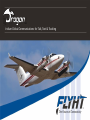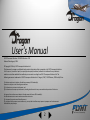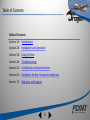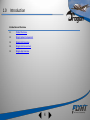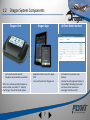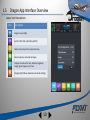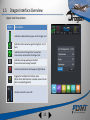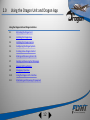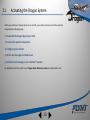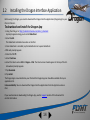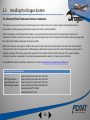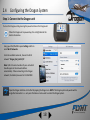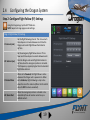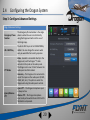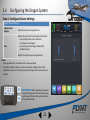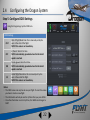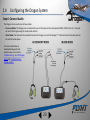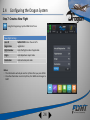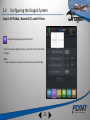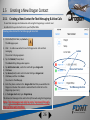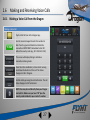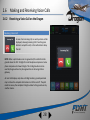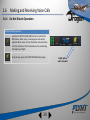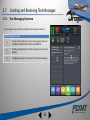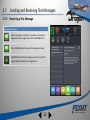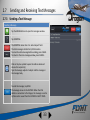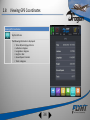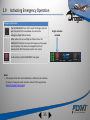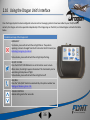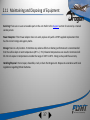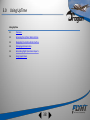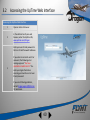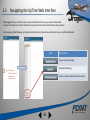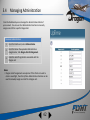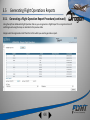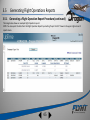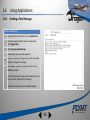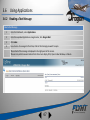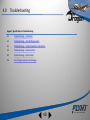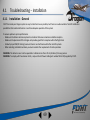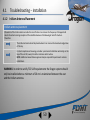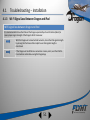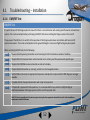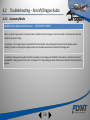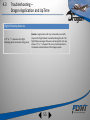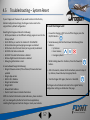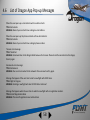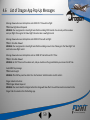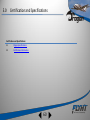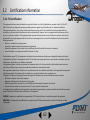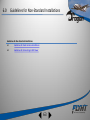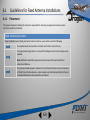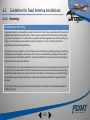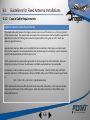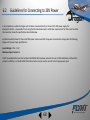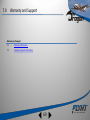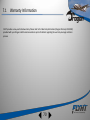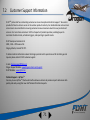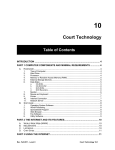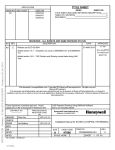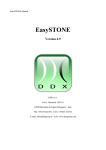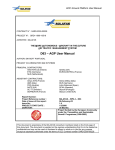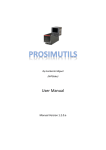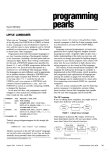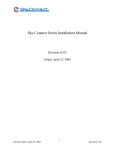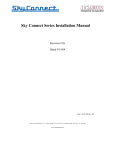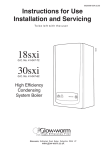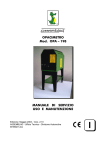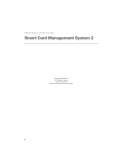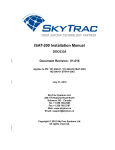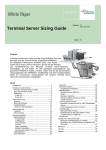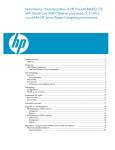Download Iridium Global Communications for Talk, Text & Tracking
Transcript
Iridium Global Communications for Talk, Text & Tracking User’s Manual FLYHT Document Number: 250-0026 Revision: P20 Release Date: August, 2014 © Copyright 2014 by FLYHT Aerospace Solutions Ltd. This document is company confidential and contains information that is proprietary to FLYHT Aerospace Solutions Ltd. It may not, in whole or part, be copied, photocopied, translated, reduced or transferred to any electronic medium or machine-readable form without prior consent in writing from FLYHT Aerospace Solutions Ltd. The following names are trademarks of FLYHT Aerospace Solutions Ltd.: Dragon, FLYHT, FLYHTStream, AFIRS and UpTime. This device complies with Industry Canada license-exempt RSS standard(s). Operation is subject to the following two conditions: (1) this device may not cause interference, and (2) this device must accept any interference, including interference that may cause undesired operation of the device. Cet appareil est conforme avec Industrie Canada exempt de licence RSS standard(s). Son fonctionnement est soumis aux deux conditions suivantes : (1) cet appareil ne peut causer d'interférences, et (2) cet appareil doit accepter toute interférence, y compris des interférences qui peuvent provoquer un fonctionnement indésirable du périphérique. 2 Table of Contents Table of Contents Section 1.0 Introduction Section 2.0 Installation and Operation Section 3.0 Using UpTime Section 4.0 Troubleshooting Section 5.0 Certification and Specifications Section 6.0 Guidelines for Non-Standard Installations Section 7.0 Warranty and Support 3 1.0 Introduction Introduction and Overview 1.1 Product Overview 1.2 Dragon System Components 1.3 Dragon Unit Overview 1.4 Dragon Unit Connections 1.5 Dragon App Overview 4 1.1 Product Overview The Dragon satellite communications system provides global connectivity for operators who need economical, long-range, satellite communications to maintain constant contact with their aircraft. The Dragon system enables: • Tracking using flight following • Making global voice calls • Communicating via two-way text messaging 5 1.2 Dragon System Components Standard Items • • • • 504-1001 - Dragon Satellite Communications Unit (SCU) 504-3120 - AC power supply 504-3130 - USB charger cable 72998 - Car Charger USB Mobile Adaptor, DC 5V 3A • • • 504-3200 - C/A – Audio Y cable AA10AA1977A - Very Low Profile, Iridium Antenna (suction cup attachment) CC11009-KIT - 6 foot Antenna Cable Optional Items Antenna Cables • • CC11010 - 2 foot Antenna Cable CC11007 - 10 foot Antenna Cable Transit Case • 3i-1209-4B-C - Military Standard, Injection molded, transit case with foam insert 6 1.2 Dragon System Components Dragon Unit • • Carried onboard the aircraft Provides communication via satellite Dragon App • • Application that runs on the Apple iPad User interface for the Dragon unit NOTE: Also includes an Iridium Antenna, Antenna Cable, and Audio “Y” cable for interfacing to the aircraft audio system. 7 UpTime Web Interface • • Accessed on any modern web browser Used by the airline/ground station to receive flight following information and to send and receive text messages from the aircraft 1.3 Dragon Unit Overview NOTE: All controls on the Dragon unit (except on/off) can be accessed and changed through the Dragon App Interface. Icon Description On/Off Red when the Dragon is powered on Emergency Mode Flashes red when activated Message Waiting Green when message is received Do Not Disturb (On/Off) Red when Do Not Disturb is engaged Phone Indicator Red when phone is not available to make calls Green when phone is available Volume Up (voice calls) Volume Down (voice calls) Battery Indicator Flashes green (left to right) when charging 8 1.4 Dragon Unit Connections Headset Audio IN Iridium Antenna Connector Aircraft Audio OUT External Power Supply Connector 9 1.5 Dragon App Interface Overview Lower Icon Descriptions Icon Description Register a new flight Set OUT, OFF, ON, and IN time (OOOI) Make calls and open the phone directory Read, compose, and send messages Displays the values for time, latitude, longitude, height, ground speed, and track Change Flight Follow, Advanced, and Audio settings 10 1.5 Dragon Interface Overview Upper Icon Descriptions Icon Description Indicates available battery power on the Dragon unit Indicates Iridium antenna signal strength (0 – 5 of 5 bars) Indicates status of Dragon Wi-Fi connection Green when connected to the Dragon Unit Indicates message waiting on the iPad Green when new message received Activates/deactivates the Emergency Flight Follow Toggles Do Not Disturb for SatCom voice When the Do Not Disturb is activated, Ground-to-Air calls are rejected (ignored) Volume control for voice calls 11 2.0 Using the Dragon Unit and Dragon App Using the Dragon Unit and Dragon Interface 2.1 Activating the Dragon Unit 2.2 Installing the Dragon App 2.3 Installing the Dragon System 2.4 Configuring the Dragon System 2.5 Creating a New Dragon Contact 2.6 Making and Receiving Voice Calls 2.7 Sending and Receiving Text Messages 2.8 Viewing GPS Coordinates 2.9 Emergency Operation 2.10 Using the Dragon Unit's Interface 2.11 Maintaining and Disposing of Equipment 12 2.1 Activating the Dragon System Before you install your Dragon system on an aircraft, you need to activate and test the system by completing the following steps. 1) Download the Dragon App to your iPad 2) Connect the system components 3) Configure your Contacts 4) Send a text message and make a call 5) Verify the text message in your UpTime™ account. For detailed instructions, refer to your Dragon Quick Reference Guide provided with the unit. 13 2.2 Installing the Dragon Interface Application Before using the Dragon, you need to download the Dragon Interface Application (Dragon App) to your iPad or iPad mini. To download and install the Dragon App 1. Using the iPad, go to: http://roboclient.heroku.com/latest_roboclient A prompt appears asking you to install RoboClient. 2. Select Install. The RoboClient installation launches on the iPad. 3. Once RoboClient is installed, tap the RoboClient icon to open RoboClient. A PIN code prompt appears 4. Enter the PIN f7t 5. Select Continue. 6. Select the latest version 0.X.X - Dragon – iPad. The latest version should appear at the top of the list. A download prompt appears. 7. Tap Download. 8. Tap Install. The Dragon App is now installed on your iPad and the Dragon App icon should be available from your applications list. Future availability: You can download the Dragon Interface Application from the App Store onto an iPad. If you need assistance downloading the Dragon App, see the Support section of this document for contact information. 14 2.3 Installing the Dragon System 2.3.1 Standard Installation Before you can connect to the Dragon Unit and begin configuring the system or using it, ensure that you have attached the Iridium antenna and have available power (battery or connected to power source). The standard Dragon Kit includes a portable Iridium antenna that can be easily mounted to the inside surface of most windows. WARNING: To comply with the emission limits, only use the AC Power Cable (part number 504-3120) supplied by FLYHT. For antenna installation details, see section Troubleshooting – Installation. Check Batteries & Attach Antenna Iridium Antenna Ensure batteries are fully charged on the Dragon Unit, or the Dragon unit is plugged into an appropriate power source in the aircraft. Attach the antenna cable to the antenna and to the back of the Dragon unit. Notes: • The antenna requires a clear view of the sky. • Wait until a Iridium signal is received. A minimum of 1 bar out of 5 is required to send and receive flight data. SAFETY WARNING: When operating the Dragon system, make sure the Irdium Antenna is at least 20 cm (8”) away from any person. 15 Iridium Antenna Connection 2.3 Installing the Dragon System 2.3.2 External/Fixed Permanent Antenna Installation The Dragon may be connected to permanently-fixed external Iridium antenna. The system integrator installing the antenna is responsible for selecting an appropriate antenna option for a fixed, external installation. When considering an external/fixed antenna option, you need to take into account that the antenna system comprises the components from the rear interface connector up to and including the antenna. The total gain of the antenna system must be greater than 0 dB at 1626.5 MHz (measured at the antenna zenith). Most Iridium antennas have a gain of +3 dBic at the zenith; therefore the maximum attenuation in the rest of the antenna system must be less than 3 dB. If an antenna with a different gain is selected, the maximum loss of the rest of the antenna system must be adjusted accordingly. The antenna must also be approved for the specific installed aircraft environment. The system integrator installing the antenna is responsible for selecting an appropriate antenna option for a fixed, external installation. For detailed fixed antenna installation requirements, see section Guidelines for Fixed Antenna Installations. External/Fixed Antenna Options FLYHT has evaluated these antennas for use with the Dragon system. Sensor Systems Part Number S67-1575-109 Sensor Systems Part Number S67-1575-409 Sensor Systems Part Number S67-1575-165 Sensor Systems Part Number S65-8282-101 Aero Antenna AT2775-110GA Aero Antenna AT2775-110 16 2.3 Installing the Dragon System When selecting an alternate antenna for use with the Dragon system, the antenna must meet the following criteria: • Be suitable for the installed aircraft environmental conditions. Note that in addition to the temperature, altitude, fluids susceptibility, considerations etc., the antenna must be approved for the expected aircraft lightning environment. • Be approved by Iridium Communications Inc. as Iridium Certified Equipment (ICE). • Meet the following antenna performance specifications: Type: Passive – Patch or Helical Frequency – Iridium: 1616 – 1626.5 MHz Frequency – GPS: 1575 ±10 MHz Coverage Volume: 8.2° – 90° Elevation; 360° Azimuth VSWR (Max.): 1.8:1 Polarization: RHCP Impedance (Nom.): 50 Ohms Power Handling (Min.): 20W CW Gain (Min.): +3 dBic @ Zenith +0 dBic Weighted Average per DO-262A NOTE: If the operator plans to upgrade to the AFIRS 228 in the future, the selected antenna should be qualified to TSO C-159a so that the system can then be approved for safety services use. 17 2.4 Configuring the Dragon System Step 1: Connect to the Dragon unit Turn on the Dragon unit by pressing the power button on the Dragon unit. When the Dragon unit is powered up, the red light beside the button illuminates. Using your iPad/iPad Mini open Settings and then select Wi-Fi Networks. From the available networks, choose the Wi-Fi network “Dragon_Net_Unit S/N”. Note: S/N is the serial number of your unit which should appear in the network address automatically. When connecting to the Dragon network, the default password is: 1234567890 Open the Dragon interface on the iPad by tapping the Dragon icon. NOTE: The Dragon system only works with a single iPad connected – i.e. only one iPad device can be used to control the Dragon system. 18 2.4 Configuring the Dragon System Step 2: Configure Flight Follow (FF) Settings Using the Dragon App, tap the SETTINGS icon. NOTE: Swipe to change pages under settings. Page 1: Flight Follow (FF) Settings FF interval (min) Set the flight following interval. This is how much time elapses in minutes between each time the Dragon unit sends flight follow information to UpTime. EFF interval (sec) Set the emergency flight follow interval. This is how much time elapses in seconds between each time the Dragon unit sends flight information to UpTime when the emergency button is activated. This frequency is typically higher than the standard flight follow interval. FF Active When When set to Powered, the flight follow is active whenever the Dragon unit is powered on. When set to Airborne, Flight Following is only active when the aircraft is airborne (When the threshold value for OFF has been exceeded). EFF Email Alert When the emergency button is activated or deactivated UpTime will send an email to a predefined contact. 19 2.4 Configuring the Dragon System Step 3: Configure Advanced Settings Page 2: Advanced Settings Emergency Phone Number The Emergency Phone Number is the single phone number the user can dial directly using the Dragon unit with out the use of the Dragon App. Wi-Fi WEP Key The Wi-Fi WEP Key is set to 1234567890 by default. You can change this value to what ever you would like for security purposes. PTT Mode Inline - Headset is connected directly to the Dragon unit, and the Dragon “Y” cable connects to the jacks on the audio panel. The Dragon unit is now “Inline” between the audio panel and the headset. Accessory – The Dragon unit is connected to one of the inputs on the audio panel (COM1, COM2, ACC, etc.). The pilot can select the Dragon unit using the audio panel controls. Ignore/Observe PTT Ignore PTT – The Dragon microphone input is always active. Observe PTT – The Dragon microphone input is only active while the aircraft Push To Talk button is depressed. 20 2.4 Configuring the Dragon System Step 4: Configure Volume Settings Page 3: Volume Settings Iridium Audio Volume Tone Adjust volume by moving slider bar Adjusts the volume of the tone generated when: - an incoming Iridium call is detected - an Iridium call is dropped - an incoming text message is detected (if enabled by user) Adjust Tone Volume by moving slider bar Notes: • Tone generation for an inbound call is always enabled. • The Iridium Audio Volume can also be adjusted in-flight on the iPad‘s application screen or by firmly pressing the Dragon unit’s volume control buttons. IMPORTANT! When adjusting the volume using the Dragon unit’s volume controls you need to press firmly on the volume buttons at 1 second intervals. 21 2.4 Configuring the Dragon System Step 5: Configure OOOI Settings Using the Dragon App, tap the OOOI icon. OOOI Settings OUT Start of flight/block time: this is manually set by the user at the start of the flight. NOTE: This value is not mandatory. OFF In the air: Start of air time. NOTE: Automatically generated when the threshold speed is reached. ON On the ground: End of air time. NOTE: Automatically generated when the threshold speed is reached. IN End of flight/block time: this is manually set by the user at the end of the flight. NOTE: This value is not mandatory. Notes: • The OOOI values can only be set once per flight. To reset the values you have to create a new flight. • The information will only be sent to UpTime after you press SEND. • Once the information is sent to UpTime, the SEND icon changes to SENT. 22 2.4 Configuring the Dragon System Step 6: Connect Audio The Dragon can be used in one of two modes: • Accessory Mode: The Dragon unit is connected to one of the inputs on the audio panel (COM1, COM2, ACC, etc.). The pilot can select the Dragon using the audio panel controls. • Inline Mode: Pilot connects the headset directly to the Dragon unit, and the Dragon “Y” cable connects to the pilot jacks on the aircraft audio system. For more information on troubleshooting audio and volume issues, see sections Troubleshooting - Aircraft/Dragon Audio and Troubleshooting – Volume Control 23 2.4 Configuring the Dragon System Step 7: Create a New Flight Using the Dragon App, tap the NEW FLIGHT icon. New Flight Settings Aircraft Registration MANDATORY: Enter the aircraft’s registration Flight Number Enter the flight number if applicable Origin Enter departure airport code Destination Enter arrival airport code Notes: • The information will only be sent to UpTime after you press SEND. • Once the information is sent to UpTime, the SEND icon changes to SENT. 24 2.4 Configuring the Dragon System Step 8: OPTIONAL, Record OUT, and IN Times Using the Dragon App, tap the OOOI icon. At the start of your flight/block time, record OUT Time in the OOOI interface. Note: • Also remember to record your IN Time at the end of the flight. 25 2.5 Creating a New Dragon Contact 2.5.1 Creating a New Contact for Text Messaging & Voice Calls To send text messages and make voice calls using the Dragon App, a contact must be added to the your Contacts list on your iPad/iPad Mini. Creating a New Contact for Text Messaging & Voice Calls 1. On the iPad/iPad Mini, tap Contacts. The Info page opens. 2. Click + to add a new contact to use for Dragon voice calls and text messaging. The contact info page appears. 3. Tap the Mobile (Phone) label. The Label editing dialogue box appears. 4. Tap Add Custom Label, and in the text field type: dragon dial 5. Click Save. 6. Tap Home (Email) Label and in the text field type: dragon text 7. Click Save, and then click Done. You return to the Info page. 8. Enter the phone number in the dragon dial label that you would like the Dragon to call when this contact is selected from the Dial Pad on the Dragon App (see 2.6.1). 9. In the dragon text label, type: DragonSetup This allows text messages to be sent to the UpTime web using the Dragon App. Note: Text messages can only be sent / accessed through the UpTime web interface. 26 Labels Voice Call Section Text Message Section 2.6 Making and Receiving Voice Calls 2.6.1 Making a Voice Call from the Dragon Making a Voice Call Tap the Dial Pad icon in the Dragon App. Use the numeric keypad to enter the number to dial. Press the green Call button to initiate the connection. IMPORTANT: Remember to dial 00 before the country code (e.g. 00 1 555 555 1212). The screen will display Dialing to indicate a connection is being made. Once the call is established, a timer starts running and shows the duration of the call. The status changes to Call In Progress. End the call by pressing the red End button. The call status changes to Call Terminated. NOTE: You may also call directly from your Dragon contacts list. Make sure you have “00” plus the country code included in your contact’s number. 27 2.6 Making and Receiving Voice Calls 2.6.2 Receiving a Voice Call on the Dragon Receiving a Voice Call In case of an incoming call, an overlay screen will be displayed, showing Incoming Call. Press the green button to accept the call, or the red button to deny the call. NOTE: When a pilot makes an air-to-ground call, the callerID on the ground shows the first 10 digits for most telephone companies. Some phone companies do show 12 digits. This 12-digit number can be used by the ground user to place ground-to-air call using Iridium gateway. As most call displays only show a 10-digit number, ground personnel may not have the complete information to call the aircraft. The pilot needs to convey the complete 12-digit number to the ground user by another means. 28 2.6 Making and Receiving Voice Calls 2.6.3 Making a Voice Call to the Dragon from the Ground Option 1 1. Dial +1 - 480 - 768 - 2500 2. When prompted, dial 8816 + 8-digit Dragon - specific Number Note: The caller on the ground will be charged regular long distance charges to Tempe, Arizona USA. The Iridium subscriber is charged for the actual Iridium airtime. Option 2 Dial +8816 and 8-digit Dragon - specific Number, for example, +881612345678. Note: The caller on the ground will be charged at the international call rate to Iridium. 29 2.6 Making and Receiving Voice Calls 2.6.4 Do Not Disturb Operation Do Not Disturb Operation Press the DO NOT DISTURB (DND) button to activate the DND feature. When active, incoming voice calls will be rejected. When active, the icon illuminate and count down from 3 to activation. This functionality can be used during critical phases of flight. To de-activate, press the DO NOT DISTURB button again. 30 Bright yellow when activated 2.7 Sending and Receiving Text Messages 2.7.1 Text Messaging Overview The messages screen interface is divided in three separate sections. Text Messaging Overview 1 The top section displays four icons allowing quick access to the INBOX, OUTBOX, SENT ITEMS, and COMPOSE. 2 The left panel displays a list of the messages in the selected category. 3 The right panel shows the content of the selected message. 31 1 2 3 2.7 Sending and Receiving Text Messages 2.7.2 Receiving a Text Message Receiving a Message When a message is received, the number of messages is displayed in the top right corner of the MESSAGES icon. Tap the MESSAGES icon to open the messages window. Tap INBOX and select the message you want to read. The content will be displayed in the right panel. 32 2.7 Sending and Receiving Text Messages 2.7.3 Sending a Text Message Sending a Message Tap the MESSAGES icon to open the messages window. Tap COMPOSE. The COMPOSE screen has a To: and a Subject: field. The total message is limited to 1,819 characters. To erase the entire message before sending, press CLEAR. To return to the main message window, press CANCEL. Click on the plus symbol to open the address book and choose the recipient(s). Type the message subject in Subject and the message in the message body. To send the message, tap SEND. The message moves to the OUTBOX. When the iPad detects a connection to the Dragon, the message is sent to UpTime and is moved from the OUTBOX to SENT ITEMS. 33 2.8 Viewing GPS Coordinates Viewing GPS Coordinates Tap the GPS icon. The following information is displayed: • Time: dd/month/yyyy hh:mm • Latitude: in degrees • Longitude: in degrees • Height: in feet • Ground Speed: in knots • Track: in degrees 34 2.9 Activating Emergency Operation Emergency Operation Tap the EMERGENCY icon at the top of the Dragon App and wait 3 seconds for the countdown to activate the Emergency Flight Follow interval. When active, the icon will light up. When active, the EMERGENCY function increases the frequency of messages sent to UpTime. The interval is changed from the FF Interval to the EFF Interval (see section 2.3, step 2). To de-activate, tap the EMERGENCY icon again. Notes: • The recipient of the EFF email notification is defined by the customer. To setup or change the email recipient, contact FLYHT support (see Customer Support Information). 35 Bright red when activated 2.10 Using the Dragon Unit’s Interface Once the Dragon System has been configured and voice and text messaging contacts have been added to your iPad/iPad Mini contacts, the Dragon unit can be operated independently of the Dragon App on the iPad, to a limited degree as listed in the table below. Stand Alone Usage of the Dragon Unit EMERGENCY To activate, press and hold until the red light flashes. The position reporting interval is changed from the FF Interval to the EFF Interval (see Activating Emergency Operation). To de-activate, press and hold until the red light stops flashing. DO NOT DISTURB Press the DO NOT DISTURB button to set the SatCom voice to mute. When active, the red light appears illuminated. This functionality can be used during critical phases of flight. To de-activate, press and hold until the red light turns off. CALL/DIAL Press the “CALL/DIAL” button to automatically call a phone number. See Making and Receiving Voice Calls VOLUME CONTROLS Volume setting control for voice calls 36 2.11 Maintaining and Disposing of Equipment Servicing: There are no user serviceable parts in the unit. Refer to the Support section for service by a trained service person. Power Adaptors: If the Power adaptor does not work, replace only with a FLYHT supplied replacement that has the correct ratings and agency marks. Storage: Store in a dry location. To minimize any adverse effects on battery performance it is recommended that the cells be kept at room temperature (25°C +/- 5°C). Elevated temperatures can result in shortened cell life. Do not expose to temperatures outside the range of -40°C to 60°C. Doing so may void the warranty. Handling/Disposal: Do not open, dissemble, crush, or burn the Dragon unit. Dispose in accordance with local regulations regarding lithium batteries. 37 3.0 Using UpTime Using UpTime 3.1 Overview 3.2 Accessing the UpTime Web Interface 3.3 Navigating the UpTime Web Interface 3.4 Managing Administration 3.5 Generating Flight Operations Reports 3.6 Using Applications 38 3.1 Overview The UpTime™ web interface can be accessed through any up-to-date web browser. The interface enables in-flight text messaging communication between aircraft crew and ground-based users and allows users to view flight following data. The UpTime system receives input from the Dragon Unit via satellite. UpTime processes this data and stores all relevant information in a central, secure database that can be used immediately or at a later time by authorized users. 39 3.2 Accessing the UpTime Web Interface Accessing the UpTime Web Interface 1 Open an internet browser. 2 In the address bar of your web browser, enter the UpTime URL, www.uptime.aero/Dragon Enter your user ID and password in the User ID and Password textboxes. 3 If you enter an incorrect user ID or password, the following error message appears “You have provided an invalid User ID.”. Reenter your login information ensuring you have the correct user ID and password. If you are still having problems, contact [email protected] for assistance. 40 3.3 Navigating the UpTime Web Interface When logged into your UpTime account, open the Dashboard to view your account information. To open the Dashboard, click the Dashboard arrow (circled in the left-hand illustration shown below). Text messaging, flight following, and administration functions can be accessed directly from your UpTime Dashboard. Icon Description Access to text messaging View flight following Clicking the Dashboard arrow expands the navigation bar Access to UpTime administrative functions 41 3.4 Managing Administration From the Dashboard you can manage the administration details of your account. You can use the Administration function to manually assign an aircraft to a specific Dragon Unit. To access Administration 1 From the Dashboard, select Administration. 2 From the link on the expanded Administration navigation bar, click Dragon Aircraft Assignment. 3 Enter the aircraft registration associated with the Dragon unit. Notes: • Dragon aircraft assignments are optional. If the iPad is not used to create a new flight , then the UpTime Administration function can be used to manually assign an aircraft to a Dragon unit. 42 3.5 Generating Flight Operations Reports 3.5.1 Generating a Flight Operation Report Procedure The UpTime Reports section can be used to view flight operation reports which contain flight following data from current and previous flights recorded by the Dragon unit and UpTime. View a Flight Operation Report 1 From the Dashboard, select Reports. 2 In the expanded Reports navigation bar, click Flight Operation. 3 Select the company name and click Submit. 4 Select the individual aircraft(s) to include in the report by clicking on the checkbox to the left of the Registration column for each aircraft if required, or select all by clicking Select All underneath the list of aircraft. 5 Set the Start Date and End Date for the report. 6 Further refine the search criteria, if required, by selecting from the Sort Criteria dropdown lists. 7 Click Process to generate the report. Notes: • If no aircraft is selected prior to attempting to process the report, an error message will appear asking you to select at least one aircraft. • The flight operation data can be exported to a .csv file (comma-separated values) by clicking “Export to CSV”. This option is available on the upper right corner of the screen after clicking Process to generate a flight operations report. 43 3.5 Generating Flight Operations Reports 3.5.1 Generating a Flight Operation Report Procedure (continued) Using the UpTime dashboards Flight Operation feature, you can generate a Flight Report for an registered aircraft and Dragon unit using the steps as described in the previous slide. Simply select the registered aircraft from the list for which you want to generate a report. 44 3.5 Generating Flight Operations Reports 3.5.1 Generating a Flight Operation Report Procedure (continued) The image below shows an example Flight Operation report. NOTE: You can export the data from the Flight Operation Report by selecting “Export to CSV” shown in the upper right corner of report screen. 45 3.6 Using Applications 3.6.1 Sending a Text Message Send a Text Message 1 From the UpTime Dashboard, select Applications. 2 From the expanded Applications navigation bar, click Dragon Mail. 3 Click Compose New Message. A text editor pop-up window appears. 4 Choose a recipient (a Dragon unit), enter a message Subject, and type the message. Click Send to send the message to the aircraft, or Cancel to go back. A confirmation screen pops up informing the user of the successful dispatch of the message. The sent message appears in the Sent category. 46 3.6 Using Applications 3.6.2 Reading a Text Message Read a Text Message 1 From the Dashboard, select Applications. 2 From the expanded Applications navigation bar, click Dragon Mail. 3 Click Inbox. 4 From the list of messaged in the Inbox, click on the message you want to open. The content of the message is displayed in the right panel of the screen. The user can perform several actions from this screen: Reply, Print, Open in New Window, or Delete. 47 4.0 Troubleshooting Support, Specifications & Troubleshooting 4.1 Troubleshooting – Installation 4.2 Troubleshooting – Aircraft/Dragon Audio 4.3 Troubleshooting – Dragon Application and UpTime 4.4 Troubleshooting – Volume Control 4.5 Troubleshooting – System Reset 4.6 List of Dragon App Pop Up Messages 48 4.1 Troubleshooting Installation 4.1.1 Installation - General FLYHT has made your Dragon system as easy to install and use as possible, but there are a wide number of aircraft installation possibilities that could contribute to a less than adequate operation of the system. To ensure optimum system performance: - Make sure the Iridium antenna is placed in a location that ensure maximum satellite reception. - Make sure the placement of the Dragon unit provides good Wi-Fi reception within the flight deck. - Conduct proper EMI/RFI testing to ensure there is no interference with other aircraft systems. - When selecting installation locations you must consider the requirements for safe operation. WARNING: The Antenna must not be operated at a distance less than 20 cm (8 inches) from any person. WARNING: To comply with the emission limits, only use the AC Power Cable (part number 504-3120) supplied by FLYHT. 49 4.1 Troubleshooting Installation 4.1.2 Iridium Antenna Placement Iridium antenna placement Placement of the Iridium antenna inside the aircraft cabin can increase the frequency of dropped calls due to the antenna losing reception of the satellites because of shadowing of aircraft structure. Therefore: The Iridium antenna should be placed where it can receive the maximum angle/view of the sky. For best reception and coverage, consider a permanent installation externally, on the top of the aircraft, away from other antennas and structure. NOTE: Additional airworthiness approval may be required for permanent antenna installations. WARNING: In order to satisfy FCC SAR requirements the Dragon system should only be installed where a minimum of 20 cm is maintained between the user and the Iridium antenna. 50 4.1 Troubleshooting Installation 4.1.3 Wi-Fi Signal Loss Between Dragon and iPad Wi-Fi signal loss between Dragon and iPad It is recommended to have the iPad and the Dragon separated by at least 18 inches (46cm) to assure proper signal strength of the Dragon’s Wi-Fi transceiver. With the Dragon unit connected and turned on, check the iPad signal strength by moving the iPad around the cockpit to see that signal strength is maintained. If the Dragon unit and iPad lose connection at some point, reset the iPad WiFi connection and continue using the Dragon App. 51 4.1 Troubleshooting Installation 4.1.4 EMI/RFI Test EMI/RFI Test It is up to the user of the Dragon system to ensure that there is no interference with existing aircraft avionics and electronic systems. This can be accomplished by performing an EMI/RFI Test when installing the Dragon system in the aircraft. The purpose of the EMI test is to verify that the operation of the Dragon system does not interfere with basic aircraft systems and avionics. This can be accomplished on the ground although in some cases flight testing may be required. When conducting EMI/RFI tests, do the following: The aircrafts GPS system(s) should be on and receiving at least the minimum number of satellites. The aircrafts VHF communications radios should be set to actively used frequencies with squelch open. The aircrafts VOR/DME receivers should be on and set to display. The aircrafts ADF should be on, receiving, and set to a local navigation station. Test the DME on the ramp for appropriate frequencies and adjust the output until the DME flags are no longer viewable. If possible test the transponder/encoders with ramp test equipment. If the aircraft is approved for IFR operations, it is recommended that you perform in-flight testing for interference between the Dragon system and the aircrafts approach aids. Note: This is not a complete test list and may require testing of other equipment onboard the aircraft. Local airworthiness requirements should be followed. 52 4.2 Troubleshooting Aircraft/Dragon Audio 4.2.1 Inline Mode Audible Tone Generation Nuances - INLINE MODE When receiving Text Message - PTT handling is set to “Ignore PTT” - Tone will output to the pilot’s headset. Result: if the pilot happens to be talking over the VHF, or when talking over the intercom to others in the plane, the pilot’s voice will cut out for the duration of the tone. When receiving Text Message - PTT handling is set to “Observe PTT” - Aircraft PTT is pressed. Result: While the Dragon will generate a tone, the pilot could miss the Tone depending on how long the PTT was being pressed. When receiving Text Message - PTT handling is set to “Observe PTT” - Aircraft PTT is not pressed Result: If the pilot is talking over the intercom to others in the plane, his or her voice will cut out for the duration of the tone. When receiving Text Message / Lost Call indication - PTT handling is set to Ignore PTT - PTT pressed or not pressed - A tone will output to the pilot’s headset. Result: While the Dragon will generate a tone, the pilot could miss it depending on how long he or she presses PTT. 53 4.2 Troubleshooting Aircraft/Dragon Audio 4.2.2 Accessory Mode Audible Tone Generation Nuances - ACCESSORY MODE When using the Dragon system in Accessory Mode, whether the text message or call tone is heard or not depends on how the aircraft audio panel is setup. For example, if the Dragon output is switched off from the headset, then nothing will be heard from the Dragon system. Similarly, to make a call through the Dragon system, the microphone needs to be routed to the Dragon unit. A number of audio panels only gate the pilot’s microphone to the Dragon unit if both the microphone is routed to the correct port and PTT is being pressed. In this case, the Dragon’s PTT mode setting would be ineffective and therefore it should be set to ‘ignore’. 54 4.3 Troubleshooting – Dragon Application and UpTime Flight Following Nuances A “0” or “-” is shown on the flight following report received on the ground. Reason: Longer phone calls may occasionally cause GPS drop out for flight follows transmitted during the call. The flight follow messages that were sent during that call, may show a “0” or “-” airspeed. This is a normal result due to the shared antenna feature of the Dragon system. 55 4.4 Troubleshooting – Volume Control Volume Control Nuances To adjust the volume, you can use the slider bar on the application’s screen on your iPad, or you can use the manual volume control buttons on the Dragon unit. The Dragon unit’s volume control buttons are manual and not “touch-screen” sensitive. Press firmly and slowly when adjusting the volume on the Dragon unit. If you press too lightly or too quickly, your adjustments to the volume setting may not be effective. IMPORTANT! When adjusting the volume using the Dragon unit’s volume controls you need to press firmly on the volume buttons at 1 second intervals. 56 4.5 Troubleshooting – System Reset If your Dragon unit freezes or if you need to return to the factory default configuration settings, the Dragon can be reset to the original factory default configuration. To reset the Dragon unit: Resetting the Dragon unit does the following: • All the parameters on the different settings pages are reset to the factory default • Wi-Fi WEP Key is reset to the default of 0123456789 • All stored incoming and outgoing messages are deleted • All the items from the Sent Items (air-to-ground) are deleted • All OOOI information is deleted • All OOOI Threshold information is deleted • All New Flight Record information is deleted • Debug/Log information is reset A reset will not change the following: • Dragon firmware version (if the software/firmware has been updated • Dragon App version • 802.11 Wi-Fi Module • Dragon Serial Number • Dragon SSID • Network MAC address • iPad or Smart Device Contacts information 1. Ensure the Dragon is OFF. To turn off the Dragon press the ON/OFF button. 2. Simultaneously press and hold down the following three buttons: • Up Volume • Down Volume • Emergency Mode 3. While holding down the 3 buttons, Press the Power On button. 4. After 30 seconds, release the three buttons pressed in step 2: Up Volume, Down Volume, Emergency Mode. 5. Turn the Dragon OFF again, then turn it back ON. The Dragon unit will reboot and reset to the original factory configuration settings as detailed on this page. NOTE: As Contact information (email addresses, phone numbers etc. ) are managed by the iPad or Smart Device application, resetting the Dragon unit will not change or reset your contacts. 57 4.6 List of Dragon App Pop-up Messages When the user opens up e-mail contacts with no valid contacts: TITLE: No Contacts MESSAGE: None of your contacts have a dragon e-mail address. When the user opens up the phone contacts with no valid contacts: TITLE: No Contacts MESSAGE: None of your contacts have a dragon phone number. Timeout error message: TITLE: Timed Out MESSAGE: Communication to the Dragon failed because of a timeout. Please check the connection to the dragon, then try again. No network error message: TITLE: No Network MESSAGE: You are not connected to the network. Please connect and try again. Message that appears if the user tries to start a new flight with OOOI times: TITLE: Flight in Progress MESSAGE: Creating a new flight will clear all OOOI data. Continue? Message that appears when the user tries to submit a new flight with no registration number: TITLE: Aircraft Registration Blank MESSAGE: The aircraft registration must not be blank. 58 4.6 List of Dragon App Pop-Up Messages Message shown when user attempts to enter OOOI OUT Time with no flight TITLE: New Flight Record Required MESSAGE: You must generate a New Flight record before sending OOOI records. You can only set these values once per flight. Please go to the 'New Flight' tab and create a new flight record. Message shown when user attempts to enter OOOI IN Time with no flight: TITLE: In Time Not Allowed MESSAGE: You must generate a New Flight record before sending a new In time. Please go to the 'New Flight' tab and create a new flight record. Message shown when user attempts to enter an OOOI IN Time before an OUT Time: TITLE: In Time Not Allowed MESSAGE: An OUT Time must have been sent, and you must be on the ground before you can send an IN Time. Invalid WEP Key message: TITLE: Invalid Length MESSAGE: The WEP key must be either 10 or 26 characters. Valid characters are 0-9 and A-F. Dragon reboot instruction: TITLE: Dragon Reboot Required MESSAGE: You must reboot the Dragon before this change will take effect. You will then need to reconnect to the Dragon's Wi-Fi network in the iPad Settings app. 59 5.0 Certification and Specifications Certification and Specifications 5.1 Dragon Specifications 5.2 Certification Information 60 5.1 Dragon Specifications Mechanical Dimensions Weight 7.5” x 5” x 1.75” 0.5 kg User I/O Interface Push Button Control Pad Wi-Fi 802.11 / 2.4GHz ISM Antenna Interface TNC (Only use FLYHT approved Antenna and cable.) Headset Interface Fits Earphone Plug: PJ-055 Fits Mic Plug: PJ-068 (Standard aviation headset plugs) Audio Interface Cooling Enclosure Operating Temp U-174U Combined microphone and headset jack Convection ABS/Aluminum, UL-94 Certified -10C to 60C Electrical Input Voltage Maximum Input Current: Power Input Power Interface 4.75V – 5.5V 3A External DC Power/Internal Battery Micro-Con-X 2 Pin (Only use FLYHT approved power sources) 61 5.2 Certification Information 5.2.1 FCC Certification This equipment has been tested and found to comply with the limits for a Class B digital device, pursuant to Part 15 of the FCC Rules. These limits are designed to provide reasonable protection against harmful interference in a residential installation. This equipment generates, uses, and can radiate radio frequency energy and, if not installed and used in accordance with the instructions, may cause harmful interference to radio communications. However, there is no guarantee that interference will not occur in a particular installation. If this equipment does cause harmful interference to radio or television reception, which can be determined by turning the equipment off and on, the user is encouraged to try to correct the interference by one or more of the following measures: • Reorient or relocate the receiving antenna. • Increase the separation between the equipment and receiver. • Connect the equipment into an outlet on a circuit different from that to which the receiver is connected. • Consult the dealer or an experienced radio/TV technician for help. Conformité aux normes FCC Cet équipement a été testé et trouvé conforme aux limites pour un dispositif numérique de classe B, conformément à la Partie 15 des règlements de la FCC. Ces limites sont conçues pour fournir une protection raisonnable contre les interférences nuisibles dans une installation résidentielle. Cet équipement génère, utilise et peut émettre des fréquences radio et, s'il n'est pas installé et utilisé conformément ment aux instructions du fabricant, peut causer des interferences nuisibles aux communications radio. Rien ne garantit cependant que l'interférence ne se produira pas dans une installation particulière. Si cet équipement provoque des interférences nuisibles à la réception radio ou de télévision, qui peut être déterminé en comparant et en l'éteignant, l'utilisateur est encouragé à essayer de corriger les interférence par une ou plusieurs des mesures suivantes: • Réorienter ou déplacer l'antenne de réception. • Augmenter la distance entre l'équipement et le récepteur. • Branchez l'appareil dans une prise sur un circuit différent de celui auquel le récepteur est connecté. • Consultez votre revendeur ou un technicien radio / TV pour assistance.Avertissement Les changements ou modifications à cet appareil sans expressément approuvée par la partie responsable de conformité pourraient annuler l'autorité de l'utilisateur de faire fonctionner cet équipement. Caution: Changes and or modifications not approved by FLYHT could void the user’s authority to operate the equipment. Attention: Les changements et modifications non approuvés par FLYHT pourraient annuler l'autorité de l'utilisateur à utiliser l'équipement. 62 6.0 Guidelines for Non-Standard Installations Guidelines for Non-Standard Installations 6.1 Guidelines for Fixed Antenna Installations 6.2 Guidelines for Connecting to 28V Power 63 6.1 Guidelines for Fixed Antenna Installations 6.1.1 Placement The system integrator installing the antenna is responsible for selecting an appropriate antenna option for a fixed, external installation. Fixed antenna placement If your installation uses a fixed, permanent exterior antenna, you need to ensure the following: The antenna must be mounted in a location with a clear view of the sky. The typical mounting location is on top of the fuselage as close to the Dragon unit as possible. Note: Additional airworthiness approval may be required for permanent fixed antenna installations. The antenna should be kept a minimum of 5 feet from GPS antennas and a minimum of 3 feet from all other antennas, unless analyses and tests demonstrate that there is no mutual interference when separation is reduced. 64 6.1 Guidelines for Fixed Antenna Installations 6.1.2 Mounting Fixed Antenna Mounting The system integrator is responsible to mount the antenna to the airframe using methods that meet all of the applicable airworthiness requirements. If the antenna is mounted off the centerline of the fuselage (e.g. to avoid a stringer) or on a surface that is not parallel with the longitudinal axis of the aircraft (e.g. a fairing), a shim should be used to keep the antenna tilt angle to 5° or less in both the lateral and longitudinal axes for optimal performance. The antenna must be installed in a manner that prevents harmful levels of lightning energy from entering the Dragon system through the coaxial cable. This is can be accomplished by selecting an antenna that has been tested for direct lightning effects in accordance with DO 160, and then electrically bonding the antenna to the airframe (<10 milliohms). For metal airframes, this can be accomplished by direct metal-to-metal contact between the antenna, the mounting shim (if used) and the airframe. The airframe structure should not be painted, and fay sealing should not be used between the antenna, the shim, and airframe. For mounting on non-metallic fairings, a low-impedance ground plane (minimum 6-inches wide) should be provided to the adjacent metallic structure. For composite airframes, refer to the airframe manufacturer’s instructions for acceptable methods to install the antenna. 65 6.1 Guidelines for Fixed Antenna Installations 6.1.2 Coaxial Cable Requirements Antenna Coaxial Cable Requirements The coaxial cable used between the Dragon antenna connector and the antenna is a critical component of the antenna system. The coaxial cable must meet all the environmental and flammability requirements applicable to the Electrical Wiring Interconnection System (EWIS) of the given aircraft. It must also minimize signal attenuation. Large diameter low-loss cables are not suitable for direct connection to the Dragon, so a stub coaxial cable is often required. It is recommended that cable breaks be kept to a minimum, as each connection typically adds approximately 0.1 dB of insertion loss. FLYHT recommends the coaxial cable types listed on the next page for aircraft installations. Alternate cables and connectors that meet the attenuation and EWIS requirements are also acceptable. For example, a cable installation consisting of a CTS922 connector, 2 feet of 311501 cable, a BTS922 connector mated to a CTS022 connector, 30 feet of 310801 cable, and a CTR022 connector would result in: 0.10 + 0.18 + 0.10 + 1.38 + 0.10 = 1.86 dB attenuation FLYHT recommends that every effort be made to minimize cable attenuation, as this improves the link margin and performance of the satellite system. Cable attenuation must be less than 3dB for most Iridium/GPS antennas. 66 6.1 Guidelines for Fixed Antenna Installations 6.1.3 Coaxial Cable Types Antenna Coaxial Cable Types Cable Part Number Vendor Attenuation (dB/100 ft) TNC Bulkhead TNC Connector 90° TNC Connector 310701 ECS 3.9 BTS002 CTS002 CTR002 310801 ECS 4.6 BTS022 CTS022 CTR022 311201 ECS 6.7 BTS122 CTS122 CTR122 311501 ECS 9.1 BTS922 CTS922 CTR922 S22089 PIC 4.5 190421 190409 190408 S55122 PIC 6.6 190621 190609 190608 S33141 PIC 8.6 190321 190308 190309 TFLX480-100 Emteq 4.8 TFS488-2 TMS488-1 TMR488-1 TFLX410-100 Emteq 5.2 TFS410-2 TMS410-1 TMR410-1 TFLX295-100 Emteq 7.6 TFS295-2 TMS295-1 TMR295-1 TFLX165-100 Emteq 17.0 TFS165-2 TMS165-1 TMR165-1 67 6.2 Guidelines for Connecting to 28V Power In all installations in which the Dragon unit has been connected directly to the aircraft’s 28V power supply, the integrator/installer is responsible for ensuring that the installation meets certification requirements for that aircraft and that the connection meets the specifications described below. Installations which connect to the aircraft 28V power must ensure that the power is converted to comply with the following Dragon unit’s power input specifications: Input Voltage: 4.75V – 5.5V Maximum Input Current: 3A FLYHT has evaluated the Lone Star Aviation LS03-05003-005 step-down converter for use in 28V installations and found this product to effective. A Conxall 16282-2SG-318 connector may be used to connect to the Dragon power input. 68 7.0 Warranty and Support Warranty and Support 7.1 Warranty Information 7.2 Customer Support Information 69 7.1 Warranty Information FLYHT provides a one-year limited warranty. Please refer to the Warranty information (Dragon Warranty 250-0028) provided with your Dragon satellite communications system for details regarding the warranty coverage and claim process. 70 7.2 Customer Support Information FLYHTTM prides itself on outstanding customer service and exceptional technical support. We seek to provide the finest customer service in the aviation products industry. Our dedicated sales and customer service teams are committed to ensuring customers receive maximum value from our products and services. Our team trains customers’ staff in all aspects of product operation, enabling buyers to customize the data stream, activation triggers, and reporting to specific needs. FLYHT Aerospace Solutions Ltd. 300E, 1144 – 29th Avenue NE Calgary, Alberta, Canada T2E 7P1 To obtain technical information about the Dragon product and its operation and for all other general inquires please contact FLYHT customer support. E-mail: [email protected] Dragon Support Website: www.dragonsatcom.com/support FLYHT Website: www.flyht.com Technical Support - UpTimeTM Our easy-to-use UpTimeTM client web interface allows customers to produce reports and access data quickly and easily using their own staff instead of technical experts. 71