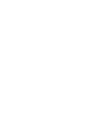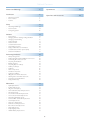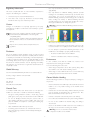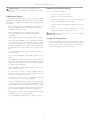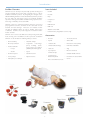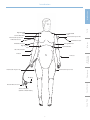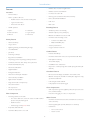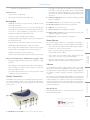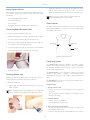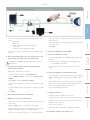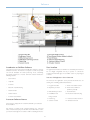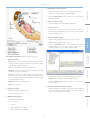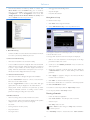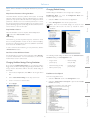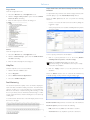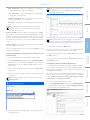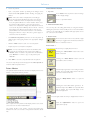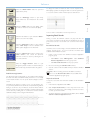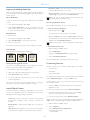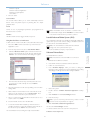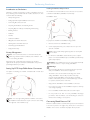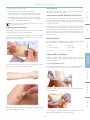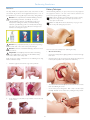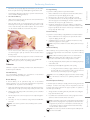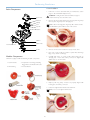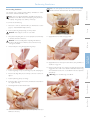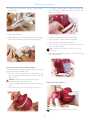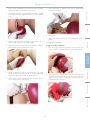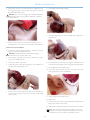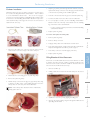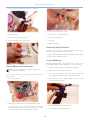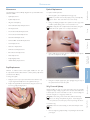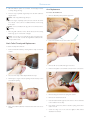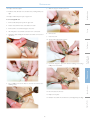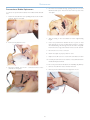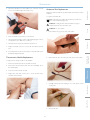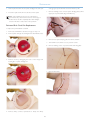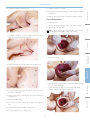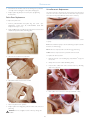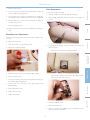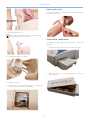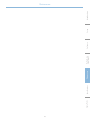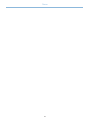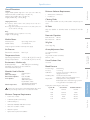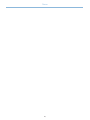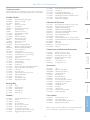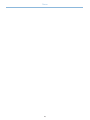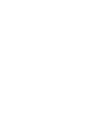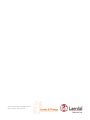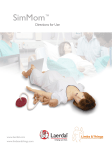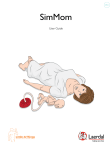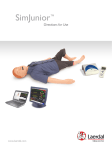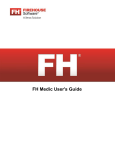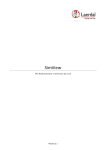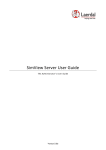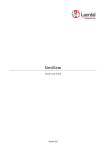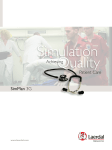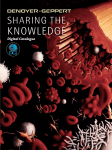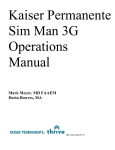Download SimMom™
Transcript
SimMom ™ Directions for Use www.laerdal.com www.limbsandthings.com Table of Contents Cautions and Warnings 4 Specifications 45 Introduction Spare Parts and Accessories 47 6 –– SimMom Overview 6 –– Items Included 6 –– Features 8 Setup 10 –– Attaching Manikin Legs10 –– Gown Features10 –– Configuring System 10 Software 12 –– User Interface 12 –– Changing SimMom Settings During Simulation 15 –– Changing Default Setting 15 –– Fetal Monitoring16 –– Patient Monitor 18 –– Laerdal Debrief Viewer20 –– Customizing Scenarios 20 –– Using Handler Editor to Link Actions 21 –– Laerdal Advanced Video System (AVS) 21 –– Software Reinstallation21 Performing Simulations22 –– –– –– –– –– –– –– –– –– –– –– –– –– –– –– Airway Management 22 Setting Up ECG Snaps/Defibrillation Connectors 22 Connecting Blood Pressure Cuff 22 Preparing IV Simulations 23 Birthing Positions 23 Preparing Baby for Delivery 23 Delivery Techniques 24 Deliveries 25 Pelvic Components25 Modular Components26 Catheter Installation30 Filling Blood and Urine Reservoirs 31 Cleaning Blood and Urine Reservoirs 32 Performing Hybrid Simulations 32 Using the Bed Strap 32 Maintenance33 –– –– –– –– –– –– –– –– –– –– –– –– –– –– –– –– Pupil Replacement 33 Eyelash Replacement33 Wig Care and Upkeep 33 Neck Collar/Cricothyroid Replacement 34 Arm Replacement34 Pneumothorax Bladder Replacement 36 Thoracentesis Module Replacement 37 Abdominal Skin Replacement 37 Perineum/Birth Canal Skin Replacement 38 Cervix Replacement39 Pelvic Floor Replacement40 Urine Reservoir Replacement 40 Blood Reservoir Replacement 41 Pelvis Replacement 41 Replacing Baby Limbs43 VitalSim Battery Replacement 43 3 Cautions and Warnings Regulatory Information –– Use only Laerdal Airway Lubricant for airway lubrication, and apply liberally. This device complies with Part 15 of the FCC Rules. Operation is subject to the following two conditions: –– Use only SimMom & PROMPT Birthing Lubricant (Laerdal Catalogue No. 377-18850) to lubricate baby, cervix, birth canal, and modules. Do not use any other lubricant. Do not use PROMPT Birthing Lubricant (Laerdal Catalogue No. 376-02950, Limbs & Things No. 50181) or SimMom Birthing Lubricant (Laerdal Catalogue No. 377-14450, Limbs & Things No. 10191). Non-approved lubricants can damage the system. 1. This device may not cause harmful interference. 2. This device must accept any interference received, including interference that may cause undesired operation. Caution Warning: SimMom & PROMPT Birthing Lubricant is not for personal use. Changes or modifications not expressly approved by the party responsible for compliance could void the user’s authority to operate the equipment. The product is in compliance with the essential requirements of Council Directive 2004/108/EC on electromagnetic compatibility (EMC). The product is in compliance with Council Directive 2011/65/ EU on restriction of the use of certain hazardous substances (RoHS). –– Rinse, clean, and dry manikin component modules. Dispose of in accordance with local requirements and regulations. –– Fold the torso skin back and powder the inside of the torso skin to decrease friction. Do not spill powder into manikin chest cavity. –– Do not attempt to perform the following techniques on this manikin due to the inability to properly sanitize the airway: Disclaimer –– Mouth-to-mouth/mouth-to-mask ventilation Use of the SimMom patient simulation system to train personnel should be undertaken under supervision of suitably trained technical or medical personnel with an understanding of educational principles as well as recognized medical protocols. As with all manikins or other such training devices, there may be approximations, variations and inaccuracies in anatomical features and the physiological modeling. This being the case, Laerdal does not guarantee that all features are completely accurate. –– Insertion of simulated vomit or fluids for suctioning Environment In cold conditions, wait until the manikin has reached room temperature before starting up the manikin. To avoid overheating and reduce wear: − When using in temperatures above 40°C (104°F), always allow the manikin to cool down between training sessions. Global Warranty − When using in a bed, manikin should not be covered with heavy bedding that prevents heat transfer from the manikin. See the Laerdal Global Warranty Booklet or see www.laerdal.com. Country of origin - SimMom is made in USA. General Manikin Handling Laerdal Medical Take the following precautions to avoid personal injury or damage to the product: P.O. Box 38 226 FM 116 Gatesville, Texas 76528, USA –– Introduce fluids into the manikin only as directed in this document. Failure to do so may result in damage to the manikin and its components. General Care − Lubricate the oral and nasal airways with the lubricant provided prior to inserting any instrument, tube, or airway device. Also, lubricate instruments and tubes prior to use. To maintain manikin skins, wash hands before use and place the manikin on a clean surface. Laerdal recommends the following: –– Use gloves during simulation scenarios. Avoid using colored plastic gloves, as they may cause discoloration of the manikin skin. − Lubricate cervix, birth canal, and baby before each delivery. –– Do not use felt-tipped markers, ink pens, acetone, iodine, or other staining medications near the manikin. Take care not to place the manikin on newsprint or colored paper. Staining may be permanent. − Do not introduce humidified air into the system during ventilation. –– Clean manikin skins with mild soap and water. –– Never use the SimMom manikin outdoors in wet conditions, as this may pose a shock hazard or damage the manikin. − Do not use the manikin if the internal tubing and cabling is disconnected. –– If a training session involves the use of fluids in the IV arm or blood and urine bags, drain the arm immediately following the training session. Warning: Do not use automated external chest compression machines on the manikin. 4 Mechanical or Electrical Hazards Caution Latex: This product contains Natural Rubber latex, which may cause allergic reactions when in contact with humans. Do not use the SimMom manikin if: − Internal or external cables, tubes or connectors are damaged. − There is fluid leakage in or on the manikin. − There are unusual sounds indicating air leakage or mechanical damage. –– Read and follow all safety and operating instructions provided with your defibrillator and associated equipment and within your defibrillator’s original user manual. − There are signs of electrical malfunction, such as an unresponsive manikin or unusual smell or smoke. –– Follow defibrillation protocol by avoiding contact between the external paddles and any of the electrode sites while defibrillating. Warning: Avoid pinch hazards - Do not use the manikin without the external skins. –– Failure to follow safety measures could result in injury or death. Storage and Transportation –– When performing defibrillation, use the defibrillator connectors or the zap plate mounted on the manikin’s chest. Do not use the ECG connectors, which are designed exclusively for ECG monitoring. Defibrillation on the ECG connectors will damage the internal electronics of the manikin and may cause personal injury. Manikin Setup –– T he SimMom manikin and accessories are heavy when packed in boxes or combined in optional carrying cases. Always ensure that SimMom is firmly secured during transportation and storage to prevent personal injury or damage to the product. Advanced System − Skins are torn or not properly fastened. A conventional defibrillator may be used on SimMom. During defibrillation, the defibrillator and manikin may present a shock hazard. When using a defibrillator on the manikin, take the following safety precautions: Standard System − Limbs are not attached to the torso. Defibrillation Hazards –– Do not defibrillate the manikin when it is turned OFF or if it is not functioning normally. –– Do not perform defibrillation when manikin is resting on a wet surface. Maintenance –– The manikin torso must always be kept dry. Sudden changes in temperature may result in condensation collecting on electronic components, which could pose a shock hazard. Allow the manikin to acclimate before defibrillating. − Using a defibrillator in temperatures over 35° C (95° F) may cause manikin to overheat. − Do not provide more than 2 x 360J defibrillator discharges per minute.. After 30 minutes, cease all shocking for at least 15 minutes before starting a new sequence. Troubleshooting –– The manikin must not come into contact with electrically conductive surfaces or objects during defibrillation. –– Avoid use in all flammable environments. For example, high levels of pure oxygen should be avoided during defibrillation. Ensure good ventilation if concentrated oxygen is used near the manikin. –– To prevent torso skin electrode pitting, do not apply conductive gel or conductive defibrillation pads intended for patient use. Do not defibrillate the manikin if the torso skin is not in place. 5 Spare Parts Specifications –– Pressing down too hard on the defibrillation connectors during defibrillation may also cause arcing and pitting. –– Overview Cautions and Warnings Introduction SimMom Overview Items Included SimMom has been developed in partnership by Limbs & Things and Laerdal, combining the best that both companies have to offer in healthcare simulation products. By integrating the strengths of the PROMPT Birthing Simulator and the ALS Simulator, SimMom provides the user with both anatomical accuracy and authentic simulation experiences that together, facilitate valuable learning experiences for a wide range of midwifery and obstetric skills. –– Manikin SimMom responds to clinical intervention, instructor control, and pre-programmed scenarios, and allows for the observation of both maternal and fetal vital signs. Instructors can articulate mother and baby in multiple positions in order to simulate various types of deliveries. Students can practice diagnosis and treatment of the mother and fetus. –– USB Webcam SimMom can be used to teach skills such as airway management, CPR, heart and lung sound auscultation, and blood pressure auscultation. SimMom can also simulate the following delivery scenarios: Accessories –– Modules –– Baby –– Compressor –– Laptop –– USB Hub –– VitalSim Control Unit –– Patient Monitor (in applicable versions only) –– BP Cuff –– Thoracentesis Pads –– Normal delivery –– Maternal collapse –– Eye Kit –– Skin Collars –– Breech presentation –– Hardware Kit –– Directions For Use (DFU) –– IV Fluid Collection Bags –– DVD Video Guidelines –– Forceps –– Postpartum Hemorrhage (PPH), including atonic/ boggy uterus and retained placenta/placental fragment –– Lubricant –– Wig –– Vacuum –– Sepsis –– Crycothyroid Membrane Tape –– Blood Concentrate –– Assisted deliveries –– Shoulder dystocia –– Uterine inversion –– Cord prolapse –– Ruptured uterus –– Pneumothorax Bladder Repair Kit –– Eclampsia & pre-eclampsia –– Blood and Urine Reservoirs 6 –– Cuttable Umbilical Cords –– Normal and C-Section Skins –– Cervix Right Arm ECG Lead Sternum Defib Plate Intramuscular Injection Site Left Arm ECG Lead Intramuscular Injection Site IV Fluid Connection Setup Introduction Introduction Left Leg ECG Lead BP Cuff Connection Right Leg ECG Lead Apex Defib Plate Software IV Fluid Connection Blood Pressure Arm Intramuscular Injection Site Intramuscular Injection Site BP Tubing Specifications External Air Connection Maintenance IV Access Performing Simulations IV Access Spare Parts 37 Pin Serial Cable (Manikin to VitalSim Cable) 7 Introduction Features –– Realistic vulva and anus for digital exams Movement –– Realistic "at term" abdominal skin –– Pre-incised C-section skin –– Seizure indicator –– Fluids (e.g. blood, stained amniotic fluid and urine) –– Able to position at all fours: –– Urine catheterization/instillation –– Realistic rotation of the shoulder and hip joints –– Pelvic floor –– Legs bend at the knees –– Birth canal –– Arms bend at the elbow –– Manikin positions: Breathing Features 1. Supine 4. Left lateral –– Simulated spontaneous breathing 2. Semi-recumbent 5. Legs in stirrups –– Variable respiratory rates (0-60 bpm) 3. All fours 6. McRoberts –– Bilateral and unilateral chest rise and fall –– Normal and abnormal lung sounds Airway Features –– 4 anterior auscultation sites –– Obstructed airway –– Bilateral midaxillary sites –– Tongue edema –– Tension pneumothorax –– Right lung, left lung and bilateral lung blockage –– Oxygen saturation waveform –– Head tilt/Chin lift Cardiac Features –– Jaw thrust –– Extensive ECG library –– Suctioning techniques –– Normal and Abnormal Heart sounds synchronized with ECG –– Bag-valve-mask ventilation –– ECG rhythm monitoring –– Oropharyngeal and nasopharyngeal airway insertion –– 12 lead ECG display –– Combitube, LMA and other airway device placement –– Defibrillation and cardioversion –– Endotracheal intubation (ET) –– Responds to external pacing with settable pacing threshold (20200 mA) –– Nasotracheal intubation –– Digital intubation –– Retrograde intubation Circulation Features –– Nasal and oral fiberoptic intubation –– BP measured manually by auscultation of Korotkoff sounds –– Trans-tracheal jet ventilation –– Bilateral carotid pulse, brachial and radial pulses (right side only) synchronized with ECG –– Right mainstem intubation –– Pulse strength variable with BP –– Surgical and needle cricothyrotomy –– Pulse palpation is detected & logged –– Chest tube insertion –– Cricoid pressure Chest Compressions –– Needle decompression –– CPR compressions generate palpable pulses, blood pressure wave form, and ECG artifacts Pelvic Components –– Detection and logging of a series of compressions. –– Interchangeable uterus modules Other Features –– PPH uterus with tonic and atonic states and with retained placenta and placental fragment –– Normal and abnormal bowel sounds and fetal heart sounds (not at the same time) –– Uterine inversion –– Interchangeable pupils (normal, dialated, and constricted) –– Amniotic bag for intrapartum fluids –– Patient Voice –– Bony Pelvis with landmarks –– Pre-recorded sounds –– Cervix that dilates from 4 cm to full –– Custom sounds 8 –– Instructor can simulate patient’s voice Press again to turn the unit off. The indicator is steady green if the base unit has contact with the manikin. If there is no contact with the manikin, the indicator will blink green. If the battery needs replacement, the indicator will blink, alternating between green and orange. Vascular Access –– Pre-ported IV access (bilateral) –– Subcutaneous and intramuscular injection sites B. DC Power supply input: Used for stationary training and to limit battery consumption. Birthing Baby Introduction Introduction C. Manikin connector: Connects the base unit to the manikin. –– Realistically modeled head with all head landmarks present (fontanelles and sutures) E. USB port: For connection to PC. –– Head can be easily manipulated by “puppeteer” and flexes naturally as it is pushed through the birth canal G. Blood pressure connector: Connects to the blood pressure tube exiting lower right side of manikin. –– Mouth for suction and Smellie-Veit (if required) H. Battery pack: Holds 6 replaceable C-cell batteries. –– The birthing baby’s body is designed to allow it to be easily pushed through the birth canal Patient Monitor –– Bony prominences of the hips to support Lovsett’s maneuvers The optional Patient Monitor has a configurable touch-display. It simulates a real patient monitor as found in hospitals and ambulances. F. Remote connector: Not applicable to SimMom. –– Realistically positioned landmarks - scapulae and clavicles –– The Patient Monitor Displays patient’s clinical status, including a maximum of 5 waves and 14 parameters. –– Arms and legs allow full articulation for all maneuvers required during deliveries - particularly breech and shoulder dystocia Software –– Head designed and tested so it can be used for forceps deliveries (rotational and normal) and vacuum delivery (kiwi and ventouse) Setup D. Microphone input: External microphone attachment. Electronic Fetal Monitoring - EFM/Cardiotocography - CTG –– Electronic fetal monitoring on the Patient Monitor Interface displays the fetal heart rate and uterine activity parameters. –– EFM graphic display: fetal heart rate waveform and uterine activity waveform. Software –– EFM is displayed on the patient monitor with mother’s vital signs. The Graphical User Interface (GUI) controls scenario and manikin function via the Instructor PC, enabling the instructor to easily operate and adjust mother and fetus vital signs. The GUI is highly configurable and capable of running on-the-fly, customized, or preprogrammed scenarios. –– Fetal monitoring is recorded and it is possible to scroll back to view on the patient monitor. –– The software allows the instructor to use the preset states as well as utilize the customized parameters. The electronic fetal monitoring (EFM) display on the GUI shows the Fetal Heart Rate and Uterine Activity waveforms alongside the mother’s vital signs. The software records at least ninety minutes of fetal monitoring, which can be viewed by scrolling back on the patient monitor. The instructor can use the preset states as well as utilize the customized parameters. VitalSim Control Unit The VitalSim control unit serves as the interface between the PC and the manikin. VitalSim connects to the PC through the USB, powers and controls the manikin, and provides feedback from the manikin back to the PC. Web Downloads Spare Parts Visit http://www.laerdal.com to download the latest Directions for Use and SimMom Software. Maintenance –– Video capture from the Patient Monitor display and the webcamera can be stored for use in the Debrief Viewer. Specifications –– Fetal heart rate: normal, bradycardia and tachycardia (via software) Performing Simulations –– Users can request radiology and lab reports from the instructor via the Patient Monitor software. –– Umbilicus and placenta (normal and retained) A. On/Off button and indicator: Press once to turn the unit on. 9 Setup Setting Up Your Manikin 2. Tighten the adjustment screw using the 8mm Allen key wrench until the desired tension on the hip is reached. Do not over tighten the adjustment screw because this may damage the jaws Before SimMom is ready to run simulations, the manikin, birthing baby, and computer system must be setup correctly. This section covers the following: Note: Legs can be removed by loosening the adjustment screw and pulling them free of the hip ball. –– Connecting Belly Skin Audio Cable –– Attaching Manikin Legs –– Gown Features Gown Features –– Configuring System PC, Patient Monitor, and Webcam The SimMom gown has two flaps that provide access to the abdomen during birthing simulations. The gown also has holes through which the manikin’s wires can pass. Connecting Belly Skin Audio Cable To connect the SimMom belly skin audio cable: 1. Unhook the belly skin from the three attachment sites on either side of the pelvis and fold the skin over towards the feet. 2. Remove the C-Section Belly skin shipped inside the pelvis and Abdominal Access Flap store with your other SimMom accessories. 3. Connect the black audio cable on the under side of the belly skin Abdominal Access Flap Wire Exit to the audio port located on the right side of the pelvis Configuring System The Instructor PC controls the simulator. It includes software programs for creating and editing scenarios, as well as an application for debriefing simulation sessions with video capture from a web camera and the patient monitor. 4. Reattach belly skin. The Patient Monitor can be configured to replicate most patient monitors. It also doubles as a display for other functions, such as 12-lead ECG, X-ray images, and lab results to view the patient’s case history. Attaching Manikin Legs Manikin legs allow full articulation and bend at the knee. They can simulate maneuvers performed during various deliveries. The Web Camera records video and sound of the simulation for use during the debriefing session. To attach the manikin leg: 1. Setup Summary Grip the thigh and gently push the hip clamp jaws onto the hip 1. Start the Instructor PC –– Connect the mouse and power supply to the computer and power ON. ball on the pelvis. Note: If the jaws must be opened further to fit on the hip ball, turn the adjustment screw using the 8mm Allen key wrench. –– Make sure that the SimMom simulator icon is displayed on the Instructor PC desktop. 2. Install the USB hub –– Connect Power to the USB hub. –– Connect USB hub to Instructor PC. 3. Connect the Patient Monitor Cables –– Put aside the software CD that comes with the monitor. DO NOT INSTALL software CD. –– Route the cables through the Patient Monitor stand and connect 10 Setup Introduction Setup touch each target as it changes position and follow the arrow with your finger. –– When the ELO Touchscreen dialog box appears, touch the green “check box” button. –– Click <OK>. –– Connect power cable to a wall outlet and power ON the Patient Monitor. Software them to the corresponding outlets located at the bottom of the screen. -- Video cable -- USB cable -- Audio cable (blue mini jack with single wire) -- Power cable -- Secure the cables using the strain reliefs. 8. Connect the USB Camera to the USB hub. –– Connect the audio cable (white mini jack with single wire) to the VitalSim Control Unit. 5. Set Up the Instructor PC for Extended Desktop Display to Support the Patient Monitor. –– Connect the power cable to the Control Unit and power source. –– Right click on the instructor PC desktop 10. Connect the Manikin to the VitalSim Control Unit. –– In the drop down menu select <Screen Resolution> –– In the <Multiple Displays> option, select <Extend these displays>. –– Connect the grey 37-Pin Serial Cable and clear tubing exiting the manikin’s middle right side to the back of the VitalSim control unit. –– Click <Apply> and then <Keep these Settings>. –– Place the Blood Pressure cuff on the right arm of the manikin. –– The Instructor PC (display 1) should have a resolution of 1600 x 900. –– Attach the clear tubing exiting the upper right side of the torso to the clear tubing on the Blood Pressure cuff. –– The Patient Monitor (display 2) should have a resolution of 1280 x 1024. –– Power on the VitalSim Control Unit. –– Click <OK>. 11. Install the Compressor. 6. Connect the Patient Monitor to the USB Hub. –– Unpack the compressor with the power cable. 7. Calibrate the Touchscreen Patient Monitor. –– Connect the power cable to the compressor and wall outlet. –– Unpack the compressor air tube and connect it between the manikin and the compressor. –– Double-click on the Elo logo in the system tray in the right corner of the screen. –– Power on the compressor. –– Click the <Align> button on the dialog box that appears. –– Operate the unit according the accompanying instructions. –– If target indicators first appear on the Instructor PC screen, press <Esc>, or wait until they appear on the Patient Monitor. The simulation system is now ready to use. –– When the target indicator appears on the Patient Monitor, 11 Maintenance IMPORTANT: Do NOT connect the USB cable to the PC or USB Hub yet. Specifications –– Connect the USB cable from the VitalSim Control Unit to the USB hub. Spare Parts 4. Connect the Patient Monitor video cable and 3-way audio cable (black mini jack with double wire) to the Instructor PC. Performing Simulations 9. Connect the VitalSim Control Unit. Software Introduction to SimMom Software User Interface The Instructor PC uses the Instructor Application software to manage simulation scenarios. The instructor can pause a scenario at any time and run the simulation in manual (on-the-fly) mode, customizing the patient parameters as needed. SimMom software includes the following features: The graphical user interface for SimMom is controlled by the Instructor PC. It is highly configurable and easy to operate. It controls the maternal and fetal vital signs, and can utilize custom or prepackaged scenarios. Instructor PC Application Screen Overview –– User Interface The Instructor PC application screen provides functional areas for viewing and controlling patient clinical features. –– Help Files –– Scenarios –– Electronic Fetal Monitoring –– Patient Monitor –– Debrief Viewer 1. Program Menu Bar 7. Trend and Handler Control 2. Respiratory Control 8. Trend Preview Window (hidden by default) 3. Difficult Airway Control 9. Event Windows 4. Defibrillation and 10. Electronic Fetal Montoring Pacing Controls –– Scenario Customization Instructor Software License Instructor PC is shipped from Laerdal Medical with a pre-activated license installed. Any changes or updates of the computer hardware (e.g. new hard drive or mother board) may render the license invalid. Please contact your local Laerdal support for assistance with re-activating the license. 12 5. Debrief Log 11. Instructor Monitor Control 6. Scenario Control 12. Simulator Controls Software –– View and control shocks to conversion and pacing threshold. –– Select and exchange running and waiting rhythms. –– Click the <Extrasystole> button to insert an extra systole into the running rhythm. Introduction 4. Defibrillation and Pacing Control 5. Debrief Log (Session Log) –– Shows all activities performed during the simulation. –– To start, pause, or halt scenarios. This section also contains the Debrief button, which will stop the session and open the debrief log in the Debrief viewer. Setup 6. Scenario Control 7. Trend and Handler Control –– Trends window displays running trends. –– Use the <Start/Stop> button to open the Trend and Handler Control dialogue box and make changes, select Trends or Handlers, and start or stop both Trends and Handlers. Performing Simulations Description of Functions (refer to image on pg. 12) Software –– Trends permit physiological changes over a period of time. 1. Program Menu Bar –– File includes controls for starting a scenario, turning on and off monitor sound, importing vocal sounds and media files, adding media files, and exiting the software. –– Simulation includes controls for starting, pausing, fast forwarding simulations, and going to debriefing. –– Edit includes controls for editing monitor setup, starting editors (scenario, handler, and trend), configuration (microphone and video recording), setting vital signs, adjusting Korotkoff controls, and starting SimMom dialog. –– Event handlers enable events to trigger simulator responses. –– Handlers window displays currently running handlers. Maintenance –– View can select patient or instructor monitor setup. –– Help includes help files. 8. Trend Preview Window (hidden by default) 2. Respiratory Control –– Window displays the simulation control graph, which illustrates the trend in patient parameters of past, current, and predicted future trends throughout the simulation. –– Adjust the simulator’s respiratory rate. –– Turn chest rise off and on. Specifications –– Use the <Hide Trends> button to hide or show the trend preview window. –– Calibration calibrates the BP instrument. 3. Difficult Airway Controls Spare Parts –– Set ventilation and intubation. –– Preset controls for: –– Normal. –– Cannot intubate, can ventilate. –– Cannot intubate, cannot ventilate. 13 Software –– Trend Preview Window is hidden by default. To activate, click <Show Trends> under the Handlers dialog box. To enable at start up, go under <Edit> on the program menu bar and click <configuration>. On the Configuration menu screen, click <Display parameter Trend Preview Window at startup> and select <enabled> from the drop down menu. –– Set boggy uterus and bleeding uterus. –– Set pulse strength. –– Pressurize urine bladder. Editing Monitor Setup To edit the monitor setup: 1. Click <Edit> in the Program Menu Bar. 2. Select <Edit Monitor Setup...> from the pull down menu. - 9. Event Windows (3) To change the waveform or numeric layout, click on one of the panels to the far left of the screen. –– Contains checklists of events relevant for the simulation. An Event is an action (or behavior) exhibited by the user. To change which waveforms and numeric layouts are displayed: 10. Electronic Fetal Monitoring 1. Click on one of the waveforms or numeric layouts on the large panel in the middle of the screen. –– View status of fetal heart rate and uterine activity. –– To view additional waveform activity, left click and hold the EFM display and drag to the right. When the fetal monitor scroll speed is set at 1 cm per minute, the monitor displays 60 minutes of activity. When the fetal monitor scroll speed is set at 3 cm per minute, the monitor displays 20 minutes of activity. 2. Scroll over to the Available parameters menu, and select the desired parameter. 3. Change the waveform or numeric layout by either clicking the <Select Parameter> button or double clicking on the desired parameter. 11. Instructor Monitor Control 4. Click <Apply> to apply the changes to the Instructor Monitor Control on the user interface. –– View status of mother’s vital signs throughout the simulation. –– Use the <Fetal Monitor> button to connect or disconnect the EFM sensor to the Patient Monitor. 5. Click <OK> to exit the Monitor Setup screen. To return to the default values on a waveform or numeric layout, click the <Set to Default Values> button. –– Use the <Toggle Monitor> button to select which vital signs (patient, EFM, or both) are displayed on the Patient Monitor. To download a custom layout, click the <Open Setup> button. –– Adjust patient monitor waveforms and parameters by either clicking the individual waveform or scrolling over the numeric parameter readings and using the mouse wheel. To save a layout, click the <Save Setup> button. Running a Scenario 12. Simulator Controls –– Launch the Instructor Application. –– View and set lungs, heart, bowels, and fetal heart sounds. –– Click <Start Scenario>. This will open a list of scenarios. –– Set vocal sounds. (View sound volume by clicking on the speakers displayed next to the area you want to configure). –– Select and open. –– Click <Play> button to start. –– Set seizure. Note: <Pause> button changes to <Play> button when the scenario is paused. –– Set lung resistance function (on/off). –– Set pneumothorax. The <Pause/Play> button is located below the <Start Scenario> –– Set tongue edema. 14 Software Default settings for simulations can be changed by accessing the Adjust Patient Parameters During Simulation Configuration Menu. To access the Configuration Menu from Instructor Application screen: The Patient Monitor shows the patient’s current status. To manually adjust the patient parameters, click the individual graphs or numeric parameters. Pop-up menus allow the instructor to change the relevant parameters. Hold the cursor over a numeric parameter for 1 second, the selected parameter’s background will turn to grey and the mouse pointer will change appearance, indicating that the scroll wheel can be used to increase or decrease the value. 1. Select the <Edit> menu in the Instructor Application. Introduction Changing Default Setting button. When a simulation is running, click this button to pause the session. Note: Once the new default settings are saved, the new parameters will become the start up default for future simulations. Stop Simulation Session When the simulation session is complete, click the Stop button < > below the <Start Scenario> button. Setup 2. Select <Configuration> from the drop-down menu. Debrief Log Software The Debrief Log records the patient responses and learner events that occur during simulation. Events can also be added manually by the instructor. This information is then made available in debrief files at the end of the simulation session. To add a comment to the Debrief Log on user performance, click the <Add Comment> button. The following default settings are listed under the SimMom feature set values heading on the Configuration menu. Changing SimMom Settings During Simulation By accessing the SimMom Dialog Menu, you can adjust the Seizure, Boggy uterus, and Uterus bleeding settings during the simulation. Any changes made in this window will not effect the default settings of the manikin. 2. Select <Start SimMom Dialog> in the drop down menu. 3. Increase or decrease to desired values. 4. Click <Apply>. –– Seizure intensity (75-100) –– Pneumothorax pressure (0-6) –– Uterus pressure (0-6) Fetal Monitor Scroll Speed From the Configuration menu: 1. Select the <General> tab in on the Configuration screen. 2. Select the <Fetal monitor scroll speed> option under the Fetal monitor subheading. 3. Adjust the speed in the drop down menu. Specifications In the Instructor Application, click <Edit> in the Program Menu Bar. –– Uterus bleeding flow (60-100) Spare Parts 1. –– Tongue edema pressure (0-6) Maintenance Save the Debrief Log to archive and/or review later. Click <Debrief> to start the Debrief Viewer. For more information, see The Laerdal Debrief Viewer section of this manual. Performing Simulations Save Files and Laerdal Debrief Viewer 15 Software Adjust Fetal Heart and Uterine Activity Parameters During Simulation Tongue Edema From the Configuration menu: To adjust fetal heart parameters and uterine activity parameters, click the EFM display to open the Fetal simulation setup window. 1. Select the <General> tab on Configuration screen. 2. Click the <Tongue edema pressure> option under the SimMom feature set values subheading. Under the Select preset tab, the user can perform the following functions: 3. Enter the desired pressure rate into the dialog box. –– Increase or decrease the fetal heart rate baseline by sliding the toggle left or right. –– Select preset parameters for baseline variability, fetal heart pattern, and uterine activity. Seizure From the Configuration menu: 1. Select the <General> tab on Configuration screen. To load a preset parameter into the simulation: 2. Click the <Seizure intensity> option under the SimMom feature set values subheading. 1. Click on a preset parameter in one of the menus (Baseline variability, Fetal heart pattern, or Uterine activity). 3. Enter the desired intensity into the dialog box. Note: The preview screen displays the effects of the parameter changes on the simulation before they are actually loaded into the simulation. Help Files Software Help-files can be accessed as follows: 2. Click the <Apply> button to load the parameter into the simulation. 1. Click the Windows <Start> button 2. Select <Programs>. Under the Custom tab, the user can customize the simulation by manually adjusting certain parameters using the sliding toggle. 3. Select <SimMom Instructor Applications>. 4. Select the <SimMom Help File>. Fetal Monitoring The electronic fetal monitor (EFM) on the user interface displays the Fetal Heart Rate and Uterine Activity waveforms. The EFM has the option to scroll at 1 cm or 3 cm per minute. At 1 cm per minute, the EFM shows 60 minutes of fetal monitoring without having to scroll. At 3 cm per minutes, it shows 20 minutes without having to scroll. It records at least 90 minutes of fetal monitoring that can be viewed by scrolling back. To scroll back, left click and hold on the EFM display and then move the mouse to the right. Baseline fetal heart rate parameter controls the rate of the fetal heart. Fetal heart pattern parameters include the following: –– FHR (fetal heart rate) offset sets FHR relative to baseline. –– Acceleration slider sets amplitude of periodic accelerations. 16 Note: For greater detail on creating a composite fetal heart rate pattern, proceed to the ‘Creating A Composite Fetal Heart Rate Pattern’ section. –– Early decelerations slider sets amplitude of decelerations occurring simultaneously with each contraction. –– Late decelerations slider sets amplitude of decelerations occurring after each contraction. –– Variable decelerations slider sets amplitude of decelerations proceeding and following each contraction. Introduction Software –– Sinusoid box sets fetal heart rate waveform resembling sinusoidal wave. Uterine activity parameters include baseline, contraction interval, contraction duration, and height. 5. Save preset by clicking the <OK> button. Once the desired parameters have been set, click <Apply> to load them into the simulation. The saved preset should now appear in the Select preset tab underneath the menu corresponding to its pattern type. Creating and Saving Preset Parameters for Fetal Heart and Uterine Activity To edit a saved preset, click on it in the Select preset tab, and press the <Edit> button. To create preset parameters for fetal heart and uterine activity: To erase a saved preset, click on it in the Select preset tab, and press the <Remove> button. 1. In the Fetal Simulation Setup window open the Edit fetal monitor preset window by clicking either the <New> button under the Select preset tab or the <Save as preset> button under the Custom tab. Creating A Composite Fetal Heart Rate Pattern A composite fetal heart rate pattern consists of multiple sub patterns, each of which has its own parameters. By varying the duration of the sub pattern, users can infuse greater degrees of randomness and variability into the simulation. 2. Choose a name for the preset, and enter it into the Pattern name dialogue box. The user can create a composite fetal heart rate pattern, or select one from the list of presets. Preset composite fetal heart rate patterns include episodic accelerations, prolonged decelerations, variable decelerations, and occasional accelerations. 3. Select one of the four pattern types from the Pattern type pull down menu. Note: The pattern types correspond to the menus under the Select preset tab. Performing Simulations Note: When parameters are changed in a section marked ‘Only for reference not saved in preset,’ the changes will appear in the preview window but will not be saved in the preset. Maintenance Baseline variability parameters include LTV (long term variability) gain, LTV frequency, and STV (short term variability) gain. STV gain measures the beat-to-beat change in the fetal heart rate. LTV gain measures changes in the fetal heart rate over a longer period of time. LTV frequency is the frequency of long term variability measured in hertz. Software Setup Note: The fetal heart pattern parameters are mutually exclusive. When one is set to a certain value, the others automatically remain at 0. Spare Parts 1. In the Fetal Simulation Setup window open the Edit fetal monitor preset window, and select the composite Fetal heart rate pattern from the Pattern type pull down menu. Specifications To create a composite fetal heart rate pattern: 4. Set preset parameters by sliding toggles and/or entering numbers into dialogue boxes. 17 Software 2. Create sub patterns. Patient Monitor Interface –– Input a sub pattern duration by clicking in the dialogue boxes underneath the Sub pattern duration heading and typing in a number. 1. Top menu Press <5wave> in the top menu to view and change monitor display settings. Note: If the same number is inputted into both dialogue boxes, the sub pattern will always last for the same amount of time. If different numbers are inputted into the dialogue boxes, the pattern will last for a random duration that is never less than the smallest number or more than the greatest number. For example, if the display reads “Between 60 and 60 seconds,” the sub pattern will always last one minute. However, if the display reads “Between 60 and 180 seconds,” the sub pattern will last a random duration between 1 and 3 minutes. Varying the numbers is a way to introduce a greater degree of randomness into the simulation. Press to open Alarm Volume. 2. Parameters Readout Area The user may also edit scaling, alarm limits, etc. using this interface. Clicking the parameter of interest will present a menu with available options. Some fields will only be available while appropriate sensors are connected to the Manikin. 3. Bottom menus –– Set Fetal heart rate pattern parameters for the sub pattern by sliding toggles and/or typing numbers into appropriate dialogue boxes. There are two bottom menus. Press the left or right arrow key to toggle back and forth between Bottom Menu 1 and Bottom Menu 2. –– Click the <New> button to start on a new sub pattern. Bottom Menu 1 –– Repeat step 2 for each required sub pattern. Press the left double-arrow key to display Bottom Menu 1. Note: To move sub patterns around in the simulation, click on it under the Sub pattern menu and press the <Up> or <Down> button. To delete a sub pattern from the simulation, press <Remove>. To make a copy of a sub pattern, press <Save as>. Selecting the <Silence Alarm> button turns active alarm sounds OFF. Selecting the <Pause Alarms> button turns all sound alarms off for 3 minutes. 3. Click <OK> to save the composite fetal heart rate pattern. The saved composite preset should appear in the Select present tab under the fetal heart pattern menu. Patient Monitor Cardiac Output generates a new reading of Cardiac Output. The C.O. details will be shown in the C.O. part of the Patient Monitor PC. The optional Patient Monitor has a Touchscreen display and is used to simulate a real patient telemetry monitor . Select the <Graph Trends> button to open and review. Selecting the 12-lead ECG button generates a 12lead ECG strip. Select <Print> to request this ECG strip be printed. The request will display on the Instructor Application. Bottom Menu 2 Press the right double-arrow key to display Bottom Menu 2. Select the <QRS Volume> button to open and adjust volume (0-10). Video capture from the patient monitor display and the web camera can be stored for use in the Debrief Viewer. The Patient Monitor must remain connected throughout the simulation in order to record video of the patient monitor for debrief files. 18 Select the <Radiology> button to open X-ray images which have been included in the current scenario. Select the <Media> button to open display. Select the <Close> button to close the Media display. To close volume control, click or touch away from icon Setup To change the volume for fetal tone, click or touch anywhere in the EFM display; a speaker should appear. Click or touch the speaker icon to access the volume control and then adjust to desired level. Select the <Alarm Volume> button to open and adjust volume (0-10). Introduction Software Select the <Main Setup> button to open. Options in the <Main Setup> menu are identical to the similar options displayed on the Menu line. Record Vocal Sounds Vocal files can be recorded using a shortcut available in the SimMom software program group. To record vocal files and make them available for the simulation sessions: Select the <Main Screen> button to return to the <Main Screen>, and cancels all submenus. Submenus can also be closed by selecting the “X” box of the submenu. 1. Launch sound recorder from SimMom Instructor Application program group. –– Click <Start>. Select <All Programs>. Select <SimMom Instructor Application> from the pop-up menu. –– Click <Record Vocal Sound> on the pop-up menu. Select the <Toggle Monitor> button to cycle through the patient monitor and fetal monitor, patient monitor only, and fetal monitor only options. Performing Simulations During a session, the SimMom software can play audio files for users. Users can import audio files into the simulation from a list of prerecorded sounds, or record their own sounds and then import them. Software Importing Vocal Sounds Select the Labs button to open. Select the <Close> button to close the Labs display. 3. Save the sound to make it available for import into the simulator sessions. Note: When recording sounds for simulations sessions, be sure to use the Record Vocal Sound shortcut available in the SimMom Application program group. Fetal Monitoring Interface The Electronic Fetal Monitor (EFM) on the Patient Monitor displays the Fetal Heart Rate and Uterine Activity waveforms. To see activity on the Patient Monitor once the probe attached, simply touch the screen. Import Vocal Sounds Maintenance 2. Record sound using the Sound Recorder window. The EFM has the option to scroll at 1 cm or 3 cm per minute. At 1 cm per minute, the EFM shows 60 minutes of fetal monitoring without having to scroll. At 3 cm per minutes, it shows 20 minutes without having to scroll. It records at least 90 minutes of fetal monitoring that can be viewed by scrolling back. To scroll back or forward and view additional activity, touch and drag the EFM interface. 1. In the Instructor Application, click <File>. 2. Click <Import Vocal Sounds...> in the drop-down menu. The Instructor may import any of the existing sound files or browse to select a personal sound file. Spare Parts 3. To play the imported sound during the simulation, click on <Vocal Sound> in Instructor Application window. Specifications To import vocal sounds and make them available for the simulation sessions: 19 Software Importing and Adding Media Files –– Microphone inputs: Voice and sound recording from the web camera’s built-in microphone is recorded. During a session, the SimMom software makes media files available to users. Media files include Radiology (digital images), Media (videos), and Lab reports. –– Review comments: Comments can be edited or added to the <Session Log> during review in the <Debrief Viewer>. Note: The sources are all recorded to the same time line and are always played back simultaneously. Import Media Files To import media files and make them available for the simulation sessions: Accessing the Debrief Viewer 1. In the Instructor Application, click <File>. The Laerdal Debrief Viewer can be accessed in two ways: 2. Click <Import Media Files...> in the drop-down menu. The Instructor may import any of the existing media files or browse to select a personal media file. 1 - From the Instructor Application: –– Click the Stop button < Add Media Files >. The Stop button is located under the Time display. To add media files: –– Click the <Debrief> button in the <Start Scenario> dialog box. 1. In the Instructor application, click <File>. –– The Debrief files from the session are then transferred and made available in the <Laerdal Debrief Viewer>. 2. Click <Add Media Files...> in the drop-down menu. 3. Browse to select a file. Note: It is important to save the debrief files for later review. The Instructor can import and add as many media files as required. 2 - From Windows Start menu: Instant Display: –– Click the Windows <Start> button. Media files show immediately when transferred. –– Select <All Programs>. –– Select the <Laerdal Debrief Viewer> program folder. –– Select <Laerdal Debrief Viewer>. The system displays the Debriefing window for the session. Ordering Radiology, Media or Labs Customizing Scenarios The user can order Radiology, Media, or Labs by clicking on any of the relevant menus in the Patient Monitor Application. SimMom scenarios can be created and edited using a set of editors: –– Scenario Editor 1. Ensure that the main menu is displayed. –– Trend Editor 2. Click on the appropriate Radiology, Media, or Labs button. –– Event Handler Editor 3. Click <Order New> in the dialog box. The Patient Monitor layout can be customized via the Scenario Editor. Select <Edit Monitor layout…> from the <Edit> menu. 4. The system will then notify the Instructor of the order via the Instructor Application. Common learner events can be customized via the Scenario and Event Handlers Editors. The user may also click on any of the relevant menus to check if the Instructor has made any media files available for viewing. 1. Select the <Edit> menu (located at the top of the Instructor Application screen). Laerdal Debrief Viewer 2. From the drop-down menu, select <Start Scenario Editor>. The Debrief Viewer is a debriefing tool that allows you to open and review a saved simulation session. The debriefing file consists of the following information logged during a simulation: 3. The New Scenario (SimMom) window opens. Select <Edit> from the menus shown at the top of the window. 4. From the drop-down menu, select <Edit Event Menus>. –– Session Log: Data and events are recorded and time stamped throughout the simulation session. Instructor comments are included. SimMom editors can be accessed through the Instructor Application’s <Edit> menu, or directly through the Windows <Start> menu: 1. Click the Windows <Start> button. –– Patient Monitor: Patient Monitor display can be recorded as a video file. 2. Select <Programs>. –– Web camera: Video signals from a web camera connected either to the Instructor’s computer or the Patient Monitor computer. 3. Select <SimMom Instructor Applications>. The following list appears: Scenario Editor 20 Software Introduction SimMom Help file SimMom Instructor Application SimMom Program Update Trend Editor 4. Select an editor. Scenario Editor The Scenario Editor allows you to define relationships between learner events and patient response by drawing lines in a simple graphical editor. Note: This handler can also be added to a scenario in the Scenario Editor. Simply click the <Handler> icon in the Actions menu and then click the frame you wish to add it to. Handlers Handlers enable events to trigger simulator responses. Laerdal Advanced Video System (AVS) Using Handler Editor to Link Actions The Laerdal AVS (optional) can be installed to allow high quality video capture from up to 4 video cameras during a simulation session and be viewed in the Laerdal Debrief Viewer. To link a sound to certain events, like a contraction, follow these steps: 1. Select the <Edit> menu located at the top of the Instructor Application screen. Note: The Laerdal AVS is not included in the SimMom package but can be purchased from your local Laerdal Sales Company or representative. 2. From the drop-down menu, select <Start Handler Editor>. Click the <Parameter Limit> option under the Events menu located on the lower left side of the window. Click the pink <Events> box and the Parameter Limit dialog box appears. Software Reinstallation To reinstall SimMom software: Note: Ensure that touchscreen USB is not connected. 1. Uninstall current SimMom software. 2. Insert SimMom Advanced Software CD into disk drive. Performing Simulations 3. Software Trends are sets of physiological parameters pre-programmed to increase/decrease over time. Setup Trends From the Select Parameter drop down list, select the event of your choice. For this example we chose <Uterine Contraction>. 5. Select the parameters for this event by clicking < or > and then setting a limit. 5. Reboot the system. 6. Double click the <SimMom Instruction Application> desktop icon. 6. Click an Action from the Actions menu on the left side of the window. For this example we chose <Vocal Sounds>. Now click in the Actions area below your selected Event. 7. Click <Activate> in the License Manager window. 7. Chose a sound from the provided list or select browse to use a custom sound. Press <OK>. 8. Enter License Key. Note: If you do not know your license key, contact a Laerdal customer service representative for support. 8. Save the handler and close the Handler Editor. 9. Click <Automatic activation through Internet>. 9. To start the Handler click <Start/Stop> in the Trends and Handlers Control area. Select the handler from the left side of the window and press <Start>. Close the window. 10. Close the License Manager window. 11. Restart software and create user name and password. 10. Your simulation is now running the newly created handler. Software is now ready for use. 21 Spare Parts 4. Specifications 4. Press <Continue Anyway> when you receive a dialog box informing you the software has not passed Windows logo testing. This dialog box will appear three times during installation. Maintenance 3. Follow on screen instructions. Performing Simulations Introduction to Simulations Installing Defibrillator Adapter Plates SimMom is capable of performing a variety of simulations based on the positioning of the manikin and the modules attached to it. This section includes the following: The manikin torso is fitted with two stud connectors for use with a conventional defibrillator (defibrillator not included). Defibrillation Studs –– Airway Management –– Setting Up ECG Snaps/Defibrillation Connectors –– Connecting Blood Pressure Cuff –– Preparing IV Simulations and Cleaning IV Arm –– Preparing Baby for Delivery and Attaching Amniotic Bag –– Birthing Positions –– Deliveries –– Modules –– Catheter Installation –– Filling Blood and Urine Reservoirs To prepare the manikin for defibrillation using paddles: –– Cleaning Blood and Urine Reservoir 1. Unscrew and remove defibrillation studs. –– Performing Hybrid Simulations 2. Screw adapter plates into post sockets located on apex and sternum of manikin. –– Using the Bed Strap Note: Place paddles firmly against zap plates to read rhythm on a monitor. Airway Management Note: It is recommended that a 7.5 endotracheal tube, #4 LMA, Large Adult or Trainer Combitube, and a KING LT – #4 be used during simulation. 3. For hands free defibrillation, attach adhesive pads to adapter plates. For manual defibrillation, place defibrillator paddles firmly against adapter plates. A liberal amount of airway lubricant or liquid soap should be applied inside the pharynx, nostrils, and all intubation areas prior to performing intubation procedures. Caution: The manikin must not be in contact with electrically conductive surfaces or objects during defibrillation. Warnings: Setting Up ECG Snaps/Defibrillation Connectors –– Read and follow all safety and operation instructions provided with your defibrillator and associated equipment. For rhythm monitoring; the manikin is installed with 4 ECG Stud connectors. –– The trainer can be shocked with actual voltage and current during defibrillation. Observe all precautions and safety measures during defibrillation and pacing phases of training. Failure to follow safety measures could result in injury or death to operators, students, and/or onlookers. –– Only perform defibrillation on the defibrillator connectors. –– Do not press too hard over the defibrillator adapters as this may cause arcing and pitting. –– Do not defibrillate manikin without the torso skin in place. − Do not provide more than 2 x 360 J defibrillator discharges per minute. After 30 minutes, cease all shocking for at least 15 minutes before starting a new sequence. Note: Do not begin training until the manikin is connected to the VitalSim Control Unit via the 37 pin connector cable exiting the right side of the manikin’s body. Connecting Blood Pressure Cuff SimMom is delivered with a customized blood pressure cuff. It attaches to the blood pressure arm (right arm), which, when connected to VitalSim, can be used to auscultate and palpate blood pressure. 22 Cleaning IV Arms 1. Place blood pressure cuff on blood pressure arm. Clean the IV arms after each session or day of use by flushing them with 60% isopropanol or 70% ethanol. 2. Attach clear tubing on cuff to the matching clear pneumatic tubing exiting the torso underneath the blood pressure arm. Intramuscular Injection (IM) Site Use and Care 3. Ensure that both the 37 pin connector cable and the clear pneumatic tubing exiting the lower right side of the manikin are connected to the VitalSim control Unit. There are four sites for intramuscular injections. They are located on the left and right deltoid and thigh. The IM pads are foam filled and can be injected with fluids. Using a 22 gauge needle increases the longevity of the “skins”. Note: The speaker for the Manikin’s blood pressure is located in the right antecubital fossa. Immediately after use, the IM pads must be removed from the manikin and allowed to air dry. The IM pads can be squeezed like a sponge to remove fluids. The IM deltoid pads have a foam interior that must be removed for drying. The foam is removed through a slit in the back of the pad. Talcum powder may be used to ease the reinsertion of the foam into the skin. Preparing for IV Simulations Both manikin arms provide radial IV access through female luer fittings, and support training for IV drug administration. Connect IV outlet tubes exiting backside of the arm to IV fluid collection bags. For realism, place collection bags discretely out of sight from scenario participants. Setup To connect the blood pressure cuff: Introduction Performing Simulations By manipulating the manikin’s limbs and rotating its shoulder and hip joints, it can simulate the following birthing positions: 1. Supine 4. Left lateral 2. Semi-recumbent 5. Legs in stirrups 3. All fours 6. McRoberts Software Birthing Positions SimMom is delivered with a birthing baby that can be placed in multiple positions in order to simulate normal, difficult, instrumental and placenta deliveries. Connecting Umbilical Cord Connect the male luer connector of the IV bag (not included) to the female luer connector on the manikin’s forearm. Performing Simulations Preparing Baby for Delivery Spare Parts Then push the other end of second connector into the umbilical hole on baby’s abdomen. Specifications Maintenance If cord cutting is required, attach one of the cuttable umbilical cords to the connector, and push second connector into free end of tube. When performing IV simulation, use only distilled or de-ionized water to prevent clogging of the system. If cord cutting not required, simply push the umbilical cord connector directly into the umbilical hole on baby’s abdomen. 23 Performing Simulations Lubrication Delivery Techniques The baby, umbilical cord, placenta, birth canal, cervix, inside of vulva, and amniotic bag should be thoroughly lubricated prior to use. A poorly lubricated cord may pull away from the baby during delivery. When simulating deliveries, one person must serve as the puppeteer. The puppeteer stands to one side of the mother’s abdomen and pushes the baby through the birthing canal. Note: Gloves should be worn during the procedure. Jewelry items such as rings should be removed to protect the soft tissue parts of the model. Note: The belly skin should be attached by one peg on each side of the pelvis during the procedure. Caution: Use only SimMom & PROMPT Birthing Lubricant (Laerdal Catalogue Number 377-18850). Do not use PROMPT Birthing Lubricant (Laerdal Catalogue No. 37602950, Limbs & Things No. 50181) or SimMom Birthing Lubricant (Laerdal Catalogue No. 377-14450, Limbs & Things No. 10191). Do not use any other lubricant. Non-approved lubricants can damage the system. Caution: A poorly lubricated baby or placenta may damage the birth canal or the cervix as it is pushed through. Caution: SimMom and PROMPT Birthing Lubricant is not for personal use. There are two basic techniques for delivering the baby: 1. One-Handed Delivery Important: It is vitally important that after each training session all lubrication is cleaned from all manikin and baby surfaces with a warm damp cloth. –– Place baby in fetal position, aligning its limbs for insertion through birth canal. Apply at least 2-3 squirts of lubrication to the following areas using hands to distribute evenly: –– Grasp the baby by the back of the trunk. Engage the baby’s head in the required position in the pelvic inlet. Push firmly. 1. Inside the vagina and around the edge of the perineum. 2. The surface of the cervix. –– The head should automatically flex on the neck and descend the birth canal, dilating the cervix. –– As the head passes through the birth canal, it should rotate naturally. Rotation can be enhanced by rotating the baby’s trunk. 3. To the baby’s head, shoulders, body and limbs. Ensure the baby is well covered. 24 1. Reduce lubrication on the baby’s head and in the birth canal to prevent the forceps from slipping off the scalp. 2. Flex the head so the forceps can be positioned correctly. 3. Coordinate the trainees so that they only pull on the forceps when the puppeteer is simulating the mother’s expulsive effort. Otherwise, the forceps may slip off the head. 4. During the rotational part of forceps delivery, coordinate the actions of the puppeteer and trainee so that the rotation of the baby’s body follows the rotation of the forceps. Otherwise, the forceps may slip off the scalp. To perform a delivery with forceps instrumentation: 2. Two-Handed Delivery –– With one hand, grasp the baby by the back of the trunk. This hand performs most of the pushing. –– Place the palm of the second hand along the chest of the baby. Use the tips of two fingers to manipulate the baby’s chin or mouth and to rotate the baby’s head when required. The second hand can also hold the umbilical cord and arms in position. Suction Delivery To perform a suction delivery using Kiwi/Ventouse instrumentation: 1. Reduce lubrication on the baby’s head to prevent the suction cups from slipping off the scalp. 2. A facilitator may be needed to coordinate the trainees as they pull and the puppeteers as they push. Note: Step 2 is less critical for suction delivery than for forceps delivery. All Fours Delivery All four delivery can be performed using one or two-handed delivery technique, though the latter is recommended. To perform a delivery on all fours: Note: All fours delivery requires more force and involves a different technique than other delivery types. It should be practiced several times before being used in a scenario. –– As the head descends further, the puppeteer can adjust the second hand grip to push up under the chin and better extend the baby’s head. –– This techniques allows the puppeteer to better control the head. Note: The trainer should practice and become familiar with the delivery process prior to any training situation. 1. Push diagonally upwards, into the pelvic floor following the J-shape of the birth canal. Deliveries Setup –– This technique allows the puppeteer to perform other functions, such as midwife, birthing partner, etc. Software Forceps Delivery Performing Simulations –– If the limbs were properly aligned beforehand, they should follow their own path and emerge realistically through the birth canal. Introduction Performing Simulations –– Normal Delivery For normal delivery simulation, see “one-handed” or “two-handed delivery” in the Delivery Techniques section. If using two-handed technique, apply continuous upward pressure with the second hand in order to keep the head flexed and to prevent baby’s body from sagging. Note: For more stability, the puppeteer should consider resting his or her elbows on the bed or on a pillow positioned on the bed. Breech Delivery Maintenance 2. Guide baby horizontally through birth canal opening. SimMom is capable of simulating normal, breech, instrumental, and shoulder dystocia deliveries. 2. Change grip on the baby’s trunk so the delivery can be controlled by holding the head. 1. Wedge anterior shoulder against the pubis while descending the baby down the birth canal; 3. Flex the baby’s neck so the head passes more easily through the birth canal. 2. Coordinate the rotational maneuvers of the puppeteer and the student so their movements match each other. 4. The baby can now be delivered using Moriceau-Smellie-Viet maneuver. Note: Depending on the level of supra-pubic pressure applied by the trainee, the puppeteer may experience discomfort. The puppeteer may find it more comfortable to hold the baby in a more anterior position so that the hand is between the baby and the anterior abdomen wall. Note: It is easier to perform a shoulder dystocia delivery if the cervix is not installed. Note: It is easier to perform a breech delivery if the cervix is not installed. 25 Spare Parts 1. Apply extra lubrication in the lowest part of the birth canal so the baby’s bottom can slip up over the J-shape of this part of the canal. A shoulder dystocia delivery is usually performed using two-handed technique. Control of the baby’s arms is important because the posterior arm must be placed in the proper position. To perform a shoulder dystocia delivery: Specifications Shoulder Dystocia Delivery A breech delivery can be performed using one or two-handed delivery technique. The second hand manipulates the baby’s limbs and umbilical cord. To perform a breech delivery: Performing Simulations Pelvic Components Cervix Installation 1. Fold back or remove abdominal skin (see Maintenance section page 37, “Abdominal Skin Replacement”). Caution: Folding the skin downward without support underneath it may cause the skin to tear. Reservoir Cover 2. Unscrew the three black thumbscrews around pelvic ring clamp. Remove pelvic ring clamp from clamping face. Thumbscrew Pelvic Ring Note: When removing pelvic ring clamp, lift so that it remains parallel with the pelvis until it is clear of the screws. Cervix Popper Bar Pubic Bone Pelvic Floor Pelvic Floor Plate Perinium and Birth Canal 3. Remove current cervix module if necessary and set aside. Skin Plate 4. Place new cervix module in position at pelvic inlet with flange lying on top of birth canal flange. Modular Components 5. Carefully align holes on cervix module with locating pins on clamping face. Ensure that urinary connector is aligned with similar notch on cervix module. SimMom is equipped with the following modular components: 1. Cervix Module 3. Postpartum Hemorrhage, including 2. Amniotic Bag 4. Inverted Uterus Boggy Uterus and Retained Placenta 6. Replace pelvic ring clamp. Ensure it is properly aligned with locating pins and urinary connector. 7. Position and tighten black thumbscrews until firm. Note: Do not over tighten thumbscrews. 26 Performing Simulations Note: The same pump and connectors can be used to deliver simulated amniotic fluid rather than blood, if this is required. Amniotic Bag Installation Introduction The amniotic bag is required during delivery simulations in which blood and/or amniotic fluid will be used. Note: Prior to beginning simulation, apply liberal amounts of lubrication to the birth canal, cervix, baby, bag, and placenta (if required). This greatly eases delivery of the baby. To connect the amniotic bag: Setup 1. Fold back or remove abdominal skin (see Maintenance section page 37, “Abdominal Skin Replacement”). 2. Remove pelvic ring clamp, leaving cervix in position. Caution: Removing the cervix can cause leaks. 3. Place plastic wrap/cling film over cervix (if required, not included) to simulate amniotic membranes. 11. Apply lubrication to inside of bag by hand. 12. Apply lubrication to the baby’s head shoulders, body, and limbs as described on page 24. 13. Introduce baby through top of the bag ensuring the head is fully engaged into the cervix. Pour 100 ml of lubrication into the bag and add 200 ml of water for a total 300 ml. Introduce placenta (if required). 5. Position bag flange on top of cervix flange on pelvic clamping face. 6. Ensure holes align with pins, and urinary connector notches are aligned. Warning: Do not fill the bag over 500 ml. 7. Position pelvic ring clamp over flange. Maintenance 4. Thread main part of bag through pelvic ring clamp. Performing Simulations Software Caution: For best results, plastic wrap/cling film thickness should be 20-30 microns. Thickness above 30 microns may damage the manikin. Specifications 8. Recheck position of pins and notches, and that blood feed tube is not caught under ring. Spare Parts 9. Fit and tighten three black thumbscrews. 10. Connect blood feed tube (red Luer) to blood pump outlet (red bulkhead connector). 27 Performing Simulations 14. Fit sealing clip to top end of bag. Roll up end of bag and tuck it inside abdomen. 4. Locate flange on pelvic clamping face. Align holes on flange with pins on clamping face. Align notch for urinary connectors with similar notch on pubis. 15. Replace abdominal skin. 5. Push pelvic ring clamp into position over locating pins 16. When delivering the baby the puppeteer will grasp the baby with both hands and push and squeeze the baby through the bag. 6. Ensure flange holes and pins are still correctly aligned. 7. Position and tighten black thumbscrews until firm. 8. Connect red Luer connector on blood feed tube to red blood outlet on the pelvic bulkhead. Note: Connection only requires a ¾ turn to lock. Do not over tighten. 9. Fit indwelling catheterization bladder and fold back behind bag. Replace abdominal skin. Uterus and Postpartum Hemorrhage Installation The Uterus and PPH module includes a retained placenta module and boggy uterus module. To install the uterus: 1. Fold back or remove abdominal skin (see Maintenance section page 37, “Abdominal Skin Replacement”). Remove pelvic ring clamp and cervix. Caution: Folding the skin downward without support underneath it may cause the skin to tear. Retained Placenta Installation 2. Install the indwelling catheterization bag as described on page 31 steps 5-8. 3. Push pelvic ring clamp over cervix and flange of PPH uterus. Note: Gloves are recommended for this procedure. 28 Performing Simulations 7. Pump until dial reads -0.8-0.9 bar/-25 mmHg (approximately 8-10 strokes of pump). Introduction 1. Remove the abdominal skin and ensure the PPH uterus is installed. Lubricate the birth canal and inside of PPH uterus. Setup 2. Lubricate placental fragment, and insert it into the uterus, ensuring the pointed part of the fragment points towards the manikin’s head. 8. Disconnect. 3. Align the fragment’s round prominence with suction hole on posterior wall of uterus (on the manikin’s right). 10. Replace abdominal skin. Boggy Uterus Bag Installation 4. Lubricate the placenta, and introduce it into the uterus. It helps to fold it in half in order to fit through the cervix. 5. Orient the placenta so that the round prominence sits snugly into the corresponding cavity in the uterus (on the manikin’s left). Ensure the fragment remains aligned with the placenta. 2. Place support foam under the uterus and feed the air supply tube (green luer connector) through the right cutout of the foam. The support foam prevents the uterus from flopping back when palpating through the abdomen. Spare Parts Specifications 6. Fit the connector on vacuum pump hose to the quick fit connector on one side of the back of the uterus. Maintenance Performing Simulations 1. Place the boggy uterus bag in position on PPH uterus. The concave surface of bag aligns with the convex surface of uterus. Software 9. Repeat for second connector to secure placenta into back of uterus. 29 Performing Simulations 3. Remove the reservoir cover and attach the air supply tube from the boggy uterus (green Luer connector) to green air outlet on the pelvic bulkhead (3/4 turn). 6. Fit indwelling catheterization bladder. Caution: Do not activate boggy uterus until abdominal skin is fastened in position. The bag will over inflate if it is activated with the skin off. 7. Push pubic ring clamp over uterus and align with locating pins on clamping face. 4. Replace the reservoir cover and ensure the tubing is routed through the slot of the reservoir cover. Replace abdominal skin. Uterine Inversion Installation 1. Fold back or remove abdominal skin (see Maintenance section page 37, “Abdominal Skin Replacement”). Caution: Folding the skin downward without support underneath it may cause the skin to tear. 2. Remove pelvic ring clamp and cervix (see Maintenance section page 39, Cervix Replacement). 3. Lubricate the inside of the uterus. 8. Ensure that all holes and notches are aligned, and that the blood feed tube passes through the pelvic ring cleanly and without kinks. 4. Position the uterus on the pelvic clamping face. The umbilical cord should pass through the birth canal. 9. Fit and tighten the three thumbscrews. 10. Connect the blood feed tube (red Luer connector) to the blood pump outlet (red) on the pelvic bulkhead. 5. Ensure holes on uterus flange locate with pins on clamping face, and that notch for urinary connector locates with corresponding notch on pubis. 11. Position support foam behind uterus. 12. Replace skin. 13. A few minutes prior to the scenario, pull back abdominal skin and lubricate the outside of the uterus. 14. Replace skin and lubricate the birth canal and inside of the uterus. Note: Ensure that both the inside and outside of uterus are lubricated. The degree of lubrication will dictate the ease with which the uterus can be pulled out and pushed back in. 30 Catheter Installation 5. Grip the grey urinary value through the birth canal skin, and push a replacement urinary connector onto valve spigot. Ensure that the connector tube is pointing to the manikin’s right side. SimMom includes two types of urinary connectors. The first type is for scenarios involving intermittent catheterization. This is referred to as the intermittent catheter tube. The second is a bag-type connector for scenarios involving an indwelling balloon catheter. This is referred to as the indwelling catheterization bladder. Except for the extra attachment flap on the bag, both connectors are removed and attached in the same way: 6. Push the connector tube into the groove toward the pelvic ring. 7. Connect the white Luer to the urine reservoir outlet tube. Introduction Performing Simulations –– For PPH scenarios, fold flap back and tuck behind indwelling catheterization bladder. 9. Replace pelvic ring clamp. Setup 8. For cord prolapse scenarios, use the indwelling catheterization bladder. Push hole on the flap of the bladder over the retaining lug on the inside of the abdominal skin. To remove and replace the urinary valve: 1. Remove pelvic ring clamp. 3. Pull grey urinary valve from urethral tube on birth canal. 4. Push outlet spigot (wider) of replacement valve into urethral tube. Grip tube through birth canal skin to provide support. 1. Disconnect the white Luer connector from the urine reservoir outlet. Ensure reservoir is empty or the tube is clamped. Software 2. Remove urinary connector. 5. Push urinary connector onto inlet spigot (narrower). Filling Blood and Urine Reservoirs Reservoirs can be filled while disconnected from SimMom or while in position. The urine reservoir contains a maximum of 400 mL. The blood reservoir contains a maximum of 800 mL. Both the urine and blood reservoirs are filled in the same way. Performing Simulations 6. Replace pelvic ring clamp. 2. If filling outside the model, ensure the slide clamp is in the closed position. 2. Pull the tube free of locating groove on pelvic ring clamp. 3. Remove the pelvic ring clamp. Specifications 4. Pull the urinary connector from spigot on grey urinary valve, using a sideways “rocking” action. Avoid pulling directly because the urinary valve can come away from the urethral tube. Maintenance 1. Remove red filler cap. Note: If the urinary valve detaches from the urethral tube, simply push it back on. 4. Open up the bag by pushing a finger in through the filler hole and separating the two walls. 31 Spare Parts 3. Stabilize the reservoir by firmly gripping the filling port. Performing Simulations 5. Pour in fluids using a plastic jug or funnel (not included). 4. Remove blood and urine reservoirs. 6. Replace filler cap. 5. Drain and rinse out bags with water. 7. Reconnect all reservoir connectors. 6. Flush pump with tap water. 8. Ensure slide clamps are in open position. 7. Let air dry. 8. Replace reservoirs. Performing Hybrid Simulations SimMom can be used for hybrid simulations, which involve disconnecting the manikin’s pelvis from its torso. To perform hybrid simulations, consult the Pelvis Replacement section on page 41 in the Maintenance Section. Using the Bed Strap SimMom packaging includes a bed strap that can be used to secure the manikin to the table during simulations. To use the bed strap: Cleaning Blood and Urine Reservoirs 1. Remove bed strap, screws, and washers from packaging. Note: Blood and urine reservoirs should be drained and cleaned after each simulation. 2. Turn manikin so that backside is facing up. Blood and urine reservoirs are both located in the reservoir bay. To clean reservoirs: 3. Place strap over manikin’s back. Align holes on strap with corresponding screw holes located in the small of the back. 1. Remove reservoir lid. 4. Place washers on screws. Using an Allen wrench and screws, secure the bed strap in place. 2. Clamp blood and urine reservoir outlets with sliding clamp. 5. Turn manikin so that the front is facing up. 3. To disconnect the blood outlet, undo blue Luer connector from blue bulkhead connector. To disconnect the urine outlet connector, undo both white and yellow luer connector 6. Connect strap ends underneath the bed. 32 Maintenance Eyelash Replacement The following procedures will help lengthen the operational life of the SimMom manikin. To replace manikin eyelashes: 1. Remove pupils. (See “Pupil Replacement” page 33.) –– Pupil Replacement Note: If you fail to remove the pupils, you may accidently drip glue on them. This causes them to become cloudy. –– Eyelash Replacement 2. Using a toothpick, gently place the eyelash across the edge of the manikin’s eyelid, starting at the corner nearest the nose. –– Neck Collar/Cricothyroid Replacement Note: Only place the toothpick between the lashes, along the white rim of the eyelash. Do not depress the lashes. –– Arm Replacement –– Pneumothorax Bladder Replacement Setup –– Wig Care and Upkeep Introduction Maintenance –– Thoracentesis Module Replacement –– Abdominal Skin Replacement –– Perineum/Birth Canal Skin Replacement Software –– Cervix Replacement –– Pelvic Floor Replacement –– Urine Reservoir Replacement –– Blood Reservoir Replacement 3. Drip a small amount of super glue onto a sheet of paper. Dip the tip of the toothpick into the glue. Performing Simulations –– Pelvis Replacement –– Replacing Baby Limbs –– VitalSim Battery Replacement Pupil Replacement Maintenance SimMom is delivered with normal pupils installed in the eyes. A separate kit included with SimMom contains plastic pupil inserts (constricted and dilated). To change the pupils: 1. Using the suction cup tool provided in the kit or with the edge of your fingernail, carefully remove the pupil from the eye. Wig Care and Upkeep When brushing the wig, use combs and brushes that are specially designed for wigs. If using a regular comb or brush, ensure that it has a rubber tip at the end of each bristle or tooth. To ease brushing and removal of tangles, use a wig spray as lubricant. Note: Avoid using combs and brushes without rubber tips. These can damage and split the wig fibers. Avoid using hair care products such as hair spray. These may damage the fibers. To wash the wig: Note: Avoid excessive washing. It shortens the lifespan of the wig. 1. Remove tangles by gently brushing or separating the strands with your fingers. 33 Spare Parts 2. Replace the pupil with the desired insert, using the suction cup tool or by gently pressing in place. Specifications 4. Using the toothpick, apply super glue sparingly along the top of the eyelash where it meets the eyelid. Maintenance Arm Replacement 2. Fill a sink with two quarts of cool water. Avoid using hot water as it may damage the wig. To remove left manikin arm: 3. Pour two cups of synthetic wig shampoo into the sink. Submerse wig into water. 1. Remove deltoid injection pad from upper arm. Note: Use only synthetic wig shampoo. 4. Once the wig is completely soaked, move it around in the water for a minute. Let it soak for an additional minute. Remove wig from water. Note: For best results, let the wig soak for five minutes before washing. 5. Rinse wig with cold water. Once all suds have been rinsed away, let the wig dry on a bath towel overnight. Note: Do not ring out or twist the wig. This may damage the fibers. Do not comb or brush the wig while it is still wet. This may break the fibers. 2. Detach chest skin from tabs at shoulders and back. Neck Collar/Cricothyroid Replacement To attach cricothyroid membrane: 1. Remove Neck Skin Collar by undoing Velcro® strips on the back of neck. 3. Remove skin to reveal internal upper chest area. 4. Lift hard chest plate to reveal inside sockets for arm connections. 2. Cut a two inch strip of Cricothyroid Membrane Tape. 3. Adhere tape to edges of cricoid opening. Ensure that tape covers and seals the opening. 5. Unscrew wing nut and remove spring and washers. 6. Remove arm and threaded bolt. 7. Insert threaded bolt through new arm and torso. The bolt should now be visible in chest cavity. 8. From inside of chest area, thread a washer, a spring, and another washer on bolt. 4. Place a Neck Skin Collar into molded track around neck area of manikin. 9. Screw the wing nut on the bolt and tighten until desired articulation is achieved. 34 Maintenance 10. Replace hard chest plate. 7. Slide the stopper off of the pivot arm. Introduction 11. Reattach chest skin back onto shoulder area, ensuring ECG posts align. 12. Replace deltoid injection pad on upper arm. To remove Right BP arm: 1. Remove deltoid injection pad from upper arm. 2. Detach chest skin from tabs at shoulders and back. Setup 3. Remove skin to reveal internal upper chest area. 4. Lift chest plate to reveal inside sockets for arm connections. 8. Remove arm. 5. Follow the cables exiting the shoulder to the black connector and disconnect. 9. Insert new arm. 6. Use a Phillips head screw driver to unscrew and remove the retaining screw. 12. Reconnect black connector. 13. Replace chest plate. Specifications Maintenance 11. Secure the stopper to pivot arm with the retaining screw using a Phillips head screwdriver. Performing Simulations Software 10. Thread cables through the stopper. Spare Parts 14. Reattach chest skin onto shoulder area, ensuring ECG posts align. 35 Maintenance Pneumothorax Bladder Replacement 4. Pinch and remove bladder through opening between second and third intercostal spaces. These are located on the top side of the chest plate. To remove the pneumothorax bladder from bilateral mid-clavicular sites: 1. Detach the chest skin from torso by lifting the tabs at the shoulder and back. Remove chest skin. 5. Trim the tubing on the new bladder to match original tubing length. 2. Remove chest plate from torso. 6. Insert new pneumothorax bladder into the top side of chest plate, through the second and third intercostal space openings. The bladder tubing exits through the back side of the chest plate. Ensure the narrow edge of the bladder is closest to the sternum. 7. Reconnect hose to Y hose connector. 8. Return chest plate to proper position on torso. 9. Replace chest skin over torso. Secure skin at shoulders and back. 10. Conceal puncture marks on the exterior of chest skin with wax in the Bladder Replacement Kit. To remove the pneumothorax bladder from midaxillary site (RIGHT): 1. Remove chest skin from tabs at shoulder and back. 3. Disconnect bladder hose from Y connector, located on the underside of chest plate. 2. Remove pneumo bladder insert from right side of torso. 36 Maintenance SimMom is delivered with two abdominal skins: normal and C-section deliveries. To replace abdominal skin: Note: Skin may have a slight oily feel which is normal and a part of the manufacturing process. Introduction Abdominal Skin Replacement 3. Disconnect bladder hose from inline hose connector. Ensure hose does not fall through hole and into torso. Caution: Do not cut skin. 1. Detach skin from pegs on the side of the pelvis. Setup Caution: Folding the skin downward without support underneath it may cause the skin to tear. 4. Remove bladder from pneumo pad and discard. Software 5. Trim new bladder tubing to match original tubing length. Connect new bladder hose to inline hose connector. 6. Fold and insert new pneumo bladder in pneumo box. 7. Replace chest skin over torso. Secure skin at shoulder and back tabs. Thoracentesis Module Replacement 2. Underneath the skin, disconnect the audio jack from the pelvis. To replace thoracentesis module on the manikin: 1. Remove chest skin from tabs at shoulders and back. Performing Simulations 8. Conceal puncture marks on the exterior of chest skin with wax in the Bladder Replacement Kit. 2. Remove the thoracentesis module from the midaxillary site of the manikin (left). 3. Carefully unbutton the skin starting at one of the lower corners on the pubis. 4. Remove the skin. 37 Spare Parts 4. Replace the chest skin over the torso. Secure the skin at the shoulders and both sides. Specifications Maintenance 3. Insert a new thoracentesis module. Maintenance 5. Fit the replacement skin onto the pelvis and plug in the audio jack. valve (grey) and push the birth canal down into the pelvis. 5. Remove retaining screws on lower pubic clamping plate, behind upper part of perineal skin, using 4mm Allen key. 6. Secure the replacement skin on both sides and the pubis. Note: If the manikin is being used as a task trainer to demonstrate the position and movements of the baby, you should remove the skin completely rather than folding it forward. This offers a better view of the perineum. Perineum/Birth Canal Skin Replacement To replace the perineum/birth canal skin: 1. Remove abdominal skin as described on page 37 steps 1-4. 2. Remove pelvic clamp by unscrewing the three black thumbscrews. 6. Remove lower pubic clamping plate from birth canal skin. 7. Turn manikin over to allow access to posterior screws. 8. Remove retaining screws on posterior birth canal fixing plate. 3. Remove cervix by disengaging the holes on the flange from locating pins on pelvic clamping face. 9. Remove fixing plate. 4. Remove urinary connector (translucent or black) and urinary 38 Maintenance 19. Pull birth canal up out of pelvis. 20. Locate holes in birth canal flange on corresponding pins on pelvic clamping face. 21. Replace urinary valve, urinary connector, and pelvic ring clamp. Cervix Replacement Introduction 10. Gently remove birth canal from pelvis. To replace the cervix: 1. Remove the three black thumbscrews on the pelvic ring clamp. Note: When removing pelvic ring clamp, lift so that it remains parallel with the pelvis until it is clear of the screws. Setup 2. Remove the pelvic ring clamp. 3. Remove the cervix. Performing Simulations Software 11. Keeping the manikin in the same position, push main body of replacement birth canal up into the pelvis. 4. Set replacement cervix in position at pelvic inlet, with flange lying on top of birth canal flange. 5. Ensure that notch for urinary connectors aligns with similar notches on pubic bone and birth canal flange. 13. Lay the posterior perineal part of the birth canal into the recess in the back of the pelvis. Specifications Maintenance 12. Push the anus into the corresponding hole in the pelvic floor. 14. Fit the posterior birth canal fixing plate, and secure with the two retaining screws. Spare Parts 15. Turn the manikin upright. 16. Locate the lower pubic clamp under the flap on the birth canal skin. 17. Push the pubic clamp into position on the pubis. 18. Insert and tighten the two retaining screws. 39 Maintenance 6. Ensure that holes in birth canal and cervix flanges are positioned correctly on the locating pins on the pelvic clamping face. Urine Reservoir Replacement 7. Replace pelvic ring clamp and secure in place by tightening thumbscrews. The urine reservoir is located in the reservoir bay above the blood reservoir. The color-coded connectors for fluid and compressed air are located on the pelvic bulkhead at the bottom of the bay. Pelvic Floor Replacement To replace the pelvic floor: 1. Remove perineum/birth canal, pelvic ring and cervix. (See Maintenance section page 38, “Perineum/Birth Canal Skin Replacement” steps 1-11.) 2. Using a Phillips head screwdriver, remove the three screws located underneath posterior birth canal fixing plate. Blue denotes blood and amniotic fluid carried from blood reservoir to pump. Red denotes fluid from pump to the module being used (PPH, uterine inversion, or amniotic bag). Green denotes compressed air to and from boggy uterus bag. Yellow denotes compressed air to pressurize urine reservoir. To replace the urine reservoir: 3. Lift and remove pelvic floor fixing plate. 1. Unhook reservoir cover retaining loop, detach Velcro® strap, and remove lid. 2. Clamp urine reservoir outlet with sliding clamp. 3. Detach urine outlet from urine connector tube by unlocking white Luer connector. 4. Pull existing pelvic floor free from manikin. 4. Undo yellow Luer connector to urine pressurization outlet. 5. Place new pelvic floor in position. 6. Replace pelvic floor fixing plate, perineum birth canal, cervix, and pelvic ring. Caution: Do not overtighten screws. This may damage the manikin. 40 5. Remove urine reservoir. Pelvis Replacement 6. Lay new reservoir in position in reservoir bay, with red filler cap on the manikin’s left, facing upwards. To detach and replace the pelvis: 1. Turn the manikin over so that the backside is facing up. 7. Connect yellow Luer on urine reservoir inlet tube to yellow urine pressurization outlet on bulkhead. (3/4 turn, do not overtighten). 2. Using a Phillips head screw driver, unscrew the access panel and remove. 8. Connect white Luer on urine reservoir outlet tube to white Luer on urine connector tube. Introduction Maintenance 9. Ensure slide clamp is open. Setup 10. Replace reservoir cover and reconnect retaining loop and Velcro® strap. Blood Reservoir Replacement To replace blood reservoir: 1. Remove reservoir cover and urine reservoir. 3. Locate the black electrical connector and two clear tubes, and disconnect them. 2. Clamp blood outlet with clamp. Software The blood reservoir is located in the reservoir bay, beneath the urine reservoir. 3. Undo blue Luer connector from the blue bulkhead fitting. –– Disconnect the electrical connector by depressing the black button on the side of the connector. 4. Remove blood reservoir. 5. Lay new reservoir in position in reservoir bay, with red filler cap to the manikin’s right, facing upwards. 7. Ensure slide clamp is open. 8. Replace urine reservoir. 9. Replace reservoir lid. 4. Turn the manikin back over. 5. Remove abdominal skin. 6. Using a 7/16 wrench and a Phillips head screw driver, remove the bolts on both sides of manikin. 41 Spare Parts Specifications 6. Connect blue Luer connector to blue (blood pump inlet) bulkhead fitting. Maintenance Performing Simulations –– Disconnect the clear tubes by twisting the fittings. Maintenance Replacing Baby Limbs To replace baby limbs, use a screwdriver to unscrew the limb where it connects to the torso. 7. Separate pelvis from torso. Note: To prevent the bolts, washers, and nuts from getting lost, reattach them to the torso section. VitalSim Battery Replacement The VitalSim unit holds 6 replaceable C-cell batteries. To replace the batteries: 1. Pull out the battery pack located on the bottom of the unit. 8. Carefully guide wiring out of pelvis. 2. Remove the panel on top of the battery pack. Remove and replace batteries. 9. Replace access panel. 10. Reconnect torso to pelvis by reversing steps. Loop tubing in a counterclockwise motion before reconnecting. 42 Spare Parts Specifications Maintenance Performing Simulations Software Setup Introduction Maintenance 43 Notes 44 Specifications Overall Dimensions Minimum Software Requirements Shipping Dimensions: To clean the manikin use only a mild solution of liquid soap and • Windows XP or Windows 7 • DotNet 3.5.1 Cleaning Fluids Box 1 (Torso): 45m in x 26 in x 16 in, 73 lb (114.3 cm x 66 cm x 40.6 cm, 33.1 kg) Box 2 (Legs & Accessories): 45 in x 26 in x 15 in, 49 lb (114.3 cm x 66 cm x 38.1cm, 22.2 kg) water Only use distilled or deionized water to simulate IV and IO fluids. Reservoir Capacities Urine Reservoir: Blood Reservoir: Input voltage 9VDC, 1.5A 6 C-cell batteries Software Wig Size Use a large wig. Only use approved SimMom external power supply. Airway Adjustment Sizes Air Pressure Max 16 psi Temperature Limits Operating temperatures: +4 ºC to 40 ºC (39 ºF to 104 ºF) Storage temperatures: -15 ºC to 50 ºC (5 ºF to 122 ºF) Performing Simulations 7.5 endotracheal tube #4 LMA Large Adult or Trainer Combitube, KING LT – #4 Urine Catheter Sizes Environment - Manikin only 12 French Relative humidity: 20% -90% (non-condensing) DO NOT use outdoors in wet conditions. Not tested with salt spray. Blood Pressure Pressure range: Accuracy: Calibration: Available pulses: Palpated BP: Materials Used in Manikin Clothes:Cotton, Nylon Skins and airways:PVC External hard plastics: PVC, PC-ABS Inner plastics: Silicone, PVC, ABS, POM, Nylon Polyurethane, Latex (pneumothorax bladders) Metal components: Aluminum, Brass, Steel 0-300 mmHg +/-4 mmHg Pressure sensor must be calibrated to sphygmomanometer. Carotid, brachial, and radial Only two pulses can be palpatated at once. Radial pulse turns off at systolic BP. Brachial pulse turns off at 20 mmHg, to prevent noise generation in auscultation area. Adjust pulses to BP using the chart below: Systolic BP Carotid Pulse Radial/Brachial Pulse >= 88 Normal Normal < 88 Normal Weak Minimum Computer Requirements < 80 Normal Absent • Core 2 Duo or better < 70 Weak Absent • 1 GB RAM (2 GB recommended) < 60 Absent Absent Spare Parts Caution Latex: This product contains Natural Rubber latex, which may cause allergic reactions when in contact with humans. Maintenance External air connection: 400 mL 800 mL Specifications External power: VitalSim battery: Setup IV Fluids Baby: Length/ Width: 19 in x 6 in (48.3 cm x 15.2 cm) Weight: 4.5 lbs (2.04 kg) Manikin Power Introduction SimMom: Length / Width (manikin only): 69 in x 19 in (175.3 cm x 48.3 cm) Width at Shoulders (manikin only): 19 in (48.3 cm) Width at Hips (manikin only): 19 in (48.3 cm) Weight (manikin only): 61.5 lbs (28 kg) • 1GB hard disk space, • 1024x768, 1280x800, 1280x1024 or better • 16bit color resolution or better • 100% DPI required • Optical drive required for installation 45 Notes 46 Catalogue Numbers 377-16850 377-16950 377-17050 377-17150 377-17250 377-17350 377-17450 Substitute XX with your local language version number. Contact your local Laerdal Customer Service Representative for more information. SimMom Manikin 377-05050 SimMom Manikin Only (Light) 377-18350 SimMom Head Skin 377-17750Eyelashes 381102 Strap Set, Head skin 381107 Teeth, Upper 200-03150 Airway/ Tongue Assembly 381105 Neck skin Set (6) 381402 Deltoid Injection Pad 377-15350 IM Injection Pads (Thigh) 377-18150 Right BP Arm 377-18250 Left Arm Assembly 375-51001 Nursing Anne IV Arm 380410 Post Set, ECG/Defib 377-18450 SimMom Chest Skin 200-03750 Chest foam 377-18550 SimMom Chest Rise Bladder 380405 Bladder Assembly, Mid Clavicular 200-01850 Bladder Assembly, MidAxillary 383110 Thoracentesis Pads 205-03750 Lung Assembly 377-19150 Gravid Abdomen Normal (Snaps) 377-19250 Gravid Abdomen C-section (Snaps) 377-15550 Perineum Birth Canal 377-15650 Pelvic Floor 377-15750 Skin Pegs for Side of Pelvis (6) 377-13250 Pelvis Assembly 377-14750 Pelvic Ring Clamp 377-14850Thumbscrew 377-19350 Upper Pubic Clamp (Skin Attachment Bar) 377-19450 Lower Pubic Clamp (Perineum Bar) 377-18950 Pubic Bone 377-15050 Reservoir Cover 377-15150Velcro® Strips for Reservoir Cover 377-15850 Catheterization Valve 377-15450 Access Panel 377-13350 Left Thigh Assembly 377-13450 Right Thigh Assembly Small Placenta with Retained Fragments Hand Pump 2-Part Nylon Sealing Clamp Indwelling Catheterization Bag (2) Indwelling Intermittent Catheterization Tube Blood Reservoir Bag (2) Urine Reservoir Bag (2) Introduction Spare Parts and Accessories SimMom Advanced SW CD & License Key SimMom Advanced License Key (1) VitalSim Control Unit (US) VitalSim Control Unit (EUR) Cable/Tube Assembly VitalSim to Manikin AC Adapter Control Unit Control Unit Battery Case Patient Monitor Peripheral Kit Standard No Patient Monitor Peripheral Kit Advanced With Patient Monitor USB Hub USB Cable Control Unit Carry Case Webcam Software 377-11950 377-11951 200-40001 200-40033 200-01450 200-10550 200-11350 245-950XX 225-091XX 225-090XX 245-980XX 200-10250 200-10150 245-960XX Setup Software and Hardware 210-01150 210-01050 220-09901 220-09933 381220 381010 220-01550 SimMan Compressor 115V SimMan Compressor 230V SimNewB Compressor 115 V SimNewB Compressor 230 V Regulator Unit 9 ft (3 m) Air Hose 25 ft (8 m) Air Hose Performing Simulations Compressors and Pneumatic Accessories 377-13750Baby 377-16050 Baby Right Arm 377-16150 Baby Left Arm 377-16250 Baby Right Leg 377-16350 Baby Left Leg Modules Consumables 377-13950 Cuttable Umbilical Cords (5) 377-15250Cervix 377-13850Placenta 377-14050 PPH Module Kit 377-14150 Uterine Inversion Module 377-14250 Amniotic Bag Module 377-16550 Large Uterus PPH Module 377-16650 Large Uterus Support PPH Module 377-16750 Boggy Uterus Bag PPH Module 250-21050 200-00250 377-14550 377-18850 Airway Lubricant 45 ml Cricoid Tape (Flesh) Venous Blood Starter Kit Pk 2.5 Lt Birthing Lubricant 250 ml Please contact your local Laerdal Customer Service Representative for more information on spare parts and accessories. 47 Specifications Birthing Baby Spare Parts 377-17650Wig 200-03050 Pupil Inserts Kit (Blue) 200-03050B Pupil Inserts Kit (Brown) 200-00150 Pneumo Repair Kit 377-14350 Fluid Bags Set 270-00250 IV Bag Transfer Set 200-00550 Blood Pressure Cuff 212-17950 Torso Transportation Soft Case 212-18050 Legs Transportation Soft Case 210-05250 Peripherals Hard Case 377-17850 Hospital Gown 377-14650 Bed Strap 377-17550 Hardware Set 377-17950 Directions for Use (DFU) 377-18050 Quick Setup Guide Maintenance Accessories Notes 48 © 2012 Laerdal Medical. All rights reserved. 20-05176 Rev B. Printed in USA.