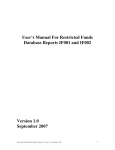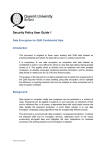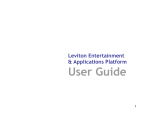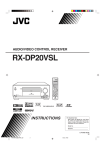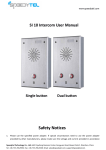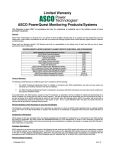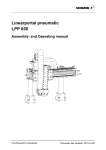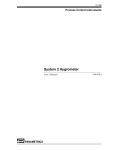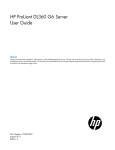Download ASWM Enterprise - Howard Computers
Transcript
ASWM Enterprise System Web-based Management User Manual E9286 Durian Edition V2.00 March 2014 Disclaimer The manufacturer is not responsible for any damages, including loss of profits, loss of information, interruption of business, personal injury, and/or any damage or consequential damage without limitation, incurred before, during, or after the use of our products. ii Contents Contents....................................................................................................... iii About this guide.......................................................................................... vi Getting Started 1-1 1.1 1.2 1.3 1.4 1.5 Introduction to ASWM Enterprise................................................ 1-2 1.1.1 How ASWM Enterprise works.......................................... 1-2 1.1.2 Supported OS platforms.................................................. 1-3 ASWM Enterprise installation...................................................... 1-5 1.2.1 ASWM Enterprise main server requirement.................... 1-5 1.2.2 Installing ASWM Enterprise............................................. 1-6 Uninstalling ASWM Enterprise.................................................... 1-9 1.3.1 Uninstalling from Windows............................................... 1-9 Login ASWM Enterprise............................................................. 1-11 The main page............................................................................. 1-13 Deployment management 2.1 2.2 Deploying new ASWM Enterprise agent..................................... 2-2 2.1.1 Automatically scanning the active directory..................... 2-2 2.1.2 Manually deploying the ASWM Enterpise agents............ 2-8 2.1.3Discover Clients with preload service (ThinClient mode).2-10 2.1.4 Manually Install the ASWM Enterprise Linux Agent....... 2-12 Removing ASWM Enterprise agent........................................... 2-13 2.2.1 Scanning the self ASWM main server........................... 2-13 2.2.2 Automatically scanning the Active Directory.................. 2-16 Main Server Functions 3.1 3.2 3.3 3.4 2-1 3-1 Monitor........................................................................................... 3-2 Account Management................................................................... 3-5 3.2.1 Current Login Account..................................................... 3-5 3.2.2Account............................................................................ 3-6 3.2.3 Role privilege................................................................... 3-7 Deployment Management............................................................. 3-8 Centralized Management.............................................................. 3-9 3.4.1 BIOS Flash Centralized Management............................. 3-9 3.4.2 Remote Control Centralized Management..................... 3-10 3.4.3 Power Control Centralized Management....................... 3-12 3.4.4 Thin Client EWF Centralized Management.................... 3-13 3.4.5 Software Dispatch Centralized Management................. 3-15 iii Contents 3.5 3.6 3.4.6 Task Scheduler Centralized Management..................... 3-16 Report Management.................................................................... 3-22 3.5.1 Asset Report Management............................................ 3-22 3.5.2 Software Dispatch Report Management........................ 3-23 3.5.3 Agent Connection Report Management......................... 3-24 Server Configuration.................................................................. 3-25 3.6.1 SMTP Server................................................................. 3-25 3.6.2 Security.......................................................................... 3-26 3.6.4 ASWM Group................................................................. 3-27 3.6.5 BIOS.............................................................................. 3-28 3.6.6 DataBase....................................................................... 3-28 3.6.7 Software Pool................................................................. 3-29 3.6.8 Monitor........................................................................... 3-31 Client Monitor Information 4.1 4.2 4-1 Monitor Overview.......................................................................... 4-2 HW Sensor..................................................................................... 4-4 4.2.1 Setting thresholds............................................................ 4-5 4.2.2 Hardware sensor tabs...................................................... 4-6 4.3 Inventory........................................................................................ 4-9 4.3.1 Disk Info........................................................................... 4-9 4.3.2 Device Manager............................................................. 4-11 4.4 Event Log..................................................................................... 4-12 4.5 Utilization..................................................................................... 4-15 4.5.1 Partition.......................................................................... 4-15 4.5.2CPU............................................................................... 4-15 4.5.3Memory.......................................................................... 4-16 4.5.4Network.......................................................................... 4-16 4.6 Software....................................................................................... 4-17 4.6.1Application..................................................................... 4-17 4.6.2Service........................................................................... 4-17 4.6.3Process.......................................................................... 4-18 4.6.4 Environment Variables................................................... 4-19 4.6.5 Software Dispatch.......................................................... 4-19 4.6.6 Export function............................................................... 4-21 4.7Security........................................................................................ 4-22 4.8 BMC.............................................................................................. 4-25 iv 4.9 BIOS Flash................................................................................... 4-27 4.10 Configuration............................................................................... 4-28 4.10.1Information..................................................................... 4-28 4.10.2Network.......................................................................... 4-29 4.10.3 Notification..................................................................... 4-30 4.11 Remote Control........................................................................... 4-32 4.12 ThinClient features...................................................................... 4-33 4.12.1 EWF (Enhanced Write Filter)......................................... 4-34 Reference information A-1 A.1Glossary.........................................................................................A-2 A.2 Agent Function Comparison Table.............................................A-3 ASUS contact information........................................................................... 1 v About this guide Audience This user guide is intended for system integrators, and experienced users with basic knowledge of configuring a server. Contents This guide contains the following parts: Chapter 1: Getting Started This chapter provides an overview of ASWM Enterpirse, and how to install or uninstall it under Windows®. Chapter 2: Deployment Management This chapter describes how to deploy ASWM Enterprise agents and remove agents manually or from the Active Directory. Chapter 3: Main Server Functions This chapter describes the Main Server Functions, including Monitor, Account Management, Deployment Management, Remote Control, and Server Configuration. Chapter 4: Client Monitor Information This chapter describes the client's system status and information. Appendix: Reference This appendix includes a glossary of terms used in this document. vi Conventions To make sure that you perform certain tasks properly, take note of the following symbols used throughout this manual. WARNING: Information to prevent injury to yourself when trying to complete a task. CAUTION: Information to prevent damage to the components when trying to complete a task. IMPORTANT: Instructions that you MUST follow to complete a task. NOTE: Tips and information to aid in completing a task. Reference Visit the ASUS websites worldwide that provide updated information for all ASUS hardware and software products. Refer to the ASUS contact information for details. vii Chapter 1 Getting Started This chapter provides an overview of ASWM Enterprise, and how to install or uninstall it under Windows®. ASUS System Web-based Management Enterprise 1.1 Introduction to ASWM Enterprise Welcome! Thank for buying our server products bundled with ASWM Enterprise System Web-based Management software. The ASWM Enterprise is a proprietary server management solution that gives a vital distinction to our servers. In server management, system stability is a major factor, with efficiency, costeffectiveness, and convenience following close behind. To comply with this, we have created a reliable and user-friendly ASWM Enterprise monitoring tool. The ASWM Enterprise is a web-based interface that allows system administrators to conveniently manage computers either locally (from the same server), or remotely (using a web-browser). With its colorful, graphical, and informative interface, the ASWM Enterprise makes server management a delightful experience! 1.1.1 How ASWM Enterprise works The ASWM Enterprise is composed of an “agent” that generally acts as a data collector, and a set of HTTP web pages that serve as the user interface (UI). The data collected by the agent, which are essential for the continuous monitoring operations performed by ASWM Enterprise, are displayed in the UI. In the monitoring process, the agent basically keeps track of the hardware and software status of the system. The agent has “sensors” that monitor fan rotation speeds (in RPM), working voltages, motherboard and CPU temperatures, and the backplane (if present). In addition, the agent also monitors hard disk drives health status through the SMART (Self-Monitoring, Analysis, and Reporting Technology) feature, space utilization of a file system, CPU or system memory loading, and even the traffic status of a network device. The agent records the history of the detected status of all monitored hardware items. The status record includes the time of alert events (fan, voltage, or temperature), and the type of alert event (critical, warning, or normal). You can also configure ASWM Enterprise to react to exceptional situations. For example, the administrator can be automatically notified by e-mail when a hard drive starts to malfunction or when a chassis intrusion is detected. In this way, ASWM Enterprise acts as an active guardian of the system’s key components. 1-2 Chapter 1: Getting started 1.1.2 Supported OS platforms The ASWM Enterprise agent supports the following operating systems, You can choose the appropriate package depending on the primary OS installation of your server. Main Server Support Operating System Windows® Server 2012 R2 64 bit Windows® Server 2012 64 bit Windows® Server 2008 R2 64 bit Windows® Server 2008 32/64 bit Windows® Server 2003 32/64 bit Agent Support Operating System Windows® Operating System Windows® Server 2012 R2 64bit Windows® Server 2012 64bit Windows® Server 2008 R2 64 bit Windows® Server 2008 32/64 bit Windows® Server 2003 32/64 bit Windows® 8.1 32/64 bit Windows® 8 32/64 bit Windows® 7 32/64 bit Linux Operating System RHEL 6.5 32/64 bit RHEL 6.4 32/64 bit CentOS 6.5 32/64 bits CentOS 6.4 32/64 bits Scientific Linux 6.5 32/64 bits Scientific Linux 6.4 32/64 bits SLES 11 SP3 32/64 bits SLES 11 SP2 32/64 bits ASUS System Web-based Management Enterprise 1-3 The ASWM Enterprise web pages are fully compatible with W3C HTML 4.0/DOM standard. The web browsers with Microsoft Silverlight support can work with ASWM Enterprise: * Supports 64-bit mode. Minimal Requirements Components Requirements Windows x86 or x64 (64-bit mode support for IE only) 1.6-gigaherts (GHz) or higher processor with 512-MB of RAM ® 1-4 Chapter 1: Getting started 1.2 ASWM Enterprise installation You can install ASWM Enterprise in Windows platform. Proceed to the succeeding sections for the instructions that are applicable to your operating system. 1.2.1 ASWM Enterprise main server requirement System Requirement • Microsoft SQL Server 2005 or above (Including Express version) SQL Server 2005 ~ SQL Server 2008 r2 sp2 • Web Server IIS 6 or above • .NET Framework 3.5 SP1 • .NET Framework 4.0 (Full) • Active Directory (Deployment by Active Directory) * Time zone setting must be the same For Windows Server 2008 or above Ensure to add the following Features / Roles • Features: .NET Framework 3.5.1 • Roles: Web Server (IIS) • Role Services under WebServer(IIS): (A) Common Http Features (and all sub-items) have to be selected. (B) IIS 6 Management Compatibility (and all sub-items) have to be selected. (C) Application Development • ASP.NET • .NET Extensibility • ISAPI Extensions • ISAPI Filters For Windows Server 2012 Ensure to select the following Features • Features: • .NET Framework 3.5 Features - .NET Framework 3.5 (include .NET 2.0 and 3.0) • - HTTP Activation .NET Framework 4.5 Features - .NET Framework 4.5 - ASP .NET 4.5 - WCF Services - HTTP Activation ASUS System Web-based Management Enterprise 1-5 1.2.2 Installing ASWM Enterprise Any user with administrator privileges on the local system can install ASWM Enterprise. To install ASWM Enterprise in Windows: 1. Insert the support DVD into the optical drive and click ASWM Enterprise. Ensure that your system meets the requirements metioned in the previous page. 2. The ASWM Enterprise Setup program wizard appears. Click Next to continue. 3. Click Next to start installation. 1-6 Chapter 1: Getting started 4. The system is installing ASWM Enterprise. 5. The system is checking the installation requirements. Click Next to continue. 6. Select an Authentication type and click Connection Test to proceed. ASUS System Web-based Management Enterprise 1-7 1-8 7. After passing the Connection Test, click OK and Next to continue. 8. When the installation completes, click Close to exit the wizard. Chapter 1: Getting started 1.3 Uninstalling ASWM Enterprise 1.3.1 Uninstalling from Windows To uninstall ASWM Enterprise from a Windows platform: 1. Click Start > All Programs > ASWM Enterprise > Uninstall. 2. The system automatically uninstalls ASWM Enterprise. ASUS System Web-based Management Enterprise 1-9 For Windows® 2012: 1-10 Chapter 1: Getting started 1.4 Login ASWM Enterprise To login ASWM Enterprise: 1. Double-click the ASWM Enterprise shortcut on the desktop when you login from the local server. If you login from the remote server, enter the ASWM Enterprise website (http://HostName(IP)/ aswment) through the web browser. 2.Click Enter. 3. Enter your Name and Password. Click Login to enter ASWM Enterprise. • The default login name: Administrator, password: aswm. Note that the login name and password are case sensitive. Refer to Account Management if you would like to change the password. • In additional to Administrator, You can also login as a User. Note that users have only limited privileges. Login name: User; password: user. ASUS System Web-based Management Enterprise 1-11 Limitation when logining as a User 1-12 • Only limited functions, including Monitor and Account Management are available. • HW Sensor is read-only. You cannot customize the threshold. • You cannot delete the EventLog, but you are allowed to use the Advanced Search function. • Utilization is read-only. You cannot customize the threshold. • You can check the information of the installed software, but Service of starting, restarting or stopping the selected service is unavailable. Ending process is also unavailable. • Remote Control is dimmed and unavailable. • Deleting SEL information on BMC is not allowed. • BIOS Flash is read-only. You cannot flash the BIOS. • Configuration in Monitor is unavailable. Chapter 1: Getting started 1.5 The main page The main control panel of the ASWM Enterprise user interface is displayed as shown. 1 6 2 4 5 3 1 Full screen view : Click this banner to switch to the full screen view and press <Esc> to return to the normal window view. You cannot input text in the full screen view. 2 Function buttons : The overall functions of ASWM Enterprise, inlcuding health monitoring, account management, deployment management, centralized management, and server configuration. Refer to later chapters for details. 3 Login information : This area displays the login ID. Different login users have different level of controlling ASWM Enterprise. Click LogOut to exit ASWM Enterprise. 4 Group List : The Group List shows the existing groups. It is more convenient for administrator to manage a large number of computers through groups. 5 Models in the group : This area shows the computers and their general information in your selected group above. 6 Switch Monitor View : This area allows you to switch the monitor view between "Server/MB" and "Storage". ASUS System Web-based Management Enterprise 1-13 This chapter describes how to deploy ASWM Enterprise agents and remove agents through AD or manually. ASUS System Web-based Management Enterprise Deployment management Chapter 2 2.1 Deploying new ASWM Enterprise agent Install new ASWM Enterpise agents on computer and add them the ASWM Enterprise server for convenient management, monitor and control. ASWM Enterprise client agent system requirement - .NET Framework 3.5 - Requires ASUS Management IPMI Driver for all models with BMC device on Windows® 7 32/64bit - Firewall Setting Allow "Windows® Management Instrumentation (WMI)" Allow "File And Printer Share" Allow "ICMP Packet Response" Add Outbound Rules "UDP Port" ranging from 50000 ~ 50100 if "Power control" is carried out through remote BMC 2.1.1 Automatically scanning the active directory To deploy new agents 1.Click Deployment Management on the left. 2-2 Chapter 2: Deployment Management 2.Click Deploy New ASWM Enterprise Agent. 3. The wizard will guide you through the deployment process. Click Start to continue. ASUS System Web-based Management Enterprise 2-3 4.Select Automatically Scan the Active Directory and click Next to continue. The system will automatically scan the directory for agents. 5. Select a Domain and click Scan to start scanning. Click Enable Group and select a desired group to downsize the scanning range. Doing so shortens the time for agent deployment. 2-4 Chapter 2: Deployment Management 6. Enter the Name and Passowrd to login as the AD Administrator. 7. The system starts scanning. ASUS System Web-based Management Enterprise 2-5 2-6 8. Click wanted computers to deploy agents and click Start. The computer must be listed as Support in the SupportStatus field. Click the computer that shows Not Support, the reasons will be shown below. If your wanted computers are listed as Not Support. Double check the followings: • If it is a supported model. Refer to the beginning of the section for details. • If it has installed .NET 3.5 • If it has installed ASWM Enterprise Agent • If old ASWM version existed • Click Select all "Support" computers if you want to deploy agents on all Support Computers. • Click Add to ASWM Group if you would like to catergorize the selected computers to different groups. • The SupportStatus shows Unknown when WMIEnable shows OFF. Chapter 2: Deployment Management 9. The deployment starts. ASUS System Web-based Management Enterprise 2-7 2.1.2 Manually deploying the ASWM Enterpise agents To deploy new agents 1.Click Deployment Management on the left. 2.Click Deploy New ASWM Enterprise Agent. 3. 2-8 The wizard will guide you through the deployment process. Click Start to continue. Chapter 2: Deployment Management 4.Select Manual Deploy the ASWM Enterprise Agent and click Next to continue. 5.Click Add Target PC. You can add the target PC through IP Address or Host Name. Fill in the required fileds and click Scan. You can also click the Import button to import a deploy table manually. 6. Follow the instructions in the previous section to install the agent when the scanning result is shown. ASUS System Web-based Management Enterprise 2-9 2.1.3Discover Clients with preload service (ThinClient mode) The ThinClient mode allows you to search for Thin Clients (eg.TC-710) in the same network for multiple client deployment via the ASWM Enterprise. Ensure that the ThinClient has boot up and connected to the same network with the Main Server. 1.Select Discover Clients with preload service (ThinClient mode) and click Next to search for the ThinClient in the network. 2. 2-10 The clients are classified into Support and Not Support in SupportStatus field. Chapter 2: Deployment Management Support: The ThinClient supports ASUS ASWM Enterprise agent. Not Support: The ThinClient has probably already installed ASUS ASWM Enterprise agent. Please remove it and re-install the agent. 3.Click Discovery to search again. Set the firewall in the Main Server properly since the Discovery function will send broadcast packet through the Main Server. 4. Under the Install column, select the Thin Client, and click Start to install the agent. 5. Wait until the installation process is completed. ASUS System Web-based Management Enterprise 2-11 2.1.4 Manually Install the ASWM Enterprise Linux Agent OS Support and Requirements • OS Support: RHEL 6.5 32/64 bit RHEL 6.4 32/64 bit CentOS 6.5 32/64 bits CentOS 6.4 32/64 bits Scientific Linux 6.5 32/64 bits Scientific Linux 6.4 32/64 bits SLES 11 SP3 32/64 bits SLES 11 SP2 32/64 bits • System requirements - Requires “sysstat”, “smartmontools”, “wireless-tools”, “ethtool”, “ipmitool” software - Requires “OpenIPMI” driver - Requires ASMB Ensure that your system environment meets the above requriements and the client is connected to the main server before installing ASWM Enterprise Linux Client Agent To install the ASWM Enterprise Linux Agent manually: 2-12 • Use the root account to login Linux; • Unzip the file, tar -zxvf ASWMLinuxAgent-XXX.tar.gz • Type ./install.sh • Choose the directory that you want to install or use the default directory /root/ ASWMLinuxAgent • Input the IP address of your main server • Wait for 1 - 2 minutes for the installation to finish. Chapter 2: Deployment Management 2.2 Removing ASWM Enterprise agent You are allowed to remove the ASWM Enterprise agents from the main server or in Active Directory. 2.2.1 Scanning the self ASWM main server To remove the existing agents 1.Click Deployment Management on the left. 2.Click Remove ASWM Enterprise Agent. ASUS System Web-based Management Enterprise 2-13 3. The wizard will guide you through the uninstallation process. Click Start to continue. 4.Click Scan the self ASWM Enterprise Main Server and click Next to continue. The system will scan the main server. 2-14 Chapter 2: Deployment Management 5. Select the desired computers for agent uninstallation and click Start. You can easily select all computers, all offline computers or all online computers with the checkboxes on the bottom. 6. The server automatically removes the agents on the selected computers. When done, it shows Success. Click Finish to finish the process. ASUS System Web-based Management Enterprise 2-15 2.2.2 Automatically scanning the Active Directory To remove the existing agents 2-16 1. Repeat the step 1—3 in the previous section. 2. Click Automatically Scan the Active Directory and click Next to continue. The system will scan the Active Directory. 3. All the computers in Active Directory are shown here, grouped by Support Status. Chapter 2: Deployment Management 4. Select the desired computers for agent uninstallation and click Start. 5. The server automatically removes the agents on the selected computers. When done, it shows Success. Click Finish to finish the process. ASUS System Web-based Management Enterprise 2-17 2-18 Chapter 2: Deployment Management This chapter describes the Main Server Functions, including Monitor, Account Management, Deployment Management, Centralized Management, and Server Configuration. ASUS System Web-based Management Enterprise Main Server Functions Chapter 3 3.1 Monitor The overview screen gives you a quick overall status check for all the computers. You are also allowed to shut down, restart or start the selected computers. To see the monitor overview 1.Click Monitor on the left. 2. 3-2 Select a desired group from the Group List. The group clearly shows the information of Client Counts, Connection, Health, and Utilization status. (Red: Critical; Yellow: Warning; Green: Normal) Chapter 3: Main Server Functions 3. In the Models In the XXX Group, the general monitoring information of all computer in this group is displayed as shown, including Connection status, Model Name, Alias Name, Operating system, BMC WebGUI status, Health status. • The crossed-out BMC card means that the BMC is not installed in that computer. • If the status of BMC WebGUI shows NO, the WebGUI is inaccessible. • When you click BMC WebGUI, a pop-up window appears. Ensure that your web browser does not block the pop-up window. • The yellow warning icon indicates that you are not authorized to access BMC. Please check your BMC account privilege. You can set your BMC account information from BMC > Authentication page. ASUS System Web-based Management Enterprise 3-3 To shut down or restart the computer 1. Right-click the desired computer. 2. You can select Restart or PowerOFF if the computer appears online. 3. You can select Maintain Mode to enable or disable the Maintain Mode function. PowerON is available only when the selected computer appears Offline and you have installed ASMB card on that computer or on our Thin Client product which has Wake On LAN function. You can also power off or restart the selected computer after entering Monitor. Click to power off or restart the computer 3-4 Chapter 3: Main Server Functions If you select Maintain Mode, the connection status between Thin Client and other servers will be recorded in Agent Connection Report and Event Log only, and will not trigger Agent Connection Event Notification (For more details, refer to section 3.5.3 Agent Connection Report Management and 4.4 Event Log). 3.2 Account Management Account Management allows you to see the current login account and edit the account. Only limited functions, including Monitor and Account Management are available when you login as a user. Other functions will be dimmed and become unavailable. 3.2.1 Current Login Account Click Account Management on the left to display the Login Account, Account and Role Privilege tab, than click Login Account tab to display current Login Account. ASUS System Web-based Management Enterprise 3-5 Editing the Login Account Click Edit Account to edit the login account. Click Save when done. The Account E-Mail shows in the Email Settings of Client Configuration. 3.2.2Account Click Account Management on the left to display the Login Account, Account and Role Privilege tab, than click Account tab to display Account Role and Account Role members of the account information. 3-6 Chapter 3: Main Server Functions You can click Add Account to add a new account. In Edit Account / Add Account of the Account Role section, you can specify the Account Role for this Account. The Administrator also can check / uncheck Account to enable or disable the account. 3.2.3 Role privilege Click Role Privilege tab to display every role owns right of every model’s function (a check mark indicate enable). Administrator also can Add or modify the Role’s right. (check / unckeck the role’s right of there’s function). ASUS System Web-based Management Enterprise 3-7 Click “Add New Role” shows as below. 3.3 Deployment Management You can deploy ASWM Enterprise agents and remove agents through AD or manually. Refer to Chapter 2 for details. 3-8 Chapter 3: Main Server Functions 3.4 Centralized Management 3.4.1 BIOS Flash Centralized Management 1.Click Centralized Management on the left and select BIOS Flash Centralized Management. 2. You can simultaneously on multiple Models for BIOS Flash. System will detect the latest BIOS files on ASUS official website and show the latest BIOS version in LaestVersion field. User can use check box to: Select all models which are online and can be update. Select all models which are online and can be update then TurnOnLED (LocatorLED) light and Reboot.(Locator LED can only be controled on the Model with BMC) The Live Update function of BIOS Flash automatically detects the latest BIOS in ASUS support site. The new BIOS information will be displayed in the column of LatestVersion. Click the blue bar to view the release note of the BIOS version. ASUS System Web-based Management Enterprise 3-9 2.Click Upadte BIOS button to start BIOS Flash and show all models progress. 3.4.2 Remote Control Centralized Management 1.Click Centralized Management on the left and select Remote Control Centralized Management. 3-10 Chapter 3: Main Server Functions 2. This show will follow the group under each Group based information. 3.Click Connect button can remote control the model. You have to enable the Remote Desktop on your client computer before using the remote control function. ASUS System Web-based Management Enterprise 3-11 3.4.3 Power Control Centralized Management 1.Click Centralized Management on the left and select Power Control Centralized Management. 2. You can simultaneously turn on multiple Models for Maintain Mode or Power Control. 3.Click Start to enable/disable Maintain Mode or Power Control and show the progress status of all models. 3-12 Chapter 3: Main Server Functions 3.4.4 Thin Client EWF Centralized Management If your Thin Client is embedded with Windows Embedded operating system, it can support EWF function. The centralized management interface allows you to manage multiple Thin Clients in a single page. • When you select the group, only the Thin Clients with EWF support will be displayed. • For more details, refer to section 4.12 ThinClient Features. The EWF centralized management allows you to enable or disable the EWF feature to all the disks in selected Thin Clients. When enabled, you can select to enable or disable the HORM (Hibernate Once Resume Many) function. Click Start to start the EWF changes in selected clients. ASUS System Web-based Management Enterprise 3-13 The EWF status displays as follows. The Thin Client might restart several times during EWF configuration. 3-14 Chapter 3: Main Server Functions 3.4.5 Software Dispatch Centralized Management This function allows the administrators to dispatch one software to several clients. 1. Select software list (create in software pool) and the target clients. Refer to section 3.6.7 Software Pool to create a software pool. 2. Set the dispatch time, or tick Dispatch Now to dispatch immediately. 3.Click Add Software Dispatch Task to start the task. The software dispatch status is displayed. ASUS System Web-based Management Enterprise 3-15 3.4.6 Task Scheduler Centralized Management This function allows the administrators to perform a specific task on a specific client on scheduled time or time cycle. These specific tasks include Power Control, Software Dispatch, Service Control, SecurityUSB and EWF. 1. Click Centralized Management on the left and select Task Scheduler Centralized Management. 2.Click Add TaskSet or Edit TaskSet to add a new task schedule or edit an existing task schedule. 3-16 Chapter 3: Main Server Functions Scheduling a taskset To schedule a taskset: 1.Click Add TaskSet and the following screen appears. 2. In the TaskSet Name field, assign the name for a task schedule. 3. In the ASWM Groups dropdown list, select the ASWM group for the task schedule. 4. In the Trigger Date Time field, set the start and end time for the task schedule. Follow the system time of the Main Server installed with ASWM to set the trigger time, which should be later than the current time on the Main Server. 5.Tick Repeat Property to set the frequency for the task schedule. 6.Tick Task Schedule Activation to enable the task schedule. 7 When done, click Save. ASUS System Web-based Management Enterprise 3-17 Adding a task to the taskset To add a task to the taskset: 1. In the Task Scheduler Editor, click Add Task. The following screen appears. 2. In the Action Type dropdown list, selects an action type from these five action types: Power Control, Software Dispatch, Service Control, SecurityUSB and EWF. • Power Control: Allows you to set tasks of Power On, Power Off and Reboot control. 3-18 Chapter 3: Main Server Functions • S oftware Dispatch: Allows you to select a specific software from a software pool that you have established earlier. • Service Control: Allows you to enter a name in the Service Name field and select the operation that you want to perform to the the service. ASUS System Web-based Management Enterprise 3-19 • SecurityUSB: Allows you to enable or disable the USB flash device. • EWF: Allows you to enable or disable the EWF feature if the target client is a ThinClient supported by ASWM, and allows you to enable or disbale HORM when you have enabled EWF. 3-20 Chapter 3: Main Server Functions 3. Select a property of your selected action type. 4. In the In the Delay Time field, set the time interval between this task and the previous one. 5. When done, click Save. The following screen appears. Repeat the above steps if you want to add more tasks, and then select the target device that you want to perform the tasks on from the Device List. The device in the Device List can be selected only when you have established an Action Type that it supports. ASUS System Web-based Management Enterprise 3-21 3.5 Report Management This function allows you to configure report management. 3.5.1 Asset Report Management To configure asset report management: 1. 3-22 View the Asset Tag, Serial Number, Processor, Memory, Disk, RAID and NIC Information. Chapter 3: Main Server Functions 2. Click the Option button to select the field that you want to show in the table. 3.5.2 Software Dispatch Report Management To configure the software dispatch report management: 1. From the dropdown list, select the dispatch task name to view the dispatch status. ASUS System Web-based Management Enterprise 3-23 2.Tick Auto Refresh to refresh the dispatch status. Select the dispatch task whose detailed dispatch information you want to view. Click Export Report to export the current fields in .csv format. 3.5.3 Agent Connection Report Management The Agent Connection Report lists the server's start and shutdown time and whether the client is in Maintain Mode. Use the Filter function to list the continuous report after the specified date. 3-24 Chapter 3: Main Server Functions 3.6 Server Configuration You are allowed to do general server configurations, including SMTP server, SNMP Trap, security, etc.. 3.6.1 SMTP Server To set up the SMTP server 1. Setting up the correct SMTP server information if you would like to send the notification through Email. Click Edit SMTP Setting to fill in the fields. 2.Click Send Test E-Mail and enter a receiver's E-Mail to see if the SMTP server has been successfully set up. If so, click Save to save the configuration. ASUS System Web-based Management Enterprise 3-25 3.6.2 Security You can set the Access Control List, which permits or denies the specific IPs’ access. The ACL settings is based on Cisco router settings. Fill in the blank fields and click Add New ACL Rule to add a IP on the control list. Use the ACL Rule Test on the bottom to test if it has been added successfully. Click Export ACL Rule or Import ACL Rule to export or import ACL Rule. Examples of ACL settings 1. If you want to permit Class C IP addresses 192.168.0.0—192.168.0.255 Rules: Permit: IP 192.168.0.0 Wildcard Mask: 0.0.0.255 Deny: IP 0.0.0.0 Wildcard Mask: 255.255.255.255 2. If you want to permit IP 192.168.0.200 only Rules: Permit: IP 192.168.0.200 Wildcard Mask: 0.0.0.0 Deny: IP 0.0.0.0 3. If you want to deny IP 192.168.0.200 only Wildcard Mask: 255.255.255.255 Rules: 3-26 Deny: IP 192.168.0.200 Wildcard Mask: 0.0.0.0 Permit: IP 0.0.0.0 Wildcard Mask: 255.255.255.255 Chapter 3: Main Server Functions 3.6.3 SNMP Trap Fill in the blank fields and click Add Profile to add the SNMP Trap profile. If you would like to edit the profile, click Edit Profile. The SNMP profile information is used for sending notificatiton. 3.6.4 ASWM Group You can add new ASWM Groups or edit the existing groups. The information of computers in each group is displayed when the group is selected. You cannot delete the DefaultGroup and all the clients will be regrouped under DefaultGroup when their groups are deleted. ASUS System Web-based Management Enterprise 3-27 3.6.5 BIOS The BIOS screen displays all the BIOS cache information. The ASWM Enterprise automatically detect and download the newest BIOS from the ASUS support site. It is more convenient to click the check box on the bottom to select the older version BIOS if you want to remove the older ones. 3.6.6 DataBase You can view the database information of ASWM Enterprise here. 3-28 Chapter 3: Main Server Functions 3.6.7 Software Pool This function allows you to create the software list from where you can select and dispatch the software to clients. To set up a software pool: 1.Click Add Software. 2. Assign the software name and click Next Step - Upload Files. Two files must be uploaded: A) S etup File, namely the installation file, including .exe, .msi, .msu and .zip (for several files) format B) S cript File, namely the silent installation script of the setup file, supports .bat file format. ASUS System Web-based Management Enterprise 3-29 • To ensure a successful dispatch without uer's responding to the dispatch screen, it is recommended that you test the files before starting the large amount dispatch since the files will be dispatched to remote clients and the ASWM Agent will run the script to install the setup file, and that the script contains the silent install parameters. • For example, if you want to dispatch a 7zip file, you need to upload: Setup File: 7zip.exe Script File: Install.bat, containing 7zip.exe /S If there are several setup files, you can pack these files in .zip format. 3.Click Edit Software to edit the software or upload the setup file, script file again. 3-30 Chapter 3: Main Server Functions 3.6.8 Monitor You can enable or disable the Connection Monitor function that monitors the connection between Main Server and Agent. Click Setting to set the detailed monitor information. Notify Type: online and/or offline notification; Threshold: set the upper time limit for offline. For example, 30 seconds means the connection status will be seen as offline if the last connection between Agent and server is 30 seconds ago. Email Address: The email address of the receiver who will receive the notification. ASWM Enterprise Main Server routinely checks the status of Agent Connection. If the connection between Agent and Server breaks unexpectedly, the Main Server records and sends an email notification to the specified recipient. If the Server is in Maintain Mode, there will be only a record of the connection status. ASUS System Web-based Management Enterprise 3-31 3-32 Chapter 3: Main Server Functions This chapter describes system status and information of the client. ASUS System Web-based Management Enterprise Client Monitor Information Chapter 4 4.1 Monitor Overview You can have detailed monitoring information of each client in realtime. 1.Click Monitor on the left. 4-2 2. Select a desired group from the Group List. 3. Select a desired client for monitoring in the Group Chapter 3: Client Monitor Information 4. The Client Information of the selected computer is displayed as shown. Click to show the model pictures Display the general client information Click to control the client remotely Click to power off or restart the computer Click to show the monitor summary of hardware and utilization sensors The function area • The BMC button is available only when you have installed a BMC card on your client. • Under Client Informaiton > more..., view the connection status of one or more network adapters on your client, such as if the ethernet cable is connected or disconnected, or if the network adapter is enabled or disabled. ASUS System Web-based Management Enterprise 4-3 4.2 HW Sensor Hardware sensors are responsible for voltage, fans, temperature and backplanes monitoring. You can have a realtime notification of each component with colored signals or customize your warning threshold. Return the previous Client Information screen Click to switch sensor tabs. The colored signal and the number indicate the health status of the sensors (critical or warning). Click to set the threshold Scroll down for more sensors Display the realtime value. The colored border shows the default or your customized threshold for sending critical, warning or normal notifications. 4-4 Chapter 3: Client Monitor Information 4.2.1 Setting thresholds Click the dashboard to customized your own threshold value, including High Critical, High Warning, Low Warning, and Low Critical. To set the threshold 1. Click a desired dashboard for customizing. 2. Move the slider to adjust the threshold value. 3.Click OK to save the configuration. The value of High Warning must be lower than High Critical and the Low Warning must be higher than Low Critical. ASUS System Web-based Management Enterprise 4-5 4.2.2 Hardware sensor tabs Voltage Scroll down for more voltage dashboards or click Return to go back to the previous Client Information screen. Fan This screen displays the threshold fan status and power supply related discrete fan sensor. 4-6 Chapter 3: Client Monitor Information Temperature This screen displays the device threshold temperature and power supply related discrete temperature sensor. Backplane This screen displays the blackplane status, including Drive Presence, Drive Not Exist, Fault, and Rebuild. Click Return to to back to the previous Client Information screen. This tab is only available when your system is equipped with backplanes. ASUS System Web-based Management Enterprise 4-7 Power Supply This screen displays the power supply related sensor, for example, the power consumption (Watt), whether the power cord cable is connected to the power supply, and whether the power supply is installed to the server properly. Click Return to the previous Client Information screen. Chassis This screen displays the chassis status. If the chassis of the client computer is opened, the ChassisIntrusion Lock icon will appear unlocked. Click Return to the previous Client Information screen. 4-8 Chapter 3: Client Monitor Information 4.3 Inventory Inventory shows the general disk info of your installed Hard disk drive, optical disk drive and the connected external disk drive. 4.3.1 Disk Info Disk Information The disk information screen includes Name, Media Type, Status, Manufacturer, Size, S.M.A.R.T Support and S.M.A.R.T Status. Click to show disk information Scroll down for more items. ASUS System Web-based Management Enterprise 4-9 S.M.A.R.T Information Click to show SMART information Partition Information Click to show Partition information 4-10 Chapter 3: Client Monitor Information 4.3.2 Device Manager The Device Manager displays all the devices installed on the client PC. To check device properties 1.Click Device Manager tab on the top. 2. Click the desired category to expand and show the devices. 3. Click the device to show the device properties. ASUS System Web-based Management Enterprise 4-11 4.4 Event Log ASWM Enterprise automatically creates and records all the significant events happening on your system in the event logs. Click the tabs (ASWM Enterprise, Application, System, Security and Agent Connection) on the top to browse different categories. The level types are Information, Warning and Error. ASWM Enterprise Main Server routinely checks the status of Agent Connection. If the connection between Agent and Server breaks unexpectedly, the Main Server records and sends an email notification to the specified receiver. For more details, recer to section 3.6.8 Monitor. Click a desired log to see the detailed information. 4-12 Chapter 3: Client Monitor Information Advanced Search Click Advanced Search to use the Event Log Filter to locate your desired log more quickly. Filtering by Time Span If you select Filter by Time Span, you can decide and search your desired time period for the logs. Filtering by Counts of Record If you select Filter by Counts of Record, you can decide the number of the logs you would like to see. Click the arrow buttons to increase or decrease the number, or you can enter a desired number directly. ASUS System Web-based Management Enterprise 4-13 Clean EventLog Click Clean EventLog to clear all the event logs stored in your client PCs. Export EventLog Click Export EventLog to export a *.csv file to your client PC. 4-14 Chapter 3: Client Monitor Information 4.5 Utilization Utilization Sensor shows the utilization status of disk drives, CPU, Memory and Network. You can customized the threshold value of each sensor for sending notifications. 4.5.1 Partition The Partition screen shows the information of your installed hard disk drives and the connected external storage devices. Move the slider under each disk drive to set the warning threshold. Click to show general information Click to set the threshold value 4.5.2CPU This screen shows the CPU usage of each installed CPU. The number of the CPU here is the logical number of the CPU, not the number of the installed CPU. ASUS System Web-based Management Enterprise 4-15 4.5.3Memory This screen shows the total physical memory, used memory, the available memory, and the memory utilization status. 4.5.4Network This screen shows the general information of the network and the network utilization status. 4-16 Chapter 3: Client Monitor Information 4.6 Software Click Auto Refresh to refresh the monitoring screen automatically. 4.6.1Application Displays all the installed applications on this client and their general information. 4.6.2Service Displays the status of each installed applications. Right-click a desired service and you can start, restart or stop the selected service. If the Start Mode of the selected service shows Disabled, you cannot control that service. ASUS System Web-based Management Enterprise 4-17 4.6.3Process Displays the process of the running applications. To end the process of the running application 1. Right-click the application that you would like to end the process. 2.Select End Process:XXXXX to stop the application running. 4-18 Chapter 3: Client Monitor Information 4.6.4 Environment Variables Displays the environment variables. 4.6.5 Software Dispatch Software Dispatch allows you to dispatch an application to the assigned clients. To use this function, add a new dispatch task that includes the application name created in the software pool, the target client, and the dispatch time. • Refer to section 3.6.7 Software Pool to create a software pool. • Refer to section 3.4.5 Software Dispatch Centralized Management if you want to dispatch a large amount of softwares to several clients simutaneously. To usesoftware dispatch: 1.Click Add Software Dispatch Task. ASUS System Web-based Management Enterprise 4-19 2. From the Software List dropdown field, select the software that you want to dispatch to a client and enter a task name and task discription. 3. Assign the dispatch time or tick Dispatch Now to dispatch immediately. 4.Click Add when done. The dispatch status for the newly-created dispatch task is displayed on the task list. 5. 4-20 When the dispatch task is completed, the dispatch status is displayed on the task list. Click the dispatch status to display the dispatch task’s detailed information. Chapter 3: Client Monitor Information 4.6.6 Export function Click Export button to export a *.csv file. ASUS System Web-based Management Enterprise 4-21 4.7Security Security function allows you to manage your USB Flash and Registry Tool safely. USB Flash management Use this function to prevent other users from copying the files in the Client to their USB flash disks. Follow the steps below: 1.Click USB Flash tab to view the status of the uSB flash disk. 2.Click Edit USB Flash Setting if you want to change the current status. When done, click Save. 4-22 Chapter 3: Client Monitor Information Regedit Tool Regedit.exe is a built-in registry editor in Windows OS. To improve the system security, follow the steps to disable the Regedit.exe in Windows OS: 1. Click the Regedit Tool tab to view the status in Regedit Tool. 2.Click Edit Regedit Tool Setting to change the current setting. When done, click Save. ASUS System Web-based Management Enterprise 4-23 WatchDog Watchdog automatically detects your server and protects it against crashes. Select enable/disable to enable or disable this function. 4-24 Chapter 3: Client Monitor Information 4.8 BMC BMC Information displays the general information of the installed BMC card. This button is available only when you BMC card to the client computer. Click to check or delete the SEL information Left: system message LED Right: system locator LED. Click to turn on/off the locator LED Click to connect BMC Web-GUI Ensure that your web browser does not block the pop-up window. Click to check the SEL (System Event Log) records of BMC, click Export to SEL Records to export the SEL to a CSV file, or click Clean SEL Records to clean the SEL of BMC. ASUS System Web-based Management Enterprise 4-25 SEL Setting allows you to enable or disable the SEL Backup Function, and set the upper limit of SEL usage. When SEL entries in IPMI device reach the upper limit of SEL Usage (in percent), the ASWM Enterprise will backup and then clean them until the remaining occupies a lower ratio (in percent) of SEL usage. Authentication allows you to set the user name and password of a BMC account. The on the Authentication tab indicates that you are not authorized to access the BMC. Click Edit Account to update the user name and password of the BMC account. 4-26 Chapter 3: Client Monitor Information 4.9 BIOS Flash BIOS Flash screen displays your current BIOS information and you can configure the settings of BIOS Flash. Click BIOS Flash Type > Manual Upload BIOS ROM File to manually upload the BIOS ROM, or select ASUS BIOS Live Update to automatically detect and download the latest BIOS from ASUS Support Website. • Click Reboot After BIOS Flash if you would like to reboot your system after updating the BIOS. • If you have installed BMC card to your system, you can click to turn on the Locator LED if needed. The latest BIOS version will be displayed if the new BIOS is detected. You can also click to check the release note of this version. ASUS System Web-based Management Enterprise 4-27 4.10 Configuration 4.10.1Information Click Edit Information to relocate this client computer to another group or change its Alias Name. Click Uninstall Client if you want to remove the ASWM Enterprise Agent from this computer. Add or delete groups in Server Configuration > ASWM Group. 4-28 Chapter 3: Client Monitor Information 4.10.2Network You can remotely control the network to enable / disable the DHCP, configure IP addresses and DNS, and change the Subnet Mask and Default Gateway. The Enable connection failure recovery setting ensures that if the network configuration test fails, the system will automatically revert to the original network settings. ASUS System Web-based Management Enterprise 4-29 4.10.3Notification You can set up the notification types, including sending SNMP Traps and Emails, or you can just keep the event logs. SNMP Trap Setting You can manually enter the Community and Receive Address of SNMP Trap or click the amplifier button to select the built SNMP Trap profile. Email Setting You can select the E-mail address from your contacts or manually enter the E-mail address. Use semicolons if you have more than one receivers. 4-30 Chapter 3: Client Monitor Information Customizing notifications for each sensor You can the select the notification methods of each sensor, Hardware and Utilization. Scroll down for more sensors The Network Adapter Sensor monitors the connection status of one or more network adapters on the client, such as if the network cable is connected or disconnected, or if the network adapter is enabled or disabled. When the connection status is changed, the server records and sends out an e-mail notification to the specified recipient. ASUS System Web-based Management Enterprise 4-31 4.11 Remote Control Remote Control allows you to open the Remote Desktop and control the client remotely. 1.Click Connect to allow the Remote Desktop Connection. 2. Cofirm the name of the remote computer and click Connect to start the connection. You have to enable the Remote Desktop on your client computer before using the remote control function. 4-32 Chapter 3: Client Monitor Information 4.12 ThinClient features When monitoring a ThinClient, the Function Area will be different from that of a Server’s function area in the following: 1. HW sensor changes to EWF (see below) 2. BMC changes to Security (see below) The ThinClient is powered on through WOL, ensure that the Switch / Router can forward WOL packet. ASUS System Web-based Management Enterprise 4-33 4.12.1 EWF (Enhanced Write Filter) When monitoring the ThinClient, you can view and configure the EWF (Enhanced Write Filter). EWF (Enhanced Write Filter) function protects one or several partitions against from being writting in. To configure the EWF: 1.Click Edit Setting to configure EWF. The background turns to yellow and the EWF become configurable. 4-34 Chapter 3: Client Monitor Information 2. Double-click the Partition that you want to change the EWF. When the EWF configuration dialog box appears, select different options from the Pending Command dropdown list to change the partition’s EWF status, including: •No Command: Keeps current EWF or removes the previous Pending Command). • Enable: Enables EWF. • Disable: Disables EWF. •Commit And Disable: Write the changes of all the files to the hard drive and disable EWF. 3. When finish, click Save to save the changes. ASUS System Web-based Management Enterprise 4-35 Configure HORM (Hibernate Once, Resume Many) 1. You can configure HORM while setting EWF. Ensure to enable EWF of each partition when enabling HORM function. While enabling the HORM function, put the system to hibernate mode.. 2. After finish configuring EWF and HORM, click Save and the Client settings will update immediately. The Client may reboot for one or several times for the EWF configuration to take effect. 4-36 Chapter 3: Client Monitor Information This appendix includes a glossary of terms used in this document. ASUS System Web-based Management Enterprise Reference information Appendix A.1Glossary Community Users can define their own SNMP trap community for a clearer categorization and convenient management of SNMP traps. Backplane A circuit board with sockets in which additional devices can be plugged. Event Notifier This sends a message to administrators/users When sensors detect changes in the system. IIS Internet Information Server. A web server built into Windows NT and later. IPMI Intelligent Platform Management Interface. It is a type of firmware which continues to monitor the system’s hardware even after a crash or the system has shut down. Service A Windows program that runs in the background to perform a certain function when required such as programs for handling print jobs, e-mail or network connectivity. SMTP Simple Mail Transfer Protocol. The protocol used for transferring e-mail over a network. SNMP Simple Network Management Protocol. A TCP/IP protocol that transmits hardware or software status messages over the Internet. A-2 Appendix: Reference information A.2 Function Category Agent Function Comparison Table Modules Sub-items OverView Client Detail Information HW Sensor Inventory Event Log Utilization Monitor Software • BIOS Flash Power Control • • • • • • • • • • • • • • • • • • • Basic Information LAN Information BMC SEL Task Scheduler Authentication SEL Setting BIOS Information WinFlash Reboot Shutdown Power On • • • • • • • • • • • • • USB Control Registry Control Notification Network Client Information • • • • • EWF Security Configuration • • • • • • • • • • • • • • • • • • • • • • FAN Temperature Voltage Backplane Chassis Intrusion Power Supply Network Adapter Disk Information Device Management ASWM Log System Application Security Agent Connection CPU DIMM Network Partition Application Service Process Environment Variables Software Dispatch Remote Control BMC Agent Type Win (Server) Win (TC) Linux • • • ASUS System Web-based Management Enterprise • • • • • • • • • • • • • • • • • • • • • • • • • • • • • • • • • • A-3 Agent Type Win (Server) Win (TC) Linux Automatically Deploy • • Deploy New Manually Deploy • • Agent Discover Clients with • Deployment preload service Management Remove Agent on • • • main server Remove Agent Remove Agent by • • Scanning the AD BIOS Flash • Remote Control • • Power Control • • • Centralized • Thin Client EWF Management Task Scheduler • • • Software • • Dispatch Basic Information • • • Processor • • • Memory • • • Asset Report Disk • • • Management RAID • • • NIC • • • Report Software Management • • Dispatch Report Management Agent Connection • • • Report Management Function Category A-4 Modules Sub-items Appendix: Reference information ASUS contact information ASUSTeK COMPUTER INC. Address 15 Li-Te Road, Peitou, Taipei, Taiwan 11259 Telephone +886-2-2894-3447 Fax +886-2-2890-7798 E-mail [email protected] Web site www.asus.com.com/ Technical Support Telephone Fax Online support +86-21-38429911 +86-21-5866-8722, ext. 9101# http://www.asus.com/tw/support/ ASUSTeK COMPUTER INC. (Taiwan) Address 15 Li-Te Road, Peitou, Taipei, Taiwan 11259 Telephone +886-2-2894-3447 Fax +886-2-2890-7798 [email protected] Web site http://www.asus.com/tw Technical Support Telephone Online Support +886-2-2894-3447 (0800-093-456) http://www.asus.com/tw/support/ ASUSTeK COMPUTER INC. (China) Address Telephone Fax Web site No.508, Chundong Road, Xinzhuang Industrial Zone, Minhang District, Shanghai, China. +86-21-5442-1616 +86-21-5442-0088 http://www.asus.com.cn/ Technical Support Telephone Online Support +86-21-3407-4610 (400-620-6655) http://support.asus.com/techserv/techserv.aspx ASUS contact information ASUS COMPUTER INTERNATIONAL (America) Address Fax Web site 800 Corporate Way, Fremont, CA 94539, USA +1-510-608-4555 http://www.asus.com/us/ Technical Support Support fax General support Online support +1-812-284-0883 +1-812-282-2787 http://www.service.asus.com/ ASUS COMPUTER GmbH (Germany and Austria) Address Fax Web site Online contact Harkort Str. 21-23, 40880 Ratingen, Germany +49-2102-959911 http://www.asus.de http://www.asus.de/sales Technical Support Telephone+49-2102-5789555 Support Fax +49-2102-959911 Online support http://www.service.asus.com/
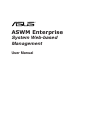
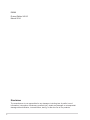
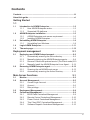
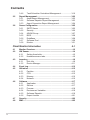
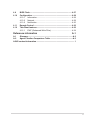
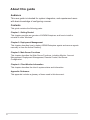
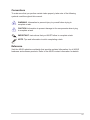
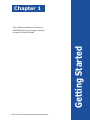

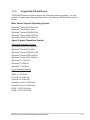
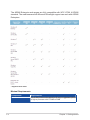
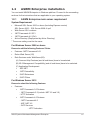
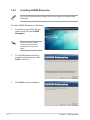
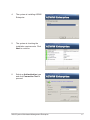
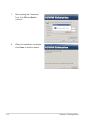
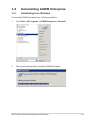
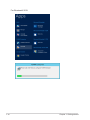
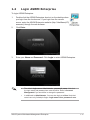
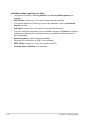
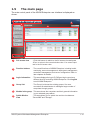
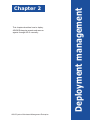
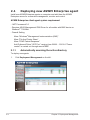
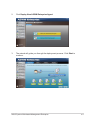
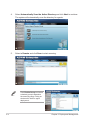
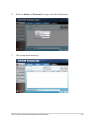
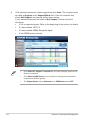
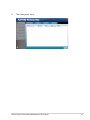
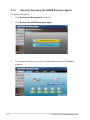
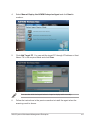
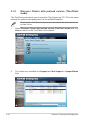
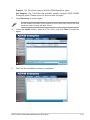
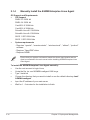
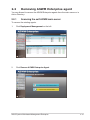
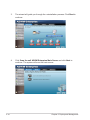
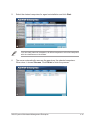
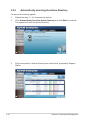
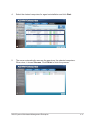
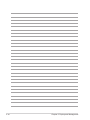
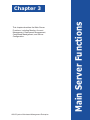
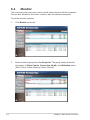
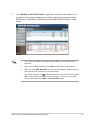
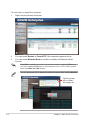
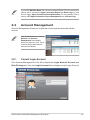
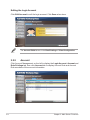
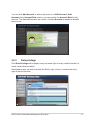
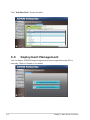
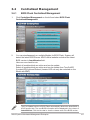
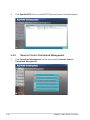
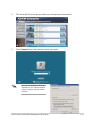
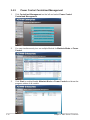
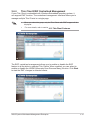
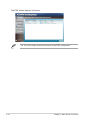
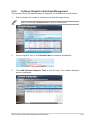
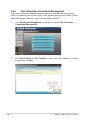
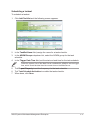
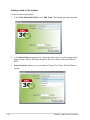
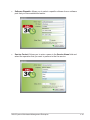
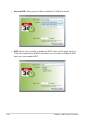
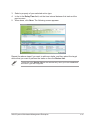
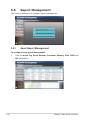
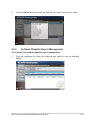
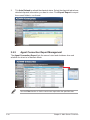
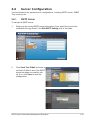
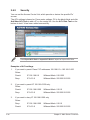
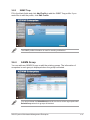
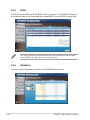
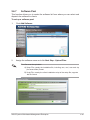
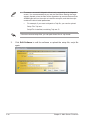
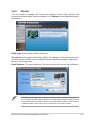
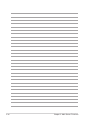
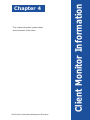
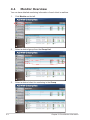
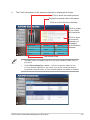
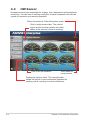
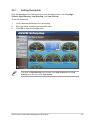
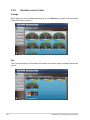
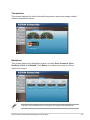
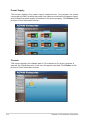
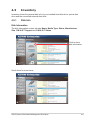
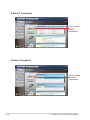
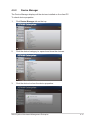
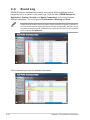
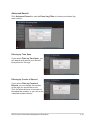
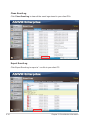
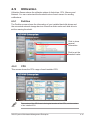
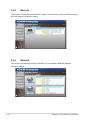
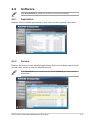
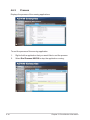
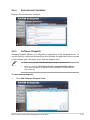
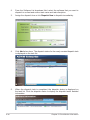
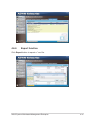
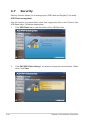
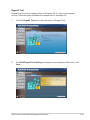
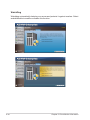
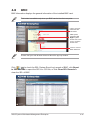
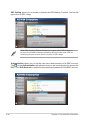
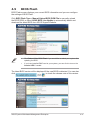
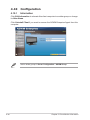
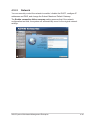
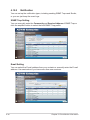
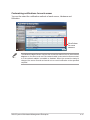
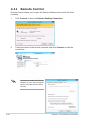
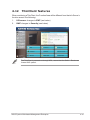
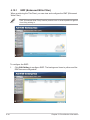
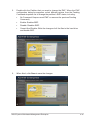
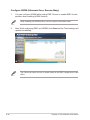
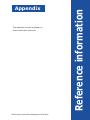

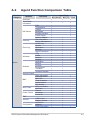
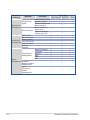

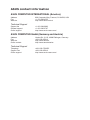
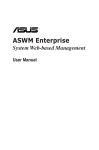
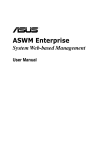
![マニュアル [PDF形式]](http://vs1.manualzilla.com/store/data/006544408_2-2e7f3bcd79a8f3e41cd8f2a75abd19d1-150x150.png)
![マニュアル [PDF形式]](http://vs1.manualzilla.com/store/data/006527615_3-04bb38d7eeef64a85c98e6825bfc1f76-150x150.png)
![(シマンテック版用)マニュアル [PDF形式]](http://vs1.manualzilla.com/store/data/006571516_2-e9bdfdab1145063af0792e14c5ab9346-150x150.png)
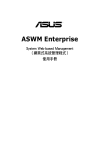
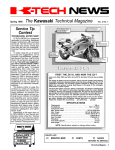
![マニュアル [PDF形式]](http://vs1.manualzilla.com/store/data/006585223_2-67deb8a4a741f7956f79576d53103059-150x150.png)
![マニュアル [PDF形式]](http://vs1.manualzilla.com/store/data/006600703_2-2e1a46c7cfcf8ba87cbc1612562a9ec1-150x150.png)