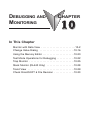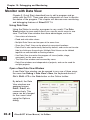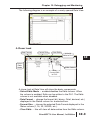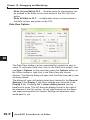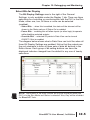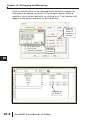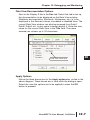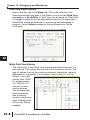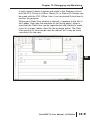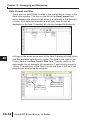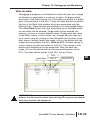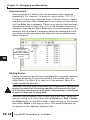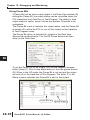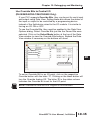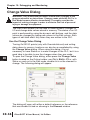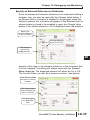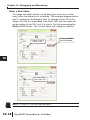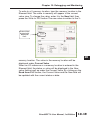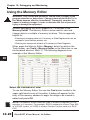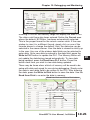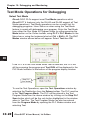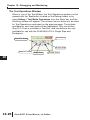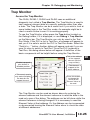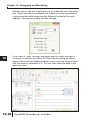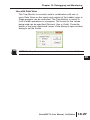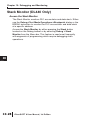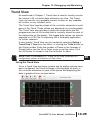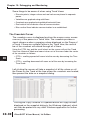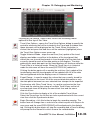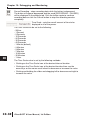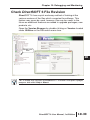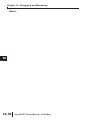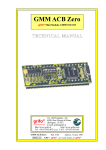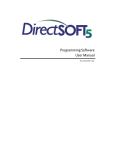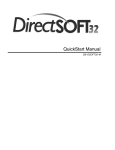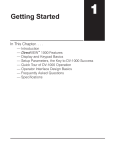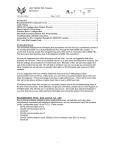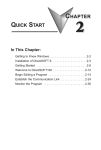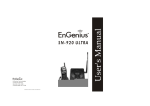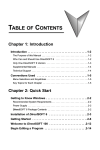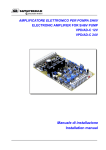Download Chapter 10 - AutomationDirect
Transcript
DEBUGGING AND MONITORING CHAPTER 10 In This Chapter Monitor with Data View . . . . . . . . . . . . . . . . . . . . . . . .10-2 Change Value Dialog . . . . . . . . . . . . . . . . . . . . . . . .10-16 Using the Memory Editor . . . . . . . . . . . . . . . . . . . . . .10-20 Test Mode Operations for Debugging . . . . . . . . . . . .10-22 Trap Monitor . . . . . . . . . . . . . . . . . . . . . . . . . . . . . . .10-25 Stack Monitor (DL440 Only) . . . . . . . . . . . . . . . . . . .10-28 Trend View . . . . . . . . . . . . . . . . . . . . . . . . . . . . . . . .10-29 Check DirectSOFT 6 File Revision . . . . . . . . . . . . . .10-33 Chapter 10: Debugging and Monitoring 1 2 3 D 5 6 7 8 9 Monitor with Data View Chapter 2, Quick Start, described how to edit a program and go online with the PLC. There was also a discussion on how to monitor the status of the program. This chapter will discuss more monitoring and debugging features of DirectSOFT 6. Using Data View Using the Status to monitor a program is very useful. The Data View window is more useful since you can do much more in one view. The Data View window has more advantages, such as: • View status of elements. • Read and write data values. • Multiple Data Views can be open at the same time. • Since they “float”, they can be placed at convenient locations. • Data View is also conveniently docked by default, and can be set to autohide by clicking on the push-pin. Multiple Data Views can be tabbed together as one dockable or floating window. • Use Data View to monitor the program all views (ladder, stage, mnemonic) on the same screen. 10 11 2 13 4 A B C D • The Data View window can be saved by name. • Data View windows are independent of projects, and can be used for multiple projects. Open a New Data View Window 10-2 A new Data View window can be opened in any one of three ways; the menu bar Debug > Data View > New, the keyboard shortcut Ctrl + Shift + F3 or the Data button on the Online toolbar. By default, the Data View windows are assigned names Data1, Data2, etc. consecutively. This name can be changed for the current view using the Options dialog. DirectSOFT 6 User Manual, 1st Edition Chapter 10: Debugging and Monitoring The following diagram is an example of a newly opened Data View. A Closer Look Data Format Select Edits Mode Format Size Clear Edits Write Current Edit to PLC Write All Edits to PLC 1 2 3 D 5 6 7 8 9 10 Edits Column A closer look at Data View will show the basic components. • Select Edits Mode Ҁ enables/disables the Edits column. When the column is enabled, Edits can be written to the PLC. The Edits column is not available when disabled. • Data Format Ҁ change the format (bit, binary, Octal, decimal, etc.) displayed in the Status column for a selected row. • Format Size Ҁ choose the selected Data Format displayed in the Status column(1, 16, 32, WORD, etc.). • Clear Edits Ҁ this will clear all data entries from the Edits column. DirectSOFT 6 User Manual, 1st Edition 1 2 3 4 A B C D 10-3 Chapter 10: Debugging and Monitoring 1 2 3 D 5 6 7 8 9 • Write Current Edit to PLC Ҁ the data value for one element can be entered in the Edits column and written to the PLC with this button. • Write All Edits to PLC Ҁ multiple data values can be entered in the Edits column and written to the PLC. Data View Options 10 11 2 13 4 A B C D 10-4 The Data View window can be customized for a particular user or users. To customize Data View, click on the Data View window, then use View > Options on the menu bar, press the Options button on the Offline toolbar or right-click in the Data View and choose Options. The Options dialog will open with the Data View tab in view as shown above. The dialog will open with default selections checked in the General Settings in the Display 1 tab. More settings are continued in the Display 2 tab. Checking Col 1 shows display format may be beneficial at times. This will show the display format to the right of the element in the first column. Not all requirements are the same, and experimenting with the General Settings will determine what works best for you. DirectSOFT 6 User Manual, 1st Edition Select Bits for Display Chapter 10: Debugging and Monitoring The Bit Display Settings area to the right of the General Settings, is only available under the Display 1 tab. There are three selections for controlling or monitoring bits with the PLC in the Run Mode, either one, two, all three or none can be selected (enabled). 1 2 3 D 5 6 7 8 9 • Status Bits Ҁ when this is enabled, the status of the element will be shown in the Status column if Status On is enabled. • Pause Bits Ҁ enabling this will allow inputs (or other logic) to operate while disabling selected outputs. • Override Bits Ҁ selected I/O points in Data View can be turned ON/OFF if this is enabled. The diagram below shows what a Data View can look like when all three Bit Display Settings are enabled. Notice that the outputs are the only elements to have all three sets of data bit buttons in the Edits column. Each group of bit setting buttons can have the displayed indicator changed from the default to any one of twenty selections. 10 NOTE: The buttons in the Edits column will only be displayed when the PLC is in the Run Mode and Status is selected. Also, they will be disabled for DirectNET links. DirectSOFT 6 User Manual, 1st Edition 10-5 1 2 3 4 A B C D Chapter 10: Debugging and Monitoring 1 2 3 D 5 6 7 8 9 Click on the bit button to be changed and a selection window for that button will appear as shown in the diagram below. Make a selection, such as the light bulb, by clicking on it. The indicator will appear in the button and also on the Data View. Click on Status On button to change the indicator. Indicator selection window. 10 11 2 13 4 A B C D 10-6 Indicator is in buttons DirectSOFT 6 User Manual, 1st Edition Chapter 10: Debugging and Monitoring Data View Documentation Options Next to the Display 2 tab is the Doc tab. Select this tab to set up the documentation to be displayed on the Data View window. Whatever documentation (Elements, Nicknames, etc.) is to be displayed in the Element column is enabled or disabled here. The current Data View window can also be renamed from Data1, Data2, Data3, etc. to any name to better identify it. Enter the new name for the current Data View in the Title field. The name entered can contain up to 32 characters. Enter new name here. 1 2 3 D 5 6 7 8 9 10 Apply Options Notice the three boxes next to the Apply options to: circled in the above diagram. These boxes are in view while the dialog is open. Select the view the options are to be applied to when the OK button is pressed. DirectSOFT 6 User Manual, 1st Edition 10-7 1 2 3 4 A B C D Chapter 10: Debugging and Monitoring Data View Mode Options Next to the Doc tab is the Mode tab. The mode selections will determine whether the data in the Status column will be Read Only (no writes) or Read/Write. A Data View can be setup for Read Only if changes to data will not be permitted by whoever is observing it. Read/Write should be selected for monitoring and debugging a program. Leave Safety enabled so the write operation can be confirmed. 1 2 3 D 5 6 7 8 9 10 11 2 13 4 A B C D Make Data View Entries 10-8 The columns in a new Data View window are blank whenever it is first opened. The entries are entered in the Elements column. The type of entries that can be made are element references, memory addresses or nicknames. For example, control relay C1 or Test Output 1 are valid entries. Also, R000 for a data register or V1200 for a Vmemory location can be entered. The example here shows elements and a memory location which have been entered while Online with Status enabled. DirectSOFT 6 User Manual, 1st Edition Chapter 10: Debugging and Monitoring It really doesn’t matter if entries are made in the Element column with the PLC Online or Offline, Status On or Status Off. Entries can be made with the PLC Offline, then it can be placed Online later to monitor the program. Whenever a Data View window is opened, it appears to the left of the Ladder View (see the example on the facing page). Keep in mind that the Data View can be repositioned and resized to make room for a larger Ladder View like the example below. The Data View position in the example may be radical, but it may be more convenient for the user. 1 2 3 D 5 6 7 8 9 10 1 2 3 4 A B C D DirectSOFT 6 User Manual, 1st Edition 10-9 Chapter 10: Debugging and Monitoring Data Format and Size 1 2 3 D 5 6 7 8 9 10 11 2 13 4 A B C D 10-10 There are two small fields located in the top left-hand corner of the Data View window. The one on the left is the Data Format field which displays the element type when it is selected in the Element column. If the selected element is a bit type, then Bit will be displayed in the field. If desired, Bit can be changed to Binary by clicking on the down arrow next to the field. A dialog will drop down with the available selections to chose. The field to the right of the Format field is the Data Format Size field. The size refers to the data length. As an example, Bit is equal to 1 and Word is equal to 16 bits. The selection of the Data Format and Size is left up to the programmer monitoring the program. Data Format Types DirectSOFT 6 User Manual, 1st Edition Bit changed to Binary (16 bits) Write the Edits Chapter 10: Debugging and Monitoring Debugging a program is not beneficial unless the user can change an element or enter data in a memory location. Changes (edits) are made in the Edits column. All of the edits are placed in a buffer prior to writing them to the PLC. There are three buttons located at the top of the Data View window which are associated with the Edits column. These buttons are pointed out in the example below. The Clear Edits button will clear everything out of the Edits buffer so new edits can be entered. Single edits can be entered into memory, such as a counter setpoint value. Simply enter the value in the Edits column in the counter row. A single edit can also turn on a control relay by clicking on the ON button for the relay. Once both types of entries (edits) are made, click on the button with the single arrow pointing to the PLC, Write to PLC. Multiple values or control relays can also be written to the PLC. The entries or ON buttons are selected as for the single edit. After the edits are made, click on the button with four arrows pointing down at the PLC. The edits will be written to the PLC one at a time. Clear Edits Write Current Value to PLC Write Multiple Values to PLC 1 2 3 D 5 6 7 8 9 10 WARNING: I/O points can be turned on by using the Override buttons. Caution must be taken when forcing I/O to prevent accidental harm to personnel and equipment. DirectSOFT 6 User Manual, 1st Edition 1 2 3 4 A B C D 10-11 Chapter 10: Debugging and Monitoring Auto-increment Auto-increment is a feature that can be used to enter elements sequentially. For instance, if a group of control relays , C10, C11, C12 and C13 are to be monitored, enter C10 then click on it again, and then hold down Ctrl + Enter and control relays will be entered until the Enter key is released. If there is an element that has been entered previously in Data View, click on the element nickname or reference, then use the Ctrl + Enter keys as mentioned above. The elements will be entered in sequence below the starting point and any elements that were below the start point will be pushed down below that point. 1 2 3 D 5 6 7 8 9 Click on an element, then press Ctrl + Enter to make sequential entries. 10 11 2 13 4 A B C D Editing Entries 10-12 Editing the entries can only be accomplished by using the standard keyboard shortcuts. Click on the element to be edited, then use either Ctrl + C or Ctrl + X to copy or cut the element. Ctrl + V is used to paste the element. WARNING: Because Data View follows the conventions of spreadsheet pasting, be aware that the pasting operation will overwrite any field that has been selected prior to the paste. Consequently, it is preferred to paste the data into an empty field. Elements can be deleted from a Data View at any time. Select the item by clicking on it, then either use the Delete key, Edit > Delete, the Delete button on the Edit toolbar or right-clicking on the element then select Delete in the pop-up menu. The deleted elements are not placed on the clipboard, therefore lost. DirectSOFT 6 User Manual, 1st Edition Chapter 10: Debugging and Monitoring An editing feature that can be useful is the ability to select more than one item in Data View by using the method used to select rungs in the Ladder View. Select the first item in the group, then use the Shift + Arrow keys to mark a range of items either horizontally or vertically. A more simple way to mark items is to click on the first item in the range, and hold the button and drag the mouse arrow over the rest of the last item to mark. The marked items can then either be deleted, cut, copied or you can change the Data Format or Data Size of the selected items all to the same format or size. Save the Data View Window Once the Data View window has been setup for debugging and monitoring a program, it is a good idea to save it so it can be opened and used later. If the Debug toobar is displayed, click on the Save button and the Save dialog will open. The Data View can be named something else instead of the default ( Data1, Data2, etc.), then save the Data View to the Projects folder by clicking on the Save button. The Save dialog can also be opened by using Debug > Data View > Save from the Menu bar. If a duplicate Data View is needed, either use the Save As button on the Debug toolbar or Debug > Data View > Save As from the Menu bar. DirectSOFT 6 User Manual, 1st Edition 1 2 3 D 5 6 7 8 9 10 1 2 3 4 A B C D 10-13 Chapter 10: Debugging and Monitoring Using Pause Bits 1 2 3 D 5 6 7 8 9 A Pause Bit can be set for each output in the Data View window. By setting the Pause Bit, the output status can be controlled when the PLC transitions from Test Run to Test Program. The ability to hold output states is useful, since it allows key system I/O points to be maintained. The Pause Bit is set to maintain the output status, and the Pause Bit is turned off to allow the PLC to turn off the output on the transition to Test Program mode. The Pause Bit option is selected for outputs in the Data View Options tab as seen below. The On/Off Pause buttons will then show on the Data View. 10 11 2 13 4 A B C D To set the Pause Bit for an output, click on the respective pause button (letter P). Click on the blank button to turn the pause feature Off. When in the Off mode, the Pause Bit is not set and the output will turn off on the transition to Test Program. The letter ‘P’ in the Status column indicates the Pause Bit is set for that output. Pause Bits set 10-14 DirectSOFT 6 User Manual, 1st Edition Pause Buttons Chapter 10: Debugging and Monitoring Use Override Bits to Control I/O (DL05/06/240/250-1/260/350/450 Only) If your PLC supports Override Bits, they can be set for each input and output using Data View. Setting these bits allows the status of the input or output to be controlled by a programming device instead of the field device wired to the I/O module. It is similar to forcing an I/O ON or OFF. To use the Override Bits, they must be enabled in the Data View Options dialog. Select Override Bits just like the Pause Bits were selected. Click on the Select Mode button at the top of the Data View window to view the Override Bits buttons. Expand the Data View window if necessary so the buttons will show. Select Mode button 1 2 3 D 5 6 7 8 9 10 Override Buttons To set an Override Bit for an I/O point, click on the respective Override button with the letter ‘O’. Clicking on the blank button will turn the Override feature Off. The letter ‘O’ in the status column indicates the Override Bit is set for that I/O point. NOTE: Override bits clear out on a Program to Run transition. DirectSOFT 6 User Manual, 1st Edition 1 2 3 4 A B C D 10-15 Chapter 10: Debugging and Monitoring 1 2 3 D 5 6 7 8 9 Change Value Dialog WARNING: Only authorized personnel should make changes to the program elements or data values. Changes made while the PLC is in Run Mode become effective immediately. Throughly consider the impact of making changes in order to minimize the risk of personal injury or damage to equipment. The Data View window can be used to make dynamic changes to I/O and change data values stored in memory. The status of an I/O point is performed by using the dynamic edit buttons, and the data values are changed by typing new values in the Edit column. Both types of edit take effect only when they are written to the PLC. Use the Change Value Dialog 10 11 2 13 4 A B C D Turning On/Off I/O points (only with Override bits set) and writing data values to memory locations can also be accomplished by using the Change Value dialog. When using this dialog, it is not necessary to have Status on to make changes to the PLC, but it is a good idea to be able to see the changes when they are made. To open the Change Value dialog, either press the Change Value button located on the Online toolbar, use Ctrl + Shift + F2 or, with Status on and not in the Edit mode, double click on the element to change. The following dialog will appear. The dialog will open with either a default reference or the reference that was double-clicked on showing in the Element window. 10-16 DirectSOFT 6 User Manual, 1st Edition Chapter 10: Debugging and Monitoring Specify an Element Reference or Nickname Since nicknames and element references are used when editing a program, they can also be used with the Change Value dialog. If an element with a nickname is enabled in the program when the dialog is opened, the nickname will appear in the Element field. An element does not need to be enabled to open the Change Value dialog. If the default reference (C0) is displayed when the dialog is Specify the element reference or the nickname. Current Value is either ON or OFF. The element type will be displayed here. 1 2 3 D 5 6 7 8 9 10 opened, either type in the element reference or the nickname that is to be changed. The dialog will always open with the Current Value displayed. The displayed element will either be On or Off. The Current Value can also be a memory location. (see below). The Element field can have a memory location. The Curent Value field will display the data in memory. The data types are displayed here. DirectSOFT 6 User Manual, 1st Edition 1 2 3 4 A B C D 10-17 Chapter 10: Debugging and Monitoring Enter a New Value 1 2 3 D 5 6 7 8 9 To change the state (value) of a bit data type, such as a control relay, enter the reference or nickname. The example diagram below has C1 entered in the Element field. To change it from Off to On, simply click the On under New. Like Data View, the new state will not be written to the PLC until it is told to. Do this by pressing the Write to PLC button. The Current Value will change to read On. Change Current Value to ON. 10 11 2 13 4 A B C D Current Value now reads ON NOTE: To force I/O, use the Override editor. 10-18 DirectSOFT 6 User Manual, 1st Edition Press the Write to PLC button. Chapter 10: Debugging and Monitoring To write to a V-memory location, type the memory location in the Element field. The value in memory will appear in the current value view. To change the value, enter it in the New field, then press the Write to PLC button.The new value is written to the V- Data will be dynamically displayed here. memory location. The value in the memory location will be displayed under Current Value. When an I/O reference or a memory location is entered in the Element field, the status or value will be displayed in the New value field as well as under the Current Value. By clicking on the Read from PLC button, the Current Value and the New field will be updated with the current status or data. DirectSOFT 6 User Manual, 1st Edition 1 2 3 D 5 6 7 8 9 10 1 2 3 4 A B C D 10-19 Chapter 10: Debugging and Monitoring 1 2 3 D 5 6 7 8 9 Using the Memory Editor WARNING: Only authorized personnel should make changes to the program elements or data values. Changes made while the PLC is in Run Mode become effective immediately. Thoroughly consider the impact of making changes in order to minimize the risk of personal injury or damage to equipment. Another debugging tool which DirectSOFT 6 features is the Memory Editor. The Memory Editor can be used to view and change data in a multiple of memory locations. This is especially helpful for: • Entering or changing values in V-memory or Data Registers for use as constants, timer/counter presets, etc. • Entering text strings into a block of V-memory or Data Registers. Either press the Memory Editor (Memory) button located on the Tools toolbar, use Tools > Memory Editor on the Menu bar or use the keyboard shortcut, Ctrl + Y. The following diagaram is an example of the Memory Editor. 10 11 2 13 4 A B C D Select the Locations to View To use the Memory Editor, first use the Find button located in the upper right-hand corner of the editor. A dialog will appear for the entry of the memory address to begin the range to be viewed or edited and press OK. NOTE: The Memory Editor cannot be used to access bit registers (I/O as registers or V-memory). For example, R600 is entered to access Timer 600 in a DL305 system, or V1000 to access Counter 0 actual value in a DL05 PLC. 10-20 DirectSOFT 6 User Manual, 1st Edition Chapter 10: Debugging and Monitoring Enter memory address for start of range to view. Find button Entering V1000 for the memory range will display the alias CTA0. The alias could have also been entered. Notice the Format area where the default, BCD/Hex, has been automatically selected. This is the proper format for the actual counter value. If the user wishes to view it in a different format, simply click on one of the formats shown to change the default. Also, the data size can be selected in the same manner. How the data is viewed is strictly up to the user. Any one of the sixteen data fields can be selected to enter data. Once new data is entered in the data field, press the Write to PLC button to update the PLC. The Memory Editor will not update the data being viewed automatically. To view data being updated, press the Read from PLC button. Press this button each time you wish to view data being updated. There may be times when a block of memory will be need to be setup with data and saved for use during debugging. Simply enter the data in each data field to be written to the PLC. After entering the data, press the Write to Disk button to save the data. Use the Read from Disk to re-enter the data in memory. Read from Disk and Write to Disk buttons. Read from PLC and Write to PLC buttons. Data fields DirectSOFT 6 User Manual, 1st Edition 1 2 3 D 5 6 7 8 9 10 1 2 3 4 A B C D 10-21 Chapter 10: Debugging and Monitoring 1 2 3 D 5 6 7 8 9 Test Mode Operations for Debugging Select Test Mode DirectLOGIC PLCs support most Test Mode operations which DirectSOFT 6 features (only the DL440 and DL450 support all Test Mode operations). Test Mode operations can be a useful tool for debugging programs. Have Status on when using the Test Mode feature to assist with debugging your program. Enter the Test Mode from either the Run Mode or Program Mode, by either pressing the Mode button on the Online toolbar, using PLC > PLC Modes on the Menu bar or using the keyboard shortcut Ctrl + Shift + R. The PLC Modes window shown below will appear. Select Test then OK. 10 11 2 13 4 A B C D 10-22 If the PLC is in the Run Mode when Test is selected, the CPU will still be scanning the program and Test RUN will be displayed in the PLC Mode Indicator at the bottom of the program display window. Stop PLC Scan button To use the Test Operations, open the Test Operations window by selecting the Test button from the Debug toolbar. The PLC must be in the Test Program Mode. The PLC can be placed in the Test Program Mode from the above window by clicking on the Stop PLC Scan button which will be the only button highlighted in the window when in Test Run. The Test Program Mode can also be entered from the Program Mode by opening the PLC Modes window and selecting Test. DirectSOFT 6 User Manual, 1st Edition Chapter 10: Debugging and Monitoring Test Program Operations There are four operations available for all DirectLOGIC PLCs in the Test mode only: 1. Start PLC Scan Ҁ this places the PLC into the Test Run mode and will start the execution of the PLC. The PLC will continue executing until the Stop PLC Scan button is pressed. 2. Stop PLC Scan Ҁ this places the PLC into the Test Program mode which will stop the execution of the PLC. 3. Single Scan Ҁ will start the execution of the PLC program for one scan, and then stop execution of the program. 4. Multiple Scans Ҁ is used to execute the PLC program for a given number of scans. Use this when in the Test mode. Enter the number of scans in the entry field of the pop-up window, and press OK. The PLC will change to Test Run mode until the given number of scans have been executed at which time the PLC will change to Test Program mode. This item is only available when the PLC is in the Test mode. Two additional Test Operations are only available for the DL440 and DL450 PLCs, they are: Breakpoint Ҁ specify an instruction address at which to stop the PLC. Pressing OK will execute the program until it reaches the address, and then the PLC is placed into Halt Mode. Use this in the Test Program mode, Breakpoint will place the PLC into Test Run mode until the specified address is executed then returns the PLC to Test Halt mode. Use Breakpoint only in the test mode. BREAK Instruction Ҁ this instruction changes the operational mode of the CPU from Run to the Test Program mode. The Break instruction allows V-memory and image register data to be retained where it would normally be cleared with the STOP instruction or a normal Run to Program transition. (see the DL405 User Manual). DirectSOFT 6 User Manual, 1st Edition 1 2 3 D 5 6 7 8 9 10 1 2 3 4 A B C D 10-23 Chapter 10: Debugging and Monitoring The Test Operations Window 1 2 3 D 5 6 7 8 9 When in one of the Test Modes, the Test Operations window can be opened with the Test button located on the Debug toolbar or by using Debug > Test Mode Operations from the Menu bar, and the following window will appear. The window has six buttons to be used for Test Operations mentioned on the previous page. The buttons available for each test mode will be highlighted. Only one button, Stop PLC Scan is available in Test Run, and two buttons are only available for use with the DL440/450 PLCs, Single Step and Breakpoint. Breakpoint Start PLC Scan Single Step Stop PLC Scan Single Scan Multiple Scans 10 11 2 13 4 A B C D 10-24 DirectSOFT 6 User Manual, 1st Edition Trap Monitor Chapter 10: Debugging and Monitoring Access the Trap Monitor 1 2 3 D 5 6 7 8 9 The DL06, DL250-1, DL260 and DL450 uses an additional diagnostic tool called a Trap Monitor. The Trap Monitor is used to trap (capture) element data at a specific address rather than after a scan. The Trap Monitor can be a useful tool if you wish to look at some ladder logic in the Test Run mode. An example might be to check a math routine to see if it is working properly. To use the Trap Monitor, either press the Trap button located on the Debug toolbar, if it is displayed, or use Debug > Trap Monitor on the Menu bar. The Trap Monitor can only by used in the Test Run Mode. If the PLC is not in Test Run, a message will appear to ask you if it is safe to switch the PLC to Test Run mode. Select the “Switch to....” button. Another dialog will appear and ask if you are sure it’s okay to switch to Test Run. Once the PLC is placed in Test Run, the dialog shown below will appear. A definition of the basic components will be helpful before using the Trap Monitor. Enable trap pushpins shown in disabled position. This area is read only and will display the data for the trapped element. This is the address of the trapped element (not the rung number). 10 The element trapped at the above address. Press this button to change the format of the Element Value to be read. The Trap Monitor can be used as shown above by entering the element address and the element reference to read the data in the read only area of the dialog. The address can be left alone while the element reference is being changed if it is necessary to read the Element Value at that address. Or, the Address can be incremented or decremented leaving the Element Value alone to check the data at different addresses. DirectSOFT 6 User Manual, 1st Edition 1 2 3 4 A B C D 10-25 Chapter 10: Debugging and Monitoring 1 2 3 D 5 6 7 8 9 10 11 2 13 4 A B C D 10-26 Another way to use the Trap Monitor is to enable the two Trap pushpins. When the pins are enabled, the Address can be incremented or decremented while observing the Element located at the new Address. The read-only data will also change. If you want to “step” through a program area to check the data in V-memory locations, just leave the Trap Monitor dialog as shown above, then place the ladder program cursor over the element (box) with the memory reference in it. You can then read the data in the read only area. DirectSOFT 6 User Manual, 1st Edition Use with Data View Chapter 10: Debugging and Monitoring The Trap Monitor is normally used in combination with one or more Data Views so the inputs and outputs of the Ladder Logic or Stage program can be controlled. The Trap Monitor is useful to look at math operations in a program. The format for the values being read can be specified (Decimal, Hex or Octal). Press the button in the lower right-hand corner of the dialog to open another dialog to set the format. NOTE: The Trap Monitor feature is not available to use with the DL05. 1 2 3 D 5 6 7 8 9 10 1 2 3 4 A B C D DirectSOFT 6 User Manual, 1st Edition 10-27 Chapter 10: Debugging and Monitoring 1 2 3 D 5 6 7 8 9 Stack Monitor (DL440 Only) Access the Stack Monitor The Stack Monitor monitors PLC accumulator and data stack. Either use the Debug->Test Mode Operations->Breakpoint dialog or the BREAK instruction to monitor the PLC accumulator and data stack at a specific address. Access the Stack Monitor by either pressing the Stack button located on the Debug toolbar or by selecting Debug > Stack Monitor from the Menu bar. This feature is used most frequently with segments of programming which require debugging math operations. 10 11 2 13 4 A B C D 10-28 DirectSOFT 6 User Manual, 1st Edition Chapter 10: Debugging and Monitoring Trend View As mentioned in Chapter 7, Trend View is used to visually monitor the values of DL controller data elements over time. The Trend View can monitor any readable numeric location or any readable bit location or any constant value. The Trend View logs the values of the controller elements on each pane of the Trend. Those values are displayed on a moving graph. The Trend View also provides a historical mode which lets the programmer view all of the data that is currently stored for each of the data points on the display. The logged data values can also be exported to a CSV file for importing into a third-party application for further research. A new (empty) Trend View can be created by selecting Debug > Trend View > New from the Menu, or clicking the Trend button on the Online toolbar. Enter the number of Panes in the Number of Panes field or use the Up or Down arrow to set the value. Click the OK button to accept or the Cancel button to abort. NOTE: Refer to the DirectSOFT 6 help file for more information on configuration options and features of Trend View. Using the Trend View 10 Once a Trend View has been created and its display options have been configured, the Trend will begin collecting data for each of the controller elements on each of the panes and displaying the data in graphical form as seen below. DirectSOFT 6 User Manual, 1st Edition 1 2 3 D 5 6 7 8 9 1 2 3 4 A B C D 10-29 Chapter 10: Debugging and Monitoring Some things to be aware of when using Trend Views: 1 2 3 D 5 6 7 8 9 • Discrete points, integer values and real values are placed in separate panes. • Variables are graphed using solid lines. • Constants are graphed using dotted horizontal lines. • Red vertical lines indicate a loss of communication. • Blue vertical lines indicate communication is re-established. The Crosshair Cursor 10 11 2 13 4 A B C D The crosshair cursor is displayed anytime the mouse cursor moves over any of the panes in a Trend View. The crosshair provides a visual reference when comparing values displayed on the Panes of a Trend. If there are multiple Panes in the Trend View, the vertical bar of the crosshair will extend through all of them. Using the CTRL key and the scroll wheel on the mouse will put the Trend View into Historical Mode and zoom into or out of the area under the center of the crosshair as follows: • CTRL + scolling upward will zoom into the area by decreasing the Time Scale • CTRL + scrolling downward will zoom out of the area by increasing the Time Scale. Left-clicking the mouse will take a snapshot of all the values on all the Panes on the Trend at the time where the crosshair was located, then present the data on a snapshot dialog. Clicking the Copy Contents to Clipboard button will copy the data displayed on the snapshot dialog to the Windows clipboard, which can then be pasted into any other Windows application for further processing. 10-30 DirectSOFT 6 User Manual, 1st Edition Chapter 10: Debugging and Monitoring 1 2 3 D 5 6 7 8 9 Looking at the above Trend View, notice the following menu options at the top of the View. Trend View Options - opens the Trend View Options dialog to specify the controller elements that will be included in the Trend and to choose how those elements will be displayed on the Trend. When this button is clicked, the last pane that had focus will be selected (highlighted) when the Trend View Options menu comes up. Toggle Historical Mode - stops the real-time (live) update of the trend displays and adds a scroll bar to the bottom of the trend panel that allows the user to scroll backwards in time through all of the data that is currently stored for each of the data points on the displays. The data gathering for each data point on the trend displays will continue while the Trend View is in historical mode. When the Trend View is in historical mode the tab name will have the word [HISTORICAL] added to it. 10 Clicking the button again will re-enable the real-time (live) update of the trend displays and the trend graphs will be updated with all of the data that was gathered while the displays were in historical mode. Export Range - is used to export the values that are currently stored for each data point on the trend. All of the accumulated data points or only the data points between two user-selected time stamps can be exported. Synchronize with Other Trend Views - is used to synchronize the time frame and the starting time stamp of multiple Trend Views so that all synchronized views will display the same start time and the same amount of time. Click the Sync button to display a list of the available Trend Views. Select the Views from the list that are to be synchronized with the current view then click the Synchronize button. 1 2 3 4 A B C D Begin Recording - click this button to begin the recording session. The button face will change from a red circle to a black square with Stop as its new name and the word [RECORDING] will be displayed in the dialog's tab. Clicking this button again will stop the recording and a Save As dialog will prompt for the filename in which to save the recorded data. DirectSOFT 6 User Manual, 1st Edition 10-31 Chapter 10: Debugging and Monitoring 1 2 3 D 5 6 7 8 9 10 11 2 13 4 A B C D 10-32 Pause Recording - stops recording data while the button is depressed. The button will appear depressed and the word [RECORDING - PAUSED] will be displayed in the dialog's tab. Click the button again to continue recording data or click the Cancel button to stop the recording session completely. Time Scale - sets the overall amount of time to be displayed in all of the panes. The Time Scale can be set to the following: - 500ms - 1 Second - 5 Seconds - 10 Seconds - 20 Seconds - 30 Seconds - 45 Seconds - 1 Minute (default) - 2 Minutes - 5 Minutes - 7 Minutes - 10 Minutes - 30 Minutes - 1 Hour The Time Scale value is set by the following methods: • Clicking on the Time Scale icon at the desired interval location • Clicking on the Time Scale icon at the desired location then use the arrow keys or the mouse scroll wheel to decrease or increase the value • Clicking and holding the slider and dragging left to decrease and right to increase the value DirectSOFT 6 User Manual, 1st Edition Chapter 10: Debugging and Monitoring Check DirectSOFT 6 File Revision DirectSOFT 6 has a quick and easy method of looking at the various versions of the files which comprise the software. This feature may never be used, however, this may be useful in the future as additional features are added in upgrade packages, new products, etc. Open the Version Browser by double-clicking on Version located under Utilities on the DSLaunch menu tree. Double-click here 1 2 3 D 5 6 7 8 9 10 TIP: A simple way to check the DirectSOFT 6 version is to open a project program and select Help > About. DirectSOFT 6 User Manual, 1st Edition 1 2 3 4 A B C D 10-33 Chapter 10: Debugging and Monitoring Notes: 1 2 3 D 5 6 7 8 9 10 11 2 13 4 A B C D 10-34 DirectSOFT 6 User Manual, 1st Edition