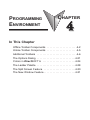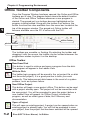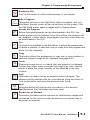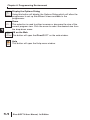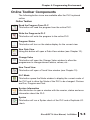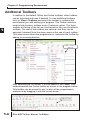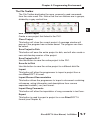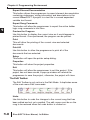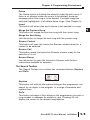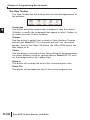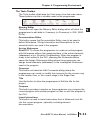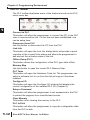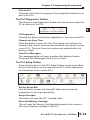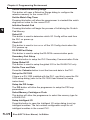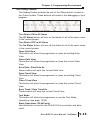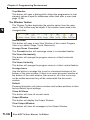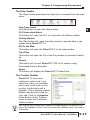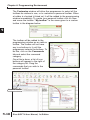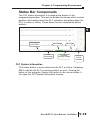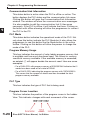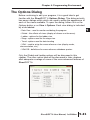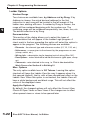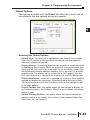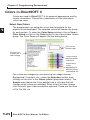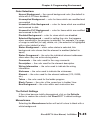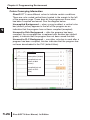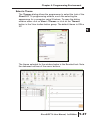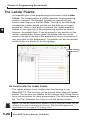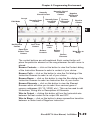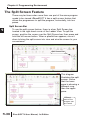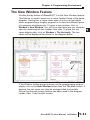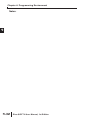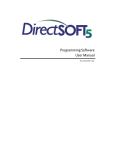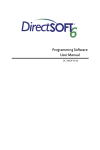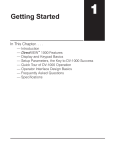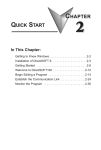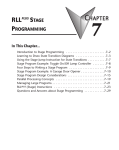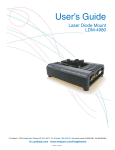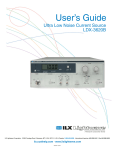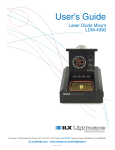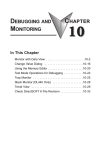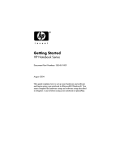Download Chapter 4 - AutomationDirect
Transcript
PROGRAMMING ENVIRONMENT CHAPTER 4 In This Chapter Offline Toolbar Components . . . . . . . . . . . . . . . . . . . . .4-2 Online Toolbar Components . . . . . . . . . . . . . . . . . . . . .4-5 Additional Toolbars . . . . . . . . . . . . . . . . . . . . . . . . . . . .4-6 The Options Dialog . . . . . . . . . . . . . . . . . . . . . . . . . . .4-21 Colors in DirectSOFT 6 . . . . . . . . . . . . . . . . . . . . . . .4-24 The Ladder Palette . . . . . . . . . . . . . . . . . . . . . . . . . . .4-28 The Split Screen Feature . . . . . . . . . . . . . . . . . . . . . .4-30 The New Window Feature . . . . . . . . . . . . . . . . . . . . . .4-31 Chapter 4: Programming Environment Offline Toolbar Components Once the Program Window has been opened, the Online and Offline toolbars are in view. The diagram below shows the default location of the Online and Offline Toolbars whenever a new program is started. The grayed-out icon buttons become highlighted as the program is being edited. Along with the toolbar icon buttons, the button functions are also available from the menu bar located at the top of the program window. The grayed-out Online toolbar will become available once the PC is online with the PLC. 1 2 3 4 5 6 7 8 9 1 11 2 13 4 A B C D Menu bar Online Toolbar Offline Toolbar The toolbars are movable, or floating. By selecting the toolbar and dragging it with the mouse, the toolbar can be located wherever the programmer wishes to place it on the desktop. Offline Toolbar Read from Disk This button is used to retrieve and open a program from the disk. The program will appear in the Ladder View. Write to Disk The ladder logic program will be saved to the .prj project file on disk (not the entire project). It is a good practice to save your work frequently. This helps prevent data losses in the event of a system problem, such as a power failure. New Offline Project This button will begin a new project offline. This button can be used with a project already open. The project will not be overwritten with the new project. You will be prompted to save the project before a new Ladder View will appear. An Offline Project includes the program, as well as other types of data, like V-Memory and documentation. Open a Project This will open an existing project. A project can be opened when an existing project is already open. You will first be prompted to save your project, then the project that has been selected will be opened. 4-2 DirectSOFT 6 User Manual, 1st Edition Chapter 4: Programming Environment Backup to File Click on this button to make a backup copy of your project. Edit a Program This button will turn on the Edit Mode. When the ladder view is in Edit Mode, the edit cursor will be a solid block on the screen. Click the Edit Mode button again to toggle back to Display Mode. Accept the Program Before the edited program can be downloaded to the PLC, the Accept button must be pressed. Once this is done, the program will be compiled; in other words, the program is put into a form that can be downloaded to the PLC. 1 2 3 4 5 6 Cut 7 This button is available in the Edit Mode. It allows the programmer to delete a marked, or selected, rung or rungs from the program and 8 place it on the clipboard. 9 Copy This button allows the programmer to copy one or more marked, or 0 selected, program rungs to the clipboard (see page 5-21). Paste 1 Whenever rungs are cut or copied, they are stored on a clipboard. Position the cursor where you want the rungs to go, then use this 2 button to paste the rungs currently on the clipboard to the new location. 3 Find 4 This button is used to locate an element within a program. The element can be selected with the cursor before using the button or A click on the button and enter the element to be found. Next B Using this button will find the next occurrence of the element specified when the Find button has been used. C Browse for an Element D This button provides a quick overview of valid element ranges and nicknames for the current content as well as a convenient way to document an element. DirectSOFT 6 User Manual, 1st Edition 4-3 Chapter 4: Programming Environment Display the Options Dialog Using this button will display the Options Dialog which will allow the programmer to set up the different views available to the programmer. 1 Zoom This selection is used to either increase or decrease the size of the current program view. Click the arrow to select the desired size from the drop-down menu. 2 3 4 5 6 7 8 9 1 11 2 13 4 A B C D DS on the Web This button will open the DirectSOFT on the web window. Help This button will open the Help menu window. 4-4 DirectSOFT 6 User Manual, 1st Edition Chapter 4: Programming Environment Online Toolbar Components The following button icons are available after the PLC is placed online. 1 Online Toolbar Read the Program From PLC This button will read the program from the online PLC. Write the Program to PLC This button will write the program to the online PLC. Program Status This button will turn on the status display for the current view. New Data View Using this button will open a Data View window (see Chapter 10). Change Value This button will open the Change Value window to allow the programmer to change element status, values, etc.. New Trend View This button will open a Trend View window (see Chapter 10). PLC Mode This button opens the Mode window to display the current mode of the PLC and to allow the Mode of the PLC to be changed. Choices are Run, Program and Test. System Information Use this button to open a window with the version, status and error information about the PLC. Syntax This button will run a Syntax check of the PLC and a Duplicate I/O check. DirectSOFT 6 User Manual, 1st Edition 4-5 2 3 4 5 6 7 8 9 0 1 2 3 4 A B C D 1 Chapter 4: Programming Environment Additional Toolbars In addition to the default Offline and Online toolbars, other toolbars can be activated and used if desired. To view additional toolbars click on View > Toolbars and select the toolbar or toolbars that would assist you with editing your program. The Toolbar selection window lists fourteen toolbars and a Customize option. The three toolbars at the top of the list are checked since they are the default toolbars. The rest of the toolbars are optional, and they can be selected if desired. Note the down arrow at the end of each toolbar. This down arrow allows the programmer to customize the toolbar by adding or removing buttons. 2 3 4 5 6 7 8 9 1 11 2 13 4 A B C D Add or Remove Buttons After selecting the file toolbar, it will be added to the Ladder View window beneath the Online toolbar as shown in the diagram below. This toolbar can be moved to any location of the programmer’s preference by dragging it with the mouse arrow. Added Toolbar 4-6 DirectSOFT 6 User Manual, 1st Edition The File Toolbar Chapter 4: Programming Environment The File Toolbar duplicates the more commonly used commands from the main menu File. Notice that the icon buttons are in groups, divided by a gray vertical line. New Online Project Create a new project that linked to the PLC. Close Project This button will close the current project. A message window will pop-up if the program has not been saved. The program can then be saved. Save Project to Disk This button will save the entire project to disk, and will also create a new auto-backup version of the project. Save Project to PLC Use this button to save the entire project to the PLC. Save As to Disk Use this button to save the active project to a different disk file. Import This button will allow the programmer to import a project from a non-DirectSOFT 6 format. Import Element Documentation This button allows the programmer to import a document containing nicknames, wiring information and descriptions from comma separated variable (.csv) text format. Import Rung Comments This button will allow the importation of rung comments in text form. Export This button is used to export a project to a non-DirectSOFT 6 format (see Chapter 6). DirectSOFT 6 User Manual, 1st Edition 4-7 1 2 3 4 5 6 7 8 9 0 1 2 3 4 A B C D Chapter 4: Programming Environment Export Element Documentation This button allows the programmer to export element documentation containing nicknames, wiring information and descriptions in the current DirectSOFT 6 project to a text file in comma separated variable text format. 1 2 3 4 5 6 7 8 9 1 11 2 13 4 A B C D Export Rung Comments This button will allow the programmer to export the active ladder logic rung comments in text form. Preview the Program Use this button to display the current view as it would appear in printed format. Once previewed, the program can be printed. Print This will allow the printing of the current view and selected documents. Print All Use this button to allow the programmer to print all of the documents that are selected. Setup This button will open the printer setup dialog. Properties This button will show the project properties. Exit This button will allow the programmer to exit the project. If the project has not been saved, a pop-up window will remind the programmer to save the project, otherwise, the project will close. The Edit Toolbar The Edit Toolbar is only active in the Edit Mode. It duplicates some of the main menu Edit commands. Undo Use this button to undo the changes to the current rung that has been edited and not yet compiled. The edit cursor must be on the rung to be restored when the undo button is clicked on. 4-8 DirectSOFT 6 User Manual, 1st Edition Chapter 4: Programming Environment Delete The Delete button will delete the element under the edit cursor. If there is no element under the cursor to be deleted, a pop-up message asks if the rung is to be deleted. If multiple rungs are selected (highlighted), it will delete these rungs (See Chapter 5). Insert This button will allow rows and columns to be inserted in a rung. Merge the Previous Rung This button will merge the previous rung with the current rung. Merge the Next Rung Use this button to merge the next rung with the current rung. Browse Contact This button will open the Instruction Browser window ready for a contact to be selected. Browse Coil This button opens the Instruction Browser window ready for the selection of a coil. Browse Boxes Use this button to open the Instruction Browser with the box instructions available for selection. The Search Toolbar The Search Toolbar only contains two command buttons, Replace and GoTo. Replace This button will activate the replace dialog so the programmer can search for an object in the program, or a range of elements and replace them. GoTo This button activates a Goto dialog so the programmer can enter a rung number or addresss he wishes to view. Pressing OK will display the cursor on the desired rung/address. DirectSOFT 6 User Manual, 1st Edition 4-9 1 2 3 4 5 6 7 8 9 0 1 2 3 4 A B C D Chapter 4: Programming Environment The View Toolbar The View Toolbar has five buttons that can alter the appearance of the software. 1 2 3 4 5 6 7 8 9 1 11 2 13 4 A B C D 4-10 Customize This button allows the programmer to display or hide the various Toolbars, to modify the commands that appear on each Toolbar, or to create your own Custom Toolbars. Themes Use this button to select from a variety of User Interface Themes that will give DirectSOFT 6 a new look and feel. You can chose themes, such as, the Office XP theme, the Office 2003 theme, the Mac theme, et al. Colors Use this button to activate a Color Setup dialog so the programmer can select different colors for various items in DirectSOFT 6, such as, the background for the Ladder View. Zoom In This button will increase the size of the current program view. Zoom Out This button will decrease the size of the current program view. DirectSOFT 6 User Manual, 1st Edition The Tools Toolbar Chapter 4: Programming Environment The Tools toolbar duplicates the Tools menu from the main menu. These buttons can be a valuable asset to the programmer. 1 2 3 Memory Editor This button will open the Memory Editor dialog which will allow the 4 programmer to edit data in V-memory (or R-memory in 305 / 305S PLCs). 5 Documentation Editor 6 This button opens the Documentation Editor view to be used to define Nicknames, Wiring Information and Descriptions for the 7 elements which are used in the program. Assign Nicknames 8 DirectSOFT 6 allows the programmer to create an entire program 9 with Nicknames without first assigning them to the actual elements (addresses) a.k.a. Symbolic Programming. When the program is 0 ready to be written to the PLC, pressing the Nicknames button opens the Assign Nicknames dialog where the programmer can 1 assign actual elements (addresses) to the unassigned Nicknames used in the program. 2 Comment This button activates the Edit Comments dialog where the 3 programmer can create or modify the comment for the current rung in the Ladder View, or the current stage in the Stage View. 4 Title A Use this button to allow the programmer to Edit the title for the project. B Compare This button provides a window so the programmer can compare the C current program with another program on disk or with the program in the PLC. D Insert Instructions This button is used to insert instructions from a Mnemonic text file into the current program, optionally including element documentation. DirectSOFT 6 User Manual, 1st Edition 4-11 Chapter 4: Programming Environment The PLC Toolbar The PLC toolbar duplicates some of the features found on the PLC menu menu bar. 1 2 3 4 5 6 7 8 9 1 11 2 13 4 A B C D Connect to PLC This button will allow the programmer to connect the PC to the PLC over a communication link. If a link has not been established, one can be setup here. Disconnect from PLC Use this button to disconnect the PC from the PLC. Link Info This button will open the Link Info dialog which will provide a quick overview of the current link's status and allows the programmer to edit and set the activation state of the link. Offline Setup (PLC) This button allows the configuration of the PLC type while offline. Memory Map Use this button to open the current PLC Memory Map. PLC Tools This button will open the Hardware Tools list. The programmer can select a software tool to run from this list as long as it has been installed. Configure I/O This button will open the Configure I/O window that displays the current configuration of the installed PLC I/O (Chapter 5). Setup a Password This button will allow the programmer to set a password in the PLC to protect the program from unauthorized access. Clear Memory This button is for clearing the memory in the PLC. PLC to Disk This button will allow the programmer to copy the configuration data from the PLC to disk. 4-12 DirectSOFT 6 User Manual, 1st Edition Chapter 4: Programming Environment Disk to PLC This button will allow the copying of the configuration data from the disk to the PLC. The PLC Diagnostics Toolbar The buttons on the Diagnostics Toolbar will only be active when the PC is online with the PLC. I/O Diagnostics Pressing this button will perform diagnostics on the connected PLC. Observe the Scan Time Press this button to open the Scan Time dialog which allows the viewing of the current, minimum and maximum scan times from the current PLC. The scan times are continuously updated while the dialog is visible. View Error Messages The messages button will open a window that displays System Errors and Fault Messages which have occurred. The PLC Setup Toolbar Some of the buttons on the PLC Setup Toolbar can be used offline, but all of the buttons can be used with the PLC online (depending on the features of the current PLC). Set the Pause Bits Use this button to open the Pause Bit editor which allows the programmer to set output pause bits. Setup Overrides This button will open the PLC Override editor. 1 2 3 4 5 6 7 8 9 0 1 2 3 4 A B C D Name the Memory Cartridge This will open the Memory Cartridge dialog used to set a name in the current memory cartridge in the PLC. DirectSOFT 6 User Manual, 1st Edition 4-13 Chapter 4: Programming Environment Set the Retentive Memory Range This button will open a Retentive Range dialog to configure the retentive memory for the current PLC. 1 2 3 4 5 6 7 8 9 1 11 2 13 4 A B C D Set the Watch Dog Timer Pressing this button will allow the programmer to view/edit the watch dog time-out value for the current PLC. Initialize Scratch Pad Pressing this button will begin the process of Initializing the Scratch Pad Memory. Select I/O This button is used to determine which I/O Config will be read from the PLC on power up. Check I/O This button is used to turn on or off the I/O Config check when the PLC powers up. D0-DCM Port Setup This button is used to setup the D0-DCM communication ports. Secondary Port Setup Press this button to setup the PLC Secondary Communication Ports. Setup Global I/O This button is used to setup the global I/O for the DL405 PLC only. Set the Time and Date Press the Calendar button to set the time and date in the PLC. Set up the DV-1000 If there is a DV-1000 installed with the PLC, use this to open the DV1000 setup dialog (refer to the DV-1000 User Manual for setup instructions). Setup the PID Loops The PID button will allow the programmer to setup the PID loop parameters. Select Memory Cartridge or Flash This button will allow the programmer to select the memory type for a DL405 PLC. Setup Intelligent I/O Press this button to open the Intelligent I/O setup dialog to set up intelligent modules. The list contains configuration script for all intelligent modules in the current PLC. 4-14 DirectSOFT 6 User Manual, 1st Edition The Debug Toolbar Chapter 4: Programming Environment The Debug Toolbar extends the use of the Status button located on the Online toolbar. These buttons will assist in the debugging of your program. 1 2 3 4 5 Turn Status ON in All Views The All Status button will turn on the status for all of the open views 6 in the current project. Turn Status OFF in All Views 7 The No Status button will turn off the status for all of the open views in the current project. 8 Open Data View 9 This button will allow the programmer to open an existing Data View. 0 Close Data View This button will allow the programmer to close the current Data 1 View. 2 Save Data / Save Data As These buttons will save the current Data View. 3 Open Trend View This button will allow the programmer to open an existing Trend 4 View. Close Trend View A This button will allow the programmer to close the current Trend B View. Save Trend / Save Trend As C These buttons will save the current Trend View. Test Mode D This button will allow the programmer to use the Test Mode Operations (see page 10-22). Stack Operations (DL440 only) Use this button to monitor the DL440 PLC accumulator and data stack. DirectSOFT 6 User Manual, 1st Edition 4-15 Chapter 4: Programming Environment 1 2 3 4 5 6 7 8 9 1 11 2 13 4 A B C D Trap Monitor This button will open a dialog which allows the programmer to trap element values at specific addresses rather than after a scan (see page 10-25). The Window Toolbar The Window Toolbar duplicates the window option from the main menu. This toolbar may be helpful if the window views need to be changed often. New Window This button will open a new View Window of the current Program View (e.g. Ladder, Stage, Trend, Mnemonic). Arrange Views Cascaded The Cascade button will rearrange views in a cascaded fashion. Tile Views Horizontally This button will arrange the program views in a tiled, horizontal fashion. Tile Views Vertically This button will arrange the program views in a tiled, vertical fashion. Arrange Icons Use this button to arrange the icons for minimized windows at the bottom of the main window. If there is an open document window at the bottom of the main window, then some or all of the icons may not be visible because they will be underneath this document window. Default Pressing this button will restore window and toolbar positions to their factory default layout settings. Close All Views This button will close all current views. Output Window This button will display the Output Window. Clear Output Window This button will clear all messages in the Output Window. 4-16 DirectSOFT 6 User Manual, 1st Edition The Help Toolbar Chapter 4: Programming Environment The Help Toolbar duplicates the Help menu accessed from the main menu. Help Topic Index Use this button to open the Help window. PLC/Instruction Matrix This button will open the PLC vs. Instruction Set Matrix window. Getting Started The Start button will open the Help window to provide help to get started using DirectSOFT 6. DS On the Web This button will open the DirectSOFT on the web window. Tip of Day This button will open the Tip of the Day window to provide a helpful tip. Unlock This button will convert DirectSOFT100 to full version using Purchased Product Keycode. About This button will display the DirectSOFT 6 about box. The Custom Toolbar DirectSOFT 6 has many toolbars to select, and if you select too many, you probably won’t have much room on the monitor to effectively edit a program. The customize toolbar feature may be well suited for your use. Click on Customize at the bottom of the Toolbars menu to open the Customize toolbar window. 1 2 3 4 5 6 7 8 9 0 1 2 3 4 A B C D TIP: A quick way to open the Customize Toolbar dialog is to right-click on any of the Toolbars in view. This will access the Toolbars menu, then select Customize... DirectSOFT 6 User Manual, 1st Edition 4-17 Chapter 4: Programming Environment The Customize window will allow the programmer to select all the toolbars he wishes to use, or to customize a personal toolbar. When a toolbar is checked (clicked on) it will be added to the programming window immediately. To create your personal toolbar click on New and name the toolbar. “My toolbar” is the name given to a custom toolbar in the diagram below. 1 2 3 4 5 6 7 8 9 1 11 2 13 4 A B C D The toolbar will be added to the programming window as an add-on toolbar. The toolbar will not have any icon buttons in it until the programmer selects the buttons. To do this, click on the Commands tab and select the command category. Once this is done, a list of icon buttons will appear to the right of the category list. Drag the commands that you wish to the personal toolbar. Personal Toolbar 4-18 DirectSOFT 6 User Manual, 1st Edition Chapter 4: Programming Environment Status Bar Components The PLC status information is located at the bottom of the programming window. This area is divided into boxes which contain pertinent information about the PLC operation and status when the PLC is online or offline. These boxes can be classified as status buttons. PLC System Information PLC Mode Link Information PLC System Information PLC Type Program Memory Usage Program Cursor Location This status button is active whenever the PLC is online. It displays OK to indicate the PLC is running without an error. Clicking the button is like using the System Info button in the online toolbar. It will open the PLC System Information window. DirectSOFT 6 User Manual, 1st Edition 1 2 3 4 5 6 7 8 9 0 1 2 3 4 A B C D 4-19 Chapter 4: Programming Environment Communication/Link Information This status button is active when the PLC is offline or online. The button displays the PLC status and the communication link name. Clicking this button will open the Communication/Link Information window. The window will show the communication error messages. It is also possible to edit the communication link if it becomes neccesary. If the PLC is offline, it will indicate that here. Clicking on the button with offline showing will allow the programmer to connect the PLC to the PC. 1 2 3 4 5 6 7 8 9 1 11 2 13 4 A B C D PLC Mode This status button indicates the operational mode of the PLC. Not only does this button indicate the PLC Mode but it also allows the programmer to use this button like the Mode button in the online toolbar. Clicking on this button will allow the person to change the mode of the PLC. Program Memory Usage This box indicates the amount of relay ladder program memory that is available and how much has been used. The format is: memory used/total memory available. If the available memory is exceeded, an asterisk (*) will appear beside the amount used. Here are some examples: • For a DL06 CPU with program memory of 00003/07680 indicates that 3 words have been used out of a total of 07680. • For a DL230 CPU indicating the program memory with *00725/00512. This means that the amount of words used has exceeded the total program memory available. PLC Type This box indicates the type of PLC that is being used. Program Cursor Location 4-20 This box indicates the position of the program cursor in the Ladder View. This indicator changes with each movement of the cursor. DirectSOFT 6 User Manual, 1st Edition Chapter 4: Programming Environment The Options Dialog Before continuing to edit your program, it is a good idea to get familiar with the DirectSOFT 6 Options Dialog. This dialog actually has seven dialogs within which are used to setup the appearance of each of the views available. To open the dialog, either click on the Options button or on View > Options. Each view dialog is indicated by a tab labeled: • Data View - used to monitor and debug the program • Global - this affects all views (display of aliases or nicknames) • Ladder - options for the ladder view • Stage - options used for the stage view • Trend - options used for data trending • XRef - used to setup the cross reference view (display mode, documentation, etc.) • XRef DB - definitions for cross reference database queries Only the Global and Ladder options will be discussed in this chapter. The other option tabs will be discussed in later chapters after adequate coverage of some of the more advanced features of DirectSOFT 6. DirectSOFT 6 User Manual, 1st Edition 1 2 3 4 5 6 7 8 9 0 1 2 3 4 A B C D 4-21 Chapter 4: Programming Environment Ladder Options 1 2 3 4 5 6 7 8 9 1 11 2 13 4 A B C D 4-22 Number Rungs Two choices are available here, by Address and by Rung. If by Address is chosen, the actual decimal address for the first instruction in each rung will be located in the left margin of the ladder view, starting with zero. If number by Rung is chosen, the rungs will be numbered beginning with the number one. The remaining rungs will be numbered sequentially, two, three, four, etc. The default selection is by Rung. Documentation This section of the dialog allows you to select the types of documentation that will appear in the Ladder Logic program. A check mark in the box preceding the option will select the option to appear in the program. The following choices are available: • Elements - the element type and reference number (X1, Y3, C10, etc.) • Nicknames - a name given to the element by the programmer or user (clamp, switch, etc.) • Wiring Info - a descriptive tag for keeping track of wiring (Blue 027) • Descriptions - notes attached to individual elements (gate open, clamp up) • Comments - note attached to the rung, i.e. This is the start of the Wash Process for Section 9 in Building 10 Misc. Options The only option availble here is 3-D Tokens. Leaving this option checked will leave the Ladder View the way it appears when it is first opened (default), that is, with a three dimensional effect on the Ladder View. When this option is unchecked, the Ladder View will have a white background and black rungs. This will not affect the colors of the displayed views. Apply the Options to: By default, the changed options will only affect the Current View. Check All Open Views or New Views if the changes are to affect other opened views or views to be opened later. DirectSOFT 6 User Manual, 1st Edition Global Options Chapter 4: Programming Environment The options available with the Global tab affect the current and all new projects that are opened during any session. Selecting the Global Options • Default View - the view that is highlighted in the Default View window when the OK button is selected will be the default view that appears whenever a project is opened. • Display Aliases - Aliases are alternate names given to certain elements or addresses. For example, TA0 is an alias for a timer accumulator data starting at V0. It is much more meaningful to use the aliases rather than the counterpart memory address notations. But in the end, it is a matter of preference. The aliases can be turned ON or OFF globally. See the PLC User Manual for a complete list of aliases for the CPU being used. • Display Nicknames - when this is selected, all current or future projects opened will display the nicknames. Selecting Display Nicknames here will have precedence over how this option is set for the individual views in the other options. • Display Toolbar Text - this option allows the user to hide or display the text for each button in the Toolbars. When the text is hidden, the buttons reduce in size. • Default Docking Position - this option allows the user to choose the position relative to the Ladder View that any Views opened (Data View, XRef View, etc.) will reside in. DirectSOFT 6 User Manual, 1st Edition 1 2 3 4 5 6 7 8 9 0 1 2 3 4 A B C D 4-23 Chapter 4: Programming Environment Colors in DirectSOFT 6 1 2 3 4 5 6 7 8 9 1 11 2 13 4 A B C D Colors are used in DirectSOFT 6 for personal appearance and for certain information. This will be a discussion of how and where colors are used. Select New Colors 4-24 The programmer can setup the colors that he prefers for the projects to be developed. The selected colors will remain the same for each project. To open the Color Setup window, click on View > Color Setup or click on the Color button in the View toolbar button group. The Color Setup will appear like the dialog below. Click on item to select for a color change Click on the desired color Letters match documentation selections Vertical bars match highlighting for selected rungs, uncompiled, etc. The colors are changed by first selecting the usage (Normal Background, Comment, etc.) under the Selection section then clicking on the color in the Colors palette (drop-down menu). The Sample area (below the Color palette) has a color bar that will change as the colors are selected. Rows of text will also change color for each type of documentation selected. These are the rows of Cs, Ds, Ws, etc. DirectSOFT 6 User Manual, 1st Edition Color Selections Chapter 4: Programming Environment Normal Background 앥 the normal background color (the default is white with 3-D Token disabled) Uncompiled Background 앥 color for items which are modified and uncompiled Unsaved to Disk Background 앥 color for items which are modified and unsaved to disk Unsaved to PLC Background 앥 color for items which are modified and unsaved to the PLC Disabled Background 앥 color for views which are disabled Selected Background 앥 used for setting the color that appears when something in the program is selected. For example, if a range of rungs is selected (to copy, delete, etc.) the selection is highlighted with a color (default is blue) Status Background 앥 when online status is selected, this background color shows that the element is enabled (default is aqua) Status Foreground 앥 the color the individual element addresses show when they are active during status Comments 앥 the color used for the rung comments Description 앥 the color used for the element description Wiring Information 앥 the color used to indicate the wiring information Nickname 앥 the color used to indicate the nicknames Element 앥 the color used for the element address (X10, IO000, etc.) Token 앥 the color used for the ladder program Block Cursor 앥 the color of the cursor box in Ladder View Box Background 앥 the color within each instruction box. The Default Settings If the colors become totally disorganized, click on the Defaults button to restore the colors to the DirectSOFT 6 default settings. 1 2 3 4 5 6 7 8 9 0 1 2 3 4 A B C D Monochrome Selecting the Monochrome button will set all colors to black with a white background. DirectSOFT 6 User Manual, 1st Edition 4-25 Chapter 4: Programming Environment Colors Conveying Information 1 2 3 4 5 6 7 8 9 1 11 2 13 4 A B C D 4-26 DirectSOFT 6 uses different colors to indicate certain conditions. There are color coded vertical bars located in the margin to the left of the program rungs. These bars let the programmer know what has been compiled and saved. See the diagram below. Uncompiled Background 앥 when a rung is edited, a vertical color bar (default yellow) appears to the left of the program as an indication that the program has not been compiled (accepted). Unsaved to Disk Background 앥 after the program has been compiled, the uncompiled bar is replaced with another bar (default green) to indicate that the program has not been saved the disk. Unsaved to PLC Background 앥 one other color bar is used after a program has been compiled, this bar indicates that the program has not been downloaded to the PLC (default blue). Color Bars Uncompiled (Yellow) Compiled, but not written to disk (Green) Compiled, but not written to PLC (Blue) DirectSOFT 6 User Manual, 1st Edition Select a Theme Chapter 4: Programming Environment The Themes dialog allows the programmer to select the look of the DirectSOFT 6 programming window, much like selecting the appearance for a computer using Windows. To open the dialog window either click on View > Themes or click on the Themes button in the View toolbar button group. The default theme is Office XP. The theme selected for the window below is the Beveled look. Note the darkened outlines of the menu buttons. DirectSOFT 6 User Manual, 1st Edition 1 2 3 4 5 6 7 8 9 0 1 2 3 4 A B C D 4-27 Chapter 4: Programming Environment The Ladder Palette 1 2 3 4 5 6 7 8 9 1 11 2 13 4 A B C D An important part of the programming environment is the Ladder Palette. The Ladder palette is visible whenever the programming window is opened. The element symbols are grayed-out and inactive when the not in the Edit Mode. Turning on the Edit Mode activates the Ladder palette and the tool symbols are no longer grayed-out. When a new project is started, the Ladder palette is located on the right side of the programming window by default, however, the palette floats. It can be moved to any position on the monitor viewing area. Simply “grab” the palette with the mouse arrow on the bar at the top of the palette and move it to wherever it may work best for the programmer. The palette can also be resized similar to the one shown on the facing page. Ladder Palette Be Familiar with the Ladder Palette The Ladder palette is very helpful when first learning to use DirectSOFT 6. The hot keys can be learned while using the Ladder palette. The hot keys are labeled on the element keys. Using the hot keys may be quicker for many programmers. The hot keys appear in the “Tool Tip” whenever the cursor is over the element button. NOTE: The Ladder palette which appears on your computer screen may be different than what is shown in this manual. The tools that appear are dependent upon the type of CPU being used. 4-28 DirectSOFT 6 User Manual, 1st Edition Chapter 4: Programming Environment Edit Mode Accept Not Equal to Contact Equal to/or Greater Than Contact Normally Closed Immediate Negative Contact Differential Contact Normally Open Positive Equal to Immediate Differential Contact Contact Contact Normally Closed Contact Normally Open Contact Less Than Contact Browse Coils Browse Contacts Browse Boxes Wire to Output Browse Elements Wrap Wire to Stage The contact buttons are self-explained. Each contact button will place the particular element on the rung wherever the edit cursor is placed. Browse Contacts 앥 click on this button to view the Contact dialog of the Instruction Browser to select a contact of your choice. Browse Coils 앥 click on this button to view the Coil dialog of the Instruction Browser to select a coil of your choice. Browse Boxes 앥 click on this button to view the Box dialog of the Instruction Browser to select an Instruction Box of your choice. Browse Elements 앥 click on this button to view the Element Browser which will allow you to select from various types of memory addresses (X0, Y0, V2000, etc.). This can be used to edit Nicknames, Wiring info or Descriptions of Elements. Wire to Output 앥 clicking this button will turn the horizontal wire between the last contact to the output ON and OFF. Wire to Stage 앥 click on this button to draw a powerflow transition between a contact and a Stage box instruction. DirectSOFT 6 User Manual, 1st Edition 1 2 3 4 5 6 7 8 9 0 1 2 3 4 A B C D 4-29 Chapter 4: Programming Environment The Split Screen Feature 1 2 3 4 5 6 7 8 9 1 11 2 13 4 A B C D There may be times when more than one part of the same program needs to be viewed. DirectSOFT 6 has a split screen feature that allows the programmer to split the program, horizontally, into two panes. Split Screen Bar 4-30 To use the split screen feature, there is a bar, Split Screen bar, located in the right-hand corner of the Ladder View. To split the screen, position the cursor over the Split Screen bar, then press and hold the left mouse button. When a parallel bar appears, move it down to bring the split screen into view and size the screen to your convenience. Split Screen Bar This diagram illustrates the split screen. Notice that the lower pane is showing a different rung than the upper pane. Different parts of the program can be viewed DirectSOFT 6 User Manual, 1st Edition Chapter 4: Programming Environment The New Window Feature Another handy feature of DirectSOFT 6 is the New Window feature. This feature is used to open two or more Ladder Views of the same program. Having two or more views open at once can be helpful when programming a lengthy program or to view two different parts of a program simultaneously. To open a new window, click on Window > New Window. You will know that there are two windows open by observing the two Ladder View tabs. To place the two views side by side, click on Window > Tile Vertically. The two views will be displayed like shown in the diagram below. 1 2 3 4 5 6 7 8 9 0 1 2 3 4 A If the Window toolbar group is shown on the programming window, B simply click on the New Window button then the Tile Vert. button. If desired, the two views can also be arranged tiled horizontally. C Notice that the split screen feature has been used in the diagram. Ladder View 1 has the split screen. D Split Screen DirectSOFT 6 User Manual, 1st Edition 4-31 Chapter 4: Programming Environment Notes: 1 2 3 4 5 6 7 8 9 1 11 2 13 4 A B C D 4-32 DirectSOFT 6 User Manual, 1st Edition