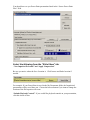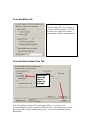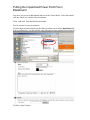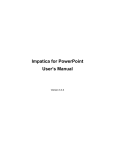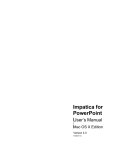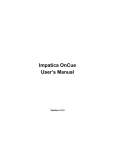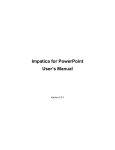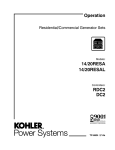Download Instructions for downloading Impatica:
Transcript
Instructions for downloading Impatica: 1. Go to http://www.impatica.com/download/download-oncue.html to download Impatica for PowerPoint. Click on the Open button when the download dialogue box opens. It is safe to run their .exe program. 2. Use the code below to activate your fully licensed version. The user's manual is at: http://www.impatica.com/download/333/ImpaticaforPowerPointv333UserManual.pdf Tutorials: http://www.impatica.com/support/tutorials-v3-ppt.html Contact Karen Rubinstein: [email protected] for the registration code. Put a Power Point Presentation on Blackboard Using Impatica You should have your Power Point presentation completed and saved before using Impatica! After you “Impaticize” the PPT file, you may upload it to Blackboard. Start Impatica from the PC desktop. Click the Add button. From the Slide Show tab select: Select your Power Point file. Click the Open button You should now see you Power Point presentation listed in the “Source Power Point Files” field. Select the following from the “Slide Show” tab: “New Impatica file format” and “Apply Compression” Be sure you notice where the Save Location is. Click browse and find a location if needed. For example: If your PowerPoint is saved in the My Documents folder, the Impaticized presentation will be saved there too. Choose the browse button if you want to change the location of the file Impatica will create. “Include Playback Controls” If you would like playback controls on your presentation, click this check off box. From the Media Tab Check off the appropriate properties from the Media Tab. For example, if you have used PowerPoint 97 or 2000 to create your original PowerPoint presentation, and have used animation. From the Extra Output Files Tab Blackboard Users: Be sure to select zip package Select Zip Package from the “General Supported Files” area of the screen. Click the Impaticize button. Impatica creates three files – an html and two .jar files. These files will be zipped together into one file. You will now load that file onto Blackboard. Putting the Impaticized Power Point File in Blackboard Log on to your course in Blackboard and access the Control Panel. Select the content area into which you will place the presentation. Click “Add Item” from the Blackboard toolbar. Provide a name for your presentation Click the Browse button and access the folder in which you saved the Impaticized file. You are looking for a .zip file with the same file name as your original Power Point file. Click the “Open” button. Select “Unpackage this file” in the “Special Action field of Blackboard. Select the first file on the list (it should be an html file) when prompted. Scroll to the bottom of the screen and click the Submit button. Click the OK button. You should now see your Power Point file link from the content area. You may click on the link to test it.