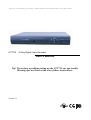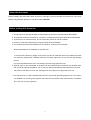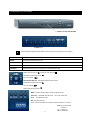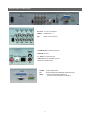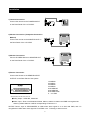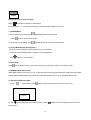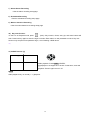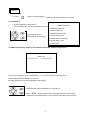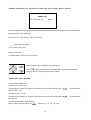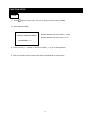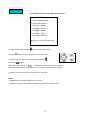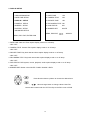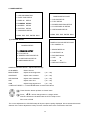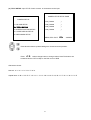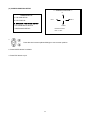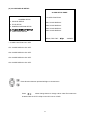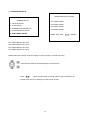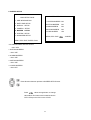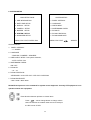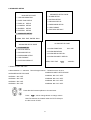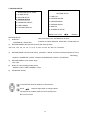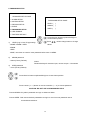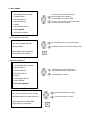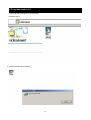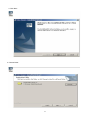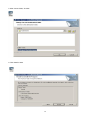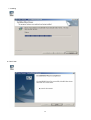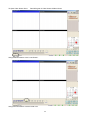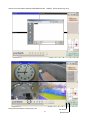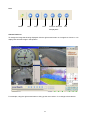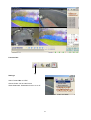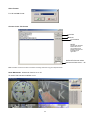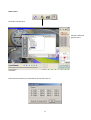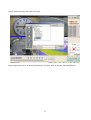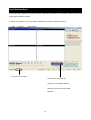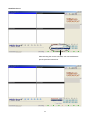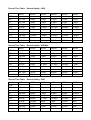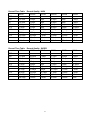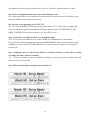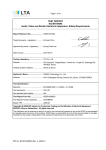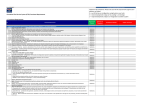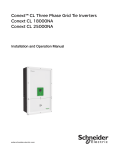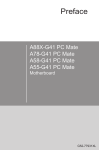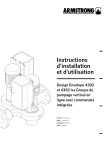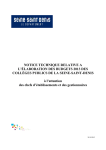Download User`s Manual
Transcript
Thank you for purchasing our product. Please read this User Manual before using the product. CCT715 4-Way Digital Video Recorder User’ s Manual Tip! If you have a problem setting up the CCT715 our top trouble shooting tips are listed at the rear of these instructions; Version V6 Safety Precautions CAUTION RIS K OF EL E CTR IC AL S H O C K. D O NO T O P E N ! CA UT ION: T O RE DU CE TH E R IS K O F E L E C TR ICAL S HO CK , DO N O T R E M O V E C OV E R (O R BA CK), NO U S E R S E RV ICE A BLE PA RT S R E FE R S E RV IC IN G TO QU AL IFIE D S E RV IC E P E R S O NNE L . This label may appear on the bottom of the unit due to space limitations. The lightning flash with arrowhead symbol, within an equilateral triangle, is intended to alert the user to the presence of insulated dangerous voltage within the product’ s enclosure that may be sufficient magnitude to constitute risk of electrical shock to persons. The exclamation point within an equilateral triangle is intended to alert the user to the presence of important operation and maintenance (servicing) instructions in the literature accompanying the appliance. WARNING: TO PREVENT FIRE OR SHOCK HAZARD, DO NOT EXPOSE UNITS NOT SPECIFICALLY DESIGNED FOR OUTDOOR USE TO RAIN OR MOISTURE. Attention: installation should be performed by qualified service Personnel only in accordance with the National Electrical Code or applicable local codes. Power Disconnect. Units with or without ON-OFF switches have power supplied to the unit whenever the power cord is inserted into the power source; however, the unit is operational only when the ON-OFF switch is the ON position. The power cord is the main power disconnection for all units. “CAUTION: Danger of explosion if battery is incorrectly replaced. Replace only with the same or equivalent type recommended by the manufacturer. Dispose of used batteries according to the manufacturer‘ s instruction.” 2 About this document Before installing the stand alone DVR, be sure to thoroughly review and follow the instructions in this User Manual. Pay particular attention to the parts marked NOTICE. Before reading this document 1. This document is intended for both the administrator and users of this stand alone DVR Model. 2. This manual contains information for configuring, managing and using this stand alone DVR Model. 3. To prevent fire or electrical shock, do not expose the product to heat or moisture 4. Be sure to read this manual before using this stand alone DVR Model. 5. For questions and technical assistance on this product, contact your local dealer. Recommendations on installation of the DVR unit 1. Check that the electricity supply at the place you want to install the DVR unit is stable and meets our electricity requirements. Unstable electricity will cause malfunction of the unit and may damage the unit. It is recommended that this unit is connected to a power surge protection unit. 2. Several chips on the main board of the DVR unit and hard disk drive inside the unit generate heat, and it must be properly discharged. Do not put any objects just beside exhaust port(fan) on the left side of the unit and do not cover the opening (fresh air in-take) on the right side of the unit. 3. Put the DVR unit in a well-ventilated place and do not put heat generating objects on the unit. When it is installed in a mounting rack together with other devices, please check that the built-in ventilation fan in the rack is running properly. 3 Unit Description of Front Panel COMPACT FLASH CARD READER CHANNELS 1-4 4 QUAD SCREEN MODE BUTTON/ MODE FUNCTION KEY/ QUAD DISPLAY ON PLAYBACK CHANNEL 1/2/3/4 CHANNEL 1/2/3/4 FULL SCREEN BUTTONS FREEZE PICTURE FREEZE MODE BUTTON ZOOM PICTURE ZOOM x 2 MODE BUTTON W.MARK/AUTO WATER MARK FUNCTION BUTTON/AUTO SEQUENCE MODE BACKUP/PIP IMAGE BACKUP BUTTON / PICTURE IN PICTURE MODE BUTTON DIRECTION BUTTON UP , PLAYBACK STOP BUTTON REVERSE PLAYBACK BUTTON STILL PLAYBACK ENTER/AUDIO BUTTON - SUB MENU ENTER/ AUDIO ON/OFF FORWARD PLAYBACK BUTTON STILL PLAYBACK DIRECTION BUTTON DOWN MENU PRESS THIS BUTTON TO DISPLAY MENU SETUP ESC/LOCK PLAY SUB MENU EXIT BUTTON - KEY LOCK FUNCTION PLAYBACK BUTTON REC RECORD BUTTON NOTE: VALUE CHANGES BUTTONS ARE FOUND UNDER CCT715 FLAP T-SRH PLAY BACK TIME SEARCH 4 REDUCE INCREASE Unit Description of Rear Panel DC 12V 5A 5A 12V DC POWER IN CAMx IN CAMERAS IN 1 – 4 OUT VIDEO LOOP THROUGH 75 OHM ON/OFF (HIGH/LOW ADJUST) MONITOR OUTPUT S – VIDEO (Y/C) MONITOR OUT AUDIO OUT AUDIO CHANNEL OUTPUT IN AUDIO CHANNEL INPUT ALARM ALARM CONNECTOR ISP RS232 CONNECTOR/FIRMWARE UPGRADE PORT RS485 CONTROL KEYBOARD CONNECTOR NOTE: PTZ NOT CURRENTLY AVAILABLE 5 Installation 1) Camera Connection DC LE VEL Connect the camera to the CAMERA INPUT V.P CH1 CH2 CH3 CH4 CH1 CH2 CH3 CH4 V I DE O DC MON I TOR VIDEO on the Rear Panel of the 4 CH DVR. LE NS AC2 4V/DC12 Rear part of CAMERA 2) Monitor Connection (Composite Connection Method) Connect the monitor to the MONITOR OUT on CH 1 C H2 CH3 CH4 CH 1 C H2 CH3 CH4 MONI TOR VIDE O A the Rear Panel of the 4 CH DVR. IN OUT 3) Monitor Connection Connect S-VIDEO Monitor to MONITOR OUT CH1 CH 2 CH3 CH4 CH1 CH 2 CH3 CH4 MONI TOR on the Rear Panel of the 4 CH DVR. VIDEO A IN OUT 4) Sensor Connection Connect the Sensor to the SENSOR INPUT/ OUTPUT on the Rear Panel of the system 1.ALARM0 2.ALARM1 3.ALARM2 4.ALARM3 23.ALARM NC 24.ALARM NO 25.ALARM COM 5. ~ 19. GND 13,12,11,10,9,8,7,6,5,4,3,2,1 25,24,23,22,21,20,19,18,17,16,15,14 Relay output : COM+NC, COM+NO Alarm input : Short-circuit between Alarm0, Alarm1, Alarm2 or Alarm3 and GND is recognized as alarm by default.Alarm0~3 will be corresponding to Camera1~4. NOTICE: Sensor input is RECOGNIZED as LOW when alarm signal is on a level with GND, and it is recognized as HIGH when alarm signal is FLOATING or 5V. Following is internal circuit. 6 5 V Internal Circuit D1 Thus, there is a danger of damage, when the sensor input goes to a Negative level or voltage higher than 5V. 5) Hard Disk Installation This 4 CH DVR is capable of accommodating a maximum of 2 internal hard drives. - Hard Disk Master and Slave jumper pins must be set correctly, otherwise DVR will not function. - 400 Gb Hard Drives are not compatible with this unit. Unit takes 2 x 300 Gb Hard Drives maximum. 1. Remove the two cabinet screws from each side of the CCT715 case. 2. Slide the lid backwards and lift off. 3. The first or Master Drive is fitted in the left compartment looking from the front of the CCT715. The second drive or slave is fitted in the right compartment. 4. Identify the screws and brackets supplied. These are used to secure the brackets to the raised pillars on the base 5. These screws are used to secure the brackets to the hard drive These screws are used to secure case Two brackets are used for each hard drive installed. Attach a bracket to each side of a hard drive using the black screws without washers. 7 This drive will be the first/Master drive. In order to set the Master it is necessary to set the correct jumper connection. The jumper connections are specified on the hard drive. If you are installing two hard drives, the second hard drive must be set as the Slave drive. Again the appropriate jumper connection must be set. This will also be specified on the hard drive. 6. This shows two Hitachi Hard Disk Drives, the one on the left setup as Master and the one on the right as the Slave. HITACHI MASTER & SLAVE HARD DRIVES MASTER JUMPER SETTING SLAVE JUMPER SETTING 7. The following shows two Maxtor Hard Disk Drives, the one on the left setup as Master and the one on the right as the Slave. 8 MAXTOR SLAVE SETTING NOTE: The jumper is completely removed. MAXTOR MASTER SETTING 8. Now connect the IDE Ribbon cable and the hard drive power supply plug. These cables have a keyed side so that they can only fit one way round. Note that the ribbon cable has a red edge that faces the red cable of the power supply plug. The left ribbon cable and power plug are for the Master and the right ribbon cable and power plug are used for the Slave. HARD DRIVE PILLARS 9. The hard drive/s can now be fitted to the base of the CCT715. The Master is fitted in the left hand space and if the second Slave drive is fitted, this is fitted in the right hand space. There are four pillars to attach each hard drive. The black screws with washers are used for this. 10. Now slide on top case and using extra chrome screws supplied, secure sides and back. 9 Picture Full screen or quad screen display Press quad button to display 4 quad screen. Press numeric 1 / 2 / 3 / 4 buttons to display a desired camera image in full screen. 1.) FREEZE Mode 1. In live and the quad mode press Press (FREEZE) button to freeze image. again to cancel freeze mode. 2. On the full screen display, press (FREEZE) button to freeze full screen image. 2.) Zoom Mode(Display Enlargement.) Go to full screen mode with numeric buttons in live or playback mode, then press ZOOM button to display screen Enlargement. Use button to move position. 3.) Auto Mode Press (AUTO) button to start screen auto sequencing, and press it again to cancel auto mode. 4.) W.MARK. Water Mark mode. Water Mark protection function on or off. To prevent hackers using special software to modify the image data. System SetupàWatermark Check mode On. Press W.Mark button to on or off. (Playback mode only) 5.) PIP (PICTURE IN PICTURE) 1.) Press (PIP) button. Press (AUTO) button to start sub-screen auto sequencing. Main picture Sub picture 2) With button, select the main channel screen, press small screen. 10 button to select desired camera channel in 6.) BACKUP / PIP. Image backup mode.(Image backup works in playback mode only.) Locate the playback point you want. Press BACKUP, the BACKUP CAUTION window pops up. Press ENTER to begin data back up. Capacity of CF card is not limited, but the maximum capacity display is 9999MB. In playback mode, press BACKUP: Lower-Right corner of the screen: ** BACKUP CAUTION ** ALL DATA IN THE CF CARD WILL BE CLEARED. PRESS [ENTER] TO BACKUP. PRESS [BACKUP] TO 0000M / 0256MB 0000MB / 0256 (Presently back up progress / Total capacity of CF card) Important: If the CF card contains old data, please format CF card to FAT or FAT32 on a computer before inserting in DVR CF card slot. Otherwise, DVR will not detect correct CF card format. Any brand of CF card is acceptable. Additional: During playback, if a CF card is full or if user presses the BACKUP button, the screen will display a “PAUSE” caption. User then takes out the CF card then saves data to P.C hard disk using the USB connection via a USB reader. After this, re- insert the CF card in the DVR slot, and press BACKUP again. Press ENTER to continue backup or backup button to cancel. Note that this DVR will display recorded date and time on the recorded images. ** BACKUP CAUTION ** PAUSE ALL DATA IN THE CF CARD WILL BE CLEARED. PRESS [ENTER] TO BACKUP. PRESS [BACKUP] TO CANCEL. To play back the data after loading to the PC hard drive, it is recommended that the Viewer Software supplied for this DVR is used for this purpose. Whilst the CF card can be used to download a file larger than the CF card capacity using the above method it may be a long process if large files are required for evidence. It may be preferable to backup a large file to a VCR by recording using the monitor output. 11 7.) Alarm Sensor Recording >See the alarm recording setup page 8.) Scheduled Recording >See the scheduled recording setup page 9.) Motion detection Recording >See the motion detection recording setup page 10.) Key Lock function >In the Live or Playback mode, press (lock). Only numeric, freeze, auto, pip, and zoom buttons will work. Press lock key again to enter the login-in window. Enter admin or user password to unlock. Key lock function only accepts correct password log-in, even following a DVR reboot. 10.) 11.) AUDIO function )))) )))) xxxxxxxxx Audio playback: Press AUDIO / ENTER, a ))))))))displays on the Upper-left of screen. At that time, audio will playback. Press it again to turn it off. Notice Audio playback only on normal ( x 1 ) playback. 12 Playback 1. Playback Mode 1) Press PLAY button to begin playback. System plays back the images in reverse. 2. T-SRH button 1) T-SRH: Playback by time search. MAIN PLAY PAGE Press T-SRH button to activate playback function. 1.MASTER TIME LIST 2.SLAVE TIME LIST 3.MASTER EVENT LIST Press direction button UP/DOWN to choose items. 4.SLAVE EVENT LIST 5.GOTO DATE: 2004/12/31 6.GOTO TIME: 12:12 7.GOTO PLAY 1) TIME LIST (Playback image by Time-Search): Recorded images list (by hours) TIME LIST Y/M/DH/M Y / M / D H / M (Beginning of recording time) Y/M/DH/M Y / M / D H / M (End of recording time) Every playback data list displays by the hour. No page display limit. 10 items displayed on each page. Press direction button UP/DOWN to choose items. Press values change button to change to previous / next page. The buttons are located under the CCT715 flap on the R/H corner of DVR 13 2) EVENT LIST (Alarm List): Event source- Video loss / Alarm trigger / Motion / Record EVENT LIST NO Y / M / D H / M _ _ _ _ Motion 10 items displayed on each page. A total of 5000 items displayed across 500 pages. Note that a maximum of 5000 items are only displayed. Y / M / D H / M : Year / Month / Day Hour / Minute _ _ _ _: Event Channel Display. >1 CH, 2 CH, 3 CH, 4 CH. Motion: Event type. >Includes Motion / Alarm / V-Loss / Record Press direction button UP/DOWN to choose items. Press values change button to change page. The buttons are located under the CCT715 flap on the R/H corner of DVR >Special time search playback: Go TO DATE: 2002/12/12 -Choose year / month / day >Press direction button Left / Right to choose items, press values change button to change value. GOTO TIME: 12:12 -Choose hour and minute >Press direction button Left / Right to choose items, press values change button GOTO PLAY -Press ENTER button to start playback. Notice: Playback speed change by . . Speed is x 1, x 2, x 4, x 8, x 16. 14 to change value. FUNCTION SETUP LOGIN 1) Press MENU button to enter menu. You can do system function setup in MENU. 2) Enter Password Menu Default password (Account-Admin) : 44444 CHECK PASSWORD MENU Default password (Account-User) : 11111 PASSWORD (*****) 3) Press numeric (1 ~ 4 )button or remote controller ( 1 ~ 9 )to choose password. 4) Remote controller function buttons are same as DVR panel function buttons. 15 Basic Operation Press MENU button to enter MAIN SETUP PAGE. MAIN SETUP PAGE 1. HDD INFORMATION 2. DATE-TIME SETUP 3. DISPLAY SETUP 4. CAMERA SETUP 5. BUZZER SETUP 6. SYSTEM SETUP 7. ADVANCED SETUP MENU, ESC: EXIT, ENTER: RUN 1) Use direction button up/down 2) Press button to select setup item. button to enter into sub-menu function setup. 3) Press sub-menu item with direction button up/down or left/right button. And change the value with values change button or turn inner-shuttle. Note: The buttons are located under the CCT715 flap on the R/H corner of DVR 4) Press ESC to go back to main / sub menu or exit menu. Notice: 1. ADMIN level can setup all DVR menu functions. 2. USER level cannot setup ADVANCED page of DVR main menu function. 16 1. HDD INFORMATION MAIN SETUP PAGE 1. HDD INFORMATION POSITION SIZE USED BRAND 2. DATE-TIME SETUP MASTER 3. DISPLAY SETUP LAST TIME 4. CAMERA SETUP SLAVE 5. BUZZER SETUP LAST TIME 6. SYSTEM SETUP MENU, ESC: EXIT, 7. ADVANCED SETUP MENU, ESC: EXIT, ENTER: RUN Hard Disk Information Display. Information display: POSITION SIZE USED BRAND >POSITON: Master / Slave >SIZE: Hard Disk capacity. xxGB. Maximum display is 999GB >USED: 00 ~ 100 %. Hard disk overwrites always on 100 %. >BRAND: DVR auto detect hard disk brand. >LAST TIME: The last record time display. 17 :PAGE 2. DATE-TIME SETUP MAIN SETUP PAGE DATE-TIME SETUP PAGE 1. HDD INFORMATION 1. DATE 2000 / 00 / 00 2. DATE-TIME SETUP 2. TIME 3. DISPLAY SETUP 3. DISPLAY AT xx LINE(S) 4. CAMERA SETUP 4. DAYLIGHT SAVING 5. BUZZER SETUP MENU, ESC:EXIT, :MODIFY 1. DATE: > YYYY/MM/DD 2. TIME: > Use direction button up/down to choose position & values change button to change date and time values. 3. DISPLAY AT xx LINE(S) -Date and Time position on screen xx line(s). 00 ~ 23. 4. DAY LIGHT SAVING: -Day light saving function on or off. The Day light Savings function that enable two special updates when it is set to “ON”. On the first Sunday in April, the time increments from 1:59:59 AM to 3:00:00 AM. On the last Sunday in October when the time first reaches 1:59:59 AM, it changes to 1:00:00 AM. Press direction button up/down/left/right to choose items or move date-time position. 18 3. DISPLAY SETUP MAIN SETUP PAGE DISPLAY SETUP PAGE 1. HDD INFORMATION 1. DATE-TIME ON 2. DATE-TIME SETUP 2. CAMERA TITLE ON 3. DISPLAY SETUP 3. PB DATE-TIME ON 4. CAMERA SETUP 4. PB CAMERA TITLE ON 5. BUZZER SETUP 5. DVR STATUS ON 6. SYSTEM SETUP 6. BORDER SET WHITE 7. ADVANCED SETUP MENU, ESC:EXIT, :MODIFY MENU, ESC: EXIT, ENTER: RUN 1. DATE-TIME: Date and Time caption display mode on or off setup. >ON / OFF 2. CAMERA TITLE: Camera Title caption display mode on or off setup. >ON / OFF 3. PB DATE-TIME: Play back date and time caption display mode on or off setup. >ON / OFF 4. PB CAMERA TITLE: Play back camera title caption display mode on or off setup. >ON / OFF 5. DVR STATUS: DVR system, record, playback, audio caption display mode on or off setup. >ON / OFF 6. BORDER SET: Border colour WHITE / DARK / BLACK / GREY. Press direction button up/down to choose the desired item. Press values change button to change values. Note:The buttons are located under the CCT715 flap on the R/H corner of DVR 19 4. CAMERA SETUP MAIN SETUP PAGE 1. HDD INFORMATION CAMERA SETUP PAGE 2. DATE-TIME SETUP 1. COLOUR SETUP 3. DISPLAY SETUP 2. TITLE SETUP 4. CAMERA SETUP 3. SCREEN POSITION SETUP 5. BUZZER SETUP 4. V-LOSS DISPLAY SETUP 6. SYSTEM SETUP 5. VIDEO MASK SETUP 7. ADVANCED SETUP MENU, ESC: EXIT, ENTER: RUN MENU, ESC: EXIT, ENTER: RUN (1.) COLOUR SETUP CAMERA-COLOUR SETUP PAGE ** CH CAMERA 01 CAMERA SETUP 1. COLOUR SETUP 1. BRIGHTNESS 00 2. TITLE SETUP 2. CONTRAST 00 3. SCREEN POSITION SETUP 3. SATURATION 00 4. V-LOSS DISPLAY SETUP 4. HUE 5. VIDEO MASK SETUP 5. GAIN 00 00 >>DEFAULT RESET<< CAMERA-COLOUR SETUP : Adjust Camera Image CH NUMBER : Select camera BRIGHTNESS : Adjust screen brightness (-31~ +32) CONTRAST : Adjust colour contrast (-31~ +32) SATURATION : Adjust colour saturation (-31~ +32) HUE : Adjust colour hue (-31~ +32) GAIN : Adjust image signal level (-31~ +32) >>DEFAULT RESET<< : Press ENTER button to reset DVR values. Press direction button up/down to choose items. Press values change button to change values. Note:The buttons are located under the CCT715 flap on the R/H corner of DVR The correct adjustment in COLOUR setup will improve picture quality displayed. We recommend that each element of the colour adjustment is setup for each camera and monitor connected to the DVR. 20 (2.) TITLE SETUP: Input TITLE of each camera. 18 characters can be input. CAMERA-TITLE SETUP PAGE CAMERA SETUP CH1 (CAM01 ) 1. COLOUR SETUP CH2 (CAM02 ) 2. TITLE SETUP CH3 (CAM03 ) 3. SCREEN POSITION SETUP CH4 (CAM04 ) 4. V-LOSS DISPLAY SETUP 5. VIDEO MASK SETUP MENU, ESC: EXIT: : MODIFY Press direction button up/down/left/right to choose items and position. Press values change button to change values. Note:The buttons are located under the CCT715 flap on the R/H corner of DVR Characters choose: Numeric: 0 / 1 / 2 / 3 / 4 / 5 / 6 / 7 / 8 / 9 Capital letter: A / B / C / D / E / F / G / H / I / J / K / L / M / N / O / P / Q / R / S / T / U / V / W / X / Y / Z 21 (3.) SCREEN POSITION SETUP **** SCREEN POSITION**** UP CAMERA SETUP 1. COLOUR SETUP LEFT RIGHT 2. TITLE SETUP 3. SCREEN POSITION SETUP 4. V-LOSS DISPLAY SETUP DOWN 5. VIDEO MASK SETUP ENTER for Default ESC to QUIT 1. Press direction buttons up/down/left/right to move screen position. 2. Press ENTER button for default. 3. Press ESC button to quit. 22 (4.) V-LOSS DISPLAY SETUP VLOSS SETUP PAGE **VLOSS FUNCTION: CAMERA SETUP 1. COLOUR SETUP CH1 VLOSS DISPLAY 2. TITLE SETUP CH2 VLOSS DISPLAY 3. SCREEN POSITION SETUP CH3 VLOSS DISPLAY 4. V-LOSS DISPLAY SETUP CH4 VLOSS DISPLAY 5. VIDEO MASK SETUP MENU, ESC: EXIT: : MODIFY ** VLOSS FUNCTION: ON / OFF CH1 VLOSS DISPLAY: ON / OFF CH2 VLOSS DISPLAY: ON / OFF CH3 VLOSS DISPLAY: ON / OFF CH4 VLOSS DISPLAY: ON / OFF Press direction buttons up/down/left/right to choose items. Press values change button to change values. Note:The buttons are located under the CCT715 flap on the R/H corner of DVR 23 (5.) VIDEO MASK SETUP VIDEO MASK SETUP PAGE CAMERA SETUP CH1 VIDEO MASK 1. COLOUR SETUP CH2 VIDEO MASK 2. TITLE SETUP CH3 VIDEO MASK 3. SCREEN POSITION SETUP CH4 VIDEO MASK 4. V-LOSS DISPLAY SETUP 5. VIDEO MASK SETUP MENU, ESC: EXIT: : MODIFY CH1 VIDEO MASK: ON / OFF CH2 VIDEO MASK: ON / OFF CH3 VIDEO MASK: ON / OFF CH4 VIDEO MASK: ON / OFF MASK means this channel would not display on the live screen, but it still recording. Press direction buttons up/down/left/right to choose items. Press values change button to change values. Note:The buttons are located under the CCT715 flap on the R/H corner of DVR 24 5. BUZZER SETUP BUZZER SETUP PAGE MAIN SETUP PAGE 1. HDD INFORMATION **SYSTEM BUZZER ON 2. DATE-TIME SETUP 3. DISPLAY SETUP 4. CAMERA SETUP 5. BUZZER SETUP BUTTON BUZZER ON ALARM BUZZER ON MOTION BUZZER ON VLOSS BUZZER ON 6. SYSTEM SETUP 7. ADVANCED SETUP MENU, ESC: EXIT: MENU, ESC: EXIT, ENTER: RUN **SYSTEM BUZZER: Buzzer function >ON / OFF 1. BUTTON BUZZER? > ON / OFF 2. ALARM BUZZER? > ON / OFF 3. MOTION BUZZER? > ON / OFF 4. VLOSS BUZZER? > ON / OFF Press direction buttons up/down to BUZZER SETUP items. Press values change button to change values.Note:The buttons are located under the CCT715 flap on the R/H corner of DVR 25 : MODIFY 6. SYSTEM SETUP MAIN SETUP PAGE SYSTEM SETUP 1. HDD INFORMATION 1. DWELL INTERVAL 2. DATE-TIME SETUP 2. LANGUAGE 3. DISPLAY SETUP 3. VIDEO INPUT 4. CAMERA SETUP 4. WATERMARK CHECK 5. BUZZER SETUP 5. RS-485 ID 6. SYSTEM SETUP 6. RS-485 PROTOCOL 7. ADVANCED SETUP 7. RS-485 BAUD RATE MENU, ESC: EXIT, ENTER: RUN MENU, ESC: EXIT: : MODIFY SYSTEM SETUP 1. DWELL INTERVAL: - 0 ~ 999SEC 2. LANGUAGE - ENGLISH / CHINESE / JAPANESE 3. VIDEO INPUT: NTSC / PAL system detection, - AUTO / NTSC / PAL 4. WATERMARK CHECK: -ON / OFF 5. RS-485 ID: - 01 ~ 16 6. RS-485 PROTOCOL - KEYBOARD / LILIN / PELCO-P / PELCO-D / NICECAM 7. RS-485 BAUD RATE - 1200 / 2400 / 4800 / 9600 RS-485 ID and protocol is the command for system control keyboard. Currently PTZ equipment is not operational with this equipment. Press direction buttons up/down to choose items. Press values change button to change values. Note:The buttons are located under the CCT715 flap on the R/H corner of DVR 26 8. ADVANCED SETUP ADVANCED SETUP PAGE MAIN SETUP PAGE 1. ALARM SETUP 1. HDD INFORMATION 2. MOTION SETUP 2. DATE-TIME SETUP 3. RECORD SETUP 3. DISPLAY SETUP 4. PASSWORD SETUP 4. CAMERA SETUP 5. HDD FORMAT 5. BUZZER SETUP 6. FACTORY DEFAULT 6. SYSTEM SETUP 7. ADVANCED SETUP MENU, ESC: EXIT, ENTER: RUN ALARM SETUP PAGE ADVANCED SETUP PAGE 1. ALARM SETUP 1. ALARM FUNCTION 2. MOTION SETUP ON / OFF 2. ALARM DURATION 3. RECORD SETUP 3. ALARM RELAY SETUP< 4. PASSWORD SETUP 4. ALARM POLARITY SETUP< 5. HDD FORMAT 6. FACTORY DEFAULT MENU, ESC: EXIT: : MODIFY 1. Alarm function: ON / OFF 2.Alarm duration: 0 ~ 999 secs Record length interval - Default is set to 10 secs ALARM POLARITY SETUP PAGE ALARM RELAY SETUP PAGE ALARM01: NO / NC / OFF ALARM01 : ON / OFF ALARM02 : ON / OFF ALARM03 : ON / OFF ALARM04 : ON / OFF ALARM02: NO / NC / OFF ALARM03: NO / NC / OFF ALARM04: NO / NC / OFF Press direction buttons up/down to choose items. Press values change button to change values. Note:The buttons are located under the CCT715 flap on the R/H corner of DVR 27 2. MOTION SETUP MOTION SETUP PAGE ADVANCED SETUP PAGE **MOTION FUNCTION ON 1. ALARM SETUP **MOTION DURATION 2. MOTION SETUP **CHANNEL NUMBER 3. RECORD SETUP 1. SENSITIVITY 4. PASSWORD SETUP 2. VELOCITY 5. HDD FORMAT 3. MOTION ACTIVE 6. FACTORY DEFAULT 4. MOTION RELAY 5. MOTION AREA SETUP MENU, ESC: EXIT: MOTION SETUP **MOTION FUNCTION (set for all channels) -ON / OFF **MOTION DURATION -0 ~ 999 secs **CHANNEL NUMBER Ch 1 / Ch 2 / Ch 3 / Ch 4 1. SENSITIVITY Adjusts motion Detection Sensitivity. -1 ~ 32 (low àhigh) 2. VELOCITY Adjusts motion object slow /fast speed detection -1 ~ 10 (slow speedàfast speed) 3. MOTION ACTIVE (For each channel) -ON / OFF. Motion detect option for each channel. 4. MOTION RELAY -ON / OFF 5. >MOTION AREA SETUP< Press direction buttons up/down to choose items. Press values change button to change values. Note:The buttons are located under the CCT715 flap on the R/H corner of DVR 28 : MODIFY > MOTION AREA SETUP < All area detect with factory default. Press quad button to change mode and then increase or reduce. Press For example: value change button to reduce. Note:The buttons are located under the CCT715 flap on the R/H corner of DVR Press value change button to increase. Note:The buttons are located under the CCT715 flap on the R/H corner Add lattices of DVR Icon: Press to increase area, press to reduce area. Icon: Press Up / Down / Left / Right direction key to move, press to increase lattices; press lattices. Icon: + Press Up / Down / Left / Right direction key to move and increase area. Icon: X Press Up / Down / Left / Right direction key to move and reduce area. 29 to reduce 3. RECORD SETUP ADVANCED SETUP PAGE RECORD SETUP 1. ALARM SETUP 1. HDD FULL 2. MOTION SETUP 2. RECORD SPEED 3. RECORD SETUP 3. RECORD MODE 4. PASSWORD SETUP 4. RECORD AUDIO 5. HDD FORMAT 5. QUALITY 6. FACTORY DEFAULT 6. SCHEDULE SETUP MENU, ESC: EXIT: : MODIFY RECORD SETUP 1) When hard disk is full, OVERWRITE will allow HDD FULL: -OVERWRITE / STOP REC 2) overwrite of earliest data files: STOP REC will halt machine. RECORD SPEED: Record FPS (Frames Per Second) setup 1/30, 1/15, 1/10, 1/5, 1/3, 1/2, 1, 2, 3.13, 5, 8.33, 12.5, 25, 50, 100. For 4 cameras 3) RECORD MODE: Record mode setup. (ALWAYS = default. This does not allow Schedule or Event Recording). -ALWAYS / SCHEDULE / EVENT / EVENT ON SCHEDULE / EVENT + SCHEDULE 4) RECORD AUDIO: Audio record setup -ON / OFF 5) QUALITY: Record image quality setup - SUPER / HIGH / FINE / NORMAL / LOW 6) SCHEDULE SETUP Press direction buttons up/down to choose items. Press values change button to change values. The buttons are located under the CCT715 flap on the R/H corner of DVR 30 Additional: 2. RECORD SPEED. 1/30, 1/15, 1/10, 1/5, 1/3, 1/2, 1, 2, 3.13, 5, 8.33, 12.5, 25, 50, 100. Record speed of 100 is for Real Time recording. Playback displays 25 frames per channel on FULL screen and 12.5 frames per channel on a 4 – split screen. 3. RECORD MODE. ALWAYS / SCHEDULE / EVENT / EVENT ON SCHEDULE / EVENT + SCHEDULE. -Always: 24 hours recording. Manual record or stop. -Schedule: Date and time schedule recording mode. -Event: Alarm / Motion / V-Loss event mode recording. -Event on schedule: Event record only during scheduled times. -Event + Schedule: Event recording when schedule set. Events are recorded regardless of schedule time set. 4. RECORD AUDIO: ON / OFF. -Set Audio to ON for audio recording. SPECIAL NOTE: In order to start any event/schedule recording you must press the REC button on the front of the unit after setting the above. 31 >SCHEDULE SETUP< RECORD SETUP 1. HDD FULL 2. RECORD SCHEDULE Press direction buttons up/down to 3. RECORD MOTION SCHEDULE items. 4. RECORD ALARM 5. RECORD POWER ON Press values change button to change values. 6. RESOLUTION Note:The buttons are located under the CCT715 flap on >SCHEDULE SETUP< the R/H corner of DVR >RECORD SPEED SETUP< Factory default is everyday. This schedules continuous time recording. SCHEDULE SETUP MODE INDICATOR CURSOR STEP 30MIN / 6MIN /++/-- SUN MON TUE WED THU FRI SAT Press direction buttons up/down/left/right to see date and time difference. Press values change left/right button to change 30MIN or 6 MIN intervals. (Press Value Change Buttons under CCT715 Flap) ++ / - - : Increase / Reduce. Every day record = factory default. MODE KEY On , use up/down button to choose day, press mode button to change + + or - -. After, use direction left / right button to start increase or reduce time area. 32 SCHEDULE SETUP CURSOR STEP SUN MODE = or ++ or - - 00:00 01:00 02:00 03:00 04:00 05:00 06:00 07:00 08:00 09:00 10:00 11:00 12:00 13:00 14:00 15:00 16:00 17:00 18:00 19:00 20:00 21:00 22:00 23:00 00:30 01:30 02:30 03:30 04:30 05:30 06:30 07:30 08:30 09:30 10:30 11:30 12:30 13:30 14:30 15:30 16:30 17:30 18:30 19:30 20:30 21:30 22:30 23:30 MON 00:00 01:00 02:00 03:00 04:00 05:00 06:00 07:00 08:00 09:00 10:00 11:00 12:00 13:00 14:00 15:00 16:00 17:00 18:00 19:00 20:00 21:00 22:00 23:00 00:30 01:30 02:30 03:30 04:30 05:30 06:30 07:30 08:30 09:30 10:30 11:30 12:30 13:30 14:30 15:30 16:30 17:30 18:30 19:30 20:30 21:30 22:30 23:30 TUE 00:00 01:00 02:00 03:00 04:00 05:00 06:00 07:00 08:00 09:00 10:00 11:00 12:00 13:00 14:00 15:00 16:00 17:00 18:00 19:00 20:00 21:00 22:00 23:00 00:30 01:30 02:30 03:30 04:30 05:30 06:30 07:30 08:30 09:30 10:30 11:30 12:30 13:30 14:30 15:30 16:30 17:30 18:30 19:30 20:30 21:30 22:30 23:30 WED 00:00 01:00 02:00 03:00 04:00 05:00 06:00 07:00 08:00 09:00 10:00 11:00 12:00 13:00 14:00 15:00 16:00 17:00 18:00 19:00 20:00 21:00 22:00 23:00 00:30 01:30 02:30 03:30 04:30 05:30 06:30 07:30 08:30 09:30 10:30 11:30 12:30 13:30 14:30 15:30 16:30 17:30 18:30 19:30 20:30 21:30 22:30 23:30 THU 00:00 01:00 02:00 03:00 04:00 05:00 06:00 07:00 08:00 09:00 10:00 11:00 12:00 13:00 14:00 15:00 16:00 17:00 18:00 19:00 20:00 21:00 22:00 23:00 00:30 01:30 02:30 03:30 04:30 05:30 06:30 07:30 08:30 09:30 10:30 11:30 12:30 13:30 14:30 15:30 16:30 17:30 18:30 19:30 20:30 21:30 22:30 23:30 FRI 00:00 01:00 02:00 03:00 04:00 05:00 06:00 07:00 08:00 09:00 10:00 11:00 12:00 13:00 14:00 15:00 16:00 17:00 18:00 19:00 20:00 21:00 22:00 23:00 00:30 01:30 02:30 03:30 04:30 05:30 06:30 07:30 08:30 09:30 10:30 11:30 12:30 13:30 14:30 15:30 16:30 17:30 18:30 19:30 20:30 21:30 22:30 23:30 SAT 00:00 01:00 02:00 03:00 04:00 05:00 06:00 07:00 08:00 09:00 10:00 11:00 12:00 13:00 14:00 15:00 16:00 17:00 18:00 19:00 20:00 21:00 22:00 23:00 00:30 01:30 02:30 03:30 04:30 05:30 06:30 07:30 08:30 09:30 10:30 11:30 12:30 13:30 14:30 15:30 16:30 17:30 18:30 19:30 20:30 21:30 22:30 23:30 For example: TUE ~ SAT, all day schedule time recording, but SUN 07:00 ~ 22:00 and MON 01:30 ~ 23:30 schedule recording. User can press ENTER to see the schedule time area difference. 1. ENSURE MODE KEY = QUICK GUIDE 2. PRESS UP- KEY ON SHUTTLE - THIS SHOULD SHOW AN ARROW POINTING TO 00:00 SUNDAY. 3. PRESS RIGHT KEY ON SHUTTLE TO POSITION WHERE RECORDING TO START. NOTE THAT DARK LINE SHOWS RECORDING TIME SCHEDULED. 4. PRESS MODE KEY = ++ OR - - (++ SETS RECORD TIME INTERVAL & - - RESETS IT) PRESS LEFT OR RIGHT KEY ON SHUTTLE TO INCREASE/DECREASE SCHEDULE TIME. 5. APPLY SCHEDULE TO EACH DAY –SUNDAY THROUGH TO SATURDAY.. 6. NOW PRESS ESCAPE UNTIL YOU RETURN TO FIRST MENU PAGE THEN PRESS MENU TO RETURN TO NORMAL CAMERA DISPLAY. 7. NOW TO START RECORDING PRESS THE REC (RECORD) BUTTON ON THE FRONT OF THE UNIT. 33 5. PASSWORD SETUP ADVANCED SETUP PAGE 1. ALARM SETUP PASSWORD SETUP PAGE 2. MOTION SETUP 3. RECORD SETUP 4. EVENT 5. PASSWORD SETUP 1. LEVEL:( ) 2. ADMIN:( ) 3. USER :( ) 6. HDD FORMAT 7. FACTORY DEFAULT Press direction buttons up/down/left/right to Choose items position. 1) Press LEVEL (Log In level ID type setup) values change button to change values. >NONE / ADMIN / USER -ADMIN: -USER -NONE, user does not need to insert password before enter in MENU. 2) ADMIN password >44444 (Factory Default) 3) USER password Notice: Password always 5 character input, cannot accept < 5 characters >11111 (Factory Default) Press direction buttons up/down/left/right to choose items position. Press numeric (1 ~ 4 )button or remote controller ( 1 ~ 9 )to choose password. CAUTION: DO NOT USE 0 IN PASSWORD FIELD Choose ADMIN: Only admin password can login to Advanced Menu. Choose USER: Both user and admin passwords can login to menu but user password cannot access Advanced Menu. 34 6. HDD FORMAT ADVANCED SETUP PAGE Press direction buttons up/down to HDD FORMAT items position. Press ENTER to format all HDD. 1. ALARM SETUP 2. MOTION SETUP Caution: User can only format HDD when record and playback halted. 3. RECORD SETUP 4. EVENT 5. PASSWORD SETUP 6. HDD FORMAT 7. FACTORY DEFAULT à HDD FORMAT CAUTION!! : ** HDD FORMAT CAUTION!!** Press ENTER button to format hard disk. ALL DATA IN HDD WILL BE DESTROYED!! Press ESC button to cancel hard disk format PRESS [ENTER] TO FORMAT. PRESS [ESC] TO CANCEL. 7. FACTORY DEFAULT ADVANCED SETUP PAGE 1. ALARM SETUP Press direction buttons up/down to FACTORY DEFAULT items position. 2. MOTION SETUP 3. RECORD SETUP Press ENTER to restore. 4. EVENT 5. PASSWORD SETUP 6. HDD FORMAT 7. FACTORY DEFAULT ** CAUTION!!** Press ENTER button to restore. ALL SETUP VALUE WILL BE CLEAR, AND RESTORE FACTORY DEFAULT!! Press ESC button to cancel. PRESS [ENTER] TO RESTORE. PRESS [ESC] TO CANCEL. 35 CF card data read on PC 1. CD folder, save setup.exe to PC hard disk or double click it. 2. Install Shield Wizard processing. 36 3. Click Next. 4. Choose folder. 37 5. After choose folder, click OK. 6. Click install to start. 38 7. Installing 8. Click Finish 39 To Open Video Viewer Go to StartàProgramà Video VieweràVideo Viewer Using left mouse button click “Local Search”. Using left mouse button click the folder icon. 40 Choose new removable hard diskà BACKUP.DVR file. àOPEN. (Drive letters may vary). Using left mouse button click the play icon. Full Screen 41 Quad Screen Icon: Folder Play Stop First Forward / Reverse End Still playback Camera Positions: To change the image that is being displayed click the right mouse button on a image then choose 1~4 to display that cameras image in that position. For example, using the right mouse button to bring up the menu select “4”to change to that camera. 42 Function Bar: Settings: Video Format: PAL or NTSC Choose Codec: AVI encode format Show Watermark: Watermark function on or off. 43 Video Format: For UK use PAL format. Choose Codec: File format Confirm Cancel Information NOTE: The Microsoft Windows Media Video 9 is the plug-in Media Player Decoder software & not the Media Player Application. Half and Full screen select and record frame rate 1 ~ 25 Note: Frame/Sec must be set to same as the DVR is recording, otherwise it may give unexpected results. Show Watermark: Watermark function on or off. To check if file has been modified or not. 44 AVI file save: AVI button: AVI file save. Choose Folder and type file name Click save Choose which Cameras you would like to save as AVI, click ok. 45 AVI red light on, record mode enabled Once the AVI light has turned red click the play button to start recording. Press the AVI Button to stop recording. JPG file save: Use this to save still images Help Choose camera 1~4 or save all. 46 Choose folder and type in file name, click save. Note: Single channel only, no saving quad pictures. Choosing ‘ save all’will save individual pictures. . 47 Hard Disk Data Read 1.Take HDD out of DVR to a personal computer. Make sure hard disk in P.C is Master or Slave, switch Hard disk jumper to Master or Slave. 2. Power on computer. You do not need to setup BIOS, just login to windows system. 3. Start > Program > Video Viewer Left click mouse button Click here for hard disk list. Click the correct DVR hard disk. Data will not be lost if wrong HDD selected. 48 Hard Disk list on: After selecting the correct hard disk, user can read data as per the previous instructions. 49 Record Time Table Record Quality LOW 80Gb 160Gb 250Gb 300Gb 500Gb 600Gb 100 21.7hrs 1.8dys 2.8dys 3.4dys 5.7dys 6.9dys 50 21.7hrs 1.8dys 2.8dys 3.4dys 5.7dys 6.9dys 25 1.8dys 3.6dys 5.6dys 6.8dys 11.3dys 13.6dys 12.5 3.6dys 7.3dys 11.4dys 13.7dys 22.8dys 27.4dys 8.33 5.4dys 10.9dys 17dys 20.4dys 1.1mths 1.3mths 5 11.1dys 22.2dys 1.1mths 1.3mths 2.2mths 2.6mths 3.13 18.5dys 1.1mths 1.8mths 2.2mths 3.7mths 4.4mths 2 26.4dys 1.7mths 2.6mths 3.2mths 5.3mths 6.4mths 1 1.7mths 3.4mths 5.4mths 6.5mths 10.8mths 1yr FPS Record Time Table Record Quality NORMAL 80Gb 160Gb 250Gb 300Gb 500Gb 600Gb 100 18.6hrs 1.5dys 2.4dys 2.9dys 4.8dys 5.8dys 50 18.6hrs 1.5dys 2.4dys 2.9dys 4.8dys 5.8dys 25 37hrs 3dys 4.8dys 5.7dys 9.6dys 11.5dys 12.5 3dys 6.1dys 9.6dys 11.5dys 19.2dys 23.1dys 8.33 4.6dys 9.2dys 14.4dys 17.3dys 28.9dys 1.1mth 5 9.2dys 18.5dys 28.9dys 1.1mth 1.8mth 2.2mth 3.13 15.4dys 30.8dys 1.5mth 1.8mth 3.1mth 3.7mth 2 23.1dys 1.4mth 2.3mth 2.8mth 4.6mth 5.6mth 1 1.4mth 2.9mth 4.6mth 5.6mth 9.3mth 11.2mth FPS Record Time Table Record Quality FINE 80Gb 160Gb 250Gb 300Gb 500Gb 600Gb 100 16.8hrs 33.6hrs 2.1dys 2.6dys 4.3dys 5.2dys 50 16.8hrs 33.6hrs 2.1dys 2.6dys 4.3dys 5.2dys 25 33.6hrs 2.8dys 4.3dys 5.2dys 8.7dys 10.5dys 12.5 2.8dys 5.6dys 8.7dys 10.5dys 17.5dys 21dys 8.33 4.2dys 8.4dys 13.1dys 15.8dys 26.3dys 1mth 5 8.3dys 16.6dys 26dys 1mth 1.6mth 2mth 3.13 14.4dys 28.9dys 1.4mth 1.7mth 2.9mth 3.5mth 2 20.8dys 1.3mth 2.1mth 2.5mth 4.2mth 5mth 1 42.1dys 2.7mth 4.2mth 5.1mth 8.5mth 10.2mth FPS 50 Record Time Table Record Quality HIGH 80Gb 160Gb 250Gb 300Gb 500Gb 600Gb 100 15.4hrs 1.2dys 2dys 2.4dys 4dys 4.8dys 50 15.4hrs 1.2dys 2dys 2.4dys 4dys 4.8dys 25 1.2dys 2.5dys 4dys 4.8dys 8dys 9.6dys 12.5 1.9dys 5.1dys 8dys 9.6dys 16dys 19.2dys 8.33 3.8dys 7.6dys 11.9dys 14.3dys 23.9dys 28.7dys 5 7.7dys 15.5dys 24.2dys 29dys 1.5mth 1.8mth 3.13 12.8dys 25.6dys 1.2mth 1.5mth 2.5mth 3.1mth 2 19.2dys 1.2mth 1.9mth 2.3mth 3.8mth 4.6mth 1 1.2mth 2.5mth 3.9mth 4.6mth 7.8mth 9.3mth FPS Record Time Table Record Quality SUPER 80Gb 160Gb 250Gb 300Gb 500Gb 600Gb 100 11.4hrs 22.9hrs 1.4dys 1.7dys 2.9dys 3.5dys 50 11.4hrs 22.9hrs 1.4dys 1.7dys 2.9dys 3.5dys 25 23.1hrs 1.9dys 3dys 3.6dys 6dys 7.2dys 12.5 1.9dys 3.8dys 6dys 7.2dys 12dys 14.4dys 8.33 2.8dys 5.7dys 9dys 10.8dys 18.1dys 21.7dys 5 5.7dys 11.5dys 18dys 21.6dys 1.1mth 1.3mth 3.13 9.6dys 19.2dys 30.1dys 1.1mth 1.9mth 2.3mth 2 14.4dys 28.9dys 1.4mth 1.7mth 2.9mth 3.5mth 1 28.9dys 1.8mth 2.9mth 3.5mth 5.8mth 7mth FPS 51 TROUBLE SHOOTING TOP TIPS! Q1. Although I have set the Record Mode to Schedule and have set the times for daily recording, the unit is still not recording? A11. In order to initiate an event or schedule recording it is necessary to press the REC (Record) button on the front of the unit. Q2. I am having trouble entering my password? A2. When setting your own password you only have four numeric keys on the CCT715 to select from. You therefore can only use keys 1 –4 for your password. This can be entered via the CCT715 or via the remote controller. DO NOT USE 0 IN THE PASSWORD FIELD as the software cannot recognize it. When you receive the CCT715 it will be set up as follows; ADMIN password 44444 (Factory Default) USER password 11111 (Factory Default) The Password has to be 5 characters long and you can not input less than this. Q3. I am having trouble setting the audio on the CCT715? A3. To set audio you need to access the Advanced Setup page and set RECORD AUDIO to ON. You then need to connect the audio input to the AUDIO IN phono socket on the back of the CCT715. During audio playback you need to press the ENTER/AUDIO on/off switch on the front of the CCT715. Q4. I am having trouble finding the value changes buttons or the time search T-SRH button on the CCT715? A4. The value changes buttons and the T-SRH buttons are located under the CCT715 flap on the front in the right hand bottom of the CCT715. Q5. Is the data and time written to the compact flash card when copying an incident? A5. Yes, the data and time is written to the compact flash card. Q6. How long will a compact flash card run for? A6. A 128 Mb card will capture approximately 4 minutes of data. A 512 Mb card will capture approximately 16 minutes. Q7. What methods can I use to copy an incident? A7. You can copy an incident to a Compact Flash card and record onto a VCR using the monitor out. If the C.F card is read through a reader connected to a P.C and the viewer software loaded, you 52 can playback the video sequence and save it to your P.C hard drive and then burn it to a disk. Q8. In live and playback mode only some control buttons work? A8. Check that the Key Lock button has not been pressed. If you press it twice, it will ask you to enter your admin or user password to unlock. Q9. How do I set sequencing on the CCT715? A9. Press the W.MARK/AUTO button on the front of the CCT715. This will start sequencing. To set the dwell time go into the MAIN SETUP page and then select SYSTEM SETUP. The DWELL INTERVAL in seconds can then be set. Press ESC to exit. Q10. I wish to fit a second hard drive, is it straightforward? A10. Yes. Fit the second hard drive as a slave. Details are included earlier in this manual. Now go into the Advanced Setup Page and select HDD FORMAT. This will erase all data on the original drive. Now select FACTORY DEFAULT. You will now need to update your settings for recording etc. Q11. Although I have set the Record Mode to Schedule and have set the times for daily recording, the unit is still not recording. A11. In order to initiate an event or schedule recording it is necessary to press the REC (Record) button on the front of the unit. Q11. What are the jumper settings for the hard drives? 53