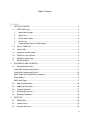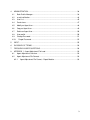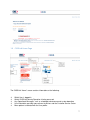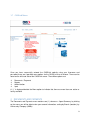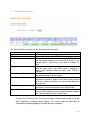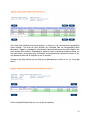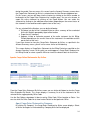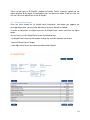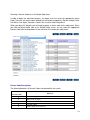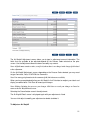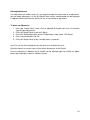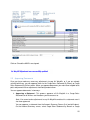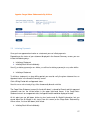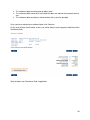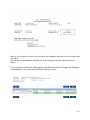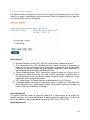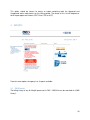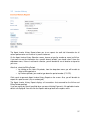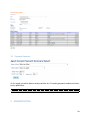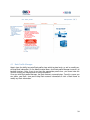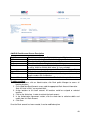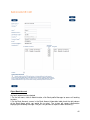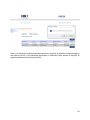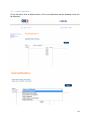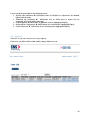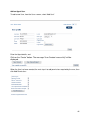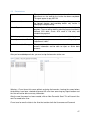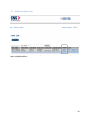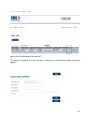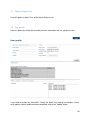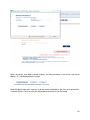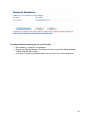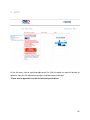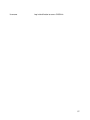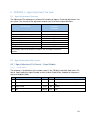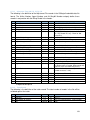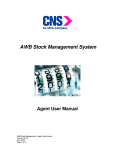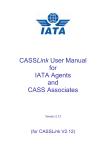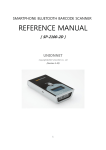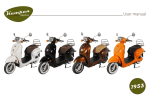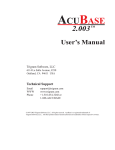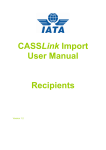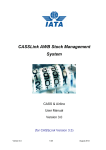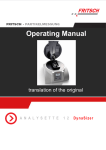Download CASS-USA Casslink Agent User Manual
Transcript
CASSLink User Manual
for
CNS Endorsed Agents
and
Commercial Accounts
Table of Contents
Contents
1
GETTING STARTED.......................................................................................................... 4
1.1
2
CASS-USA Users ........................................................................................................ 4
Agent Administrator .................................................................................................. 4
Agent User ............................................................................................................... 4
Airline Administrator ................................................................................................. 4
Airline User............................................................................................................... 4
Cargo Network Services Administrator ..................................................................... 5
1.2
What is CASSLink?...................................................................................................... 5
1.3
Internet URL ................................................................................................................ 5
1.4
Username and Password ............................................................................................. 5
1.5
CASSLink Log-in Screen ............................................................................................. 6
1.6
CASSLink Home Page ................................................................................................. 7
1.7
CASSLink Menu .......................................................................................................... 8
DOCUMENTS AND PAYMENTS ....................................................................................... 8
2.1
Reviewing Documents ................................................................................................11
Cargo Sales Statement by Branch ....................................................................................11
Cargo Sales Statement by Airline ......................................................................................13
Agent Cargo Sales Statement by Company, .....................................................................14
Action Buttons ...................................................................................................................16
AWB Detail Page...............................................................................................................17
3
2.2
Adjusting Documents ..................................................................................................18
2.3
Approving Documents.................................................................................................25
2.4
Initiating Payments......................................................................................................27
2.5
Authorizing Payments .................................................................................................32
2.6
Exporting Documents..................................................................................................34
REPORTS .........................................................................................................................35
3.1
AWB Search ...............................................................................................................35
3.2
Invoice History ............................................................................................................37
3.3
Payment Summary .....................................................................................................38
2
4
ADMINISTRATION............................................................................................................38
4.1
Bank Profile Manager .................................................................................................39
4.2
e-mail notification ........................................................................................................44
4.3
User List .....................................................................................................................45
4.4
Permissions: ...............................................................................................................47
4.5
Modify an Agent User .................................................................................................48
4.6
Copy an Agent User....................................................................................................49
4.7
Delete an Agent User..................................................................................................50
4.8
User profile .................................................................................................................50
4.9
Change Password.......................................................................................................51
4.10
Forgot Password .....................................................................................................52
5
INPUT ...............................................................................................................................55
6
GLOSSARY OF TERMS ...................................................................................................56
7
FREQUENLY ASKED QUESTIONS..................................................................................58
8
APPENDIX 1 – Agent Adjustment File Load ......................................................................59
8.1
Agent Adjustment Overview ........................................................................................59
8.2
Agent Adjustment File Formats ...................................................................................59
8.2.1
Agent Adjustment File Format – Export Module ...................................................59
3
1 GETTING STARTED
1.1 CASS-USA Users
They are two kinds of users in the system Administrators users and Agent or Airlines users. It is
important to note the relationship between users as it outlines the workflow of the product.
Agent Administrator
All Agents will have an Administrator user who is responsible for creating, updating, assigning
permissions and deleting Users for the purpose of managing their activities in CNS CASSLink.
The Administrator also identifies and assigns roles and location access to their Users.
CNS will create the Agent Administrator Username and amend at the request of the Agent.
Agent User
An Agent is an organization that reviews, disputes, and pays bills using CNS CASSLink. There
may be several users for a single organization, each with different duties. When logging in,
Agents are brought to the Agent's homepage, where the view is configurable based on the
permissions set-up for that Agent.
All Agent Users will be created and maintained by the Agent Administrator. It is not possible for
an Agent User to be created or maintained by CNS.
Each Agent organization must have an administrator. Administrators can only grant access to
users for the organization that they work for.
Airline Administrator
All Airlines will have an Administrator, responsible for creating, updating, assigning permissions
and deleting Users for the purpose of managing their activities in CNS CASSLink. The
Administrator also identifies and assigns roles and location access to their Users.
CNS will create the Airline Administrator Username and amend at the request of the Airline.
Airline User
All Airline Users will be created and maintained by the Airline Administrator. It is not possible for
an Airline User to be created or maintained by CNS.
An Airline is an organization that presents Air Waybills in CNS CASSLink. A single Airline
organization may have many users with different duties. When logging in, Airlines are brought to
the Airlines' homepage, where the view is configurable based on the permissions set-up for that
Airline by the Airline administrator. An Airline administrator is a user who has authority to add
users to the CNS CASSLink system for their organization and assign access privileges and
permissions. Each Airline organization must have an administrator. Administrators can only
grant access to users for the organization with which they are affiliated. Although an initial
Airline Administrator will be created within the system, the Administrator will be able to create
additional users with equivalent privileges.
4
Cargo Network Services Administrator
The CNS Administrator will be responsible for the creation, maintenance and deletion of only for
both agent and Airline Administrative Users in CNS CASSLink, at the request of the agent or
Airline. They will not be responsible for maintaining Agent or Airline Users.
A CNS Administrator is given permission to handle all administrative functions for Airlines and
Agents as well as view all of the Airline and Agent's statements, invoices and Air Waybills in all
states. The CNS Administrator is neither an Airline nor an Agent in the system, but a
representative of the Cargo Network Services that offers a B2B Electronic Invoicing and
Payment service in support of CASS-USA. Although an initial CNS Administrator will be created
within the system, they will be able to create additional users with equivalent privileges
1.2 What is CASSLink?
CASSLink is a cargo system for processing Airline documents - Air Waybills and correction
documents (CCA’s & DCM’s) for billing to CNS Endorsed Agents and Commercial Accounts.
One of the advantages of CASSLink is that, being a web-based system, the information
contained in it is accessible online anywhere, provided you have a Username and Password.
This manual describes the features and procedures of the Agent users and highlights typical
functions in the CASS-USA system.
1.3 Internet URL
You can access CNS CASSLink via a secure internet connection using any browser. Your
access is dependent on your unique User ID and Password which was established by your
Security Administrator.
Depending on the permissions assigned to your User ID, you will be able to carry out those
activities that pertain to your business function.
The CASSLink website address (URL) is:
https://casslink.iata.org/pages/cnslogin.aspx
1.4 Username and Password
The system will allocate a Username and Password to all Admin Users for CNS Endorsed
Agents and Commercial Accounts. And the Admin user in each agency will create an agent user
within the agency.
For security purposes, the Username and Password are unique, with the initial Password being
computer generated.
Your Username is based on the 3-letter operation code CNS and Agent or Commercial Account
Code and user’s name or initials
5
YYY_XXXXXXX_ZZZZZZZZ
YYY = CNS
XXXXXXX agent or commercial account code
ZZZZZZZZ could be initials or name as long as not more than 8 characters
e.g. CNS_1234562SA.
The initial computer generated Password, usually contains UPPER and lower case alpha and
numeric characters.
Remember that both the Username and Password are Case
Sensitive.
At initial login, the system will require the User to change the initial password. The new
password must contain a minimum of 8 alphanumeric characters.
If you have not received a Username or Password, contact your Agent Administrator and ask for
these to be allocated to you. Similarly, contact your Admin if you have forgotten your Username,
or you have been locked-out of CASSLink because the Username or Password has been
entered incorrectly five (5) times.
The Username allows the Agent to:
Access available Menu Options
Link to single or multiple branch locations (HO only)
The Admin user can create unlimited Usernames for the agency as needed.
The security of Usernames and passwords is the responsibility of the User and the
Agency to ensure that the billing data stored in CASSLink is not compromised.
1.5 CASSLink Log-in Screen
6
1.6 CASSLink Home Page
The CASSLink “Home” screen contains information on the following:
Which User is logged in
Which CASSLink Country/Operation is being accessed
Any Operational Messages, such as scheduled maintenance and system downtime
User Information, possibly more relevant to Airlines and the Customer Service Center.
Menu options associated with the User profile.
7
1.7 CASSLink Menu
Once you have successfully entered the CASSLink website using your Username and
password, there are 4 possible menu options for the CASSLink User to choose. These can be
found on the left-hand side of the CASSLink screen. These Menu options are:
Documents / Payments
Reports
Administration
Input
A “+” is displayed beside the Menu option to indicate that there are more than one action or
facility available.
2 DOCUMENTS AND PAYMENTS
The Documents and Payments menu contains one (1) sub-menu – Agent Summary, by clicking
on the name, you will be able to view your account information, sorting by Branch (location), by
Airline or by Company (AWBs).
8
All columns are sortable, you just need to Click on the underlined table headers to sort from A-Z
or Z-A.
By Default, the last 24 periods will be displayed in the screen. If you need to look for previous
reports there is a search option on the header to enter the date range desired and click on
search.
In this session you will explore documents, adjudications, make adjustments and payment
processing.
Also, view invoice and Air Waybill detail information, print documents and statements.
The following steps are involved when working with documents and payments.
9
Reviewing Documents
Adjusting Documents
Managing Open Adjustments
Approving Documents
Initiating Payments
Authorizing Payments
Downloading Print/Export Files
When working with documents you will work primarily in the Documents/Payments view. From
this view you can access Account Summary information, view Invoice and Air Waybill detail
information, adjust Air Waybills, approve documents and initiate payments.
The Documents/Payments view is your primary area for Cargo Sales Statement processing.
From this view, you can access account summary statements and drill down to an invoice and
Air Waybill details.
From this view you can review, adjust, approve and pay your invoices online.
In addition, you have the ability to make payments for the entire Cargo Sales Statement, or one
Airline’s Invoice at a time.
10
2.1 Reviewing Documents
The Account Summary screen has the following detail information:
Agent Name
Agent Code
Billing Period
Due Date
Status
Original Amount Billed
Adjusted Amount Due
Amount Paid
Balance Due
the name of the Agent.
the identifying code for the Agent.
represented in the standard YYYY-PP format.
calculated by adding 30 days to the end of the Billing Period
and then rolling forward to the next business day. As an
example 2014-17 would have a due date of October 15,
2014.
represents the status of the underlying invoices. If all invoices
have the same status, that status value is displayed. If
invoices have different values for status, then “Partial” is
displayed.
sum of the Amount Billed of all associated transactions that
were posted during the Billing Period.
difference between the Amount Billed and the net of all online
adjustments entered by Agents and all online rebills entered
by Airlines against transactions that were posted during the
Billing Period.
the sum of all payments made by Agents against
transactions that were posted during the Billing Period.
the calculated balance of all transactions that were posted
during the Billing Period using the following formula: Balance
Due = Adjusted Amount Due - Amount Paid.
Cargo Sales Statement by Branch: by clicking on Branch Code number, the Cargo
Sales Statement by Location screen displays. This screen shows the detail data for
selected Billing Period grouped by the Agent branches (locations).
11
The Cargo Sales Statement by branch displays a summary list of your documents grouped by
Office Location. The totals for each location are calculated from the corresponding detail
documents. Support is provided for centralized or decentralized processing within Agents that
have multiple office locations. Depending on the permissions assigned by the Administrator, you
may have access to view only those Air Waybills associated with your particular location, or you
may be able to work with Air Waybills across all locations.
Clicking on the Export button you will allow you to download your invoice on xls, csv, hot or pdf
format.
For the selected Billing Period, the user can do the following:
12
Drill down into an office location within this statement to view a summary of the associated bills
grouped by Airline
Export the invoice(s) and/or statement for all locations in this billing period.
From this screen you can click an Office Code to view the Cargo Sales Statement by Airline for
that Branch. You can also take action on the statement by clicking a workflow action button
(Approve, Initiate, Authorize or Cancel, depending upon the current status of the statement and
the permissions granted to you). If you already taken action, an Info button will appear. Clicking
on that button will display all information.
From the Cargo Sales Statement by Location screen you can further drill down to view the
Cargo Sales Statement By Airline. This screen displays a summary list of all the documents for
the selected Office Code aggregated by Airline.
Use the Sort Options drop-down list box to sort by Airline Number, Airline Code, Airline Name or
Status. You can also click the Airline Number to view Invoice Details for that particular Airline.
Cargo Sales Statement by Airline:
By clicking on by airline, the Cargo Sales Statement by Airline screen displays.
The Cargo Sales Statement by Airline screen can also be accessed as the first level drill
down from the top tier Account Summary screen. On the Account Summary screen, you
can select the Cargo Sales Statement by Airline screen to view your statement by
Airline.
The Cargo Sales Statement by Airline screen is a grouping of all Air Waybills submitted
during a specific billing Period grouped by Airline (versus grouped by Location as
specified previously). It is treated as a statement in the CNS- CASSLink. For each Billing
Period a Cargo Sales Statement is generated for every Agent that has sales activity
13
during the period. You can access this screen from the Account Summary screen when
the Cargo Sales Statement by Airline is selected from the Next Screen drop-down box.
On this screen, you can drill down into the invoices by clicking on the Airline number to
be brought to the Cargo Sales Statement by Location page. You can also choose to
export the entire statement by clicking on the Export button. You can action the
statement by clicking on the workflow action button (depending on the current status of
the statement in the workflow and the permissions of the user).
For any selected Airline Number, you can do the following:
Drill down into the bill for a selected Airline to view a summary of the associated
Airline Air Waybills grouped by Agent office location
Export the full statement
Approve, Initiate or Authorize payment of the entire statement for this Billing
Period (depending on the current status of the statement in the workflow and the
permissions of the user).
If you have chosen to view your Cargo Sales Statement by Airline, as specified in the
Account Summary screen, you will see a screen similar to the following:
This screen displays a Cargo Sales Statement for the Billing Period you specified on the
Account Summary screen. At this point you could approve a Cargo Sales Statement for
this Billing Period, or select a specific Airline to view all the branch totals for that Airline.
From the Cargo Sales Statement By Airline screen you can further drill down to view the Cargo
Sales Statement By Branch. This screen displays a summary list of all the statements for the
selected Airline, aggregated by Office Code.
Use the Sort Options drop-down list box to sort by Office Code, Office Location or Status. You
can also click the Office Code link to view Invoice Details for that particular Office.
Agent Cargo Sales Statement by Company,
By clicking “By Company”, the Cargo Sales Statement by Airline screen displays. Select
an Airline and again an invoice detail by Company/Airline will be displayed.
14
From the Cargo Sales Statement by Company screen you can further drill down to view the
invoice detail.
Use the Sort Options drop-down list box to sort by AWB Number, transaction type, execution
date, Origin, Destination and amount.
15
Action Buttons
Several action buttons may appear on this screen depending on the state of the
statement/invoice(s) and the permissions of the user.
Approve
Initiate
Authorize
Cancel Payment
changes the state from Unapproved to Approved. Depending on the
permissions of the user, if all of the bills are in the unapproved state the
entire statement can be approved by clicking on the Approve button from
this screen.
takes user to the Payment Initiation Selection screen. Once a statement
has been approved, the next step is to initiate. Depending on the
permissions of the user, if all of the bills are in the Approved state the
entire statement can be initiated by clicking on the Initiate button from
this screen.
authorizes (schedules) the statement for payment, changing the state
from Initiated to Authorized. Depending on the permissions of the user, if
all of the bills are in the Initiated state the entire statement can be
authorized by clicking the Authorize button from this screen.
cancels a pending payment from Initiated or Authorized to Approved.
Depending on the permissions of the user, a user would simply locate
the statement in question, and click the Cancel Payment button. Since
Authorized invoices are scheduled for payment, it is important to note
that the user is actually cancelling a payment, rather than just rolling
back to a previous status. Canceling an authorized statement takes it
back to the Approved state (and not the Initiated state). Payments cannot
be canceled once the payment engine has begun processing the
payment.
16
AWB Detail Page
The Air Waybill Detail page is a listing of the detail information for a specific Airline Air Waybill.
An Air Waybill is the smallest unit of activity processed by the system. It represents a specific
shipment and is treated as a line item in the system.
The Air Waybill Detail screen displays the selected Airline Number, Airline Name, Airline Name
and Air Waybill information and charges and the original amount details. Total charges are
displayed on the bottom of the screen.
From this screen the user can do the following:
Click Adjust to make an adjustment (or to view a previously made adjustment) to an Air Waybill
Click on reassign to change the location of an AWB.
17
There are two types of Air Waybills, prepaid and collect. Collect shipments typically do not
require payment by the Agent. Instead commissions are due to the Agent. From this view, the
user can see all the adjustments of the Air Waybill.
2.2 Adjusting Documents
Once you have viewed the Air Waybill detail information, and before you approve the
corresponding invoice, you can make adjustments to the Air Waybill as needed.
To make an adjustment, the Agent accesses Air Waybill Detail screen and clicks the Adjust
button.
You can access the Air Waybill Detail screen the following ways:
• Air Waybill Detail screen by drilling down through the selected statement and invoice
• Agent Air Waybill Search Report
• Open Adjustment Screen by selecting an Adjusted Air Waybill
18
Selecting a Reason Code for an Air Waybill Adjustment
In order to begin the adjustment process, the Agent must first select the appropriate reason
Code. There are 36 reason codes divided into the following categories: General, Weight, Rate,
Due Airline, Due Agent, Valuation, Commission, Incentive and Charge Basis.
When you adjust Air Waybills you will need to specify a reason code for the adjustment. When
you click the Adjust button from an Air Waybill Detail screen, you can select the appropriate
Reason Code from the drop-down list box and click OK to make your adjustment.
Reason Code Descriptions
The follow table details all Reason Codes contained within the system.
REASON
REASON CODE
1
Billed to Wrong Office
2
Billed to Wrong Agent
3
Paid Previously
4
Calculation Error
6
VOID; Shipment Never Moved
19
7
Domestic Shipment; Billed as International
10
Incorrect Gross Weight
11
Incorrect Chargeable Weight
12
Incorrect Volume Weight
20
Incorrect Contract Rate
21
Incorrect Spot or Ad-hoc Rate
22
Incorrect Service Level Rate
23
Incorrect Published Rate
24
Contract Rate not Applied
25
Spot/Ad-hoc Rate not Applied
27
Incorrect Pallet/Container Rate
30
Incorrect Insurance Fee
31
Incorrect Security Fee
32
Incorrect Fuel Surcharge
33
Incorrect DG/RA Fee
34
Incorrect Other Due Carrier Fee
40
Incorrect Due Agent Charge
50
Incorrect Valuation Charge
60
Incorrect Commission Applied
61
Commission not Applied
70
Incorrect Incentive Applied
71
Incentive not Applied
80
Charges Changed to Prepaid; Billed as CC
81
Charges Changed to Collect; Billed as PP
90
Rebill Removed Per Carrier
91
Rebill in Dispute Per Agent
93
Stale Dated Invoice
The Air Waybill Adjustment screen replicates the Air Waybill Detail screen with an additional
column to modify amounts (depending on the Reason Code selected) as needed. Below is an
example of an Air Waybill Adjustment screen.
20
The Air Waybill Adjustment screen allows you to type in adjustment amount information. The
fields that are available to be adjusted depend on the Reason Code selected on the prior
screen. Use the Adjustment Amount column to modify any amount.
Note: All fields must contain a value, even if 0.00, where there is no change in the charges field related
to the adjustment.
On the Air Waybill Adjustment screen, depending on the Reason Code selected, you may need
to type Contract #, Rate, CCA/DCM # or Comments.
Note: You must type information in the comments field (240 characters available)
When you have completed adjusting your Air Waybill, click Calculate to readjust your totals and
display a modified total. Click Save to record your changes.
Note: Clicking Calculate does not save your changes. Click Save to record your changes or Cancel to
return to the Air Waybill Detail screen.
Selecting the Cancel button cancels the adjustment.
The Air Waybill Detail screen is displayed again with your adjustments listed.
You can click adjust to modify your adjustment or delete to delete it.
To Adjust an Air Waybill
21
1. Log on to CNS - CASSLink with appropriate Agent permissions.
2. On the Account Summary screen, select “Cargo Sales Statement by Branch” or “Cargo
Sales Statement by Airline”.
3. Locate a Billing Period of a Cargo Sales Statement you wish to work with. The status of
this statement must be unauthorized for you to adjust any Air Waybills.
Note: You cannot adjust an Air Waybill that is in an Approved, Initiated or Authorized
state.
4. Click the Airline / branch you wish to work with.
5. On the Invoice Detail screen, in the Air Waybill Number column, locate a specific Air
Waybill you wish to adjust and click the related link.
6. On the Air Waybill Detail screen, view the detail information and click Adjust.
7. On the Air Waybill Adjustment screen, on the Reason Code drop-down list box, highlight
a reason code for the adjustment and click OK.
8. On the Air Waybill Adjustment screen type values for fields that are open for adjustment.
Note: if you have chosen the incorrect reason code, you need to click on the back button
and click on adjust again.
9. Click Calculate to total any changes.
10. Click Save.
11. Once you have made the necessary adjustments, your Air Waybill Detail screen is
updated. Click on back to see the updated information.
12. Once you have saved an adjustment, the Invoice Detail screen changes to reflect the
adjustment. If you wanted to change or delete the adjustment, click the Agent
Adjustment link. On the Air Waybill Detail screen, click Adjust.
13. On the Air Waybill Adjustment screen, the Delete button is now shown. You can delete
or modify the adjustment as needed.
22
Deleting Adjustments
If an adjustment was made in error, or if you need to change the reason code of an adjustment,
you can delete adjustments. On the Air Waybill Detail screen, a delete button will be displayed
in addition to Save and Calculate, which you can use to remove an adjustment.
To delete an Adjustment
1. From your Invoice Detail screen, click an adjusted Air Waybill (will have a transaction
Type of Agent Adjustment).
2. On the Air Waybill Detail screen click Adjust.
3. On the Air Waybill Adjustment screen, Delete button is now shown. Click Delete.
4. On the confirmation box click OK
5. On the Air Waybill Detail screen, the adjustment is removed.
Note: You can only delete adjustments after they have been calculated and saved.
The Delete button is not shown when you first add an adjustment to an Air Waybill.
Once an adjustment is deleted, the Air Waybill can be adjusted again by clicking the Adjust
button and selecting the same or a different reason.
23
Reassigning AWBs
If the AWB is assigned to the incorrect branch, before approving the AWB, click on Reassign
and from the drop down menu below the AWB information & Charges table select the correct
branch.
Once you have selected the correct branch, a confirmation message will be displayed: “Are you
sure you want to reassign the AWB from branch Code XXXX to YYYY?
24
Click on Ok and the AWB is reassigned.
2.3 Approving Documents
Once you have made any necessary adjustments to your Air Waybills, or if you are already
satisfied with them, you can approve them via the Cargo Sales Statement By Branch or Cargo
Sales Statement By Airline screen. When you approve documents you make them eligible to be
paid, and prevent further adjustments from being made to them.
You can approve documents in two ways:
Approving a Statement - This process approves all Air Waybills in a Cargo Sales
Statement for all Airlines and Locations you have access to.
Note: You cannot make adjustments to any Air Waybills contained in a statement once it
has been approved.
You can approve a statement from the Account Summary Screen (first level drill-down).
On the Account Summary screen, select Cargo Sales Statement by Branch or Cargo
25
Sales Statement by Airline. On the Cargo Sales Statement by Branch screen or Cargo
Sales Statement by Airline screen, click Approve.
The process and associated screens below go through the approval based on a Cargo
Sales Statement by Branch.
Note: Whether you select Cargo Sales Statement by Branch or By Airline from the Account
Summary screen (first level drill-down), you are still approving a statement (and associated Air
Waybills). The grouping (by Branch or Airline) is the only difference.
Once you have selected your Billing Period via the Account Summary screen, you can
click Approve to approve this Cargo Sales Statement.
Note: If you want to view or adjust Air Waybills before approving, see the Adjusting Air
Waybills section.
Once you click OK, you will see the changed status of this Cargo Sales Statement in the
Account Summary screen.
Approving Each Airline Individually - This process approves all Air Waybills for one
Airline Invoice (for all Branches you have access to), leaving the remaining Air Waybills
associated with other Airlines unapproved.
Instead of approving a statement for a given billing period, you can choose to approve
only one Airline at a time (and all the Air Waybills associated with that Airline).
To approve a specific Airline, select Cargo Sales Statement by Airline from the Account
Summary screen.
Click the Unapproved Billing Period you wish to approve
On the Cargo Sales Statement by Airline screen, click a specific Airline (in the Airline
Number column) you would like to approve.
On the Cargo Sales Statement by Branch screen (second level drill-down), only the
documents for the one selected Airline are displayed and available to be approved. Click
Approve
On the Approval Confirmation screen, click OK
The Cargo Sales Statement affected by the partial approval (approval of a certain
Airline’s Air Waybills) now has a status of Partial.
26
2.4 Initiating Payments
Once you have approved an invoice or a statement you can initiate payments.
Depending on the status of your statement displayed in the Account Summary screen, you can
initiate the following ways:
Initiating a Statement
Initiating Each Airline Individually
Note: If you initiate payment for one Airline, you will need to initiate payments for every other Airline
Initiating a Statement
To initiate a statement in a given billing period, you need to verify the given statement has an
Approved status in the Account Summary screen.
Click a Billing Period with an Approved status.
Note: Be sure to select viewing Cargo Sales Statement By Branch or Airline
The Cargo Sales Statement screen (first level drill-down) is viewed by Branch and this approved
statement now has the Initiate button in the upper right-hand corner. If the Cargo Sales
Statement were in an unapproved state, the Approve button would be displayed instead.
At this point you can drill down further to view Invoice and Air Waybill information, but you
cannot adjust the Air Waybill in this state. From this screen (or the Cargo Sales Statement by
Airline screen, first level drill-down) click Initiate.
Initiating Each Airline Individually
27
If you have approved invoices for Airlines individually, you will see a Partial status for the
statement pertaining to a certain Billing Period on the Accounts Summary screen.
To initiate payment for each Airline individually, make sure you select Cargo Sales Statement
By Airline as your next screen from the Account Summary screen.
On the Cargo Sales Statement By Airline screen, locate the Airline Number of the Airline you
want to initiate. It will have an Approved Status. Click the Airline Number link.
On the Cargo Sales Statement by Branch screen (second level drill-down), click Initiate to
initiate payment for the selected Airline.
28
On the Initiation Selection screen, verify the Amount to Pay, select the payment method you
want to use.
ACH Debit
Check
Fed wire
ACH Credit
Note ACH Debit is the recommended payment type
If you have selected ACH Debit, you must select the bank Account from which you would like
the payment to be made.
In addition, you will need to specify a Settlement Date. You can select to have the payment be
settled on the statement Due Date, or you can select a different date using the drop-down
arrows.
Your settlement date must adhere to the following conditions:
29
The settlement date cannot be prior to today’s date
The settlement date cannot be a future date that does not allow for the payment to clear,
and
The settlement date cannot be a settlement date that is past the due date
Once, you have selected your settlement date, click Continue.
On the next Initiation Confirmation screen, you will be able to see the payment method and the
Remittance Stub.
Open and print your Remittance Stub, if applicable.
30
Note: If you are paying by check you need to print your remittance stub and send it to Lockbox with
your check.
If you do not send the remittance stub with your check, the payment could be delayed and not be
cleared.
Once you have confirmed the Initiate payment, the Billing Period of the Cargo Sales Statement
is amended with a new status on the Account Summary screen.
31
2.5 Authorizing Payments
Once a payment has been Initiated, you can now Authorize the payment to be made on the date
and time specified in the initiation process.
You can authorize payments in one of two ways, based on how the payment was initiated:
Authorizing a Statement
Authorize Payment for Each Airline Individually
Authorizing a Statement
From the Account Summary screen, locate a payment with an Initiated Status.
At this point you can cancel or authorize the payment.
If you click Cancel at this point you can rollback this statement to an Approved state
If you click Authorize, you confirm your payment
32
Authorize Payment for Each Airline Individually
If you have initiated payment for an individual Airline, you will need to authorize the payment on
the Airline level (second level drill-down). On the Account Summary screen, select Cargo Sales
Statement By Airline as your next screen and then click the Billing Period with the Partial Status
to modify.
On the Cargo Sales Statement By Airline screen, locate the Initiated Airline and click the
associated Airline Code.
On the Cargo Sales Statement By Location screen, click Authorize and confirm your payment.
Note: If you have already authorized your payment and you have not printed your remittance stub
information, you can generate it anytime clicking on the INFO button displayed in the invoice detail
33
2.6 Exporting Documents
The Export function will export a file for the entire Cargo Sales Statement to the user's local
machine. An option is provided to select the file format. Either the original bill or any rebill that
falls into this billing cycle can be exported.
Export Options:
Portable Document Format (PDF): PDF files can be shared, viewed and printed.
Excel Spreadsheet File (XLS): Selecting the Excel option will result in generating an
export file with the same field structure, organization, and definitions (or the adjustment
file format), including the header and trailer records, except that it will be organized in a
tab-delineated format compatible with Microsoft Excel.
Comma Separated values (CSV): Selecting this option to export the CSV will result in
generating an export file with the same field structure, organization, and definitions (or
the adjustment file format), including the header and trailer records, except that it will be
organized in a comma-delineated format.
HOT: Hand-of tape. This option allow you to download the file in HOT format
Fixed-Width Record: Selecting the radio button option to export the 'Fixed-Width 250Byte Record' will result in generating an export file formatted, including the header and
trailer records (or the adjustment file format).
Export Original Bill
This option should be chosen to create an export that is representative of the original Air
Waybills and rebills for this billing period prior to applying any online adjustments. The format of
this file will depend on which export option was chosen (PDF, Excel, CSV or HOT).
Export Adjustments
34
This option should be chosen to create an export containing both the Approved and
Unapproved online adjustments for this billing period. The format of this file will depend on
which export option was chosen (PDF, Excel, CSV or HOT).
3 REPORTS
From this menu option, the agency has 3 reports available:
3.1 AWB Search
The billing history of any Air Waybill processed in CNS - CASSLink can be searched via “AWB
History”.
35
Enter the serial number of the AWB then click “Search”.
Agent or Airline name are optional, and just additional search options which focus the search
options. As there would be less data to check you should get an Air Waybill report quicker.
CASSLink will then search the database to find the record. The record is then displayed and
contains the following details:
Airline Code
Agent code
Bill Period YYYYPP
Type AWB
Port of Origin
Destination port
Gross Weight – may be Chargeable weight, depending on the value entered
Pre-Paid Weight and Valuation charges – both charges combined
Pre-Paid Other Charges due Airline
Charges Collect Weight and Valuation charges – both charges combined
Charges Collect Other Charges due Airline
Discount
Commission – if payable by the Airline
Net Payable– total amount due to Airline/Agent
Execution Date – of Air Waybill
Input Date – date document input by Airline
Status unapproved, approved, initiated, paid
36
3.2 Invoice History
The Agent Invoice History Report allows you to run reports for audit trail information for all
actions performed on an invoice or its parent statement.
On the Agent Invoice History Selection screen, choose or type (by number or name) an Airline.
If you want to see the information for a specific branch location, you should select it from the
drop down menu, if there is not branch selection, you will be able to see all location assigned to
your user.
After that, select the Billing Period;
• by clicking on the Latest 24 periods, from the drop down menu you will be able to
select a billing period, or
• by Previous periods, you need to type down the period number (YYY-PP).
Click search to generate Agent Invoice History Report on the screen. Also, you will be able to
export this report to excel (xls) or acrobat (pdf)
The Agent Invoice History Report displays all transactions that occurred for the Airline and
Billing Period specified.
If you are paying by Check (specified when you were Initiating Payments). All applicable invoice
details are displayed. You can click the Reports tab to go back to the reports menu.
37
3.3 Payment Summary
On this report you will be able to see by month the last 12 monthly payments made to all airlines
or any specific one.
AIRLINE
JANUARY
777 - Cargo Network
$ 23,443.00
FEBRUARY MARCH
GRAND TOTAL
$ 23,443.00 $
$6,250.23 $ 3,222.61
APRIL
$19,468.37
MAY
$5,140.35
JUNE
$16,058.42
JULY
AUGUST
SEPTEMBER OCTOBER
NOVEMBER DECEMBER TOTAL
$6,949.25 $ 13,897.00 $
78,675.00 $ 23,432.00 $
89,888.00 $ 786,098.00 $
1,072,522.23
6,250.23 $ 3,222.61 $ 19,468.37 $ 5,140.35 $ 16,058.42 $ 6,949.25 $ 13,897.00 $
78,675.00 $ 23,432.00 $
89,888.00 $ 786,098.00 $
1,072,522.23
4 ADMINISTRATION
38
4.1 Bank Profile Manager
Agents have the ability to create Bank profiles from which to draw funds, as well as modify preexisting Bank information. On the Administration Menu, click Bank profile Manager to access all
banking functions. Note: If you do not have the appropriate permissions, you cannot view this
section, contact your administrator for more information.
Once you click Bank profile Manager, the Bank Accounts screen displays. From this screen you
can add a new Bank, view pre-existing Bank account information or click a Bank Name to
modify any Bank information.
39
Add/Edit Bank Account Screen Description
Bank Name
Address
City
State
Zip Code
Country
Account Name
RTN
Account Number
The full name of the bank. This field holds up to 100 characters.
Street address for the Bank. Each field holds up to 50 characters.
The city of the Bank. This field holds up to 50 characters.
The state of the Bank. This field holds up to 50 characters.
The zip code of the bank. This field holds up to 20 characters validated
as either '99999' or '99999-9999' where '9' is any valid digit.
Only US banks are currently supported. This field is already pre-filled.
Organization specified Bank account name.
The Bank’s 9 digit routing transit number. Routing numbers are fixed
length numbers with 9 characters.
The numeric bank account number. This field holds up to 80 characters
To add a new Bank
1. On the left menu, click on Administration; click Bank profile Manager to access all
banking functions.
2. On the Add New Bank Account screen, add the appropriate Bank Account information.
Note: All fields in Bold * are required fields.
3. Assign locations to this bank account. All locations could be assigned or selected
locations.
4. Click on the Active box, in order to activate the bank account.
5. In the Authorization Agreement section, click the check box to authorize debits and
credits from this Bank Account.
6. Click Save.
Once the Bank account has been created, it can be modified anytime
40
To modify Banks
1. On the left menu, click on Administration, click Bank profile Manager to access all
banking functions.
2. On the Bank Accounts screen, in the Bank Account Information table click a Bank
Name link which you would like to edit.
3. On the Edit Bank Account screen, modify any of the information as needed.
Note: All fields in Bold * are required fields.
4. Make sure that the active box and the authorization agreement are checked.
5. Click Save.
41
Reject Bank Account
Any bank account can be rejected.
1 On the left menu, click on Administration, click Bank profile Manager to access all banking
functions.
2 On the Bank Accounts screen, in the Bank Account Information table check the right column
of the Bank Name which you would like to reject. The system will request confirmation
displaying the following message: “Are you sure you want to reject the bank account(s)?”
42
Note: If an authorized (disbursement) bank account is rejected, all payments scheduled against
that account will fail. If an authorized (destination or collections) bank account is rejected, all
payments destined for that account will fail.
43
4.2 e-mail notification
On the left menu, click on Administration, click e-mail notification and the following screen will
be displayed
44
E-mails could be generated for the following events:
Review new documents Notification when Air Waybills or adjustments are loaded.
Nightly with the loads
Download file completion Notification that an offline print or export file has
completed. With each offline download
Invoice approval Notification of approved Invoices Aggregated Nightly
Authorizations of payments Notification of the authorization Aggregated Nightly
Initiate Payments Notification of the initiate payment Aggregated Nightly
4.3 User List
From this list you can see all users in your agency.
From here, you will be able to add, modify, copy or delete an user
45
Add an Agent User
To add a new User, from the Users screen, select “Add User”.
Enter the Agent details, and
Click on the “Create” button. The message “User Created successfully” will be
displayed.
When the User has been created, the next step is to add permissions required by the user, then
click Add Permissions
46
4.4 Permissions:
Approve Invoice
This permission allows the user to close the invoice for
adjustments as the audit for the invoice has been completed.
The agent agrees to pay USD XX
Adjust transactions
This permission allows the user to modify a billing amount to
the agreed charges and providing details why he/she is
modifying the original billing
Initiate Payments
This permission allows the agent to set up and schedule its
payment. The user will be able to select the payment method (4
methods ACH debit, Check, ACH credit & Fed wire) and
schedule the payment
Authorize payments
This permission allows a user to authorize the initiated payment
View Adjustments and Rebills
This permission allows a user to view billing disputes
“adjustments/ rebills”
Bank Authorization Manager
This permission allows a user to create, view agents bank
account information and be able to reject an active bank
accounts
After you have added permission, you must assign the branches to the user.
Warning – Do not leave this screen without assigning the branches. Leaving the screen before
the branches have been selected will prevent the user from accessing any Agent location and
the User will not be able to see any information.
After the new Username has been created, click on New Passwd & Send. This will transmit the
new Password to the User.
Do not send an email or letter to the User that contains both the Username and Password.
47
4.5 Modify an Agent User
From this option you will be able to modify the user information: basic information, permissions
and assigned branches.
48
4.6 Copy an Agent User
From this option you will be able to copy the user information. This means that the same
permissions will be copied to the new user.
The Admin just need to fill in the username, first Name, last name, phone number and email
address.
49
4.7 Delete an Agent User
From this option an Admin User will be able to Delete a user.
4.8 User profile
From this option you will be able to modify the basic information and see your permissions.
If you need to change any information, Change the details that need to be changed – Name,
email address, phone, mobile and when completed, click on the “Update” button.
50
The message “User updated successfully” will be displayed.
4.9 Change Password
The first login with a new Username, the User will be forced to change password. Users may
also change their password at any time.
To change your password, go to Administration Menu on the left menu, select change Password
Enter the “Old” password, then enter a new password twice. The new password must contain a
minimum of eight (8) alpha/numeric characters, with the password to contain at least 2 numeric
characters and it cannot be one of the 5 recent passwords.
Click the “Update Password” button
If the User has failed to enter the Password in the correct format, or entered the Password
incorrectly, one of the following error messages may be displayed:
The new Password and the Retyped New password are not identically.
The new password does not conform to Security requirements. (means
that the new password does not contain at least eight (8) characters or at
least 2 numeric characters)
When the new password has been correctly entered, the message “Password was successfully
updated” will be displayed.
51
It is the responsibility of each CASSLink User to ensure that Usernames and Passwords
are secure to ensure the confidentiality of their billing data.
Passwords must be changed at initial log-in (after Username has been created) and each six (6)
months.
Password history also now means that the same password cannot be re-used for five (5)
generations.
4.10 Forgot Password
When a User has forgotten their password, the “Forgot Password” may be used to request a
new user Password. Forgot Password – Must be used BEFORE your User ID is locked out.
When the Forgot Password is selected, the User is asked to enter their Username and email
address. Both need to match the User profile stored in CASSLink.
52
When the details have been entered correctly, the new password is sent to the User email
address. It is not displayed on the screen.
When the details entered is incorrect, or do not match the database, the User must contact their
Customer Service Centre to verify the information and receive a new Password.
53
Possible problems preventing the use of this facility:
•
•
•
Email address is incorrect in the database
Browser has Pop-ups blocked. This prevents the entry screen from being displayed.
Unblock Pop-ups and try again.
Username is shared and new password is not sent to all Users of that Username
54
5 INPUT
On the left menu, click on Input/Load adjustment files. With this option an agent will be able to
upload an input file with adjustments to adjust the billed amount to be paid.
*Please refer to appendix A for the file technical specifications.
55
6 GLOSSARY OF TERMS
Agent
CNS Endorsed Cargo Agent (Freight Forwarder)
AWB
Air Waybill - the document made out by or on behalf of the
shipper which evidences the contract between the shipper
and carrier(s) for carriage of goods over routes of the
carrier(s).
Billing Period
There are twenty-four (24) Billing Periods each calendar
year ie. two (2) per month.
These are: 1st to 15th and 16th to last day of month (28th, 29th,
30th 31st)
CASS
Cargo Accounts Settlement System
Commercial Accounts
Freight Forwarder sponsored by a CASS Airline to join the
CASS program
CASSLink
Global processing system used by IATA for processing
Airline billing documents.
CCA
Cargo Charges Correction Advice means the document
used for the notification of changes to the transportation
charges and/or to other charges and/or the method of
payment.
Charges Collect
Equivalent to the term ‘freight collect’ or ‘charges forward’,
means the charges entered on the Air Waybill for collection
from the consignee.
Correction document
See CCA or DCM
DCM
Debit Credit Memo – used to amend Net/Net sales
Due Date
Payment by Agents to CASS
Reporting Timetable
Timetable of events usually published by CASS before the
start of a new year to identify key dates for report
production, due date.
Storage Period
Defined in each CASS to be the time online records are
stored and available for viewing in AWB History and
adjustments For CNS it is 84-months (7 years).
Upload
The processed used by Airlines to enter electronic billing
files into CASSLink each Billing Period
56
Username
Log-in identification to access CASSLink
57
7 FREQUENLY ASKED QUESTIONS
Question
Answer
What is the CASSLink website
address?
https://casslink.iata.org/pages/cnslogin.aspx
https, as this is a Link to a secure website.
I don’t have access to CASSLink?
To Access you need a user name and password. If you have not
received a Username or Password, contact your Agent
Administrator within your company and ask for these to be
created
I have forgotten my password, can
you tell me what it is?
CNS staff cannot see what your password is. If you have
forgotten your password, please remember to use the “Forgot
Password” option in the landing page. Forgot Password – Must
be used BEFORE your User ID is locked out.
I didn’t get my report. Can you
resend them to me?
No. All Agents and Airlines have access to CASSLink and can
login at any time and retrieve any reports at any time.
I have many branches/locations.
Can I see their output using a single
login?
CASS can Link a single Username login to all your CASS
locations. Contact your Admin to enable these Links.
What reports are available?
CASSLink standard reporting format is PDF. HOT and CSV are
available that are used for account reconciliation. XLS
spreadsheet reports are also available.
We have been billed the wrong
amount for an AWB. Please
process a credit?
CASS cannot process a credit. You need to make an adjustment
to correct the bill.
I have done a search in AWB
History does not display anything.
Why?
There may be a number of reasons. Either the AWB:
Don’t forget the
1. has not been billed;
2. you are not entering the correct details – AWB serial Number,
Airline or Agent code
3. the AWB was not billed during the current “Storage Period”
set by your CASS. This Storage Period could be as little as 6
months or as much as 7 years.
How do I find out if a credit for an
AWB has been processed by the
Airline?
Use AWB History to search for the AWB Serial Number. This
search will list all documents processed and show the actual
total amount paid by the Agent for the AWB to date, subject to
the document being processed within the “storage period.
58
8 APPENDIX 1 – Agent Adjustment File Load
8.1 Agent Adjustment Overview
The Adjustment File load process will permit the loading of Agents’ file-based adjustments into
the system. The structure of the adjustment records consists of three unique definitions:
Record Name
Record ID
Air Waybill
Header Record
AA
Original {Air Waybill | Demurrage}
AW
Cargo Correction Original
CO
Cargo Correction Revised
CR
Debit Credit Original
DO
Debit Credit Revised
DR
e-Billing Credit Revised
-Trailer Record
TT
* eBilling Credit Revised “rebill” (This format is not part of the Adjustment load, CNS
must manually adjust ECR Records via the GUI) “ER” for Export, “ED/EM” for
Domestic.
8.2 Agent Adjustment File Formats
8.2.1 Agent Adjustment File Format – Export Module
8.2.1.1 Header Record
The following is the definition of the header record in the 250-byte fixed width Adjustment File
format. Upon loading the Agent Number and the Invoice Period will be validated for uniqueness
to prevent duplicate loads.
No.
Description
Location
Size
01
Record ID
1-2
2T
02
Agent Number
3-13
11N
03
Invoice Period
14-19
6N
04
Filler
20-250
Contents & Remarks
Set to 'AA'
The 7-digit Agent Number and 4 digit location
code
CCYYPP
231T Blank
59
8.2.1.2 Adjustment Types: AW, CO, CR, DO, DR
The following is the definition of the Adjustment File records in the 250-byte fixed width data file
format. The Airline Number, Agent Number, and Air Waybill Number uniquely define these
records in conjunction with the Billing Period in the header.
No.
Description
01 Record ID
02 Airline Number
03 Agent Number
Location
1-2
3-5
6-16
Size
2N
3T
11N
Contents & Remarks
Set to 'AW’, 'CO', 'CR', 'DO', 'DR'
The 3-digit Airline Number
The 7-digit Agent Number + 4-digit location
04
05
Air Waybill Number
CCA/DCM Number
17-24
25-30
8N
6T
06
07
08
Prepaid Weight Charge*
Prepaid Valuation Charge*
Prepaid Charges due Airline*
31-42
43-54
55-66
12N
12N
12N
8 digit AWB Serial Number
The CCA/DCM Number. (Valid for 'CO', 'CR',
'DO', 'DR' Record ID's only. Blank for 'AW’
Record ID's)
The Prepaid Weight Charge
The Prepaid Valuation Charge
The Prepaid Charges due to the Carrier
09
10
11
12
13
Prepaid Charges due Agent*
Collect Weight Charge*
Collect Valuation Charge*
Collect Charges due Airline*
Collect Charges due Agent*
67-78
79-90
91-102
103-114
115-126
12N
12N
12N
12N
12N
000000000000: Should be zero - ignore
The Collect Weight Charge
The Collect Valuation Charge
000000000000: Should be zero - ignore
The Collect Charges due to the Agent
14
15
16
17
Commission*
Incentive*
Incentive Sign
Weight
127-138
139-150
151
152-158
12N
12N
1T
7N
18
Weight Code
159
1T
The Commission Charge
The Incentive Charge
'+' or '-' = Negative Incentive Amount
Chargeable Weight (When weight unit is kilos,
one decimal place is implied. When weight unit
is pounds, there are no decimal places.)
K=Kilo or L=Pound (convert all pounds to kilo rounded to nearest ½ kilo)
19
20
21
22
23
Reason Code
Contract Number
Rate*
Other
Comment
160-161
162-181
182-185
186-210
211-250
2N
20T
4N
25T
40T
The Adjustment Reason Code
The Contract Number.
Rate
Other
The Adjustment Reason Comment
*2 implied decimal places
8.2.1.3 Trailer Record
The following is the definition of the trailer record. The total number of records in the file will be
validated against the trailer.
No.
01
02
03
Description
Record ID
Total Number of Records
Filler
Location
1-2
3-9
10-250
Size
Contents & Remarks
2T Set to ‘TT'
7N Does not include Header & Trailer Records
241T Blank
60