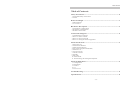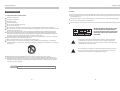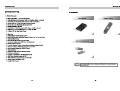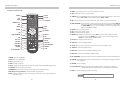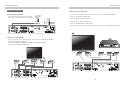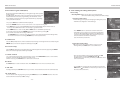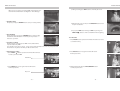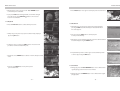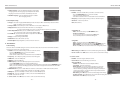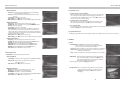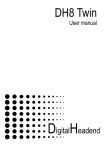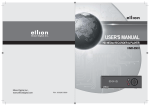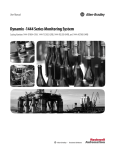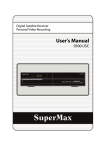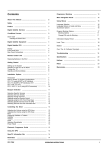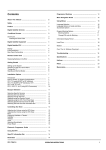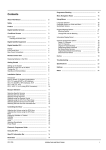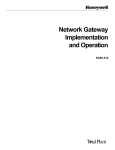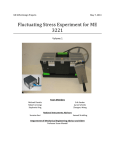Download USER`S MANUAL
Transcript
Műszaki adatok Audio / Video & adat be/ki menet TV SCART VCR SCART RCA S/PDIF RS-232C USB RGB, CVBS Video, Audio L, R kimenet CVBS Video, Audio L, R kimenet RGB, CVBS, Audio L, R bemenet CVBS Video kimenet, Audio L, R bemenet Digital Audio kimenet (Fiber-Optic) 9 pin D-SUB (Male) típus, átviteli sebesség 115Kbps USB 2.0 Host Support (első/hátsó) RF Modulátor RF csatlakozó Frekvencia Kimeneti csatorna TV Standard Beállított csatorna 75Ω, IEC 169-2, Male/Female 470 ~ 860MHz CH 21 ~ 69 Remodulátorhoz PAL G/ I / K menüben beállítható CH 36 (vagy TBD) Menüben változtatható szoftver Előlap Nyílás Vezérlés Kijelző 1 USB Host nyílás 1 Smart Card nyílás 7 Gomb VFD (Vacuum Fluorescent Display) Áramellátás Bemeneti feszültség Típus Teljesítmény felvétel Készenléti állapotban Védelem AC 100 ~ 250V, 50/60Hz SMPS Max. 25W Max. 8W Saját belső biztosíték és villám elleni védelem Méretek Méret (Sz x M x M) Súly (Netó) Működési hőmérséklet Tárolási hőmérséklet 340mm X 60mm X 230mm 1.6Kg 0°C ~ +45°C -10°C ~ +70°C - 32 - USER'S MANUAL Table of Contents Table of Contents Safety Precautions ---------------------------------------------------------- 36 1. Important Safety Instructions 2. Notice Before You Begin ------------------------------------------------------------- 38 1. Main Features 2. Accessories Hardware Description ------------------------------------------------------ 40 1. Front Panel Configuration 2. Rear Panel Configuration 3. Remote Control Unit Connections Diagram ------------------------------------------------------- 44 1. Connecting to Antenna 2. Receiver to TV with RF 3. Receiver to TV and VCR 4. Receiver to Digital Audio Equipment Guide of Functions ----------------------------------------------------------- 47 1. Select Service 2. Information Window 3. Multi-Picture Display 4. Electronic Program Guide(EPG) 5. Satellite List 6. Favorite Group 7. Volume Control 8. PAUSE 9. Sub-Title 10. Audio Track 11. Time shifting, Recording and Playback Guide of Main Menu --------------------------------------------------------- 54 1. Configuration 2. Installation 3. Utilities 4. CA 5. Service List Troubleshooting-------------------------------------------------------------- 64 Specifications----------------------------------------------------------------- 65 - 35 - Safety Precautions Safety Precautions Safety Precautions 2. Notice These serving instructions are for use by qualified service personnel only. To reduce the risk of electric shock do not perform any servicing other than that contained in the operating instructions unless you are qualified to do so. 1. Important Safety Instructions Read these instructions. Keep these instructions. Heed all warnings. Follow all instructions. Do not use this apparatus near water. Clean only with dry cloth. Do not block any ventilation openings. Install in accordance with the manufacturer's instructions. Do not install near any heat sources such as radiators, heat registers, stoves, or other apparatus (including amplifiers) that produce heat. Do not reverse the safety purpose of the polarized or grounding-type plug. A polarized plug has two blades with one wider than the other. A grounding type plug has two blades and a third grounding prong. The wide blade or third prong are provided for your safety. If the provided plug does not fit into your outlet, consult an electrician for replacement of the obsolete outlet. Protect the power cord from being walked on or pinched particularly at plugs, convenience receptacles, and the point where they exit from the apparatus. Only use attachments/accessories specified by the manufacturer. Use only with the cart, stand, tripod, bracket, or table specified by the manufacturer, or sold with the apparatus. When a cart is used, use caution when moving the cart/apparatus combination to avoid injury from tip-over. The apparatus shall not be exposed to dripping or splashing and that no objects filled with liquids, such as vases, shall be placed on the apparatus. The mains plug is used as the disconnect device. The disconnect device shall remain readily operable. TO REDUCE THE RISK OF ELECTRIC SHOCK, DO NOT REMOVE THE COVER(OR BACK). NO USER-SERVICEABLE PARTS ARE INSIDE. REFER SERVICING TO QUALIFIED SERVICE PERSONNEL. The Lightning Flash with arrowhead symbol within an equilateral triangle, is intended to alert the user to the presence of un-insulated "dangerous voltage" within the product enclosure that may be of sufficient magnitude to constitute a risk of shock to persons The exclamation point within an equilateral triangle is intended to alert the user to the presence of important operating and maintenance (servicing) instructions in the literature accompanying the product Unplug this apparatus during lightning storms or when unused for long periods of time. Refer all servicing to qualified service personnel. Servicing is required when the apparatus has been damaged in any way, such as power-supply cord or plug is damaged, liquid has been spilled or objects have fallen into the apparatus, the apparatus has been exposed to rain or moisture, does not operate normally, or has been dropped. WARNING TO PREVENT FIRE OR SHOCK HAZARD DO NOT EXPOSE THE SET TO RAIN OR MOISTURE. - 36 - - 37 - Hardware Description Hardware Description 2. POWER Button : Press to switch between STANDBY and POWER ON modes. Hardware Description 3. MENU Button : Press to enter the main menu or to move to the previous menu. 1. Front Panel Configuration TSCX PVR READY HDD AUDIO VIDEO 4. OK Button : Press to display the service list in non-menu mode and to select an item or confirm in menu mode. 5. CH Up/Down Button : Press to change services in normal mode, to move the highlighted-bar UP/DOWN in menu mode. USB SatellitE TerestriaL 6. VOL Up/Down Button : Press to change audio volume or to navigate menu in menu mode. 1 2 3 4 5 2. Rear Panel Configuration 6 1. VFD(Vacuum Fluorescent Display) : The VFD consist of 8-digit letter and various icons. These letters and icons display the status of receiver as follows. f q wert u y i a o g h j HDD AUDIO VIDEO k 1 3 5 8 10 13 14 ANT IN LOOP OUT Supplied by Karmacom Ltd., EU USB s d l q : Indicates that current service is pay service. w : Turned on during playback. e : Turned on during rewind in playback mode. r : Indicates that current service is paused. t : Turned on during fast forward in playback mode. y : Turned on during recording. u : Turned on when you press a button in remote controller. i : Indicate that sleep timer is set up. o : The time that is set with timer manager is come, this icon is turned on. a : Indicates that smart card is inserted. s : Indicates that current service is locked. d USB : Indicates that external USB device is connected. : Turned on during live mode. f g HDD : Indicates that set-top box is accessing files in the external USB device. h AUDIO : Indicates that current service is radio service. j VIDEO : Indicates that current service is TV service. k : Indicates that current service supports Dolby digital audio. l : Display service name, time and other information with letter. - 40 - 2 4 6 7 9 11 12 1. ANT IN : Use to connect a aerial antenna. 2. LOOP OUT : Use it when connecting to RF input on your TV or VCR. 3. LNB IN : Use to connect a satellite antenna. 4. LNB OUT : Use it when connecting to another STB for loop-through. 5. VIDEO : Use to connect to video input of TV or VCR. 6. AUDIO L/R : Use to connect audio left, right of TV or VCR. 7. SPDIF : Use to connect SPDIF to digital audio equipment. (Optic) 8. VCR SCART : Use to connect to the VCR via a SCART cable. 9. TV SCART : Use to connect to the TV via a SCART cable. 10. RF OUT : Use to connect to RF(ANT) input jack of TV. 11. RF IN : Use to connect a general Aerial Antenna. 12. RS-232C : Use it when connecting to your PC. 13. USB : Use to connect to external USB device. 14. 0/12V : Use when you need DC 12V power supply. 15. POWER : Power switch - 41 - 15 Hardware Description Hardware Description 3. Remote Control Unit 10. MENU : To enter the main menu or to move to the previous menu. 11. EXIT : Exit from the menu or pop-up window. POWER 1 2 MUTE UHF SLEEP 3 5 TV/SAT 4 6 TV/RADIO NUMERIC Keys 7 EPG 8 MENU 10 ARROW 12 OK 13 PAGE UP/DOWN 14 FAV 17 PLAY LIST 19 SUBTITLE 20 PREV FILE 23 NEXT FILE 24 RECORD 27 PLAY/TIME SHIFT 28 12. ARROW : Moves the highlight bar for selecting options on the menus. And this key is used to change services( CH▲ / CH▼) or change audio volume ( VOL◀ / VOL▶). 13. OK : Show the service list in non-menu mode and select an item or confirm in menu mode. 14. PAGE UP/DOWN : Move to the next or previous page if more than one page are available. PAGE UP key is also used as hot-key to move to Timer Manager menu(Refer to 1.2 Timer Manager). And PAGE DOWN key is also used as hot-key to move to Picture Adjust window (Refer to 1.6 A/V Output Setting). 9 INFO 11 EXIT 12 ARROW 15 RECALL 16 SAT 18 COLOR Keys 21 PAUSE 22 TELETEXT 20. SUBTITLE : To show multilingual subtitle. 25 FAST FORWARD 21. PAUSE : This key is used to pause the video. Press once more to resume the video. 26 REWIND 29 STOP 15. RECALL : Moves to previous service. 16. SAT : To change the satellite groups. 17. FAV : To change the favorite groups. 18. COLOR Keys : Used for special function in menu. RED key is used to add or delete the current position as a bookmark. GREEN key is used to go to the next bookmark position. BLUE key is used to display multiple pictures. 19. PLAY LIST : To display recorded service list. 22. TELETEXT : To show the digital teletext. 23. PREV FILE : To play the previous MP3 file in MP3 play mode. 24. NEXT FILE : To play the next MP3 file in MP3 play mode. 25. FAST FORWARD : Start fast forward or fast motion playback. Change the speed of forward playback. 1. POWER : Turns the STB On/Off. 2. MUTE : Turns the sound On/Off. 3. UHF : To adjust UHF service. 26. REWIND : Rewind when the progress bar is displayed. Start reverse playback. Change the speed of reverse playback. 4. SLEEP : To adjust sleep timer. 27. RECORD : To start recording. 5. TV/SAT : Toggles the TV output source between the satellite input and UHF/VHF antenna input. 6. TV/RADIO : Switches between TV and Radio. 7. NUMERIC Keys : Controls the numerical operation and service numbers directly. 8. EPG (Electronic Program Guide): Show the TV/Radio program guide. 9. INFO : Shows the information of the current program. If you press one more, detail information box will be shown. - 42 - 28. PLAY/TIME SHIFT : Display the progress bar of playback when no progress bar is displayed. Start playback with normal speed. Return to normal speed from trick mode. 29. STOP : To stop time shifting, play back or recording. NOTE When inserting batteries, make sure that the polarity (+/-) is correct. - 43 - Connections Diagram Connections Diagram Connections Diagram 3. Receiver to TV and VCR 1. Connecting to Antenna 1. Connect antenna cable to receiver, refer to above section, 1. Connecting to Antenna. 1. Connect the aerial antenna cable to ANT IN. 2. Connect the Satellite antenna cable to LNB IN. 2. Connect the RF OUT to RF IN of VCR. 3. Connect RF OUT of VCR to RF IN of TV. 4. Connect the TV SCART to SCART of TV. Aerial ANTENNA SATELLITE Antenna 5. Connect the VCR SCART to SCART of VCR. 6. Connect other jacks to the appropriate jacks of TV refer to above section, 2. Receiver to TV with RF. ANT IN LOOP OUT Supplied by Karmacom Ltd., EU 2. Receiver to TV with RF 1. Connect antenna cable to receiver, refer to above section, 1. Connecting to Antenna. 2. Connect the RF OUT to RF IN of TV. 3. Connect the VIDEO and AUDIO L, R to VIDEO IN and AUDIO L, R IN of TV. 4. Connect the TV SCART to SCART of TV. SCART AUDIO R AUDIO L VIDEO SCART RF OUT RF IN RF IN ANT IN LOOP OUT Supplied by Karmacom Ltd., EU ANT IN LOOP OUT Supplied by Karmacom Ltd., EU - 44 - - 45 - RF IN SCART Connections Diagram Guide of Functions 4. Receiver to Digital Audio Equipment Guide of Functions 1. To get better quality audio, you can use digital audio via optical cable. If you have a digital audio equipment, connect SPDIF to Digital audio input of the equipment. 1. Select Service To select the desired service, you can use below methods. 2. Connect other jacks to the appropriate jacks of TV or VCR refers to above sections, 1. Connecting to Antenna, 2. Receiver to TV with RF and 3. Receiver to TV and VCR. 1.1 Using UP/DOWN buttons You can navigate between services using UP/DOWN buttons. Whenever you press the UP(DOWN) button, current service will be changed to next(previous) service. You have to press UP or DOWN button until find the service you want. ANT IN 1.2 Using NUMERIC buttons LOOP OUT Supplied by Karmacom Ltd., EU If you know the service number, enter the number directly using NUMERIC buttons. 1.3 Using Service List SPDIF (Optic) To select the desired service in the service list, you should firstly display the service list using OK button. Use ARROW buttons to select a desired service and press OK button. In the Service List window, you can also use additional functions with COLOR buttons. Press RED button, you can sort the services by Alphabet, Transponder, Group and CAS. Press GREEN button, you can add the service to one of 10 favorites. Digital Audio Equipment 2. Information Window If, you want to view the current service information window press INFO button. Then the Information window will appear. This Information window is automatically displayed when changing services. This window contains many items such as service number, service name, scrambled service, Teletext, subtitle, Dolby Digital symbol, duration time and so on. Press INFO button once more, you can get more detailed information 3. Multi-Picture Display Press the BLUE button to display multiple pictures and RED button display 9 or 12 multiple pictures option. - 46 - - 47 - Guide of Functions Guide of Functions 11. Time shifting, Recording and Playback 4. Electronic Program Guide(EPG) Electronic Program Guide (EPG) helps you navigate through all the possible viewing options. The EPG supplies information such as program listings, start/end times and detailed information about the program listings for all available services. The availability and amount of these program details will vary, depending on the particular broadcaster. 11.1 Recording q Recoding Method: There are two types of recording method. (Time Reserved Recording / Event Reserved Recording). a) Time Reserved Recording: In Timer Manager you may set your time/program during this process. - Main Menu - Configuration - Timer Manager. 1. If you press EPG button, EPG menu will be displayed. 2. Press the ARROW buttons to move to other service or to see previous/next guide. 3. Press EPG button once to view full EPG (Entertainment Program Guide) and press button twice to view only selected EPG. Press button consecutively to go back and forth. 4. Press GREEN button to view next day EPG and RED button to view EPG for previous day. 5. Select the program by using the ARROW buttons then set the timer by pressing OK. 6. You can make a reservation for recording on EPG menu. - Press RECORD button to reserve the event. This reservation can be checked under the Timer Manager Menu. - To cancel the reservation for recording by RECORD button at the appointed event. - Press GREEN button to activate the new timer edit screen - Timer Edit screen you may choose start time, end date/time, mode, type (Recording/Play) and simply press Yes button to reserve you recording schedule. Also, you must set you start time and end time to minimum of 5 minutes; start time must be present time. 5. Satellite List Select the SAT (satellite) button to view all satellite & terrestrial listings. Scroll through the various satellites using the ARROW buttons, and select the appropriate satellite by pressing OK. 6. Favorite Group b) Event Reserved Recording: EPG screen choose the event you wish to reserve or record. - During LIVE TV press EPG button to access EPG screen. Select the FAV (favorite) button to view all favorite groups. Scroll through the various favorite group using the ARROW buttons, and select the appropriate satellite by pressing OK. 7. Volume Control 1. To control audio volume while you are watching a service, press LEFT/RIGHT button to control volume. 2. Volume control bar will be appeared in top of the screen. 3. When necessary, press MUTE button to turn audio sound on/off. - Go to the event which you wish to view and then press OK. The event will be reserved with BLUE play icon. This BLUE play icon means that you want to just watch the event at the reserved time. 8. PAUSE The PAUSE button is used to freeze the video. Press PAUSE button once more to resume the video. 9. Sub-Title To display Sub-title press SUBTITLE button on your remote control. Sub-title is based on the transmitted data. - Press the OK one more time then the event will be reserved with RED dot icon. This RED dot icon means that you want to record the event at the reserved time. 10. Audio Track You can select the audio language list by pressing the AUDIO button. Use the ARROW buttons to choose the audio track from the list than press OK to change. - 48 - - 49 - Guide of Functions Guide of Functions - When you set an event for recording in EPG. It automatically set in the Timer Event in Main Menu - Configuration - Timer Manager. w Instant Recording: At anytime, you may press RECORD button to start you recoding instantly. c) During recording press PLAY button to show Play bar screen. d) During Play bar screen you may use the RIGHT/LEFT button to move freely in recorded time. e) If you press STOP button it will go to LIVE and you may press PREV FILE ( ) button to view recorded file from the beginning. e Recording Edit: During recording, you may press RECORD button to edit recording duration time. As it defaulted to 2 hours but you may increase or decrease as you desire. r Long Time recording: During long time recording process 4GB or more, additional files may be created every 4GB. (For example; aaa.ts, aaa.ts1, aaa.ts2… and so on) You must remember not to erase any of duplicated file. These files are only able to view with your PC not with receiver. t Pause during recording a) Press PAUSE ( ) button to pause the live TV but will continue to record to you external HDD. 11.2 Time shift q Press PAUSE button to pause the live TV but will continue to record to external memory. w Press PAUSE button once again and event will resume from the pause time. PAUSE icon b) Press PAUSE button once again and event will resume from the pause time. e During watching live TV press PLAY/TIMESHIFT button to show play bar screen. Play icon - 50 - - 51 - Guide of Functions Guide of Functions r During play bar screen you may use the ◀ / ▶ ARROW buttons to move freely in recorded time. y Press PAUSE button once again to resume play of the recorded event. t If you press STOP button during timeshift, screen will be changed to live TV. You may press PREV FILE( ) button to move to start location in recorded time. 11.3 Playback q Press the PLAY LIST button to activate the Play List screen. 11.4 Bookmark q During Play bar you may move to desire time and book mark by pressing the RED button. Bookmark(s) are indicated with Green line on the play bar. w In Play List you may choose any of pre-recorded event(s) and play it by pressing OK button. w Also, You may press RED button to activate play bar to mark your bookmark(s). e On play bar any pre-marked bookmarks can be move from bookmark to bookmark by pressing the GREEN button. e In Play List screen, you may press RED button to choose the event you wish to view in order listed in Play List. r Any Bookmark you wish to remove goes to the bookmark you wish to remove by pressing the RED button. r In Play List screen, GREEN button to delete or rename already recorded event. t You may press PAUSE button at any time to pause a pre-recorded event. 11.5 Trick mode q During play, press the FAST FORWARD button once to 2X faster than regular playing speed and once more to 3X faster. w During play, press the REWIND button once to 2X faster than regular playing speed. - 52 - - 53 - Guide of Main Menu Guide of Main Menu Guide of Main Menu To display the menu, press MENU button at any time. You can select the sub menu using ARROW buttons. The selected sub menu becomes highlighted. When you have selected the sub menu you want, press the OK button. If you want to return to the previous menu, press the MENU button. And if you want to exit from the menu, press the EXIT button. e To delete exist timer entry : Choose one timer entry you want to delete and press RED button. NOTE If you reserve one or more event through the EPG menu, the reserved event(s) will be added to Timer Manager automatically. 1.3 UI Setting q OSD Transparency : Set the OSD transparent type. 1. Configuration w Info Box Position : Set the information window position. 1.1 Time Setting q Time Setting: To set the current time, you can use two modes; Auto and Manual. Auto Time Setting - Local Offset : Enter the offset value using the standardized information of current service area. - Daylight Saving : If you want to apply daylight saving, select the country using ARROW buttons. Manual Time Setting - Date : Enter the calendar date by using ARROW buttons then press OK to finish. - Time : Enter the time by using the NUMERIC buttons. w Clock Mode : Select the type of clock display(12 Hours or 24 Hours) using ARROW buttons. e Wake Up Mode : Enter the time for the receiver to automatically power ON. Enter the time for the receiver to automatically power ON. And you can choose one of Wake Up Mode as 'off' or 'Once' or 'Daily' or 'Weekly'. - Wake Up Date : Select the date when STB is turn on. Press OK button to display calendar. - Wake Up Days : Select a day of the week when STB is turn on. - Wake Up Time : Enter the turn-on time of STB using NUMERIC buttons. - Wake Up Service : Select the service when STB is turn on. Press OK button to display service list. r Sleep Mode : Enter the time for the receiver to automatically switch OFF and go to standby mode. Enter the time for the receiver to automatically switch OFF and go to standby mode. And you can choose one of Wake Up Mode as 'off' or 'Once' or 'Daily' or 'Weekly'. - Sleep Date : Select the date when STB is turn off. Press OK button to display calendar. - Sleep Days : Select a day of the week when STB is turn off. - Sleep Time : Enter the turn-off time of STB using NUMERIC buttons. 1.2 Timer Manager Insert new timer entry or modify exist timer entry. q To add new timer entry : Press GREEN button. Timer Edit window will be popup. You can specify start date, time, duration and service for reservation. And you can choose one of Timer Mode as 'Once' or 'Daily' or 'Weekly'. You can choose timer operation type as 'Recording' or 'Play'. - If you choose 'Recording', it will start recording at that time. - If you choose 'Play', it will change the service what you watch. w To modify exist timer entry : Choose one timer entry you want to modify and press OK button. - 54 - e Info Box Display Time : Set the display duration of information window displayed on the screen after changing services. r Volume Bar Display Time : Set the display duration of volume bar displayed on the screen after changing volume. t EPG OSD Type : Set ‘ Transparent’ : If you press EPG button, selected service will be played in the background of EPG window. Set ‘ Picture in Graphic’ : If you press EPG button, selected service will be played within the small box. y EPG Time Range : You can set the time range which is displayed at the same time in the EPG window. u Zapping mode : You can set the zapping mode. Black screen means display the black screen when channel changed. Freeze means display the last picture when channel change. 1.4 Parental Control Access to services and programs is controlled by a 4-digit secret code that is defined by the user. Whenever you attempt to access parental control menu, the pop-up window will instruct you to input a PIN code. (If necessary, you can change it.) NOTE The default PIN code is '0000'. q Censorship : Set the parental guidance rating of highlighted censorship classification. The parental level is given as age-based numbers. w Change Pin code : To change your PIN code, input the new PIN code using NUMERIC buttons. To verify the new PIN code, input the new PIN code again. e System : Set the accessibility of system. r Installation : Set the accessibility of Installation menu. t Configuration : Set the accessibility of Configuration menu. y Edit Service : Set the accessibility of Edit Service menu. 1.5 Language Setting q Menu Language : Select the desired menu language by using the ARROW buttons. NOTE The Kind of languages can be changed depending on the country. Languages are subject to change without prior notice. - 55 - Guide of Main Menu Guide of Main Menu w Audio Language : Select the default language for audio when changing services. If no language is provided, then the default language of current service will be automatically selected. e Subtitle Language : Select the default language for subtitle when changing services. 2.2 Positioner Setting q Satellite : Select the satellite what you want to search the service. - Press the LEFT/RIGHT button to select the satellite. - Select the wanted satellite name. - If the desired satellite name is not listed then select User Defined. w Frequency : Select frequency what you want to check the signal. 1.6 A/V Output Setting e Positioner : Select the positioner. q TV Type : Select the TV types.(PAL/NTSC/Auto) In Auto mode, the STB is automatically selected as NTSC or PAL according to the service played. None (No Positioner) w TV Aspect Ratio : Select the aspect ratio of TV which is connected to STB.(4:3/16:9) e Display Format : Select the format which the video is to be displayed on screen. (Letter Box/Pan Scan) In case of 16:9 mode, this option is not available. r Video Output Mode : When you use a SCART cable to watch TV, you can select the video output mode. (CVBS or RGB) t Sound Mode : Set the audio mode which is output from the RCA jack. (Stereo/Mono/Left/Right) y RF Type : Select the RF type. (PAL G/I/K) Using DiSEqC 1.2 - Move : To move the dish, press LEFT/RIGHT button. - Positioner Command : To use various positioner command, press OK button. Then, available positioner commands will appear. u RF Channel : Select a RF channel. (21~69) i Picture Adjust : Adjust brightness, contrast and color of screen. 2. Installation 2.1 Dish Setting Select the antenna and LNB settings for service search. The values that are set in this menu will be available for selection in other service searching menus. q Satellite : Select the satellite what you want to search the service. - Press the LEFT/RIGHT button to select the satellite. - Select the wanted satellite name. - If the desired satellite name is not listed then select User Defined. w Frequency : Select frequency what you want to check the signal. Using USALS - Move : To move the dish, press LEFT/RIGHT button. - Dish Longitude : Enter the longitude using the NUMERIC buttons. - Dish Latitude : Enter the latitude using the NUMERIC buttons. - Go To : Press OK button to rotate the dish to the configured position. r Dish Setting : Press OK button to move to Dish Setting menu directly. t Service Search : Press OK button to move to Service Search menu directly. 2.3 Service Search e LNB Power : Select the LNB power. q Satellite : Select the target satellite for search. r LNB Type : Select the LNB type. w Search Mode : Select the following search mode. t LNB Frequency : Select the L.O. frequency that is set to antenna. - Use the LEFT/RIGHT buttons to select the LNB frequency. - If the required LNB frequency is not listed, then enter the frequency manually using the NUMERIC buttons. - When you select Universal in LNB type, both 9750 and 10600 are supported at the same time. And LNB 22KHz setting is disabled. y LNB 22 KHz: When you use a dual LNB or two antennas connected to a 22 KHz tone switch box, make 22 KHz tone switch enable or disable to select LNB or antenna. u DiSEqC 1.0 : If you use a DiSEqC 1.0 switch, select one of the DiSEqC inputs. i DiSEqC 1.1 : If you use a DiSEqC 1.1 switch, select one of the DiSEqC inputs. O o 0 / 12v : Select the 12v on / off. a Service Search : Press OK button to move to Service Search menu directly. - 56 - Auto Search Mode - Satellite : Press OK button to select multiple satellites. - Search Type : Select the search type. - Network Search : You can select Off or On. When you select 'On', you can find more transponders using the home network. As it refers to NIT during searching, if there is the frequency information of other transponder, it searches the other transponder besides the transponder that the user inputs. - Dish Setting : Press OK button to move to Dish Setting menu directly. - Positioner Setting : Press OK button to move to Positioner Setting menu directly. - Start Search : Press OK button to start search. - 57 - Guide of Main Menu Guide of Main Menu Blind Search Mode - Frequency : Set Auto to search whole frequency, Set Manual to search only desired frequency. - Polarity : Select the Horizontal or vertical polarization you wish to search. - Search Type : Select the search type. - Start Search : Press OK button to start search. - Dish Setting : Press OK button to move to Dish Setting menu directly. Manual Search Mode - Frequency : Select the frequency from the list to search. - Symbol rate : Enter the symbol rate using the NUMERIC buttons. - Polarity : Select the polarity. - Search Type : Select the search type. - Network Search : You can select Off or On. When you select 'On', you can find more transponders using the home network. As it refers to NIT during searching, if there is the frequency information of other transponder, it searches the other transponder besides the transponder that the user inputs. - Start Search : Press OK button to start search. - Dish Setting : Press OK button to move to Dish Setting menu directly. Advanced Search Mode - Frequency : Select the frequency from the list to search. - Symbol rate : Enter the symbol rate using the NUMERIC buttons. - Polarity : Select the polarity.(Vertical/Horizontal) - Video PID : Enter the video PID using the NUMERIC buttons. - Audio PID : Enter the audio PID using the NUMERIC buttons. - PCR PID : Enter the PCR PID using the NUMERIC buttons. - Start Search : Press OK button to start search. 2.4 Terrestrial Search 2.5 System Recovery q System restore to factory default : This menu allows you to restore the factory set values in case the user has encountered some problems after changing any new values of service data and others which may be in error. Press OK button to erase all services and restore default setting. w System restore to stored position : This menu allows you to restore the stored values including service data and system parameters. Press OK button to restore all data. e Store system data : If you want to use system parameters and service data in the future, this menu allows you to store current state. Press OK button to store current state. 2.6 System Information This displays general information about what hardware and software version your receiver is running on. 3. Utilities 3.1 USB q Configuration : The STB has two USB port. One is the front panel and the other is in the rear panel. With this option, you can activate or inactivate these USB ports. - Front : Activate front USB port. In this case rear USB port is not available. - Auto Detect : Activate the USB port which is connected to external USB device automatically. - Rear : Activate rear USB port. In this case front USB port is not available. Search Mode : Select the following search mode. Auto Search Mode - Search Type : Select the search type.(All Service/FTA Only/TV Only) - Antenna 5V : If you want to out the power of antenna, select the power on. - Start Search : Press OK button to start search. Manual Search Mode - Channel : Select the channel what you want to search. - Frequency : Information of channel frequency. - Bandwidth : Information of channel bandwidth. - Search Type : Select the search type.(All Service/FTA Only/TV Only) - Start Search : Press OK button to start search. - 58 - w MP3 Player : Stick the external USB memory into the provided USB port on front panel. Once inserted, press OK button to read external USB memory stick and choose the MP3 file from the window you want to play. - Press Info Button to show the ID3 tag information. e Image Viewer : You can display the image file that is in the external USB memory stick on the screen. Select the image file(JPEG format) and press OK button to display the image. - 59 - Guide of Main Menu Guide of Main Menu r Playlist : Press the OK button to activate the Play List screen. (Refer to Playback) t Format(USB) : Before you use your USB external device, we recommend for you to format it by Format(USB) menu. NOTE If you execute format, all data will be deleted. 3.2 Data Transfer 4. CA 4.1 Conax smart card menu To watch scrambled services, you need to have a appropriate Conax smart card from the service providers. Insert a valid smart card into smart card slot. The message of ‘Smart card Initializing…’ will appear on the screen. After message disappear, you can watch the service you want. 4.2 Smart card information q Transfer all System data to USB storage : If you want to use system parameters and service data in the future, this menu allows you to store current state. Press OK button to store current state to external USB storage. w Transfer Service data to USB storage : If you want to use service data in the future, this menu allows you to store current service data. Press OK button to store current service data to external USB storage. e Data download from USB storage : This menu allows you to download the stored data from external USB storage. Press OK button to download data. 3.3 Recording Option Recording Stop Message : Set ‘On’ : When you press STOP button in recording, confirm window is displayed. Set ‘Off’ : When you press STOP button in recording, STB will stop recording immediately with no message. Time Shift(USB) : You can adjust the time such as 30 Min / 60 Min / 120 Min / 150 Min / 180 Min. In this case, time shifting function works automatically up to time you set, if external USB device have enough space. If you set ‘off’ this option, time shifting function never works. You can view the current status of smart card. - Select the slot what you want to view using ARROW buttons. And press OK button. 5. Service List 5.1 Service List Manager Service List Manager menu will be appeared when press OK button. You can select Edit Mode by press YELLOW button. q Lock Services : All service lists will be shown on left side of window, right side will show make service to be lock. By using ARROW and OK button you may move the chosen service to right side window to lock service. w Move Services : All Service Lists will be shown on left window, Service Lists for moving will be shown on right Window. Move the Service to Right window by using ARROW and OK button, then right window services will be moved to related location when select desired location from the left window. 3.4 Calendar To display calendar, press OK button. Utilize ARROW buttons to choose the date, button UP/DOWN will switch from past/next month. 3.5 Calculator To use a calculator, press OK button. - 60 - e Delete Services : All service lists will be shown on left side of window. By using ARROW and OK button you may select services to be delete. And press GREEN button to delete the selected services. - 61 - Guide of Main Menu Guide of Main Menu w Lock Favorite Popup r Skip Services : All service lists will be shown on left side of window, right side will show make service to be skip. By using ARROW and OK button you may move the chosen service to right side window to skip service. Setting 'ON' : If you press GREEN button to open Set Favorite menu, you must enter PIN code. Setting 'OFF' : PIN code is not required. e View Only Filtered List Setting 'ON' : If you sort services with any category(A~Z, Transponder, Group or CAS) in the Service List, only filtered services will be shown on the Service List. t Set Favorites : Press FAV button to mark the favorite group list. Once, favorite group is chosen, left side window will show all service list marked and right side window will show only the marked service list. Using ARROW and OK buttons you may add any service to the favorite group or delete any service from the favorite group. Setting 'OFF' : All services will be shown on the Service List. And filtered services are highlighted with yellow color. y Edit Service Name : All service lists will be shown on left side of window. Move the highlighted bar to the service what you want to edit its name and press OK button. Then you can see the virtual keyboard. Using ARROW and OK buttons, you can edit the service name. 5.2 Service List Option q Service List Preview Setting 'ON' : If you change service using ARROW buttons and press OK in the Service List, service will be played which you want. But Service List still remains. To remove Service List on screen, press OK one more time. Setting 'OFF' : If you change service and press OK in the Service List, service will be played. And Service List disappear at the same time. - 62 - - 63 - Specifications Troubleshooting Specifications Troubleshooting Problem Solution Does not display any message on the front panel. - Check the main power cable and check that it is plugged into a suitable power outlet. - Check you have switch the STB main power switch ON at the rear of the STB. No Picture - See 'Does not display any message on the front panel' above. - Check the video output port is firmly connected to the TV or VCR. - If you are using the RF output, check that the RF lead is connected firmly to the STB and TV/VCR. - Check that you have selected the correct channel or Video Output on your TV. - If you are using the RF Output, check that you have correctly tuned the UHF channel of the STB or TV. - Check the brightness level of the TV. Poor picture quality No Sound Remote Control does not operate No or Bad Signal - See 'No Picture' above. - Check the signal level, if this is low then try adjusting the alignment of your dish. - See 'No Picture' above. - Check the volume level of the TV and STB. - Check the Mute status of the TV and STB. - Point remote control directly towards the STB. - Check and replace batteries. - Check the LNB ; Replace LNB if necessary. - Check the cable from the LNB. - Check the position of the dish; realign dish if necessary. - Check the connection of Aerial or CATV line. - If you are using a DiSEqC 1.0 switch, check that you have connected the LNBs to the correct connections on the switch. - Check the 'Signal Level' and the 'Signal Quality'. Tuner & Channel Decoder (Satellite) Input Connector Loop through out Frequency Range Input Impedance Signal Level LNB Power 22KHz Tone DISEqC Control Demodulation Input Symbol Rate FEC Decoder F-type, IEC 169-24, Female F-type, IEC 169-24, Female 950MHz ~ 2150MHz 75Ω, unbalanced -65 to -25dBm 13/18VDC, max.400mA (22±2)KHz, (0.6±0.2)V V1.0/1.2/USALS Compatible QPSK 2 ~ 45 Ms/s 1/2, 2/3, 3/4, 5/6 and 7/8 with Constraint Length K=7 Tuner & Channel Decoder (Terrestrial) Input Connector Loop through out Frequency Range Demodulation Channel Bandwidth FET mode Code Rate Guard Interval F-type, IEC 169-2, Female F-type, IEC 169-2, Male VHF III : 174~230 MHz UHF IV : 470~606 MHz UHF V : 606~862 MHz OFDM 6, 7, 8 MHz 2K, 8K 1/2, 2/3, 3/4, 5/6, 7/8 1/4, 1/8, 1/16, 1/32 MPEG Transport Stream A/V Decoding Transport Stream Profile Level Input Rate Video Formats Video Resolution Audio Decoding Audio Mode Sampling Rate MPEG-II ISO/IEC 13818 MPEG-II MP@ML Max. 15Mbit/s 4:3 LetterBox, 4:3 PanScan, 16:9 720 x 576, 720 x 480 MPEG/MusiCam Layer I & II Stereo/Joint stereo/Mono 32KHz, 44.1KHz and 48KHz Main System Main Processor Memory - 64 - Conexant Virgo Flash-ROM : 2 MBytes SDRAM : 32 MBytes - 65 - Specifications Audio / Video & Data IN/OUT TV SCART VCR SCART RGB, CVBS Video, Audio L, R Output CVBS Video, Audio L, R Output RGB, CVBS, Audio L, R Input CVBS Video Output, Audio L, R Output AC-3 Dolby Digital (S/PDIF) 9 pin D-SUB (Male) type, Transfer rate 115Kbps Dual USB 2.0 Host Support (Front & Rear) RCA OPTIC RS-232C USB RF Modulator RF Connector Frequency Output Channel TV Standard Preset Channel 75Ω, IEC 169-2, Male/Female 470 ~ 860MHz CH 21 ~ 69 for the Remodulator PAL G/I/K Selectable by Menu CH 36 (or TBD) Software changeable by Menu Front Panel Slot Buttons Display 1 USB Host Slot 1 Smart Card Slot 7 Buttons VFD(Vacuum Fluorescent Display) Power Supply Input Voltage Type Power Consumption Standby Power Protection AC 100 ~ 250V, 50/60Hz SMPS Max. 25W Max. 8W Separate Internal Fuse & Lighting protection Physical Specification Size (W x H x D) Weight (Net) Operating Temp. Storage Temp. 340mm X 60mm X 230mm 1.6 Kg 0°C ~ +45°C -10°C ~ +70°C - 66 -