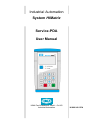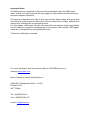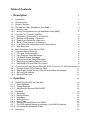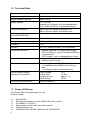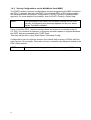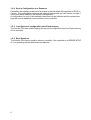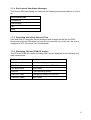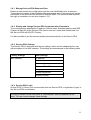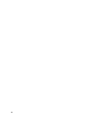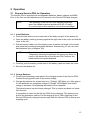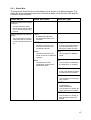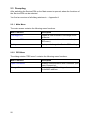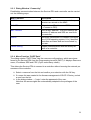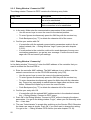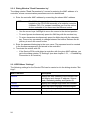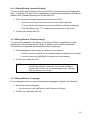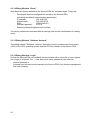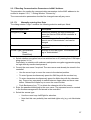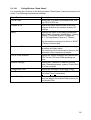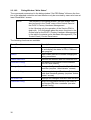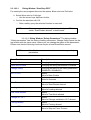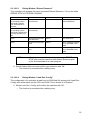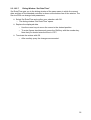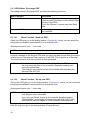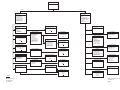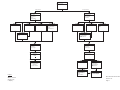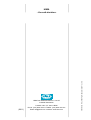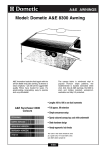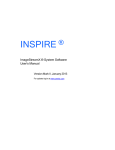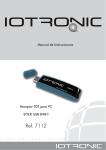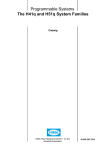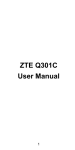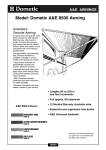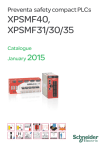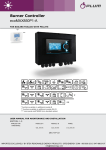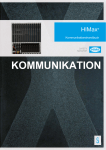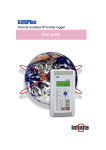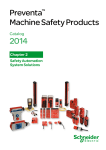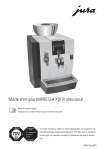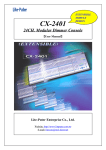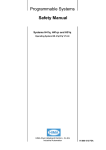Download Service PDA Manual
Transcript
Industrial Automation System HIMatrix Service-PDA User Manual HIMA Paul Hildebrandt GmbH + Co KG Industrial Automation HI 800 049 CEA Important Notes All HIMA products mentioned in this manual are protected under the HIMA trademark. Unless not explicitly noted, this may apply for other referenced manufacturers and their respective products. All technical statements and data in this manual have been written with great care and effective quality measures have been taken to ensure their validity; however this manual may contain flaws or typesetting errors. For this reason, HIMA does not offer any warranties nor assume legal responsibility nor any liability for possible consequences of any errors in this manual. HIMA appreciates any correspondence noting potential errors. Technical modifications reserved. For more information see the documentation on CD-ROM and on our web site www.hima.com . More information can be requested from: HIMA Paul Hildebrandt GmbH + Co KG Postfach 1261 68777 Brühl Tel: +49(6202)709 0 Fax: +49(6202)709 107 e-mail: [email protected] Table of Contents Description 1 1.1 Introduction 1 1.2 Technical Data 2 1.3 Scope of Delivery 2 1 1.4 The Service-PDA’s MultiMedia Card (MMC) 1.4.1 Memory card 1.4.2 Storing Configurations on the MultiMedia Card (MMC) 3 3 4 1.5 Functions for Controller Operation 1.5.1 Establishing Connection to a Controller 1.5.2 Starting and Stopping a Controller 1.5.3 Reading out Data from a Resource 1.5.4 Send a Configuration to a Resource 1.5.5 Load Resource configuration from Flash memory 1.5.6 Boot Resource 5 5 5 5 6 6 6 1.6 Basic Functions of the Service-PDA 7 1.7 Controller Status Messages 1.7.1 CPU and COM Messages 1.7.2 User Program Status Messages 1.7.3 I/O Module Status Messages 1.7.4 Environment Data Status Messages 1.7.5 Displaying and setting Date and Time 1.7.6 Displaying CPU and COM OS Version 8 8 8 8 9 9 9 1.8 Connection between Service-PDA and ELOP II Factory (V 7.56.x and newer) 10 1.8.1 Manage Service-PDA Resource Data 11 1.8.2 Display and change Service-PDA Communication Parameters 11 1.8.3 Service-PDA Settings 11 1.8.4 Service-PDA Login 11 2 Operation 13 2.1 Prepare Service-PDA for Operation 2.1.1 Insert Batteries 2.1.2 Charge Batteries 2.1.3 Switching the Service-PDA ON/OFF 13 13 13 14 2.2 Indicators 2.2.1 Status Bar 2.2.2 Dialog Window 2.2.3 Messages 2.2.4 Safety Queries 2.2.5 Entry Fields 2.2.6 Inserting the MultiMedia Card (MMC) 2.2.7 The PDA displays following messages, if the MMC is inserted 2.2.8 Formatting the MultiMedia Cards 14 15 16 16 16 17 18 19 19 2.3 20 Prompting 2.3.1 Main Menu 2.3.2 PES Menu 2.3.3 Dialog Window “Connect by” 2.3.4 Menu Function “PADT Data” 2.3.5 Dialog Window “Connect to PES” 2.3.6 Dialog Window “Connect by” 2.3.7 Dialog Window “Found PES” 2.3.8 Menu Function “Default Setting” 2.3.9 Dialog Window ”Read Parameters by“ 2.3.10 PES Menu “Settings” 2.3.11 Dialog Window “Network Settings” 2.3.12 Dialog Window “Display Settings” 2.3.13 Dialog Window “Language” 2.3.14 Dialog Window “Reset” 2.3.15 Dialog Window “Software Versions” 2.3.16 Dialog Window “Login” 2.3.17 Reading Communication Parameters via MAC Address 2.3.17.1 Manually entering User Data 2.3.17.2 Select stored User Data 2.3.18 Dialog Window “PES Actions” 2.3.18.1 Dialog Window “Read States” 2.3.18.2 Dialog Window “Write States” 2.3.18.2.1 Dialog Window “Start/Stop PES” 2.3.18.2.2 Dialog Window “Safety Parameters” 2.3.18.2.3 Dialog Window “Reboot Resource” 2.3.18.2.4 Dialog Window “Load Res.-Config.” 2.3.18.2.5 Dialog Window “Change System ID” 2.3.18.2.6 Dialog Window “Network Settings” 2.3.18.2.7 Dialog Window “Set Date/Time” 2.3.19 PES Menu “Exchange PES” 2.3.19.1 Menu Function “Read out PES” 2.3.19.2 Menu Function “Set up new PES” 2.3.19.3 Dialog Window “Choose source” 2.3.20 Communication with ELOP II Factory 20 20 21 21 22 22 23 23 24 24 25 25 25 26 26 26 27 27 28 28 29 30 31 31 33 33 34 34 35 36 36 36 37 37 1 Description This user manual describes the Service-PDA 01 with Firmware V2.18 operation and handling. The menu functions and displays as well as connecting the Service-PDA with controllers and the programming tool are explained, in detail. 1.1 Introduction The Service-PDA (PDA = Personal Digital Assistant) is a portable, battery-operated device for the use with HIMatrix systems. With the Service-PDA, the user can locally read out the status of a controller and change the controller configuration via Ethernet without a PC or laptop and ELOP II Factory. For safety reasons, user programs in a controller cannot be changed with the Service-PDA. After switching on, the Service-PDA is immediately ready for use. Functions with which data or states/modes in a controller can be changed are accessible only with “Read/Write” or “Administrator” rights and can be protected by a password. The Service-PDA is operated by menu functions, whereby the user can select the menu languages German and English. The Service-PDA provides 2 MB of internal Flash memory which is used to read data out of a controller. The configuration is created and administered in the Hardware Management of ELOP II Factory and can be transferred from the Programming and Debugging Tool (PADT) to the Service-PDA over Ethernet. The PADT configuration is stored on the MultiMedia Card (MMC) inserted into the corresponding slot. Communication between the Programming terminal and the Service-PDA is initiated by the Programming terminal. If the Programming terminal establishes connection while the Service-PDA is connected to a controller with “Read/Write” or “Administrator” rights, the Programming terminal only gets “Read” rights. By use of the menu function “Set Admin Login” in the ELOP II Factory Control Panel higher rights can be assigned. However this terminates the communication between the Service-PDA and the controller. If the Programming terminal is connected to a Service-PDA with “Read/Write” or “Administrator” rights, communication between the Service-PDA and a controller can only get “Read” rights. 1 1.2 Technical Data Body Rugged plastic case Dimensions (L, W, H) in cm approx. 16,5 x 9 x 3 Weight (without batteries) approx. 300 g Supply voltage 2,4 ... 3,0 VDC Operates on 2 x Mignon (AA) rechargeable batteries, NiMH 2000 mAh, or standard batteries Current consumption approx. 360 mA, display illumination OFF approx. 560 mA, display illumination max. Minimum operating time (with NiMH 2000 mAh) approx. 3 h Operating temperature 0 °C to +50 °C Storage temperature -20 °C to +60 °C Protection IP 20 Humidity max. 90 % relative humidity, non condensing Display and indicators - Keys - Connections - Multiline graphical LC display with backlight LED “Link/Activity“ (green) to indicate Ethernet communication LED “Charge“ (red) to indicate battery charge 1 x push button actuator ON/OFF Keyboard with 16 keys 1 x network socket (RJ-45) on the top side 1 x MultiMedia Card (MMC) slot on the top side 1 x charging socket on the bottom side Internal battery charger Operation with batteries Supply voltage Current input Charging current Trickle charge Reverse polarity protection Protection diode 20 12 V ≤ 0,83 A approx. 1 A 25 mA 1.3 Scope of Delivery The Service-PDA is supplied ready for use. Scope of supply: 1x 1x 1x 1x 1x 1x 2 Service-PDA Rechargeable batteries (2 pcs) NiMH 2000 mAh, size AA AC Adapter 12 V/0,83 A Data storage medium with instruction manual Patchcable grey 3 m MultiMedia Card 256 MB, HIMA Part-No. 98 0000 080 1.4 The Service-PDA’s MultiMedia Card (MMC) Beginning with ELOP II Factory version 7.56.x, resource configurations and user programs can be stored onto the PDA’s MultiMedia Card (MMC). In this case, the MMC must be inserted into the corresponding memory card slot. One MMC should be used individually for each project. Storing data on the MMC via the PDA is supported by firmware (FW) version 2.8 and newer. Firmware versions prior to 2.8 only store configurations in the PDA’s internal flash memory. NOTE: A firmware upgrade is recommended for Service-PDA using firmware older than 2.8. The current firmware is available upon request. 1.4.1 Memory card A MultiMedia Card is included in the scope of delivery for use with the Service-PDA. HIMA recommends using the memory card delivered with the package, which is formatted with a FAT16 file format. Commercially available memory cards may also function with the PDA; however, HIMA does not guarantee their function. If memory cards other than those delivered with the package are used, they must be formatted with a FAT16 file format. The usable memory size of a MMC cannot exceed 2 GB. Attention: Secure Digital (SD) memory cards can not be used. 3 1.4.2 Storing Configurations on the MultiMedia Card (MMC) The PADT transfers resource configurations and user programs to the MMC inserted in the PDA. To transfer data from the PADT to the Service-PDA, a PDA must be added and parameterized in the project "configuration" in ELOP II Factory’s Hardware Management. For more details on this subject, refer to ELOP II Factory’s Online Help. NOTE: If the MultiMedia Card (MMC) has not been inserted into the PDA correctly, the following error message appears on the error status display: "No MMC available". Using "Load New PES", resource configurations are written to a controller (refer to 2.3.19.2). If a controller is replaced, no previous controller readout is required because the PADT data are accessible with "PADT Data". This may also be done using "Write States / Download Config". Configurations can no longer be stored in the internal flash memory of PDA’s with firmware version 2.8 and newer. Files read out from a controller can always be stored in the PDA’s flash memory. NOTE: 4 Data can not be exchanged between flash memory and MMC. 1.5 Functions for Controller Operation The Service-PDA incorporates the most important functions of the Control Panel of ELOP II Factory, so that one can access controllers locally if necessary without the need for a personal computer, software and hard lock (Dongle). 1.5.1 Establishing Connection to a Controller Establishing connection between the Service-PDA and a controller is done either by manually entering the MAC address or the IP address + SRS, or by selecting a resource from the resources data stored in the Service-PDA. In order to be able to also communicate with controllers with unknown connecting parameters, the Service-PDA can provide a list of all HIMatrix controllers available in the network, from which the user selects the desired controller. For this the HIMatrix controllers must have a COM operating system starting from version 4.0. The Service-PDA can read out and display the following communication parameters from a resource (see also chapter 1.5.3): - IP address Subnet mask Standard gateway and SRS (system & rack ID) The communication parameters can be edited and written back into the controller using the MAC address. This allows the communication parameters to be changed in case of an IP address conflict. 1.5.2 Starting and Stopping a Controller With the Service-PDA the user can stop a controller and carry out a Cold start or Warm start. 1.5.3 Reading out Data from a Resource The Service-PDA can read out the configuration plus user program of one controller and store the data in its internal Flash memory. The data remain in the Flash memory until the Flash memory is overwritten. The data can be read from the Flash memory and be sent to another controller. This function is needed if an erroneous controller is exchanged at site and the new controller has to get the configuration and user program of the erroneous controller. 5 1.5.4 Send a Configuration to a Resource Controllers are configured as part of a project in the Hardware Management of ELOP II Factory. The configuration contains the network settings and the user names for login if users have been created in the access management. A configuration for one of the available resources can be selected and the network settings be used to establish communication to the controller. 1.5.5 Load Resource configuration from Flash memory The Service-PDA can initiate loading the resource configuration from the Flash memory of the controller. 1.5.6 Boot Resource The Service-PDA can be used to reboot a controller if the controller is in ERROR STOP, or if an operating system download was aborted. 6 1.6 Basic Functions of the Service-PDA Apart from the functions to access a controller by the Service-PDA, there are further functions for displaying and changing settings, which concern the Service-PDA. Function Description Display the connection status The status (Online, Offline) and the used access rights (Read, Read/Write, Administrator) for the conbetween Service-PDA and nection. controller Firmware version Service-PDA firmware version including CRC Display and change communication parameters The Service-PDA communication parameters (IP address, Subnet mask, Standard gateway, SRS) can be displayed and edited. The Service-PDA provides a built-in default configuration, which can be activated at any time. Reset Resets the communication parameters and the settings for display and language. All stored resource data are lost. Display illumination The display illumination can be set in steps. Display contrast The display contrast can be set in steps. Battery charge status display The battery charge status is represented by four bars in the first line of the display. 7 1.7 Controller Status Messages 1.7.1 CPU and COM Messages The Service-PDA can display the current states of the CPU and COM of a controller. These are: CPU States COM States STOP/VALID CONFIGURATION STOP/VALID CONFIGURATION STOP/INVALID CONFIGURATION STOP/INVALID CONFIGURATION STOP/OS LOADING STOP/OS LOADING STOP/LOADING RUN RUN ERROR STOP ERROR STOP/OS LOADING (Emergency loader) 1.7.2 User Program Status Messages The Service-PDA can display the current status and name of the user program. The following states are possible: User Program States RUN STOP --FREEZE 1.7.3 I/O Module Status Messages The Service-PDA can display the number of erroneous I/O modules of a controller. 8 1.7.4 Environment Data Status Messages The Service-PDA can display the states for the following environment data of a controller: Environment Data Temperature Power supply Fan Relay 1.7.5 Displaying and setting Date and Time Date and time of a controller can be displayed and changed on the Service-PDA. Because the Service-PDA does not have a clock and time zone of its own, the time is displayed in UTC (Universal Time Coordinated). 1.7.6 Displaying CPU and COM OS Version The CPU and COM OS version including CRC can be displayed for the following software components: Software Component Description CPU OS CPU operating system CPU OS Loader Emergency Loader for CPU OS CPU Boot loader Boot loader COM OS COM operating system COM OS Loader Emergency Loader for COM OS COM Boot loader Boot loader 9 1.8 Connection between Service-PDA and ELOP II Factory (V 7.56.x and newer) The physical connection between the Service-PDA and the Programming terminal is done via Ethernet. Therefore the Service-PDA is equipped with an eight pin RJ-45 socket on the top. A crossed patch cable must be used to connect the PDA directly with the Programming terminal. Alternatively, a normal CAT 5 cable can be used in conjunction with an external switch or a HIMatrix controller. The connection is initiated by the Programming terminal and is also possible if the Service-PDA is already connected to a controller. ELOP II Factory provides a tab in the Control Panel with functions to operate and configure the Service-PDA. The Service-PDA supports the following functions of the ELOP II Factory Control Panel: Control Panel Tab Function Resource State CPU/COM State Program Name Program State Faulty I/O Modules Force State Remaining Force Time [s] Serial Number CPU OS/COM OS Version OS IP Settings Global Settings Interface Settings Routing Settings Ethernet switch Extra Change System ID Update OS Clear Resource Configuration Set Admin Login Furthermore the firmware of the Service-PDA can be updated via the Hardware Management. 10 1.8.1 Manage Service-PDA Resource Data Resource data contain the configuration and the user identifications for a resource. These data are created in the Hardware Management as part of the project and can be transferred to the Service-PDA and stored onto the MMC. The resource data expedite the login to controllers on site (see chapter 1.5.3). 1.8.2 Display and change Service-PDA Communication Parameters The communication parameters IP address, Subnet mask, Standard gateway and SRS (System & Rack ID) of the Service-PDA can be read out, edited and written back into the Service-PDA with ELOP II Factory. It is also possible to set the communication parameters directly in the Service-PDA. 1.8.3 Service-PDA Settings The Service-PDA is delivered with factory settings, which can be adapted by the user with exception of the MAC address. The settings are summarized in the following table. Factory Settings User Settings MAC address IP address Subnet mask Standard gateway System-, Rack-ID Language Display brightness Display contrast 1.8.4 Service-PDA Login So that ELOP II Factory can communicate with the Service-PDA, a registration (login) to the Service-PDA is necessary. The factory default for the user name is “Administrator“ and the password is not used. The user cannot change these settings. 11 12 2 Operation 2.1 Prepare Service-PDA for Operation The Service-PDA is supplied with rechargeable batteries, battery charger and MMC. Prior to the first use the batteries must be inserted in the Service-PDA and charged. NOTE: The operation of the Service-PDA requires knowledge about the HIMatrix devices and about ELOP II Factory. It is not the task of this manual to convey this knowledge! 2.1.1 Insert Batteries Press the two latches on the lower side of the body and pull off the bottom lid. Open the battery case by pressing against the right side of the cover and fold the cover to the left. Pull the battery holder out of the battery case (consider the length of the leads) and insert the provided rechargeable batteries. Alternatively you can use standard batteries (size of Mignon, AA). NOTE: Pay attention to the correct polarity! Temporarily inserting the batteries the wrong way does not result in the destruction of the Service-PDA, however the batteries become rapidly depleted. Carefully push the battery holder back in the battery case and close the cover. Remount the bottom lid. 2.1.2 Charge Batteries Plug the provided plug power pack in the charging socket of the Service-PDA. Connect the plug power pack to the mains voltage. Charge the batteries for at least one hour ("Charge" LED lights up). After approx. 2 h the batteries are completely charged ("Charge" LED flashes) and trickle charge is activated. Overcharging the batteries is not possible. The batteries warm up while being charged. This is normal and does not impair their function. It is possible to switch on the Service-PDA during charging. This however can lead to the premature switch-off of the charging circuit. After switching off the Service-PDA briefly unplug the power pack from the Service-PDA to start a new charging cycle. 13 CAUTION: - - NEVER attach the Service-PDA to an external voltage supply, if you operate the equipment with primary batteries (not rechargeable)! NEVER attach the Service-PDA to an external voltage supply without rechargeable batteries inserted! Rechargeable batteries discharge themselves with approx. 1 % per day. If you do not use the Service-PDA for a longer time, remove the batteries from the device. Recharge the batteries before the next use. NiMH batteries are not affected by the so-called “memory effect”, so that you can charge the batteries at any time. However it is recommended to not recharge the equipment after only a short use. 2.1.3 Switching the Service-PDA ON/OFF For switching the Service-PDA on press and hold the ON/OFF switch until the HIMA Logo appears in the display. After switching the Service-PDA on it is in the Main menu. For switching the Service-PDA off press the ON/OFF switch briefly. You can switch the Service-PDA off at any time. If you do this while you are in an input window, the settings are not stored. 2.2 Indicators The Service-PDA is operated via menu functions, which are selected by cursor keys. Groups of menu functions are summarized in dialog windows (screens). In each dialog window a → Status Bar is displayed. Commands, whose execution affect the function of the attached controller, are protected by safety queries from faulty operation. Furthermore the Service-PDA also displays notes and error messages. 14 2.2.1 Status Bar The status bar is the first line in the display and is shown in all dialog windows. The status bar gives information about the connection status of the Service-PDA and the condition of the controller. Status Bar left Status Bar middle Status Bar right Offline (displayed as an empty --- --- PADT --- rectangle) The Service-PDA neither communicates with a controller, nor with a Programming terminal. Online (displayed as a full rectangle) The Service-PDA communicates either with a controller or with a Programming terminal. A Programming terminal communicates with the Service-PDA. ADMIN The Service-PDA has “Administrator” access on the connected controller. Read The Service-PDA has only “Read” access to an attached controller. Write The Service-PDA has “Read/Write” access to the attached controller. Emerg. The CPU operating system of the controller is faulty. The Emergency loader is active. Error The controller is in ERROR STOP. Init The controller is initialized after switching on or a reboot. OSDownl A new CPU operating system is loaded into the controller. RUN The controller is executing an user program. STOP/IC STOP/INVALID CONFIGURATION The controller is in STOP. No valid configuration is loaded. STOP/OS The controller is in STOP. A new operating system was loaded. 15 Status Bar left Status Bar middle Status Bar right STOP/VC STOP/VALID CONFIGURATION The controller is in STOP and can be started with Warm start or Cold start. 2.2.2 Dialog Window A dialog window consists of a heading and the menu functions. By selecting a menu function an action is triggered or another dialog window is opened. NOTE: You find an overview of all dialog windows integrated in the Service-PDA in → Appendix A. Use the cursor keys Up/Down of the keyboard to select a menu function. The selected menu function is displayed inversely. If a menu contains more text than can be shown on the display, small arrows on the screen margins indicate protruding text. Use the cursor keys right/left to roll long names of menu functions. If the number of menu functions is larger than the available lines, a small arrow appears on the left in the bottom line. By pressing the OK button the selection is confirmed. The Cancel button gets you back to the parent menu. 2.2.3 Messages Messages are started with "Info" or “Error” and provide information about whether an action was carried out successfully. OK closes the message box. 2.2.4 Safety Queries Safety queries help to avoid faults in actions that cannot be undone. An action is only carried out if the user answers the safety query with Yes and confirms it with OK. With Cancel the action is aborted. 16 2.2.5 Entry Fields Entry fields are used to enter user specific data. A dialog window can contain several entry fields. Use the cursor keys Left/Right to move the cursor within the entry field. Use Backspace (key "7") to delete the last entered character. IMPORTANT: - For entering numbers press the Shift key with the numeric key simultaneously. - For entering characters press the Alpha key with the character key simultaneously. Several letters are assigned to one key on the Service-PDA. If necessary, press a button repeatedly until the desired letter is shown. When releasing the Alpha key, the cursor automatically moves to the next position. If there are two or more entry fields on a screen, use the cursor keys Up/Down to navigate between the entry fields. Entries are confirmed with OK. Cancel aborts the operation and opens the parent dialog window. 17 2.2.6 Inserting the MultiMedia Card (MMC) The MultiMedia Card (MMC) can be inserted in the PDA’s memory card slot at any time. Insert the MMC in the PDA with the bevelled edge to the lower left (see photo). Please be careful to avoid damage to the PDA and MMC. To remove the MMC, extract it from the corresponding slot. Do not re-move the MMC during read or write operations! 18 2.2.7 The PDA displays following messages, if the MMC is inserted Message Message Reading out Card. Please wait. Note MMC is automatically read out Loading completed. Resources are listed with Name, IP, SRS and CRC Config. could not be loaded. MMC is empty Card format is not supported. Continue with Ok. MMC not formatted. In this case, this card must be formatted (Refer to 2.2.8) 2.2.8 Formatting the MultiMedia Cards MultiMedia Cards must be formatted with the FAT16. If the MMC is not formatted with FAT16, the MMC must be formatted using a card reader (not supplied by HIMA) and a PC. The PC recognizes the card reader as a removable medium. In Windows Explorer, right click on the drive letter corresponding to the removable medium. Select the function Format… from the context menu and the file system FAT or FAT16 from the dialog box "File system". Click the Start button to start the formatting process. Wait for the message "Format Complete" prior to removing the card from the card reader. 19 2.3 Prompting After switching the Service-PDA on the Main screen is opened, where the functions of the Service-PDA can be selected. You find an overview of all dialog windows in → Appendix A. 2.3.1 Main Menu The main screen contains the following menu functions: Menu Function Description Exchange PES Prepare a new controller in exchange for an old device. Connect to PES Prepare communication with a controller (see PES menu). Settings Display and change the Service-PDA settings. 2.3.2 PES Menu The dialog window "PES menu" contains the following menu functions: Menu Function Description Open Connection Establish communication with a controller (see menu Connect by). Change IP Read and change IP settings of a controller via its MAC address. 20 2.3.3 Dialog Window “Connect by” Establishing communication between the Service-PDA and a controller can be carried out the following ways: Menu Function Description PADT Data Select a controller whose communication parameters are stored on the MMC. IP & SRS Enter a known IP address and SRS (→Connect to PES). MAC Address Enter a MAC address. Then the unknown parameters IP address and SRS are read from the controller. Search Automatic identification of HIMatrix controllers (as of COM operating system V4.x). Identified controllers are listed and can be selected by the user. Default Setting Prepare communication with the factory defaults of a controller. 2.3.4 Menu Function “PADT Data” The dialog window "PADT Data" lists the resource configurations, which were transferred to the Service-PDA from the Programming terminal (PADT). It displays Resource name, IP address, SRS and CRC (Cyclic redundancy check). This allows the Service-PDA to connect to a controller without knowing the network parameters of the controller. Select a resource from the list and confirm your selection with the OK key. If a users list was created in the Access management of ELOP II Factory, select a user from the list. In the dialog window → “Login“ enter the password of the user. Note that the access rights are automatically adapted to the privileges of the user. 21 2.3.5 Dialog Window “Connect to PES” The dialog window "Connect to PES" contains the following entry fields: Entry Field Description IP Address IP address of the controller with which connection is to be established. SRS System ID and Rack ID of the controller with which connection is to be established. In the entry fields enter the communication parameters of the controller. o Use the cursor keys to move the cursor to the desired position. o To enter figures simultaneously press the Shift key with the number key. o Push Backspace (key "7") to delete the character left of the cursor. Confirm your entries with OK. o If a controller with the entered communication parameters exists in the attached network, the → Dialog Window “Login” opens (see also chapter 2.3.16) . o If a connection to the controller could not be made because of wrong communication parameters, you get an error message. Confirm the error message with OK and correct your settings. 2.3.6 Dialog Window “Connect by” In the dialog window "Connect by" enter the MAC address of the controller that you want to connect the Service-PDA to. Enter the controller MAC address. The MAC address is on a sticker near the network connections or on the CPU/COM assembly (only F60). o Use the cursor keys to move the cursor to the desired position. o To enter figures simultaneously press the Shift key with the number key. o To enter characters simultaneously press the Alpha key with the character key. Press a key repeatedly to switch between upper case and lower case letters. Release the Alpha key to move the cursor further. o Push Backspace (key "7") to delete the character left of the cursor. Confirm your entry with OK. o If a controller with the entered MAC address exists in the attached network, the → Dialog Window “Connect to PES” opens. Push OK in the Dialog Window “Connect to PES” without changing the shown parameters. You get to the dialog window "Login", where you can manually enter the → User data. The user "Administrator" is preset after switching on the Service-PDA. Otherwise the latest user name is shown. Push OK, if you don't want to change the setting. You get to the → Dialog Window “PES Actions (see also chapter 2.3.18). 22 2.3.7 Dialog Window “Found PES” The dialog window "Found PES" lists all HIMatrix controllers found in the network together with their MAC address, IP address and System.Rack ID. Use the cursor keys Left/Right to navigate between the columns "MAC address", "IP address" and "SRS". Use the cursor keys Up/Down to select a controller. Press OK to establish communication with the selected controller. The dialog window “Login” is opened where you can manually enter the → User data (see also chapter ). The user "Administrator" is preset after switching on the Service-PDA. Otherwise the latest user name is shown. Push OK, if you don't want to change this setting. You get to the → Dialog Window “PES Actions” (see also chapter 2.3.18).. 2.3.8 Menu Function “Default Setting” The menu function Default Setting opens the dialog window "Connect to PES" in which the factory defaults for the IP address and SRS are already preset. If you want to connect the Service-PDA with a factory-new controller, it suffices to confirm the settings with OK. You can, however, overwrite the shown parameters and establish communication to a controller already configured. 23 2.3.9 Dialog Window ”Read Parameters by“ The dialog window "Read Parameters by" serves for entering the MAC address of a controller, whose communication parameters are to be determined. Enter the controller MAC address by overwriting the shown MAC address. NOTE: The MAC address can be taken from a sticker, which is located on the CPU/COM assembly of a modular controller (HIMatrix F60). For compact controllers you find the sticker on the underside of the case near the Ethernet socket. o Use the cursor keys Left/Right to move the cursor to the desired position. o To enter figures simultaneously press the Shift key with the number key. o To enter characters simultaneously press the Alpha key with the character key. Press a key repeatedly to change between the letters. Release the Alpha key to move the cursor further. Enter the password belonging to the user name. The password must be created in the Access management and stored in the controller! Terminate the entries with OK. o If the Service-PDA could detect a controller with the given MAC address, you get to the dialog window "IP Settings" (see also chapter 1.5.1, → Establishing Connection to a Controller). 2.3.10 PES Menu “Settings” The following settings for the Service-PDA can be carried out in the dialog window "Settings": Menu Function Description Network Display the MAC address of the Service-PDA and display and change IP address, Subnet mask, Standard gateway and System ID. Display Display and change brightness and contrast Language Select the menu language German/English Reset Restore the factory defaults Software Versions Show the software versions and check sums 24 2.3.11 Dialog Window “Network Settings” You can read the MAC address of the Service-PDA in the dialog window "Network Settings". In addition, you can view and change the communication parameters IP address, Subnet mask, Standard gateway and System.Rack ID. Enter the communication parameters of the Service-PDA. o Use the cursor keys to move the cursor to the desired position. o To enter figures simultaneously press the Shift key with the number key. o Push Backspace (key "7") to delete the character left of the cursor. Confirm your entries with OK. 2.3.12 Dialog Window “Display Settings” To improve the readability, the display of the Service-PDA is equipped with a backlighting which the user can adjust in steps. In addition, the contrast is adjustable. The settings for brightness and contrast are shown graphically. Change brightness and contrast according to your desires. o Use the cursor keys Up/Down to change between brightness and contrast. o Use the cursor keys Left/Right to change the chosen setting. Confirm your entry with OK. NOTE: Alterations of the brightness and contrast settings become immediately effective. However, if you leave the dialog window with Cancel, the current settings remain valid only until the device is turned off. 2.3.13 Dialog Window “Language” For prompting the user can choose between the languages "English" and "German". Select the desired language. o Use the cursor keys Up/Down to mark German or English. Confirm your selection with OK. 25 2.3.14 Dialog Window “Reset” With Reset the factory defaults of the Service-PDA are activated again. These are: - - Deleting all resource configurations stored on the Service-PDA. Activating the default communication parameters IP address: 192.168.0.22 Subnet mask: 255.255.252.0 SRS: 60000.000.001 Standard gateway: 0.0.0.0 Resetting display brightness and contrast. The factory defaults are activated after a warning note and the confirmation of a safety query. 2.3.15 Dialog Window “Software Versions” The dialog window "Software Versions" shows the version numbers and check sums (CRC) of the CPU operating system and the CPU boot loader of the Service-PDA. 2.3.16 Dialog Window “Login” So that the Service-PDA can establish communication with a controller, a user registration (Login) is required. The → User data (user name, password) can either be - 26 entered manually or selected from the resource list saved in the Service-PDA (if an Access management has been created). 2.3.17 Reading Communication Parameters via MAC Address The procedure for reading the communication parameters via the MAC address is described in chapter 2.3.6, → Dialog Window “Connect by”. The communication parameters shouldn't be changed manually any more. 2.3.17.1 Manually entering User Data The dialog window "Login" contains the following selection and input fields: Selection/Input Field Description Encryption [Yes/No] Determines whether the login process between the Service-PDA and the controller is scrambled User name After switching on the Service-PDA the user name is set to "Administrator" and can be changed Password By default the password is empty and can be completed Access Type [ Administrator Read Read/Write] Selection of the user rights. The standard setting is "Administrator" Select whether encryption has to be switched on or off (starting from COM operating system V.6.x) Particularly in networks with unknown participants encryption aggravates spying on login data by unauthorized persons. Correct the user name if required. The user name must already be stored in the controller! o Use the cursor keys to move the cursor to the desired position. o To enter figures simultaneously press the Shift key with the number key. o To enter characters simultaneously press the Alpha key with the character key. Press a key repeatedly to switch between upper case and lower case letters. Release the Alpha key to move the cursor further. o Push Backspace (key "7") to delete the character left of the cursor. Enter the password belonging to the user name. The password must be created in the Access management and stored in the controller! Select the access type. o Use the cursor keys Left/Right for selection. o Note that this user probably has restricted rights only (e.g. not Administrator). 27 Terminate your entries with OK. o If the entered user data are correct, the → Status Bar shows Online status, (full rectangle) followed by the user rights and the CPU status of the controller. Note that the assigned rights can differ from the requested rights. 2.3.17.2 Select stored User Data Resources stored in the internal flash memory or on the MMC are listed with their names. After the selection of a resource the user list is shown, if the configuration of the resource contains a user administration. The login is carried out after the manual input of the password. Note that you only have restricted rights on the controller with “Read” access! 2.3.18 Dialog Window “PES Actions” The dialog window “PES-Actions“ contains the following menu functions: Menu Function Description Read states Read and show different states of the attached controller Write States Display and change states of the attached controller, e.g. starting/stopping the user program. The functions of this menu aren't accessible with “Read-only” rights! 28 2.3.18.1 Dialog Window “Read States” For executing the functions in the dialog window "Read states" read-only access is sufficient. The following functions are available: Menu Function Description CPU & COM Display the CPU and COM states of the PES (e.g. RUN, STOP etc. Program & I/O Display the name and the state of the user program as well as the number of faulty I/O modules Safety Displays the status of the safety parameters Main Enable, Autostart, Start/Restart, Loading allowed, Test Mode allowed, Change var. OLT, Forcing allowed, Stop on F.Timeout. The parameters correspond to those in ELOP II Factory Control Panel. Environment Data Display the temperature status, power supply, fan status and relay status. The meaning of the values can be found in the data sheet of the respective controller CPU & COM Versions Display the version numbers and check sums (CRC) of the CPU and COM operating systems Network Settings Display MAC address, IP address, Subnet mask, Standard gateway, system ID and Rack ID of the controller Configuration CRC Display the controller’s check sum (CRC) Date/Time Display Date and Time of the PES in UTC (Universal Time Coordinated) Upload Config. Read the configuration from a resource and store the data in the internal Flash memory of the Service-PDA 29 2.3.18.2 Dialog Window “Write States” The commands summarized in the dialog window "Set PES States" influence the function of the attached controller and can therefore only be executed by users who have at least “Read/Write” access. NOTE: The functions in the dialog window "Set PES States" can also be found in the "Extra" menu of the Control Panel of the ELOP II Factory Hardware Management. In the following only the operation of the Service-PDA is dealt with. You find details about the menu functions in the Online help for the ELOP II Factory Hardware Management in the table of contents under Hardware Management | The Control Panel | Control Panel menu. The following functions are available: Menu Function Description Start/Stop Starts and stops the user program in a controller and display the states of CPU, COM and user program SafetyT Main Enable permits or inhibits changing the safety parameters. Reboot Resource Reboots the resource after an ERRORSTOP Load Res.-Config. Reloads the configuration of the controller from its Flash memory Change System ID Changes the System ID and/or Rack ID of the controller (requires “Administrator” access) Network Settings Displays and changes IP address, Subnet mask and Standard gateway (requires “Administrator” access) Set Date/Time Displays and changes controller date and time Download Config Writes a configuration stored in the Flash of the Service-PDA into a controller (see also Upload Config.) 30 2.3.18.2.1 Dialog Window “Start/Stop PES” For starting the user program there are the options Warm start and Cold start. Select Warm start or Cold start. o Use the cursor keys Up/Down for this. Confirm the selection with OK. o After a safety query the selected function is executed. NOTE: If the resource could not be started, probably the CPU switch "Start/Restart allowed" is deactivated. 1.1.1.1.1. Dialog Window “Safety Parameters” The dialog window “Safety parameters” lists the status of safety parameters. Change Safety opens the dialog window with the same name. Where you can change the status of the parameters. Please note that the following functions require at least Read/Write access. NOTE: Main Enable must be activated in order to change safety parameters. Menu Function Description Set Main Enable Changing the safety parameters is permitted Reset Main Enable Changing the safety parameters is inhibited Change Safety Changing the status of the safety parameters (ENABLED / DISABLED). Main Enable Display Status of Main Enable Autostart Display Status of Autostart Start/Restart Display Status of Start/Restart allowed Loading allowed Display Status of Loading allowed Test mode allowed Display Status of Test Mode allowed Change var. OLT Display Status of Change variables in OLT allowed Forcing allowed Display Status of Forcing allowed Stop on F.Timeout Display Status of Stop on Force Timeout 31 Dialog Window “Change Safety” In the dialog window “Change Safety” you can change the safety parameters by using the courser keys Right/Left (ENABLED, DISABLED). Select a safety parameter with the courser keys Up/Down. Set the safety parameter. o Use the courser keys Right/Left. Repeat the above steps for the other safety parameters. Confirm your settings with OK. Note that if Main Enable is deactivated, an error message is output. Note: 32 With OK all settings of the safety parameters are transferred, including the parameter, that not changed. 2.3.18.2.3 Dialog Window “Reboot Resource” The controller only accepts the menu command Reboot Resource, if it is in the state ERROR STOP or STOP/OS LOADING. Action Resource State Command Result The CPU is in STOP. An operating system download is started. The OS download is aborted. The CPU is in the state OS Download Reboot The CPU goes to OS DOWNLOAD The CPU is in STOP. The CPU is in the state An operating system OS Download download is started with a wrong operating system. Reboot The CPU goes to STOP None The CPU is in the state FAILURESTOP Reboot The CPU boots None The CPU is in the state STOP Reboot Error message, a reboot is not permitted in this state. None The CPU is in the state RUN Reboot Error message, a reboot is not permitted in this state. NOTE: A factory-new controller always is in the state ERROR STOP and must be reset first with Reboot Resource prior to the first download of an user program. Select Reboot Resource and confirm your selection with OK. o The function is executed after a safety query. 2.3.18.2.4 Dialog Window “Load Res.-Config.” The configuration of a controller is read from its COM flash file system with Load Res.Config. and written back into the CPU and COM. This is similar to a "Restore". Select Load Res.-Config. and confirm the selection with OK. o The function is executed after a safety query. 33 2.3.18.2.5 Dialog Window “Change System ID” Change System ID gets you to the window with the same name where you can change the System ID and the Rack ID of the attached controller. Select Change System ID and confirm the selection with OK. o The dialog window "Change system ID" opens. Replace the shown system ID and Rack ID. o Use the cursor keys to move the cursor to the desired position. o To enter figures simultaneously press the Shift key with the number key. o Push Backspace (key "7") to delete the character left of the cursor. Terminate the entries with OK. o After a safety query the changes are executed. 2.3.18.2.6 Dialog Window “Network Settings” Network Setting gets you to the dialog window of the same name in which the MAC address and the current communication parameters IP address, Subnet mask and Standard gateway are shown. The communication parameters of the controller can be changed by the Service-PDA. Select Network settings and confirm the selection with OK. o You get to the dialog window “Network settings“. Replace the communication parameters shown. o Use the cursor keys to move the cursor to the desired position. o To enter figures simultaneously press the Shift key with the number key. o To enter characters simultaneously press the Alpha key with the character key. Press a key repeatedly to switch between upper case and lower case letters. Release the Alpha key to move the cursor further. o Push Backspace (key "7") to delete the character left of the cursor. Terminate the entries with OK. o After a safety query the changes are executed. 34 2.3.18.2.7 Dialog Window “Set Date/Time” Set Date/Time gets you to the dialog window of the same name in which the current date and time of the attached controller is shown at the bottom line of the window. The Service-PDA can change both parameters. Select Set Date/Time and confirm your selection with OK. o The dialog window “Set Date/Time” opens. Replace the displayed data. o Use the cursor keys to move the cursor to the desired position. o To enter figures simultaneously press the Shift key with the number key. Note that you should enter the time in UTC! Terminate the entries with OK. o After a safety query the changes are executed. 35 2.3.19 PES Menu “Exchange PES” The dialog window “Exchange PES” provides the following functions: Menu Function Description Read out PES Read out configuration and user program from a resource and store them in the internal Flash memory of the PDA. This is the “Backup” function (see also Read Data. Set up new PES Load configuration and user program into a new controller. 2.3.19.1 Menu Function “Read out PES” Read out PES gets you to the dialog window “Connect by“, where you can select the parameters to establish communication to a controller with. Subsequently enter your → User data. NOTE: You can only stop a controller if you have “Administrator” rights! A status message on the Service-PDA tells you when the data is read from the controller and saved in the internal Flash memory of the PDA. This is similar to a “Backup”. The communication with the controller is then terminated. NOTE: You can read a controller several times; the Service-PDA however can only store the data of one controller. Repeated reading overwrites the stored data. The data are non-volatile and are still available after switching the Service-PDA OFF/ON. 2.3.19.2 Menu Function “Set up new PES” Set up new PES gets you to the dialog window “Connect by“, where you can select the parameters to establish communication to a controller with. Subsequently enter your → User data. NOTE: You need “Administrator” rights to download a configuration and user program into a controller! If you only get "Read" access to the controller despite selecting "Administrator", presumably a Programming terminal (PADT) with administrator rights is logged in on the controller simultaneously. After the login you get to the dialog window “Choose Source”. 36 2.3.19.3 Dialog Window “Choose source” The dialog window “Choose Source“ provides the following functions: Menu Function Description Read Data Writes a configuration and user program (if available) back into a controller that was backed up in the internal Flash memory of PDA with Read out. This is the “Restore” function. PADT Data Writes data into a controller that were transferred from the Programming terminal to the Service-PDA earlier. For safety reasons it is not possible to stop a controller in this dialog window. If a controller is in RUN it must be stopped via → Write States. 2.3.20 Communication with ELOP II Factory ELOP II Factory initiates communication between ELOP II Factory and the ServicePDA. The Service-PDA cannot connect with ELOP II Factory by itself (→ Introduction). Cancel aborts establishing communication. 37 Appendix A Overview of the Menu Structure Main Menu 6 Exchange PES 6 Connect to PES 6 Settings Exchange a PES Connect to PES C Page 3 PES Menu Settings 6 Network 6 Display 6 Language 6 Reset 6 Software Versions 6 Open Connection 6 Change IP Connect by Network Settings 6 PADT Data 6 IP & SRS 6 MAC Address 6 Search 6 Default Settings Open Connection 6 IP Address 6 Subnet Mask 6 Default Gateway 6 SRS A MAC Address Connect by Connect to PES Z MAC Address Display Settings 6 Brightness 6 Contrast Z IP Address Z SRS PES Actions Login Found PES C Page 2 Z Encryption Z User Name Z Password Z Access Type 6 MAC, IP, SRS Language 6 German 6 English Factory Settings PADT Data 6 Name, IP, SRS, CRC Restoring factory settings? Yes/No Read Parameters by Z MAC Address Legend 6 Menu function Z User entry A Display IP Settings Z IP Address Z Subnet Mask Z Default Gateway Z SRS Set IP & SRS Do you really want to change the parameters? Yes/No Software Versions A CPU OS Version, CRC A CPU Bootloader Version, CRC Menu structure Service PDA Version 2.18 Page 1 PES Actions 8 Read States 8 Set States Set States Read States Set PES States Read States 6 CPU & COM 6 Program & I/O 6 Safety 6 Environment Data 6 CPU & COM Versions 6 Network Settings 6 Configuration CRC 6 Date/Time 6 Upload Config 6 Start/Stop 6 Safety 6 Reboot Resource 6 Load Res.Config. 6 Change System ID 6 Network Settings 6 Set Date/Time 6 Download Config 6 Warm Start 6 Cold Start 6 Stop A CPU State A COM State A Program State Reboot Resource Do you really want to excecute this action? Yes/No A CPU State A COM State Do you really want to excecute this action? Yes/No Safety Parameters 6 Set Main Enable 6 Reset Main Enable 6 Change Safety A Main Enable A Autostart A Start/Restart A Loading allowed A Test Mode allowed A Change var. OLT A Forcing allowed A Stop on F.Timeout Load Res. Config. Do you really want to excecute this action? Yes/No CPU & COM State Start/Stop Resource PES Start/Stop Yes/No Change Safety Z Autostart Z Start/Restart Z Loading allowed Z Test Mode allowed Z Change var. OLT Z Forcing allowed Z Stop on F.Timeout Change Safety Change Safety Parameters? Do you really want to excecute this action? Yes/No Set network params. Environment Data Versions A CPU Operating System A CPU OS Loader A CPU Bootloader A COM Operating System A COM OS Loader A COM Bootloader Yes/No Set Date/Time Z Date Z Time (UTC) A Date, Time 6 Read Out Data 6 PADT Data A Main Enable A Autostart A Start/Restart A Loading allowed A Test Mode allowed A Change var. OLT A Forcing allowed A Stop on F.Timeout Do you really want to excecute this action? Set Date/Time Chooce source Safety Parameters Yes/No Set System ID Z SRS Z IP Address Z Subnet Mask Z Default Gateway A MAC Address A Program Name A Program State A Faulty I/O Modules Allow/Disable changing the Safety Parameters? Change System ID Network Settings Program & I/O Main Enable Set date & time? Configuration CRC A Conficuration CRC A Temperature State A Power Supply State A Fan State A Relay State Network Settings A IP Address A Subnet Maske A Default Gateway A System ID A Rack ID A MAC Address Yes/No PADT Data Date/Time (UTC) A Name, IP, SRS, CRC A Date/Time (UTC) Download Config Load configuration to resource? Yes/No Legend 6 Menu function Z User entry A Display Upload Config Read out and store configuration of resource? Yes/No Menu structure Service PDA Version 2.18 Page 2 Exchange 6 Read out PES 6 Set up new PES Read out PES Set up new PES Connect by Connect by 6 Default Setting 6 Search 6 MAC Address 6 IP & SRS 6 PADT Data 6 IP & SRS 6 MAC Address 6 Search 6 Default Setting PADT Data Found PES Connect by Z MAC Address Z Name, IP, SRS, CRC 6 MAC, IP, SRS Connect to PES A IP Address: Connect by Found PES Connect to PES Z MAC Address 6 MAC, IP, SRS Z IP Address Z SRS 192.168.000.099 A SRS: 60000.000.001 Connect to PES Connect to PES Z IP Address Z SRS A IP Address: 192.168.000.099 A SRS: 60000.000.001 Login Login Z Encryption Z User Name Z Password Z Access Type Z Encryption Z User Name Z Password Z Access Type Choose source Stop Resource 8 Read Out Data 8 PADT Data Stop PES? Yes/No Info PES is in STOP. PES configuration will be backed up. Continue with OK. PADT Data Z Name, IP, SRS, CRC Network Settings A IP Address A Subnet Maske A Default Gateway A SRS A MAC Address Network Settings Legend 6 Menu function Z User entry A Display Z IP Address Z Subnet Maske Z Standard Gateway Z SRS Z MAC Address Info The selected settings will now be configured. Continue with OK. Menu structure Service PDA Version 2.18 Page 3 (0611) Postfach 1261 • D - 68777 Brühl Phone: (+49) 6202 709-0 • Telefax: (+49) 6202 709-107 Email: [email protected] • Internet: www.hima.com 96 9918055 HIMA Paul Hildebrandt GmbH + Co KG Industrial Automation © by HIMA Paul Hildebrandt GmbH + Co KG HIMA ...the safe decision.