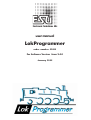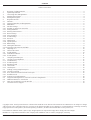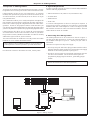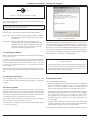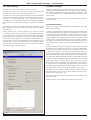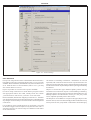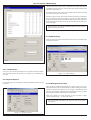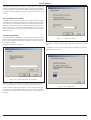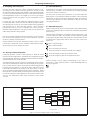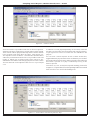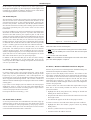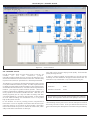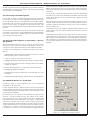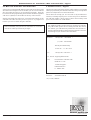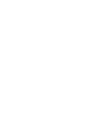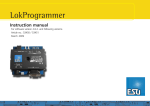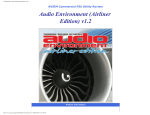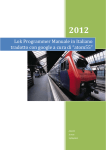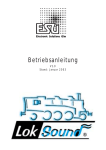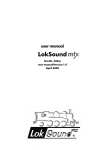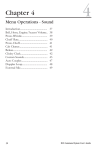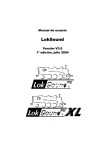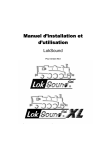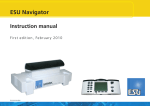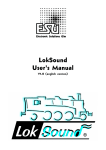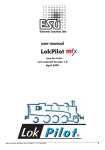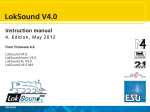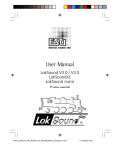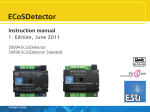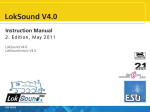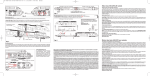Download LokSound Programmer User Manual
Transcript
user manual LokProgrammer order number 53450 For Software Version from 2.4.0 January 2005 53450 LokProgrammer user manual V2.4.0 01/2005/2004 1 contents Inhaltsverzeichnis 1. Properties of LokProgrammer ......................................................................................................................................... 3 2. System Requirements .................................................................................................................................................... 3 3. Connecting the LokProgrammer ..................................................................................................................................... 3 4. Installing the Software ................................................................................................................................................... 4 4.1 Starting the Program ..................................................................................................................................................... 4 5. Program Functions ........................................................................................................................................................ 4 5.1 Assistant ...................................................................................................................................................................... 5 5.2 Supported Decoders / LokProgrammer ............................................................................................................................ 5 5.3 Main Menu .................................................................................................................................................................. 5 5.4 Decoder Settings ........................................................................................................................................................... 5 5.4.1 Reading out Data from a Decoder .................................................................................................................................. 6 5.3.1 Setting Addresses .......................................................................................................................................................... 6 5.3.2 Running Characteristics ................................................................................................................................................. 6 5.3.3 Motor Settings .............................................................................................................................................................. 7 5.3.4 DCC/ Analogue ............................................................................................................................................................. 7 5.3.5 Sound Settings .............................................................................................................................................................. 7 5.3.6 Functions ..................................................................................................................................................................... 8 5.3.7 Identification ................................................................................................................................................................ 9 5.3.8 Special Options ............................................................................................................................................................. 9 5.3.9 MFX-Settings ................................................................................................................................................................ 9 5.3.9 Writing Decoder Data ................................................................................................................................................... 9 5.3.10 Saving Decoder Data on Hard Disk ............................................................................................................................... 10 5.4 Adjusting CV’s ............................................................................................................................................................ 10 5.5 Virtual Cab Control ..................................................................................................................................................... 10 5.4 Sound Updates ........................................................................................................................................................... 10 5.4.1 Available Sound Files ................................................................................................................................................... 11 5.4.2 Sound Updates ........................................................................................................................................................... 11 6. Compiling Sound Projects ............................................................................................................................................ 12 6.1 Concept of Sound Updates .......................................................................................................................................... 12 6.1.1 Sound Memory ........................................................................................................................................................... 12 6.1.2 Sound Sequence ......................................................................................................................................................... 12 6.1.3 Random Sounds ......................................................................................................................................................... 15 6.1.4 User-Sounds ............................................................................................................................................................... 15 6.2 S ound Projects ............................................................................................................................................................. 16 6.3 Loading / Saving complete Projects .............................................................................................................................. 16 6.4 S ound Slots in Detail ..................................................................................................................................................... 16 6.5 S elect / Remove Individual Sounds for Projects ................................................................................................................ 16 6.4.1 Suitable Sounds .......................................................................................................................................................... 17 6.4.2 Listening to Sound Fragments ...................................................................................................................................... 18 6.5 Assign Sound Fragments to Sound Slots / Reverse Assignments ...................................................................................... 18 6.6 Additional Entries for Sound Slots ............................................................................................................................... 18 6.7 Write new Sound Files onto the Decoder ...................................................................................................................... 19 7. Customer Service / Support .......................................................................................................................................... 19 Copyright 1998 - 2005 by ESU electronic solutions ulm GmbH & Co KG. Electrical characteristics and dimensions are subject to change without prior notice. All rights reserved. ESU may not be held responsible for any damage or consequential loss or damage caused by inappropriate use of the product, abnormal operating conditions, unauthorized modifications to the product, etc. Not suitable for children under 3 years of age. Inappropriate use may result in injury due to sharp points and edges. Märklin® is a registered trademark of the company Gebr. Märklin® und Cie. GmbH, Göppingen, Germany. 2 53450 LokProgrammer user manual V2.4.0 01/2005 Properties of LokProgrammer 1. Properties of LokProgrammer Thank you for purchasing the LokProgrammer set 53450. The LokProgrammer is an accessory for the use with LokSound Decoders. 2. System Requirements In order to use this software you need a commercially available PC with the following requirements: LokProgrammer consists of two core components: An interface module, that represents the physical connection between the PC and the locomotive, and the software, that can be run on any PC using MS Windows. This combination allows you to easily manipulate and adjust the many features and properties of LokSound decoders with your PC. Never was it easier to program a digital decoder than with LokProgrammer. Thanks to the graphic interface of MS Windows you can achieve the optimal adaptation of LokSound decoders even if you have very little or no experience in programming digital decoders. LokProgrammer also allows you to modify all sound fragments and sound effects stored on the decoder as often as you desire. ESU provides over 80 (!) different sound files. You almost certainly will find the right sound for your locomotive. This manual describes in detail how to modify sounds and which methods to use to achieve the desired results. Please adhere to the installation guidelines to assure that your LokProgrammer software operates to your full satisfaction! • Microsoft Windows 98, 2000 or XP (not Windows NT) • CD-ROM drive • Serial interface • Audio card To connect LokProgrammer to the PC a serial port is required. If your PC does not have a serial port you could use a commercially available cable with a USB adapter. In order to modify any sound files with this software an Audio Card must be installed. All cards with a Windows driver are suitable. 3. Connecting the LokProgrammer The LokProgrammer has to be connected as shown in Figure 1: Use the serial cable provided to connect the LokProgrammer to any available COM port of your PC. Which port you select is immaterial. There are two options for the power supply: • Use the power pack with mains plug provided with the LokPro grammer. Wire the output of the power pack to the power supply terminals of the LokProgrammer as per Figure 2. ESU electronic solutions ulm GmbH & Co KG, January 2005 • Use the AC power output of a model train transformer and wire it to the screw terminals. We recommend this option for programming large gauge locomotives, particularly gauge 1 models. Do not connect both terminals at the same time. This could lead to the destruction of the LokProgrammer! programming track Programmer serial cable power supply BPC figure 1:Wiring diagram 53450 LokProgrammer user manual V2.4.0 01/2005/2004 3 Installing the Software / Starting the Program - + figure 2: Connection schematic of plug The green LED lights up once power is connected. Connect the sockets Track1 and Track2 of the LokProgrammer with the programming track. Please make sure that the programming track is completely isolated from the rest of the layout! The two LEDs on the LokProgrammer indicate the following: Green LED: Is lit continuously when supply voltage is available. Is blinking when the LokProgrammer receives data from the PC. figure 3: Internet-Update Yellow LED: Blinks quickly when voltage is applied to the programming track and data is transferred via the programming track. Blinks slowly if the LokProgrammer detects a high current and has subsequently disconnected the programming track. The software checks for updates after each start-up. If you do not want to check every time you start the programm – perhaps because you do not have a permanent Internet connection – please activate the option „do not show this dialogue when starting the program“. 4. Installing the Software Once you have deactivated the automatic search for updates you can still look for updates by calling up „Internet update“ either in the file menu or in the menu „LokProgrammer“. Make sure that the LokProgrammer is connected as described above and is ready for use. As soon as you insert the CD-ROM into the drive the installation program is starting automatically. Should this not be the case click onto the „Start“ button in the tool bar and select „Run“. Then type „x:\setup.exe“ and click OK, whereas „x:“ stands for the CD-ROM drive (usually „D“): After a short while the program should start. Follow the instructions on the monitor and wait until the program is installed on the hard disk. Privacy Protection: ESU guarantees that no information will be downloaded from your PC to the ESU website. Data transmission is strictly limited to sending data form the ESU home page to your PC. Your personal data are protected at any time. 4.1 Starting the Program The installation program creates an entry in the start menu. Click on „Start-Program-LokProgrammer2-LokProgrammer“, to start the program. 4.2 Internet Update The Lokprogrammer software contains a function for automatic updates. If desired, the program can automatically call up the ESU website and check for any new program versions. Such updates can be automatically downloaded and installed if so desired. Thus it is extremely easy to always have the latest version. This update is automatically executed after the very first program start. A window as shown in Figure 2 pops up. If a later version is available you can download and install it simply by a click on „Update“. 5. Program Functions The software fulfils several tasks: • Setting / changing of any parameter of ESU decoders: All options can be comfortably set with your PC. You will never have to enter CV’s on your handheld controller or central command station! LokProgrammer takes care of all these tasks for you. • Changing of sound data stored on your ESU LokSound module: It is possible to modify all sound data at any time, even compiling new sound project! Thus you can compile your own sounds using anything as source that can be stored on your PC: e.g.: running noises, music, speech, etc. Let your imagination soar to new heights! • Testing of new ESU decoders: You can test your decoders directly on the programming track by means of the virtual cab throttle without having to walk over to your digital layout. The varying tasks of the programm are organised in different menus. 4 53450 LokProgrammer user manual V2.4.0 01/2005 Assistant 5.1 Assistant As soon as the software is started a small window appears on the screen. Here you can select and call up the most important tasks of the program. The assistant helps you to call up and execute the desired tasks very quickly. LokSound V3.0, LokSoundXL V3.0, LokSound2, LokSoundXL V2.0, LokPilot, LokPilotDCC, LokPilotXL, LokPilotXL DCC, LokSound mfx. The software is subject to continous improvement. To assure that you are working with the latest version we recommend you call up the Internet-update-function regularly. Whenever available, we offer the latest version with expanded functionality and bug fixes. The appearance of the programm on the screen may vary depending on the features offered by the different decoder versions. Thus not all features described here may be available. Please always refer to the user manual of your decoder. 5.3 Main Menu Figure 5 shows the main menu of the LokProgrammer software with the following key components: • Virtual cab throttle: for easy testing of decoders figure 4: Assistant Dialog • Change CV’s: for changing individual CV’s of a decoder, provided it supports DCC. Depending on your selection you can read out data in order to comfortably study and modify the settings as desired. You can also completely change the sound data, for instance in order to change from a steam locomotive to a diesel engine. Or you may compile a completely new sound project. • Decoder: Full graphic display for programming ESU decoders quickly and comfortably • Sound: for changing existing sound projects and compiling new ones for your LokSound-decoders. 5.4 Decoder Settings 5.2 Supported Decoders / LokProgrammer The LokProgrammer software version 2.5.0 only supports the LokProgrammer 53450 „LokProgrammer V3.0“. Currently it does not operate with older types such as for instance 50450. All settings relating to the running features of the decoder are contained in this register. Please note, that the register „Decoder“ is empty when you start the program. You first have to compile a new „project“, read out a decoder or load an existing project from the hard disk. Projects represent all data on a decoder. Depending on the version of the LokProgrammer not all decoders may be supported. Version 2.5.0 supports the following ESUdecoders: figure 5: Main screen 53450 LokProgrammer user manual V2.4.0 01/2005/2004 5 Reading out Data from a Decoder / Setting Addresses/ Running Characteristics 5.4.1 Reading out Data from a Decoder Before changing any data it is advisable to first read out the data. Place the locomotive on the programming track and make sure the track is connected properly. Afterwards you click on „Read out CV’s from decoder“ on the tool bar at the top of the screen. Alternatively you may select „Reading decoder data“ from the menu „Programmer“. The programm starts the read out immediately (also refer to Figure 6). Please be patient, this process may take up to two minutes. The progress is shown in the progress bar. programm long addresses (4-digit addresses) or short addresses. Please note that all settings in this menu relate to NMRA DCC operation. For the Märklin / Motorola-protocol a separate menu „Märklin address“ can be entered. The DCC Consist Address is very useful for multi-headers in DCC mode. Some decoders accept a second address in Motorola-mode to allow you to activate function F5 to F8. 5.3.2 Running Characteristics Here you can adjust further parameters for smooth operation. In DCC mode you first have to set the speed steps to 14, 28 or 128 or if the decoder should detect the correct number automatically. If you tick „Reverse mode“ the direction of travel as well as the directional headlights are opposite to normal. The slide control enables you to set the acceleration / deceleration time in seconds. This is the time the locomotive needs to accelerate from stop to maximum speed or vice versa. Under „Adapting acceleration or deceleration“ you may add or subtract extra time from the above setting. figure 6: read decoder data In this menu you can also select the permitted brake modes and under „Trim“ you can adjust the maximum speed for forward or reverse running. If the programm cannot read the data an error message will be displayed. This could have several reasons: • The locomotive is not sitting properly on the programming track or the track is not connected to the LokProgrammer. • The decoder has not been wired correctly – particularly the motor connections. • The decoder may be faulty. 5.3.1 Setting Addresses All settings related to the locomotive address are changed in „Address“: Depending on the type of decoder you may be able to figure 7: setting the address 6 figure 8: running properties 53450 LokProgrammer user manual V2.4.0 01/2005 Motor Settings/ DCC/ Analogue / Sound Settings 5.3.3 Motor Settings 5.3.4 DCC/ Analogue Here you can set the tact frequency for motor control. Here you set the desired analogue properties of the decoder. In analogue mode load control is not active. Therefore you may adapt the starting and maximum voltage separately to the motor (!) for AC or DC operation or your analogue controller by means of the slide control. Under „Load control“ you can turn on or off load control and set the reference voltage and control parameters K and I. The effect of load control can also be adjusted: Here you determine if load control should be active up to maximum speed (100%) or only up to a certain speed step. Thus a locomotive may run smoothly at low speeds due to load control while prototypically slowing down from high speeds while on a gradient on the main line. The number of values and the values themselves depend on the type of decoder. For useful values please refer to the manual of your decoder. Under „Speed curve“ you may decide if you want to operate according to a three-point-speed curve or a speed table. Depending on your choice you may enter the desired speed steps individually in the field below to programm the most prototypical dynamics. Both the three-point-speed curve as well as the speed table in 14 or 28 speed steps are active in all operating modes: regardless if you run DCC with 14, 28 or 128 speed steps or Motorola (14 speed steps) or mfx; the selected speed curve will always be adapted (interpolated) to the operating mode. Further more you can select which functions should be active in analogue mode. 5.3.5 Sound Settings Here you can adjust certain parameters that relate to the sound effects of the decoder. In order to understand how LokSound decoders work it is important to bear the following facts in mind: The sound fragments contained in the respective project file determine what kind of sound is stored on the decoder (steam, diesel, etc.). Here you adjust how stored sound fragments are influenced by the LokSound module. These settings have to comply with the type of sound recorded. Otherwise the result may be sounds from a steam engine while the decoder is set to diesel mode, in other words the sounds will make no sense at all. First you decide if you want to program a steam, diesel or electric locomotive. Then – subject to your choice – you may set parameters to synchronise the exhaust chuffs of a steam engine with the revs of the drivers: either by connecting an external wheel sensor or speed step dependent. If you prefer the latter you can adjust the interval between two exhaust chuffs for the lowest speed step resp. for speed step 2 (thus determining the rate of change with increasing speed). For useful values please refer to the manual for your decoder. In the field „Speed of running noises“ you enter the revs of the diesel engine at the lowest (MIN) and highest (MAX) speed step. It is given in percent. 100% means: the speed of the power plant of the diesel engine is replayed at the same speed as it was recorded. 200% therefore means twice the speed (double „sound revs“). The slide controls in the field „Random sounds“ influence the time interval between any such sounds. These could be escaping steam, fireman Fred, water pumps, etc. The volume of these sounds may be adapted to the speaker with the slide control. Please also refer to the manual of your LokSound decoder. figure 9: motor settings 53450 LokProgrammer user manual V2.4.0 01/2005/2004 7 Functions figure 10: sound settings 5.3.6 Functions Here you can assign the functions to the different function buttons. Depending on the type of decoder the functions F1 to F12 may be available. Please remember, that Märklin only offers the buttons F1 to F4. With the aid of a second address (refer to 5.3.1) you may also activate buttons F5 to F8. The feature of switching acceleration / deceleration on and off separately with a function button deserves a special mention. The same goes for the shunting mode. It effectively reduces the speed to half. These features are particularly useful for prototypical shunting movements. Figure 10 provides an overview of the options available: Subject to the decoder type different lighting effects may be activated on most function outputs such as blinking or dimming. The lamp supply is then pulsed for reducing their brightness. The blinking sequence and the duration of the „on“ and „off“ period can be adjusted separately with a slide control. In order to assign a function to a certain button you place a tick at the appropriate field in the table, namely where the column „Function button“ and the row „Function“ cross each other. Please remember, that function mapping is stored in CV’s. Therefore you should always read out the decoder data prior to implementing any changes to assure that you are aware of the current assignment of functions. Not all options are available on every decoder type (subject to the decoder version) and some theoretically possible combinations may not be practical. Such „impossible“ combinations are shaded grey. It is possible to assign several functions to one button. You could for instance trigger a sound sequence every time function AUX 1 is activated. However, you cannot assign two different sound effects to the same button. 8 53450 LokProgrammer user manual V2.4.0 01/2005 Special Options/ MFX-Settings Preserve Direction activates the so-called directional bit that assures on Märklin layouts that the current direction always matches the direction on the layout. Persistent Function stores the status of all function buttons assuring the same status after a power cut. Persistent Speed saves the current desired speed and accelerates the locomotive to that speed after a power cut. With Persistent Speed active the locomotive accelerates with the pre-set acceleration, if Persistent Speed is turned off the locomotive will accelerate as fast as possible. If these options are actually available depends on the decoder firmware amongst others. 5.3.9 MFX-Settings Here you may enter the name of the locomotive or a symbol when using mfx decoders. figure 11: function mapping 5.3.7 Identification Here you can read the manufacturer’s ID and the version number. Some decoders offer the option for entering two variables (e.g.: user ID). figure 13: MFX settings 5.3.8 Special Options In some decoders special options (storing additional data) can be activated. 5.3.9 Writing Decoder Data After you have modified all settings according to your own personal requirements and as described above, these settings have to be stored on the decoder. Please do not forget to implement these steps since all settings will be lost after shutting down the program if they have not been transferred to the decoder. Click onto „Write CV’s onto decoder“ on the tool bar or select „Write decoder data…“ in the main menu. The new settings will replace all previous ones; they will be overwritten. figure 12: special options 53450 LokProgrammer user manual V2.4.0 01/2005/2004 9 Saving Decoder Data / Adjusting CV’s / Virtual Cab Control 5.3.10 Saving Decoder Data on Hard Disk Besides transferring the data onto the decoder you can also save them onto the hard disk of your PC. Thus you can establish an archive containing all data of each locomotive. We call such data files „projects“. All CV’s are stored together with all sound files in one project file. 5.4 Adjusting CV’s In the register „Adjusting CV’s“ you can read and write individual CV’s. Enter the number of the CV’s to be read or written in the field on top. For reading press button „Read CV“ and the result will be displayed on the left of the button: either in binary or in decimal format. figure 15: Virtual Cab control programming track will be cut off. The yellow LED on the LokProgrammer blinks to indicate this status. In this case shut down the virtual cab and re-start it once again. All other functions in this register are straightforward: You may enter the address and speed steps. Please note the speed step setting has to coincide with the setting of the decoder. The slide control allows you to run the locomotive. For control purposes the speed step is displayed as well. The LokProgrammer can run locomotives in DCC-format; as from version 2.5.0 also in Motorola-format. The LokProgrammer hardware cannot handle mfx. Please note, that the LokProgrammer is not intended as a substitute for a controller or a digital command station: due to the limited power you will never be able to run more than one locomotive at any time. It is meant as a quick means of testing of any newly programmed locomotive. figure 14: Reads/ Writes CVs If you want to enter a value for a CV, first enter the number of the CV in the upper field and then the value in the lower field. After clicking on „Write CV“ the new value will be written and saved. It is also possible to read out the manufacturer’s ID. Simply click on „Read data“. Please note, that any changes you make in this window will not affect the graphic display („Decoder“). To update the display you have to read out all data from the decoder once again (refer to chapter 5.3.1). 5.5 Virtual Cab Control Here you may test your decoder. This applies to all function buttons and also running commands. Thus you can actually run your locomotive on the programming track! However, there are some limitations: The LokProgrammer limits the current to about 400 mA. If the motor draws a higher current the overload protection will be activated and the power to the 10 5.4 Sound Updates Sound files on any LokSound decoder may be deleted and be replaced by new data. In 1999 LokSound „classic“ was the world’s first decoder to offer that unique feature. Thus it is possible to convert a steam engine to a diesel or electric locomotive or vice versa at any time. The decoder has a memory chip with 8 MBit storage capacity. This provides approximately 65 seconds of sound data. Perhaps you may ask how that is possible, since you can hear continous sound from your engine once you have turned on the running sound. The chip only stores a small fragment of the sound of the diesel engine (about half a second). This fragment is replayed in a continous loop creating the impression of a continous sound. Such „tricks“ help to utilise the limited storage capacity to the optimum. Within the chip any number of sound fragments may be stored. The location and duration of each fragment is registered in a table. The fragments are also numbered to find them quickly when needed. 53450 LokProgrammer user manual V2.4.0 01/2005 Sound Updates The LokSound decoder also contains a „Sequence plan“ containing all relevant information regarding when which sound fragment has to be replayed. In conjunction with the sound files this represents a „Rule book“, that tells the decoder what exactly it has to do, and when. 5.4.1 Available Sound Files Compiling sound projects for LokSound decoders is quite complex. Therefore ESU electronic solutions ulm GmbH & Co KG provides more than 80 (!) completely configured sound files (project files). Thus you may choose the right sound for almost any locomotive class or type. Due to the LokSound technology you can record as many sound files for as long as you like until you arrive at your ultimate sound. 5.4.2 Sound Updates A Sound Update for a LokSound decoder is best carried out with the aid of the Assistant. Restart the program and select the second point „Sound Update“ in the menu „Assistant“ and click „Continue“. Also refer to figure 4. The following dialogue appears: figure 17: COM-Port selection First the CV’s of the decoder will be updated and then the sound files. Completion of this process is indicated by a small pop up window appearing on the screen. figure 16: Update: Selection of projectfile Click on „Search“ and select one of the sound files from the list. Such sound files exist for all sound projects provided by ESU. Click „Continue“ again and confirm to which serial port the LokProgrammer is connected (also refer to Figure 17). Click „Continue“ once more to start the update. Please note, this may take up to 6 minutes. 53450 LokProgrammer user manual V2.4.0 01/2005/2004 figure 18: Soundupdate 11 Compiling Sound Projects 6. Compiling Sound Projects 6.1.1 Sound Memory Even the very first LokSound „classic“ offered the feature of rerecording sounds as the first and only product in its class as early as 1999. Since then the LokSound decoder has become the platform for a host of railway related sound effects. With this universal and extremely flexible concept it is possible to record not just engine noises, but also speech and music. Let your imagination sore to new heights. Depending on the version of the decoder the flash memory has a capacity of up to 8 MBit. This is sufficient to store approximately 65 seconds worth of sound in it. In order that you can fully utilise the manifold options of the LokSound decoder in terms of sound the following chapter outlines first the general concept of the sound module before explaining step by step how to work with the software. Please read this introduction before you start compiling new sound projects. Without understanding the concept you may not recognize and utilize the potential of this program. In order to achieve optimal results it is advisable to practice a bit at first. However, the experience of your own sounds for a specific engine is certainly worth the effort. … We describe the concept for LokSound decoders, version 3. Older LokSound2 or LokSound „classic“ decoders offer fewer functions, the principle, however, remains the same. You may store as many sound fragments, as you like within the flash memory. Every fragment will be recorded in a list containing information on the exact location and length within the memory. These sound fragments are also numbered so they can be found and assigned later on. 6.1.2 Sound Sequence After you have stored various sound fragments in the flash memory you have to determine when a certain sound should be played and for how long. All necessary information is contained in the sequence plan. This consists mainly of a table. The number of entries depends greatly on the type of engine (steam, diesel, electric). You make your choice by selecting the appropriate field at the top of the screen (see Figure 20) Selects a steam engine Selects a diesel engine Selects an electric locomotive. For electric locomotives another two fields are available: 6.1 Concept of Sound Updates Shows the sequence plan for the motor sound LokSound decoders contain a flash memory in which all sound data are stored in digital form. Individual sound fragments may be stored separately. The data is transferred with the aid of the LokProgrammer from the PC to the decoder. LokSound decoders contain a sequence for replaying various sounds. This sequence determines which sounds are played at any specific point in time and also what sound effect should be triggered by pressing a function button, or if and how often and for how long sounds like shoveling coal, hissing steam (pop valve) or the air pump should be played while the locomotive is stationary. While the sequence as such is already contained in the software you have to enter the desired sound fragments in the various positions with your PC. You will find this plan under „Sequence“ in the menu „Sound“. Shows the sequence plan for the separate blowers. Further settings can be adjusted depending on the type of locomotive – steam, diesel or electric – within the dialogue box as shown in Figure 21 1 Diesel start 2 Diesel stop Soundslot 3 Diesel moving Soundslot 4 Diesel idling Sound Off Soundslot Soundslot Running noise Idle 5 Horn#1 Soundslot 6 Bell Soundslot Soundslot Soundslot 7 Whistle 8 Steam release Geräuschspeicher sound sequence figure 19: Sound memory and sound sequence 12 53450 LokProgrammer user manual V2.4.0 01/2005 Compiling Sound Projects figure 20: sequence plan Generally the sequence plan is structured as follows: The LokSound decoder knows three main states of operation: • In status „M“ (=“Mute“, „Sound off“) the engine is stationary and the sound module is turned off. • In status „S“ (=“Stationary“) the locomotive is still stationary but the sound module has been turned on. At this point a diesel engine would have been started and would idle. • In status „D“ (=“Drive“, or „Running“) the locomotive is moving and the appropriate sounds would be heard. Depending on the type of LokSound decoder up to 10 „D“-modes are available. Thus you can define 10 different „Drive“-modes. figure 21 : options for „steam“ sequence 53450 LokProgrammer user manual V2.4.0 01/2005/2004 13 Compiling Sound Projects • Status „A“ (=“Acceleration“) is reached whenever the engine accelerates rapidly. Here you can replay particularly strong noises. Up to 10 „A“ -modes are available. • Status „CX“ („Idle“) is reached whenever the throttle is turned down and the engine is coasting. The different modes are connected by arrows and thus represent the changes of activity that may be reproduced. It is possible to assign sound fragments to each of the three modes (positions) as well as to the changes from one to the other. For this purpose a number of sound slots have been assigned to the various positions respectively for the change from one to the other. You can now enter a number of sound fragments into these sound slots. These entries represent one sound fragment each, which is stored in the flash memory. Whenever the LokSound module changes from one basic state to another then the sound fragments entered into the appropriate sound slots will be replayed. Do you want to prevent generating any sound at a certain position or change of position you simply do not enter a sound fragment in the appropriate sound slot. When simulating a steam engine you may store up to four chuffs to represent 2 – 3 – or 4-cylinder locomotives. The exhaust chuffs will be played in sequence. The time interval between the chuffs can either be synchronized to the speed steps or can be controlled by means of an external sensor attached to the driver axle. Please refer to chapter 5.3.5 for the appropriate settings. The number of cylinders has to be set in „Options“ (refer to Figure 21). • Sound Slot „DA“ has two positions for sound fragments that will be played during the transition from „Drive“ to „Accelerate“. For steam engines these sounds will also be played during the transition from „A“ to „D“. • There is a special Sound Slot „AD“ for diesel and electric locomotives. • Sound Slot „D“ is related to the „Running noise“ and again has a capacity of four sound slots. As with Sound Slot „A“ up to four exhaust chuffs can be replayed if simulating a steam engine. They are repeated in sequence. The sound fragments in Sound Slot „D“ are played whenever the engine has reached its normal travelling speed. Empty sound slots are shown in white while sound slots with sound fragments are displayed in blue. For diesel engines it is recommended to enter the normal running noise of the diesel. The various sound slots have a different purpose / effect depending on where they are located. • Sound fragments in Sound Slot „CX“ are replayed whenever the locomotive is braking or stopping. Similar to Sound Slot „A“ where the set values for acceleration are taken into account the set deceleration influences the performance. • Sound Slot „MS“ is allocated to the change from „Sound off“ to „Stationary sound“ and has sufficient space for two sound fragments. Here you would enter the sound fragments that should be played when the sound module is switched on. For instance for a diesel engine you would store the starting noise of the diesel. The two possible entries that will be played one after the other allow a two part starting noise; first the noise from the compressor then the actual start of the engine. When simulating a steam engine two (resp. three or four) soft exhaust chuffs or some rattling from the drivers should be entered here (coasting steam engines make little noise). For a diesel simulation a soft diesel sound should be entered. • Sound Slot „S“ is directly assigned to „Stationary“: two entries are possible and in case of a diesel engine it should contain the idling noise of the diesel. It is important to be aware that all sound fragments entered into sound slot 2 will be played in sequence and in loop mode. This assures that the noise of the diesel can be heard as a continuous sound even so the actual sound fragment is only parts of a second long. When simulating a steam engine in Sound Slot „S“ you would normally only enter a soft hiss to simulate the continuously escaping steam representing a „leaking“ boiler. • There is an additional Sound Slot „CD“ for diesel or electric engines, to allow for a sound simulating the change from a coasting motor to an accelerating motor whenever the throttle is opened up again. • Sound Slot „SD“ between „Stationary“ and „Drive“ offers space for two entries. The sound fragments entered here will be played when the locomotive starts moving. Here the pop valve could be blown. • Sound fragments in Sound Slot „A“ will be played during the acceleration phase of the locomotive. In this context acceleration means that the actual speed of the locomotive is lower than the desired speed. Example: the acceleration time of the locomotive has been set to ten seconds. The locomotive runs slowly, then you turn the throttle to maximum speed. The locomotive will now – according to the preset time – accelerate slowly. During this phase only the sounds in Sound Slot „A“ will be played. This allows variations of the sound and to store particularly strong exhaust chuffs or a noisier diesel during acceleration. The same rule applies as before, namely that if you have entered several sound fragments they will be played one after the other (1, 2, 3, 4) and then again and again in loop mode (1, 2, 3, 4, 1, 2, 3, 4,). 14 • In Sound Slot „DC“ you can enter up to four sound fragments, for diesel or electric locomotives just one. They are replayed just once during the transition from „Drive“ to „Stationary • The sound in Sound Slot „CS“ is played once during the transition from coasting to stationary. Perhaps this could be an air pump. Should you not wish to utilise the feature of having separate sounds for acceleration and brakes (perhaps because the required sound fragments are not available) then you enter in the Sound Slots „A“ and „CX“ the same sound fragments as in Sound Slot „D“. Sound Slot „D“ must have an entry; otherwise no engine noise will be heard. • Finally two sound fragments in Sound Slot „SM“ are replayed during the transition between the statuses „S“ and „M“. For diesel engines enter the noise of the dying engine and perhaps the hiss of escaping air. The number of speed steps has to be selected with a button at the top of the sequence plan: simply select the desired number of speed steps from the table. 53450 LokProgrammer user manual V2.4.0 01/2005 Compiling Sound Projects / Random Sounds/ User - Sounds figure 22 : random sounds 6.1.3 Random Sounds 6.1.4 User-Sounds There are a total of 16 possible sound slots as shown in Figure 22. Separate sounds for a stationary or moving engine can be entered. These sounds will be replayed randomly. These could be fireman Fred, escaping steam (pop valve) air pumps, water pumps, etc. The sequence occurs as follows: The LokSound decoder selects within the pre-determined interval one of 8 possible sounds and replays it. Which part is played exactly when cannot be predetermined. This results in ever changing sequences of such sounds. The time intervals can be adjusted with two CV’s as per chapter 5.3.5 In addition to sound played depending on the status, LokSound decoders can play other sounds activated with a function button. As per Figure 23 a total of 16 sound slots are available for this purpose. You can enter a sound sequence in each of these Sound Slots, triggered almost by any function button. Furthermore you can select the mode of the function button, either to play the sound whenever the button is pressed or to play it continuously as long as the button is pressed. Sound slots 14, 15 or 16 may have a special meaning: please refer to Figure 21: if a special function such as squealing brakes are activated then sound slot 16 is used for the braking noise. figure 23 : sound effects activated by function keys 53450 LokProgrammer user manual V2.4.0 01/2005/2004 15 Sound Projects In this context „Stop Sound“ indicates a noise that is played after the engine has stopped (e.g.: the air pump of a steam engine, since normally air is required for braking), while the noise of the shunts would be appropriate for an electric locomotive. 6.2 Sound Projects All sound data as well as the sequence plan containing all sound slots and sounds to be activated by the function buttons can be transferred from the PC to the LokSound module. However, the reverse is not possible. That means, that all data will be stored in the LokSound decoder according to the settings you have entered and stored previously but you cannot read out the sound information. In order to enable you to read out sound files you can simply store these files on the hard disk of your PC. In practice this means that all data of the flash memory, the sequence plan as well as the various sound slots will be saved to the hard disk before you transfer the data to the LokSound module. Thus you have an exact copy of all data on the hard disk that you can retrieve at any time and modify as desired. All you have to do is remember which data file on the hard disk contains the data for which decoder respectively engine – assuming you have more than one LokSound decoder… The data files, which you store on the hard disk, are so called project files. We call the process to compile a new set of data for a specific engine a project. Now you will learn how you can open already completed projects, how to modify them and save them again and also how to select specific sound fragments or sound files and include them in your own personal projects. In addition to all sound data files you can also save all CV settings i.e. address, acceleration, etc. in your project file. Thus you can create a specific file of all the settings for a specific locomotive and save it to your hard disk. figure 24 : sound slots in detail Each Sound Slot consists of three parts • Start: Here you could enter the starting sound of a steam whistle. • Middle: for the middle part of the sound that can be looped (optional). • End: for the end of the whistle. Thus you can use different sound fragments for each of the three parts that will be played in sequence. 6.5 Select / Remove Individual Sounds for Projects 6.3 Loading / Saving complete Projects In order to load or open a new project click onto „Open“ in the „File“ menu and select the desired file. Should you only be at the beginning of your „experiments“ with LokProgrammer we recommend to use one of the data files provided on the CD ROM that is supplied with LokProgrammer. This contains a number of different steam and diesel engine sound projects that are an excellent starting point. If you want to save changes you have made in the sound project simply click „Save“ or „Save as“ in the „File“ menu depending on whether you want to override an existing project or if you want to create a new project under a new name. ESU-Project files have the ending „*.esu“ But how do you enter new sound fragments in the flash memory?6.5 Geräusche für Projekte auswählen / abwählen Figure 25 shows the display on the monitor. The column on the lower right contains all sounds to be entered into the sound slot. The column on the lower left shows a file tree exactly as it would be displayed in the Windows Explorer. This file tree also shows audio files. They could be *. wav-files, or *.esu files. If you click onto an ESU-file, it will be enlarged and shows the sound fragments stored in the project file. In order to enter one of the sound files that may be either on your hard disk or the CD ROM provided into the list of sound files proceed as follows: • Highlight the file by using the mouse, clicking on the file and holding down the mouse button. • Drag the file with the mouse from the file window down to the lower right corner. 6.4 Sound Slots in Detail • The desired file appears in the list of the project sounds… As soon as you click onto one of the fields for sound slots a pop-up window opens as shown in Figure 24. In this window the sound slots are enlarged for easier programming. This pop-up window can be moved around the screen and always shows the contents of the selected field marked with a red frame. In order to remove a sound file form the list proceed as follows: • Highlight the file in the column „Project sounds“ by clicking briefly onto it. • Press the „Delete“ button on your keyboard. • Confirm and the file will be removed. 16 53450 LokProgrammer user manual V2.4.0 01/2005 Sound Projects / Suitable Sounds figure 25 : sound selection 6.4.1 Suitable Sounds Not all sound files, which you may have saved on your PC, are suitable for use with LokSound projects. Generally speaking all files that are saved in the Windows*.wav format are suitable for use with LokSound decoders. Whether they represent noise/music/or speech files it is absolutely immaterial. The Windows*.wav format is the standard format for storing sound of any kind within the Windows system. The files may be from the CD ROM provided with the LokProgrammer or they may have been downloaded from the Internet or/ - and this is the most professional method - you may have produced them yourself. There are a number of applications available to generate wave data files. The most popular is the Windows Media Recorder. With this or a similar programm you can carry out audio recordings and then save them digitally as *.wav files on the hard disk. As raw material for such audio recordings we recommend a DAT- or any other high quality audio recorder. In this booklet we cannot possibly provide comprehensive instructions on how to digitalize sound data with the aid of your computer and how to store them on the hard disk. Please also refer to the manuals for your PC as well as the Audio Card, which will provide further information to this topic. 53450 LokProgrammer user manual V2.4.0 01/2005/2004 WAV- files can be saved in varying sound quality. The better the quality the larger the file. In order to achieve optimal sound quality you should use the matching wav. files suitable for the type of LokSound decoder. For LokSound V3.0, LokSoundXL V3.0, LokSound mfx they are: Sampling frequency 15525 Hz Resolution: 8 Bits Number of channels: mono The program converts the files automatically to the matching format. This may lead to reduced sound quality in some cases. The remaining memory is shown in seconds and Bytes in a field at the lower part of the screen. There you will also find how much time of the memory has already been used and how big the memory is. 17 Listening to Sound Fragments / Additional Entries for Sound Slots Should you want to enter a file when there is not sufficient memory available then you may have to delete / remove another perhaps less important sound fragment. 6.4.2 Listening to Sound Fragments It is possible to listen to individual sounds before you load them into a Project. In order to do this, highlight the file that you want to hear by clicking onto it in the selection window (left column, lower half). Then you click on the button (arrow) in the toolbar at the top of the screen. By clicking onto the button (circle with arrow) the sound will be played in loop mode until you click (square button). You can also use this method to listen to sounds that are already contained in your project. Simply highlight the appropriate file in the center column of the display and push the (arrow) button respectively (circle with arrow). 6.5 Assign Sound Fragments to Sound Slots / Reverse Assignments beat several times. Simply enter the number in the appropriate field in the sound slot. From now on the sound will be repeated as often as per the number entered whenever the sound is activated at random. You could also control the volume of each sound slot individually and if the revs of the sound should be modulated with increasing speed. The maximum revs are controlled by CV’s; please also refer to chapter 5.3.5 Random sounds can also be assigned to auxiliary functions. These outputs will be activated as long as the sound is played. Thus it is possible to light up the firebox as long as you can hear fireman Fred shovelling coal. Or perhaps you want to combine a digital coupler with the noise of the coupler. Then the coupler will be active until the sound has been played. Furthermore it is possible to enter a delay. Thus you can program a pause before the sound is played. This pause can be increased or reduced with each repetition (if a repeat number has been entered). This allows you to feature for instance an air pump that starts up very quickly and becomes slower and slower with increasing air pressure. All sound fragments that you want to assign to the various sound slots have to be entered into the list of the project sounds first. Only these sounds will be transferred to the LokSound module. To assign a sound fragment to a certain sound slot you proceed as follows: • Highlight the appropriate sound fragment in the list of sound files by clicking onto it with the mouse. • A pop-up window as per Figure 24 opens. • Highlight the desired sound fragment in the list of project sounds. • Drag the sound with the mouse to the appropriate space within the pop-up window. To remove the assignment of a sound slot proceed as follows: • Highlight the desired sound slot. • Highlight the assignment within the sound slot that you want to remove. • Delete the entry by pressing the „Delete“-button on the keyboard. 6.6 Additional Entries for Sound Slots Besides the entry of sound fragments you can set additional parameters in all sound slots: For this purpose there is a field in the row next to the actual slot entry (see Figure 24) that opens another menu (Figure 26). Please note that depending on use and position of the sound slot not all options may be available. In this menu you can select if a sound should be played in loop mode or a specific number of times. This feature is very useful: let’s assume you want to assign a bell to this button. The bell shall be played until you press the button once again. To achieve this you have to activate the continous loop mode in the property window for the bell. Another example is random sounds of a steam engine while stationary. Let’s assume you have stored the sound of a water pump. In order to save memory space only one pump beat is recorded. Of course it is more prototypical to repeat the pump figure 26 : additional soundslot options 18 53450 LokProgrammer user manual V2.4.0 01/2005 Additional Entries for Sound Slots / Write new Sound Files / Support 6.7 Write new Sound Files onto the Decoder 7. Customer Service / Support After you have completed all desired sound settings and have saved the entire Sound Project on the hard disk you can now download the sound files from the PC to the LokSound module. Place the locomotive on the programming track and click the button (speaker with arrow symbol) on the toolbar at the top of the monitor. Should you require assistance your first call should be to your dealer where you purchased your LokSound decoder. He is your competent partner for all questions around model trains. Writing sound files may take up to 10 minutes depending on the selected sound files and the power of your PC. A progress bar informs you on how much longer it will take. Please remember, that you have to rewrite the CV’s onto the decoder as well if you made any changes. We are also here to help you. You can reach us by several means. However, we kindly request you to contact us by fax or email first. We will reply within a short period of time. Please always state your own fax number or email address. Our telephone hotline can be pretty busy. Therefore you should only call if other options do not seem practical. Also check our website, you will find many useful hints and answers to questions already raised by others under Tips & Tricks. Of course we will support you whenever the need arises. Hotline.: +49 (0) 700 - 56576863 * ( 0 )700 - LOKSOUND Tuesday and Wednesday 10.00 am - 12.00 noon Fax: +49 (0) 700- 37872537 * per Email: [email protected] Post: ESU electronic solutions ulm GmbH & Co. KG -technical supportIndustriestrasse 5 D - 89081 Ulm Internet: www.loksound.de * 0,12 EUR / Minute printed in Germany 53450 LokProgrammer user manual V2.4.0 01/2005/2004 19 20 53450 LokProgrammer user manual V2.4.0 01/2005