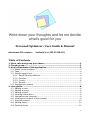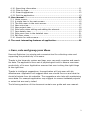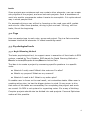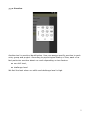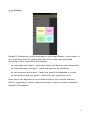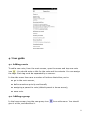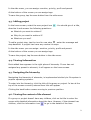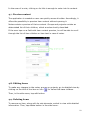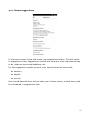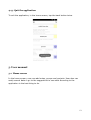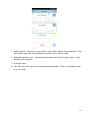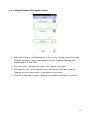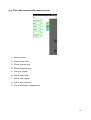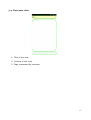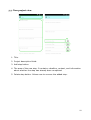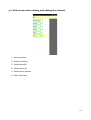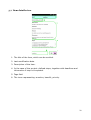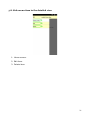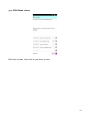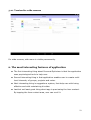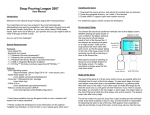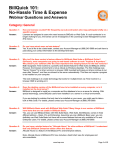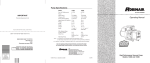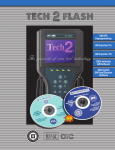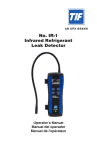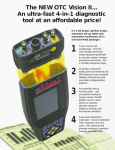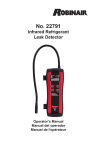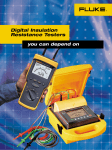Download Personal Optimizer: User Guide & Manual
Transcript
Personal Optimizer: User Guide & Manual minimum OS version: Android 4.1 (JELLY BEAN) Table of Contents 1. Save, rate and group your ideas........................................................2 2. Target group.....................................................................................3 3. Key components of the application...................................................3 3.1. Notes, group projects....................................................................3 3.2. Tags............................................................................................4 3.3. Psychological tools........................................................................4 3.3.1. Rapid Planning Method............................................................4 3.3.2. Emotion................................................................................5 3.3.3. Priority..................................................................................6 3.3.4. Benefit..................................................................................7 3.4. Suggestions system......................................................................7 4. User guide.........................................................................................8 4.1. Adding a note...............................................................................8 4.2. Adding a group.............................................................................8 4.3. Adding project..............................................................................9 4.4. Viewing Information......................................................................9 4.5. Navigating the hierarchy................................................................9 4.6. Viewing the content of the element.................................................9 4.7. Preview content..........................................................................10 4.8. Editing items..............................................................................10 4.9. Deleting items............................................................................10 1 4.10. Searching information................................................................11 4.11. Filter by type............................................................................11 4.12. Smart suggestions.....................................................................12 4.13. Quit the application...................................................................13 5. User manual....................................................................................13 5.1. Home screen..............................................................................13 5.2. A single item in the main screen....................................................15 5.3. The side menu in the main screen.................................................16 5.4. New note view............................................................................17 5.5. New project view........................................................................18 5.6. Side menu when editing and adding the element.............................19 5.7. Item details view........................................................................20 5.8. Side menu item in the detailed view..............................................21 5.9. Edit Item views...........................................................................22 5.10. Version for wide screens.............................................................23 6. The most interesting features of application...................................23 1. Save, rate and group your ideas Personal Optimizer is a simple and convenient tool for collecting notes and supporting the productivity of its users. Thanks to the hierarchy system and tags, user can easily organize and search his data. The application has a set of psychological tools to ensure maximum productivity of its user. Application ensures that user is doing the right things at the right time. Thanks to intelligent suggestions, the application will help user with his effectiveness. Application will suggest what user should focus on and what he should eliminate from his schedule. The suggestions also help with maintaining users data. For example application may suggest to remove outdated projects or notes that are rarely visited. The following sections of this document contain user guide and user manual. 2 2. Target group The application was created for people who make a lot of notes, and need hierarchical system to organize them. Unfortunately, most popular applications that are available on Android, do not allow to group notes in multi level hierarchy. Also all the people who work on projects, both in personal and professional life, will appreciate the power and simplicity of the application that will support their work. The application will be a valuable asset to all who value their time and want to increase their productivity and effectiveness, and at the same time don't want to spend time learning how to use the next productivity app. The mottos of the application: ● Write down your thoughts and let me decide what's good for you. ● It is not about another application or system. It's about user. 3. Key components of the application 3.1. Notes, group projects All user data can be divided into 3 categories: ● simple note, ● group, ● project. Note is simple piece of information that user wants to save. Group is also information, but it's also a container for other items. Project is also a group, but it has unique properties. In project user can create a list of steps to do, together with deadlines. By creating a project user is encouraged to answer a few questions. ● What do you want to achieve? ● Why do you want to achieve it? ● What can you use? Purpose of these questions is described in detail in section Psychological 3 tools. Since projects are containers and may contain other elements, user can create sub-projects of the project, and even sub-sub-projects. Such a breakdown of work into smaller components makes it easier to accomplish. It is quite natural way in which people think. For example driving a car, at first is: focusing on the road, gear shift, pedals and mirrors. After some practise, driving is just one task - driving, not four tasks, like at the beginning. 3.2. Tags User can assign tags to each note, group and project. Tag is a flat connection between hierarchical elements. It makes searching easier. 3.3. Psychological tools 3.3.1. Rapid Planning Method The basic psychological tool, to support users in execution of their tasks is RPM system, created by Tony Robbins. RMP stands for Rapid Planning Method or Results-oriented/Purpose-driven/Massive Action Plan. The idea is to create a project by answering specific questions in a specific order. ● What do I really want? What's the outcome I'm after? ● What's my purpose? What are my reasons? ● What do I need to do? What is my action plan? It enables user to focus on the real result, not contextless tasks. When user is creating action plan, he has the bigger picture in mind. It may occur to him, that some of the tasks are unnecessary for completing the project and some are crucial. So RPM is not system for organizing notes. It's a way of thinking. Complex projects should also be divided into sub-projects. Personal Optimizer makes all this possible. 4 3.3.2. Emotion Another tool is emotion identification. User can assign specific emotion to each note, group and project. According to psychological theory of flow, each of us feel particular emotion about our work depending on two factors: ● our skill level, ● challenge level. We feel the best when our skills and challenge level is high. 5 3.3.3. Priority Dwight D. Eisenhower, former president of the United States, is the creator of one of the best tools for setting priorities. All our task may be divided according to their importance and urgency: ● important and urgent – tasks that need to be done as soon as possible, ● important and not urgent – tasks that need to be scheduled, ● not important and urgent - tasks that should be delegated to others, ● unimportant and not urgent - tasks that user should get rid of. Each item in the application can be determined by one of these features. What is important is seldom urgent and what is urgent is seldom important. Dwight D. Eisenhower 6 3.3.4. Benefit The user has the possibility to determine how profitable is each note, group or project. 3.4. Suggestions system Based on the user data and psychological tools, the application is able to make calculations of what is the most optimal thing to do. User find out what he should really focus on and what he should eliminate from his schedule. The suggestions inform user about any upcoming deadlines. Application can suggest to remove certain elements if it finds that user don't use them anymore. On the basis of selected emotions, the application is able to suggest the user to, for example, increase his competence in the field so that he will feel more confident doing his work. 7 4. User guide 4.1. Adding a note To add a new note, from the main screen, open the menu and tap new note icon . You should enter a title for the note and its contents. You can assign the tags. Each tag must be separated by a comma. In the side menu there are a number of buttons that allow you to: ● go to the main screen, ● define emotions priority and benefit, ● assigning a parent to note (default parent is home screen), ● save note. 4.2. Adding a group In the home screen, tap the new group icon give it a title, and describe it. from side menu. You should 8 In the side menu, you can assign: emotion, priority, profit and parent. At the bottom of the screen you can assign tags. To save the group, tap the save button from the side menu. 4.3. Adding project In the home screen, select the new project icon describe it and answer the following questions: . You should give it a title, ● What do you want to achieve? ● Why do you want to achieve it? ● What can you use? To add a project step, tap the icon for new step , enter the message and step deadline. A project can have any number of steps. In the side menu you can assign: emotion, priority, profit and parent. At the bottom of the screen you can assign tags. To save the project, tap the save button in the side menu. 4.4. Viewing Information Each added item appears in the right place of hierarchy. If user has not assigned any parent to element, it will appear on the home screen. 4.5. Navigating the hierarchy Navigating the hierarchy of elements, is implemented similarly to file system in popular operating systems. To enter into the hierarchy, click the title of the group or project. In bar at the top of the screen currently entered item title will appear. Clicking the back button causes moving to previous position. 4.6. Viewing the content of the element If a group or project doesn't have any children, click on its title to enter the screen with detailed information about the item. However, if the element has children, click the information icon to go to the details of the item. 9 In the case of a note, clicking on its title is enough to enter into its content. 4.7. Preview content The application is created so user can quickly access his data. Accordingly, it offers the possibility to preview item content without opening it. Notes contain a preview of theirs content. Groups and projects contain an abbreviated list of their children, which are also shortly described. If the user taps on a field with item content preview, he will be able to scroll through the list of item children or item text in case of notes. 4.8. Editing items To make any changes to the notes, groups or projects, go to detailed view by clicking on the title of the item or icon for items that have children. Then, in the side menu, tap edit button. 4.9. Deleting items To remove an item, along with its sub-elements, switch to view with detailed information. Then, tap delete button in the side menu. 10 4.10. Searching information User can search for information based on: ● titles of notes, groups and projects ● tags, ● project steps. To search, in the main screen, tap the magnifying glass icon and enter a keyword. Search results will be displayed automatically while writing. 4.11. Filter by type When a user is anywhere in the hierarchy, he can filter the current items by their type. Filter buttons are in side menu: ● notes - leaves only notes on the screen, ● groups - shows only groups, ● projects - shows only projects, ● all – shows all elements. User can filter also search results. For example, if a user want to search for notes tagged as business, he should type the phrase business, then click the notes button in the side menu. 11 4.12. Smart suggestions In the home screen in the side menu, tap suggestions button. This will switch to suggestions view. Suggestions remind user what are most important things to do, what are upcoming deadlines, etc. For the suggestions system to work, user need to describe items with: ● emotion, ● benefit, ● priority. User should describe item with at least one of those values, so that item could be considered in suggestions view. 12 4.13. Quit the application To exit the application, in the home screen, tap the back button twice. 5. User manual 5.1. Home screen In the home screen, user can add notes, groups and projects. User also can easily search data or go to the suggestions to see what according to the application is the best thing to do. 13 1. Menu button - opens the side menu, that offers many functionalities. The side menu can also be accessed by sliding from left to right. 2. Magnifier button icon - searching any data due to their title, tags, or the steps of the project. 3. A single item. 4. The title bar with name of currently entered item. Title is scrollable when it is too long. 14 5.2. A single item in the main screen 1. Item title which is scrollable when it is too long. Tapping the title shows children elements. When item doesn't have a children, tapping title shows details of the item. 2. The item color indicating its type: note, group or project. 3. Information icon, which appears only with items that have children. Tapping the icon takes user to the details of the item. 4. Preview of the item content. Tapping this field enables user to scroll it. 15 5.3. The side menu in the main screen 1. Home screen. 2. Show notes only. 3. Show groups only. 4. Show projects only. 5. Show all items. 6. Add a new note. 7. Add a new group. 8. Add a new project. 9. Show intelligent suggestions. 16 5.4. New note view 1. Title of the note. 2. Content of the note. 3. Tags, separated by commas. 17 5.5. New project view 1. Title. 2. Project description fields. 3. Add step button. 4. The area of the new step. It contains: deadline, content, and information about whether the step has already been completed. 5. Delete step button. Allows user to remove the added step. 18 5.6. Side menu when editing and adding the element 1. Home screen. 2. Select emotion. 3. Select benefit. 4. Select priority. 5. Select item parent. 6. Save the item. 19 5.7. Item details view 1. The title of the item, which can be scrolled. 2. Last modification date. 3. Description of the item. 4. In the case of the project: defined steps, together with deadlines and information if step is completed. 5. Tags field. 6. The icons representing: emotion, benefit, priority. 20 5.8. Side menu item in the detailed view 1. Home screen. 2. Edit item. 3. Delete item. 21 5.9. Edit Item views Edit item screen looks like a new item screen. 22 5.10. Version for wide screens For wide screens, side menu is visible permanently. 6. The most interesting features of application ● The first interesting thing about Personal Optimizer is that the application uses psychological tools to help user. ● Second interesting thing is that application enables user to create multi level hierarchy of groups, projects and notes. ● Next interesting thing is suggestions system, that help user with being effective and with maintaining his data. ● Last but not least great thing about app is previewing the item content. By tapping the item content area, user can scroll it. 23