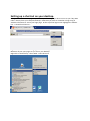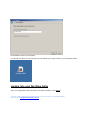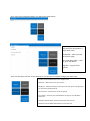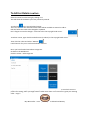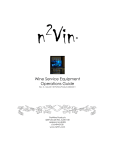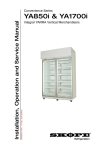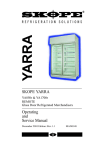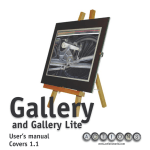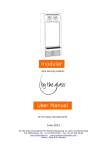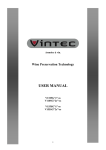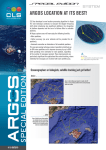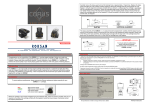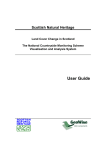Download Entering your Wines
Transcript
My Wine Cellar Your Complete Home Wine Cellar System. When you register for the “My Wine Cellar” system you will be emailed a link to your own wine database plus your login details. Keep this email in a safe place as it is the address for your “My Wine Cellar” system. When you have clicked on the link you will see this page below:- My Wine Cellar – Proudly made by The Old Orchard Winery Setting up a shortcut on your desktop. It’s a great idea to save this page to your desktop. This will give you direct access to your “My Wine Cellar” directly from your computer desktop. Otherwise you have to remember a long string of address information to access your login page. At the top of the login screen highlight the address bar – It should look like this…. Right click the mouse once it is highlighted and select copy. Minimise all your open pages so you are on your desktop. Rightclick on the desktop – select NEW – Select Shortcut This screen will now appear… In the section asking for the location of the items – RIGHT click the mouse and select PASTE – this should paste the address bar information you copied before. Click NEXT Name your shortcut. You can name your shortcut in this section. Put something that is easy for you to remember that this is the shortcut to your “My Wine Cellar”. Click FINISH to save to your desktop. You should now have an icon that you can just double click to gain access to your “My Wine Cellar”. Logging into your My Wine Cellar Enter your Login Name and Password in the fields provided – Click Sign In If at any stage you forget your login details you can contact us on 03 9887 3074 or email us at [email protected] Once you have successfully logged in you will see this page below:- This is the Dashboard – The Main Page By clicking on the 3 lines in the top left corner will produce a drop down menu. Dashboard – Takes you back to the main page. Go To My Wine Cellar – Click to go to “My Wines”. Sign Out – Log out of the system. There are also quick link tiles on the dashboard. Use the tiles to navigate through your wine cellar. The tiles on the dashboard are the navigation tiles. Welcome – Welcomes you to your system. My Wines – takes you directly to the input area and gives a listing of your current wines already entered. On-Line Store – Direct link to any wine specials. Join a Mate – Leave us your friends details so they can try “My Wine Cellar” too. User Manual Download – Direct access to the user manual. Other tiles will be added with features at various times. Entering your Wines To start to enter your wine click – “My Wines” This will take you to where you can start to enter all the details of the wines in your cellar. Click the “New Page” icon to enter wine details. You will see this screen. This is where you enter all the details about your wine. You can enter as much detail or as little as you like. Here is a detailed view and description of each field and what to enter if you are unsure. Remember you don’t have to fill it all in!! This is the name of the Wine Year of the Wine How many bottles do you have? Enter the minimum quantity you wish to stock. Enter the date you would like to re-taste the wine. Enter your score for this wine. Adding Additional Data There are 4 additional areas to update information about the wine. Each area will be underlined in orange to show you where you are located within the data entry sections. This first one is already underlined and on the first screen. Your wine could be located in various places around the house. ie.Cellar - Under the House - Fridge Enter notes relevant to this wine. When did you purchase this wine? How much did you buy? Where did you buy this wine. Maximum Stock On Hand – Enter the maximum number of bottles you wish to stock. When are you going to buy more? How many bottles are you going to order? Who are you going to purchase from? Type of Wine (Grape Variety) ie. Chardonnay, Shiraz Style of Wine. ie. Unwooded, Lightly Oaked, Sparkling, Sweet Enter the percentage of Alcohol in the volume of wine (shown on the label). The Number of Standard Drinks in the bottle (shown on the label). Is this wine a blend of varieties? ie. Cabernet/Shiraz, Cabernet/Shiraz/Merlot. Enter the name of where you purchased the wine. Does this wine have a James Halliday Star Rating? If so, enter it here. Enter the Winery address details in this section. Enter the Wine Region. ie. Yarra Valley, Margaret River, Hunter Valley Enter the Winery Contact details here. Do the Winery have a Cellar Door open for sales? Who made this wine? When did the Winery Open? Again - You can enter as much detail or as little as you like. Remember this is YOUR Cellar!! Once you are finished – Click the tick to SAVE. Once you have entered all your wines you will have a listing similar to:- When you purchase more of an existing wine you already have you will need to “Edit” this wines details with new stock figures, etc. You may also finish a wine completely and wish to remove it’s details as you will not be re-ordering more – This will require “Deleting” a wine. To Edit or Delete a wine:Select the wine from the listing by clicking on it. This will show all the details you have previously entered. To Edit click in the top right hand corner. This is the edit function and now all the fields will be available to amend or add to. Edit the fields that need to be changed or updated. Don’t forget to save the changes – Click the tick in the top right hand corner. To Delete a wine, again click the Edit function (as above) in the top right hand corner. Then click the 3 dots and select “DELETE”. It will then ask for you to confirm the delete function. Once you have finished remember to Sign Out. Go back to the Dashboard. Click the 3 lines – Select Sign Out My Wine Cellar is a the perfect way to keep track of the wines in your cellar, see which ones are perfect for tasting, when you might need to order more wine or an incentive to grow your existing cellar. Enjoy!! My Wine Cellar – Proudly made by The Old Orchard Winery