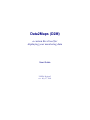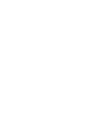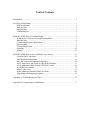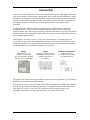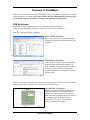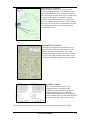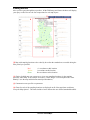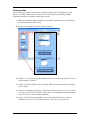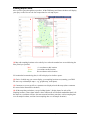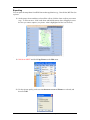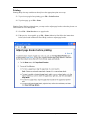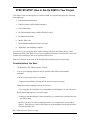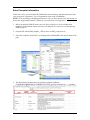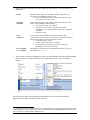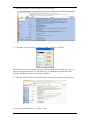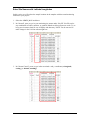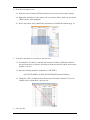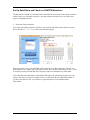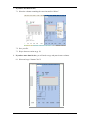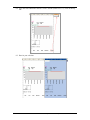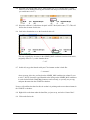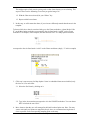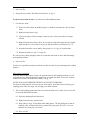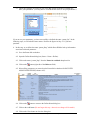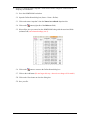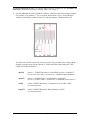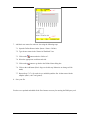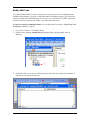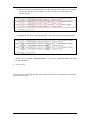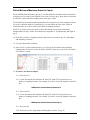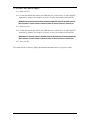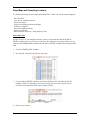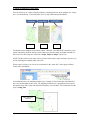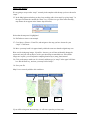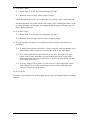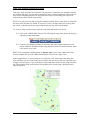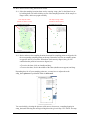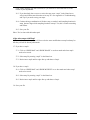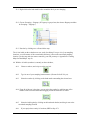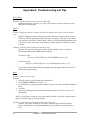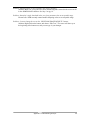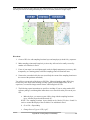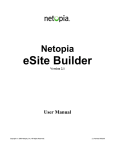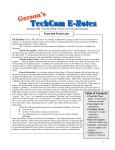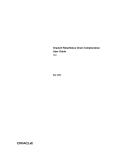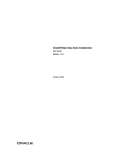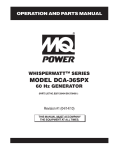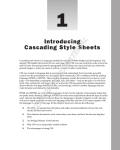Download Data2Maps (D2M) User Manual – July 2009
Transcript
Data2Maps (D2M) a custom Excel tool for displaying your monitoring data User Guide USEPA Region 5 rev. July 27, 2009 Table of Contents Introduction.......................................................................................................................... i Overview of Data2Maps ..................................................................................................... 1 D2M Worksheets ........................................................................................................ 1 Entering Data .............................................................................................................. 3 Querying Data............................................................................................................. 3 Viewing Results .......................................................................................................... 4 STEP-BY-STEP: How to Use Data2Maps ......................................................................... 5 Setting Excel’s Security Level and Opening D2M..................................................... 5 Entering Data .............................................................................................................. 6 Customizing Parameter Information........................................................................... 7 Querying Data............................................................................................................. 8 Viewing Maps/Charts ................................................................................................. 9 Exporting................................................................................................................... 10 Printing...................................................................................................................... 12 STEP-BY-STEP: How to Set-Up D2M for Your Project................................................. 13 Checklist before You Start........................................................................................ 13 Enter Parameter Information..................................................................................... 14 Enter Site Names with Latitude/Longitudes ............................................................. 19 Set Up Data Filters and Charts on CHARTS Worksheet ......................................... 22 Set Up Embedded Charts in MAP OPTIONS 1 and 2.............................................. 28 Re-Define Excel Names............................................................................................ 31 Modify VBA Code.................................................................................................... 37 Define Minimum/Maximum Dates for Charts.......................................................... 40 Align Maps with Sampling Locations ...................................................................... 42 Appendix A: Troubleshooting and Tips ........................................................................... 55 Appendix B: Creating Maps for Data2Maps .................................................................... 57 Introduction Locally-led watershed projects need to be able to demonstrate what the water quality data of their local area is in order to attract support. Being able to show people where the problems are in the watershed is an important tool for building public support. Smaller organizations tend to be more focused on implementation and may not have the available personnel expertise or technology to pull together sampling results in a way to clearly demonstrate the water quality of their watershed. To address this need, working with local watershed groups, USEPA Region 5 developed Data2Maps (D2M). D2M is a custom Excel application in which users can overlay their sampling data on static maps and do preliminary assessment and analyses. By using Excel for this template it allows local organizations without many IT resources to assess their data and present it in a visually engaging manner. D2M requires a one-time set up for a given project (approximately 1-2 working days by an advanced Excel user). Once the application has been customized, a basic-level Excel user can maintain the application by simply pasting in the monitoring data. The data can then be queried by parameter and by year, and D2M will display the results as: Maps Charts Numerical Summaries Maps/images provide geographic context while color-coded sampling locations show how often a standard has been exceeded Histograms of data, along with standard/threshold line to show frequency and extent of exceedances Simple statistics and list of individual data points by sampling location. The outputs can be printed directly from D2M or pasted into other applications (e.g., PowerPoint, MSWord) for outreach and reporting materials. Because the set-up time is directly related to the number of sampling sites, D2M is best suited for projects with pre-determined and limited (less than 15) sampling locations. While D2M mimics some aspects of a GIS, it is not a true GIS because the maps are not georeferenced. For capabilities beyond those currently built into D2M, a user would still need GIS. i Overview of Data2Maps This section gives an overview of how Data2Maps is set up. We highly recommend you read this before opening the file. Note: If you want to follow along in a Data2Maps file, first go to Pg. 5 for directions on how to avoid Excel security problems when you open the file. D2M Worksheets Data2Maps is entirely contained in one Excel file with multiple worksheets. (Note: To move through the worksheets, click on the names on the bottom tabs.) There are 2 data entry related worksheets: DATA ENTRY Worksheet This is where you enter your monitoring data. All maps and charts use the data entered in this worksheet. PARAM INFO Worksheet This worksheet contains a list of the sampling parameters and associated information (e.g., units, threshold) and is populated during the setup process. Users can also enter parameterspecific comments here to be displayed appear with the maps There are 4 worksheets that map and/or chart your monitoring data in different layouts. Deciding which layout to choose depends on the end purpose, as detailed below. MAP OPTION 1 Worksheet Displays a map with sampling locations colorcoded by frequency of exceedances above a standard for a chosen time period. Charts for each location are positioned on the side (close to the sampling point on the map for easy association). This can be very helpful as a hardcopy handout at a meeting. 1 Overview of Data2Maps MAP OPTION 2 Worksheet Charts are displayed directly on map next to the associated sampling location. The charts show the standard/threshold line, but are stripped of labeling info. These charts are only meant to give a rough sense of frequency and extent of exceedances. In this example, it shows that conductivity is significantly above the standard near sites 6 and 7 (near a road salt storage area!). This layout is recommended if user has few sampling locations (<10). Otherwise the map becomes hard to read. MAP OPTION 3 Worksheet This simple layout does not include charts. It is a good option for public meetings because it is the cleanest and easiest to understand. We would recommend printing out charts (see next worksheet) to use in conjunction with this map so that you can provide more detailed information on each location. CHARTS worksheet This worksheet shows details of each sampling location. The charts on this worksheet are larger than those on the map displays and have the clearest labeling. Underneath each chart are summary statistics for the location and a list of the individual data points (includes date, value, storm events). The remaining worksheets are general instructions and admin worksheets used for coding. Overview of Data2Maps 2 Entering Data During the set-up process, the column headings in the Data Entry worksheet will be labeled with your sampling parameters. You enter your data directly into this worksheet whenever you get a new set of data. Every time you run a data query, all the maps and charts are refreshed with the data entered in this spreadsheet. * This spreadsheet was not designed to be a database for storing sampling data and only contains information necessary for running D2M. Because it does not include fields for quality assurance or other metadata, you should use a separate database for data management and then import into D2M for visual display and output. Querying Data To query your data by parameter and year, follow the instructions in the left blue section of any of the Maps or Chart worksheets. When you click the Refresh Charts/Maps button in the final step, the map and charts will be refreshed using the data query results. Note: Running a query from any of the worksheets will refresh the maps and charts in all the worksheets. 3 Overview of Data2Maps Viewing Results After you have gone through the steps above, all the D2M maps and chart worksheets will display your query results. Here are the four components for each map layout: 2 4 4 1 3 [1] Map with sampling locations color-coded by how often the standard was exceeded during the time period you specified. Red Yellow Green > 1 exceedance at this location 1 exceedance at this location No exceedances at this location [2] Choice of which map you want to use to view your sampling locations ( in the template provided “Show Map” is the example seen above, “Show Image” is an aerial photo and “show Municip” uses the map and delineates municipal boundaries.) [3] Comments/caveats specific to a parameter [4] Charts for each of the sampling locations are displayed on all of the map/chart worksheets, except for Map Option 3. The charts include a bar to indicate the user-defined standard/threshold. Overview of Data2Maps 4 STEP-BY-STEP: How to Use Data2Maps This chapter will guide you step-by-step through how to open your D2M file, enter data, query by parameter and year, change your map displays, and print/export your output. These steps only require a basic knowledge of Excel and assume that your D2M file has already been customized for your project. Setting Excel’s Security Level and Opening D2M Before opening a D2M file, you will need to set your Excel security level setting to “medium”. D2M was developed using macros and VBA(Excel’s programming language); a high security setting will not allow these macros to run and will prevent the system from working. 1. In Excel, go to Tools, select Macro, then select Security. 2. Make sure medium is selected, and click OK. 3. If you changed the security setting, you will need to close your Excel application and reopen it for the security level to be applied. 4. Go to File > Open and navigate to your customized D2M file. If it has not been created yet, you can use the D2M template “D2M_template.xls”. 5 STEP-BY-STEP: How to Use Data2Maps Entering Data All your data is entered in the Data Entry worksheet. If your D2M file has been customized for your project, the column headings in this worksheet will be labeled with your sampling parameters. 5. Select the Data Entry worksheet by clicking on the DATA ENTRY tab at the bottom of the window. 6. The Data Entry sheet is now active. 7. If any fake data still exists from the original template, select and delete. 8. Enter your sampling data. All sampling data for a given site and date are entered in one row. You can enter up to 400 rows of data. The fields in the worksheet are listed below, along with allowable values. Date Monitoring date (month/day/year) Site ID Site ID (as defined in set-up process) Site Name Full name of site (Not required. Does not appear in maps or charts) Event Enter “storm” or “base”, if known. This column will be listed with the individual data points in the Charts worksheet. Parameter Enter measured value. • Signs (<,>) allowed, but will be omitted in analysis. • No other non-numeric values allowed (e.g., "--", “ND”) • Leave blank if no value for that site, date, and parameter • Changing units listed above the parameter will not change units on the maps/charts. To change them in the maps and charts, go into the Param Info worksheet (see next section) Note: Site names and parameters are pre-set in maps, charts, and queries during the set up process. If you include any new site names or parameters in this data sheet, they will not appear in the maps, charts, or queries. 9. Save your file. STEP-BY-STEP: How to Use Data2Maps 6 Customizing Parameter Information The Param Info worksheet was customized during the set-up process and contains your list of parameters along with the associated fields defined below. Param Parameter name. DO NOT CHANGE. This is how the parameter will be shown in the query tool list. This is how the parameter must be listed in the data entry worksheet for the query tool to work. Standard/ Threshold User-defined standard/threshold. • If none, “No state standard” should be entered. • If param is “% Dissolved P” maps will use the label “Threshold”. For all other parameters, maps will use the label “Standard”. • Cannot be a range Units Units for data and standard/threshold (must be same) Comments Comments for a given parameter (if any). Displayed under map when appropriate parameter chosen. • To enter a line break, click ALT – ENTER • Do not format this cell, because formatting will not show up on maps. Non-Compliant if >/< standard? Enter “>” or “<” to define non-compliance with the standard threshold. • Example: for dissolved oxygen, you would enter “<”. • Example: for E.coli, you would enter “>”. You can modify any of the associated fields (The parameter name itself has to be done through the set-up process on pg. 14 under Enter Parameter Information). 10. Select the Param Info worksheet by clicking on the PARAM INFO tab at the bottom of the window. 11. Modify the information in the appropriate cell. 12. Save your file. 7 STEP-BY-STEP: How to Use Data2Maps Querying Data You can query your data from any of these worksheets: Map Option 1, Map Option 2, Map Option 3, or Charts. When you run a query from any of the map/chart worksheets, all the map/chart worksheets are updated with the query results. 13. Make one of the Map Option worksheets or the Charts worksheet active by clicking on the tab at the bottom of the window. The query tool is available in the blue section on the left. 14. In Step 1, you will see a list of the parameters that were set-up for this project. Click on a single parameter of interest 15. In Step 2, click the “Update Year List” button. This will refresh the choice of sampling years in Step 3. 16. If the list of sampling years in Step 3 is populated, choose one year or “All” if you want to see data over all years. If the list is empty, there is no sampling data for that parameter, and you will have to choose another parameter. 17. In Step 4, click “Refresh Charts/Maps”. Note: Only click this button if you have a parameter and year (or “All”) chosen. Otherwise, you will get a run-time error. STEP-BY-STEP: How to Use Data2Maps 8 Viewing Maps/Charts After you have gone through the steps above, all the D2M maps and chart worksheets will display your query results. Here are the four components for each map layout: 2 4 4 1 3 [1] Map with sampling locations color-coded by how often the standard was exceeded during the time period you specified. Red Yellow Green > 1 exceedance at this location 1 exceedance at this location No exceedances at this location If a location had no monitoring data, it will be displayed as a hollow square. [2] Choice of which map you want to display your sampling locations on (assuming your D2M file was set up with multiple maps—e.g., graphic map, aerial photo). [3] Comments or caveats specific to a parameter are displayed under the maps (these comments are entered in the Param Info worksheet) [4] All the map/chart worksheets, except for Map Option 3, display charts for each of the sampling locations. These charts include a bar to indicate the user-defined standard/threshold. All the charts in a worksheet will have the same start and end dates (start date: earliest sampling date over all sample locations; end date: latest sampling date over all sample locations). 9 STEP-BY-STEP: How to Use Data2Maps Exporting You can paste the map/charts from D2M into another application (e.g., PowerPoint, MS Word) as a picture. 18. On the map or chart worksheet, select all the cells or click the chart or object you want to copy . To select an area - click on the sheet and hold the mouse down, dragging it across the area you want to capture. (see picture- what is highlighted in blue was selected.) . 19. Hold down SHIFT and click Copy Picture on the Edit menu. 20. For best picture quality, make sure As shown on screen and Picture are selected, and then click OK. STEP-BY-STEP: How to Use Data2Maps 10 21. Go to the document where you are pasting into (the picture below shows Microsoft Word) and click where you want to paste the picture. 22. Click Paste on the Edit menu. The following picture shows Map Option 1 pasted into Microsoft Word. (Mac users—instead of steps 19-22, you should select Copy in Excel, then in your other Microsoft application, select Paste Special, and Paste as Picture) To make adjustments to an image pasted in a Microsoft application, use the Picture toolbar (Go to View > Toolbars, and select Picture). 11 STEP-BY-STEP: How to Use Data2Maps Printing Printing Maps: the map worksheets already have the appropriate print area set up. 23. To preview a page before printing, go to File > Print Preview. 24. To print a page, go to File > Print. Printing Charts: Before printing charts, you may need to adjust page breaks so that they do not cut off the charts or list of data points. 25. Go to File > Print Preview to see page breaks. 26. If the preview is acceptable, go to File > Print. Otherwise first follow the instructions below (also found in Microsoft Excel Help) on how to adjust page breaks. STEP-BY-STEP: How to Use Data2Maps 12 STEP-BY-STEP: How to Set-Up D2M for Your Project This chapter walks you through how to customize D2M for your particular project by following these eight steps. 1. Enter Parameter Information 2. Enter Site Names with Latitude/Longitudes 3. Set Up Data Filters 4. Set Up Embedded Charts in MAP OPTIONS 1 and 2 5. Re-Define Excel Names 6. Modify VBA Code 7. Define Minimum/Maximum Dates for Charts 8. Align Maps with Sampling Locations As you can see, the set-up procedures require working with Excel data filters, names, charts, formulas and VBA code. While we try to give as detailed instruction as possible, this section will be much less frustrating if done by an experienced Excel user. Make sure you have all the items in the checklist below and then start on the next page. Checklist before You Start The D2M Excel file “D2M_template_vXX.xls” A list of your sampling parameters and, if available, units and relevant standard/ thresholds A list of your site names and x,y coordinates - Unprojected coordinates (lat/long) will be easiest to match up to maps Map(s) that include sampling locations for reference - Give Appendix B (“Guidelines for Creating Maps for Data2Maps”) to your GIS person. Decide which Map Option(s) you will be using - Setting up each Map Options is time-consuming, so you should only customize the ones you will be using. NOTE: If you have 10 or more sampling locations, we recommend you only use Map Option 3. Map Options 1 and 2 include charts for each sampling location and are hard to read with too many sites. Have what you need? Then let’s begin. 13 STEP-BY-STEP: How to Set-Up D2M for Your Project Enter Parameter Information In this first section, you will replace the D2M default water chemistry and other parameters with your own project’s parameters. Up to 30 parameters can be used in Data2Maps. NOTE: If you are adding or changing parameters to a file you have already set up skip to page 18 and see the supplemental guidance. (Otherwise you run the risk of loosing data!) 1. Before opening the D2M file, make sure your Excel security level is set no higher than medium to ensure that the macros can run (see Setting Excel’s Security Level and Opening D2M on page 5). 2. Open the File called D2M_template_vXX.xls. Save as D2M_yourproject.xls 3. Select the worksheet “Param Info” by clicking on the PARAM INFO tab on the bottom of the page. 4. The Param Info worksheet shows the following columns: PARAM, STANDARD/THRESHOLD, COMMENTS, UNITS, and Non-compliant if >/< , standard? STEP-BY-STEP: How to Set-Up D2M for Your Project 14 5. Enter the parameter information in the columns as defined below. You can add up to 22 parameters. Param Parameter name. There is no maximum character length, but try to keep shorter for readability in the query list. • Do not use identical parameter names, the program will only use the first one it comes across Standard/ Threshold Enter a numerical value in this column if you want to track your data against a state standard or other threshold. • If none entered, enter “No standard”1 • If param is “% Dissolved P” maps will use the label “Threshold”. For all other parameters, maps will use the label “Standard”. • Cannot be a range Units Units for data and standard/threshold (must be same for both) Comments Comments for a given parameter (if any) that you would like displayed under the maps when a particular parameter is chosen. • Can be entered now or later • To enter a line break, hit ALT – ENTER • Do not format (bold, italicize) text in this cell, because formatting will not show up on maps. Non-Compliant if >/< standard? Distinguishes if a parameter is noncompliant if it falls above or below a threshold. Enter “>” or “<”. 6. After you have added your parameters, if there are still parameters from the original template that you will not be using, select those rows, right click, and select Clear Contents (or Delete). Now that you are done entering parameter information, we need to sort the parameters alphabetically so that the data query works correctly. 1 If you choose to enter “no standard” then please note that the dots on your map display will always appear as green, regardless of the numeric value. Also, on chart displays the standard/threshold bar will be set on the x axis since it is interpreting the standard as zero. 15 STEP-BY-STEP: How to Set-Up D2M for Your Project 7. Select all the parameters from column A to E as seen below. 8. Go to Data > Sort, and sort by ascending PARAM (Column A). Click OK. You also need to enter your parameter into the column heading of the Data Entry. To save you time from typing them in again, we will simply copy your parameters from the Param Info worksheet and paste them into the Data Entry worksheet. 9. Select the cells in Column A of the Param Info worksheet that contain all your parameters. 10. Copy the selection (CTRL + C, or Edit > Copy). STEP-BY-STEP: How to Set-Up D2M for Your Project 16 11. Go to the Data Entry worksheet (click on yellow DATA ENTRY tab on bottom). You can see that in the Data Entry worksheet the parameters are lined up horizontally, while the Param_Info worksheet listed them vertically. We will to change the orientation of the data when we paste. 12. In the Data Entry worksheet, select the first cell marked “Flow”. It will be either cell E7 or F7, depending on which template you are using. Right Click and select Paste Special. (Excel will fill that cell and the cells to the right with your copied cells.) 13. Click on the Transpose checkbox, and then click OK. 14. Make the selection (your parameters) bold for ease of reading. Your parameters are now listed as bold headings in the Data Entry worksheet. If you want, you can also update the units in row 6 of the Data Entry worksheet (by repeating Steps 9-13 using column C from the Param Info worksheet). That is an optional step since all units in the Map Option and Charts worksheets refer to the Param Info worksheet. 15. Save your file. 17 STEP-BY-STEP: How to Set-Up D2M for Your Project You have now finished customizing your parameter information for your D2M file. Supplemental Guidance on parameters – Adding new Parameters – If you are adding new parameters to the work sheet in PARAM INFO add the new Parameters at the end. Re-sort the parameters as described in Steps 7 and 8 in this Chapter. Copy each new “param” and paste in the DATA ENTRY sheet – Paste it in the first empty cell in row 7 to the right of all other parameters. (Otherwise it will copy over your existing parameters.) Finally, you will need to also follow the steps described on Page 31 for redefining the excel name for “param list” so that the range of colums includes the newly added parameters Deleting old parameter - In PARAM INFO - Delete the Parameter and do the same in DATA ENTRY Sheet . Finally, you will need to also follow the steps described on Page 31 for redefining the excel name for “param list” so that the range of colums accurately includes the list of existing parameters. STEP-BY-STEP: How to Set-Up D2M for Your Project 18 Enter Site Names with Latitude/Longitudes In this section, we will replace the sample locations in the template with the actual monitoring locations in your project. 1. Select the ADMIN_MAP worksheet. 2. In Column E, paste or type in your monitoring site names under “Site ID”. Site IDs can be any combination of letters, numbers, or symbols. Blanks are allowed between words. Try to keep your site names short for ease of display and data entry. NOTE: You do not need to make changes in the Crit Num column right now. 3. In Columns F and G, paste or type in the associated x and y coordinates (x=longitude, easting | y= latitude, northing). 19 STEP-BY-STEP: How to Set-Up D2M for Your Project 4. If you have less than 16 sites 4.1. Select the cells in Columns D-H that contain extra sites (do not select entire column). 4.2. Right-click, and choose Clear Contents. (Or if you choose Delete, make sure you choose “Shift Cells Up” when prompted.) 4.3. Skip to the section “Set Up Data Filters and Charts on CHARTS Worksheet on pg. 22 5. If you have more than 16 sites, then for each new site: 5.1. In Column D (“Crit Num”), enter the next consecutive number. (While this column is not used in the query or charts, it does help you associate each site with the correct chart, formula, code, etc.) 5.2. Paste the following formula in Column H (“# EXCEED”): = IF(COUNT(dataXX)=0,"9999",DCOUNT(dataXX,param,CritLimit)) 5.3. Change the 2 XX’s in that formula to the associated Crit Num (Column D). To see an example, select Column H for a previous site. 6. Save your file. STEP-BY-STEP: How to Set-Up D2M for Your Project 20 You have finished entering the names and latitude/longitude information of your monitoring sites. 21 STEP-BY-STEP: How to Set-Up D2M for Your Project Set Up Data Filters and Charts on CHARTS Worksheet The data queries in D2M use customized Excel data filters that are set up in the Charts worksheet. In this section, you will make sure there is one chart and one data filter set up for each of your project’s sampling locations. 1. Select the Charts worksheet. You will see the Charts worksheet which is set up with one data filter and one chart for each of the 16 Site IDs (“1”, “2”, “3”, etc.) that came with the template. Each time a query is run, each data filter pulls out data for a site that matches the selected year and parameter. For example, the red box in the picture above shows the data filter for site “1” and is currently querying for 2006 DO data. The query results are charted directly underneath. You will modify these data filters so that the Site IDs reflect the monitoring site names of your project. After that, if you have less than 16 sites, you will delete the extra data filters/charts. If you have more than 16 sites, you will have to copy-and-paste to create additional data filters/charts. STEP-BY-STEP: How to Set-Up D2M for Your Project 22 2. Select cell C7. This cell defines the site name for your first site. 3. Look in the formula bar to see the formula for this cell. The sampling site name in the ADMIN MAP worksheet associated with crit01 (crit_num = “01”) was “1”, so this formula shows =”=1” 4. If your first site(the Site ID next to crit_num 01) is not also named “1”, then retype the formula with the site ID so that it looks like ="=site ID" where site ID is the site you have listed on the ADMIN_MAP worksheet next to crit01, cell D3. It must be typed identically for the Refresh Charts/Maps button to work correctly, so you may want to copy the names from the ADMIN_MAP worksheet and paste it into the CHARTS worksheet. 5. Repeat step 4 for each of the sites you listed in the ADMIN_MAP worksheet. For example, if your site IDs on the ADMIN_MAP worksheet looked like this you would enter use “BBEAR” as the sitename under crit01 on the CHARTS worksheet, “BEAR” as the sitename under crit02, “BPINE” as the sitename under crit03, etc. 6. Save your file. If you have exactly 16 sites in your project, skip to the next section on pg 28. 23 STEP-BY-STEP: How to Set-Up D2M for Your Project 7. If you have less than 16 sites, 7.1. Select the columns containing the extra sites and hit “Delete”. 7.2. Save your file. 7.3. Skip to the next section on pg. 28. 8. If you have more than 16 sites, you will need to copy and paste in more columns. 8.1. Select and copy Columns CO-CS. STEP-BY-STEP: How to Set-Up D2M for Your Project 24 8.2. Go to the first column after the last “Event” column (in this case, CT), click on the top cell. 8.3. Paste in your selection. 25 STEP-BY-STEP: How to Set-Up D2M for Your Project 8.4. Select the cell with the pink “crit16” label (in this case, CT5). Change this to “critXX” where XX is the number following the crit label from the previous location (in this case, you would enter “crit17”). 8.5. Select the cell that is 2 cells below the pink “critXX” label (in this case, CT7). This cell defines the site name for this site. 8.6. Look in the formula bar to see the formula for this cell. This was originally the site name in the ADMIN_MAP worksheet associated with crit16, (originally called “16”), so this formula shows =”=16” 8.7. In this cell, retype the formula with your 17th sitename so that it looks like ="=sitename" where sitename is the site you listed on the ADMIN_MAP worksheet in column E, next to crit17. NOTE: It must be typed identical to the listing on the ADMIN_MAP worksheet in order for the Refresh Charts/Maps button to work correctly, so you may way to copy and paste the name into the CHARTS worksheet. Next we will redefine the chart for this site so that it is pointing at the correct data columns in the CHARTS worksheet. 8.8. Right-click on the chart under the data filter you just set up, and select “Source Data”. 8.9. Click on the Series tab. STEP-BY-STEP: How to Set-Up D2M for Your Project 26 8.10. In the Values box, change both occurrences of “CR” to the column letters of your new parameter info (in this case, you would enter “CW”). 8.11. In the “Category (X) axis labels” box of the Series tab, change both occurrences of “CQ” to the column letters of your new date info (in this case, you would enter “CV”). 8.12. Repeat Steps 8.1-8.13 for each of your additional charts 8.13. Click OK. 8.14. Save your file. You have now set up the data filters to look for your Site IDs and the charts are all pointing at the correct data filter results. 27 STEP-BY-STEP: How to Set-Up D2M for Your Project Set Up Embedded Charts in MAP OPTIONS 1 and 2 In this section, you will set up the charts in the Map Option worksheets. This entails: 1) Adding or deleting charts so that they match the number of your sites, and 2) For Map Option 1, re-labeling the charts with your site names If you have customizing Map Option 2, skip to the next section “Re-Define Excel Names” on page 31. You will return this after you have finished setting up the maps, so that you can align the charts next to the sampling locations. If you have determined that you will be using only Map Option 3 (which has no embedded charts), skip to the next section “Re-Define Excel Names” on page 31. Map Option 1 Worksheet If you have exactly 16 sites, go to step 2 on pg. 29 to rename charts. If you have more than 16 sites, go to step 7 on pg. 30 to add charts. If you have less than 16 sites, follow the following directions to delete the extra charts from the template (i.e., those in the template with Site ID greater than your number of charts.) 1. To delete extra charts, do the following: 1.1. Select the chart by clicking just outside the graph. Leave your mouse over the selection for one second and a tool tip will pop up telling you what has been selected. Make sure you have the “Chart Area” selected, not the “Plot Area” YES: Chart Area is selected NO: Plot Area selected, not Chart Area STEP-BY-STEP: How to Set-Up D2M for Your Project 28 This might require a little practice getting used to what chart element you are selecting. This aspect of Excel can be frustrating even when you get the hang of it! 1.2. With the Chart Area selected, hit your “Delete” key. 1.3. Repeat with all extra charts. 2. In this step, we will rename the charts, if your sites are differently named than the ones in the template. To know which site a chart is associated with, go to the Charts worksheet. A chart labeled “Site X” on the Map Option worksheet corresponds to the site listed under “critXX” on the Charts worksheet. For example, in the template, the chart listed as Site 1 on a Map Option worksheet corresponds to the site listed under “crit01” on the Charts worksheet (simply “1” in this example) 3. (This step is not necessary for Map Option 2 since its embedded charts are not labeled, only the sites are.) For each chart: 3.1. Select the Site Name by clicking on it. 3.2. Type in the site name that corresponds to it in the CHARTS worksheet. You can choose NOT to include the word “Site”. 4. Move charts so that they are well-arranged in the black bordered print area. Note: You may want to wait until your points are mapped in Step 8, since we recommend moving charts as close as possible to the corresponding sampling point on the map. 29 STEP-BY-STEP: How to Set-Up D2M for Your Project 5. Save your file. 6. Skip to the next section “Re-Define Excel Names” on pg. 31. If you have more than 16 sites, you will need to make additional charts. 7. For each new chart: 7.1. Select one of the charts on the Map Option 1 worksheet (remember to select the Chart Area) 7.2. Right-click and choose Copy. 7.3. Click on an empty cell (for example, on the top row) so that your chart is no longer selected. 7.4. Right-click and choose Paste. (Note: If your data is being pasted again into the original chart instead of in a new chart, it means you did not unselect your chart in step 7.3). 7.5. Point the chart at the correct data by doing steps 8.8 - 8.11 (pg. 26) on this chart. 7.6. Rename the chart (see step 3.1 on pg. 29). We will not worry about putting the charts in a particular order until we have added the map(s) and sampling locations. 8. Save your file. You have now updated your maps to include one chart for each of your monitoring sites for Map Option 1. Map Option 2 worksheet Since the charts in Map Option 2 need to be positioned next to the sampling locations, we will wait until after you insert and align the maps before we update the charts. So for now, continue with the next section “Re-Define Excel Names” on pg. 31. AFTER YOU HAVE FINISHED THE REST OF THE SET-UP PROCESS The charts in Map Option 2 are layered on top of the map(s). Now that you have lined up your sampling points with your maps, you can align your charts to match. 9. The overall sampling points chart has to be sent to the back layer in order for you to be able to select the individual site charts. 9.1. Select the Sampling Point Chart Area* 9.2. Right-click and select “Send to back” 9.3. Start at Step 1 on pg. 28 for charts in this Map Option. The only difference is that for simplicity sake, we named the sites by number only (instead of “Site XX”). You can name the sites in anyway you choose. 9.4. Save your file. STEP-BY-STEP: How to Set-Up D2M for Your Project 30 Re-Define Excel Names In previous sections, you modified your D2M template so that the chemistry/parameters and site names are appropriate for your project. In this section, we will update the pre-defined Excel “names” in D2M to reflect the changes you made to the chemistry/parameters and site names. 1. If you are not currently on a Map Option worksheet, go to one by clicking on any of the Map Option tab. (This section can be done from any of the Map Option worksheets.) 2. In the Insert menu, point to Name and then click Define. You will see the Define Name dialog box: 3. In this step, we re-define the name “param_list” so that it points to the parameters you previously entered in the Param Info worksheet in column A.(in Step 5 on pg 15) 3.1. Click on the name “param_list” from the Names in workbook dropdown list. 3.2. Click on the 31 button (right side of the Refers to field). STEP-BY-STEP: How to Set-Up D2M for Your Project 3.3. Select the Param Info worksheet (by clicking on the PARAM INFO tab) and then select the parameters you entered in column A. 3.4. Click on the button to return to the Define Name dialog box. 3.5. Click on the Add button (Do not forget this step-- otherwise no change will be made!) 3.6. Click on the Close button to close the dialog box and return to the Map Option worksheet. STEP-BY-STEP: How to Set-Up D2M for Your Project 32 3.7. Check the parameter list on the top left of the Map Option worksheet. It should now show your parameters. (You may have to scroll down the list to see all your parameters.) If you can see your parameters, you have successfully re-defined the name “param_list”. In the following steps, we will redefine more names.. Refer to the figures in Step 1-3 if you have questions. 4. In this step, we re-define the name “param_lkup” which allows D2M to look up information associated with each parameter. . 4.1. Go to the Param Info worksheet. 4.2. Open the Define Name dialog box (Insert > Name > Define). 4.3. Click on the name “param_lkup” from the Names in workbook dropdown list. 4.4. Click on the button (right side of the Refers to field). 4.5. Select all the parameters you entered on the Param Info worksheet ALONG WITH ASSOCIATED FIELDS (columns A-E). 4.6. Click on the button to return to the Define Name dialog box. 4.7. Click on the Add button (Do not forget this step-- otherwise no change will be made!). 4.8. Click on the Close button to close the dialog box. 33 STEP-BY-STEP: How to Set-Up D2M for Your Project 5. Next we re-define the name “mapdata” which allows D2M to categorize each location by frequency of exceedances. 5.1. Go to the ADMIN MAP worksheet. 5.2. Open the Define Name dialog box (Insert > Name > Define). 5.3. Click on the name “mapdata” from the Names in workbook dropdown list. 5.4. Click on the button (right side of the Refers to field). 5.5. Select all the sites you entered on the ADMIN MAP along with the associated fields (columns D-H) and column headings (row 2). 5.6. Click on the button to return to the Define Name dialog box. 5.7. Click on the Add button (Do not forget this step-- otherwise no change will be made!). 5.8. Click on the Close button to close the dialog box. 5.9. Save your file. STEP-BY-STEP: How to Set-Up D2M for Your Project 34 If you have more than 16 sites, you will now add Excel names for each new site. If you have 16 sites or less, SKIP to the next section “Modify VBA Code” on pg. 37. 6. For each additional site on the CHARTS worksheet, identify the date and parameter columns. For example, if you added a 17th site, it would be located under “crit17” on the CHARTS worksheet, and the date column would be CV and the parameter column would be CW. You will need to define 4 names for each site you add. They are listed below, along with the formula you need to paste into the “Refers to” field in the Define Name dialog box. (XX = critXX in CHARTS worksheet) dataXX paste in “= CHARTS!$parameter column$29:$parameter column$433” (for crit17, the name “data17” would refer to “=CHARTS!$CW$29:$CW$433”) datesXX paste in “=CHARTS!$date column$30:$date column$430” (for crit 17, the name “dates17” would refer to “=CHARTS!$CV$29:$CV$433”) critXX point to CHARTS Worksheet | 3 columns and 2 rows under critXX (see following picture) rangeXX 35 point to CHARTS Worksheet | Data headings for critXX (see following picture) STEP-BY-STEP: How to Set-Up D2M for Your Project 7. Add the 4 new names for each new site using the following steps. 7.1. Open the Define Name window (Insert > Name > Define). 7.2. Type the new name in the “Names in Workbook” box. 7.3. Click on the button under the “Refers to”. 7.4. Select the appropriate worksheet and cells. 7.5. Click on the button to go back to the Define Name dialog box. 7.6. Click on the Add button (Don’t forget to do this step! Otherwise no change will be made) 7.7. Repeat Steps 7.1-7.6 for each site you added beyond the first 16 that came with the template (that is, crit17 and greater). 8. Save your file. You have now updated and added all the Excel names necessary for running the D2M query tool. STEP-BY-STEP: How to Set-Up D2M for Your Project 36 Modify VBA Code The “Refresh Maps/Charts” buttons are currently set up to query for the 16 sampling locations included in the template. If you have a different number of sampling locations, you will need to modify the VBA code behind this button. Even if you’ve never touched Excel VBA code before, do not be afraid! It’s actually quite simple—just follow these directions. If you have exactly 16 sampling locations, you can skip ahead 2 sections to “Align Maps with Sampling Locations” on pg 42. 1. Go to Tools > Macro > Visual Basic Editor. 2. On the left tree structure, double click the Modules folder, and then double click on Module6. 3. If a blank window is on top (see following picture), then look for window titled “Module 6” and click on it to bring it to the front. 37 STEP-BY-STEP: How to Set-Up D2M for Your Project 4. About halfway down the page, you will see a section that starts with ‘Charts: Filter data (see following picture). That section contains code for 16 sampling locations. We will change that code to match the number of sampling locations in your project. 5. If you have less than 16 sampling locations, 5.1. Delete the pairs of lines starting with Range(“data”) . . . that include critXX numbers where XX is greater than your number of sampling locations. For example, if you only had 14 sites, you would select and delete the 4 lines highlighted below, because they have critXX where XX is greater than 14. 5.2. Skip to step 7. 6. If you have greater than 16 sampling locations, 6.1. Copy the last 2 lines of that section. STEP-BY-STEP: How to Set-Up D2M for Your Project 38 6.2. Put your cursor on the beginning of the next line and paste in the selection once for each site you have beyond 16. For example, if you have 18 sites, you would paste in the selection 2 times. 6.3. Replace the XX in the critXX and rangeXX values with the next consecutive numbers. 7. Hit Alt + Q (or go to File > Close and return . . .) to close the Visual Basic Editor and return to your spreadsheet. 8. Save your file. You are now done modifying the VBA code so that it refers to the correct number of monitoring sites that you are using. 39 STEP-BY-STEP: How to Set-Up D2M for Your Project Define Minimum/Maximum Dates for Charts On the ADMIN_MAP worksheet, there are 2 cells that define the minimum and maximum dates to display on every chart in your D2M file. Every time you run a query, those dates are refreshed to reflect the earliest and latest sampling dates of the query results. The formulas for the minimum and maximum dates are currently set up for16 sampling locations. If you have a different number of sampling sites, you will follow the steps in this section to reformulate those two cells to reflect your number of sampling locations. NOTE: You can also set up your charts to show full calendar year instead of minimum/ maximum dates of query results. See instructions at Appendix A: Troubleshooting and Tips on pg. 55. 10. If you have exactly 16 sampling locations, skip to the next section on pg. 42, “Align Maps with Sampling Locations.” 11. Go to the Admin Map worksheet. 12. Select cell A11. In the formula bar above, you will see the calculation of the minimum sampling date. Notice how it refers to all the “datesXX” names you set up in the “Re-Define Excel Names” section. 13. If you have less than 16 samples: 13.1. Select cell A11. 13.2. Go into the formula bar and delete all “datesXX” where XX is greater than your number of sampling locations. For example, if you have 4 sites, the formula would look like =MIN(dates01,dates02,dates03,dates04)-31 13.3. Select cell A12. 13.4. Go into the formula bar and delete all “datesXX” where XX is greater than your number of sampling locations. For example, if you have 4 sites, the formula would look like =MAX(dates01,dates02,dates03,dates04)+31 13.5. Save your file. 13.6. Skip to the section “Align Maps with Sampling Locations” on pg. 42. STEP-BY-STEP: How to Set-Up D2M for Your Project 40 14. If you have more than 16 samples: 14.1. Select cell A11. 14.2. Go into the formula bar and for each additional site you have above 16, add “datesXX” separated by commas. For example if you have 18 sites, the formula would look like =MIN(dates01,dates02,dates03,dates04,dates05,dates06,dates07,dates08,dates09, dates10,dates11,dates12,dates13,dates14,dates15,dates16,dates17,dates18)-31 14.3. Select cell A12. 14.4. Go into the formula bar and for each additional site you have above 16, add “datesXX” separated by commas. For example if you have 19 sites, the formula would look like =MAX(dates01,dates02,dates03,dates04,dates05,dates06,dates07,dates08,dates09, dates10,dates11,dates12,dates13,dates14,dates15,dates16,dates17,dates18)+31 14.5. Save your file. Your charts will now correctly display the minimum/maximum dates of your query results. 41 STEP-BY-STEP: How to Set-Up D2M for Your Project Align Maps with Sampling Locations It’s finally time to map out your sampling locations! Here’s what you will do to make it happen: - Enter fake data - Look at your sampling locations - Insert your map(s) - Align your sampling locations with Map1 - Position your legend - Label the sampling locations - Position your charts - Repeat for other layouts (i.e., Map Options), if any Enter fake data In order for us to see our sampling locations, we have to first enter fake data in the DATA ENTRY worksheet for every one of your locations. We will do this by copying all the sites you entered in the ADMIN_MAP worksheet into the DATA ENTRY worksheet and entering the fake data. 1. Go to the ADMIN_MAP worksheet. 2. In Column E, select and copy all your site names. 3. Go to the DATA ENTRY worksheet and select cell B8 (the first cell under the Site ID heading). NOTE: Even though you are only selecting one cell, when you paste in your selection it will extend across the correct number of cells. 4. Paste in your selection. STEP-BY-STEP: How to Set-Up D2M for Your Project 42 15. Make sure that all your sites have a date in column A and these dates all have the same year. NOTE: These are sample dates to help set up the sites--they do not have to be actual sampling dates. 16. Make sure that, for each parameter, there is at least ONE sampling value entered. Fake data is fine—this allows us to see all sampling locations when we align the sites to the maps in Step 8. 17. Delete any extra rows of data that came with the template. 18. Save your file. 43 STEP-BY-STEP: How to Set-Up D2M for Your Project Look at your sampling locations We are now ready to query our fake data and look at our sampling locations to make sure they were properly entered. 19. Go to the Map Option worksheet you plan to work with. 20. In the blue query section, choose one parameter in Step 1, and then click the “UPDATE YEAR LIST” button. 21. Choose a sampling year in Step 3, and then click the “REFRESH MAPS/CHARTS” button. 22. Cross your fingers. 23. The map should now be updated with your sampling locations. Confirm that you see the correct number of sampling points and that they are in approximately the correct relationship to each other (although they will still need to be moved and the extent resized in order to match your maps). If the orientation is not correct, make sure your points have their latitude/longitudes entered in the correct order in the ADMIN MAP worksheet (see Step 3 on pg. 19). 24. Save your file. NOTE: In all the Map Options, the sampling locations are shown using scatterplot charts with latitude as the x-axis and longitude as the y-axis. In each Map Option you plan to use, we will align these scatterplot charts with your underlying maps STEP-BY-STEP: How to Set-Up D2M for Your Project 44 A quick orientation of D2M maps You can choose up to 3 maps to display under the sampling locations. In the template, the 3 maps are 1) a watershed map, 2) an aerial photo, and 3) a map with municipal boundaries. map1 map2 map3 The buttons on the template use the labels “MAP” “IMAGE” and “MUNICIP” and allow you to decide which map should be the top (visible) map layer (the other maps are hidden beneath). In the Excel code, these maps are referred to as map1, map2 and map3, respectively. NOTE: Decide which of your maps will be given the names map1, map2, and map3, because you will be replacing the template maps with yours. When a map is selected, you can see its coded name in the “name box” in the upper left hand corner of the spreadsheet. As mentioned before, the sampling location layer is simply an Excel scatterplot with latitude as the x-axis and longitude as the y-axis. The sampling location layer is programmed to always be the topmost layer and is color-coded based on frequency of exceedance. The coded name for this layer is samp_data. samp_data layer selected 45 STEP-BY-STEP: How to Set-Up D2M for Your Project Insert your map(s) We are going to swap out the “map1” currently in the template with the map you have chosen for “map1” 25. In the Map Option worksheet you have been working with, select map1 by typing “map1” in the upper left Name box and hit the “Enter” key. (You have to type in the name manually; map names do not appear in the Names drop-down list.) Notice that the map area is highlighted 26. Hit Delete to remove current map1. 27. Go to Insert > Picture > From File, and navigate to the map you have chosen for your “map1”. Click Insert. 28. Move your map1 until it is approximately within the same area that the original map was. Hint: avoid resizing map images, if possible—that way you will not accidentally change the aspect ratio and you will not have to resize your other maps to match this one. After all the images are in place, you will adjust the sampling location layer (samp_data) instead. 29. Click on the map to make sure it’s selected, and then type in “map1” in the upper left Name box. Hit the Enter key, and now your map is titled “map1”. 30. Save your file. Map1 is now correctly added to this worksheet. map1 map2 map3 If you will be using more than one map, we will now repeat the previous steps. STEP-BY-STEP: How to Set-Up D2M for Your Project 46 31. If you have a map2, 31.1. Repeat Steps 25-29, this time substituting map2 for map1. 31.2. Match the corners of map2 with the corners of map1. NOTE: Remember, the easiest way to select map2 is by entering “map2” in the Name box. Assuming that map2 was created with the same extent as map1, matching the corners of the two maps mean that, once the samp_data sampling points are aligned with map1, they will also be aligned with map2. 32. If you have a map3 32.1. Repeat Steps 25-29, this time substituting map3 for map1. 32.2. Match the corners of map3 with the corners of map1 (or map2). 33. If you are not using all 3 maps, we recommend leaving the template maps in there as a placeholder. 33.1. To make the unused map non-obtrusive, select it (using the Name box) and then resize small enough so that it cannot be seen beyond the extent of your other map(s). 33.2. If you want to make the associated button look non-active, then right-click on the button, choose Format Auto-Shape, go to the Font tab and choose a color which matches the button color. This way the button is still there as a placeholder, but users are less likely to click on it. 33.3. If you are ABSOLUTELY positive you will never use 3 map backgrounds, contact Janice Huang (312-353-8228) for directions on how to remove maps and buttons without causing an error in the coding. 34. Save your file. Your maps are now inserted in your Map Option and are ready to be aligned with your sampling locations. 47 STEP-BY-STEP: How to Set-Up D2M for Your Project Align your sampling locations with Map1 This step is tricky and takes lots of patience. The good news is that once your sampling locations are lined up with map1, you only have to match the corners of map2 (and map3) to the corners of map1 for the sampling locations to be aligned to those maps, too (assuming your GIS person created all your maps with the same extent). NOTE: You will be moving and resizing the sampling locations chart (“samp_data”) to align with the maps, NOT the other way around. If you have to resize your map, make sure you drag from the corners, so that the aspect ratio stays constant and your map will not be distorted. 35. First we will get an idea of how much the samp_data chart needs to be moved. 35.1. Click on the “SHOW MAP” button. This will bring the samp_data chart to the top layer with map1 visible underneath. 35.2. Compare your sampling locations on the samp_data chart with the locations on your map to determine what direction the samp_data chart needs to be shifted and how much it will need to be re-sized. HINT: Focus on aligning sampling points on opposite ends of your extent. (When those look correctly aligned, they you can confirm that the points in between are aligned, too.) In the example below, we are focusing on site 16 and site.4. We want to move the samp_data layer until those two sites in the samp_layer (circled in red) are on top of the two equivalent sites in map1 (circled in green). I can see from Site 16 that samp_data needs to be moved up and to the left. Then looking at Site 4 tells me that I will probably have to make samp_data longer and a little bit narrower. STEP-BY-STEP: How to Set-Up D2M for Your Project 48 36. Move and re-size the samp_data chart as needed. 36.1. Select the sampling locations chart area by entering “samp_data” in the Name box (or by holding down Ctrl while clicking on one of the sampling locations). If the map is no longer visible, do this step again carefully. YES: Map still visible (handles are hollow circles) NO: Map no longer visible. (handles are black squares) 36.2. Resize and move the sampling locations chart until its sampling points are aligned with the corresponding sampling points on the map. Remember to focus on sampling points on opposite ends of your extent. When those look correctly aligned, they you can confirm that the points in between are aligned, too. • To resize the chart, click on a handle and drag. • To move the chart, click in the middle of the chart (double arrows appear) and drag. Depending how far off your sampling points are, you may have to adjust where the samp_data’s plot area is positioned within its chart area. You can do this by selecting the plot area (click next to, but not on, a sampling location in samp_data) and following the moving/resizing directions given in Step 36.2. NOTE: The map 49 STEP-BY-STEP: How to Set-Up D2M for Your Project is not visible when the plot area is selected, so you will have to select/deselect to see the results of your adjustments. 36.3. If you absolutely have to move or resize the map, enter “map1” in the Name box to select it and follow same directions as in step 36.2. See Appendix A: Troubleshooting and Tips if you need to crop your maps. 36.4. Continue doing a combination of all these steps, as needed, until sampling locations in samp_data are aligned with sampling locations in map1. Yes, this is a time-consuming and tedious. 36.5. Save your file. Phew! You’re done with the hardest part! Align other maps with Map1 If you moved or resized map1, you will have to do the same modifications to map2 and map3 so that they will still lie directly underneath. 37. If you have a map2: 37.1. Click on “SHOW MAP” and “SHOW IMAGE” to see how much and where map2 needs to be moved. 37.2. Select map2 by entering “map2” in the Name box. 37.3. Resize/move map2 until its edges line up with those of map1. 38. If you have a map3: 38.1. Click on “SHOW MAP” and “SHOW MUNICIP” to see how much and where map3 needs to be moved. 38.2. Select map3 by entering “map3” in the Name box. 38.3. Resize/move map3 until its edges line up with those of map1. 39. Save your file. STEP-BY-STEP: How to Set-Up D2M for Your Project 50 Position your legend If the legend is covering sampling points or prominent features on your maps, you will need to move it. The legend is an element of the samp_data chart. 40. Click on the legend to select it. You can move it any area to within the samp_data chart area. You can also resize it by selecting and dragging the handlebars. 41. Save your file. Label the sampling locations The sampling location labels are contained in a separate layer on the worksheet. This layer is composed of text boxes that have been grouped together. We will ungroup these labels, rename them with your location names, and move them to the appropriate positions. 42. In order to select the labels, you have to send the samp_data chart to the back (bottom) layer. 42.1. Select the sampling locations by typing “samp_data” in the Names box. Hit Enter. 42.2. Right click, and choose “Order”, then “Send to Back”. 43. Click on any of the labels. You will see the label selected with hash marks. You will also see hollow circle handles around the full extent of the labels, indicating that the labels are grouped. We will now ungroup these labels so that we can make edits. 51 STEP-BY-STEP: How to Set-Up D2M for Your Project 43.1. Right click on the hash mark border around the label you are changing. 43.2. Choose Grouping > Ungroup. (If Ungroup is grayed out, then choose Regroup and then do Grouping > Ungroup.) 43.3. Deselect by clicking on a cell outside the map. The 16 site labels on the worksheet are now ready for editing. For up to 16 of your sampling locations, you will rename of the current labels and move it next to the associated sampling location. (see the map with site names created by your GIS person per “Appendix B: Creating Maps for Data2Maps” step 8). 44. With the 16 labels (textboxes) currently on the worksheet, 44.1. Choose a textbox, and swipe over the text in it. 44.2. Type in one of your sampling location names. (Do not click off of it yet). 44.3. Select the textbox by clicking on the hash marks surrounding the selected text. 44.4. If not all of the text is showing, you can resize the textbox by grabbing one of the handles of the selected textbox and dragging it until the entire text is visible. 44.5. Select the label again (by clicking on the hash mark border) and drag it next to the associated sampling location 44.6. If your project has exactly 16 locations, SKIP to Step 47.1. STEP-BY-STEP: How to Set-Up D2M for Your Project 52 45. If you have less than 16 locations: 45.1. Select each extra label and delete. 45.2. Select any label, right click and choose Grouping > Regroup. 46. If you have more than 16 locations, then for each additional label: 46.1. Select one of the labels, 46.2. Copy and then paste onto the map. 46.3. Follow the directions in Step 44 to rename the label. 46.4. Position the label next to the associated sampling location. 46.5. Repeat Steps 46.1 - 46.4 until all your labels on entered and correctly positioned. 47. :Label Features (optional) You may want to label or highlight relevant features on your map (e.g., outfalls, facilities). 47.1. To add other text labels to your map, add and modify new labels following Step 46. 48. With all your labeling finished, you will group them together so that they all appear in the top layer (on top of your maps and samp_data layer). 48.1. Select all the labels by holding down shift and clicking on the individual labels. 48.2. Right click on one of them, and choose Grouping > Group. 49. Save your file. Position your charts We have put off positioning your charts until now, because it is best to place them near the actual sampling points. If you are working with Map Option 1, we recommend you order your charts they are as close as possible (and similar orientation) to the associated sampling locations on the map. 50. Select each chart and position them in an order that mimics sampling location orientation on map. NOTE: Make sure the Chart Area is selected before moving chart. Directions in Step 1.1, pg.28. 51. Save your file. NOTE: If you are working with Map Option 2, you will now return to the section “Set Up Embedded Charts in MAP OPTIONS 1 and 2” on pg. 28 to set up your charts and then position them on the map next to the appropriate sampling location. You are done customizing Map Option 1! 53 STEP-BY-STEP: How to Set-Up D2M for Your Project Other Map Option worksheets If you are customizing Map Options 2 or 3, you will now do all the steps in this set-up section, except for any differences specific to Map Options 2 or 3 noted in each section. You are now ready to start using this application. Enter data into the DATA_ENTRY worksheet. Choose the parameter and year on the map options sheet(s) you customized. Voila! STEP-BY-STEP: How to Set-Up D2M for Your Project 54 Appendix A: Troubleshooting and Tips Excel Names Problem: I am not allowed to enter text in the Names box. Solution: Most likely a non-cell (e.g., map, chart, button) is selected. Click on any cell, and then try entering again. Charts Problem: Sampling locations are always selected even though I am trying to click on another item. Solution: Sampling locations is the top layer and will always be selected when its area is clicked on. Send the sampling locations to the back by typing “samp_data” in the Names box, right click, and choose “Send to Back”. When you want the sampling locations back in the front, typing “samp_data” in the Names box again, right click, and choose “Bring to Front” Problem: I want the charts to show full calendar year(s). Solution: You can change the charts to show the full calendar year by entering the following formulas in the ADMIN_MAP worksheet. In Cell A11, enter: =IF(year<>"All",DATE(year,1,1),DATE(MIN(year_list),1,1)) In Cell A12, enter: =IF(year<>"All",DATE(year+1,1,1),DATE(MAX(year_list)+1,1,1)) If you want the charts to show only the sampling date range again, follow steps XXX to return to the original setting. Maps Problem: I want to crop my map. Solution: 1. Select the map by typing its name into the Name box. 2. Go to Format > Picture (or hit CTRL + 1). 3. On the Picture tab, enter approximate numbers into the Crop from Left/Right/Top/Bottom boxes. 4. Click OK. 5. Repeat with different crop measurements until the map shows only the extent you are interested in. NOTE: You will have to enter the exact same numbers into the Crop fields for other maps in that layout so that maps are correctly aligned. Problem: It’s hard to see the sampling points on top of my map. Solution: Tone down your map by selecting it, right-clicking and choosing Format Picture. Under Picture tab, pump up brightness (try 65%) and tone down contrast (try 35%) 55 Appendix A: Troubleshooting and Tips Problem: Sampling points are not oriented in the correct positions. Solution: Make sure your points have their latitude/longitudes entered in the correct order in the ADMIN MAP worksheet. See Step 3 on pg. 19. Problem: Instead of a single threshold value, one of my parameters has an acceptable range. Known Issue: D2M currently cannot handle comparing values to an acceptable range. Problem: I want to change the text on the “SHOW MAP/IMAGE/MUNICIP” buttons. Solution: Right click on the button, and choose “Edit Text”. The cursor will show up at the beginning of the button text, and you can type in your changes. Appendix A: Troubleshooting and Tips 56 Appendix B: Creating Maps for Data2Maps What you should have received from the requestor: - Lat/longs for sampling locations along with site names - Type of map(s) desired (watershed delineation, aerial image, etc.) - Which D2M layout (or Map Option) requestor will be using (this will affects max width/height of maps) What you will be producing for requestor: - Map(s) exported as GIFs that will be used in Excel as a backdrop for sampling locations. Overview for GIS Analyst: The requestor will be pasting the map(s) you produce into a D2M Excel file as a backdrop for sampling location points (the sampling locations are displayed in the Excel file using a scatterplot of the x-y-coordinates with background = “no fill”). Excel Scatterplot 57 Map Appendix B: Creating Maps for Data2Maps Scatterplot on top of Map If the requestor asked for more than one map, that means they will be setting up the D2M file so that they can choose the background map by a click of a button (similar to Google maps) Directions: 1. Create a GIS view with sampling locations layer and map layer(s) asked for by requestor. 2. Make sampling points small (maybe 4 pt) since they will need to be totally covered by another set of markers in Excel. 3. If one of your maps is an aerial photograph, make it slightly transparent (you can try 40% transparency as a starting point) so that the sampling points will stand out more. 4. Zoom to the extent desired by the user (most likely the extent of the sampling locations or the extent of the pertinent watershed) You will now export each of the layers as GIS files. Microsoft products make JPGs fuzzy because they have built-in anti-aliasing (see http://pptfaq.com/FAQ00065.htm). In our experience, it seems like images remain clearer when brought in as GIFs. 5. The following export instructions are specific to ArcMap. If you are using another GIS software package, read through the instructions to see what end results you want in your GIS. a. Make the layer you want to export visible, along with the sampling locations layer. All other layers should be turned off. . NOTE: The sampling locations layers should not be labeled. We have found it’s easier to control the display of the site labels if we add them in Excel. b. Go to File > Export Map c. Change Save as Type to “GIF (*.gif)” Appendix B: Creating Maps for Data2Maps 58 d. In the General Tab (on the bottom under Options), make sure that the width and height do not exceed the allowable size for the Map Option your requestor has chosen (see below). If not, close the dialog, make your view smaller, and start at Step b again. Map Option 1: Map Option 2 or 3: max width 340px max width 500px max height 385px max height 575px 6. Save the files as GIF files 7. If requestor is asking for more than one map , repeat Step 5 with the desired layer Note: Do not change the extent of your view, as you want all the maps to cover the same extent, so they can be layered on top of one another. 8. If requestor does not already have a map with sampling sites labeled, please make one for them to use in the set-up process. 59 Appendix B: Creating Maps for Data2Maps