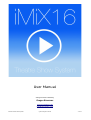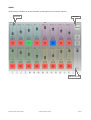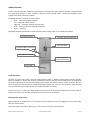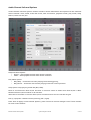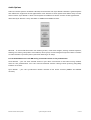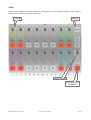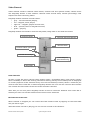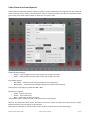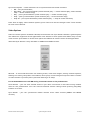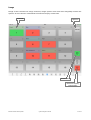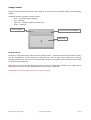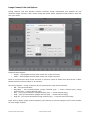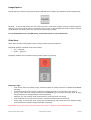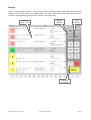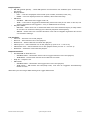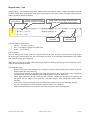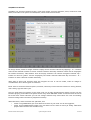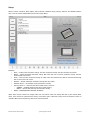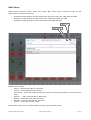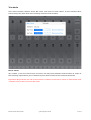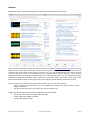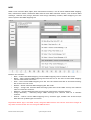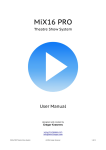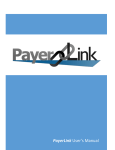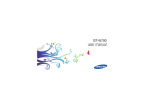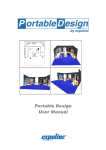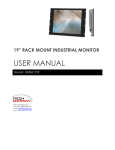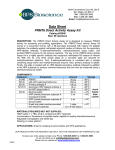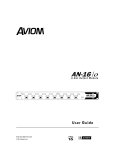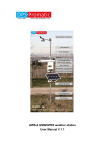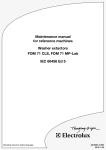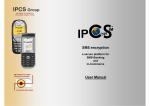Download Click here to user manual for iMiX16 Pro
Transcript
User Manual designed and created by Gregor Krasevec www.mix16apps.com [email protected] iMiX16 Theatre Show System © 2014 Gregor Krasevec 1 of 24 Introduction THE MOST STABLE APP IN SHOW BUSINESS! Created by a professional theatre sound engineer. Used by theatre engineers, stage managers, live show producers, choreographers, magicians, puppeteers, cruise ship comedians, school teachers and many more all over the world. iMiX16 Theatre Show System is an application for professional audio and video support in a theatre show or live performance. Key Features: • play all audio, video and image channels simultaneously, • adjust volume, fade-in and fade-out for each audio and video channel, • adjust master volume for all audio and video channels, • play video or image on external display such as monitor, TV or LCD projector using 30-pin or Lightning to VGA adapter - NO MIRRORING!, • synchronize audio and video or image channels, • loop audio and video channels, • load and save audio, video and image channels settings (create setup fle for each performance), • import/export audio, video and image fles from/to other apps, • built-in web browser: download audio, video and image fles directly from the internet into the app, • trim audio, • image slide show, • MIDI IN/OUT – control the app with MIDI controller via USB (Camera Connection Kit) or WIFI; control other apps and MIDI devices with the app, • PLAYLIST – create audio, video and image cues and control your show with a single button. iMiX16 FREE has built-in 16 audio, 16 video and 16 image channel with time limited use. iMiX16 PRO has built-in 16 audio, 16 video and 16 image channels. iMiX16 PRO32 has built-in 32 audio, 32 video and 32 image channels. iMiX16 PRO64 has built-in 64 audio, 64 video and 64 image channels. Combination of multiple audio, video and image players gives you almost unlimited support in your theatre show or live performance. iMiX16 supports default iPad's audio and video library (synced with iTunes) and also iTunes fle sharing. It also supports import and export audio, video and image fles with other apps. APP STORE REVIEWS "This is the best app for playing tracks and video. I have used it for about 4 months and it have never let me down in a live show. If you are a sound engineer for a artist this is the app to have. I also want to thank the developer for the great service. This app is worth the money. Thanks again" "I wish I had back the 35+ bucks I spent on other apps hoping to fnd one that does what this one does. If you want to control multiple cues with the ability to play sound fles simultaneously and cross-fade this is the app. Simple, totally intuitive interface." Note that all images in this user manual are from PRO64 version. iMiX16 Theatre Show System i © 2014 Gregor Krasevec 2 of 24 Audio Audio screen contains 16 audio channels, audio options and a master volume. Channel Options Master Volume iMiX16 Theatre Show System © 2014 Gregor Krasevec 3 of 24 Audio Channel Audio channel contains channel name button, channel info and options button, volume slider and Play/Stop button. It also contains channel name vertical label, volume percentage, time elapsed and time remaining labels. Play/Stop button indicates channel status: • gray – no audio loaded (empty), • red – stopped, never played, • light red – stopped, played at least once, • blue – paused, when in Play/Pause mode, • green – playing. Play/Stop button also contains icons for Play Mode, Loop, Fade-in and Fade-out status. Channel Name Channel Info and Options Volume Slider Channel Name (vertical) Volume Percentage Time Elapsed, Time Remaining Play/Stop Load Audio File To load an audio fle press channel name button (Load...). Default iPad's audio library (Library Source iTUNES) or iTunes fle sharing documents library (Library Source DOCS) will be displayed on screen (depends of the selected library source from the Setup screen). Select an audio fle you wish to load. Once audio fle is loaded Play/Stop button will turn red and channel name button will contain frst few letters of the title of the selected audio fle. Note that you can also press Play/Stop button to load an audio fle. However once audio fle is loaded you must use channel name button to load a new audio fle. Rewind and Fast Forward When channel is stopped you can rewind and fast forward audio by tapping on the time label and pan left or right. Note that when channel is playing you can not use rewind or fast forward! iMiX16 Theatre Show System © 2014 Gregor Krasevec 4 of 24 Audio Channel Info and Options Audio channel info and options window contains audio information and options for the selected audio channel: color, name, audio fle artist, title and album, playback mode, play mode, loop, fade-in, fade-out and pan. Playback Mode option: • Single – stop playback of all other audio channels, • Multi – allow playback of all other audio channels. Play Mode option: • Play/Stop – audio fle will start playing from the beggining, • Play/Pause – audio fle will resume playing from the current position. Loop option: loop playing audio fle (ON / OFF). Fade-in and fade-out: fade-in/out duration in seconds. Value 0 means that fade-in/out is OFF. Maximum fade-in/out duration is 60 seconds. Note that if audio fle is shorter fade-in/out duration will be set to audio fle length. Pan (L / R) option: standard audio panning (left / right). Press Save to apply audio channel options, press Cancel to discard changes. Press “trash” button to clear audio channel. iMiX16 Theatre Show System © 2014 Gregor Krasevec 5 of 24 Audio Options There are three options available: ON AIR, Lock Volume and Sync Master. ON AIR is global option and affects all segments of the application. Lock Volume is local option and affects only current audio screen. Sync Master is also a local option but affects all audio screens of the application. Note that Sync Master is only available in PRO32 and PRO64 version. ON AIR – if turned ON functions like loading audio, video and images, setting channel options, loading and saving setup fles are disabled, music plays in the background (even if iPad is locked or home button is pressed) and it prevents iPad to go to sleep. It's recommended to turn this ON during real theatre show or live performance! Lock Volume – you can lock volume sliders if you don't need them in real-time during theatre show or live performance. This can avoid accidental volume change while pressing Play/Stop buttons on screen. Sync Master – you can synchronize master volume of all audio screens (PRO32 and PRO64 version). iMiX16 Theatre Show System © 2014 Gregor Krasevec 6 of 24 Video Video screen contains 16 video channels, video options and a master volume. It also contains information of external display connection. Options Channel Master Volume External Display Information iMiX16 Theatre Show System © 2014 Gregor Krasevec 7 of 24 Video Channel Video channel contains channel name button, channel info and options button, volume slider and Play/Stop button. It also contains channel name vertical label, volume percentage, time elapsed and time remaining labels. Play/Stop button indicates channel status: • gray – no video loaded (empty), • red – stopped, never played, • light red – stopped, played at least once, • blue – paused, when in Play/Pause mode, • green – playing. Play/Stop button also contains icons for Play Mode, Loop, Fade-in and Fade-out status. Channel Name Channel Info and Options Volume Slider Channel Name (vertical) Volume Percentage Time Elapsed, Time Remaining Play/Stop Load Video File To load a video fle press channel name button (Load...). Simplifed iPad's video library (Library Source iTUNES) or iTunes fle sharing documents library (Library Source DOCS) will be displayed on screen (depends of the selected library source from the Setup screen). Select a video fle you wish to load. Once video fle is loaded Play/Stop button will turn red and channel name button will contain frst few letters of the title of the selected video fle. Note that you can also press Play/Stop button to load a video fle. However once video fle is loaded you must use channel name button to load a new video fle. Rewind and Fast Forward When channel is stopped you can rewind and fast forward video by tapping on the time label and pan left or right. Note that when channel is playing you can not use rewind or fast forward! iMiX16 Theatre Show System © 2014 Gregor Krasevec 8 of 24 Video Channel Info and Options Video channel info and options window contains video information and options for the selected video channel: color, name, video fle artist, title (or video fle name) and album, playback mode, play mode, loop, fade source, fade-in, fade-out and sync audio. Playback Mode option: • Single – stop playback of all other video and image channels, • Multi – allow playback of all other video and image channels. Play Mode option: • Play/Stop – video fle will start playing from the beggining, • Play/Pause – video fle will resume playing from the current position. Loop option: loop playing video fle (ON / OFF). Fade Source option: • Audio - fade audio only, • Video – fade video only, • Both – fade both audio and video. This option affects video volume slider and fade-in/out options. Fade-in and fade-out: fade-in/out duration in seconds. Value 0 means that fade-in/out is OFF. Maximum fade-in/out duration is 60 seconds. Note that if video fle is shorter fade-in/out duration will be set to video fle length. iMiX16 Theatre Show System © 2014 Gregor Krasevec 9 of 24 Sync Audio option – video channels can be synchronized with audio channels: • Off – no synchronization, • Play/Stop – full synchronization (video channel play –> audio channel play, video channel stop –> audio channel stop), • Play – part synchronization (video channel play –> audio channel play), • Stop – part synchronization (video channel play –> audio channel stop), • Stop All – part synchronization (video channel play –> stop all audio channels). Press Save to apply video channel options, press Cancel to discard changes. Press “trash” button to clear video channel. Video Options There are three options available: ON AIR, Lock Volume and Sync Master. ON AIR is global option and affects all segments of the application. Lock Volume is local option and affects only current video screen. Sync Master is also a local option but affects all video screens of the application. Note that Sync Master is only available in PRO32 and PRO64 version. ON AIR – if turned ON functions like loading audio, video and images, setting channel options, loading and saving setup fles are disabled, music plays in the background (even if iPad is locked or home button is pressed) and it prevents iPad to go to sleep. It's recommended to turn this ON during real theatre show or live performance! Lock Volume – you can lock volume sliders if you don't need them in real-time during theatre show or live performance. This can avoid accidental volume change while pressing Play/Stop buttons on screen. Sync Master – you can synchronize master volume of all video screens (PRO32 and PRO64 version). iMiX16 Theatre Show System © 2014 Gregor Krasevec 10 of 24 Image Image screen contains 16 image channels, image options and slide show Play/Stop button and options. It also contains information of external display connection. Channel Options Slide Show External Display Information iMiX16 Theatre Show System © 2014 Gregor Krasevec 11 of 24 Image Channel Image channel contains channel name button, channel info and options button and Play/Stop button. Play/Stop button indicates channel status: • gray – no image loaded (empty), • red – stopped, • light red – stopped, played at least once, • green – playing. Channel Name Channel Info and Options Play/Stop Load Image File To load an image fle press channel name button (Load...). iTunes fle sharing documents library will be displayed on screen. Select an image fle you wish to load. Once image fle is loaded Play/Stop button will turn red and channel name button will contain frst few letters of the title of the selected image fle. Note that you can also press Play/Stop button to load an image fle. However once image fle is loaded you must use channel name button to load a new image fle. IMPORTANT! For better performance use smaller images. iMiX16 Theatre Show System © 2014 Gregor Krasevec 12 of 24 Image Channel Info and Options Image channel info and options window contains image information and options for the selected image channel: color, name, image fle name (title), playback mode, fade-in, fade-out and sync audio. Playback Mode option: • Single – stop playback of all other video and image channels, • Multi – allow playback of all other video and image channels. Fade-in and fade-out: fade-in/out duration in seconds. Value 0 means that fade-in/out is OFF. Maximum fade-in/out duration is 10 seconds. Sync Audio option – image channels can be synchronized with audio channels: • Off – no synchronization, • Play/Stop – full synchronization (image channel play –> audio channel play, image channel stop –> audio channel stop), • Play – part synchronization (image channel play –> audio channel play), • Stop – part synchronization (image channel play –> audio channel stop), • Stop All – part synchronization (image channel play –> stop all audio channels). Press Save to apply image channel options, press Cancel to discard changes. Press “trash” button to clear image channel. iMiX16 Theatre Show System © 2014 Gregor Krasevec 13 of 24 Image Options Image options contains only global option ON AIR which affects all segments of the application. ON AIR – if turned ON functions like loading audio, video and images, setting channel options, loading and saving setup fles are disabled, music plays in the background (even if iPad is locked, home button is pressed, etc.) and it prevents iPad to go to sleep. It's recommended to turn this ON during real theatre show or live performance! Slide Show Slide show contains Play/Stop button, slide duration and loop options. Play/Stop button indicates slide show status: • red – stopped, • green – playing. Play/Stop button also indicates slide duration (time in seconds). Slide show logic: • slide show plays all loaded image channels (from all image sections in PRO32 and PRO64 version), • it start from frst to last image channel (if image channel is not loaded it will skip it), • during slide show all image channels are DISABLED (you can not manually load or play image channel or change image channel options), • however you can change slide show options (slide duration and loop), • slide duration can be set to minimum 1 second and maximum 60 seconds, • when loop is set to ON, slide show will automatically start from the frst loaded image channel after all loaded image channels are played. Important! If you play video channel when slide show is playing, slide show will stop. iMiX16 Theatre Show System © 2014 Gregor Krasevec 14 of 24 Playlist Playlist contains playlist items – cues, playlist options (ON AIR, Display Mode, GO Mode, Playback Mode), cue functions (Add, Edit, Delete, Move Up, Move Down and Delete All) and playback functions (Set GO/TIME to Selected Cue, Stop All and GO button). Playlist Items - Cues Playlist Options Cue Functions Playback Functions iMiX16 Theatre Show System © 2014 Gregor Krasevec 15 of 24 Playlist options: • ON AIR (global option) – when ON options and functions are disabled (turn it ON during the show). • Display Mode: ◦ FULL – cues are displayed in full mode (cue number, channels, time, etc.), ◦ NAME – cues are displayed with cue number, name and note only. • GO Mode: ◦ GO NEXT – GO button will trigger next cue, ◦ TIME – cues will be triggered automatically based on time (if cue time is not set, cue will be ignored and not triggered – only in TIME mode of course). • Playback Mode: ◦ DEFAULT – when next cue is started all other cues will continue to play or stop based on current cue channels settings (see channel playback mode option), ◦ SINGLE – when next cue is started all other cues will be stopped regardless of current cue channels settings. Cue functions: • Add Cue – add new cue to the playlist. • Edit Cue – edit selected cue in the playlist. • Delete Cue – delete selected cue from the playlist. • Move Up Cue – move selected cue in the playlist up (cue no. 5 -> cue no. 4). • Move Down Cue – move selected cue in the playlist down (cue no. 4 -> cue no. 5). • Delete All – delete all cues from the playlist. Playback functions: • Set GO/TIME to Selected Cue: ◦ GO NEXT Mode – GO button will be set to trigger selected cue in the playlist, ◦ TIME Mode - current time will be set to selected cue time. • Stop All – stop all cues. • GO button: ◦ GO NEXT Mode – GO button will trigger next cue in the playlist, ◦ TIME mode – GO button will start/stop time, cues will be triggered automatically based on time. Note that you can assign MIDI message to trigger GO button. iMiX16 Theatre Show System © 2014 Gregor Krasevec 16 of 24 Playlist item – Cue Playlist item – cue contains play/stop button with cue number, audio, video and image channel number, name, time, play mode, loop, fade in/out status, cue time, name, note and edit functions (move up/down, edit and delete). Play/Stop with Cue Number Audio, video and image channel number and name Audio, video and image channel time, play mode, loop and fade in/out status Cue time, name and note Cue edit functions Cue Play/Stop button status: • yellow – cue never played, • red – cue stopped, played at least once, • green – cue playing. Cue channels: you can assign one audio, video and image channel per cue. Of course you don't have to assign all three types of channels, but you can assign only one or all possible combinations like audio and video or video and image etc. Note that you can edit audio, video and image channels settings by taping on the channels icons next to cue Play/Stop button. Cue playback logic: • if both audio and video channels are assigned cue will stop playing when media with the longest time will stop playing, • if only image channel is assigned cue will stop playing only when other cue is triggered and playlist or channel SINGLE Playback Mode option is set or manually, • when both video and image channels are assigned, image will always be on the top of the video (tip: to create video overlays, use PNG images with transparent parts where needed), • if you play cue and manually stop all channels assigned to cue, cue will stop playing, • you can not change cue and channels options when cue is playing, • TIME mode playback: cues without time will be ignored and not triggered. iMiX16 Theatre Show System © 2014 Gregor Krasevec 17 of 24 Add/Edit Cue Window Add/Edit cue window contains audio, video and image channel selection, time, name and note felds, Auto Next Cue option and Add/Save, Cancel and Insert buttons. To assign audio, video or image channel simply select desired channel by tapping + or – buttons next to the channel number or enter channel number manually. Channel name will be displayed for loaded channels, “Not loaded.” text for empty channels. To remove assigned channel tap – button to value 0 („None“ will be displayed). For faster channel selection tap and hold + or – buttons or enter channel number manually. Note that at least one channel must be assigned to cue. It can be audio, video or image or combination of all three types of channels. Enter time in hh:mm:ss format (hours, minutes, seconds). If time will be entered in wrong format, don't worry, app will warn you. Turn on Auto Next Cue option if you want next cue to start automatically when current cue has fnished playing. Auto Next Cue option works only when GO NEXT mode is selected and of course for audio and video channels (if cue has image channel only Auto Next Cue will do nothing because image does not have a playable duration). Note that time, name and note are optional, but: • when using TIME Mode you will need to set time if you want cue to be triggered, • when using NAME Display Mode you will want to set name or note (or both), otherwise playlist will contain cue numbers only. iMiX16 Theatre Show System © 2014 Gregor Krasevec 18 of 24 Setup Setup screen contains New, Open, Save, Delete, Toolbar Style, Library Source and RATE buttons and a list of saved iMiX16 fles (channels setup fles). Buttons: • New – create new channels setup. Current channels setup will be cleared. No undo! • Open – open selected channels setup fle from the list. Current channels setup will be overwritten. No undo! • Save – save current channels setup to a fle. You can choose new fle or overwrite existing fle. In this case no undo! • Delete – delete selected channels setup fle. No undo! • Toolbar Style – set toolbar style (normal or small). • Library Source – select audio and video library source: ◦ iTUNES – default iPad's audio and video library, ◦ DOCS – iTunes fle sharing documents library. • RATE – PLEASE RATE THIS APP, THANKS! Note that audio, video and image fles are not saved into the setup fle! So if you delete fles from your iTunes or Documents library and then open channels setup which contains links to deleted fles from the library, fles will not be loaded. iMiX16 Theatre Show System © 2014 Gregor Krasevec 19 of 24 DOCS library DOCS library contains audio, video and image fles which were manually added to the application via iTunes fle sharing. • • • Supported audio formats and fle extensions: AIF, AIFC, AIFF, CAF, M4A, MP3 and WAV. Supported video formats and fle extensions : MOV, M4V, MP4V and MP4. Supported image formats and fle extensions: JPG, JPEG and PNG. Open in... Trim Audio Buttons and controls: • Select – load selected fle to a channel, • Cancel – cancel DOCS library window, • Trim Audio – open trim audio window for selected audio fle (available in audio sections only), • Open in... – open selected fle in other apps, • Delete – delete fle from iPad. No undo! • Rename – rename selected fle. No undo! • Search – search fles by fle name. Rename fle: frst enter a new fle name and then press Rename button. iMiX16 Theatre Show System © 2014 Gregor Krasevec 20 of 24 Trim Audio Trim audio window contains audio fle name, start and end time labels. It also contains Save, Cancel, Stop, Play from Start Time and Play from End Time buttons. How it works? Very simple. :) Set new start and/or end time, use Play from Start/End Time buttons to listen to the trimming adjustments you've made and press Save button to save trimmed audio fle. Important! Original fle will not be overwritten. Trimmed audio will be saved in m4a format with “trimmed” text at the end of the fle name. iMiX16 Theatre Show System © 2014 Gregor Krasevec 21 of 24 Browser Download audio, video and image fles directy from the internet into the app. When you press Browser button the default website is loaded www.freesound.org which is (in my opinion) one of the best collection of free audio sounds on the internet. All you have to do is register for free account and/or login and then you can start downloading free sounds directy into the app. The browser is optimized for this website which means that you can use their Download button to download sounds directy into the app. Of course you can navigate to other websites as well and download audio, video and image fles. When you have a direct link to the fle use download button on the right side of the top navigation toolbar in Browser screen. Files are downloded into the app Documents folder and you can access them: • inside the app if Library Source is set to DOCS (see “Setup” and “DOCS library” topics – pages 15 and 16), • via iTunes fle sharing in the iTunes app on your MAC or PC. Supported fle formats are the same as DOCS library fle formats: • audio: AIF, AIFC, AIFF, CAF, M4A, MP3 and WAV, • video : MOV, M4V, MP4V and MP4, • image: JPG, JPEG and PNG. iMiX16 Theatre Show System © 2014 Gregor Krasevec 22 of 24 MIDI MIDI screen contains New, Open, Save and Delete buttons, a list of saved iMiX16 MIDI mapping fles, information about connected MIDI devices and MIDI network session, last received MIDI message, channel note, Assign, Remove and Assign Manually buttons, MIDI mapping list and search options for MIDI mapping list. Buttons and controls: • New – create new MIDI mapping. Current MIDI mapping will be cleared. No undo! • Open – open selected MIDI mapping fle from the list on the left. Current MIDI mapping will be owerwritten. No undo! • Save – save current MIDI mapping to a fle. You can choose new fle or overwrite existing fle. In this case no undo! • Delete – delete selected MIDI mapping fle. No undo! • Assign – assign last received MIDI message (auto learn from MIDI source) and channel note to a selected channel. • Remove – remove MIDI message and channel note from a selected channel. • Assign Manually – manually assign MIDI message and channel note to a selected channel. • Search – search current MIDI mapping list by channel type, number and action and/or flter the list by MIDI type and action. Important! When app is on MIDI screen, assigned MIDI actions will not be executed. Change to any other screen to test and run assigned MIDI actions. iMiX16 Theatre Show System © 2014 Gregor Krasevec 23 of 24 MIDI Mapping List MIDI mapping list contains a list of channels which are able to receive and send MIDI messages. Each MIDI map (channel + MIDI) in the list tells the app which MIDI message from MIDI source will trigger channel action (MIDI IN) and also which MIDI message will be sent to other apps and MIDI devices (MIDI OUT) when channel action is performed for example Play button pressed, Volume slider changed, etc. MIDI map line in MIDI mapping list: <MIDI Type>: <Channel Type> <Channel Number> <Channel Action>: <MIDI Action>, <MIDI Channel>, <MIDI Id> Example: “IN: Audio 1 Volume: Control Message, 1, 52” • • • • • • • • MIDI Type – receive / sent MIDI message (IN – receive, OUT – send). Channel Type – Audio, Video, Image, Master Volume, etc. Channel Number – from 1 to 64 (0 if channel type is „special“ channel like Master Volume, Slide Show, etc.). Channel Action – Play, Volume (channels and master volume) and Go (Playlist). Channel Note – a short text for your own purposes (optional). MIDI Action – frst part of MIDI message (Note On, Control Message, etc.). MIDI Channel – second part of MIDI message (from 1 to 16). MIDI Id – third part of MIDI message (from 0 to 127). Note that fourth part of MIDI message (MIDI Value) is not assignable, but it is automatically used when controlling master or channels volume (applies for both MIDI IN and MIDI OUT). MIDI OUT MIDI messages will be sent manually only. Which means that MIDI messages will be sent when you manually press Play button or change Volume slider. MIDI messages will NOT be sent when volume slider is changed automatically (during fade in/out) or when channel is stopped because of media reached the end, etc. How to use Connect MIDI controller via USB (Camera Connection Kit) or WIFI to iPad. Go to MIDI screen. Press note key or control button/slider on a MIDI controller. MIDI message will be displayed in the MIDI message textbox. Set channel note (optional), select desired channel from the mapping list and press Assign button. MIDI message and channel note will be assigned to a selected channel and default MIDI mapping will be automatically saved. Go to other screens (Audio, Video, Image, etc.) to test and use assigned note keys and control buttons/sliders. Note that you can assign the same MIDI message to a multiple channels, for example: assign MIDI controller slider to all Audio Master Volume channels to control audio master volume for all audio sections at the same time. Or assign MIDI controller note key to Audio Channel 1 Play and Video Channel 17 Play to control Play/Stop for audio and video channel at the same time. And so on. iMiX16 Theatre Show System © 2014 Gregor Krasevec 24 of 24