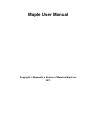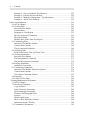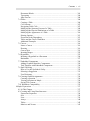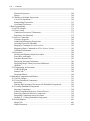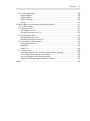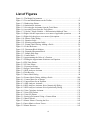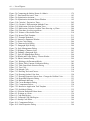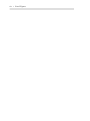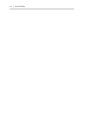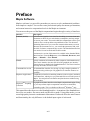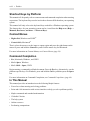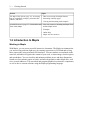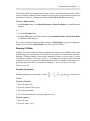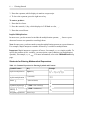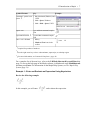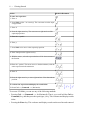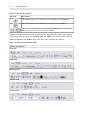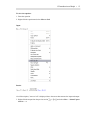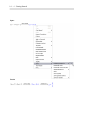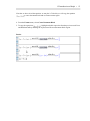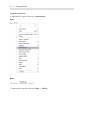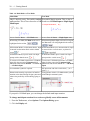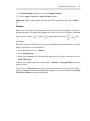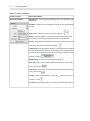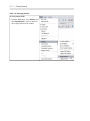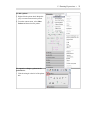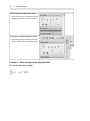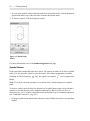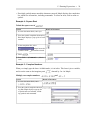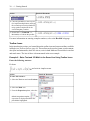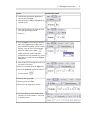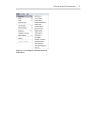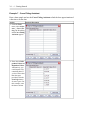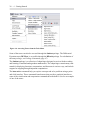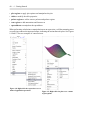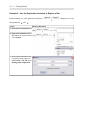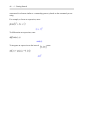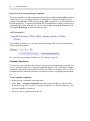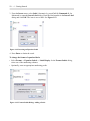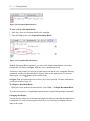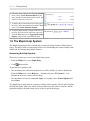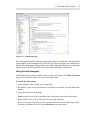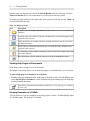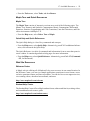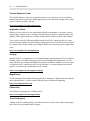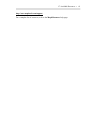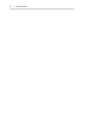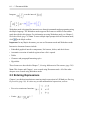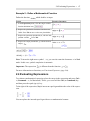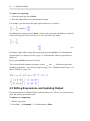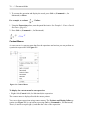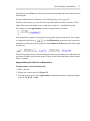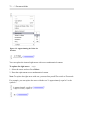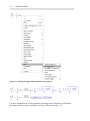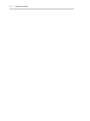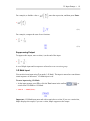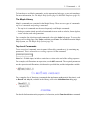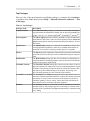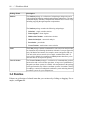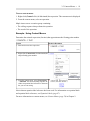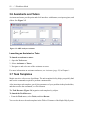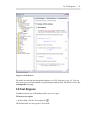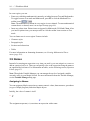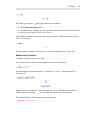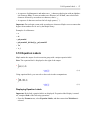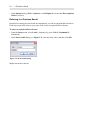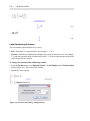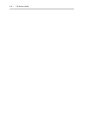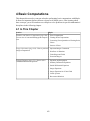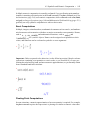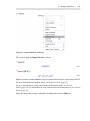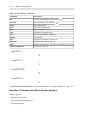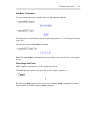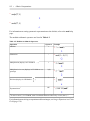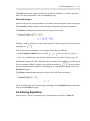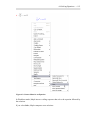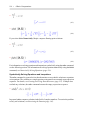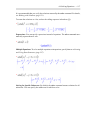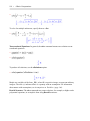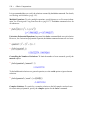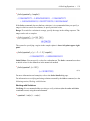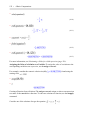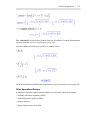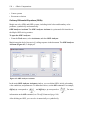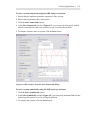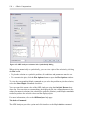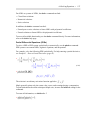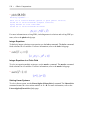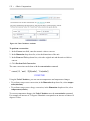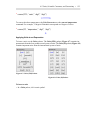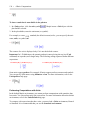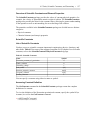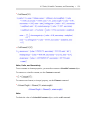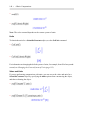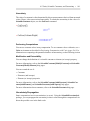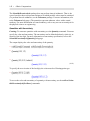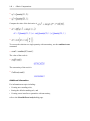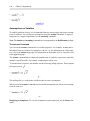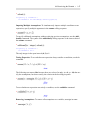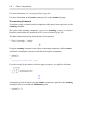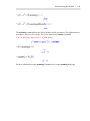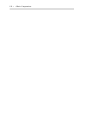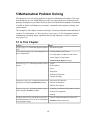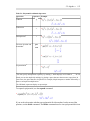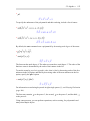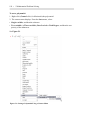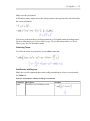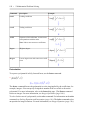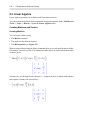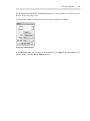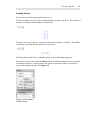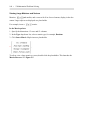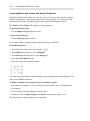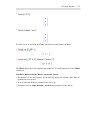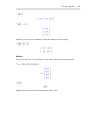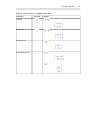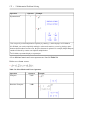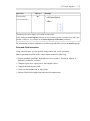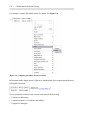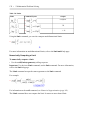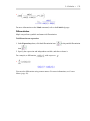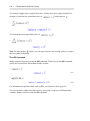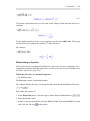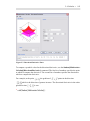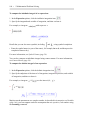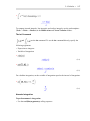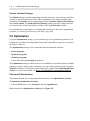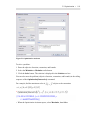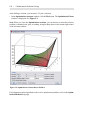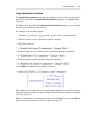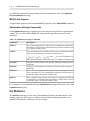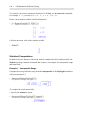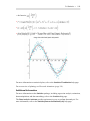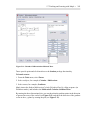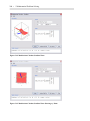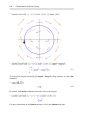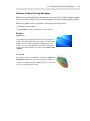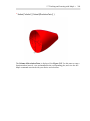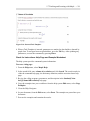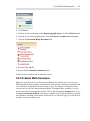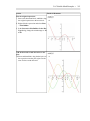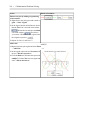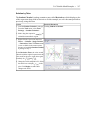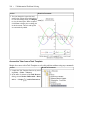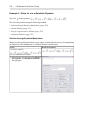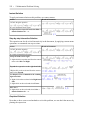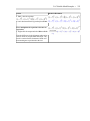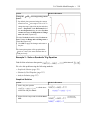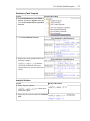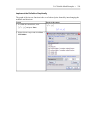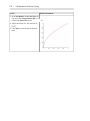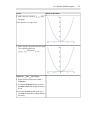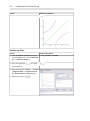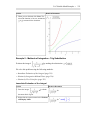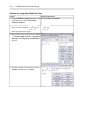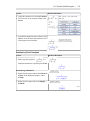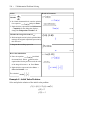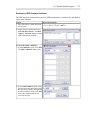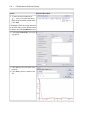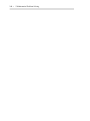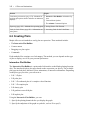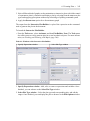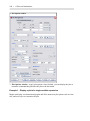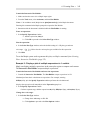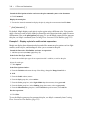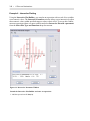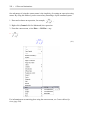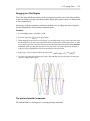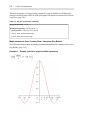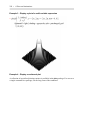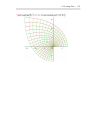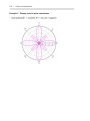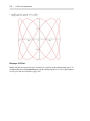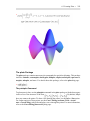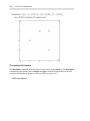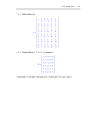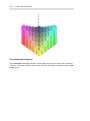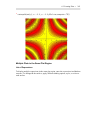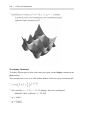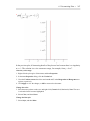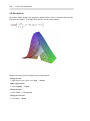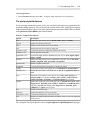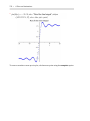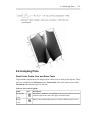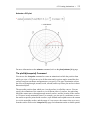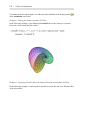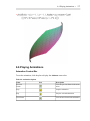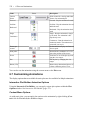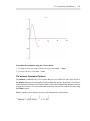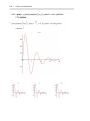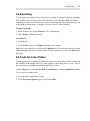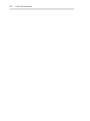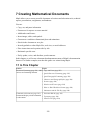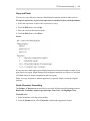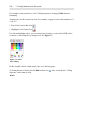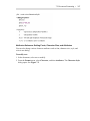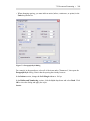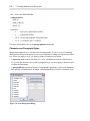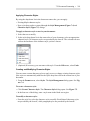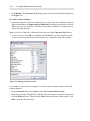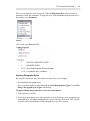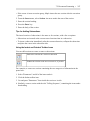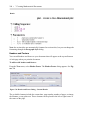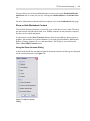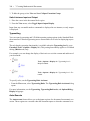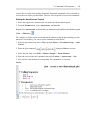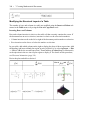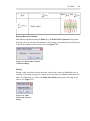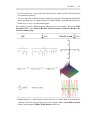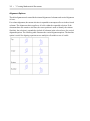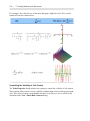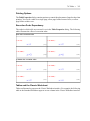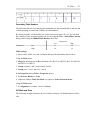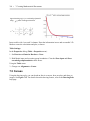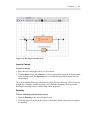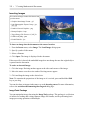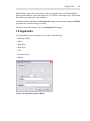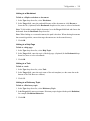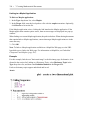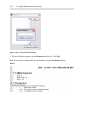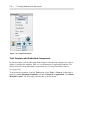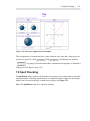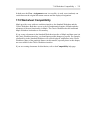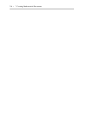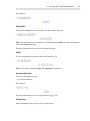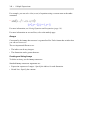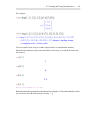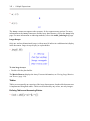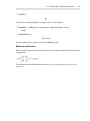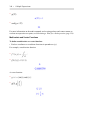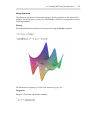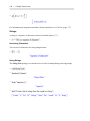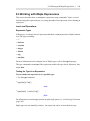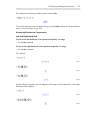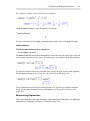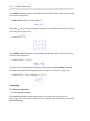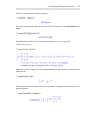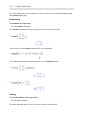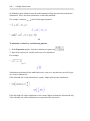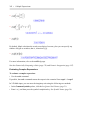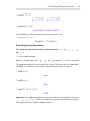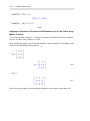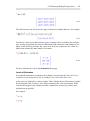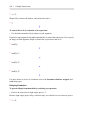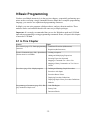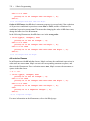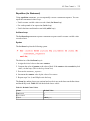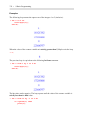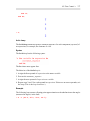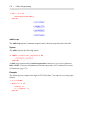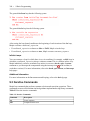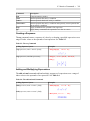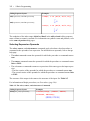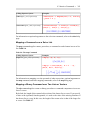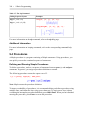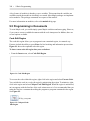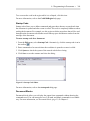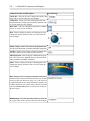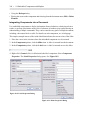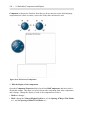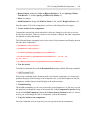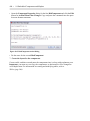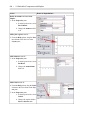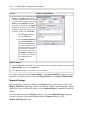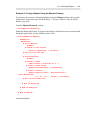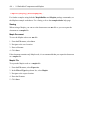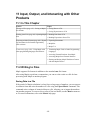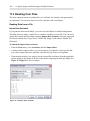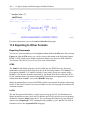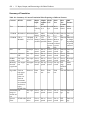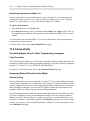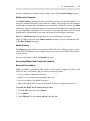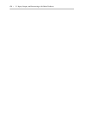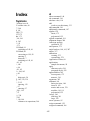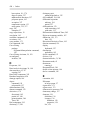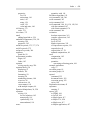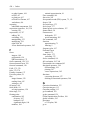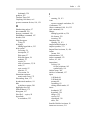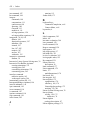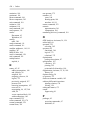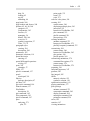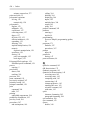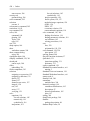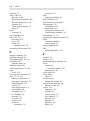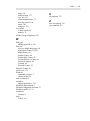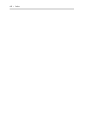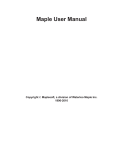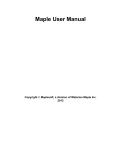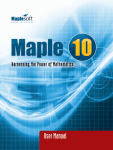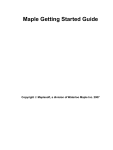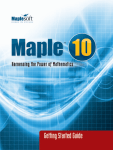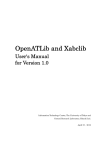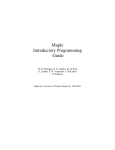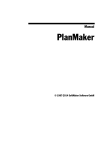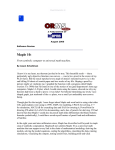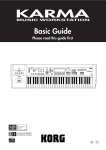Download Maple User Manual
Transcript
Maple User Manual Copyright © Maplesoft, a division of Waterloo Maple Inc 2011 Maple User Manual Copyright Maplesoft, Maple, MapleSim, Maple Application Center, Maple Student Center, Maplet, Maple T.A., MapleNet and MapleCloud are all trademarks of Waterloo Maple Inc. © Maplesoft, a division of Waterloo Maple Inc. 1996-2011. All rights reserved. No part of this book may be reproduced, stored in a retrieval system, or transcribed, in any form or by any means — electronic, mechanical, photocopying, recording, or otherwise. Information in this document is subject to change without notice and does not represent a commitment on the part of the vendor. The software described in this document is furnished under a license agreement and may be used or copied only in accordance with the agreement. It is against the law to copy the software on any medium except as specifically allowed in the agreement. Adobe and Acrobat are either registered trademarks or trademarks of Adobe Systems Incorporated in the United States and/or other countries. Java and all Java based marks are trademarks or registered trademarks of Oracle and/or its affiliates. MATLAB is a registered trademark of The MathWorks, Inc. Microsoft and Windows are registered trademarks of Microsoft Corporation. NAG is a registered trademark of The Numerical Algorithms Group Ltd. All other trademarks are the property of their respective owners. This document was produced using a special version of Maple and DocBook. Printed in Canada ISBN 978-1-926902-07-4 Contents Preface ...................................................................................................... xvii 1 Getting Started ............................................................................................. 1 1.1 In This Chapter ...................................................................................... 1 1.2 Introduction to Maple .............................................................................. 2 Working in Maple ................................................................................... 2 Starting the Standard Document Interface .................................................... 3 Entering 2-D Math .................................................................................. 5 Toolbar Options ...................................................................................... 9 Context Menus and Copy & Drag ............................................................. 12 Saving a Maple Document ...................................................................... 18 1.3 Entering Expressions ............................................................................. 18 Execution Groups .................................................................................. 18 Math Mode vs. Text Mode ...................................................................... 19 Palettes ............................................................................................... 21 Symbol Names ..................................................................................... 28 Toolbar Icons ....................................................................................... 30 1.4 Point-and-Click Interaction ..................................................................... 32 Assistants ............................................................................................ 32 Tutors ................................................................................................ 37 Demonstrations ..................................................................................... 39 Context Menus ..................................................................................... 39 Task Templates ..................................................................................... 41 Exploration Assistant ............................................................................. 43 1.5 Commands .......................................................................................... 45 The Maple Library ................................................................................ 45 Entering Commands .............................................................................. 45 Document Blocks .................................................................................. 51 1.6 The Maple Help System ......................................................................... 54 Accessing the Help System ..................................................................... 54 Using the Help Navigator ....................................................................... 55 Viewing Help Pages as Documents ........................................................... 56 Viewing Examples in 2-D Math ............................................................... 56 Copying Examples ................................................................................ 57 1.7 Available Resources .............................................................................. 57 Resources Available through the Maple Help System ................................... 57 Maple Tour and Quick Resources ............................................................. 59 Web Site Resources ............................................................................... 59 2 Document Mode .......................................................................................... 63 2.1 In This Chapter ..................................................................................... 63 2.2 Introduction ......................................................................................... 63 2.3 Entering Expressions ............................................................................. 64 iii iv • Contents Example 1 - Enter a Partial Derivative ....................................................... 65 Example 2 - Define a Mathematical Function ............................................. 67 2.4 Evaluating Expressions .......................................................................... 67 2.5 Editing Expressions and Updating Output .................................................. 68 2.6 Performing Computations ....................................................................... 69 Computing with Palettes ......................................................................... 69 Context Menus ..................................................................................... 70 Assistants and Tutors ............................................................................. 76 3 Worksheet Mode ......................................................................................... 79 3.1 In This Chapter ..................................................................................... 79 3.2 Input Prompt ........................................................................................ 80 Suppressing Output ............................................................................... 81 1-D Math Input ..................................................................................... 81 Input Separators .................................................................................... 82 3.3 Commands .......................................................................................... 82 The Maple Library ................................................................................ 83 Top-Level Commands ............................................................................ 83 Package Commands ............................................................................... 85 3.4 Palettes ............................................................................................... 88 3.5 Context Menus ..................................................................................... 90 Example - Using Context Menus .............................................................. 91 3.6 Assistants and Tutors ............................................................................. 92 Launching an Assistant or Tutor ............................................................... 92 3.7 Task Templates ..................................................................................... 92 3.8 Text Regions ........................................................................................ 93 3.9 Names ................................................................................................ 94 Assigning to Names ............................................................................... 94 Unassigning Names ............................................................................... 96 Valid Names ......................................................................................... 96 3.10 Equation Labels .................................................................................. 97 Displaying Equation Labels .................................................................... 97 Referring to a Previous Result ................................................................. 98 Execution Groups with Multiple Outputs ................................................... 99 Label Numbering Schemes .................................................................... 100 Features of Equation Labels ................................................................... 101 4 Basic Computations ................................................................................... 103 4.1 In This Chapter ................................................................................... 103 4.2 Symbolic and Numeric Computation ....................................................... 104 Exact Computations ............................................................................. 105 Floating-Point Computations ................................................................. 105 Converting Exact Quantities to Floating-Point Values ................................. 106 Sources of Error .................................................................................. 107 4.3 Integer Operations ............................................................................... 108 Contents • v Non-Base 10 Numbers and Other Number Systems .................................... 110 4.4 Solving Equations ............................................................................... 113 Solving Equations and Inequations ......................................................... 114 Other Specialized Solvers ..................................................................... 123 4.5 Units, Scientific Constants, and Uncertainty ............................................. 130 Units ................................................................................................. 130 Scientific Constants and Element Properties ............................................. 136 Uncertainty Propagation ....................................................................... 141 4.6 Restricting the Domain ......................................................................... 145 Real Number Domain ........................................................................... 145 Assumptions on Variables .................................................................... 146 5 Mathematical Problem Solving ..................................................................... 151 5.1 In This Chapter ................................................................................... 151 5.2 Algebra ............................................................................................. 152 Polynomial Algebra ............................................................................. 152 5.3 Linear Algebra .................................................................................... 160 Creating Matrices and Vectors ............................................................... 160 Accessing Entries in Matrices and Vectors ................................................ 168 Linear Algebra Computations ................................................................ 170 Student LinearAlgebra Package .............................................................. 176 5.4 Calculus ............................................................................................ 177 Limits ............................................................................................... 177 Differentiation .................................................................................... 179 Series ................................................................................................ 184 Integration ......................................................................................... 185 Differential Equations .......................................................................... 188 Calculus Packages ............................................................................... 188 5.5 Optimization ...................................................................................... 190 Point-and-Click Interface ...................................................................... 190 Large Optimization Problems ................................................................ 193 MPS(X) File Support .......................................................................... 194 Optimization Package Commands ........................................................... 194 5.6 Statistics ............................................................................................ 194 Probability Distributions and Random Variables ........................................ 195 Statistical Computations ....................................................................... 196 Plotting ............................................................................................. 197 Additional Information ......................................................................... 199 5.7 Teaching and Learning with Maple ......................................................... 200 Student Packages and Tutors .................................................................. 201 Calculus Problem Solving Examples ....................................................... 207 5.8 Clickable Math Examples ..................................................................... 213 Example 1 - Graph a Function and its Derivatives ...................................... 214 Example 2 - Solve for x in a Quadratic Equation ........................................ 220 vi • Contents Example 3 - Solve a Quadratic Trig Equation ............................................ 225 Example 4 - Find the Inverse Function ..................................................... 228 Example 5 - Methods of Integration - Trig Substitution ............................... 233 Example 6 - Initial Value Problem .......................................................... 236 6 Plots and Animations .................................................................................. 241 6.1 In This Chapter ................................................................................... 241 6.2 Creating Plots ..................................................................................... 242 Interactive Plot Builder ......................................................................... 242 Context Menu ..................................................................................... 249 Dragging to a Plot Region ..................................................................... 251 The plot and plot3d Commands .............................................................. 251 The plots Package ................................................................................ 259 Multiple Plots in the Same Plot Region .................................................... 263 6.3 Customizing Plots ............................................................................... 265 Interactive Plot Builder Options ............................................................. 265 Context Menu Options ......................................................................... 266 The plot and plot3d Options .................................................................. 269 6.4 Analyzing Plots .................................................................................. 271 Point Probe, Rotate, Pan, and Zoom Tools ................................................ 271 6.5 Creating Animations ............................................................................ 272 Interactive Plot Builder ......................................................................... 272 The plots[animate] Command ................................................................ 273 The plot3d[viewpoint] Command ........................................................... 275 6.6 Playing Animations ............................................................................. 277 Animation Context Bar ......................................................................... 277 6.7 Customizing Animations ...................................................................... 278 Interactive Plot Builder Animation Options .............................................. 278 Context Menu Options ......................................................................... 278 The animate Command Options ............................................................. 279 6.8 Exporting ........................................................................................... 281 6.9 Code for Color Plates ........................................................................... 281 7 Creating Mathematical Documents ................................................................ 283 7.1 In This Chapter ................................................................................... 283 7.2 Document Formatting .......................................................................... 284 Copy and Paste ................................................................................... 285 Quick Character Formatting .................................................................. 285 Quick Paragraph Formatting .................................................................. 288 Character and Paragraph Styles .............................................................. 290 Sections ............................................................................................. 296 Headers and Footers ............................................................................. 298 Show or Hide Worksheet Content ........................................................... 299 Indentation and the Tab Key .................................................................. 300 7.3 Commands in Documents ..................................................................... 301 Contents • vii Document Blocks ................................................................................ 301 Typesetting ......................................................................................... 304 Auto-Execute ...................................................................................... 304 7.4 Tables ............................................................................................... 306 Creating a Table .................................................................................. 306 Cell Contents ...................................................................................... 307 Navigating Table Cells ......................................................................... 307 Modifying the Structural Layout of a Table ............................................... 308 Modifying the Physical Dimensions of a Table .......................................... 310 Modifying the Appearance of a Table ...................................................... 310 Printing Options .................................................................................. 315 Execution Order Dependency ................................................................ 315 Tables and the Classic Worksheet ........................................................... 315 Additional Examples ............................................................................ 316 7.5 Canvas .............................................................................................. 318 Insert a Canvas ................................................................................... 319 Drawing ............................................................................................ 319 Canvas Style ....................................................................................... 321 Inserting Images .................................................................................. 322 7.6 Hyperlinks ......................................................................................... 323 Inserting a Hyperlink in a Document ....................................................... 324 Bookmarks ......................................................................................... 327 7.7 Embedded Components ........................................................................ 329 Adding Graphical Interface Components .................................................. 329 Task Template with Embedded Components ............................................. 330 7.8 Spell Checking ................................................................................... 331 How to Use the Spellcheck Utility .......................................................... 332 Selecting a Suggestion .......................................................................... 333 User Dictionary ................................................................................... 333 7.9 Creating Graded Assignments ................................................................ 334 Creating a Question ............................................................................. 334 Viewing Questions in Maple .................................................................. 334 Saving Test Content ............................................................................. 334 7.10 Worksheet Compatibility ..................................................................... 335 8 Maple Expressions ..................................................................................... 337 8.1 In This Chapter ................................................................................... 337 8.2 Creating and Using Data Structures ........................................................ 337 Expression Sequences .......................................................................... 338 Sets .................................................................................................. 338 Lists .................................................................................................. 339 Arrays ............................................................................................... 340 Tables ............................................................................................... 342 Matrices and Vectors ............................................................................ 343 viii • Contents Functional Operators ............................................................................ 344 Strings ............................................................................................... 348 8.3 Working with Maple Expressions ........................................................... 349 Low-Level Operations .......................................................................... 349 Manipulating Expressions ..................................................................... 353 Evaluating Expressions ......................................................................... 359 9 Basic Programming .................................................................................... 371 9.1 In This Chapter ................................................................................... 371 9.2 Flow Control ...................................................................................... 372 Conditional Execution (if Statement) ....................................................... 372 Repetition (for Statement) ..................................................................... 375 9.3 Iterative Commands ............................................................................. 380 Creating a Sequence ............................................................................. 381 Adding and Multiplying Expressions ....................................................... 381 Selecting Expression Operands .............................................................. 382 Mapping a Command over a Set or List ................................................... 383 Mapping a Binary Command over Two Lists or Vectors .............................. 383 Additional Information ......................................................................... 384 9.4 Procedures ......................................................................................... 384 Defining and Running Simple Procedures ................................................ 384 Procedures with Inputs ......................................................................... 385 Procedure Return Values ....................................................................... 385 Displaying Procedure Definitions ........................................................... 386 Displaying Maple Library Procedure Definitions ....................................... 386 Modules ............................................................................................ 387 9.5 Programming in Documents .................................................................. 388 Code Edit Region ................................................................................ 388 Startup Code ....................................................................................... 389 Document Blocks ................................................................................ 389 10 Embedded Components and Maplets ............................................................ 391 10.1 In This Chapter ................................................................................. 391 10.2 Using Embedded Components ............................................................. 391 Interacting .......................................................................................... 391 Printing and Exporting a Document with Embedded Components ................. 394 10.3 Creating Embedded Components .......................................................... 394 Inserting Components .......................................................................... 394 Editing Component Properties: General Process ........................................ 395 Removing Graphical Interface Components .............................................. 395 Integrating Components into a Document ................................................. 396 Example 2 - Creating Embedded Components ........................................... 397 10.4 Using Maplets ................................................................................... 401 Maplet File ........................................................................................ 401 Maple Document ................................................................................. 402 Contents • ix 10.5 Authoring Maplets ............................................................................. 402 Simple Maplet .................................................................................... 403 Maplet Builder .................................................................................... 403 Maplets Package ................................................................................. 408 Saving ............................................................................................... 410 11 Input, Output, and Interacting with Other Products ......................................... 411 11.1 In This Chapter ................................................................................. 411 11.2 Writing to Files ................................................................................. 411 Saving Data to a File ............................................................................ 411 Saving Expressions to a File .................................................................. 412 11.3 Reading from Files ............................................................................. 414 Reading Data from a File ...................................................................... 414 Reading Expressions from a File ............................................................ 415 11.4 Exporting to Other Formats ................................................................. 416 Exporting Documents ........................................................................... 416 MapleNet ........................................................................................... 419 Maple T.A. ......................................................................................... 419 11.5 Connectivity ..................................................................................... 420 Translating Maple Code To Other Programming Languages ......................... 420 Accessing External Products from Maple ................................................. 420 Accessing Maple from External Products ................................................. 421 Sharing and Storing Maple Worksheet Content .......................................... 423 Index ........................................................................................................ 425 x • Contents List of Figures Figure 1.1: The Maple Environment .................................................................... 3 Figure 1.2: Text and Math Buttons on the Toolbar ................................................ 19 Figure 1.3: Handwriting Palette ........................................................................ 28 Figure 1.4: Optimization Assistant .................................................................... 32 Figure 1.5: Accessing the Assistants from the Tools Menu ..................................... 33 Figure 1.6: Accessing Tutors from the Tools Menu ............................................... 38 Figure 1.7: Calculus - Single Variable → Differentiation Methods Tutor ................... 39 Figure 1.8: Right-click the expression to see a menu of applicable operations ............ 40 Figure 1.9: Right-click the plot to see a menu of plot options .................................. 40 Figure 1.10: Browse Tasks Dialog ..................................................................... 41 Figure 1.11: Equation Label ............................................................................. 49 Figure 1.12: Inserting an Equation Label ............................................................ 50 Figure 1.13: Format Labels Dialog: Adding a Prefix ............................................. 50 Figure 1.14: Label Reference ........................................................................... 51 Figure 1.15: Document Block Markers ............................................................... 52 Figure 1.16: Expanded Document Block ............................................................. 52 Figure 1.17: Sample Help Page ......................................................................... 55 Figure 2.1: Context Menu ................................................................................ 70 Figure 2.2: Approximating the Value of a Fraction ................................................ 72 Figure 2.3: Finding the Approximate Solution to an Equation ................................. 74 Figure 2.4: FPS Units Palette ............................................................................ 75 Figure 2.5: SI Units Palette .............................................................................. 75 Figure 3.1: Expression Palette .......................................................................... 89 Figure 3.2: Integer Context Menu ...................................................................... 90 Figure 3.3: ODE Analyzer Assistant .................................................................. 92 Figure 3.4: Task Browser ................................................................................. 93 Figure 3.5: Insert Label Dialog ......................................................................... 98 Figure 3.6: Format Labels Dialog: Adding a Prefix ............................................. 100 Figure 4.1: Context Menu for an Integer ........................................................... 109 Figure 4.2: Context Menu for an Equation ......................................................... 115 Figure 4.3: ODE Analyzer Assistant ................................................................ 124 Figure 4.4: ODE Analyzer Assistant: Solve Numerically Dialog ............................ 125 Figure 4.5: ODE Analyzer Assistant: Solve Symbolically Dialog ........................... 126 Figure 4.6: Units Calculator Assistant .............................................................. 132 Figure 4.7: Units (FPS) Palette ........................................................................ 133 Figure 4.8: Units (SI) Palette .......................................................................... 133 Figure 5.1: Sorting a Polynomial Using a Context Menu ...................................... 156 Figure 5.2: Matrix Palette .............................................................................. 161 Figure 5.3: Matrix Palette: Choosing the Size .................................................... 162 Figure 5.4: Insert Matrix or Insert Vector .......................................................... 163 Figure 5.5: Matrix Browser ............................................................................ 165 xi xii • List of Figures Figure 5.6: Computing the Infinity Norm of a Matrix .......................................... 174 Figure 5.7: Directional Derivative Tutor ........................................................... 183 Figure 5.8: Optimization Assistant ................................................................... 191 Figure 5.9: Optimization Assistant Plotter Window ............................................. 192 Figure 5.10: Calculus 1 Derivatives Tutor ......................................................... 202 Figure 5.11: Calculus 1 Differentiation Methods Tutor ......................................... 203 Figure 5.12: Multivariate Calculus Gradient Tutor .............................................. 204 Figure 5.13: Multivariate Calculus Gradient Tutor Showing x-y Plane .................... 204 Figure 5.14: Flowchart of solving a problem ...................................................... 208 Figure 5.15: Volume of Revolution Tutor .......................................................... 210 Figure 5.16: Inserted Task Template ................................................................. 211 Figure 5.17: Example Worksheet ..................................................................... 212 Figure 6.1: Interactive Parameter Window ......................................................... 248 Figure 7.1: Select Color Dialog ....................................................................... 286 Figure 7.2: Character Style Dialog ................................................................... 288 Figure 7.3: Paragraph Style Dialog .................................................................. 289 Figure 7.4: Style Management Dialog .............................................................. 290 Figure 7.5: Defining a Character Style .............................................................. 292 Figure 7.6: Defining a Paragraph Style ............................................................. 295 Figure 7.7: Style Set Management Dialog ......................................................... 296 Figure 7.8: Header and Footer Dialog - Custom Header ....................................... 298 Figure 7.9: Show Contents Dialog ................................................................... 299 Figure 7.10: Working with Document Blocks ..................................................... 302 Figure 7.11: Delete Table Contents Verification Dialog ........................................ 309 Figure 7.12: Table Paste Mode Selection Dialog ................................................. 309 Figure 7.13: Two Cells .................................................................................. 310 Figure 7.14: Merged Cells .............................................................................. 310 Figure 7.15: Drawing Tools and Canvas ............................................................ 319 Figure 7.16: Drawing Outline Color Icon .......................................................... 320 Figure 7.17: Drawing Properties Canvas Icon - Change the Gridline Color .............. 321 Figure 7.18: Hyperlink Properties Dialog .......................................................... 323 Figure 7.19: Bookmark Indicator ..................................................................... 327 Figure 7.20: Create Bookmark Dialog .............................................................. 328 Figure 7.21: Components Palette ..................................................................... 330 Figure 7.22: Interactive Application Task Template ............................................. 331 Figure 7.23: Spellcheck Dialog ....................................................................... 332 Figure 8.1: Function Definition Palette Items ..................................................... 345 Figure 8.2: Evaluate at a Point ........................................................................ 359 Figure 9.1: Code Edit Region .......................................................................... 388 Figure 9.2: Collapsed Code Edit Region ........................................................... 388 Figure 9.3: Startup Code Editor ....................................................................... 389 Figure 10.1: Components Palette ..................................................................... 395 Figure 10.2: Label Properties Dialog ................................................................ 396 List of Figures • xiii Figure 10.3: Slider Properties Dialog ................................................................ 396 Figure 10.4: The Inserted Components ............................................................. 398 Figure 10.5: DialComponent Action Dialog ....................................................... 400 Figure 10.6: A Simple Maplet ......................................................................... 403 Figure 10.7: Maplet Builder Interface ............................................................... 404 Figure 10.8: Image of the Maplet ..................................................................... 405 Figure 10.9: Body Elements Used to Define This Maplet ..................................... 405 Figure 11.1: Import Data Assistant ................................................................... 414 xiv • List of Figures List of Tables Table 1.1: Common Keystrokes for Entering Symbols and Formats ........................... 6 Table 1.2: Maple Toolbar Options ....................................................................... 9 Table 1.3: Tab Icon Description ........................................................................ 10 Table 1.4: Toolbar Icons and their Tools ............................................................. 10 Table 1.5: Toolbar Icon Availability ................................................................... 11 Table 1.6: Math Mode vs. Text Mode ................................................................. 20 Table 1.7: Palette Categories ............................................................................ 22 Table 1.8: Managing Palettes ............................................................................ 24 Table 1.9: Help Page Icons ............................................................................... 56 Table 3.1: Top Commands ............................................................................... 84 Table 3.2: Top Packages .................................................................................. 87 Table 4.1: Select Integer Commands ................................................................ 110 Table 4.2: Modular Arithmetic Operators .......................................................... 112 Table 4.3: Overview of Solution Methods for Important Equation Types ................. 114 Table 4.4: Sample Dimensions ........................................................................ 131 Table 4.5: Scientific Constants ........................................................................ 137 Table 5.1: Polynomial Arithmetic Operators ...................................................... 153 Table 5.2: Polynomial Coefficient and Degree Commands ................................... 157 Table 5.3: Select Other Polynomial Commands .................................................. 159 Table 5.4: Additional Polynomial Help ............................................................. 159 Table 5.5: Matrix and Vector Arithmetic Operators ............................................. 171 Table 5.6: Select Matrix and Vector Operators .................................................... 172 Table 5.7: Select LinearAlgebra Package Commands .......................................... 175 Table 5.8: Limits .......................................................................................... 178 Table 5.9: Optimization Package Commands ..................................................... 194 Table 5.10: Student and Instructor Resources ..................................................... 200 Table 6.1: Windows of the Interactive Plot Builder .............................................. 243 Table 6.2: The plot and plot3d Commands ......................................................... 252 Table 6.3: Common Plot Options ..................................................................... 269 Table 6.4: Plot Analysis Options ..................................................................... 271 Table 6.5: The animate Command ................................................................... 273 Table 6.6: Animation Options ......................................................................... 277 Table 9.1: Default Clause Values ..................................................................... 375 Table 9.2: Iterative Commands ........................................................................ 380 Table 9.3: The seq Command .......................................................................... 381 Table 9.4: The add and mul Commands ............................................................ 381 Table 9.5: The select, remove, and selectremove Commands ................................. 382 Table 9.6: The map Command ........................................................................ 383 Table 9.7: The zip Command .......................................................................... 384 Table 10.1: Embedded Component Descriptions ................................................. 391 Table 11.1: Summary of Content Translation When Exporting to Different Formats ... 418 xv xvi • List of Tables Preface Maple Software MapleTM software is a powerful system that you can use to solve mathematical problems from simple to complex. You can also create professional quality documents, presentations, and custom interactive computational tools in the Maple environment. You can access the power of the Maple computational engine through a variety of interfaces. Interface Standard (default) Classic Command-line version MapletTM Applications MaplesoftTM Graphing Calculator Description A full-featured graphical user interface that helps you create electronic documents to show all your calculations, assumptions, and any margin of error in your results. You can also hide the computations to allow your reader to focus on the problem setup and final results. The advanced formatting features lets you create the customized document you need. Because the documents are live, you can edit the parameters and, with the click of a button, compute the new results. The Standard interface has two modes: Document mode and Worksheet mode. An interactive version of this manual is available in the Standard Worksheet interface. From the Help menu, select Manuals, Resources, and more → Manuals → User Manual. A basic worksheet environment for older computers with limited memory. The Classic interface does not offer all of the graphical user interface features that are available in the Standard interface. The Classic interface has only one mode, Worksheet mode. A command-line interface for solving very large complex problems or batch processing with scripts. No graphical user interface features are available. Graphical user interfaces containing windows, textbox regions, and other visual interfaces, which gives you point-and-click access to the power of Maple. You can perform calculations and plot functions without using the worksheet. A graphical calculator interface to the Maple computational engine. Using it, you can perform simple computations and create customizable, zoomable graphs. This is available on Microsoft® Windows® only. This manual describes how to use the Standard interface. As mentioned, the Standard interface offers two modes: Document mode and Worksheet mode. Using either mode, you can create high quality interactive mathematical documents. Each mode offers the same features and functionality, the only difference is the default input region of each mode. xvii xviii • Preface Shortcut Keys by Platform This manual will frequently refer to context menus and command completion when entering expressions. The keyboard keys used to invoke these features differ based on your operating system. This manual will only refer to the keyboard keys needed for a Windows operating system. The shortcut keys for your operating system can be viewed from the Help menu (Help → Manuals, Resources, and more → Shortcut Keys). Context Menus • Right-click, Windows and UNIX® • Control-click, Macintosh® That is, place the mouse over the input or output region and press the right button on the mouse or press and hold the Control key and click the mouse key for Macintosh. For more information on Context Menus, see Context Menus (page 39). Command Completion • Esc, Macintosh, Windows, and UNIX • Ctrl + Space, Windows • Ctrl + Shift + Space, UNIX Begin entering a command in a Maple document. Press the Esc key. Alternatively, use the platform-specific keys. For Windows, press and hold the Ctrl key and then press the Space bar. For more information on Command Completion, see Command Completion (page 48). In This Manual This manual provides an introduction to the following Maple features: • Ease-of-use when entering and solving problems • Point-and-click interaction with various interfaces to help you solve problems quickly • Maple commands and standard math notation • Clickable Calculus • The help system • Online resources • Performing computations Preface • xix • Creating plots and animations • The Maple programming language • Using and creating custom Maplet applications • File input and output, and using Maple with third party products • Data structures For a complete list of manuals, study guides, toolboxes, and other resources, visit the Maplesoft web site at http://www.maplesoft.com Audience The information in this manual is intended for first-time Maple users and users looking for a little more information. Conventions This manual uses the following typographical conventions. • bold font - Maple command, package name, option name, dialog, menu, or text field • italics - new or important concept • Note - additional information relevant to the section • Important - information that must be read and followed Customer Feedback Maplesoft welcomes your feedback. For suggestions and comments related to this and other manuals, contact [email protected]. xx • Preface 1 Getting Started Don't worry about your difficulties in Mathematics. I can assure you mine are still greater. ~Albert Einstein Mathematics touches us every day—from the simple chore of calculating the total cost of our purchases to the complex calculations used to construct the bridges we travel. To harness the power of mathematics, Maplesoft provides a tool in an accessible and complete form. That tool is Maple. 1.1 In This Chapter Section Introduction to Maple (page 2) - The main features of Maple's Standard Interface Topics • Starting the Standard Document Interface • Entering commands and mathematical expressions • Toolbars • Context menus • Copy and drag keys • Saving Maple documents Entering Expressions (page 18) - Methods of entering expressions in 1-D and 2-D Math • Execution groups • Math Mode and Text Mode • Palettes • Symbol names • Toolbar icons Point-and-Click Interaction (page 32) - An intro- • Assistants duction to the point-and-click features in Maple • Tutors • Context menus • Task templates • Exploration Assistant Commands (page 45) - An introduction to the commands of the Maple language • Using commands from the Maple library • Entering commands • Document blocks 1 2 • 1 Getting Started Section The Maple Help System (page 54) - Accessing help on commands, packages, point-and-click features, and more Topics • How to access help for Maple features • Interacting with help pages • Viewing and interacting with examples Available Resources (page 57) - Both online and • New user resources, including the Maple Tour and the Maple Portal from within Maple • Examples • Online help • Maple web site resources 1.2 Introduction to Maple Working in Maple With Maple, you can create powerful interactive documents. The Maple environment lets you start solving problems right away by entering expressions in 2-D Math and solving these expressions using point-and-click interfaces. You can combine text and math in the same line, add tables to organize the content of your work, or insert images, sketch regions, and spreadsheets. You can visualize and animate problems in two and three dimensions, format text for academic papers or books, and insert hyperlinks to other Maple files, web sites, or email addresses. You can embed and program graphical user interface components, as well as devise custom solutions using the Maple programming language. 1.2 Introduction to Maple • 3 Figure 1.1: The Maple Environment Starting the Standard Document Interface To start Maple on: Windows From the Start menu, select All Programs → Maple 15 → Maple 15. Alternatively: Macintosh Double-click the Maple 15 desktop icon. 1. From the Finder, select Applications and Maple 15. 2. Double-click Maple 15. UNIX Enter the full path, for example, /usr/local/maple/bin/xmaple Alternatively: 1. Add the Maple directory (for example, /usr/local/maple/bin) to your command search path. 2. Enter xmaple. The first Maple session opens with a Startup dialog explaining the difference between Document Mode and Worksheet Mode. Using either mode, you can create high quality in- 4 • 1 Getting Started teractive mathematical documents. Each mode offers the same features and functionality; the only difference is the default input region of each mode. Document Mode Document mode uses Document Blocks as the default input region to hide Maple syntax. A Document Block region is indicated by two triangles located in the vertical Markers column along the left pane of the Maple Document, . If the Markers column is not visible, open the View menu and select Markers. This allows you to focus on the problem instead of the commands used to solve the problem. For example, when using context menus on Maple input in Document mode (invoked by right-clicking or Control-clicking for Macintosh), input and output are connected using an arrow or equal sign with self-documenting text indicating the calculation that had taken place. The command used to solve this expression is hidden. When starting Standard Maple, the default mode is Document mode. Worksheet Mode Worksheet mode uses a Maple prompt as the default input region. The Maple input prompt is a red angle bracket, . When using context menus on input in Worksheet mode, all commands are displayed. To work in Worksheet mode, select File → New → Worksheet Mode. Document and Worksheet Modes Regardless of which mode you are working in, you have the opportunity to show or hide your calculations. You can hide commands in Worksheet Mode by adding a document block from the Format menu, Format → Create Document Block (see Document Blocks (page 51)), or you can show commands in Document mode by adding a Maple prompt from the Insert menu, Insert → Execution Group → Before / After Cursor (see Input Prompt (page 80)). This chapter discusses features common to both modes. Specific aspects of Document mode are explained in Document Mode (page 63), and aspects of Worksheet mode are explained in Worksheet Mode (page 79). 1.2 Introduction to Maple • 5 The Startup dialog also contains links to items, such as various document options, help resources including updates and other introductory help pages, and application resources on the Maplesoft web site. Subsequent sessions display Tip of the Day information. To start a Maple session: 1. In the Startup dialog, select Blank Document or Blank Worksheet. A blank document displays. or 1. Close the Startup dialog. 2. From the File menu, select New, and then either Document Mode or Worksheet Mode. A blank document displays. Every time you open a document, Maple displays a Quick Help pop-up list of important shortcut keys. To invoke Quick Help at any time, press the F1 key. Entering 2-D Math In Maple, the default format for entering mathematical expressions is 2-D Math. This results in mathematical expressions that are equivalent to the quality of math found in textbooks. Entering 2-D Math in Maple is done using common key strokes or palette items. For more information on palettes, see Palettes (page 21). An example of entering an expression using common key strokes is presented in the following section. An example of entering an expression using palette items is presented in Example 3 - Enter an Expression Using Palettes (page 26). Common Operations Entering mathematical expressions, such as D Math. To enter a fraction: 1. Enter the numerator. 2. Press the forward slash (/) key. 3. Enter the denominator. 4. To leave the denominator, press the right arrow key. To enter a power: 1. Enter the base. 2. Press the caret (^) key. , , and is natural in 2- 6 • 1 Getting Started 3. Enter the exponent, which displays in math as a superscript. 4. To leave the exponent, press the right arrow key. To enter a product: 1. Enter the first factor. 2. Press the asterisk (*) key, which displays in 2-D Math as a dot, . 3. Enter the second factor. Implied Multiplication: In most cases, you do not need to include the multiplication operator, . Insert a space character between two quantities to multiply them. Note: In some cases, you do not need to enter the multiplication operator or a space character. For example, Maple interprets a number followed by a variable as multiplication. Important: Maple interprets a sequence of letters, for example, xy, as a single variable. To specify the product of two variables, you must insert a space character (or multiplication operator), for example, x y or . For more information, refer to the 2DMathDetails help page. Shortcuts for Entering Mathematical Expressions Table 1.1: Common Keystrokes for Entering Symbols and Formats Symbol/Formats implicit multiplication Key Space key explicit multiplication * (asterisk) fraction / (forward slash) exponent (superscript) ^ (Shift + 6 or caret key) subscript _ (Shift + underscore ) navigating expressions Arrow keys Example 1.2 Introduction to Maple • 7 Symbol/Formats Key Example command / symbol com- • Esc, Macintosh,Windows, and UNIX pletion • Ctrl + Space, Windows • Ctrl + Shift + Space, UNIX square root exponential function enter / exit 2-D Math sqrt and then command completion exp and then command completion • F5 key versus 1/4 • Math and Text icons in the toolbar required for products of numbers use the right arrow key to leave a denominator, superscript, or subscript region for more information, see Command Completion (page 48). For a complete list of shortcut keys, refer to the 2-D Math Shortcut Keys and Hints help page. To access this help page in the Maple software, in Math mode enter MathShortcuts and then press Enter. For information on the Maple Help System, see The Maple Help System (page 54). Example 1 - Enter and Evaluate an Expression Using Keystrokes Review the following example: In this example, you will enter and evaluate the expression. 8 • 1 Getting Started Action To enter the expression: Result in Document 1. Enter x. 2. Press Shift + 6 (the ^ or caret key). The cursor moves to the superscript position. 3. Enter 2. 4. Press the right arrow key. The cursor moves right and out of the superscript position. 5. Enter the + symbol. 6. Enter y. 7. Press Shift + 6 to move to the superscript position. 8. Enter 2 and press the right arrow key. 9. With the mouse, select the expression that will be the numerator of the fraction. 10. Enter the / symbol. The cursor moves to the denominator, with the entire expression in the numerator. 11. Enter 2. 12. Press the right arrow key to move right and out of the denominator position. To evaluate the expression and display the result inline: 13. Press Ctrl + = (Command + =, Macintosh). = To execute 2-D Math, you can use any of the following methods. • Pressing Ctrl + = (Command + =, for Macintosh). That is, press and hold the Ctrl (or Command) key, and then press the equal sign (=) key. This evaluates and displays results inline. • Pressing the Enter key. This evaluates and displays results on the next line and centered. 1.2 Introduction to Maple • 9 • Right-click (Control-click for Macintosh) the input to invoke a context menu item. From the context menu, select Evaluate and Display Inline. See Context Menus (page 39) for more details. • Using the Edit menu items Evaluate and Evaluate and Display Inline. Toolbar Options The Maple toolbar offers several buttons to assist you when interacting with Maple. See Table 1.2. Table 1.2: Maple Toolbar Options Basic Usage Icon Inserts plain text after the current execution group. Equivalent Menu Option or Command From the Insert menu, select Text. Inserts Maple Input after the current execution group. For details, refer to Execution Groups (page 18). Encloses the selection in a subsection. For details, refer to Sections (page 296). From the Insert menu, select Execution Group and then After Cursor. Removes any section enclosing the selection. From the Format menu, select Outdent. Executes all commands in the worksheet or document From the Edit menu, select Execute and then Worksheet. Executes a selected area. From the Edit menu, select Execute and then Selection. Clears Maple's internal memory. For details, refer to the restart help page. Enter restart. Add and edit Maple code that is executed each time the worksheet is opened. For details, refer to the startupcode help page. Adjusts the display size of document content. Note: plots, spreadsheets, images, and sketches remain unchanged. Opens the Maple help system. For details, refer to The Maple Help System (page 54). From the Edit menu, select Startup Code. From the Format menu, select Indent. From the View menu, select Zoom Factor and then a zoom size. From the Help menu, select Maple Help. For 1-D Math and text regions, the Tab icon in the toolbar allows you to set the Tab key to move between placeholders (or cells in a table) or to indent text. 10 • 1 Getting Started Table 1.3: Tab Icon Description Tab Icon Description Tab icon off. Allows you to move between placeholders using the Tab key. Tab icon on. Allows you to indent in the worksheet using the Tab key. The Tab icon is disabled when using 2-D Math (Math mode), and as such, the Tab key allows you to move between placeholders. Toolbar icons are controlled by the location of the cursor in the document. For example, place the cursor at an input region and the Text and Math icons are accessible while the others are dimmed. See Table 1.4 for a list of the tools available in each icon. Table 1.4: Toolbar Icons and their Tools Toolbar Icon Options Text tools Math tools Drawing tools 2-D Plot tools 3-D Plot tools 1.2 Introduction to Maple • 11 Toolbar Icon Options Animation tools Table 1.5: Toolbar Icon Availability Region Input region Plot region Animation region Canvas and Image regions Available Tools Text and Math icons Drawing and Plot icons Drawing, Plot, and Animation icons Drawing icon The Text and Math icons allow you to enter text and math in the same line by choosing the appropriate input style at each stage when entering the sentence. The derivative of is . For an example, see Example 6 - Enter Text and 2-D Math in the Same Line Using Toolbar Icons (page 30). Using the tools available in these icons, you can customize the input style of the text and 2-D Math. For the Text and Math icons, the icon that is selected remains in that state until prompted otherwise; therefore, if the Text icon is selected and you press the Enter key, the new input region remains a Text region. The Text and Math icons differ while at a Maple input prompt. The Math icon displays input as 2-D Math, whereas the Text icon displays Maple input. For details, refer to Math Mode vs. Text Mode (page 19). > > x^2/2; To access the tools available in the Plot and Drawing icons, click a plot region. These tools allow you to manipulate the plot or draw shapes and enter text on the plot region. By clicking an animation region, you have the same features available for a plot region, in addition to tools for playing the animation in the Animation icon. For details on plots and animations, refer to Plots and Animations (page 241). For the remaining icons, hover the mouse over the icon to display the icon description. 12 • 1 Getting Started Context Menus and Copy & Drag Context Menus Maple dynamically generates a context menu of applicable options when you right-click an object, expression, or region. The options available in the context menu depend on the selected input region. For example, you can manipulate and graph expressions, enhance plots, format text, manage palettes, structure tables, and more. When using context menus to perform an action on an expression, the input and output are connected with a self-documenting arrow or equal sign indicating the action that had taken place. For more information, see Context Menus (page 39). Copy & Drag With Maple, you can drag input, output, or curves in a plot region into a new input region. This is done by highlighting the input or selecting the curve and dragging it with your mouse into a new input region. Dragging the highlighted region will cut or delete the original input. To prevent this, use the copy and drag feature. • Ctrl + drag, Windows and UNIX • Command + drag, Macintosh That is, highlight the region you want to copy. Press and hold the Ctrl key while you drag the input to the new region using the mouse. The steps are the same for Macintosh with the exception of pressing the Command key. Example 2 - Solve and Plot an Equation Using Context Menus and Copy & Drag Review the following example: In this example, we will enter the equation and then solve and plot the equation using context menus and Maple's copy & drag feature. This example will only refer to the keystrokes needed on a Windows operating system to invoke the context menus and the copy & drag feature. For your operating system, refer to section Shortcut Keys by Platform (page xviii) for the equivalent keystrokes. 1.2 Introduction to Maple • 13 To solve the equation: 1. Enter the equation. 2. Right-click the equation and select Move to Left. Input: Result: A brief description, "move to left" is displayed above the arrow that connects the input and output. 3. Right-click the output from the previous action, sion for → x. , and select Solve → Isolate Expres- 14 • 1 Getting Started Input: Result: 1.2 Introduction to Maple • 15 Now that we have solved the equation, we can plot it. To do this, we will copy the equation to a new document block and use context menus again. 4. From the Format menu, select Create Document Block. , highlight only this expression from the previous result. Press 5. To copy the expression and hold the Ctrl key and drag the expression to the new document block region. Result: 16 • 1 Getting Started To plot the expression: 6. Right-click the equation, and select Left-hand Side. Input: Result: 7. Right-click the expression and select Plots → 2-D Plot. 1.2 Introduction to Maple • 17 Input: 18 • 1 Getting Started Result: Saving a Maple Document To save these examples you created, from the File menu, select Save. Maple documents are saved as .mw files. 1.3 Entering Expressions Execution Groups An execution group is a grouping of Maple input with its corresponding Maple output. It is distinguished by a large square bracket, called a group boundary, at the left. An execution group may also contain any or all of the following: a plot, a spreadsheet, text, embedded components, and a drawing canvas. Execution groups are the fundamental computation and documentation elements in the document. If you place the cursor in an input command and press the Enter or Return key, Maple executes all of the input commands in the current execution group. 1.3 Entering Expressions • 19 Math Mode vs. Text Mode The default mode of entry in Document or Worksheet mode is Math Mode, which displays input in 2-D Math. In earlier releases of Maple, commands and expressions were entered using Maple Input or 1-D Math. Important: With Maple input, you must terminate commands with a semicolon or colon. > cos(alpha)^2+sin(alpha)^2; > a*int(exp(sqrt(2)*x),x); > limit(f(x),x=infinity); > sum(a[k]*x^k, k=0..m)=product(b[j]*x^j, j=0..n); In Document Mode, to enter input using Maple Input mode, insert a Maple prompt by clicking in the toolbar, and then click the Text button in the toolbar. In Worksheet Mode, simply click the Text button. See Figure 1.2. Figure 1.2: Text and Math Buttons on the Toolbar 20 • 1 Getting Started Table 1.6: Math Mode vs. Text Mode Math Mode Text Mode Maple's default setting. Executable standard Executable Maple notation. This is also remath notation. This is also referred to as 2-D ferred to as 1-D Math Input or Maple Input. Math Input. > int(x^2+2*x+1, x); > Access from the Insert → 2-D Math menu. When using 2-D Math, the Math mode icon is highlighted in the toolbar, . Access from the Insert → Maple Input menu. When entering Maple Input or text in a text region, the Text mode icon is highlighted in the toolbar, . In Document Mode (or a document block), input In Document Mode (or a document block), input is entered with a vertical cursor, as plain text, is entered in a document block with a slanted . cursor, . In Worksheet Mode, input is made at an input prompt with a slanted cursor, In Worksheet Mode, input is made at an input . prompt with a vertical cursor, . To convert a 1-D Math expression to 2-D Math, right-click the expression (Command-click, Macintosh) and select Convert To → 2-D Math Input. All input must end with a semi-colon ( ; ) or a colon ( : ). Using palettes while in 1-D Math teaches you the Palettes make entering expressions in familiar notation easier than entering foreign syntax and related Maple command syntax. reduces the possibility of introducing typing errors. To convert a 2-D Math expression to 1-D Math, right-click the expression (Command-click, Macintosh) and select 2-D Math → Convert To → 1-D Math Input. No termination symbol is required. If you prefer 1-D Math input, you can change the default math input notation. To change math input notation for a session or globally across all documents: 1. From the Tools menu, select Options. The Options Dialog opens. 2. Click the Display tab. 1.3 Entering Expressions • 21 3. In the Input Display drop-down list, select Maple Notation. 4. Click the Apply to Session or Apply Globally button. Important: The new input display becomes the default setting after pressing the Enter key. Palettes Palettes are collections of related items that you can insert into a document by clicking or drag-and-dropping. The Maple environment provides access to over 20 palettes containing items such as symbols , layouts mathematical operations and much more. By default, palettes are displayed in the left pane of the Maple environment when you launch Maple. If the palettes are not displayed, 1. From the View menu, select Palettes. 2. Select Expand Docks. 3. Right-click (Control-click, Macintosh) the palette dock. From the context menu, select Show All Palettes. Alternatively, from the main menu, select View → Palettes → Arrange Palettes to display specific palettes. You can create a Favorites palette of the expressions and entities you use often by rightclicking (Control-click, Macintosh) the palette template you want to add and selecting Add To Favorites Palette from the context menu. 22 • 1 Getting Started Table 1.7: Palette Categories Palette Category Expression Palettes Palette Description MapleCloud - view worksheets shared by other users and share your worksheets. Variables - manage all of your assigned variables in your current Maple session. Expression - construct expressions such as integrals . Matrix - enter the number of rows and columns required, designate type, such as zero-filled, and designate shape, such as diagonal. Layout - add math content that has specific layout, such as expressions with one or more superscripts and subscripts . Components - embed graphical interface components such as a button into your document or worksheet. Components can be programmed to perform an action when selected such as executing a command when a button is clicked . Handwriting - an easy way to find a desired symbol. Units (SI) - insert a unit from the International System of Units (SI), or any general unit . Units (FPS) - insert a unit from the Foot-Pound-Second System (FPS), . or any general unit Accents - insert decorated names, such as an to denote a vector with an arrow over it . Favorites - add templates that you use most often from other palettes. 1.3 Entering Expressions • 23 Palette Category Mathematical Palettes Palette Description Palettes for constructing expressions Common Symbols, , Relational Relational Round , , Operators Large Operators , , Negated Fenced , Arrows , Constants and Symbols . Punctuation - insert punctuation symbols, such as inserting the registered trademark and copyright symbols into text regions Miscellaneous - insert miscellaneous math and other symbols outside Alphabetical Palettes the above categories Greek, Script . , Fraktur , , Open Face Cyrillic , Diacritical Marks , Roman Extended Upper Case , Roman Extended Lower Case . Viewing and Arranging Palettes By default, palettes display in palette docks at the right and left sides of the Maple window. To view and manage palettes and palette docks, see Table 1.8. 24 • 1 Getting Started Table 1.8: Managing Palettes To view palette docks: • From the View menu, select Palettes, and then Expand Docks. There are docks on the far right and left of the window. 1.3 Entering Expressions • 25 To add a palette: 1. Right-click the palette dock. Maple displays a context menu near the palette. 2. From the context menu, select Show Palette and then select the palette. To expand or collapse a palette in the palette dock: • Click the triangle at the left of the palette title. 26 • 1 Getting Started To move a palette in the palette dock: • Move the palette by clicking the title and dragging the palette to the new location. To expand or collapse the palette docks: • Select the appropriate triangle at the top right or top left side of the palette region. Example 3 - Enter an Expression Using Palettes Review the following example: = 1.3 Entering Expressions • 27 In this example, we will enter and evaluate the expression. Action Result in Document 1. Place the cursor in a new document block. In the Ex- pression palette, click the summation template . Maple inserts the summation symbol with the range variable placeholder highlighted. 2. Enter i and then press Tab. The left endpoint placeholder is selected. Notice that the color of the range placeholder has changed to black. Each placeholder must have an assigned value before you execute the expression. The Tab key advances you through the placeholders of an inserted palette item. 3. Enter 1 and then press Tab. The right endpoint placeholder is selected. 4. Enter 10 and then press Tab. The expression placeholder is selected. 5. Enter For instructions on entering this type of expression, see Example 1 - Enter and Evaluate an Expression Using Keystrokes (page 7). 6. Press Ctrl + = (Command + = for Macintosh) to evaluate the summation. = Handwriting Palette The Handwriting palette provides another way to find and insert desired symbols easily. 1. Draw the symbol with your mouse in the space provided. 2. Click the recognize button, available in the system. See Figure 1.3. . Maple matches your input against symbols 28 • 1 Getting Started 3. To view more symbols (where indicated with a box around the result), click the displayed symbol and choose one of the selections from the drop-down menu. 4. To insert a symbol, click the displayed symbol. Figure 1.3: Handwriting Palette For more information, refer to the handwritingpalette help page. Symbol Names Each symbol has a name and some have aliases. By entering its name (or an alias) in Math mode, you can insert the symbol in your document. All common mathematical symbols, including all Greek characters, , and the square root symbol ( ), are recognized by Maple. Note: If you hover the mouse pointer over a palette item, a tooltip displays the symbol's name. To insert a symbol, enter the first few characters of a symbol name using a keyword that is familiar to you and then press the completion shortcut key, Esc (see Shortcut Keys by Platform (page xviii)). Symbol completion works in the same way as command completion (see Command Completion (page 48)). • If a unique symbol name matches the characters entered, Maple inserts the corresponding symbol. 1.3 Entering Expressions • 29 • If multiple symbol names match the characters entered, Maple displays the completion list, which lists all matches, including commands. To select an item, click its name or symbol. Example 4 - Square Root To find the square root of : Action 1. In a new document block, enter sqrt. Result in Document 2. Press the symbol completion shortcut key, Esc. Maple displays a pop-up list of exact matches. 3. In the completion list, select symbol with the . Maple inserts the placeholder selected. 4. Enter 5. Press Ctrl + = (Command + =, Macintosh). = Example 5 - Complex Numbers When you simply type the letter i in Math mode, it is in italics. This letter is just a variable, and is not the same as the imaginary unit Multiply two complex numbers, Action 1. In a new document block, enter 2. Press the symbol completion shortcut key, Esc. Maple displays a pop-up list of partial and exact matches, including symbols and commands. denoted by I or i in Maple. and Result in Document : 30 • 1 Getting Started Action 3. Select the imaginary unit, . Result in Document 4. Close the parentheses, enter a space (for implicit multiplication), and type the second expression in parentheses, using symbol completion for the second imaginary number. 5. Press Ctrl + = (Command + =, Macintosh) to evaluate the product. = For more information on entering complex numbers, refer to the HowDoI help page. Toolbar Icons In the introduction section, you learned about the toolbar icons and context toolbars available in Maple (see Toolbar Options (page 9)). The toolbar can be used to format your document, alter plots and animations, draw in a canvas, write in both Math and Text modes in one line and much more. The last of these is demonstrated in the next example. Example 6 - Enter Text and 2-D Math in the Same Line Using Toolbar Icons Enter the following sentence: Evaluate and write in simplest terms. Action To enter this sentence: 1. Select the Text icon and enter Evaluate. 2. Select the Math icon. 3. From the Expression palette, select the definite integration template, . The expression is displayed with the first placeholder highlighted. Result in Document 1.3 Entering Expressions • 31 Action 4. With the first placeholder highlighted, enter 1, then press Tab. 5. Enter 5 and press Tab to highlight the integrand region. 6. Enter (3x^2 and press the right arrow to leave the superscript position. 7. Enter + 2. 8. Press the Space bar for implicit multiplication. Enter sqrt and press Esc to show the command completion options. Maple displays a pop-up list of exact matches. . Select the square root symbol, Maple inserts the symbol with the x placeholder selected. Alternatively, select the square root symbol from the Expression palette. 9. Enter x, then press the right arrow to leave the square root region. 10. Enter + 3, and then press the Space bar. 11. Select the n-th root symbol from the Expression palette, . 12. Enter 3, then press Tab. 13. Enter x), then press Tab. 14. Enter x for the integration variable. 15. Click the Text icon in the toolbar, then enter the rest of the sentence: "and write in simplest terms." Result in Document 32 • 1 Getting Started 1.4 Point-and-Click Interaction Maple contains many built-in features that allow you to solve problems quickly without having to know any commands. Assistants Maple offers a set of assistants in the form of graphical user interfaces to perform many tasks without the need to use any syntax. An example of an assistant is shown in Figure 1.4. Figure 1.4: Optimization Assistant Using the Tools → Assistants menu, you can access tools to help you accomplish various tasks. See Figure 1.5. In some cases, you can launch an assistant by entering an expression and selecting the assistant from the context menu that displays. 1.4 Point-and-Click Interaction • 33 Figure 1.5: Accessing the Assistants from the Tools Menu 34 • 1 Getting Started Example 7 - Curve Fitting Assistant Enter a data sample and use the Curve Fitting Assistant to find the best approximation of a function to fit the data. Action Result in Document 1. From the Tools menu, select Assistants → Curve Fitting. The first dialog in the Curve Fitting Assistant appears. 2. Enter data as Independent Values and Dependent Values. Alternatively, you could import a file containing data. If you have more data than the space provided, click the Next Page button for more space. For this example, enter the data as shown. 1.4 Point-and-Click Interaction • 35 Action Result in Document 3. Once you have entered the data, click the Fit button. The second dialog of the Curve Fitting Assistant appears. 4. In this dialog, you can plot the data and several types of interpolations, including Polynomial, Spline, and Least Squares. For example, click the Plot button in the Polynomial Interpolation section. The polynomial is plotted with the data, and the interpolating function is displayed below. 5. You can choose to return either the interpolating function or the plot to your document. When finished, click Done. 36 • 1 Getting Started Descriptions of Assistants The remaining assistants are described below. Some of the assistants are interfaces to package commands. For more information on package commands, see Package Commands (page 47). • Back-Solver - an interface that allows you to take a mathematical formula, involving multiple parameters, enter values for all but one of the parameters and solve for the remaining value. You can also plot the behavior of the formula as one of the parameters change. • Curve Fitting - an interface to commands in the CurveFitting package. Data points can be entered as independent and dependent values, and interpolated with polynomials, rational functions, or splines. • Data Analysis - an interface to the data analysis commands in the Statistics package. • Equation Manipulator - an interface for interactively performing a sequence of operations on an equation. You can group terms, apply an operation to both sides of the equation, complete the square, and so on. • Import Data - an interface to read data from an external file into Maple. • Installer Builder - an interface to the InstallerBuilder package in which you can create installers for your Maple toolboxes. For information on toolboxes, go to http://www.maplesoft.com/developers/index.aspx. • Library Browser - an interface to manipulate the libraries in a specified directory. • Maplet Builder - an interface to the Maplets package. The Maplets package contains commands for creating and displaying Maplet applications (point-and-click interfaces). Using the Maplet Builder, you can define the layout of a Maplet, drag-and-drop elements (visual and functional components of Maplets), set actions associated with elements, and directly run a Maplet application. The Maplet Builder is available in the Standard interface only. • ODE Analyzer - an interface to obtain numeric or symbolic solutions to a single ordinary differential equation (ODE) or a system of ODEs and plot a solution of the result. • Optimization - an interface to the solver commands in the Optimization package. The Optimization package is a collection of commands for numerically solving optimization problems, which involves finding the minimum or maximum of an objective function possibly subject to constraints. • Plot Builder - an interface for creating two and three-dimensional plots, animations, and interactive plots. • Scientific Constants - an interface to over 20 000 values of physical constants and properties of chemical elements. All of these constants come with the corresponding unit 1.4 Point-and-Click Interaction • 37 and, if applicable, with the uncertainty or error, that is, how precisely the value of this constant is known. • Special Functions - an interface to the properties of over 200 special functions, including the Hypergeometric, Bessel, Mathieu, Heun and Legendre families of functions. • Units Calculator - an interface to convert between 500 units of measurement. • Worksheet Migration - an interface to convert worksheets from Classic Maple (.mws files) to Standard Maple (.mw files) • CAD Link - an interface to explore the properties of models from supported CAD applications (available on Microsoft Windows only) Tutors Maple provides over 40 interactive tutors to aid in the learning of • Precalculus • Calculus • Multivariate Calculus • Vector Calculus • Differential Equations • Linear Algebra • Complex Variables These tutors are easily accessible in the Tools menu by selecting Tutors. See Figure 1.6. 38 • 1 Getting Started Figure 1.6: Accessing Tutors from the Tools Menu Some of the tutors can also be accessed through the Student package. The Differential Equations tutor, DE Plots, is accessible through the DEtools package. For a definition of the term package, see Package Commands (page 47). The Student package is a collection of subpackages designed to assist with the teaching and learning of standard undergraduate mathematics. The subpackages contain many commands for displaying functions, computations, and theorems in various ways, and include support for stepping through important computations. The interactive commands help you explore concepts and solve problems using a pointand-click interface. These commands launch tutors that provide a graphical interface to some of the visualization and computation commands described above. See for an example of one of the tutors. 1.4 Point-and-Click Interaction • 39 Figure 1.7: Calculus - Single Variable → Differentiation Methods Tutor Demonstrations Maple provides Demonstrations that offer interactive, entertaining ways to explore precalculus concepts. The demonstrations are accessible in the Tools menu by selecting Demonstrations. For more information on the tutors, demonstrations, and related resources for mathematics education, Teaching and Learning with Maple (page 200)see Teaching and Learning with Maple (page 200). Context Menus A context menu is a dynamically generated menu of actions that are applicable for the region upon which it is invoked. Context menus allow you to perform calculations and manipulations on expressions without using Maple syntax. To display a context menu, right-click an object, expression, or region. Context menus are available for many input regions, including: • expressions to perform calculations, manipulations, or plotting 40 • 1 Getting Started • plot regions to apply plot options and manipulate the plot • tables to modify the table properties • palette regions to add or remove palettes and palette regions • text regions to add annotations and format text • spreadsheets to manipulate the spreadsheet When performing calculations or manipulations on an expression, a self-documenting arrow or equal sign connects the input and output, indicating the action that took place. See Figures 1.8 and 1.9 for two examples of context menus. Figure 1.8: Right-click the expression to see a menu of applicable operations Figure 1.9: Right-click the plot to see a menu of plot options 1.4 Point-and-Click Interaction • 41 Task Templates Task templates help you perform specific tasks in Maple, such as: • performing a mathematical computation such as solving an equation symbolically or numerically, or determining the Taylor approximation of a function of one variable • constructing a Maple object such as a function • creating a document such as an application Each task contains a description along with a collection of content that you can insert directly into your document. Content consists of 2-D mathematics, commands, embedded components (for example, buttons), and plots. You specify the parameters of your problem and then execute the commands in the document. See Figure 1.10 for an example of a Task Template. Figure 1.10: Browse Tasks Dialog Previewing Tasks To preview Maple tasks, 42 • 1 Getting Started • From the Tools menu, select Tasks, and then Browse. The Browse Tasks dialog opens and displays the list of tasks. The tasks are sorted by subject to help you quickly find the desired task. In the Browse Tasks dialog, you can view tasks without inserting them into your document. Inserting a Task into the Document To insert a task into your document, 1. Select the Insert into New Worksheet check box to insert the task into a new document. 2. Click one of the insert buttons. • Click the Insert Default Content button. Maple inserts the default content. The default content level is set using the Options dialog. For instructions, see the usingtasks help page. • Click the Insert Minimal Content button. Maple inserts only the commands and embedded components, for example, a button to launch the related assistant or tutor. • Click the Copy Task to Clipboard button. Place the cursor where you want to insert the task, and then paste the task. Maple inserts the default content. Use this method to quickly insert a task multiple times. Note: You can view the history of previously inserted tasks. From the Tools menu, select Tasks. Previously selected task names are displayed below the Browse menu item. Before inserting a task, Maple checks whether the task variables have assigned values in your document. If any task variable is assigned, the Task Variables dialog opens to allow you to modify the names. Maple uses the edited variable names for all variable instances in the inserted task. By default, the Task Variables dialog is displayed only if there is a naming conflict. You can set it to display every time you insert a task. To specify that the Task Variables dialog be displayed every time you insert a task: 1. From the Tools menu, select Options. 2. Click the Display tab. 3. In the Show task variables on insert drop-down list, select Always. 4. Click Apply to Session or Apply Globally, as necessary. 1.4 Point-and-Click Interaction • 43 Updating Parameters and Executing the Commands In inserted Task Templates, parameters are marked as placeholders (in purple text) or specified using sliders or other embedded components. 1. Specify values for the parameters in placeholders or using graphical interface components. You can move to the next placeholder by pressing Tab. 2. Execute all commands in the task by: • Placing the cursor in the first task command, and then pressing Enter repeatedly to execute each command. • Selecting all the template commands, and then clicking the execute toolbar icon . 3. If the template contains a button that computes the result, click it. For more information on task templates, refer to the tasks help page. Exploration Assistant The Exploration Assistant allows you to interactively make parameter changes to expressions and view the result. The assistant can be used with almost any Maple expression or command that has at least one variable or parameter. To launch the Exploration Assistant: 1. Enter an expression or command. 2. Right-click (Control-click, Macintosh) the expression or command. From the context menu, select Explore. 3. The Explore parameter selection dialog appears, where you can select the parameters to explore and the range for each parameter. If you enter integer ranges, only integer values are allowed for parameters. To allow floatingpoint values, enter floating-point ranges. Select skip for any of the parameters to leave that parameter as a variable. 4. Click Explore to continue to the Exploration Assistant. The assistant opens in a new document. You can use the slider or sliders to vary the parameters and see your changes as the expression output is updated. 5. Once you are finished interacting with the assistant, you can copy and paste the results into your document, or save the interactive document for later use. 44 • 1 Getting Started Example 8 - Use the Exploration Assistant to Explore a Plot In this example, we will explore how the plot of the parameters and . Action Result in Document 1. Enter the plot command shown. 2. Right-click (Control-click for Macintosh) the expression and select Explore. 3. In the Explore parameter selection dialog, set the ranges a = 0..10.0 and b = -5.0..5.0. Select floating-point computation. changes as we vary 1.5 Commands • 45 Action Result in Document 4. Click Explore. The Exploration Assistant opens in a new document. Move the sliders to see the plot as the parameters change. 1.5 Commands Even though Maple comes with many features to solve problems and manipulate results without entering any commands, you may find that you prefer greater control and flexibility by using the set of commands and programming language that Maple offers. The Maple Library Commands are contained in the Maple library, which is divided into two groups: themain library and packages. The main library contains the most frequently used Maple commands. Packages contain related commands for performing tasks from disciplines such as Student Calculus, Statistics, or Differential Geometry. For example, the Optimization package contains commands for numerically solving optimization problems. For details on top-level and package commands, see Commands (page 82). Entering Commands If you want to interact with Maple using commands, simply enter the command using 2-D math. Notice that commands and variable names display in italics. Maple commands are 46 • 1 Getting Started constructed in a format similar to command(arguments), based on the command you are using. For example, to factor an expression, enter: To differentiate an expression, enter: To integrate an expression on the interval , enter: 1.5 Commands • 47 To plot an expression, enter: For a list of the top commands in Maple, see Top Commands (page 84). Package Commands There are two ways to access commands within a package, using the long form of the package command or the short form. Long Form of Accessing Package Commands: The long form specifies both the package and command names using the syntax package[command](arguments). 48 • 1 Getting Started Short Form of Accessing Package Commands: The short form makes all of the commands in the package available using the with command, with(package). If you are using a number of commands in a package, loading the entire package is recommended. When you execute the with command, a list of all commands in the package displays. To suppress the display of all command names, end the with(package) command with a colon. Alternatively, you can load packages through the Tools menu, by selecting Load Package, and then the package name. After loading a package, you can use the short-form names, that is, the command names, without the package name. For a list of the top packages in Maple, see Top Packages (page 87). Command Completion To help with syntax and reduce the amount of typing when entering Maple commands, you can use command completion. Command completion displays a list of all Maple packages, commands, and functions that match the entered text. If there are multiple ways to call a command, then the command completion list contains each one, with appropriate placeholders. To use command completion: 1. Begin entering a command or package name. 2. Select Tools → Complete Command or use the shortcut key Esc (see Shortcut Keys by Platform (page xviii)). If there is a unique completion, it is inserted. Otherwise, a list of possible matches is displayed. 3. Select the correct completion from the list. 1.5 Commands • 49 4. Some inserted commands have placeholders, denoted by purple text. The first placeholder is highlighted after you insert it into the document. Replace it with your parameter, then move to the next placeholder by pressing the Tab key. Equation Labels Equation labels help to save time entering expressions by referencing Maple output. See Figure 1.11. By default, equation labels are displayed. If equation labels are not displayed, 1. From the Tools menu, select Options, and click the Display tab. Ensure that the Show equation labels check box is selected. 2. From the Format menu, select Equation Labels. Ensure that both Execution Group and Worksheet are selected. Figure 1.11: Equation Label To apply equation labels: 1. Enter an expression and press Enter. Note that the equation label is displayed to the right of the answer in the document. 2. In a new execution group, enter another expression that will reference the output of the previous execution group. 50 • 1 Getting Started 3. From the Insert menu, select Label. Alternatively, press Ctrl+L (Command+L, for Macintosh) to open the Insert Label dialog. Enter the label number in the Insert Label dialog and click OK. The item is now a label. See Figure 1.12. Figure 1.12: Inserting an Equation Label 4. Press Enter to obtain the result. To change the format of equation labels: • Select Format → Equation Labels → Label Display. In the Format Labels dialog, select one of the numbering schemes. • Optionally, enter an appropriate numbering prefix. Figure 1.13: Format Labels Dialog: Adding a Prefix 1.5 Commands • 51 The Label Reference menu item allows you to switch between the label name and its reference content. Place the cursor on the referenced equation label and select Format → Equation Labels → Label Reference. Figure 1.14: Label Reference The label is associated with the last output within an execution group. You cannot apply equation labels to the following: • Error, warning, and information messages • Tables, images, plots, sketches, or spreadsheets Document Blocks In Document mode, content is created as a series of document blocks. Document blocks allow you to hide the syntax used to perform calculations, which in turn lets you focus on the concept presented instead of the command used to manipulate or solve the problem. You can also create document blocks in Worksheet mode to perform the same function. Document blocks are typically collapsed to hide the Maple code, but these regions can also be expanded to reveal this code. To create a document block: From the Format menu, select Create Document Block. If text or math in one or more execution groups is selected, then a document block is created that contains those execution groups. If not, a new document block is created after the current execution group. For more information, see the next example. Document block regions are identified using markers that are located in a vertical bar along the left pane of the document. See Figure 1.15. In addition to document block boundaries, these markers (icons) indicate the presence of hidden attributes in the document such as annotations, bookmarks, and numeric formatting. To activate markers: From the View menu, select Markers. See Figure 1.15. 52 • 1 Getting Started Figure 1.15: Document Block Markers To view code in a document block: 1. Place the cursor in a document block to be expanded. 2. From the View menu, select Expand Document Block. Figure 1.16: Expanded Document Block With the Document Block expanded, you can see the Maple command that was used to perform this calculation. In Figure 1.16, the solve command was used. Also notice a red prompt (>) before the original expression and the solve command. Entering commands outside of a document block region is done at this input region. To insert an input region, click the button in the toolbar menu. In Figure 1.16, an equation label was used to refer to the expression. For more information, see Equation Labels (page 49). To collapse a Document Block: • With your cursor inside the document block, select View → Collapse Document Block. You can use this process of expanding document blocks to begin learning Maple commands. Changing the Display: You can specify which parts of the input and output are displayed when the document block is collapsed. For each execution group in the block, you can choose to display either the input or the output. 1.5 Commands • 53 • Place the cursor in the execution group. • From the View menu, select Toggle Input/Output Display. Also, you can choose to display output either inline or centered on a new line. • From the View menu, select Inline Document Output. Example 9 - Creating a Document Block in Worksheet Mode In Worksheet mode, you can create the content using commands, and then use a document block to choose how much information to display. Enter the following sentence using text and 2-D Math input and output: The answer to is . 1. At an input prompt, click the text icon, , to enter plain text. Enter "The answer to ". Note: these instructions are for Worksheet mode. 2. Click the input prompt icon, commands. Enter , to enter Maple , and then press Enter to execute the command. 3. Again, click the text icon to insert the rest of the text, "is", and then enter another input prompt icon. Make sure to put spaces around all of the text, so the sentence displays properly. 4. To display the same output again, use the value command and an equation label. This allows you to insert text between the input and output of a single command: there are really two commands. Enter and execute the command, as shown. 5. To finish the sentence, click the text icon in the last execution group and enter a period. 54 • 1 Getting Started 6. Select the entire sentence, then from the Format menu, select, Create Document Block. By default, only the text and output remains visible, and output is centered on a new line. 7. To display the text and output on one line, place the cursor in the document block. From the View menu, select Inline Document Output. 8. To display input instead of output for the first ex- The answer to pression, place the cursor in the first expression. From the View menu, select Toggle Input/Output Display. Only the first region displays input. is . 1.6 The Maple Help System The Maple program provides a custom help system consisting of almost 5000 reference pages. The help system is a convenient resource for determining the syntax of Maple commands and for learning about Maple features. Accessing the Help System There are several ways to access the Maple help system: • From the Help menu, select Maple Help • Click in the toolbar To get help on a specific word: • In a document, place the insertion point in a word for which you want to obtain help. From the Help menu, select Help on .... Alternatively, press F2 (Control + ?, for Macintosh) to access context-sensitive help. • In a document, execute the command ?topic, for example, enter ?LinearAlgebra and press Enter The Maple help system opens in a separate window with two panes. The left pane contains the Help Navigator where you initiate searches and browse the table of contents, and the right pane displays the final search result, such as a specific help page. 1.6 The Maple Help System • 55 Figure 1.17: Sample Help Page Every help page in Maple lists the command's calling sequence, parameters, and a description, with examples of the command at the end of the page. Some help pages also contain hyperlinks to related help pages and hyperlinks to dictionary definitions. Hyperlinks to help pages display in green, while hyperlinks to dictionary definitions display in dark red. Using the Help Navigator The Help Navigator contains a field for topic or text-based searches. The Table of Contents tab provides a structured list of all topics in the help system. To search the help system: 1. In the left pane, enter a string in the search field. 2. By default, a topic search is performed. To perform a text search, select the Text radio button. 3. Enter the term and click Search. • Topic searches reveal a list of matching topics sorted by the precision of the match. • Text searches reveal a list of topics based on keyword frequency. • You can search all of the help system or specific Resources such as Help Pages, Tasks, Tutorials, and Manuals by selecting the Resources drop-down menu. 56 • 1 Getting Started Search results are displayed as a list in the Search Results tab of the left pane. Click the Table of Contents tab to view a structured list of all topics in the help system. To display potential matches in the right pane, click a topic preceded by an icon. Table 1.9 describes the different icons. Table 1.9: Help Page Icons Icon Description A folder icon in the Table of Contents tab indicates that a topic can be expanded into subtopics. Question mark icon indicates a help page and displays the associated help page in the right pane when selected. WS icon indicates an example worksheet. Example worksheets open in a new tab in the Maple document. D icon indicates a definition and displays the associated dictionary definition in the right pane when selected. T icon indicates a Task template and displays the associated Task Template in the right pane when selected. M icon indicates a manual. Manuals open in a new tab in the Maple document. Viewing Help Pages as Documents In the help system, examples are not executable. The Maple help system allows you to open help pages as documents that you can execute. To open a help page as a document or worksheet: • With the help page displayed in the right pane of the help system, from the View menu, select Open Page as Worksheet. A new worksheet tab opens and displays the help page as an executable document. Alternatively, in the help system toolbar, click the open current help page in a worksheet window icon. Viewing Examples in 2-D Math You can choose to view the examples in most help pages in either 1-D Math (Maple input) or 2-D Math mode. The default is 1-D Math. 1.7 Available Resources • 57 To change the math mode: In the Maple help system: • From the View menu, select or clear the Display Examples with 2D math check box. • Click the 2-D Math icon, . Note: Some input in help pages displays as 1-D Math, no matter which option you have chosen. This is for Maple procedures and other code that is best input in 1-D Math. For more information, see the helpnavigator help page. Copying Examples Instead of opening the entire page as a document, you can copy the Examples section only. To copy examples: 1. With the help page displayed in the right pane of the help system, from the Edit menu, select Copy Examples. 2. Close or minimize the Help Navigator and return to your document. 3. In your document, place the cursor at the location where you want to paste the examples. 4. From the Edit menu, select Paste. The Examples section of the help page is inserted as executable content in your document. 1.7 Available Resources Your work with Maple is supported by numerous resources. Resources Available through the Maple Help System Help Pages Use the help system to find information about a specific topic, command, package, or feature. For more information, see The Maple Help System (page 54). Dictionary More than 5000 mathematical and engineering terms with over 300 figures and plots. 1. From the Help menu, select Maple Help. 2. Enter a search term. Dictionary entries that match your query are displayed in the left pane with a icon. 58 • 1 Getting Started Tutorials and the Maple Portal The Maple Portal includes material designed for all Maple users, from new users to users who want more advanced tutorials. The Maple Portal also includes specific sections for students, math educators, and engineers. The Maple Portal includes: • How Do I... topics that give quick answers to essential questions • Tutorials that provide an overview of topics from getting started to plotting, data manipulation, and interactive application development • Navigation to portals with specialized information for students, math educators, and engineers Access the portal from the Help menu (Help → Manuals, Resources, and More → Maple Portal). Applications and Example Worksheets Applications Sample applications demonstrate how Maple can be used to find and document a solution to a specific problem. Some applications allow for input or contain animations that you can run; however, their primary use is for demonstrations. Topics include DC Motor Control Design, Digital Filter Design, Frequency Domain System Identification, Harmonic Oscillator, Image Processing, and Radiator Design with CAD Systems. Examples Example worksheets are executable documents covering topics that demonstrate syntax or invoke a user interface to make complex problems easy to solve and visualize. You can copy and modify the examples as needed. Topics include Algebra, Calculus, Connectivity, Discrete Mathematics, General Numerics and Symbolics, and Integral Transforms. • From the Help menu, select Manuals, Resources, and more, and then Applications and Examples. Manuals You can access all of Maple's manuals from within Maple, including the Maple Programming Guide and this manual. You can execute examples, copy content into other documents, and search the contents using the Maple Help System. • From the Help menu, select Manuals, Resources, and more and then Manuals. Task Templates Set of commands with placeholders that you can use to quickly perform a task. For details, see Task Templates (page 41). 1.7 Available Resources • 59 • From the Tools menu, select Tasks, and then Browse. Maple Tour and Quick Resources Maple Tour The Maple Tour consists of interactive sessions on several of the following topics: Ten Minute Tour, Numeric and Symbolic Computations, Matrix Computations, Differential Equations, Statistics, Programming and Code Generation, Units and Tolerances, and Education Assessment with Maple T.A. • From the Help menu, select Take a Tour of Maple. Quick Help and Quick References The Quick Help dialog is a list of key commands and concepts. • From the Help menu, select Quick Help. Alternatively, press F1. For additional information, click an item in the Quick Help. The Quick Reference is a table of commands and information for new users that opens in a new window. It contains hyperlinks to help pages for more information. • From the Help menu, select Quick Reference. Alternatively, press Ctrl + F2 (Command + F2, for Macintosh). Web Site Resources Welcome Center A Maple web site offering all of Maplesoft's key user resources in one central location. In the Welcome Center, you can view sample applications, participate in user forums, access exclusive premium content, and listen to podcasts. You can also access our support services, view training videos, download user manuals, and more. http://www.maplesoft.com/welcome Student Help Center The Student Help Center offers a Maple student forum, online math Oracles, training videos, and a math homework resource guide. http://www.maplesoft.com/studentcenter) 60 • 1 Getting Started Teacher Resource Center The Teacher Resource Center is designed to ensure you get the most out of your Maple teaching experience. It provides sample applications, course material, training videos, white papers, e-books, podcasts, and tips. http://www.maplesoft.com/teachercenter Application Center Maple web site resource for free applications related to mathematics, education, science, engineering, computer science, statistics and data analysis, finance, communications, and graphics. Many applications are available in translations (French, Spanish, and German). You can also search for Education and Research PowerTools, which provide free course curricula and are available as add-on Maple packages and courses. PowerTools are developed by experts in their fields to help users configure Maple for research in specific application areas. http://www.maplesoft.com/applications Training Maplesoft offers a comprehensive set of complementary training materials. From complete training videos to recorded training seminars to downloadable documentation, you have many options to get familiar with Maplesoft products. In addition, whether you are an expert or someone who is considering a new license purchase, a custom training session that is right for you and/or your organization can be created. http://www.maplesoft.com/support/training MaplePrimes A web community dedicated to sharing experiences, techniques, and opinions about Maple and related products, as well as general interest topics in math and computing. http://www.mapleprimes.com Online Help All of Maple's help pages are available online. http://www.maplesoft.com/support/help Technical Support A Maple web site containing FAQs, downloads and service packs, links to discussion groups, and a form for requesting technical support. 1.7 Available Resources • 61 http://www.maplesoft.com/support For a complete list of resources, refer to the MapleResources help page. 62 • 1 Getting Started 2 Document Mode Using the Maple software, you can create powerful interactive documents. You can visualize and animate problems in two and three dimensions. You can solve complex problems with simple point-and-click interfaces or easy-to-modify interactive documents. You can also devise custom solutions using the Maple programming language. While you work, you can document your process, providing text descriptions. 2.1 In This Chapter Section Introduction (page 63) Topics • Comparison of Document and Worksheet Modes Entering Expressions (page 64) - Overview of • Palettes tools for creating complex mathematical expres- • Symbol Names sions • Mathematical Functions Evaluating Expressions (page 67) - How to eval- • Displaying the Value Inline uate expressions • Displaying the Value on the Following Line Editing Expressions and Updating Output (page 68) - How to update expressions and regenerate results • Updating a Single Computation • Updating a Group of Computations • Updating All Computations in a Document Performing Computations (page 69)- Overview • Computing with Palettes of tools for performing computations and solving • Context Menus problems • Assistants and Tutors 2.2 Introduction Maple has two modes: Document mode and Worksheet mode. Document mode is designed for quickly performing calculations. You can enter a mathematical expression, and then evaluate, manipulate, solve, or plot it with a few keystrokes or mouse clicks. This chapter provides an overview of Document mode. Document mode sample: Find the value of the derivative of at 63 . 64 • 2 Document Mode Integrate over the interval . = Worksheet mode is designed for interactive use through commands and programming using the Maple language. The Worksheet mode supports the features available in Document mode described in this chapter. For information on using Worksheet mode, see Chapter 3, Worksheet Mode (page 79). Note: To enter a Maple input prompt while in Document mode, click in the Maple toolbar. Important: In any Maple document, you can use Document mode and Worksheet mode. Interactive document features include: • Embedded graphical interface components, like buttons, sliders, and check boxes • Automatic execution of marked regions when a file is opened • Tables • Character and paragraph formatting styles • Hyperlinks These features are described in Chapter 7, Creating Mathematical Documents (page 283). Note: This chapter and Chapter 1 were created using Document mode. All of the other chapters were created using Worksheet mode. 2.3 Entering Expressions Chapter 1 provided an introduction to entering simple expressions in 2-D Math (see Entering Expressions (page 18)). It is also easy to enter mathematical expressions, such as: • Piecewise-continuous functions: • Limits: 2.3 Entering Expressions • 65 • Continued fractions: and more complex expressions. Mathematical expressions can contain the following objects. • Numbers: integers, rational numbers, complex numbers, floating-point values, finite field elements, , , ... • Operators: • Constants: /, ... ... • Mathematical functions: • Names (variables): ... ... • Data structures: sets, lists, Arrays, Vectors, Matrices, ... Maple contains over a thousand symbols. For some numbers, operators, and names, you can press the corresponding key, for example, 9, =, >, or x. Most symbols are not available on the keyboard, but you can insert them easily using two methods, palettes and symbol names. Example 1 - Enter a Partial Derivative To insert a symbol, you can use palettes or symbol names. 66 • 2 Document Mode Enter the partial derivative using palettes. Action Result in Document 1. In the Expression palette, click the partial differen. Maple inserts the partial derivtiation item ative. The variable placeholder is selected. 2. Enter t, and then press Tab. The expression placeholder is selected. 3. Enter . Note: To enter the exponential e, use the expression palette or command completion. To evaluate the integral and display the result inline, press Ctrl+= (Command+=, for Macintosh) or Enter. For more information, see Computing with Palettes (page 69). You can enter any expression using symbol names and the symbol completion list. Action Result in Document 1. Begin typing the name of the symbol, diff, and press the symbol completion key (see Shortcut Keys by Platform (page xviii)). 2. Select the partial differentiation item, 3. Replace the placeholder with t. Use the right arrow to move out of the denominator. Enter ample. as in the previous ex- 2.4 Evaluating Expressions • 67 Example 2 - Define a Mathematical Function Define the function which doubles its input. Action 1. In the Expression palette, click the single variable function definition item, Result in Document . 2. Replace the placeholder f with the function name, Press Tab to move to the next placeholder. 3. Replace the parameter placeholder, a, with the indePress Tab. pendent variable 4. Replace the output placeholder, y, with the desired output, = = Note: To insert the right arrow symbol , you can also enter the characters -> in Math mode. In this case, symbol completion is automatic. Important: The expression is different from the function . For more information on functions, see Functional Operators (page 344). 2.4 Evaluating Expressions To evaluate a mathematical expression, place the cursor in the expression and press Ctrl + = (Command + =, for Macintosh). That is, press and hold the Ctrl (or Command) key, and then press the equal sign (=) key. To the right of the expression, Maple inserts an equal sign and then the value of the expression. = You can replace the inserted equal sign with text or mathematical content. 68 • 2 Document Mode To replace the equal sign: 1. Select the equal sign. Press Delete. 2. Enter the replacement text or mathematical content. For example, you can replace the equal sign with the text "is equal to". is equal to In mathematical content, pressing Enter evaluates the expression and displays it centered on the following line. The cursor moves to a new line below the output. (2.1) By default, Maple labels output that is generated by pressing Enter. For information on equation labels, see Equation Labels (page 97). In this manual, labels are generally not displayed. In text, pressing Enter inserts a line break. You can use the basic algebraic operators, such as and , with most expressions, including polynomials—see Polynomial Algebra (page 152)—and matrices and vectors—see Matrix Arithmetic (page 170). = = 2.5 Editing Expressions and Updating Output One important feature of Maple is that your documents are live. That is, you can edit expressions and quickly recalculate results. To update one computation: 1. Edit the expression. 2. Press Ctrl + = (Command + =, for Macintosh) or Enter. 2.6 Performing Computations • 69 The result is updated. To update a group of computations: 1. Edit the expressions. 2. Select all edited expressions and the results to recalculate. 3. Click the Execute toolbar icon . All selected results are updated. To update all output in a Maple document: • Click the Execute All toolbar icon . All results in the document are updated. 2.6 Performing Computations Using the Document mode, you can access the power of the advanced Maple mathematical engine without learning Maple syntax. In addition to solving problems, you can also easily plot expressions. The primary tools for syntax-free computation are: • Palettes • Context menus • Assistants and tutors Note: The Document mode is designed for quick calculations, but it also supports Maple commands. For information on commands, see Commands (page 82) in Chapter 3, Worksheet Mode (page 79). Important: In Document mode, you can execute a statement only if you enter it in Math mode. To use a Maple command, you must enter it in Math mode. Computing with Palettes As discussed in Entering Expressions (page 64), some palettes contain mathematical operations. To perform a computation using a palette mathematical operation: 1. In a palette that contains operators, such as the Expression palette, click an operator item. 2. In the inserted item, specify values in the placeholders. 70 • 2 Document Mode 3. To execute the operation and display the result, press Ctrl+= (Command+=, for Macintosh) or Enter. For example, to evaluate inline: 1. Using the Expression palette, enter the partial derivative. See Example 1 - Enter a Partial Derivative (page 65). 2. Press Ctrl+= (Command+=, for Macintosh). = Context Menus A context menu is a pop-up menu that lists the operations and actions you can perform on a particular expression. See Figure 2.1. Figure 2.1: Context Menu To display the context menu for an expression: • Right-click (Control-click, for Macintosh) the expression. The context menu is displayed beside the mouse pointer. You can evaluate expressions using context menus. The Evaluate and Display Inline operation (see Figure 2.1) is equivalent to pressing Ctrl+= (Command+=, for Macintosh). That is, it inserts an equal sign (=) and then the value of the expression. 2.6 Performing Computations • 71 Alternatively, press Enter to evaluate the expression and display the result centered on the following line. For more information on evaluation, see Evaluating Expressions (page 67). From the context menu, you can also select operations different from evaluation. To the right of the expression, Maple inserts a right arrow symbol (→) and then the result. For example, use the Approximate operation to approximate a fraction: You can perform a sequence of operations by repeatedly using context menus. For example, to compute the derivative of use the Differentiate operation on the expression, and then to evaluate the result at a point, use the Evaluate at a Point operation on the output and enter 10: The following subsections provide detailed instructions on performing a few of the numerous operations available using context menus. Figures in the subsections show related context menus or palettes. Approximating the Value of an Expression To approximate a fraction numerically: 1. Enter a fraction. 2. Display the context menu. See Figure 2.2. 3. From the context menu, select Approximate, and then the number of significant digits to use: 5, 10, 20, 50, or 100. 72 • 2 Document Mode Figure 2.2: Approximating the Value of a Fraction You can replace the inserted right arrow with text or mathematical content. To replace the right arrow ( ): 1. Select the arrow and text. Press Delete. 2. Enter the replacement text or mathematical content. Note: To replace the right arrow with text, you must first press F5 to switch to Text mode. For example, you can replace the arrow with the text "is approximately equal to" or the symbol ≈. 2.6 Performing Computations • 73 Solving an Equation You can find an exact (symbolic) solution or an approximate (numeric) solution of an equation. For more information on symbolic and numeric computations, see Symbolic and Numeric Computation (page 104). To solve an equation: 1. Enter an equation. 2. Display the context menu. See Figure 2.3. 3. From the context menu, select Solve or Numerically Solve in the Solve menu item. 74 • 2 Document Mode Figure 2.3: Finding the Approximate Solution to an Equation For more information on solving equations, including solving inequations, differential equations, and other types of equations, see Solving Equations (page 113). 2.6 Performing Computations • 75 Using Units You can create expressions with units. To specify a unit for an expression, use the Units palettes. The Units (FPS) palette (Figure 2.4) contains important units from the foot-poundsecond (FPS) system of units used in the United States. The Units (SI) palette (Figure 2.5) contains important units from the international system (SI) of units. Figure 2.4: FPS Units Palette Figure 2.5: SI Units Palette To insert an expression with a unit: 1. Enter the expression. 2. In a unit palette, click a unit symbol. Note: To include a reciprocal unit, divide by the unit. To evaluate an expression that contains units: 1. Enter the expression using the units palettes to insert units. 2. Right-click (Control-click, for Macintosh) the expression. 3. From the context menu, select Units and then Simplify. For example, compute the electric current passing through a wire that conducts 590 coulombs in 2.9 seconds. For more information on using units, see Units (page 130). 76 • 2 Document Mode Assistants and Tutors Assistants and tutors provide point-and-click interfaces with buttons, text input regions, and sliders. For details on assistants and tutors, see Point-and-Click Interaction (page 32). Assistants and tutors can be launched from the Tools menu or the context menu for an expression. For example, you can use the Linear System Solving tutor to solve a linear system, specified by a matrix or a set of equations. Example 3 - Using a Context Menu to Open the Linear System Solving Tutor Use the Linear System Solving tutor to solve the following system of linear equations, written in matrix form: Action Result in Document 1. In a new document block, create the matrix or set of linear equations to be solved. 2. Load the Student[LinearAlgebra] Loading Student:-LinearAlgebra package. From the Tools menu, select Load Package → Student Linear Algebra. This makes the tutors in that package available. For details, see Package Commands (page 47). 3. Right-click the matrix and select Tutors → Linear Algebra → Linear System Solving.... The Linear System Solving dialog appears, where you can choose the solving method. Gaussian Elimination reduces the matrix to row-echelon form, then performs back-substitution to solve the system. Gauss Jordan Elimination reduces the matrix to reduced row-echelon form, where the equations are already solved. For this example, choose Gaussian Elimination. 2.6 Performing Computations • 77 Action Result in Document 4. The Gaussian Elimination dialog opens. You can specify the Gaussian elimination step-by-step, or you can use the Next Step or All Steps buttons to have Maple perform the steps for you. 5. Once the matrix is in row-echelon (upper-triangular) form, click the Solve System button to move to the next step. 6. The Solve the system of equations in Row-Echelon Form dialog appears. Click the buttons on the right to calculate the solution: first find the Equations, then solve for each variable. Click the Solution button to display the solution in the tutor. 7. Click the Close button to return the solution to your document. For more information on linear systems and matrices, see Linear Algebra (page 160). 78 • 2 Document Mode 3 Worksheet Mode The Worksheet mode of the Standard Worksheet interface is designed for: • Interactive use through Maple commands, which offers advanced functionality and customized control not available using context menus or other syntax-free methods • Programming using the powerful Maple language Using Worksheet mode, you have access to all of the Maple features described in Chapter 1, and most of those described in Chapter 2, including: • Math and Text modes • Palettes • Context menus • Assistants and tutors For information on these features, see Chapter 1, Getting Started (page 1) and Chapter 2, Document Mode (page 63). Note: Using a document block, you can use all Document mode features in Worksheet mode. For information on document blocks, see Document Blocks (page 51). Note: This chapter and the following chapters except Chapter 7 were created using Worksheet mode. 3.1 In This Chapter Section Topics Input Prompt (page 80) - Where you enter input • The Input Prompt (>) • Suppressing Output • 2-D and 1-D Math Input • Input Separators Commands (page 82) - Thousands of routines for • The Maple Library performing computations and other operations • Top-Level Commands • Package Commands • Lists of Common Commands and Packages Palettes (page 88) - Items that you can insert by • Using Palettes clicking or dragging • Using Context Menus Context Menus (page 90)- Pop-up menus of common operations 79 80 • 3 Worksheet Mode Section Assistants and Tutors (page 92)- Graphical interfaces with buttons and sliders Task Templates (page 92) - Sets of commands with placeholders that you can insert and use to perform a task Topics • Launching Assistants and Tutors • Viewing Task Templates • Inserting a Task Template • Performing the Task Text Regions (page 93) - Areas in the document • Inserting a Text Region in which you can enter text • Formatting Text Names (page 94) - References to the expressions • Assigning to Names you assign to them • Unassigning Names • Valid Names Equation Labels (page 97) - Automatically gener- • Displaying Equation Labels ated labels that you can use to refer to expressions • Referring to a Previous Result • Execution Groups with Multiple Outputs • Label Numbering Schemes • Features of Equation Labels 3.2 Input Prompt In Worksheet mode, you enter input at the Maple input prompt ( input is Math mode (2-D Math). To evaluate input: • Press Enter. Maple displays the result (output) below the input. ). The default mode for 3.2 Input Prompt • 81 For example, to find the value of , enter the expression, and then press Enter. > (3.1) For example, compute the sum of two fractions. > (3.2) Suppressing Output To suppress the output, enter a colon (:) at the end of the input. > A set of Maple input and its output are referred to as an execution group. 1-D Math Input You can also insert input using Text mode (1-D Math). The input is entered as a one-dimensional sequence of characters. 1-D Math input is red. To enter input using 1-D Math: • At the input prompt, press F5 or click the Text button in the toolbar, switch from 2-D Math to 1-D Math. , to > 123^2 - 29857/120; Important: 1-D Math input must end with a semicolon or colon. If you use a semicolon, Maple displays the output; if you use a colon, Maple suppresses the output. 82 • 3 Worksheet Mode > 123^2 - 29857/120: To set the default input mode to 1-D Math: 1. From the Tools menu, select Options. The Options dialog is displayed. 2. On the Display tab, in the Input display drop-down list, select Maple Notation. 3. Click Apply to Session (to set for only the current session) or Apply Globally (to set for all Maple sessions). To convert 2-D Math input to 1-D Math input: 1. Select the 2-D Math input. 2. From the Format menu, select Convert To, and then 1-D Math Input. Important: In Document mode, you can execute a statement only if you enter it in Math mode. Input Separators In 1-D and 2-D Math input, you can use a semicolon or colon to separate multiple inputs in the same input line. > If you do not specify a semicolon or colon, Maple interprets it as a single input. This can either give unexpected results, as below, or an error. > 3.3 Commands Maple contains a large set of commands and a powerful programming language. Most Maple commands are written using the Maple programming language. You can enter commands using 1-D or 2-D Math. You must use 1-D Math input when programming in Maple. Basic Programming (page 371) provides an introduction to Maple programming. 3.3 Commands • 83 To learn how to use Maple commands, see the appropriate help page, or use task templates. For more information, see The Maple Help System (page 54) and Task Templates (page 92). The Maple Library Maple's commands are contained in the Maple library. There are two types of commands: top-level commands and package commands. • The top-level commands are the most frequently used Maple commands. • Packages contain related specialized commands in areas such as calculus, linear algebra, vector calculus, and code generation. For a complete list of packages and commands, refer to the index help pages. To access the index overview help page, enter ?index, and then press Enter. For information on the Maple Help System, see The Maple Help System (page 54). Top-Level Commands To use a top-level command, enter its name followed by parentheses (( )) containing any parameters. This is referred to as a calling sequence for the command. command(arguments) Note: In 1-D Math input, include a semicolon or colon at the end of the calling sequence. For example, to differentiate an expression, use the diff command. The required parameters are the expression to differentiate, which must be specified first, and the independent variable. > For a complete list of functions (commands that implement mathematical functions), such as BesselI and AiryAi, available in the library, refer to the initialfunctions help page. > For detailed information on the properties of a function, use the FunctionAdvisor command. 84 • 3 Worksheet Mode > For detailed information on how to use a function in Maple, refer to its help page. For example: > Note: In 1-D and 2-D Math input, when accessing a help page using ?, you do not need to include a trailing semicolon or colon. Top Commands Here are a few of the most frequently used Maple commands. A complete list of top-level commands is available at Help → Manuals, Resources, and more → List of Commands. Table 3.1: Top Commands Command Name plot and plot3d solve fsolve eval evalf dsolve int diff limit sum assume/is assuming simplify Description Create a two-dimensional and three-dimensional plot of functions. Solve one or more equations or inequalities for their unknowns. Solve one or more equations using floating-point arithmetic. Evaluate an expression at a given point. Numerically evaluate expressions. Solve ordinary differential equations (ODEs). Compute an indefinite or definite integral. Compute an ordinary or partial derivative, as the context dictates. Calculate the limiting value of a function. For symbolic summation. It is used to compute a closed form for an indefinite or definite sum. Set variable properties and relationships between variables. Similar functionality is provided by the assuming command. Compute the value of an expression under assumptions. Apply simplification rules to an expression. 3.3 Commands • 85 Command Name factor expand normal convert type series map Description Factor a polynomial. Distribute products over sums. Normalize a rational expression. Convert an expression to a different type or form. Type-checking command. In many contexts, it is not necessary to know the exact value of an expression; it suffices to know that an expression belongs to a broad class, or group, of expressions that share some common properties. These classes or groups are known as types. Generalized series expansion. Apply a procedure to each operand of an expression. Package Commands To use a package command, the calling sequence must include the package name, and the command name enclosed in square brackets ([ ]). package[command](arguments) If you are frequently using the commands in a package, load the package. To load a package: • Use the with command, specifying the package as an argument. The with command displays a list of the package commands loaded (unless you suppress the output by entering a colon at the end of the calling sequence). After loading a package, you can use the short form names of its commands. That is, you can enter the commands without specifying the package name. 86 • 3 Worksheet Mode For example, use the NLPSolve command from the Optimization package to find a local minimum of an expression and the value of the independent variable at which the minimum occurs. > > > For more information on optimization, see Optimization (page 190). To unload a package: • Use the unwith command, specifying the package as an argument. > Alternatively, use the restart command. The restart command clears Maple's internal memory. The effects include unassigning all names and unloading all packages. For more information, refer to the restart help page. Note: To execute the examples in this manual, you may be required to use the unassign or restart command between examples. Some packages contain commands that have the same name as a top-level command. For example, the plots package contains a changecoords command. Maple also contains a toplevel changecoords command. > After the plots package is loaded, the name changecoords refers to the plots[changecoords] command. To use the top-level changecoords command, unload the package or use the restart command. (For alternative methods of accessing the top-level command, see the rebound help page.) 3.3 Commands • 87 Top Packages Here are a few of the most frequently used Maple packages. A complete list of packages is available in the Maple help system at Help → Manuals, Resources, and more → List of Packages. Table 3.2: Top Packages Package Name CodeGeneration Description The Code Generation package is a collection of commands and subpackages that enable the translation of Maple code to other programming languages, such as C, C#, Fortran, MATLAB®, Visual Basic®, and JavaTM. The Linear Algebra package contains commands to construct and manipLinearAlgebra ulate Matrices and Vectors, and solve linear algebra problems. LinearAlgebra routines operate on three principal data structures: Matrices, Vectors, and scalars. Optimization The Optimization package is a collection of commands for numerically solving optimization problems, which involve finding the minimum or maximum of an objective function possibly subject to constraints. Physics The Physics package implements computational representations and related operations for most of the objects used in mathematical physics computations. RealDomain The Real Domain package provides an environment in which Maple assumes that the basic underlying number system is the field of real numbers instead of the complex number field. The Scientific Constants package provides access to the values of various ScientificConstants physical constants, for example, the velocity of light and the atomic weight of sodium. This package provides the units for each of the constant values, allowing for greater understanding of an equation. The package also provides units-matching for error checking of the solution. ScientificErrorAnalysis The Scientific Error Analysis package provides representation and construction of numerical quantities that have a central value and an associated uncertainty (or error), which is a measure of the degree of precision to which the quantity's value is known. Various first-order calculations of error analysis can be performed with these quantities. Statistics The Statistics package is a collection of tools for mathematical statistics and data analysis. The package supports a wide range of common statistical tasks such as quantitative and graphical data analysis, simulation, and curve fitting. 88 • 3 Worksheet Mode Package Name Student Description The Student package is a collection of subpackages designed to assist with teaching and learning standard undergraduate mathematics. The many commands display functions, computations, and theorems in various ways, including stepping through important computations. The Student package contains the following subpackages: • Calculus1 - single-variable calculus • LinearAlgebra - linear algebra • MultivariateCalculus - multivariate calculus • NumericalAnalysis - numerical analysis • Precalculus - precalculus • VectorCalculus - multivariate vector calculus Units VectorCalculus The Units package contains commands for unit conversion and provides environments for performing calculations with units. It accepts approximately 300 distinct unit names (for example, meters and grams) and over 550 units with various contexts (for example, standard miles and U.S. survey miles). Maple also contains two Units palettes that allow you to enter the unit for an expression quickly. The Vector Calculus package is a collection of commands that perform multivariate and vector calculus operations. A large set of predefined orthogonal coordinate systems is available. All computations in the package can be performed in any of these coordinate systems. It contains a facility for adding a custom but orthogonal coordinate system and using that new coordinate system for your computations. 3.4 Palettes Palettes are collections of related items that you can insert by clicking or dragging. For example, see Figure 3.1. 3.4 Palettes • 89 Figure 3.1: Expression Palette You can use palettes to enter input. For example, evaluate a definite integral using the definite integration item Expression palette. in the In 2-D Math, clicking the definite integration item inserts: > 1. Enter values in the placeholders. To move to the next placeholder, press Tab. Note: If pressing the Tab key inserts a tab, click the Tab icon in the toolbar. 2. evaluate the integral, press Enter. > In 1-D Math, clicking the definite integration item inserts the corresponding command calling sequence. 90 • 3 Worksheet Mode > int(f,x=a..b); Specify the problem values (using the Tab to move to the next placeholder), and then press Enter. > int(tanh(x), x = 0..1); Note: Some palette items cannot be inserted into 1-D Math because they are not defined in the Maple language. When the cursor is in 1-D Math input, unavailable palette items are dimmed. For more information on viewing and using palettes, see Palettes (page 21) in Chapter 1. 3.5 Context Menus A context menu is a pop-up menu that lists the operations and actions you can perform on a particular expression. See Figure 3.2. Figure 3.2: Integer Context Menu In Worksheet mode, you can use context menus to perform operations on 2-D Math and output. 3.5 Context Menus • 91 To use a context menu: 1. Right-click (Control-click, for Macintosh) the expression. The context menu is displayed. 2. From the context menu, select an operation. Maple inserts a new execution group containing: • The calling sequence that performs the operation • The result of the operation Example - Using Context Menus Determine the rational expression (fraction) that approximates the floating-point number . Action 1. Enter and execute the expression. Result in Document > (3.3) 2. Right-click (Control-click, for Macintosh) the output floating-point number. 3. From the context menu, select Conversions > → Rational. The inserted calling sequence includes an equation label reference to the number you are converting. Notice that an equation label reference has been used. For information on equation labels and equation label references, see Equation Labels (page 97). For more information on context menus, see Context Menus (page 70) in Chapter 2. 92 • 3 Worksheet Mode 3.6 Assistants and Tutors Assistants and tutors provide point-and-click interfaces with buttons, text input regions, and sliders. See Figure 3.3. Figure 3.3: ODE Analyzer Assistant Launching an Assistant or Tutor To launch an assistant or tutor: 1. Open the Tools menu. 2. Select Assistants or Tutors. 3. Navigate to and select one of the assistants or tutors. For more information on assistants and tutors, see Assistants (page 32) in Chapter 1. 3.7 Task Templates Maple can solve a diverse set of problems. The task template facility helps you quickly find and use the commands required to perform common tasks. After inserting a task template, specify the parameters of your problem in the placeholders, and then execute the commands, or click a button. The Task Browser (Figure 3.4) organizes task templates by subject. To launch the Task Browser: • From the Tools menu, select Tasks, and then Browse. You can also browse the task templates in the Table of Contents of the Maple Help System. 3.8 Text Regions • 93 Figure 3.4: Task Browser For details on inserting and using task templates, see Task Templates (page 41). You can also create your own task templates for performing common tasks. For details, refer to the creatingtasks help page. 3.8 Text Regions To add descriptive text in Worksheet mode, use a text region. To insert a text region: • In the toolbar, click the Text region icon . The default mode in a text region is Text mode. 94 • 3 Worksheet Mode In a text region, you can: • Enter text with inline mathematical content by switching between Text and Math modes. To toggle between Text mode and Math mode, press F5 or click the Math and Text toolbar icons, . Note: The mathematical content in a text region is not evaluated. To enter mathematical content that is evaluated, enter it at an Input Prompt (page 80). • Insert any palette item. Palette items are inserted in Math mode (2-D Math). Note: After you insert a palette item, you must press F5 or click the toolbar icon to return to Text mode. You can format text in a text region. Features include: • Character styles • Paragraph styles • Sections and subsections • Tables For more information on formatting documents, see Creating Mathematical Documents (page 283). 3.9 Names Instead of re-entering an expression every time you need it, you can assign it to a name or add an equation label to it. Then you can quickly refer to the expression using the name or an equation label reference. For information on labels, see the following section, Equation Labels (page 97). Note: Through the Variable Manager you can manage the top-level assigned variables currently active in your Maple Session. For more information about the Variable Manager, see the Variable Manager help page. Assigning to Names You can assign any Maple expression to a name: numeric values, data structures, procedures (a type of Maple program), and other Maple objects. Initially, the value of a name is itself. > The assignment operator (:=) associates an expression with a name. 3.9 Names • 95 > Recall that you can enter using the following two methods. • Use the Common Symbols palette • In 2-D Math enter pi, and then press the symbol completion shortcut key. See Shortcuts for Entering Mathematical Expressions (page 6). When Maple evaluates an expression that contains a name, it replaces the name with its value. For example: > For information on Maple evaluation rules, see Evaluating Expressions (page 359). Mathematical Functions To define a function, assign it to a name. For example, define a function that computes the cube of its argument. > For information on creating functions, see Example 2 - Define a Mathematical Function (page 67). > Note: To insert the right arrow, enter the characters ->. In 2-D Math, Maple replaces -> with the right arrow symbol In 1-D Math, the characters are not replaced. For example, define a function that squares its argument. > square := x -> x^2: 96 • 3 Worksheet Mode > square(32); For more information on functions, see Functional Operators (page 344). Protected Names Protected names are valid names that are predefined or reserved. If you attempt to assign to a protected name, Maple returns an error. > Error, attempting to assign to `sin` which is protected For more information, refer to the type/protected and protect help pages. Unassigning Names The unassign command resets the value of a name to itself. Note: You must enclose the name in right single quotes (' '). > > Right single quotes (unevaluation quotes) prevent Maple from evaluating the name. For more information on unevaluation quotes, see Delaying Evaluation (page 366) or refer to the uneval help page. See also Unassigning a Name Using Unevaluation Quotes (page 368). Unassigning all names: The restart command clears Maple's internal memory. The effects include unassigning all names. For more information, refer to the restart help page. Note: To execute the examples in this manual, you may be required to use the unassign or restart command between examples. Valid Names A Maple name must be one of the following. 3.10 Equation Labels • 97 • A sequence of alphanumeric and underscore (_) characters that begins with an alphabetical character. Note: To enter an underscore character in 2-D Math, enter a backslash character followed by an underscore character, that is, \_. • A sequence of characters enclosed in left single quotes (` `). Important: Do not begin a name with an underscore character. Maple reserves names that begin with an underscore for use by the Maple library. Examples of valid names: • a • a1 • polynomial • polynomial1_divided_by_polynomial2 • `2a` • `x y` 3.10 Equation Labels Maple marks the output of each execution group with a unique equation label. Note: The equation label is displayed to the right of the output. > (3.4) Using equation labels, you can refer to the result in other computations. > (3.5) Displaying Equation Labels Important: By default, equation labels are displayed. If equation label display is turned off, complete both of the following operations. • From the Format menu, select Equation Labels, and then ensure that Worksheet is selected. 98 • 3 Worksheet Mode • In the Options dialog (Tools→Options), on the Display tab, ensure that Show equation labels is selected. Referring to a Previous Result Instead of re-entering previous results in computations, you can use equation label references. Each time you need to refer to a previous result, insert an equation label reference. To insert an equation label reference: • From the Insert menu, select Label. (Alternatively, press Ctrl+L; Command+L, Macintosh.) • In the Insert Label dialog (see Figure 3.5), enter the label value, and then click OK. Figure 3.5: Insert Label Dialog Maple inserts the reference. 3.10 Equation Labels • 99 For example: To integrate the product of (3.4) and (3.5): Action Result in Document 1. In the Expression palette, click the indefinite integration item . The item is inserted and the integrand placeholder is highlighted. 2. Press Ctrl+L (Command+L, for Macintosh). 3. In the Insert Label dialog, enter 3.4. Click OK. 4. Press *. 5. Press Ctrl+L (Command+L, for Macintosh). 6. In the Insert Label dialog, enter 3.4. Click OK. 7. To move to the variable of integration placeholder, > press Tab. 8. Enter x. 9. To evaluate the integral, press Enter. Execution Groups with Multiple Outputs An equation label is associated with the last output within an execution group. (3.6) 100 • 3 Worksheet Mode > (3.7) > (3.8) Label Numbering Schemes You can number equation labels in two ways: • Flat - Each label is a single number, for example, 1, 2, or 3. • Sections - Each label is numbered according to the section in which it occurs. For example, 2.1 is the first equation in the second section, and 1.3.2 is the second equation in the third subsection of the first section. To change the equation label numbering scheme: • From the Format menu, select Equation Labels → Label Display. In the Format Labels dialog (Figure 3.6), select one of the formats. • Optionally, enter a prefix. Figure 3.6: Format Labels Dialog: Adding a Prefix 3.10 Equation Labels • 101 Features of Equation Labels Although equation labels are not descriptive names, labels offer other important features. • Each label is unique, whereas a name may be inadvertently assigned more than once for different purposes. • Maple labels the output values sequentially. If you remove or insert an output, Maple automatically re-numbers all equation labels and updates the label references. • If you change the equation label format (see Label Numbering Schemes (page 100)), Maple automatically updates all equation labels and label references. For information on assigning to, using, and unassigning names, see Names (page 94). For more information on equation labels, refer to the equationlabel help page. The following chapters describe how to use Maple to perform tasks such as solving equations, producing plots and animations, and creating mathematical documents. The chapters were created using Worksheet mode. Except where noted, all features are available in both Worksheet mode and Document mode. 102 • 3 Worksheet Mode 4 Basic Computations This chapter discusses key concepts related to performing basic computations with Maple. It discusses important features that are relevant to all Maple users. After learning about these concepts, you will learn how to use Maple to solve problems in specific mathematical disciplines in the following chapter. 4.1 In This Chapter Section Topics Symbolic and Numeric Computation (page 104)- • Exact Computations An overview of exact and floating-point computa- • Floating-Point Computations tion • Converting Exact Quantities to Floating-Point Values • Sources of Error Integer Operations (page 108) - How to perform • Important Integer Commands integer computations • Non-Base 10 Numbers • Finite Rings and Fields • Gaussian Integers Solving Equations (page 113) - How to solve standard mathematical equations • Equations and Inequations • Ordinary Differential Equations • Partial Differential Equations • Integer Equations • Integer Equations in a Finite Field • Linear Systems • Recurrence Relations 103 104 • 4 Basic Computations Section Units, Scientific Constants, and Uncertainty (page 130) - How to construct and compute with expressions that have units, scientific constants, or uncertainty Topics Units • Conversions • Applying Units to an Expression • Performing Computations with Units • Changing the Current System of Units • Extensibility Scientific Constants • Scientific Constants • Element and Isotope Properties • Value, Units, and Uncertainty • Performing Computations • Modification and Extensibility Uncertainty Propagation • Quantities with Uncertainty • Performing Computations with Quantities with Uncertainty Restricting the Domain (page 145) - How to restrict • Real Number Domain the domain for computations • Assumptions on Variables 4.2 Symbolic and Numeric Computation Symbolic computation is the mathematical manipulation of expressions involving symbolic or abstract quantities, such as variables, functions, and operators; and exact numbers, such as integers, rationals, π, and The goal of such manipulations may be to transform an expression to a simpler form or to relate the expression to other, better understood formulas. Numeric computation is the manipulation of expressions in the context of finite-precision arithmetic. Expressions involving exact numbers, for example, are replaced by close approximations using floating-point numbers, for example 1.41421. These computations generally involve some error. Understanding and controlling this error is often of as much importance as the computed result. 4.2 Symbolic and Numeric Computation • 105 In Maple, numeric computation is normally performed if you use floating-point numbers (numbers containing a decimal point) or the evalf command. The plot command (see Plots and Animations (page 241)) uses numeric computation, while commands such as int, limit, and gcd (see Integer Operations (page 108) and Mathematical Problem Solving (page 151)) generally use only symbolic computation to achieve their results. Exact Computations In Maple, integers, rational numbers, mathematical constants such as π and ∞, and mathematical structures such as matrices with these as entries are treated as exact quantities. Names, such as and mathematical functions, such as and are symbolic objects. Names can be assigned exact quantities as their values, and functions can be evaluated at symbolic or exact arguments. > Important: Unless requested to do otherwise (see the following section), Maple evaluates expressions containing exact quantities to exact results, as you would do if you were performing the calculation by hand, and not to numeric approximations, as you normally obtain from a standard hand-held calculator. > > > Floating-Point Computations In some situations, a numeric approximation of an exact quantity is required. For example, the plot command requires the expression it is plotting to evaluate to numeric values that 106 • 4 Basic Computations can be rendered on the screen: π cannot be so rendered, but can be. Maple distin- guishes approximate from exact quantities by the presence or absence of a decimal point: is approximate, while is exact. Note: An alternative representation of floating-point numbers, called e-notation, may not , 3e-2 . include an explicit decimal point: 1e5 In the presence of a floating-point (approximate) quantity in an expression, Maple generally computes using numeric approximations. Arithmetic involving mixed exact and floatingpoint quantities results in a floating-point result. > If a mathematical function is passed a floating-point argument, it normally attempts to produce a floating-point approximation of the result. > Converting Exact Quantities to Floating-Point Values To convert an exact quantity to a numeric approximation of that quantity, use the evalf command or the Approximate context menu operation (see Approximating the Value of an Expression (page 71)). > By default, Maple computes such approximations using 10 digit arithmetic. You can modify this in one of two ways: • Locally, you can pass the precision as an index to the evalf call. 4.2 Symbolic and Numeric Computation • 107 > • Globally, you can set the value of the Digits environment variable. > > For more information, see the evalf and Digits help pages. Note: When appropriate, Maple performs floating-point computations directly using your computer's underlying hardware. Sources of Error By its nature, floating-point computation normally involves some error. Controlling the effect of this error is the subject of active research in Numerical Analysis. Some sources of error are: • An exact quantity may not be exactly representable in decimal form: and are examples. • Small errors can accumulate after many arithmetic operations. • Subtraction of nearly equal quantities can result in essentially no useful information. For for example, consider the computation > No correct digits remain. If, however, you use Maple to analyze this expression, and replace this form with a representation that is more accurate for small values of a fully accurate 10-digit result can be obtained. 108 • 4 Basic Computations > > For information on evaluating an expression at a point, see Substituting a Value for a Subexpression (page 359). For information on creating a series approximation, see Series (page 184). For more information on floating-point numbers, refer to the float and type/float help pages. 4.3 Integer Operations In addition to the basic arithmetic operators, Maple has many specialized commands for performing more complicated integer computations, such as factoring an integer, testing whether an integer is a prime number, and determining the greatest common divisor (GCD) of a pair of integers. Note: Many integer operations are available as task templates (Tools→Tasks→Browse, under Integer Operations). You can quickly perform many integer operations using context menus. Selecting an integer, and then right-clicking (for Macintosh, Control-clicking) displays a context menu with integer commands. For example, the context menu item Integer Factors applies the ifactor command to compute the prime factorization of the given integer. See Figure 4.1. 4.3 Integer Operations • 109 Figure 4.1: Context Menu for an Integer The result of applying Integer Factors is shown: > (4.1) > (4.2) Maple inserts the command ifactor, using an equation label reference to the integer 946929. For more information on equation labels, see Equation Labels (page 97). For more information on using context menus in Worksheet mode, see Context Menus (page 90). For information on using context menus in Document mode, see Context Menus (page 70). Maple has many other integer commands, including those listed in Table 4.1. 110 • 4 Basic Computations Table 4.1: Select Integer Commands Command abs Description factorial factorial (displays in 2-D math as ifactor igcd iquo irem iroot isprime isqrt max, min mod numtheory[divisors] prime factorization greatest common divisor quotient of integer division remainder of integer division integer approximation of nth root test primality integer approximation of square root maximum and minimum of a set modular arithmetic (See Finite Rings and Fields (page 111).) set of positive divisors absolute value (displays in 2-D math as ) ) > > > > For information on finding integer solutions to equations, see Integer Equations (page 128). Non-Base 10 Numbers and Other Number Systems Maple supports: • Non-base 10 numbers • Finite ring and field arithmetic • Gaussian integers 4.3 Integer Operations • 111 Non-Base 10 Numbers To represent an expression in another base, use the convert command. > > For information on enclosing keywords in right single quotes ('), see Delaying Evaluation (page 366). You can also use the convert/base command. > Note: The convert/base command returns a list of digit values in order of increasing significance. Finite Rings and Fields Maple supports computations over the integers modulo m. The mod operator evaluates an expression over the integers modulo m. > By default, the mod operator uses positive representation (modp command). Symmetric representation is available using the mods command. 112 • 4 Basic Computations > > For information on setting symmetric representation as the default, refer to the mod help page. The modular arithmetic operators are listed in Table 4.2. Table 4.2: Modular Arithmetic Operators Operation Addition Operator + Subtraction - > * > ^(-1) > Multiplication (displays in 2-D Math as ) Multiplicative inverse (displays in 2-D Math as a superscript) Division (displays in 2-D Math as Exponentiation1 ) / &^ Example > > > 1 To enter a caret (^) in 2-D Math, enter a backslash character followed by a caret, that is, \^. For information on solving an equation modulo an integer, see Integer Equations in a Finite Field (page 128). 4.4 Solving Equations • 113 The mod operator also supports polynomial and matrix arithmetic over finite rings and fields. For more information, refer to the mod help page. Gaussian Integers Gaussian integers are complex numbers in which the real and imaginary parts are integers. The GaussInt package contains commands that perform Gaussian integer operations. The GIfactor command returns the Gaussian integer factorization. > In Maple, complex numbers are represented as a+b*I, where the uppercase I represents the imaginary unit . You can also enter the imaginary unit using the following two methods. • In the Common Symbols palette, click the , or item. See Palettes (page 21). • Enter i or j, and then press the symbol completion key. See Symbol Names (page 28). Note that the output will still be displayed with I, no matter what symbol was used for input. You can customize Maple's settings to use a different symbol for . For more inform- ation on entering complex numbers, including how to customize this setting, refer to the HowDoI help page. The GIsqrt command approximates the square root in the Gaussian integers. > For more information on Gaussian integers including a list of GaussInt package commands, refer to the GaussInt help page. 4.4 Solving Equations You can solve a variety of equation types, including those described in Table 4.3. 114 • 4 Basic Computations Table 4.3: Overview of Solution Methods for Important Equation Types Equation Type Equations and inequations Ordinary differential equations Partial differential equations Integer equations Integer equations in a finite field Linear integral equations Linear systems Recurrence relations Solution Method solve and fsolve commands ODE Analyzer Assistant (and dsolve command) pdsolve command isolve command msolve command intsolve command LinearAlgebra[LinearSolve] command rsolve command Note: Many solve operations are available in context menus and as task templates (Tools→Tasks→Browse). Most of this section focuses on other methods. Solving Equations and Inequations Using Maple, you can symbolically solve equations and inequations. You can also solve equations numerically. To solve an equation or set of equations using context menus: 1. Right-click (for Macintosh, Control-click) the equations. 2. From the context menu, select Solve (or Solve Numerically). See Figure 4.2. 4.4 Solving Equations • 115 Figure 4.2: Context Menu for an Equation In Worksheet mode, Maple inserts a calling sequence that solves the equation followed by the solutions. If you select Solve, Maple computes exact solutions. 116 • 4 Basic Computations > (4.3) > (4.4) If you select Solve Numerically, Maple computes floating-point solutions. > (4.5) > (4.6) For information on solving equations and inequations symbolically using the solve command, see the following section. For information on solving equations numerically using the fsolve command, see Numerically Solving Equations (page 119). Symbolically Solving Equations and Inequations The solve command is a general solver that determines exact symbolic solutions to equations or inequations. The solutions to a single equation or inequation are returned as an expression sequence. For details, see Creating and Using Data Structures (page 337). If Maple does not find any solutions, the solve command returns the empty expression sequence. > In general, solve computes solutions in the field of complex numbers. To restrict the problem to only real solutions, see Restricting the Domain (page 145). 4.4 Solving Equations • 117 It is recommended that you verify the solutions returned by the solve command. For details, see Working with Solutions (page 121). To return the solutions as a list, enclose the calling sequence in brackets ([ ]). > Expressions: You can specify expressions instead of equations. The solve command automatically equates them to zero. > Multiple Equations: To solve multiple equations or inequations, specify them as a Creating and Using Data Structures (page 337). > > Solving for Specific Unknowns: By default, the solve command returns solutions for all unknowns. You can specify the unknowns for which to solve. 118 • 4 Basic Computations > To solve for multiple unknowns, specify them as a list. > Transcendental Equations: In general, the solve command returns one solution to transcendental equations. > > To produce all solutions, use the allsolutions option. > Maple uses variables of the form _ZN~, where N is a positive integer, to represent arbitrary integers. The tilde (~) indicates that it is a quantity with an assumption. For information about names with assumptions, see Assumptions on Variables (page 146). RootOf Structure: The solve command may return solutions, for example, to higher order polynomial equations, in an implicit form using RootOf structures. 4.4 Solving Equations • 119 > (4.7) These RootOf structures are placeholders for the roots of the equation The index parameter numbers and orders the four solutions. Like any symbolic expression, you can convert RootOf structures to a floating-point value using the evalf command. > Some equations are difficult to solve symbolically. For example, polynomial equations of order five and greater do not in general have a solution in terms of radicals. If the solve command does not find any solutions, it is recommended that you use the Maple numerical solver, fsolve. For information, see the following section, Numerically Solving Equations. For more information on the solve command, including how to solve equations defined as procedures and how to find parametric solutions, refer to the solve/details help page. For information on verifying and using solutions returned by the solve command, see Working with Solutions (page 121). Numerically Solving Equations The fsolve command solves equations numerically. The behavior of the fsolve command is similar to that of the solve command. > > (4.8) Note: You can also numerically solve equations using the context menus. See Solving Equations and Inequations (page 114). 120 • 4 Basic Computations It is recommended that you verify the solutions returned by the fsolve command. For details, see Working with Solutions (page 121). Multiple Equations: To solve multiple equations, specify them as a set. For more information, see Creating and Using Data Structures (page 337). The fsolve command solves for all unknowns. > Univariate Polynomial Equations: In general, the fsolve command finds one real solution. However, for a univariate polynomial equation, the fsolve command returns all real roots. > > Controlling the Number of Solutions: To limit the number of roots returned, specify the maxsols option. > To find additional solutions to a general equation, use the avoid option to ignore known solutions. > Complex Solutions: To search for a complex solution or find all complex and real roots for a univariate polynomial, specify the complex option for the fsolve command. 4.4 Solving Equations • 121 > If the fsolve command does not find any solutions, it is recommended that you specify a range in which to search for solutions, or specify an initial value. Range: To search for a solution in a range, specify the range in the calling sequence. The range can be real or complex. > The syntax for specifying a region in the complex plane is lower-left point..upper-right point. > Initial Values: You can specify a value for each unknown. The fsolve command uses these as initial values for the unknowns in the numerical method. > (4.9) For more information and examples, refer to the fsolve/details help page. For information on verifying and using solutions returned by the fsolve command, see the following section, Working with Solutions. Working with Solutions Verifying: It is recommended that you always verify solutions (that the solve and fsolve commands return) using the eval command. > 122 • 4 Basic Computations > (4.10) > (4.11) > > (4.12) > (4.13) For more information, see Substituting a Value for a Subexpression (page 359). Assigning the Value of a Solution to a Variable: To assign the value of a solution to the corresponding variable as an expression, use theassign command. For example, consider the numeric solution in (4.9), starting value , found using the . > > Creating a Function from a Solution: The assign command assigns a value as an expression to a name. It does not define a function. To convert a solution to a function, use the unapply command. Consider one of the solutions for q to the equation . 4.4 Solving Equations • 123 > > Here, solutions[1] selects the first element of the list of solutions. For more information on selecting elements, see Accessing Elements (page 338). You can evaluate this function at symbolic or numeric values. > > > For more information on defining and using functions, see Functional Operators (page 344). Other Specialized Solvers In addition to equations and inequations, Maple can solve other equations including: • Ordinary differential equations (ODEs) • Partial differential equations (PDEs) • Integer equations • Integer equations in a finite field 124 • 4 Basic Computations • Linear systems • Recurrence relations Ordinary Differential Equations (ODEs) Maple can solve ODEs and ODE systems, including initial value and boundary value problems, symbolically and numerically. ODE Analyzer Assistant The ODE Analyzer Assistant is a point-and-click interface to the Maple ODE solving routines. To open the ODE Analyzer: • From the Tools menu, select Assistants, and then ODE Analyzer. Maple inserts the dsolve[interactive]() calling sequence in the document. The ODE Analyzer Assistant (Figure 4.3) is displayed. Figure 4.3: ODE Analyzer Assistant In the main ODE Analyzer Assistant window, you can define ODEs, initial or boundary value conditions, and parameters. To define derivatives, use the diff command. For example, diff(x(t), t) corresponds to and diff(x(t), t, t) corresponds to information on the diff command, see The diff Command (page 180). After defining an ODE, you can solve it numerically or symbolically. For more 4.4 Solving Equations • 125 To solve a system numerically using the ODE Analyzer Assistant: 1. Ensure that the conditions guarantee uniqueness of the solution. 2. Ensure that all parameters have fixed values. 3. Click the Solve Numerically button. 4. In the Solve Numerically window (Figure 4.4), you can specify the numeric method and relevant parameters and error tolerances to use for solving the problem. 5. To compute solution values at a point, click the Solve button. Figure 4.4: ODE Analyzer Assistant: Solve Numerically Dialog To solve a system symbolically using the ODE Analyzer Assistant: 1. Click the Solve Symbolically button. 2. In the Solve Symbolically window (Figure 4.5), you can specify the method and relevant method-specific options to use for solving the problem. 3. To compute the solution, click the Solve button. 126 • 4 Basic Computations Figure 4.5: ODE Analyzer Assistant: Solve Symbolically Dialog When solving numerically or symbolically, you can view a plot of the solution by clicking the Plot button. • To plot the solution to a symbolic problem, all conditions and parameters must be set. • To customize the plot, click the Plot Options button to open the Plot Options window. To view the corresponding Maple commands as you solve the problem or plot the solution, select the Show Maple commands check box. You can control the return value of the ODE Analyzer using the On Quit, Return dropdown list. You can select to return nothing, the displayed plot, the computed numeric procedure (for numeric solutions), the solution (for symbolic solutions), or the Maple commands needed to produce the solution values and the displayed plot. For more information, refer to the ODEAnalyzer help page. The dsolve Command The ODE Analyzer provides a point-and-click interface to the Maple dsolve command. 4.4 Solving Equations • 127 For ODEs or systems of ODEs, the dsolve command can find: • Closed form solutions • Numerical solutions • Series solutions In addition, the dsolve command can find: • Formal power series solutions to linear ODEs with polynomial coefficients • Formal solutions to linear ODEs with polynomial coefficients To access all available functionality, use the dsolve command directly. For more information, refer to the dsolve help page. Partial Differential Equations (PDEs) To solve a PDE or PDE system symbolically or numerically, use the pdsolve command. PDE systems can contain ODEs, algebraic equations, and inequations. For example, solve the following PDE symbolically. For help entering a partial derivative, see Example 1 - Enter a Partial Derivative (page 65). > (4.14) > The solution is an arbitrary univariate function applied to . Maple generally prints only the return value, errors, and warnings during a computation. To print information about the techniques Maple uses, increase the infolevel setting for the command. To return all information, set infolevel to 5. > 128 • 4 Basic Computations > Checking arguments ... First set of solution methods (general or quase general solution) Second set of solution methods (complete solutions) Trying methods for first order PDEs Second set of solution methods successful For more information on solving PDEs, including numeric solutions and solving PDE systems, refer to the pdsolve help page. Integer Equations To find only integer solutions to an equation, use the isolve command. The isolve command finds solutions for all variables. For more information, refer to the isolve help page. > Integer Equations in a Finite Field To solve an equation modulo an integer, use the msolve command. The msolve command finds solutions for all variables. For more information, refer to the msolve help page. > Solving Linear Systems To solve a linear system, use the LinearAlgebra[LinearSolve] command. The LinearSolve command returns the vector x that satisfies A . x = B. For more information, refer to the LinearAlgebra[LinearSolve] help page. 4.4 Solving Equations • 129 For example, construct an augmented matrix using the Matrix palette (see Creating Matrices and Vectors (page 160)) in which the first four columns contain the entries of A and the final column contains the entries of B. > > For more information on using Maple to solve linear algebra problems, see Linear Algebra (page 160). Solving Recurrence Relations To solve a recurrence relation, use the rsolve command. The rsolve command finds the general term of the function. For more information, refer to the rsolve help page. > 130 • 4 Basic Computations 4.5 Units, Scientific Constants, and Uncertainty In addition to manipulating exact symbolic and numeric quantities, Maple can perform computations with units and uncertainties. Maple supports hundreds of units, for example, miles, coulombs, and bars, and provides facilities for adding custom units. Maple has a library of hundreds of scientific constants with units, including element and isotope properties. To support computations with uncertainties, Maple propagates errors through computations. Units The Units package in Maple provides a library of units, and facilities for using units in computations. It is fully extensible so that you can add units and unit systems as required. Note: Some unit operations are available as task templates (see Tools→Tasks→Browse) and through context menus. Overview of Units A dimension is a measurable quantity, for example, length or force. The set of dimensions that are fundamental and independent are known as base dimensions. In Maple, the base dimensions include length, mass, time, electric current, thermodynamic temperature, amount of substance, luminous intensity, information, and currency. For a complete list, enter and execute Units[GetDimensions](). Complex dimensions (or composite dimensions) measure other quantities in terms of a combination of base dimensions. For example, the complex dimension force is a measurement of Each dimension, base or complex, has associated units. (Base units measure a base dimension. Complex units measure a complex dimension.) Maple supports over 40 units of length, including feet, miles, meters, angstroms, microns, and astronomical units. A length must be measured in terms of a unit, for example, a length of 2 parsecs. Table 4.4 lists some dimensions, their corresponding base dimensions, and example units. 4.5 Units, Scientific Constants, and Uncertainty • 131 Table 4.4: Sample Dimensions Dimension Time Base Dimensions time Energy Electric potential Example Units second, minute, hour, day, week, month, year, millennium, blink, lune joule, electron volt, erg, watt hour, calorie, Calorie, British thermal unit volt, abvolt, statvolt For the complete list of units (and their contexts and symbols) available for a dimension, refer to the corresponding help page, for example, the Units/length help page for the units of length. Each unit has a context. The context differentiates between different definitions of the unit. For example, the standard and US survey miles are different units of length, and the second is a unit of time and of angle. You can specify the context for a unit by appending the context as an index to the unit, for example, mile[US_survey]. If you do not specify a context, Maple uses the default context. Units are collected into systems, for example, the foot-pound-second (FPS) system and international system, or système international, (SI). Each system has a default set of units used for measurements. In the FPS system, the foot, pound, and second are used to measure the dimensions of length, mass, and time. The unit of speed is the foot/second. In SI, the meter, kilogram, and second are used to measure the dimensions of length, mass, and time. The units of speed, magnetic flux, and power are the meter/second, weber, and watt, respectively. Unit Conversions To convert a value measured in a unit to the corresponding value in a different unit, use the Units Calculator. • From the Tools→Assistants menu, select Units Calculator. The Units Calculator application (Figure 4.6) opens. 132 • 4 Basic Computations Figure 4.6: Units Calculator Assistant To perform a conversion: 1. In the Convert text field, enter the numeric value to convert. 2. In the Dimension drop-down list, select the dimensions of the unit. 3. In the From and To drop-down lists, select the original unit and the unit to which to convert. 4. Click Perform Unit Conversion. The same conversion can be done with the convert/units command. > Using the Units Calculator, you can convert temperatures and temperature changes. • To perform a temperature conversion, in the Dimension drop-down list, select temperature(absolute). • To perform a temperature change conversion, in the Dimension drop-down list, select temperature(relative). To convert temperature changes, the Units Calculator uses the convert/units command. For example, an increase of 32 degrees Fahrenheit corresponds to an increase of almost 18 degrees Celsius. 4.5 Units, Scientific Constants, and Uncertainty • 133 > To convert absolute temperatures, the Unit Converter uses the convert/temperature command. For example, 32 degrees Fahrenheit corresponds to 0 degrees Celsius. > Applying Units to an Expression To insert a unit, use the Units palettes. The Units (FPS) palette (Figure 4.7) contains important units from the foot-pound-second system of units. The Units (SI) palette (Figure 4.8) contains important units from the international system of units. Figure 4.7: Units (FPS) Palette Figure 4.8: Units (SI) Palette To insert a unit: • In a Units palette, click a unit symbol. 134 • 4 Basic Computations > To insert a unit that is unavailable in the palettes: 1. In a Units palette, click the unit symbol placeholder selected. . Maple inserts a Unit object with the 2. In the placeholder, enter the unit name (or symbol). For example, to enter standard (the default context) miles, you can specify the unit name, mile, or symbol, mi. > The context of a unit is displayed only if it is not the default context. Important: In 1-D Math input, the quantity and unit (entered using the top-level Unit command) are a product, not a single entity. The following calling sequences define different expressions. > 1*Unit(m)/(2*Unit(s)); > 1*Unit(m)/2*Unit(s); Some units support prefixes. For example, SI units support prefixes to names and symbols. You can specify 1000 meters using kilometer or km. For more information, refer to the Units/prefixes help page. > Performing Computations with Units In the default Maple environment, you cannot perform computations with quantities that have units. You can perform only unit conversions. For more information about the default environment, refer to the Units/default help page. To compute with expressions that have units, you must load a Units environment, Natural or Standard. It is recommended that you use the Standard environment. 4.5 Units, Scientific Constants, and Uncertainty • 135 > In the Standard Units environment, commands that support expressions with units return results with the correct units. > > (4.15) > (4.16) > For information on differentiation and integration, see Calculus (page 177). Changing the Current System of Units If a computation includes multiple units, all units are expressed using units from the current system of units. > (4.17) By default, Maple uses the SI system of units, in which length is measured in meters and time is measured in seconds. 136 • 4 Basic Computations > To view the name of the default system of units, use the Units[UsingSystem] command. > > To change the system of units, use the Units[UseSystem] command. > > Extensibility You can extend the set of: • Base dimensions and units • Complex dimensions • Complex units • Systems of units For more information, refer to the Units[AddBaseUnit], Units[AddDimension], Units[AddUnit], and Units[AddSystem] help pages. For more information about units, refer to the Units help page. Scientific Constants and Element Properties Computations often require not only units (see Units (page 130)), but also the values of scientific constants, including properties of elements and their isotopes. Maple supports computations with scientific constants. You can use the built-in constants and add custom constants. 4.5 Units, Scientific Constants, and Uncertainty • 137 Overview of Scientific Constants and Element Properties The ScientificConstants package provides the values of constant physical quantities, for example, the velocity of light and the atomic weight of sodium. The ScientificConstants package also provides the units for the constant values, allowing for greater understanding of the equation as well as unit-matching for error checking of the solution. The quantities available in the ScientificConstants package are divided into two distinct categories. • Physical constants • Chemical element (and isotope) properties Scientific Constants List of Scientific Constants You have access to scientific constants important in engineering, physics, chemistry, and other fields. Table 4.5 lists some of the supported constants. For a complete list of scientific constants, refer to the ScientificConstants/PhysicalConstants help page. Table 4.5: Scientific Constants Name Newtonian_constant_of_gravitation Planck_constant elementary_charge Bohr_radius deuteron_magnetic_moment Avogadro_constant Faraday_constant Symbol G h e a[0] mu[d] N[A] F You can specify a constant using either its name or symbol. Accessing Constant Definition The GetConstant command in the ScientificConstants package returns the complete definition of a constant. To view the definition of the Newtonian gravitational constant, specify the symbol G (or its name) in a call to the GetConstant command. > 138 • 4 Basic Computations > For information on accessing a constant's value, units, or uncertainty, see Value, Units, and Uncertainty (page 139). Element Properties Maple also contains element properties and isotope properties. Elements Maple supports all 117 elements of the periodic table. Each element has a unique name, atomic number, and chemical symbol. You can specify an element using any of these labels. For a complete list of supported elements, refer to the ScientificConstants/elements help page. Maple supports key element properties, including atomic weight (atomicweight), electron affinity (electronaffinity), and density. For a complete list of element properties, refer to the ScientificConstants/properties help page. Isotopes Isotopes, variant forms of an element that contain the same number of protons but a different number of neutrons, exist for many elements. To see the list of supported isotopes for an element, use the GetIsotopes command. > Maple supports isotopes and has a distinct set of properties for isotopes, including abundance, binding energy (bindingenergy), and mass excess (massexcess). For a complete list of isotope properties, refer to the ScientificConstants/properties help page. Accessing an Element or Isotope Property Definition The GetElement command in the ScientificConstants package returns the complete definition of an element or isotope. 4.5 Units, Scientific Constants, and Uncertainty • 139 > > Value, Units, and Uncertainty To use constants or element properties, you must first construct a ScientificConstants object. To construct a scientific constant, use the Constant command. > To construct an element (or isotope) property, use the Element command. > Value To obtain the value of a ScientificConstants object, use the evalf command. 140 • 4 Basic Computations > > Note: The value returned depends on the current system of units. Units To obtain the units for a ScientificConstants object, use the GetUnit command. > > For information on changing the default system of units, for example, from SI to foot-poundsecond, see Changing the Current System of Units (page 135). Value and Units If you are performing computations with units, you can access the value and units for a ScientificConstants object by specifying the units option when constructing the object, and then evaluating the object. > > 4.5 Units, Scientific Constants, and Uncertainty • 141 Uncertainty The value of a constant is often determined by direct measurement or derived from measured values. Hence, it has an associated uncertainty. To obtain the uncertainty in the value of a ScientificConstants object, use the GetError command. > > Performing Computations You can use constant values in any computation. To use constant values with units, use a Units environment as described in Performing Computations with Units (page 134). For information on computing with quantities that have an uncertainty, see the following section. Modification and Extensibility You can change the definition of a scientific constant or element (or isotope) property. For more information, refer to the ScientificConstants[ModifyConstant] and ScientificConstants[ModifyElement] help pages. You can extend the set of: • Constants • Elements (and isotopes) • Element (or isotope) properties For more information, refer to the ScientificConstants[AddConstant], ScientificConstants[AddElement], and ScientificConstants[AddProperty] help pages. For more information about constants, refer to the ScientificConstants help page. Uncertainty Propagation Some computations involve uncertainties (or errors). Using the ScientificErrorAnalysis package, you can propagate the uncertainty in these values through the computation to indicate the possible error in the final result. 142 • 4 Basic Computations The ScientificErrorAnalysis package does not perform interval arithmetic. That is, the error of an object does not represent an interval in which possible values must be contained. (To perform interval arithmetic, use the Tolerances package. For more information, refer to the Tolerances help page.) The quantities represent unknown values with a central tendency. For more information on central tendency, refer to any text on error analysis for the physical sciences or engineering. Quantities with Uncertainty Creating: To construct quantities with uncertainty, use the Quantity command. You must specify the value and uncertainty. The uncertainty can be defined absolutely, relatively, or in units of the last digit. For more information on uncertainty specification, refer to the ScientificErrorAnalysis[Quantity] help page. The output displays the value and uncertainty of the quantity. > > > (4.18) To specify the error in units of the last digit, the value must be of floating-point type. > To access the value and uncertainty of a quantity with uncertainty, use the evalf and ScientificErrorAnalysis[GetError] commands. 4.5 Units, Scientific Constants, and Uncertainty • 143 > > Rounding: To round the error of a quantity with uncertainty, use the ApplyRule command. For a description of the predefined rounding rules, refer to the ScientificErrorAnalysis/rules help page. > Units: Quantities with errors can have units. For example, the scientific constants and element (and isotope) properties in the ScientificConstants packages are quantities with errors and units. To construct a new quantity with units and an uncertainty, include units in the Quantity calling sequence. For an absolute error, you must specify the units in both the value and error. > > For a relative error, you can specify the units in only the value. > For information on the correlation between, variance of, and covariance between quantities with uncertainty, refer to the ScientificErrorAnalysis help page. Performing Computations with Quantities with Uncertainty Many Maple commands support quantities with uncertainty. 144 • 4 Basic Computations > > Compute the value of the derivative of at > > To convert the solution to a single quantity with uncertainty, use the combine/errors command. > The value of the result is: > The uncertainty of the result is: > Additional Information For information on topics including: • Creating new rounding rules, • Setting the default rounding rule, and • Creating a new interface to quantities with uncertainty, refer to the ScientificErrorAnalysis help page. 4.6 Restricting the Domain • 145 4.6 Restricting the Domain By default, Maple computes in the complex number system. Most computations are performed without any restrictions or assumptions on the variables. Maple often returns results that are extraneous or unsimplified when computing in the field of complex numbers. Using restrictions, you can more easily and efficiently perform computations in a smaller domain. Maple has facilities for performing computations in the real number system and for applying assumptions to variables. Real Number Domain To force Maple to perform computations in the field of real numbers, use the RealDomain package. The RealDomain package contains a small subset of Maple commands related to basic precalculus and calculus mathematics, for example, arccos, limit, and log, and the symbolic manipulation of expressions and formulae, for example, expand, eval, and solve. For a complete list of commands, refer to the RealDomain help page. After you load the RealDomain package, Maple assumes that all variables are real. Commands return simplified results appropriate to the field of real numbers. > > > Some commands that generally return NULL instead return a numeric result when you use the RealDomain package. > Complex return values are excluded or replaced by undefined. 146 • 4 Basic Computations > > Assumptions on Variables To simplify problem solving, it is recommended that you always apply any known assumptions to variables. You can impose assumptions using the assume command. To apply assumptions for a single computation, use the assuming command. Note: The assume and assuming commands are not supported by the RealDomain package. The assume Command You can use the assume command to set variable properties, for example, x::real, and relationships between variables, for example, x < 0 or x < y. For information on valid properties, refer to the assume help page. For information on the double colon (::) operator, refer to the type help page. The assume command allows improved simplification of symbolic expressions, especially multiple-valued functions, for example, computing the square root. To assume that x is a positive real number, use the following calling sequence. Then compute the square root of . > The trailing tilde (~) on the name x indicates that it carries assumptions. When you use the assume command to place another assumption on x, all previous assumptions are removed. > Displaying Assumptions: To view the assumptions on an expression, use the about command. 4.6 Restricting the Domain • 147 > Originally x, renamed x~: is assumed to be: RealRange(-infinity,Open(0)) Imposing Multiple Assumptions: To simultaneously impose multiple conditions on an expression, specify multiple arguments in the assume calling sequence. > To specify additional assumptions without replacing previous assumptions, use the additionally command. The syntax of the additionally calling sequence is the same as that of the assume command. > Originally x, renamed x~: is assumed to be: 1 The only integer in the open interval (0, 2) is 1. Testing Properties: To test whether an expression always satisfies a condition, use the is command. > The following test returns false because there are values of x and y (x = 0, y = 10) that satisfy the assumptions, but do not satisfy the relation in the is calling sequence. > To test whether an expression can satisfy a condition, use the coulditbe command. > Removing Assumptions: To remove all assumptions on a variable, unassign its name. > 148 • 4 Basic Computations For more information, see Unassigning Names (page 96). For more information on the assume command, refer to the assume help page. The assuming Command To perform a single evaluation under assumptions on the names in an expression, use the assuming command. The syntax of the assuming command is <expression> assuming <property or relation>. Properties and relations are introduced in The assume Command (page 146). The frac command returns the fractional part of an expression. > Using the assuming command is equivalent to imposing assumptions with the assume command, evaluating the expression, and then removing the assumptions. > x: nothing known about this object If you do not specify the names to which to apply a property, it is applied to all names. > Assumptions placed on names using the assume command are ignored by the assuming command, unless you include the additionally option. > 4.6 Restricting the Domain • 149 > > The assuming command does not affect variables inside procedures. (For information on procedures, see Procedures (page 384).) You must use the assume command. > f := proc(x) sqrt(a^2) + x end proc; > > For more information on the assuming command, refer to the assuming help page. 150 • 4 Basic Computations 5 Mathematical Problem Solving This chapter focuses on solving problems in specific mathematical disciplines. The areas described below are not all that Maple provides, but represent the most commonly used packages. Examples are provided to teach you how to use the different methods of calculation available in Maple, including tutors, assistants, commands, task templates, plotting, and context menus. The examples in this chapter assume knowledge of entering commands and mathematical symbols. For information, see Entering Expressions (page 18). For information on basic computations, including integer operations and solving equations, see Basic Computations (page 103). 5.1 In This Chapter Section Algebra (page 152) - Performing algebra computations Linear Algebra (page 160) - Performing linear algebra computations Topics • Polynomial Algebra • Creating Matrices and Vectors • Accessing Entries in Matrices and Vectors • Linear Algebra Computations • Student LinearAlgebra Package Calculus (page 177) - Performing calculus compu- • Limits tations • Differentiation • Series • Integration • Differential Equations • Calculus Packages Optimization (page 190) - Performing optimization • Point-and-Click Interface computations using the Optimization package • Efficient Computation • MPS(X) File Support Statistics (page 194) - Performing statistics compu- • Probability Distributions and Random Variables tations using the Statistics package • Statistical Computations • Plotting Teaching and Learning with Maple (page 200) - • Table of Student and Instructor Resources Student and Instructor resources for using Maple • Student Packages and Tutors in an academic setting 151 152 • 5 Mathematical Problem Solving Section Topics Clickable Math Examples (page 213) - Solve math • Step-by-Step examples problems using some of the interactive methods available in Maple 5.2 Algebra Maple contains a variety of commands that perform integer operations, such as factoring and modular arithmetic, as described in Integer Operations (page 108). In addition, it supports polynomial algebra. For information on matrix and vector algebra, see Linear Algebra (page 160). Polynomial Algebra A Maple polynomial is an expression in powers of an unknown. Univariate polynomials are polynomials in one unknown, for example, Multivariate polynomials are polynomials in multiple unknowns, such as The coefficients can be integers, rational numbers, irrational numbers, floating-point numbers, complex numbers, variables, or a combination of these types. > Arithmetic The polynomial arithmetic operators are the standard Maple arithmetic operators excluding the division operator (/). (The division operator accepts polynomial arguments, but does not perform polynomial division.) Polynomial division is an important operation. The quo and rem commands find the quotient and remainder of a polynomial division. See Table 5.1. (The iquo and irem commands find the quotient and remainder of an integer division. For more information, see Integer Operations (page 108).) 5.2 Algebra • 153 Table 5.1: Polynomial Arithmetic Operators Operation Addition Operator Example > Subtraction Multiplication1 Division: Quotient and Remainder > * > quo > rem > Exponentiation2 ^ > 1 You can specify multiplication explicitly by entering *, which displays in 2-D Math as . In 2-D Math, you can also implicitly multiply by placing a space character between two expressions. In some cases, the space character is optional. For example, Maple interprets a number followed by a name as an implicit multiplication. 2 In 2-D Math, exponents display as superscripts. To expand a polynomial, use the expand command. > If you need to determine whether one polynomial divides another, but do not need the quotient, use the divide command. The divide command tests for exact polynomial division. 154 • 5 Mathematical Problem Solving > Important: You must insert a space character or a multiplication operator ( ) between adjacent variables names. Otherwise, they are interpreted as a single variable. For example, does not divide the single variable > But, divides the product of and > For information on polynomial arithmetic over finite rings and fields, refer to the mod help page. Sorting Terms To sort the terms of a polynomial, use the sort command. > > Note: The sort command returns the sorted polynomial, and updates the order of the terms in the polynomial. The terms of p1 are sorted. 5.2 Algebra • 155 > To specify the unknowns of the polynomial and their ordering, include a list of names. > > By default, the sort command sorts a polynomial by decreasing total degree of the terms. > > The first term has total degree 4. The other two terms have total degree 3. The order of the final two terms is determined by the order of their names in the list. To sort the terms by pure lexicographic order, that is, first by decreasing order of the first unknown in the list option, and then by decreasing order of the next unknown in the list option, specify the 'plex' option. > For information on enclosing keywords in right single quotes ('), see Delaying Evaluation (page 366). The first term contains to the power 3; the second, to the power 2; and the third, to the power 0. Using context menus, you can perform operations, such as sorting, for polynomials and many other Maple objects. 156 • 5 Mathematical Problem Solving To sort a polynomial: 1. Right-click (Control-click, for Macintosh) the polynomial. 2. The context menu displays. From the Sorts menu, select: • Single-variable, and then the unknown • Two-variable (or Three-variable), Pure Lexical or Total Degree, and then the sort priority of the unknowns. See Figure 5.1. Figure 5.1: Sorting a Polynomial Using a Context Menu 5.2 Algebra • 157 Maple sorts the polynomial. In Worksheet mode, Maple inserts the calling sequence that performs the sort followed by the sorted polynomial. > > You can use context menus to perform operations on 2-D Math content including output. For more information, see Context Menus (page 70) (for Document mode) or Context Menus (page 90) (for Worksheet mode). Collecting Terms To collect the terms of polynomial, use the collect command. > Coefficients and Degrees Maple has several commands that return coefficient and degree values for a polynomial. See Table 5.2. Table 5.2: Polynomial Coefficient and Degree Commands Command coeff Description Coefficient of specified degree term Example > 158 • 5 Mathematical Problem Solving Command lcoeff Description Leading coefficient tcoeff Trailing coefficient coeffs Sequence of all coefficients, in one-to-one correspondence with the terms Example > > > Note: It does not return zero coefficients degree (Highest) degree ldegree Lowest degree term with a non-zero coeffi> cient > Factorization To express a polynomial in fully factored form, use the factor command. > The factor command factors the polynomial over the ring implied by the coefficients, for example, integers. You can specify an algebraic number field over which to factor the polynomial. For more information, refer to the factor help page. (The ifactor command factors an integer. For more information, see Integer Operations (page 108).) To solve for the roots of a polynomial, use the solve command. For information on the solve command, see Solving Equations and Inequations (page 114). (The isolve command solves an equation for integer solutions. For more information, see Integer Equations (page 128).) 5.2 Algebra • 159 Other Commands Table 5.3 lists other commands available for polynomial operations. Table 5.3: Select Other Polynomial Commands Command content compoly discrim gcd gcdex CurveFitting[PolynomialInterpolation] Description Content (multivariate polynomial) Decomposition Discriminant Greatest common divisor (of two polynomials) Extended Euclidean algorithm (for two polynomials) Interpolating polynomial (for list of points) See also the CurveFitting Assistant (Tools → Assistants → Curve Fitting) lcm norm EPROM primpart randpoly PolynomialTools[IsSelfReciprocal] resultant roots sqrfree Least common multiple (of two polynomials) Norm Pseudo-remainder (of two multivariate polynomials) Primitive part (multivariate polynomial) Random polynomial Determine whether self-reciprocal Resultant (of two polynomials) Exact roots (over algebraic number field) Square-free factorization (multivariate polynomial) Additional Information Table 5.4: Additional Polynomial Help Topic General polynomial information PolynomialTools package Algebraic manipulation of numeric polynomials Efficient arithmetic for sparse polynomials Polynomial information and commands Resource ?polynom help page ?PolynomialTools package overview help page ?SNAP (Symbolic-Numeric Algorithms for Polynomials) package overview help page ?SDMPolynom (Sparse Distributed Multivariate Polynomial data structure) help page Maple Help System Table of Contents: Mathematics→Algebra→Polynomials section 160 • 5 Mathematical Problem Solving 5.3 Linear Algebra Linear algebra operations act on Matrix and Vector data structures. You can perform many linear algebra operations using task templates. In the Task Browser (Tools → Tasks → Browse), expand the Linear Algebra folder. Creating Matrices and Vectors Creating Matrices You can create a Matrix using • The Matrix command • The angle bracket shortcut notation • The Matrix palette (see Figure 5.2). When creating a Matrix using the Matrix command, there are several input formats available. For example, enter a list of lists. The dimensions of the matrix are inferred from the number of entries given. > Alternatively, use the angle bracket shortcut, <>. Separate items in a column with commas, and separate columns with vertical bars, |. > 5.3 Linear Algebra • 161 For information on the Matrix command options, see Creating Matrices and Vectors with Specific Properties (page 166). Use the Matrix palette to interactively create a matrix without commands: Figure 5.2: Matrix Palette In the Matrix palette, you can specify the matrix size (see Figure 5.3) and properties. To insert a matrix, click the Insert Matrix button. 162 • 5 Mathematical Problem Solving Figure 5.3: Matrix Palette: Choosing the Size After inserting the matrix: 1. Enter the values of the entries. To move to the next entry placeholder, press Tab. 2. After specifying all entries, press Enter. > 5.3 Linear Algebra • 163 Creating Vectors You can create a Vector using angle brackets (< >). To create a column vector, specify a comma-delimited sequence, <a, b, c>. The number of elements is inferred from the number of expressions. > To create a row vector, specify a vertical-bar-delimited (|) sequence, <a | b | c>. The number of elements is inferred from the number of expressions. > For information on the Vector command options, refer to the Vector help page. You can also create vectors using the Matrix palette. If either the number of rows or number of columns specified is 1, then you have the option of inserting a matrix, or inserting a vector of the appropriate type. See Figure 5.4. Figure 5.4: Insert Matrix or Insert Vector 164 • 5 Mathematical Problem Solving Viewing Large Matrices and Vectors Matrices and smaller, and vectors with 10 or fewer elements, display in the doc- ument. Larger objects are displayed as a placeholder. For example, insert a matrix. In the Matrix palette: 1. Specify the dimensions: 15 rows and 15 columns. 2. In the Type drop-down list, select a matrix type, for example, Random. 3. Click Insert Matrix. Maple inserts a placeholder. > To edit or view a large matrix or vector, double-click the placeholder. This launches the Matrix Browser. See Figure 5.5. 5.3 Linear Algebra • 165 Figure 5.5: Matrix Browser To modify the entries using the Matrix Browser: 1. Select the Table tab. 2. Double-click an entry, and then edit its value. Press Enter. 3. Repeat for each entry to edit. 4. When you have finished updating entries, click Done. You can view the matrix or vector as a table or as an image, which can be inserted into the document. For more information, refer to the MatrixBrowser help page. To set the maximum dimension of matrices and vectors displayed inline: • Use the interface command with the rtablesize option. For example, interface(rtablesize = 15). For more information, refer to the interface help page. 166 • 5 Mathematical Problem Solving Creating Matrices and Vectors with Specific Properties By default, matrices and vectors can store any values. To increase the efficiency of linear algebra computations, create matrices and vectors with properties. You must specify the properties, for example, the matrix shape or data type, when defining the object. The Matrix palette (Figure 5.2) supports several properties. To specify the matrix type: • Use the Shape and Type drop-down lists. To specify the data type: • Use the Data type drop-down list. For example, define a diagonal matrix with small integer coefficients. In the Matrix palette: 1. Specify the size of the matrix, for example, . 2. In the Shapes drop-down list, select Diagonal. 3. In the Data type drop-down list, select integer[1]. 4. Click the Insert Matrix button. 5. Enter the values in the diagonal entries. > You cannot specify properties when defining vectors using the angle-bracket notation. You must use the Vector constructor. To define a column vector using the Vector constructor, specify: • The number of elements. If you explicitly specify all element values, this argument is not required. • A list of expressions that define the element values. • Parameters such as shape, datatype, and fill that set properties of the vector. The following two calling sequences are equivalent. 5.3 Linear Algebra • 167 > > To create a row vector using the Vector constructor, include row as an index. > > The Matrix palette does not support some properties. To set all properties, use the Matrix constructor. To define a matrix using the Matrix constructor, specify: • The number of rows and columns. If you explicitly specify all element values, these arguments are not required. • A list of lists that define the element values row-wise. • Parameters such as shape, datatype, and fill that set properties of the matrix. 168 • 5 Mathematical Problem Solving For example: > The Matrix palette cannot fill the matrix with an arbitrary value. Use the fill parameter. > For more information on the constructors, including other calling sequence syntaxes and parameters, refer to the storage, Matrix, and Vector help pages. See also Numeric Computations (page 176). Accessing Entries in Matrices and Vectors Matrices To select an entry in a Matrix, enter the matrix name with a sequence of two non-zero integer indices, row first. > > To select an entire row, enter a single index; to select an entire column, enter first the entire range of rows, then the column index. 5.3 Linear Algebra • 169 > > Similarly, you can access submatrices. Enter the indices as a list or range. > Vectors To select an entry in a vector, enter the vector name with a non-zero integer index. > > Negative integers select entries from the end of the vector. 170 • 5 Mathematical Problem Solving > To create a Vector consisting of multiple entries, specify a list or range of integers in the index. For more information, refer to the set and range help pages. > > Linear Algebra Computations Maple has extensive support for linear algebra. You can perform many matrix and vector computations using context menus. Matrix operations such as multiplication and inverses can be done with the basic matrix arithmetic operators. The LinearAlgebra package provides the full range of Maple commands for linear algebra and vector space computations, queries, and linear system solving. Matrix Arithmetic The matrix and vector arithmetic operators are the standard Maple arithmetic operators up to the following two differences. • The scalar multiplication operator is the asterisk (*), which displays in 2-D Math as The noncommutative matrix and vector multiplication operator is the period (.). • There is no division operator (/) for matrix algebra. (You can construct the inverse of a matrix using the exponent .) Table 5.5 lists the basic matrix operators. > . 5.3 Linear Algebra • 171 Table 5.5: Matrix and Vector Arithmetic Operators Operation Addition Operator Example > Subtraction > Multiplication . > Scalar Multiplication1 * > > 172 • 5 Mathematical Problem Solving Operation 2 Exponentiation Operator ^ Example > > 1 . You can specify scalar multiplication explicitly by entering *, which displays in 2-D Math as In 2-D Math, you can also implicitly multiply a scalar and a matrix or vector by placing a space character between them. In some cases, the space character is optional. For example, Maple interprets a number followed by a name as an implicit multiplication. 2 In 2-D Math, exponents display as superscripts. A few additional matrix and vector operators are listed in Table 5.6. Define two column vectors. > Table 5.6: Select Matrix and Vector Operators Operation Transpose Hermitian Transpose Operator 1 ^%T Example > ^%H1 > 5.3 Linear Algebra • 173 Operation Cross Product Operator 2 &x (3-D vectors only) Example > > 1 Exponential operators display in 2-D Math as superscripts. 2 After loading the LinearAlgebra package, the cross product operator is available as the infix operator &x . Otherwise, it is available as the LinearAlgebra[CrossProduct] command. For information on matrix arithmetic over finite rings and fields, refer to the mod help page. Point-and-Click Interaction Using context menus, you can perform many matrix and vector operations. Matrix operations available in the context menu include the following. • Perform standard operations: determinant, inverse, norm (1, Euclidean, infinity, or Frobenius), transpose, and trace • Compute eigenvalues, eigenvectors, and singular values • Compute the dimension or rank • Convert to the Jordan form, or other forms • Perform Cholesky decomposition and other decompositions 174 • 5 Mathematical Problem Solving For example, compute the infinity norm of a matrix. See Figure 5.6. Figure 5.6: Computing the Infinity Norm of a Matrix In Document mode, Maple inserts a right arrow and the name of the computation performed, followed by the norm. Vector operations available in the context menu include the following. • Compute the dimension • Compute the norm (1, Euclidean, and infinity) • Compute the transpose 5.3 Linear Algebra • 175 • Select an element For more information on context menus, see Context Menus (page 70) (for Document mode) or Context Menus (page 90) (for Worksheet mode). LinearAlgebra Package Commands The LinearAlgebra package contains commands that construct and manipulate matrices and vectors, compute standard operations, perform queries, and solve linear algebra problems. Table 5.7 lists some LinearAlgebra package commands. For a complete list, refer to the LinearAlgebra/Details help page. Table 5.7: Select LinearAlgebra Package Commands Command Basis CrossProduct DeleteRow Dimension Eigenvalues Eigenvectors FrobeniusForm GaussianElimination HessenbergForm HilbertMatrix IsOrthogonal LeastSquares LinearSolve MatrixInverse QRDecomposition RandomMatrix SylvesterMatrix Description Return a basis for a vector space Compute the cross product of two vectors Delete a row or rows of a matrix Determine the dimension of a matrix or a vector Compute the eigenvalues of a matrix Compute the eigenvectors of a matrix Reduce a matrix to Frobenius form Perform Gaussian elimination on a matrix Reduce a square matrix to Hessenberg form Construct a generalized Hilbert matrix Test if a matrix is orthogonal Compute the least-squares approximation to A . x = b Solve the linear system A . x = b Compute the inverse of a square matrix or pseudo-inverse of a non-square matrix Compute the QR factorization of a matrix Construct a random matrix Construct the Sylvester matrix of two polynomials For information on arithmetic operations, see Matrix Arithmetic (page 170). For information on selecting entries, subvectors, and submatrices, see Accessing Entries in Matrices and Vectors (page 168). Example: Determine a basis for the space spanned by the set of vectors {(2, 13, -15), (7, 2, 13), (5, -4, 9)}. Express the vector (25, -4, 9) with respect to this basis. > 176 • 5 Mathematical Problem Solving > Find a basis for the vector space spanned by these vectors, and then construct a matrix from the basis vectors. > To express (25, -4, 9) in this basis, use the LinearSolve command. > Numeric Computations You can very efficiently perform computations on large matrices and vectors that contain floating-point data using the built-in library of numeric linear algebra routines. Some of these routines are provided by the Numerical Algorithms Group (NAG®). Maple also contains portions of the CLAPACK and optimized ATLAS libraries. For information on performing efficient numeric computations using the LinearAlgebra package, refer to the EfficientLinearAlgebra help page. See also Creating Matrices and Vectors with Specific Properties (page 166) and Reading from Files (page 414). Student LinearAlgebra Package The Student package contains subpackages that help instructors teach concepts and allow students to visualize and explore ideas. These subpackages also contain computational commands. 5.4 Calculus • 177 In the Student[LinearAlgebra] subpackage, the environment differs from that of the LinearAlgebra package in that floating-point computations are generally performed using software precision, instead of hardware precision, and symbols are generally assumed to represent real, rather than complex, quantities. These defaults, and others, can be controlled using the SetDefault command. For more information, refer to the Student[LinearAlgebra][SetDefault] help page. For information on using Maple as a teaching and learning tool, see Teaching and Learning with Maple (page 200). 5.4 Calculus The Task Browser (Tools→Tasks→Browse) contains numerous calculus task templates. For a list of tasks, navigate to one of the related folders, such as Calculus, Differential Equations, Multivariate Calculus, or Vector Calculus. This section describes the key Maple calculus commands, many of which are used in task templates or available in the context menus. For a complete list of calculus commands, refer to the Mathematics (including Calculus, Differential Equations, Power Series, and Vector Calculus subfolders) and Student Package sections of the Maple Help System Table of Contents. Limits To compute the limit of an expression as the independent variable approaches a value: 1. In the Expression palette, click the limit item . 2. Specify the independent variable, limit point, and expression, and then evaluate it. Press Tab to move to the next placeholder. For example: > The limit Command By default, Maple searches for the real bidirectional limit (unless the limit point is ∞ or -∞). To specify a direction, include one of the options left, right, real, or complex in a call to the limit command. See Table 5.8. 178 • 5 Mathematical Problem Solving Table 5.8: Limits Limit Command Syntax > Output undefined > > Using the limit command, you can also compute multidimensional limits. > For more information on multidimensional limits, refer to the limit/multi help page. Numerically Computing a Limit To numerically compute a limit: • Use the evalf(Limit(arguments)) calling sequence. Important: Use the inert Limit command, not the limit command. For more information, refer to the limit help page. The Limit command accepts the same arguments as the limit command. For example: > For information on the evalf command, see Numerical Approximation (page 361). The Limit command does not compute the limit. It returns an unevaluated limit. 5.4 Calculus • 179 > For more information on the Limit command, refer to the Limit help page. Differentiation Maple can perform symbolic and numeric differentiation. To differentiate an expression: 1. In the Expression palette, click the differentiation item item or the partial differentiation . 2. Specify the expression and independent variable, and then evaluate it. For example, to differentiate with respect to : > You can also differentiate using context menus. For more information, see Context Menus (page 39). 180 • 5 Mathematical Problem Solving To calculate a higher order or partial derivative, edit the derivative symbol inserted. For example, to calculate the second derivative of with respect to : > To calculate the mixed partial derivative of : > Note: To enter another symbol, you can copy and paste the existing symbol, or enter d and use symbol completion. The diff Command Maple computes derivatives using the diff command. To directly use the diff command, specify the expression to differentiate and the variable. > (5.1) > (5.2) For information on equation labels such as (5.1), see Equation Labels (page 97). You can calculate a higher order derivative by specifying a sequence of differentiation variables. Maple recursively calls the diff command. 5.4 Calculus • 181 > (5.3) To calculate a partial derivative, use the same syntax. Maple assumes that the derivatives commute. > To enter higher order derivatives, it is convenient to use the syntax diff(f, x$n). This syntax can also be used to compute the symbolic nth order derivative. For example: > Differentiating an Operator You can also specify a mathematical function as a functional operator (a mapping). For a comparison of operators and other expressions, see Distinction between Functional Operators and Other Expressions (page 345). To find the derivative of a functional operator: • Use the D operator. The D operator returns a functional operator. For example, find the derivative of an operator that represents the mathematical function First, define the operator F. 1. In the Expression palette, click the single-variable function definition item . 2. Enter placeholder values. • To move to the next placeholder, press the Tab key. Note: If pressing the Tab key inserts a tab, click the Tab icon in the toolbar. 182 • 5 Mathematical Problem Solving > Now, define the operator, G, that maps to the derivative of > F and G evaluated at return the expected values. > For more information on the D operator, refer to the D help page. For a comparison of the diff command and D operator, refer to the diffVersusD help page. Directional Derivative To compute and plot a directional derivative, use the Directional Derivative Tutor. The tutor computes a floating-point value for the directional derivative. To launch the tutor: • From the Tools menu, select Tutors, Calculus - Multivariate, and then Directional Derivatives. Maple launches the Directional Derivative Tutor. See Figure 5.7. 5.4 Calculus • 183 Figure 5.7: Directional Derivative Tutor To compute a symbolic value for the directional derivative, use the Student[MultivariateCalculus][DirectionalDerivative] command. The first list of numbers specifies the point at which to compute the derivative. The second list of numbers specifies the direction in which to compute the derivative. the gradient of For example, at the point points in the direction which is the direction of greatest increase. The directional derivative in the orthogonal direction > is zero. 184 • 5 Mathematical Problem Solving > > Series To generate the Taylor series expansion of a function about a point, use the taylor command. > Note: If a Taylor series does not exist, use the series command to find a general series expansion. For example, the cosine integral function does not have a taylor series expansion about 0. For more information, refer to the Ci help page. > Error, does not have a taylor expansion, try series() To generate a truncated series expansion of a function about a point, use the series command. > By default, Maple performs series calculations up to order 6. To use a different order, specify a non-negative integer third argument. 5.4 Calculus • 185 > To set the order for all computations, use the Order environment variable. For information about the Order variable and the term, refer to the Order help page. The expansion is of type series. Some commands, for example, plot, do not accept arguments of type series. To use the expansion, you must convert it to a polynomial using the convert/polynom command. > For information on Maple types and type conversions, see Maple Expressions (page 337). For information on plotting, see Plots and Animations (page 241). Integration Maple can perform symbolic and numeric integration. 186 • 5 Mathematical Problem Solving To compute the indefinite integral of an expression: 1. In the Expression palette, click the indefinite integration item . 2. Specify the integrand and variable of integration, and then evaluate it. For example, to integrate with respect to x: > Recall that you can also enter symbols, including and using symbol completion. • Enter the symbol name (or part of the name), for example, int or d, and then press the completion shortcut key. For more information, see Symbol Names (page 28). You can also compute an indefinite integral using context menus. For more information, see Context Menus (page 39). To compute the definite integral of an expression: 1. In the Expression palette, click the definite integration item . 2. Specify the endpoints of the interval of integration, integrand expression, and variable of integration, and then evaluate it. For example, to integrate over the interval (0, ): > Maple treats the parameter a as a complex number. As described in Assumptions on Variables (page 146), you can compute under the assumption that a is a positive, real number using the assuming command. 5.4 Calculus • 187 > To compute iterated integrals, line integrals, and surface integrals, use the task templates (Tools → Tasks → Browse) in the Multivariate and Vector Calculus folders. The int Command and use the int command. To use the int command directly, specify the following arguments. • Expression to integrate • Variable of integration > (5.4) > (5.5) For a definite integration, set the variable of integration equal to the interval of integration. > (5.6) Numeric Integration To perform numeric integration: • Use the evalf(Int(arguments)) calling sequence. 188 • 5 Mathematical Problem Solving Important: Use the inert Int command, not the int command. For more information, refer to the int help page. In addition to the arguments accepted by the int command, you can include optional arguments such as method, which specifies the numeric integration method. > Note: To enter an underscore character (_) in 2-D Math, enter \_. For information on the evalf command, see Numerical Approximation (page 361). For information on numeric integration, including iterated integration and controlling the algorithm, refer to the evalf/Int help page. Differential Equations Maple has a powerful set of solvers for ordinary differential equations (ODEs) and partial differential equations (PDEs), and systems of ODEs and PDEs. For information on solving ODEs and PDEs, see Other Specialized Solvers (page 123). Calculus Packages In addition to top-level calculus commands, Maple contains calculus packages. VectorCalculus Package The VectorCalculus package contains commands that perform multivariate and vector calculus operations on VectorCalculus vectors (vectors with an additional coordinate system attribute) and vector fields (vectors with additional coordinate system and vectorfield attributes), for example, Curl, Flux, and Torsion. > > > 5.4 Calculus • 189 > Note: For information on changing the display format in the VectorCalculus package, see the VectorCalculus[BasisFormat] help page. Find the curl of VectorField1. > Find the flux of VectorField1 through a sphere of radius r at the origin. > Compute the torsion of a space curve. The curve must be a vector with parametric function components. > For information on the assuming command, see The assuming Command (page 148). For more information on the VectorCalculus package, including a complete list of commands, refer to the VectorCalculus help page. To find other calculus packages, such as VariationalCalculus, refer to the index/package help page. 190 • 5 Mathematical Problem Solving Student Calculus Packages The Student package contains subpackages that help instructors teach concepts and allow students to visualize and explore ideas. These subpackages also contain computational commands. The Student calculus subpackages include Calculus1, MultivariateCalculus, and VectorCalculus. The Student[VectorCalculus] package provides a simple interface to a limited subset of the functionality available in the VectorCalculus package. For information on using Maple as a teaching and learning tool, and some computational examples, see Teaching and Learning with Maple (page 200). 5.5 Optimization Using the Optimization package, you can numerically solve optimization problems. The package uses fast Numerical Algorithms Group (NAG) algorithms to minimize or maximize an objective function. The Optimization package solves constrained and unconstrained problems. • Linear programs • Quadratic programs • Nonlinear programs • Linear and nonlinear least-squares problems The Optimization package contains local solvers. In addition, for univariate finitely-bounded nonlinear programs with no other constraints, you can compute global solutions using the NLPSolve command. To find global solutions generally, purchase the Global Optimization Toolbox. For more information, visit http://www.maplesoft.com/products/toolboxes. Point-and-Click Interface The primary method for solving optimization problems is the Optimization Assistant. To launch the Optimization Assistant: • From the Tools menu, select Assistants, and then Optimization. Maple launches the Optimization Assistant. See Figure 5.8. 5.5 Optimization • 191 Figure 5.8: Optimization Assistant To solve a problem: 1. Enter the objective function, constraints, and bounds. 2. Select the Minimize or Maximize radio button. 3. Click the Solve button. The solution is displayed in the Solution text box. You can also enter the problem (objective function, constraints, and bounds) in the calling sequence of the Optimization[Interactive] command. For example, find the maximum value of subject to the constraints . > • When the Optimization Assistant opens, select Maximize, then Solve. 192 • 5 Mathematical Problem Solving After finding a solution, you can plot it. To plot a solution: • In the Optimization Assistant window, click the Plot button. The Optimization Plotter window is displayed. See Figure 5.9. Note: When you close the Optimization Assistant, you can choose to return the solution, problem, command used, plot, or nothing, using the drop-down in the bottom right corner of the assistant window. Figure 5.9: Optimization Assistant Plotter Window For information on the algorithms used to solve optimization problems, refer to the Optimization/Methods help page. 5.5 Optimization • 193 Large Optimization Problems The Optimization Assistant accepts input in an algebraic form. You can specify input in other forms, described in the Optimization/InputForms help page, in command calling sequences. The Matrix form, described in the Optimization/MatrixForm help page, is more complex but offers greater flexibility and efficiency. For example, solve the linear program: Maximize subject to , where is the vector of problem variables. 1. Define the column vector, c, of the linear objective function. > > 2. Define the matrix A, the coefficient matrix for the linear inequality constraints. > 3. Define the column vector b, the linear inequality constraints. > 4. The QPSolve command solves quadratic programs. > This example uses a random data set to demonstrate the problem. You could also read data from an external file as Matrices, and use that data. For details and an example, see Reading from Files (page 414). Note: For information on creating matrices and vectors (including how to use the Matrix palette to easily create matrices), see Linear Algebra (page 160). 194 • 5 Mathematical Problem Solving For additional information on performing efficient computations, refer to the Optimization/Computation help page. MPS(X) File Support To import linear programs from a standard MPS(X) data file, use the ImportMPS command. Optimization Package Commands Each Optimization package command solves the problem using a different optimization method. These are described in Table 5.9, along with the general input form for each command. Table 5.9: Optimization Package Commands Command LPSolve LSSolve Description Solve a linear program (LP), which involves computing the minimum (or maximum) of a linear objective function subject to linear constraints; input is in equation or Matrix form Solve a least-squares (LS) problem, which involves computing the minimum of a real-valued objective function having the form where Maximize Minimize NLPSolve QPSolve is a vector of problem vari- ables, possibly subject to constraints; input is in equation or Matrix form Compute a local maximum of an objective function, possibly subject to constraints Compute a local minimum of an objective function, possibly subject to constraints Solve a non-linear program (NLP), which involves computing the minimum (or maximum) of a real-valued objective function, possibly subject to constraints; input is in equation or Matrix form Solve a quadratic program (QP), which involves computing the minimum (or maximum) or a quadratic objective function, possibly subject to linear constraints; input is in equation or Matrix form For a complete list of commands and other Optimization package information, refer to the Optimization help page. 5.6 Statistics The Statistics package provides tools for mathematical statistics and data analysis. The package supports a wide range of common statistical tasks including quantitative and graphical data analysis, simulation, and curve fitting. 5.6 Statistics • 195 In addition to standard data analysis tools, the Statistics package provides a wide range of symbolic and numeric tools for computing with random variables. The package supports over 35 major probability distributions and can be extended to include new distributions. Probability Distributions and Random Variables The Statistics package supports: • Continuous distributions, which are defined along the real line by probability density functions. Maple supports many continuous distributions, including the normal, Studentt, Laplace, and logistic distributions. • Discrete distributions, which have nonzero probability only at discrete points. A discrete distribution is defined by a probability function. Maple supports many discrete distributions, including the Bernoulli, geometric, and Poisson distributions. For a complete list of distributions, refer to the Statistics/Distributions help page. You can define random variables by specifying a distribution in a call to the RandomVariable command. > > Find the probability distribution function for X. (For information on statistics computations, see Statistical Computations (page 196).) > Adding Custom Distributions To add a new distribution, specify a probability distribution in a call to the Distribution command. > 196 • 5 Mathematical Problem Solving To construct a piecewise-continuous function in 1-D Math, use the piecewise command, for example, t -> piecewise(t < 0, 0, t < 3, 1/3, 0). Define a new random variable with this distribution. > Calculate the mean value of the random variable. > Statistical Computations In addition to basic functions, like mean, median, standard deviation, and percentile, the Statistics package contains commands that compute, for example, the interquartile range and hazard rate. Example 1 - Interquartile Range Compute the average absolute range from the interquartile of the Rayleigh distribution with scale parameter 3. > To compute the result numerically: • Specify the 'numeric' option. > 5.6 Statistics • 197 Example 2 - Hazard Rate Compute the hazard rate of the Cauchy distribution with location and scale parameters a and b at an arbitrary point t. > You can specify a value for the point t. > You can also specify that Maple compute the result numerically. > For more information, refer to the Statistics/DescriptiveStatistics help page. Plotting You can generate statistical plots using the visualization commands in the Statistics package. Available plots include: • Bar chart • Frequency plot • Histogram • Pie chart • Scatter plot 198 • 5 Mathematical Problem Solving For example, create a scatter plot for a distribution of points that vary from by a small value determined by a normally distributed sample. > > > > > To fit a curve to the data points, include the optional fit equation parameter. Using the plots[display] command, create a plot that contains: • a scatter plot of the data points • a quartic polynomial fitted to the data points: 5.6 Statistics • 199 • the function > > > For more information on statistical plots, refer to the Statistics/Visualization help page. For an overview of plotting, see Plots and Animations (page 241). Additional Information For more information on the Statistics package, including regression analysis, estimation, data manipulation, and data smoothing, refer to the Statistics help page. The Data Analysis Assistant provides an interactive way to perform data analysis. For more information, refer to the Statistics[InteractiveDataAnalysis] help page. 200 • 5 Mathematical Problem Solving 5.7 Teaching and Learning with Maple Table 5.10 lists the available resources for instructors and students. For additional resources, see Available Resources (page 57). Table 5.10: Student and Instructor Resources Resource Student Packages, Tutors, and Demonstrations Description The Student package contains computational and visualization (plotting and animation) functionality, and point-and-click interfaces for explaining and exploring concepts (Tools→Tutors). For more information, refer to the Student help page. Maple's Demonstrations provide interactive visual illustrations of Precalculus concepts (Tools→Demonstrations). Use the provided Demos, or learn how these are created and using Maple's embedded components to create your own. For more information on how the Demonstrations were created, refer to the Demonstrations/Details help page. Teacher Resource Center The Demonstrations are connected to more complete teaching material provided in the Teacher Resource Center. The Maple Teacher Resource Center contains resources and tips for teachers using Maplesoft products to help in the classroom. Available resources include: • Classroom content for subjects including Precalculus, Calculus, and Engineering • Training videos • E-books Maple Portal (http://www.maplesoft.com/teachercenter) The Maple Portal includes material designed for all Maple users as well as specific portals for students and educators. The Maple Portal includes: • How Do I... topics that give quick answers to essential questions • Tutorials that provide an overview of topics from getting started to plotting and working with matrices • Navigation to portals with specialized information for students, math educators, and engineers Access the portal from the Help menu (Help → Manuals, Resources, and More → Maple Portal). 5.7 Teaching and Learning with Maple • 201 Resource Description Mathematics and Engineering Dic- The Maple Help System has an integrated dictionary of over tionary 5000 mathematics and engineering terms. You can search the dictionary by entering a term in the Help System search field. The Maple Application Center contains tutorials and applications Maple Application Center that help instructors begin using Maple and use Maple in the classroom. Browse the many resources in the Education and Education PowerTools categories. Student Help Center (http://www.maplesoft.com/applications) The Maple Student Help Center contains tutorials and applications that help students learn how to use Maple, explore mathematical concepts, and solve problems. Available resources include: • Study guides - Complete lessons with examples for academic courses, including precalculus and calculus. For example, the Interactive Precalculus Study Guide contains worked problems, each solved as in a standard textbook, using Maple commands and custom Maplet graphical interfaces. • Free course lessons for many subjects including precalculus to vector calculus; high school, abstract, and linear algebra; engineering; physics; differential equations; cryptography; and classical mechanics. • Applications for students, written by students, providing examples in many subject areas. • Student FAQs with answers from experts. (http://www.maplesoft.com/academic/students) Student Packages and Tutors The Student package is a collection of subpackages for teaching and learning mathematics and related subjects. The Student package contains packages for a variety of subjects, including precalculus, calculus, and linear algebra. Instructors can: • Teach concepts without being distracted by the mechanics of the computations. • Create examples and quickly update them during a lesson to demonstrate different cases or show the effect of the variation of a parameter. • Create plots and animations to visually explain concepts, for example, the geometric relationship between a mathematical function and its derivatives (Tools→Tutors→Calculus - Single Variable→Derivatives). See Figure 5.10. 202 • 5 Mathematical Problem Solving Figure 5.10: Calculus 1 Derivatives Tutor Students can: • Perform step-by-step computations, for example, compute a derivative by applying differentiation rules using commands or a tutor (Tools→Tutors→Calculus - Single Variable→Differentiation Methods). See Figure 5.11. • Perform computations. • Visually explore concepts. 5.7 Teaching and Learning with Maple • 203 Figure 5.11: Calculus 1 Differentiation Methods Tutor Tutors provide point-and-click interfaces to the Student package functionality. To launch a tutor: 1. From the Tools menu, select Tutors. 2. Select a subject, for example, Calculus - Multivariate. 3. Select a tutor, for example, Gradients. Maple inserts the Student[MultivariateCalculus][GradientTutor]() calling sequence (in Worksheet mode), and launches the Multivariate Calculus Gradient Tutor. By rotating the three-dimensional plot, you can show that the gradient points in the direction of greatest increase of the surface (see Figure 5.12) and show the direction of the gradient vector in the x-y plane by rotating the plot (see Figure 5.13). 204 • 5 Mathematical Problem Solving Figure 5.12: Multivariate Calculus Gradient Tutor Figure 5.13: Multivariate Calculus Gradient Tutor Showing x-y Plane 5.7 Teaching and Learning with Maple • 205 When you close the tutor, Maple inserts the 3-D plot. > Many Student package commands can return a value, mathematical expression, plot, or animation. This allows you to compute the final answer, see the general formula applied to a specific problem, or visualize the underlying concepts. For example, the Student[VectorCalculus][LineInt] (line integral) command can return the following. • Plot that visually indicates the vector field, path of integration, and tangent vectors to the path • Unevaluated line integral • Numeric value of the line integral > 206 • 5 Mathematical Problem Solving > > (5.7) To evaluate the integral returned by the output = integral calling sequence, use the value command. > (5.8) By default, the LineInt command returns the value of the integral. > For more information on the Student package, refer to the Student help page. 5.7 Teaching and Learning with Maple • 207 Calculus Problem Solving Examples Maple is a powerful application with many resources to guide you. The following examples provide you with scenarios to learn about using Maple resources and the Maple program. When using Maple to solve a problem, consider the following process. 1. Formulate your problem. 2. Obtain Maple resources that allow you to solve it. Problem Scenario A: Your company is designing a bottle for its new spring water product. The bottle must contain 18 ounces of water and the height is fixed. The design includes an undulating curved surface. You know the amplitude and equation of the curve, but you must find the radius. You require the Volume of Revolution. Scenario B: You want to teach your students the concept of a Volume of Revolution. Specifically, you want to plot and compute the , about volume of a solid generated by rotating an axis or a line parallel to an axis. 208 • 5 Mathematical Problem Solving Figure 5.14: Flowchart of solving a problem Check for Existing Tools: Tutor Begin by examining the Tools menu for a Tutor to a Volume of Revolution problem. To access a Tutor for the Volume of Revolution: 1. From the Tools menu, select Tutors, and then Calculus-Single Variable. Notice that a Volume of Revolution tutor exists. 2. Click the Volume of Revolution menu item. The following Maple command is entered in your document. 5.7 Teaching and Learning with Maple • 209 > The Volume of Revolution Tutor is displayed. See Figure 5.15. Use this tutor to enter a function and an interval, view and manipulate the corresponding plot, and view the full Maple command associated with your entries and selections. 210 • 5 Mathematical Problem Solving Figure 5.15: Volume of Revolution Tutor After you Close the tutor, the plot is inserted into your worksheet. Check for Existing Tools: Task Template 1. From the Tools menu, select Tasks, and then Browse. The Browse Tasks dialog opens, displaying a list of tasks in the left pane. The tasks are sorted by subject to help you quickly find the desired task. 2. Expand the Calculus - Integral→ Applications → Solids of Revolution folder. 3. From the displayed list, select Volume. The Volume of Revolution task is displayed in the right pane of the Browse Tasks dialog. 4. Select the Insert into New Worksheet check box. 5. Click Insert Default Content. Before inserting a task, Maple checks whether the task variables have assigned values in your worksheet. If any task variable is assigned, the Task Variables dialog opens allowing you to modify the names. Maple uses the edited variable names for all variable instances in the inserted task. The content is inserted into your document. See Figure 5.16. 5.7 Teaching and Learning with Maple • 211 Figure 5.16: Inserted Task Template 6. When a Task Template is inserted, parameters are marked as placeholders, denoted by purple font. To navigate between placeholders, press the Tab key. After updating any parameters, execute the command by pressing Enter. Check for Instructions: Help Page and Example Worksheet The help system provides command syntax information. To access a help page: 1. From the Help menu, select Maple Help. 2. In the search field, enter volume of revolution and click Search. The search results include the command help page, the dictionary definition, and the associated tutor help page. 3. Review the calling sequence, parameters, and description in the Student[Calculus1][VolumeOfRevolution] help page. 4. Copy the examples into your worksheet: from the help system Edit menu, select Copy Examples. 5. Close the Help Navigator. 6. In your document, from the Edit menu, select Paste. The examples are pasted into your document. 7. Execute the examples and examine the results. 212 • 5 Mathematical Problem Solving To access an example worksheet: 1. In the worksheet, enter index/examples. The Example Worksheet Index opens. 2. Expand the Calculus topic. 3. Click the examples/Calculus1IntApps link. The Calculus1: Applications of Integration worksheet opens. See Figure 5.17. 4. Expand the Volume of Revolution topic. 5. Examine and execute the examples. Figure 5.17: Example Worksheet Check for Other Ready-To-Use Resources: Application Center The Maple Application Center contains free user-contributed applications related to mathematics, education, science, engineering, computer science, statistics and data analysis, finance, communications, graphics, and more. To access a free application for volume of revolution: 1. Go to the Maplesoft web site, http://www.maplesoft.com. 2. In the menu of the main web page, click Community, and then Application Center. 3. In the Application Search section, enter Calculus 2 in the Keyword or phrase field. 5.8 Clickable Math Examples • 213 4. Click Search. 5. From the search results page, under Displaying applications, click the Click here link. 6. From the list of archived applications, select Calculus II: Complete Set of Lessons. 7. Click on the Download Maple Document link. 8. Download the .zip file. 9. Extract the L2-volumeRevolution.mws file. 10. Execute the worksheet and examine the results. 5.8 Clickable Math Examples Maple has incorporated several features that eliminate the learning curve for new users. With drag-and-drop functionality, context menus, built-in tutors, command completion, and over 20 palettes, using Maple has never been so easy. This chapter is designed to show several ways to solve the same problem in Maple. Throughout these examples, you will need to insert new document block regions. This is done through the Format menu, by selecting Create Document Block. Also, these examples only use the keyboard keys needed for a Windows operating system. Refer to Shortcut Keys by Platform (page xviii) for the keys needed for your operating system. 214 • 5 Mathematical Problem Solving Example 1 - Graph a Function and its Derivatives On the interval , graph , , and for We solve this problem using the following methods: • Solution by Context Menus (page 214) • Solution by Tutor (page 217) • Access the Tutor from a Task Template (page 218) Solution by Context Menus Action 1. Enter the expression Make a copy of the expression and calculate the derivative: 2. Insert a new document block region by selecting from the Format menu Create Document Block. 3. Highlight the original expression. Ctrl + drag the expression to the new document block. 4. Right-click the expression and select Differentiate → With Respect To → x. Make a copy of the derivative and calculate the second derivative: 5. Insert a new document block, and Ctrl + drag the derivative to the document block. 6. Right-click the derivative and select Differentiate → With Respect To → x. Result in Document . 5.8 Clickable Math Examples • 215 Action Plot the original expression: 7. Insert a new document block, and Ctrl + drag the original expression to the new block. 8. Right-click the expression and select Plots → Plot Builder. 9. In the Interactive Plot Builder: Select Plot Type dialog, change the x Axis range to -Pi to Pi. Add the first and second derivatives to the plot: 10. Select and then Ctrl + drag the derivative of the expression onto the plot region. Do the same for the second derivative. Result in Document 216 • 5 Mathematical Problem Solving Action Enhance the plot by adding a legend using context menus: 11. Right-click in the plot region and select Legend → Show Legend. 12. In the legend, double-click Curve 1. Notice that the Text icon is selected in the toolbar, . Delete the text and select the Math icon in the toolbar, . This allows you to enter 2-D Math in a text region. Enter the original expression, 13. Repeat for Curve 2 and Curve 3. Add a title: 14. Right-click in the plot region and select Title → Add Title. 15. In the legend, replace the text New title with the text "Plot the expression ". 16. Click the Math icon, and enter the expression Click the Text icon once again and enter " and its derivatives". Result in Document 5.8 Clickable Math Examples • 217 Solution by Tutor The Student Calculus 1 package contains a tutor called Derivatives, which displays a plot of the expression along with its derivatives. In this example, we solve the same problem as previously, using this tutor Action Result in Document 1. Load the Student Calculus 1 package. Loading Student:-Calculus1 From the Tools menu, select Load Package → Student Calculus 1. 2. Ctrl + drag the expression a blank document block region. to 3. Right-click the expression and select Tutors → Calculus - Single Variable → Derivatives. Note: The Tutors menu is now available in the context menu because we loaded the Student Calculus 1 package in step 1. In the Derivative Tutor, the color swatch shown beside the original expression is the color used for the curve in the plot region. and Similarly for 4. Change the lower endpoint to -Pi. Select the check box to display in the plot. Click Display to make these changes take effect. 218 • 5 Mathematical Problem Solving Action Result in Document 5. You can change the expression and modify plot options from within this tutor. For each change made, click Display to view the altered plot. When complete, click Close to display the resulting plot in the document. The title and legend are automatically added. Access the Tutor from a Task Template Maple also comes with a Task Template to solve this problem without using any commands. Action Result in Document 1. Launch the Task Template Browser by selecting Tools → Tasks → Browse. 2. In the table of contents of the Task Browser dialog, select Calculus -Differential→ Derivand its Derivatives. atives → Graph 5.8 Clickable Math Examples • 219 Action 3. Click Insert Minimal Content at the top of the dialog to insert the task template into the current document. 4. Enter the new expression region. 5. Enter the interval in the f(x) To insert the sym- bol for pi, you can use command completion or select from the Common Symbols palette. 6. Click Launch Differentiation Tutor to launch the same tutor as in the previous solution. 7. When complete, click Close. A plot of the expression and its derivatives displays in the plot region of the inserted task template. Result in Document 220 • 5 Mathematical Problem Solving Example 2 - Solve for x in a Quadratic Equation Solve for in the equation We solve this problem using the following methods: • Solution through Equation Manipulator (page 220) • Instant Solution (page 222) • Step-by-step Interactive Solution (page 222) • Graphical Solution (page 222) Solution through Equation Manipulator Maple provides a dialog that allows you to single-step through the process of manipulating an expression. This manipulator is available from the context menu. Action 1. Enter the equation in a new document block region. 2. Right-click this equation and select Manipulate Equation. The Manipulate Equation dialog displays. Result in Document 5.8 Clickable Math Examples • 221 Action Group all of the terms to the left: 3. In the Addition region, the Group terms row allows you to group terms on a specified side. With the left side already selected, click Do. Expand the left side of the equation: 4. In the Miscellaneous Operations region, we can manipulate the equation by applying a command from the drop-down menus. Since we want to expand the left side of the equation only, click the first drop-down menu in the second row and select expand. Click Do. Factor the equation: 5. From the same drop-down menu, select factor and click Do. 6. Click Return Steps to close the dialog and return all of the steps to the Maple document. 7. Ctrl + drag the factored form of the original equation to a new document block region. 8. Right-click and select Solve → Obtain Solutions for → x. Result in Document 222 • 5 Mathematical Problem Solving Instant Solution To apply an instant solution to this problem, use context menus. Action 1. Ctrl + drag the equation Result in Document to a new document block region. 2. Right-click the expression and select Solve → Obtain Solutions for → x. Step-by-step Interactive Solution This equation can also be solved interactively in the document, by applying context-menu operations or commands one step at a time. Action 1. Ctrl + drag the equation Result in Document to a blank document block region. Group all terms on the right: 2. Right-click this equation and from the context menu select Move to Right. Expand the expression on the right-hand side: 3.Right-click on the result and from the context menu select Expand. Use Maple's factor command on the resulting right-hand side: 4. Right-click on the result and select Right-hand Side. 5. Right-click on the result and select Factor. Solve for x: 6. Right-click on the result and select Solve → Obtain Solutions for → x. Graphical Solution Now that we have seen several methods to solve this problem, we can check the answer by plotting the expression. 5.8 Clickable Math Examples • 223 Action 1. Ctrl + drag the equation to a new document block region and press Enter. First, manipulate the equation to become an expression: 2. Right-click the output and select Move to Left. Note the difference in the alignment when using context menus on output rather than input. The result is centered in the document with the selfdocumenting arrow positioned at the left. Result in Document 224 • 5 Mathematical Problem Solving Action 3. Right-click the output and select Left-hand Side. 4. Right-click the output and select Expand. Now that the equation is in its simplest form, plot the result: 5. Ctrl + drag the output to a new document block. 6. Right-click the expression and select Plots → 2-D Plot. Result in Document 5.8 Clickable Math Examples • 225 Action Change the menus: Result in Document and axis ranges using context 7. By default, plots generated using the context menus have an -axis range of -10 to 10. To change the range, right-click the plot and select Axes → Properties. In the Horizontal tab of the Axes Properties dialog, de-select Use data extents and change the Range min and `Range max to 0 and 5, respectively. Click the Vertical tab and de-select Use data extents. Change the Range min and Range max to -5 and 10, respectively. 8. Click OK to apply the changes and return to the plot. The interception points of this graph with the -axis are 1 and 3, the same solutions that we found previously. Example 3 - Solve a Quadratic Trig Equation Find all of the solutions to the equation in the interval We solve this problem using the following methods: • Graphical Solution (page 225) • Solution by Task Template (page 227) • Analytic Solution (page 227) Graphical Solution Action 1. Ctrl + drag the equation to a blank document block and press Enter. 2. Right-click the output and select Left-hand Side. Result in Document 226 • 5 Mathematical Problem Solving Action Result in Document 3. Right-click the output and select Plots → Plot Builder. 4. Modify the plot range to to 5. Click Plot to display the plot in the document. 6. From the graph, we can see all of the solutions within the interval To approximate the values, click the plot, select the type of coordinates that you want to view from the selection menu ( ) in the toolbar, and then use the point probe tool to view the coordinates of the mouse pointer. 5.8 Clickable Math Examples • 227 Solution by Task Template Action Result in Document 1. From the Format menu, select Tasks → Browse. Expand the Algebra folder and select Solve Analytically in a Specified Interval. 2. Click Insert Minimal Content. 3. Replace the current equation with the one from this example, and then execute the commands. Notice that equation labels are used to reference the results. Analytic Solution Action 1. Ctrl + drag the equation Result in Document to a blank docu- ment block region. 2. Right-click the expression and select Left-hand Side. 228 • 5 Mathematical Problem Solving Action 3. Right-click the output and select Factor. Result in Document 4. Ctrl + drag the first factor to a blank document block region. 5. Right-click and select Solve → Solve. 6. Ctrl + drag the second factor to a blank document block region. 7. Right-click and select Solve → Solve. Notice that you have not found all of the solutions, as with the above methods. These are all of the solutions in the interval Example 4 - Find the Inverse Function If find and graph the rule for We solve this problem using the following methods: • Implement the Definition Graphically (page 229) • Solution by Tutor (page 232) its functional inverse. 5.8 Clickable Math Examples • 229 Implement the Definition Graphically The graph of the inverse function is the set of ordered pairs formed by interchanging the ordinates and abscissas. Action 1. In a blank document block, enter and press Enter. 2. Right-click the output and select Plots → Plot Builder. Result in Document 230 • 5 Mathematical Problem Solving Action Result in Document 3. In the Plot Builder : Select Plot Type dialog, ensure that 2-D parametric plot is selected in the Select Plot region. 4. Adjust the domain for to the interval 5. Click Plot to return the plot to the document. 5.8 Clickable Math Examples • 231 Action Result in Document 6. Ctrl + drag the expression this graph. onto Notice that the axis ranges alter. 7. Ctrl + drag the expression onto this graph. The resulting graph shows and the line Adjust the and axis ranges: 8. Right-click the plot and select Axes → Properties. 9. In the Axis Properties dialog, de-select Use data extents and change the range to 0 to 2. 10. Click the Vertical tab and repeat step 9. Click OK to apply these settings and close the dialog. 232 • 5 Mathematical Problem Solving Action Result in Document Solution by Tutor Action Result in Document 1. Load the Student Calculus 1 package. Loading Student:-Calculus1 From the Tools menu, select Load Package → Student Calculus 1. 2. Enter the expression document block. in a blank 3. Right-click and select Tutors → Calculus - Single Variable → Function Inverse. The Function Inverse Tutor displays. 4. Adjust the domain to 5.8 Clickable Math Examples • 233 Action Result in Document 5. When you are finished, click Close. The plot of the function, its inverse, and the line is returned to the document. Example 5 - Methods of Integration - Trig Substitution Evaluate the integral by making the substitution We solve this problem using the following methods: • Immediate Evaluation of the Integral (page 233) • Solution by Integration Methods Tutor (page 234) • Solution by First Principles (page 235) Immediate Evaluation of the Integral Action 1. Enter the integral Result in Document in a blank document block region. 2. Right-click the expression and select Evaluate and Display Inline. = 234 • 5 Mathematical Problem Solving Solution by Integration Methods Tutor Action Result in Document 1. Load the Student Calculus 1 package. From Loading Student:-Calculus1 the Tools menu, select Load Package → Student Calculus 1. 2. Ctrl + drag the integrand to a blank document block region. 3. Right-click the expression and select Tutors → Calculus Single Variable → Integration Methods. The Integration Methods Tutor displays. 4. Perform a change of variables by selecting Change and entering x = 2*sin(u). 5.8 Clickable Math Examples • 235 Action Result in Document 5. Apply the constant rule by clicking Constant. 6. To revert back to the original variable, click Revert. 7. Now that the integral has been evaluated, click Close to close the tutor and return the evaluated integral to the document. Solution by First Principles Action 1. Ctrl + drag the integrand Result in Document to a blank document block region and press Enter. Perform trig substitution: 2. Right-click the output and select Evaluate at a point. In the dialog that displays, enter 2*sin(u). 3. Right-click the output and select Simplify → Symbolic. (5.9) 236 • 5 Mathematical Problem Solving Action Calculate Result in Document : 4. In a blank document block, enter the substitution equation: and press Enter. 5. Right-click the output and select Differentiate → Implicitly. In the dialog that displays, change the Independent Variable to u. Calculate the integral in terms of (5.10) : 6. Referencing the results by their equation labels, multiply the original simplified expression by this derivative. (5.11) 7. Integrate the resulting expression. (5.12) Revert the substitution: 8. Place the equation in a blank document block. Delete and insert the equation label for the previous result, the value Press Enter. of the integral in terms of 9. Right-click the output and select Solve → Solve for Variable → u. The solution is Example 6 - Initial Value Problem Solve and plot the solution of the initial value problem 5.8 Clickable Math Examples • 237 Solution by ODE Analyzer Assistant The ODE Analyzer Assistant lets you solve ODEs numerically or symbolically and displays a plot of the solution. Action 1. Enter the ODE in a blank document block region. 2. Right-click the equation and select Solve DE Interactively. The ODE Analyzer Assistant displays with the ODE automatically inserted. To insert the initial conditions: 3. In the Conditions region, click Edit. The Edit Conditions dialog opens. 4. In the Add Condition region, with y selected in the drop-down menu, enter 0 in the first text field to the right and 2 in the second text field. Click Add. Your entry should match the one shown to the right. Result in Document 238 • 5 Mathematical Problem Solving Action Result in Document 5. To enter the initial condition for select y' from the drop-down menu. In the text fields, enter 0 and -1. Click Add. Click Done to close this dialog and return to the main dialog. Notice that the initial conditions are in the Conditions section. 6. Click Solve Numerically. A new dialog appears. 7. Click Solve to solve the initial value problem. 8. Click Plot to plot the solution of the DE. 5.8 Clickable Math Examples • 239 Action Result in Document 9. Click the Plot Options button to modify the default graph, if desired. 10. Click Quit to close the ODE Analyzer and return a plot of the solution to the document. 240 • 5 Mathematical Problem Solving 6 Plots and Animations Maple can generate many forms of plots, allowing you to visualize a problem and further understand concepts. • Maple accepts explicit, implicit, and parametric forms to display 2-D and 3-D plots and animations. • Maple recognizes many coordinate systems. • All plot regions in Maple are active; therefore, you can drag expressions to and from a plot region. • Maple offers numerous plot options, such as axis styles, title, colors, shading options, surface styles, and axis ranges, which give you complete control to customize your plots. For a reference to the types of plots available in Maple, see the Plotting Guide. 6.1 In This Chapter Section Topics Creating Plots (page 242) - Interactive and command- • Interactive Plot Builder driven methods to display 2-D and 3-D plots • Context Menu • Dragging to a Plot Region • The plot and plot3d Commands • The plots Package • Multiple Plots in the Same Plot Region Customizing Plots (page 265) - Methods for applying • Interactive Plot Builder Options plot options before and after a plot displays • Context Menu Options • The plot and plot3d Command Options Analyzing Plots (page 271) - Plot analyzing tools • Point Probe • Rotate • Pan • Zoom Creating Animations (page 272) - Interactive and command-driven methods to display animations • Interactive Plot Builder • The plots[animate] Command • The plot3d[viewpoint] Command Playing Animations (page 277) - Tools to run anima- • Animation Context Bar tions 241 242 • 6 Plots and Animations Section Topics Customizing Animations (page 278) - Methods for • Interactive Plot Builder Animation Opapplying plot options before and after an animation tions displays • Context Menu Options • The animate Command Options Exporting (page 281) - Methods for exporting plots • Saving Plots to File Formats Code for Color Plates (page 281) - Information on color plates • Accessing Code for the Color Plates 6.2 Creating Plots Maple offers several methods to easily plot an expression. These methods include: • The Interactive Plot Builder • Context menus • Dragging to a plot region • Commands Each method offers a unique set of advantages. The method you use depends on the type of plot to display, as well as your personal preferences. Interactive Plot Builder The Interactive Plot Builder is a point-and-click interface to the Maple plotting functionality. The interface displays plot types based on the expression you specify. The available plot types include plots, interactive plots, animations, or interactive animations. Depending on the plot type you select, you can create a: • 2-D / 3-D plot • 2-D polar plot • 2-D / 3-D conformal plot of a complex-valued function • 2-D / 3-D complex plot • 2-D density plot • 2-D gradient vector-field plot • 2-D implicit plot Using the Interactive Plot Builder, you can: 1. Specify the plotting domain before you display the graph 2. Specify the endpoints of the graph as symbolic, such as Pi or sqrt(2) 6.2 Creating Plots • 243 3. Select different kinds of graphs, such as animations or interactive plots with slider control of a parameter; that is, customize and display a plot by selecting from the numerous plot types and applying plot options without any knowledge of plotting command syntax 4. Apply the discont=true option for a discontinuous graph The output from the Interactive Plot Builder is a plot of the expression or the command used to generate the plot in the document. To launch the Interactive Plot Builder: • From the Tools menu, select Assistants, and then Plot Builder. Note: The Tools menu also offers tutors to easily generate plots in several academic subjects. For more information, see Teaching and Learning with Maple (page 200). Table 6.1: Windows of the Interactive Plot Builder 1. Specify Expressions window 2. Select Plot Type window 1. Specify Expressions window - Add, edit, or remove expressions and variables. Once finished, you can advance to the Select Plot Type window. 2. Select Plot Type window - Select the plot type and corresponding plot, and edit the ranges. Once finished, you can display the plot or advance to the Plot Options window. 244 • 6 Plots and Animations 3. Plot Options window 3. Plot Options window - Apply plot options. Once finished, you can display the plot or return the command that generates the plot to the document. Example 1 - Display a plot of a single variable expression Maple can display two-dimensional graphs and offers numerous plot options such as color, title, and axis styles to customize the plot. 6.2 Creating Plots • 245 Launch the Interactive Plot Builder: 1. Make sure that the cursor is in a Maple input region. 2. From the Tools menu, select Assistants, and then Plot Builder. Notes: 1. In worksheet mode, Maple inserts plots[interactive](); in the Maple document. Entering this command at the Maple prompt also opens the Plot Builder. 2. Interaction with the document is disabled while the Plot Builder is running. Enter an expression: 3. In the Specify Expressions window: a. Add the expression, sin(x)/x. b. Click OK to proceed to the Select Plot Type window. Plot the expression: 4. In the Select Plot Type window, notice the default setting of a 2-D plot type and an x axis range, . Notice also the various plot types available for this expression. 5. Click Plot. To see the Maple syntax used to generate this plot, see Maple commands from Creating Plots: Interactive Plot Builder (page 252) Example 2 - Display a plot of multiple expressions in 1 variable Maple can display multiple expressions in the same plot region to compare and contrast. The Interactive Plot Builder accepts multiple expressions. Launch the Interactive Plot Builder and enter the expressions: 1. Launch the Interactive Plot Builder. The Plot Builder accepts expressions in 1-D Math and performs basic calculations on expressions. For example, entering diff(sin(x^2), x) in the Specify Expression window performs the calculation and displays the expression as 2*cos(x^2)*x in the Expression group box. 2. In the Specify Expressions window: • In three separate steps, add the expressions sin(x^2), diff(sin(x^2),x), and int(sin(x^2), x). Change the x-axis range: 3. In the Select Plot Type window: a. Change the x Axis range to -Pi .. Pi. b. Click Options to proceed to the Plot Options window. 246 • 6 Plots and Animations Launch the Plot Options window and return the plot command syntax to the document: 4. Click Command. Display the actual plot: 5. Execute the inserted command to display the plot by using the context menu item Evaluate. > By default, Maple displays each plot in a plot region using a different color. You can also apply a line style such as solid, dashed, or dotted for each expression in the graph. For more information, refer to the plot/options help page. To see the Maple syntax used to generate this plot, see Maple commands from Creating Plots: Interactive Plot Builder (page 252) Example 3 - Display a plot of a multi-variate expression Maple can display three-dimensional plots and offers numerous plot options such as light models, surface styles, and shadings to allow you to customize the plot. Launch the Interactive Plot Builder and enter an expression: 1. Add the expression (1+sin(x*y))/(x^2+y^2). In the Select Plot Type window: 2. Notice the available plot types for an expression with 2 variables, as well as the plot objects for each type. 3. Click Options. In the Plot Options window: 4. From the Variables column at the top of the dialog, change the Range from field to 0 .. 0.05. 5. From the Label column, enter z. 6. From the Style group box, select surface. 7. From the Color group box, in the Light Model drop-down menu, select green-red. 8. From the Color group box, in the Shading, drop-down menu, select z (grayscale). 9. From the Miscellaneous group box, in the Grid Size drop-down menu, select 40, 40. Plot the expression: 10. Click Plot. To see the Maple syntax used to generate this plot, see Maple commands from Creating Plots: Interactive Plot Builder (page 252) 6.2 Creating Plots • 247 Example 4 - Display a conformal plot Maple can display a conformal plot of a complex expression mapped onto a two-dimensional grid or plotted on the Riemann sphere in 3-D. Launch the Interactive Plot Builder and enter an expression: 1. Add the expression z^3. In the Select Plot Type window: 2. From the Select Plot group box, select 2-D conformal plot of a complex-valued function. 3. Change the range of the z parameter to 0 .. 2+2*I. In the Plot Options window: 4. From the Axes group box, select normal. 5. From the Miscellaneous group box, select the Grid Size drop-down menu option 30, 30. Plot the expression: 6. Click Plot. Example 5 - Display a plot in polar coordinates Cartesian (ordinary) coordinates is the Maple default. Maple also supports numerous other coordinate systems, including hyperbolic, inverse elliptic, logarithmic, parabolic, polar, and rose in two-dimensions, and bipolar cylindrical, bispherical, cylindrical, inverse elliptical cylindrical, logarithmic cosh cylindrical, Maxwell cylindrical, tangent sphere, and toroidal in three-dimensional plots. For a complete list of supported coordinate systems, refer to the coords help page. Launch the Interactive Plot Builder and enter an expression: 1. Add the expression 1+4*cos(4*theta). Change the x-axis range: 2. In the Select Plot Type window: a. With 2-D polar plot selected, change the Angle of theta to 0 .. 8*Pi. In the Plot Options window: 3. From the Color group box, select Magenta. Plot the expression: 4. Click Plot. To see the Maple syntax used to generate this plot, see Maple commands from Creating Plots: Interactive Plot Builder (page 252) 248 • 6 Plots and Animations Example 6 - Interactive Plotting Using the Interactive Plot Builder, you can plot an expression with several of its variables set to numeric values. The Interactive Parameter window allows you to interactively adjust these numeric values within specified ranges to observe their effect. To access this window, enter an expression with two or more variables and select Interactive Plot with x parameter from the Select Plot Type and Functions drop-down menu. Figure 6.1: Interactive Parameter Window Launch the Interactive Plot Builder and enter an expression: 1. Add the expression x+3*sin(x*t). 6.2 Creating Plots • 249 In the Select Plot Type window: 2. From the Select Plot group box, select Interactive Plot with 1 parameter. 3. Change the range of the x-axis to 0 .. 2*Pi. 4. Change the t range to 0 .. 10. 5. Click Plot to open the Interactive Parameter window. Note: To apply plot options before interactively adjusting the plot, click Options to open the Plot Options window. After setting the plot options, click Plot to display the Interactive Parameter window. 6. To adjust the numeric values, use the slider. 7. Click Done to place the plot in the Maple document. To see the Maple syntax used to generate this plot, see Maple commands from Creating Plots: Interactive Plot Builder (page 252) For information on customizing plots using the Interactive Plot Builder, refer to Customizing Plots: Interactive Plot Builder Options (page 265). Context Menu A context menu in Maple displays a list of commands to manipulate, display, or calculate using a Maple expression. The commands in the menu depend on the type of the expression. To display the context menu for a Maple expression, right-click (Control-click for Macintosh) the expression. For expressions, the context menu lists: • 2-D or 3-D plot • 2-D or 3-D implicit plot • Interactive Plot Builder based on the expression selected. When you invoke the Interactive Plot Builder through the context menu, the expression automatically passes to the builder, and Maple does not display the Specify Expression window. 250 • 6 Plots and Animations One advantage of using the context menu is the simplicity of creating an expression using menus. By using this method, you do not need any knowledge of plot command syntax. 1. Enter and evaluate an expression, for example, 2. Right-click (Control-click for Macintosh) the expression. 3. From the context menu, select Plots → 3-D Plot → x,y. > (6.1) For information on customizing plots using the context menu, see Context Menu Options (page 266). 6.2 Creating Plots • 251 Dragging to a Plot Region To use the drag-and-drop method, use the plot region created by one of the other methods or insert an empty plot region into the document. Empty plot regions can be two-dimensional or three-dimensional. Advantages of the drag-and-drop method include the ease of adding and removing plots and the independence from plotting command syntax. Example: 1. From the Insert menu, select Plot → 2-D. 2. Enter the expression in an input region. 3. When dragging an expression to a plot region, you can either make a copy of the expression from the input region or you can cut the expression, thereby removing it from the input region. To make a copy of the expression, select the full expression in the input region and press Ctrl (Command, Macintosh) while you drag the expression to the plot region. To cut the expression and paste it in the plot region, highlight the expression and drag it to the plot region. 4. Repeat steps 2 and 3 using the following expressions: and 5. To remove an expression from the plot region, drag-and-drop the expression plot from the plot region to a Maple input region. The plot and plot3d Commands The final method for creating plots is entering plotting commands. 252 • 6 Plots and Animations The main advantages of using plotting commands are the availability of all Maple plot structures and the greater control over the plot output. Plot options are discussed in Customizing Plots (page 265). Table 6.2: The plot and plot3d Commands plot(plotexpression, x=a..b, ...) plot3d(plotexpression, x=a..b, y=a..b, ...) • plotexpression - expression to be plotted • x=a..b - name and horizontal range • y=a..b - name and vertical range Maple commands from Creating Plots: Interactive Plot Builder The following examples show the plotting commands returned by the examples in Interactive Plot Builder (page 242). Example 1 - Display a plot of a single variable expression > 6.2 Creating Plots • 253 Example 2 - Display a plot of multiple expressions in 1 variable To display multiple expressions in a plot, include the expressions in a list. To enter and Palettes (page 21). > use the Expression palette. For more information, see 254 • 6 Plots and Animations Example 3 - Display a plot of a multi-variable expression > Example 4 - Display a conformal plot A collection of specialized plotting routines is available in the plots package. For access to a single command in a package, use the long form of the command. 6.2 Creating Plots • 255 > 256 • 6 Plots and Animations Example 5 - Display a plot in polar coordinates > 6.2 Creating Plots • 257 Example 6 - Interactive Plotting > For more information on the plot options used in this section, refer to the plot/options and plot3d/options help pages. Display a Parametric Plot Some graphs cannot be specified explicitly. In other words, you cannot write the dependent One solution is to make both variable as a function of the independent variable, the x-coordinate and the y-coordinate depend upon a parameter. 258 • 6 Plots and Animations > Display a 3-D Plot Maple can plot an expression of two variables as a surface in three-dimensional space. To customize the plot, include plot3d options in the calling sequence. For a list of plot options, see The plot and plot3d Options (page 269). 6.2 Creating Plots • 259 > The plots Package The plots package contains numerous plot commands for specialized plotting. This package includes: animate, contourplot, densityplot, fieldplot, odeplot, matrixplot, spacecurve, textplot, tubeplot, and more. For details about this package, refer to the plots help page. > The pointplot Command To plot numeric data, use the pointplot command in the plots package with the data organized in a list of lists structure of the form By default, Maple does not connect the points. To draw a line through the points, use the style = line option. For further analysis of data points, use the Curve Fitting Assistant (Tools→Assistants→CurveFitting), which fits and plots a curve through the points. For more information, refer to the CurveFitting[Interactive] help page. 260 • 6 Plots and Animations > The matrixplot Command The matrixplot command plots the values of a plot object of type Matrix. The matrixplot command accepts options such as heights and gap to control the appearance of the plot. For more information on Matrices, see Linear Algebra (page 160). > 6.2 Creating Plots • 261 > > > 262 • 6 Plots and Animations The contourplot Command The contourplot command generates a topographical map for an expression or function. To create a smoother and more precise plot, increase the number of points using the numpoints option. 6.2 Creating Plots • 263 > Multiple Plots in the Same Plot Region List of Expressions To display multiple expressions in the same plot region, enter the expressions in a list data structure. To distinguish the surfaces, apply different shading options, styles, or colors to each surface. 264 • 6 Plots and Animations > The display Command To display different types of plots in the same plot region, use the display command in the plots package. This example plots a curve over a hill with the shadow of the curve projected onto the hill. > > > > 6.3 Customizing Plots • 265 Maple can draw curves in three-dimensional space. > > > > 6.3 Customizing Plots Maple provides many plot options to display the most aesthetically pleasing, illustrative results. Plot options include line styles, colors, shadings, axis styles, and titles where applicable. Plot options are applied using the Interactive Plot Builder, the context menus, or as options in the command syntax. Interactive Plot Builder Options The Interactive Plot Builder offers most of the plot options available in Maple in an easyto-use interface. 266 • 6 Plots and Animations Example: Launch the Interactive Plot Builder and enter the expression: 1. Add the expression 2*x^5-10*x^3+6*x-1. For information on interacting with the Interactive Plot Builder, see Example 1 - Display a plot of a single variable expression (page 244). Set the x-axis range: 2. In the Select Plot Type window, change the x-axis range to -2 .. 2. In the Plot Options window: 3. From the Line group box, select dot from the left drop-down menu. 4. From the Color group box, select Blue. 5. From the Axes group box, select frame. 6. From the Title group box, enter My Plot in the text field. Plot the expression: 7. Click Plot. Context Menu Options Using the context menu, you can alter a plot by right-clicking (Control-click for Macintosh) the plot output. You can also access a large subset of plot options using the Plot toolbar and Plot menu options. These menus display when a plot region is selected. Regardless of the method used to insert a plot into Maple, you can use the context menu to apply different plot options. For a list of options available when plotting in two and three dimensions, see The plot and plot3d Options (page 269). 2-D Plot Options Some plots do not display as you would expect using default option values. A expression with a singularity is one such example. 6.3 Customizing Plots • 267 > In the previous plot, all interesting details of the plot are lost because there is a singularity at x = 1. The solution is to view a narrower range, for example, from y = 0 to 7. Alter the y-axis range: 1. Right-click the plot region. Select Axes, and then Properties. 2. In the Axes Properties dialog, click the Vertical tab. 3. Clear the Use data extents check box and enter 0 and 7 in the Range min and Range max text regions, respectively. 4. Click Apply to view the changes, or OK to return to the document. Change the color: 5. Place the mouse pointer on the curve and right-click (Control-click, Macintosh). Note: The curve is selected when it becomes highlighted. 6. Select Color, and then Green. Change the line style: 7. Select Style, and then Point. 268 • 6 Plots and Animations 3-D Plot Options By default, Maple displays the graph as a shaded surface with a wireframe and scales the plot to fit the window. To change these options, use the context menu. > Maple has many preselected light source configurations. Change the style: 1. Right-click the plot region. Select Style → Surface. Apply a light scheme: 2. Select Lighting → Light 1. Change the color: 3. Select Color → Z (Grayscale). Change the axes style: 4. Select Axes → Boxed. 6.3 Customizing Plots • 269 Alter the glossiness: 5. Select Glossiness and then select Set.... Using the slider, adjust the level of glossiness. The plot and plot3d Options If you are using commands to insert a plot, you can specify plot options as arguments at the end of the calling sequence. You can specify the options in any order. Applying plot options in the command syntax offers a few more options and greater control than what is available in the Interactive Plot Builder and context menus. Table 6.3: Common Plot Options Option axes caption color font glossiness (3-D) gridlines (2-D) lightmodel (3-D) linestyle legend (2-D) numpoints scaling shading (3-D) style symbol title thickness transparency (3-D) view Description Defines the type of axes, one of: boxed, frame, none, or normal Defines the caption for the plot Defines a color for the curves to be plotted Defines the font for text objects in the plot Controls the amount of light reflected from the surface Defines gridlines in the plot Controls the light model to illuminate the plot, one of: none, light1, light2, light3, or light4 Defines the dash pattern used to render lines in the plot, one of: dot, dash, dashdot, longdash, solid, spacedash, and spacedot Defines a legend for the plot Controls the minimum total number of points generated Controls the scaling of the graph, one of: constrained or unconstrained Defines how the surface is colored, one of: xyz, xy, z, zgrayscale, zhue, or none Defines how the surface is to be drawn, one of: line, point, polygon, or polygonoutline for 2-D plots; contour, point, surface, surfacecontour, surfacewireframe, wireframe, or wireframeopaque for 3-D plots Defines the symbol for points in the plot, one of: asterisk, box, circle, cross, diagonalcross, diamond, point, solidbox, solidcircle, or soliddiamond for 2-D plots; asterisk, box, circle, cross, diagonalcross, diamond, point, solidsphere, or sphere for 3-D plots Defines a title for the plot Defines the thickness of lines in the plot Controls the transparency of the plot surface Defines the minimum and maximum coordinate values of the axes displayed on the screen For a complete list of plot options, refer to the plot/options and plot3d/options help pages. 270 • 6 Plots and Animations > To create a smoother or more precise plot, calculate more points using the numpoints option. 6.4 Analyzing Plots • 271 > 6.4 Analyzing Plots Point Probe, Rotate, Pan, and Zoom Tools To gain further insight into a plot, Maple offers various tools to analyze plot regions. These tools are available in the Plot menu menu, Context Bar, and in the context menu under Transform when the plot region is selected. Table 6.4: Plot Analysis Options Name Point probe (2-D) Rotate (3-D) Icon Description Display the coordinates corresponding to the cursor position on a two-dimensional plot in the context bar (upper left-hand corner). Rotate a three-dimensional plot to see it from a different point of view. 272 • 6 Plots and Animations Name Pan Icon Zoom Selection Tool Description Pan the plot by changing the view ranges for 2-D plots; smartplots resample to reflect the new view. Change the position of the plot in the plot region for 3-D plots. Zoom into or out of the plot by changing the view ranges for 2-D plots; smartplots re-sample to reflect the new view. Make the plot larger or smaller in the plot window for 3-D plots. Use the Selection Tool to select the information displayed in the point probe tool tooltip. You can choose to display coordinates derivated from converted pixel coordinates or data points derived from the original data points. 6.5 Creating Animations Animations allow you to emphasize certain graphical behavior, such as the deformation of a bouncing ball, more clearly than in a static plot. A Maple animation is a number of plot frames displayed in sequence, similar to the action of movie frames. To create an animation, use the Interactive Plot Builder or commands. Interactive Plot Builder Creating Animations Using the Interactive Plot Builder: Launch the Interactive Plot Builder and enter the expression: 1. Add the expression sin(i*sqrt(x^2+y^2)/10). For information on interacting with the Interactive Plot Builder, see Example 1 - Display a plot of a single variable expression (page 244). In the Select Plot Type window: 2. From the Select Plot Type drop-down menu, select Animation. 3. The default x Axis range is -2*Pi .. 2*Pi. Change the x Axis range to -6 .. 6. 4. The default yAxis range is -2*Pi .. 2*Pi. Change the y Axis range to -6 .. 6. 5. Change the Animation Parameter (i) range to 1 .. 30. In the Plot Options window: 6. From the Style group box, select surface. 7. From the Color group box, in the Light Model drop-down menu, select red-turquoise. 8. From the Color group box, in the Shading drop-down menu, select z (grayscale). 9. In the View group box, select the Constrained Scaling check box. Plot the expression: 10. Click Plot. 6.5 Creating Animations • 273 > For information on playing the animation, see Playing Animations (page 277). To see the Maple syntax used to generate this plot, see Maple Syntax for Creating Animations: Interactive Plot Builder Example (page 273). The plots[animate] Command You can also use the animate command, in the plots package, to generate animations. Table 6.5: The animate Command animate(plotcommand, plotarguments, t=a..b, ...) animate(plotcommand, plotarguments, t=L, ...) • plotcommand - Maple procedure that generates a 2-D or 3-D plot • plotarguments - arguments to the plot command • t=a..b - name and range of the animation parameter • t=L - name and list of real or complex constants To access the command, use the short form name after invoking the with(plots) command. > Maple Syntax for Creating Animations: Interactive Plot Builder Example The following example shows the plotting command returned by the example in Interactive Plot Builder (page 272). 274 • 6 Plots and Animations > 6.5 Creating Animations • 275 Animate a 2-D plot > For more information on the animate command, refer to the plots[animate] help page. The plot3d[viewpoint] Command You can use the viewpoint command to create an animation in which the position from which you view a 3-D plot moves in all directions and in various angles around the plot surface based on coordinates and parameters you specify. This type of animation creates the effect of flying through, around, beside, towards, and away from a plot surface in threedimensional space. The moveable position from which you view the surface is called the camera. You can specify the orientation of the camera to view different sides of a surface, the path along which the camera moves throughout and around a surface, and the location of the camera in 3-D space in each animation frame. For example, you can specify coordinates to move the camera to specific points beside a surface; a pre-defined camera path to move the camera in a circle around the surface; and the range of view to move the camera close to or away from the surface. Refer to the viewpoint help page for information on the available options. 276 • 6 Plots and Animations To animate the following examples, click the plot object and then click the play button ( in the Animation context bar. ) Example 1: Moving the Camera Around a 3-D Plot In the following example, a pre-defined path circleleft moves the camera in a counterclockwise circle around the plot surface. > Example 2: Specifying a Path to Move the Camera Towards and Around a 3-D Plot In the following example, a camera path is specified to zoom into and view different sides of the plot surface. 6.6 Playing Animations • 277 > 6.6 Playing Animations Animation Context Bar To run the animation, click the plot to display the Animate context bar. Table 6.6: Animation Options Name Previous Frame Stop Icon Description View the previous frame in the animation. Stop the animation. Play Play the selected animation. Next Frame View the next frame in the animation. 278 • 6 Plots and Animations Name Current Frame Icon Description Slider control for viewing individual frames of an animated plot. Forward Forward - Play the animation forward. Oscillate Oscillate - Play the animation forward and backward. Backward Single Continuous Frames per second Point probe Zoom Pan Rotate (3-D) Backward - Play the animation backward. Single - Run the animation in single cycle mode. The animation is displayed only once. Continuous - Run the animation in continuous mode. The animation repeats until you stop it. Set the animation to play at a faster or slower speed. Determine the coordinates of a 2-D plot at the position of the cursor. Zoom into or out of the plot by changing the view ranges. Pan the plot by changing the view ranges. Rotate a three-dimensional plot to see it from a different point of view. You can also run the animation using the context menu or the Plot menu. 6.7 Customizing Animations The display options that are available for static plots are also available for Maple animations. Interactive Plot Builder Animation Options Using the Interactive Plot Builder, you can apply various plot options within the Plot Options window. See Interactive Plot Builder (page 272). Context Menu Options As with static plots, you can apply plot options to the animation by right-clicking (Control-click for Macintosh) the animation output. 6.7 Customizing Animations • 279 Customize the animation using the context menu: 1. To change the line style, right-click the plot region. Select Style → Point. 2. To remove the axes, select Axes → None. The animate Command Options The animate command offers a few options that are not available for static plots. Refer to the animate help page for information on these additional options. By default, a two-dimensional animation consists of sixteen plots (frames) and a three-dimensional animation consists of eight plots (frames). To create a smoother animation, increase the number of frames using the frames option. Note: Computing more frames increases time and memory requirements. > 280 • 6 Plots and Animations > > 6.8 Exporting • 281 6.8 Exporting You can export a generated plot or animation to an image in various file formats, including DXF and X3D (for 3-D plots), EPS, GIF, JPEG/JPG, POV, Windows BMP, and WMF. Exporting an animation to GIF produces an animated image file. The exported images can be included in presentations, web pages, Microsoft Word, or other software. To export an image: 1. Right-click the plot region (Control-click for Macintosh). 2. Select Export and the file format. Alternatively: 1. Click the plot. 2. From the Plot menu, select Export, and then the file format. Maple has various plot drivers. By setting the plotdevice, a file can be automatically created without returning the image to the document. For more information, refer to the plot,device help page. 6.9 Code for Color Plates Generating impressive graphics in Maple can require only a few lines of code, as shown by the examples in this chapter. However, other graphics require many lines of code. Code for the color plates is available at the Maple Application Center. From the Help menu, select On the Web, User Resources, and then Application Center. To access the color plate code: 1. Go to the Maple Application Center. 2. In the Keyword or phrase region, enter Color Plate. 282 • 6 Plots and Animations 7 Creating Mathematical Documents Maple allows you to create powerful documents as business and education tools, technical reports, presentations, assignments, and handouts. You can: • Copy, cut, and paste information • Format text for reports or course material • Add headers and footers • Insert images, tables, and symbols • Generate two- and three-dimensional plots and animations • Sketch in the document or on a plot • Insert hyperlinks to other Maple files, web sites, or email addresses • Place instructions and equations side by side • Bookmark specific areas • Easily update, revise, and distribute your documents In this chapter, we will create a document that demonstrates many of Maple's documentation features. For further examples, note that this guide was written using Maple. 7.1 In This Chapter Section Topics Document Formatting (page 284) - Add • Copy and Paste (page 285) various text formatting elements • Quick Character Formatting (page 285) • Quick Paragraph Formatting (page 288) • Character and Paragraph Styles (page 290) • Sections (page 296) • Headers and Footers (page 298) • Show or Hide Worksheet Content (page 299) • Indentation and the Tab Key (page 300) Commands in Documents (page 301) - • Document Blocks (page 301) Format and display or hide commands • Typesetting (page 304) in a document • Auto-Execute (page 304) 283 284 • 7 Creating Mathematical Documents Section Tables (page 306) - Create tables and modify their attributes Topics • Creating a table • Cell contents • Navigating table cells • Modifying Structural Layout • Modifying Physical Dimensions • Modifying Appearance • Printing Options • Execution Order • Tables in the Classic Worksheet Canvas (page 318) - Sketch an idea in • Insert a Canvas the document by inserting a canvas • Drawing • Canvas Style • Inserting Images Hyperlinks (page 323) and Bookmarks - • Inserting a Hyperlink in the Document Add hyperlinks to various sources • Linking to an Email Address, Dictionary Topic, Help Page, Maplet Application, Web Page, or Document • Bookmarks Embedded Components (page 329) - In- • Overview of available components sert buttons, sliders, and more in your • Example using a task template document Spell Checking (page 331) - Verify text • How to Use the Spellcheck Utility with the Maple spell checking utility • Selecting a Suggestion • User Dictionary Creating Graded Assignments (page 334) • Creating a Question - Create documents for automated testing • Viewing Questions in Maple and assessment • Saving Test Content Worksheet Compatibility (page 335) Compatibility Issues • Classic Worksheet interface does not support all Standard Worksheet interface features 7.2 Document Formatting To begin, create a new Maple document. From the File menu, select New → Document Mode. For this example, you can copy and paste text from any file. The example text below is from a Maple help page, plot, but the formatting has been removed for demonstration purposes. 7.2 Document Formatting • 285 Copy and Paste You can cut, copy, and paste content within Maple documents, and from other sources. To copy an expression, or part of an expression, to another location on the document: 1. Select the expression, or part of the expression, to copy. 2. From the Edit menu, select Copy. 3. Place the cursor at the insertion point. 4. From the Edit menu, select Paste. Result: If you paste into a math input region, Maple interprets all the pasted content as input. If you paste into a text region, Maple interprets all the pasted content as text. However, note that 2-D Math retains its format in both input and text regions. When you copy and paste to another application, in general, Maple retains the original structure. Quick Character Formatting The Format→Character menu provides access to the following quick formatting features: Bold, Italic, Underline, Superscript, Subscript, Font Color, and Highlight Color. To modify text: 1. In the document, select the text to modify. 2. From the Format menu, select Character, and then the appropriate feature. 286 • 7 Creating Mathematical Documents For example, in the pasted text, select "Calling Sequences" and apply Bold character formatting. Alternatively, use the context bar icons. For example, to apply a color to the parameters "f, x=x0..x1": • Font Color Context Bar Icon • Highlight Color Context Icon For font and highlight colors, you can select from Swatches, a color wheel, RGB values, or choose a color using the eye dropper tool. See Figure 7.1. Figure 7.1: Select Color Dialog In this example, choose a dark purple color, as in the help pages. To format this text as bold, click the Bold toolbar icon, Sequence" and format as bold. Result: . Also, select the text "Calling 7.2 Document Formatting • 287 Attributes Submenu: Setting Fonts, Character Size, and Attributes You can also change various character attributes such as font, character size, style, and color in one dialog. To modify text: 1. In the document, select text to modify. 2. From the Format menu, select Character, and then Attributes. The Character Style dialog opens. See Figure 7.2. 288 • 7 Creating Mathematical Documents Figure 7.2: Character Style Dialog Quick Paragraph Formatting The Format→Paragraph menu provides access to the following quick alignment features: Align Left, Center, Align Right, and Justify. To modify a paragraph: 1. In the document, select the paragraph to modify. 2. From the Format menu, select Paragraph, and then the appropriate feature. Attributes Submenu: Spacing, Indent, Alignment, Bullets, Line Break, and Page Break You can change various paragraph attributes in one dialog. • From the Format menu, select Paragraph, and then Attributes. The Paragraph Style dialog opens. See Figure 7.3. 7.2 Document Formatting • 289 • When changing spacing, you must indicate units (inches, centimeters, or points) in the Units drop-down list. Figure 7.3: Paragraph Style Dialog For example, in the pasted text, select all of the items under "Parameters", then open the Paragraph Style dialog. Notice that the spacing has already been set. In the Indent section, change the Left Margin indent to 10.0 pt. In the Bullets and Numbering section, click the Style drop-down and select Dash. Click OK to close the dialog and apply the styles. Result: 290 • 7 Creating Mathematical Documents For more information, refer to the paragraphmenu help page. Character and Paragraph Styles Maple has predefined styles for characters and paragraphs. A style is a set of formatting characteristics that you can apply to text in your document to change the appearance of that text. When you apply a style, you apply a group of formats in one action. • A character style controls text font, size, color, and attributes such as bold and italic. To override the character style within a paragraph style, you must apply a character style or character formatting. • A paragraph style controls all aspects of a paragraph's appearance, such as text alignment, line spacing, and indentation. In Maple, each paragraph style includes a character style. Figure 7.4: Style Management Dialog 7.2 Document Formatting • 291 Applying Character Styles By using the drop-down list in the document context bar, you can apply: • Existing Maple character styles. • New styles that you have created through the Style Management (Figure 7.4) and Character Style (Figure 7.5) dialogs. To apply a character style to text in your document: 1. Select the text to modify. 2. In the styles drop-down list in the context bar of your document, select an appropriate character style. All character styles are preceded by the letter C. The selected text now reflects the attributes of the character style you have chosen. 3. (Optional) If necessary, you can remove this style. From the Edit menu, select Undo. Creating and Modifying Character Styles You can create custom character styles to apply to text, or change existing character styles. New styles are automatically added to the styles drop-down list in the context bar of your document. 1. From the Format menu, select Styles. The Style Management dialog opens. See Figure 7.4. To create a character style: • Click Create Character Style. The Character Style dialog opens. See Figure 7.5. • In the first row of the dialog, enter a style name in the blank text region. To modify a character style: • From the style list, select the character style to modify. Recall that all character styles are preceded by the letter C, while paragraph styles are preceded by the letter P. 292 • 7 Creating Mathematical Documents • Click Modify. The Character Style dialog opens with the current attributes displayed. See Figure 7.5. For either action, continue: 2. Select the properties for the new character style, such as font, size, attributes, and color. In the font attributes, the Superscript and Subscript check boxes are mutually exclusive. When you select one of the two check boxes, the other is disabled. You must clear one before selecting the other. Note: A preview of the style is displayed in the last row of the Character Style dialog. 3. To save the style, click OK or to abandon, click Cancel. If you have modified a style, all text in your document that uses the altered style is updated to reflect the changes. Figure 7.5: Defining a Character Style For example, in the pasted text, suppose we want to create a character style for the bold, purple parameter. • From the Format menu, select Styles, then click Create Character Style. • Enter the style name, "Placeholder", and then select the character attributes. In this case, click the Bold check box. Then click the Color button and choose a dark purple. Click OK to create the character style. 7.2 Document Formatting • 293 Now you can apply the style to any text. Under Calling Sequences, select each list of parameters inside the command. To apply the style, from the Styles drop-down menu in the toolbar, select Parameter. Result: Applying Paragraph Styles By using the drop-down list in the document context bar, you can apply: • Existing Maple paragraph styles. • New styles that you have created through the Style Management (Figure 7.4) and Defining a Paragraph Style (Figure 7.6) dialogs. To apply a Maple paragraph style to text in your document: 1. Select the text to modify. 2. In the styles drop-down list in the context bar of your document, select an appropriate paragraph style. All Maple paragraph styles are preceded by the letter P. The selected text now reflects the attributes of the paragraph style you have chosen. 294 • 7 Creating Mathematical Documents For example, to format the title of the pasted text as a title, first select the line: "plot - create a two-dimensional plot". In the Styles drop-down, select Title. Result: 3. (Optional) If necessary, you can remove this style. From the Edit menu, select Undo. Creating and Modifying Paragraph Styles You can create custom paragraph styles to apply to text, or change existing paragraph styles. New styles are automatically added to the styles drop-down list in the context bar of your document. 1. From the Format menu, select Styles. The Style Management dialog opens. See Figure 7.4. To create a paragraph style: • Click Create Paragraph Style. The Paragraph Style dialog opens. See Figure 7.6. • In the first row of the dialog, enter a style name in the blank text field. 7.2 Document Formatting • 295 To modify a paragraph style: • Select a paragraph style to modify. Recall that all paragraph styles are preceded by the letter P. • Click Modify. The Paragraph Style dialog opens with the current attributes displayed. For either action, continue: 4. In the Units drop-down menu, select the units used to determine spacing and indentation. Select from inches (in), centimeters (cm), or points (pt). 5. Select the properties to use for this paragraph style, such as Spacing, Indent, Alignment, Bullets and Numbering, Page Break Before, and Linebreak. 6. To add or modify a font style, click Font. The Character Style dialog opens. For detailed instructions, see Creating and Modifying Character Styles (page 291). 7. To save the style, click OK, or to abandon, click Cancel. If you are modifying an existing style, all text in your document that uses the altered style is updated to reflect the changes. Figure 7.6: Defining a Paragraph Style 296 • 7 Creating Mathematical Documents Style Set Management: Saving Styles for Future Use You can use the style set of a particular document as the default style for all documents. Figure 7.7: Style Set Management Dialog For information on creating and managing style sets, see the worksheet/documenting/styles help page. Sections You can organize your document into sections, either before or after the text has been entered. Using the Insert Menu to Add Sections 1. Place the cursor in the paragraph or execution group above the location at which you want to insert a new section. • If the cursor is inside a section, Maple inserts the new section after the current section. 7.2 Document Formatting • 297 • If the cursor is in an execution group, Maple inserts the new section after the execution group. 2. From the Insert menu, select Section. An arrow marks the start of the section. 3. Enter the section heading. 4. Press the Enter key. 5. Enter the body of the section. Tips for Adding Subsections The insert location of subsections is the same as for sections, with a few exceptions. • Subsections are inserted at the current cursor location when in a subsection. • To insert a subsection immediately after the current subsection, collapse the subsection and place the cursor in the subsection title. Using the Indent and Outdent Toolbar Icons You can shift sections to create or remove subsections. Enclose the selection in a section or subsection Outdent the selection to the next section level, if possible. For example, to create two sections containing the two categories of information in the pasted text: 1. Select "Parameters" and all of the items under it. 2. Click the Indent toolbar item. 3. Cut and paste "Parameters" from inside the section to its title. 4. Similarly, create a section with the title "Calling Sequence", containing the items under that heading. 298 • 7 Creating Mathematical Documents Result: Note: the section titles are automatically formatted as section titles, but you can change the formatting through the Paragraph Style dialog. Headers and Footers You can add headers and footers to your document that will appear at the top and bottom of each page when you print the document. To add or edit headers and footers: From the View menu, select Header Footer. The Header Footer dialog appears. See Figure 7.8. Figure 7.8: Header and Footer Dialog - Custom Header The available elements include the current date, page number, number of pages, an image, the filename, or any plain text. These elements can be placed in the left or right corner or the center of the page. 7.2 Document Formatting • 299 You can choose one of the predefined header or footer styles in the Predefined Header and Footer tab, or create your own by clicking the Custom Header or Custom Footer tab. For more information on header and footer options, refer to the headerfooter help page. Show or Hide Worksheet Content You can hide document elements of a specific type so that they are not visible. This does not delete them, but hides them from view. Hidden elements are not printed or exported, but they can be copied and pasted. In a document, use the Show Contents dialog to hide all spreadsheets, input, output, or graphics, plus markers for section boundaries, execution group boundaries, hidden table borders on mouse pointer roll over, and annotations. The dialog is accessed from the View→Show/Hide Contents menu. Using the Show Contents Dialog A check mark beside the item indicates that all document elements of that type are displayed for the current document. See Figure 7.9. Figure 7.9: Show Contents Dialog 300 • 7 Creating Mathematical Documents 1. From the View menu, select Show/Hide Contents. The Show Contents dialog opens with all items selected for display. 2. Clear the check box associated with the document components or markers to hide them. Note: By clearing the Input check box, only Maple Input and 2-D Math input, that is, 2-D Math content that has been evaluated, are hidden. Clearing the Graphics check box ensures that a plot, an image, or the Canvas inserted in the document by using the Insert menu option is also hidden. Command Output Versus Inserted Content Output is considered an element that results from executing a command. Inserted components are not considered output. Consider the following examples. The plot resulting from executing the plot(sin) command is considered output. • To show a plot from the plot(sin) command, select both the Output and Graphics check boxes in the Show Contents dialog. If you insert a plot by using the Insert menu option, that plot is not considered output. Therefore, if you clear the Output check box in the Show Contents dialog, that plot will be visible in the document. • To hide an inserted plot, clear the Graphics check box in the Show Contents dialog. Inserted images and the Canvas are not considered output. As such, they are not hidden if you clear the Output check box. • To hide an inserted image or canvas, clear the Graphics check box in the Show Contents dialog. Indentation and the Tab Key The Tab icon allows you to set the Tab key either to move between placeholders or to indent. For example, with the Tab icon off, click the exponent button in the Expression palette. The expression is inserted with the first placeholder highlighted. To move to the next placeholder, use the Tab key. Tab icon off. Allows you to move between placeholders using the Tab key. The Tab icon is disabled when using 2-D Math (Math mode), and as such, the Tab key allows you to move between placeholders. 7.3 Commands in Documents • 301 Tab icon on. Allows you to indent in the document using the Tab key. 7.3 Commands in Documents Document Blocks With document blocks, you can create documents that present text and math in formats similar to those found in business and education documents. In a document block, an input prompt or execution group is not displayed. By hiding Maple input such that only text and results are visible, you create a document with better presentation flow. Before using document blocks, it is recommended that you display Markers. A vertical bar is displayed along the left pane of the document. Icons representing document blocks are displayed in this vertical bar next to associated content. To activate Markers: • From the View menu, select Markers. For further details on document blocks, see Document Blocks (page 51) in Chapter 1. Working with Document Blocks In document mode, each time you press Enter, a new document block appears. Documents consist of a series of document blocks. 1. Create a new document block after the last section of the pasted example, either by pressing Enter, or by selecting, from the Format menu, Create Document Block. 2. Enter text and an expression to evaluate. For example, enter "Plot the expression and its derivative, ". For detailed instructions on entering this phrase, see Example 6 - Enter Text and 2-D Math in the Same Line Using Toolbar Icons (page 30) in Chapter 1. 3. Select the expression Control-click, for Macintosh) to display the context menu. 4. Click the Evaluate and Display Inline menu item. The expression is evaluated. 5. Check that the input mode is Text, then enter the rest of the sentence: ", in the same plot." See Figure 7.10. 302 • 7 Creating Mathematical Documents Before After Figure 7.10: Working with Document Blocks Result: 7.3 Commands in Documents • 303 Inline Document Output Document blocks can display content inline, that is, text, input, and output in one line as presented in business and education documents. In document mode, content is displayed inline by default. To display content inline: 1. Place the cursor in the document block. 2. From the View menu, select Inline Document Output. View Document Code To view the contents, that is, all code and expanded execution groups within a document block, you must expand the document block. 1. Place the cursor in the document block region. 2. From the View menu, select Expand Document Block. 3. To hide code again, select View and then Collapse Document Block. Expand an Execution Group within a Document Block An execution group is a grouping of Maple input with its corresponding Maple output. It is distinguished by a large square bracket at the left called a group boundary. As document blocks can contain many execution groups, you can select to expand an execution group within a document block. 1. Place the cursor near the end of the document block region. 2. From the View menu, select Expand Execution Group. 304 • 7 Creating Mathematical Documents 3. To hide the group, select View and then Collapse Execution Group. Switch between Input and Output 1. Place the cursor in the document block region. 2. From the View menu, select Toggle Input-Output Display. Input from any executable math or commands is displayed in one instance, or only output is displayed. Typesetting You can control typesetting and 2-D Math equation parsing options in the Standard Worksheet interface. Extended typesetting uses a customizable set of rules for displaying expressions. The rule-based typesetting functionality is available when the Typesetting level is set to Extended (Tools→Options→Display tab). This parsing functionality applies to 2-D Math editing (Math mode) only. For example, you can change the display of derivatives to suit the content and audience of your document. > Tools→Options→Display tab: Typesetting level = Maple Standard. > Tools→Options→Display tab: Typesetting level = Extended. To specify rules, use the Typesetting Rule Assistant. • From the View menu, select Typesetting Rules. The Typesetting Rule Assistant dialog opens. For more information, see the Typesetting, TypesettingRuleAssist, and OptionsDialogDisplay help pages. Auto-Execute The Autoexecute feature allows you to designate regions of a document for automatic execution. These regions are executed when the document opens or when the command is ex- 7.3 Commands in Documents • 305 ecuted. This is useful when sharing documents. Important commands can be executed as soon as the user opens your document. The user is not required to execute all commands. Setting the Auto-Execute Feature 1. Select the region to be automatically executed when the document opens. 2. From the Format menu, select Autoexecute, and then Set. Regions set to Autoexecute are denoted by exclamation mark symbols in the Markers region (View → Markers), . For example, to display a plot in your document without saving the plot, making your document use less memory, you can set a plot command to autoexecute. 1. After the plot instruction, enter a Maple prompt (Insert → Execution Group → After Cursor). 2. Enter the plot command: and press Enter to execute. 3. Select the plot, then select Edit → Remove Output → From Selection. 4. Place the cursor in the plot command, then select Format → Autoexecute → Set. 5. Save and close the document; on reopening, the command is re-executed. Result: 306 • 7 Creating Mathematical Documents Removing the Auto-Execute Setting To remove the setting in a region: 1. Select the region. 2. From the Format menu, select Autoexecute, and then Clear. To remove all autoexecuted regions from a document: • From the Format menu, select Autoexecute, and then Clear All. Repeating Auto-Execution To execute all marked groups: • From the Edit menu, select Execute, and then Repeat Autoexecution. Security Levels By default, Maple prompts the user before automatically executing the document. To set security levels for the autoexecute feature, use the Security tab in the Options dialog. For details, refer to the OptionsDialogSecurity help page. 7.4 Tables Tables allow you to organize content in a document. Creating a Table To create a table: 1. From the Insert menu, select Table. 2. Specify the number of rows and columns in the table creation dialog. 3. Click OK. The default properties for the table include visible borders and auto-adjustment to 100% of the document width. These options, as well as the table dimensions, can be modified after table creation. Create a table with 4 rows and 2 columns at the end of your document. In document mode, the input mode is set to Math by default; in worksheet mode, the default is Text mode. 7.4 Tables • 307 Cell Contents Any content that can be placed into a document can also be placed into a table cell, including other sections and tables. Table cells can contain a mix of: • Input commands • 2-D Math • Embedded components: buttons, sliders, check boxes, and more • Plots • Images Enter a heading in both columns of the first row, in 2-D Math. You can use any text formatting features within each cell; for example, bold and center the headings. Navigating Table Cells Use the Tab key to move to the next cell. Ensure that the Tab toolbar icon is off. Tab icon off. Allows you to move between cells using the Tab key. Tab icon on. Allows you to indent in the table using the Tab key. Tab between the cells of the table and enter the following expressions in the first column. For each function, from the context menu, select Differentiate → x. Cut and paste the resulting expression into the second column. 308 • 7 Creating Mathematical Documents Modifying the Structural Layout of a Table The number of rows and columns in a table are modified using the Insert and Delete submenus in the Table menu or by using the Cut and Copy/Paste tools. Inserting Rows and Columns Row and column insertion is relative to the table cell that currently contains the cursor. If the document has an active selection, insertion is relative to the selection boundaries. • Column insertion can be to the left or right of the document position marker or selection. • Row insertion can be above or below the marker or selection. In your table, add a third column on the right to display the plots of these expressions. Add the heading, and insert a blank plot region in each cell below it, by selecting Insert → Plot → 2-D (or 3-D for the second expression). Then Ctrl-drag (Control-drag for Macintosh) each expression in the row into its plot region to display it. For details on this procedure, see Plots and Animations (page 241). Resize the plots and table as desired. Plot of and 7.4 Tables • 309 Plot of and Deleting Rows and Columns With deleting operations using the Delete key, the Delete Table Contents dialog opens allowing you to specify the desired behavior. For example, you can delete the selected rows, or delete the contents of the selected cells. See Figure 7.11. Figure 7.11: Delete Table Contents Verification Dialog Pasting Pasting a table subselection into a table may result in the creation of additional rows or columns, overwriting existing cell content, or the insertion of a subtable within the active table cell. When there is a choice, the Table Paste Mode dialog opens, allowing you to choose. See Figure 7.12. Figure 7.12: Table Paste Mode Selection Dialog 310 • 7 Creating Mathematical Documents Merging Cells To merge adjacent cells in a table, select the cells you would like to merge. From the Table menu, select Merge Cells. You can merge cells across row or column borders. See Figure 7.13. The resulting cell must be rectangular. The contents of the individual cells in the merge operation are concatenated in execution order. See Figure 7.14. For details on cell execution order, see Execution Order Dependency (page 315). > > Figure 7.13: Two Cells > > Figure 7.14: Merged Cells Modifying the Physical Dimensions of a Table The overall width of the table can be controlled in several ways. The most direct way is to press the left mouse button (press mouse button, for Macintosh) while hovering over the left or right table boundary and dragging the mouse left or right. Upon release of the mouse button, the table boundary is updated. This approach can also be used to resize the relative width of table columns. Alternatively, the size of the table can be controlled from the Table Properties dialog. Select the Table menu and then Properties. Two sizing modes are supported. (1) Fixed percentage of page width. Using this option, the table width adjusts whenever the width of the document changes. This option is useful for ensuring that the entire content of the table fits in the screen or printed page. (2) Scale with zoom factor. This option is used to preserve the size and layout of the table regardless of the size of the document window or the zoom factor. If the table exceeds the width of the document window, the horizontal scroll bar can be used to view the rightmost columns. Note: Using this option, tables may be incomplete when printed. Modifying the Appearance of a Table Table Borders The style of exterior and interior borders is set using the Table Properties dialog. From the Table menu, select Properties. 7.4 Tables • 311 • You can set all, none, or only some of the borders to be visible in a table. Exterior borders are controlled separately. • You can control the visibility of interior borders by using the Group submenu of the Table menu; grouping rows or columns suppresses interior borders, provided that the interior border style is set by row and column group. For example, group the columns together, and group rows 2 to 4 together. Then in the Table Properties dialog, select Exterior Borders: Top and bottom, and Interior Borders: By row and column group. • Hidden borders are visible when the mouse hovers over a table. Note: You can hide the visibility of lines on mouse pointer roll over by using the View→Show/Hide Contents dialog, and clearing the Hidden Table Borders check box. 312 • 7 Creating Mathematical Documents Alignment Options The table alignment tools control the horizontal alignment of columns and vertical alignment of rows. For column alignment, the current selection is expanded to encompass all rows in the selected columns. The alignment choice applies to all cells within the expanded selection. If the document does not contain a selection, the cursor position is used to identify the column. Similarly, the selection is expanded to include all columns in the selected rows for vertical alignment options. The following table illustrates the vertical alignment options. The baseline option is useful for aligning equations across multiple cells within a row of a table. 7.4 Tables • 313 For example, set the Row alignment to Baseline for all rows, and set the Column alignment to Center for all columns. Cell Color You can set the background color of any cell or collection of cells to be any color. This coloring is independent of any highlighting or text color that may also be applied. To change the color of a cell, place the cursor in the cell, then from the Table menu, select Cell Color.... In the Select A Color dialog, choose a color from the swatches, the color wheel, or RGB. See the DrawingTools help page for details on color selection. 314 • 7 Creating Mathematical Documents For example, select the first row of the table and apply a light blue color. This sets the header off from the content below. Controlling the Visibility of Cell Content The Table Properties dialog includes two options to control the visibility of cell content. These options allow control over the visibility of Maple input and execution group boundaries. Thus, these elements can be hidden in a table even if they are set to visible for the document in the View→Show/Hide Contents dialog. 7.4 Tables • 315 Printing Options The Table Properties dialog contains options to control the placement of page breaks when printing. You can fit a table on a single page, allow page breaks between rows, or allow page breaks within a row. Execution Order Dependency The order in which cells are executed is set in the Table Properties dialog. The following tables illustrate the effect of execution order. Row-wise execution order > x:=1; > x:=x+1; (7.1) > x:=x+1; (7.2) > x:=x+1; (7.3) (7.4) Column-wise execution order > x:=1; > x:=x+1; (7.5) > x:=x+1; (7.6) > x:=x+1; (7.7) (7.8) Tables and the Classic Worksheet Tables are flattened on export to the Classic Worksheet interface. For example, the following table in the Standard Worksheet appears as one column in the Classic Worksheet interface. 316 • 7 Creating Mathematical Documents Table in Standard Worksheet Table in Classic Worksheet aaa bbb ccc aaa bbb ccc ddd eee fff ddd eee fff Additional Examples For more practice creating and manipulating tables, try creating the following tables at the end of your document. Table of Values This example illustrates how to set the visibility options for cell contents to display a table of values. > Create a table with 2 rows and 7 columns. Enter the values as below, and then select all table cells. In the Table → Alignment menu, select Columns, and then Center. 0 > 1 > 2 > 3 > 4 > 5 > 6 > Table settings: In the Properties dialog (Table → Properties menu): 1. Set Table Size Mode to Scale with zoom factor. 2. Hide Maple input and execution group boundaries: Clear the Show input and Show execution group boundaries check boxes. 7.4 Tables • 317 0 1 2 3 4 5 6 Formatting Table Headers The following table uses cell merging for formatting row and column headers, and row and column grouping to control the visibility of cell boundaries. By default, invisible cell boundaries are visible on mouse pointer roll over. You can hide the visibility of lines on mouse pointer roll over by using the View→Show/Hide Contents dialog, and clearing the Hidden Table Borders check box. Parameter 2 Parameter 1 Low High Low 13 18 High 24 29 Table settings: 1. Insert a table with 4 rows and 4 columns and enter the information shown above. Using the Table menu: 2. Merge the following sets of (Row,Column) cells: (R1,C1) to (R2,C2), (R1,C3) to (R1,C4), and (R3,C1) to (R4,C1). 3. Group columns 1 and 2, and columns 3 and 4. 4. Group rows 1 and 2, and rows 3 and 4. In the Properties dialog (Table→Properties menu): 5. Set Exterior Borders to None. 6. (Optional) Change Table Size Mode size option to Scale with zoom factor. Using the Table menu: 7. Set Alignment of columns 3 and 4 to Center. 2-D Math and Plots The following example illustrates the use of tables to display 2-D Math and plots side by side. 318 • 7 Creating Mathematical Documents Approximating exp(-x) as a rational polynomial using a order Padé approximation. Insert a table with 1 row and 2 columns. Enter the information in text and executable 2-D Math to create the calculation and plot, as shown. Table Settings: In the Properties dialog (Table→Properties menu): 1. Set Exterior and Interior Borders to None. 2. Hide Maple input and execution group boundaries: Clear the Show input and Show execution group boundaries check boxes. Using the Table menu: 3. Change row Alignment to Center. 7.5 Canvas Using the drawing tools, you can sketch an idea in a canvas, draw on plots, and draw on images. See Figure 7.15. For details about the drawing feature, refer to the DrawingTools help page. 7.5 Canvas • 319 Figure 7.15: Drawing Tools and Canvas Insert a Canvas To insert a canvas: 1. Place the cursor where the canvas is to be inserted. 2. From the Insert menu, select Canvas. A canvas with grid lines appears in the document at the insertion point. The Drawing icon is available and associated context bar icons are displayed. The tools include the following: selection tool, pencil (free style drawing), eraser, text insert, straight line, rectangle, rounded rectangle, oval, diamond, alignment, drawing outline, drawing fill, drawing linestyle, and drawing canvas properties. Drawing To draw with the pencil tool in the canvas: 1. From the Drawing icons, select the pencil icon. 2. Click and drag your mouse in the canvas to draw lines. Release the mouse to complete the drawing. 320 • 7 Creating Mathematical Documents To adjust the color of drawing tools: 1. From the Drawing icons, select the Drawing Outline icon. See Figure 7.16. 2. Select one of the color swatches available or select the color wheel, RGB ranges, or eye dropper icon at the bottom of the dialog and customize the color to your preference. 3. After selecting a new color, draw on the canvas using the pencil icon and notice the new color. Figure 7.16: Drawing Outline Color Icon In your document, there are three plots, two of which are 2-D plots that can be drawn on. All of the information in the table you made in the previous section could be drawn onto the plot, putting the information in a more concise layout. Consider one of the plots from the table: 7.5 Canvas • 321 Click on the plot, and notice that the Plot toolbar is open. However, the Drawing toolbar is also available. Click on Drawing to see the toolbar. Select the Text icon, , and click on the plot. Enter the expression in one text area, and its derivative in another, as shown. You can move the text areas around on the plot so that they indicate the correct lines. For details on the rest of the drawing features, refer to the DrawingTools help page. Canvas Style You can alter the Canvas in the following ways: • Add a grid of horizontal and/or vertical lines. By default, the canvas opens with a grid of horizontal and vertical lines. • Change the grid line color. • Change the spacing between grid lines. • Change the background color. These options can be changed in the Drawing Properties Canvas Icon. See Figure 7.17. Figure 7.17: Drawing Properties Canvas Icon - Change the Gridline Color 322 • 7 Creating Mathematical Documents Inserting Images You can insert images in these file formats into your document. • Graphics Interchange Format - gif • Joint Photographic Experts Group - jpe, jpeg, jpg • Portable Network Graphics - png • Bitmap Graphics - bmp • Tagged Image File Format - tif, tiff, jfx • Portable aNyMap - pnm • Kodak FlashPix - fpx To insert an image into the document at the cursor location: 1. From the Insert menu, select Image. The Load Image dialog opens. 2. Specify a path or folder name. 3. Select a filename. 4. Click Open. The image is displayed in the document. If the source file is altered, the embedded image does not change because the original object is pasted into the document. To resize an inserted image: 1. Click the image. Resizing anchors appear at the sides and corners of the image. 2. Move the mouse over the resize anchor. Resizing arrows appear. 3. Click and drag the image to the desired size. Note: To constrain the proportions of the image as it is resized, press and hold the Shift key as you drag. You can also draw on images in the same way as the drawing canvas For more information, refer to the worksheet/documenting/drawingtools help page.. ImageTools Package You can manipulate image data using the ImageTools package. This package is a collection of utilities for reading and writing common image file formats, and for performing basic image processing operations within Maple. 7.6 Hyperlinks • 323 Within Maple, images are represented as dense, rectangular Arrays of 64-bit hardware floating-point numbers. Grayscale images are 2-D, whereas color images are 3-D (the third dimension representing the color channels). In addition to the commands in the ImageTools package, many ordinary Array and Matrix operations are useful for image processing. For details about this feature, refer to the ImageTools help page. 7.6 Hyperlinks Use a hyperlink in your document to access any of the following. • Web Page (URL) • Email • Worksheet • Help Topic • Task • Dictionary Topic • Maplet Figure 7.18: Hyperlink Properties Dialog 324 • 7 Creating Mathematical Documents Inserting a Hyperlink in a Document To create a hyperlink from existing text in the document: 1. Highlight the text that you want to make a hyperlink. 2. From the Format menu, select Convert To and then Hyperlink. 3. In the Hyperlink Properties dialog box, the Link Text field is grayed out since the text region you highlighted is used as the link text. This is demonstrated in Figure 7.18. The highlighted text region, Diff is grayed out. 4. Specify the hyperlink Type and Target as described in the appropriate following section. To insert a text or image hyperlink into the document: 1. From the Insert menu, select Hyperlink. 2. In the Hyperlink Properties dialog box, enter the Link Text. Optionally, use an image as the link. Select the Image check box and click Choose Image for the file. In .mw files, the image appears as the link. You can resize the image as necessary. Click and drag from the corners of the image to resize. 3. Specify the hyperlink Type and Target as described in the appropriate following section. Linking to a Web Page To link to a Web page: 1. In the Type drop-down list, select URL. 2. In the Target field, enter the full URL, for example, http://www.maplesoft.com. 3. Click OK. Linking to an Email Address To link to an email address: 1. In the Type drop-down list, select Email. 2. In the Target field, enter the email address. 3. Click OK. Note: For information about email hyperlinks in the Classic Worksheet interface, see Worksheet Compatibility (page 335). 7.6 Hyperlinks • 325 Linking to a Worksheet To link to a Maple worksheet or document: 1. In the Type drop-down list, select Worksheet. 2. In the Target field, enter the path and filename of the document or click Browse to locate the file. (Optional) In the Bookmark drop-down list, enter or select a bookmark. Note: To link within a single Maple document, leave the Target field blank and choose the bookmark from the Bookmark drop-down list. Note: When linking to a custom document, the path is absolute. When sharing documents that contain hyperlinks, ensure that target documents are in the same directory. 3. Click OK. Linking to a Help Page To link to a help page: 1. In the Type drop-down list, select Help Topic. 2. In the Target field, enter the topic of the help page. (Optional) In the Bookmark dropdown list, enter or select a bookmark. 3. Click OK. Linking to a Task To link to a task: 1. In the Type drop-down list, select Task. 2. In the Target field, enter the topic name of the task template (see the status bar at the bottom of the Task Browser window). 3. Click OK. Linking to a Dictionary Topic To link to a Dictionary topic: 1. In the Type drop-down list, select Dictionary Topic. 2. In the Target field, enter a topic name. Dictionary topics begin with the prefix Definition/, for example, Definition/dimension. 3. Click OK. 326 • 7 Creating Mathematical Documents Linking to a Maplet Application To link to a Maplet application: 1. In the Type drop-down list, select Maplet. 2. In the Target field, enter the local path to a file with the .maplet extension. Optionally, click Browse to locate the file. If the Maplet application exists, clicking the link launches the Maplet application. If the Maplet application contains syntax errors, then error messages are displayed in a pop-up window. When linking to a custom Maplet application, the path is absolute. When sharing documents that contain links to Maplet applications, ensure that target Maplet applications are in the same directory. 3. Click OK. Note: To link to a Maplet application available on a MapleNet Web page, use the URL hyperlink type to link to the Web page. For information on MapleNet, see Embedded Components and Maplets (page 391). Example For this example, link the text "horizontal range" to the dictionary page for domain. As indicated in the section for Linking to a Dictionary Topic, select Dictionary Topic in the Type drop-down list, and then enter Definition/domain in the Target field. Links to dictionary topics appear underlined and in red. Result: 7.6 Hyperlinks • 327 Bookmarks Use a bookmark to designate a location in an active document. This bookmark can then be accessed from other regions in your document or by using hyperlinks in other documents. To display bookmark formatting icons, activate the Marker feature. • From the View menu, select Markers. Figure 7.19: Bookmark Indicator Note: You can display bookmark properties by holding the pointer over a bookmark indicator. See Figure 7.19. Inserting, Renaming, and Deleting a Bookmark To insert a bookmark: 1. Place the cursor at the location at which to place the bookmark. For example, place the cursor in the Parameters section title. 2. From the Format menu, select Bookmarks. The Bookmark dialog opens, listing existing bookmarks in the document. 3. Click New. The Create Bookmark dialog opens. See Figure 7.20. Enter a bookmark name, "parameters", and click Create. 328 • 7 Creating Mathematical Documents Figure 7.20: Create Bookmark Dialog 4. The new bookmark appears in the Bookmark dialog list. Click OK. Note: You can also rename and delete bookmarks using the Bookmark dialog. Result: 7.7 Embedded Components • 329 Go to a Bookmark You can automatically move the cursor to the location of the bookmark in the active document. 1. From the Edit menu, select Go To Bookmark. The Go To Bookmark dialog opens with the current bookmarks listed. 2. Select the bookmark "parameters" and click OK. The cursor moves to the bookmark, at the beginning of the Parameters section. For more information, refer to the bookmarks help page. 7.7 Embedded Components You can embed simple graphical interface components, such as a button, in your document. These components can then be associated with actions that are to be executed. For example, the value of a slider component can be assigned to a document variable, or a text field can be used to input an equation. Adding Graphical Interface Components The graphical interface components can be inserted by using the Components palette (Figure 7.21) or by cutting/copying and pasting existing components to another area of the document. Although copied components have most of the same characteristics, they are distinct. By default, palettes are displayed when you launch Maple. If palettes are not visible, use the following procedure. 1. From the View menu, select Palettes. 2. Select Expand Docks. 3. If the Components palette is not displayed, right-click (Control-click, for Macintosh) the palette dock. From the context menu, select Show Palette, and then Components. For more information, see Palettes (page 21). You can embed the following items. • Button, Toggle Button • Combo Box, Check Box, List Box, Radio Button • Text Area, Label • Slider, Plot, Mathematical Expression • Dial, Meter, Rotary Gauge, Volume Gauge • Data Table 330 • 7 Creating Mathematical Documents Figure 7.21: Components Palette Task Template with Embedded Components In your document, you can add components that have already been configured to work together, by using a task template. Here, we use the Interactive Application template. For details on how to create and modify components, see Creating Embedded Components (page 394). To insert the task template, from the Tools menu, select Tasks → Browse. In the table of contents, expand Document Templates, and select Interactive Application. Click Insert Minimal Content. The following is inserted into your document. 7.8 Spell Checking • 331 Figure 7.22: Interactive Application Task Template This configuration of components plots a linear function with slope and y-intercept given respectively by the two dials and , and displays the function on a gauge. For details on how these components work together, see Embedded Components and Maplets (page 391). 7.8 Spell Checking The Spellcheck utility examines all designated text regions of your document for potential spelling mistakes, including regions that are in collapsed sections. It does not check input, output, text in execution groups, or math in text regions. See Figure 7.23. Note: The Spellcheck utility uses American spelling. 332 • 7 Creating Mathematical Documents Figure 7.23: Spellcheck Dialog How to Use the Spellcheck Utility 1. From the Tools menu, select Spellcheck. Alternatively, press F7. The Spellcheck dialog appears. It automatically begins checking the document for potential spelling mistakes. 2. If the Spellcheck utility finds a word that it does not recognize, that word is displayed in the Not Found text box. You have six choices: • To ignore the word, click Ignore. • To ignore all instances of the word, click Ignore All. • To change the word, that is, accept the suggested spelling that is in the Change To text box, click Change. • To change all instances of the word, that is, accept the suggested spelling to replace all instances of the word, click Change All. • To add the word to your dictionary, click Add. For details, see the following User Dictionary section. • To close the Spellcheck dialog and stop the spelling check, click Cancel. 3. When the Spellcheck is complete, a dialog containing the message "The spelling check is complete" appears. Click OK to close this dialog. 7.8 Spell Checking • 333 Note: when using the Spellcheck utility, you can fix spelling errors in the dialog, but you cannot change the text in document. The Spellcheck utility does not check grammar. Selecting a Suggestion To select one of the suggestions as the correct spelling, click the appropriate word from the list in the Suggestions text box. If none of the suggestions are correct, highlight the word in the Change To text box and enter the correct spelling. Click Change to accept this new spelling. User Dictionary You can create and maintain a custom dictionary that works with the Maple Spellcheck utility. Properties of the Custom Dictionary File • It must be a text file, that is, have the file extension .txt. For example, mydictionary.txt. • It is a list of words, one word per line. • It is case sensitive. This means that integer and Integer require individual entries in the dictionary file. • It does not require manual maintenance. You build your dictionary file by using the Add functionality of the Spellcheck. However, you can manually edit the file. To specify a custom dictionary to be used with the Maple Spellcheck utility: 1. Create a .txt file in a directory/folder of your choice. 2. In Maple, open the Options dialog, Tools → Options, and select the General tab. 3. In the User Dictionary field, enter the path and name of the .txt file you created, or click Browse to select the location and filename. 4. To ignore Maple words that are command and function names, clear the Use Maple Words in spellchecker check box. 5. Click Apply to Session or Apply Globally to save the settings, or Cancel to discard. Adding a Word to Your Dictionary When running the spellcheck, if the word in the Not Found text box is correct, you can add the word to your dictionary. 1. Click the Add button. If this is the first time you are adding a word, the Select User Dictionary dialog opens. 2. Enter or select the custom dictionary (.txt file) you created. See User Dictionary (page 333). 334 • 7 Creating Mathematical Documents 3. Click Select. The word is automatically added to your custom dictionary file. Note: Specifications in the Options dialog determine whether this word is recognized in your next Maple session. If you set your custom dictionary and clicked Apply to Session, then this word will not be recognized in a new Maple session. If you set your custom dictionary and clicked Apply Globally, then this new word will be recognized. 7.9 Creating Graded Assignments You can use Maple to create graded assignments. Question types include multiple choice, essay, true-or-false, fill-in-the-blanks, and Maple-graded. Note: This feature can be used to create questions for Maple T.A.—an online automated testing and assessment system. For details about Maple T.A., see Maple T.A. (page 419). Creating a Question To create a question: 1. Open the Task browser (Tools→Tasks→Browser). 2. From the Maple T.A. folder, select the appropriate question type. 3. Insert the question template into a document. 4. Enter the question content as described in the template. 5. Repeat steps 1 to 4 for each question to add to the document. Viewing Questions in Maple To view and test your questions in Maple: • From the View menu, select Assignment. This view displays all of the questions in your assignment with access to hints, plotting, and grading. After answering your questions, you can test the grading function by clicking the Grade button. A Maplet dialog is displayed indicating if the question was answered correctly. If hints were provided in the question, these are also displayed. Saving Test Content When you save a document with test content, the authoring and assignment modes determine what the user sees when opening your document. • If you save the document in authoring mode (task template contents visible), the user sees this content when opening the document. • If you save the document in assignment mode, the user sees only the assignment layout. 7.10 Worksheet Compatibility • 335 In both cases the View→Assignment menu is accessible. As such, users (students) can switch between the original document contents and the displayed assignment. 7.10 Worksheet Compatibility Maple provides users with two worksheet interfaces: the Standard Worksheet and the Classic Worksheet. Both have access to the full mathematical engine of Maple and take advantage of the new functionality in Maple. The Classic Worksheet has the traditional Maple worksheet look and uses less memory. If you create a document in the Standard Worksheet interface of Maple and then open it in the Classic Worksheet interface, you should note possible changes to your file. For example, a bulleted list in the Standard Worksheet will not be displayed with bullets in the Classic Worksheet. Many of the graphical features in this manual, especially those in this chapter, are not available in the Classic Worksheet interface. If you are creating documents for distribution, refer to the Compatibility help page. 336 • 7 Creating Mathematical Documents 8 Maple Expressions This chapter provides basic information on using Maple expressions, including an overview of the basic data structures. Many of the commands described in this chapter are useful for programming. For information on additional Maple programming concepts, such as looping, conditional execution, and procedures, see Basic Programming (page 371). 8.1 In This Chapter Section Topics Creating and Using Data Structures (page 337) - • Expression Sequences How to define and use basic data structures • Sets • Lists • Tables • Arrays • Matrices and Vectors • Functional Operators • Strings Working with Maple Expressions (page 349)- Tools • Low-Level Operations for manipulating and controlling the evaluation • Manipulating Expressions of expressions • Evaluating Expressions 8.2 Creating and Using Data Structures Constants, data structures, mathematical expressions, and other objects are Maple expressions. For more information on expressions, refer to the Maple Help System. This section describes the key data structures: • Expression sequences • Sets • Lists • Tables • Arrays • Matrices and Vectors • Functional operators • Strings 337 338 • 8 Maple Expressions Expression Sequences The fundamental Maple data structure is the expression sequence. It is a group of expressions separated by commas. > Accessing Elements To access one of the expressions: • Enter the sequence name followed by the position of the expression enclosed in brackets([ ]). For example: > Using negative integers, you can select an expression from the end of a sequence. > You can select multiple expressions by specifying a range using the range operator (..). > Note: This syntax is valid for most data structures. Sets A set is an expression sequence enclosed in curly braces ({ }). > A Maple set has the basic properties of a mathematical set. • Each element is unique. Repeated elements are stored only once. • The order of elements is not stored. 8.2 Creating and Using Data Structures • 339 For example: > Using Sets To perform mathematical set operations, use the set data structure. > Note: The union operator is available in 1-D Math input as union. For more information, refer to the union help page. For more information on sets, refer to the set help page. Lists A list is an expression sequence enclosed in brackets ([ ]). > Note: Lists preserve both the order and repetition of elements. Accessing Entries To refer to an element in a list: • Use square brackets. For example: > For more information, see Accessing Elements (page 338). Using Lists Some commands accept a list (or set) of expressions. 340 • 8 Maple Expressions For example, you can solve a list (or set) of equations using a context menu or the solve command. > For more information, see Solving Equations and Inequations (page 114). For more information on sets and lists, refer to the set help page. Arrays Conceptually, the Array data structure is a generalized list. Each element has an index that you can use to access it. The two important differences are: • The indices can be any integers. • The dimension can be greater than one. Creating and Using Arrays To define an Array, use the Array constructor. Standard Array constructor arguments are: • Expression sequences of ranges - Specify the indices for each dimension • Nested lists - Specify the contents 8.2 Creating and Using Data Structures • 341 For example: > > To access entries in an Array, use either square bracket or round bracket notation. Square bracket notation respects the actual index of an Array, even when the index does not start at 1. > > > > Error, Array index out of range Round bracket indexing normalizes the dimensions to begin at 1. Since this method is relative, you can access the end of the array by entering 342 • 8 Maple Expressions > > The Array constructor supports other syntaxes. It also supports many options. For more information on the Array constructor and the Array data structure, refer to the Array help page. For more information on indexing methods, refer to the rtable_indexing help page. Large Arrays Only one- and two-dimensional Arrays (with at most 10 indices in each dimension) display in the document. Larger Arrays display as a placeholder. > To view large Arrays: • Double-click the placeholder. The Matrix Browser displays the Array. For more information, see Viewing Large Matrices and Vectors (page 164). Tables Tables are conceptually an extension of the Array data structure, but the table data structure is implemented using hash tables. Tables can be indexed by any values, not only integers. Defining Tables and Accessing Entries > 8.2 Creating and Using Data Structures • 343 > You can also assign anything, for example, a list, to each element. > > For more information on tables, refer to the table help page. Matrices and Vectors Matrices and Vectors are specialized data structures used in linear algebra and vector calculus computations. > For information on defining Matrices and Vectors, see Creating Matrices and Vectors (page 160). 344 • 8 Maple Expressions > > > For more information on these data structures, including how to access entries and perform linear algebra computations, see Linear Algebra (page 160). Functional Operators A functional operator is a mapping The value of is the result of evalu- ating Using functional operators, you can define mathematical functions. Defining a Function To define a function of one or two variables: 1. In the Expression palette, click one of the function definition items. See Figure 8.1. Maple inserts the function definition. 2. Replace the placeholders, using Tab to move to the next placeholder. Note: If pressing the Tab key indents the text, click the Tab icon in the toolbar. This allows you to move between placeholders. 3. Press Enter. 8.2 Creating and Using Data Structures • 345 Figure 8.1: Function Definition Palette Items For example, define a function that adds 1 to its input. > Note: To insert the right arrow, you can enter the characters ->. In 2-D Math, Maple replaces -> with the right arrow symbol . In 1-D Math, the characters are not replaced. You can evaluate the function add1 with symbolic or numeric arguments. > Distinction between Functional Operators and Other Expressions The expression is different from the functional operator to f. Assign the functional operator > Assign the expression to g. > To evaluate the functional operator f at a value of x: • Specify the value as an argument to f. > To evaluate the expression g at a value of x: • You must use the eval command. 346 • 8 Maple Expressions > > For more information on the eval command, and on using palettes and context menus to evaluate an expression at a point, see Substituting a Value for a Subexpression (page 359). Multivariate and Vector Functions To define a multivariate or vector function: • Enclose coordinates or coordinate functions in parentheses (( )). For example, a multivariate function: > > A vector function: > > 8.2 Creating and Using Data Structures • 347 Using Operators To perform an operation on a functional operator, specify arguments to the operator. For example, for the operator f, specify f(x), which Maple evaluates as an expression. See the following examples. Plotting: Plot a three-dimensional operator as an expression using the plot3d command. > > For information on plotting, see Plots and Animations (page 241). Integration: Integrate a function using the int command. > 348 • 8 Maple Expressions > For information on integration and other calculus operations, see Calculus (page 177). Strings A string is a sequence of characters enclosed in double quotes (" "). > Accessing Characters You can access characters in a string using brackets. > Using Strings The StringTools package is an advanced set of tools for manipulating and using strings. > > > > 8.3 Working with Maple Expressions • 349 8.3 Working with Maple Expressions This section describes how to manipulate expressions using commands. Topics covered include testing the expression type, accessing operands of an expression, and evaluating an expression. Low-Level Operations Expression Types A Maple type is a broad class of expressions that share common properties. Maple contains over 200 types, including: • `+` • boolean • constant • integer • Matrix • trig • truefalse For more information and a complete list of Maple types, refer to the type help page. The type commands return true if the expression satisfies the type check. Otherwise, they return false. Testing the Type of an Expression To test whether an expression is of a specified type: • Use the type command. > > For information on enclosing keywords in right single quotes ('), see Delaying Evaluation (page 366). Maple types are not mutually exclusive. An expression can be of more than one type. 350 • 8 Maple Expressions > > For information on converting an expression to a different type, see Converting (page 356). Testing the Type of Subexpressions To test whether an expression has a subexpression of a specified type: • Use the hastype command. > Testing for a Subexpression To test whether an expression contains an instance of a specified subexpression: • Use the has command. > > > The has command searches the structure of the expression for an exactly matching subexpression. 8.3 Working with Maple Expressions • 351 For example, the following calling sequence returns false. > To return all subexpressions of a particular type, use the indets command. For more information, see Indeterminates (page 353). Accessing Expression Components Left and Right-Hand Side To extract the left-hand side of an equation, inequality, or range: • Use the lhs command. To extract the right-hand side of an equation, inequality, or range: • Use the rhs command. For example: > (8.1) > (8.2) > (8.3) For the following equation, the left endpoint of the range is the left-hand side of the righthand side of the equation. > (8.4) > (8.5) 352 • 8 Maple Expressions Numerator and Denominator To extract the numerator of an expression: • Use the numer command. To extract the denominator of an expression: • Use the denom command. > If the expression is not in normal form, Maple normalizes the expression before selecting the numerator or denominator. (For more information on normal form, refer to the normal help page.) > > > The expression can be any algebraic expression. For information on the behavior for nonrational expressions, refer to the numer help page. Components of an Expression The components of an expression are called its operands. To count the number of operands in an expression: • Use the nops command. 8.3 Working with Maple Expressions • 353 For example, construct a list of solutions to an equation. > Using the nops command, count the number of solutions. > For more information on the nops command and operands, refer to the nops help page. Indeterminates To find the indeterminates of an expression: • Use the indets command. The indets command returns the indeterminates as a set. Because the expression is expected to be rational, functions such as sin(x), f(x), and sqrt(x) are considered to be indeterminate. > To return all subexpressions of a particular type, specify the type as the second argument. For information on types, see Testing the Type of an Expression (page 349). > To test whether an expressions has subexpressions of a specific type (without returning them), use the has command. For more information, see Testing for a Subexpression (page 350). Manipulating Expressions This section introduces the most commonly used manipulation commands. For additional manipulation commands, see Iterative Commands (page 380). 354 • 8 Maple Expressions Simplifying To simplify an expression: • Use the simplify command. The simplify command applies simplification rules to an expression. Maple has simplification rules for various types of expressions and forms, including trigonometric functions, radicals, logarithmic functions, exponential functions, powers, and various special functions. You can also specify custom simplification rules using a set of side relations. > > To limit the simplification, specify the type of simplification to be performed. > > You can also use the simplify command with side relations. See Substituting a Value for a Subexpression (page 359). Factoring To factor a polynomial: • Use the factor command. 8.3 Working with Maple Expressions • 355 > > Maple can factor polynomials over the domain specified by the coefficients. You can also factor polynomials over algebraic extensions. For details, refer to the factor help page. For more information on polynomials, see Polynomial Algebra (page 152). To factor an integer: • Use the ifactor command. > For more information on integers, see Integer Operations (page 108). Expanding To expand an expression: • Use the expand command. The expand command distributes products over sums and expands expressions within functions. > > Combining To combine subexpressions in an expression: • Use the combine command. 356 • 8 Maple Expressions The combine command applies transformations that combine terms in sums, products, and powers into a single term. > Recall that was previously assigned to represent a two-dimensional array (see Creating and Using Arrays (page 340)). > The combine command applies only transformations that are valid for all possible values of names in the expression. > To perform the operation under assumptions on the names, use the assuming command. For more information about assumptions, see Assumptions on Variables (page 146). > Converting To convert an expression: • Use the convert command. The convert command converts expressions to a new form, type (see Expression Types (page 349)), or in terms of a function. For a complete list of conversions, refer to the convert help page. 8.3 Working with Maple Expressions • 357 Convert a measurement in radians to degrees: > To convert measurements that use units, use the Unit Converter or the convert/units command. > For information on the Unit Converter and using units, see Units (page 130). Convert a list to a set: > Maple has extensive support for converting mathematical expressions to a new function or function class. > Find an expression equivalent to the inverse hyperbolic cotangent function in terms of Legendre functions. > 358 • 8 Maple Expressions For more information on converting to a class of functions, refer to the convert/to_special_function help page. Normalizing To normalize an expression: • Use the normal command. The normal command converts expressions into factored normal form. > You can also use the normal command for zero recognition. > To expand the numerator and denominator, use the expanded option. > > Sorting To sort the elements of an expression: • Use the sort command. The sort command orders a list of values or terms of a polynomial. 8.3 Working with Maple Expressions • 359 > > > For information on sorting polynomials, see Sorting Terms (page 154). For more information on sorting, refer to the sort help page. Evaluating Expressions Substituting a Value for a Subexpression To evaluate an expression at a point, you must substitute a value for a variable. To substitute a value for a variable using context menus: 1. Right-click (Control-click, for Macintosh) the expression. Maple displays a context menu. 2. From the context menu, select Evaluate at a Point. The Evaluate at a Point dialog is displayed. See Figure 8.2. Figure 8.2: Evaluate at a Point 3. In the drop-down list, select the variable to substitute. 4. In the text field, enter the value to substitute for the variable. Click OK. 360 • 8 Maple Expressions In Worksheet mode, Maple inserts the eval command calling sequence that performs the substitution. This is the most common use of the eval command. For example, substitute in the following polynomial. > > To substitute a value for a variable using palettes: 1. In the Expression palette, click the evaluation at a point item . 2. Specify the expression, variable, and value to be substituted. For example: > Substitutions performed by the eval function are syntactical, not the more powerful algebraic form of substitution. If the left-hand side of the substitution is a name, Maple performs the substitution. > If the left-hand side of the substitution is not a name, Maple performs the substitution only if the left-hand side of the substitution is an operand of the expression. 8.3 Working with Maple Expressions • 361 > > Maple did not perform the evaluation because is not an operand of For information on operands, refer to the op help page. For algebraic substitution, use the algsubs command, or the simplify command with side relations. > > Numerical Approximation To compute an approximate numerical value of an expression: • Use the evalf command. The evalf command returns a floating-point (or complex floating-point) number or expression. 362 • 8 Maple Expressions > > > By default, Maple calculates the result to ten digits of accuracy, but you can specify any number of digits as an index, that is, in brackets ([ ]). > For more information, refer to the evalf help page. See also Numerically Computing a Limit (page 178) and Numeric Integration (page 187). Evaluating Complex Expressions To evaluate a complex expression: • Use the evalc command. If possible, the evalc command returns the output in the canonical form expr1 + i expr2. In 2-D Math input, you can enter the imaginary unit using the following two methods. • In the Common Symbols palette, click the i or j item. See Palettes (page 21). • Enter i or j, and then press the symbol completion key. See Symbol Names (page 28). 8.3 Working with Maple Expressions • 363 > > In 1-D Math input, enter the imaginary unit as an uppercase i (I). > evalc(2^(1 + I)); Evaluating Boolean Expressions To evaluate an expression involving relational operators ( and , , , , , ): • Use the evalb command. Note: In 1-D Math input, enter , , and using the <>, <=, and >= operators. The evalb command uses a three-valued logic system. The return values are true, false, and FAIL. If evaluation is not possible, an unevaluated expression is returned. > > > Important: The evalb command does not perform arithmetic for inequalities involving , , , or , and does not simplify expressions. Ensure that you perform these operations before using the evalb command. 364 • 8 Maple Expressions > > Applying an Operation or Function to All Elements in a List, Set, Table, Array, Matrix, or Vector You can use the tilde character (~) to apply an operation or function to all of the elements in a list, set, table, Array, Matrix, or Vector. In the following example, each element in the Matrix M is multiplied by 2 by adding a tilde character after the multiplication operator( . > (8.6) > (8.7) In the following example, the function sin is applied to each element in the Matrix M. 8.3 Working with Maple Expressions • 365 > (8.8) The tilde character can also be used to apply a function to multiple data sets, for example, > (8.9) You can use values in one data structure type to compute values in another data structure type, as long as both data structures are dimensional and contain the same number of elements. In the following example, the values in an Array are compared to the values in a Matrix that contains the same number of elements. > (8.10) For more information, refer to the elementwise help page. Levels of Evaluation In a symbolic mathematics program such as Maple, you encounter the issue of levels of evaluation. If you assign y to x, z to y, and then 5 to z, what is the value of x? At the top-level, Maple fully evaluates names. That is, Maple checks if the name or symbol has an assigned value. If it has a value, Maple substitutes the value for the name. If this value has an assigned value, Maple performs a substitution, recursively, until no more substitutions are possible. For example: > > 366 • 8 Maple Expressions > Maple fully evaluates the name x, and returns the value 5. > To control the level of evaluation of an expression: • Use the eval command with an integer second argument. If passed a single argument, the eval command fully evaluates that expression. If you specify an integer second argument, Maple evaluates the expression to that level. > > > > For more details on levels of evaluation, refer to the lastnameevaluation, assigned, and evaln help pages. Delaying Evaluation To prevent Maple from immediately evaluating an expression: • Enclose the expression in right single quotes (' '). Because right single quotes delay evaluation, they are referred to as unevaluation quotes. > 8.3 Working with Maple Expressions • 367 > > Using an Assigned Name as a Variable or Keyword If you use an assigned name as a variable, Maple evaluates the name to its value, and passes the value to the command. In this example, that causes Maple to return an error message. > Error, (in sum) summation variable previously assigned, second argument evaluates to 4 = 1 .. n Note: In general, it is recommended that you unassign a name to use it as a variable. See Unassigning a Name Using Unevaluation Quotes (page 368). To use an assigned name as a variable: • Enclose the name in unevaluation quotes. Maple passes the name to the command. > Important: It is recommended that you enclose keywords in unevaluation quotes. For example, if you enclose the keyword left in unevaluation quotes, Maple uses the name, not its assigned value. > 368 • 8 Maple Expressions > Full Evaluation of an Expression in Quotes Full evaluation of a quoted expression removes one set of right single quotes. > > (8.11) > (8.12) > (8.13) For information on equation labels and equation label references, see Equation Labels (page 97). Enclosing an expression in unevaluation quotes delays evaluation, but does not prevent automatic simplification. > (8.14) Unassigning a Name Using Unevaluation Quotes To unassign a name: • Assign the name enclosed in unevaluation quotes to itself. > 8.3 Working with Maple Expressions • 369 > You can also unassign a name using the unassign command. For more information, see Unassigning Names (page 96). 370 • 8 Maple Expressions 9 Basic Programming You have used Maple interactively in the previous chapters, sequentially performing operations such as executing a single command. Because Maple has a complete programming language, you can also use sophisticated programming constructs. In Maple, you can write programs called procedures, and save them in modules. These modules can be used and distributed in the same way as Maple packages. Important: It is strongly recommended that you use the Worksheet mode and 1-D Math input when programming or using programming commands. Hence, all input in this chapter is entered as 1-D Math. 9.1 In This Chapter Section Topics Flow Control (page 372) - Basic programming • Conditional Execution (if Statement) constructs • Repetition (for Statement) Iterative Commands (page 380) - Specialized, • Creating a sequence efficient iterative commands • Adding and Multiplying Expressions • Selecting Expression Operands • Mapping a Command over a Set or List • Mapping a Binary Command over Two Lists or Vectors Procedures (page 384) - Maple programs • Defining and Running Simple Procedures • Procedures with Inputs • Procedure Return Values • Displaying Procedure Definitions • Displaying Maple Library Procedure Definitions • Modules Programming in Documents (page 388) - Dis- • Code Edit Region play methods for Maple code • Startup Code • Document Blocks 371 372 • 9 Basic Programming 9.2 Flow Control Two basic programming constructs in Maple are the if statement, which controls the conditional execution of statement sequences, and the for statement, which controls the repeated execution of a statement sequence. Conditional Execution (if Statement) You can specify that Maple perform an action only if a condition holds. You can also perform an action, from a set of many, depending on which conditions hold. Using theif statement, you can execute one statement from a series of statements based on a boolean (true, false, or FAIL) condition. Maple tests each condition in order. When a condition is satisfied, Maple executes the corresponding statement, and then exits the if statement. Syntax The if statement has the following syntax. The conditional expressions (conditional_expression1, conditional_expression2, ...) can be any boolean expression. You can construct boolean expressions using: • Relational operators - <, <=, =, >=, >, <> • Logical operators - and, or, xor, implies, not • Logical names - true, false, FAIL The statement sequences (statement_sequence1, statement_sequence2, ..., statement_sequenceN) can be any sequence of Maple statements, including if statements. The elif clauses are optional. You can specify any number of elif clauses. The else clause is optional. 9.2 Flow Control • 373 Simple if Statements The simplest if statement has only one conditional expression. If the conditional expression evaluates to true, the sequence of statements is executed. Otherwise, Maple immediately exits the if statement. For example: > x := 1173: > if not isprime(x) then ifactor(x); end if; else Clause In a simple if statement with an else clause, if the evaluation of the conditional expressions returns false or FAIL, Maple executes the statement sequence in the else clause. For example: > if false then "if statement"; else "else statement"; end if; elif Clauses In an if statement with elif clauses, Maple evaluates the conditional expressions in order until one returns true. Maple executes the corresponding statement sequence, and then exits the if statement. If no evaluation returns true, Maple exits the if statement. > x := 11: > if not type(x, integer) then printf("%a is not an integer.", x); elif x >= 10 then printf("%a is an integer with more than one digit.", x); 374 • 9 Basic Programming elif x >= 0 then printf("%a is an integer with one digit.", x); end if; 11 is an integer with more than one digit. Order of elif Clauses: An elif clause's statement sequence is executed only if the evaluation of all previous conditional expressions returns false or FAIL, and the evaluation of its conditional expression returns true. This means that changing the order of elif clauses may change the behavior of the if statement. In the following if statement, the elif clauses are in the wrong order. > if not(type(x, integer)) then printf("%a is not an integer.", x); elif x >= 0 then printf("%a is an integer with one digit.", x); elif x >= 10 then printf("%a is an integer with more than one digit.", x); end if; 11 is an integer with one digit. elif and else Clauses In an if statement with elif and else clauses, Maple evaluates the conditional expressions in order until one returns true. Maple executes the corresponding statement sequence, and then exits the if statement. If no evaluation returns true, Maple executes the statement sequence in the else clause. > x := -12: > if not type(x, integer) then printf("%a is not an integer.", x); elif x >= 10 then printf("%a is an integer with more than one digit.", x); elif x >= 0 then printf("%a is an integer with one digit.", x); else printf("%a is a negative integer.", x); end if; -12 is a negative integer. For more information on the if statement, refer to the if help page. 9.2 Flow Control • 375 Repetition (for Statement) Using repetition statements, you can repeatedly execute a statement sequence. You can repeat the statements in three ways. • Until a counter variable value exceeds a limit (for/from loop) • For each operand of an expression (for/in loop) • Until a boolean condition does not hold (while loop) for/from Loop The for/from loop statement repeats a statement sequence until a counter variable value exceeds a limit. Syntax The for/from loop has the following syntax. The behavior of the for/from loop is: 1. Assign the initial value to the name counter. 2. Compare the value of counter to the value of final. If the counter value exceeds the final value, exit the loop. (This is the loop bound test.) 3. Execute the statement_sequence. 4. Increment the counter value by the value of increment. 5. Repeat steps 2 to 4, until Maple exits the loop. The from, by, and to clauses are optional and can be in any order between the for clause and the do keyword. Table 9.1 lists the default clause values. Table 9.1: Default Clause Values Clause from initial by increment to final Default Value 1 1 infinity (∞) 376 • 9 Basic Programming Examples The following loop returns the square root of the integers 1 to 5 (inclusive). > for n to 5 do evalf(sqrt(n)); end do; When the value of the counter variable n is strictly greater than 5, Maple exits the loop. > n; The previous loop is equivalent to the following for/from statement. > for n from 1 by 1 to 5 do evalf(sqrt(n)); end do; The by value can be negative. The loop repeats until the value of the counter variable is strictly less than the final value. > for n from 10 by -1 to 3 do if isprime(n) then print(n); 9.2 Flow Control • 377 end if; end do; > n; for/in Loop The for/in loop statement repeats a statement sequence for each component (operand) of an expression, for example, the elements of a list. Syntax The for/in loop has the following syntax. The for clause must appear first. The behavior of the for/in loop is: 1. Assign the first operand of expression to the name variable. 2. Execute the statement_sequence. 3. Assign the next operand of expression to variable. 4. Repeat steps 2 and 3 for each operand in expression. If there are no more operands, exit the loop. (This is the loop bound test.) Example The following loop returns a floating-point approximation to the sin function at the angles (measured in degree) in the list L. > L := [23.4, 87.2, 43.0, 99.7]: 378 • 9 Basic Programming > for i in L do evalf(sin(i*Pi/180)); end do; while Loop The while loop repeats a statement sequence until a boolean expression does not hold. Syntax The while loop has the following syntax. A while loops repeats until its boolean expression conditional_expression evaluates to false or FAIL. For more information on boolean expressions, see Conditional Execution (if Statement) (page 372). Example The following loop computes the digits of 872,349 in base 7 (in order of increasing significance). > x := 872349: > while x > 0 do irem(x, 7); x := iquo(x, 7); end do; 9.2 Flow Control • 379 To perform such conversions efficiently, use theconvert/base command. > convert(872349, base, 7); For information on non-base 10 numbers, see Non-Base 10 Numbers (page 111). General Loop Statements You can include a while statement in a for/from or for/in loop. 380 • 9 Basic Programming The general for/from loop has the following syntax. The general for/in loop has the following syntax. After testing the loop bound condition at the beginning of each iteration of the for loop, Maple evaluates conditional_expression. • If conditional_expression evaluates to false or FAIL, Maple exits the loop. • If conditional_expression evaluates to true, Maple executes statement_sequence. Infinite Loops You can construct a loop for which there is no exit condition, for example, a while loop in which the conditional_expression always evaluates to true. This is called an infinite loop. Maple indefinitely executes an infinite loop unless it executes a break, quit, or return statement or you interrupt the computation using the interrupt icon in the toolbar (in worksheet versions). For more information, refer to the break, quit, return, and interrupt help pages. Additional Information For more information on the for statement and looping, refer to the do help page. 9.3 Iterative Commands Maple has commands that perform common selection and repetition operations. These commands are more efficient than similar algorithms implemented using library commands. Table 9.2 lists the iterative commands. Table 9.2: Iterative Commands Command seq add Description Create sequence Compute numeric sum 9.3 Iterative Commands • 381 Command mul select remove selectremove map zip Description Compute numeric product Return operands that satisfy a condition Return operands that do not satisfy a condition Return operands that satisfy a condition and separately return operands that do not satisfy a condition Apply command to the operands of an expression Apply binary command to the operands of two lists or vectors Creating a Sequence Theseq command creates a sequence of values by evaluating a specified expression over a range of index values or the operands of an expression. See Table 9.3. Table 9.3: The seq Command Calling Sequence Syntax seq(expression, name = initial .. final); Examples seq(expression, name in expression); > seq(u, u in [Pi/4, Pi^2/2, > seq(exp(x), x=-2..0); 1/Pi]); Adding and Multiplying Expressions The add and mul commands add and multiply sequences of expressions over a range of index values or the operands of an expression. See Table 9.4. Table 9.4: The add and mul Commands Calling Sequence Syntax add(expression, name = initial .. final); Examples > add(exp(x), x = 2..4); mul(expression, name = initial .. final); > mul(2*x, x = 1 .. 10); 382 • 9 Basic Programming Calling Sequence Syntax add(expression, name in expression); Examples > add(u, u in [Pi/4, Pi/2, Pi]); mul(expression, name in expression); > mul(u, u in [Pi/4, Pi/2, Pi]); The endpoints of the index range (initial and final) in the add and mul calling sequence must evaluate to numeric constants. For information on symbolic sums and products, refer to the sum and product help pages. Selecting Expression Operands The select, remove, and selectremove commands apply a boolean-valued procedure or command to the operands of an expression. For information on operands, refer to the op help page. • The select command returns the operands for which the procedure or command returns true. • The remove command returns the operands for which the procedure or command returns false or FAIL. • The selectremove command returns two expressions of the same type as the input expression. - The first consists of the operands for which the procedure or command returns true. - The second consists of the operands for which the procedure or command returns false or FAIL. The structure of the output is the same as the structure of the input. See Table 9.5. For information on Maple procedures, see Procedures (page 384). Table 9.5: The select, remove, and selectremove Commands Calling Sequence Syntax select(proc_cmd, expression); Examples > select(issqr, {198331, 889249, 11751184, 9857934}); 9.3 Iterative Commands • 383 Calling Sequence Syntax remove(proc_cmd, expression); Examples > remove(var -> degree(var) > 3, 2*x^3*y - y^3*x + z ); selectremove(proc_cmd, expression); > selectremove(x -> evalb(x > round(x)), [sin(0.), sin(1.), sin(3.)]); For information on optional arguments to the selection commands, refer to the select help page. Mapping a Command over a Set or List The map command applies a name, procedure, or command to each element in a set or list. See Table 9.6. Table 9.6: The map Command Calling Sequence Syntax map(name_proc_cmd, expression); Examples > map(f, {a, b, c}); > map(u -> int(cos(x), x = 0 .. u), [Pi/4, Pi/7, Pi/3.0]); For information on mapping over the operands of other expressions, optional arguments to the map command, and other mapping commands, refer to the map help page. Mapping a Binary Command over Two Lists or Vectors The zip command applies a name or binary procedure or command component-wise to two lists or vectors. By default, the length of the returned object is that of the shorter list or vector. If you specify a value as the (optional) fourth argument, it is used as the value of the missing elements of the shorter list or vector. In this case, the length of the return value is that of the longer list or vector. See Table 9.7. 384 • 9 Basic Programming Table 9.7: The zip Command Calling Sequence Syntax zip(proc_cmd, a, b); Examples > zip(f, [i, j], [k, l]); zip(proc_cmd, a, b, fill); > zip(AiryAi, [1, 2], [0], 1); For more information on the zip command, refer to the zip help page. Additional Information For more information on looping commands, refer to the corresponding command help page. 9.4 Procedures A Maple procedure is a program consisting of Maple statements. Using procedures, you can quickly execute the contained sequence of statements. Defining and Running Simple Procedures To define a procedure, enclose a sequence of statements between proc(...) and end proc statements. In general, you assign a procedure definition to a name. The following procedure returns the square root of 2. > p := proc() sqrt(2); end proc; Note: Maple returns the procedure definition. To improve readability of procedures, it is recommended that you define a procedure using multiple lines, and indent the lines using space characters. To begin a new line (without evaluating the incomplete procedure definition), press Shift+Enter. When you have finished entering the procedure, press Enter to create the procedure. 9.4 Procedures • 385 For example: > p := proc() sqrt(2); end proc: To run the procedure p, enter its name followed by parentheses (( )). > p(); Procedures with Inputs You can define a procedure that accepts user input. In the parentheses of the proc statement, specify the parameter names. For multiple parameters, separate the names with commas. > geometric_mean := proc(x, y) sqrt(x*y); end proc: When the user runs the procedure, the parameter names are replaced by the argument values. > geometric_mean(13, 17); > geometric_mean(13.5, 17.1); For more information on writing procedures, including options and local and global variables, refer to the procedure help page. Procedure Return Values When you run a procedure, Maple returns only the last statement result value computed. Maple does not return the output for each statement in the procedure. It is irrelevant whether you use semicolons or colons as statement separators. > p := proc(a, b) a + b; a - b: end proc: 386 • 9 Basic Programming > p(1, 2); Displaying Procedure Definitions Unlike simple Maple objects, you cannot display the value of a procedure by entering its name. > geometric_mean; You must evaluate the name of the procedure using the print (or eval) command. > print(geometric_mean); Displaying Maple Library Procedure Definitions Maple procedure definitions are a valuable learning tool. To learn how to program in Maple, it is recommended that you examine the procedures available in the Maple library. By default, the print command returns only the proc and end proc statements and (if present) the description fields of a Maple procedure. > print(assign); To display a Maple library procedure definition, first set the value of the interface verboseproc option to 2. Then re-execute the print calling sequence. > interface('verboseproc' = 2): 9.4 Procedures • 387 > print(assign); Modules Maple procedures associate a sequence of commands with a single command. The module, a more complex programming structure, allows you to associate related procedures and data. 388 • 9 Basic Programming A key feature of modules is that they export variables. This means that the variables are available outside the module in which they are created. Most Maple packages are implemented as modules. The package commands are exports of the module. For more information on modules, refer to the module help page. 9.5 Programming in Documents To write Maple code, you could simply open a Maple worksheet and start typing. However, if you want to create a readable document with the code interspersed or hidden, there are several options available. Code Edit Region The code edit region allows you to program in one contained region, in a natural way. Features include the ability to press Enter for line breaking and indentation preservation. Figure 9.1 shows the expanded code edit region. To insert a new code edit region into your worksheet: • From the Insert menu, select Code Edit Region. Figure 9.1: Code Edit Region To execute the code within this region, right-click in the region and select Execute Code. You can hide the code in a code edit region by minimizing the region. To minimize, rightclick in the region and select Collapse Code Edit Region. When the region is minimized, an icon appears with the first line of the code written next to it. It is recommended that you make the first line a comment describing the program or programs contained in the region. See Figure 9.2. Figure 9.2: Collapsed Code Edit Region 9.5 Programming in Documents • 389 To re-execute the code in the region while it is collapsed, click this icon. For more information, refer to the CodeEditRegion help page. Startup Code Startup code allows you to define commands and procedures that are executed each time the document is opened and after restart is called. This code is completely hidden to others reading the document. For example, use this region to define procedures that will be used throughout the document code but that would take up space and distract readers from the message of the document. To enter startup code for a document: 1. From the Edit menu, select Startup Code. Alternatively, click the startup code icon in the toolbar, . 2. Enter commands to be run each time the worksheet is opened or restart is called. 3. Click Syntax to check the syntax of the entered code before closing. 4. Click Save to save the contents and close the dialog. Figure 9.3: Startup Code Editor For more information, refer to the startupcode help page. Document Blocks Document blocks allow you to display the output from commands without showing the commands used. You can intersperse text, 2-D math, and Maple commands in a readable way. For more information, see Document Blocks (page 51) in Chapter 1. 390 • 9 Basic Programming 10 Embedded Components and Maplets These graphical components help you to create documents to use and share with colleagues or students, that interact with Maple code within the document without needing the reader to understand that Maple code. Other methods of interaction with Maple are described throughout this guide. 10.1 In This Chapter Section Using Embedded Components (page 391) - Basic interacting with Maple documents containing embedded components Creating Embedded Components (page 394) - Methods for creating embedded components that work together and with your document Topics • Interacting with Components • Printing and Exporting • Inserting Components • Editing Components • Removing Components • Integrating into a Document Using Maplets (page 401) - Methods for launching a Maplet • Maplet File Authoring Maplets (page 402) - Methods for authoring and saving a Maplet • Maplet Builder • Maple Document • Maplets Package • Saving 10.2 Using Embedded Components Interacting Embedded components allow readers to interact with Maple code through graphical components, rather than commands. They can be used alone, as with a button that you click to execute code, or together, such as a drop-down menu where you select an item, and a change takes place in a plot component. Component Descriptions Table 10.1: Embedded Component Descriptions Component Name and Description Inserted Image Button - Click to perform an action; that is, execute code. 391 392 • 10 Embedded Components and Maplets Component Name and Description Inserted Image Check Box - Select or de-select. Change the caption, and enter code to execute when the value changes. Combo Box - Select one of the listed options from the drop-down menu. Change the items listed, and enter code to execute when the value changes. Data Table - Link this embedded component to a Matrix, Vector, or Array in your worksheet. Dial - Select or display an integer or floating-point value. Change the display, and enter code to execute when the value changes. Label - Display a label. The value can be updated based on code in the document or another embedded component. List Box - Display a list of items. Change the items listed, and enter code to execute when an item is selected. Math Expression - Enter or display a mathematical expression. The value can be updated based on code in the document or another embedded component. Meter - Select or display an integer or floating-point value. Change the display, and enter code to execute when the value changes. Plot - Display a 2-D or 3-D plot or animation. This plot or animation can be interacted with in the same way as other plots (see Plots and Animations (page 241)). The value can be updated based on code in the document or another embedded component. You can also enter code to be executed when the execute code pointer is used to click or drag in the plot region. Radio Button - Use with other radio buttons to select one in a group. Enter code to execute when the value changes. 10.2 Using Embedded Components • 393 Component Name and Description Inserted Image Rotary Gauge - Select or display an integer or floatingpoint value. Change the display, and enter code to execute when the value changes. Slider - Select or display an integer or floating-point value. Change the display, and enter code to execute when the value changes. Text Area - Enter or display plain text. The value can be updated based on code in the document or another embedded component, and you can enter code to execute when the value changes. Toggle Button - Select or display one of two options. Change the images displayed, and enter to code to execute when the value changes. Volume Gauge - Select or display an integer or floatingpoint value. Change the display, and enter code to execute when the value changes. Example 1 - Using Embedded Components This example demonstrates several components working together to perform a task. The user inputs an expression, which is plotted when the button is clicked. Plot options are controlled by text areas, a combo box, a math expression, and radio buttons. For an interactive version of this example, see the .mw version of this manual. In Maple, from the Help menu, select Manuals, Resources, and More... → Manuals → User Manual. 394 • 10 Embedded Components and Maplets Printing and Exporting a Document with Embedded Components Printing: When printing a document, embedded components are rendered as they appear on screen. Exporting: Exporting a document with embedded components to other formats produces the following results. • HTML format - components are exported as .gif files. • RTF format - components are rendered as bitmap images in the .rtf document. • LaTeX - components are exported as .eps files. • PDF - components are rendered as static images. 10.3 Creating Embedded Components Embedded Components are graphical components that you can add to your document. They provide interactive access to Maple code without requiring the user to know Maple commands, and include buttons, sliders, math and text input areas, and plot display. Inserting Components The graphical interface components can be inserted by using the Components palette (Figure 10.1) or by cutting/copying and pasting existing components to another area of the 10.3 Creating Embedded Components • 395 document. Although copied components have most of the same characteristics, they are distinct. If the Components palette is not visible, see Palettes (page 21) for instructions on viewing palettes. Figure 10.1: Components Palette Editing Component Properties: General Process To edit properties of components embedded in the document: 1. Right-click (Control-click, for Macintosh) the component to display the context menu. 2. If available, select Component Properties...; otherwise, select Components → Component Properties.... The related dialog opens. 3. Enter values and contents in the fields as necessary. 4. For actions, such as Action When Value Changes in the Slider component dialog, click Edit. A blank dialog opens allowing you to enter Maple code that is executed when the event occurs. For details, refer to the DocumentTools help page. Removing Graphical Interface Components You can remove an embedded component by: • Using the Delete key 396 • 10 Embedded Components and Maplets • Using the Backspace key • Placing the cursor at the component and selecting from the document menu, Edit→Delete Element Integrating Components into a Document Use embedded components to display information from calculations, obtain input from a reader, or perform calculations at the click of a button, all without your readers having an understanding of Maple commands. They can be entered in any part of a Maple document, including a document block or table. For details on each component, see its help page. This simple example inserts a slider with a label that indicates the current value of the slider. 1. Place the cursor in the location where the embedded component is to be inserted. 2. In the Components palette, click the Slider item. A slider is inserted into the document. 3. In the Components palette, click the Label item. A label is inserted next to the slider. 4. Right-click (Control-click, for Macintosh) the label component. Select Component Properties. The Label Properties dialog opens. See Figure 10.2. Figure 10.2: Label Properties Dialog Figure 10.3: Slider Properties Dialog 10.3 Creating Embedded Components • 397 5. Name the component SliderLabel and click Ok. 6. Right-click (Control-click, Macintosh) the slider component. Select Component Properties. The Slider Properties dialog opens. See Figure 10.3. 7. Name the component Slider1. 8. Enter the value at the lowest position as 0 and the highest as 100. 9. Enter major tick marks at 20 and minor tick marks at 10. 10. To define an action, click the Edit button for the Action When Value Changes. The dialog that opens allows you to program the action of displaying the slider value in the label component. The dialog includes instructions on how to program embedded components. The use...in/end use; statement allows you to specify routines using the short form of accessing a package command without invoking the package. For details on this command, refer to the use help page. 11. Before the end use; statement at the bottom of the dialog, enter the following command. Do(%SliderLabel(caption)=%Slider1(value)); 12. Click OK. 13. Make sure that the Update Continuously while Dragging check box is selected. The value from the slider as you move the arrow indicator populates the Label caption field. For details on this command, refer to the DocumentTools[Do] help page. Example 2 - Creating Embedded Components In chapter 7 (see Embedded Components (page 329)), you created a document that included embedded components, imported from a task template. Here, we re-create that configuration of components. This example takes two parameters, and as inputs, then plots the function and calculates . 1. Create the components. The table layout is best done after the components are finished, in case the configuration of the components changes as you are working. Create two DialComponents to set the parameters, display the result, and , one GaugeComponent to , one PlotComponent to display the plot, and one MathContainer- 398 • 10 Embedded Components and Maplets Component to display the function. Note that you do not need to use the dial and gauge components here, there are others, such as the slider, that could also be used. Figure 10.4: The Inserted Components 2. Edit the display of the components. Open the Component Properties dialog for the first DialComponent, and notice that it already has a name. This name is used to reference the component from other components, and is unique. Change the display of each of the components as follows: • Dial0: no changes. • Dial1: change the Value at Highest Position to 10, the Spacing of Major Tick Marks to 1, and the Spacing of Minor Tick Marks to 1. 10.3 Creating Embedded Components • 399 • RotaryGauge0: change the Value at Highest Position to 40, the Spacing of Major Tick Marks to 5, and the Spacing of Minor Tick Marks to 1. • Plot0: no changes. • MathContainer0: change the Width in Pixels to 200, and the Height in Pixels to 45. Note the names of all of the components, and close each dialog before moving on. 3. Create actions for the components. Components can perform actions when their values are changed, so the code to execute needs to be in the dials. That way, whenever one of them is changed, the other components are updated to reflect that change. The following Maple commands retrieve the values of the parameters and display them in the other three components: > parameter1:=Do(%Dial0): > parameter2:=Do(%Dial1): > Do(%RotaryGauge0=parameter1/parameter2); > Do(%Plot0=plot((parameter2*x+parameter1), x=-50..50, y=-50..50)); > Do(%MathContainer0=(y=parameter2*x+parameter1)); 4. Test the actions. To test these commands, first load the DocumentTools package with the following command. > Execute the commands in the document, and verify that the components you inserted are updated: the gauge should change to the computed value, a plot should appear in the plot component, and the function should display in the math container. 5. Troubleshooting. The first Do command gives an error, because the second parameter is 0. One way to avoid this problem is to change the range of the second dial. In the Component Properties dialog for the second DialComponent, change the Value at Lowest Position from 0 to 1. Alternatively, you could change the code to compensate, with an if statement. 6. Copy the actions to the components. Once the commands work as expected, you can copy them into the components. 400 • 10 Embedded Components and Maplets • Open the Component Properties dialog for the first DialComponent and click the Edit button for Action When Value Changes. Copy and paste the commands into the space between the use statements. Figure 10.5: DialComponent Action Dialog • Do the same for the second DialComponent. 7. Create the layout for the components. Create a table, and then cut and paste the components into it, along with explanatory text. Important: you must cut, not copy, the components, or their names will be changed to avoid duplication. For information on creating and modifying tables, refer to Tables (page 306). 10.4 Using Maplets • 401 10.4 Using Maplets A Maplet is a pop-up graphical user interface that provides interactive access to the Maple engine through buttons, text regions, slider bars, and other visual interfaces. You can create your own Maplets, and you can take advantage of the built-in Maplets that cover numerous academic and specialized topics. Built-in Maplets include some assistants and tutors, such as the ODE Analyzer. For more information on this assistant, see Ordinary Differential Equations (ODEs) (page 124). Maplet applications are launched by executing Maplet code. Maplet code can be saved in a Maplet (.maplet) file or Maple document (.mw). Maplet File To launch a Maplet application saved as a Maplet file: • In Windows, double-click the file from a Windows file browser. • In UNIX and on Macintosh, use the command-line interface. At the command-line, enter maple -q <maplet_filename>. 402 • 10 Embedded Components and Maplets To view and edit the Maplet code contained within the .maplet file: 1. Start Maple. 2. From the File menu, select Open. Maple displays the Open dialog. 3. In the Files of Type drop-down list, select .maplet. 4. Navigate to the location of the .maplet file and select the file. 5. Click Open. Maple Document To launch a Maplet application for which the Maple code is contained in a Maple document, you need to execute the Maplet code. To display the Maplet application, you must use the Maplets[Display] command. Note: The Maplet code may be quite large if the Maplet application is complex. In this case, execute the document to ensure user-defined procedures that are referenced in the Maplet application are also defined. Typical procedure: 1. If present, evaluate user-defined procedures. Myproc:=proc.. 2. Load the Maplets[Elements] package. with( Maplets[Elements] ); 3. Evaluate the Maplet definition. Maplet_name:=Maplet( Maplet_definition ); 4. Display the Maplet application. Maplets[Display]( Maplet_name ); Important: When a Maplet application is running, you cannot interact with the Maple document. 10.5 Authoring Maplets To author Maplets, you can use the Maplet Builder (GUI-based) or the Maplets package (syntax-based). The Maplet Builder allows you to drag and drop buttons, sliders, text regions, and other elements to define the Maplet application and set the element properties to perform an action upon selection or update of the element. The Maplet Builder is designed to create simple Maplets. The Maplets package offers more capabilities, control, and options when designing complicated Maplet applications. 10.5 Authoring Maplets • 403 Designing a Maplet application is similar to constructing a house. When building a house, you first construct the skeletal structure (that is, foundation, floors, and walls) and then proceed to add the windows and doors. Constructing a Maplet is no different. First define the rows and columns of the Maplet application and then proceed to add the body elements (such as buttons, text fields, and plot regions). Simple Maplet A Maplet application can be defined using the commands in the Maplets[Elements] package and then launched using the Maplets[Display] command. The following commands define and run a very simple Maplet application that contains the text string "Hello World". > with(Maplets[Elements]): > MySimpleMaplet:= Maplet([["Hello World"]]): > Maplets[Display](MySimpleMaplet): Figure 10.6: A Simple Maplet Maplet Builder To start the Maplet Builder: • From the Tools menu, select Assistants → Maplet Builder. 404 • 10 Embedded Components and Maplets Figure 10.7: Maplet Builder Interface The Maplet Builder is divided into four different panes. • The Palette pane displays palettes, which contain Maplet elements, organized by category. For a description of the elements, see the MapletBuilder/Palette help page. The Body palette contains the most popular elements. • The Layout pane displays the visual elements of the Maplet. • The Command pane displays the commands and corresponding actions defined in the Maplet. • The Properties pane displays the properties of an instance of a defined element in the Maplet. Example 3 - Design a Maplet Using the Maplet Builder In this example, shown in Figure 10.8, the Maplet user enters a function and plots the result. 10.5 Authoring Maplets • 405 Figure 10.8: Image of the Maplet Button element Label element Plot element TextField element Figure 10.9: Body Elements Used to Define This Maplet 406 • 10 Embedded Components and Maplets Action Define the number of rows in the Maplet: 1. In the Properties pane: a. In the drop-down list, select BoxColumn1. b. Change the numrows field to 2. Add a plot region to row 1: 2. From the Body palette, drag the Plotter element to the first row in the Layout pane. Add columns to row 2: 3. In the Properties pane: a. In the drop-down list, select BoxRow2. b. Change the numcolumns field to 3. Add a label to row 2: 4. From the Body palette, drag the Label element to the left column in the Layout pane. 5. In the Properties pane: a. In the drop-down list, select Label1. b. Change the caption field to Enter a function of x. Result in MapletBuilder 10.5 Authoring Maplets • 407 Action Add a text region to row 2: 6. From the Body palette, drag the TextField element to the middle column. The TextField element allows the Maplet user to enter input that can be retrieved in an action. 7. If necessary, resize the Maplet Builder to display the entire Layout pane. Add a button to row 2: 8. From the Body palette, drag the Button element to the right column in the Layout pane. 9. In the Properties pane: a. In the drop-down list, select Button1. b. Change the caption field to Plot. c. In the onclick property dropdown list, select <Evaluate>. Result in MapletBuilder 408 • 10 Embedded Components and Maplets Action Result in MapletBuilder 10. In the Evaluate Expression dialog that displays, the Target drop-down list contains the defined elements to which you can send information, in this case, Plotter1 and TextField1. The List group box, located below the Expression group box, displays the defined elements to which you can retrieve information, in this case, TextField1. a. In the Target drop-down list, select Plotter1. b. In the Command Form tab, enter plot(TextField1, x=10..10) in the Expression group box. (Note: Do not include a semicolon (;) at the end of the plot command.) You can also double-click TextField1 in the List group box to insert this element in the command syntax. c. Click Ok. Run the Maplet: 11. From the File menu, select Run. You are prompted to save the Maplet. Maplets created with the Maplet Builder are saved as .maplet files. 12. Click Yes and navigate to a location to save this Maplet. For further information on the Maplet Builder, see the MapletBuilder help page. For more examples of designing Maplets using the Maplet Builder, see examples/MapletBuilder. Maplets Package When designing a complicated Maplet, the Maplets package offers greater control. The Maplets[Elements] subpackage contains the elements available when designing a Maplet application. After you define the Maplet, use the Maplets[Display] command to launch the Maplet. For more information on the Maplets package, refer to the MapletsPackage help page. For more examples of designing Maplets using the Maplets package, see the Maplets/Roadmap help page. 10.5 Authoring Maplets • 409 Example 4 - Design a Maplet Using the Maplets Package To introduce the structure of designing Maplets using the Maplets package, this example illustrates the equivalent syntax for the Example 3 - Design a Maplet Using the Maplet Builder (page 404). Load the Maplets[Elements] package. > with(Maplets[Elements]): Define the Maplet application. To suppress the display of the data structure associated with the Maplet application, end the definition with a colon. > PlottingMaplet:=Maplet( BoxLayout( BoxColumn( # First Box Row BoxRow( # Define a Plot region Plotter('reference' = Plotter1) # End of first Box Row ), # Second Box Row BoxRow( # Define a Label Label("Enter a function of x "), # Define a Text Field TextField('reference' = TextField1), # Define a Button Button(caption="Plot", Evaluate(value = 'plot(TextField1, x = -10..10)', 'target' = Plotter1)) # End of second Box Row ) # End of BoxColumn ) # End of BoxLayout ) # End of Maplet ): Launch the Maplet. 410 • 10 Embedded Components and Maplets > Maplets[Display](PlottingMaplet); For further examples using both the MapletBuilder and Maplets package commands, see the Maplets example worksheets. For a listing, refer to the examples/index help page. Saving When saving a Maplet, you can save the document as an .mw file or you can export the document as a .maplet file. Maple Document To save the Maplet code as an .mw file: 1. From the File menu, select Save. 2. Navigate to the save location. 3. Enter a filename. 4. Click Save. If the document contains only Maplet code, it is recommended that you export the document as a .maplet file. Maplet File To export the Maplet code as a .maplet file: 1. From the File menu, select Export As. 2. In the Files of Type drop-down list, select Maplet. 3. Navigate to the export location. 4. Enter the filename. 5. Click Save. 11 Input, Output, and Interacting with Other Products 11.1 In This Chapter Section Topics Writing to Files (page 411) - Saving to Maple • Saving Data to a File file formats • Saving Expressions to a File Reading from Files (page 414) -Opening Maple • Reading Data from a File files • Reading Expressions from a File Exporting to Other Formats (page 416) - Export- • Exporting Documents ing documents in file formats supported by • MapleNet other software • Maple T.A. Connectivity (page 420) - Using Maple with other programming languages and software • Translating Maple Code to Other Programming Languages • Accessing External Products from Maple • Accessing Maple from External Products • Sharing and Storing Maple Worksheet Content with the MapleCloudTM 11.2 Writing to Files Maple supports file formats in addition to the standard .mw file format. After using Maple to perform a computation, you can save the results to a file for later processing with Maple or another program. Saving Data to a File If the result of a Maple calculation is a long list or a large array of numbers, you can convert it to Matrix form and write the numbers to a file using the ExportMatrix command. This command writes columns of numerical data to a file, allowing you to import the numbers into another program. To convert a list or a list of lists to a Matrix, use the Matrix constructor. For more information, refer to the Matrix help page. 411 412 • 11 Input, Output, and Interacting with Other Products > > If the data is a Vector or any object that can be converted to type Vector, use the ExportVector command. To convert lists to Vectors, use the Vector constructor. For more information, refer to the Vector help page. > (11.1) > (11.2) > You can extend these routines to write more complicated data, such as complex numbers or symbolic expressions. For more information, refer to the ExportMatrix and ExportVector help pages. For more information on matrices and vectors, see Linear Algebra (page 160). Saving Expressions to a File If you construct a complicated expression or procedure, you can save them for future use in Maple. If you save the expression or procedure in the Maple internal format, Maple can retrieve it more efficiently than from a document. Use the save command to write the expression to a .m file. For more information on Maple internal file formats, refer to the file help page. 11.2 Writing to Files • 413 > In this example, small expressions are used. In practice, Maple supports expressions with thousands of terms. > (11.3) > (11.4) You can save these expressions to the file qbinom.m. > Clear the memory using the restart command and retrieve the expressions using the read command. > > > (11.5) For more information on writing to files, refer to the save help page. 414 • 11 Input, Output, and Interacting with Other Products 11.3 Reading from Files The most common reason for reading files is to load data, for example, data generated in an experiment. You can store data in a text file, and then read it into Maple. Reading Data from a File Import Data Assistant If you generate data outside Maple, you can read it into Maple for further manipulation. This data can be an image, a sound file, or columns of numbers in a text file. You can easily import this external data into Maple using the Import Data Assistant, where the supported file formats include files of type Excel®, MATLAB, Image, Audio, Matrix Market, and Delimited. To launch the Import Data Assistant: • From the Tools menu, select Assistants, and then Import Data. • A dialog window appears where you can navigate to your data file. Select the file that you want to import data from, and then select the file type before clicking Next. • From the main window, you can preview the selected file and choose from the applicable options based on the format of the file read in before importing the data into Maple. See Figure 11.1Figure 11.1 for an example. Figure 11.1: Import Data Assistant 11.3 Reading from Files • 415 ImportMatrix Command The Import Data Assistant provides a graphical interface to the ImportMatrix command. For more information, including options not available in the assistant, refer to the ImportMatrix help page. Reading Expressions from a File You can write Maple programs in a text file using a text editor, and then import the file into Maple. You can paste the commands from the text file into your document or you can use the read command. When you read a file with the read command, Maple treats each line in the file as a command. Maple executes the commands and displays the results in your document but it does not, by default, insert the commands from the file in your document. For example, the file ks.txt contains the following Maple commands. S:= n -> sum( binomial( n, beta ) * ( ( 2*beta )! / 2^beta - beta!*beta ), beta=1..n ); S(19); Note that the file should not contain prompts (>) at the start of lines. When you read the file, Maple displays the results but not the commands. (11.6) > > Error, unable to read `C:\Program Files\Maple 14\data\ks.txt` If you set the interface echo option to 2, Maple inserts the commands from the file into your document. 416 • 11 Input, Output, and Interacting with Other Products > > S:= n -> sum( binomial( n, beta ) * ( ( 2*beta )! / 2^beta beta!*beta ), beta=1..n ); > S(19); (11.7) For more information, refer to the read and interface help pages. 11.4 Exporting to Other Formats Exporting Documents You can save your documents by selecting Save or Save As from the File menu. By selecting Export As from the File menu, you can also export a document in the following formats: HTML, LaTeX, Maple input, Maplet application, Maple text, plain text, PDF, and Rich Text Format. This allows you to access your work outside Maple. HTML The .html file that Maple generates can be loaded into any HTML browser. Exported mathematical content can be displayed in one of the following formats: GIF, MathML 2.0 Presentation, MathML 2.0 Content, or Maple Viewer, and is saved in a separate folder. MathML is the Internet standard, sanctioned by the World Wide Web Consortium (W3C), for the communication of structured mathematical formulae between applications. For more information about MathML, refer to the MathML help page. Maple documents that are exported to HTML translate into multiple documents when using frames. If the frames feature is not selected, Maple creates only one page that contains the document contents. LaTeX The .tex file generated by Maple is ready for processing by LaTeX. All distributions of Maple include the necessary style files. By default, the LaTeX style files are set for printing the .tex file using the dvips printer driver. You can change this behavior by specifying an option to the \usepackage LaTeX command in the preamble of your .tex file. For more information, refer to the exporttoLaTeX help page. 11.4 Exporting to Other Formats • 417 Maple Input You can export a Maple document as Maple input so that it can be loaded using the Maple Command-line version. Important: When exporting a document as Maple input for use in Command-line Maple, your document must contain explicit semicolons in 1-D Math input. If not, the exported .mpl file does not contain semicolons, and Command-line Maple generates errors. Maplet Application The Export as Maplet facility saves a Maple document as a .maplet file, so that you can run it using the command-line interface or the MapletViewer. The MapletViewer is an executable program that can launch saved Maplet applications. It displays and runs Maplet applications independently of the Maple Worksheet interface. Important: When exporting a document as a Maplet Application for use in Command-line Maple or the MapletViewer, your document must contain explicit semicolons. If not, the exported .maplet file does not contain semicolons, and Command-line Maple and the MapletViewer generates errors. Maple Text Maple text is marked text that retains the distinction between text, Maple input, and Maple output. Thus, you can export a document as Maple text, send the text file by email, and the recipient can import the Maple text into a Maple session and regenerate the computations in the original document. PDF Export a Maple document to a Portable Document Format (PDF) file so that you can open the file in a reader such as Adobe® Acrobat®. The PDF document is formatted as it would appear when the Maple worksheet is printed using the active printer settings. Note: Images, plots, and embedded components may be resized in the PDF file. Plain Text Export a Maple document as plain text so that you can open the text file in a word processor. Rich Text Format (RTF) Export a Maple document to a rich text format file so that you can open and edit the file in a word processor. Note: The generated .rtf format is compatible with Microsoft Word and Microsoft WordPad only. 418 • 11 Input, Output, and Interacting with Other Products Summary of Translation Table 11.1: Summary of Content Translation When Exporting to Different Formats Content Text 1-D Math HTML LaTeX Maple Input Maplet Application Maintained Maintained PrePreceded ceded by by # # Maintained Maintained MainMaintained tained GIF or 1-D Math 1-D 1-D MathML or LaTeX Math (if Math (if 2e possible) possible) Maple Text Preceded Mainby # tained Postscript file Animation Animated Not exporGIF ted Hidden Not expor- Not exporcontent ted ted Manually Not suppor- Not supporinserted ted ted page break Not exported Not exported Not exported Not supported Not exported Not exported Not exported Not supported Preceded by > 1-D Math or character-based typesetting Not exported Not exported Not exported Not supported Hyperlink Links to help pages become plain text. Links to documents are renamed and converted to HTML links Embedded GIF image or sketch output SpreadHTML table sheet Plain text Plain text Plain text 2-D Math Plot GIF Plain text Plain Text Preceded by > 1-D Math or character-based typesetting Not exported Not exported Not exported Not supported Plain text Rich Text Format Maintained PDF Format Maintained Static image Static image Static image Either text or shapes depending on option selected Static image Not exported Not exported RTF page break object Plain text Static image Static image Not exported Maintained Plain text Not expor- Not ex- Not ex- Not exted ported ported ported Not exported Static im- Static image age LaTeX tables Not exported RTF table Not ex- Not ex- Not exported ported ported Static image 11.4 Exporting to Other Formats • 419 Content HTML LaTeX Maple Input Maplet Application Document Approxim- LaTeX en- Not ex- Not exstyle ated by vironments ported ported HTML style and secattributes tions, LaTeX 2e macro calls Maple Text Plain Text Not exported Not exported Rich Text Format RTF style PDF Format Maintained MapleNet Overview of MapleNet Using MapleNet, you can deploy Maple content on the web. Powered by the Maple computation engine, MapleNet allows you to embed dynamic formulas, models, and diagrams as live content in web pages. The MapleNet software is not included with the Maple software. For more information on MapleNet, visit http://www.maplesoft.com/maplenet. MapleNet Documents and Maplets After you upload your Maple document to the MapleNet server, it can be accessed by anyone in the world using a Web browser. Even if viewers do not have a copy of Maple installed, they can view documents and Maplets, manipulate 3-D plots, and execute code at the click of a button. TM Custom Java Applets and JavaServer Pages Technology MapleNet provides a programming interface to the Maple math engine so commands can be executed from a Java applet or using JavaServer PagesTM technology. Embed MapleNet into your web application, and let Maple handle the math and visualization. Maple T.A. Overview of Maple T.A. Maple T.A. is a web-based automated testing system, based on the Maple engine. Instructors can use pre-written questions or create custom question banks and then choose from these questions to form quizzes and assignments. Maple T.A. automatically grades responses as students complete assignments and tests. For more information, visit http://www.maplesoft.com/mapleta. 420 • 11 Input, Output, and Interacting with Other Products Exporting Assignments to Maple T.A. You can use Maple to create graded questions for use in Maple T.A. For information on creating and testing questions, see Creating Graded Assignments (page 334). Using the Maple T.A. export feature, you can create and test Maple T.A. content. To export the document: 1. From the File menu, select Export As. 2. In the Export As dialog, specify a filename and the Maple T.A. (.zip) file type. The .zip file containing your questions and assignment can be uploaded to Maple T.A. as a course module. Any document content outside Maple T.A. sections (indicated by green section markers) is ignored by the export process. For more details, refer to the exporttoMapleTA help page. 11.5 Connectivity Translating Maple Code To Other Programming Languages Code Generation The CodeGeneration package is a collection of commands and subpackages that enable the translation of Maple code to other programming languages. Languages currently supported include C, C#, Fortran 77, Java, MATLAB, and Visual Basic. For details on Code Generation, refer to the CodeGeneration help page. Accessing External Products from Maple External Calling External calling allows you to use compiled C, Fortran 77, or Java code in Maple. Functions written in these languages can be linked and used as if they were Maple procedures. With external calling you can use pre-written optimized algorithms without the need to translate them into Maple commands. Access to the NAG library routines and other numerical algorithms is built into Maple using the external calling mechanism. External calling can also be applied to functions other than numerical algorithms. Routines exist that accomplish a variety of non-mathematical tasks. You can use these routines in Maple to extend its functionality. For example, you can link to controlled hardware via a serial port or interface with another program. The Database package uses external calling to allow you to query, create, and update databases in Maple. For more information, refer to the Database help page. 11.5 Connectivity • 421 For more information on using external calling, refer to the ExternalCalling help page. Mathematica Translator The MmaTranslator package provides translation tools for converting Mathematica® expressions, command operations, and notebooks to Maple. The package can translate Mathematica input to Maple input and Mathematica notebooks to Maple documents. The Mma subpackage contains commands that provide translation for Mathematica commands when no equivalent Maple command exists. In most cases, the command achieves the translation through minor manipulations of the input and output of similar Maple commands. Note: The MmaTranslator package does not convert Mathematica programs. There is a Maplet interface to the MmaTranslator package. For more information, refer to the MmaToMaple help page. Matlab Package The Matlab package enables you to translate MATLAB code to Maple, as well as call selected MATLAB functions from a Maple session, provided you have MATLAB installed on your system. For more information, refer to the Matlab help page. Accessing Maple from External Products Microsoft Excel Add-In Maple is available as an add-in to Microsoft Excel. This add-in is supported for Excel 2010 and Excel 2007 for Windows, and provides the following features. • Access to Maple commands from Excel • Ability to copy and paste between Maple and Excel • Access to a subset of the Maple help pages • Maple Function Wizard to step you through the creation of a Maple function call To enable the Maple Excel Add-in in Excel 2010: 1. Click the File menu and select Options. 2. Click Add-ins. 3. In the Manage box select Excel Add-ins, and then Go. 422 • 11 Input, Output, and Interacting with Other Products 4. Navigate to the Excel subdirectory of your Maple installation and select the appropriate file: - For 32-bit Windows, select WMIMPLEX.xla (that is, select $MAPLE/Excel/WMIMPLEX.xla), and click OK. - For 64-bit Windows, select WMIMPLEX64.xla (that is, select $MAPLE/Excel/WMIMPLEX64.xla), and click OK. 5. Select the Maple Excel Add-in check box. 6. Click OK. For details on enabling the Maple Excel Add-in for Excel 2007, refer to the Excel help page. For information on using this add-in, refer to the Using Maple in Excel help file within Excel. To view this help file: 1. Enable the add-in. 2. From the View menu, select Toolbars, and then Maple. 3. On the Maple toolbar, click the Maple help icon . OpenMaple OpenMaple is a suite of functions that allows you to access Maple algorithms and data structures in your compiled C, Java, or Visual Basic programs. (This is the reverse of external calling, which allows access to compiled C, Fortran 77, and Java code from Maple.) To run your application, Maple must be installed. You can distribute your application to any licensed Maple user. For additional terms and conditions on the use of OpenMaple, refer to the extern/OpenMapleLicensing.txt file in your Maple installation. For more details on using OpenMaple functions, refer to the OpenMaple help page. MapleSim MapleSimTM is a complete environment for modeling and simulating multi-domain engineering systems. During a simulation, MapleSim uses the symbolic Maple computation engine to generate the mathematical models that represent the system behavior. Because both products are tightly integrated, you can use Maple commands and technical document features to edit, manipulate, and analyze a MapleSim model. For example, you can use Maple commands and tools to manipulate your model equations, develop custom components based on a mathematical model, and visualize simulation results. 11.5 Connectivity • 423 MapleSim software is not included with the Maple software. For more information on MapleSim, visit http://www.maplesoft.com/maplesim. Sharing and Storing Maple Worksheet Content The MapleCloud You can use the MapleCloud to share worksheet content with other users, view content shared by other users, and store entire standard Maple worksheets or selected content from standard Maple worksheets. Through the MapleCloud palette, you can upload standard Maple worksheet content and allow other users to download a copy of that content. You can also upload and store content in a user-specific area that only you can access. A list of shared worksheets that you have permissions to view are displayed in the MapleCloud palette. To share content with specific users, you can either create a user group or select an existing group and allow only those group members to access your content. For more information about groups, refer to the worksheet,cloud,groups help page. Users need an internet connection to use the MapleCloud. To share worksheet content, create, manage and join user groups; and view group-specific content, you must log in to the MapleCloud using a Maplesoft.com, Gmail™, or Google Mail™ account name and password. A Maplesoft.com membership account gives you access to thousands of free Maple resources and MaplePrimes, which is an active web community for sharing techniques and experiences with Maple and related products. To sign up for a free Maplesoft.com membership account, visit http://www.maplesoft.com/members/sign_up_form.aspx. The MapleCloud is integrated with several of these online features, so it is strongly recommended that you use a Maplesoft.com membership account. 424 • 11 Input, Output, and Interacting with Other Products Index Symbols ! toolbar icon, 69 !!! toolbar icon, 69 "", 348 $, 181 %H, 172 %T, 172 &x, 173 ', 96, 366 (), 385 ->, 95 ., 171 1-D Math, 81 switching to 2-D, 81 2-D Math, 80 converting to 1-D, 82 entering, 5 shortcuts, 7 switching to 1-D, 81 :, 81, 82 ::, 146 :=, 94 ;, 81, 82 <>, 160, 163 >, 80 ? help topic, 54 [], 169, 338, 339 ^, 5, 112 entering, 112 _, 97 entering, 97 _ZN~, 118 `, 97 {}, 338 |, 163 ~, 118, 146 element-wise operations, 364 A about command, 146 abs command, 110 absolute value, 110 add word to your dictionary, 333 add command, 381 additionally command, 147 algebra, 159 linear, 175 polynomial, 152 algsubs command, 361 alignment format, 288 American spelling spellcheck, 331 and operator, 372 angle brackets, 160, 163, 207 angles, 357 animations creating, 275 customizing, 279 Application Center, 60 applications sample documents, 58 apply character styles, 291 paragraph styles, 293 approximation, 105 least-squares, 175 numeric, 361 arguments, 385 arithmetic, 68 finite-precision, 104 interval, 142 matrix and vector, 170 modular, 110, 111 polynomial, 152 Arrays, 340 indexing, 341 large, 342 arrow operator, 95 assign command, 122 assigned command, 366 425 426 • Index assignment operator (:=), 94 Assistants Back-Solver, 36 CAD Link, 37 Curve Fitting, 34, 159 Data Analysis, 36, 199 Equation Manipulator, 36 Import Data, 36, 414 Installer Builder, 36 Library Browser, 36 Maplet Builder, 36 ODE Analyzer, 36, 124 Optimization, 36, 190 overview, 32 Plot Builder, 36, 242 Scientific Constants , 36 Special Functions, 37 Tools menu, 32 Unit Converter, 357 Units Calculator, 37, 131 Worksheet Migration, 37 assume command, 146 adding assumptions, 147 and procedure variables, 149 imposing multiple assumptions, 147 removing assumptions, 147 setting relationships between variables, 146 setting variable properties, 146 testing property, 147 using with assuming command, 148 viewing assumptions, 146 assuming command, 146, 148, 186, 356 additionally option, 148 and procedure variables, 149 applying to all names, 148 using with assume command, 148 Attributes submenu character, 287 paragraph, 288 auto-execute, 304 repeating, 306 security levels, 306 Avogadro constant, 137 B Back-Solver Assistant, 36 bar chart, 197 basis vector space, 175 binary numbers, 111 Bohr radius, 137 bold format, 285 bookmarks using, 327 boolean expressions, 363, 372, 378 brackets angle, 160, 163 break statement, 380 browser Matrix, 164, 342 Task, 92 bullets format, 288 button embedding, 329 Button component, 391 by clause, 375 excluding, 375 negative, 376 C CAD Link Assistant, 37 calculus, 189 clickable problem solving, 239 multivariate, 188 Student package, 190 of variations, 189 packages, 188 study guides, 201 teaching, 190, 201 vector, 188 Student package, 190 calling sequence, 83 canvas Index • 427 inserting, 319 canvas style sketch pad, 321 caret entering, 112 central tendency, 142 character styles creating, 291 description, 290 Check Box component, 392 Cholesky decomposition, 173 Classic Worksheet tables, 315 Classic Worksheet Interface, xvii clickable math, 239 Code Edit Region, 388 CodeGeneration package description, 87 coeff command, 157 coefficients polynomials, 157 coeffs command, 158 collect command, 157 colon, 81, 82 color of plots, 269 combine command, 355 errors option, 144 Combo Box component, 392 command completion, 7, 48 Command-line Interface, xvii commands, 87 and task templates, 92 displaying procedures, 386 entering, 45 help, 54 hiding, 388, 389 iterative, 383 mapping over set or list, 383 package, 85 top, 85 top-level, 83 compatibility worksheet, 335 complex expressions, 362 complex numbers, 29 compoly command, 159 components adding GUI elements, 329 palette, 329 computations assistants, 92 commands, 87 context menus, 91 errors, 107 avoiding, 107 integers, 111 interrupting, 380 linear algebra, 170 mathematics, 151 numeric, 107 palettes, 89 performing, 103, 151 Real number system, 145 symbolic, 107 syntax-free, 77 task templates, 92 tutors, 92 under assumptions, 146 single evaluation, 148 updating, 68 with uncertainty, 143 with units, 134 conditional execution, 372 constants, 65 content command, 159 context of unit, 131 context menus, 70, 91, 173 customizing animations, 278 equation, 114 integer, 90, 108 overview, 39 tutors, 76 using, 39 convert command, 356 428 • Index base option, 111, 379 degrees option, 357 mathematical functions, 357 polynom option, 185 set option, 357 temperature option, 133 units option, 132, 357 copy, 285 examples, 57 copy expressions, 12 correlation, 143 coulditbe command, 147 covariance, 143 cross product, 173 Curl command, 189 Curve Fitting package PolynomialInterpolation command, 159 Curve Fitting Assistant, 34, 159 cut and paste in tables, 309 D D operator, 181 Data Analysis Assistant, 36, 199 data structures, 65, 337 creating, 347 Data Table component, 392 Database Integration, 420 datatype option, 166 degree command, 158 polynomials, 157 demonstrations, 200 denom command, 352 derivatives, 179 directional, 182 partial, 65, 180 prime notation, 304 Tutor, 201 Dial component, 392 dictionary, 57, 201 dictionary topic adding hyperlink to, 325 diff command, 124, 180 differential equations ordinary, 124 partial, 127 differentiation, 179 with uncertainty, 143 with units, 135 Differentiation Methods Tutor, 202 Digits environment variable, 107 dimension, 130, 173 base, 130 Directional Derivative Tutor, 182 discrim command, 159 display bookmark, 327 distribution probability, 195 divide command, 153 divisors, 110 document blocks, 51, 301 Document mode, 63 documents running, 9 DocumentTools, 399 double colon operator, 146 dsolve command, 126 E e-notation, 106 Edit menu in help system, 57 eigenvalues, 173 eigenvectors, 173 element-wise operators, 364 elementary charge, 137 elements, 136 definition, 138 isotopes, 138 definition, 138 properties, 138 list, 138 Index • 429 properties list, 138 uncertainty, 141 units, 140 using, 138 value, 139 value and units, 140 elif clauses, 373 order, 374 else clause, 373 email adding hyperlink to, 324 embedded components, 329, 391 inserting, 394 properties, 395 end do keywords, 375, 377, 378 end if keywords, 372 end proc keywords, 384 engineers portal for, 58 environment variables Digits, 107 Order, 185 equation solving step-by-step, 220 equation labels, 101 displaying, 97 features, 101 formatting, 50 inserting, 50 numbering schemes, 100 overview, 49 references to, 98 versus names, 101 with multiple outputs, 99 Equation Manipulator, 36, 220 equations solving, 114 for real solutions, 145 numerically, 119 symbolically, 116 transcendental, 118 errors quantities with, 141 Euclidean algorithm, 159 eval command, 360, 386 evalb command, 363 evalc command, 362 evalf command, 106, 119, 139, 142, 361 with Int command, 187 with Limit command, 178 evaln command, 366 evaluation boolean expressions, 363 complex expressions, 362 delaying, 366 levels of, 365 Maple expressions, 359 of expression at a point, 359 output below, 68 output inline, 67, 70 updated computations, 68 exact computation, 105 numbers, 104 quantities converting to floating-point, 106 example worksheets copy, 57 execution group, 81 execution groups, 18 expand command, 355 document block, 303 execution group, 303 series, 184 Exploration Assistant, 43 exponents entering, 5 export, 388 to HTML, 416 to LaTeX, 416 to Maple input, 417 to Maple T.A., 420 to Maple text, 417 to Maplet application, 417 430 • Index to other formats, 419 to PDF, 417 to plain text, 417 to Rich Text Format, 417 worksheets, 416 exporting embedded components, 394 expression sequences, 116, 338 creating, 381 expressions, 65, 337 adding, 381 evaluating, 359 manipulating, 353 multiplying, 381 right-click, 40 versus functional operators, 345 F factor integers, 108 polynomials, 158 QR factorization, 175 factor command, 158, 354 factored normal form, 358 factorial command, 110 FAIL, 372, 378 false, 372, 378 Faraday constant, 137 Favorites palette, 21 files image formats, 322 reading from, 415 writing to, 413 fill option, 166 finite fields, 111 solving equations, 128 finite rings, 111 floating-point computation, 105 accuracy, 107 hardware, 107 significant digits, 106 numbers, 104 rational approximation, 91 Flux command, 189 font color, 285 foot-pound-second (FPS) system, 75, 131 footers, 298 for/from loops, 375 for/in loops, 377 formal power series solutions, 127 format labels, 50 Format menu bookmarks, 327 quick formatting, 285 frac command, 148 fractions approximating, 71 entering, 5 frequency plot, 197 Frobenius form matrix, 175 from clause, 375 excluding, 375 fsolve command, 119 full evaluation, 365, 368 FunctionAdvisor command, 83 functional operators, 344 differentiating, 181 plotting, 347 versus expressions, 345 functions converting between, 357 defining as functional operators, 344 G Gaussian elimination, 175 Gaussian integers, 113 GaussInt package, 113 gcd command, 159 gcdex command, 159 Global Optimization Toolbox, 190 global variables, 385 glossiness of 3-D plots, 269 go to Index • 431 bookmark, 329 gradient, 203 Gradient Tutor, 203 Graphing Calculator, xvii greatest common divisor, 110, 159 H Handwriting palette, 27 has command, 350 hastype command, 350 HazardRate command, 197 headers, 298 Help Navigator Using, 55 help page adding hyperlink to, 325 help system accessing, 54 description, 57 Edit menu, 57 Help Navigator, 54 manuals, 55 search, 56 table of contents, 55, 56 tasks, 55 topic search, 55 tutorials, 55 View menu, 56 Hermitian transpose matrix and vector, 172 Hessenberg form, 175 hexadecimal numbers, 111 hide worksheet content, 299 highlight color, 285 Hilbert Matrix, 175 histogram, 197 How Do I ... topics, 58 hyperlinks in worksheet, 323 I i entering, 29, 113 icons open as example worksheet, 56 if statement, 372 ifactor command, 108, 110, 355 igcd command, 110 images adding hyperlink to, 324 file format, 322 inserting, 322 imaginary unit entering, 29, 113 implied multiplication, 6 implies operator, 372 Import Data Assistant, 36, 414 indent format, 288 indeterminates, 353 indets command, 353 indices, 83, 169 inequations solving, 114 for real solutions, 145 symbolically, 116 infinite loops, 380 infolevel command, 127 input 1-D Math, 81 2-D Math, 80 prompt, 80 separating, 82 setting default mode, 82 insert bookmark, 327 hyperlink, 324 images, 322 section, 297 sketch pad, 319 table, 306 Installer Builder Assistant, 36 instructor resources, 211 432 • Index int command, 187 Int command, 188 integers commands, 109 computations, 111 context menu, 90 factoring, 108 Gaussian, 113 modulo m, 111 solving equations, 128 solving modular equations, 128 integration, 70, 89, 185 definite, 186 functional operators, 347 indefinite, 186 iterated, 187 line, 187, 205 numeric, 187 surface, 187 with units, 135 interactive commands Student, 38 Interactive Linear System Solving tutor, 76 Interactive Plot Builder Assistant creating animations, 272 creating plots, 242 customizing animations, 278 customizing plots, 265 interface command rtablesize option, 165 verboseproc option, 386 international system (SI), 131 InterquartileRange command, 196 interval arithmetic, 142 iquo command, 110 iroot command, 110 is command, 147 isprime command, 110 isqrt command, 110 italic format, 285 J j entering, 113 Jordan form, 173 K keyboard keys Command Completion, xviii Context Menu, xviii keystrokes, 6 L Label component, 392 labels, 101 last name evaluation, 366 lcm command, 159 lcoeff command, 158 ldegree command, 158 least-squares, 175 left single quotes, 97 left-hand side, 351 levels of evaluation, 365 lexicographic order, 155 lhs command, 351 Library Browser description, 36 limit command, 177 Limit command, 178 limits, 177 multidimensional, 178 line break, 288 line integrals, 205 linear algebra, 175 computations, 170 efficiency, 166, 176 LinearAlgebra package, 175 teaching, 176, 201 Linear System Solving tutor, 76 linear systems solving, 128, 175 interactive, 76 LinearAlgebra package description, 87 LinearAlgebra package, 173 Index • 433 commands, 175 numeric computations, 176 LinearSolve command, 128 List Box component, 392 lists, 170, 339 returning solutions as, 117 local variables, 385 logical operators, 372 loops, 375 general, 379 infinite, 380 M Macintosh command complete, 7 context menus, 39 manipulate equation, 220 map command, 383 Maple Application Center, 201 Maple library, 45 Maple Portal, 58, 200 Maple Student Help Center, 201 MapleCloud, 423 MaplePrimes, 60 Maplet Builder description, 36 launching, 403 Maplet authoring, 403 Maplets adding hyperlink to, 326 authoring, 409 Maplet Builder, 403 Maplets package, 408 launching Maple worksheet, 402 Maplet file type, 401 Maplets package Display command, 408 Elements subpackage, 408 Maplet authoring, 408 saving Maple worksheet, 410 maplet file, 410 using, 401 markers bookmarks, 327 displaying, 51 for document blocks, 301 math dictionary description, 57 math educators portal for, 200 Math Expression component, 392 Math mode, 19 shortcuts, 7 mathematical functions list, 83 mathematics computations, 151 teaching and learning, 211 matrices, 343 arithmetic, 170 context menus, 173 data type, 166, 167 defining, 160 efficiency, 166 filling, 167 Hermitian transpose, 172 image, 165 large, 164 multiplication, 171 operations, 173 random, 164 scalar multiplication, 171 selecting submatrices, 169 shape, 166, 167 transpose, 172 type, 166 Matrix Browser, 164, 342 constructor, 167 data structure, 160 palette, 129, 160, 166 Matrix command, 160 max command, 110 434 • Index maximize, 190 maximum, 110 Mean command, 196 Meter component, 392 min command, 110 minimize, 190 minimum, 110 mod command, 110 mod operator, 111 modes Document, 63 Worksheet, 63 modify table, 308 modp command, 111 mods command, 111 modular arithmetic, 110, 111 modules, 387 MPS(X) files, 194 msolve command, 128 mul command, 381 multiplication implied, 6 N names, 65, 95 adding assumptions, 146 and symbols, 28 assigned, 366 assigning values to, 94 logical, 372 previously assigned, 367 protected, 96 removing assumptions, 147 reserved, 96 unassigning, 96, 147, 368 valid, 96 versus equation labels, 101 with assumptions, 146 nops command, 352 norm command, 159, 174 normal command, 358 normal form, 358 not operator, 372 numbers, 65 exact, 104 floating-point, 104 non-base 10, 111 numer command, 352 numeric approximation, 361 computation, 104 numtheory[divisors] command, 110 O ODE Analyzer Assistant, 36, 124 online help, 60 operands, 352 selecting, 382 operators, 65 functional, 344 logical, 372 relational, 372 Optimization package description, 87 optimization, 193 efficiency, 193 plotting, 192 point-and-click interface, 190 Optimization Assistant, 32, 36, 190 Plotter, 192 Options dialog, 20 or operator, 372 Order environment variable, 185 ordinary differential equations plotting solution, 126 solving, 124 orthogonal matrix, 175 output suppressing, 81 P packages, 83 accessing commands, 47 definition, 45 Index • 435 help, 54 loading, 85 top, 88 unloading, 86 page break, 288 page headers and footers, 298 palettes, 65, 69, 89, 360 categories, 23 Components, 395 favorites, 21 managing, 24 Matrix, 160, 166 overview, 21 symbol recognition, 27 Units, 75, 133 paragraph styles creating, 294 description, 290 parameters, 385 parametric solutions, 119 partial derivative entering, 65 partial differential equations solving, 127 paste, 285 examples, 57 PDEs, 127 pdsolve command, 127 pencil sketch pad, 319 Physics package description, 87 pie chart, 197 piecewise command, 196 Planck constant, 137 Plot Builder description, 36 plot command, 185 Plot component, 392 plot3d command, 347 plots analyzing, 271 pan, 271 point probe, 271 rotate, 271 scale, 271 code for color plates, 281 creating, 263 context menu, 249 displaying multiple plots, 263 insert plot, 251 Interactive Plot Builder, 242 plot command, 251 plot3d command, 251 plots package, 259 creating animations animate command, 273 Interactive Plot Builder, 272 plot3d[viewpoint] command, 275 customizing, 269 context menu, 266 Interactive Plot Builder, 265 plot options, 269 plot3d options, 269 customizing animations, 279 command-line options, 279 context menu, 278 Interactive Plot Builder, 278 exporting, 281 functional operators, 347 gradient, 205 line integral, 205 ODEs numeric solution, 125 symbolic solution, 126 optimization problem, 192 playing animations, 277 plots package animate command, 273 contourplot command, 262 display command, 264 matrixplot command, 260 pointplot command, 259 series, 185 statistics, 197 viewing animations 436 • Index animate context bar, 277 point-and-click, 32 polynomial equations solving, 118 numerically, 120 polynomials algebra, 152 arithmetic, 152 coefficients, 157 collecting terms, 157 degree, 157 division, 152, 153 efficient arithmetic, 159 expanding, 153 factoring, 158 implied multiplication, 154 numeric algebraic manipulation, 159 operations, 159 sorting, 154 pure lexicographic, 155 total degree, 155 PolynomialTools package, 159 IsSelfReciprocal command, 159 powers entering, 5 precalculus demos, 200 teaching, 201 precision, 106 prem command, 159 previously assigned, 367 primality testing, 110 primpart command, 159 print command, 386 table, 315 printing embedded components, 394 probability distribution, 195 proc key word, 384 procedures, 387 and assumptions, 149 calling, 384 defining, 384 displaying, 386 inputs, 385 multiple lines, 384 output, 385 using, 384 product command, 382 products entering, 6 implied, 6 programming access to Maple's programming guides, 58 programs, 371 modules, 387 procedures, 387 prompt input, 80 properties testing, 147 protected names, 96 Q QPSolve command, 193 QR factorization, 175 quadratic programs, 193 quantities with uncertainty, 142 accessing error, 142 accessing value, 142 computing with, 143 constructing, 142 element properties, 143 rounding the error, 143 scientific constants, 143 with units, 143 quick character formatting, 285 paragraph formatting, 288 quit statement, 380 quo command, 152 quotes double, 348 Index • 437 left single, 97 right single, 96, 366 unevaluation, 366 quotient integer, 110 R Radio Button component, 392 random matrices, 164 variables, 195 randpoly command, 159 range in plots, 267 operator, 170 rank, 173 rational expressions entering, 5 read from files, 415 RealDomain package description, 87 recurrence relation solving, 129 reference equation labels, 101 names, 95 relational operators, 372 rem command, 152 remainder integer, 110 remove command, 382 repetition statements, 375 reserved names, 96 resources in help system, 55 restart command, 86, 96 resultant command, 159 return statement, 380 values, 385 rhs command, 351 right single quotes, 96, 366 right-click expressions, 40 right-hand side, 351 RootOf structure, 118 roots command, 159 of equations, 119 Rotary Gauge component, 393 row vector creating, 167 rsolve command, 129 running documents, 9 worksheets, 9 S saving a Maple Document, 18 scatter plot, 197 scientific constants, 136 list, 137 name, 137 symbol, 137 uncertainty, 141 units, 140 using, 137 value, 139 value and units, 140 Scientific Constants Assistant, 36 ScientificConstants package description, 87 ScientificConstants package, 137 extensibility, 141 objects, 139 ScientificErrorAnalysis package description, 87 ScientificErrorAnalysis package, 141 extensibility, 144 objects, 142 search help system, 55 sections in worksheet, 296 security levels 438 • Index auto-execute, 306 security tab options dialog, 306 select command, 382 selection execute, 9 selectremove command, 382 semicolon, 81, 82 seq command, 381 series, 184 command, 184 plotting, 185 Taylor, 184 type, 185 sets, 338 shape option, 166 show worksheet content, 299 show contents dialog using, 299 significant digits, 106 simplify command, 354, 361 sketch pad canvas style, 300 slider embedding, 329 Slider component, 393 solutions assigning as expression, 122 assigning as function, 122 details, 127 formal, 127 formal power series, 127 integers, 128 real, 145 series, 127 verifying, 121 solve equations, 114 for real solutions, 145 numerically, 119 symbolically, 116 inequations, 114 for real solutions, 145 symbolically, 116 integer equations, 128 linear system, 128, 175 modular integer equations, 128 ODEs, 124 PDEs, 127 recurrence relation, 129 transcendental equations, 118 solve command, 116, 340 finding all solutions, 118 finding parametric solutions, 119 real solutions, 145 solving procedures, 119 sort lists, 358 polynomials, 154, 358 sort command, 154, 358 plex option, 155 spacing format, 288 Special Functions Assistant, 37 spellcheck, 331 American spelling, 331 dictionary, 333 sqrfree command, 159 Standard Document Interface, xvii starting, 3 Standard Units environment, 134 Standard Worksheet Interface, xvii startup code, 9 Startup Code, 389 statements multiple lines, 384 Statistics package, 199 continuous distributions, 195 description, 87 discrete distributions, 195 plots, 197 strings, 348 StringTools package, 348 Student package description, 88 Student Help Center, 59 Index • 439 Student package, 183, 200, 201 calculus subpackages, 190 LinearAlgebra subpackage, 176 Maplets, 200 Tutors, 200 student resources, 211 students portal for, 200 study guides, 201 style set management, 296 subscripts entering, 6 format, 285 substitute, 359 sum command, 382 superscript format, 285 Sylvester matrix, 175 symbol completion, 7 symbolic computation, 104 objects, 105 symbols entering, 28 names, 28 system of units, 131 controlling, 135 systeme international (SI), 75, 131 T Tab icon, 89 inserting, 89 key, 89 Tab icon, 10 table of contents help system, 55, 56 tables, 342 alignment, 312 and Classic worksheet, 315 appearance, 310 borders, 310 contents, 307 execution order, 315 physical dimensions, 310 printing, 315 using, 306 visibility of cell content, 314 Task Browser, 92 task template, 41 task templates, 92, 108, 130, 160, 177 taylor command, 184 Taylor series, 184 tcoeff command, 158 Teacher Resource Center, 60 teachers portal for, 200 teaching with Maple, 211 Technical Support access, 60 temperature conversion, 132 Text Area component, 393 text field embedding, 329 Text mode, 19 text regions, 93 tilde, 118, 146, 364 to clause, 375 excluding, 375 Toggle Button component, 393 Tolerances package, 142 toolboxes Global Optimization, 190 Tools menu assistants, 32 Assistants and Tutors, 92 Tasks, 92 topic search, 55 Torsion command, 189 total degree, 155 transparency of 3-D plots, 269 transpose matrices and vectors, 172 true, 372 tutorials help system, 55 440 • Index Tutorials, 58 Tutors, 200, 201 Derivatives, 201 Differentiation Methods, 202 Directional Derivative, 182 Gradient, 203 Linear System Solving, 76 using, 37 tutors accessing, 38 type command, 349 types, 146, 349 converting, 356 series, 185 testing, 349 subexpressions, 350 typesetting rule assistant, 300 U unapply command, 122 unassign command, 96 unassigning names, 96, 368 uncertainty, 141 quantities with, 141 underline format, 285 unevaluation quotes, 96, 366 union of sets, 339 Unit Converter Assistant, 357 units, 75, 130, 357 adding to expressions, 75 applying to expression, 133 computing with, 134 context, 131 converting between, 131 environment, 134 evaluating with, 75 in 1-D Math, 134 inserting, 133 overview, 130 prefixes, 134 system of controlling, 135 systems of, 131 Units package description, 88 Units Calculator, 131 Units Calculator Assistant, 37 Units package, 130 environments, 134 extensibility, 136 UseSystem command, 136 UsingSystem command, 136 Units palettes, 75, 133 universal gravitational constant, 137 UNIX command complete, 7 context menus, 39 unwith command, 86 URL adding hyperlink to, 324 V variables, 65 variance, 143 VariationalCalculus package, 189 Vector constructor vectorfield attribute, 188 data structure, 160 vector fields, 188 vector spaces basis, 175 VectorCalculus package description, 88 VectorCalculus package, 188 Student version, 190 vectors, 343 arithmetic, 170 column, 163 context menus, 173 cross product, 173 data type, 166 defining, 163 efficiency, 166 filling, 166 Index • 441 large, 164 multiplication, 171 row, 163, 167 scalar multiplication, 171 selecting entries, 168 shape, 166 transpose, 172 View menu in help system, 56 markers, 51 Volume Gauge component, 393 W Web page adding hyperlink to, 324 Web site access to Maple help pages, 60 Application Center, 60, 201 MaplePrimes, 60 Student Center, 201 Student Help Center, 59 Teacher Resource Center, 60 Technical Support, 60 Training, 60 Welcome Center, 59 Welcome Center, 59 while loops, 378 Windows command complete, 7 context menus, 39 with command, 85 worksheet adding hyperlink to, 325 Worksheet Environment, 3 Worksheet Migration Assistant, 37 Worksheet mode, 63, 79 worksheets running, 9 write to files, 413 X xor operator, 372 Z zero recognition, 358 zip command, 383 442 • Index