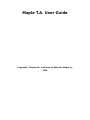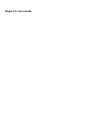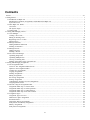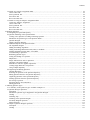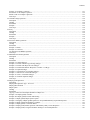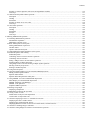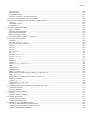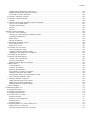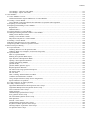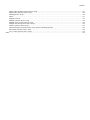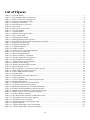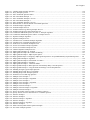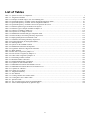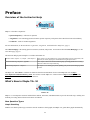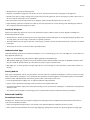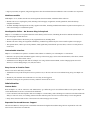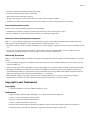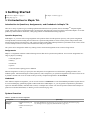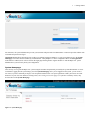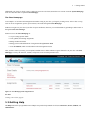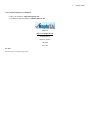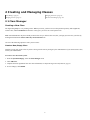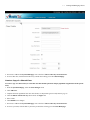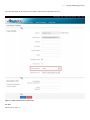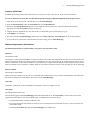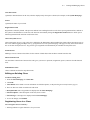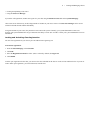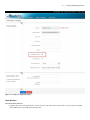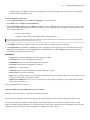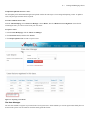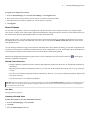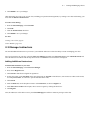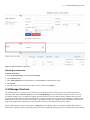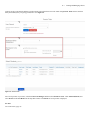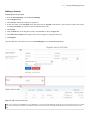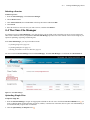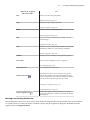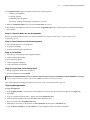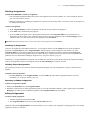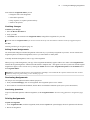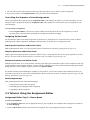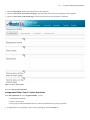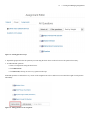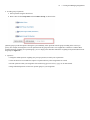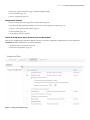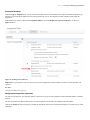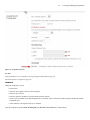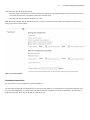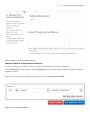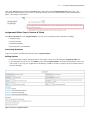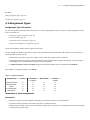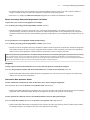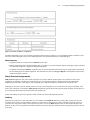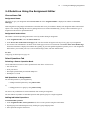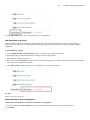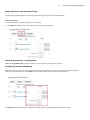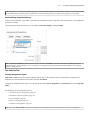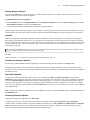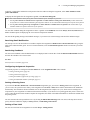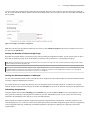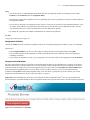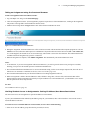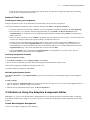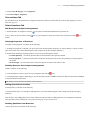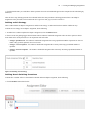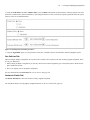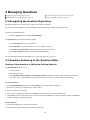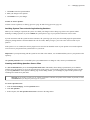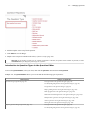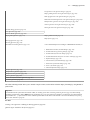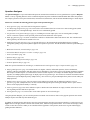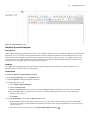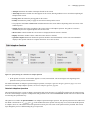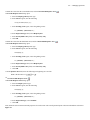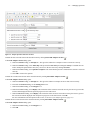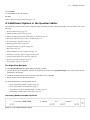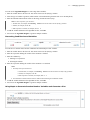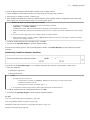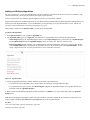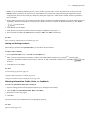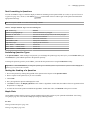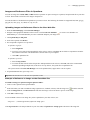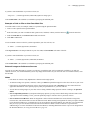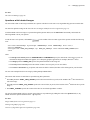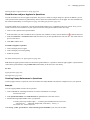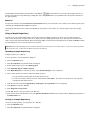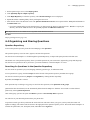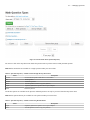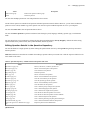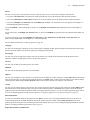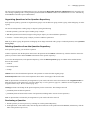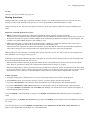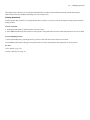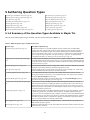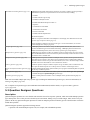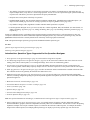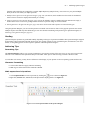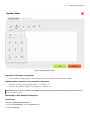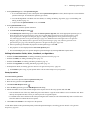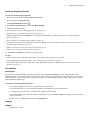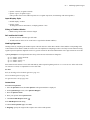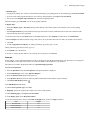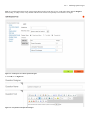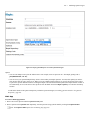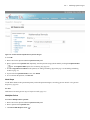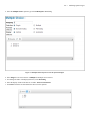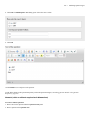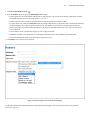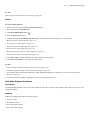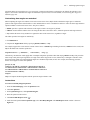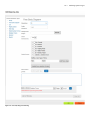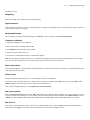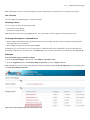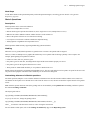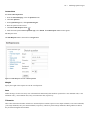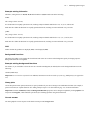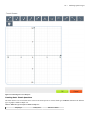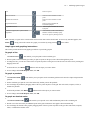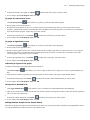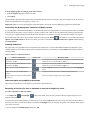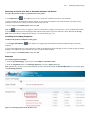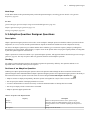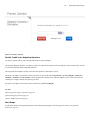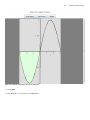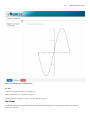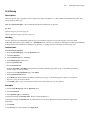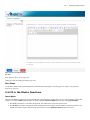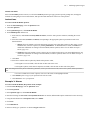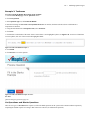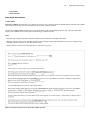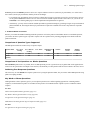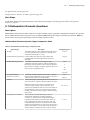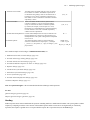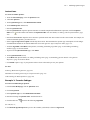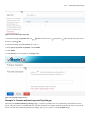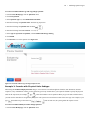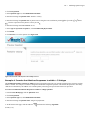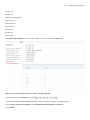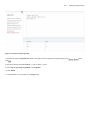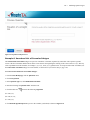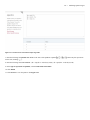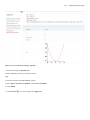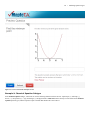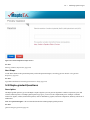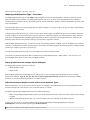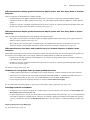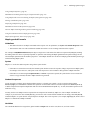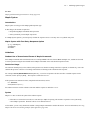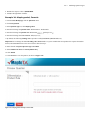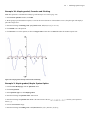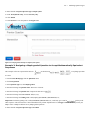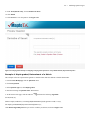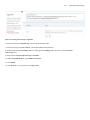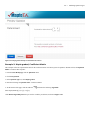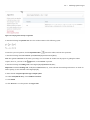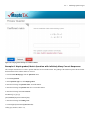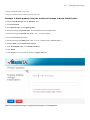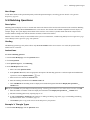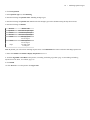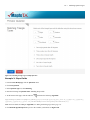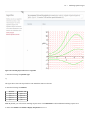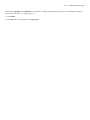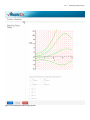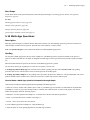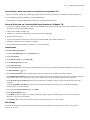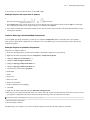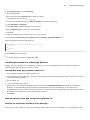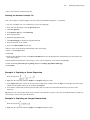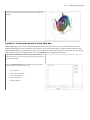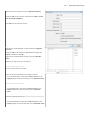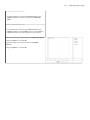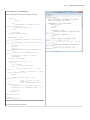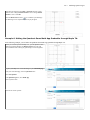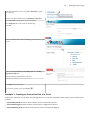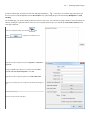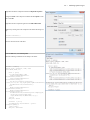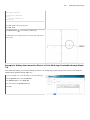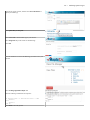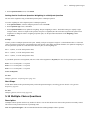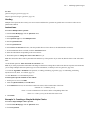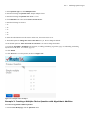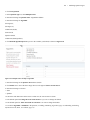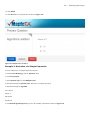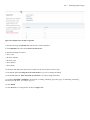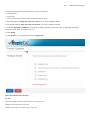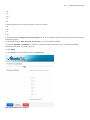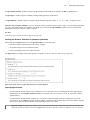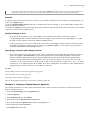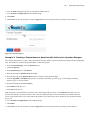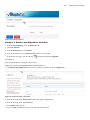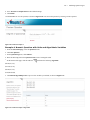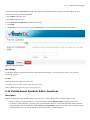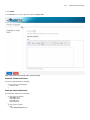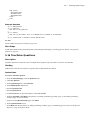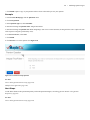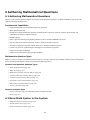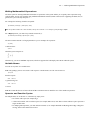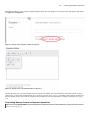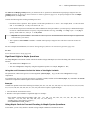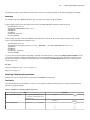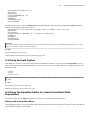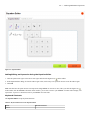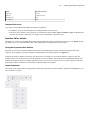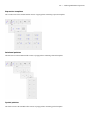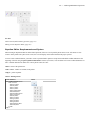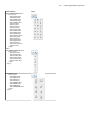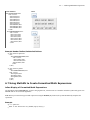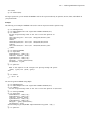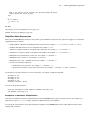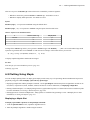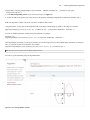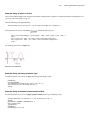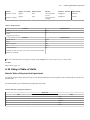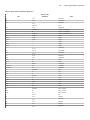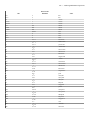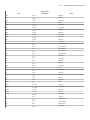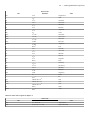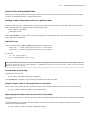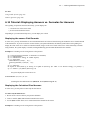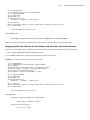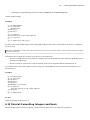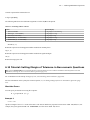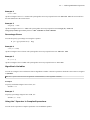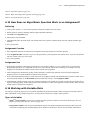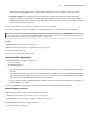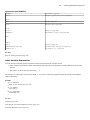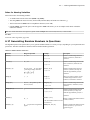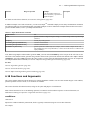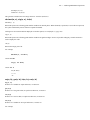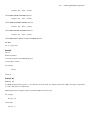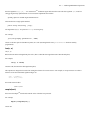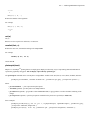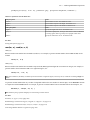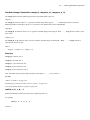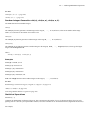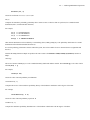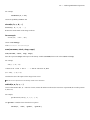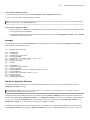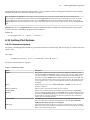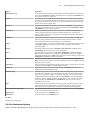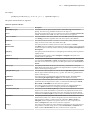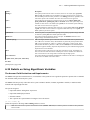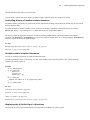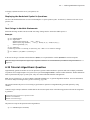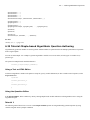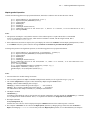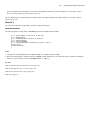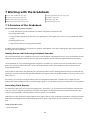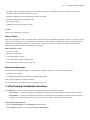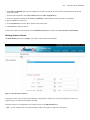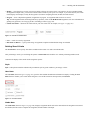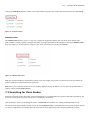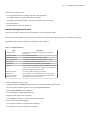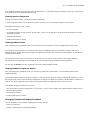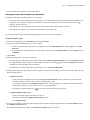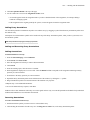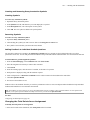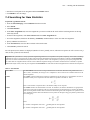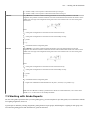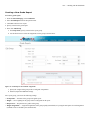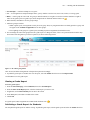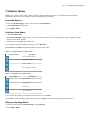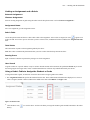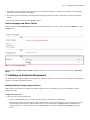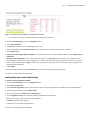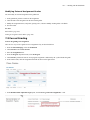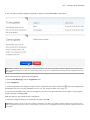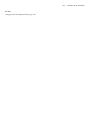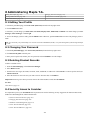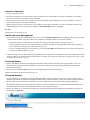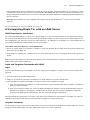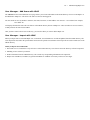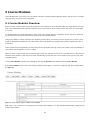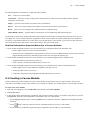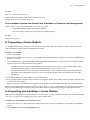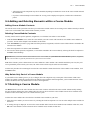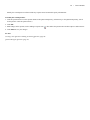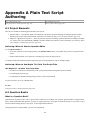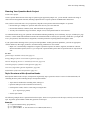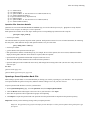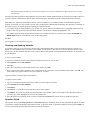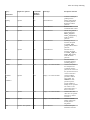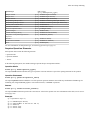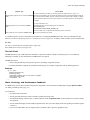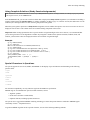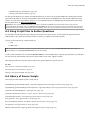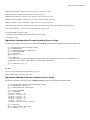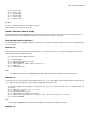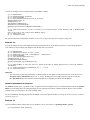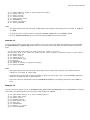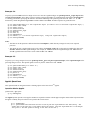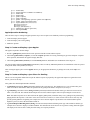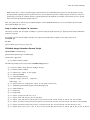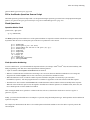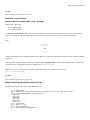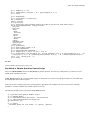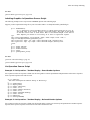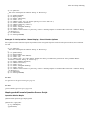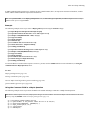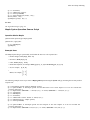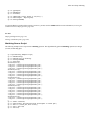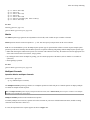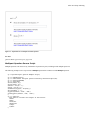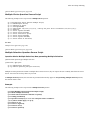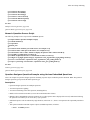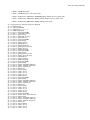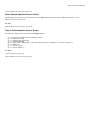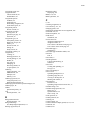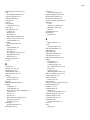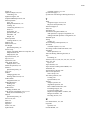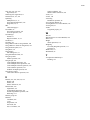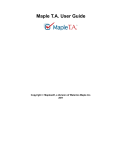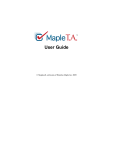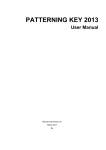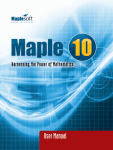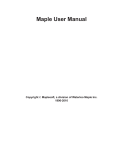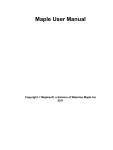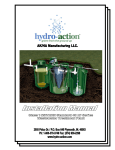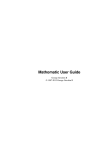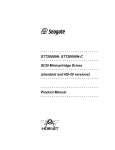Download Maple T.A. User Guide
Transcript
Maple T.A. User Guide Copyright © Maplesoft, a division of Waterloo Maple Inc 2014 Maple T.A. User Guide Contents Preface ................................................................................................................................................................ xvi 1 Getting Started ........................................................................................................................................................ 1 1.1 Introduction to Maple T.A. .................................................................................................................................. 1 Introduction to Questions, Assignments, and Gradebook in Maple T.A. ....................................................................... 1 System Overview ............................................................................................................................................... 1 1.2 How Maple T.A. Works ...................................................................................................................................... 2 User Roles ....................................................................................................................................................... 2 The System Login ............................................................................................................................................. 2 1.3 Getting Help ..................................................................................................................................................... 4 2 Creating and Managing Classes .................................................................................................................................. 6 2.1 Class Manager .................................................................................................................................................. 6 Creating a New Class ......................................................................................................................................... 6 Editing an Existing Class .................................................................................................................................. 10 Registering Users in a Class .............................................................................................................................. 10 Shared Classes ................................................................................................................................................. 15 2.2 Manage Instructors ........................................................................................................................................... 16 Adding Additional Instructors ............................................................................................................................ 16 Deleting an Instructor ....................................................................................................................................... 17 2.3 Manage Proctors .............................................................................................................................................. 17 Adding a Proctor ............................................................................................................................................. 19 Deleting a Proctor ............................................................................................................................................ 20 2.4 The Class File Manager .................................................................................................................................... 20 Uploading Single Files ...................................................................................................................................... 20 Uploading Multiple Files ................................................................................................................................... 21 Viewing or Deleting Files .................................................................................................................................. 21 Working with Folders in the Class Web Site ......................................................................................................... 21 3 Creating and Managing Assignments ......................................................................................................................... 23 3.1 The Assignment Editor ..................................................................................................................................... 23 Overview: The Assignment Editor Screen ............................................................................................................ 23 Options in the Assignment Editor ....................................................................................................................... 25 Creating New Assignments ................................................................................................................................ 25 Copying Assignments ....................................................................................................................................... 26 Deleting Assignments ....................................................................................................................................... 27 Editing Assignments ......................................................................................................................................... 27 Previewing Assignments ................................................................................................................................... 28 Printing Assignments ........................................................................................................................................ 28 Controlling the Sequence of Listed Assignments ................................................................................................... 29 Assigning Partial Credit .................................................................................................................................... 29 3.2 Tutorial: Using the Assignment Editor ................................................................................................................. 29 Assignment Editor Step 1: Choose Name ............................................................................................................. 29 Assignment Editor Step 2: Select Questions ......................................................................................................... 30 Assignment Editor Step 3: Setting Policies ........................................................................................................... 33 Assignment Editor Step 4: Review & Finish ......................................................................................................... 39 3.3 Assignment Types ............................................................................................................................................ 40 Assignment Types Overview .............................................................................................................................. 40 Homework or Quiz Assignments ........................................................................................................................ 40 Proctored Exams .............................................................................................................................................. 42 Anonymous Practice Assignments ....................................................................................................................... 43 Study Session and Mastery Assignments .............................................................................................................. 43 Mastery Assignments ........................................................................................................................................ 43 Study Session Assignments ................................................................................................................................ 44 iii Contents 3.4 Details on Using the Assignment Editor .............................................................................................................. 45 Choose Name Tab ............................................................................................................................................ 45 Select Questions Tab ........................................................................................................................................ 45 Set Policies Tab ............................................................................................................................................... 48 Review & Finish Tab ....................................................................................................................................... 56 3.5 Details on Using the Adaptive Assignment Editor ................................................................................................. 56 Create New Adaptive Assignment ....................................................................................................................... 56 Choose Name Tab ............................................................................................................................................ 57 Select Questions Tab ........................................................................................................................................ 57 Set Policies Tab ............................................................................................................................................... 59 Review & Finish Tab ....................................................................................................................................... 59 4 Managing Questions ............................................................................................................................................... 60 4.1 Navigating the Question Repository .................................................................................................................... 60 4.2 Question Authoring in the Question Editor ........................................................................................................... 60 Creating a New Question or Editing an Existing Question ....................................................................................... 60 Introduction to Question Types in the Question Editor ............................................................................................ 62 Question Designer ............................................................................................................................................ 64 Adaptive Question Designer .............................................................................................................................. 65 4.3 Additional Options in the Question Editor ............................................................................................................ 70 The Algorithm Designer .................................................................................................................................... 70 Adding and Editing Algorithms .......................................................................................................................... 73 Adding and Editing Information Fields, Hints, or Feedback ..................................................................................... 74 Deleting Information Fields, Hints, or Feedback .................................................................................................... 75 Text Formatting in Questions ............................................................................................................................. 76 Redefining Question Types ................................................................................................................................ 76 Testing the Grading of a Question ...................................................................................................................... 76 Maple Plots ..................................................................................................................................................... 76 Images and Reference Files in Questions ............................................................................................................. 77 Questions with Labeled Images .......................................................................................................................... 79 Flash Movies and Java Applets in Questions ........................................................................................................ 80 Creating Popup References in Questions .............................................................................................................. 80 Using a Maple Repository ................................................................................................................................. 81 4.4 Organizing and Sharing Questions ...................................................................................................................... 82 Question Repository ......................................................................................................................................... 82 Searching for Questions in the Question Repository ............................................................................................... 82 Editing Question Details in the Question Repository .............................................................................................. 84 Organizing Questions in the Question Repository .................................................................................................. 87 Deleting Questions from the Question Repository .................................................................................................. 87 Previewing a Question ...................................................................................................................................... 87 Exporting Work to Your Hard Drive .................................................................................................................... 88 Sharing Questions ............................................................................................................................................ 89 5 Authoring Question Types ....................................................................................................................................... 91 5.1 A Summary of the Question Types Available in Maple T.A. .................................................................................... 91 5.2 Question Designer Questions ............................................................................................................................. 92 Description ..................................................................................................................................................... 92 Introduction: Question Types Supported in the Question Designer ............................................................................ 93 Grading .......................................................................................................................................................... 94 Authoring Tips ................................................................................................................................................ 94 Authoring in the Question Designer .................................................................................................................... 95 Free Body Diagram Questions .......................................................................................................................... 108 Sketch Questions ............................................................................................................................................ 113 5.3 Adaptive Question Designer Questions .............................................................................................................. 121 Description .................................................................................................................................................... 121 Grading ........................................................................................................................................................ 121 Contents Sections of an Adaptive Question ..................................................................................................................... Presentation of an Adaptive Question ................................................................................................................ Partial Credit in an Adaptive Question ............................................................................................................... Next Steps .................................................................................................................................................... 5.4 Clickable Image Questions ............................................................................................................................... Description .................................................................................................................................................... Grading ........................................................................................................................................................ Instructions .................................................................................................................................................... Example ....................................................................................................................................................... Next Steps .................................................................................................................................................... 5.5 Essay ........................................................................................................................................................... Description .................................................................................................................................................... Grading ........................................................................................................................................................ Instructions .................................................................................................................................................... Example ....................................................................................................................................................... Next Steps .................................................................................................................................................... 5.6 Fill in the Blanks Questions ............................................................................................................................. Description .................................................................................................................................................... Grading ........................................................................................................................................................ Instructions .................................................................................................................................................... Example 1: Menus ......................................................................................................................................... Example 2: Textboxes ..................................................................................................................................... List Questions and Blanks Questions ................................................................................................................. Next Steps .................................................................................................................................................... 5.7 Mathematical Formula Questions ...................................................................................................................... Description .................................................................................................................................................... Grading ........................................................................................................................................................ Instructions .................................................................................................................................................... Example 1: Formula Subtype ........................................................................................................................... Example 2: Formula without Logs and Trig Subtype ............................................................................................ Example 3: Formula with Physical Units Subtype ................................................................................................ Example 4: Formula that Matches Responses to within +C Subtype ........................................................................ Example 5: Equation Subtype ........................................................................................................................... Example 6: Unordered List of Formulas Subtype ................................................................................................. Example 7: Ordered List of Formulas Subtype .................................................................................................... Example 8: Vectors of Formulas Subtype ........................................................................................................... Example 9: Chemical Equation Subtype ............................................................................................................. Next Steps .................................................................................................................................................... 5.8 Maple-graded Questions .................................................................................................................................. Description .................................................................................................................................................... Maple-graded Question Type - Overview ............................................................................................................ Maple-graded Formula .................................................................................................................................... Maple Syntax ................................................................................................................................................ Grading ........................................................................................................................................................ Instructions .................................................................................................................................................... Copying Content from the Maple Worksheet to Maple T.A. ................................................................................... Example 1A: Maple-graded, Formula ................................................................................................................ Example 1B: Maple-graded, Formula and Plotting ............................................................................................... Example 2: Maple-graded, Maple Syntax Option ................................................................................................. Example 3: Designing a Maple-graded Question to Accept Mathematically Equivalent Responses ................................. Example 4: Maple-graded, Determinant of a Matrix ............................................................................................. Example 5: Maple-graded, Coefficient Matrix ..................................................................................................... Example 6: Maple-graded, Matrix Question with Infinitely Many Correct Responses .................................................. Example 7: Maple-graded, Using the InertForm Package to Avoid Simplification ....................................................... 121 122 123 123 124 124 124 124 125 128 129 129 129 129 129 130 130 130 131 132 132 134 134 137 137 137 138 139 139 140 141 142 144 146 148 149 151 153 153 153 154 156 157 158 158 159 160 161 161 162 163 165 167 169 Contents Next Steps .................................................................................................................................................... 170 5.9 Matching Questions ........................................................................................................................................ 170 Description .................................................................................................................................................... 170 Grading ........................................................................................................................................................ 170 Instructions .................................................................................................................................................... 170 Example 1: Triangle Types .............................................................................................................................. 170 Example 2: Slope Fields .................................................................................................................................. 172 Next Steps .................................................................................................................................................... 176 5.10 Math App Questions ..................................................................................................................................... 176 Description .................................................................................................................................................... 176 Grading ........................................................................................................................................................ 176 General Overview on Creating Math App Questions in Maple T.A. ......................................................................... 177 Instructions .................................................................................................................................................... 177 Next Steps .................................................................................................................................................... 177 Create a Math App in a Worksheet .................................................................................................................... 178 Initializing Parameters in a Math App Question ................................................................................................... 181 Example 1: Exploring a Series Expansion ........................................................................................................... 183 Example 2: Exploring an Integral Numerically .................................................................................................... 183 Example 3: Exploring a 2-D Plot ...................................................................................................................... 184 Example 4: Exploring a 3-D Plot ...................................................................................................................... 184 Example 5: Creating the Quadrant Game Math App ............................................................................................. 185 Example 6: Making the Quadrant Game Math App Gradeable through Maple T.A. ..................................................... 190 Example 7: Creating an Interactive Plot of a Circle .............................................................................................. 191 Example 8: Making the Interactive Plot of a Circle Math App Gradeable through Maple T.A. ....................................... 194 5.11 Multipart Questions ....................................................................................................................................... 196 Description .................................................................................................................................................... 196 Grading ........................................................................................................................................................ 196 Instructions .................................................................................................................................................... 196 Multipart Questions: Sequencing Parts ............................................................................................................... 197 Working with Multipart Questions ..................................................................................................................... 197 Next Steps .................................................................................................................................................... 198 5.12 Multiple Choice Questions ............................................................................................................................. 198 Description .................................................................................................................................................... 198 Grading ........................................................................................................................................................ 199 Instructions .................................................................................................................................................... 199 Example 1: Creating a Simple Multiple Choice ................................................................................................... 199 Example 2: Creating a Multiple Choice Question with Algorithmic Addition ............................................................. 200 Example 3: Derivative of a Simple Expression .................................................................................................... 202 Next Steps .................................................................................................................................................... 204 5.13 Multiple Selection Questions .......................................................................................................................... 204 Description .................................................................................................................................................... 204 Grading ........................................................................................................................................................ 204 Instructions .................................................................................................................................................... 205 Example 1: Creating a Simple Multiple Selection Question .................................................................................... 205 Example 2: Using an Algorithm for a Multiple Selection Question .......................................................................... 207 Next Steps .................................................................................................................................................... 209 5.14 Numeric Questions ....................................................................................................................................... 209 Description .................................................................................................................................................... 209 Grading ........................................................................................................................................................ 209 Using a Question Bank-specific Table of Units .................................................................................................... 210 Instructions .................................................................................................................................................... 210 Example 1: Creating a Simple Numeric Question ................................................................................................. 213 Example 2: Creating a Simple Numeric Question with Units in the Question Designer ................................................ 214 Example 3: Numeric and Algorithmic Variables ................................................................................................... 215 Contents Example 4: Numeric Question with Units and Algorithmic Variables ....................................................................... Next Steps .................................................................................................................................................... 5.15 Palette-based Symbolic Editor Questions .......................................................................................................... Description .................................................................................................................................................... Grading ........................................................................................................................................................ Instructions .................................................................................................................................................... Example: Evaluate to an exact value .................................................................................................................. Next Steps .................................................................................................................................................... 5.16 True/False Questions ..................................................................................................................................... Description .................................................................................................................................................... Grading ........................................................................................................................................................ Instructions .................................................................................................................................................... Example ....................................................................................................................................................... Next Steps .................................................................................................................................................... 6 Authoring Mathematical Questions .......................................................................................................................... 6.1 Authoring Mathematical Questions .................................................................................................................... Fundamental Capabilities ................................................................................................................................. Mathematics Question Types ............................................................................................................................ 6.2 Basic Math Syntax in the System ...................................................................................................................... Writing Mathematical Expressions ..................................................................................................................... Variable Names .............................................................................................................................................. Operator and Function Syntax .......................................................................................................................... 6.3 Understanding the Math Capabilities in the System .............................................................................................. 6.4 Student Responses and Grading ........................................................................................................................ Student Responses .......................................................................................................................................... Controlling Answer Format in Numeric Questions ............................................................................................... Controlling Answer Tolerance .......................................................................................................................... Setting a Margin of Error in Non-numeric Questions ............................................................................................ Significant Digits in Maple Questions ................................................................................................................ Using Maple Code to Prevent Cheating in Maple Syntax Questions ......................................................................... Entering Chemistry Expressions ........................................................................................................................ Plotting a Student Response ............................................................................................................................. 6.5 Using Formula Syntax .................................................................................................................................... 6.6 Using the Equation Editor to Create Formatted Math Expressions ........................................................................... Editing with the Equation Editor ....................................................................................................................... Equation Editor Palette .................................................................................................................................... Equation Editor Requirements and Syntax .......................................................................................................... 6.7 Using MathML to Create Formatted Math Expressions ......................................................................................... Inline Display of Formatted Math Expressions .................................................................................................... MathML Authoring with MathType ................................................................................................................... MathML in the Questions ................................................................................................................................ Simplified Math Expressions ............................................................................................................................ 6.8 Plotting Using Maple ...................................................................................................................................... Displaying a Maple Plot .................................................................................................................................. 6.9 Mathematical Functions & Operations ............................................................................................................... 6.10 Using a Table of Units .................................................................................................................................. Default Table of Physical Unit Equivalents ......................................................................................................... Custom Table of Equivalent Units ..................................................................................................................... 6.11 Tutorial: Displaying Answers vs. Formulas for Answers ...................................................................................... Displaying the answer Field Formula: ................................................................................................................ Displaying the Calculated Final Answer: ............................................................................................................ Displaying Both the Formula for the Answer and the Final, Calculated Answer: ........................................................ 6.12 Tutorial: Formatting Integers and Reals ............................................................................................................ 6.13 Tutorial: Setting Margin of Tolerance in Non-numeric Questions ........................................................................... 216 217 217 217 218 218 218 220 220 220 220 220 221 221 222 222 222 222 222 223 223 223 224 224 224 225 226 227 228 228 229 230 231 231 231 233 235 237 237 238 239 241 242 242 246 247 247 252 253 253 253 254 255 256 Contents Absolute Errors .............................................................................................................................................. 256 Percentage Errors ........................................................................................................................................... 257 Algorithmic Variables ...................................................................................................................................... 257 Using the ? Operator in Complex Expressions ..................................................................................................... 257 6.14 Overview of Algorithmic Question Capabilities ................................................................................................. 258 6.15 How Does an Algorithmic Question Work in an Assignment? .............................................................................. 259 Authoring ...................................................................................................................................................... 259 Assignment Creation ....................................................................................................................................... 259 Assignment Use ............................................................................................................................................. 259 6.16 Working with Variable Data ........................................................................................................................... 259 Types of Variables .......................................................................................................................................... 259 Functions within Algorithms ............................................................................................................................ 260 Inline Variable Expressions .............................................................................................................................. 261 Rules for Naming Variables ............................................................................................................................. 262 6.17 Generating Random Numbers in Questions ....................................................................................................... 262 6.18 Functions and Arguments ............................................................................................................................... 263 condition:x .................................................................................................................................................... 263 decimal(n, x), sig(n, x), int(x) ........................................................................................................................... 264 eq(a, b), ge(a, b), le(a, b), ne(a, b) .................................................................................................................... 264 fact(n) .......................................................................................................................................................... 265 frac(a, b) ....................................................................................................................................................... 265 gcd(a, b) ....................................................................................................................................................... 266 gt(a, b), lt(a, b) .............................................................................................................................................. 266 if(a, b, c) ...................................................................................................................................................... 266 indexof(k, a, b, c, d, ...) ................................................................................................................................... 266 java(cn, a, b, c, d, ...) ...................................................................................................................................... 266 lsu(n, x) ........................................................................................................................................................ 267 maple(text) .................................................................................................................................................... 267 mathml(f) ...................................................................................................................................................... 268 max(a, b, c, d, ...), min(a, b, c, d, ...) .................................................................................................................. 268 not(a) ........................................................................................................................................................... 269 numfmt(fmt, x) .............................................................................................................................................. 269 plotmaple(text) ............................................................................................................................................... 269 rand(m, n), rand(m, n, k) ................................................................................................................................. 270 Random Integer Generation range(n), range(m, n), range(m, n, k) ........................................................................... 271 rank(n, a, b, c, d, ...) ....................................................................................................................................... 271 Random Integer Generation rint(n), rint(m, n), rint(m, n, k) ................................................................................... 272 Statistical Operations ...................................................................................................................................... 272 strcat(a, b, c, d, ...) ......................................................................................................................................... 274 sum(varname, start, stop, expr) ......................................................................................................................... 274 switch(n, a, b, c, ...) ........................................................................................................................................ 274 6.19 Mathematical and Logical Operators in Algorithms and Answers .......................................................................... 275 Unreserved Operations .................................................................................................................................... 275 Reserved Operations ....................................................................................................................................... 275 6.20 Question Chaining Variables ........................................................................................................................... 275 Example ....................................................................................................................................................... 276 Details on Question Chaining ........................................................................................................................... 276 6.21 Setting Plot Options ...................................................................................................................................... 277 2-D Plot Statement Options .............................................................................................................................. 277 3-D Plot Statement Options .............................................................................................................................. 278 6.22 Details on Using Algorithmic Variables ............................................................................................................ 280 The Answer Field Evaluation and Requirements .................................................................................................. 280 Controlling Display of Numbers within Questions ................................................................................................ 281 Variables within Variable Statements .................................................................................................................. 281 Contents Displaying the $ (Dollar Sign) in Questions ........................................................................................................ Displaying the Backslash Symbol in Questions .................................................................................................... Text Strings in Variable Statements ................................................................................................................... 6.23 Tutorial: Algorithmic Question ........................................................................................................................ 6.24 Tutorial: List-based Variables .......................................................................................................................... Example ....................................................................................................................................................... 6.25 Tutorial: Maple-based Algorithmic Question Authoring ....................................................................................... Using a Text or HTML Editor .......................................................................................................................... Using the Question Editor ................................................................................................................................ Tutorial 1 ...................................................................................................................................................... Tutorial 2 ...................................................................................................................................................... 7 Working with the Gradebook .................................................................................................................................. 7.1 Overview of the Gradebook ............................................................................................................................. Viewing Scores and Performing Gradebook Searches ........................................................................................... Generating Grade Reports ................................................................................................................................ Rubric Tables ................................................................................................................................................ External Assignments ...................................................................................................................................... 7.2 Performing Gradebook Searches ....................................................................................................................... Setting Search Criteria .................................................................................................................................... Setting View Criteria ...................................................................................................................................... 7.3 Searching for Class Grades .............................................................................................................................. Viewing Assignment Grades ............................................................................................................................ Changing Grades and Adding Feedback ............................................................................................................. Changing the Total Points for an Assignment ...................................................................................................... 7.4 Searching for Item Statistics ............................................................................................................................. 7.5 Working with Grade Reports ............................................................................................................................ Creating a New Grade Report .......................................................................................................................... Viewing a Grade Report .................................................................................................................................. Publishing a Grade Report for Students .............................................................................................................. 7.6 Rubric Tables ................................................................................................................................................ Accessing Rubrics .......................................................................................................................................... Creating a New Rubric .................................................................................................................................... Editing an Existing Rubric ............................................................................................................................... Using a Rubric to Grade an Assignment ............................................................................................................. Linking an Assignment and a Rubric ................................................................................................................. Using a Rubric Table to Assign the Student a Grade ............................................................................................ Class Homepage and Rubric Tables ................................................................................................................... 7.7 Adding an External Assignment ........................................................................................................................ Adding External Grades using a Roster .............................................................................................................. Adding External Grades Individually ................................................................................................................. Modifying External Assignment Grades ............................................................................................................. 7.8 Forced Grading .............................................................................................................................................. 8 Administering Maple T.A. ...................................................................................................................................... 8.1 Editing Your Profile ....................................................................................................................................... 8.2 Changing Your Password ................................................................................................................................. 8.3 Deleting Student Records ................................................................................................................................ 8.4 Security Issues to Consider .............................................................................................................................. Instructor Password ........................................................................................................................................ Student Account Management .......................................................................................................................... Proctored Exams ............................................................................................................................................ Proctored Browser .......................................................................................................................................... 8.5 Integrating Maple T.A. with an LDAP Server ..................................................................................................... LDAP Overview for Instructors ........................................................................................................................ Login and Forgotten Passwords with LDAP ........................................................................................................ 281 282 282 282 283 284 285 285 285 285 287 288 288 288 288 289 289 289 290 291 292 293 294 297 298 299 300 301 301 302 302 302 302 303 304 304 305 305 305 306 307 307 310 310 310 310 310 311 311 311 311 312 312 312 Contents User Manager - Add Users with LDAP .............................................................................................................. User Manager - Import with LDAP ................................................................................................................... 9 Course Modules ................................................................................................................................................... 9.1 Course Modules Overview ............................................................................................................................... Technical Information: Expected Behaviors of Course Modules .............................................................................. 9.2 Creating a Course Module ............................................................................................................................... Course Module Creation and Shared Class Inheritance of Questions and Assignments ................................................. 9.3 Exporting a Course Module ............................................................................................................................. 9.4 Importing and Installing a Course Module .......................................................................................................... Requirements ................................................................................................................................................. Additional Notes ............................................................................................................................................ 9.5 Viewing Details of a Course Module ................................................................................................................. 9.6 Adding and Deleting Elements within a Course Module ........................................................................................ Adding Course Module Contents ...................................................................................................................... Deleting Course Module Contents ..................................................................................................................... Why Delete Only Part of a Course Module ......................................................................................................... 9.7 Deleting a Course Module ............................................................................................................................... 9.8 Relative Web References in Course Modules ...................................................................................................... 9.9 Importing HTML Content for Question Creation ................................................................................................. A Plain Text Script Authoring ................................................................................................................................... A.1 Project Elements ........................................................................................................................................... Authoring: When to Use the Question Editor ...................................................................................................... Authoring: When to Use Maple T.A. Plain Text Script Files .................................................................................. A.2 Question Banks ............................................................................................................................................. What is a Question Bank? ............................................................................................................................... Planning Your Question Bank Project ................................................................................................................ Topic Structure within Question Banks .............................................................................................................. Opening a Saved Question Bank File ................................................................................................................. Creating and Opening Modules ......................................................................................................................... Question Fields .............................................................................................................................................. Question Modes (Question Types) ..................................................................................................................... Required Question Elements ............................................................................................................................ The name Field: Using Question Descriptions ..................................................................................................... The answer Field ........................................................................................................................................... The info Field ................................................................................................................................................ Hints, Coaching, and Performance Feedback ....................................................................................................... Comments and Performance Feedback ............................................................................................................... Using Complete Solutions (Study Session Assignments) ....................................................................................... Special Characters in Questions ........................................................................................................................ A.3 Using Script Files to Author Questions ............................................................................................................. A.4 Library of Source Scripts ................................................................................................................................ Algorithmic Mathematical Formula Question Source Script ................................................................................... Algorithmic Multiple Selection Question Source Script ......................................................................................... Answer Tolerance Source Script ....................................................................................................................... Applet Questions ............................................................................................................................................ Clickable Image Question Source Script ............................................................................................................. Essay Question Source Script ........................................................................................................................... Fill in the Blanks Question Source Script ........................................................................................................... Flash Questions .............................................................................................................................................. Formula - Form Variant ................................................................................................................................... Graph Sketching Question Source Script ............................................................................................................ Key Word or Phrase Question Source Script ....................................................................................................... Labeling Graphics in Questions Source Script ..................................................................................................... List Question Source Script .............................................................................................................................. 313 313 314 314 315 315 317 317 317 318 318 318 319 319 319 319 319 320 320 322 322 322 322 322 322 323 323 324 325 325 328 329 330 330 331 331 332 333 333 334 334 335 335 336 339 341 342 343 343 344 344 345 346 346 Contents Maple-graded Formula Question Source Script .................................................................................................... Maple Syntax Question Source Script ................................................................................................................ Matching Source Script ................................................................................................................................... Matrix .......................................................................................................................................................... Multipart Formula .......................................................................................................................................... Multipart Question Source Script ...................................................................................................................... Multiple Choice Question Source Script ............................................................................................................. Multiple Selection Question Source Script .......................................................................................................... Numeric Question Source Script ....................................................................................................................... Question Designer Question Example using Various Embedded Questions ................................................................ Short Phrase Question Source Script .................................................................................................................. True or False Question Source Script ................................................................................................................. Index .................................................................................................................................................................... 347 349 350 351 351 352 354 354 355 355 358 358 359 List of Figures Figure Figure Figure Figure Figure Figure Figure Figure Figure Figure Figure Figure Figure Figure Figure Figure Figure Figure Figure Figure Figure Figure Figure Figure Figure Figure Figure Figure Figure Figure Figure Figure Figure Figure Figure Figure Figure Figure Figure Figure Figure Figure Figure Figure Figure Figure Figure Figure Figure Figure Figure 1.1: System Homepage ...................................................................................................................................... 3 1.2: Class Homepage With Assignment List .......................................................................................................... 4 2.1: Inherit Content From A Featured Class ........................................................................................................... 8 2.2: Locking Class Registration Figure ................................................................................................................ 12 2.3: Exporting a Class Roster ............................................................................................................................ 14 2.4: Add an Instructor to Your Class ................................................................................................................... 17 2.5: Proctor Tools ............................................................................................................................................ 18 2.6: Add a Proctor to Your Class ....................................................................................................................... 19 2.7: Class File Manager .................................................................................................................................... 20 3.1: Assignment Editor ..................................................................................................................................... 23 3.2: Options in the Assignment Editor ................................................................................................................ 25 3.3: Step 1: Choose Name ................................................................................................................................ 30 3.4: Selecting Question Groups .......................................................................................................................... 31 3.5: Adding Questions to the Assignment ............................................................................................................ 31 3.6: Select Questions: Specify Order and Weighting of Questions ............................................................................ 33 3.7: Setting the Assignment Type ....................................................................................................................... 34 3.8: Enabling Proctored Browser ........................................................................................................................ 35 3.9: Assignment Properties ................................................................................................................................ 36 3.10: Feedback Options .................................................................................................................................... 37 3.11: Restrict Access to Specified IP Addresses .................................................................................................... 38 3.12: Set Criteria for Assignments ...................................................................................................................... 38 3.13: Review Assignment Details ....................................................................................................................... 39 3.14: Policies for Mastery Assignments ............................................................................................................... 44 3.15: Setting a Time Limit in Assignments .......................................................................................................... 51 3.16: Proctored Browser Compatibility ................................................................................................................ 52 3.17: Authorization for Proctored Browser ........................................................................................................... 53 3.18: Defining An Exit Strategy ......................................................................................................................... 58 3.19: Defining Branch Switching Procedures ........................................................................................................ 59 4.1: Question Designer Screen ........................................................................................................................... 65 4.2: Specify Settings for a Section in an Adaptive Question .................................................................................... 66 4.3: Adaptive Question with Three Sections ......................................................................................................... 69 4.4: Create a Random Number Variable .............................................................................................................. 70 4.5: Algorithm Editor ....................................................................................................................................... 73 4.6: Search Results in the Question Repository ..................................................................................................... 83 4.7: Exporting Questions .................................................................................................................................. 88 5.1: Access the Equation Editor in the Question Designer ....................................................................................... 94 5.2: Equation Editor Palettes ............................................................................................................................. 95 5.3: List Response Area in the Question Designer ............................................................................................... 100 5.4: List Question in the Question Designer ....................................................................................................... 100 5.5: Maple-graded Response Area in the Question Designer .................................................................................. 102 5.6: Formula without Simplification in Question Designer .................................................................................... 104 5.7: Multiple Choice Response Area in the Question Designer ............................................................................... 105 5.8: Numeric Response Area in the Question Designer ......................................................................................... 107 5.9: Free Body Diagram Authoring ................................................................................................................... 110 5.10: Free Body Diagram Questions in the Readiness Class .................................................................................. 112 5.11: Edit Response Area for a Sketch Question .................................................................................................. 114 5.12: Sketching the Correct Response ................................................................................................................ 116 5.13: Sketching Questions in the Readiness Class ................................................................................................ 120 5.14: Adaptive Question ................................................................................................................................. 123 5.15: Clickable Image Figure with Correct Regions ............................................................................................. 126 5.16: Clickable Image Figure with Incorrect Regions ........................................................................................... 127 xii List of Figures Figure 5.17: Clickable Image Example Question ........................................................................................................... 128 Figure 5.18: Essay Example Question ......................................................................................................................... 130 Figure 5.19: Fill in the Blanks Question Editor ............................................................................................................. 133 Figure 5.20: Fill in the Blanks Example 1 ................................................................................................................... 133 Figure 5.21: Fill in the Blanks Example 1 Preview ........................................................................................................ 133 Figure 5.22: Fill in the Blanks Example 2 ................................................................................................................... 134 Figure 5.23: Fill in the Blanks Example 2 Preview ........................................................................................................ 134 Figure 5.24: Demonstration of Various and Fill in the Blanks Questions ............................................................................ 135 Figure 5.25: Formula Example Algorithm .................................................................................................................... 140 Figure 5.26: Formula Example Preview ....................................................................................................................... 140 Figure 5.27: Formula without Logs and Trig Example Preview ........................................................................................ 141 Figure 5.28: Formula with Physical Units Example Preview ........................................................................................... 142 Figure 5.29: Formula that Matches Responses to within +C Example Algorithm ................................................................. 143 Figure 5.30: Formula that Matches Responses within +C Example Preview ....................................................................... 144 Figure 5.31: Equation Example Algorithm ................................................................................................................... 145 Figure 5.32: Equation Example Preview ...................................................................................................................... 146 Figure 5.33: Unordered List of Formulas Example Algorithm ......................................................................................... 147 Figure 5.34: Unordered List of Formulas Example Preview ............................................................................................ 148 Figure 5.35: Ordered List of Formulas Example Preview ................................................................................................ 149 Figure 5.36: Vectors of Formulas Example Algorithm .................................................................................................... 150 Figure 5.37: Vectors of Formulas Example Preview ....................................................................................................... 151 Figure 5.38: Chemical Equation Example Preview ........................................................................................................ 153 Figure 5.39: Maple-graded Example 1A: Formula ......................................................................................................... 160 Figure 5.40: Maple-graded Example 1B: Formula and Plotting ........................................................................................ 161 Figure 5.41: Maple-graded Example 2: Maple Syntax Option .......................................................................................... 162 Figure 5.42: Maple-graded Example 3: Designing a Maple-graded Question to Accept Mathematically Equivalent Responses...... 163 Figure 5.43: Maple-graded Example 4 Algorithm .......................................................................................................... 164 Figure 5.44: Maple-graded Example 4: Determinant of a Matrix ...................................................................................... 165 Figure 5.45: Maple-graded Example 5 Algorithm .......................................................................................................... 166 Figure 5.46: Maple-graded Example 5: Coefficient Matrix .............................................................................................. 167 Figure 5.47: Maple-graded Example 6: Matrix Question with Infinitely Many Correct Responses ........................................... 168 Figure 5.48: Maple-graded Example 7: Using the InertForm Package to Avoid Simplification ............................................... 169 Figure 5.49: Matching Triangle Types Example Question ............................................................................................... 172 Figure 5.50: Matching Slope Fields Preview Algorithm .................................................................................................. 173 Figure 5.51: Matching Slope Fields Example Question .................................................................................................. 175 Figure 5.52: Parameter Test for Math App Question ...................................................................................................... 182 Figure 5.53: Multiple Choice Example 1 ..................................................................................................................... 200 Figure 5.54: Multiple Choice Example 2 Algorithm ...................................................................................................... 201 Figure 5.55: Multiple Choice Example 2 ..................................................................................................................... 202 Figure 5.56: Multiple Choice Example 3 Algorithm ...................................................................................................... 203 Figure 5.57: Multiple Choice Example 3 ..................................................................................................................... 204 Figure 5.58: Multiple Selection Example 1 .................................................................................................................. 206 Figure 5.59: Multiple Selection Example 2 Algorithm .................................................................................................... 207 Figure 5.60: Multiple Selection Example 2 .................................................................................................................. 208 Figure 5.61: Specify Acceptable Answer Format in a Numeric Question ........................................................................... 211 Figure 5.62: Specify Answer Precision and Tolerance in a Numeric Question ..................................................................... 212 Figure 5.63: Numeric Example 1 ............................................................................................................................... 214 Figure 5.64: Numeric Example 2 ............................................................................................................................... 215 Figure 5.65: Numeric Example 3 Algorithm ................................................................................................................. 215 Figure 5.66: Numeric Example 3 ............................................................................................................................... 216 Figure 5.67: Numeric Example 4 Algorithm ................................................................................................................. 216 Figure 5.68: Numeric Example 4 ............................................................................................................................... 217 Figure 5.69: Palette-based Symbolic Editor Question Example ........................................................................................ 219 Figure 5.70: True False Example Question ................................................................................................................... 221 List of Figures Figure Figure Figure Figure Figure Figure Figure Figure Figure Figure Figure Figure Figure Figure Figure Figure Figure Figure Figure Figure Figure 6.1: Students Can Change Entry Mode for Responses .......................................................................................... 6.2: Students Can Use the Equation Editor for Responses ..................................................................................... 6.3: Equation Editor ....................................................................................................................................... 6.4: Plot with Algorithmic Variables ................................................................................................................. 6.5: Plot with Labels ...................................................................................................................................... 7.1: Filter Results in Gradebook ....................................................................................................................... 7.2: Custom User Field Search ......................................................................................................................... 7.3: User Data Search ..................................................................................................................................... 7.4: Grade Data Search ................................................................................................................................... 7.5: Summary Data Search .............................................................................................................................. 7.6: Grade Reports and Available Assignments ................................................................................................... 7.7: Re-ordering Assignments .......................................................................................................................... 7.8: Rubric Table Editor ................................................................................................................................. 7.9: Delete Rubric .......................................................................................................................................... 7.10: Rubric Table ......................................................................................................................................... 7.11: Class Homepage Rubric .......................................................................................................................... 7.12: Import External Grades into the Gradebook from a File ................................................................................ 8.1: Authorization for Proctored Browser ........................................................................................................... 9.1: Create, Import, Export, or Delete Course Modules ......................................................................................... 9.2: Create Course Module .............................................................................................................................. A.1: Input Field For A Multipart Formula Question ............................................................................................. 225 225 232 243 244 290 291 291 292 292 300 301 303 303 304 305 306 311 314 316 352 List of Tables Table 1.1: System Overview of Components ................................................................................................................... 1 Table 3.1: Assignment Attributes ................................................................................................................................. 40 Table 4.1: Examples of HTML Tags to Use for Formatting Text ........................................................................................ 76 Table 4.2: Question Repository: Available Actions through the Drop-down Menu ................................................................. 83 Table 4.3: Question Repository: Available Actions using Bottom Buttons ............................................................................ 83 Table 4.4: Question Repository: Available actions in the question edit screen ....................................................................... 84 Table 5.1: Different Question Types Available in the System ............................................................................................ 91 Table 5.2: Different Types of Graphs Available in Maple T.A. ......................................................................................... 116 Table 5.3: Subcurves Available in Maple T.A. .............................................................................................................. 119 Table 5.4: Properties of an Adaptive Section ................................................................................................................ 121 Table 5.5: Mathematical Formula Subtypes Comparison Table ......................................................................................... 137 Table 5.6: Rules and Keys for Entering Chemistry Expressions ....................................................................................... 152 Table 5.7: Maple-graded Question with Partial Credit .................................................................................................... 158 Table 6.1: Guidelines for Entering Chemistry Expressions .............................................................................................. 229 Table 6.2: Keyboard Shortcuts for the Equation Editor ................................................................................................... 232 Table 6.3: Defining Palettes ...................................................................................................................................... 235 Table 6.4: Options for the mathML Function ................................................................................................................ 242 Table 6.5: Mathematical Functions and Operators ......................................................................................................... 246 Table 6.6: Hyperbolic and Inverse Hyperbolic Functions ................................................................................................ 246 Table 6.7: Maple Notation ........................................................................................................................................ 247 Table 6.8: Base units recognized by Maple T.A. ........................................................................................................... 247 Table 6.9: Derived units recognized by Maple T.A. ....................................................................................................... 248 Table 6.10: Other units recognized by Maple T.A. ......................................................................................................... 251 Table 6.11: Formatting Numbers with $m .................................................................................................................... 256 Table 6.12: Random Number Generators ..................................................................................................................... 262 Table 6.13: Maple Randomization Commands .............................................................................................................. 263 Table 6.14: Options for GIF and JPEG Plots ................................................................................................................ 270 Table 6.15: Mathematical Functions that Students Can Use ............................................................................................. 275 Table 6.16: Mathematical Functions Reserved for Instructor Use ..................................................................................... 275 Table 6.17: Options for 2-D Plots .............................................................................................................................. 277 Table 6.18: Option for 3-D Plots ................................................................................................................................ 279 Table 7.1: Assignment Summary ................................................................................................................................ 293 Table 7.2: Item Statistics .......................................................................................................................................... 298 Table 7.3: Creating Columns For a Rubric Table ........................................................................................................... 302 Table 7.4: Creating Rows For a Rubric Table ............................................................................................................... 302 Table A.1: Question Fields ........................................................................................................................................ 326 Table A.2: List of Question Types and Corresponding Modes .......................................................................................... 328 Table A.3: Answer Field Requirements by Question Type .............................................................................................. 330 xv Preface Overview of the Instructor Help Release 10 Maple T.A. has three components: • Question Repository - collection of questions • Assignments - tests containing questions from the question repository with policies that control their form and availability • Gradebook - results of student assignments For more information, see the Introduction to Questions, Assignments, and Gradebook in Maple T.A. (page 1). The Class Homepage is the starting point for instructors, students, and proctors. To learn more about the Class Homepage, see The Class Homepage (page 4). The Instructor Help System in Maple T.A. includes information on: Instructor Tasks: Chapters 1-5, Chapter 7, and Chapter 9 Advanced Authoring: Chapters 6, Appendix Administering Maple T.A.: Chapter 8 These chapters provide guidelines for creating and managing classes, assignments, and questions; as well as querying the Gradebook and using the system tools. These chapters offer more advanced authoring help, providing guidelines for creating questions in Plain Text Script Authoring. This chapter covers editing your profile, updating your password, and managing student accounts. The Maple T.A. User Guide is available for instructors from the Documentation Center on the Maplesoft web site,http:// www.maplesoft.com/documentation_center. You can also visit the Maple T.A. Content Center at http://www.maplesoft.com/ tacontent to download additional Maple T.A. resources. What's New in Maple T.A. 10 Release 10 Maple T.A. 10 incorporates customer feedback from students, instructors, and administrators to provide increased scope, usability, and flexibility for testing and assessment in an online environment. New Question Types Graph Sketching With the new Sketch question type, instructors can ask students to sketch graphs, and Maple T.A. grades those graphs automatically. xvi Preface • Students answer a question by sketching a plot. • Parabolas, exponentials, asymptotes, lines, points, piecewise, open and closed intervals, and regions are all supported. • Students create plots by simply clicking on key points of the plot in the graph area, such as specifying two points to draw a line, or the vertex and one other point to create a parabola. • Plot control points can be moved interactively by dragging, which automatically adjusts the rest of the curve. • Graph sketching questions can include curves that are part of the question itself, such as showing a line and asking the student to draw a tangent to that line through a given point. Free Body Diagrams Instructors in engineering and science can now ask questions that require students to draw free body diagrams, and Maple T.A. automatically grades the results. • Students answer a question by drawing force arrows at appropriate locations and angles on an image illustrating the problem, such as a ramp, pulley, cart, truss, bridge, or other statics or dynamics problems. • The student must specify the type of each force, such as gravity, normal, or friction, and show the direction of each force in relation to the object. • The direction of each force is assessed within a specified tolerance. Gradeable Math Apps Gradeable Math App questions were introduced in Maple T.A. 9.5 as a technology preview. Now, with Maple T.A. 10, this feature is a fully supported question type. • Maple T.A. can automatically grade interactive Maple applications called Math Apps. • With gradeable Math Apps, instructors can provide students with specialized calculators, ask them to manipulate parameters until they have found the desired solution, give them interactive plots to explore, and much more. • With Maple T.A. 10, these questions no longer require the use of a Java™ plug-in, so they load faster, respond faster, and use less memory. Scoring Rubrics Some types of assignments, such as oral presentations, obviously cannot be completed inside Maple T.A. However, with new scoring rubrics, instructors can use Maple T.A. to communicate the expectations for that assignment, record student grades, provide students with their results, and automatically include those grades in their overall results for the course. • Create assignment rubrics in Maple T.A. for offline assignments and presentations. • Present criteria, expectations, and rating values for each level in a standard rubric table. • To grade the assignment, simply click on the achieved rating level for each criterion, and Maple T.A. calculates the final grade and stores the results. • View rubrics from the students’ class homepage, and view graded rubrics from the student and instructor gradebooks. Enhanced Usability Streamlined Interface The Maple T.A. interface has been completely redesigned, incorporating customer feedback from both instructors and students to create a more streamlined workflow. • Improved assignment navigation offers “next question” and “submit assignment” buttons that are always visible. • Easier question creation eliminates the need for page flipping by putting all the elements of a question together on a single page. Preface • Page layout, menus, navigation, and general appearance have been enhanced and streamlined to create a smoother user experience. Mobile-accessible With Maple T.A. 10, students can take tests and assignments from their iPad®, Android™ tablets and more. • Students can access everything they need, including class homepages, assignments, and the gradebook, from both desktop computers and tablets. • All math- and Maple-based questions are fully supported on tablets, including standard math notation in questions and responses, as well as the full range of visualization options. New Equation Editor – No Browser Plug-in Required Maple T.A. 10 includes a new equation editor that works directly in the browser, eliminating the need for students and instructors to have a Java plug-in for their browsers. • The new equation editor works directly in any supported browser, including iPads. • Students can start working on assignments immediately, without being distracted by the need to install or update a Java plug-in. • The equation editor, which is powered by HTML5, loads significantly faster than the previous editor, so there is no delay before it can be used. Customizable Interface Maple T.A. 10 includes more options to customize what students see when they are in the Maple T.A. environment. • Instructors can specify what information appears at the top of their class pages, such as class announcements, office hours, tutorial times and locations, and welcome videos. • Administrators can change the look and feel of Maple T.A. using CSS and custom HTML, such as changing layouts and color schemes, as well as adding images, text, links, and videos. Easy Access to Practice Tests Practice tests can be made easily accessible. • Administrators can provide anonymous access to practice tests, so the tests can be accessed without having to log in to Maple T.A. first. • Students at your institution can test themselves even if they are not logged in. • Instructors working on new questions can easily send their content out for review. Administration Custom Roles Roles in Maple T.A., such as “instructor” and “administrator,” give different types of users different abilities in the system. Maple T.A. 10 lets administrators create new, customized role definitions. • Create customized roles that expand or limit access Maple T.A. functionality, such as defining a new instructor role that includes the ability to create new users, or a teaching assistant role that combines proctor-level access with the ability to create assignments. • Easily choose from the built-in roles or the custom roles when setting up new accounts. Expanded Proctored Browser Support The Proctored Browser, which provides a controlled environment for high-stakes student testing, has been expanded to work with more browsers and in more environments. Preface • Provides a controlled environment for high-stakes testing. • Available on Windows®, Mac OS® X, and Linux®. • Works with Firefox® and Google Chrome™. • Integrated with Maple T.A., the Proctored Browser no longer requires separate installation. • Available for use inside course management systems where Maple T.A. has been integrated into the environment. Customized Student Profiles Schools can now require additional information in student profiles. • Administrators can add new fields to the student profile information, such as their program or major. • Fields are mandatory to ensure the information is collected, even during self-registration. Enhanced Course Management Integration Maple T.A. can be seamlessly integrated into course management systems, such as Blackboard®, Moodle™, and Desire2Learn®, using connector features and add-ons. These abilities have been enhanced in Maple T.A. 10. • The Moodle connector, which is included with Maple T.A., has been updated to support the most recent releases of Moodle (2.6 and 2.7). • The web services API, which allows institutions to build custom connectors to integrate Maple T.A. into virtually any course management or learning management system, provides new tools for course administration. Authoring Questions Maple T.A. 10 is based on Maple 18, and these two products work together to provide new options for authoring Maple T.A. question content. • New tools in Maple 18 support the development and testing of questions in the rich Maple authoring environment before they are exported to Maple T.A. • Authors can start from scratch inside Maple or import existing Maple T.A. content into Maple for further modifications and testing. • The Maple environment even supports the development of non-Maple-based question types by providing Maple equivalents of commands built into Maple T.A. Questions that use these commands can be developed and tested in Maple, and then the efficient Maple T.A. commands will be called when inside the Maple T.A. environment. • New commands in Maple can be used to examine exactly what the student enters as a response, preventing any automatic simplification, so questions can require students to respond using a particular form of the correct answer. Copyrights and Trademarks Copyrights • Copyright © Maplesoft, a division of Waterloo Maple Inc. 2014. Trademarks • Maplesoft, Maple, Waterloo Maple, and Maple T.A. are trademarks of Waterloo Maple Inc. • Linux is a registered trademark of Linus Torvalds. • Red Hat is a registered trademark of Red Hat, Inc. • SUSE is a registered trademark of Novell, Inc. • Microsoft, Excel, Internet Explorer, Windows, and Windows Vista are registered trademarks of Microsoft Corporation. • Macintosh, Mac OS, and Safari are trademarks or registered trademarks of Apple Computer Inc. Preface • Firefox is a trademark of the Mozilla Foundation. • Google Chrome is a trademark of Google, Inc. • Java, all Java-based marks, and Sun are registered trademarks of Oracle and/or its affiliates. • W3C is a trademark (registered in numerous countries) of the World Wide Web Consortium; marks of W3C are registered and held by its host institutions MIT, INRIA, and Keio. • MathType is a trademark of Design Science, Inc. • MathML, Mathematical Markup Language is a trademark of the World Wide Web Consortium. • Blackboard, Building Blocks, the Blackboard Learning System, and WebCT are trademarks/registered trademarks of Blackboard Inc., in the United States and/or other countries. Usage by permission. • Moodle is a registered trademark of the Moodle Trust. All other brand names or product names are trademarks or registered trademarks of their respective companies. 1 Getting Started Introduction to Maple T.A. (page 1) Getting Help (page 4) How Maple T.A. Works (page 2) 1.1 Introduction to Maple T.A. Introduction to Questions, Assignments, and Gradebook in Maple T.A. There are a variety of question types, including sophisticated math and science questions, that use the MapleTM computer algebra system, along with a range of assignment modes, powerful tools, and reports the system can generate. This makes Maple T.A. an ideal productivity enhancement for instructors, while giving students an individualized learning experience. Question Repository With Maple T.A. you create self-scoring assignments with questions drawn from the question repository. The system's assignments can help automate common learning activities that involve questions and problems in classes such as practice and proctored exams, tutorial sessions, homework, and quizzes. The system can report on individual student performance, performance across a class section or across multiple sections of a class, and a statistical item analysis of questions. The system can be configured to enable easy sharing of class content and assignments across sections of large classes. Assignments Maple T.A. assignments automate common learning activities that involve questions and problems. You can create assignments for a range of purposes, including: • Self-study practice • Mastery • Homework • Quizzes • Proctored exams requiring proctor validation When an assignment is created, you specify the rules and policies for assignment access and due dates, grading parameters, and feedback options. After determining the content (questions), rules, and policies, you publish an assignment to the class web site for use by students. Students can review the results of their previously completed assignments in the Gradebook. Gradebook After students complete an assignment, you can view the results in a Gradebook or create downloadable performance reports that can be viewed in third-party gradebook programs or Microsoft® Excel. With Maple T.A., you can generate comprehensive performance reports for individual students, individual class sections, or multiple class sections. You can also perform a statistical item analysis of questions. For detailed information, see Working with the Gradebook (page 288). System Overview Table 1.1: System Overview of Components Component Class User Manager Description • Register users into your class Quick Help For more information, see Registering Users (page 10), Deleting an Instructor (page 17), Deleting a Proctor (page 20), and Class Rosters (page 12). • Remove users from your class 1 2 • Getting Started • Upload a class roster • Export a class roster Class Manager • Edit your class information For more information, see Locking and Unlocking Class Registration (page 11), Required Registration Information (page 9), and Shared Classes (page 15). • Lock registration for your class • Allow anonymous access • Share your class content with others Assignment Editor • Create and publish assignments For detailed information, see Creating and Managing Assignments (page 23), and Set Policies Tab (page 48). • Set rules and policies Question Repository • Create questions to use in For detailed information, see Question Repository (page 82), and your tests, quizzes, and Cloning Questions (page 90). assignments • Store, manage, and edit questions • Clone questions • Import questions Gradebook • View individual and class For detailed information, see Overview of the Gradebook (page 288), and Forced results Grading (page 307). • Export to an external Gradebook • Force grade incomplete assignments Additional Tools • Change your password • Upload and manage reference files used in questions and assignments For detailed information, see Changing Your Password (page 310), The Class File Manager (page 20), and Course Modules Overview (page 314). • Course modules 1.2 How Maple T.A. Works User Roles Each user in the system has a default role as assigned by the administrator. Users can have different roles in different classes. For example, an instructor can be a student in one class, with student privileges in that class, and he or she will have instructor privileges in the class he or she is instructing. The System Login Using their user name and password, all users log into Maple T.A. through the same login screen. Once users are logged in, they have access to different class homepages or menu items depending on their role in that particular class. 3 • Getting Started For instructors, the system administrator provides your username and password. The administrator or instructor provides students with a username and password to log in. Anonymous access allows anonymous users to take a test without logging into Maple T.A. 10 by giving them access to the System Homepage. This feature must be enabled by an administrator. Lastly, Maple T.A. can be configured to allow for self-registration. If this feature is enabled, users will see a link on the login page allowing them to register themselves. Ask the Maple T.A. system administrator at your university about your configuration. System Homepage Your first step is to log into the Maple T.A. system using the username and password provided by the system administrator or course coordinator. Logging into the system brings you to the System Homepage. Once you are logged into the system, you can create a new class (if you have sufficient privileges). You can upload a student roster or set open registration so that system users can enroll themselves in your class. For details on creating a class, see Creating a New Class (page 6). If you have created any classes, they are listed next on the System Homepage. Figure 1.1: System Homepage 4 • Getting Started Additionally, any classes in which you are a student or proctor are also listed, under their own sections. From the System Homepage, click on a class name link to open the Class Homepage. The Class Homepage To use Maple T.A. for homework management and online testing in your class, you begin by creating a class. After a class is set up, users can access assignments, quizzes, proctored tests, and results through the Class Homepage. Students can register in your class if you allow for open enrollment; otherwise you can add students by uploading a student roster or through the Class User Manager. Instructors access the Class Homepage to: • Use pre-existing question banks • Create, publish, and manage assignments • Manage student interactions • Manage proctors and authorization of assignments through Proctor Tools • Access Gradebook, which records student work and assignment results After you have created your class, you can upload a student roster or allow students to register themselves in your class. The Class Homepage is used by the instructor, students, and proctors involved in that particular class. Figure 1.2: Class Homepage With Assignment List See Also: Creating a New Class (page 6) 1.3 Getting Help The Help menu in the top right hand corner of Maple TA provides help manuals for all users: Instructor, Proctor, Student, and Administrator. 5 • Getting Started Access Technical Support from Maplesoft • Email your questions to [email protected] • Call Maplesoft Technical Support: 1-800-267-6583 ext. 413 Maplesoft http://www.maplesoft.com 615 Kumpf Drive Waterloo, Ontario CANADA N2V 1K8 See Also: Security Issues to Consider (page 310) 2 Creating and Managing Classes Class Manager (page 6) Managing Proctors (page 17) Managing Instructors (page 16) The Class File Manager (page 20) 2.1 Class Manager Creating a New Class You begin using Maple T.A. by creating a class. Within your class, you have access to the question repository and assignments, resource files, and the Gradebook for the class. It also gives you access to several system tools. Note: Your administrator may have already created a class for you. If this is the case, after you login you can access your class by clicking the link under the Classes where my role is Instructor tab. Use one of the following options to create your new class: Create a New, Empty Class Note that you can only create a class if you have been given the correct privileges by the Administrator. If you cannot create a class, contact your Administrator. To create a new class in the system: 1. From the System Homepage, select the Class Manager menu. 2. Click Add Class. 3. Complete the class registration form. For more information, see Required Registration Information (page 9). 4. To save changes, click Submit. 6 7 • Creating and Managing Classes 5. Your class is added to the System Homepage, next to the list of Classes where my role is Instructor. 6. To access this class, click the link of the newly created class to bring you to the Class Homepage. Create a Copy of a Shared Class To create a copy of a shared class (to create that class that includes questions and pre-populated assignments from the parent class): 1. From the System Homepage, select the Class Manager menu. 2. Click Add Class. 3. Complete the class registration form. For more details, see Required Registration Information (page 9). 4. Click the Inherit content from drop-down menu. See Figure 2.1. 5. Select a class. 6. Click Submitto save changes. 7. Your class is added to the System Homepage, next to the list of Classes where my role is Instructor. 8. To access your class, click the link to your newly created class to bring you to the Class Homepage. 8 • Creating and Managing Classes The classes that appear on the list that you can inherit content from are called featured classes. Figure 2.1: Inherit Content From A Featured Class See Also: Shared Classes (page 15) 9 • Creating and Managing Classes Create a Child Class In addition to inheriting content from a featured class, you can create a copy of any class for which you are the instructor. To create a child class (to create that class that includes questions and pre-populated assignments from the parent class): 1. Click the class you want to share. This will take you to the Class Homepage. 2. From the Class Homepage, under the Class Details tab, select Add Child Class. 3. If desired, click Change Instructor and select a new instructor from the system users. Select the radio button beside the appropriate user and click Update to change the instructor. 4. Complete the class registration form. For more details, see Required Registration Information (page 9). 5. Click Submit to save changes. 6. The class is added to System Homepage under the the list of Classes where my role is Instructor (if you are the instructor). 7. To access the newly created class, click the link to the class to bring you to its Class Homepage. Required Registration Information The following information is requested when you register a new class in the system: Instructor The instructor's name. An instructor is selected from the database of system users at the time of initial class registration and setup. The user selected to be the instructor does not need to have the default system role of Instructor; any user in the system can be made an instructor. This is useful because a student user can be made the instructor of a tutorial class, for example. Then the student will have student privileges in those classes in which he or she is enrolled as a student, and he or she will have instructor privileges in the class that he or she is instructing. Instructor Email The instructor's email address. When you select the instructor for the class, the email address associated with the user you selected is automatically used in this field and cannot be changed. The email address will be shown on the Class Homepage. Course ID (optional) A combination of letters and numbers to identify the course; for example, stats101. Class Name The displayed name for the class. The class name appears on the Class Homepage and in other administrator lists. The Class Name is created at the time of initial registration by the instructor or the system administrator. An administrator can rename classes. • The maximum number of characters allowed is 255. • The system ensures that class names are unique. If you or an instructor select a name that exists, the system requests that you select another name. • Clicking the Class Name link opens the Class Homepage in the related class. 10 • Creating and Managing Classes Class Short Name (optional) A shortened name for the class, which is displayed only when space is limited (for example, on the System Homepage). School (optional) The name of your school. Registration Locked Registration is locked by default. This prevents students from enrolling themselves in the class. Open registration allows students in the system to enroll themselves in the class. The instructor can manually change the Registration Locked feature to allow open or limited registration based on his/her needs for that class. Allow Anonymous Access Allow Anonymous Access is only visible if it is enabled by the administrator. When enabled, this feature allows anonymous users to take a test without logging into Maple T.A. by giving them access to the system homepage. This page will only show classes that are also set to allow anonymous access. Any practice type assignments will automatically be available for anonymous users. Featured Class Marking a class as a featured class allows for the creation of child classes that can inherit content from this class. Inherit Content From You can inherit content from a featured class. This gives you access to questions, assignments, quizzes, and tests from the featured class. Default Role in Class Choose a default role from the drop-down menu. Editing an Existing Class To edit an existing class: 1. From the Class Homepage, click Class Info. 2. Click Edit. 3. Class Details can be edited. For more information on field descriptions, see Required Registration Information (page 9). 4. There are three new fields viewable in the edit mode: • Description URL: Enter a hyperlink to be displayed on the Class Homepage. • Class Description: A brief description of the class, shown in lists. • Class Message: A message to be displayed on the Class Homepage. 5. To save all changes, click Submit. Registering Users in a Class You can register users in a class by: • Allowing students to register themselves for your course 11 • Creating and Managing Classes • Creating and uploading a class roster • Using the Class User Manager If you allow self-registration, students can register for your class using the Enroll in a Class link on the System Homepage. Class rosters are an efficient way to add a large number of students to your course at once. The Class User Manager can be used to search for and add selected students individually. To register students in your course, they must have an account in the system. Generally, your system administrator creates user accounts. The system administrator can give instructors the ability to create user accounts. Contact your system administrator for more information. Locking and Unlocking Class Registration You can close registration for your class to prevent students from registering in it. To lock class registration: 1. From the Class Homepage, select Class Info. 2. Click Edit. 3. Select the Registration Locked check box. (This is selected by default.) See Figure 2.2. 4. Click Submit. To allow open registration for the class, you can leave the class unlocked for the first two weeks of class and then lock it. If you do not want to allow open registration, you can lock the class from the start. 12 • Creating and Managing Classes Figure 2.2: Locking Class Registration Figure Class Rosters You can use class rosters to: • Upload a class roster to the system from a text file. If a user is not in the system, and you have create privileges, the student will be added to the system and registered in the class. 13 • Creating and Managing Classes • Update the Maple T.A. database with any new information in the roster by uploading a new class roster for an existing class. • Remove multiple students from a class. To create and upload a class roster: 1. From the Class Homepage, select the Class User Manager from the top menu bar. 2. Select Roster, then click Import Users From Roster. 3. Find the Select Roster File tab, then click Browse to find the text file containing the class roster. The text file (for example, *.txt and *.rst) can contain fields delimited by comma or tab characters. You can upload an Excel spreadsheet which has been saved to a text file. The file must have: • One line for each student • A header for each included column that matches the specified headers. Note: If your university uses LDAP authentication, the usernames in the import file should be their LDAP usernames. In this case, the passwords will be the LDAP passwords. See LDAP Authentication (page 312) 4. Click Submit. The records are displayed. If there are any errors, these are displayed at the top of the page. 5. Click Update Roster. The students are added to the system, if appropriate, AND registered in your class. Print this list to record login and password information, or click Create CSV to save this information to a file. Important: If this page is not printed, automatically generated passwords will be lost. Attributes: • Login must be at least one alphanumeric character and must be unique. • First Name must be at least one alphanumeric character. • Middle Initial must be no more than one alphanumeric character. • Last Name must be at least one alphanumeric character. • Email must be a unique address. • Student ID must be at least one alphanumeric character and must be unique. • Password must be at least five characters. • Role can be one of student, guest, proctor, instructor, or administrator. If roles are specified, they cannot exceed the level of the current user. The default if not specified is student. • Require User Validation can be yes or no. If yes, the next time the user logs in to Maple T.A., they will be asked to validate their profile. The default is yes. The corresponding header row values are: login, first, initial, last, email, student, password, role, validate The headers are not case-sensitive, so first and First are both recognized. The other fields are optional. If no password is provided, the system generates a password, which is displayed on the next page. If you have a null field (for example, a student did not provide a middle initial), use two consecutive delimiters. However, if the header row includes email and student ID, you cannot have empty values for those fields in the rows of student data. If there are some students who do not have either an email or a student ID, you should use the value <NULL>. 14 • Creating and Managing Classes To upload an updated roster for a class: You can update profile information through roster uploads. Follow the same steps as for creating and importing a roster. To update a roster, only the login username field is required. To remove students from a class: From the Class Homepage, select Class User Manager. Choose Roster, then click Remove Users Using Roster. Select the file containing the users you want to remove from your class roster. To export a roster: 1. From the Class Homepage, click the Class User Manager. 2. Click Search for Users, and then click Search. 3. Click Export options: CSV in order to export a roster. Figure 2.3: Exporting a Class Roster The User Manager You can select students to register in your class from a list of system users. All the students you want to register must already have an account in the system. You can search for users that satisfy particular criteria. 15 • Creating and Managing Classes To register users using search criteria: 1. From the Class Homepage, click the Class User Manager. Select Register Users. 2. Enter search criteria to narrow the list of users down or to search for a particular student. 3. Select the check boxes beside the students you want to register in your class. 4. Click Register. Shared Classes You can share your questions, resources, and assignments with other instructors. Class sharing is an ideal way to manage multiple class sections of a large course using common questions and assignments, ranging from practice sessions to exams. Shared classes can also contain unique questions and assignments that are not part of the parent class. When you share a class, you create a single parent class whose content and assignments are distributed to child classes. The content and assignments are inherited by each child class when a new class is created and the Inherit content from option is selected in the class registration form. Use class sharing to administer a large course with many individual class sections. With class sharing, you can draw assignments from a common pool of questions or administer common homework, practice assignments, or exams. Even though content and assignments can be managed in common, each individual section can contain unique content and assignments. Questions and assignments inherited from a parent class are always identified in lists by the shared content icon ( beside the assignments and questions. ), which appears Shared Class Behaviors • Changes, additions, and deletions made to questions and assignment content in the parent class are automatically distributed to child classes. • Inherited questions cannot be edited directly. However, you can clone an inherited question to make your own copy, which you can edit. • The content of an inherited assignment cannot be edited directly. However, you can copy an inherited assignment, and then edit the content of the copy. • You can set the policies of an inherited assignment. Important: In general, changes to questions or assignment content in the parent class automatically update those questions or assignments in your child class. This is not true about polices; changes to assignment policies are not inherited. You control the assignment policies for an assignment that you inherit from a parent class. See Also: Sharing Questions (page 89) Creating a Shared Class To share the contents of your class with other instructors: 1. From the Class Homepage, select Class Info. 2. Click Edit. 3. Select the Featured Class check box. 16 • Creating and Managing Classes 4. Click Submit to save your changes. Other instructors can create a copy of your class, including your questions and assignments, by creating a new class and choosing your class from the Inherit content from list. To remove class sharing: 1. From the Class Homepage, select Class Info. 2. Click Edit. 3. Clear the Featured Class check box. 4. Click Submit to save your changes. See Also: Creating a New Class (page 6) Course Modules (page 314) 2.2 Manage Instructors You can add additional instructors to your class if you would like other users to have the ability to assist in managing your class. For a list of instructors in your class, select the Class User Manager and then select Search for Users. Click Advanced Search, and select the Instructor User Role from the drop-down menu. Click Search. A list of instructors is displayed. Adding Additional Instructors To add another instructor to your class: 1. From the Class Homepage, select Class User Manager. 2. Next, choose Register Users. 3. Click Search to find all users eligible for registration. 4. To filter the results, set the User Role on the drop-down menu to Any Role to find all users. (You can also use other search criteria, for example Last Name, to search for a specific individual in the class). 5. Click Search. 6. Under the Roles tab, use the drop-down menu to select Instructor, as shown in Figure 2.4. 7. Under Select users to add in the left pane, choose users to register by clicking the check box.. 8. Click Register. Now, the added user will be able to access your Class Homepage and will have instructor privileges in the class. 17 • Creating and Managing Classes Figure 2.4: Add an Instructor to Your Class Deleting an Instructor To delete an instructor: 1. From the Class Homepage, select Class User Manager. 2. Choose Remove Users. 3. Click Advanced Search, and select Instructor as the User Role from the drop-down menu. 4. Click Search. 5. Select the check box next to the user you want to remove, and then click Remove. 2.3 Manage Proctors You can add a proctor to your class to ensure security in exam settings. Proctors can log in to their own computer and perform proctoring duties using the Proctor Tools utility from the Class Homepage. Proctors can authorize students to start a test as well as authorize grading of a test. To authorize a student, the proctor must first verify the student's identity, and then enter the proctor password to allow the student to begin or to grade the test. A proctor can enter his or her password at the student's workstation (local authorization). Proctors also have the ability to authorize the student from their own computer (remote authorization). The benefit of using remote authorization is that the proctor does not need to enter his or her password in front of the student. When a student attempts a test that is proctored, an Authorize screen is displayed. This screen indicates that the student requires authorization. Typically, a proctor is physically present in the same computer lab during testing sessions. When notified by the student, 18 • Creating and Managing Classes proctors can also conveniently authorize a student exam session from their own work station using Proctor Tools. Proctors can then notify the student(s) they are giving permission to. See Figure 2.5. Figure 2.5: Proctor Tools For a list of proctors in your class, select the Class User Manager and then select Search for Users. Click Advanced Search, and select Proctor as the User Role from the drop-down menu. Click Search. A list of proctors is displayed. See Also: Proctored Exams (page 42) 19 • Creating and Managing Classes Adding a Proctor To add a proctor to your class: 1. From the Class Homepage, select Class User Manager. 2. Choose Register Users. 3. Click Search to find all users eligible for registration. 4. To filter the results, set the User Role on the drop-down menu to Any Role to find all users. (You can also use other search criteria, for example Last Name, to search for a specific individual in the class). 5. Click Search. 6. Under the Roles tab, use the drop-down menu to select Proctor, as shown in Figure 2.6. 7. Under Select users to add in the left pane, choose users to register by clicking the check box. 8. Click Register. Now, the added user will be able to access your Class Homepage and use the Proctor Tools utility. Figure 2.6: Add a Proctor to Your Class Note: A user with the role of Proctor (set by an administrator or an instructor with additional privileges) has proctor privileges in any class in which he or she is not registered as a student. This means that such a user does not need to be registered into the class to perform proctor duties in your class. 20 • Creating and Managing Classes Deleting a Proctor To delete a proctor: 1. From the Class Homepage, select Class User Manager. 2. Choose Remove Users. 3. Click Advanced Search, and select Proctor in the drop-down menu under User Role. 4. Click Search. 5. Select the check box next to the user you want to remove, and then click Remove. 2.4 The Class File Manager In conjunction with your Class Homepage, your class also has a web site folder on the system that you can use to store images and other resource materials used in your questions. The Class File Manager provides a list of the contents of the web site and gives you options for uploading, organizing, and deleting files. In the Class File Manager, you can perform these actions: • Uploading Single Files (page 20) • Uploading Multiple Files (page 21) • Working with Folders in the Class Web Site (page 21) You can access the Class File Manager from the Class Homepage. The Class File Manager is found under the Class Details tab. Figure 2.7: Class File Manager Uploading Single Files To upload a single file: 1. From the Class File Manager, navigate to an appropriate subfolder on the web site or click the Create new subfolder icon ( ) to create a subfolder. When creating the name, use letters, numbers, or underscores in the name, but not spaces. For maintainability, it is recommended that you place files in a subfolder. 2. Click the Upload files(s) to this point icon ( ). 21 • Creating and Managing Classes 3. Click Browse to locate and select the file. The following file formats are supported: htm, html, gif, jpg, png, pdf, xls, class, jar, js, css, shtml, exe, zip, swf, lib. 4. The radio button next to Single File with file name is selected by default. The file is automatically assigned the name of the file on your computer. Note: File names must not have spaces and consist of up to 255 letters, numeric characters, or underscore and dash characters. A file name may contain periods, but it may not start or end with a period. In addition, it is important to retain the file extension when naming it. The system uploads the file to your class web site, giving it the name that you specify along with the file extension. 5. Click OK to perform the upload and return to the list of files on your web site. The uploaded file appears with the list of files in the web site explorer. Uploading Multiple Files You can upload multiple resource files to your class web site if you package them in a compressed zip file first. The Zip Archive option is useful if you have many files to upload. Note: only zip archives are supported. File names must not have spaces and consist of up to 255 letters, numeric characters, or underscore and dash characters. A file name may contain periods, but it may not start or end with a period. To upload multiple files: 1. From the Class File Manager, navigate to an appropriate subfolder on the web site or click the Create new subfolder icon ( ) to create a subfolder. When creating the name, use letters, numbers, or underscores in the name, but not spaces. For maintainability, it is recommended that you place files in a subfolder. 2. Click the Upload files(s) to this point icon ( ). 3. Click Browse to locate and select the zip file. 4. Select Zip archive. The program extracts all of the files from the selected zip file and uploads them to the web site. (If the selected file is not a zip file, then the program does not upload any file). 5. Click OK to perform the upload and return to the list of files on your web site. The uploaded extracted files appear in the web site explorer. Viewing or Deleting Files To view a file, click the view icon ( ) beside the filename. To delete a file: 1. Click the delete icon ( ) beside the filename. 2. A confirmation message is displayed. Click OK to delete the file. Working with Folders in the Class Web Site Creating Subfolders To create a subfolder: 1. Click the Create new subfolder icon ( ) next to the class name. 2. Enter the name of the subfolder. When creating the name, use letters, numbers, or underscores and dashes in the name, but not spaces. 3. Click OK. 4. The program adds the subfolder at the top of the web site folder and opens it. If the web site has more than one subfolder, the program arranges them in alphabetical order. Each subfolder has its own icons for creating a new subfolder and for uploading files. Use these to create and upload files to nested folders. 22 • Creating and Managing Classes Closing Subfolders To close a subfolder: 1. Click the triangle icon by the name of the subfolder. You return to the root level. 2. Click the triangle icon again to open the subfolder and work on its files. Deleting Subfolders To delete a subfolder: 1. Click the delete icon ( ) beside the folder. 2. A confirmation message is displayed. Click OK to delete the subfolder. 3 Creating and Managing Assignments The Assignment Editor (page 23) Assignment Types (page 40) Details on Using the Adaptive Assignment Editor (page 56) Tutorial: Using the Assignment Editor (page 29) Details on Using the Assignment Editor (page 45) 3.1 The Assignment Editor Assignments are created by selecting questions from the Question Repository. The Assignment Editor allows you to create new assignments, edit the content, properties, or appearance of existing assignments, and copy, print, or delete assignments. Assignment creation options enable you to create assignments in which Maple T.A. reorders questions, generates questions, or displays a subset of questions. Each student viewing your assignment can potentially complete a unique set of questions. The Assignment Editor lists assignments created for your class. If you began your class registration by selecting a template or a shared class (not an empty class), it may already be populated with a series of assignments based on testing materials, or other shared questions. If not, you will see a blank list here initially. To access the Assignment Editor: 1. From the Class Homepage, click the Assignments menu. 2. Select Assignments. 3. A list of assignments will appear, as shown in the image below. Figure 3.1: Assignment Editor Overview: The Assignment Editor Screen Options in the Assignment Editor main window New Assignment Uses Allows you to create new assignments. Assignment (Creating New Assignments (page 25)) Allows you to open and modify existing assignments. (Editing Assignments (page 27)) 23 24 • Creating and Managing Assignments Options in the Assignment Editor main window Uses Edit Allows you to edit existing assignments. Copy (Editing Assignments (page 27)) Allows you to copy existing assignments. Delete (Copying Assignments (page 26)) Allows you to erase existing assignments. Hide (Deleting Assignments (page 27)) Allows you to hide the assignment from student view in the Class Homepage. Print (Assignment Visibility (page 52)) Generates a version of your test that is suitable for printing and distributing to students as a pencil-and-paper assignment. Summary (Printing Assignments (page 28)) Allows you to view a summary of the assignment properties. Force Grade Allows you to force grading of an active assignment. Drop-down Arrow (Forced Grading (page 307)) Use to sequence your assignment list. Shared Content Icon (Controlling the Sequence of Listed Assignments (page 29)) Indicates the assignment is an inherited assignment. Appears next to an assignment in the list when the assignment originates in the parent class from which your class was created. (Creating New Assignments (page 25)) Locked Assignment Icon See also Shared Classes (page 15) Indicates the assignment is locked because there is an active version of the assignment (a student has started but not finished the assignment). Warnings and Locking Mechanism When an assignment is opened for edit, the system checks whether the assignment has associated student records in the Gradebook or is currently in use by a student. The number of students currently using the assignment is displayed in the Active field of the assignment list in the Assignment Editor. 25 • Creating and Managing Assignments • If the assignment is in use, the locked assignment icon ( ) is displayed beside its name. The questions in the assignment are locked so that you cannot edit them. You can only edit some of the policies, such as the time limit. • It is possible to force grade incomplete assignments so that you can edit them. However, if a student is actively in the process of taking an assignment, you cannot force grade it. • If the assignment is currently inactive, the assignment is locked for editing so that new active tests cannot be started during the editing process. Students who try to start the assignment while it is locked are notified with a warning message. See Also: Assignment Types Overview (page 40) Options in the Assignment Editor Figure 3.2: Options in the Assignment Editor From the list of assignments in the Assignment Editor, you can modify and manage existing assignments. To view the options, click the assignment name. The options are as follows: • Edit assignments by clicking edit. • Copy assignments by clicking copy. • Delete assignments by clicking delete. (The delete option is not available for shared assignments.) • Hide assignments from student view in the Class Homepage by clicking hide. • Print displays a preview of the assignment. To print the assignment, use your web browser's print controls (button, icon, or menu). • View a summary of the assignment by clicking summary. • Force grade a locked assignment by clicking force grade. (The force grade option is only available for locked, active assignments). Creating New Assignments To create a new assignment: 1. From the Class Homepage, select Assignments menu. 2. Click New Assignment. 3. The Assignment Editor screen opens. See Figure 3.1. 26 • Creating and Managing Assignments The Assignment Editor organizes assignment creation into a four step process: • Naming your assignment • Selecting questions • Establishing rules and policies • Reviewing, finishing, and publishing assignments to your class 4. When the Assignment Editor screen opens, the Choose Name tab is active. 5. The following steps outline the options in each tab of the Assignment Editor. More advanced options are described in detail later in this chapter. Step 1: Choose a Name for the Assignment Begin by giving the assignment a name. For detailed information, see Assignment Editor Step 1: Choose a Name for the Assignment (page 29). Step 2: Select Questions for the Assignment 1. View and add questions to your assignment. 2. Set question weighting. 3. Scramble question sequence upon delivery. Step 3: Set Policies 1. Select the type of assignment and set assignment options. 3. Control feedback upon grading. 4. Set assignment properties. 5. Control assignment scheduling. 6. Create rules between assignments. Step 4: Review and Finish Assignment 1. Review assignment content, rules, and policies. 2. Save the assignment by clicking Finish. Important: The Assignment Editor does not save partially completed assignments until you click Finish in the Review & Finish tab. If you begin to create an assignment and then abandon it without clicking Finish, your additions and changes will be lost. For a detailed tutorial on creating an assignment, see Tutorial: Using the Assignment Editor (page 29). Copying Assignments To copy an assignment: 1. In the Assignment Editor, click the name of the assignment to be copied. Six option buttons are displayed. (See Figure 3.2). 2. Select copy. 3. "Copy of <original-assignment-name>" appears under the Assignment heading. 4. Click this copied assignment link, and select edit from the drop-down menu. 5. Enter a new name in the Assignment Name field. 6. Make changes as necessary to the question set (Select Questions tab) and policies (Set Policies tab). 7. Click the Review & Finish tab, and then Finish to save the assignment with the new name (and updates). 27 • Creating and Managing Assignments Deleting Assignments Considerations BEFORE you delete an assignment: • After scheduled assignment deadlines have passed, the assignment is listed on the student's view of the assignment menu for your class, but cannot be selected. • Hiding an assignment or scheduling an assignment for a specific time period may allow you to achieve most of your objectives for deleting an assignment. To delete an assignment: 1. In the Assignment Editor, click the assignment to be deleted. Six option buttons are displayed. 2. Click delete, and a confirmation prompt appears. 3. If you click OK, the program removes the assignment from the list in the Assignment Editor screen and from lists of assignments elsewhere in the system. Students will not be able to select the assignment from the Class Homepage and you will not be able to view their past results for the assignment in the Gradebook. Important: Deleting an assignment causes you to lose all results for that assignment from the Gradebook. Disabling an Assignment To disable an assignment so that students cannot see it, you can make it hidden. Clear the Visible check box under Assignment Properties in the Set Policies tab of the Assignment Editor. Another option is to hide assignments from student view in the Assignment Editor by clicking the assignment and selecting hide. If an assignment is flagged as hidden, the Class Homepage does not include it in the list of assignments offered to students. However, a student can view past results for the assignment in the gradebook. For more information on hiding an assignment, see Assignment Visibility (page 52). Alternatively, you might schedule the assignment to be available for a specific time period. Before and after the indicated availability window, the assignment is shown in the assignment list on the Class Homepage but cannot be selected. Deleting Shared Assignments The system does not allow you to delete an inherited assignment that appears in your assignment list as part of a shared class or a template. To disable a shared assignment: • In the Set Policies tab of the Assignment Editor, clear the Visible check box under Assignment Properties. For more information, see Assignment Visibility (page 52). Restoring a Hidden Assignment To make an assignment available: 1. Return to the Set Policies tab of the Assignment Editor. 2. Enable the Visible check box under Assignment Properties, or reset the scheduled availability so that it appears again on the Class Homepage. Alternatively, click the hidden assignment in the Assignment Editor and select show. Editing Assignments To edit an existing assignment: 1. Click the assignment name and select edit. 2. The Assignment Editor menu opens with the Choose Name tab active. Operations within the Assignment Editor are identical whether you are creating a new assignment or editing properties of an existing assignment. All tabs are accessible. 28 • Creating and Managing Assignments From within the Assignment Editor you can: • Change the name of the assignment. • Add or delete questions. • Group, organize, or sequence question delivery. • Attach or edit policies. Finalizing Changes To finalize your changes: 1. Select the Review & Finish tab. 2. Verify your edits. 3. Click Finish. You are returned to the Assignment Editor, listing all the assignments for your class. Tip: From within the Assignment Editor you can move between tabs in any order. The numbers on the tabs are merely a suggested sequence. See Also: Finishing and Saving an Assignment (page 56) Editing Shared Assignments You cannot make changes to inherited assignments in the same way as you edit any assignment in your class. You can control some assignment policies for inherited assignments, however you cannot delete or modify them. To modify an inherited assignment, create a copy of the assignment. When you copy a shared assignment, your copy of the assignment automatically appears under its new name in the Assignment List. Note that the original assignment—inherited from the shared or template class—also appears in the list. If you do not want the original assignment to appear, remove it from view by clearing the Visible check box under Assignment Properties in the Set Policies tab of the Assignment Editor. Important: It is possible to break the link to a parent assignment by uploading a course module that has a question with the same name. For more information, see Importing and Installing a Course Module (page 317) Previewing Assignments You can preview an assignment from the student's perspective. 1. From your Class Homepage, click on an assignment. The assignment opens in a new window. 2. Your results are recorded in the Gradebook, but the data is not included in statistical reports (since you are an instructor). Previewing Questions To preview individual questions within an assignment, use the Assignment Editor. See Previewing Questions in Assignments (page 47). Printing Assignments To print an assignment: 1. In the Assignment Editor, click the assignment (name) and select print. The system displays the list of questions in the browser. 2. Review the assignment. 29 • Creating and Managing Assignments 3. Use your web browser's built-in printing controls (typically a print button, icon, or menu) to print the assignment. 4. If you want to return to the Assignment Editor, click your web browser's Back button. Controlling the Sequence of Listed Assignments The list of assignments that is displayed in the Assignment Editor is also displayed to students in your Class Homepage. You can change the order of assignments listed in the Assignment Editor. These changes are reflected in the order of assignments in your Class Homepage. To order the list of assignments: • In the Assignment Editor, select the new position number from the drop-down menu of the assignment you want to reposition. Once selected, all affected assignments will adjust their position accordingly. Assigning Partial Credit You can administer partial credit within assignments for partial answers, alternate answers, or alternate forms of answers. Maplegraded Questions, Adaptive Questions, and Multipart Questions offer you flexible ways to assign partial credit. Maple-graded Questions and Partial Credit Maple-graded Questions allow you to specify partial credit for certain answers. See Maple-graded Questions (page 153). Adaptive Questions and Partial Credit Adaptive Question Designer Questions incorporate a number of ways to assign partial credit. You can specify penalties for incorrect answers, as well as credit for incorrect answers. See Partial Credit in an Adaptive Question (page 123). Multipart Questions and Partial Credit Multipart questions allow you to create problems with many steps and to grade intermediate responses at the completion of each step. Assigning partial credit in multipart questions is closely related to establishing point values for the individual (simple) question parts during construction of the multipart (complex) question in the Question Editor. By carefully structuring and considering the weighting of your questions, you can control partial credit in multipart questions very specifically. You must set the value of each component part at the time of question creation. See Multipart Questions (page 196) and Working with Multipart Questions (page 197). Related Approaches Many related approaches offer instructional advantages: • Using Question Groups within assignments. • Controlling Question Weighting within assignments. • Using Mastery Mode assignments. 3.2 Tutorial: Using the Assignment Editor Assignment Editor Step 1: Choose Name To name your assignment: 1. In the Assignment name field, enter an appropriate name for your assignment. The assignment name is displayed to students on the Class Homepage. 2. (Optional) Short name: Include a short name for the assignment. This is only displayed when space is limited. 30 • Creating and Managing Assignments 3. (Optional) Description: Include a short description for the assignment. 4. (Optional) Text to show at the head of each page: Text that will be shown at the top of each page of the assignment. 5. (Optional) Text to show on the results page: Text that will be shown after the assignment is submitted. Figure 3.3: Step 1: Choose Name Proceed to Step 2: Select Questions. Assignment Editor Step 2: Select Questions In the Select Questions tab of the Assignment Editor, you can: • Add questions individually. • Select by search criteria. • Select groups of items and add them all at once, either as individual items or groups of questions. 1. To add questions to an assignment, select a source question group from the Groups tab. 31 • Creating and Managing Assignments Figure 3.4: Selecting Question Groups 2. Expand the groups and select the questions you want using the check boxes on the left. Preview the question if necessary. 3. To add individual questions: • Select several questions using the check boxes. • Click Add as items. • Click Select all (at the top) to select every question in the topic. Individual questions are included in every version of the assignment served to a student. You can control the weight of each question individually. Figure 3.5: Adding Questions to the Assignment 32 • Creating and Managing Assignments 4. To add a group of questions: a. Select questions using the check boxes. b. Enter a name for the Group name and click Add as Group, as shown below. Question groups provide the option of having the system randomly select questions from the group according to the criteria you specify. For example, choosing three of seven questions from the group each time a new assignment is created for a student. When assigning question weighting for a question group, you set a single point value that controls the weighting of all questions drawn from the group. See Figure 3.6. 5. (Optional) • Change the default question weighting (one point per question) to match your requirements. • Select the check box to scramble the sequence of question delivery when assignments are created. • Reorder questions within your assignment. See Randomizing Question Delivery (page 48) for more details. • Merge individual questions to form new question groups in your assignment. 33 • Creating and Managing Assignments Figure 3.6: Select Questions: Specify Order and Weighting of Questions When you have completed these steps, proceed to Step 3: Setting Policies. Assignment Editor Step 3: Setting Policies In the Set Policies tab of the Assignment Editor screen, you can: • Select the type of assignment. • Decide when to make the assignment available to your class. • Set feedback options for the assignment. • Establish other grading policies. Type of Assignment Assignments for Credit (Results Are Recorded) There are three assignment types that record student results. These are assessment style sessions that record performance in the class Gradebook after students click Grade. 34 • Creating and Managing Assignments • Homework or Quiz Assignments (page 40) (default assignment type) • Proctored Exams (page 42) • Mastery Assignments (page 43) Assignment Options • Reuse Previously Generated Algorithmic Variables Option (page 41) • Keep Response and Check-Mark Indicator for Correctly Answered Questions Option (page 41) • Generate A New Question Order Option (page 41) • Proctored Exams (page 42) • Setting Mastery Policies (page 49) Practice Assignment Types (Results Are Not Recorded) There are two assignment types that allow students to practice. For practice assignments, graded results are not recorded in the Gradebook. Students cannot return to view their results later. • Anonymous Practice Assignments (page 43) • Study Session Assignments (page 44) Figure 3.7: Setting the Assignment Type 35 • Creating and Managing Assignments Proctored Browser Under the Type of Assignment tab, you can require that students use the Proctored Browser for a Proctored Exam assignment type. This full-screen mode blocks students from accessing external web sites or other programs on their computers while taking the assignment. Proctored Browser must be enabled in the Assignment Editor by selecting Require use of Proctored Browser, as shown in Figure 3.8 below. Figure 3.8: Enabling Proctored Browser Important: It is good practice to preview and test your created assignments in Proctored Browser mode to ensure they behave as expected. See Also: Using Proctored Browser (page 52) Assignment Properties (Optional) You can set a passing score, time limit, the number of questions on a page for the assignment, and the maximum number of attempts allowed. You can set a default start and end date and time for each assignment. The default is no scheduled start and end date. Clearing the Visible check box temporarily excludes the assignment from the list of assignments displayed to students on your Class Homepage. 36 • Creating and Managing Assignments Figure 3.9: Assignment Properties See Also: Limiting Student Access to Assignments: Setting Assignment Requirements (page 54) Advanced Options in Assignments (page 38) Feedback During the assignment, you can: • Provide hints. • Show the current grade at the top of the assignment. • Show the correct answer. • Show the question's feedback (if specified during question creation). • Allow or prevent students from resubmitting answers to questions. This is available for Homework/Quiz and Proctored Exam assignment types. • Allow students to check grades and receive feedback. After the assignment is graded, Show the final grade and show the correct answer are default settings. 37 • Creating and Managing Assignments Other options for after the assignment include: • Receiving email reports whenever a student completes an assignment of type Homework/Quiz or Proctored Exam. The email will contain the class name, assignment, student name, and their grade. • Showing/restricting the question's feedback (if it exists). Note: Restricting feedback until the assignment due date is useful if you want to prevent students who finish the assignment early from giving answers to other students. Figure 3.10: Feedback Options IP Address Restrictions You can restrict access to an assignment to specific IP addresses. You can require students take an assignment from a restricted set of IP addresses by selecting from a list of predefined groups set up by your system administrator or creating a custom IP address restriction. IP addresses can be given individually, with wildcards, or using Netmask format. Enter only one IP address or pattern per line. 38 • Creating and Managing Assignments Figure 3.11: Restrict Access to Specified IP Addresses Advanced Options in Assignments (Optional) You can restrict access to an assignment so that only students meeting certain criteria can take the assignment. From the Set Policies tab, set the criteria by clicking Advanced near the top of the page. Advanced policies can only be modfied if an assignment is inactive. When you have completed your assignment rules and policies, proceed to Step 4: Review & Finish. Figure 3.12: Set Criteria for Assignments 39 • Creating and Managing Assignments After setting Advanced criteria (under the Set Policies tab), a note appears in the Assignment Properties panel saying: "The Assignment has Advanced Polices set up. "Max. # of attempts allowed" value can be set/modified only from Advanced Policies Editor". This message is shown below. Assignment Editor Step 4: Review & Finish In the Review & Finish tab of the Assignment Editor, you can review assignment summary information, including: • Assignment Type. • Questions Selected. • Scheduled Availability. • Rules and policies you established. Previewing Questions To preview a question, click the related link while in the Assignment Editor. Editing Options • If you want to make a change, clicking the link for each category returns you to the appropriate Assignment Editor tab. • If your assignment is ready to save, click Finish to return to the Assignment Editor. Your edits are immediately saved to your class records. If you set up your assignment to be immediately available to students, it appears in the list presented to them in the Class Homepage. Figure 3.13: Review Assignment Details 40 • Creating and Managing Assignments See Also: Setting Assignment Types (page 48) Scheduling Assignments (page 51) 3.3 Assignment Types Assignment Types Overview You can create graded assessments (homework, quizzes, or exams), ungraded practice tests or quizzes, or tutorial assignments with set criteria. For details, see: • Homework or Quiz Assignments (page 40) • Proctored Exams (page 42) • Anonymous Practice Assignments (page 43) • Study Session and Mastery Assignments (page 43) To take any assignment, students must be registered in the class. You can configure the number of questions on a page, create test instruction sheets and headers, and set policies for restricted access, repeated attempts, and other options. • Students answer questions one at a time, and the system records their responses between questions. • Jumping from question to question within an assignment is allowed until students complete all questions (or choose to ignore the warnings to do so) and submit their responses for automatic grading. • For Homework/Quiz and Proctored Exam assignments, individual student results are recorded in the Gradebook. For a summary of assignment attributes, see Table 3.1. Table 3.1: Assignment Attributes Assignment Type Graded Anonymous Practice Homework/Quiz Mastery Proctored Exams Study Session yes yes yes yes yes Recorded in Gradebook no yes yes yes no Hints Available yes yes yes yes yes Feedback Available yes yes yes yes yes Homework or Quiz Assignments Description • Students are presented with an assignment consisting of any number of instructor-selected questions. • Questions are delivered either in an instructor-specified or scrambled sequence. • Student responses during sessions are recorded (but not graded) after every question, so assignment sessions can be interrupted and returned to upon next login. 41 • Creating and Managing Assignments • By default, homework or quiz assignments can be attempted multiple times for credit. If you want to limit the number of attempts a student can make on a particular assignment, configure the assignment properties. • Results for every attempt at a Homework and Quiz assignment are recorded in the Gradebook for the class. Reuse Previously Generated Algorithmic Variables To present an exact version of an assignment each attempt: Select the Reuse previously generated algorithmic variables check box. • Individual students will always return to the exact version of the assignment they were initially presented with, even on repeated attempts, regardless of whether the question was authored with algorithms for any attempt during the assignment's scheduled availability. If questions contain randomly generated variable data, the system instantiates the variables exactly one time. To vary questions for each assignment attempt (default setting) : Leave the Reuse previously generated algorithmic variables option cleared. • Students rework the assignment with newly randomized variables inserted in questions each time they attempt the assignment. This enables instructors to create a template assignment and lets students rework it repeatedly, with each session generating a different version of the algorithmic variables within the assignment, but still covering the same skills. Notes: The system records graded results for every repeated attempt, and instructors can control the grading policies, taking the best score, average score, or another option. You can view results from all sessions, including the unique randomized variable data for each assignment attempt a student makes. The system records the student's best grade. The system still produces algorithmically varied versions of the assignment for different students, but each student sees only one version of the assignment regardless of repeated attempts. Targeted To keep response and check-mark indicator for correctly answered questions on subsequent attempts: Select the (Targeted) Keep response and check-mark indicator for correctly answered questions check box. • When an individual student takes another attempt at an assignment, they will see their previous response and a check-mark indicator for correctly answered questions. Generate a New Question Order To show students the questions in the order the instructor chose when creating the assignment: Select the Never option from the Generate a new question order drop-down list. • When an individual student takes an assignment, they will see the questions in the order the instructor chose when creating the assignment. If the student has multiple attempts at an assignment, the order of the questions will not change. To show questions in a different order for an individual student, but not on subsequent attempts: Select the On the first attempt option from the Generate a new question order drop-down list. • When an individual student takes an assignment for the first time, the order of the questions will be scrambled. If the student has multiple attempts at an assignment, the order of the questions will not change. 42 • Creating and Managing Assignments To show questions in a different order on each attempt for an individual student: Select the Every attempt option from the Generate a new question order drop-down list. • When an individual student takes an assignment, whether only once or multiple times, the order of the questions will always be different. Printable Assignments Option To make your assignments printable: Select the Offer printable version of assignment option. • With this option selected, students login and the system generates a new assignment (with algorithmically generated variable data where appropriate). At the next step, however, students are offered the option to generate a printable version of the test suitable for printing and working offline. • Printable assignments operate like a homework session that was interrupted before grading. The student can log in again and enter responses for automatic system grading and recording scores in the Gradebook. Or, instructors may prefer to have students submit their completed assignments on paper for hand-grading by instructors or teaching assistants. Associated Assignment Properties You can set the passing score and time limit for an assignment. These properties are set under Assignment Properties in the Set Policies tab. • If there is a time limit set for the test in the assignment definition, a pop-up window warns students as they approach the time limit. They are not allowed to answer additional questions once they exceed the time limit; however, they can submit their work up to that point for grading. • When the student has completed the assignment and submitted it for grading, the system displays a graded assignment report that includes the score (for example, 6 out of 8) as well as details on the grading of each question, along with feedback for all of the questions. (These options can be configured.) Proctored Exams Proctored Exams are similar to Homework or Quiz assignments, but with an additional security measure to confirm the identity of the student taking the test. • All Proctored tests require a proctor to authorize students submitting their test for grading. • You can require proctor authorization to validate student identity and grant assignment access at the start of a proctored exam. Select the Also require proctor sign-in to start session option in the Set Policies tab. • Students must be registered in your class. Types of Proctors There are two types of proctors: Global and Local. • Global proctors are defined by the System Administrator and can give authorization for any class. • Local proctors are defined by the Instructor and can only give authorization for a particular class. Location of Proctor Proctors can give authorization directly at the student's computer, or remotely through Proctor Tools. In both cases the proctor must sign in by giving a login name and password. 43 • Creating and Managing Assignments Note: To give authorization remotely, the proctor must login and access the Proctor Tools menu. See Also: Adding a Proctor (page 19) Managing Proctors (page 17) Anonymous Practice Assignments Anonymous Practice assignments are similar to Homework or Quiz assignments; however, results are not recorded in the Gradebook. Any number of questions can be included, and the assignment is delivered in an instructor-specified sequence (or scrambled). Graded assignment reports are produced upon conclusion of the assignment, but results are not recorded in the Gradebook. Students can view their results at the end of the session; no permanent record is maintained. Results can be printed, but are only available for as long as a student displays them. Study Session and Mastery Assignments Study Session and Mastery assignments usually draw from a large pool of assignment material (often algorithmically generated to produce limitless question permutations). There is no pre-established number of questions for either Mastery or Study Session assignments, questions are drawn from pools throughout the study session. Assignments are delivered one-question-at-a-time, and the student submits each question for grading individually and immediately, instead of having the entire test graded at the end. These assignments are also sometimes described as learning dialogues, because of their question-answer-next question style. Mastery and Study Session assignment types emphasize the following pedagogical approaches: • For Mastery assignments, instructors create carefully structured collections of questions grouped by learning objectives. These assignments usually draw from a large pool of assignment material, often algorithmically generated to produce limitless question permutations. Mastery assignments require a login and password, and results are recorded in the Gradebook. • For Study Sessions, students control the study process by practicing question after question. Questions can provide hints and full solutions that are available to students while they work. Results are displayed one question at a time and are not recorded in the Gradebook. Mastery Assignments For Mastery assignment types you first create an assignment by selecting questions (Step 2) as with other for-credit assignments. However, when selecting questions for a mastery assignment you must give careful pedagogical consideration to structuring questions by learning objective. Question groups can be especially important in the instructional design of Mastery assignments. In Step 3 - Setting Policies, you create rules that establish the minimum number of questions in each learning objective that must be answered correctly before the student can move to the next learning objective. For students, the graded results of their responses on individual questions at each level of learning objective determines their progression through the assignment. When students demonstrate the required level of mastery (by answering the minimum number of questions correctly), the system allows them to move ahead to the next learning objective's material. 44 • Creating and Managing Assignments Figure 3.14: Policies for Mastery Assignments If students demonstrate a lower level of mastery (through repeated incorrect responses), you can establish penalties so that the system moves the student backwards to the previous learning objective until minimal proficiency is established again. Requirements • Assignment results are recorded in the Gradebook for the class. • Mastery assignments can be attempted multiple times for credit. If you want to limit the number of attempts a student can make on a particular assignment, configure the assignment properties. • As students work through a Mastery assignment, they are shown information about their progress along with the requirements for the learning objective and the assignment. This information is shown in a Progress Report box that updates each time they complete and grade a question. Study Session Assignments Study Session assignments draw from a bank of questions. They allow students repeated practice one question at a time. These assignments are primarily a teaching tool, whereas other types of assignments might be considered testing tools (although all assignment types do both to some degree). This assignment type is ideal for anonymous, student-driven, self-paced review. Although you can create a specific content structure for study session assignments, you can also allow the system to randomly select from a pool of questions. Consequently, Study Session assignments typically draw from Question Groups. Students work at their own pace on questions drawn from a pool of instructor-selected questions. If hints and feedback are part of the question content, students can use them during Study Sessions. Grading Questions are graded one at a time and results are not recorded in the Gradebook. When the system grades a question, it does not reveal the correct answer. It simply indicates whether or not they answered the question correctly. If students answered correctly, it proceeds to the next question. If they answered incorrectly, they can view the Hints and then return to make another attempt at the question, or they can view the question's feedback and proceed to the next question. Students can also skip questions and leave the test at any time. 45 • Creating and Managing Assignments 3.4 Details on Using the Assignment Editor Choose Name Tab Assignment Name The name you give your assignment in the Choose Name tab of the Assignment Editor is displayed to students on their Class Homepage. Name assignments using unique and informative terms that make it easy for students to identify each assignment and its instructional objective. For example, although the rules for grading and access are enforced automatically, you may want to indicate the type of assignment in the name for rapid identification. Assignment Instructions This feature is useful for providing instructions viewed by students during an assignment. 1. In the Assignment Editor, select the Choose Name tab. 2. In the Text to show at the head of each page field, enter the text that will appear at the top of every page in your assignment. 3. You can also enter information to be shown on the results page. Enter text or instructions in the Text to show on the Results Page field. This information is displayed to students after grading, as part of the graded assignment report they receive. The Assignment Editor allows you to format your text, as well as include images, links, and color enhancements. See Also: Configuring Feedback Options (page 49) Select Questions Tab Selecting a Source Question Bank Use the radio buttons to select a source question bank. Your choice of sources are: • Your current class • All of your classes • The sample question bank provided with Maple T.A. • The Maple T.A. Cloud Add Questions to Assignments You can add questions to your assignment by: • Adding individual questions by using Add as items. or, • Adding questions as a group by using Add as Group. You can use any combination of selection methods when creating an assignment. You can combine any number of individual questions and question groups in a single assignment. Adding Individual Questions To add individual questions: 1. In the Assignment Editor, Select Questions tab, select a source question using the radio buttons. 2. Expand groups into individual questions by clicking on a group/subgroup name. 3. Select questions using the check boxes. 46 • Creating and Managing Assignments 4. Click Add as items to place the selected questions into your assignment. Add Questions as a Group Questions added as a group are loaded into a single question pool. You can use the drop-down menu to specify the number of questions to be selected by the system from this pool during your assignment. Question groups are useful in designing a Mastery assignment. To add questions as a group: 1. In the Assignment Editor, Select Questions tab, select a source question using the radio buttons. 2. Expand the groups into individual questions by clicking on a group/subgroup name. 3. Select questions using the check boxes. 4. Enter a name in the Group Name text field. (Note: For a Mastery assignment, these names are shown to the student in the progress report shown after each question is graded.) 5. Click Add as group to add the questions into your assignment as a group or question pool. See Also: Mastery Assignments (page 43) Delete Questions from Assignments To delete questions that have been selected for inclusion in an assignment: 1. In the right frame of the Select Questions tab, select questions using the check boxes next to the question names. 2. Click Delete. 47 • Creating and Managing Assignments Merge Questions into Question Groups You can merge individual questions or question groups into a single question group in an assignment. To merge questions: 1. Select the questions or question groups you want to merge. 2. Click Merge to combine all the selected questions into a single question group. Previewing Questions in Assignments Within the Assignment Editor, questions can be previewed any time by clicking on the question. Configuring Question Weighting By default, each new question in your assignment is added with a weight of one point. To change the weighting of individual questions, change the point value in the Points column for the question. This is shown in the image below. The Total Points at the bottom of the column automatically adjusts as you change individual question weights. 48 • Creating and Managing Assignments Note: The question score values you assign here apply only to Assessment-style assignments such as, Homework or Quiz, Anonymous Practice, and Proctored Exam. Mastery and Study Session Assignments do not use these settings because they employ other pedagogical scoring models. Randomizing Question Delivery In Step 2: Select Questions, it is possible to automatically scramble the sequence of questions delivered each time a new assignment is presented to a student. Use the drop-down menu (shown below) to select Never, On the first attempt, or Every attempt. Note: In the Review & Finish tab, random question ordering is referred to as Versioning. This term is used because scrambling the sequence of question delivery produces multiple versions of assignments. Using algorithmically generated questions within assignments creates multiple versions of questions as well. Set Policies Tab Setting Assignment Types Homework or Quiz is the system default assignment type. It delivers an assessment-style session that does not require proctor authorization. It records student session results in the class Gradebook. To change the assignment mode, select one of the other options under Type of Assignment in the Set Policies tab of the Assignment Editor. For information on each assignment type, see: • Anonymous Practice Assignments (page 43) • Homework or Quiz Assignments (page 40) • Proctored Exams (page 42) • Mastery Assignments (page 43) • Study Session Assignments (page 44) Note: If you select Mastery dialog assignment, you should proceed to the Mastery Policies page to specify the criteria for your assignment. 49 • Creating and Managing Assignments Setting Mastery Policies If you select the Mastery type for the Assignment, you can set learning objectives or competency levels that must be met before a student is allowed to proceed with the assignment. To establish policies for your assignment: 1. In the Set Policies tab of the Assignment Editor, click the Edit mastery policies link below the Mastery dialog option. The Set Policies/Mastery Policies screen opens. See Figure 3.14. 2. Use the drop-down fields to establish rules. The field text provides guidelines. Penalties apply to the selected topic and also to any preceding (or controlling) topics on which the selected topic depends. The system returns students to the earlier topics where a learning need has been demonstrated until they reach your required level of competency. Example Consider an assignment in which Topic B depends on Topic A. Both have a basic requirement of 3 correct questions, and Topic B has a penalty of one additional question for every wrong answer. If the student answers three questions correctly in Topic A and then moves to Topic B but gets a question wrong, both topics now have a requirement of 4 correct questions, so the student no longer meets the requirements for Topic A. The system returns to Topic A and the student must answer an additional question correctly in order to proceed again to Topic B. Note: When delivering Mastery assignments, the system gives students information about their progress towards meeting the requirements for the assignment. It updates this information with every question that it grades. See Also: Limiting Student Access to Assignments: Setting Assignment Requirements (page 54) Configuring Feedback Options You can specify which feedback elements are displayed to students when they grade an assignment. See Figure 3.10. The default system behavior is to show the final assignment grade as well as question feedback, but you can switch either of these elements on or off, control access to hints during assignment sessions (before grading), or withhold feedback until after the assignment due date has passed. Hints and Feedback You can allow access to question hints (if they exist) in any assignment type. Hints and Question Feedback (contained in the Feedback field of a question) are not always present in the source questions in the question repository. You can add hints or feedback by using the Question Editor and editing these fields for individual questions. If you choose to display hints and feedback and your source questions lack them, the system ignores the display settings but otherwise provides a grading report to students. In a grading report, the system displays question feedback from the Feedback field if it exists, or if not, shows the correct answer value (as defined in the Answer field). Note: To display hints during an assignment or custom feedback after grading, your questions must contain content in hint fields or the feedback field. Selecting Feedback Options To display hints during an assignment, select Show hints. To display the current score at the top of the screen during an assignment, select Show current grade at top of assignment. To allow students to resubmit responses to questions during the assignment, select Allow students to resubmit answers to questions. Note: Resubmission of answers is always allowed for Anonymous Practice, Mastery, and Study Session assignments types. This option is available for Homework/Quiz and Proctored Exam assignment types. 50 • Creating and Managing Assignments To display a grade and/or feedback for each question while the student is taking the assignment, select Allow students to check grades and feedback. To display the final grade after the assignment is graded, select Show the final grade. Notes: Some caution should be used in pairing some of these feedback options. Examples are given here. 1. Selecting Allow students to resubmit answers to questions and Allow students to check grades and feedback provides students with the equivalent of a solution manual while taking the assignment. Students can check the feedback and change their response to the question. 2. Selecting Show current grade at top of assignment and Allow students to resubmit answers to questions will enable students to get immediate feedback on questions and then retry the questions. You can show feedback during the assignment or after it is graded. Under Feedback, select from Always, If correct, If incorrect, or Never condition options for displaying the correct answer and question feedback. You can edit the grading message and feedback messages, if you want to use custom messages instead of the default messages. Receiving Email Notification You can opt to receive an email whenever a student completes the assignment in Homework and Proctored Exam mode, giving the name of the student and their grade. To receive email notification, select the Send email reports to check box and enter your email address. Restricting Feedback You can restrict feedback so that feedback details are not displayed until a certain date. Check the Restrict feedback until check box and click the calendar icon to choose a date. See Also: Security Issues to Consider (page 310) Configuring Assignment Properties Assignment properties are configured in the Set Policies tab of the Assignment Editor. These include: • Setting a Passing Score (page 50) • Setting a Time Limit (page 50) • Setting the Number of Questions per Page (page 51) • Setting the Maximum Number of Attempts (page 51) Setting a Passing Score If you select the Practice, Homework, or Proctored Exam assignment types, you can set a Passing score for the assignment. If you set a score, the system assesses each try at the assignment as either Pass or Fail, and records this information in the Gradebook automatically. The field shows the total available score for the assignment (for example, out of 10), which varies according to the composition of your assignment. For Homework and Proctored Exams, if you choose to set a passing grade and you have selected to receive email notifications when students complete the assignment, the emails will included information on whether the student meets the passing criteria. You can customize the message students receive by clicking the Edit feedback messages link. You can use the drop-down menu to specify when the feedback is displayed: Always, Never, or If the final grade is shown. Setting a Time Limit You can set a time limit for an assignment or test under Step 3 - Setting Policies. 51 • Creating and Managing Assignments If you set a limit, the program shows the student the time remaining during the course of the test. If the time limit expires during the test, the system informs the student, and does not allow the student to answer any more questions. However, the student can submit the test for grading. Figure 3.15: Setting a Time Limit in Assignments Note: The timer does not stop until the student runs out of time or clicks Submit Assignment. The timer will continue to run even if the student clicks Quit & Save. Setting the Number of Questions per Page By default, the program displays one question per page when presenting an assignment to students. You can use this option to deliver more than one question per page. If you set the number of questions to be greater than 5, a warning dialog will appear. Note: Mastery and Study Session assignments automatically serve one question at a time. This is part of their instructional design and this setting cannot be changed for these assignment types. Tip: If you are concerned about students' ability to access complicated questions over a slower online connection, it is recommended that you accept the default setting for questions per page (which is one-at-a-time). Loading one question at a time usually allows a student to move through the assignment effectively, but also saves each question response as it is completed. Setting the Maximum Number of Attempts You can set the maximum number of times a student may take an assignment. If the student attempts more than the maximum amount, a message is displayed indicating the restriction. It is possible to allow an exception in a particular case to the maximum number of attempts restriction. To authorize an exception, when the student sees the restriction message, the student clicks Exception. A proctor or the instructor can then provide authorization. Scheduling Assignments Using the calendar function under Scheduling in the Set Policies tab, you can set Start and End times for each assignment. These times govern the availability of the assignment to students in your class. Scheduled times refer to your system's time zone setting (indicated in the Scheduling section, and set by your System Administrator). Before and after the indicated availability window, the assignment is displayed in the assignment list viewable by students on your Class Homepage; however, it cannot be selected. Note that for the instructor, unavailable assignments appear in the list of assignments on the Assignment Editor page. Additionally, unavailable assignments will appear in a student's past results page if the student completed them. 52 • Creating and Managing Assignments Notes: • You can also choose to withhold grades and feedback until after the assignment due date by setting these policies under Feedback in the Set Policies tab in the Assignment Editor. • Students must complete their assignment sessions by submitting their work to be graded before the time and date specified in the assignment schedule. • You can also set time limits for assignment sessions. If there is a time limit set for the test in the assignment definition, a popup window warns students as they approach the time limit. They are not allowed to answer additional questions once they exceed the time limit; however, they can submit their work up to that point for grading. • By default, the system does not establish a scheduled start or end time for assignments. See Also: Configuring Feedback Options (page 49) Assignment Visibility Clearing the Visible check box excludes the assignment from the list of assignments displayed to students on your class homepage. Alternatively: • In the Assignment Editor, you can access this option by clicking the name of the assignment and selecting hide. • You can set the schedule for the assignment to exclude a particular period of time (which also restricts the assignment's availability to students). • You can delete an assignment, but only if you are prepared to lose all of the results for the assignment from the Gradebook. Using Proctored Browser You can require students to take the assignment in a mode called Proctored Browser. Proctored Browser is a full-screen mode that blocks the student from accessing external web sites or other programs on the computer while taking an assignment. It can only be used when students are taking a Proctored Exam assignment type, provided you also selected Require use of Proctored Browser when generating the assignment policies. For more details, see ProctoredBrowserPolicies (page 35). This requirement will be indicated in the policies link beside the assignment name. Also, note that it is good practice to preview and test your created assignments in Proctored Browser mode to ensure they behave as expected. Important: The Proctored Browser mode can be used in Google Chrome™ or Mozilla Firefox® only. It is not compatible with Internet Explorer®. If a student attempts to take an assignment outside of the supported web browsers, the following message appears: Figure 3.16: Proctored Browser Compatibility 53 • Creating and Managing Assignments Taking an Assignment using the Proctored Browser To take an assignment in Proctored Browser mode: 1. Log onto Maple T.A. and go to the Class Homepage. 2. Click on an assignment to start it. (If an assignment's properties require the use of Proctored Browser, clicking on the assignment will produce a message that a Proctored Browser must be used). 3. Authorize the message shown in Figure 3.17 to enter full-screen Proctored Browser mode. Figure 3.17: Authorization for Proctored Browser 4. During the assignment, the Proctored Browser will be in full-screen mode. This means that other computer programs or web sites cannot be accessed, unless the student presses a combination of keystrokes that will exit the full-screen (Ctrl + Alt + Delete, Esc, etc.). If this happens, the student sees an on-screen message, and an email is sent to the class instructor. The student must then be re-authorized into the assignment by a proctor or instructor. 5. When the assignment is complete, click Submit Assignment. This automatically exits Proctored Browser mode. Notes: 1. As an instructor, if you start an assignment with Proctored Browser, you will be given the same access privileges as a student, allowing you to preview the student experience with the Proctored Browser. 2. We recommend that the Proctored Browser be used in a monitored setting, such as an on-campus computer lab, where the use of other devices or materials is controlled. See Security Issues to Consider (page 310). 3. We recommend that students only use the Proctored Browser for taking assignments and tests. 4. When an assignment is taken in Proctored Browser mode, all links to image files, reference files, and external URLs will be blocked. When creating an assignment for which you require students to use a Proctored Browser, you should take care to ensure that the questions do not use any such files. See Also: ProctoredBrowserPolicies (page 35) Limiting Student Access to Assignments: Setting IP Address/Host Name Restrictions You can restrict access to an assignment to specific IP addresses or Host Names. If your system administrator has defined any IP address groups for your institution, these will be listed here. You can also create a custom IP address restriction. To restrict access to certain IP addresses or Host Names, do one or more of the following: • Select one or more IP address groups from the list provided (if it exists) 54 • Creating and Managing Assignments • Enter your custom IP address or Host Name restrictions. IP addresses must be entered according to the following rules: • IP addresses can be given individually or by using patterns. • Enter one IP address per line. • Patterns can be entered in Netmask format or using wildcards (for example, 10.10.2.*). • Host names can be entered using wildcards also (for example, *.maplesoft.com) For assistance with entering appropriate IP addresses or Host Names, contact your system administrator. Limiting Student Access to Assignments: Setting Assignment Requirements You can restrict access to an assignment so that only students meeting certain criteria can take it. You can also create assignment requirements that refer to the current assignment, even if you are working with a new assignment that has not yet been saved. The assignment on which you are working is now listed along with all other available assignments in the Criterion specification box. This is useful when you want to ensure minimum competencies in prerequisite topics. For example, you can limit access to students who have already passed an earlier assignment. To restrict assignment access: 1. From the Assignment Editor screen in the Set Policies tab, click Advanced. (This can only be modified if an assignment is inactive). 2. A new window with advanced policies opens, as shown below. 55 • Creating and Managing Assignments 3. A Criterion 1 rule-based field opens. Specify the desired criteria. 4. Save Changes to Criterion: After you have specified the desired criteria, click Back to save changes made to the criteria and return to the Set Policies tab. Criterion Options • The first drop-down list gives a choice between has and has not. • The second drop-down list provides a range of conditions, as shown below. • The drop-down list on the right contains all of the assignments for the class, including the assignment currently being created or edited. • Adding an OR Criterion: Click Add alternative criterion immediately below the list of assignments. The program adds the list fields for another criterion. • Adding an AND Criterion: Click Add additional criterion at the bottom right of the form, below the frame that encloses the criterion fields. The program adds another criterion group, in a separate frame. • Deleting a Criterion: To delete an OR criterion, click on Remove criterion inside the frame for that criterion group. The program deletes the last criterion from the group. You may have to change the settings for the remaining criteria in the group to set the requirements that you want. To delete an AND criterion group, click Remove criterion at the bottom of the form, 56 • Creating and Managing Assignments below the last criterion group. The program deletes the last group. You may have to change the settings for the remaining groups to set the requirements that you want. Review & Finish Tab Finishing and Saving an Assignment Saving an assignment involves saving information in cached memory and in your class configuration. To accept and publish the assignment you have created or modified, click Finish in the Review & Finish tab. • If you have scheduled it for immediate availability, your new assignment is available for students on the Class Homepage. • The system does not save partially completed assignments until you click Finish in the Review & Finish tab of the Assignment Editor. If you begin to create an assignment and then abandon it without clicking Finish, your additions and changes will be lost. • If the server shuts down before you click Finish, your changes will be lost. When the server resumes, it will use the last saved version of your assignment data, and any unsaved changes you had made will be lost. • To reduce the risk of this during long assignment editing sessions, you may want to periodically use Finish, then select your assignment from the main Assignment Editor list of assignments to start a new editing session. If you do this, it is recommended that you mark the assignment as hidden so that students cannot access it. To hide assignments from the main Assignment Editor page, click on the assignment name in the list and select hide. • After clicking Finish, you are returned to the Assignment Editor list of assignments for your class, where your new assignment is displayed in the list of all class assignments. Canceling Assignment Creation To cancel assignment creation: 1. In the Review & Finish tab of the Assignment Editor, click Cancel. 2. You are asked to confirm that you want to discard the assignment and modifications you have made. To discard the assignment, click OK. The assignment is not saved. To continue editing the assignment, click Cancel. Reviewing Assignment Details In the Review & Finish tab of the Assignment Editor, you can review settings for your assignment and preview the assignment questions. To change settings: 1. Click the appropriate Assignment Editor tab to return to the tab where the option is set. (If you click on the highlighted link for a policy, it will tell you where this setting can be accessed.) 2. Make the desired modifications and proceed to the Review & Finish tab. 3.5 Details on Using the Adaptive Assignment Editor With Maple T.A., you can create flexible adaptive assignments that let you separate questions into different branches or difficulty levels. When a student takes an adaptive test, each new question is selected from the appropriate branch, depending on their earlier responses. Create New Adaptive Assignment To create a new adaptive assignment, do the following: 57 • Creating and Managing Assignments 1. From the Class Homepage, select Assignments. 2. Click New Adaptive Assignment. Choose Name Tab For information on the assignment name, assignment instructions, and how to define what text is shown upon grading, see Choose Name Tab (page 45). Select Questions Tab Add Branches to Adaptive Assignments 1. To add a branch to an assignment, click the 2. Give a name for the new branch click the instead. icon which is located underneath the Select Questions tab. icon. If you would like to cancel the creation of the new branch, click the icon Changing Properties of Branches To change various properties of a branch, do the following: 1. To change the properties of a branch, you need to first select the branch whose properties you want to change. To do this, click the name of the branch. The selected branch appears white compared to the other dark gray branch(es). 2. Underneath the heading Assignment Questions you will see the following three options: • Scramble Questions – if checked, questions shown from this branch will be picked at random • Recycle Questions – if checked, questions that a student has already answered will have the possibility to be shown again to the student • Branch Weight – the value entered here is what each question from this branch will be worth Deleting Branches from Adaptive Assignments To delete a branch, do the following: 1. Locate the branch you want to delete from your assignment and click the icon. 2. A warning dialog will appear confirming you want to delete this branch. Click OK to confirm the deletion of the branch or Cancel to cancel the deletion of the branch. Note: Deleting a branch also deletes all questions within that branch Adding Questions to Branches To add questions to a branch, do the following: 1. Click the branch name you would like to add questions to. The selected branch appears white compared to the other dark gray branch(es). After the above step, adding questions to a branch follows the same procedures as adding questions to a non-adaptive assignment. These procedures can be found in the Select Questions Tab (page 45) area in section 3.4. Deleting Questions from Branches To delete questions from a branch, do the following: 58 • Creating and Managing Assignments 1. Click the branch name you would like to delete questions from. The selected branch appears white compared to the other dark gray branch(es). After the above step, deleting questions from a branch follows the same procedures as deleting questions from a non-adaptive assignment. These procedures can be found in the Select Questions Tab (page 45) area in section 3.4. Defining an Exit Strategy How a student finishes an adaptive assignment is called an exit strategy. A student can finish in a number of different ways. To define an exit strategy for an adaptive assignment, do the following: 1. To define how a student completes the adaptive assignment, select the Policies button. 2. Choose at least one grading trigger that will dictate when a student is finished the assignment. There are three options to choose from which can be used by themselves or in conjunction with each other: • <integer> questions seen – the student is finished the assignment after seeing a predefined number of questions. It does not matter if they got these questions correct or incorrect. • <integer> correct responses – the student is finished the assignment after correctly answering a predefined number of questions. • <integer> incorrect responses – the student is finished the assignment after incorrectly answering a predefined number of questions. Figure 3.18: Defining An Exit Strategy Defining Branch Switching Procedures To define how a student will move from branch to branch within an adaptive assignment, do the following: 1. Click the Policies button shown below. 59 • Creating and Managing Assignments 2. Under the Grade Policy and under Adaptive Policy, select the Basic radio buttons (as shown below). The basic options you select define how a student moves between branches by specifying the number of correct or incorrect responses permitted before the system jumps to a more or less difficult branch. Figure 3.19: Defining Branch Switching Procedures 3. Using the Algorithmic option, you can customize exactly how a student will move from branch to branch using Maple syntax. Set Policies Tab When creating an adaptive assignment, the set policies tab is similar to the set policies tab when creating a regular assignment. There are only two differences: 1. When creating an adaptive assignment, you can only choose between three assignment types: Anonymous practice, Homework or Quiz, and Proctored exam. 2. There is no passing score in an adaptive assignment. For more information on the Set Policies tab, see Set Policies Tab (page 48). Review & Finish Tab The Review & Finish tab is the same as when creating a regular assignment. For information about reviewing adaptive assignment details, see Review & Finish Tab (page 56). 4 Managing Questions Navigating the Question Repository (page 60) Additional Options in the Question Editor (page 70) Question Authoring in the Question Editor (page 60) Organizing and Sharing Questions (page 82) 4.1 Navigating the Question Repository The Question Repository is used to create, organize, and search for questions. You can also access the Maple T.A. Cloud through the Question Repository to import and export questions. To open the Question Repository: • Select the Questions menu from the Class Homepage. The Questions menu provides the following options: • Select New Question to start a new question. • Course Modules. For more information, see Course Modules (page 314). • Select Import Question Bank to upload a question file from your hard drive. • Select Filter questions to help you search the Question Repository. For more information on the Question Repository, see Question Repository (page 82). 4.2 Question Authoring in the Question Editor Creating a New Question or Editing an Existing Question The Question Editor allows you to: • Create questions • Edit existing questions • Add Algorithms, Hints, Feedback, and Information Fields to questions. For more details, see Adding and Editing Algorithms (page 73) and Adding and Editing Information Fields, Hints, or Feedback (page 74), respectively. To create a question: 1. On the Question Repository page, select New Question. The Question Editor is displayed. 2. From the list, click the type of question you want to author. 3. Enter the content of your question. 4. Once you have completed the question, click Finish. You will be taken to a question summary page. 5. Click Preview to preview the question. Provide an answer and click Grade to see how the question is graded. Click Edit to continue refining the question if necessary. To edit a question: 1. In the Question Repository, search for the question. 2. Click the question name to display the question summary page. 60 61 • Managing Questions 3. Click Edit to enter the Question Editor. 4. Make your changes to the question. 5. Click Finish to save your changes. To share or clone a question: To share or clone a question, see Sharing Questions (page 89) and Cloning Questions (page 90) . Avoiding System Time-outs during Authoring Sessions While you are working on a question, the system client holds your changes to the working copy of the active question. While authoring or editing a question, if you click Finish, the system places a copy of your question in the class web site cache. If you do not interact with the system for about 30 minutes, the system logs you out of your session and purges the question data (losing any changes that have not been added to the web site cache). When you log in, you revert to the cached version of your question. If the system server is restarted, the cache is purged. You revert to the last installed version of your question. You can also upload a saved version of your question from your hard drive to your client. Important: If you stop interacting with the system for more than a few minutes, it is recommended that you save your question to the repository The question persistence time is controlled by the system administrator. To change its value, contact your administrator. Creating and Editing Question Source Files It is not recommended that you use the New question from source functionality when editing a question until you are familiar with the source file structure. If you are an experienced user of the system, you can modify a question by editing the source. Do this by selecting Edit Source on the question summary page. In this editing window, you can change any aspect of the question script, including text content for any data field. Important: If you introduce a syntax error, for example, invalid field or value data, the question will be unusable. In particular, it is not recommended that you change the question type for a question. To create a question source: 1. From the Class Homepage, click the Questions menu. 2. Click New Question. 3. In the left pane, click New question from source as shown in the image below. 62 • Managing Questions 4. Add the complete source script for the question. 5. Click Finish to save all changes. 6. Sample source scripts are available in the Library of Source Scripts (page 334). Important: If you introduce a syntax error, for example, invalid field or value data, the question will be unusable. In particular, it is not recommended that you change the question type for a question. Introduction to Question Types in the Question Editor To access the Question Editor, select your class, then click the Questions menu and select New Question. In Maple T.A., the Question Editor allows you to create and edit the following types of questions: Authoring Page Question Designer Questions (page 92) Subtypes (If Applicable) Essay Questions in the Question Designer (page 96) Free Body Diagram Questions in the Question Designer (page 97) List Questions in the Question Designer (page 97) Maple-graded Questions in the Question Designer (page 101) Math App Questions in the Question Designer (page 102) Mathematical Formula Questions in the Question Designer (page 103)* Multiple Choice Questions in the Question Designer (page 104) Numeric Questions in the Question Designer (page 106) Adaptive Question Designer Questions (page 121) Sketch Questions in the Question Designer (page 108) Essay Questions in the Question Designer (page 96) Free Body Diagram Questions in the Question Designer (page 97) 63 • Managing Questions List Questions in the Question Designer (page 97) Maple-graded Questions in the Question Designer (page 101) Math App Questions in the Question Designer (page 102) Mathematical Formula Questions in the Question Designer (page 103)* Multiple Choice Questions in the Question Designer (page 104) Numeric Questions in the Question Designer (page 106) Sketch Questions in the Question Designer (page 108) Clickable Image Questions (page 124) Essay Questions (page 129) Fill in the Blanks Questions (page 130) Maple-graded Questions (page 153) Maple-graded Formula (page 156) Maple Syntax (page 157) Math App Questions (page 176) Matching Questions (page 170) Mathematical Formula Questions (page 137) * For a detailed example of each subtype of Mathematical Formula, see: 1. Mathematical Formula, Formula Subtype (page 139) 2. Formula without Logs and Trig Subtype (page 140) 3. Formula with Physical Units Subtype (page 141) 4. Formula that Matches Responses to within +C Subtype (page 142) 5. Equation Subtype (page 144) 6. Unordered List of Formulas Subtype (page 146) 7. Ordered List of Formulas Subtype (page 148) 8. Vectors of Formulas (page 149) 9. Chemical Equation Subtype (page 151) Multipart Questions (page 196) Multiple Choice Questions (page 198) Multiple Selection Questions (page 204) Numeric Questions (page 209) Palette-based Symbolic Editor Questions (page 217) True/False Questions (page 220) The online authoring module allows you to include complex content, such as tables and other display formatting by using HTML in question files. Important: For information about system time-outs and loss of data, see Avoiding System Time-outs during Authoring Sessions (page 61). When creating and editing question banks, clicking Finish does not permanently save a copy of a question to a hard drive. You must save your question bank to your hard drive as a .qu plain text source file or install the question bank on the class web site hard drive. For more information, see Exporting Work to Your Hard Drive (page 88). See Also: Creating a New Question or Editing an Existing Question (page 60) Question Types Available in the System (page 91) 64 • Managing Questions Question Designer The Question Designer is a powerful and flexible question container that can hold one or more graded answer regions or Response Areas. A variety of grading behaviors can be combined and placed anywhere within the formatted HTML that defines the question. For example, questions can be placed inside tables, formatted text, bulleted lists, and can include embedded images or media objects. Instructors can author the following question types in the Question Designer: 1. Essay Questions (page 129) can be used for long answer responses. 2. Free Body Diagram Questions (page 108) can be used to ask a student to draw forces from one or more starting points (called "control points") over a background image. These forces are automatically graded. 3. List Questions in the Question Designer (page 97), including text or menu input styles, exact or relaxed graders, multiple correct or incorrect responses can be specified, partial credit can be defined for each response. 4. Math App Questions (page 176) allow an instructor to embed a worksheet that a student will interact with. The worksheet itself will be graded by the final state the student leaves it in. 5. Mathematical Formula Questions (page 137) provide full access to the formula mode math grading behaviors, including configurable grading of equivalent symbolic algebraic and equation expressions. The six sub-modes within the Question Designer are: • Mathematical Formula, Formula Subtype (page 139) • Formula that Matches Responses to within +C Subtype (page 142) • Vectors of Formulas (page 149) • Equation Subtype (page 144) • Formula without Simplification Subtype (page 103) • Chemical Equation Subtype (page 151) Note: For specific information on each subtype, see Mathematical Formula Question Types Comparison Table (page 137). 6. Maple-graded Questions (page 153) include facilities for algebra, calculus, differential equations, discrete mathematics, graphics, numerical computation, and many other areas of mathematics. You also have access to the plotting capabilities of Maple. You can plot a student response (or a function derived from a student response, for example, the definite integral of the student response) for a Maple-graded question type or display a plot for any question type. You can also use functions and routines that are contained in a separate Maple Repository (Maple Library). You can access your personal Maple library archives from within your Maple questions. 7. Multiple Choice Questions (page 198) (one answer) can be authored in a fixed order or randomized. Multiple Selection Questions (page 204) (multiple answers) can also be authored through the Question Designer, Multiple Choice option. Answer choices can be displayed horizontally or vertically. 8. Numeric Questions (page 209) can be defined to require a number and a unit dimension or simply a number as the answer. You can set grading tolerance and answer precision. 9. Sketch Questions (page 113) can be used to create and/or operate on various sketch types. Using the Question Designer, you can enter the question text and the correct answers wherever they appear. Questions can contain multiple response cells that may all be different types. In addition to flexible question and response areas, the Question Designer provides an environment similar to a word processor. See Figure 4.1. You can apply character formats such as bold, italics, and fonts using toolbar buttons. You can also insert images, tables, or links to other file resources. When you are satisfied with the appearance of the question, insert answer regions and then apply grading and other behaviors. 65 • Managing Questions Figure 4.1: Question Designer Screen Adaptive Question Designer Description Adaptive Question Designer questions can be used to create an adaptive multi-part question in which the student is presented with one subquestion, or section, at a time, and the question behavior depends on whether the student answers the subquestion correctly. For more information on how adaptive questions work, see Adaptive Question Designer Questions (page 121). Adaptive questions are created in a similar way to Question Designer questions, and support all features of Question Designer questions (except for Essay type questions), as described in Question Designer Questions (page 92). Grading For Adaptive Question designer questions, the instructor organizes the questions by difficulty. The questions students see are dependent on the correctness of their previous responses. Instructions To create an Adaptive Question Designer question: 1. From the Class Homepage, select the Questions menu. 2. Click New Question. The Question Editor is displayed. 3. On the Question Type screen, a. Select Adaptive Question Designer. b. Enter the Question Name. c. Within the Question Text section, create the question (including all adaptive subquestions). See Step 4 for more details. d. You can add algorithms or feedback. For more details, see Adding and Editing Algorithms (page 73) and Adding and Editing Feedback (page 75). e. Click Finish. 4. On the Question Editor screen within the Question Text section, a. Enter the question statement and response areas the same way you would in a Question Designer question. Add multiple sections to a question by inserting additional subquestions and response areas. For more information, see Question Designer Questions (page 92). b. Insert divisions between the sections by clicking Insert/Edit Adaptive Section ( ). 66 • Managing Questions • Attempts determines the number of attempts allowed for the section. • Allow Skip determines whether Next Part appears for the section, allowing students to move on without completing all attempts at this section. • Passing Score determines the passing grade for the section. • Penalty determines the penalty to apply for each incorrect attempt at the section. • The properties for Correct and Incorrect fields determine how the section behaves depending on the correctness of the student response. • Weight determines the relative weighting of the section in the overall adaptive question. The grade of a section is determined by how the weighted response areas are answered. • Show Answer controls whether the correct answer is displayed when the section is finished. • Display determines whether to show or hide the section when it is finished. • Question Complete determines whether the question should be considered finished, or if the next section should be displayed. The question will also be complete when there are no more sections. Figure 4.2: Specify Settings for a Section in an Adaptive Question c. In the question screen, the section marker appears as a wide, horizontal line. The section begins at the beginning of the question or at the previous section marker. For detailed information on Adaptive Question Designer questions, see Adaptive Question Designer Questions (page 121). For a tutorial on creating a sample adaptive question, see Tutorial: Adaptive Question (page 66). Tutorial: Adaptive Question This tutorial describes how to create an adaptive question that asks for the derivative of . If a student gets the question wrong, he or she is taken through a sequence of subquestions that guide him or her to the final answer. The student will receive reduced credit for answering the question that way. This question is created in the Question Editor as an Adaptive Question Designer question. The question presented to the student will ask "What is the derivative of w.r.t. ?" If the student answers the question correctly, they receive full credit and the question is complete. However, if the student answers the question incorrectly, the next section of the question will be presented. This section steps through the process of differentiating the given expression. 67 • Managing Questions To create the question: 1. From the Class Homepage, select the Questions menu. 2. Click New Question. The Question Editor is displayed. 3. In the Question Type list, click Adaptive Question Designer. 4. Enter the following for Question Name: Adaptive Question - Derivative 5. Enter the following for Algorithm: $eqn=x*cos(x); 6. Click Refresh algorithm preview to preview the variables you defined. 7. In the Question Text field, enter the following: What is the derivative of 8. Click Insert/Edit Response Area ( w.r.t. ? ). 9. The Edit Response Area dialog opens. a. Select the Maple-graded question type. b. In the Answer region, enter the following: diff($eqn,x); c. In the Grading Code region, ensure the grading code is: is(($ANSWER)-($RESPONSE)=0); d. In the Expression Type field select Formula. e. Click OK. 10.In the Question Text field, enter the following text beginning on a new line: Differentiate the function in the following steps: • apply the product rule: • apply the power rule: • apply the cosine rule: 11.Insert the cursor after the first bullet item, and click Insert/Edit Response Area ( 12.The Edit Response Area dialog opens. a. Select the Maple-graded question type. b. In the Answer region, enter the following: Diff(x,x)*cos(x)+x*Diff(cos(x),x); c. In the Grading Code region, ensure the grading code is: is(($ANSWER)-($RESPONSE)=0); d. In the Expression Type field, select Maple Syntax. e. In the Text/Symbolic entry field, select Text entry only. f. Click OK. ). 68 • Managing Questions 13.Insert the cursor after the second bullet item, and click Insert/Edit Response Area ( ). 14.The Edit Response Area dialog opens. a. Select the Maple-graded question type. b. In the Answer region, enter the following: cos(x)+x*Diff(cos(x),x); c. In the Grading Code region, ensure the grading code is: is(($ANSWER)-($RESPONSE)=0); d. In the Expression Type field, select Maple Syntax. e. In the Text/Symbolic entry field, select Text entry only. f. Click OK. 15.Insert the cursor after the third bullet item, and click Insert/Edit Response Area ( ). 16.The Edit Response Area dialog opens. a. Select the Maple-graded question type. b. In the Answer region, enter the following: diff($eqn,x); c. In the Grading Code region, ensure the grading code is: is(($ANSWER)-($RESPONSE)=0); d. In the Expression Type field, select Maple Syntax. e. In the Text/Symbolic entry field, select Text entry only. f. Click OK. 17.In the Question Text field, enter the following text beginning on a new line: What is the derivative of 18.Click Insert/Edit Response Area ( w.r.t. ? ). 19.The Edit Response Area dialog opens. a. Select the Maple question type. b. In the Answer region, enter the following: diff($eqn,x); c. In the Grading Code region, ensure the grading code is: is(($ANSWER)-($RESPONSE)=0); d. In the Expression Type, select Formula. e. Click OK. Next, define the section divisions and the properties for each section. The overall question layout with section boundaries is shown in Figure 4.3. 69 • Managing Questions Figure 4.3: Adaptive Question with Three Sections 20.Insert the first section division in the desired location by clicking Insert/Edit Adaptive Section ( ). 21.The Edit Adaptive Section dialog opens. a. Under the Section heading, set Attempts to 3. This gives the student three attempts to answer section one correctly. b. Under the Section heading, select Allow Skip. This presents the Next Part option alongside Verify. If a student does not want to attempt the question three times, they can move to the next section by clicking Next Part. c. Under the Correct heading, select Question Complete. This means that the question is finished if this section is answered correctly. d. Click OK to return to the question. 22.Insert the second section division in the desired location by clicking Insert/Edit Adaptive Section ( ). 23.The Edit Adaptive Section dialog opens. a. Under the Section heading, set Attempts to 2. This gives the student two attempts to answer this section correctly. b. Also under the Section heading, set the Passing Score to 0.6. c. Under the Correct heading, set the Weight to 0.4. d. Under the Correct heading, select Display. This means that if this section is answered correctly, the answers given in this section remain displayed when the question progresses to the final section. e. Under the Incorrect heading, select Display. This means that if this section is answered incorrectly, the answers given in this section also remain displayed when the question progresses to the final section. Click OK. For more information on all the options on this screen, see Sections of an Adaptive Question (page 121). 24.Insert the last section division in the desired location by clicking Insert/Edit Adaptive Section ( 25.The Edit Adaptive Section dialog opens. a. Under the Correct heading, set the Weight to 0.5. b. Click OK. ). 70 • Managing Questions 26.Click Finish. 27.Click Preview to view the question. See Also: Adaptive Question Designer Questions (page 121) 4.3 Additional Options in the Question Editor The instructor has options to add various components while developing questions in the Question Editor. For more details, click on the following: • The Algorithm Designer (page 70) • Adding and Editing Algorithms (page 73) • Adding and Editing Information Fields, Hints, or Feedback (page 74) • Deleting an Information Field, Hint, or Feedback (page 75) • Text Formatting in Questions (page 76) • Redefining Question Types (page 76) • Testing the Grading of a Question (page 76) • Maple Plots (page 76) • Images and Reference Files in Questions (page 77) • Flash Movies and Java Applets in Questions (page 80) • Creating Popup References in Questions (page 80) • Questions with Labeled Images (page 79) • Using a Maple Repository (page 81) The Algorithm Designer Use the Algorithm Designer to simplify adding algorithmic variables. 1. You can add any type of algorithmic statement. In the appropriate section of the Algorithm Designer, enter and select the required information in the template. 2. To add the statement and refresh the values in the algorithm text box, click OK. 3. Repeat the above steps to add other statements. For detailed information, see the appropriate section: • Generating Random Number Variables (page 70) • Generating Condition based Variables (page 71) • Using Maple to Generate Random Number Variables (page 71) • Establishing Conditions Between Variables (page 72) Generating Random Number Variables Figure 4.4: Create a Random Number Variable 71 • Managing Questions You can use the Algorithm Designer to create range-based variables. 1. Enter the variable name in the first cell. You do not need to use the $ or ${} notation. 2. Select the type of number to generate (whole number or decimal number generation with 1 to 8 decimal places). 3. Enter the minimum and maximum values for the range, and the increment (step). Note: For each expression, you can enter a: • Variable name, for example, x or monthly totals. You do not need to use the $ or ${} notation. • Number, for example, 5 or 2.67 • Math expression or formula, for example, x^2 + 1 4. To add the variable definition to the algorithm text box, click OK. 5. You can use the Algorithm Designer to generate multiple variables. Generating Condition-based Variables You can also set variable values based on conditions and relationships to other variables. 1. Enter the variable name in the first cell. You do not need to use the $ or ${} notation. 2. Enter the expression defining the variable if the condition is satisfied. 3. Enter the condition by: a. Entering two expressions b. Selecting the relation 4. Enter the expression defining the variable if the condition is not satisfied. Notes: i. Each expression you use must be a: • Variable name, for example, x or monthly totals. You do not need to use the $ or ${} notation. • Number, for example, 5 or 2.67 • Math expression or formula, for example, x^2 + 1 ii. You must define variables referenced in the condition before defining the conditional variable. 5. To add the variable definition to the algorithm text box, click OK. 6. You can use the Algorithm Designer to generate multiple variables. Using Maple to Generate Random Number Variables and Generate a Plot 72 • Managing Questions You can use Maple commands to define random variables using any Maple function. 1. Start by adding the variable name in the first cell. You do not need to use the $ or ${} notation. 2. Select the type of variable to generate, variable or plot. 3. Enter the Maple commands used to define the random variable or enter the plot statement. The plot statement accepts plot device options. See Setting Plot Options (page 277) for a list of plot options. Guidelines for Maple Commands in Maple-based Variables i. To generate a random number using Maple, you must use the multiple commands: randomize(): <random_command> for each random variable. Otherwise, the same output is generated in each instantiation of the question. ii. When entering multiple commands, ensure that all (except the last) have a trailing colon. The last command must not have a trailing colon. iii. You must use the $ or ${} notation when including variables in a Maple command. iv. When referencing negative, random variables in a maple variable definition, be sure to place the negative variable in parentheses, otherwise an error message will return. 4. To add the variable definition to the algorithm text box, click OK. 5. You can use the Algorithm Designer to generate multiple variables. You can also use a Maple repository when generating random variables. Click Maple Repository to import and link to a Maple repository. Establishing Conditions Between Variables You can also use the Algorithm Designer to set conditions that must be met when the system generates variable values. 1. Enter the condition by: a. Entering two expressions b. Selecting the relation Notes: i. Each expression you use must be a: • Variable name, for example, x or monthly totals. You do not need to use the $ or ${} notation. • Number, for example, 5 or 2.67 • Math expression or formula, for example, x^2 + 1 ii. You must define variables referenced in the condition before defining the condition statement. 2. To add the condition statement to the algorithm text box, click OK. 3. You can use the Algorithm Designer to define multiple condition statements. See Also: Overview of Algorithmic Question Capabilities (page 258) Generating Random Numbers in Questions (page 262) Mathematical and Logical Operators in Algorithms and Answers (page 275) Working with Variable Data (page 259) 73 • Managing Questions Adding and Editing Algorithms For every question type, you can use algorithmically generated variables in question statements, answers, hints, or feedback. Using variables in questions you can generate variations on a single template question. To create a question that uses randomly generated data in a question, you must define variables. Maple-generated plots to be included in questions are also defined in the Algorithm Editor using the plotmaple command. When you define a plot in the Algorithm Editor, you can use Preview to see the plot image, verify the plot statement is correct, and edit it if necessary. For more information, see Plotting Using Maple (page 242). When editing a question in the Question Editor, you can add or edit algorithms. To add or edit algorithms: 1. In the Question Editor screen, expand the Algorithm area. 2. The Algorithm Editor opens. See Figure 4.5. The buttons above the algorithm text box perform the following tasks. • Show Designer displays the Algorithm Designer. After you click Show Designer, the system replaces it with Hide Designer. Clicking Hide Designer hides the Algorithm Designer. Only one of these two options is visible at a time. • Refresh algorithm preview evaluates your variable definition and control statements, and returns a value for each variable in the Variable/Value region located below the algorithm text region. If you define a plot in the Algorithm Editor, the plot image is displayed. You can verify the plot statement is correct, and edit it if necessary. Figure 4.5: Algorithm Editor 3. Add or edit algorithm statements (variable definitions and variable control statements). • If you know the system algorithm syntax, directly add or edit statements in the algorithm text region. • If you don't know the system syntax, click Show Designer to display the Algorithm Designer. You can only add (not edit) statements using the Algorithm Designer. 4. When you have finished adding and editing variable statements, click Finish to save your changes and return to the Question Details screen. Note: When refreshing the algorithmic variable with a plot statement, you need to change the plot statement in order for the new image to appear. Changing a plotdevice or plotoption entry will not update the plot. See Also: Overview of Algorithmic Question Capabilities (page 258) Plotting Using Maple (page 242) 74 • Managing Questions Adding and Editing Information Fields, Hints, or Feedback Adding and Editing Information Fields When editing a question in the Question Editor, you can add or edit information fields. Information fields allow you to add information subfields to a question to indicate subtopic, learning objective, level of difficulty, authorship, ownership, or other information. The information field values allow sorting and filtering in the question repository and during assignment creation, and they facilitate performance reporting by information field category. To add or edit the info fields: 1. In the Question Editor screen, click Edit or click here to add one link in the Information Fields area. 2. Enter or edit field names and corresponding values in the Field and Value text boxes. 3. Each question can contain any number of information fields. To add rows, click Add Row. 4. Click Save to save all changes. See Also: The info Field (page 331) Adding and Editing Hints When editing a question in the Question Editor, you can add or edit hints. To add or edit the hints: 1. On the Question Editor screen, click Add in the Hints area to see the following screen: 2. Enter the following information: • Name: enter the name of the hint. 75 • Managing Questions • Order: if you are authoring multiple hints, they can be sorted in a specific order. Use the drop-down menu to specify the order. • Penalty: Define a penalty for the question if you want students to be penalized for using a hint during an assignment. Assign a weight between 0 and 1 for the penalty. By default, the penalty has weight of 0.0, which means a student will not be penalized if they use the hint. 3. In the textbox provided, enter your comment for the hint. Hints can include text, HTML-formatted text, symbolic math expressions, algorithmic variables, inserted objects, JavaScript code, variables, and more. To add or edit HTML-formatted text, click Source ( ) in the menu bar. 4. Click Save to save all changes. 5. Each question can contain any number of hints. To display an additional, repeat steps 1-4. 6. Once a hint has been added, the Add button will change to Edit. Click Edit to edit the hint. See Also: Hints, Coaching, and Performance Feedback (page 331) Adding and Editing Feedback When editing a question in the Question Editor, you can add or edit the comment. To add or edit a comment: 1. On the Question Editor screen, click Edit in the Feedback area. 2. Enter or edit the comment in the Text Editor. Feedback can include HTML-formatted text, JavaScriptTM, symbolic math expressions, algorithmic variables, inserted objects, and more. To add or edit HTML-formatted text, click Source ( menu bar. 3. Click Save to save all changes. See Also: Text Formatting in Questions (page 76) Comments and Performance Feedback (page 332) Using the Comment Field in a Maple Question (page 348) Deleting Information Fields, Hints, or Feedback To remove an information field, hint or feedback: 1. Open an existing question from the Question Repository by clicking the black triangle. 2. Click the Edit in the Information Fields, Hints or Feedback. 3. Delete the text in the entry region. 4. Click Save. The system returns to the default behavior when grading the question. See Also: Question Fields (page 325) ) in the 76 • Managing Questions Text Formatting in Questions You can use HTML 4.0 tags to control the display of character formatting in most question fields. (For a list, see Special Characters in Questions (page 333).) To do so, click Source ( appropriate format tags. ) in the toolbar of the text editor region of the question and include the Note: This requires an HTML or text editor and knowledge of HTML. Table 4.1: Examples of HTML Tags to Use for Formatting Text HTML Formatting <p>Text of paragraph</p> <br>Text of new line <b>Text</b> <i>Text</i> <sub>TexFot</sub> <sup>Text</sup> <font face="..">Text</font> <font size="..">Text</font> <font color="..">Text</font> Function Sets the enclosed text as a paragraph Sets a new line break (carriage return) in the current paragraph Boldfaces the enclosed text Italicizes the enclosed text Subscripts the enclosed text Superscripts the enclosed text Sets text font Sets text size Sets text color Redefining Question Types In the Question Editor, when creating a new question, you can change the question type any time before you click Finish. When you click Finish, the system adds the question to the question repository . To change the question type after you click Save, you must edit the question source using the Edit Source facility. Important: It is not recommended that you change the question type for a finished question. If you introduce a syntax error when changing the question type, the question will be unusable. Testing the Grading of a Question 1. Preview the question by clicking the hyperlink of the question in the left pane of the Question Editor. 2. Enter a response to the question (as if you were a student). 3. Click Grade. 4. The system grades the question and displays the result. 5. Click Back to return to the Display Question screen. If there is algorithmic variable data, the random values are regenerated when the question is re-displayed. 6. To check the form of the question with different algorithmic variable data values, click Refresh in the preview window. Maple Plots Use the Maple computer algebra system to generate sophisticated 2-D and 3-D plots in your questions and feedback. See Plotting Using Maple (page 242). You can add a Maple plot using any authoring method. See Also: Plotting a Student Response (page 230) Plotting Using Maple (page 242) 77 • Managing Questions Images and Reference Files in Questions You can use image files in GIF, JPEG, or PNG formats in questions. To place an image in a question, first upload the file to your class web site. Then include a reference to the image in the question. You can also link to a file that has been uploaded to your class web site. The following file formats are supported: htm, html, gif, jpg, png, pdf, xls, class, jar, js, css, shtml, exe, zip, swf, lib. Uploading Images and Reference Files to the Class Web Site 1. From the Class Homepage, select Class File Manager. 2. Navigate to the appropriate subfolder on the web site or click Create new subfolder ( ) to create a new subfolder. For maintainability, it is recommended that you create a subfolder and place your images in it. 3. Click Upload file(s) to this point. 4. To the file to upload, click Browse. 5. You can upload a single file or a zip archive. To upload a single file: a. Select Single File. b. To specify a new name for the uploaded file on the web site, enter it in the Save As text field. It is important to retain the file extension in the name. The default name is the file name on your computer. c. Click OK to upload the file. To upload a zip archive: a. Select the Zip Archive. b. To extract the files from the selected zip archive and upload them to the web site, click OK. (This is the recommended method for uploading multiple files.) If the file is not a zip archive, the system does not upload the file. The system returns to the Class File Manager screen. The uploaded file(s) appear in the web site explorer. 6. To upload additional files, repeat steps 3 to 5. Important: The maximum size of a file that can be uploaded is 5 MB. Example of Reference to Image on the Class Web Site To include an image in a question using the Question Editor: 1. Create or edit a question in the Question Editor. 2. In the field where you want to include the image (question text, feedback, or hints), click the image icon ( ) from the menu bar. 3. Under the Image Info tab, click Browse Server and select the image. You will be shown a preview of the image. 4. Click OK to add the image. To use an HTML reference to an image file you have uploaded to your class web site, use: <img src="../classes/myclassurl/question-image.gif"> where myclassurl is the unique identifier in your class URL, and question-image.gif is the name of the image file. 78 • Managing Questions If you have created subfolders in your class web site, use: <img src="../classes/myclassurl/subfolder/question-image.gif"> where subfolder is the subfolder (or subfolders) specifying the subfolder path. Example of Link to File on the Class Web Site To include a link to a file (for example, a PDF) in a question using the Question Editor: 1. Create or edit a question in the Question Editor. 2. In the field where you want to include the link (question text, feedback, or hints), click the link icon ( ) from the menu bar. 3. Under the Link Info tab, click Browse Server and select the file. 4. Click OK to add the link. To use an HTML reference to the file you have uploaded to your class web site, use: <a href=”../classes/myclassurl/filename”> where myclassurl is the unique identifier in your class URL, and filename is the name of the file. If you have created subfolders in your class web site, use: <a href=”../classes/myclassurl/subfolder/filename”> where subfolder is the subfolder (or subfolders) specifying the subfolder path. External Images or Reference Sources You can use any URL that points to a resource to reference, provided the URL will be continuously available to you and your students. However, it is recommended that you use only images and references on your class web site. For external resources, enter the full URL. Notes • File names can consist of only alphanumeric characters and a single period. • To include an image in a question, comment, or hint, you must first upload the image file to the class web site on your server. • If the image is not uploaded to the class web site, the question text appears with a lost image icon. You cannot check the appearance and behavior of the question properly until you upload the files to your class web site. • You can browse and tag images in your class web site during Clickable Image question creation or editing in the Question Editor. • Note on Uploaded Questions: If you upload a third-party question, you may need to edit the image reference URLs in the .qu script file before installing it. Also, you must upload any image or reference files to your class web site. • Note on the Proctored Browser: When an assignment is taken in the Proctored Browser mode, all links to image files, reference files, and external URLs will exit the fullscreen mode. When creating an assignment for which you require students to use the Proctored Browser, you should take care to ensure that the questions do not use any such files. It is recommended that you always preview and test an assessment in Proctored Browser mode to ensure it behaves as expected before administering it. For more information on the Proctored Browser, including information on how to preview an assignment in the Proctored Browser, see Using Proctored Browser (page 52). 79 • Managing Questions See Also: The Class File Manager (page 20) Questions with Labeled Images You can include a GIF or JPG image with labels in a question. The labels can be static or use algorithmically generated variable data. You must first upload an image to the class web site. See Images and Reference Files in Questions (page 77). To add an HTML label to an image in a question through the Question Editor, use the Edit Source functionality and include the following HTML code in your question. To edit the source of a question, click Source ( code: ) in the toolbar of the text editor region of the question. Include the following <div class="labelledImage" style="height: IMAGEHEIGHTpx; width: IMAGEWIDTHpx; float: none;"> <img src="IMAGEURL"> <div style="left: LABEL_LEFT_OFFSETpx; top: LABEL_TOP_OFFSETpx" class="centered">LABEL_CONTENT</div> </div> where • The height and width parameters IMAGEHEIGHT and IMAGEWIDTH specify the dimensions of the image in pixels. To determine the height and width of the graphic, use a third-party graphics application (for example, Microsoft® Paint). • The image parameter IMAGE_URL specifies the path and filename of the image file. • The size parameter value specifies the number of labels. You can specify zero or more labels. • The class="centered" tag is optional, and centers the label. If omitted, the label will be left aligned to your left offset. You can create multiple labels for one image by adding multiple <div> labels. The location and contents of each label are specified using three parameters. 1. The left parameter LABEL_LEFT_OFFSET specifies the horizontal offset (in pixels) of the middle of the ith label from the left side of the image. 2. The top parameter LABEL_TOP_OFFSET specifies the vertical offset (in pixels) of the baseline of the ith label from the top of the image. 3. The LABEL_CONTENT specifies the content of the label. It can include algorithmic variables. You can also add an HTML label to a question using plain text script authoring by adding this code to the question field (or, any HTML field in the question definition in the .qu script file). See Also: Images and Reference Files in Questions (page 77) Plotting Using Maple (page 242) Overview of Algorithmic Question Capabilities (page 258) 80 • Managing Questions Labeling Graphics in Questions Source Script (page 346) Flash Movies and Java Applets in Questions You can use Flash movies or Java applets in questions. The process is similar to using an image in a question. In addition, you can create questions where students are graded directly on their interaction with the Flash movie or the applet. For more information on this advanced functionality, see Flash Questions (page 343) and Applet Questions (page 339). To include a Flash movie in a question, you must first upload the Flash movie to a subfolder on the Class web site. Next, you can include a reference to the Flash movie in your question. To do this in the Question Editor, follow these steps: 1. Create or edit a question in the Question Editor. 2. In the field where you want to include the movie (question text, feedback, or hints), click the flash icon ( ) from the menu bar. 3. Under the General tab, click Browse Server and select the movie you have uploaded to the Class web site. You will be shown a preview of the movie. 4. Click OK to add the movie. To include an applet in a question: 1. Create and deploy the Java applet. 2. Create and deploy a Java class grading. 3. Author the question. For details on this process, see Applet Questions (page 339). Note: While an applet question cannot be created in the Question Editor, it is possible to embed an applet graph in a question that is created in the Question Editor, using the Edit Source functionality to edit the source code directly. See Also: Applet Questions (page 339) Flash Questions (page 343) Creating Popup References in Questions To add a popup reference to a question, insert and customize the sample HTML code (from the example below) in your question. Example To create a popup HTML reference file in a question: 1. Create an HTML file containing instructions or reference information. For example, instructions.html 2. From System Tools Menu, select Web Site Tools to upload this file to the class web site. 3. Add the following sample HTML code to your question: <a href="javascript:window.open('../classes/yourclassURL/instructions.html', 'instructions', 'width=450,height=650,scrollbars').focus();"> Click here for instructions</a> where http://www.yourschool.com/classes/yourclassURL is your class web site URL. 81 • Managing Questions To add HTML code through the Question Editor, click Source ( ) in the menu bar. You can also add a popup reference to a question using plain text script authoring by adding this code to the question field (or, any HTML field in the question definition in the .qu script file). Behavior The question contains a link called Click here for instructions. When you click the link, a new window of size 450x650 pixels opens containing the instructions.html file contents. To change the description of the content in the HTML file, the filename, or the window size, edit the sample code in the example above. Using a Maple Repository You can access your personal Maple library archives from within your Maple questions. To do this, you must first upload your archives files into the class file space on the server. When you create a Maple-graded question, you then specify the location of the archive as part of the question definition. When executing the Maple code associated with that question, the Maple libname variable will automatically be set to access the archive files specified. Important: When setting up multiple archives inside the same directory, ensure that there are no name conflicts. If you want to share your question bank with another class, you must share the Maple files and the test bank files. Uploading a Maple Repository A Maple repository is a .mla file. To use a repository, you must upload the .mla file. 1. Select the Questions menu. 2. Select New Question. The Question Editor is displayed. 3. On the Question Type screen, select Maple-graded. 4. Click Optionally import a Maple repository 5. Click Maple Repository to select the repository. The Class File Manager screen is displayed. 6. Select a folder (location) to which to import the Maple repository. • You can expand an existing folder by clicking the arrow icon. • To create a new folder, click the icon next to the instruction new folder... The folder arrow points down. The repository will upload to this folder location. 7. Click the icon next to instruction upload files(s) to this point... The Upload Files screen is displayed. 8. Click Browse to locate the .mla file. 9. Select Single File or Zip Archive. 10.Click OK. The file is now saved in the Class Web Site. 11.Select the file on the Class Web Site screen. The Question Statement & Answer screen opens with the .mla path and filename in the LIB location field. Linking to a Maple Repository To use an existing repository, you must link to the .mla file. 1. Select the Questions menu. 2. Select New Question. The Question Editor is displayed. 82 • Managing Questions 3. On the Question Type screen, select Maple-graded. 4. Click Optionally import a Maple repository 5. Click Maple Repository to select the repository. The Class File Manager screen is displayed. 6. Expand the folders containing library files by clicking the arrow icon. 7. Select the file on the Class Web Site screen. The Question Statement & Answer screen opens with the .mla path and filename in the LIB location field. • If you have multiple archives in the same directory, you must specify the directory name and not the .mla file. To specify the directory, edit out the .mla file name in the path that populates the LIB File Location field. Note: Maple libraries are not available for use in algorithm variable definition statements. See Also: Maple-graded Questions (page 153) 4.4 Organizing and Sharing Questions Question Repository To access the question repository, from the Class Homepage, select Questions. The question repository is used to create, organize, and search for questions. You can also access the Maple T.A. Cloud through the Question Repository to import and export questions with other users. The default view of the question repository shows your all the questions in your current class, organized by groups and subgroups. You can also view questions in all of your classes, your entire institution, or from the Maple T.A. Cloud. Searching for Questions in the Question Repository You can search for questions by keyword, language, difficulty, question type, or information fields. To view questions in a group, click the Groups tab on the left side of the question repository and then select a group. You can also search for questions by Subjects or Assignments by clicking the tabs respectfully. By default, the Groups tab is selected. Some questions may not belong to any group. To search for these questions, select Questions not in groups. Questions that have been deleted, are not automatically deleted from the Maple T.A. database. You can still view these deleted questions by selecting Deleted Questions. Once in that group, you have the option to Undelete a question or Permanently Delete a question. You will also see your inherited questions from your parent class. To perform a search, type the keywords into the search field. You will notice that as you type in your keywords, the results will update accordingly. The search results are shown in the right panel of the question repository screen. The search feature in Maple T.A. searches the question title, text, description, hints, and feedback. See Figure 4.6. 83 • Managing Questions Figure 4.6: Search Results in the Question Repository You can now click on the drop-down menu beside the question name to perform actions on that particular question. Table 4.2 lists actions that are available for a single question within your current class. Table 4.2: Question Repository: Available Actions through the Drop-down Menu Action Preview Edit Rename Clone Export Delete Description Preview what the question looks like in a new window Edit the question Rename the question Clone the question (creates a copy of a question) Export the question to a zip file to save to your computer Delete the question Not all these options are available for all questions. Inherited questions can only be previewed from this drop-down menu. Table 4.3 lists options that may be available for each question within your current class. Table 4.3: Question Repository: Available Actions using Bottom Buttons Action Export Clone Description Export the question to a zip file to save to your computer Clone the question (creates a copy of a question) 84 • Managing Questions Action Remove from group Delete Description Removes the question from the group Delete the question You can select multiple questions at once and perform the above actions. Not all of these options are available for all questions. Inherited questions cannot be deleted. However, you can clone an inherited question to create a local, editable copy of the question. You can also export an inherited question to save to your computer. You can click Select All to select all questions that are shown. You can click Filter questions to perform an advanced search using keyword, language, difficulty, question type, or information fields. You can choose how to sort questions by clicking the drop-down menu that displays Sort by Weight by default. The other sorting options include Sort by Date Created, Sort by Date Modified, and Sort by Name. Editing Question Details in the Question Repository You can edit details of a single question by either clicking the question name itself or by clicking Edit using the drop-down menu beside a question. Table 4.4 summarizes actions that are available when editing a question within your current class. Click the respective link below for more details on the action. Table 4.4: Question Repository: Available actions in the question edit screen Action Question Text (page 84) Description (page 85) Statistics (page 85) Algorithm (page 85) Hints (page 85) Feedback (page 85) Revisions (page 85) Question Type (page 85) Difficulty (page 85) Authors (page 85) Privacy (page 86) Language (page 86) Sort Weight (page 86) Created (page 86) Modified (page 86) Subjects (page 86) Groups (page 86) InformationFields (page 86) Report This Question to Administrators (page 86) Question Text Description Preview, edit source, or edit the question text. Edit or view the description of the question. View statistics for the question. Delete the question. Edit or view hints for the question. Edit or view the feedback for the question. View the revision history for the question. View the question type for the question. Edit or view the difficulty for this question. View the authors for this question. View or edit the privacy setting for this question. View or edit the language for this question. View or edit the sort weight for this question. View the date for when the question was created. View the date for when the question was last modified. View or edit the subjects for this question. View or edit the questions group this question belongs to. View or edit the information fields for this question. Report the question to the administrator. 85 • Managing Questions You can click Preview to view what the question looks like in a new window. You can also edit the question in two different ways. Click Source ( ) to edit the source code of the question. Click Edit to edit the question the same way you would create one. When searching the question repository, the question text is included in what is searched. Preview This option allows the instructor to preview the question before it is finalized. Edit Source You can view and edit the raw data fields of your question here. Note: If you enter invalid field or value data, you may make your questions unworkable. Description You can view the description of the question or click Edit to create or revise the existing description. When searching the question repository, the description is included in what is searched. Statistics You can view various statistics for the question. For a description of what each statistic means, see Item Statistics (page 298). Algorithm You can view any algorithms for the question or click Edit to create or revise an existing algorithm. You can also select click here to add one to create or revise an existing algorithm. For an overview of creating algorithms in questions, see Adding and Editing Algorithms (page 73). Hints You can view any hints for the question or click Edit to create or revise an existing hint. You can also select click here to add one to create or revise an existing hint. For an overview of creating hints in questions, see Adding and Editing Hints (page 74). Feedback You can view feedback for the question or click Edit to create or revise existing feedback. You can also select click here to add one to create or revise existing feedback. When searching the question repository, the feedback is included in what is searched. For an overview of creating feedback for a question, see Adding and Editing Feedback (page 75). Revisions You can view the revision history for the question. For each revision, you can click the date or View to see a preview of what that revision looked like. Also, clicking Clone will clone the revision into a new question. Question type You can view the question type of the question. When using the Filter questions feature in the question repository, the question type can be filtered. For an overview of all the different question types, see Authoring Question Types (page 91). Difficulty You can view the difficulty of the question. You can also choose a difficulty for this question (Easy, Medium, or Hard) using the drop-down menu. When using the Filter questions feature in the question repository, the difficulty can be filtered. Authors You can view the authors of the question. If you have made a revision to the question, you can click Edit my attribution to edit your authoring attribution. If you have imported content, you will see who the original authors were. Also, the environment in which the question was created is displayed. 86 • Managing Questions Privacy You can view the privacy of the question or choose what type of privacy you want it to have using the drop-down list. • If you select class instructors, only instructors of this particular class will see the question in their question repository. • If you select all instructors at this school, all instructors of your institution will see the question in their question repository. • If you select all Maple T.A. instructors and click Publish, then all Maple T.A. instructors will see the question in the Maple T.A. Cloud through the question repository. If you click Publish, it will automatically set the privacy to all Maple T.A. instructors and publish the question to the Maple T.A. Cloud. If you set the privacy to all Maple T.A. instructors but you do not click Publish, the question will not be published to the Maple T.A. Cloud. If you lower the privacy level from all Maple T.A. instructors to either all instructors at this school or class instructors, the question will be unpublished from the Maple T.A. Cloud automatically. For more detailed information, see Sharing Questions (page 89). Language You can view the language of the question. You can also choose a language for this question using the drop-down menu. When using the Filter questions feature in the question repository, the language can be filtered. Sort Weight You can view the sort weight of the question. You can also choose a sort weight for this question using the drop-down menu. Questions with lower weights appear earlier in the question repository. Created You can view the date for when the question was created. Modified You can view the date that the question was last modified. Subjects You can view the subject(s) of the question. You can also choose the subject(s) for this question by clicking Edit and then selecting the boxes for the subject(s) you want associated with this question. Click Done when you have chosen the subject(s) you want associated with the question. When using the Filter questions feature in the question repository, the subject(s) can be filtered. Groups You can view the question groups of the question. You can also choose the question groups for this question by clicking Edit and then selecting the boxes for the question groups you want associated with this question. Click Done when you have chosen the question groups you want associated with the question. When browsing the question repository, you can view different question groups. For an overview of organizing questions in the question repository, see Organizing Questions in the Question Repository (page 87). Information Fields You can view information fields for the question or click Edit to create or revise an existing information field. You can choose to be shown all the questions with that information field in the question repository. When using the Filter questions feature in the question repository, the right side of an information field can be filtered. For an overview on adding and editing information fields in a question, see Adding and Editing Information Fields (page 74). Report this question to administrators 87 • Managing Questions You can report a question to an administrator to review by clicking the Report this question to administrators link. You need to fill out a message explaining what is wrong with the question and then click Send to send it to the administrators to review. Alternatively, click Cancel to cancel the report to administrators. Organizing Questions in the Question Repository In the question repository, questions are organized into groups. You can add a new group, rename a group, add a child group, or delete a group. You can also add questions to other groups or subjects by doing the following: 1. Find the question(s) you want to put in another group or subject. 2. With those questions still selected, navigate to the group or subject you want to add these questions to. 3. Click the << link next to the group or subject you want to add these questions to. Note: If you delete a group, the questions in that group are no longer associated with a group. To find such questions, select Questions not in groups. Deleting Questions from the Question Repository In the question repository, you can delete a question. To delete a question, click the drop-down menu next to the question and click Delete. (Alternatively, select the check box next to the question you want to delete and click Delete at the bottom of the question repository). To view the deleted questions, in the Question Repository, select the Deleted questions group. In addition to the standard actions, there are these actions: • Undelete • Permanently Delete • Cleanup Undelete restores the selected deleted questions. The questions are restored to their original groups. Permanently Delete removes the selected questions shown on the current page of the search results. Note: A question that is referenced by an assignment or by test results will not be removed. You must use the Assignment Editor to delete the reference to the question (see Assignment Editor Step 2: Select Questions (page 30) ), and then save the assignment (see Assignment Editor Step 4: Review & Finish (page 39) ). Cleanup performs a full cleanup of the question repository for the current class. The Cleanup action will: • permanently delete all deleted questions • permanently delete all unused old revisions of all questions (including earlier versions of active questions) Note: A question that is referenced by an assignment or by test results will not be removed. Previewing a Question 1. find the question you want to preview by searching for it in the Question Repository 2. In the right frame, in the search results, click the drop-down menu next to the question and click Preview. (Alternatively, click the name of the question to preview it). 88 • Managing Questions You can also preview a question when you are editing it by clicking Preview in the Question Text area. In Preview Mode, you can interact with the question as a student, for example, enter a response to the question in the input cells or use check boxes and radio buttons. To test the grading of the question, select Grade. Exporting Work to Your Hard Drive You can back up questions by downloading them to your hard drive. The questions are saved in a zip file. To export a copy of your work on the local hard drive on your computer: 1. From the Question Repository, find the questions you wish to save. 2. Select the check boxes beside the questions you wish to export. 3. Click Export, as shown in Figure 4.7. This exports them as a course module. The files are saved as group.zip Figure 4.7: Exporting Questions You can also export a single question by clicking the drop-down menu next to it and clicking Export. Why Export Your Questions? You may want to have your own local copy of your questions (which normally reside on the Maple T.A. server). You may also want to share your content with others who are not part of your institution. If you save your questions (as a group.zip file) and share that file with another instructor, that instructor can import the group.zip file or course module into the Question Repository for their class in their instance of Maple T.A. 89 • Managing Questions See Also: Opening a Saved Question Bank File (page 324) Sharing Questions Sharing content makes a wider range of questions available to all users. You can share questions from your class with your other classes you instruct, other instructors in the system, or even users all around the world with the Maple T.A Cloud. Questions belong to a class. The creator of a question becomes the owner of the question. Questions can only be modified by the owner. Instructors can obtain questions in two ways: 1. Inherit a question from a parent class. Child classes automatically inherit questions from their parent class. Instructors can use an inherited question in their assignments, but cannot modify the question. Only the original owner (creator) of the question can modify the question, and those changes will be automatically propagated to all subscribers' question groups. This is similar to the Question Bank inheritance rules in Maple T.A. 4.0. 2. Clone a question (public or private) from the question repository or Maple T.A. Cloud. This operation creates a local copy, or clone, of the original question and sets the owner to the instructor who made the clone. Instructors who clone a question can edit the cloned question. (No one other than the instructor who created the cloned question will be able to modify the clone.) Changes made to the original question will not be visible in cloned questions. When you inherit or clone a question, it is available in the question repository for your class, and you can use it in assignments. For more information, see Cloning Questions (page 90). To determine which method of obtaining questions is appropriate for your class, take the following behaviors into consideration and choose the method that makes the most sense for you: • When an instructor inherits a question, the instructor should expect it to be modified by the question owner at any time without notice. However, the question is likely to be a valid question with all resources (images, etc.) in place. • When an instructor clones a question, the instructor becomes the full owner of the clone, and can be certain that it will not be edited by anyone else. However, there is a danger of losing resources (images, etc.) because the cloning process does not copy the resource files to the class web site; therefore, it is possible that the resources files may be deleted by the original author at any time. To share a question: 1. In the Question Repository, find the question you wish to share and use the drop-down menu to edit the question. 2. Find the Privacy option. You can choose what type of privacy you want it to have using the drop-down list. • If you select class instructors, only instructors of this particular class will see the question in their question repository. • If you select all instructors at this school, all instructors of your institution will see the question in their question repository. • If you select all Maple T.A. instructors and click Publish, then all Maple T.A. instructors will see the question in the Maple T.A. Cloud through the question repository. If you click Publish, it will automatically set the privacy to all Maple T.A. instructors and publish the question to the Maple T.A. Cloud. If you set the privacy to all Maple T.A. instructors but you do not click Publish, then the question will not be published to the Maple T.A. Cloud. If you lower the privacy level from all Maple T.A. instructors to either all instructors at this school or class instructors, the question will be unpublished from the Maple T.A. Cloud automatically. 90 • Managing Questions This method works well when you are sharing a limited number of questions. Other methods for sharing content include using question banks and course modules and making your class a feature class. Cloning Questions To add a question that is similar to an existing question in the repository, you can save time by cloning the existing question and then editing the clone. To clone a question: 1. In the Question Repository, find the question you want to clone. 2. Select Clone from the drop-down menu next to the question. The question has now been cloned, which means it can now be edited. To clone multiple questions: 1. In the Question Repository, find the questions you want to clone and select the check boxes next to them. 2. Click Clone at the bottom of the page. The questions have now been cloned and the cloned questions can now be edited. See Also: Course Modules (page 314) Creating a Shared Class (page 15) 5 Authoring Question Types Question Types Available in the System (page 91) Adaptive Question Designer Questions (page 121) Essay Questions (page 129) Mathematical Formula Questions (page 137) Matching Questions (page 170) Multipart Questions (page 196) Multiple Selection Questions (page 204) Palette-based Symbolic Editor Questions (page 217) Question Designer Questions (page 92) Clickable Image Questions (page 124) Fill in the Blanks Questions (page 130) Maple-graded Questions (page 153) Math App Questions (page 176) Multiple Choice Questions (page 198) Numeric Questions (page 209) True/False Questions (page 220) 5.1 A Summary of the Question Types Available in Maple T.A. There are many different question types available. The most-used are described in Table 5.1. Table 5.1: Different Question Types Available in the System Question Type Question Designer Questions (page 92) Adaptive Question Designer Questions (page 121) Clickable Image Questions (page 124) Essay Questions (page 129) Free Body Diagram Questions (page 108) Fill in the Blanks Questions (page 130) List Questions in the Question Designer (page 97) Maple-graded Questions (page 153) Math App Questions (page 176) Matching Questions (page 170) Description of Question Type The Question Designer is a powerful and flexible question container that can hold multiple response areas. The response areas are answer regions supporting various question types all in a single question. The Question Designer also provides a flexible layout environment, making it easy to include images, tables, and so on in your question. For a detailed list of supported question types, see Question Types Supported in the Question Designer (page 93). To author questions in the Question Designer, see Authoring in the Question Designer (page 95). An Adaptive Question Designer can be used to create an adaptive multipart question. Rather than presenting with all the parts of the question at once, as in a question designer or multipart question, you can present just one part of the question, and then only show the second part if the student gets part one incorrect (or correct). A Clickable Image question presents an image with a number of hot spots. Students are required to identify the correct image element by clicking the appropriate hot spot. An Essay question type is typically used for a long answer response in Maple T.A., which could include: mathematical proofs, long answer questions, and essays. Free Body Diagram questions can be used to ask a student to draw forces from one or more starting points (called "control points") over a background image. This question type is available through the Question Designer question type. The Fill in the Blanks question type has been deprecated. Use the Question Designer question type instead. See Question Designer Questions (page 92). A List question is a Fill in the Blanks question offered in the Question Designer exclusively. It offers some advanced features, including the ability to give partial credit to certain answers. List questions can be used to present a drop-down list or a free response area. In both cases, you set a single response object in the question. To include multiple response areas in a single question, use the Question Designer question type. A Maple-graded question uses the Maple mathematical software to generate algorithmic variables in questions, generate plots, and evaluate student responses. The Maple-graded question type gives you access to the computational power of Maple. You have access to many different kinds of mathematical objects. This question type allows for questions with complicated answers, questions with different possible answers, and questions requiring a powerful answer-equivalence checker. You can even find common errors and assign partial credit. A Math App question contains an embedded worksheet. A student will leave the worksheet in a final state that will then be graded. A Matching question displays two lists. The student must match each element of the first list with an element of the second list. 91 92 • Authoring Question Types Mathematical Formula Questions (page 137) A Mathematical Formula question allows instructors to compare a student response (generally a mathematical expression) to a specified answer. It has several variants, including: 1. Formula 2. Formula without Logs and Trig 3. Formulas with Physical Units 4. Formula that Matches Responses within +C 5. Equation 6. Unordered List of Formulas 7. Ordered List of Formulas 8. Vectors of Formulas 9. Formula without Simplification* 10.Chemical Equation Note: To see specific information and examples for each subtype, click Mathematical Formula Question Types Comparison Table (page 137). *Only available for authoring in the Question Designer. For more information, see Formula without Simplification Subtype (page 103). A Multipart question can contain a variety of related question materials, data, and even case Multipart Questions (page 196) scenarios for different types of assessment and learning. A Multipart question is built out of a number of individual questions, which can be of any question type (except adaptive). A Multiple Choice question can have any number of choices, and has exactly one correct answer. Multiple Choice Questions (page 198) You can add additional incorrect choices after the question is initially created. The choices can be presented in static or random order. A Multiple Selection question is similar to Multiple Choice questions, but the question can have Multiple Selection Questions (page 204) more than one correct answer. The choices can be presented in static or random order. Students must select all correct answers to get full credit. Otherwise, the score is calculated using a formula that takes into account the number of correct and incorrect answers. A Numeric question compares a student's response to a given number, with or without units. You Numeric Questions (page 209) can require the student response to a certain precision or within a certain margin of error. Palette-based Symbolic Editor Questions (page A Palette-based Symbolic Editor question enables you to program a customized palette of symbols for the entry of student responses. 217) A Sketch question can be used to create and/or operate on various sketch types. This question type Sketch Questions (page 113) is available through the Question Designer question type. A True or False question is treated as a class of multiple choice questions featuring only two True/False Questions (page 220) choices. Note: You can include a Maple plot in any question type (including non-mathematical question types). For more information, see Plotting Using Maple (page 242). For a complete list of questions types (non-mathematical and mathematical) and their modes, see Question Modes (Question Types) (page 328). 5.2 Question Designer Questions Description Question Designer questions are a more flexible and extensible form of free response questions, which can include multiple question types and response areas. It also provides a flexible layout environment, making it easy to include images, tables, and so on in your question. In this way, Question Designer questions are similar to multipart questions in that they provide a shell structure in which to embed other questions. Question Designer questions support the following features: • Questions can contain multiple response cells, for example, Fill in the Blanks questions. 93 • Authoring Question Types • Any number of response areas. Parts of your question can require text, numeric or formula answers while other parts can require multiple choice, essay answers—all in a single question. You can even create a question designer question without any response areas. This allows you to have questions that are purely informational. • Response areas can anywhere in the body of a question. • Standard HTML elements. You can include character formatting, HTML tables, embedded images and media objects. (To import an entire HTML page as a base for creating a question, see Importing HTML Content (page 320).) • Any number of images, tables, algorithmic variables and inline math expressions as required. • From the Question Designer screen, you can view, add, edit, or delete algorithms, hints, and feedback. (For more details, see Adding and Editing Algorithms (page 73), Adding and Editing Hints (page 74), and Adding and Editing Feedback (page 75), respectively). Similar to a multipart question, each subpart of the Question Designer question must itself be a well-formed question. The only exception is that when used to define a blank inside a Question Designer question, any of the above question types may omit the question field (because this is actually defined inline in the body of the larger question statement). Note: The Question Designer question type supersedes the Blanks and Inline question types. See Also: Question Types Supported in the Question Designer (page 93) Authoring in the Question Designer (page 95) Introduction: Question Types Supported in the Question Designer 1. Essay Questions in the Question Designer (page 96) can be used for a long answer response. 2. Free Body Diagram Questions in the Question Designer (page 97) can be used to ask a student to draw forces from one or more starting points (called "control points") over a background image. These forces are automatically graded. 3. List Questions in the Question Designer (page 97) are fill-in-the-blanks questions with options for text or menu input styles, exact or relaxed graders, and the ability to specify multiple correct or incorrect responses as well as partial credit for each response. 4. Math App Questions in the Question Designer (page 102) allow an instructor embed a worksheet that a student will interact with. The worksheet itself will be graded by the final state the student leaves it in. 5. Mathematical Formula Questions in the Question Designer (page 103) provide full access to the formula mode math grading behaviors, including configurable grading of equivalent symbolic algebraic and equation expressions. The six sub-modes within the Question Designer are: • Mathematical Formula, Formula Subtype (page 139) • Formula that Matches Responses to within +C Subtype (page 142) • Vectors of Formulas (page 149) • Equation Subtype (page 144) • Formula without Simplification Subtype (page 103) • Chemical Equation Subtype (page 151) Note: For specific information on each subtype, see Mathematical Formula Question Types Comparison Table (page 137). 6. Maple-graded Questions in the Question Designer (page 101) include facilities for algebra, calculus, differential equations, discrete mathematics, graphics, numerical computation, and many other areas of mathematics. You also have access to the plotting capabilities of Maple. You can plot a student response (or a function derived from a student response, for example, the definite integral of the student response) for a Maple-graded question type or display a plot for any question type. You can also use 94 • Authoring Question Types functions and routines that are contained in a separate Maple Repository (Maple Library). You can access your personal Maple library archives from within your Maple questions. 7. Multiple Choice Questions in the Question Designer (page 104) (one answer) can be authored in a fixed order or randomized. Answer choices can also be displayed horizontally or vertically. 8. Numeric Questions in the Question Designer (page 106) can be defined to require a number and a unit dimension or simply a number as the answer. You can set grading tolerance and answer precision using one of four methods. 9. Sketch Questions in the Question Designer (page 108) can be used to create and/or operate on various sketch types. Using the Question Designer, you can enter the question text and the correct answers wherever they appear. Questions can contain multiple response cells that may all be different types. For more details on authoring each question type in Question Designer, see Authoring in the Question Designer (page 95). Grading Question Designer questions are graded individually, depending on the types of questions embedded. The Question Designer supports all the features offered with that individual question type (for example, margin of error, significant figures, and tolerance). For more details, see the grading policies for the respective questions within the Question Designer. Authoring Tips Formatting Tips The Question Designer makes it easy to apply formatting to your question in many of the same ways you use your word processor. There are a few limitations and requirements unique to the editor. These tips are offered to help you achieve the best results. As with other web content, you may observe differences in the display of your question in various operating systems and browsers. Character Formatting • Use the toolbar buttons to apply character formatting. • HTML tags are allowed and will be rendered as HTML Math expressions in Questions • Use the Equation Editor to enter expressions by clicking the ( ) icon, as shown in Figure 5.1. • Right-click (Control-click, Macintosh) in the input field to display palettes. See Figure 5.2. Figure 5.1: Access the Equation Editor in the Question Designer 95 • Authoring Question Types Figure 5.2: Equation Editor Palettes Algorithmic Variables in Questions • Insert variables by typing their name. Use the required "$" at the beginning of the variable name: $variable. Displaying the $ Sign and the @ Symbol in Questions • Insert the "$" sign by using the escape sequence "\", as follows: \$. • Insert the "@" symbol by using the escape sequence "\" as follows: \@. Important: When saving elements, remember to click Finish to save changes. If you change a value by simply typing content and do not click Finish, your changes will be lost. Authoring in the Question Designer Instructions To create a Question Designer question: 1. From the Class Homepage, select the Questions menu. 2. Click New Question. 96 • Authoring Question Types 3. On the Question Type list, click Question Designer. a. It is recommended that you enter a description in the Question Description text field. (The description is used to label the question in the topic. If excluded, the question type is used.) b. You can add algorithms or feedback. For more details, see Adding and Editing Algorithms (page 73) and Adding and Editing Feedback (page 75). c. To proceed to the Question Details screen, click Finish. 4. On the Question Details screen, a. In the text box, enter the question statement. b. Click Insert/Edit Response Area ( ). c. The Edit Response Area dialog opens. Under the Choose Question Type list, click on the appropriate question type: see Essay Questions in the Question Designer (page 96), Free Body Diagram Questions in the Question Designer (page 97), List Questions in the Question Designer (page 97), Maple-graded Questions in the Question Designer (page 101), Math App Questions in the Question Designer (page 102), Mathematical Formula Questions in the Question Designer (page 103), Multiple Choice Questions in the Question Designer (page 104), Numeric Questions in the Question Designer (page 106), and Sketch Questions in the Question Designer (page 108). d. Select a question type and define the properties for that question type. Click OK. e. The properties are now displayed in the Text of the question panel. f. You can add multiple parts to a question using the Question Designer by inserting additional response areas. Editing Information Fields, Hints, Feedback, or Algorithms • To add or edit Information Fields, see Adding and Editing Information Fields (page 74). • To add or edit Hints, see Adding and Editing Hints (page 74). • To add or edit Feedback, see Adding and Editing Feedback (page 75). • To add or edit Algorithms, see Adding and Editing Algorithms (page 73). • To edit question details, see Editing Question Details in the Question Respository (page 84). g. Click Finish to place a copy of your question in the web site cache and preview your question. Essay Question To create an Essay question: 1. Enter a title for the question under the Question Name panel. 2. Enter the essay question in the Question Text. 3. Click Insert/Edit Response Area ( ). 4. Select the Essay question type in the Edit Response Area dialog. 5. Indicate the number of rows and columns (length) of the response area for the essay question and click OK. • You can define the size of the essay blank using rows and columns. A typical screen-width size is 65-70 columns wide. Rows directly correspond to the lines of text you want to provide in a typical response. • If a student enters more text than will fit in the preconfigured text window, the cell will automatically insert a scroll bar and allow the student to continue his or her response. 6. Click OK and then Finish to save and preview the question. To edit further details in the Question Repository within the Question Designer, see Editing Question Details in the Question Respository (page 84). 97 • Authoring Question Types Free Body Diagram Question To create a Free Body Diagram question: 1. Enter a title for the question under the Question Name panel. 2. Enter a question in the Question Text. 3. Click Insert/Edit Response Area ( ). 4. On the Choose Question Type list, select Free Body Diagram. 5. Complete the following fields: • Weighting Properties in Free Body Diagram Questions (page 111) • Angle Tolerance in Free Body Diagram Questions (page 111) • Upload a background image using Browse... For more detailed information, see Background Images in Free Body Diagram Questions (page 111) • Show instructions in Free Body Diagram Questions (page 111) • Use the check boxes to select the appropriate forces on the diagram. For more information on selecting forces, see Select forces in Free Body Diagram Questions (page 111) • Adding Control Points in Free Body Diagram Questions (page 111) • Add a Force in Free Body Diagram Questions (page 111) 6. Click OK and then Finish to save and preview the question. See Also: • For more details on Free Body Diagram questions, see Free Body Diagram Questions (page 108). • For Free Body Diagram question examples, see Free Diagram Question Examples (page 112). • To edit further details in the Question Repository within the Question Designer, see Editing Question Details in the Question Respository (page 84). List Question Description A List question is a Fill in the Blanks question offered in the Question Designer exclusively. It offers some advanced features, including the ability to give partial credit to certain answers. List questions can be used to present a drop-down list or a free response area. In both cases, you set a single response object in the question. To include multiple response areas in a single question, use the Question Designer question type. List questions provide the following features: • You can define multiple correct (and even incorrect but expected) answers. • For each specified answer, you can control the amount of credit awarded for each specified answer. • For each specified incorrect answer, you can define response-specific feedback. • You can define the display style for the student response input cells - either text or menu style display for student response objects (entry cells). • Graders can be set to exact or the more lenient relaxed style. Grading Graders • Default grader: "exact" 98 • Authoring Question Types • Option: "relaxed" (set grader=relaxed) • Option: "regex" (set grader=regex) (This provides access to the student response set as a regular expression, for interacting with custom graders.) Input Display Style • Default display: "textbox" • Option: "menu" To change the order of menu entries, set display.permute = false Sizing of Textbox Blanks • Blanks sizing: based on max of answer length Full and Partial Credit • At least one answer field must give full credit • All other answers can be set for credit from 0-1 (specified in decimal numbers) Grading Algorithm Grading is done by comparing the student response with each answer in order until a match is found, and the corresponding credit is then returned. If no match is found, the credit is zero. The emphasis on comparing in order is necessary because someone writing regular expression questions might start with a very specific criteria for full credit and then allow more vague criteria for low credit. Updating Example 1 on List Question Source Script, if the answers and credits are changed to: qu.1.1.answer.1=(E|e)instein@ qu.1.1.credit.1=1.0@ qu.1.1.answer.2=(E|e).*@ qu.1.1.credit.2=0.1@ then "Einstein" and "einstein" receive full credit and any other response beginning with "E" or "e" receives 10%. If the order of the two criteria is reversed, it is impossible to receive full credit. See Also: Rules for Grading Fill in the Blanks Questions (page 131) Fill in the Blanks Questions (page 130) List Question Source Script (page 346) Instructions To create a List question: 1. Select the Questions menu, then New Question. The Question Editor is displayed. 2. On the Question Type screen, select Question Designer. 3. Enter the Question Name. 4. Enter your question in the Question Text. 5. Click Insert/Edit Response Area ( ). In the Edit Response Area dialog: a. Under Choose Question Type, select List. b. Weighting: specify the weight of this response area in the overall question. 99 • Authoring Question Types c. Matching Type: • To apply strict grading, case-sensitive, and literal string-matching as your grading mode, set the matching type to Exact text match. • To invoke a less stringent grader that ignores case sensitivity and punctuation, select Ignore case text match. • You can also select Regular expression match to customize the grading routine. When the display type is Text field, you can set the grading standards. d. Display Type: • The default Display Type is Text field, which presents students with a blank response area and allows you to set the grading standards. • Select Drop-down menu to present students with a drop-down menu of choices. Note: Permute list will create a different order each time the drop-down list is generated. e. Enter the answer choices in the Item fields. To add additional choices, click Add Item. To delete items, click Delete Item. f. Edit the Weight in the table as desired, using 1 (fully correct) or any decimal value between 0 and 1 for partially correct answers. 6. Click OK. 7. To add an Algorithm or Feedback, see Adding and Editing Algorithms (page 73) and Adding and Editing Information Fields (page 74). 8. Click Finish to save the question. 9. In order to view the question and test it by selecting various responses, click Preview. Example In this example, you are guided through the creation of a list question using the Question Designer. List questions serve two purposes: to ask students to select from a list of entries, or to fill in the blanks. This example uses a list of entries. This question is created in the Question Editor as a Question Designer question. To create a List question: 1. Select the Questions menu, then New Question. The Question Editor is displayed. 2. On the Question Type screen, select Question Designer. 3. Enter the Question Name: Question Designer List 4. In the Question Text field, enter the following: Who introduced the Arabic number system to Europe? 5. Click Insert/Edit Response Area ( ). In the Edit Response Area dialog: a. Under Choose Question Type, select List. b. Weighting: specify the weight of this response area in the overall question. c. Under Matching Type, select Ignore case text match. d. Under Display Type, choose Drop-down Menu. e. Enter the following answer choices in the Item and Weight fields, as shown in Figure 5.3 below. Item Rene Descartes Leonardo Fibonacci Marcel Duchamps Weight 0.0 1.0 0.0 100 • Authoring Question Types Note: As you add expected answers the system assigns them a default credit value of "0.0" in the right column. Edit the Weight as desired, using 1.0 (fully correct) or any decimal value between 0.0 and 1.0 for partially correct answers. See Figure Figure 5.3: List Response Area in the Question Designer 6. Click OK, to see Figure 5.4: Figure 5.4: List Question in the Question Designer 101 • Authoring Question Types 7. To add an Algorithm or Feedback, see Adding and Editing Algorithms (page 73) and Adding and Editing Information Fields (page 74). 8. Click Finish to save the question. 9. Click Preview to view the question and test it by selecting various responses. Next Steps To edit further details in the Question Repository within the Question Designer, see Editing Question Details in the Question Respository (page 84). See Also: Rules for Grading Fill in the Blanks Questions (page 131) Question Designer Question Example using Various Embedded Questions (page 355) Algorithmic Multiple Selection Question Source Script (page 335) Multiple Selection Question Source Script (page 354) Maple-graded To create a Maple-graded question: 1. Enter a question in the Question Text panel. 2. Click Insert/Edit Response Area ( ). 3. Select the Maple-graded question type in the Edit Response Area dialog. 4. Select an Expression type: Formula or Maple Syntax. 5. Using Maple code, enter the correct answer in the Answer field. For example, if the question is find the indefinite integral of sin(x), then the Answer field must contain the Maple code int(sin(x),x); 6. By default, the Maple code to grade the student answer is given as: is(($ANSWER)-($RESPONSE) = 0); 7. Click OK and then Finish to save and preview the question. 102 • Authoring Question Types Figure 5.5: Maple-graded Response Area in the Question Designer Options • You can enter Maple code to plot the student answer. For example, enter an expression in x. The Maple grading code is plot($RESPONSE, x=0..10); • You can access your personal Maple library archives from within your Maple questions. You must first upload your archive files into the class file space on the server. When you create a Maple-graded question, you specify the location of the archive as part of the question definition. When executing the Maple code associated with that question, the Maple libname variable is set automatically to access the archive files specified. Click the blank field in the Maple repository row and enter the library location. To edit further details in the Question Repository within the Question Designer, see Editing Question Details in the Question Respository (page 84). Math App To create a Math App question: 1. Enter a title for the question under the Question Name panel. 2. Enter a question in the Question Text. Optionally, enter the question using symbolic math by clicking the Equation Editor ( )icon. The Equation Editor opens. See Formatting Tips (page 94). 103 • Authoring Question Types 3. Click Insert/Edit Response Area ( ). 4. Select the Math App question type in the Edit Response Area dialog: • In the Choose Worksheet section, click the button to choose or upload a new worksheet to use in the question. • In the Initialization Parameters section, declare any variables that you want the worksheet you chose above to initialize when the question loads. This is not a requirement, you can leave it blank if there are no variables to initialize in the worksheet. • In the Select the type of grading used section, choose which type of grading is going to be used to grade the final state of the worksheet. • To add an Algorithm or Feedback to the question, see Adding and Editing Algorithms (page 73) and Adding and Editing Feedback (page 75) for more details. • Click OK and then Finish to save and preview the question. For more details on Math App questions, see Math App Questions (page 176). Mathematical Formula To create a Mathematical Formula question: 1. Enter a title for the question under the Question Name panel. 2. Enter a question in the Question Text. Optionally, enter the question using symbolic math by clicking the Equation Editor ( )icon. The Equation Editor opens. See Formatting Tips (page 94). 3. Click Insert/Edit Response Area ( ). 4. Select the Formula question type in the Edit Response Area dialog. 5. Select a formula math grader by clicking Sub-type drop-down list. 6. Enter the answer in the Answer field. 7. Click OK and then Finish to save and preview the question. Formula without Simplification There is one subtype of Mathematical Formula question that can only be authored in the Question Designer. This is called Formula without Simplification, where the answer must be left in its unsimplified form to be graded correctly. In other words, if the instructor states that they would like the answer to be left in unsimplified form, the student would leave their answer in the form , rather than simplify to Example To create a Formula without Simplifcation subtype question: 1. From the Class Homepage, click the Questions menu. 2. Click New Question. 3. In the Question Type list, click Question Designer. 4. Click Insert/Edit Response Area ( ). In the Edit Response Area dialog: a. Weighting: specify the weight of this response area in the overall question. b. Under Sub-type, select Formula without Simplification. c. Answer: enter the correct answer. See Figure 5.6 below. 104 • Authoring Question Types Figure 5.6: Formula without Simplification in Question Designer d. Click OK. 5. Enter a title for the question under the Question Name panel. 6. Enter a question in the Question Text. Optionally, enter the question using symbolic math by clicking the Equation Editor ( )icon. The Equation Editor opens. See Formatting Tips (page 94). 7. To add an Algorithm or Feedback to the question, see Adding and Editing Algorithms (page 73) and Adding and Editing Feedback (page 75). 8. To proceed to the Question Details screen, click Finish. 9. To view and test the question, click Preview. Next Steps To edit further details in the Question Repository within the Question Designer, see Editing Question Details in the Question Respository (page 84). See Also: Mathematical Formula Question Types Comparison Table (page 137) Multiple Choice To create a Multiple Choice question: 1. Enter a title for the question under the Question Name panel. 2. Enter a question in the Question Text. 3. Click Insert/Edit Response Area ( ). 105 • Authoring Question Types 4. Select the Multiple Choice question type in the Edit Response Area dialog. Figure 5.7: Multiple Choice Response Area in the Question Designer 4. Select Single for one correct answer or Multiple for multiple correct answers. 5. To rearrange the order of the displayed choices, select Permuting. 6. Select the display format of the choices in a table: Vertical or Horizontal. 7. For Choices: enter the text that defines the choices for the question. 106 • Authoring Question Types 8. Click OK. The Edit Response Area dialog opens. Select the correct values. 9. Click OK. 10.Click Finish to save and preview the question. To edit further details in the Question Repository within the Question Designer, see Editing Question Details in the Question Respository (page 84). Numeric (with or without required unit dimensions) To create a Numeric question: 1. Enter a title for the question under the Question Name panel. 2. Enter a question in the Question Text. 107 • Authoring Question Types 3. Click Insert/Edit Response Area ( ). 4. Select the Numeric question type in the Edit Response Area dialog. • Numeric questions can accept numbers without units as valid responses. The correct answer must be expressed as a number. The student response can be an expression (such as "1+2+3+4"). • Numeric responses can be expressed in decimal form or scientific notation (for example, 3.24E4). • To require units, enter a unit in the Units Part field (for example, m for meters). If you do not enter a required unit dimension, the system displays only a single response cell that accepts only numbers. If you do enter a unit dimension, students are presented two cells, one for the number part and one for the unit part. The student must enter correct values in both cells to receive full credit. • Correct answers can be specified with a margin of error or range of tolerance. • Algorithmic variables can be created for use in the question statement, answer, hint, feedback, and solution fields. • The system automatically grades equivalent numeric expressions correct 4. Click Finish to save and preview the question. Figure 5.8: Numeric Response Area in the Question Designer To edit further details in the Question Repository within the Question Designer, see Editing Question Details in the Question Respository (page 84). 108 • Authoring Question Types See Also: Question Types Supported in the Question Designer (page 93) Sketch To create a Sketch question: 1. Enter a title for the question under the Question Name panel. 2. Enter a question in the Question Text. 3. Click Insert/Edit Response Area ( ). 4. Select the Sketch question type. 5. Complete the fields in the Edit Response Area dialog. For more information on each entry, see the following: • Weight Properties in Sketch Questions (page 114) • Axes Properties in Sketch Questions (page 114) • Tickmark Properties in Sketch Questions (page 114) • Grid Properties in Sketch Questions (page 115) • Background Function Properties in Sketch Questions (page 115) • Group Plot Properties in Sketch Questions (page 115) 6. For Correct Answer, use the sketch tools provided to plot the correct response. 7. Click OK and then Finish to save and preview the question. See Also: • For more details on Sketch questions, see Sketch Questions (page 113). • For Sketch question examples, see Sketch Question Examples (page 120). • To edit further details in the Question Repository within the Question Designer, see Editing Question Details in the Question Respository (page 84). • For more information on plotting with Maple, see Plotting Using Maple (page 242). Free Body Diagram Questions Description Free Body Diagram questions can be used to ask a student to draw forces from one or more starting points (called control points) over a background image. Grading Students are graded on their ability to correctly answer: 1. The type of force 2. The number of forces 3. The control point or points 4. The correct angle or angles 109 • Authoring Question Types No partial marks are assigned, however, you can specify a question-wide tolerance on the angles. By default, this tolerance is five degrees. You can also customize how angles are matched on a per-force basis. For more details, see Customizing How Angles Are Matched (page 109). Customizing how angles are matched When comparing the angles of a student’s force and a correct answer force, Maple checks whether the angles agree to within the question-wide angle tolerance described above. This default behavior can be overridden for each force. There are three angle tolerance options available to each correct answer force. They are as follows: • default: specifies a question-wide tolerance on the angles, which is five degrees by default. • collinear: ensures that the student’s forces lie along the same line as the answer force, within the question-wide angle tolerance. • any: matches the name of any student force against the name of the answer force, regardless of angle. The author specifies how angles are matched by: 1. Click Edit Source. 2. Complete the angleCriteria field by specifying default, collinear, or any. For example, suppose the correct answer consists of three forces: a default angle matching for the first, collinear for the second, and any for the third. This would be specified as: angleCriteria = ["default", "collinear", "any"]@ Alternatively, the instructor could supply their own Maple comparison procedure rather than saying collinear or any. This procedure must accept exactly three input arguments: two angle values in the range from 0 to 360, followed by a nonnegative tolerance value, and it must return either true (meaning that the angles are considered equivalent) or false. For example, the following procedure checks if two angles are in the same quadrant: proc(a1, a2, tol) evalb(a1>=-tol and a2>=-tol and a1<=90+tol and a2<=90+tol or a1>=90-tol and a2>=90-tol and a1<=180+tol and a2<=180+tol or a1>=180-tol and a2>=180-tol and a1<=270+tol and a2<=270+tol or a1>=270-tol and a2>=270-tol); end proc Maple will replace the third argument with the question’s angle tolerance value. Instructions To create a Free Body Diagram question: 1. From the Class Homepage, select the Questions menu. 2. Click New Question. 3. On the Question Type list, click Question Designer. 4. Enter the question in the text box. 5. Click Insert/Edit Response Area ( ). 6. Under the menu options Choose Question Type, select Free Body Diagram. The Edit Response Area window is shown in Figure 5.9. 110 • Authoring Question Types Figure 5.9: Free Body Diagram Authoring 111 • Authoring Question Types Edit Response Area: Weighting Specify the weight of this question in the overall assignment. Angle tolerance Define the angle of tolerance (in degrees). When the question is graded, the acceptable answer is within a tolerance range of whatever is specified. The default is 5.0 degrees. Background Image This is mandatory. To upload a background image, click Browse to select an image from the Class File Manager. Creating a subfolder 1. Right click on Files to create a subfolder. 2. Enter a name for the new folder and click OK. 3. Click Upload to load new images into the folder. 4. Double click on the image to select it. 5. Scroll down to confirm that the image was added to the diagram. Note: The drawing board is 600 by 450 pixels. If you upload a background image whose width exceeds 600 pixels or whose height exceeds 450 pixels, the image will be scaled down (aspect ratio preserved) to fit the drawing board. Show instructions Specify whether Maple T.A. should display its default introductory instructions for this tool to students, by choosing Yes (the default) or No from the drop-down menu. Select forces Select the check boxes beside the forces you want to include in the free body diagram. To add a force that is not listed, define a new type of force by assigning it an abbreviation (Abbr.) and a force name (Name). Click Add Force Type to have the customized force added to the bottom of the list. Once you have finished adding forces, click Update force selection list below. Add control points Enter the Control Point Label and then click Add. Automatically, the control point will be added to your free body diagram. To move it, click the control point and drag it to its new location. Once the control point label has been added, click Update Label to modify it or Delete to delete it. Multiple control points can be added to the free body diagram, from which multiple forces can be drawn. Add a force Select a force from the drop-down menu. A force can be selected multiple times. Assign an Angle (in degrees) and if applicable, a control point as its Origin, to each force and click to add the force to the free body diagram preview. 112 • Authoring Question Types Note: Valid angles are between -180 and 360 degrees, inclusive. Half angles are accepted as well; for example, 100.5 degrees. List of forces All forces added to the diagram appear in a table at the bottom. Selecting a force To select a force, use one of the following methods: • Click the force in the diagram. • Click the force within the table. Both options result in the force being highlighted blue. Also, a blue point, or handle, appears at the tip of the drawn force. To change the angle of a selected force 1. Drag its handle on the diagram. This approach also affects the arrow's length. This, however, has no impact on the grading since force magnitudes are not considered. 2. Enter an angle (in degrees) on the table and press Enter. To change the type of a selected force or to move that force to a different control point (if applicable), use the corresponding dropdown menus in the table row. To delete forces, click Delete Force. Also, the entire list of forces can be deleted by clicking Clear All. Examples To view Free Body Diagram question examples: 1. From the System Homepage, select the class called Maple T.A. Readiness Class. 2. From the Assignments panel, click Free Body Diagram Questions, as shown in Figure 5.10 below. Note: Alternatively, you can view Free Body Diagram questions individually through the Question Repository by selecting the group called Free Body Diagram Questions. Figure 5.10: Free Body Diagram Questions in the Readiness Class 113 • Authoring Question Types Next Steps To edit further details in the Question Repository within the Question Designer, see Editing Question Details in the Question Respository (page 84). Sketch Questions Description Sketch questions can be used to ask students to: • Graph one or multiple lines or curves. • Indicate which region represents the solution set (cases: single line or curve; multiple lines or curves). • Make the line solid or dashed to indicate whether the line is in the solution set. • Remove the portion of the line or curve that does not belong. • Use an open or closed circle to indicate whether the endpoints belong. • Add asymptotes to logarithmic and exponential curves. Sketch questions do not currently support algorithmically generated sketches. Grading When one curve is graded, Sketch questions are graded correct or incorrect. No partial credit is assigned. However, if there are multiple curves graphed, the student may receive partial credit for having a partially correct response. For example, partial grading of inequalities as follows: • If there are n lines, then n+1 points are given. • One point is given for each line, assuming both the slope and the strict/nonstrict property are correct. • One point is given for the region if all the lines are correct. • These points are summed and divided by n+1 to produce a number from 0 to 1. Partial credit is also applied to exponential and logarithmic curves. They are each graded out of two points: one point for the curve and one point for the asymptote. The final result is divided by two to achieve the final grade. Customizing tolerance in Sketch questions For Sketch questions, Maple T.A. uses a built-in tolerance to determine how close the instructor and the student's curves must be to one another for the response to be deemed correct. The closer the value is to zero, the more accurate the response must be to be graded correct. Note: After the question has been created, the grading code can be modified by clicking Edit Source and adding a tolerance option to the command Grading:-GradePlot. The default grade code is: op(1,[Grading:-GradePlot($ANSWER, $RESPONSE, $PLOTVIEW)]); To specify the tolerance, change the grading code to: op(1,[Grading:-GradePlot($ANSWER, $RESPONSE, $PLOTVIEW, tolerance=__)]); where __ is a numeric value between 0.0 and 1.0, with 1.0 being the most lenient. For more details on this option, refer to the Grading:-GradePlot help page in the Maple help system. 114 • Authoring Question Types Instructions To create a Sketch question: 1. From the Class Homepage, select the Questions menu. 2. Click New Question. 3. On the Question Type list, click Question Designer. 4. Enter the question in the text box. 5. Click Insert/Edit Response Area ( ). 6. Under the menu options Choose Question Type, select Sketch. The Edit Response Area window appears. Edit Response Area: The Edit Response Area is shown below in Figure 5.11. Figure 5.11: Edit Response Area for a Sketch Question Weight Specify the weight of this response area in the overall question. Axes Define the ranges for the x-axis and y-axis in the Axes field. Numerically these numbers represent the x-axis minimum value, x-axis maximum value, y-axis minimum value, and y-axis maximum value, respectively. Tickmarks These values define the tickmarks on both axes. Numerically these numbers represent x-axis major tickmarks, x-axis minor tickmarks, y-axis major tickmarks, and y-axis minor tickmarks, respectively. Labels are placed at major tickmarks. When gridlines are drawn, they are drawn through all the tickmarks. 115 • Authoring Question Types Example setting tickmarks Therefore, setting the axes to -20, 20,-10, 10 and tickmarks to 4,5,4,5 would result in the following: x-axis: The x-range is from -20 to 20; It is divided into four equally-spaced intervals, resulting in major tickmarks and labels at -20, -10, 0, 10, and 20; and Each interval is further divided into five equally-spaced subintervals, resulting in a minor tickmark every two units. y-axis: The y-range is from -10 to 10; It is divided into four equally-spaced intervals, resulting in major tickmarks and labels at -10, -5, 0, 5, and 10; and Each interval is further divided into five equally-spaced subintervals, resulting in a minor tickmark every (one) unit. Grid Define whether the gridlines are displayed (true) or not displayed (false). Background functions This allows the author to pre-populate the sketch board with some curves drawn in the background, purely for display purposes. Background functions are not graded. Example setting background functions For instance, if you would like to show the sine curve and the main diagonal (as dashed), then set the background functions to the following: x:dashed; Math.sin(x) Important: Use a semicolon-separated list. In addition, functions need to be in JavaScript syntax (e.g. Math.pow(x,2) as opposed to x^2). Group plots Use the drop-down menu options, Yes or No, to specify whether all your curves belong to one mathematical relation (for example, a piecewise function) or separate functions. See Adding Multiple Graphs to the Sketch Board (page 118) for more information. Important: The Axes, Tickmarks, Grid, and Background functions properties can be changed or updated by clicking Update. The exception is Group plots, which should be specified before sketching questions using the sketch board. Correct answer You must graph the correct response in the sketch section provided in Figure 5.12. 116 • Authoring Question Types Figure 5.12: Sketching the Correct Response Creating Basic Sketch Questions The sketch board is a set of tools that can be used to create and/or operate on various sketch types. Table 5.2 summarizes the different types of graphs available in Maple T.A. Table 5.2: Different Types of Graphs Available in Maple T.A. Graph Type Tool(s) Used How to Use Them 117 • Authoring Question Types Line Draw two points. Parabolic function Draw the vertex and then a second point. Absolute value function Draw the vertex and then a second point. Exponential function Draw two points and then the horizontal asymptote. Logarithmic function Draw two points and then the vertical asymptote. Solution set (region) for a system of linear inequalities , , Draw the line(s), make certain line(s) dashed as needed, and finally specify the correct region by clicking inside it. Note: Currently, a region can be created with at most two lines drawn on the sketch board. To remove any unwanted graphs, click Delete ( ). At any point in the creation of a graph, you can abort by simply clicking in the toolbar. Graph types and graphing instructions This section provides detail on each graph type and how to specifically graph it. To graph a line 1. Click Draw a Line ( ). This enables you to plot points on the coordinate grid. 2. Plot two points on the coordinate grid. After you plot two points on the grid, a line is drawn through these points. 3. To change the line, you can move either of the two points anywhere on the grid. You can also move the entire line by clicking and dragging on the line. 4. To delete the line, click Delete ( ) and then click the object you want to delete. 5. To save changes in the Edit Response Area, click OK. To graph a parabola 1. Click Draw Parabola ( parabola. ). This enables you to plot points on the coordinate grid that can be moved to shape and position the 2. On the coordinate grid, plot the vertex first followed by another point on the parabola. 3. You can change the parabola by dragging either of the two points anywhere on the grid. This will stretch, compress, reflect, or translate the parabola. 4. To delete the parabola, click Delete ( ) and then click on the object you want to delete. 5. To save changes in the Edit Response Area, click OK. To graph an absolute value 1. Click Draw Absolute Value ( ). This enables you to plot the vertex and an additional point on the coordinate grid. 2. Plot the vertex first followed by an additional point on the grid. The absolute value graph is drawn automatically. 3. You can change the absolute value graph by dragging either of the two points anywhere on the grid. This will stretch, compress, reflect, or translate the absolute value. 118 • Authoring Question Types 4. To delete the absolute value graph, click Delete ( ) and then click on the object you want to delete. 5. To save changes in the Edit Response Area, click OK. To graph an exponential curve 1. Click Draw Exponential ( ). This enables you to plot two points and a horizontal asymptote. 2. Plot two points on the exponential curve. 3. Plot the horizontal asymptote for the curve: Click the location on the coordinate grid where you want to place the horizontal asymptote. A dashed, horizontal line is automatically drawn through the point on the grid where you clicked. If you would like to move this horizontal asymptote, simply drag it to its new location. 4. To delete the exponential curve, click Delete ( ) and then click on the object you want to delete. 5. To save changes in the Edit Response Area, click OK. To graph a logarithmic curve 1. Click Draw Logarithmic ( ). This enables you to plot two points and a vertical asymptote. 2. Plot two points on the logarithmic curve. 3. Plot the vertical asymptote for the curve: Click the location on the coordinate grid where you want to place the vertical asymptote. A dashed, vertical line is automatically drawn through the point on the grid where you clicked. If you would like to move this vertical asymptote, simply drag it to its new location. 4. To delete the logarithmic curve, click Delete ( ) and then click on the object you want to delete. 5. To save changes in the Edit Response Area, click OK. Indicating a region of the graph To indicate which region on the graph represents the solution set: 1. Click Choose Region ( lines. ). This enables you to select a region on either side of a single line or select a region bounded by two 2. Click anywhere inside the region that represents the solution set to the problem. The region is automatically shaded. 3. To delete this shaded region, click Delete ( ) and then click anywhere in the shaded area that you want to delete. 4. To save changes in the Edit Response Area, click OK. Using solid or dashed lines 1. Click Toggle Solid/Dashed ( ). This enables to you to switch between solid and dashed lines interchangeably. 2. Click on a line. If the line was solid, then the entire line becomes dashed. To change the line back to solid, click the line again and it will revert back to its original state. 3. To delete the solid or dashed line, click Delete ( ) and then click on the line you want to delete. 4. To save changes in the Edit Response Area, click OK. Adding Multiple Graphs to the Sketch Board More than one graph can be placed on the sketch board, for instance two lines and a parabola. By default, each graph added is treated as a separate mathematical relation and drawn with a different color. 119 • Authoring Question Types To treat multiple graphs as belonging to the same relation: 1. In the Group Plots drop-down menu, select Yes. 2. Click Update. Use this option in particular when constructing a sketch that represents a piecewise function. The pieces themselves can be created as subcurves as described in CreatingSubcurves (page 119). Important: Whenever you are specifying the Group Plots option, you must do so before adding any graphs to the sketch board. Controlling the drawing tools (buttons) students receive As you add graphs to the sketch board, Maple T.A. automatically decides on an appropriate set of drawing tools (buttons) for students to work with, and how many of any given curve type they can draw. This is done to prevent students from cheating by drawing more of a given type of graph compared to what the the author has drawn. For example, if you draw two lines then students will be given the line tool and be able to draw up to two lines. Students are also given the Delete ( ) icon. Maple T.A. stores this information in Options under Visible buttons. In the rare case where you want to override this setting, click Edit source, Options and then change the Visible buttons. Creating Subcurves The graph of any line or parabola can be restricted either to an interval or to a pair of half-bounded subintervals. Endpoint(s) of the resulting subcurve(s) can be filled or open circles to indicate whether they are included or excluded.Table 5.3 describes the different options available. Table 5.3: Subcurves Available in Maple T.A. Subcurve Construction Restrict a curve to a half-bounded interval that is bounded to the left Tool(s) Used Restrict a curve to a half-bounded interval that is bounded to the right How to Use Them Click at any location on the parabola (not necessarily on a point that was used to define the curve) to discard what lies left of it. Click at any location on the parabola (not necessarily on a point that was used to define the curve) to discard what lies right of it. Restrict a curve to a fully-bounded interval , Perform a Snip-Left operation at one location on the curve and a Snip-Right at another. Restrict a curve to a pair of half-bounded intervals Click at two locations on the curve to discard what lies in between. Indicate whether an endpoint is itself included in the subcurve Click on an endpoint to toggle between open and filled. Subcurve types and graphing instructions This section provides detail on each subcurve type and how to specifically use it. Removing a Portion of a Line or Parabola to the Left or Right of a Point To remove a portion of a line or parabola: 1. Click Snip Left ( ) or Snip Right ( location on the parabola. ). These tools enable you to remove a portion to the left or right (respectively) of a 2. Click on the portion of the parabola you want to keep. If you selected Snip Left in the previous step, the portion of the parabola to the left of your cursor is removed. Similarly, if you selected Snip Right in the previous step, the portion of the parabola to the right of your cursor is removed. 3. To save changes in the Edit Response Area, click OK. 120 • Authoring Question Types Removing a Portion of a Line or Parabola between Two Points To remove the portion of a line or parabola between two points: 1. Click Snip Between ( ). This enables you to remove a portion of a parabola between two selected points. 2. Select two points on the parabola by clicking on them. A solid, green point indicates each selected location. The portion of the parabola between these two solid, green points is automatically removed. 3. To save changes in the Edit Response Area, click OK. Note: The operation creates two graphs or subcurves. Recall that two graphs are treated as two separate mathematical relations by default. To have them treated as belonging to one relation instead (such as a piecewise function); choose Yes under the Group plots option as described in Adding Multiple Graphs to the Sketch Board (page 118). Including or Excluding Endpoints To indicate the position of endpoints on the graph: 1. Click Toggle Filled/Hollow ( endpoints. ). This enables you to toggle back and forth between filled (included) and open (excluded) 2. Click on the endpoint that you want to include or exclude. If the endpoint is filled (included), click on it to make it open (excluded). Similarly, if the endpoint is open (excluded), click on it to make it filled (included). 3. To save changes in the Edit Response Area, click OK. Examples To view Sketch question examples: 1. From the System Homepage, select the class called Maple T.A. Readiness Class. 2. From the Assignments panel, click Sketching Questions, as shown in Figure 5.13 below. Note: Alternatively, you can view Free Body Diagram questions individually through the Question Repository by selecting the group called Sketching Questions. Figure 5.13: Sketching Questions in the Readiness Class 121 • Authoring Question Types Next Steps To edit further details in the Question Repository within the Question Designer, see Editing Question Details in the Question Respository (page 84) See Also: Question Designer Question Example using Various Embedded Questions (page 355) Adaptive Question Designer Questions (page 121) Plotting Using Maple (page 242) 5.3 Adaptive Question Designer Questions Description Adaptive Question Designer questions can be used to create an adaptive multipart question in which the student is presented with one subquestion, or section, at a time, and the question behavior depends on whether the student answers the subquestion correctly. You can use an adaptive question to give students another chance when they give an incorrect response, perhaps by walking them through the steps of the problem, letting them try a simpler version of the question before retrying the original problem, or letting them try the same question again for reduced credit. Adaptive questions are created in a similar way to question designer questions, and support all features described in Question Designer Questions (page 92). The only exception is that essay questions cannot be used in adaptive questions. Grading For Adaptive Question designer questions, the instructor organizes the questions by difficulty. The questions students see are dependent on the correctness of their previous responses. Sections of an Adaptive Question Authoring an Adaptive Question Designer question is done in the Question Editor through an editor window that is based on the Question Designer editor. What differentiates Adaptive Question Designer question from a Question Designer question is the ability to add section divisions to the question. Section divisions are inserted using the Insert/Edit Adaptive Section button ( ). • Adaptive sections are displayed sequentially, unless the question is designated as complete when a section is finished. • You can specify the number of attempts permitted on a section. • A section is finished when it is answered correctly or when the maximum number of attempts has been reached. • You can opt to display or hide a section when it is finished. • Adaptive questions support partial credit. Table 5.4: Properties of an Adaptive Section Property Attempts Allow Skip Passing Score Description Number of attempts allowed for the section; positive integer Determines whether the I Give Up button appears for the section, allowing students to move on without completing all attempts at this section Passing score for the section 122 • Authoring Question Types Penalty Correct — Weight Correct — Show Answer Correct — Display Correct — Question Complete Incorrect — Weight Incorrect — Show Answer Incorrect — Display Incorrect — Question Complete Penalty to apply for each incorrect attempt at the section; number between 0.0 and 1.0 Relative weighting of the section in the overall adaptive question, if answered correctly; number between 0.0 and 1.0 Determines whether the correct answer is displayed when the section is finished and answered correctly Determines whether to display the section after it is finished and answered correctly Determines whether the question is designated as complete when this section is finished and answered correctly (in which case no more sections are shown) or whether to continue to the next section Relative weighting of the section in the overall adaptive question, if answered incorrectly; number between 0.0 and 1.0 Determines whether the correct answer is displayed when the section is finished and answered incorrectly Determines whether to display the section after it is finished and answered incorrectly Determines whether the question is designated as complete when this section is finished and answered incorrectly (in which case no more sections are shown) or whether to continue to the next section Presentation of an Adaptive Question An adaptive question in an assignment has the following presentation: • First, a student is presented with this first section of the adaptive question. • A note is displayed telling the student that this is an adaptive question, and the number of attempts allowed is shown. • The student answers the displayed question and presses Verify. • Depending on the question's design and whether the student response is correct or incorrect, one of the following occurs: - The student is given another attempt at this section. - This section is finished and the student is presented with the next section of the adaptive question. - The question is complete. The student can navigate to the next question on the assignment by pressing Next at the top of the assignment. • If many attempts are allowed on a section, you may decide to offer an I Give Up button to enable a student to move past one section of the adaptive question without completing all possible attempts. If this button is shown, a note is displayed telling the student that there may be a penalty for skipping the section. A sample adaptive question is shown in Figure 5.14. 123 • Authoring Question Types Figure 5.14: Adaptive Question Partial Credit in an Adaptive Question You can give partial credit as well as penalty deductions for repeated attempts. Like Question Designer questions, an Adaptive Question is a shell which contain one or more Response Areas. Each response area has its own defined question mode and grading behaviors. The total grade for an adaptive question is the sum of the grades for each adaptive section. The grade of an adaptive section that is answered correctly is given by the formula (RA Grade) * (Correct Weight) - (# Incorrect Attempts) * (Penalty), where RA Grade is the total grade for the response areas within the adaptive section. In the case where this formula gives a negative number, the grade is given as 0. The grade of an adaptive section that is answered incorrectly is Incorrect Weight. See Also: Adaptive Question Designer Questions (page 121) Question Designer Questions (page 92) Tutorial: Adaptive Question (page 66) Next Steps To edit further details in the Question Repository within the Question Designer, see Editing Question Details in the Question Respository (page 84) 124 • Authoring Question Types 5.4 Clickable Image Questions Description Clickable Image questions can only be authored in the Question Editor and require JavaTM *. A Clickable Image question presents an image with a number of hot spots, where students are required to identify the correct image element by clicking on the appropriate hot spots. Using the Question Editor in the system, you can create these interactive questions by working with an image and identifying hot spot response regions by painting regions with the mouse. * All clients require a Java-enabled browser. Specifically, instructors require Java Runtime EnvironmentTM (JRETM) 1.6 or Java Runtime Environment (JRE) 1.7 to create a Clickable Image question and students require Java 1.6 or Java 1.7 to take an assignment that contains a Clickable Image question. Grading Clickable image questions are graded correct or incorrect. There are no partial marks allotted. Instructions To create a Clickable Image question: 1. From the Class Homepage, select the Questions menu. 2. Click New Question. 3. On the Question Type list, click Clickable Image. a. It is recommended that you enter a description in the Question Description text field. (The description is used to label the question in the topic. If excluded, the question type is used.) b. To add an Algorithm or Feedback to the question, see Adding and Editing Algorithms (page 73) and Adding and Editing Feedback (page 75). c. To proceed to the Question Details screen, click Finish. 4. On the Question Details screen, a. In the text box, enter the question statement. b. In the URL text field, enter the URL where the GIF image is located. To upload or browse files you have already uploaded to your class web site: • Click Browse in the Question Editor. Follow instructions in Uploading Images and Reference Files to the Class Web Site. • Entering the path and image name populates the Enter the URL of an Image field. c. When you have located and identified the URL for your graphic image, enter the text of the question and select Next. d. To edit Hints and question details, see Adding and Editing Hints (page 74) and Editing Question Details in the Question Respository (page 84) for more details. 4 On the Define Correct Regions screen, use the system's graphics tools to define the regions of the correct answer and any other responses. a. Define the approximate region of the correct answer. Select New Region to engage the define tool and click one corner of your answer target. Insert additional outlying points with mouse clicks, and drag the connector lines to shape the final highlighted region. Note: The define tool essentially works like a peg board with rubber bands. Place the pegs with a click of the mouse, then click and drag the connecting lines while the system paints the interior of the shape you have created. 125 • Authoring Question Types b. When you are satisfied with the shape of the region you have defined, click Set Correct to identify it as a the correct response. The system highlights the correct answer region in red. c. Use New Region to define additional regions. When you have completed each individual region, select New Region to disengage the define tool. Note: Use Delete to clear individual regions if you make a mistake. d. When you have completed the identification of regions within your image, click Finish to place a copy of your question in the web site cache and to preview your question. Example 1. From the Class Homepage, click the Questions menu. 2. Click New Question. 3. In the Question Type list, click Clickable Image. 4. Enter the following for Question Name: Region of Graph (Clickable) 5. Enter the following for Question Text: Click a negative region on the graph. 6. Click Browse under the Image URL. 7. Click on the image you want to be used as the clickable image. If the image is not yet uploaded, please do so by clicking upload file(s) to this point. 8. Click Next. 9. Define the correct region of the graph as shown in Figure 5.15. 126 • Authoring Question Types Figure 5.15: Clickable Image Figure with Correct Regions 10. Then, define the incorrect region of the graph as shown in Figure 5.16. 127 • Authoring Question Types Figure 5.16: Clickable Image Figure with Incorrect Regions 11. Click Finish. 12. Click Preview to view the question. See Figure 5.17. 128 • Authoring Question Types Figure 5.17: Clickable Image Example Question See Also: Clickable Image Question Source Script (page 341) Images and Reference Files in Questions (page 77) Uploading Images and Reference Files to the Class Web Site (page 77) Next Steps To edit further details in the Question Repository within the Question Designer, see Editing Question Details in the Question Respository (page 84) 129 • Authoring Question Types 5.5 Essay Description The Essay question type is typically used for a long answer response in Maple T.A., which could include mathematical proofs, long answer questions, and essays. Note: The Question Designer is the recommended method for authoring Essay questions. See Also: Question Designer Questions (page 92) Adaptive Question Designer Questions (page 121) Grading An essay question is not automatically graded by the system. Student responses are sent to the instructor, who scores them traditionally and assigns a grade in Maple T.A.'s Gradebook feature. No answer or feedback is immediately available upon submitting an essay question. For information on grading Essay questions, see Changing Grades and Adding Feedback (page 294). Instructions To create an Essay question: 1. From the Class Homepage, select the Questions menu. 2. Click New Question. 3. On the Question Type list, click Essay. 4. On the Edit Response Area screen, • Enter the Question Name. • Enter the Question Text. • To add an Algorithm or Feedback to the question, see Adding and Editing Algorithms (page 73) and Adding and Editing Feedback (page 75) for more details. • To proceed to the Question Details page, click Finish. 5. On the Question Details screen, • To edit Hints and question details, see Adding and Editing Hints (page 74) and Editing Question Details in the Question Respository (page 84) for more details. • Click Finish to place a copy of your question in the web site cache and to preview your question. Example 1. From the Class Homepage, click the Questions menu. 2. Click New Question. 3. In the Question Type list, click Essay. 4. Enter the following for Question Name: Degree of Polynomial Proof 1 5. Enter the following for Question Text: A polynomial has 153 real zeros. What does this tell you about the degree of the polynomial? 6. Click Finish. 7. Click Preview to view the question. See Figure 5.18. 130 • Authoring Question Types Figure 5.18: Essay Example Question See Also: Essay Question Source Script (page 342) Changing Grades and Adding Feedback (page 294) Next Steps To edit further details in the Question Repository within the Question Designer, see Editing Question Details in the Question Respository (page 84). 5.6 Fill in the Blanks Questions Description The Fill in the Blanks question type presents students with a question and a response object (or entry cell) in which to express their response. Two types of blank questions can be created by using the Fill in the Blanks question type in the Question Editor. 1. The [text] type produces a text field in the question. The student enters a response in the text box. 2. The [menu] type produces a drop-down menu containing the correct response and any number of incorrect responses. The student must select a response from the drop-down menu. To create a blanks[formula] question, use scripts. 131 • Authoring Question Types Important: The Fill in the Blanks question type has been deprecated. Use the Question Designer, specifically the List question type instead. See Question Designer Questions (page 92) and Mathematical Formula Questions (page 137). Grading The system provides many styles of automatically graded free response question types that differ in terms of presentation, accepted response types, and the graders applied to student responses. The range of question types includes questions that accept and grade symbolic and numeric mathematics, chemistry expressions, and a variety of text-based responses. The student's response is evaluated against the correct answer defined for the question. By default, text-based fill in the blanks question types, including Key Word Questions and List Questions, apply standard rules when grading student responses. Standard grading behavior applies the relaxed grader style. Relaxed Grader Rules The process for evaluating student responses against the correct answer is as follows. With the student response and correct answer: • Change uppercase Roman letters to lowercase Roman letters. • Remove punctuation characters. • Do not change lowercase Roman letters or numbers (0 - 9). • Replace all other characters with the ASCII space character. • Convert strings of spaces to a single space character. • Compare the modified student response to the answer field string indicated in the question. Spaces in the response must correspond to spaces in the answer value. For example, if the answer field value is "Albert Einstein", then the following responses are graded correct. • "Albert Einstein" "albert einstein" • "a'lbert Ein-stein" However • "A l b e r t Einstein" is incorrect (as is "Aleister", of course). Note: The relaxed grader rules are not appropriate for international languages since non-Roman characters are removed. Exact Grader Rules The optional exact grader style that can be specified in List questions and Blanks questions modifies the above rules to recognize and enforce capitalization, punctuation, and other characters but still applies the above algorithm for handling spaces. Again, assuming the answer field value is "Albert Einstein", then the following answer is graded correct: • "Albert Einstein" However, • "aLBert eiNsteiN" or "albert einstein" or "a'lbert Ein-stein" is graded wrong. Palette Grader Rules The Palette question type is intended for use in chemistry content areas, and applies a modified exact grader designed to recognize and enforce superscripts and subscripts as well as the order of certain superscript and subscript operators. 132 • Authoring Question Types Math Grader Rules Each of the Formula question varieties, as well as the Numeric question type apply question-specific grading rules, and support methods for setting margin of error and tolerance, and equivalent unit dimensions at the level of the question. Instructions To create a Fill in the Blanks question: 1. From the Class Homepage, select the Questions menu. 2. Click New Question. 3. On the Question Type list, click Fill in the Blanks. 4. On the Edit Response Area screen, a. In the text box, under Text of correctly filled-out answer, enter the entire question statement, including the correct answer. b. Select the radio button (Textboxes or Menus) corresponding to the appropriate question presentation. Each one is described below: i. Menus: allows the student to select the appropriate response from a drop-down menu. For this option, you can add distractors (incorrect responses) by clicking Add Choices. To add additional text fields, click More. For instructions and details on creating a Fill in the Blanks, Menus question, click Fill in the Blanks Example 1: Menus (page 132). ii. Textboxes: allows the student to enter a response in a text field. For this option, you cannot add distractors. For instructions and details on creating a Fill in the Blanks, Textboxes question, click Fill in the Blanks Example 2: Textboxes (page 134). c. Click Next. d. Select the words that will be replaced by blanks in the question. Then, • To designate a word as a blank, click the dots on either side of the word. • To designate a phrase (words must be adjacent) as a blank, click the dots on either side of the phrase. Note: If the designated word or phrase is followed by punctuation, insert a space between the word (or last word in a phrase) and the punctuation mark. • To remove a blank from a word or phrase, click one of the words in the highlighted blank. e. Click Finish to place a copy of your question in the web site cache. f. Click Preview to view your question. Example 1: Menus To create a Fill in the Blanks (Drop-down menu) example: 1. From the Class Homepage, click the Questions menu. 2. Click New Question. 3. In the Question Type list, click Fill in the Blanks. 4. Enter the following for Text of the correctly-filled out answer: In calculus, differentiable implies continuous but not conversely. 5. Using the radio button next to Responses from, select Menus. 6. Click Next. 7. Click Add Choices. 8. In the text field, type "symmetric" as shown in Figure 5.19 below. 133 • Authoring Question Types Figure 5.19: Fill in the Blanks Question Editor 8. Click OK. 9. Click the dots on both sides of the word "differentiable". This highlights the word. To remove a blank from a word or phrase, click one of the words in the highlighted blank. 10. Click the dots on both sides of the word "continuous". This highlights the word. See Figure 5.20. Figure 5.20: Fill in the Blanks Example 1 11. Click Finish. 12. Click Preview to view the question. See Figure 5.21. Figure 5.21: Fill in the Blanks Example 1 Preview 134 • Authoring Question Types Example 2: Textboxes To create a Fill in the Blanks (Drop-down menu) example: 1. From the Class Homepage, click the Questions menu. 2. Click New Question. 3. In the Question Type list, click Fill in the Blanks. 4. Enter the following for Text of the correctly-filled out answer: In calculus, the chain rule tells us how to differentiate a composition of functions. 5. Using the radio button next to Responses from, select Textboxes. 6. Click Next. 7. Click the dots on both sides of the word "chain". Notice that it is now highlighted yellow. See Figure 5.22. To remove a blank from a word or phrase, click one of the words in the highlighted blank. Figure 5.22: Fill in the Blanks Example 2 8. Click Finish. 9. Click Preview to view the question. Figure 5.23: Fill in the Blanks Example 2 Preview See Also: Question Designer Questions (page 92) List Questions and Blanks Questions There are two types of Text-based free response (or fill in the blank) questions in the system. Each evaluates student responses by comparing the student response text string to that of the correct answer (as coded into the question). 135 • Authoring Question Types • list questions • blanks questions Input Style and Options 1. Inline Blanks Both List and Blanks questions allow you to display free response entry cell blanks inside the HTML question statement. This method of presentation can provide inline student response cells anywhere within the question. The question in Figure 5.24 demonstrates the power and flexibility of the question designer question type. There are 6 individual response cells included, each of which requires a different type of student response. Notes: • Response cells can appear anywhere within the formatted question statement, including within tables. • Response cells can consist of any individual question mode, including response cells that handle text (lenient or stringent string matching), numbers, formulas, or any other question variety. • Partial credit can be allowed for exact-graded text or menu-style entry cells. Figure 5.24: Demonstration of Various and Fill in the Blanks Questions 136 • Authoring Question Types Both List questions and Blanks questions can be set to require students to enter text (textbox style presentation), or to select from a list of entries (menu-style presentation). Each style has its advantages. • Use textbook style presentation when you want to evaluate short or long text responses in true fill-in-the-blank style. You can set the grader to exact and enforce an exact match between the student response and the correct answer, or you can set it to relaxed, a more lenient grading style in which capitalization and punctuation are ignored. • Alternatively, you may want to constrain student input and test general knowledge by providing a longer excerpt with isolated phrases blanked out, but using the menu style presentation to require that a student select from a drop-down list of possible answers. 2. Traditional Blanks Presentation Because you control the HTML formatting inside the question as well as the position of the blanks inside a List or Blanks question, you can also use those question types to present a response cell on a separate line by inserting paragraph or line breaks inside the question statement. Comparison of Question Types Supported The List question offers the widest variety of response objects. Question Mode List Question Blanks Question Text - Exact Grading Yes Yes Text - Relaxed Text - Menu Numeric Grading Yes Yes Mathematical Formula Multiple Choice Multiple Selection Yes Yes Yes Yes Yes No Yes No Yes No Comparison of List Questions vs. Blanks Questions List and Blanks questions are very similar; however, List questions provide: a greater diversity of graders that can be applied, better control over the specification of multiple correct answers, and the ability to return partial credit for answers that are not 100% correct. Authoring Free Response Questions The easiest way to create Blanks free response questions is by using the Question Editor, but you can also author List questions using plain-text scripting methods. Key Word or Phrase Questions Although similar to these question types, key word or phrase questions use a different grading approach for evaluating student responses, in which student responses are evaluated for the presence of an identified word or phrase anywhere within the student response. See Also: Palette-based Symbolic Editor Questions (page 217) Key Word or Phrase Question Source Script (page 345) List Questions in the Question Designer (page 97) Mathematical Formula Question Types Comparison Table (page 137) See Also: List Questions in the Question Designer (page 97) 137 • Authoring Question Types List Question Source Script (page 346) Setting the Answer Tolerance in Numeric Questions (page 212) Next Steps To edit further details in the Question Repository within the Question Designer, see Editing Question Details in the Question Respository (page 84) 5.7 Mathematical Formula Questions Description Mathematical Formula questions allow instructors to compare a student response (generally a mathematical expression) to a specified answer. Mathematical Formula is the general term, encompassing nine different subcategories of formula type questions. Table 5.5 discusses these nine subtypes in detail and provides an example responses of each. Mathematical Formula Question Types Comparison Table Table 5.5: Mathematical Formula Subtypes Comparison Table Question Type 1. Formula Description The Formula subtype accepts numbers and formulas. It does not accept equations, that is, expressions consisting of two components separated by an "=" sign. 2. Formula without Logs and Trig Formula without Logs and Trig accepts numbers and formulas that do not include trigonometric functions or logarithms. 3. Formula with Physical Units The Formula with Physical Units subtype accepts a combination of numeric quantities, algebraic formulas, unit dimensions, and physical units. It also recognizes equivalent physical units. For example, if 500g is specified as the correct answer, 0.5kg is also graded correct. 4. Formula that Matches Responses to within +C 5. Equation 6. Unordered List of Formulas The Formula that Matches Responses to within +C subtype accepts numbers and formulas. It also accepts two answers as equivalent if they differ by a constant number. The Equation subtype specifically allows for the use of an "=" sign in the equation. It grades equivalent equations as correct. Note: The expression given as the correct answer must consist of a single variable on the left-hand side of the equation and a formula that does not involve that variable on the right-hand side. (That is, you cannot specify an implicit formula.) This restriction does not apply to students entering their answers. The Unordered List of Formulas subtype accepts an unordered list of numbers or formulas separated by semicolons. A question that has a single formula answer is graded correctly if this type is used. In other words, the answer must match the terms of the list in any order. It is recommended that you use the Unordered List of Formulas subtype for questions that have a single correct answer, but, in general, have multiple correct answers because the Formula subtype indicates to students that there is only one solution. Example Responses ex sin(x2) 1/sqrt(2) sin(x) 6 m 6m cos(x) m/s x ln(x) x ln(x)+ 1 y-2 = 4(x+1) 4; 5x; 3 138 • Authoring Question Types 7. Ordered List of Formulas The Ordered List of Formulas subtype accepts an ordered list of numbers or formulas. Parentheses accepted but not recommended. The grading is same for an Ordered List of Formulas as it is for Vector of Formulas. Explanatory text tells students to enter an ordered list of formulas or numbers separated by commas. 8. Vector of Formulas Vector of Formulas should be used for questions about Cartesian coordinates or vectors. This question subtype accepts an ordered list of number or formulas separated by commas (for example, a Cartesian point or a vector). Parentheses are recommended but not required. Explanatory text tells students to enter a list of formulas separated by commas enclosed in parentheses. 9. Formula without Simplification Formula without Simplification can only be authored in the Question Designer. It is used to leave the expression in its unsimplified form. The system would grade the unsimplified form as correct. 10.Chemical Equation The Chemical Equation subtype accepts the following characters in student answers: superscripts (^), subscripts (_), arrows (->), dot operator (*), + sign, ion changes (-), and physical states. 2, 4, 8, 16 (2, 4t, 7t+1) 4x + x NaOH + HCl > NaCl + H_2O 2H_2+O_2 ->2H_2O For a detailed example of each subtype of Mathematical Formula, see: 1. Mathematical Formula, Formula Subtype (page 139) 2. Formula without Logs and Trig Subtype (page 140) 3. Formula with Physical Units Subtype (page 141) 4. Formula that Matches Responses to within +C Subtype (page 142) 5. Equation Subtype (page 144) 6. Unordered List of Formulas Subtype (page 146) 7. Ordered List of Formulas Subtype (page 148) 8. Vectors of Formulas (page 149) 9. Formula without Simplification Subtype (page 103) 10.Chemical Equation Subtype (page 151) Note: The Question Designer is the recommended method for authoring Formula questions. See Also: Question Designer Questions (page 92) Adaptive Question Designer Questions (page 121) Grading Student responses must contain a mathematical expression including numbers or mathematical formulas. The system grades a student response by comparing it with the correct answer. If the student response and the correct answer are algebraically or numerically equivalent, the response is graded correct. To require that the response have a specified form, use the form subtype. 139 • Authoring Question Types Instructions To create a Formula question: 1. From the Class Homepage, select the Questions menu. 2. Click New Question. 3. On the Question Type list, click Mathematical Formula. 4. On the Edit Response Area screen, • Enter the Question Name. • Enter the Question Text: input the question statement. To include complicated mathematical expressions, click the Equation Editor icon ( ) in the toolbar. This launches the Equation Editor. For more details, see Editing with the Equation Editor (page 231). • Enter the Correct answer: input the correct answer in symbolic math. Your answer must be in the correct format. For example, for a restricted formula question, you cannot use sin. • Select a Type of expression accepted from the drop-down menu. This determines the question type. Descriptions of each subtype of mathematical formula can be found at Mathematical Formula Question Types Comparison Table (page 137). • To add an Algorithm or Feedback to the question, see Adding and Editing Algorithms (page 73) and Adding and Editing Feedback (page 75) for more details. • To proceed to the Question Details page, click Finish. 5. On the Question Details screen, • To edit Hints and question details, see Adding and Editing Hints (page 74) and Editing Question Details in the Question Respository (page 84) for more details. • Click Finish to place a copy of your question in the web site cache and to preview your question. See Also: Authoring Mathematical Questions (page 222) Mathematical Formula Question Types Comparison Table (page 137) Understanding the Math Capabilities (page 224) Example 1: Formula Subtype To create a Formula subtype question: 1. From the Class Homepage, click the Questions menu. 2. Click New Question. 3. In the Question Type list, click Mathematical Formula. 4. Enter the following for Question Name: Find the derivative. 5. Click the add icon ( ) and enter the following Algorithm: $n = rint(20) + 2; 6. Click Refresh algorithm preview to preview the variables you defined, as shown in Figure 5.25. 140 • Authoring Question Types Figure 5.25: Formula Example Algorithm 7. Enter the following for Question Text: Let derivative, omitting " ". . What is the derivative of with respect to Enter only the expression for the 8. Enter the following for Correct answer: $n x^($n - 1) 9. In the Type of expression accepted list, select Formula. 10. Click Finish. 11. Click Preview to view the question. See Figure 5.26. Figure 5.26: Formula Example Preview Example 2: Formula without Logs and Trig Subtype When using the formula without logs and trig subtype, a response is graded correct if it is algebraically equivalent to the correct answer. The correct answer is a formula that uses only basic operations (for example, arithmetic operations and sqrt). If you want the answer to contain more advanced operations (for example, trig, log, etc.) you have to use the formula subtype. 141 • Authoring Question Types To create a Formula without Logs and Trig subtype question: 1. From the Class Homepage, click the Questions menu. 2. Click New Question. 3. In the Question Type list, click Mathematical Formula. 4. Enter the following for Question Name: Evaluate trig expression. 5. Enter the following for Question Text: Evaluate 6. Enter the following for Correct answer: 1/3*3^(1/2) 7. In the Type of expression accepted list, select Formula without logs and trig. 8. Click Finish. 9. Click Preview to view the question. See Figure 5.27. Figure 5.27: Formula without Logs and Trig Example Preview Example 3: Formula with Physical Units Subtype When using the formula with physical units subtype, correct answers can include algebraic formulas, unit dimensions, numeric responses, or any combination of these. Use this question type for any formula where you require the student to specify the physical units for the expression (for example, , where the formula is not an equation. When you give the units with the answer, you must use the units that are recognized by the system. The system can convert between units of the same type. For example, if you type the student can give the answer as: To create a Formula with Physical Units subtype question: 1. From the Class Homepage, click the Questions menu. hour. In each case, the system grades the response correct. 142 • Authoring Question Types 2. Click New Question. 3. In the Question Type list, click Mathematical Formula. 4. Enter the following for Question Name: Particle's velocity. 5. Enter the following for Question Text: A particle moves along the x-axis such that its position ( Give the expression for the particle's velocity at time after seconds ( is meters 6. Enter the following for Correct answer: 2t m/s 7. In the Type of expression accepted list, select Formula with physical units. 8. Click Finish. 9. Click Preview to view the question. See Figure 5.28. Figure 5.28: Formula with Physical Units Example Preview Example 4: Formula that Matches Responses to within +C Subtype The formula that matches responses to within +C subtype should be used when you want the question to have an answer with an additive constant. For example, a constant of integration in indefinite integration questions. This enables the question to have many valid answers that differ by the addition of a constant quantity. This subtype accepts all such answers as equivalent. To create a Formula that Matches Responses to within +C subtype question: 1. From the Class Homepage, click the Questions menu. 2. Click New Question. 3. In the Question Type list, click Mathematical Formula. 4. Enter the following for Question Name: Integral of polynomial. 5. At the bottom of the page, click the add icon ( $r=rint(2, 10); ) and enter the following Algorithm: 143 • Authoring Question Types $s=rint(2, 10); $t=rint(2, 10); condition: gt($r,$s) gt($s,$t); $rplus=int($r+1); $splus=int($s+1); $tplus=int($t+1); $a=rint(2,20); $b=rint(2,20); $c=rint(2,20); Click Refresh algorithm preview to preview the variables you defined, as shown in Figure 5.29. Figure 5.29: Formula that Matches Responses to within +C Example Algorithm 6. Enter the following for Question Text: Evaluate 7. Enter the following for Correct answer: ($a/$rplus)x^$rplus + ($b/$splus)x^$splus + ($c/$tplus)x^$tplus 8. In the Type of expression accepted list, select Formula that Matches Responses to within +C. 9. Click Finish. 144 • Authoring Question Types 10. Click Preview to view the question. See Figure 5.30. Figure 5.30: Formula that Matches Responses within +C Example Preview Example 5: Equation Subtype The equation subtype question requires responses in mathematical equation form. An equation question is different from a formula question because it contains an "=" sign in the response. Any equation that is algebraically equivalent to the correct answer is graded correct. Authoring Note: For a formula-response question with the equation subtype, for the correct answer, one side of the equation must be in the form of a single-variable. The student response does not need to be in this form. Any equivalent equation is graded correct. To create an Equation subtype question: 1. From the Class Homepage, click the Questions menu. 2. Click New Question. 3. In the Question Type list, click Mathematical Formula. 4. Enter the following for Question Name: Equation of a straight line. 5. Click the add icon ( ) and enter the following Algorithm: $xone = rint(-10,10); $yone = decimal(1, rand(-10,10)); $m = rint(2, 10); 6. Click Refresh algorithm preview to preview the variables you defined, as shown in Figure 5.31. 145 • Authoring Question Types Figure 5.31: Equation Example Algorithm 7. Enter the following for Question Text: What is the equation of the straight line passing through the point slope ? 8. Enter the following for Correct answer: y = $m*(x-$xone) + $yone 9. In the Type of expression accepted list, select Equation. 10. Click Finish. 11. Click Preview to view the question. See Figure 5.32. with a 146 • Authoring Question Types Figure 5.32: Equation Example Preview Example 6: Unordered List of Formulas Subtype The unordered list of formulas subtype accepts a list of numbers or formulas, separated by semicolons. The response is graded correct if the list of formulas matches the list in the correct answer when ignoring the ordering. If the correct answer is 1;2;3, then any of the 6 permutations of the formulas, for example, 2;1;3, 3;2;1, and 1;2;3, is graded correct. To accept an ordered list of formulas, use the ordered lists of formulas subtype. For more details, see Ordered List of Formulas Subtype (page 148). To create an Unordered Lists of Formulas subtype: 1. From the Class Homepage, click the Questions menu. 2. Click New Question. 3. In the Question Type list, click Mathematical Formula. 4. Enter the following for Question Name: Find the roots. 5. Click the add icon ( ) and enter the following Algorithm: $a = rint(2, 5); $b = rint(10, 15); $c = rint(2, 5); 6. Click Refresh algorithm preview to preview the variables you defined, as shown in Figure 5.33. 147 • Authoring Question Types Figure 5.33: Unordered List of Formulas Example Algorithm 7. Enter the following for Question Text: What are the roots of the quadratic equation for the roots, omitting " ". ? Enter only the expressions 8. Enter the following for Correct answer: (-$b + sqrt($b^2 - 4*$a*$c))/(2*$a); (-$b - sqrt($b^2 - 4*$a*$c))/(2*$a) 9. In the Type of expression accepted list, select Unordered list of formulas. 10. Click Finish. 11. Click Preview to view the question. See Figure 5.34. 148 • Authoring Question Types Figure 5.34: Unordered List of Formulas Example Preview Example 7: Ordered List of Formulas Subtype The ordered list of formulas subtype accepts a list of numbers or formulas, separated by commas. The response is graded correct if the list of formulas matches the exact order of the list in the correct answer. If the correct answer is 1,2,3, then only 1,2,3 is accepted. To accept an unordered list of formulas, use the unordered list of formulas subtype. For more details, see Unordered List of Formulas Subtype (page 146). To create an Ordered Lists of Formulas question: 1. From the Class Homepage, click the Questions menu. 2. Click New Question. 3. In the Question Type list, click Mathematical Formula. 4. Enter the following for Question Name: Compute exact values. 5. Enter the following for Question Text: Compute the exact values of 6. Enter the following for Correct answer: sqrt(3)/2, 1/2, sqrt(3) 7. In the Type of expression accepted list, select Ordered lists of formulas. 8. Click Finish. 9.Click Preview to view the question. See Figure 5.35. 149 • Authoring Question Types Figure 5.35: Ordered List of Formulas Example Preview Example 8: Vectors of Formulas Subtype The vectors of formulas subtype requires a vector of formulas (a sequenced list) in correct responses. Use this for questions with vectors of formulas or numbers. You can use the full range of functions in the formulas, that is, all trigonometric functions, log, ln, abs, and sqrt. To create a Vectors of Formulas question: 1. From the Class Homepage, click the Questions menu. 2. Click New Question. 3. In the Question Type list, click Mathematical Formula. 4. Enter the following for Question Name: Find the minimum point. 5. Click the add icon ( ) and enter the following Algorithm: $a = rint(1,6); $b = rint(2,10); $bottomrange = $a-2; $toprange = $a+2; $plot = plotmaple("plot((x-$a)^2 + $b, x=$bottomrange..$toprange), plotoptions='width=250, height=250'"); 6. Click Refresh algorithm preview to preview the variables you defined, as shown in Figure 5.36. 150 • Authoring Question Types Figure 5.36: Vectors of Formulas Example Algorithm 7. Enter the following for Question Text: Find the minimum point of the given function below. $plot 8. Enter the following for Correct answer: ($a,$b) 9. In the Type of expression accepted list, select Vectors of formulas. 10. Click Finish. 11. Click Preview ( ) to view the question. See Figure 5.37 151 • Authoring Question Types Figure 5.37: Vectors of Formulas Example Preview Example 9: Chemical Equation Subtype In the chemical equation subtype, instructors can use the following characters in their answers: superscripts (^), subscripts (_), arrows (->), dot operator (*), + sign, ion changes (-), and physical states. Table 5.6 describes the keys in more detail. In the chemical equation question type, student responses require a formula that matches the correct answer. 152 • Authoring Question Types Table 5.6: Rules and Keys for Entering Chemistry Expressions Expression Superscripts and Subscripts Arrows in Equations Other Operators Physical States, Ion charges, and Parentheses Keys Enter superscripts using the caret ^ character, and subscripts using the underscore _. Use the text ->, <-, <=> for arrows. Use * for the center dot operator. Use the + sign in equations. Use the - sign to indicate ion charges No other operations are allowed in equations. Be sure to include physical states (in parentheses) if your equation requires them. Use the + and - characters for polarity and ion charges Use parentheses to clarify interpretation of groups of characters To create a Chemical Equation question: 1. From the Class Homepage, click the Questions menu. 2. Click New Question. 3. In the Question Type list, click Mathematical Formula. 4. Enter the following for Question Name: Reaction. 5. Enter the following for Question Text: Enter the reaction of sodium hydroxide (NaOH) with hydrochloric acid (HCl). 6. Enter the following for Correct answer: NaOH + HCl -> NaCl + H_2O 7. In the Type of expression accepted list, select Chemical equation. 8. Click Finish. 9. Click Preview to view the question. See Figure 5.38. 153 • Authoring Question Types Figure 5.38: Chemical Equation Example Preview See Also: Entering Chemistry Expressions (page 229) Next Steps To edit further details in the Question Repository within the Question Designer, see Editing Question Details in the Question Respository (page 84). See Also: Algorithmic Mathematical Formula Question Source Script (page 335) 5.8 Maple-graded Questions Description The Maple-graded question type uses the Maple computer algebra system to generate algorithmic variables in questions, plots, and evaluate student responses. The Maple-graded question type gives you access to the computational power of Maple. It includes facilities for algebra, calculus, differential equations, discrete mathematics, graphics, numerical computation, and many other areas of mathematics. Note: The Question Designer is the recommended method for authoring Maple-graded questions. See Also: Question Designer Questions (page 92) 154 • Authoring Question Types Adaptive Question Designer Questions (page 121) Maple-graded Question Type - Overview The Maple-graded question type uses the Maple computer algebra system to generate algorithmic variables in questions, generate plots and evaluate student responses. The Maple-graded question type gives you access to the computational power of Maple. It includes facilities for algebra, calculus, differential equations, discrete mathematics, graphics, numerical computation, and many other areas of mathematics. Since the Maple engine is used when grading student's responses, Maple T.A. will give credit for any response that is mathematically equivalent to the correct answer. Using the Maple-graded question type, you have access to many different kinds of mathematical objects, not just simple expressions. You can use Maple to create questions whose responses require sets, differential equations, unevaluated integrals, groups and many other types of mathematical data. The Maple-graded question type allows for questions with complicated answers, questions with different possible answers, and questions requiring a powerful answer-equivalence checker. With the Maple-graded question type, you also have access to the plotting capabilities of Maple. You can use Maple to plot a student response (or a function derived from a student response, for example, the definite integral of the student response) for a Maple-graded question type or display a plot for any question type. You can assign partial grades, allowing you to find common errors and reward partial credit. You can also use functions and routines that are contained in a separate Maple Repository (Maple Library). You can access your personal Maple library archives from within your Maple questions. Maple-graded Formula & Maple Syntax Subtypes The Maple-graded question type has two subtypes: • Maple-graded Formula • Maple Syntax Both the Maple-graded Formula and Maple Syntax subtypes allow you to use Maple functions and expressions, for example, trigonometric functions, log10, ln, abs, sqrt, diff, int, and LinearAlgebra[Determinant]. In addition to the full range of Maple functions, you can use programming constructs to evaluate responses. Difference Between Maple Formula and Formula Question Types Formula questions are very useful when the correct response is a straightforward mathematical expression using standard common functions, and when the correct answer is easy to describe and easy to evaluate. The Maple-graded Formula subtype differs from the Formula question type. • When writing a Maple-graded Formula question, you can use Maple functions and expressions in the evaluation of the student response. • When writing a Formula question type, you cannot use Maple code in the evaluation of the student response. Viewing your source code reveals that for Maple-graded questions (both Maple Formula and Maple Syntax subtypes) mode=Maple@, while for Formula question types mode=formula@. Note: There is no difference for the student in syntax or range of expressions. 155 • Authoring Question Types Difference Between Maple-graded Formula and Maple Syntax with Text Entry Mode in Student Response These two subtypes are distinguished by a student's response. • A student should not use Maple commands and expressions in a response to a question generated using Maple-graded Formula. For details, see Maple-graded Formula (page 156). The student responds using other Maple T.A. formula question syntax. • A student is required to use Maple commands and expressions in a response to a question generated using Maple Syntax with the Text entry response option. For details, see Maple Syntax (page 157). Difference Between Maple-graded Formula and Maple Syntax with Text Entry Mode in Syntax Checking These two subtypes are distinguished by syntax checking of the student response. • The system verifies the syntax of a student response for a Maple-graded Formula question using a basic syntax checker. For details, see Maple-graded Formula (page 156). • The system does not verify the syntax of a student response for a Maple Syntax question. As the author, you can verify whether the student is using a Maple command to calculate the answer. For details, see Maple Syntax (page 157). Difference Between Text Entry and Symbolic Entry for Student Response in Maple Syntax Questions With a Maple Syntax question, you can choose whether the students enter responses using Text mode or Symbol mode. In both cases, the response is sent to Maple, where you can apply sophisticated grading methods to evaluate the student response. • A student can enter math expressions, including Matrices, in a natural way using Symbol mode. For example, a student can enter a Matrix using a palette. • A student is required to use Maple commands and expressions in a response to a question generated using Maple Syntax with the Text entry response option. For details, see Maple Syntax (page 157). Guidelines for Using Maple Code for Maple-graded Questions • A Maple-graded question must use valid Maple code to evaluate the answer. Complete each line of code with a semicolon. • The last line of your question code must evaluate to a Boolean value (true or false) or a floating-point number between 0.0 and 1.1 for partial grading. In many cases, it is recommended that you use the Maple evalb command. • Use the long form name for all package functions, for example, VectorCalculus[ArcLength]. For an example that uses partial grading, see Applying Partial Grading to Maple-graded Questions (page 158). Providing Feedback to Students • To display the correct answer as feedback for a student response, you must enter the correct answer in the Enter Maple code that evaluates to the correct answer field. • For open-ended questions, such as "Give and example of an increasing function on the interval [0, 10]", it is recommended that you include a comment for a graded response. Otherwise, no comment is displayed as feedback to the student if the response is incorrect. Feedback is entered in the Edit Response Area screen. For more details, see Adding and Editing Feedback (page 75). Maple-graded Question Type Help Pages The Algorithm Designer (page 70) 156 • Authoring Question Types Using a Maple Repository (page 81) Mathematical Formula Question Types Comparison Table (page 137) Using Maple Code to Prevent Cheating in Maple Syntax Questions (page 228) Plotting a Student Response (page 230) Displaying a Maple Plot (page 242) Mathematical Functions & Operations (page 246) Tutorial: Maple-based Algorithmic Question Authoring (page 285) Using the Comment Field in a Maple Question (page 348) Maple Syntax Question, Source Script (page 349) Maple-graded Formula Guidelines • The student should not use Maple commands in the response. For an explanation, see Syntax and Student Responses below. • The instructor must write code such that the student does not have to use a trailing semicolon in the response. For example, evalb($RESPONSE=factor(x^2-1)); as a single line of code allows the student to respond with (x+1)(x-1) omitting the trailing semicolon. This is especially important, as questions created using the Maple-graded Formula question subtype are not obvious Maple questions from the student's perspective. A non-Maple student user can answer a Maple-graded Formula question type without knowing Maple syntax. Syntax Maple T.A. verifies the student response using a basic syntax checker. • If the answer is entered in Text mode, the formula syntax checker assesses the response, changes expressions to Maple syntax, for example, 2x becomes 2*x, and reports errors if the expression is not a formula. It then generates a Maple statement. • If the answer is created using the Equation Editor, a MathML expression is parsed, the syntax checker is run to ensure the answer is of type formula, and then a Maple statement is generated. Student Responses You do not need to explicitly check that the student response is a formula. For example, you do not need to check whether factor(expr)is a command that calculates the expression for the student. However, a student response like factor(x^2-1) would be interpreted as implicit multiplication and converted to f*a*c*t*o*r*(x^2-1). As such, the student response will be marked as wrong. You may need to write Maple code for responses that are interpreted as formulas by Maple T.A., but are Maple commands. For example, if you ask for the value of sin(Pi/4), you must use code to ensure that the student does not simply enter sin(Pi/4), which the Maple T.A. syntax checker accepts and passes to Maple. The correct response is, for example, sqrt(2)/2, which is also a Maple T.A. formula and a Maple command. Variables The variable e should not be assigned as a global variable in Maple code. It can be used, however, as a local variable. 157 • Authoring Question Types See Also: Maple-graded Formula Question Source Script (page 347) Maple Syntax Introduction Maple Syntax is a subtype of the Maple-graded question type. In this subtype, the student is required to : • Respond using Maple commands and expressions • Enter syntactically correct Maple expressions In a Maple Syntax question, you must specify whether the response area is a text-entry area or a symbolic-entry area. Maple Syntax with Text Entry Response Option qu.x.y.mode=Maple@ type=maple@ allow2d=0 Guidelines Student Use of Unevaluated Forms of Maple Commands Some Maple commands take unevaluated forms. For example, Diff is the inert form of diff. In Maple T.A., students are directed to answer questions using the unevaluated forms of Maple commands. Your code should accept these forms. Semicolon Usage The instructor should specify to the student (in the question text) whether a trailing semicolon is required, or alternatively, write code such that the presence or absence of a trailing semicolon has no bearing on the evaluation of the response. For example, evalb($RESPONSE=factor(x^2-1); as one line of question code does not allow a student response with a semicolon, such as (x-1)*(x+1); The response is marked as incorrect. If the question code contains two lines, completed with semicolons, such as A:= $RESPONSE; evalb(A=factor(x^2-1); the student can answer with or without a semicolon and the response is marked as correct. Syntax Maple T.A. does not check the syntax of the student response. • If the answer is entered in Text mode, it is sent directly to Maple for parsing. The student is expected to enter syntactically correct Maple expressions. Shortcuts such as 2x are marked incorrect. As the author, you can verify whether the student is using a Maple command to calculate the answer. For more information, see Using Maple Code to Prevent Cheating in Maple Syntax Questions (page 228). 158 • Authoring Question Types Maple Syntax with Symbolic Entry Response Option qu.x.y.mode=Maple@ type=maple@ allow2d=2 Syntax Maple T.A. parses the student response entered in Symbol mode to convert the entered expression into Maple syntax, which is sent to Maple. Note that, since a translation of the symbolic entry into a Maple Input expression takes place, the technique of using “$RESPONSE” to check whether students entered a specific command may not be appropriate. This technique is only recommended for Maple Syntax questions with the Text entry response option. Variables The variable e should not be assigned as a global variable in Maple code. It can be used, however, as a local variable. Grading The Maple-graded question type allows for questions with complicated answers, questions with different possible answers, and questions requiring a powerful answer-equivalence checker. You can also modify them to allow for grading between 0.0 and 1.0 for partial credit. Note: Grading must be done using a floating-point number. Rational numbers are not accepted. Table 5.7 shows a simple application of the partial credit feature. Table 5.7: Maple-graded Question with Partial Credit Text for the question Maple code that evaluates to the correct answer Solve for x in the following equation: 3x+6=12 solve(3*x+6=12,x); Maple code to grade the student response if ($RESPONSE=6) then 0.5 else evalb($RESPONSE-$ANSWER=0) end if; Instructions To create a Maple-graded question: 1. From the Class Homepage, select the Questions menu. 2. Click New Question. 3. On the Question Type list, click Maple-graded. 4. On the Edit Response Area screen, • Enter the Question Name. • Enter the Question Text. • To add an Algorithm or Feedback to the question, see Adding and Editing Algorithms (page 73) and Adding and Editing Feedback (page 75) for more details. • To proceed to the Question Details page, click Finish. 159 • Authoring Question Types 5. On the Question Details screen, a. Enter the text of the question. To include complicated mathematical expressions, click the Equation Editor icon ( the toolbar. This launches the Equation Editor. ) in b. In the Enter Maple code that evaluates to the correct answer region, • The last line of code must evaluate to an expression that is stored to the variable $ANSWER. • A Maple-graded question must use valid Maple code to evaluate the answer. • Complete each line of code with a semicolon. • Add parentheses when appropriate, for example, (x + y) / 2. • Use the long form name for all package functions, for example, VectorCalculus[ArcLength]. c. In the Enter Maple code to grade the student response region, • A Maple-graded question must use valid Maple code to evaluate the answer. • The last line of your question code must evaluate to a Boolean value (true or false) or a floating-point number between 0.0 and 1.0 for partial grading. By default, use the Maple command evalb(($ANSWER)-($RESPONSE)=0); as indicated, where $RESPONSE represents the student response and $ANSWER represents the correct answer. • If you choose to alter the default grading syntax, complete each line of code with a semicolon. • Use the long form name for all package functions, for example, VectorCalculus[ArcLength]. • Use $RESPONSE to represent the student response in your code. Before your code is processed by Maple, $RESPONSE is replaced by the student response. • Use $ANSWER to represent the correct answer, as you have provided in the previous field. • From the Select the type of expression you want to accept field, select Formula or Maple Syntax. To learn about the differences between Formula and Maple Syntax expression types, see Maple-graded Question Type - Overview (page 154). • If you selected Maple syntax, from the Text/Symbolic entry field, select Text entry only if you want students to type their response in a text region, or Symbolic entry only if you want students to use the Equation Editor to enter their response. For more information on this option and the advantages of each entry mode, see Maple-graded Question Type Overview (page 154). • Optional. Upload a Maple repository. For instructions, see Using a Maple Repository (page 81). • Optional. Enter code to enable plotting of the student response. Use $RESPONSE to represent the student response in your code. Before your code is processed by Maple, $RESPONSE is replaced by the student response. The last line must be a Maple plot command. Note: You can copy content from a Maple worksheet or a Maple code text file to be used in a Maple-graded question. See Copying Content from the Maple Worksheet to Maple T.A. below. d. To edit Hints and question details, see Adding and Editing Hints (page 74) and Editing Question Details in the Question Respository (page 84) for more details. e. Click Finish to place a copy of your question in the web site cache and to preview your question. For more information on Maple code, refer to your Maple system documentation. For specific examples using the Maple-graded question type, see the examples provided: Maple-graded Example 1A:Formula (page 160). Copying Content from the Maple Worksheet to Maple T.A. 1. From a Maple worksheet, select the code to be copied. 2. From the Maple menu, select Copy. 3. In Maple T.A., right-click (Control-click on Macintosh®) and paste the contents into the appropriate box. 160 • Authoring Question Types 4. Rename the response value to $RESPONSE. 5. Add $ to all algorithmic variables. Example 1A: Maple-graded, Formula 1. From the Class Homepage, click the Questions menu. 2. Click New Question. 3. In the Question Type list, click Maple-graded. 4. Enter the following for Question Name: Differentiation - Product Rule 5. Enter the following for Question Text: Differentiate with respect to 6. Enter the following for Correct answer: diff(sin(x)*x,x); 7. By default, the following Grading code is provided: evalb(($ANSWER)-($RESPONSE)=0); Important: Do not change the default Grading code: $RESPONSE is a system variable that corresponds to the response the student entered, and $ANSWER refers to the correct answer entered in step 5. 8. Ensure that the Accepted expression type is Formula. 9. Select Student can choose for Text/Symbolic entry. 10. Click Finish. 11. Click Preview to view the question, as shown in Figure 5.39. Figure 5.39: Maple-graded Example 1A: Formula 161 • Authoring Question Types Example 1B: Maple-graded, Formula and Plotting Note: This question is a modification of Maple-graded Example 1A:Formula (page 160) 1. In the Preview Question window, click Edit. 2. We are going to plot the student's response, as well as the correct derivative. If the student is correct, the plot region will display a plot with a single curve. 3. Enter the following for Plotting Code: plot([$RESPONSE, diff(sin(x)*x,x)],x=-10..10); 4. Click Finish to save the question 5. Click Preview to view the question, as shown in Figure 5.40. Notice there is a Plot link under the student response area. Figure 5.40: Maple-graded Example 1B: Formula and Plotting Example 2: Maple-graded, Maple Syntax Option 1. From the Class Homepage, click the Questions menu. 2. Click New Question. 3. In the Question Type list, click Maple-graded. 4. Enter the following for Question Name: Intersection 5. Enter the following for Question Text: What is the intersection of the sets braces, ({}). 6. Leave Correct answer empty. 7. Enter the following for Grading code: evalb($RESPONSE={a,b,c} intersect {b,c,d,e}); Enclose your response in 162 • Authoring Question Types 8. Ensure that the Accepted expression type is Maple syntax. 9. Under Text/Symbolic entry, choose Text entry only. 10. Click Finish. 11. Click Preview to view the question. See Figure 5.41. Figure 5.41: Maple-graded Example 2: Maple Syntax Option Example 3: Designing a Maple-graded Question to Accept Mathematically Equivalent Responses This example will create a question that asks for . It should accept , , or anything equivalent as correct. 1. From the Class Homepage, click the Questions menu. 2. Click New Question. 3. In the Question Type list, click Maple-graded. 4. Enter the following for Question Name: Derivative of Secant. 5. Enter the following for Question Text: Compute the derivative of 6. Enter the following for Correct answer: diff(sec(x),x); 7. Enter the following for Grading code: evalb(simplify(($ANSWER)-($RESPONSE))=0); Important: The default grading code, evalb(($ANSWER)-($RESPONSE)=0;, would only give credit for and reject all other responses. This is because the evalb command does not perform simplification. It is strongly recommended that you test your Maple code in a Maple worksheet for any Maple-graded questions. 8. Ensure that the Accepted expression type is Formula. 163 • Authoring Question Types 9. Under Text/Symbolic entry, choose Student can choose. 10. Click Finish. 11. Click Preview to view the question. See Figure 5.42. Figure 5.42: Maple-graded Example 3: Designing a Maple-graded Question to Accept Mathematically Equivalent Responses Example 4: Maple-graded, Determinant of a Matrix This example will create a question that generates a random matrix and asks students to find the determinant. 1. From the Class Homepage, click the Questions menu. 2. Click New Question. 3. In the Question Type list, click Maple-graded. 4. Enter the following for Question Name: Determinant. 5. At the bottom of the page, click the add icon ( ) and enter the following Algorithm: $n=int(rand(2,4)); $matrix=maple("randomize(): LinearAlgebra[RandomMatrix]($n,$n,generator=rand(-9..10))"); $m=maple("printf(MathML[ExportPresentation]($matrix))"); Click Refresh algorithm preview to preview the variables you defined, as shown in Figure 5.43. 164 • Authoring Question Types Figure 5.43: Maple-graded Example 4 Algorithm 6. Enter the following for Question Text: Calculate the determinant of $m. 7. Enter the following for Correct answer: LinearAlgebra[Determinant]($matrix); 8. Do not change the default Grading code. The following default Grading code is provided: evalb(($ANSWER)($RESPONSE)=0); 9. Ensure that the Accepted expression type is Formula. 10. Under Text/Symbolic entry, choose Student can choose. 11. Click Finish. 12. Click Preview to view the question. See Figure 5.44. 165 • Authoring Question Types Figure 5.44: Maple-graded Example 4: Determinant of a Matrix Example 5: Maple-graded, Coefficient Matrix This example will create a question that asks for the coefficient matrix of a linear system of equations. Students will use the Equation Editor to construct their response. 1. From the Class Homepage, click the Questions menu. 2. Click New Question. 3. In the Question Type list, click Maple-graded. 4. Enter the following for Question Name: Coefficient matrix. 5. At the bottom of the page, click the add icon ( ) and enter the following Algorithm: $ans=maple("Matrix([[1,2,-3],[7,-1,2]])"); Click Refresh algorithm preview to preview the variables you defined, as shown in Figure 5.45. 166 • Authoring Question Types Figure 5.45: Maple-graded Example 5 Algorithm 6. Enter the following for Question Text: Give the coefficient matrix of the following system: To enter the system of equations, click the Equation Editor ( ) icon in the toolbar, and enter the expressions. 7. Enter the following for Correct answer: printf(MathML[ExportPresentation]($ans)); Note: This generates MathML for the matrix, presenting it in a nice format for students. For the purpose of grading the student response, however, you must use the variable, not the MathML expression. 8. Enter the following for Grading code: LinearAlgebra[Equal]($RESPONSE,$ans); Important: The default Grading code, evalb(($ans)-($RESPONSE)=0);, is not sufficient when working with matrices. To check for matrix equality, use the command: LinearAlgebra[Equal]. 9. Ensure that the Accepted expression type is Maple syntax. 10. Under Text/Symbolic entry, choose Student can choose. 11. Click Finish. 12. Click Preview to view the question. See Figure 5.46. 167 • Authoring Question Types Figure 5.46: Maple-graded Example 5: Coefficient Matrix Example 6: Maple-graded, Matrix Question with Infinitely Many Correct Responses This example describes how to create a question that asks for an invertible matrix. The grading of the student response checks whether the determinant of the student's matrix is non-zero. 1. From the Class Homepage, click the Questions menu. 2. Click New Question. 3. In the Question Type list, click Maple-graded. 4. Enter the following for Question Name: Invertible Matrix. 5. Enter the following for Question Text: Give an invertible matrix. 6. Enter the following for Correct answer: M:=Matrix([[1,2],[3,4]]): printf(MathML[ExportPresentation](M)); 7. Enter the following for Grading code: x:=LinearAlgebra[Determinant]($RESPONSE): evalb(type(x,numeric) and x<>0); 168 • Authoring Question Types 8. Ensure that the Accepted expression type is Matrix Syntax. 9. Under Text/Symbolic entry, choose Symbolic entry only. 10. Click Finish. 11. Click Preview to view the question. See Figure 5.47. Figure 5.47: Maple-graded Example 6: Matrix Question with Infinitely Many Correct Responses See Also: Maple-graded Question Type - Overview (page 154) Mathematical Functions & Operations (page 246) Editing with the Equation Editor (page 231) 169 • Authoring Question Types Plotting a Student Response (page 230) Using the Comment Field in a Maple Question (page 348) Example 7: Maple-graded, Using the InertForm Package to Avoid Simplification 1. From the Class Homepage, click the Questions menu. 2. Click New Question. 3. In the Question Type list, click Maple-graded. 4. Enter the following for Question Name: Fraction Addition (without simplification) 5. Enter the following for Question Text: What is 3/8 + 1/8? (don’t simplify) 6. Leave Correct answer field empty. 7. Enter the following for Grading code: evalb(`%/`(4,8) = InertForm:-Parse("$RESPONSE")); 8. Select Formula as the Accepted expression type. 9. Under Text/Symbolic entry, select Student can choose. 10. Click Finish. 11. Click Preview to view the question, as shown in Figure 5.48 below. Figure 5.48: Maple-graded Example 7: Using the InertForm Package to Avoid Simplification 170 • Authoring Question Types Next Steps To edit further details in the Question Repository within the Question Designer, see Editing Question Details in the Question Respository (page 84) 5.9 Matching Questions Description Matching questions display two lists. A student must match each element of the first list with an element in the second list. Matching question types allow only one to one matches in the correct answer. The elements can be HTML-compatible reference objects, for example, images. The system displays the elements of the first list in rows of three, by default. Each element has a drop box that contains numbers relating to the elements from the second list, which are listed below. Matches of one element to many are not available in the system. As an alternative, consider using Multiple Selection Questions (page 204) or Multiple Choice Questions (page 198) questions. Grading The Matching question type only allows allows only one to one matches in the correct answer. As a result, the question will be marked correct or incorrect. Instructions To create a Matching question: 1. From the Class Homepage, select the Questions menu. 2. Click New Question. 3. On the Question Type list, click Matching. 4. On the Edit Response Area screen, a. Enter a title under Question Name. b. In the Question Text field, enter an appropriate description of the matching question. To include complicated mathematical expressions, click the Equation Editor ( ) icon. c. Enter an item to be matched in The Item field. d. Enter the matching information in the Matches with field. e. Click Add Match. The matching items are displayed in a shaded background beneath the Display this question in __ columns field. Note: If you click Finish, the system displays the following message: A matching question makes no sense without at least two items. Click OK. f. Enter the number of columns in which to display the information in the Display this question in __ columns field. g. Add more matching questions by repeating steps 5c-5f. h. To add an Algorithm or Feedback to the question, see Adding and Editing Algorithms (page 73) and Adding and Editing Information Fields, Hints, or Feedback (page 74). i. Click Finish to place a copy in the web site cache and preview your question. Example 1: Triangle Types 1. From the Class Homepage, click the Questions menu. 171 • Authoring Question Types 2. Click New Question. 3. In the Question Type list, click Matching. 4. Enter the following for Question Name: Matching Triangle Types. 5. Enter the following for Question Text: Match each of the triangle types with its definition using the drop-down menus: 6. Enter the following six Matches: The Item Equilateral Scalene Isosceles Obtuse Acute Right Matches with Three sides of equal length No sides of equal length Two sides of equal length One angle greater than 90 degrees Three angles less than 90 degrees One angle equal to 90 degrees Note: By default, you will see three matching response areas. Click Add Match three times to add more matching response area. 7. Ensure that Number of columns to display the question is set to 2. 8. To add an Algorithm or Feedback to the question, see Adding and Editing Algorithms (page 73) and Adding and Editing Information Fields, Hints, or Feedback (page 74). 9. Click Finish. 10. Click Preview to view the question. See Figure 5.49. 172 • Authoring Question Types Figure 5.49: Matching Triangle Types Example Question Example 2: Slope Fields 1. From the Class Homepage, click the Questions menu. 2. Click New Question. 3. In the Question Type list, click Matching. 4. Enter the following for Question Name: Matching Slope Fields. 5. At the bottom of the page, click the add icon ( ) and enter the following Algorithm: $p=plotmaple("DEtools[DEplot](diff(y(t),t)=sin(t)*y(t)+1,y(t),t=0..4,[[y(0)=-2],[y(0)=0], [y(0)=1],[y(0)=-1]],y=-6..12,arrows=THIN,linecolor=green,thickness=2)"); Note: For more details on adding an Algorithm, see Adding and Editing Algorithms (page 73). 6. Click Refresh algorithm preview to preview the variables you defined. See Figure 5.50. 173 • Authoring Question Types Figure 5.50: Matching Slope Fields Preview Algorithm 7. Enter the following for Question Type: $p The figure above shows the slope field for a DE. Match the solution to the IVP. 8. Enter the following four Matches: The Item y(0) = -2 y(0) = 1 y(0) = 0 y(0) = -1 Matches with y(2) = -3 y(2) = 10 y(2) = 6 y(2) = 1 Note: By default, you will see three matching response areas. Click Add Match to add an additional matching response area. 9. Ensure that Number of columns to display the question is set to 2. 174 • Authoring Question Types 10. To edit the Algorithm or add Feedback to the question, see Adding and Editing Algorithms (page 73) and Adding and Editing Information Fields, Hints, or Feedback (page 74). 11. Click Finish. 12. Click Preview to view the question. See Figure 5.51. 175 • Authoring Question Types Figure 5.51: Matching Slope Fields Example Question 176 • Authoring Question Types Next Steps To edit further details in the Question Repository within the Question Designer, see Editing Question Details in the Question Respository (page 84) See Also: Matching Question Source Script (page 350) Multiple Choice Questions (page 198) Multiple Selection Questions (page 204) Question Types Available in the System (page 91) 5.10 Math App Questions Description Math App questions display a worksheet that the student has to interact with. The Math App question type allows an instructor to embed a Maple worksheet into the question. The final state of the worksheet is what is graded. Note: The Question Designer is the recommended method for authoring Math App questions. Grading You can grade a Math App question directly inside of Maple T.A. The Math App will be presented to students in the form of a question. A student will then have the ability to manipulate the Math App in order to get credit for this particular question in Maple T.A. When the student finishes the question, the final state of the Math App question is graded. You can choose which type of grading to use. There are two options to choose from: a. Grading Algorithm in Math App: The worksheet itself contains a grading procedure called Actions:-Grade. This grading procedure must return a value between 0.0 and 1.0 which represents the student's grade. b. Grading Algorithm in Maple T.A.: The grading code is specified in the question in Maple T.A. The specified Maple code used to grade the student response should return a value between 0.0 and 1.0 which represents the student's grade. How to Make a Math App Question Gradeable through Maple General Steps for making a Math App gradeable through Maple (the Math App itself). 1. Define an `Actions` module with a module export `Grade` in your Math App. This module is recommended for communication with Maple T.A. Note: If you put the Grade procedure in a module with a different name, it will not work properly. The Actions module can optionally define the following exports: • `InitParams`: can take arguments from Maple T.A. to initialize the worksheet with different parameters. • `Grade`: a procedure that returns a number in the range 0..1. • `Answer`: can be used to show the correct answer. 2. Create a Math App question in Maple T.A. using the Math App. 3. Select the option to use the grading algorithm in your Math App worksheet. 177 • Authoring Question Types How to Make a Math App Question Gradeable through Maple T.A. 1. Define an `Actions` module in your Math App. Export all the procedures and variables you would like to call from Maple T.A. 2. Create a Math App question in Maple T.A. using the Math App. 3. Select Maple T.A. Grading and define the grading code to grade the student response. General Overview on Creating Math App Questions in Maple T.A. 1. Create your worksheet in Maple. This worksheet will contain the Math App question content (sliders, math containers, etc). Create this question with or without grading scheme. 2. Upload your worksheet to Maple T.A. 3. In Maple T.A., go to the Question Editor, select a question of type Math App. 4. Enter text for the question. 5. As part of the question creation process, browse to the uploaded Math App worksheet and select it. 6. Initialize any parameters in the worksheet. (optional) 7. Select Grading Scheme (whether it's in Maple T.A. or in the worksheet). Instructions To create a Math App question: 1. From the Class Homepage, select the Questions menu. 2. Click New Question. 3. On the Question Type list, click Math App. 4. On the Edit Response Area screen, • Enter a Question Name. • Enter the Question Text: enter an appropriate description of the question. To include complicated mathematical expressions, click the Equation Editor ( ) icon. • In the Choose Worksheet section, click the button to choose or upload a new worksheet to use in the question. • In the Initialization Parameters section, declare any variables that you want the worksheet you chose above to initialize when the question loads. This is not a requirement, you can leave it blank if there are no variables to initialize in the worksheet. • In the Select the type of grading used section, choose which type of grading is going to be used to grade the final state of the worksheet. • To add an Algorithm or Feedback to the question, see Adding and Editing Algorithms (page 73) and Adding and Editing Feedback (page 75) for more details. • To proceed to the Question Details page, click Finish. 5. On the Question Details screen, • To edit Hints and question details, see Adding and Editing Feedback (page 75) and Editing Question Details in the Question Respository (page 84), for more details. • Click Finish to place a copy of your question in the web site cache and to preview your question. Next Steps To edit further details in the Question Repository within the Question Designer, see Editing Question Details in the Question Respository (page 84). 178 • Authoring Question Types Create a Math App in a Worksheet There are several different ways you can create your Math Apps using Maple. 1. Create a Math App using the Exploration Assistant in Maple. 2. Create a Math App using Maple embedded components. 3. Download an existing Math App from the Maple Cloud and make modifications to it. Create a Math App with the Exploration Assistant There are two ways you can use the Exploration Assistant: 1. Right-click and select Explore from the context-sensitive menus. 2. Call the Explore command. Using the Context Menu General steps for invoking the Exploration Assistant through the context menu. 1. Enter your expression in a Maple worksheet. 2. Right-click the expression and select Explore. A new Explore dialog box appears. 3. Enter lower and upper values for the parameters you want to explore. Select the skip box beside any variables or parameters you don't want to change. Click Explore. 4. A new table is created inline with the expression and sliders for your indeterminates. Move the sliders back and forth to see how they change the solution. 5. You can now save the assistant for future use with File > Save. Example: Explore an integral expression 1. Enter the expression: . Tip: You can use the Expression palette to insert the integral. 2. Right-click the expression and select Explore. A new Explore dialog box appears. From here, you can set the range of values you would like to explore, as well as select which variables you would like to skip. When you select skip, that parameter remains as a symbolic unknown in the expression; no slider will be created to control that value. 3. Enter -5 for the lower values of a and b, and 5 for the upper values. Beside the variable x, select the skip box. This will leave the variable x unchanged in the expression. When you are finished, click Explore. A new table is generated inline, with a math container for the expression and sliders for the indeterminates a and b 4. Move the sliders back and forth to see how they change the solution. Calling the Explore Command General steps for calling the Explore command. 1. Enter the expression, The Explore dialog box opens. , where is the expression you want to explore and press Enter. 2. Enter lower and upper values for the parameters you want to explore. Select the skip box beside any variables or parameters you don't want to change. Click Explore. 3. A new table is created inline with the expression and sliders for your indeterminates. Move the sliders back and forth to see how they change the solution. 179 • Authoring Question Types 4. You can now save the assistant for future use with File > Save. Example: Explore an expansion of powers 1. Enter the expression, and press Enter 2. In the Explore dialog box, enter 1 for the lower value of n. Beside each of the variables x and y, check the skip box on the right, this will keep these variables in the solution. When you are finished, click Explore. 3. A new table is created inline with a math container for the expression and a slider for n. Move the slider back and forth to see how it changes the expansion. Create a Math App with Embedded Components To create Math Apps using components, you first have to expand the Components palette to insert them into your worksheet. After you have chosen all the components you would like to use in your Math App, you can edit the Startup Code to link all your components together. Example: Explore a Quadratic Expression Start with a new Maple worksheet. 1. From the Components palette, click the Plot and Slider Components to add them to your document. 2. Right-click the Slider component and select Component > Component Properties. 3. Change the Value at Lowest Position to -5. 4. Change the Value at Highest Position to 5 5. Change the Spacing of Major Tick Marks to 5. 6. Change the Spacing of Minor Tick Marks to 1. 7. Check the boxes for the following Options: • Enable Input • Visible • Show Track • Show Axis Labels • Show Axis Tick Marks • Update Continuously while Dragging 8. Click OK. 9. Right-click the Slider component and select Edit Value Changed Action. 10.You will see some existing code already in the new window. This code is purely instructional and will not have any affect on what you append to it. Right above the end use; statement, add the following code to the component code editor : Do(%Plot0=plot(x^2+%Slider0*x+4, x=-5..5, y=-5..10)); 11.Save and exit the Code Editor. 12.Save the Maple worksheet. The Math App is now complete. As you move the Slider component, notice how the Plot component is updated. 180 • Authoring Question Types Example: A Math App Question, gradeable through Maple, that asks students to display a plot of a specific quadratic expression This Math App question asks students to display a plot of . 1. Open the Math App worksheet that you created in the previous section, "Example: Explore a Quadratic Expression" 2. From the Edit menu, select Startup Code. You will notice that the Startup Code is currently blank. In order to have Maple T.A. communicate with your Math App document, you will need to export any variables you want Maple T.A. to be able to read. For this example, insert the following code into the Startup Code window. Actions := module() export Grade; Grade:=proc() if DocumentTools:-GetProperty(Slider0,value)=-2 then return 1; else return 0; end if; end proc; end module; 3. From the Startup Code File menu, save the code and close the Code Editor. 4. Save and then close your worksheet. 5. Log in to your Maple T.A. server. 6. From your Class Homepage, select the Questions menu. 7. Click New Question. 8. In the Question Type list, select Math App. 9. Enter a question name. 10.Enter instructions in the Question Text text field, for example: Using the slider, draw the plot of . 11.In the Choose Worksheet section, click Choose Worksheet to upload your Math App. 12.Click upload file(s) to this point. 13.Click Choose File to find the Math App on your machine. 14.Select Single File and provide a name for the Math App. 15.Click OK. 16.Click the worksheet icon next to the Math App you want to use in your question. 17.Under the heading Select the type of grading used, select Grading Algorithm in Math App. 18.Click Finish to save the question. 19. To see how the question works, click Preview ( ). Example: A Math App Question, gradeable through Maple T.A., that asks students to display a plot of a specific quadratic expression This example again uses the Math App worksheet that you created in the section, "Example: Explore a Quadratic Expression." 1. Log in to your Maple T.A. server and then go to your Class Homepage. 2. From your Class Homepage, select the Questions menu. 3. Click New Question. 181 • Authoring Question Types 4. In the Question Type list, select Math App. 5. Enter a question name. 6. Enter instructions in the Question Text text field, for example: Using the slider, draw the plot of . 7. In the Choose Worksheet section, click Choose Worksheet to upload your Math App. 8. Click upload file(s) to this point. 9. Click Choose File to find the Math App on your machine. 10.Select Single File and provide a name for the Math App. 11.Click OK. 12.Click the worksheet name to select the file to use in your question. 13.Under the heading Select the type of grading used, select Grading Algorithm in Maple T.A. Insert the following command into the input box: if DocumentTools:-GetProperty(Slider0,value)=-2 then return 1; else return 0; end if 14.Click Finish to save the question. 15. To see how the question works, click Preview ( ). Initializing Parameters in a Math App Question In Maple T.A., you can declare static or algorithmic variables to be used in a Math App question. These declared variables are initialized by the Math App when the question is loaded. Working With Math App Variables in Maple T.A. 1. Open the Maple worksheet that contains the Math App. 2. In the Startup Code for the Math App, you must have an InitParams procedure defined within the Actions module. Also, you must export the InitParams procedure. 3. Log in to Maple T.A. 4. Create or edit a Math App question. 5. Edit the value you are passing to the Math App as a parameter in the Initialization Parameters text field. The variable name in Maple T.A. must match the parameter declaration in the InitParams procedure in the Math App. If you want to pass an algorithmically generated variable to the Math App, define the variable first using the Algorithm Designer, then assign the value of the parameter to this algorithmic variable in Initialization Parameters. 6. Click Finish. Example: Editing a Math App Variable through Maple T.A. Defining the InitParams procedure in the Math App In the first part of this example, you will create a Math App called ParameterTest to be used in Maple T.A. for a Math App question. 182 • Authoring Question Types 1. Open a new Maple worksheet. 2. Place one text area embedded component onto the worksheet, then place another text area embedded component onto the worksheet, just below the first text area embedded component. By default, they will be called TextArea0 (top) and TextArea1 (bottom). 3. Place a slider component on to the worksheet, beside TextArea1. 4. Right-click on the Slider component and select Component Properties from the context menu. 5. Enter 0 in the Value at the Lowest Position field 6. Enter 10 in the Value at the Highest Position field 7. Enter 2 in the Spacing of Major Tick Marks field 8. Enter 1 in the Spacing of Minor Tick Marks field 9. Click OK. 10.Add the following text beside the top text area embedded component: "The parameter passed in from Maple T.A. is:" 11.Next, above the slider embedded component, add the following text: "Move the slider to this number" See Figure 5.52. Figure 5.52: Parameter Test for Math App Question The next step is to add startup code to the worksheet. 12.Open the Startup Code code editor (from the Edit menu, select Startup Code). 13.Add the following code to the code editor: Actions := module() export InitParams, Grade, Num := 3; InitParams := proc( { val::posint := 5 } ) Num := val; DocumentTools:-Do(%TextArea0 = Num); end; Grade := proc() `if`( DocumentTools:-Do(%Slider0) = Num, 1.0, 0.0 ); end; end module: DocumentTools:-Do(%TextArea0=""); DocumentTools:-Do(%TextArea1=""); Inside the Actions module, the InitParams procedure defines a variable, Num that is used in TextArea0. Num takes the value, val, which will be passed as a parameter from Maple T.A. 14.Save your code in the code editor. 183 • Authoring Question Types 15.Save your worksheet as ParameterTest.mw Defining the Variable in Maple T.A. Next, you will define a variable in Maple T.A. that is passed to InitParams through the val parameter. 1. Log in to your Maple T.A. server and then go to your Class Homepage. 2. From your Class Homepage, select the Questions menu. 3. Click New Question. 4. In the Question Type list, select Math App. 5. Enter a question name. 6. Expand the Algorithm section. 7. Click Show Designer to display the Algorithm Designer. 8. Enter a as the name of the variable. 9. Next, select whole number from the list. 10.Enter 1 and 10 as the minimum and maximum values for the range. 11.Enter 1 in the in steps of field. 12.Click OK. 13.In the Choose Worksheet section, click Choose Worksheet then select the ParameterTest worksheet that you created in the first part of this example. 14.In the Initialization Parameters section, assign a, as the value for parameter, val. In other words val=$a; 15.Under the heading Select the type of grading used, select Grading Algorithm in Math App. 16.Click Finish. Example 1: Exploring a Series Expansion 1. Enter the expression: 2. Right-click the expression and select Explore. The Explore dialog box opens. 3. In the Explore dialog box, enter 1 for the lower end of n. Beside the variable x check the skip box on the right, this will keep the variable x in the solution. When you are finished, click Explore. 4. A new table is created inline with the expression and a slider for n. Move the slider back and forth to see its effect on the expression. Tip: When you are entering value ranges for the variables you would like to explore, be sure they are mathematically acceptable (e.g. avoid causing a value of zero in the denominator). Example 2: Exploring an Integral Numerically 1. Enter the expression: . 2. Right-click the expression and select Explore. The Explore dialog box opens. 184 • Authoring Question Types 3. Use the default ranges for a and b. Tip: You can control whether the sliders vary through decimal values or only integer values. To see numerical (rather than symbolic) results, enter the endpoints using decimals (such as 10.0 instead of 10), then the corresponding slider will explore decimal values. 4. A new table is created inline with the expression and sliders for a and b. Move the slider back and forth to see its effect on the computation. For more details on floating-point values and the other options for the Exploration Assistant, see the Explore help page in the Maple help system. Example 3: Exploring a 2-D Plot 1. Enter the command: 2. Right-click the expression and select Explore. The Explore dialog box opens. 3. Enter 1 for the lower end of a and b. When you are finished, click Explore. 4. A new table is created inline with a math container for the expression and sliders for a and b. Move the sliders back and forth to see how they change the plot. Tip: If you are going to explore a 2-D plot it is not necessary to define the range for x. However, if you do not define x then you must select skip for x. Default values will then be used for the range. Example 4: Exploring a 3-D Plot Enter the command Right-click the expression and select Explore. The Explore dialog box opens. Enter -5 for the lower end of a, and 5 for the upper end. When you are finished, click Explore. 185 • Authoring Question Types A new table is created inline with a math container for the expression and a slider for a. Move the slider back and forth to see how it changes the expansion. Example 5: Creating the Quadrant Game Math App With this Math App, a user is shown a 2-D plot window that contains a red dot. The user has to use radio buttons to choose the quadrant containing the red dot. Credit for the correct answer is given to somebody if they get it right on their first attempt. If they require multiple attempts to get the answer correct, they are not given any credit. After the user gets 10 correct answers, the total time elapsed and the user's score are displayed. The user can click Restart to reset the game and try it again. Copy and paste the table that you see to the right to a new worksheet. This table will make it easy to position all the components that will be in this example Math App. From the Components palette, add these components to your table so they look as they do in the image on the right: • 1 Plot component • 6 Radio button components • 3 Text Area components • 2 Label components • 1 Button component 186 • Authoring Question Types Right-click the Plot component and select Component Properties. Ensure the Name of the component is Plot0 and select Make "execute code" the default manipulator. Click OK on the Plot Properties window. Right-click the first Radio Button component and select Component Properties. Ensure the Name of the component is RadioButton0 and change the Caption to Quadrant I. Click OK. Right-click the first Radio Button component and select Edit Click Action. Replace the existing code in this code editor by: Actions:-QuadrantSelect(1); Save the code and close the code editor. Do this for the other Radio Buttons, but edit them as follows: • The second Radio Button component has Name RadioButton1 and Caption Quadrant II. Insert the following code for Edit Click Action: Actions:-QuadrantSelect(2); • The third Radio Button component has Name RadioButton2 and Caption Quadrant III. Insert the following code for Edit Click Action: Actions:-QuadrantSelect(3); • The fourth Radio Button component has Name RadioButton3 and Caption Quadrant IV. Insert the following code for Edit Click Action: 187 • Authoring Question Types Actions:-QuadrantSelect(4); • The fifth Radio Button component has Name RadioButton4 and Caption No Quadrant. Insert the following code for Edit Click Action: Actions:-QuadrantSelect(0); • The sixth Radio Button component has Name RadioButton5 and Caption placeholder. Clear the Visible check box and click OK. The RadioButton should now have disappeared from your worksheet. Right-click the left Label component and select Component Properties. Change the Caption to x: and click OK. Right-click the right Label component and select Component Properties. Change the Caption to y: and click OK. 188 • Authoring Question Types For the Text Area component next to x:, right-click it and select Component Properties. Ensure the Name of this component is TextArea0. Click OK. For the Text Area component next to y:, right-click it and select Component Properties. Ensure the Name of this component is TextArea1. Click OK. For the Text Area component next to the Button component, right-click it and select Component Properties. Ensure the Name of this component is TextArea2. Change the Visible Character Width to 50. and Visible Rows to 3. Click OK. Now right-click the Button component and select Component Properties. Change the Caption to Restart Game. Right-click the Button component again, and select and select Edit Click Action. Replace the existing text with: Actions:-RestartGame(); Save the code and close the code editor. 189 • Authoring Question Types From the Edit menu, select Startup Code. Insert the following commands into the Startup Code region: DoPlot(); end if; else DocumentTools:-Do( %TextArea2( value ) = "Please try again." ); num_incorrect[Num+1] := 0; end if; return NULL; end proc; # QuadrantSelect RestartGame := proc() x := RandomTools:-Generate( integer( range = -10 .. 10 ) ); y := RandomTools:-Generate( integer( range = -10 .. 10 ) ); StartTime := -1; Num := 0; DoPlot( x, y ); DocumentTools:-SetProperty( 'RadioButton5', value, true ); DocumentTools:-Do( %TextArea2( value ) = "Go!" ); num_incorrect := Array(1..10,fill=1); return NULL; end proc; # RestartGame DoPlot := proc( x := "", y := "" ) local p; if x = "" then p := plot([]); #empty plot else p := plots:-pointplot( [x, y], 'style' = 'point', 'symbol' = 'solidcircle', 'color' = 'red', 'symbolsize' = 20 ); end if; DocumentTools:-Do( %Plot0 = plots:display( [ p ], 'view' = [-10..10, -10..10], 'gridlines', 'font' = ["Times New Roman", 12], 'thickness' = 2 ) ); DocumentTools:-Do( %TextArea0( value ) = x ); DocumentTools:-Do( %TextArea1( value ) = y ); return NULL; end proc; end module; #Actions randomize(); Actions:-RestartGame(); Save the code and close the code editor. 190 • Authoring Question Types Right-click the table and select Table > Properties from the contextsensitive menu. Change Exterior Borders to None. Change Interior Borders to None. Click OK. Click the Restart Server button ( ) to re-initialize your Math App. The Math App is now complete and you can play the game. Example 6: Making the Quadrant Game Math App Gradeable through Maple T.A. In the following example, you will make the Quadrant Game Math App gradeable through Maple T.A. Before you create the question in Maple T.A., open the Quadrant Game Math App in Maple and delete the Restart Game button. This will prevent students from restarting the game during an actual assignment. Log in to your Maple T.A. server and then go to your Class Homepage. From your Class Homepage, select the Questions menu. Click New Question. In the Question Type list, select Math App. Enter a question name. Enter the text for the question. 191 • Authoring Question Types In the Choose Worksheet section, click Choose Worksheet to upload your Math App. Navigate to the desired folder and click Upload file(s) to this point. Click Choose File to find the Math App on your machine. Select Single File and provide a name for the Math App. Click OK. Click the worksheet name to select the Math App you want to use in your question. Under the heading Select the type of grading used, select Grading Algorithm in Maple T.A. Insert the following command into the input box: add(num_incorrect[i],i=1..10)/10.0; Click Finish to save the question. To see how the question works, click Preview ( ). Example 7: Creating an Interactive Plot of a Circle Within a plot component, you can define click-and-drag behavior. You can enter commands to define actions to be performed in three scenarios: • Action When Clicked performs an action when the mouse is clicked in the plot area. • Action When Dragged performs an action when the mouse is dragged in the plot area. • Action When Drag Ends performs an action when the mouse is released from dragging. 192 • Authoring Question Types To interact with the plot you need to use the Click and Drag manipulator ( ) . This allows you to add or drag points on the plot area. You can access this manipulator from the Plot Toolbar or by right-clicking the plot area and selecting Manipulators > Click and Drag. For this Math App, you will be creating an interactive plot of a circle. First, you will click on a point to define its center, then define its radius by clicking on a point that will be on the circle. To set up this interactive plot, you will edit the Action When Clicked section of the plot component. From the Components palette, click the Plot( Button ( document. ) and ) components to add them to your Right-click the Plot component and select Component > Component Properties. Change the Name of the component to ClickPlot and select Make "execute code" the default manipulator. Click OK. Right-click the Plot component again and select Edit Click Action. Remove any existing text in this component code editor and change it to say: Actions:-Click(); Save the code and exit the code editor. 193 • Authoring Question Types Right-click the Button component and select Component Properties. Change the Name of the component to Button and the Caption to Clear Plot. Click OK. Right-click the Plot component again and select Edit Click Action. Remove any existing text in this component code editor and change it to say: Actions:-ClearPlot(); Save the code and exit the code editor. From the Edit menu, select Startup Code. Insert the following commands into the Startup Code editor: Actions := module() export Click, ClearPlot, CenX, CenY; local EndX, EndY, P1; Click := proc() if type(CenX,symbol) then CenX:=round(DocumentTools:Do(%ClickPlot(clickx))); CenY:=round(DocumentTools:Do(%ClickPlot(clicky))); P1:=plots:-pointplot([CenX,CenY], view=[-10..10,-10..10],style=point,symbol=solidcircle); DocumentTools:-Do(%ClickPlot=P1); else EndX:=round(DocumentTools:Do(%ClickPlot(clickx))); EndY:=round(DocumentTools:Do(%ClickPlot(clicky))); DocumentTools:-Do(%ClickPlot=plots:-display([P1, plottools:-circle([CenX,CenY], sqrt((EndX-CenX)^2+(EndY-CenY)^2))])); end if; end proc; #Click ClearPlot := proc() DocumentTools:-Do(%ClickPlot = plots:pointplot([NULL])); CenX:='CenX'; end proc; #ClearPlot 194 • Authoring Question Types end module; #Actions # Initialize components proc() Actions:-ClearPlot(); end proc(); Go to File > Save to save the startup code. Go to File > Exit. Click Restart Server ( ) to re-initialize your Math App. The Math App is now complete and you can click the plot component to create circles. Example 8: Making the Interactive Plot of a Circle Math App Gradeable through Maple T.A. In the following example, you will use the Interactive Plot of a Circle Math App created in the previous section. You will make the Quadrant Game gradeable through Maple T.A. Log in to your Maple T.A. server and then go to your Class Homepage. From the Questions menu, select New Question. In the Question Type list, select Math App. Enter a description in the Question Text field. Click Next. 195 • Authoring Question Types Enter the text for the question, and then click Choose Worksheet to upload your Math App. Click upload file(s) to this point. Click Choose File to find the Math App on your machine. Select Single File and provide a name for the Math App. Click OK. Click the worksheet icon next to the Math App you want to use in your question. Select Grading Algorithm in Maple T.A. Insert the following command into the input box: if Actions:-CenX < 0 and Actions:-CenY < 0 then return 1; else return 0; end if; Click Finish to save the question. 196 • Authoring Question Types To see how the question works, click Preview ( ). 5.11 Multipart Questions Description A Multipart question can contain a variety of related question materials, data, even case scenarios for different types of assessment and learning. A Multipart question is built out of a number of individual questions, which can be any question type except the adaptive question type. Note: The Question Designer is the recommended method for authoring Multipart questions. This is because Multipart questions cannot be modified once they are created, whereas questions authored in the Question Designer can be edited. See Also: Question Designer Questions (page 92) Adaptive Question Designer Questions (page 121) Grading Assigning partial credit in multipart questions is closely related to establishing point values for the individual parts during construction of the question in the Question Editor. As you build a multipart question in the Question Editor, you can assign a question weight to each part of the question. In this way, you control partial credit in multipart questions. See Also: Partial Credit and Weighted Scoring (page 198) Instructions You can create a multipart question in the Question Editor by selecting questions for its parts from a question group. To create and organize the parts for a multipart question Create a question group in the Question Repository that will contain the questions that will form the parts of your multipart question. It is necessary to add the questions to a group. 1. If necessary, create or import questions. 2. If necessary, reorder the questions. To create a Multipart question: Important: In order to start creating a Multipart question, the questions you want to use must be in groups. For more information, see Multipart Questions - Sequencing Parts (page 197). 1. From the Class Homepage, select the Questions menu. 2. Click New Question. 3. On the Question Type list, click Multipart question. 4. On the Import Questions screen, a. Select the radio button corresponding to the group containing the questions to be used as parts. Click Next. b. It is recommended that you enter a description in the Question Description text field. (The description is used to label the question in the topic. If excluded, the question type is used.) c. You can add Algorithms, Information Fields, Hints, or Feedback. For more details, see Adding and Editing Algorithms (page 73) and Adding and Editing Information Fields, Hints, or Feedback (page 74). d. Click Finish. 197 • Authoring Question Types 5. On the Question Details screen, a. In the text region, enter the question statement (the text to appear at the top of the question). b. In the Select questions and assign weightings box: i. Select the check boxes beside the questions to include as parts. ii. Click the plus and minus buttons to assign the relative weighting of each. c. From the Numbering style drop-down menu, select the numbering style for the parts of the question. d. Click Finish to place a copy of your question in the web site cache and to preview your question. Multipart Questions: Sequencing Parts When creating a multipart question, identify the source question for each part. • To select questions as parts, you can add them individually or select multiple questions from a single topic by using the check boxes beside the questions. • If you select multiple questions from the same topic during the same authoring session, the multipart question-authoring tool in the Question Editor inserts each question part in the same order in which it appears in the source topic. See Also: Multipart Questions (page 196) Working with Multipart Questions This section describes: • Editing General Information (page 197) • Adding and Editing Individual Question Parts of a Multipart Question (page 197) • Partial Credit and Weighted Scoring (page 198) Editing the Top Level of a Multipart Question 1. In the Question Editor, select the multipart question to edit. Click Edit. 2. On the Question Type screen, edit the description, feedback, or other options. Click Next. 3. On the Question Details screen, you can: • Edit the text to appear at the top of the question • Specify preferences for numbering the parts using the Numbering style drop-down menu. • Set question weighting for the parts 4. Click Finish. Adding to and Editing Individual Question Parts of a Multipart Question If your question includes variables, you must edit the plain text script file for it to preserve your variable definitions. You can edit the script file by using the Question Editor Edit Source facility. To edit using Edit Source: 1. In the Question Editor, select the multipart question to edit. Click Edit. 2. On the Question Type screen, click Edit Source. 3. Edit the file. 4. To save your changes, click OK. 5. On the Question Type screen, click Next. 198 • Authoring Question Types 6. On the Question Details screen, click Finish. Setting Partial Credit and Question Weighting in a Multipart Question You can set the weighted scoring of individual question parts in a multipart question. To set the weighting for each component part of a multipart question: 1. In the Question Editor, select the multipart question to edit. Click Edit. 2. On the Question Type screen, click Next. 3. On the Question Details screen, update the weighting. The part weighting is relative. The default setting is to equally weight each part. That is, if there are x parts in the question, each part is weighted 1/x of the total value assigned to the question in an assignment. To change the relative weighting of question parts, use the plus and minus buttons in the Weighting column. 4. Click Finish. Example Assume you have a multipart question with 3 parts. Initially, each part is assigned a weight of 1, which indicates that 1/3 of the total value is assigned to each question. (You determine the total question value during assignment definition.) To update the weighting of the first part of the question to 5 times that of the other two parts, set the weightings to: Part 1 - 5 (that is, 5/7 of the total question value) Part 2 - 1 (that is, 1/7 of the total question value) Part 3 - 1 (that is, 1/7 of the total question value) If you add the question to an assignment, and set its value in the assignment as 10 points, the value for the question parts would be: Part 1: 5/7 x 10 total points = 7.14 points Part 2: 1/7 x 10 total points = 1.43 points Part 3: 1/7 x 10 total points = 1.43 points Total = 10.00 points See Also: Multipart Questions - Sequencing Parts (page 197) Next Steps To edit further details in the Question Repository within the Question Designer, see Editing Question Details in the Question Respository (page 84) See Also: Multipart Question, Source Script (page 352) 5.12 Multiple Choice Questions Description A Multiple Choice question can have any number of choices. You can also add incorrect choices after questions are initially created. The choices can be presented in static or permuting order. Note: The Question Designer is the recommended method for authoring Multiple Choice questions. 199 • Authoring Question Types See Also: Question Designer Questions (page 92) Adaptive Question Designer Questions (page 121) Grading Multiple Choice questions have exactly one correct answer and therefore, questions are graded correct or incorrect. There are no partial marks allotted. Instructions To create a Multiple Choice question: 1. From the Class Homepage, click the Questions menu. 2. Click New Question. 3. In the Question Type list, click Multiple Choice. 4. Enter the Question Name. 5. Enter the Question Text. 6. In the Choices for the answers boxes, enter the possible choices. Three choices is the default number of choices. 7. To insert additional choice text fields, click the Add Choice button. 8. Select the radio button corresponding to the correct answer. 9. The default option for Change the order of the choices? is yes. Note: This means the choices will be permuted with each delivery of the question. If you select no, then the choice order will remain static. 10. The default option for Allow more than one selection? is no. Note: If you select yes, then the radio button will change to check boxes. Being able to make more than one response selection means you are using a Multiple Selection question type. For more information, see Multiple Selection Questions (page 204). 11. To add an Algorithm or Feedback to the question, see Adding and Editing Algorithms (page 73) and Adding and Editing Information Fields, Hints, or Feedback (page 74). 12. Click Preview to view the finished question. To add response-specific feedback for the student: 1. On the preview screen, click Edit. 2. Under the Question Details, click Edit Source. 3. On the Edit Source screen, for each choice listed in the source, add a comment line of the form: comment.<n>=<comment_text>@ where <n> in the comment line is the same as in the corresponding choice line: choice.<n>=<choice_text>@ at the end of the source code. 4. Click Finish. Example 1: Creating a Simple Multiple Choice To create a Simple Multiple Choice question: 1. From the Class Homepage, click the Questions menu. 2. Click New Question. 200 • Authoring Question Types 3. In the Question Type list, click Multiple Choice. 4. Enter the following for Question Name: Simple multiple choice. 5. Enter the following for Question Text: What is 17+9? 6. Click Add Choice two times under Choices for the answer. 7. Enter the following five choices: • 25 • 26 • 27 • 28 • 29 8. Select the radio button next to the answer. In this case, the correct answer is 26. 9. The default option for Change the order of the choices? is yes. Do not change the default. 10. The default option for Allow more than one selection? is no. Do not change the default. 11. To add an Algorithm or Feedback to the question, see Adding and Editing Algorithms (page 73) and Adding and Editing Information Fields, Hints, or Feedback (page 74). 12. Click Finish. 13. Click Preview to view the question, as shown in Figure 5.53. Figure 5.53: Multiple Choice Example 1 Example 2: Creating a Multiple Choice Question with Algorithmic Addition To create an Algorithmic Addition question: 1. From the Class Homepage, click the Questions menu. 201 • Authoring Question Types 2. Click New Question. 3. In the Question Type list, click Multiple Choice. 4. Enter the following for Question Name: Algorithmic addition 5. Enter the following for Algorithm: $a=range(10); $b=range(10); condition:ne($a,$b); $sum=$a+$b; $product=$a*$b; condition:ne($sum,$product); 6. Click Refresh algorithm preview to preview the variables you defined, as shown in Figure 5.54. Figure 5.54: Multiple Choice Example 2 Algorithm 7. Enter the following for the Question Text: What is $a+$b? 8. Click Delete next to one of the three empty choices to the right of Choices for the answer. 9. Enter the following two choices: • $sum • $product 10. Select the radio button next to the answer. In this case, the correct answer is $sum. 11. The default option for Change the order of the choices? is yes. Do not change the default. 12. The default option for Allow more than one selection? is no. Do not change the default. 13. To add an Algorithm or Feedback to the question, see Adding and Editing Algorithms (page 73) and Adding and Editing Information Fields, Hints, or Feedback (page 74). 202 • Authoring Question Types 14. Click Finish. 15. Click Preview to view the question, as shown in Figure 5.55. Figure 5.55: Multiple Choice Example 2 Example 3: Derivative of a Simple Expression To create a Derivative of a Simple Expression question: 1. From the Class Homepage, click the Questions menu. 2. Click New Question. 3. In the Question Type list, click Multiple Choice. 4. Enter the following for Question Name: Derivative of a simple expression 5. Enter the following for Algorithm: $a=2+rint(7); $b=$a+1; $ab=$a*$b; $ba=$b+$a; 6. Click Refresh algorithm preview to preview the variables you defined, as shown in Figure 5.56. 203 • Authoring Question Types Figure 5.56: Multiple Choice Example 3 Algorithm 7. Enter the following for Question Text: The derivative of $a*x^($b/$a) is: 8. Click Add Choice two times under Choices for the answer. 9. Enter the following five choices: • $b*x^(1/$a) • ($b/$a)*x^($ba/$a) • ($b/$a)*x(1/$a) • $b*x^($ba/$a) • $b*x^($b/$a) 10. Select the radio button next to the answer. In this case, the correct answer is $b*x^(1/$a). 11. The default option for Change the order of the choices? is yes. Do not change the default. 12. The default option for Allow more than one selection? is no. Do not change the default. 13. To add an Algorithm or Feedback to the question, see Adding and Editing Algorithms (page 73) and Adding and Editing Information Fields, Hints, or Feedback (page 74). 14. Click Finish. 15. Click Preview to view the question, as shown in Figure 5.57. 204 • Authoring Question Types Figure 5.57: Multiple Choice Example 3 Next Steps To edit further details in the Question Repository within the Question Designer, see Editing Question Details in the Question Respository (page 84) See Also: Multiple Choice Question, Source Script (page 354) 5.13 Multiple Selection Questions Description Multiple Selection questions are similar to Multiple Choice questions. However, questions can have more than one correct answer. You can create as many choices as necessary. In Multiple Selection questions, the selections are permuted each time they appear. In non-permuting multiple selection questions, however, the selection order is static. Grading A multiple selection question is graded fully correct if the student selects all the correct answers (and no incorrect answers). The grader applies negative credit for selecting incorrect answers. The score is calculated using the following algorithm. 1. Score +1 for each selected correct answer and -1 for each selected incorrect answer. 2. Sum these scores. If this result is negative, then it is replaced by 0. 3. Divide by the total number of correct answers. 205 • Authoring Question Types 4. Multiply by the total points for the question defined during assignment creation. That is, for a multiple selection question the score is given by the following formula: with the exception that if the numerator is less than 0, it is set to 0. For example, if the correct answers are (a) and (b), and the incorrect answers are (c) and (d), then selecting all four would score 0%, and selecting a, b, and c would score 50%. If the multiple selection question is included as a part of a multipart or question designer question, the question score is multiplied by the question part weighting to determine the grade for the question. Question part weighting is set in the question definition. Instructions To create a Multiple Selection question: 1. Select the Questions menu, then New Question. The Question Editor is displayed. 2. On the Question Type screen, a. Select Multiple Selection. b. It is recommended that you enter a description in the Question Description text field. (The description is used to label the question in the topic. If excluded, the question type is used.) c. You can add Algorithms, Information Fields, Hints, or Feedback. For more details, see Adding and Editing Algorithms (page 73) and Adding and Editing Information Fields, Hints, or Feedback (page 74). d. Click Finish. 3. On the Question Details screen, a. In the text box, enter the question statement. b. In the Choices for the answers text fields, enter the possible choices and select the radio buttons corresponding to the correct answers. To add additional choice boxes, click Add Choices. c. Click Finish to place a copy of your question in the web site cache and preview your question. Example 1: Creating a Simple Multiple Selection Question To create a simple Multiple Selection question: 1. From the Class Homepage, click the Questions menu. 2. Click New Question. 3. In the Question Type list, click Multiple Selection. 4. Enter the following for Question Name: Fictitious forces. 5. Enter the following for Question Text: Which of the following are examples of fictitious forces? 6. Click Add Choice two times under Choices for the answer. 7. Enter the following five choices: • Centripetal force • Centrifugal force • Frictional force • Coriolis force • A force experienced by an observer in a non-inertial reference frame 206 • Authoring Question Types 8. Select the check box next to the correct answers. These are as follows: • Centrifugal force • Coriolis force • A force experienced by an observer in a non-inertial reference frame 9. The default option for Change the order of the choices? is yes. Do not change the default. 10. The default option for Allow more than one selection? is yes. Do not change the default. 11. To add an Algorithm or Feedback to the question, see Adding and Editing Algorithms (page 73) and Adding and Editing Information Fields, Hints, or Feedback (page 74). 12. Click Finish. 13. Click Preview to view the question, as shown in Figure 5.58. Figure 5.58: Multiple Selection Example 1 See Also: Algorithmic Multiple Selection Question Source Script (page 335) Multiple Selection Questions (page 204) Multiple Selection Question Source Script (page 354) 207 • Authoring Question Types Example 2: Using an Algorithm for a Multiple Selection Question To create a simple Multiple Selection question: 1. From the Class Homepage, click the Questions menu. 2. Click New Question. 3. In the Question Type list, click Multiple Selection. 4. Enter the following for Question Name: Even numbers. 5. Enter the following for Algorithm: $a=(2 * rint(10) + 2); $b=(2 * rint(10) + 2); $c=(2 * rint(10) + 2); $d=(2 * rint(10) + 2); $e=(2 * rint(10) + 1); $f=(2 * rint(10) + 1); condition: ne($a,$b) ne($a,$c) ne($a, $d) ne($b, $c) ne($b, $d) ne($c, $d) ne($e,$f); 6. Click Refresh algorithm preview to preview the variables you defined, as shown in Figure 5.59. Figure 5.59: Multiple Selection Example 2 Algorithm 7. Enter the following for the Question Text: Which of these numbers are even? 8. Click Add Choice three times under Choices for the answer. 9. Enter the following six choices: • $a 208 • Authoring Question Types • $b • $c • $d • $e • $f 8. Select the check box next to the correct answers. These are as follows: • $a • $b • $c • $d 9. The default option for Change the order of the choices? is yes. Do not change the default. This means the selections are permuted each time they appear. 10. The default option for Allow more than one selection? is yes. Do not change the default. 11. To add an Algorithm or Feedback to the question, see Adding and Editing Algorithms (page 73) and Adding and Editing Information Fields, Hints, or Feedback (page 74). 12. Click Finish. 13. Click Preview to view the question, as shown in Figure 5.60. Figure 5.60: Multiple Selection Example 2 209 • Authoring Question Types Next Steps To edit further details in the Question Repository within the Question Designer, see Editing Question Details in the Question Respository (page 84) 5.14 Numeric Questions Description A Numeric question compares a student's response to a given number. This question type accepts: • Pure numbers (without physical units) in decimal form or scientific notation • Numbers with units Details: • You cannot use equations or algebraic formulas in the correct answer. • Equivalent numeric expressions and units are recognized. The system recognizes default unit equivalents. You can also create a question bank-specific table of equivalent units. • Students are prompted to enter responses in scientific or numeric format, with or without physical units. • You specify the inclusion of units in the correct answer using the answer.units question field. If you do not assign a value to the answer.units statement, the correct answer is dimensionless. • Using the optional showUnits field, you control whether the system displays the question with the Units text field. • You can control the precision and tolerance (or margin of error) required in student responses. The easiest way to set these modes is by using the Question Editor to author numeric questions. • You can specify whether arithmetic is allowed in student responses. Important: When creating questions that have a specific number of significant digits in the correct answer, it is recommended that you use the sig function to create algorithmic variables. By using these variables in the question statement, feedback, hints, and solution, you ensure that values are displayed with the correct number of significant digits. • Single or multiple numeric questions can be included along with other response objects within a Question Designer question. Note: The Question Designer is the recommended method for authoring Numeric questions. See Also: Question Designer Questions (page 92) Adaptive Question Designer Questions (page 121) Grading Using the grading mode, you can control the precision or margin of error in the student responses graded correct. Precision exact_sigd The numeric value of the student response must match answer.num. The number of significant digits in the student response must match digit. For example, if answer.num = 2.5 and the digit = 3, only 2.50 is correct. In particular, 2.5 is incorrect. exact_value The numeric value of the student response must match answer.num. 210 • Authoring Question Types For example, if answer.num = 2.5, 2.50 and 2.5 are correct, but 2.500001 is incorrect. Margin of Error toler_perc The numeric value of the student response must be within perc % of answer.num. For example, if perc = 5 and answer.num = 2.5, any response between 2.5 * 0.95 and 2.5 * 1.05 is correct. In particular, 2.38888888 is correct. toler_abs The numeric value of the student response must be within +/- err of answer.num. The error can be specified as a numeric value or algorithmic variable. For example, if err = 0.25 and answer.num = 2.5, any response between 2.25 and 2.75 (inclusive) is correct. In particular, 2.333333333 is correct. Precision and Margin of Error toler_sigd The numeric value of the student response must be within +/- err in the digitth significant digit of answer.num (inclusive) and have digit significant digits. The error can be specified as a numeric value or algorithmic variable. For example, if err = 2, digit = 3, and answer.num = 2.5, the responses 2.48, 2.49, 2.50, 2.51, and 2.52 are correct. All other responses, for example, 2.499 and 2.5, are incorrect. For example, if err = 1, digit = 3, and answer.num = 27.18, the responses 27.1 and 27.2 are correct. Although 27.3 is within 0.1 of 27.18 rounded to 3 significant digits, it is incorrect because it is not within 0.1 of 27.18. See Also: Setting the Answer Format in Numeric Questions (page 211) Controlling Answer Format in Numeric Questions (page 225) Setting the Answer Tolerance in Numeric Questions (page 212) Using a Question Bank-specific Table of Units To use a table of units, include the following statement: qu.<topic_number>.<question_number>.units=<tablename>@ where <tablename> is a table of unit definitions in the question bank. For more information, see Using a Table of Units (page 247). See Also: Numeric Question Source Script (page 355) Controlling Answer Format in Numeric Questions (page 225) Controlling Answer Tolerance (page 226) Instructions To create a Numeric question: 1. From the Class Homepage, select the Questions menu. 2. Click New Question. 211 • Authoring Question Types 3. On the Question Type list, click Numeric. 4. On the Edit Response Area screen, • Enter the Question Name. • Enter the Question Text. • To add an Algorithm or Feedback to the question, see Adding and Editing Algorithms (page 73) and Adding and Editing Feedback (page 75) for more details. • To proceed to the Question Details page, click Finish. 5. On the Question Details screen, • Enter the question statement. • In the Number text field, enter the numeric part of the correct answer in symbolic math syntax. This is required. • If the correct answer has physical units, in the Units text field, enter the units for the correct answer. To use units in addition to the default system units, you must add a custom table of units. If you do not specify units, by default, the system does not display a Units text field in the question. Note: To display the Units text field in a question for which the correct answer has no units, edit the question source to specify showUnits=true. To not display the Units text field in a question for which the correct answer has units, edit the question source to specify showUnits=false. See Creating and Editing Question Source Files (page 61). • Specify the precision or margin of error for the grading of a student response. Important: When creating questions that have a specific number of significant digits in the correct answer, it is recommended that you use the sig function to create algorithmic variables. By using these variables in the question statement, feedback, hints, and solution, you ensure that values are displayed with the correct number of significant digits. For more information, see Setting the Answer Tolerance in Numeric Questions (page 212) and decimal(n, x), sig(n, x), int(x) (page 264). • Specify the acceptable input formats for student responses. See Setting the Answer Format in Numeric Questions (page 211). 6. To edit Hints and question details, see Adding and Editing Hints (page 74) and Editing Question Details in the Question Respository (page 84) for more details. 7. Click Finish to place a copy of your question in the web site cache and to preview your question. Setting the Answer Format in Numeric Questions When working with Numeric questions in the Question Editor, you can specify acceptable formatting for student responses. See Figure 5.61. Figure 5.61: Specify Acceptable Answer Format in a Numeric Question Accept 1000 separator - Students responses containing commas (,) as a separator are graded correct. 212 • Authoring Question Types Accept scientific notation - Student responses specified using scientific notation, for example, 2.0E2, are graded correct. Accept $ signs - Student responses containing a leading dollar sign ($) are graded correct. Accept arithmetic - Student responses specified using the arithmetic operators, that is, +, -, *, /, (), and ^, are graded correct. Select the style of negative numbers - Negative responses must be specified by using a negative sign (-), by enclosing in parentheses (()), or by using either notation to be graded correct. Note: If you select the Accept arithmetic check box, then you cannot allow parentheses to be used to indicate a negative response. See Also: Controlling Answer Format in Numeric Questions (page 225) Setting the Answer Tolerance in Numeric Questions When working with Numeric questions in the Question Editor, you can specify the: • Precision of student responses (that is, the number of digits) • Acceptable margin of error for student responses • Precision and margin of error for student responses See Figure 5.62. For examples of the related plain text script files, see Answer Tolerance Source Script (page 336). Figure 5.62: Specify Answer Precision and Tolerance in a Numeric Question Specifying Precision • To require that the student response exactly matches the value of the correct answer (to floating-point limits, approximately 8 decimal places), select Require absolute accuracy. For example, if the correct answer is 2.77, the response 2.7701 is graded incorrect. • To require that the student response contains a specific number of significant digits, and exactly matches the value of the correct answer, select # Figures, and then select the number of significant digits from the drop-down menu. Student responses that are correct up to the specified number of significant digits receive 50% credit. Important: # Figures does not specify a margin of error. If you specify a correct answer value in the answer value text field with more significant digits than the number selected in the # Figures drop-down menu, all student responses are graded incorrect. For example, if 213 • Authoring Question Types you specify 2.771 as the correct answer value, and select 3 in the # Figures drop-down menu, 2.77 is incorrect (because it does not have the same value as the correct answer value 2.771) and 2.771 is incorrect (because it has more than 3 significant digits). Example In a physics problem where the correct answer is 2.70, if you insist that a student enter the correct number of significant digits, you must use the # Figures option. If you select Require absolute accuracy and enter 2.70 in the answer value text field, 2.7, 2.70, and 2.700 are graded correct, which is not the desired behavior. You must select # Figures, select 3 from the drop-down menu, and enter 2.70 in the answer value text field. In this case, the student responses 2.7 and 2.700 are graded incorrect. Setting a Margin of Error • To directly specify the margin of error, select Accept +/- err, and then enter the numeric value of the variance (or corresponding algorithmic variable) in the err text field. For example, if the correct answer is 3.142 and err = 0.001, the range of correct responses is between 3.141 and 3.143 (inclusive). • To specify the margin of error as a percentage of the correct answer, select Accept +/- perc%, and then enter the percentage in the perc text field. For example, if the correct answer is 3.141592 and perc = 1, the range of correct responses is between 3.11017604 and 3.17300792 (inclusive). Specifying a Precision and a Margin of Error • To specify the margin of error as the tolerance in the value of a significant digit and require that same number of significant digits, select Accept +/- k in the nth place, enter the floating-point value (or corresponding algorithmic variable) of the tolerance in the k text field, and then select the significant digit from the n drop-down menu. Student responses that are correct up to the specified number of significant digits receive 50% credit. For example, if the correct answer is 2.4, k = 2, and n = 3, the correct responses are 2.38, 2.39, 2.40, 2.41, and 2.42. For example, if k = 1, n = 3, and the correct answer is 27.18, the responses 27.1 and 27.2 are correct. Although 27.3 is within 0.1 of 27.18 rounded to 3 significant digits, it is incorrect because it is not within 0.1 of 27.18. See Also: Setting a Margin of Error in Non-numeric Questions (page 227) Answer Tolerance Source Script (page 336) Controlling Answer Tolerance (page 226) Tutorial: Setting Margin of Tolerance in Non-numeric Questions (page 256) Example 1: Creating a Simple Numeric Question This example describes how to create a simple question that accepts a numeric response. This question is created in the Question Editor as a Numeric question. 1. From the Class Homepage, select the Questions menu. 2. Click New Question. 3. On the Question Type list, click Numeric. 4. Enter the following for Question Name: Multiplication. 5. Enter the following for the Question Text: What is 326 multiplied by 7? 6. Enter the following for Correct answer: • In the Number field, enter: 2282 214 • Authoring Question Types • Leave the Units field blank since units are not required with this answer. 7. Leave Precision and Input format as their default settings. 8. Click Finish. 9. Click Preview to view the question, as shown in Figure 5.63. You can test the question by selecting various responses. Figure 5.63: Numeric Example 1 Example 2: Creating a Simple Numeric Question with Units in the Question Designer This example describes how to create a simple question that accepts a numeric response in decimal form along with the accompanying units. This question is created in the Question Editor as a Numeric question. 1. From the Class Homepage, select the Questions menu. 2. Click New Question. 3. On the Question Type list, click Numeric. 4. Enter the following for Question Name: Rounding 5. Enter the following for the Question Text: Round 2.76789 m to three significant digits. • To add an Algorithm or Feedback to the question, see Adding and Editing Algorithms (page 73) and Adding and Editing Feedback (page 75) for more details. 5. Enter the following for the Correct answer: • In the Number field, enter: 2.77 • In the Units field, enter: m Note: To require a unit with the answer, enter the correct unit dimension m (for meters) in the Units Part field. Since units are specified, the students are presented with two cells: one for the number part and one for the unit dimension. Students must enter correct values in both cells to receive full credit for the question. If you do not specify units, students are only presented with one answer cell. 6. Leave Precision and Input format as their default settings. 7. Click Finish. 8. Click Preview to view the question, as shown in Figure 5.64. You can test the question by selecting various responses. 215 • Authoring Question Types Figure 5.64: Numeric Example 2 Example 3: Numeric and Algorithmic Variables 1. From the Class Homepage, select the Questions menu. 2. Click New Question. 3. On the Question Type list, click Numeric. 4. Enter the following title for the Question Name: Degree of a polynomial. • At the bottom of the page, click the add icon ( ) and enter the following Algorithm: $a=range(2,5); $poly=maple("randomize(): randpoly(x,degree=$a)"); $displaypoly=maple("printf(MathML[ExportPresentation]($poly))"); 5. Click Refresh algorithm preview to preview the variables you defined, as shown in Figure 5.65. Figure 5.65: Numeric Example 3 Algorithm 6. Enter the following for the Question Text: What is the degree of $displaypoly? 7. Enter the following for the Correct answer: • In the Number field, enter: $a • Leave the Units field blank since units are not required with this answer. 216 • Authoring Question Types 8. Leave Precision and Input format as their default settings. 9. Click Finish. 10.Click Preview to view the question, as shown in Figure 5.66. You can test the question by selecting various responses. Figure 5.66: Numeric Example 3 Example 4: Numeric Question with Units and Algorithmic Variables 1. From the Class Homepage, select the Questions menu. 2. Click New Question. 3. On the Question Type list, click Numeric. 4. Enter the following title for the Question Name: Area of rectangular solid. • At the bottom of the page, click the add icon ( ) and enter the following Algorithm: $h=rint(10, 50); $w=rint(10, 50); $d=rint(10, 50); $vol=$h*$w*$d; 5. Click Refresh algorithm preview to preview the variables you defined, as shown in Figure 5.67. Figure 5.67: Numeric Example 4 Algorithm 217 • Authoring Question Types 6. Enter the following for Question Text: What is the volume of a rectangular solid $h cm high, $w cm wide, and $d cm deep? 7.Enter the following for the Correct answer: • In the Number field, enter: $vol • In the Units field, enter: cm^3 6. Leave Precision and Input format as their default settings. 7. Click Finish. 8. Click Preview to view the question, as shown in Figure 5.68. You can test the question by selecting various responses. Figure 5.68: Numeric Example 4 Next Steps To edit further details in the Question Repository within the Question Designer, see Editing Question Details in the Question Respository (page 84) See Also: Authoring Mathematical Questions (page 222) Controlling Answer Format in Numeric Questions (page 225) Numeric Mathematical Questions Source Script (page 337) 5.15 Palette-based Symbolic Editor Questions Description Palette-based Symbolic Editor questions enable you to create your own customized palette for student response entries. • Before creating a new palette definition, you should get familiar with the Equation Editor requirements and syntax. • To add a new palette definition, you need to create a question bank in plain-text script format and add the toolbar definition at the beginning of the file using the qu.env.palette.toolbarname= structure (see below). You can add one or more toolbar definitions at a time. You can add one or more palette entries to a toolbar definition. 218 • Authoring Question Types Note: Palette-based Symbolic Editor questions should only be created using the Question Editor. They work by using an Equation Editor to generate Presentation MathML for the student response and compare it with the Presentation MathML of the answer. However, because there are many different ways of making Presentation MathML for the same (or almost same) marked-up expression, creating the expressions outside the Equation Editor may generate unpredictable results. Grading The default behavior for grading palette-based symbolic editor question student responses is to perform string-matching on the palettecreated expression. For details, see Rules for Grading Fill in the Blanks Questions (page 131). Instructions To create Palette-based Symbolic Editor questions that integrate your customized palette: 1. Create a question bank in plain text script format and define a palette definition at the beginning of the question bank. For information on specifying a palette definition, see Equation Editor Requirements and Syntax (page 235). You should also include at least one question in the question bank. (This question is simply a place-holder at this point.) 2. Import the question bank. 3. From the Class Homepage, select the Questions menu. 4. Click New Question. 5. On the Question Type list, click Palette-based Symbolic Editor. 6. On the Edit Response Area screen, • Enter the Question Name. • Enter the Question Text. • Enter the Correct Answer. • Select a Grading Mode from the drop-down menu. • To add an Algorithm or Feedback to the question, see Adding and Editing Algorithms (page 73) and Adding and Editing Feedback (page 75) for more details. • To proceed to the Question Details page, click Finish. 7. On the Question Details screen, • To edit Hints and question details, see Adding and Editing Feedback (page 75) and Editing Question Details in the Question Respository (page 84) for more details. • Click Preview to view your question. Example: Evaluate to an exact value 1. From the Class Homepage, select the Questions menu. 2. Click New Question. 3. On the Question Type list, click Palette-based Symbolic Editor. 4. Enter the following for Question Name: Evaluate to exact value. 5. Enter the Question Text: Evaluate Provide the exact algebraic expression; do not round your answer. 5. Enter the following for Correct Answer: 1/3*sqrt(3) 6. Change the Grading Mode to Equivalence Grading (Maple-graded). 219 • Authoring Question Types 7. Click Finish. 8. Click Preview to view your question, as shown in Figure 5.69. Figure 5.69: Palette-based Symbolic Editor Question Example Example Toolbar Definition Provide a toolbar definition by including qu.env.palette.toolbarname= <toolbar def> @ Example Palette Definition Provide palette definition(s) by including qu.env.palette.subsup= <btn>FRAC</btn> <btn>SQRT</btn> <btn>SUB</btn> <btn>SUP</btn> @ qu.env.palette.greek= <tb> <btn>SYMBOLPALETTE</btn> 220 • Authoring Question Types <sub cols=3> <btn>alpha</btn> <btn>beta</btn> <btn>gamma</btn> </sub> </tb> @ Example Question qu.1.1.mode=palette@ qu.1.1.question= <the text of the question> @ qu.1.1.answer= <the text of the answer; this is in MathML and is intended to be editable> @ qu.1.1.toolbar=<ref to external toolbar definition>@ See Also: Equation Editor Requirements and Syntax (page 235) Next Steps To edit further details in the Question Repository within the Question Designer, see Editing Question Details in the Question Respository (page 84) 5.16 True/False Questions Description True/false questions are treated as a class of multiple choice question. They only feature two choices: true and false. Grading Students must select the correct answer to get full credit. No partial marks are allotted. Instructions To create a True/False question: 1. From the Class Homepage, select the Questions menu. 2. Click New Question. 3. On the Question Type list, click True/False. 4. On the Edit Response Area screen, • Enter the Question Name. • Enter the Question Text. • For Correct Answer, use the radio buttons to select True or False. • To add an Algorithm or Feedback to the question, see Adding and Editing Algorithms (page 73) and Adding and Editing Feedback (page 75) for more details. • To proceed to the Question Details page, click Finish. 5. On the Question Details screen, • To edit Hints and question details, see Adding and Editing Feedback (page 75) and Editing Question Details in the Question Respository (page 84) for more details. 221 • Authoring Question Types • Click Finish to place a copy of your question in the web site cache and to preview your question. Example 1. From the Class Homepage, click the Questions menu. 2. Click New Question. 3. In the Question Type list, click True/False. 4. Enter the following for Question Name: Integral True/False 1 5. Enter the following for Question Text: When integrating a sum of two or more functions, the integral of the sum is equal to the sum of the respective integrals (provided they exist). 6. For Correct Answer, select True. 7. Click Finish. 8. Click Preview to view the question. See Figure 5.70. Figure 5.70: True False Example Question See Also: True or False Question Source Script (page 358). Multiple Choice Questions (page 198) Next Steps To edit further details in the Question Repository within the Question Designer, see Editing Question Details in the Question Respository (page 84) See Also: True or False Question Source Script (page 358) 6 Authoring Mathematical Questions 6.1 Authoring Mathematical Questions Maple T.A. provides cross-platform support for learning content that includes numeric or symbolic mathematics expressions, and chemistry equations and expressions. Fundamental Capabilities • Integrated mathematics parser and Math Syntax for expressions • Maple-graded expressions • Graded free-response mathematics questions containing numeric responses, equations, formulas, physical units, and combinations of numbers, formulas, and units • MathML support • Inline expression rendering from graphing calculator syntax to formatted MathML expressions • System evaluation of equivalent symbolic, numeric, equation, and unit expressions • Automatic recognition of scientific notation in the answer field and in student responses • Control over precision, significant digits, and margin of error/tolerance in questions • Support for questions using Maple • Support for questions that use plots generated by Maple Mathematics Question Types Maple T.A. offers 14 varieties of mathematical and scientific free response question types (including formula, numeric, and questions that use the Maple mathematical software to grade and plot student responses). Symbolic and Equation Question Types • Maple-graded Formula (page 156) • Maple Syntax (page 157) • Mathematical Formula, Formula Subtype (page 139) • Formula without Logs and Trig Subtype (page 140) • Formula with Physical Units Subtype (page 141) • Unordered List of Formulas Subtype (page 146) • Ordered List of Formulas Subtype (page 148) • Vectors of Formulas (page 149) Numeric Question Types • Numeric Questions (page 209) (including numbers with physical units) • Matrix (page 351) 6.2 Basic Math Syntax in the System • Mathematical Expression Syntax (page 223) • Variable Names Syntax (page 223) • Operator and Function Syntax (page 223) 222 223 • Authoring Mathematical Questions Writing Mathematical Expressions The basic syntax for entering mathematical formulas or expressions in the system enables you to quickly enter expressions using symbolic math. You can type formulas using standard mathematical notation (similar to that used for a graphing calculator) and, in general, the system correctly interprets it. For example, the following formula is acceptable. (x^2-2x+1) 2sin(x) (x^2+1)e^(-x^2) Note: If a product includes one or more variables, always use an asterisk "*". For example, specify 2*x*y or 2*$A. For a Maple question, you must always include an asterisk (*). (x^2-2*x+1)*2*sin(x)*(x^2+1)*e^(-x^2) The most common mistake is to forget parentheses "()". For example, the expression: 1/(x+1) is different from: 1/x+1 which the system interprets as: Alternatively, you can use MathML expressions, which are supported for both display and content within the system. Variable Names You can use any letter for a variable name. Note: The grading system is case-sensitive with respect to variable names. So if the correct answer is: (t+1)^2 then the response T^2 + 2T +1 is graded wrong, but t^2 + 2t +1 is correct. Note: Be certain that the case of letters like x and X or v and V in answers match the case of the variables in questions. Operator and Function Syntax For multiplication, use an asterisk "*". Alternatively, simply write: • Two letters with a space (for example, x y) • A letter and a number with or without a space (for example, 2x or 2 x). Note that two letters without a space represents a single variable name. • For Maple-graded questions, you must include an asterisk *, for example 2*x and not 2x, x*y and not xy, or x*y and not x y, which will be marked as incorrect. 224 • Authoring Mathematical Questions For: • Exponentiation, use the caret "^". • Euler's Constant, 2.718..., use the letter e. (The exponential function is e^x.) For Maple-graded questions, use the exp function: exp(1) and exp(x) for e and e^x. • Scientific notation, use the upper case letter E. (For example, 0.078 is 7.8E-2.) • The trigonometric constant, 3.141..., use pi. For Maple-graded questions, use Pi. In the Equation Editor (MathML Editor), select Pi from the palette. • Common mathematical functions, use the standard abbreviated names (for example, sin, cos, and tan). • The arguments of trigonometric functions, remember they are measured in radians. • The square root function, use sqrt(x). (Alternatively, use x^(1/2) or x^0.5.) In Text entry mode the square root function is sqrt(x). (Alternatively, you can enter x^(1/2) or x^0.5.) In the MathML Editor, select the square root symbol from the palette. • The inverse trigonometric functions, use the standard abbreviated names (arcsin(x), arccos(x), and arctan(x)). Note: The variable e should not be assigned as a global variable in Maple code. It can be used, however, as a local variable. See Also: Editing with the Equation Editor (page 231) Mathematical Functions & Operations (page 246) Maple-graded Question Type - Overview (page 154) 6.3 Understanding the Math Capabilities in the System The Maple T.A. system has powerful question types and capabilities designed for technical and scientific educators. It grades responses that contain symbolic or numeric answers. There are many restrictions and extensions to the type of answers that instructors accept, which determine the variety of question types in the system. Learn more about the system's math capabilities. • How are questions with algebraic and numeric math authored? Authoring Mathematical Questions (page 222) • Why are there so many varieties of mathematics questions? Mathematical Formula Question Types Comparison Table (page 137) • How can I control margin of error and tolerance? Setting a Margin of Error in Non-numeric Questions (page 227) • Can the system display WYSIWYG mathematics? Mathematical Formula Question Types Comparison Table (page 137) • Does the system accept "graphing calculator" style math entry? Using Formula Syntax (page 231) • What syntax constraints are placed on the processing of math expressions? Basic Math Syntax in the System (page 222) • What functions and operators are supported? Mathematical Functions & Operations (page 246) • What units does the parser understand? Default Table of Physical Unit Equivalents (page 247) • Does the system support MathML? MathML in the Questions (page 239) 6.4 Student Responses and Grading This section provides detailed information related to grading of student responses. Student Responses On an assignment, students can opt to enter their responses in Text Mode or Symbol Mode. The system default is Text Mode, in which students enter symbolic or numeric math expressions in simple keyboard notation, much like a graphing calculator. Symbol 225 • Authoring Mathematical Questions Mode allows students to enter responses using the Equation Editor. This setting applies to any question type that supports both modes. See Figure 6.1 and Figure 6.2. Figure 6.1: Students Can Change Entry Mode for Responses Figure 6.2: Students Can Use the Equation Editor for Responses For other question types, a specialized input field is presented to the students. For more information on the input field for a specific question type, see the section on that question type in Authoring Question Types (page 91). For Maple syntax questions, the instructor specifies Symbol mode or Text mode for responses in the question itself. For more information, see Maple-graded Questions (page 153). Controlling Answer Format in Numeric Questions Note: You can use the Question Editor's on-screen dialog boxes to set the answer format. For more information, see Setting the Answer Format in Numeric Questions (page 211). 226 • Authoring Mathematical Questions Student responses do not need to be formatted identically to your answer to be correct. You can specify notations that the student is allowed to use. Number Style Use the numStyle field to set the acceptable formatting for student responses. List the acceptable number styles (in a spaceseparated list) as the value. The available number styles are: • thousands - responses containing commas (,) as a separator are graded correct • scientific - responses specified using scientific notation, for example, 2.0E2, are graded correct • dollars - responses containing a leading dollar sign ($) are graded correct • arithmetic - responses specified using the arithmetic operators, that is, +, -, *, /, (), and ^, are graded correct For example: numStyle = thousands dollars@ allows students to correctly enter responses using comma (,) separators or leading dollar signs ($). Negative Number Style Use the negStyle field to set the acceptable formatting for negative student responses. Set negStyle to one of minus, paren, or both. • minus - Negative responses must be entered using a negative sign (-). • paren - Negative responses must be entered using parentheses (()). • both - Negative responses can be entered using a negative sign (-) or parentheses (()). Note: If you set numStyle to include arithmetic, then you cannot allow parentheses to be used to indicate a negative response. That is, negStyle must be set to minus. See Also: Numeric Questions (page 209) Setting the Answer Format in Numeric Questions (page 211) Controlling Answer Tolerance There is not general agreement on how to grade numeric answers with respect to the number of significant digits. For example, if the correct answer to 3 significant digits is 2.77, some instructors grade the response 2.77021 incorrect. Other instructors grade 2.77021 correct because they think that the inclusion of extra digits does not make a response incorrect. In Maple T.A. you control how numeric responses are graded. For example, you can: • Accept only 2.77 (and not 2.77021). For more information, see Setting the Precision. • Accept all answers that agree with the correct answer to 3 (or another positive integer) significant figures (that is, any response between 2.765 and 2.775 is correct). For more information, see Setting a Margin of Error. For Maple-graded questions, see Significant Digits in Maple Questions (page 228). Setting the Precision 227 • Authoring Mathematical Questions For the numeric question type, you can specify that the student response exactly match the correct answer, or specify that in addition to matching the value of your correct answer the student response have a specified number of significant digits. Student responses that are correct up to the specified number of significant digits receive 50% credit. For information on setting the precision for a numeric question in the Question Editor, see Setting the Answer Tolerance in Numeric Questions (page 212). For related plain-text script file examples, see Answer Tolerance Source Script (page 336). For other formula questions, unless a margin of error is specified, the value of the student response must match that of the correct answer up to the tolerance specified by the tolerance field, which is by default is the system floating-point limit, 1.0E-9. Setting a Margin of Error You can specify a margin of error in one of two ways: • Percentage: ± x%. This requires the student response to be within a specified percentage of the correct answer. • Absolute: ± x. This requires the student response to be within a specified number of the correct answer. For information on setting a margin of error for a numeric question in the Question Editor, see Setting the Answer Tolerance in Numeric Questions (page 212). For information on setting a margin of error for other question types, see Setting a Margin of Error in Non-numeric Questions (page 227). For related plain-text script file examples, see Answer Tolerance Source Script (page 336). Note: It is recommended that you develop a policy for the tolerance in responses at the beginning of a project, so that every numeric question uses similar policies. See Also: Tutorial: Setting Margin of Tolerance in Non-numeric Questions (page 256) lsu(n, x) (page 267) decimal(n, x), sig(n, x), int(x) (page 264) Setting a Margin of Error in Non-numeric Questions Note: Use the Question Editor's on-screen dialog boxes for setting the margin of error in numeric and numeric-with-unit questions. For more information, see Setting the Answer Format in Numeric Questions (page 211). For an introduction to the concept of margin of error, see Controlling Answer Tolerance (page 226). The exact answer is not always required. In Maple T.A., you can specify a margin of error, within which student responses are graded correct, for any mathematical question type. You can specify a margin of error for answers that are static or defined using algorithmic variables. Use "?" in the answer field to set a margin of error. The ? (plus or minus) operator represents "+/-" in ordinary math notation. You can specify an absolute tolerance. For example, to accept 2.5 +/- 0.25, that is, any response between 2.25 and 2.75 (inclusive), use 2.5 ? 0.25. You can also specify a percentage tolerance. To accept 5.12 +/- 5%, that is, any response between 4.864 and 5.376 (inclusive), use 5.12(1 ? 0.05). Note: The ? operator cannot be used in an algorithmic variable definition (or other algorithmic statement). 228 • Authoring Mathematical Questions For numeric and Maple-graded questions, you cannot use the "?" operator. For information on specifying a margin of error for a numeric question, see Setting the Answer Tolerance in Numeric Questions (page 212). To specify a margin of error in a Maplegraded question, use Maple code. Consider the following when working with margins of error: • Precedence of the ? Operator: The ? operator is of the same precedence as "+" and "-". For example, 2*3 ? 0.5 is the same as 6 ? 0.5 and 2*(3 ? 0.5) is the same as 6 ? 1. • Units: Because expressions with units have different dimensions from pure numbers, you must specify a dimensioned margin of error for a dimensioned answer. To specify "2kg with a tolerance of 0.1kg", enter 2kg ? 0.1kg or (2 ? 0.1)kg. To specify "50cm within 5%", enter (1 ? 0.05)50cm. Important: The expression 50cm ? 2 is invalid. It is a mixed expression. The left-hand side has dimension length. The right-hand side is dimensionless (a pure number). • The ? operator is not available to students: A student cannot specify a margin of error. The above issues do not arise for students. For more examples and information, see Tutorial: Setting Margin of Tolerance in Non-numeric Questions (page 256). See Also: Answer Tolerance Source Script (page 336) Significant Digits in Maple Questions The Maple Digits environment variable controls the number of digits that Maple uses when calculating with software floating-point numbers. • The default value of Digits is 10. • The value of Digits is changed by using the assignment operator. For example, Digits:= 20; Using the evalf Command to Set the Value of the Digits Variable The parameter n, which can be given as a second argument (evalf(expr, n)), sets the value of Digits for a single computation. To round the exact answer, assign the exact answer to a dummy variable, and then use the evalf(expr,n) command in the evalb command to compare the student response to the rounded answer. Example Calculate the quadratic mean of the following list of data: [695, 607, 511, 588, 710, 500, 682, 515, 709, 478, 497, 657, 652, 634, 488, 615, 714, 579, 589, 493, 584, 484, 503, 711, 622, 695]. The answer requires 5 significant digits. 1. First calculate the exact numeric answer. 2. Round it to the required number of significant digits. For example: exact_answer:=evalf(Statistics[Mean](<695, 607, 511, 588, 710, 500, 682, 515, 709, 478, 497, 657, 652, 634, 488, 615, 714, 579, 589, 493, 584, 484, 503, 711, 622, 695>)): rounded_answer:=evalf(exact_answer,5): evalb($RESPONSE=rounded_answer); Using Maple Code to Prevent Cheating in Maple Syntax Questions As the author, you can verify whether a student is using a Maple command to calculate the answer. 229 • Authoring Mathematical Questions The following example scripts illustrate code that allows and prevents potential cheating by the student using Maple commands. Examples The student is required to factor(x^2-1). The expected correct response is (x-1)*(x+1). In this example question code, the student could easily use the Maple factor command to obtain the answer. question=Factor x^2-1.@ maple=evalb($RESPONSE=factor(x^2-1))@ type=maple@ mode=Maple@ allow2d=0@ name=Allow Cheating@ editing=useHTML@ In this example, the code verifies if the factor command has been used in the answer. The student response will be marked incorrect if the Maple factor command is used. question=Factor(x^2-1)@ maple=evalb(0=StringTools[Search]("factor","$RESPONSE")) and evalb($RESPONSE=factor(x^2-1))@ type=maple@ mode=Maple@ allow2d=0@ name=Prevent Cheating@ editing=useHTML@ If you are concerned about students using Maple commands to calculate answers, consider using Maple-graded Formula to create your question. Students respond with a limited number of expressions and functions. As such, you do not need to explicitly check that the student response is a Maple command. For details, see the Syntax and Student Response subsections of Maple-graded Formula (page 156). See Also: Maple-graded Question Type - Overview (page 154) Maple Syntax (page 157) Entering Chemistry Expressions There are two ways to enter the answer to a question of the chemistry question type. Text Mode The system default mode is Text Mode, in which you enter symbolic or numeric math expressions in a simple keyboard notation, much like a graphing calculator. Table 6.1: Guidelines for Entering Chemistry Expressions Superscripts and Subscripts Rule Enter superscripts using the caret "^" character, and subscripts using the underscore "_". Examples H_2O H_2SO_4 Arrows in Equations Use the text ->, <-, <=> for arrows. -> <<=> 230 • Authoring Mathematical Questions Other Operators Rule Use "*" for the center dot operator. Use the "+" sign in equations. Physical States, Ion charges, and Parentheses Examples * + Note: No other operations are allowed in equations. You can use the "-" sign to indicate ion charges (see below.) Be sure to include physical states Ca^2+(aq)+ (CO_3)^2- (aq) -> CaCO_3 (s) (in parentheses) if your equation requires them. Use the "+" and "-" characters for polarity and ion charges. Use parentheses to clarify interpretation of groups of characters. Symbol Mode For chemistry formula questions, you can also use Symbol Mode entry, which allows you to enter formulas in a WYSIWYG ("What you see is what you get") editing window. You can pick arrows, symbols or operators from a palette, and see your expressions appear as you type. Select Equation Editor in the Edit Question window of the Mathematical Formula question type to display the symbol palette. Rules for Chemistry Expressions and Equations • Spaces are ignored in expressions. • Parentheses may be used to clarify physical states, compound groupings, and application of ion charges. Use the formula preview link to preview your expressions. • In grading equations, any characters you enclose in parentheses (for example, ion charges, superscripts, subscripts, etc.) are associated with the preceding term (not the next term). Example: Pb^(2+) is Pb2+ • For numbers that are not super or subscripted that precede a compound or element, the grader associates the number with the term that follows. Example: 2H_2O is 2H2O See Also: Chemical Equation Subtype (page 151) Plotting a Student Response Maple T.A. uses Maple plotting features to graph student responses or a function derived from a student response, for example, the definite integral of the student response. Maple provides many ways of representing data and mathematical expressions graphically using plots. Plotting a student response is available only with the Maple-graded question type. Plotting a Student Response When entering code for plotting in the Question Editor, use only one Maple plot command. It must be the last command entered. You must use the long form name for Maple package functions. Example The following is the source file for a Maple-graded Formula question that plots the student response. 231 • Authoring Mathematical Questions question=Enter an expression in x@ maple=true@ maple_answer=@ plot=plot($RESPONSE,x=0..10)@ type=formula@ mode=Maple@ name=2D Maple plot@ editing=useHTML@ The following is the source code for a Maple Syntax question that plots the student response using the Maple tubeplot command. Students must use Maple syntax in their response. question=Enter a set of spacecurves using Maple syntax, for example, [cos(t),sin(t),0]@ maple=true@ maple_answer=@ plot=plots[tubeplot]($RESPONSE, t=0..4, radius=.05, numpoints=70)@ type=maple@ mode=Maple@ name=Tube Plot@ editing=useHTML@ Important: You must use the long form name for Maple package functions. You must test your plot code prior to publishing assignments. Maple T.A. does not display error messages if the plot does not work correctly. See Also: Maple-graded Questions (page 153) Tutorial: Maple-based Algorithmic Question Authoring (page 285) 6.5 Using Formula Syntax In the Maple T.A. system, you can create questions that use mathematical formulas or expressions. In the Question Editor, you can enter formulas using standard mathematical notation. In general, the system accepts the same formulas as a graphing calculator. Thus, the system accepts: x^2-2x+1 2sin(x) (x^2+1)e^(-x^2) Note: The most common mistake is to forget parentheses "( )". For example, 1/(x+1) is different from 1/x+1, which the system interprets as (1/x)+1. See Also: Basic Math Syntax in the System (page 222) Mathematical Functions & Operations (page 246) 6.6 Using the Equation Editor to Create Formatted Math Expressions The equation editor, shown in Figure 6.3, provides an easy way to create formatted math expressions. Editing with the Equation Editor Using the Equation Editor, you can add symbolic math expressions and symbols to the question text and answer regions in all question types available through the Question Editor. 232 • Authoring Mathematical Questions Figure 6.3: Equation Editor Adding/Editing an Expression Using the Equation Editor 1. Click the question text region or the answer text region and select the Sigma icon, , in the toolbar. 2. In the Equation Editor dialog, click on the editor region. Then, click on any 2-D expression to insert it into the editor region. 3. Click OK. Note: You also have the option to insert 2-D expressions using MathML or LaTeX. To do so, lafter you click the Sigma icon, , in the toolbar, click the MathML/LaTeX tab. In this window, you are free to enter in your MathML or LaTeX code to display 2-D expressions. A preview is shown based off of your MathML or LaTeX code. Keyboard Shortcuts The Equation Editor accepts keyboard shortcuts. Table 6.2: Keyboard Shortcuts for the Equation Editor Result Fraction Shortcut Characters / 233 • Authoring Mathematical Questions Result Superscript Subscript Pre-superscript Pre-subscript Shortcut Characters ^ (caret) _ (underscore key) Ctrl+^ Ctrl+_ Template Shortcuts A second set of keyboard shortcuts handles the insertion of templates: • The Tab key cycles the cursor through the open template blanks in an expression. • Enter the first few characters of an expression or symbol name and select Ctrl + Space (Command + Space on Macintosh) to insert the expression or symbol name, or to display a list of commands to complete the entry. Equation Editor Palette The Maple T.A. system uses a Equation Editor for creating and displaying symbolic characters and expressions. The palette question type enables you to use customized Math editor toolbars and palettes in creating student response objects. Using the Equation Editor Palette The palette is used to insert equation templates and symbols. The standard palette contains one main panel organized into four categories: layout templates, expression templates, relational palettes, and symbol palettes. (See Figure 6.3.) To display the options available in each panel, click the mouse over a template. A list of options displays. Continue to click the available palettes or scroll the mouse over the sub-templates. To insert a template, click the mouse over a highlighted template. The templates and character palettes are broadly organized by theme, such as calculus templates or arrow symbols. Spend a few minutes exploring the toolbar to familiarize yourself with the available templates and symbols. Layout templates The left side of the toolbar consists of popup palettes containing an assortment of layout templates. Templates are highlighted as you move the mouse over them. 234 • Authoring Mathematical Questions Expression templates The second section of the standard toolbar consists of popup palettes containing expression templates. Relational palettes The third section of the standard toolbar consists of popup palettes containing relational templates. Symbol palettes The fourth section of the standard toolbar consists of popup palettes containing symbol templates. 235 • Authoring Mathematical Questions See Also: Palette-based Symbolic Editor Questions (page 217) Editing with the Equation Editor (page 231) Equation Editor Requirements and Syntax When creating an Equation Editor for Palette-based questions, below is a list of possible palette entries. Note: All entries are casesensitive. If the palette item syntax is not correct, the text will display on the button instead of the proper symbol. To create a new toolbar definition, you need to create a question bank in plain-text script format and add the toolbar definition at the beginning of the file using the qu.env.palette.toolbarname= structure (see below). You can define one or more toolbar definitions at a time. A toolbar definition can define one or more palette entries at a time. <btn> - name of the palette item. <sub cols> - number of columns in the palette <sep/> - palette separator Table 6.3: Defining Palettes Palette Definition <btn>SYMBOLPALETTE</btn> <sub cols=3> <btn>pi</btn> <btn>e</btn> <btn>i</btn> <btn>I</btn> <btn>infin</btn> <btn>Sum</btn> <btn>Product</btn> <btn>int</btn> <btn>d</btn> <btn>lt</btn> <btn>gt</btn> <btn>le</btn> <btn>ge</btn> <btn>equals</btn> <btn>ne</btn> </sub> <sep/> Palette 236 • Authoring Mathematical Questions Palette Definition <btn>LCGREEKPALETTE</btn> <sub cols=3> <btn>alpha</btn> <btn>beta</btn> <btn>gamma</btn> <btn>delta</btn> <btn>lambda</btn> <btn>mu</btn> <btn>nu</btn> <btn>psi</btn> <btn>phi</btn> <btn>sigma</btn> <btn>Delta</btn> <btn>Gamma</btn> <btn>omega</btn> <btn>epsilon</btn> <btn>zeta</btn> <btn>eta</btn> <btn>theta</btn> <btn>kappa</btn> <btn>rho</btn> <btn>upsilon</btn> <btn>xi</btn> </sub> <sep/> <btn>OPERATORPALETTE</btn> <sub cols=1> <btn>plus</btn> <btn>minus</btn> <btn>plusmn</btn> <btn>times</btn> <btn>middot</btn> <btn>divide</btn> </sub> <sep/> <btn>SUBSUP</btn> <sub cols=2> <btn>FRAC</btn> <btn>SQRT</btn> <btn>SUB</btn> <btn>SUP</btn> <btn>SUBSUP</btn> <btn>UNDER</btn> <btn>OVER</btn> <btn>UNDEROVER</btn> </sub> <sep/> Palette 237 • Authoring Mathematical Questions Palette Definition Palette <btn>TRIGPALETTE</btn> <sub cols=3> <btn>SIN</btn> <btn>COS</btn> <btn>TAN</btn> <btn>SEC</btn> <btn>CSC</btn> <btn>COT</btn> <btn>ARCSIN</btn> <btn>ARCCOS</btn> <btn>ARCTAN</btn> </sub> <btn>ARROWPALETTE</btn> <sub cols=2> <btn>rarr</btn> <btn>larr</btn> <btn>harr</btn> <btn>rlarr</btn> <btn>lharu</btn> <btn>rharu</btn> </sub> Example Header Toolbar/Palette Definitions: qu.env.palette.operator= <tb> <btn>OPERATORPALETTE</btn> <sub cols=1> <btn>times</btn> <btn>divide</btn> <btn>middot</btn> </sub> </tb>@ qu.env.palette.greek= <tb> <btn>SYMBOLPALETTE</btn> <sub cols=3> <btn>alpha</btn> <btn>beta</btn> <btn>gamma</btn> </sub> </tb>@ 6.7 Using MathML to Create Formatted Math Expressions Inline Display of Formatted Math Expressions The algorithmic function mathml(s) accepts a string argument s, which it treats as a formula in calculator syntax and typesets it as MathML that can be used inside algorithms. Note: When you create inline typeset math expressions using the mathml(f) function, the system automatically simplifies the expressions. Example qu.1.1.question= What is the derivative of ${mathml(sqrt(1+x^$n))}? @ 238 • Authoring Mathematical Questions qu.1.1.answer= (1/2)(1+x^$n)^(-1/2) @ qu.1.1.algorithm= $n=range(2,10); @ $n x^${$n-1} Since you can also use algorithmic commands to generate inline expressions, you can use the $mathml(s) command along with inline expressions of the form ${expression} to display the following typeset math expression inside a question statement. What is ${mathml( (x+1)/sqrt(x^2-1) )} This will generate This is a quick and easy way to place MathML in question banks that use a little math notation but are not heavily reliant on it. In addition, your expression can include other algorithmic functions and variables. You can use the following, ${mathml((x+$a)/sqrt(x^$n-1))} Numeric Arguments to the mathml function mathml(expr, 0) returns MathML with no <math> tags mathml(expr, 1) (the default) returns MathML with <math> tags See Also: Simplified Math Expressions (page 241) mathml(f) (page 268) MathML Authoring with MathType The Maple T.A. system can display and process MathML expressions as part of questions, answers, and feedback. However, creating MathML expressions in a plain text or HTML editor is extremely complicated, so this topic discusses how to use Design Science MathTypeTM Version 6.9 to create expressions that can then be exported into MathML expressions for importing into your Maple T.A. content. Microsoft Windows and Mac OS® X users can use the Design Science MathType Version 6.9 to create MathML expressions. To do so, follow these steps: 1. Launch MathType. 2. Set the MathType MathML translator to export MathML as follows: a. From the menu, select Preferences > Translators to set MathML export. b. Set the options exactly as indicated in the MathType Dialog box below, then click OK: • Select Translator: MathML 2.0 (no namespace) radio button 239 • Authoring Mathematical Questions • Clear Include translator name in translation check box. • Clear Include MathType data in translation check box. 3. Create your math expression using MathType. 4. Select the expression (use Ctrl-A to select all elements). 5. Copy the highlighted expression to the Windows clipboard (use Ctrl-C). 6. Open your .qu plain-text script file and position the cursor at the location for the MathML expression. 7. Paste the MathML expression into your plain-text script file (use Ctrl-V). 8. Save your .qu script file according to the system requirements. 9. Open your class web site and use the Question Editor to upload and install the new question bank, with MathML intact. See Also: Editing with the Equation Editor (page 231) MathML in the Questions MathML is used by the system for both the display of complicated math expressions as well as for content in math expressions (mathematical meaning). For small expressions, you can use the mathml(f) function to create inline MathML expressions, in effect, to force the system to render an expression defined in calculator syntax as a typeset math expression. Example qu.1.8.mode=Formula@ qu.1.8.name=Fractions@ qu.1.8.editing=useHTML@ qu.1.8.algorithm= $a=range(1,8); $num=$mathml("(x/2)=$a"); $ans=$a*2; @ qu.1.8.question= Solve for x: 240 • Authoring Mathematical Questions <br> $num@ qu.1.8.answer=$ans@ For larger expressions, you can include the MathML code for the expressions directly in questions, answers, hints, and feedback in your question bank. Example The following is an example of MathML code used to create an expression inside a question script: qu.1.5.mode=Equation@ qu.1.5.name=<b>Equations with algorithmic MathML feedback</b>@ qu.1.5.comment= Use the slope/intercept form of the line to find the equation as <math> <mo>(</mo><mi>y</mi> <mo>-</mo> <mn>$yone</mn><mo>)</mo> <mo>=</mo> <mfrac> <mrow><mn>$ytwo</mn> <mo>-</mo> <mn>$yone</mn></mrow> <mrow><mn>$xtwo</mn> <mo>-</mo> <mn>$xone</mn></mrow> </mfrac> <mo>(</mo><mi>x</mi> <mo>-</mo> <mn>$xone</mn><mo>)</mo> </math> @ qu.1.5.editing=useHTML@ qu.1.5.algorithm= $xone=decimal(1, rand(0,10)); $xtwo=decimal(1, rand(0,10)); condition: ne($xone, $xtwo); $yone=decimal(1, rand(0,10)); $ytwo=decimal(1, rand(0,10)); $m=($ytwo - $yone)/($xtwo-$xone); $b=-$m*$xone + $yone; @ qu.1.5.question= What is the equation of the straight line passing through the points ($xone, $yone) and ($xtwo, $ytwo)? <br> @ qu.1.5.answer= y = $m x + $b @ You can also generate MathML using Maple. qu.1.5.mode=Equation@ qu.1.5.name=<b>Equations with algorithmic MathML feedback</b>@ qu.1.5.comment= Use the slope/intercept form of the line to find the equation as $Solution. @ qu.1.5.editing=useHTML@ qu.1.5.algorithm= $xone=decimal(1, rand(0,10)); $xtwo=decimal(1, rand(0,10)); condition: ne($xone, $xtwo); $yone=decimal(1, rand(0,10)); $ytwo=decimal(1, rand(0,10)); $m=($ytwo - $yone)/($xtwo-$xone); $b=-$m*$xone + $yone; $Solution=maple("printf(MathML:-ExportPresentation(y=$m*x + $b))"); @ qu.1.5.question= 241 • Authoring Mathematical Questions What is the equation of the straight line passing through the points ($xone, $yone) and ($xtwo, $ytwo)? <br> @ qu.1.5.answer= y = $m x + $b @ See Also: Inline Display of Formatted Math Expressions (page 237) MathML Authoring with MathType (page 238) Simplified Math Expressions When you use the mathml(f) function to easily render typeset mathematics expressions, the system also engages a set of automatic simplification rules, as follows. • Simple addition, subtraction, and multiplication are performed. For example, x+(2+3) are set as x+5 and 2*3*x as 6x. • Additions and subtractions of zero are disregarded. For example, x+0 is x • Addition of a negative number on the right becomes subtraction. For example, x+(-2) becomes x-2. • Subtraction of a negative number on the right becomes addition. For example, x-(-2) becomes x+2. • Multiplication by a number always comes first. For example, x*2 becomes 2x. • Multiplication by 0 becomes 0. For example,0*x becomes 0. • Multiplication by 1 and -1 handled correctly. For example, -1*x becomes -x. • Division of two numbers simplified: • Denominator is always positive. For example, 3/-2 becomes -3/2. • Quotient of two integers is always put in lowest terms. For example, 3/6 becomes 1/2 and 6/3 becomes 2. The best place to use these functions is in in-line expressions. For example, consider the algorithm: $a=range(-10,10); $b=range(-10,10); $c=range(-10,10); $d=range(-10,10); condition: ne($a*$c, $b*$d); You can set the question as follows. Solve the simultaneous linear equations ${mathml("$a*x+$b*y")}=0 and ${mathml("$c*x+$d*y")}=0 Exceptions to Automatic Simplification There may be situations in which the simplifications performed by mathml(f) may go beyond what you want. For example, you might want to typeset "2*3"4"x" literally. Automatic simplification is the system default. To override the system defaults, use the optional numeric arguments for the mathml(f) function, which indicates that it is not to simplify math, as follows. 242 • Authoring Mathematical Questions There are two pieces of mathml(f) behavior that can be controlled by a numeric argument: • Whether to enclose the generated MathML in <math> tags - the default is to do so • Whether to simplify math expressions - the default is to do so Syntax mathml(expr) - set expression in MathML using the defaults above mathml(expr, k) - set expression in MathML using the options from the table below Table 6.4: Options for the mathML Function k 0 Default 1 2 3 Include <math> tags yes no yes no Simplify math yes yes no no Turning off the <math> tags allows you to generate a MathML snippet with mathml(...) that is to be used within a larger math layout that is generated either in raw MathML or from LaTeX. For example, in the LaTeX macros you can write: $$ \int_1^\infty \var{mathml("$a+$b/x^2", 1)} dx $$ to display simplified algorithmic math inside an integral. See Also: Inline Display of Formatted Math Expressions (page 237) mathml(f) (page 268) 6.8 Plotting Using Maple You can use Maple plotting features to display plots. Maple provides many ways of representing data and mathematical expressions graphically using plots. You can display a plot with any question type. • Displaying a Maple Plot with the plotmaple Command - Use the plotmaple command anywhere an algorithmic variable can be used, that is, in question text, hints, feedback, solution, and answer. For more information, see Displaying a Maple Plot. • Plotting a Student Response - Use Maple plotting features to graph student responses or a function derived from a student response. For more information, see Plotting a Student Response (page 230). • Plotting Options for 2-D and 3-D Maple Plots - Many options are available when generating a 2-D or 3-D Maple plot. For more information, see Setting Plot Options (page 277). Displaying a Maple Plot To display a plot within a question, use the plotmaple command: 1. From the Question Editor screen, expand the Algorithm section. 2. Enter the plotmaple algorithmic variable using the structure 243 • Authoring Mathematical Questions $algorithmic_variable_name=plotmaple("plotstatement, libname='filename.lib', plotdevice='gif|jpeg', plotoptions='options'"); 3. Click Refresh algorithm preview to preview the plot image. See Figure 6.4. 4. In the text field for the question type, enter the text of the question, including the algorithmic variable name defined in step 2. Note: The algorithmic variable can also be used in the feedback or hints section. Using plot options, you can specify the height and width of the image without losing any quality in the image. For example, $myplot=plotmaple("plot(sin(x),x=-Pi..Pi), plotdevice='gif', plotoptions='height=250, width=250'"); You can use another algorithmic variable in the plot command. For example, $a=range(1,5); $myplot=plotmaple("plot($a*sin(x),x=-Pi..Pi), plotoptions='height=250, width=250'"); With the plotmaple command, you can specify whether you want the image saved as a GIF or JPEG. Maple animations are animated GIFs, so you must use GIF for an animation. For example, $myanimation=plotmaple("plots[animate](sin(a*x),x=-Pi..Pi,a=1..4), plotdevice='gif'"); Note: You must use the long form name for Maple package functions You can see a plot immediately using the Algorithm Editor. Figure 6.4: Plot with Algorithmic Variables 244 • Authoring Mathematical Questions Example Using a Label on a Plot Labels can be added to Maple plots using the same method as adding labels to graphics. For detailed infomation on adding labels, see Questions with Labeled Images (page 79). Enter the following in the Algorithm field: $wave=plotmaple("plot(sin(x),x=0..10),plotoptions='height=130, width=200'") In the Question Text section, click Source ( ). Include the following code: <div class="labelledImage" style="height: 130px; width: 200px; float: none;"> $wave <div style="left: 70px; top: 20px" class="centered">crest</div> <div style="left: 120px; top: 120px" class="centered">trough</div> </div> The resulting plot is shown in Figure 6.5. Figure 6.5: Plot with Labels Example Using an Essay Question Type The following is the source file for an Essay question type that displays a plot. mode=Essay@ editing=useHTML@ algorithm=$wave=plotmaple("plot(sin(x),x=0..10)");@ question=Discuss the following wave.<br /> $wave@ Example Using a Randomly Generated Variable The following is the source file for a Maple-graded Formula question type that displays a plot. question=Determine the expression in the following plot.<br $graph@ maple=evalb(($ANSWER)-($RESPONSE)=0);@ maple_answer=x^$n@ type=formula@ mode=Maple@ name=Displaying a Plot@ /> 245 • Authoring Mathematical Questions editing=useHTML@ algorithm=$n=maple("randomize():rand(1..10)()"); $graph=plotmaple("plot(x^$n,x=-2..2)");@ Example Using the Maple Tubeplot Command The following is the source file for a True/False question type that displays a tube plot. mode=True False@ name=tube plot@ editing=useHTML@ algorithm=$algorithmic_variable_name=plotmaple("plots[tubeplot]( [t*cos(3*Pi*t), t*sin(3*Pi*t), t], t=0..4, radius=.05, numpoints=70)");@ question=<p class="Listing">This displays a tube plot using the Maple long form name for the plots package.</p> <p>$algorithmic_variable_name</p>@ answer=1@ choice.1=True@ choice.2=False@ fixed=@ Important: You must test your plot code prior to publishing assignments. Maple T.A. does not display error messages if the plot does not work correctly. The drawMaplePlot command Important: The Maple drawMaplePlot command has been superseded by the plotmaple command. Questions created using the drawMaplePlot command will continue to function. However, it is recommended that you use the plotmaple command. To display a plot with a question using the drawMaplePlot command: 1. From the Question Editor/Select Name and Type screen, select the Use HTML formatting for the question text option. 2. Click Next. 3. In the text field for the particular question type, click the Source button and enter the HTML script tags and structure illustrated below. <script>drawMaplePlot("maplecode",width,height,"libname");</script> <script>drawMaplePlot("plot(sin(x), x=0..10)",400,400);</script> The script requires the following syntax: • <script> and </script> tags • drawMaplePlot command • Expression enclosed parentheses • Maple code to create plot, enclosed in quotes • Closing semicolon • width (optional) - specifies plot width • height (optional) - specifies plot height • libname (optional) - specifies path to Maple libraries 246 • Authoring Mathematical Questions To use multiple libraries, place all libraries in the same directory and specify the path using the libname option. See Also: plotmaple(text) (page 269) Maple-graded Questions (page 153) Tutorial: Maple-based Algorithmic Question Authoring (page 285) 6.9 Mathematical Functions & Operations The following tables provide a reference of mathematical functions, constants, and operators. • Table 6.5 contains general functions and numbers that can be used for both Maple T.A. and Maple questions. • Table 6.6 provides the function names for Maple T.A. and Maple questions for the hyperbolic and inverse hyperbolic functions. Note that Maple T.A. and Maple use different notation for these functions. • Table 6.7 contains exclusive Maple notation. For a complete list of Maple functions, refer to Maple documentation. Some Maple commands take unevaluated forms. For a discussion on student use of unevaluated forms, see Maple Syntax (page 157). Table 6.5: Mathematical Functions and Operators + * / ^ e pi ( ) 2.9E8 sqrt log ln abs Arithmetic addition subtraction multiplication division exponentiation Numbers and Constants 2.71828... 3.14159... scientific notation: 290,000,000 Functions square root logarithm base 10 natural logarithm absolute value function sin cos tan arcsin arccos arctan sec csc Trigonometric Functions sine cosine tangent inverse sine inverse cosine inverse tangent secant cosecant cotangent inverse secant inverse cosecant inverse cotangent cot arcsec arccsc arccot Table 6.6: Hyperbolic and Inverse Hyperbolic Functions Function hyperbolic sine hyperbolic cosine Maple T.A. Notation Maple Notation hypsin sinh hypcos cosh hyperbolic tangent hyptan tanh hyperbolic secant hypsec sech Function inverse hyperbolic sine inverse hyperbolic cosine inverse hyperbolic tangent inverse hyperbolic secant Maple T.A. Notation Maple Notation archypsin arcsinh archypcos arccosh archyptan arctanh archypsec arcsech 247 • Authoring Mathematical Questions Function hyperbolic cosecant Maple T.A. Notation Maple Notation hypcsc csch hyperbolic cotangent hypcot coth Function inverse hyperbolic cosecant inverse hyperbolic cotangent Maple T.A. Notation Maple Notation archypcsc archcsch archypcot arccoth Table 6.7: Maple Notation Constant Maple Notation 2.71828... 3.14159... exp(1) Pi I , the square root of -1 Function Maple Notation logarithm base 10 integral differential equation limit exponential function log10 Int Diff Limit exp Calculates the value of e to power of x, where e is the base of the natural logarithm, 2.718281828... Note: The variable e should not be assigned as a global variable in Maple code. It can be used, however, as a local variable. See Also: Maple Syntax (page 157) 6.10 Using a Table of Units Default Table of Physical Unit Equivalents The system recognizes many, but not all, units. To use equivalent units that are not recognized, create a custom table of units for your question bank. The following tables give the default units recognized by the system. Table 6.8: Base units recognized by Maple T.A. Unit m s kg A K Base Units Definition Name meter second kilogram amp kelvin 248 • Authoring Mathematical Questions Table 6.9: Derived units recognized by Maple T.A. Derived Units Definition Unit Name ng -9 10 g nanogram ug 10-6 g microgram mg 10-3 g 0.001 kg milligram g Mg lb lbs oz deg degree degrees rad radian radians nm 6 10 g 453.59237 g lb (1/16) lb π/180 π/180 π/180 1 1 1 gram megagram 10-9 m pounds (Avoirdupois) pounds (Avoirdupois) ounces (Avoirdupois) degree degree degree radian radian radian nanometer um 10-6 m micrometer mm 10-3 m millimeter km 103 m kilometer Mm 6 meter meters cm centimeter centimeters ft foot feet in inch inches yd yard yards mi mile miles L 10 g m m 0.01 m cm cm 0.3048 m ft ft (1/12) ft in in 3 feet yd yd 5280 feet mi mi megameter 10-3 m3 meter meter centimeter centimeter centimeter foot foot foot inch inch inch yard yard yard miles (statute) miles (statute) miles (statute) liter nL 10-9 L nanoliter uL 10-6 L microliter mL 10-3 L milliliter kL 103 L kiloliter ML 106 L megaliter 249 • Authoring Mathematical Questions Derived Units Definition Unit Name liter liters sec second seconds min minute minutes h hr hour hours as L L s s s 60 s min min 60 min h h h 10-18 s liter liter second second second minute minute minute hour hour hour hour attosecond fs 10-15 s femtosecond ps 10-12 s picosecond ns 10-9 s nanosecond us 10-6 s microsecond ms 10-3 s millisecond ks 103 s kilosecond Ms 106 s megasecond N kg m s-2 newton nN 10-9 N nanonewton uN 10-6 N micronewton mN -3 10 N millinewton kN 3 10 N kilonewton MN 6 meganewton -9 10 J joule nanojoule uJ 10-6 J microjoule mJ -3 10 J millijoule kJ 3 10 J kilojoule MJ 6 J nJ Pa 10 N Nm 10 J Nm -2 megajoule pascal nPa -9 10 Pa nanopascal uPa -6 10 Pa micropascal mPa -3 millipascal 3 10 Pa kPa 10 Pa kilopascal MPa 106 Pa megapascal W J s-1 watt nW 10-9 W nanowatt uW 10-6 W microwatt 250 • Authoring Mathematical Questions Derived Units Definition Unit Name mW -3 10 W milliwatt kW 3 10 W kilowatt MW 6 10 W megawatt Hz s-1 hertz nHz 10-9 Hz nanohertz uHz 10-6 Hz microhertz mHz 10-3 Hz millihertz kHz 103 Hz kilohertz MHz 106 Hz megahertz GHz 109 Hz gigahertz THz 1012 Hz As terahertz C nC -9 10 C coulomb nanocoulomb uC 10-6 C microcoulomb mC 10-3 C millicoulomb kC 103 C kilocoulomb MC 106 C megacoulomb nA 10-9 A nanoamp uA 10-6 A microamp mA -3 10 A milliamp kA 3 10 A kiloamp MA 6 megaamp V 10 A -1 JC volt nV -9 10 V nanovolt uV -6 10 V microvolt mV -3 10 V millivolt kV 3 10 V kilovolt MV 106 V megavolt ohm V A-1 ohm nohm 10-9 ohm nanoohm uohm 10-6 ohm microohm mohm 10-3 ohm milliohm kohm 103 ohm kiloohm Mohm 106 ohm megaohm S A V-1 siemens nS 10-9 S nanosiemens uS -6 10 S microsiemens mS -3 10 S millisiemens kS 3 kilosiemens 10 S 251 • Authoring Mathematical Questions Derived Units Definition Unit MS 10 S F Name megasiemens 6 farad -1 CV nF -9 10 F nanofarad uF 10-6 F microfarad mF 10-3 F millifarad kF 103 F kilofarad MF 106 F Vs megafarad Wb nWb 10 Wb weber nanoweber uWb 10-6 Wb microweber mWb 10-3 Wb milliweber kWb 103 Wb kiloweber MWb 106 Wb megaweber T Wb m-2 tesla nT 10-9 T nanotesla uT 10-6 T microtesla mT 10-3 T millitesla kT 103 T kilotesla MT 106 T -9 H megatesla Wb A henry -1 nH -9 10 H nanohenry uH -6 10 H micorhenry mH -3 10 H millihenry kH 3 10 H kilohenry MH 6 megahenry 10 H cd lm lx lumen lux cd m-2 mol mole 6.02214199 # 1023 mole 23 mole 23 mole 6.02214199 # 10 moles 6.02214199 # 10 M -1 molar -1 molar mol L Molar mol L Table 6.10: Other units recognized by Maple T.A. Unit degC degF Other Units Definition (T + 273.15) K (5/9)(T-32) + 273.15 K Name degree Celsius degree Fahrenheit 252 • Authoring Mathematical Questions Custom Table of Equivalent Units You can specify a table of custom equivalent units, which you can use in any Numeric question in the question bank. You can define new units, or add additional names or symbols for base units. Defining a Table of Equivalent Units for a Question Bank To define a table of units for a question bank, you need to create a question bank in plain text format and include an equivalent units table at the beginning of file. This table requires the following structure: qu.env.numeric.<tablename>= <table_definition> @ where <tablename> is a string of lower-case letters (without spaces) identifying the table. Once the table of units is defined, you need to upload the question bank. Table Structure A table of unit definitions <table_definition> has the general structure: <new_unit1> <new_unit2> = <numeric_multiplier1><old_unit1>, description1; = <numeric_multiplier2><old_unit2>, description2; For example: gr Gr = 1m, grain (metric); = 0.00006479891kg, grain (troy); Note: All unit definitions must reduce to the base SI units: m (meter), kg (kilogram), s (second), A (amp), K (kelvin), and cd (candela). Units can be derived in terms of other units, for example, micron = 0.0001cm, provided that you include the line cm = 0.01m (or otherwise relate cm with the base SI unit m) in your table. Include Table-specific Help Optionally, there can be a line qu.env.numeric.tablename.help=http://myhelpurl@ where myhelpurl is the URL of a page with help information on the units in the table. Using a Custom Table of Unit Equivalents in a Question To use a table of units, include the following statement in the question definition of any Numeric question in your question bank. qu.<topic_number>.<question_number>.units=<tablename>@ Replacing Derived Units with Custom Units in Units Table When custom units are used in a question, the custom units are automatically appended to the table of base and derived units available to students. To instead replace the derived units in this table with the custom units (base units are always displayed), include the following statement in the question definition. qu.<topic_number>.<question_number>.appendUnits=false@ 253 • Authoring Mathematical Questions See Also: Using a Table of Units (page 247) Numeric Questions (page 209) 6.11 Tutorial: Displaying Answers vs. Formulas for Answers After grading, for questions answered incorrectly, you can display the: • calculated value of the answer field • formula used to define the answer Depending on your instructional objectives, you can display one or both. Displaying the answer Field Formula: In some cases, you may feel that there is extra instructional benefit to be derived from showing the student the correct formula instead of the final answer. If you do not use the comment field in your question definition, the default system behavior after grading is to display the value of the answer field. To return the formula, assign it to the answer field. If the answer field is defined by a formula using variables, the system displays a formula, with algorithmically generated data substituted for the variables. Example 1 If a student gives the wrong answer to the question: qu.1.topic=Displaying Answers vs Formulas for Answers@ qu.1.1.mode=Formula@ qu.1.1.name=Kinetic energy of random object@ qu.1.1.algorithm= $mass=decimal(1,rand(1, 10)); $velocity=decimal(1,rand(10, 15)); @ qu.1.1.question= An object of mass $mass kg is moving at a speed of $velocity m/s. What is its kinetic energy (in joules)? @ qu.1.1.answer= (1/2)$mass*($velocity)^2@ the system displays the correct answer as: Correct answer: (1/2) 5.4 * (11.3)^2 (assuming that the randomization set $mass=5.4 and $velocity=11.3). Displaying the Calculated Final Answer: In some cases, you will prefer to return only the final answer. To return only the final answer: 1. Do not use the comment field in your question definition. 2. Create a variable, $ans, that holds the formula for the answer. 3. Use the $ans variable in the answer field instead of the formula for the answer. Example 2 If a student gives the wrong answer to the question: 254 • Authoring Mathematical Questions qu.1.2.mode=Formula@ qu.1.2.name=Show only final calculated answer@ qu.1.2.editing=useHTML@ qu.1.2.algorithm= $mass=rand(4,8,2); $velocity=rand(10,20,2); $ans=sig(2, (1/2)$mass * ($velocity)^2) @ qu.1.2.question= What is the kinetic energy of a body of mass $mass kg moving at $velocity m/s?@ qu.1.2.answer=$ans@ the system displays the correct answer as: Correct answer: 900 (assuming that the algorithmically generated variables set $mass=4.5 and $velocity=20). In this case an incorrect response by the student shows only the correct numerical answer (to 2 significant figures). Displaying Both the Formula for the Answer and the Final, Calculated Answer: To show the student both the correct formula and the calculated answer, combine these methods and use the comment field. 1. Create a variable, $ans, that holds the formula for the answer. 2. Use the $ans variable in the comment field, along with the formula for the answer. Example 3 If a student gives the wrong answer to the question: qu.1.3.mode=Formula@ qu.1.3.name=Shows both calculated and formula answers@ qu.1.3.comment= <br>This answer is derived according to the general formula, <br>kinetic energy = (1/2)mass * (velocity<sup>2</sup>) <br>In this case, the kinetic energy is <br>(1/2)$mass * $velocity<sup>2</sup>, or $ans. @ qu.1.3.editing=useHTML@ qu.1.3.algorithm= $mass=rand(4,8,2); $velocity=rand(10,20,2); $ans=sig(2, (1/2)$mass * ($velocity)^2) @ qu.1.3.question= What is the kinetic energy of a body of mass $mass kg moving at $velocity m/s?@ qu.1.3.answer=$ans@ the system displays the correct answer as: Correct answer: This answer is derived according to the general formula, kinetic energy = (1/2)mass * (velocity2) In this case, the kinetic energy is (1/2)7.6 * 192, or 1,400. 255 • Authoring Mathematical Questions (assuming that the algorithmically generated variables set $mass=7.6 and $velocity=19). Consider another example. Example 4 qu.1.4.mode=formula@ qu.1.4.algorithm= $a=rint(12)+1; $b=rint(12)+1; $c=rint(12)+1; @ qu.1.4.question= Find the solution of the linear equation ${a}x + ${b}=${c}. @ qu.1.4.answer=(${c}-${b})/${a}@ The above code chooses random integer coefficients $a, $b, and $c between 1 and 12. The formula for the answer is calculated in the answer field. Note: Braces {variable} is used to enclose the variable names in expressions. This structure allows you to use variable names directly adjacent to other letter characters. Although the above example does not cause errors, there are several side effects: • The answer is displayed in the form (7-3)/5 (for example). This provides an indication of the method for obtaining the answer, which may be inappropriate. • The above format can return answers of the form (7-7)/5, which is more complicated than the simplified form, 0. To avoid these issues, rewrite this example as follows, using a new variable $ans (so that you return only the final answer (to 3 decimal places)): Example 5 qu.1.5.mode=formula@ qu.1.5.algorithm= $a=rint(12)+1; $b=rint(12)+1; $c=rint(12)+1; $ans=decimal(3,($c-$b)/$a); @ qu.1.5.question= Find the solution of the linear equation ${a}x+${b}=${c}. @ qu.1.5.answer=$ans@ See Also: Adding and Editing Feedback (page 75) 6.12 Tutorial: Formatting Integers and Reals This tutorial demonstrates the effect of applying various formatting options to the same expression in a question. 256 • Authoring Mathematical Questions Consider a question that contains the text: A dog weighs $m kg. The following table shows how different assignments of values to $m are interpreted. Table 6.11: Formatting Numbers with $m Syntax $m=15.27375491 $m=sig(3, 15.27375491) $m=int(15.27375491) $m=decimal(1, 15.27375491) $m=decimal(0, 15.27375491) Format Display A dog weighs 15.27375491 kg. A dog weighs 15.3 kg. A dog weighs 15 kg. A dog weighs 15.3 kg. A dog weighs 15 kg. decimal(n, x) Returns x expressed as a floating-point number rounded to n decimal places. sig(n, x) Returns x expressed as a floating-point number rounded to n significant digits. int(x) Returns the integer part of x. 6.13 Tutorial: Setting Margin of Tolerance in Non-numeric Questions Note: Use the Question Editor on-screen dialog boxes for setting the margin of error in numeric and numeric-with-unit questions. For more information, see Setting the Answer Format in Numeric Questions (page 211). For an introduction to the concept of margin of error, see Controlling Answer Tolerance (page 226). For basic information on the system plus or minus operator, "?", see Setting a Margin of Error in Non-numeric Questions (page 227). Absolute Errors You can specify an absolute error using the ? operator. x ? y represents x +/- y. Example 1 2.12 ? 0.01 specifies a margin of error of +/- 0.01 in the answer. The answer matches any response between 2.11 and 2.13 (inclusive). For example, the system grades 2.114 or 2.123456789, as well as 2.11 and 2.13, correct. 257 • Authoring Mathematical Questions Example 2 2.1J ? 0.25J specifies a margin of error of +/- 0.25J. The system grades correct any response between 1.85J and 2.35J. The error must have the same dimension as the correct answer. Example 3 cos(pi/6) ? 1000 specifies a margin of error of +/- 1000. The system grades correct any response between cos(pi/6)-1000 and cos(pi/6)+1000, approximately between -999.1339746 and 1000.866025. Percentage Errors You can also specify a percentage error using the ? operator. x (1 ? y) represents x +/- x*y. Example 4 1.52 (1 ? 0.025) specifies a margin of error of 2.5%. The system grades correct any response between 1.444 and 1.596. Example 5 50 (1 ? 1.1) specifies a margin of error of 110%. The system grades correct any response between -5 and 105. Algorithmic Variables You can use a margin of error with answers that are algorithmic variables. Consider a question in which the correct answer is assigned to $answer. Note: The ? operator cannot be used in an algorithmic variable definition (or other algorithmic statement). Example 6 To specify an absolute margin of error of 0.1, use: $answer ? 0.1 Example 7 To specify a percentage margin of error of 3%, use: $answer (1 ? 0.03) Using the ? Operator in Complex Expressions You can use the ? operator in complex expressions. It is an arithmetic operator. 258 • Authoring Mathematical Questions Example 8 2.12?0.01 matches any response between 2.11 and 2.13 and 2*(2.12?0.01) matches any response between 4.22 and 4.26. Example 9 The ordinary rules of arithmetic (for example, the distributive rule) apply. 2*(2.12?0.01) is equivalent to: (2*2.12)?(2*0.01) Example 10 You can specify very complicated ranges of numbers. ((2.17 ? 0.01) + e^(1.07?2.03))/(1? 0.5) Important: If the exact answer is an expression, not a simple formula, number, or variable, ensure that you use parentheses to generate the correct answer. Example 11 2 + 2 * (1 ? 0.05) which defines a tolerance of 5% of 2, is different from: (2 + 2) * (1 ? 0.05) which defines a tolerance of 5% of the sum 4. See Also: Answer Tolerance Source Script (page 336) Controlling Answer Tolerance (page 226) 6.14 Overview of Algorithmic Question Capabilities Algorithmic question generation allows you to write questions in which specified variables are assigned random values (according to defined ranges and conditions) each time the question is reused in an assignment. Using algorithmically generated variables within questions allows you to generate multiple question permutations from the same question stem. Thus, you can write a single stem or template question that can be reused. The numbers and wording change to use new randomly determined values in different assignment attempts (by the same student or different students). The system allows you to create variables that use mathematical/logical arguments to generate random numbers in questions (where the data used in a question is determined by random selection from an entire scenario's data and the variables are based on lists), or to use a combination of mathematical/logical and list-based variables to produce a randomized question. See Also: Rules for Naming Variables (page 262) 259 • Authoring Mathematical Questions Tutorial: Algorithmic Question (page 282) Tutorial: Maple-based Algorithmic Question Authoring (page 285) Tutorial: List-based Variables (page 283) 6.15 How Does an Algorithmic Question Work in an Assignment? Authoring 1. Create a static question -- a version of the question in which the variables have fixed values. 2. Edit the question. (All three authoring methods support algorithm authoring.) 3. Click Edit in the Algorithm region. 4. Add variable(s) and click Save. 5. Click Next and replace the fixed values with variable names in the question. Variable names must start with the $ (dollar sign) character. 6. Save your question. Assignment Creation 1. Select algorithmic questions for inclusion in an assignment in the same manner used for other questions. 2. In the Assignment Editor, each time you preview the question the system regenerates the variable values. To preview the question with new variable values, preview it again. 3. Save your assignment. Assignment Use 1. Each time the assignment is instantiated (generated for a new session) by Maple T.A., new variable values are created in all the algorithmic questions. New assignment sessions occur either when the same student is making a new attempt at the same assignment or when different students request sessions from the same assignment. 2. Until an assignment is submitted for grading, variable data that is created for that particular session persists throughout the assignment session, even when students navigate between questions. 3. To give individual students the ability to return and rework an assignment with the same algorithmically generated variable values for each repeated attempt, use the Reworkable option for homework in Step 3 of the Assignment Editor. 4. Algorithmically generated variable values are recorded permanently in the graded session results stored in the class Gradebook. At any time following grading, students and instructors can return and review the exact assignment, with the variable values used and student responses entered in the assignment. 6.16 Working with Variable Data For each type of question supported, you can include algorithmically generated (random) variables in question statements, answers, hints, and feedback. Using variables in questions, you can generate variations on a single template question. Types of Variables • MapleTM-based variables: You can use any Maple function to generate variables. See the tutorial on this topic, Tutorial: Maple-based Algorithmic Question Authoring (page 285). • Range-based variables: You can specify mathematical ranges (set by declaring minimum and maximum data values and increments for randomly generated data). Range-based variables are defined by a formula, and can include mathematical 260 • Authoring Mathematical Questions operations. For example, you can specify a variable x that is a random integer between 0 and 30, in steps of 3, using the variable definition: $x=range(0,30,3). See the tutorial on this topic, Tutorial: Algorithmic Question (page 282). • List-based variables: You can randomly select a set of data from lists, and present to students a scenario with related variables. For example, you can create an astronomy question that randomly selects a planet in our solar system, and then automatically assigns the acceleration due to gravity at the planet's surface to the answer variable. See the tutorial on this topic, Tutorial: List-based Variables (page 283). You can use more than one type of variable in a question. You can use any combination. You can place conditions on variables. For example, you can specify that the value of a variable not exceed that of another. Note: You can create or edit variables and algorithmically generated data using the Algorithm Designer in the Question Editor. Alternatively, you can create questions without variable data using the Question Editor, and then export the plain-text script file (with the file extension .qu) to your hard drive. Add variables by editing the questions directly in your text or HTML editor. See Also: Generating Random Numbers in Questions (page 262) Mathematical and Logical Operators in Algorithms and Answers (page 275) The Algorithm Designer (page 70) Using Script Files to Author Questions (page 334) Functions within Algorithms Algorithmic definitions of variables are of the form: qu.x.y.algorithm= $variable1=expression; $variable2=expression; @ • The use of the semicolon at the end of the variable definition is optional if there is only one variable defined in the algorithm statement. • The syntax of formulas and the use of operators in variable definition statements is similar to the standard graphing calculator syntax used in the system, with the addition of some new functions. Therefore, the system's usual arithmetic operations and functions can be used in the expression portion of the code statement. • However, unlike most other programming languages, variables cannot be redefined in terms of themselves (for example, the statement $a=$a+1; is invalid). The following additional functions and operations are also available for use in variable definitions in algorithms. Random Number Functions Random integer generation (integers in a specified range, in steps of k): • Random Integer Generation rint(n), rint(m, n), rint(m, n, k) (page 272) • Random Integer Generation range(n), range(m, n), range(m, n, k) (page 271) Random real number generation (to k significant digits): • rand(m, n), rand(m, n, k) (page 270) 261 • Authoring Mathematical Questions Operations and Modifiers condition:x eq(a, b) See condition:x (page 263) See eq(a, b), ge(a, b), le(a, b), ne(a, b) (page 264) ne(a,b) not(a) gt(a, b) See not(a) (page 269) See gt(a, b), lt(a, b) (page 266) lt(a, b) if(a, b, c) decimal(n, x) See if(a, b, c) (page 266) See decimal(n, x), sig(n, x), int(x) (page 264) int(x) sig(n, x) lsu(n, x) sum(varname, start, stop, expr) switch(n, a, b, c, ...) See lsu(n, x) (page 267) See sum(var name, start, stop, expr) (page 274) See switch(n, a, b, c, ...) (page 274) See Also: Rules for Naming Variables (page 262) Inline Variable Expressions You can include a computed expression anywhere within a question statement, comment, or hint. • Inline variable expressions can contain computations involving functions or algorithmic variables defined elsewhere in the question. • The syntax is to enclose the expression in ${...}. For example, you can include expressions like ${$n + 1} in place of defining a separate variable to hold n+1. This simplifies complex algorithms. Example qu.1.1.question= What is the derivative of x^$n? @ qu.1.1.answer= $n x^${$n-1} @ qu.1.1.algorithm= $n=range(2,10); @ See Also: mathml(f) (page 268) Inline Display of Formatted Math Expressions (page 237) Simplified Math Expressions (page 241) 262 • Authoring Mathematical Questions Rules for Naming Variables Follow these rules when naming variables: • A variable name must be of the form $name or ${name}. • The string name can consist of letters (a-z and A-Z), numbers (0-9), and underscore characters (_). • The first character of name must be an alphabetic character (a-z or A-Z). • If the ${name} form is used, spaces can also appear in name. This allows you to use multiple word names without the underscore character. Note: The variable e should not be assigned as a global variable in Maple code. It can be used, however, as a local variable. See Also: Functions within Algorithms (page 260) 6.17 Generating Random Numbers in Questions The algorithm syntax in the system allows you to generate random numbers in a variety of ways, depending on your requirements and preferences. This table summarizes functions related to random number generation. Table 6.12: Random Number Generators Function rint(n) Range of Operation 0, ..., n-1 Example rint(3) = 0, 1, or 2 rint(m,n) m, ..., n-1 rint(3,6) = 3, 4, or 5 rint(m,n,k) range(n) m, m+k, m+2k, ..., m+q*k (where q is the largest integer such that ) rint(3,12,3) 1, ..., n range(3) = 3, 6, or 9 = 1, 2, or 3 range(m,n) range(m,n,k) m, m+1,... ,m+q (where q is the floor of (n-m)/k) range(3,6) ) range(3,12,3) = 3, 4, 5, or 6 = 3, 6, 9, or 12 Description Returns a random integer between 0 and n-1 (inclusive). Generates n variations. Returns a random integer between m and n-1 (inclusive). Generates n-m variations. Returns a random integer between m and n-1 (inclusive) in steps of k. Generates approximately (n-m)/k variations. When n is a positive integer, returns a random integer between 1 and n (inclusive). Generates n variations. Returns a random integer between m and n (inclusive). Generates (n-m)+1 variations. Returns a random number between m and n (inclusive), in steps of k. Generates approximately (n-m)/k +1 variations. rand(m,n) rand(m,n,k) m, ..., n m, ..., n expressed to k significant figures rand(0.5,9.5) Returns a random real number between m and n (inclusive). = all real numbers between 0.5 and 9.5 (inclusive) rand(0.5,9.5,3) Returns a random real number between m and n (inclusive), expressed to k significant figures 263 • Authoring Mathematical Questions Function Range of Operation Example = all real numbers between 0.5 and 9.5 (inclusive), expressed to 3 significant figures Description For details on each of these functions, see Functions and Arguments (page 263). In addition to Maple T.A.'s built-in functions, you can access MapleTM commands. Maple provides many randomization commands. The following table lists selected randomization commands in Maple. For more information on Maple functions that can be used to generate random numbers, refer to your Maple documentation. Table 6.13: Maple Randomization Commands Maple Function rand randpoly LinearAlgebra[RandomMatrix] LinearAlgebra[RandomVector] RandomTools[Generate] Use generate a random 12-digit non-negative integer, or a random integer within a specified range (inclusive) random polynomial generator construct a random Matrix construct a random Vector generate a particular random object (For example, return a random complex number with real and imaginary parts of a specified flavor, or choose one of the entries in a collection with equal probability) Note: When using Maple's random number generator rand, you must include randomize(): as the first part of the call. This sets the initial state of the random number generator using a number based on the system clock instead of the default seed in Maple. Without randomize(), each call to rand will produce the same sequence of values using the default randomization seed. For an example that uses Maple randomization commands, see Tutorial: Maple-based Algorithmic Question Authoring (page 285). See Also: Tutorial: Algorithmic Question (page 282) Tutorial: List-based Variables (page 283) Tutorial: Maple-based Algorithmic Question Authoring (page 285) 6.18 Functions and Arguments The system contains numerous built-in functions for creating algorithmic variables. You can create random integers or real numbers, perform operations on lists of items, or set conditions on variables. This section describes the built-in functions, and gives the syntax and purpose of each function. Most of these functions are for use in authoring questions, but cannot be used in student responses. For more information, see Mathematical and Logical Operators in Algorithms and Answers (page 275). condition:x condition:x Imposes the condition defined by statement x, which is typically constructed using one or more other functions. For example, 264 • Authoring Mathematical Questions $a=range(-10,10); condition: ne($a,0); This generates a random non-zero integer between -10 and 10 (inclusive). decimal(n, x), sig(n, x), int(x) decimal(n, x) Returns x expressed as a floating-point number rounded to n decimal places. When decimal(0, expression) is used with an expression, the system automatically inserts commas to separate thousands. Trailing zeros are truncated and not displayed. For another option, see numfmt(fmt, x) (page 269). sig(n, x) Returns x expressed as a floating-point number rounded to n significant digits. In cases of possible ambiguity, scientific notation is used to display the value. int(x) Returns the integer part of x. For example, decimal(3, 20.8571) returns 20.857 sig(3, 20.8571) returns 20.9 int(20.8571) returns 20 eq(a, b), ge(a, b), le(a, b), ne(a, b) eq(a, b) Returns 1.0 if a and b are equal. Otherwise, it returns 0.0. ge(a,b) Returns 1.0 if a is greater than, or equal to b. Otherwise, it returns 0. le(a,b) Returns 1.0 if a is less than, or equal to b. Otherwise, it returns 0.0. ne(a,b) Returns 1.0 if a and b are not equal. Otherwise, it returns 0.0. For example, 265 • Authoring Mathematical Questions if(eq($a, $b), "Red", "Green") returns Red if $a=$b and Green otherwise. if(ge($a, $b), "Red", "Green") returns Red if $a>=$b and Green otherwise. if(le($a, $b), "Red", "Green") returns Red if $a<=$b and Green otherwise. if(ne($a, $b), "Red", "Green") returns Red if $a and $b are not equal and Green otherwise. See Also: if(a, b, c) (page 266) fact(n) fact(n) Returns factorial n. If n is not an integer returns fact(int(n)). If n is negative, returns 1. For example, fact(4) returns 24 frac(a, b) frac(a, b) The frac(a,b) structure typesets x/y as a fraction in its lowest terms. For example, the fractions "4/8" and "2/6" are presented as "1/2" and "1/3", in simplest form. frac(a,b)returns a string that expresses the fraction a/b in its lowest terms. For example, frac(12, 15) returns 4/5 frac(12, 3) 266 • Authoring Mathematical Questions returns 4 Note: frac(a,b) can be combined with mathml(s) to produce nicely typeset fractions. For example, mathml(frac(8, 12)) displays gcd(a, b) gcd(a, b) Returns the greatest common divisor of a and b. For example, gcd(12, 15) returns 3 gt(a, b), lt(a, b) gt(a, b) Returns 1.0 if a is greater than b, that is (a > b). Otherwise, it returns 0.0. lt(a, b) Returns 1.0 if a is less than b, that is (a < b). Otherwise, it returns 0.0. if(a, b, c) if(a, b, c) If a is nonzero, it returns b. Otherwise, it returns c. indexof(k, a, b, c, d, ...) Returns the index of an item within a list (the first item is in position 0, the second in position 1, and so on). For example, indexof(3, 2, 3, 5, 7, 11) returns 1 java(cn, a, b, c, d, ...) java(cn, a, b, c, d, ...) 267 • Authoring Mathematical Questions Pass the arguments a,b,c,d,.. to a custom JavaTM evaluation engine and return the result. The first argument (cn) must be a string giving the fully qualified name of a Java class that implements the interface gateway.question.random.AlgorithmicFunction. This interface has a single public method. public String eval(String[ ] args); The arguments a,b,c,d,... are passed to eval() in a string array. For example, java("com.mycompany.QuoteFunction", "SUNW") returns a real-time quote for Sun Microsystems, Inc. stock (assuming that the class QuoteFunction had been suitably programmed). lsu(n, x) lsu(n, x) Returns the unit in the nth significant place of x. (This is called the least significant unit of x in the nth place). For example, lsu(3, 3.14159) returns 0.01 (the unit in the third significant place). This operation is designed to be used when setting the tolerance for correct answers. For example, to accept an answer to within a tolerance of one unit in the third significant digit, use: $ans = <formula>; $tol = lsu(3, $ans); and set the answer field to: $ans ? $tol maple(text) Pass text to the MapleTM kernel and return the value of the last line processed. For example, maple("ithprime(12)") returns 37 268 • Authoring Mathematical Questions maple("diff(sin(x)*x, x)") returns cos(x)*x + sin(x) See Also: Mathematical and Logical Operators in Algorithms and Answers (page 275) mathml(f) Returns a string consisting of the formula f typeset in MathML. Note: The system renders MathML; the MathML tags do not appear on the screen when the value of the string is displayed. Instead, the rendering appears. For example, mathml("x^$n") returns By default, mathml(f) automatically simplifies the formula. To prevent auto-simplification, use the "nosimplify" option. For example, mathml("x^2 + 4/8", "nosimplify") returns If you want to include the function in another function, use the "notags" option. $\sum0^\infty\var{mathml("1/$a x^2 + $b)", "notags")}$ See Also: Inline Display of Formatted Math Expressions (page 237) Simplified Math Expressions (page 241) max(a, b, c, d, ...), min(a, b, c, d, ...) max(a, b, c, d, ...) Returns the largest of the arguments. For example, max(3,5,7,4.8,-1) 269 • Authoring Mathematical Questions returns 7 min(a, b, c, d, ...) Returns the smallest of the arguments. For example, min(3, 5, 7, 4.8, -1) returns -1 not(a) not(a) Returns 1.0 if a is equal to 0.0. Otherwise, it returns 0.0. numfmt(fmt, x) Returns the value of x, formatted according to the template fmt. For example, numfmt("#.00", 20.9) returns 20.90. plotmaple(text) Maple T.A. uses MapleTM plotting features to display plots. Maple provides many ways of representing data and mathematical expressions graphically using plots. You can display a plot with any question type. The plotmaple command can be used anywhere an algorithmic variable can be used, that is, in text, hints, feedback, and more. plotmaple("plotstatement, libname='filename.lib', plotdevice='gif|jpeg', plotoptions='options'"); Where • plotstatement - plot expression and plot options • libname (optional) - specifies path to user Maple libraries • plotdevice (optional) - gif (produces a GIF/ANIMATED-GIF) or jpeg (produces a 24-bit color JPEG rendering of the image) • plotoptions (optional) - specifies plot options available for the plot device specified (see Table 6.14) Some examples: plotmaple("plot3d(sin(x)*y, x=0..10, y=-1..1, style=patchnogrid, lightmodel=light1), plotdevice='jpeg', plotoptions='width=250,height=250'") plotmaple("plot(sin(x), x=-Pi..Pi), plotdevice='gif', plotoptions='height=250, width=250'"); 270 • Authoring Mathematical Questions plotmaple("plot(sin(x), x=-Pi..Pi), plotdevice='jpeg', plotoptions='height=250, width=250'"); Table 6.14: Options for GIF and JPEG Plots GIF plot options colors=n height=n width=n JPEG plot options height=n quality=n width=n result Set the number of colors. The default 256 colors. Set the number of pixels in the height. The default is 512. Set the number of pixels in the width. The default is 512. result Specify the height of the canvas. The default is 360. Set the JPEG quality level, an integer value from 0 to 100. The default is 95. Settings greater than 95 generally have negligible visible effect. Specify the width of the canvas. The default is 480. See Also: Setting Plot Options (page 277) rand(m, n), rand(m, n, k) rand(m,n) Returns a random real number between m and n (inclusive). For example, to generate random numbers between 0.5 and 9.5, use the formula: rand(0.5, 9.5) rand(m,n,k) Returns a random real number between m and n expressed to k (k>0) significant digits (k is truncated to an integer). For example, to generate numbers between 2.73 and 7.91 to two significant figures, use: rand(2.73, 7.91, 2) Note: In this definition, the dummy variable k represents the number of significant figures, not the step size (as it indicates in defining range and rint). To generate random numbers that vary an order of magnitude and have the same number of decimal digits, use the decimal function in conjunction with the rand function. For example, to generate a random number between 2 and 20 with one decimal place, use: decimal(1, rand(2, 20, 3) ) Note: Numbers posing a possible ambiguity are returned using scientific notation. See Also: decimal(n, x), sig(n, x), int(x) (page 264) Random Integer Generation range(n), range(m, n), range(m, n, k) (page 271) Random Integer Generation rint(n), rint(m, n), rint(m, n, k) (page 272) Generating Random Numbers in Questions (page 262) 271 • Authoring Mathematical Questions Random Integer Generation range(n), range(m, n), range(m, n, k) The range function returns random integers from a range defined with a step size. range(n) The range(n) function, where n>=1, generates a random integer in the range 1, ..., floor(n) (inclusive). There are floor(n) numbers in that range. Hence, it is a selection of one number from a choice of floor(n). range(m,n) The range(m,n) function, where n-m>=0, generates a random integer in the range m, m+1,..., m+q (inclusive) where q is the floor of n-m range(m,n,k) The range(m,n,k) function, where (n-m)/k=0 generates a random integer in the range m, m+k, ..., m+q*k (inclusive) where q is the floor of (n-m)/k. That is, range(n) = range(1,n) = range(1,n,1) Examples range(3) returns 1, 2, or 3. range(2,3) returns 2 or 3. range(0,7,3) returns 0, 3, or 6. range(0,8,3) returns 0, 3, or 6. range(0,9,3) returns 0, 3, 6, or 9. Note: The rint function returns random numbers in the range 0, ..., n-1 (inclusive). See Also: rand(m, n), rand(m, n, k) (page 270) Random Integer Generation rint(n), rint(m, n), rint(m, n, k) (page 272) Generating Random Numbers in Questions (page 262) rank(n, a, b, c, d, ...) Returns the nth largest element item from a list. (Numbering starts at 1) For example, rank(3, 2, 4, 6, 5, 7) returns 5 272 • Authoring Mathematical Questions See Also: indexof(k, a, b, c, d, ...) (page 266) switch(n, a, b, c, ...) (page 274) Random Integer Generation rint(n), rint(m, n), rint(m, n, k) The rint function return random integers. rint(n) The rint(n) function generates a random integer in the range 0, ..., n-1 (inclusive). There are n numbers in that range. Hence, it is a selection of one number from a choice of n. rint(m,n) The rint(m,n) function generates a random integer in the range m, ..., n-1 (inclusive). rint(m,n,k) The rint(m,n,k) function generates a random integer in the range m, m+k, ..., m+q*k (inclusive) where q is the largest integer such that m+q*k<=n-k. That is, rint(n) = rint(0,n) = rint(0,n,1) Examples rint(3) returns 0, 1, or 2. rint(1,3) returns 1 or 2. rint(0,7,3) returns 0 or 3. rint(0,8,3) returns 0 or 3. rint(0,9,3) returns 0, 3, or 6. Note: The range function returns random integers in the range 0, ..., n (inclusive). See Also: Random Integer Generation range(n), range(m, n), range(m, n, k) (page 271) rand(m, n), rand(m, n, k) (page 270) Generating Random Numbers in Questions (page 262) Statistical Operations binomial(n, r) Computes the rth binomial coefficient of degree n. This corresponds to the number of ways of choosing r objects from a set of n, ignoring order. It is used in system performance statistics, but is also available for use in internal directives (algorithms and answers). For example, 273 • Authoring Mathematical Questions binomial(22, 3) returns the coefficient of x19 in (x+1)22 or 1,540. erf(z) Computes the cumulative probability (probability that a variate assumes a value less than or equal to z) for a standard normal distribution (that is, with mean 0 and variance 1). For example, erf(0) = 0.500000000000000 erf(1) = 0.841344746068543 erf(2) = 0.977249868051821 erf(3) = 0.998650101968370 Other normal distributions can be modeled by re-normalizing (that is, erf((z-m)/s) is the probability distribution of a normal distribution with mean m and standard deviation s). It is used in producing performance statistics within the system, but is also available for use in internal directives (algorithms and answers). Note that the erf(z) function in Maple TA produces the same results as the Statistics:-CDF(Normal(0,1),z,numeric) function in Maple. inverf(p) The inverse function of erf(z): Let Z be a standard normally distributed random variable. Then inverf(p) is the value of z for which P(Z<z) = p For example, inverf(0.99) returns the value of z with probability 0.99 that Z<z. invstudentst(k, x) Computes the inverse of the cumulative probability density of the Students-t distribution with k degrees of freedom. For example, invstudentst(2, 0.9) returns the value of x with probability equal to 0.9. studentst(k, x) Compute the cumulative probability distribution at x of the Students-t distribution with k degrees of freedom. 274 • Authoring Mathematical Questions For example, studentst(2, 1.55) returns the probability that X<1.55. strcat(a, b, c, d, ...) strcat(a, b, c, d, ...) Returns the concatenation of the strings in the list. For example strcat("$a", " and ", "$b") returns "cats and dogs" when $a="cats" and $b="dogs" sum(varname, start, stop, expr) sum(varname, start, stop, expr) Sums the expression (expr) with respect to the dummy variable (varname) between the values start and stop. For example, sum(i, 1, 20, i^2) evaluates 1^2 + 2^2 + 3^2 + ... + 20^2 and returns 2,870. $s = sum(i, 1, $n, i^2); calculates the sum of the squares of the integers from 1 to n. Note: Do not use a $ character for the dummy variable in the summation. switch(n, a, b, c, ...) Given a whole number 0, 1, 2, ... and a list of items, returns the nth item in the list (the first item is in position 0, the second in position 1, and so on). For example, $prime=switch(rint(5), 2, 3, 5, 7, 11) sets $prime to a random choice from the first 5 primes. switch(1, "red", "green", "yellow") 275 • Authoring Mathematical Questions returns green See Also: Tutorial: List-based Variables (page 283) rank(n, a, b, c, d, ...) (page 271) Random Integer Generation rint(n), rint(m, n), rint(m, n, k) (page 272) 6.19 Mathematical and Logical Operators in Algorithms and Answers This is a list of mathematical and logical operators (functions) that you can use in internal directives within questions. Some of these operators are also available to students in their responses to math questions in the system (unreserved operations), while others are reserved for instructor or question-authoring use only. Unreserved Operations These functions are available for use in both internal directives (in variable definitions and statements) and for use by students when expressing their responses to math questions. Each command performs the expected mathematical function in a formula or algorithm. Table 6.15: Mathematical Functions that Students Can Use sin, csc, abs, log, cos, tan sec, cot sqrt ln, exp arcsin, arccos, arctan hypsin, hypcos, hyptan archypsin, archypcos, archyptan Reserved Operations The following functions are only available as internal system directives (in variable definitions and statements). These functions are not available to students. Table 6.16: Mathematical Functions Reserved for Instructor Use binomial, erf, inverf, invstudentst, studentst indexof plotmaple decimal, sig, int java rand eq, ge, le, ne lsu range fact maple rank frac mathml rint gcd max, min strcat gt, lt not sum if numfmt switch See Also: Mathematical Functions & Operations (page 246) 6.20 Question Chaining Variables Question chaining is an authoring technique in which you create reference objects in one question that are called into display in the next question. By using question chaining, you can capture a student's response to the first question in an assignment, and then include that response as part of other questions in the same assignment. 276 • Authoring Mathematical Questions To use question chaining, you must: 1. Author questions that use the special variables $response and/or $grade described below. 2. Create assignments that use these questions in sequence. Note: The questions that use chaining must have an algorithm. If this is not needed, you can define a dummy variable. This is demonstrated in the example. See the line qu.1.2.algorithm=$x=0;@ To use question chaining variables: • Use the id field. If one question has the id field set, then you can use the id tag to refer to the response the student provided to that question during an assignment. • To refer to the student response to one question in another question, use the variable $response.foobar., where foobar is the id field from the first question. Example In this example, the first question has id=123456. The second question refers to this question (using $response.123456) in both the question field and answer field. qu.1.topic=Question Chaining@ qu.1.1.mode=Blanks@ qu.1.1.id=123456@ qu.1.1.name=Chaining Question 1@ qu.1.1.editing=useHTML@ qu.1.1.question=Pick a number between 1 and 7: <1> @ qu.1.1.blank.1=1, 2, 3, 4, 5, 6, 7@ qu.1.1.grader.1=formula@ qu.1.1.extra=@ qu.1.2.mode=Numeric@ qu.1.2.name=Chaining Question 2@ qu.1.2.editing=useHTML@ qu.1.2.question=What is the sum of $response.123456 and 17?@ qu.1.2.algorithm=$x=0;@ qu.1.2.answer.num=${($response.123456 + 17)}@ qu.1.2.answer.units=@ qu.1.2.showUnits=false@ qu.1.2.grading=exact_value@ Details on Question Chaining The referring questions does not need to be in the same question bank, but they must use the correct ID code. The contents of $response.foobar is a string. Note: $response.foobar can be used only in in-line dynamic text; it cannot be used in the algorithm section of a question because the algorithm is initialized before the assignment is started. Questions frequently have multipart responses. For example, suppose foobar is a Blanks question with 5 blanks. You can access the blanks individually using $response.foobar.1, .., $response.foobar.5. In the case of a multipart question with parts (a),..(c), each of which holds a Blanks question with 5 blanks, you can access the responses using $response.foobar.1.1, ..., $response.foobar.3.5. You can have as many levels of depth as are needed. In addition to accessing the raw text of the student response, you can also access the grade that is assigned to the current response, using $grade.foobar (or, as appropriate, $grade.foobar.3.5). This is a decimal number between 0.0 and 1.0. In the case 277 • Authoring Mathematical Questions that the question has not yet been answered, the grade is -1.0. (You should be careful revealing grade information, because that may undermine the intent of the instructor in setting the assignment.) Note: $response and $grade can be used only in in-line expressions. You can use these variables inside only question statements and answer definitions and not inside algorithm statements because the algorithm field of the question is evaluated only once, when the question is first loaded at the time of initial assignment creation. To use the response object inside other variable calculations would require that the algorithm field be refreshed each time the question is presented, which would incorrectly update the other variable values in the algorithm field. Question: How do I use the $grade variable to return a statement that tells the student on the following question "Your response was correct/incorrect" depending on the grade in the first question? Answer: Try ${if(eq($grade.foo2, 1), "correct", "incorrect")} 6.21 Setting Plot Options 2-D Plot Statement Options The options to the Maple plot command are given after the function(s), horizontal range, and vertical range, as equations of the form option = value. For example, plotmaple("plot(sin(x), x=-Pi..Pi, filled=true, title=`My Plot`)"); The options described below are supported. Table 6.17: Options for 2-D Plots Option adaptive axes=f color=n or colour=n coords=<name> discont=s filled=truefalse labels=[x,y] Description When plotting a function over an interval, the interval is sampled at a number of points, controlled by sample and numpoints. Adaptive plotting, where necessary, subdivides these intervals to attempt to get a better representation of the function. This subsampling can be turned off by setting the adaptive option to false. By default, this option is set to true, and intervals are subdivided at most 6 times in trying to improve the plot. By setting this option to a non-negative integer, you can control the maximum number of times that subintervals are divided. Specifies the type of axes, one of: boxed, frame, none, or normal. The value can be in lowercase or uppercase. Allows the user to specify the color of the curves to be plotted. Indicates that a parametric plot is in the coordinate system specified by <coord_name>. Setting s to true forces plot to call the function discont first to determine the discontinuities of the input (or fdiscont if discont fails or if the input is not an expression) and then breaks the horizontal axis into appropriate intervals where the expression is either continuous or contains only removable discontinuities. If the filled option is set to true, the area between the curve and the x-axis is given a solid color. This option is valid only with the following commands: plot, contourplot, implicitplot, listcontplot, polarplot, and semilogplot. This option specifies labels for the axes. The values of x and y must be strings. The default labels are the names of the variables in the original function to be plotted, if any. The strings must be entered using left single quotes. 278 • Authoring Mathematical Questions Option labeldirections=[x,y] legend=s linestyle=n numpoints=n resolution=n sample scaling=s style=s symbol=s symbolsize=n thickness=n tickmarks=[m,n] title=t view=[xmin..xmax, ymin..ymax] xtickmarks=m ytickmarks=n Description This option specifies the direction in which labels are printed along the axes. The values of x and y must be horizontal or vertical. The default direction of any labels is horizontal. The value can be in lowercase or uppercase. A legend for a plot can be specified by either a string or a list of strings. When more than one curve is being plotted then they must be specified as a list (and not a set) and there must be a legend for each curve where the ith curve is associated with the ith legend. The strings must be entered using left single quotes. Controls the dash pattern used to render lines in the plot. The linestyle can be specified as either an integer between 1 and 4, or a name from the following list: SOLID, DOT, DASH, or DASHDOT. The value must be in uppercase. Specifies the minimum number of points to be generated. The default is 50. Note: plot employs an adaptive plotting scheme which automatically does more work where the function values do not lie close to a straight line. Hence, plot often generates more than the minimum number of points. Sets the horizontal display resolution of the device in pixels (the default is n = 200). The value of n is used to determine when the adaptive plotting scheme terminates. A higher value results in more function evaluations for non-smooth functions. A list of values which is to be used for the initial sampling of the function(s). When coupled with adaptive=false, this option allows explicit control over the function evaluations performed by plot. Controls the scaling of the graph as constrained or unconstrained. The default value is unconstrained. The value can be in lowercase or uppercase. The interpolation style must be one of line, patch, patchnogrid, or point. The default is line. The value can be in lowercase or uppercase. The point style plots points only, line interpolates between the points, patch uses the patch style for plots containing polygons, and patchnogrid is the patch style without the grid lines. Symbol for points in the plot, where the value s is one of box, circle, cross, diamond, or point. The value can be lowercase or uppercase. Note: If the style is set to point, the default symbol is plot device specific. The size (in points) of a symbol used in plotting can be given by a positive integer. This does not affect the symbol POINT. The default symbol size is 10. This option specifies the thickness of lines in the plot. The thickness n must be a nonnegative integer. The default thickness is 0. If m is an integer, then this option controls the number of tickmarks that are placed on the xaxis. If m is a list of numeric values, then tickmarks are placed only at the specified values. If m is a list of equations v=t, where v is a numeric value and t is a name or string, then a tickmark with the label t is placed at v. If m is the name default, then the default tickmark placement is applied. Similarly, n specifies the placement of y-axis tickmarks. This option can be replaced by the xtickmarks=m or ytickmarks=n option if you wish to specify tickmarks for one axis only. The title for the plot. The value t must be a character string. The default is no title. You can create multi-line titles for standard plots. Use the characters \n in the character string to denote the start of a new title line. The strings must be entered using left single quotes. This option indicates the minimum and maximum coordinates of the curve to be displayed on the screen. The default is the entire curve. See the description for the tickmarks option. See the description for the tickmarks option. See Also: plotmaple(text) (page 269) 3-D Plot Statement Options Options to the Maple plot3d function are given after the first three arguments, as equations of the form option = value. 279 • Authoring Mathematical Questions For example, plotmaple("plot3d(sin(x)*y, x=-Pi..Pi, y=-1..1, lightmodel=light1)"); The options described below are supported. Table 6.18: Option for 3-D Plots Option ambientlight=[r, g, b] axes=f color=c or colour=c contours=n coords=c filled=truefalse grid=[m,n] gridstyle=x labeldirections=[x,y,z] labels=[x,y,z] light=[phi, theta, r, g, b] lightmodel=x linestyle=n numpoints=n orientation=[theta, phi] projection=r scaling=s Description This option sets the red, green, and blue intensity of the ambient light for user defined lighting. The values of r, g, and b must be numeric in the range 0 to 1. This option specifies how the axes are to be drawn, where f is one of boxed, normal, frame, or none. The default value is none. The value can be in lowercase or uppercase. This option defines a color value or function. Note that color specification takes precedence over shading specification, regardless of the order of the options in the command. This option specifies the number of contours or a list of contour values, where n is a positive integer or a list of contour values. The default value is 10. This option specifies the coordinate system to be used. The default is Cartesian. If the filled option is set to true, the region between the surface and the xy-plane is displayed as solid. This option is valid only with the following commands: plot3d, contourplot3d, and listcontplot3d. This option specifies the dimensions of a rectangular grid on which the points are generated (equally spaced). This option specifies a grid x as either rectangular or triangular. This option is not available for all 3-D plot objects. This option specifies the direction in which labels are printed along the axes. The values of x, y, and z must be horizontal or vertical. The default direction of any labels is horizontal. The value can be in lowercase or uppercase. The axes option must be set to boxed, frame, or normal. This option specifies labels for the axes. The value of x, y, and z must be a string. The default labels are the names of the variables in the original function to be plotted. The strings must be entered using left single quotes. This option adds a directed light source from the direction phi, theta in spherical coordinates with red, green, and blue intensities given by r, g, and b. The values of r, g, and b must be numeric in the range 0 to 1. This option chooses a predefined light model to illuminate the plot. Valid light models include none, light1, light2, light3, and light4. The value must be in lowercase. This option controls the dash pattern used to render lines in the plot. The linestyle can be specified as either an integer between 1 and 4, or a name from the following list: SOLID, DOT, DASH, and DASHDOT. The value must be in uppercase. This option specifies the minimum total number of points to be generated (default 625 = 25^2). The plot3d command uses a rectangular grid of dimension isqrt(n+3)+1. This option specifies the theta and phi angles of the point in three dimensions from which the plot is to be viewed. The default is at a point that is out perpendicular from the screen (negative z axis) so that the entire surface can be seen. The point is described in spherical coordinates where theta and phi are angles in degrees, with default 45 degrees in each case. This option specifies the perspective from which the surface is viewed, where r is a real number between 0 and 1. The 1 denotes orthogonal projection, and the 0 denotes wideangle perspective rendering. r can also be the one of the names, fisheye, normal, or orthogonal, which correspond to the projection values 0, 0.5, and 1, respectively. The default is orthogonal. The value can be in lowercase or uppercase. This option specifies whether the surface should be scaled so that it fits the screen with axes using a relative or absolute scaling, where s is either unconstrained or constrained. The default is relative unconstrained. The value can be in lowercase or uppercase. 280 • Authoring Mathematical Questions Option shading=s style=s symbol=s symbolsize=n thickness=n tickmarks=[m,n,p] title=t view=zmin..zmax or [xmin..xmax, ymin..ymax, zmin..zmax] Description This option specifies how the surface is colored, where s is one of xyz, xy, z, zgrayscale, zhue, or none. The default is device dependent. The value can be lowercase or uppercase. Note that color specification takes precedence over shading specification, regardless of the order of the options in the command. The value can be in lowercase or uppercase. This specifies how the surface is to be drawn, where s is one of contour, hidden, line, patch, patchcontour, patchnogrid, point, or wireframe. Some of the options may not be available on some devices. The default style is patch (for colored surface patch rendering). The value can be in lowercase or uppercase. This option defines the symbol for points in the plot. s is one of box, circle, cross, diamond, or point. The value can be in lowercase or uppercase. Note: If the style is set to point, the default symbol is plot device specific. The size (in points) of a symbol used in plotting can be given by a positive integer. This does not affect the symbol point. The default symbol size is 10. This option specifies the thickness of lines in the plot. The thickness n must be a nonnegative integer. The default thickness is 0. If m is an integer, then this option controls the number of tickmarks that are placed on the xaxis. If m is a list of numeric values, then tickmarks are placed only at the specified values. If m is a list of equations v=t, where v is a numeric value and t is a name or string, then a tickmark with the label t is placed at v. If m is the name default, then the default tickmark placement is applied. Similarly, n specifies the placement of y-axis tickmarks and p specifies the placement of z-axis tickmarks. This option specifies a title for the plot. The value of t must be a string. The default is no title. You can create multi-line titles for standard plots. Use the characters \n to denote the start of a new title line. The strings must be entered using left single quotes. This option indicates the minimum and maximum coordinates of the surface to be displayed on the screen. The default is the entire surface. See Also: plotmaple(text) (page 269) 6.22 Details on Using Algorithmic Variables The Answer Field Evaluation and Requirements The answer field specifies internal directives, or instructions to the system for how to grade the question. It operates like a commandline statement when processed by the system. The answer field accepts only values that can be system-evaluated: numbers, formulas, algorithmic variables, or numbers and/or formulas with required physical units. The system recognizes: • Equivalent numeric and algebraic expressions • Equivalent standard physical units • Scientific notation • The ? operator as a representation of a margin of error. The answer: (3.75 ? 0.05) kg grades all responses in the range 3.70 to 3.80 kg (inclusive) correct. Note: You cannot use the ? operator in the numeric answer (answer.num field) for a numeric question. You must use the specialized tolerance fields. 281 • Authoring Mathematical Questions Variable definitions must reduce to one of the above. You can round a variable value to any number of significant digits, and then specify the variable as the answer. Controlling Display of Numbers within Questions All random numbers generated by the system from variable definitions are floating-point variables. By default, they are expressed to about 8 significant digits. To control the display of numeric variables, enclose expressions in an int() statement to make them integers (for example, $m=int(14.5*5);), or in double quotes "" to make them strings (for example, $s="380";). You can also control the appearance of numeric variables by enclosing random number generating statements and arithmetic operations with decimal(n,(statement)), to express the result to n decimal places, or by using the sig(n,(statement)) structure to express the result to n significant digits. See Also: Random Integer Generation rint(n), rint(m, n), rint(m, n, k) (page 272) decimal(n, x), sig(n, x), int(x) (page 264) Variables within Variable Statements You can use variables as arguments in variable definition statements. Since the algorithm generation works linearly, you must define variables before referencing them in other variable definition statements (or control sequences). Example qu.3.7.mode=Formula@ qu.3.7.algorithm= $n=rint(8); $x=rand(1,10); $ans=sig($n, $x) @ qu.3.7.question= Express the number $x to $n significant places. @ qu.3.7.answer=$ans@ See Also: Controlling Answer Tolerance (page 226) decimal(n, x), sig(n, x), int(x) (page 264) rand(m, n), rand(m, n, k) (page 270) Random Integer Generation rint(n), rint(m, n), rint(m, n, k) (page 272) Displaying the $ (Dollar Sign) in Questions The use of the $ is reserved for variable definitions in algorithms in the Maple T.A. question syntax. 282 • Authoring Mathematical Questions To display a $ character in the text of your question, use: \$ Displaying the Backslash Symbol in Questions The use of the backslash character is reserved in the Maple T.A. system question syntax. To include a \ character in the text of your question, use: \\ Text Strings in Variable Statements Statements defining variables can also include text strings. Strings must be enclosed in double quotes "". Example qu.4.1.mode=Formula@ qu.4.1.algorithm= $animal=switch(rint(2), "cat", "dog"); $mass=if(int(eq("$animal", "cat")), rand(2,15,2), rand(10,30,2)); $velocity=rand(2,5,2) @ qu.4.1.question= A $mass kg $animal is running at $velocity m/s. What is its kinetic energy? @ qu.4.1.answer= (1/2)$mass * $velocity^2 @ In the test for the type of animal in the definition of $mass, it is required that the variable $animal be enclosed in quotes. Note: The strings in the example above appear only as arguments to functions. It is recommended that you do not mix strings and numbers in expressions. 6.23 Tutorial: Algorithmic Question Algorithmically generated variables are used in questions to generate random numbers in questions and create multiple permutations of questions from a single template. The system uses a special field (algorithm) to contain variable definitions. Variable definitions must be presented in the proper system syntax. They can contain embedded functions and arguments. Note: For any question type, you can use Maple commands and Maple T.A. to generate algorithmic numbers. For more information, see Tutorial: Maple-based Algorithmic Question Authoring (page 285) This tutorial examines the process of converting a typical numeric question to an algorithmically generated question by using variables. Consider a single example. Substitute variable data for the mass and speed values in the following question each time the assignment is generated. A ball of mass 0.8 kg is thrown at a speed of 12.6 m/s. (a) What is its momentum? (b) What is its kinetic energy? The plain-text script for this question with no algorithms is: qu.1.1.mode=Multipart Formula@ 283 • Authoring Mathematical Questions qu.1.1.question= A ball of mass 0.8 kg is thrown at a speed of 12 m/s. <br>(a) What is its momentum? <br>(b) What is its kinetic energy? @ qu.1.1.answer= 9.6 m/s; 46.08 J @ The plain-text script for this question, created algorithmically, is: qu.1.1.mode=Multipart Formula@ qu.1.1.algorithm= $m=decimal(1,rand(0.5, 1.0)); $v=decimal(0,rand(10, 15)); $ansa=decimal(2,($m*$v)); $ansb=decimal(2,(1/2)*$m*$v^2); @ qu.1.1.question= A ball of mass $m kg is thrown at a speed of $v m/s. <br>(a) What is its momentum? <br>(b) What is its kinetic energy? @ qu.1.1.answer= $ansa; $ansb@ qu.1.1.comment= $ansa kg m/s is its momentum.<br> $ansb J is its kinetic energy. @ Note that the algorithm field and variable definitions have been added. • The variables are represented by alphanumeric names that must start with a $ followed by an alphanumeric sequence that consists of at least one letter. • The first character in the name of the variable must be a letter (not a number). • Variables are defined in a series of statements resembling equations of the form: $variable=<formula>; • Each variable definition is separated by a semicolon (the final semicolon in a series of variable definitions is optional). • The syntax of the formula is similar to the standard graphing calculator syntax used throughout by the system, with the addition of some new functions. In this question, the randomized variables are mass, $m, which varies between 0.5 and 1.0 and velocity, $v, which varies between 10 and 15. The decimal argument is used to truncate the values of the numeric variable data. The answer field holds two statements, one corresponding to each part of this multipart formula question. Statements in the answer field are evaluated by the system grader, so must be expressed using proper math syntax. Also, note that in this question we use the comment field to display the computed value of the answer rather than answer definition (Displaying Answers). See Also: Overview of Algorithmic Question Capabilities (page 258) 6.24 Tutorial: List-based Variables You can use the algorithmic syntax to manage multiple scenarios or sets of randomized data in questions. Using list-based variables, you can use the same question statement but substitute corresponding sets of data throughout the question, answer, comment, hints, and solution statements. 284 • Authoring Mathematical Questions Example Consider the case in which you want to create a chemistry problem that uses one of several sets or scenarios of data related to distinct elements. Each set contains a visual depiction (GIF file) and related data linked to various properties of the distinct elements. To create a single problem that randomly chooses an element and substitutes its individualized properties into the question statement and other fields, use algorithm and answer statements as in the following examples. (a) Single Index Case with Sixteen Scenarios 1. Use a single variable $k as an index. $k=rint(15); 2. Create individual variables for the first related property of each of the sixteen scenarios. In this case, the first related property is an image file depicting the molecular structure. Create a new variable $molecule1 that uses the index to select the appropriate indexed data value (in this case, the correct image). $molecule1x00="<img src=../classes/myclass/chap15/image01.gif>"; $molecule1x01="<img src=../classes/myclass/chap15/image02.gif>"; $molecule1x02="<img src=../classes/myclass/chap15/image03.gif>"; ... $molecule1x15="<img src=../classes/myclass/chap15/image16.gif>"; $molecule1=switch($k, $molecule1x00, $molecule1x01, $molecule1x02, ... ,$molecule1x15); 3. Define the second related property for each scenario. Create a new variable that uses the index to select the appropriate indexed data value. $property1x00="value..."; $property1x01="value..."; ... $property1x15="value..."; $property1=switch($k, $property1x00, $property1x01, ... , $property1x15); 4. Define additional related properties for each scenario, and then select (using the index) and assign the appropriate values to new variables. 5. The final set of variables is the answer field (assuming that each different case has a different answer). Select the appropriate answer using the index. $ans00=50; $ans01=16; .. $ans15=3.6; $ans=switch($k, $ans2x00, .. , $ans2x15); (b) Multiple Index Case It may be the case that your question requires multiple indexes to your data. Consider the above case with only four elements (molecule1 to molecule4), where for each element there are four individualized sets of properties. Assume that you have four images of molecules. To avoid redundancy (because molecule1 has only four values, but there are sixteen scenarios), use two indices. The first index, $i, determines the element and image. The second index, $k, determines the scenario. Depending on the value of $i, the value of $k is in one of the four ranges: 0-3, 4-7, 8-11, or 12-15. By using $k, $property1 (and other properties, and $ans) match with the appropriate molecule1. To implement this, use the following statements. $i=rint(4); $j=rint(4); $k=4*i+j; 285 • Authoring Mathematical Questions $molecule1x0="..."; $molecule1x1="..."; $molecule1x2="..."; $molecule1x3="..."; $molecule1=switch($i, $molecule1x0, $molecule1x1,..); $property1x00=".."; $property1x01=".."; .. $property1x15=".."; $property1=switch($k, $property1x00, .. , $property1x15); $ans00=50; $ans01=16; .. $ans15=3.6; $ans=switch($k, $ans2x00, .. , $ans2x15); See Also: switch(n, a, b, c, ...) (page 274) 6.25 Tutorial: Maple-based Algorithmic Question Authoring Algorithmically generated variables are used to generate random numbers in questions and create multiple permutations of questions from a single template. You can use either Maple T.A. or Maple to generate algorithmic variables. You can use either (or both) types of variables in any question type. The syntax for a Maple-based variable definition is: <variable_i>=maple("<Maple_command>"); Using a Text or HTML Editor To define an algorithmic variable in the plain-text script file, specify variable definitions (or other variable control sequences) in the algorithm field. algorithm= <variable_definition_1> ... <variable_definition_n> @ Using the Question Editor In the Question Editor, define variables by directly entering Maple-based variable definitions on the algorithm screen or using the Algorithm Designer. Tutorial 1 The following tutorial shows how to convert a static Maple Formula question to an algorithmically generated question by using variables assigned values by Maple commands. 286 • Authoring Mathematical Questions Maple-graded Question Consider the following plain-text script question definition, which asks a student to enter an anti-derivative of x^3. qu.1.1.question=Enter an anti-derivative of x^3.@ qu.1.1.maple=evalb(diff($RESPONSE,x)=x^3)@ qu.1.1.type=formula@ qu.1.1.mode=Maple@ qu.1.1.allow2d=1@ qu.1.1.name=Maple AntiDerivative@ qu.1.1.comment=Any function of the form x^4/4 + C, where C is a constant, is an anti-derivative of x^3.@ qu.1.1.editing=useHTML@ Notes: 1. This question uses Maple to verify that the derivative of the student response is equal to x^3. This is recommended in place of comparing the student response, which can have an additive constant, with the integral of x^3, that is evalb($RESPONSE=int(x^3,x)). 2. If the student enters an incorrect response, the system display the value in the comment field. In Maple-graded questions, if there is no comment field, the system returns the message Comment: No feedback is provided with this question. To change this question to an algorithmic question, use the following plain-text script question definition. qu.1.2.question=Enter an anti-derivative of x^$exponent + ${coeff}x.@ qu.1.2.maple=evalb(diff($RESPONSE,x)=x^$exponent+$coeff*x)@ qu.1.2.type=formula@ qu.1.2.mode=Maple@ qu.1.1.allow2d=1@ qu.1.2.name=Maple AntiDerivative@ qu.1.2.comment=Any function of the form $answer + C, where C is a constant, is an anti-derivative of x^ $exponent + ${coeff}x.@ qu.1.2.editing=useHTML@ qu.1.2.algorithm=$exponent=maple("randomize():rand(2..5)()"); $coeff=maple("randomize():rand(2..9)()"); $answer=maple("int(x^$exponent+$coeff*x,x)"); @ Notes: 1. You must follow the variable naming conventions. 2. For a list of the guidelines for Maple commands in Maple-based variables, see The Algorithm Designer (page 70). 3. The variable $exponent is assigned a value calculated by Maple using the rand function. rand() returns a random 12-digit positive integer rand(a)() returns a random integer in the range 0 ... a-1 (inclusive) rand(a..b)() returns a random integer in the range a ... b (inclusive) For information on other Maple commands, see your Maple documentation. 4. The Maple command: randomize(): is included so that a different value is generated for each question instantiation. You must include the randomize(): command in every Maple-based variable definition. That is, it is required in the definition of $exponent and $coeff. 5. The Maple command: int(x^$exponent,x) calculates the correct answer, which is displayed using the comment statement if the student response is incorrect. 6. The examples in Tutorial 1 can be converted to Maple Syntax questions by changing the type field value from formula to maple, and changing allow2d to 0 for text-entry mode. For Maple Syntax questions, it is recommended that you attempt to 287 • Authoring Mathematical Questions prevent a student from calculating the correct answer using Maple commands. For more information, see Using Maple Code to Prevent Cheating in Maple Syntax Questions (page 228). For an example plain-text script that defines a Maple question with Maple plotting of the student response, see Plotting a Student Response (page 230). Tutorial 2 You can also use Maple-based algorithmic variables in other question types. Formula Question The following plain-text script defines a Formula question that uses Maple-based variables. qu.1.3.question=What is the sum of $a and $b?@ qu.1.3.mode=Formula@ qu.1.3.name=Maple-based Variables in Formula@ qu.1.3.answer=$answer@ qu.1.3.editing=useHTML@ qu.1.3.algorithm=$a=maple("randomize():rand(100..200)()"); $b=rint(10,50); $answer=int($a+$b); @ Notes: 1. This question uses both Maple-based (for $a) and Maple T.A. random variables (for $b). 2. When referencing negative, random variables in a maple variable definition, be sure to place the negative variable in parentheses, otherwise an error message will return. $c=maple("$a + ($b)"); See Also: Maple-graded Formula Question Source Script (page 347) Maple-graded Question Type - Overview (page 154) Maple Syntax Question, Source Script (page 349) Maple Plots (page 76) 7 Working with the Gradebook Overview of the Gradebook (page 288) Searching for Class Grades (page 292) Working with Grade Reports (page 299) Adding an External Assignment (page 305) Performing Gradebook Searches (page 289) Item Statistics (page 298) RubricTables (page 302) Forced Grading (page 307) 7.1 Overview of the Gradebook The Gradebook has five primary functions: • Viewing and analyzing scores and statistics for students, assignments, and question items • Reviewing student results • Creating customized grade reports that reflect your grading policy. These grade reports can be saved or published for student viewing. • Exporting grades to a file • Using customized rubrics to assign grades to students In addition, from the Gradebook you can grade essay questions, add feedback, create rubrics, adjust grades, add external assignments, and force grade active assignments. Viewing Scores and Performing Gradebook Searches The system automatically stores assignment session scores in the Gradebook. The Gradebook stores a variety of information for each student, such as the assignment start time, the time spent on the assignment, and the individual assignment question performance. Use the Gradebook to view grade data organized by assignment, by student, or by question item. View the results online or export them to use in programs such as Microsoft® Excel. You can download the results of any Gradebook search or report to a file in comma-delimited format. Search results are based on the data gathered by the system during student sessions, including statistical analysis of student and class performance. You start a search by selecting what information you want to include. The Gradebook makes it easy to get to the level of detail you need. For example, you can begin by listing all student results on an assignment, and then click a student's name to display only that student's data. From the student record, you can then change a grade or view the student's answers for each question on an assignment. Generating Grade Reports You can define a grade report for your specified grading policy. For instance, you can group homework assignments and make them worth 30% of the overall grade, group quizzes (worth 30% of the grade), and make the final exam worth the remaining 40%. You could save this and publish it, allowing students to see their grade by your calculation. Grade reports are also useful for providing snapshots of the grades to date or trying out alternative methods for weighing assignments. With options for designating extra credit and dropping the lowest grades, grade reports provide flexibility for you in assessing your class. Grade reports allow you to: • Group assignments 288 289 • Working with the Gradebook • Set criteria within an assignment group, such as "drop the lowest grade" and whether to ignore non-attempts or mark as zero • Designate weighting for each assignment in a group • Designate weighting for each assignment group in the overall grade • Designate an assignment group as extra credit • Save the grade report • Publish the grade report for student viewing See Also: Working with Grade Reports (page 299) Rubric Tables Some types of assignments, such as oral presentations, obviously cannot be completed inside Maple T.A. However, with new scoring rubrics, you can use Maple T.A. to communicate the expectations for that assignment, record student grades, provide students with their results, and automatically include those grades in their overall results for the course. Rubrics are highly customizable and instructors can modify the names and weighting of each category. Rubric tables allow you to: • Create a new rubric. • Modify an existing rubric. • Link an assignment to a rubric. • Use a rubric table to assign a student a grade. For more information, see RubricTables (page 302). External Assignments You can add external assignment grades to your Maple T.A. gradebook. There are two ways to add external grades: • Uploading a list of grades. • Using the Gradebook interface and manually adding students' grades. Once grades are added, they can also be modified. For more information, see Adding an External Assignment (page 305). 7.2 Performing Gradebook Searches The Gradebook provides two types of searches of assignment data: class grades and item statistics. • Class Grades — search for any number of assignments. For each assignment, the total grade for each student is displayed. • Item Statistics — search for any number of assignments. For each question, item statistics are displayed (number of correct, partially correct, and incorrect responses as well as success rate, p-value, d-value, p-biserial, and r-biserial). To perform a gradebook search: 1. From the Class Homepage, select Gradebook from the menu bar. 2. Select Search and the type of search: Class Grades or Item Statistics. 290 • Working with the Gradebook 3. In the Select Assignments tab, select the assignments you want to include in the search. All the listed assignments are already selected by default. • To unselect all assignments, click Clear Selection under the Select Assignments tab. • To reselect assignments, hold down the Ctrl key (Command, on Macintosh®) to select more than one assignment. 4. Specify additional search criteria. 5. In the View Panel tab, select the data to include in the search results. 6. Click Search to perform the search. To start a new search, from the menu bar, select Gradebook>Search again, and then select Class Grades or Item Statistics. Setting Search Criteria The Filter Results panel, shown in Figure 7.1 is used to request data from the database. Figure 7.1: Filter Results in Gradebook To perform a search, you must specify the assignment or assignments to include. You can select assignments by name or by assignment type. To include all assignments, click All. If desired, customize your gradebook search using the options in the Filter Results panel: • List — specify whether to show all enrolled students, students with grades, or other users with grades 291 • Working with the Gradebook • Results — select from best, average, most recent, earliest, all (best), all (most recent), or all (earliest). If you let students attempt an assignment multiple times, you can select which result to include in your report. For example, if you select all (best), the search results display each attempt, but only the best grade is used when computing the mean, median, and item statistics. • Progress — show completed assignments, assignments in progress, or assignments that need to be reviewed. Tip: To find assignments that contain ungraded essay questions, search for To Be Reviewed assignments. For more information on grading essay questions, see Changing Grades and Adding Feedback (page 294). • Custom User Field— customize the search field to your own criteria. For an example, see Figure 7.2 (page 291). Figure 7.2: Custom User Field Search • User — search for a user by login name • Date from and Date to — specify a date range. Assignments completed within that date range are included. Setting View Criteria The View Panel is used to specify what data is included in the results. It is used as an Filter Results. After performing a search, you can change the options in View Panel and refresh the view without performing another search. Customize the display of the search results using these options: Style Style is a drop-down menu that indicates the presentation style for grades: numberic, percentage, or letter. User Data The User Data, shown in Figure 7.3 (page 291), specifies what student identification information to display. Clicking the User Data check box enables you to search all the categories. Once all the criteria has been specified, click Search. Figure 7.3: User Data Search Grade Data The Grade Data, shown in Figure 7.4 (page 292), displays assignment details such as the date and time the assignment was started and finished, the time used to complete the assignment, and the number of attempts. 292 • Working with the Gradebook Clicking the Grade Data check box enables you to search all these categories. Once all the criteria has been specified, click Search. Figure 7.4: Grade Data Search Summary Data The Summary Data, shown in Figure 7.5 (page 292), displays the assignment summary data, such as the: mean, median, total points, number of students, number of attempts, and number of attempts per student for the assignment. Clicking the Summary Data check box enables you to search all these categories. Once all the criteria has been specified, click Search. Figure 7.5: Summary Data Search Note: The mean and median are calculated based on the search. For example, if the search is for the best score for each student, the median computation is computed from those grades only. Rows allows you to control the number of rows (of students) displayed per page. In addition, you can export any generated table of grades to a file by clicking Export to CSV. 7.3 Searching for Class Grades Search for class grades to show the results of specified assignments. For each assignment, the grade for each student is displayed. You can search for class grades for just the current class or including any child classes. After performing a search, you can change the options in View Panel and refresh the view without performing another search. You can export any generated table of grades to a file by clicking Export to CSV. Comma-delimited (CSV) format and can be opened in a variety of applications (for example, Microsoft Excel) and can easily imported into many third-party gradebook programs. 293 • Working with the Gradebook From the Class Grades, you can: • View Assignment Grades by clicking on the name of an assignment • View Student Grades by clicking on the name of a student • View Student Assignment Details by clicking on any grade in the search results • View Item Statistics • Change the total points for an assignment Viewing Assignment Grades From the Class Grades, click the name of an assignment to access Assignment Grades. This lets you view the question-by-question scores. The grade for each question (or question group) for each student is displayed. Assignment Grades includes a summary of information on the assignment. Table 7.1: Assignment Summary Field Assignment Name Current Total Points Original Total Points # Active Assignments Class Average Last modified # Attempts Average # Attempts Item Statistics Histogram of Student Assignment Scores Description The name of the assignment. Click this link to collapse the details view. The total number of points. The total number of points originally assigned. The number of assignments that are currently in progress. The average score of all assignments taken. The date and time the assignment was last modified. The total number of assignments taken by students. This number might be greater than the number of students if the assignment allows for multiple submissions of work. The average number of attempts per student. Click this link to view the item statistics for the assignment. Click this link to view a histogram of the assignment results. The histogram opens in a new window. From the Assignment Grades, you can: • Change the options in View Panel and refresh the view without performing another search. • Export any generated table of grades to a file by clicking Export to CSV. • Go to the Item Statistics for the assignment. • View a histogram of student assignment scores. • Change the total points on the assignment. • View assignment results for a question group in the assignment. • Preview a question on the assignment. • Access question details for a question in the assignment. • Access details for a question group in the assignment. 294 • Working with the Gradebook If the assignment includes question groups, these are indicated by a + symbol after the question number, such as Q1+. Click this link to see details on the items within this question group. Viewing Question Responses From the Assignments Grades, you can access Question Responses. • In the Assignment Grades, click the name of a question, such as Q1, to view the student responses to this question. In the Question Responses view, you can: • View item statistics. • View student responses for each question. As part of this, you can view the instance of the question that the student received (for algorithmic questions). • Add instructor feedback. • Update student grades, if desired. Viewing Student Grades After performing a basic gradebook search, you can click the name of a student to access the student grades for that student. The student record report first shows a summary for the student, including the number of completed, in progress, and passed assignments for the student, along with the number of assignments that need to be reviewed. For each assignment, the student score and total points are shown. You can opt to show all results, or just the best, average, most recent, or earliest. For all of these except average, additional information for each assignment session includes the session's start and end times and duration of the assignment. You can click the Details link for any assignment to access the student assignment details. Viewing Student Assignment Details After performing a basic gradebook search, you can click any grade in the search results to view the detailed results for that assignment attempt. The student assignment details report shows a summary of the results for this assignment attempt, including the student's score out of the total points, the session start and end times and duration. A summary for student is also shown, with the number of completed, in progress, and passed assignments for the student, along with the number of assignments that need to be reviewed. In the Student Assignment Details view, you can: • View the student's response for each question. As part of this, you can view the instance of the question that the student received (for algorithmic questions). • Add instructor feedback • Update student grades, if desired. Changing Grades and Adding Feedback From the Gradebook, you can modify student grades if needed. You can: • Grade essay questions. • Change a student's grade on an individual question. 295 • Working with the Gradebook • Leave feedback for the student on an individual question. Changing Grades and Grading Essay Questions You might want to change a student's grade for several reasons: • The system does not automatically grade essay questions, so you must enter a grade for any essay questions included in your assignment. If an assignment contains questions that have not yet been graded, such as essay questions, then an icon ( ) appears to the left of the score. • You might choose to raise a student's grade based on effort, improvement, or other subjective measure. • You might choose to apply a curve, based on the performance of the entire class. As you change grades, keep in mind the total and passing scores you have set for the assignment. To change a student's grades 1. From the Class Homepage, select Gradebook and click Class Grades. 2. Select the assignment with the grade(s) you want to change. a. If there are ungraded essay questions in the assignment, then in the Filter Results Panel, under Progress, select To Be Reviewed. b. If the assignment is fully graded and you want to change a grade, then in the Filter Results Panel, under Progress, select Completed. 3. Click Search. 4. From the resulting report, do one of the following: • Click the name of a student that requires grade changes. In the Student Assignment Details view, click the Details link beside the assignment that requires changes to view the student's responses. (The icon appears beside the Details link if there are ungraded essay questions that need your attention). • Click the name of a question that requires grade changes to view the Question Responses. 5. Each question is displayed, along with the student's response. If a question is algorithmic, you will see the instance of the question that the student received. • To update one grade • Locate the grade to be changed. In the corresponding New Question Grade text box, enter the new grade. The grade should be a number between 0.0 and 1.0, with 1.0 meaning fully correct. • You can add a comment in the Comment on Grade text box. This region becomes writable after a new grade has been entered. This comment is for your reference, and is not seen by the student. • Click the Save Question Details icon ( ) beside the new question grade to save the grade. • To update multiple grades at once • Select the questions using the check boxes on the left. • Enter the new grade in the Update selected grades as field. • Click Update Grades. 6. You can view a summary of the item's grade changes together with the accompanying feedback by clicking View History beside the Comment on Grade text box. 7. You can add a comment for the student in the Instructors Comment text box, if desired. 296 • Working with the Gradebook 8. Click Save Question Details at the top of the page. 9. Use the crumb trail to return to the Assignment Grades screen. • An asterisk appears beside the assignment name if you have edited the details of the assignment, for example, adding a comment or changing a grade. • If the assignment is the original graded by the system, no asterisk appears beside the assignment name. Adding Essay Annotations You can add any number of annotations anywhere in a student's essay, by dragging a symbol from the Essay Annotations palette on to the student's essay. Descriptions for each annotation symbol can be found at the top of the Essay Annotations palette, when you hover your mouse over the annotation symbol. Note: Essay annotations only apply to Essay type questions. Adding and Removing Essay Annotations Adding Annotations To add annotations to an essay: 1. From the Class Homepage, select Gradebook. 2. From Search, click Class Grades. 3. Select the assignment for which you want to add an annotation. 4. Click Search. 5. From the resulting report, click the name of a student. 6. Each assignment is displayed as a row in a table. Click the Details link that corresponds to the assignment containing an Essay question you want to annotate. 7. Scroll down to the Essay question you want to annotate. 8. Expand the Essay Annotation palette on the left hand side of the window, by clicking the "+" symbol. 9. Drag an annotation symbol on to desired location of the student's essay response. 10.Repeat steps 7-8 for additional annotations. 11.To save the annotated essay response, click Save. Students will see these annotations when they review their grade on their essay. You can add personalized feedback to help individual students understand their scores and master the material. Removing Annotations To remove annotations from an essay: 1. Find the annotation symbol you want to remove in the student's essay. 2. Click and drag the annotation from the essay on to the Drag here to remove box, in the Essay Annotations palette. 297 • Working with the Gradebook Creating and Removing Essay Annotation Symbols Creating Symbols To create essay annotation symbols: 1. Expand the Essay Annotation palette. 2. In the Symbol text field, add characters you want displayed as a symbol. 3. In the Description field, enter a description for the symbol. 4. Click Add. The new symbol is added to the symbol palette. Removing Symbols To remove an essay annotation symbol: 1. Expand the Essay Annotation palette. 2. Click and drag the symbol you want to remove down to the Drag here to remove box. 3. The symbol is removed when you release the mouse button. Adding Feedback to Individual Graded Questions You can add a comment for a student in the Instructors Comment text box. Students see the feedback when the review their performance on the test. You can add personalized feedback to help individual students understand their score and master the material. To add feedback to graded assignment questions 1. From the Class Homepage, select Gradebook and click Class Grades. 2. Select the assignment for which you want to add a comment. 3. Click Search. 4. From the resulting report, click the name of a student, or the name of a question. 5. Each question is displayed, along with the student's response. 6. Under each question is a Instructors Comment text box. Add a comment for the student in the desired box. 7. Click Save Question Details. 8. You return to the student's record. Students will see this feedback when they review their performance on the test. You can add personalized feedback to help individual students understand their scores and master the material. Note: The feedback you enter in this way are sent to individual students, and not provided as a part of question feedback. To enter question-level feedback (even response-specific feedback for multiple choice items), you must use the Question Editor. See Also: Configuring Feedback Options (page 49) Changing the Total Points for an Assignment To modify the total points for an assignment • In the search results in the Gradebook, click Total points in the left column. 298 • Working with the Gradebook • Enter the new total points for an assignment in the Overridden column. • Click Submit to save the change. 7.4 Searching for Item Statistics To perform a gradebook search: 1. From the Class Homepage, select Gradebook from the menu bar. 2. Select Search. 3. Click Item Statistics. 4. In the Select Assignments tab, select the assignments you want to include in the search. All the listed assignments are already selected by default. • To unselect all assignments, click Clear Selection under the Select Assignments tab. • To reselect assignments, hold down the Ctrl key (Command, on Macintosh®) to select more than one assignment. 5. Specify additional search criteria. 6. In the View Panel tab, select the data to include in the search results. 7. Click Search to perform the search. For each question, item statistics are displayed (number of correct, partially correct, and incorrect responses as well as success rate, pvalue, d-value, p-biserial, and r-biserial). Important: The system allows a variety of possible assignment applications for each question in the question repository, which means calculating traditional item analysis on questions may produce unexpected results. Remember that the analysis and statistics produced in the Item Statistics reports here are based on the limited use of question items in the specific context of the assignments you specify. If you specify assignments that are of more than one assignment mode or that do not have identical assignment settings, item statistics calculated here are unreliable. To produce reliable item analysis results, select only one assignment for Item Statistics or ensure that all selected assignments have identical rules and policies. Table 7.2: Item Statistics Success Rate p-Value d-Value The Success Rate of an item is the average normalized score on that item. With each item graded between 0.0 and 1.0 (that is, normalized), the average score is computed over the set of all scores recorded for that item in the current assignment. The p-Value of an item measures the proportion of students who got the item correct. It is defined as the ratio of the number of fully correct responses to the total number of responses in the data set. That is, where n is the number of responses and F is the number of fully correct responses. The d-Value measures the discrimination of an item. To calculate it, the dataset is divided into two groups based on the scores on the entire assignment. The sets consist of those that scored greater than (or equal to) the median grade on the assignment and those that scored less than the median grade on the assignment. The p-Value for each set is calculated, and the d-Value is the difference of the p-Value for the high-scoring group and the p-Value for the low-scoring group. where n1 = number of assignments with scores median grade for the assignment n2 = number of assignments with scores median grade for the assignment 299 • Working with the Gradebook F1 = number of fully correct responses on this item from the top-scoring set p-Biserial F2 = number of fully correct responses on this item from the bottom-scoring set The p-Biserial is a correlation coefficient relating performance on an item and performance on the total assignment. The p-Biserial correlation coefficient is an index of discrimination that measures the extent to which students who score high on the assignment tend to get the item correct and those who score low tend to get the item incorrect. where = mean grade of assignments on which this item was answered incorrectly. = mean grade of assignments on which this item was answered fully correctly. p = p-Value q = 1-p = standard deviation for assignment grades r-Biserial The r-Biserial is a correlation coefficient relating performance on an item and performance on the total assignment. The r-Biserial correlation coefficient is an index of discrimination that measures the extent to which students who score high on the assignment tend to get the item correct and those who score low tend to get the item incorrect. where = mean grade of assignments on which this item was answered incorrectly. = mean grade of assignments on which this item was answered fully correctly. p = p-Value q = 1-p = standard deviation for assignment grades Y = height of the standardized normal distribution at the point z, where P(z'<z)=q and P(z'>z)=p Note: Since the r-Biserial is scaled by a parameter that is based on a normal distribution, it can result in values outside of -1 to 1 if the scores are not normally distributed. 7.5 Working with Grade Reports You can create grade reports that reflect your class grading policy, provide a snapshot of up-to-date grades, test out alternative methods for weighing assignments, and so on. A grade report is defined by selecting assignments, putting them into report groups, and defining the weighting for each group. You can control the grading policies that determine how grades are allocated. 300 • Working with the Gradebook Creating a New Grade Report To create a grade report: 1. From the Class Homepage, select Gradebook. 2. Select Grade Reports from the drop-down menu. 3. Click New to define a new report. 4. Specify a name for the grade report. 5. Then, click Add Group. a. For Group Name, specify a name for the report group. b. Use the check boxes to select the assignments for the group, as shown below. Figure 7.6: Grade Reports and Available Assignments c. Specify the weight of this group in the overall grade computation. d. If desired, adjust the additional settings. For a report group, you can set the following settings: • Group Name — the name of the group in the grade report. • Weight — set a weighting for the group in the overall grade for the report. • Drop Lowest — drop the lowest n grades in the group. • Weight Assignments — weight the assignments in the group equally (normalized) or by using the total points for each assignment (summed scores are divided by the summed total). 301 • Working with the Gradebook • Non-Attempts — mark non-attempts as 0 or ignore. • Use — if an assignment is attempted multiple times, specify whether to use the best, most recent, earliest, or average grade. • Bonus — mark a group as extra credit. If a group is marked as Bonus, its weight is not used to reach the cumulative weight of 100% for the grade report. In a grade report, bonus assignments are indicated with the bonus icon ( ). 6. When finished, click Save to save the group settings. 7. Add more groups as needed. • Within a grade report, an assignment can only be in one group. Thus, any assignments that were already placed in a group will not appear in the Available Assignments list for other groups. • The weightings of the groups in a grade report (excluding any bonus assignments) should add to 100%. 8. You can change the order of the groups listed in a grade report. To change the order, select a new position number from the dropdown menu of the assignment you want to reposition, as shown in the image below. Figure 7.7: Re-ordering Assignments Once selected, all affected assignments will adjust their position accordingly. 9. To publish a grade report so students can view the report, select the Visible check box next to the Report Name. 10.Click Save to save the grade report. Viewing a Grade Report To view a grade report 1. From the Class Homepage, select Gradebook, then select Grade Reports. 2. From the Select Grade Report panel, select the Grade Report you want to view. 3. If applicable, use the Filter Results panel to narrow the search. 4. In the View panel, select data to include in the results. 5. Click Load. In a grade report, bonus assignments are indicated with the bonus icon ( ). Publishing a Grade Report for Students You can publish a grade report for student viewing. To publish a grade report, edit the grade report and select the Visible check box. 302 • Working with the Gradebook 7.6 Rubric Tables In Maple T.A., rubrics can be created to mark a student's offline assignment, laboratory, or presentation. Rubrics are highly customizable and instructors can modify the names and weighting of each category. Accessing Rubrics 1. From the System Homepage, select a class to enter the Class Homepage. 2. Click Gradebook in the top toolbar. 3. Select Rubric Tables. Creating a New Rubric 1. Click New Rubric Table. 2. The Rubric Table Editor appears where you can add a title to the rubric, add or delete categories, assign weighting, and add category names and descriptions. 3. Next to the text box Name, enter a rubric title. 4. To add another table underneath the existing one, click Add Table. Tables Table 7.3 and Table 7.4 explain the symbols to create a rubric table. Table 7.3: Creating Columns For a Rubric Table Column Symbols Description Move column to the left Add a new column Delete a column Move column to the right Table 7.4: Creating Rows For a Rubric Table Row Symbols Description Move row up Add a new row Delete a row Move row down 5. To revert the rubric table to its original form since the last save, click Reset. 6. Click Save to retain all changes made to the rubric table, or Cancel to cancel the changes made since the last save. Editing an Existing Rubric 1. In the top toolbar under the Class Homepage, click Gradebook. 2. Select Rubric Tables. 303 • Working with the Gradebook 3. To find an existing rubric to edit, search the Rubric Table. The rubric name, number of points, as well as the date and time the rubric was last modified is displayed in the Rubric Table. 4. Click the title of the existing rubric you want to modify, as shown in Figure 7.8. Figure 7.8: Rubric Table Editor The options displayed are as follows: • Preview opens the rubric in another window. In preview mode, you do not have the ability to make additional changes but you can test the rubric by clicking on the boxes to assign grades for each category in the rubric. Note: In preview mode, these grades will not be saved. In order to assign and save grades in rubric tables, see Using a Rubric to Grade an Assignment (page 303). • Edit allows you to make changes to the rubric. Note: Remember to click Save to retain the changes. • Delete allows you to delete the selected rubric. You will receive a message to confirm the deletion, as shown in Figure 7.9. Figure 7.9: Delete Rubric Click OK to delete the rubric table. • Copy will clone the rubric and assign it a default name: Copy of… Using a Rubric to Grade an Assignment 1. In the top toolbar on the Class Homepage, click Assignments. 2. Select External & Rubrics. 304 • Working with the Gradebook Linking an Assignment and a Rubric External Assignment Chooose Assignment Select an existing assignment to grade using the rubric from the drop-down menu or select Create new assignment... Assignment Name For a new assignment, give the assignment a name. Rubric Table Use the drop-down menu and choose a rubric table to link to the assignment. After a rubric is assigned, an icon ( ) appears next to the text field. You can now preview the rubric you have selected. Also, an additional column is added to the Assignment Grades table. Total Points The total number of points on the assignment graded by the rubric. Note: This value is automatically determined when you select a rubric from the drop-down menu above. Passing Score Input a numerical value that represents the passing score for the assignment. User Search To grade a rubric for a specific student, it may be useful to find the student. In this situation, the quick User Search may be useful. Just start typing the user login, name, email, or student ID and the list will show only students that match your criteria. Using a Rubric Table to Assign the Student a Grade To assign the student a grade, an instructor can use the rubric table to assign a grade to the student. 1. The Assignment Grades tab specifies the students listed in class. Their student name and student ID is displayed. As soon as a rubric is assigned, another column is added in the middle of the table called Rubric. See Figure 7.10. Figure 7.10: Rubric Table 2. Click the rubric icon ( directly. ) to view the rubric. You have the ability to assign the student a grade and add comments to the rubric 305 • Working with the Gradebook 3. Click Save to retain the changes made. You will receive a confirmation message to confirm the saved changes. To disregard the changes you made to the rubric, click Cancel. 4. The student's grade is automatically calculated from the weighing assigned in the rubric. Their grade is displayed in the Score column. 5. You can add comments or notes in the Comments column. Class Homepage and Rubric Tables When you return to the Class Homepage after linking assignments and rubrics, you will see a new section called Rubrics, as shown in Figure 7.11. Figure 7.11: Class Homepage Rubric This tab displays the Rubric Name and Points assigned to that rubric. You can click on a rubric to proceed directly to External & Rubrics. 7.7 Adding an External Assignment You can add external assignment grades to your Maple T.A. gradebook. There are two ways to add external grades, by uploading a list of grades, or through the Gradebook interface. Adding External Grades using a Roster Grade rosters are an efficient way to add a large number of grades at once. By uploading a file, you can add multiple external assignments at once. To upload external grades 1. Create a text file in the specified format. • The first column identifies the users. This can be login names, email addresses, or student IDs. • The remaining columns provide assignment data. Assignment data consists of the following, in order: the assignment name, the total points, the passing score, and the student scores. For the correct format, see Figure 7.12 below. Note: unique1, unique2, unique3, etc. represents students by their student identifier, which can be modified in the Options panel (step 6 below). 306 • Working with the Gradebook Figure 7.12: Import External Grades into the Gradebook from a File • Save the file as a text file, with fields delimited by comma or tab characters. 2. From the Class Homepage, select the Assignments menu. 3. Select External Import. 4. Click Browse to find the text file containing the grade roster. 5. Using the drop-down menu Select file format, specify whether the file is comma-separated or tab-separated. 6. In the Options panel: • unique represents a unique student identifier: use the drop-down menu to choose the student identifier; either Login, Email, or Student ID. • Existing external assignments: use the drop-down menu and set it to Override. With this selection, if the assignment exists already, students' existing record for the assignment is overwritten with the new data. If the student does not have a record, a new one is created. The other option is Ignore, which is if the assignment exists already, then it will be ignored and no grades will be imported for that assignment. 7. Click Submit. 8. Preview the imported data. Click Save External to save the external assignments to the gradebook. You can now view this data in the Gradebook. Adding External Grades Individually To add an external assignment manually 1. From the Class Homepage, select the Assignments menu. 2. Select External & Rubrics. 3. In the External Assignment panel, use the drop-down menu to choose an assignment or manually enter the assignment name. 4. Use the drop-down menu to select a Rubric Table. 5. Specify the assignment's Total Points and Passing Score. 6. In the Assignment Grades panel, enter the following information for each student: • Score: the score they received on the external assignment. • Comment (optional): add a comment. 7. Click Save to save this data to the gradebook. You can now view this data in the Gradebook. 307 • Working with the Gradebook Modifying External Assignment Grades You can modify an external assignment in the gradebook. 1. In the gradebook, perform a search for the assignment. 2. Click the name of the assignment to edit the external grades. 3. Modify the assignment name, total points, passing score, if desired. Modify student grades or feedback. 4. Save the results. See Also: RubricTables (page 302) Linking an Assignment and a Rubric (page 304) 7.8 Forced Grading To force the grading of an assignment There are two ways to force grade an active assignment. They are described below: 1. From the Class Homepage, select the Gradebook. 2. Click Search and select Class Grades. 3. Select the Assignment name. 4. From the Progress drop-down menu, select In Progress. 5. Click Search to perform the search. An in-progress assignment is indicated by the ' symbol beside the grade. 6. In the search results, click the assignment name link as shown in the figure below. 7. In the Demonstration of Question Types panel, click the Force grade active assignments ... link. 308 • Working with the Gradebook 8. The users that are currently taking the assignment are displayed. Click Force Grade, as shown below. Important: If a student is actively in the process of taking an assignment, you cannot force grade the student's assignment. If you attempt to force grade an assignment that any active users are currently taking, a list of active users is displayed with the message that those assignments will not be force graded. The second method to force grade an active assignment: 1. From the Class Homepage, click the Assignments menu. 2. Select Assignments. 3. A list of assignments will be displayed. If there are active assignments, there will be a locked icon ( ) next to the assignment title indicating that it is active. For more information, see Overview: The Assignment Editor Screen (page 23). 4. If you click the assignment name of an active assignment, you can view the options and choose to force grade it. To force grade a locked assignment, click force grade. Note: This option is only available for active assignments. 5. A message will appear asking you to confirm the force grade. Click OK. Important: If a student is actively in the process of taking an assignment, you cannot force grade the student's assignment. If you attempt to force grade an assignment that any active users are currently taking, a list of active users is displayed with the message that those assignments will not be force graded. 309 • Working with the Gradebook See Also: Changing Grades and Adding Feedback (page 294) 8 Administering Maple T.A. Editing Your Profile (page 310) Deleting Student Records (page 310) LDAP Authentication (page 312) Changing Your Password (page 310) Security Issues to Consider (page 310) 8.1 Editing Your Profile 1. From the System Homepage, click Your Name (Instructor) located in the top right corner. 2. Click the Edit User button. 3. From here, you can change your First Name, Last Name, Display Name, Student ID, and Email. You cannot change your User Privileges, Class Privileges, or User Login. 4. To save the changes you have made, push the Submit button. Otherwise, push the Cancel button to cancel any changes you have made. Note: You cannot edit your profile if Maple T.A. has been connected to BlackBoard, Moodle, or any other management system through the Maple T.A. API. 8.2 Changing Your Password 1. From the System Homepage, click Your Name (Instructor) located in the top right corner. 2. Click Password Update in the left pane. 3. Enter your new password, confirm your new password, and click Submit to save the changes. 8.3 Deleting Student Records To delete a student record: 1. From the Class Homepage, select Class User Manager. 2. Select Remove Users. 3. Search for the user's login, first name, last name, email, student ID, or student role. Click Search. For a more specific search, use Advanced Search. 4. Select the check box next to the user you want to remove from the class. Click Remove. Important: Removing a user from your class removes all of that student's records from Gradebook. See Also: Class Rosters (page 12) 8.4 Security Issues to Consider It is important to protect your Gradebook and test questions. Review the following security suggestions for Instructor Passwords, Student Account Management, and Proctored Exams. • Instructor Password Security (page 311) • Changing Your Password (page 310) • Student Account Management (page 311) • Secure Proctored Exams (page 311) • Secure Proctored Browser (page 311) 310 311 • Administering Maple T.A. Instructor Password • Change your password often. • Never allow a student to see it. The instructor password grants access to all the grades in your class, and enables you to change grades. Use caution when entering it in front of students. • Your password is stored on the server in plain text. This means that the system administrator can read it. Therefore, do not use a password that cannot be disclosed to a third party. • When you log in, the time of your last login is given under your user profile. Check this every time to determine if there are any unaccounted logins. Access your profile by clicking the Your Name (Role) link next to Logout. See Also: Changing Your Password (page 310) Student Account Management 1. Some students will log in to an assignment once or twice and click Submit Assignment without attempting any questions, to make a printout of the feedback. Using this feedback, they complete the assignment. There are three main solutions: • Restrict the number of retakes allowed. For details, see Setting the Maximum Number of Attempts (page 51). • Set the feedback level to score only rather than giving out answers or solutions. (This approach penalizes the good students, too). For details, see Configuring Feedback Options (page 49). • If you are writing and using your own questions, you can edit the Feedback field and mask the correct answer. For details, see Configuring Feedback Options (page 49). 2. Consider locking your class after an initial sign-up period to prevent registration of students that are not in the class and the creation of fake accounts. You can also delete unwanted accounts. For details, see Locking and Unlocking Class Registration (page 11) and Deleting Student Records (page 310). Proctored Exams • Proctors can authorize students to take and grade assignments of the type Proctored Exam. This usually depends on class size and the number of teaching assistants available to act as proctors. However, this double-checking approach keeps the testing environment controlled. • Proctors can use the Proctor Tools utility to avoid entering their password in front of students. For more information, see Proctored Exams (page 42). Proctored Browser • The Proctored Browser is a full-screen mode that blocks the student from accessing external web sites or other programs on the computer while taking a Proctored Exam assignment. When used in a monitored setting, such as an on-campus computer lab where the use of other devices or materials is controlled, it prevents students from accessing external aids during the assignment. • By pairing the assignment type Proctored Exam with the use of the Proctored Browser, you can utilize both human monitors and a structured computer setting to maintain additional control over the testing environment. • Initially, the student receives a message saying that they are entering full-screen mode, which they must authorize to proceed. For more details, see Figure 8.1. Figure 8.1: Authorization for Proctored Browser 312 • Administering Maple T.A. • After the authorization screen, if a student tries to bypass the restricted settings of the Proctored Browser (for example, by pressing a combination of keystrokes that will exit the full screen (Ctrl + Alt + Delete, Esc, etc.)), this will be detected. The student sees a message telling them an email has been sent to the class instructor. The student must then be re-authorized into the assignment by a proctor or instructor. • Important: Proctored Browser is only compatible with Google Chrome™ and Mozilla Firefox®. It does not work in Internet Explorer®. For more information, see Using Proctored Browser (page 52). 8.5 Integrating Maple T.A. with an LDAP Server LDAP Overview for Instructors The LDAP integration in Maple T.A. allows you to integrate Maple T.A. with your campus database for user authentication, making the instructor's class administration even easier. LDAP integration allows Maple T.A. users to log in with a username and password that are managed by your university's IT group in a central repository -- an "LDAP Server." Your Maple T.A. system administrator can give you more information on whether LDAP is used at your institution. What LDAP means to the Maple T.A. course administrator: 1. There is no student "Maple T.A. username" or "Maple T.A. password." Students only need their university username and university password to log in to Maple T.A. 2. As the Maple T.A. administrator, you don't have to worry about usernames, passwords, or resetting passwords. Your IT group will do that. Basic user profile information comes from the LDAP directory. Your system administrator configures which information in the LDAP profile will be made available to Maple T.A. Login and Forgotten Passwords with LDAP Login Anyone in the LDAP directory can use Maple T.A. The user simply logs in to Maple T.A. using his or her university username and password. 1. A user enters his or her username and password. 2. Maple T.A. presents these credentials to the LDAP server, and the LDAP server performs authentication. 3. If the credentials are rejected by the LDAP server, login is denied. If the credentials are accepted, a. If the user is already known to Maple T.A., profile information is acquired from the LDAP directory. Maple T.A.'s database is updated to reflect any changes. b. If the user is not known to Maple T.A., the user is added to the Maple T.A. database, retrieving profile information from the LDAP directory. Maple T.A. then displays a validation page for the user. The user is given the opportunity to add profile information not supplied by the LDAP directory, and must confirm the final profile information. The login username and password are case-sensitive. You may use any combination of upper and lower case. Maple T.A. stores the username as found in the LDAP directory and that username will appear in web pages and reports. Forgotten Passwords If a user forgets his or her password, the user must contact your university's IT group. In an LDAP environment, Maple T.A. does not manage passwords, and the Maple T.A. course administrator cannot reset or retrieve passwords. 313 • Administering Maple T.A. User Manager - Add Users with LDAP The Add User action on the Administer Users page allows you to locate individuals in the LDAP directory who are not in Maple T.A. and add them to Maple T.A. The effect is the same as if the user had logged in. You can search for users by attribute: username, first name, last name, or email address. You can use a * as a wildcard. For example, Last Name an* will display all names that start with "an" that are in the LDAP directory but not in Maple T.A. These searches are not case-sensitive, so an* produces the same results as An*. Once you have created a list of users in this way, you can select those you want to add to Maple T.A. User Manager - Import with LDAP When you import users in an LDAP Maple T.A. environment, user information is verified and updated from the LDAP directory. The roster import file must follow the specifications for Roster File Upload. The usernames in the import file are used to match users to the LDAP directory. When you import users with LDAP: 1. The LDAP server is consulted to verify each user is in the LDAP directory. Users that are not in the directory will not be imported. 2. Matching of users is done by username. 3. Profile information from the LDAP directory will override any corresponding information in the import file. 4. Require User Validation, if included, is ignored with LDAP. No validation is necessary on the user's next login. 9 Course Modules Course Modules allow you to share your class content with others, including related assignments and any web resources (for example, images) used by your questions and assignments. 9.1 Course Modules Overview When you create a course module, the system packages the class elements you have identified, producing a single ZIP file that can be archived or redistributed to other instructors using the system. The instructors can have classes on the same server or on other Maple T.A. servers. It is an ideal method for content management of entire classes full of related questions, assignments, and web references, and allows you to include all or only specific parts of those classes in the course module package. Using course modules is similar to the share class capability in that it allows you to share your class content; however, after a course module is distributed and installed in a new class location, it does not maintain any synchronization with the original source class or its materials. Course modules ensure transportability of content from one class to another, archiving of entire class contents, and even portability of entire classes from one Maple T.A. server to another. When you create a course module, the web reference URLs inside your questions are converted to a portable format, so that when you install the course module in a new class, these can be automatically set to the new class web site address by the system as part of the installation process. Access Course Modules from the Class Homepage by selecting the Questions menu and then selecting Course Modules. In the Course Modules screen, a list of the currently installed course modules for your class is displayed. (The list is empty initially.) See Figure 9.1. Figure 9.1: Create, Import, Export, or Delete Course Modules Note: Legacy course modules are created using an older format, prior to Maple T.A. 9. They had limited functionality compared to the modern course modules. 314 315 • Course Modules The following options are available for working with course modules: New — Create a new course module. View Details — Select one or more existing course modules from the list and view their individual contents: questions, assignments, and resources. Import — Upload a course module (as a ZIP file) from your hard drive. Export — Select one or more existing course modules from the list and save them to your hard drive. Delete — Select one or more existing course modules from the list and delete them. Import HTML Content — Upload a ZIP file containing one or more HTML pages and related image files. The advantage of using course modules rather than question banks or featured classes to manage content between classes on one or more Maple T.A. servers is that the questions, assignments, and web resource folders are entirely portable and can be installed in a new class (even at another institution) very easily. After you create and export a course module, you can send it to other instructors who can upload it into their class and use it in its current state, or alter it to suit their needs. Technical Information: Expected Behaviors of Course Modules 1. Course modules encapsulate from the source class and allow you to reinstall questions in the destination class. • Relative paths to resources are preserved and reinstalled. • All question types (including those requiring outside resources) are preserved. Note: Different releases of the system may support different question types and earlier system releases may not support all question types. 2. Course modules encapsulate from the source class and allow you to reinstall assignments in the destination class. • Assignment behaviors and policies are preserved. • Links to all source content and related resources are preserved. 3. Course modules encapsulate from the source class and allow you to reinstall resource objects in the destination class. • Relative paths are preserved for folders and subfolders of the class web site. • Underlying folder structure is preserved. • Connections with questions and assignments (through annotations) are preserved. 9.2 Creating a Course Module To share content using a course module, first create a course module by choosing the items you wish to include. After you have created the course module, save the course module to your computer as a ZIP file. You can then share the course module with others. To create a new course module: 1. From your Class Homepage, select the Questions menu and then select Course Modules. 2. Click the New button. 3. A table displays all the question groups, assignments, and web folders holding resources (for example, image files) for your class. See Figure 9.2. Select the course components to be included in your new course module. • You can highlight multiple items in a list using Shift-click (for contiguous selections) or Ctrl-click (for multiple individual selections). • Use the button to add your selections to the list of included elements for your new course module. • You can include any combination of question groups, assignments, and web folders in your selected list. 316 • Course Modules • To select web resources (for example, images and other files that are referenced by your questions and assignments), select the folders that contain your resources. Subfolders are automatically selected. 4. When you are satisfied that the list on the right contains all the elements to be included in your new course module, click OK. 5. Specify a name for your course module. Optionally, you can enter descriptions for each course component. You can also select descriptive names for any web folders you have selected. Question and assignment names cannot be changed. 6. Click OK to create your Course Module according to the specifications you have indicated. You return to the Course Modules main screen and your new Course Module has been added to the bottom of the list of installed course modules for your class. Note: Click Cancel at any time to return to the Course Modules main page. Figure 9.2: Create Course Module 317 • Course Modules See Also: Exporting a Course Module (page 317) Adding and Deleting Elements within a Course Module (page 319) Viewing Details of a Course Module (page 318) Course Module Creation and Shared Class Inheritance of Questions and Assignments Course modules can only include content that is local to the source class. • Content inherited from another class cannot be included. • The course module creation screen will not show any inherited content. See Also: Shared Classes (page 15) 9.3 Exporting a Course Module Use the Export button to save the selected course module from your source class to your hard drive. This is a required step if you want to redistribute or install your course module into a new class. To export a course module: 1. Create a course module. 2. Select the course module you want to save to your hard drive by selecting the check box adjacent to it in the list of available course modules in your class. 3. Click the Export button. The next page displays all the related URL information that is referenced in the course module you have selected. You will see a message about the URLs as follows. Your questions will be scanned for URLs beginning with the following strings. These references will be replaced with a system-independent string that will make your module relocatable to classes on other servers. When the course module is saved, it replaces the source class-specific URL information with relative references that are then localized upon reinstallation. Typically you will not want to make changes to the system default behavior for URL replacements. 4. Click OK to continue. The course module is prepared for download. 5. When prompted, start the download. A file download box will appear, and the course module is saved by default to a ZIP file with the name of the course module. Note: It is strongly recommended that you rename the course module, replacing the default name with a more meaningful name. Maple T.A. uses unique question identifiers to identify questions. When you export a question bank or a course module, the questions' unique question identifiers are saved along with the other data. This allows question updates during subsequent QU file imports. 9.4 Importing and Installing a Course Module Note: In the following discussion, the term destination class refers to the class that you want to install the course module into and the term source class refers to the originating class for the course module contents. To install a new course module into the destination class: 1. Ensure that you have access to the saved course module from the source class on your hard drive, a network drive, or an Internet resource. 2. Click the Import button in the Course Modules screen. 318 • Course Modules 3. To select a course module, click Choose File. 4. Navigate to the course module on your hard drive, a network drive, or an Internet resource, and click Open. 5. Click Import to initiate the file upload. (The speed of the upload process depends on your internet connection.) • Elements contained in your uploaded course that are also contained in your class are highlighted in yellow background with red type, with a warning message: WARNING: The course module you have uploaded contains resources which will overwrite components that you already have installed. The components which will overwrite your existing course components are highlighted in the table below. If you do not want these course components erased and replaced with new ones, press Cancel, or ensure that they are not selected in the table below. To proceed, select the components that you want to install from the table below and press Install. 6. At this point you can install the new components in your class, overwriting the original components, or you can clear the check box adjacent to the duplicate element in the course module details prior to proceeding. You can also select or clear other elements of the course module for installation into your class. The default installation behavior is to install all course module elements; however, by clearing individual parts you can choose the specific elements you want to install. Click Install to copy and install all the selected course module elements into your destination class. 7. The new course module appears in the list of available course modules for your class, and all of the elements you selected appear in their respective areas throughout your class web site. Questions are listed in the Question Repository, assignments appear in the Assignment Editor, and web resources are displayed in the Class File Manager. Requirements • Course modules are files with a .zip extension. • If you attempt to upload a ZIP file that is not a course module, the system generates the following error message and you must make another attempt: This file does not appear to be course module (it has no manifest file). • Each server has a maximum file size setting for uploads that is established by your system administrator. (The system default setting is to allow uploads of up to 1 MB.) If your file upload repeatedly times out, or if you receive a message informing you that your upload exceeds the server limit, contact your system administrator. Additional Notes The most common element that will be flagged as a duplicate is the base class web site folder, web_folders. This is a common default destination for many web resources; however, because it is a folder name established for every course, you may already have saved your own resources to the class web site folder in the destination course. If this is the case, you can either: • Create a new subfolder in your destination class web site and reinstall your resources in that subfolder • If you have access to the source class for the course module, you can return to the course module's source class and move the resources in the base folder of that class web site to a subfolder, and then recreate the course module so that it will not overlap with your destination class folders upon upload. 9.5 Viewing Details of a Course Module View Details allows you to inspect the individual elements contained within a selected course module. You also use View Details as the first step to deleting parts from within a course module. 1. Select the check box adjacent to the course module you want to work with. 2. Click the View Details button on the Course Modules screen. • A page is displayed that shows the questions, assignments, and web resource folders that are contained in the course module. 319 • Course Modules • A description of each component may also be included (depending on whether the creator of the course module included this information). • If you have selected multiple course modules for viewing, each is displayed in sequence, with the above information posted. 9.6 Adding and Deleting Elements within a Course Module Adding Course Module Contents The current release of the system does not allow you to add course module contents to an existing course module. Instead you should create a new course module that contains all the elements you want. Deleting Course Module Contents You may want to remove specific questions, assignments, or web folders from within a course module. 1. From the Course Modules screen, select the course module you want to work with from the list of available course modules in your class. You can select multiple course modules for this action. 2. Click View Details to proceed to a page that lists all the questions, assignments, and web resource folders that are contained in the selected course modules. 3. Select the components to be deleted, and click Delete. 4. You can select all the questions, assignments, or web folders included in the course module by selecting the check box adjacent to the Name column headings. Important: When you use this method to delete elements from a course module, the system deletes the selected element: questions, assignments, or web resource folders are physically deleted from the system and are unrecoverable. Note: If the elements you have deleted from one course module are used in another course module installed in your class, they will not be permanently removed from your course, but will be removed from only the selected course module. To delete only the index file containing the record of the course module contents from the list of the available course modules, click the Delete button. Why Delete Only Part of a Course Module If you install a course module given to you by a colleague, but want to duplicate only certain parts of the contents of that course module, for example, install only questions and web folders but not install the related assignments, you first install the entire course module, and then use the steps outlined above to remove the assignments. 9.7 Deleting a Course Module The Delete button removes the index file that stores the record of what is included in the course module without actually deleting the class elements. Deleting the course module index file removes the record of the course module from the list of available course modules but does not actually remove its contents from the system. To delete the course module index from the list of available course modules in your class: 1. Select the course module you want to remove by selecting the check box adjacent to it. You can select multiple course modules for this action. 2. A warning message is displayed. To remove this course module index from the list of installed course modules in this class, click OK. The course module is removed from the list of available course modules for this class. 320 • Course Modules To delete the contents of a course module, you must delete individual components, as described under Adding and Deleting Elements within a Course Module. 9.8 Relative Web References in Course Modules When your questions are saved, Maple T.A. does a global search and replace for the strings listed. http://server.name/Web/yourclass/Public_Html/ http://server.name/classes/yourclass/ ../classes/yourclass/ It replaces all of them with: __BASE_CLASS_URI__ When the questions are uploaded, the string is translated to: http://server.name/classes/yourclass/ so that your image references are correct. If you add more strings to the list, they must be replaced with: __BASE_CLASS_URI__. The strings listed are the most common ones for people to use in addressing images that are stored in their class, but it is possible that you have used a different addressing scheme. You might also want to delete strings if there are addresses you do not want to be replaced. For example, if you intend to always refer to the copies of images stored on that particular class (that is, you are not copying the images), you might want to leave the URLs like http://server.name/classes/yourclass/ in place. 9.9 Importing HTML Content for Question Creation The Import HTML Content button is used to create a new question designer question from an HTML page. To use the Import HTML Content feature: 1. Create a ZIP file containing one or more HTML pages and related image files. 2. From your Class Homepage, select the Questions menu and then select Course Modules. 3. From the Course Modules screen, click Import HTML Content. 4. Click Choose File. 5. Navigate to the ZIP file on your hard drive, a network drive, or an Internet resource, and click Open. 6. Click Import to initiate the file upload. 7. On the next screen, select the HTML pages to upload. • Warning messages notify you of links in the HTML page to files that are not found in the ZIP file. 8. Optionally, select Create an assignment from this package to create an assignment. Specify a name for the assignment. 9. Click Install. 10.A question designer question is created for each of the web pages. The confirmation page lists the names of each created question, as well as a new assignment, if applicable, and uploaded resource files. All links to the images inside the web page will be fixed to point to the correct image inside the class. 321 • Course Modules Initially, the created question will not include any response areas but instead be purely informational. To modify the created question: 1. Click the question name to see the question details in the Question Repository. (Alternatively, in the Question Repository, search for the question. Click the question name.) 2. Click Edit. 3. Make changes to the question, such as adding a response area ( 4. Click Finish to save your changes. See Also: Creating a New Question or Editing an Existing Question (page 60) Question Designer Questions (page 92) ). This makes the question into one that requires a student answer. Appendix A Plain Text Script Authoring Project Elements (page 322) Using Script Files to Author Questions (page 334) Question Banks (page 322) Library of Source Scripts (page 334) A.1 Project Elements There are two methods for authoring question banks in the system. 1. Question Editor — The Question Editor, also called QE, is the primary question authoring and editing method for small to medium projects involving a limited number of questions. See Authoring: When to Use the Question Editor (page 322). 2. Maple T.A. .qu plain text script files — These are plain text script files containing questions formatted according to the Maple T.A. syntax. These can contain HTML, MathML, and other standard web content. For more information, see Authoring: When to Use Maple T.A. Plain Text Script Files (page 322). Authoring: When to Use the Question Editor Use the Question Editor to: • Create new questions or edit existing questions. The Question Editor allows you to author many varieties of questions in the system. • Author a limited number of new questions. (Scripting may be faster for large projects.) Use another method when authoring advanced question types involving interaction with, for example, applets. Authoring: When to Use Maple T.A. Plain Text Script Files Use Maple T.A. .qu Plain Text Script Files • For full access to the power and flexibility of the system question banks and algorithm syntax contained. • For authoring all question types • For full support of HTML, including image references, tables, and JavaScript To write script files, use a text or HTML editor. See Also: Using Script Files to Author Questions (page 334) A.2 Question Banks What is a Question Bank? Question banks are plain text files, with a .qu extension, which store sets of Maple T.A. questions. Question banks are organized into topics, which contain individual questions. Use topics to organize questions, for example, to match the structure of your course. Topics can also indicate learning objectives, key topics, or other organizational schemes. Using the questions in question banks, you can create assignments. 322 Plain Text Script Authoring Planning Your Question Bank Project To start a new project: Create a question bank. Because of the range of question types supported by Maple T.A., you can include a much wider range of classroom-tested assignment materials, including sophisticated free response questions for Mathematics and Science. Once you have selected the source for your questions, adapt the source question material into Maple T.A. questions. • Decide what type of Maple T.A. question mode works best for your source material. • Decide what feedback, comments, hints, and related links are appropriate. • You may also consider the range of tolerance, margin of error, and required format for correct answers. Use information fields to tag your questions with information indicating authorship, level of difficulty, key topic, related topics, page reference, or other outside link information. Because the information fields are entirely user-specified, consider how you might want to use your questions, interrelate them in assignments, and what performance reporting dimensions might be useful. If your question takes advantage of the system's powerful algorithmic variable generation capabilities, you must use appropriate variable definitions, data ranges, parameters, and other limiting conditions for each variable. • Maple T.A. is automatically configured to recognize equivalent responses for numeric, algebraic, and numeric with unit dimension student responses; however, you can provide a question-bank specific table of equivalent units or expressions as well. See Also: Question Types Available in the System (page 91) Setting a Margin of Error in Non-numeric Questions (page 227) Tutorial: Displaying Answers vs. Formulas for Answers (page 253) Controlling Display of Numbers within Questions (page 281) Overview of Algorithmic Question Capabilities (page 258) Default Table of Physical Unit Equivalents (page 247) Topic Structure within Question Banks Each question bank consists of topics, with questions organized by topic. Questions consist of a series of related statements, all containing the same prefix indicating the topic and question numbers. • Topics must be numbered in ascending order, starting at 1. • Questions and topics must be numbered consecutively. • Each topic has a name, which is a text string set using the line: qu.x.topic=<topic_name>@ • x is the topic number The following example shows a question bank with two topics. There are two questions in the first topic, and only one in the second topic. In general, question banks contain many questions in each topic. Example qu.1.topic=Differentiating polynomials@ qu.1.1.mode=formula@ qu.1.1.question=What is the derivative of x<SUP>2</SUP>+3x+1?@ Plain Text Script Authoring qu.1.1.answer=2x+3@ qu.1.2.mode=formula@ qu.1.2.question=What is the derivative of x<SUP>3</SUP>+x+1?@ qu.1.2.answer=3x<SUP>2</SUP>+1@ qu.2.topic=Differentiating exponentials@ qu.2.1.mode=formula@ qu.2.1.question=What is the derivative of e<SUP>x</SUP>?@ qu.2.1.answer=e<SUP>x</SUP>@ Question File Structure Details Questions are stored with embedded HTML and MathML tags, in a text file called a question file (.qu plain text script file) that consists of a list of topics. In each topic is a list of questions. Each question file contains one or more topics. Each topic has a corresponding topic statement in the script file. qu.x.topic=<topic_name>@ • x is the topic number The other statements in a question script file define questions. Each question consists of a series of related statements, all containing the same prefix, which indicates the topic and question numbers. They are of the form: qu.x.y.<field_name>=<data>@ • x is the topic number • y is the number of the question within the topic • Each question has a number of fields that specify, for example, the text of the question, the correct answer, additional feedback displayed when graded, and hints. Some fields are required, others are optional. • Question fields are populated with data that can span several lines of text. • The end of each data field statement must be marked with an @ character. • Questions and topics must be numbered consecutively and arranged in increasing order. That is, x starts at 1 and y starts at 1 for each new topic. See Also: Question Fields (page 325) Question Modes (Question Types) (page 328) Opening a Saved Question Bank File While editing a question bank, it is recommended that you back up your work by exporting it to your hard drive. You can upload the saved question bank file (plain text script file), and then continue editing or save it in your class web site. To open a question bank file that is saved on your hard drive: 1. On the Question Repository page, select the Questions menu, then Import Question Bank. 2. Click the Browse button and navigate to the source file on your hard drive. Click Open. 3. Select how the questions will be organized into groups when importing. 4. Click Import to import the question bank. The questions from the question bank are imported to the question repository. Important: You may see the following message when you import questions: Maple T.A. has populated your QU file with unique question identifiers to allow question updates during subsequence QU file imports. Plain Text Script Authoring Please download the file and use it instead of the original one if you plan to modify and re-import the questions you have just imported. By using unique IDs for questions and assignments, the system allows content updates through .QU file and course module imports. If you plan to import a modification of this file again, click the message to download the QU file with generated unique identifiers. Note: When you upload a question bank file into the system, it performs a set of validation routines to ensure that the questions function. Occasionally, you may encounter an error with a variable name or definition upon uploading. The following is a summary of the system's analysis of variables upon initial loading of a question bank file. • For variables displayed within HTML text, for example, in a question statement or feedback area, a problematic variable does not produce a data value generated from its definition. Instead its variable name is displayed, highlighted in red. • For variables appearing in non-displayed field parameters, for example, the answer to a question, the variables $ANSWER and $RESPONSE default to 0. All others have the variable name passed. See Also Exporting Work to Your Hard Drive (page 88) Creating and Opening Modules If you want to share not just your questions, but also images and assignments that you have created based on those questions, you should use course modules. Once you create a course module, you can send it to other instructors who can upload it into their classes and use it as is or alter it to better suit their needs. Course modules can be uploaded to other installations of Maple T.A. not just the one at your institution. To create a course module: 1. Log in as an instructor and click on the class that contains the content you want to share. 2. Click Questions, then Course Modules. 3. Click New. 4. Select the content that you want included in the course module. Click OK. 5. Enter a name for the module. Optionally, enter a description for any of the items you have included in the module. Click OK. The course module now appears in the list of course modules for your class. To open a module, you need to import it and install it. To import a course module: 1. Log in as an instructor and click on the class in which you want to import the content. 2. Click Questions, then Course Modules. 3. Click Import. 4. Click Browse... to locate the course module file (.zip) on your computer. 5. Click Import. The system will display the content from the course module. If there are items that use the same name as those in your class, they will be highlighted in yellow on the upload screen. 6. Select the check boxes beside the items you want to install and click Install. The selected items are installed in your class. Question Fields Each question must contain mode, question, and answer statements. In addition, there are many optional fields that can be added to questions to enhance functionality, add feedback or hints, or otherwise define or expand the capabilities of the question. Table A.1 lists selected available question fields and summarizes related information. Plain Text Script Authoring Table A.1: Question Fields qu.x.y. Required or optional <field name> Can include HTML or MathML? No Field Type Description / Function internal directive System command that identifies the question type Specifies subtype of Maple question. For Maple Syntax questions, it is maple. For Maple Formula questions, it is formula. For Maple-graded questions, specifies the student entry mode. Can be 0, 1, or 2. For maple questions, it can be 0 (for text-entry mode) or 1 (for symbol mode). For formula questions, it must be 1. Displays text that identifies the individual question. Indicates use of HTML editing in the question. Set directly or automatically by Question Editor. The question statement. Can contain any combination of text, MathML, HTML, tables, or references to images or objects. Contains variable definitions for use in the question. Must conform to the system formula and variable syntax. Defines correct answer for use in grading. If mathematical question, must conform to the system math/formula syntax. Defines correct number and units of answers in numeric questions. Maple code to grade student responses and prevent cheating Maple plot command that plots a student response or related function. mode required type required (in Maple-graded questions) No internal directive allow2d optional (in Maple-graded questions) No internal directive name optional Yes display - no variables editing optional No internal directive question required Yes display - can contain variables algorithm optional No internal directive answer required (except in essay, No matching, and Maple-graded questions) internal directive answer.number required (in numeric questions) No internal directive maple required (in Maple-graded questions) No internal directive plot optional No internal directive answer.unit Plain Text Script Authoring qu.x.y. Required or optional <field name> Can include HTML or MathML? Field Type grading optional No internal directive units optional No internal directive digit optional No internal directive perc optional No internal directive err optional No internal directive tolerance optional No internal directive choice.i optional Yes display - can contain variables comment optional Yes display - can contain variables hint.i optional Yes display - can contain variables solution optional Yes display - can contain variables info optional - user specified No internal directive or comment.i Description / Function Available in all Maplegraded questions. Defines grading mode in numeric questions. Required in numeric questions. Reference to a customized table of units Number of significant digits. Required for exact_sigd and toler_sigd grading modes in numeric questions. Percentage error (or tolerance). Required for toler_perc grading mode in numeric questions. Absolute error (or tolerance). Required for toler_sigd and toler_abs grading modes in numeric questions. Absolute tolerance for formula questions (including subtypes) Contains the ith choice in a multiple choice or multiple selection question. The values of i in a question must start at 1 and be consecutive. Contains feedback provided to students upon grading. The comment.i field provides responsespecific feedback in multiple choice questions. The values of i in a question must start at 1 and be consecutive. Contains a hint. The values of i in a question must start at 1 and be consecutive. Contains a worked solution. Shown only in Study Session assignments. Contains descriptive information about the Plain Text Script Authoring qu.x.y. Required or optional <field name> Can include HTML or MathML? Field Type Description / Function question. Multiple user specified fields and corresponding values can be contained in this statement. Definitions • Internal Directive fields are commands that are evaluated and performed by the system. They cannot contain HTML or MathML tags and must conform to the system syntax for algorithms, formulas, math expressions, or command switches. • Display fields hold question information that is used in displaying the question or related feedback, hints, or solutions. The topic and name fields cannot contain variable values because algorithmic variables are set at the level of the question. Question Modes (Question Types) Every question must begin with a mode statement. Using the mode statement, Maple T.A. formats the question on the page. • Different question types require different fields in their definition. For example, you must specify every choice for a multiple choice question as a choice.i field, whereas for a formula question you specify only the correct numeric answer. • The question type is entered in the mode field. The question type specification can be all lower-case letters or have initial upper-case letters. For example, the following line would designate the fifth question in topic 3 as multiple choice: qu.3.5.mode=multiple choice@ Table A.2 lists all the Maple T.A. question types and their corresponding mode strings. Table A.2: List of Question Types and Corresponding Modes Question Type mode string qu.x.y.mode=<question_type>@ Adaptive Question Designer Chemistry qu.x.y.mode=Adaptive Inline@ qu.x.y.mode=Formula@ qu.x.y.grading=chemistry@ Clickable Image Constant of integration/Formula that Matches Responses to within +C Customized symbolic palette Equation Essay Fill in the Blanks Formula Formula-Form Variant qu.x.y.mode=Clickable Image@ Formula with physical units Key words List Maple-graded Matching Math App Matrices with numeric/formula entries Multipart qu.x.y.mode=Dimensioned formula@ qu.x.y.mode=Formula Mod C@ qu.x.y.mode=palette@ qu.x.y.mode=Equation@ qu.x.y.mode=Essay@ qu.x.y.mode=Blanks@ qu.x.y.mode=Formula@ qu.x.y.mode=Formula@ qu.x.y.grading=form@ qu.x.y.mode=Key Words@ qu.x.y.mode=List@ qu.x.y.mode=Maple@ qu.x.y.mode=Matching@ qu.x.y.mode=MathApp@ qu.x.y.mode=Matrix@ qu.x.y.mode=Multipart@ Plain Text Script Authoring Question Type Multipart formula Multiple choice Multiple selection Non-permuting multiple choice Non-permuting multiple selection Numeric (with or without units) Ordered list of formulas Palette-based Symbolic Editor Question Designer Formula without logs and trig Short phrase—This question type has been deprecated. True/False Unordered list of formulas Vector mode string qu.x.y.mode=<question_type>@ qu.x.y.mode=Multipart Formula@ qu.x.y.mode=Multiple Choice@ qu.x.y.mode=Multiple selection@ qu.x.y.mode=Non Permuting Multiple Choice@ qu.x.y.mode=Non Permuting Multiple Selection@ qu.x.y.mode=Numeric@ qu.x.y.mode=Formula List@ qu.x.y.mode=palette@ qu.x.y.mode=Inline@ qu.x.y.mode=Restricted Formula@ qu.x.y.mode=Short phrase@ qu.x.y.mode=True False@ qu.x.y.mode=Multi Formula@ qu.x.y.mode=Ntuple@ For more information on each question type, see Authoring Question Types (page 91). Required Question Elements Each question must contain the following elements: • Question mode • Question statement • Answer In the following descriptions, the variables x and y represent the topic and question numbers. Question Mode Format: qu.x.y.mode=<question_type>@ The required mode statement declares the type of question. You must include it as part of the opening statement for the question. Question Statement Format: qu.x.y.question=<question_text>@ The required question statement holds the text of the question. Question statements can include any combination of HTML tags for formatting text, integrated HTML graphic or web media references, or MathML expressions. Answer Format: qu.x.y.answer=<correct_answer>@ The required answer statement specifies the correct answer value for the question. For more information on this field, see The answer Field (page 330). Example qu.1.topic=Basic Topic 1@ qu.1.1.mode=Multiple Choice@ qu.1.1.question=What is the sum of 5 and 7?@ qu.1.1.answer=1@ qu.1.1.choice.1=12@ qu.1.1.choice.2=35@ Plain Text Script Authoring qu.1.1.choice.3=2@ qu.1.1.choice.4=11@ qu.1.1.choice.5=-2@ See Also: Question File Structure Details (page 324) The name Field: Using Question Descriptions The name field allows you to provide a description for each question. A descriptive title will help you identify individual questions from lists of questions shown in the Question Editor and the Assignment Editor. The name field is not required, however it is recommended. The name field accepts HTML formatting. Example qu.x.y.name=Travel time for block on inclined plane #1@ Note: If you omit the name field, or leave the description blank, the system substitutes the question type for the description. This can result in questions that show many similar items (for example, Multiple Choice, Multiple Selection, Multiple Choice, Multiple Selection, and Multiple Selection). The answer Field All question types in the system (excluding Maple-graded, Matching, and Essay) must contain an answer field that indicates the criterion for grading the question. The answer field is a command that the system evaluates and performs, if necessary. The output is compared against student responses for grading. • Because the value of the answer field is processed by the system and compared to student responses, the answer field must not contain HTML, extraneous text (not part of the required answer), or special formatting. • Answer field values for mathematics questions are processed by the system math parser, and must be entered in proper system math syntax or MathML. Student responses are processed by the parser and must reduce to mathematically equivalent values to be graded correct. Table A.3: Answer Field Requirements by Question Type Question Type Non-Numeric mathematics question types Numeric questions Multiple Choice, Multiple Selection, True/False, and Clickable Image questions Free-response questions with text fields (for example, Key Word and List questions) Answer Field Use the ? operator in the answer field value to specify a margin of error or degree of tolerance in a student response. For more information, see Setting a Margin of Error in Non-numeric Questions (page 227). The value of the answer field must contain answer.num and answer.units definitions. You can assign null to the answer.units field, that is, answer.units=@, for answers without units. For Numeric questions, use the specialized answer tolerance fields. See Numeric Questions (page 209) . For general information on tolerance, see Controlling Answer Tolerance (page 226). The value of the answer field indicates which response(s) are correct. The value of the answer field must be a text string that is used to evaluate the correctness of a student response. Plain Text Script Authoring Question Type Answer Field For more information, see Rules for Grading Fill in the Blanks Questions (page 131) Maple-graded questions do not contain an answer You must specify Maple code to evaluate the student response. For Maple Formula questions, field the system parses the student response, and then passes the parsed result to Maple. For Maple Syntax questions with the text entry response option, the student response is passed unparsed to Maple. Matching questions do not contain an answer field. Essay questions do not contain an answer field. For more information, see . The matching items are defined using pairs of statements: term.i=<label_i>@ term.i.def.1=<correct_match_of_label_i>@ where the values of i in a question must start at 1 and be consecutive. They are not graded by the system. If a student response is incorrect, the default system behavior is to display the answer field value. For more information on this behavior, see Tutorial: Displaying Answers vs. Formulas for Answers (page 253). To display custom feedback, use the comment field. See Also: The Answer Field Evaluation and Requirements (page 280) Basic Math Syntax in the System (page 222) The info Field The info field allows you to add information subfields to a question to indicate subtopic, learning objective, level of difficulty, authorship, ownership, or other information. The info field is not required. The info field values: • Allow sorting and filtering in the question repository and during assignment creation • Facilitate performance reporting by information field category (for example, assignment results by learning objective) Example qu.1.1.info= subtopic=Subtraction; difficulty=Easy; learningobj=Subtraction of two small integers; instructor=John Smith; course=Math 100 @ Hints, Coaching, and Performance Feedback In a hint field, you can enter a hint that is displayed in assignments. (For information on adding hints using the Question Editor, see Adding and Editing Hints (page 74).) As an instructor: • You define hints in questions. • You can optionally define how much a student is penalized for using a hint. • You enable the display of hints in Step 3 - Rules & Policies of the Assignment Editor so that a student can view them during an assignment. • You can enable the display of hints in any assignment mode. The system also displays hints after grading if a student response is incorrect. • If you do not enable hints, they are displayed only as feedback when a question is graded incorrect. Plain Text Script Authoring • You can create any number of hints for a question. • Important: When creating questions that have a specific number of significant digits in the correct answer, it is recommended that you use the sig function to create algorithmic variables. By using these variables in the question statement, feedback, hints, and solution, ensure that values are displayed with the correct number of significant digits. If you provide hints on an assignment, student can view the hints for a question at any time during an assignment session prior to submitting questions for grading by clicking the links for the numbered hints, for example, Hint 1 and Hint 2. The hints will appear as hyperlinks below the question answer region. Example qu.x.y.mode=formula@ qu.x.y.question=What is the derivative of x<SUP>2</SUP>+3x+1?@ qu.x.y.answer=2x+3@ qu.x.y.hint.1=Differentiate the expression term by term.@ qu.x.y.hint.2=The derivative of x<SUP>2</SUP> is 2x.@ qu.x.y.hint.3=The derivative of the constant term is zero.@ See Also: Configuring Feedback Options (page 49) Comments and Performance Feedback Providing performance feedback is a two-step process in the Maple T.A. system. Step 1: Create content using the comment field for each question. (For information on adding a comment using the Question Editor, see Adding and Editing Feedback (page 75).) This topic discusses this necessary first step. Important: When creating questions that have a specific number of significant digits in the correct answer, it is recommended that you use the sig function to create algorithmic variables. By using these variables in the question statement, feedback, hints, and solution, you ensure that values are displayed with the correct number of significant digits. For more information on the sig function, see decimal(n, x), sig(n, x), int(x) (page 264). Step 2: When creating an assignment, specify if and how feedback is displayed in Step 3 - Set Policies of the Assignment Editor. You can display information including the: • Final grade for the test • Correct answer for each question • comment for each question You can also exclude question-by-question grading and question-specific feedback from the final assignment reports displayed to a student. Step 1 Details The comment Field To return custom feedback when a student enters an incorrect response, each question type supports a comment field. The comment is displayed after grading. In the comment field, you can include additional explanations about solution method or final answer. You can create response-specific feedback for multiple choice questions, in which a distinct comment is displayed for each choice. For more information, see Multiple Choice Questions (page 198). If you do not specify a comment for a question, the system displays only the correct answer. For details on using the feedback in assignments, see Assignment Editor Step 3: Setting Policies (page 33). Plain Text Script Authoring Using Complete Solutions (Study Session Assignments) Note: Information in the solution field is available only in Study Session assignments. To display feedback, for example, step-by-step solutions, in all assignment modes, use the comment field. In the solution field, you can enter a worked solution that is displayed in Study Session assignments. (For information on adding a complete solution using the Question Editor, see Adding and Editing Feedback (page 75).) In these sessions, the student can view the solution before entering an answer or after submitting the question to be graded. When the system grades a question in a Study Session assignment, it states whether the response was correct or incorrect. It does not display the correct answer. The solution can be an essential teaching component in the session. Important: When creating questions that have a specific number of significant digits in the correct answer, it is recommended that you use the sig function to create algorithmic variables. By using these variables in the question statement, feedback, hints, and solution, you ensure that values are displayed with the correct number of significant digits. Example qu.x.y.mode=formula@ qu.x.y.question= What is the derivative of x<SUP>2</SUP>+3x+1?@ qu.x.y.answer=2x+3@ qu.x.y.hint.1=Differentiate the expression term by term.@ qu.x.y.hint.2=The derivative of x<SUP>2</SUP> is 2x.@ qu.x.y.hint.3=The derivative of the constant term is zero.@ qu.x.y.solution= d/dx( x<SUP>2</SUP> + 3x + 1 ) = (d/dx)x<SUP>2</SUP> + (d/dx)3x + (d/dx)1 = 2x + 3 @ Special Characters in Questions The system supports the use of text, HTML, and MathML for the display of special characters and formatting in the following question fields. • topic • name • question • choice • hint • solution • comment For maximum compatibility, use only character tags from the HTML 4.0 specification. MathML tags are recommended for special scientific characters, such as: • Algebraic symbols • Greek letters (and other variable labels) • Equation elements, including operators and arrows The system uses a cross-platform MathML rendering technology to ensure that special characters rendered in MathML appear consistently on W3C®-compliant browsers. To generate MathML tags that encode a specific character, use one of the following authoring methods. Plain Text Script Authoring • MathML Authoring with MathType (page 238) • Editing with the Equation Editor (page 231) For other special characters (for example, non-English characters) you can use any acceptable HTML tabs, employing the Unicode expression for the character. Note that some platforms and browsers that are non-standard do not map Unicode HTML expressions correctly, so results can be unpredictable. Therefore, it is recommended that you use MathML tags for all math and science content. For more information, see http://www.unicode.org. Important: In other question fields (not listed here), you must avoid HTML and MathML tags, and limit field content to plain text only. Specifically, HTML and MathML tags in the answer and algorithm field values are rejected by the system. Typically these fields are used to provide commands to the system for processing the question or grading. Hence, they must be formatted according to the system command syntax. A.3 Using Script Files to Author Questions You can author and edit all question types using the system plain text script file syntax. To create advanced questions and other problems that use the system API to produce interactive content, you cannot use the Question Editor.) To create or edit script files for a question bank, use: • A text • HTML editor Note: You can edit the script file for a question (not question bank) in the system by using the New question from source functionality. It is recommended that you use New question from source only for minor editing. To edit a question bank that was created in the Question Editor in a text or HTML editor, export the question bank to your hard drive. You can export any question bank in its plain text script format as a file with a .qu file extension. After editing the plain text script file, import it and save the question bank into your class web site. See Also: Topic Structure within Question Banks (page 323) Exporting Work to Your Hard Drive (page 88) Opening a Saved Question Bank File (page 324) A.4 Library of Source Scripts This section provides examples of source script files for: Algorithmically generated math fomulas—Algorithmic Mathematical Formula Question Source Script (page 335) Algorithmically generated multiple selection questions—Algorithmic Multiple Selection Question Source Script (page 335) Questions with embedded applets—Applet Questions (page 339) Questions with tolerance in answers—Answer Tolerance Source Script (page 336) Clickable Image questions—Clickable Image Question Source Script (page 341) Essay questions—Essay Question Source Script (page 342) Key word or phrase questions—Key Word or Phrase Question Source Script (page 345) List questions—List Question Source Script (page 346) Maple Formula questions—Maple-graded Formula Question Source Script (page 347) Plain Text Script Authoring Maple Syntax questions—Maple Syntax Question, Source Script (page 349) Multipart questions—Multipart Question, Source Script (page 352) Multiple Choice questions—Multiple Choice Question, Source Script (page 354) Multiple Selection questions—Multiple Selection Question Source Script (page 354) Numeric questions—Numeric Mathematical Questions Source Script (page 337) Question Designer questions—Question Designer Question Example using Various Embedded Questions (page 355) True or False questions—True or False Question Source Script (page 358) To use the example of a source script: 1. Save the question definition as a text file with the extension .qu. 2. Import the text file. Algorithmic Mathematical Formula Question Source Script The following example source script creates a mathematical Formula question that has algorithmically generated variable data. qu.1.topic=Formula Question Example Script@ qu.1.1.mode=Formula@ qu.1.1.name=<b>Traditional formula</b>@ qu.1.1.editing=useHTML@ qu.1.1.algorithm= $n=int(rint(20) + 2); @ qu.1.1.question= Let <math><mi>y</mi><mo>=</mo><msup><mi>x</mi><mn>$n</mn></msup></math>. What is the derivative of <math><mi>y</mi></math> with respect to <math><mi>x</mi></math>? @ qu.1.1.answer=$n x^($n - 1) @ See Also: Overview of Algorithmic Question Capabilities (page 258) Question Modes (Question Types) (page 328) Algorithmic Multiple Selection Question Source Script The following example source script creates a Multiple Selection question with algorithmically generated data. qu.1.topic=Multiple Selection Question Example Script@ qu.1.1.mode=Multiple Selection@ qu.1.1.name=<b>Multiple selection</b> @ qu.1.1.editing=useHTML@ qu.1.1.algorithm= $a=int(2 * rint(10) + 2); $b=int(2 * rint(10) + 2); $c=int(2 * rint(10) + 2); $d=int(2 * rint(10) + 2); $e=int(2 * rint(10) + 1); $f=int(2 * rint(10) + 1); condition: ne($a,$b,$c,$d) ne($e,$f); @ qu.1.1.question= Which of these numbers are even?@ qu.1.1.answer=1, 2, 3, 4@ Plain Text Script Authoring qu.1.1.choice.1=$a@ qu.1.1.choice.2=$b@ qu.1.1.choice.3=$c@ qu.1.1.choice.4=$d@ qu.1.1.choice.5=$e@ qu.1.1.choice.6=$f@ See Also: Overview of Algorithmic Question Capabilities (page 258) Question Modes (Question Types) (page 328) Answer Tolerance Source Script The following questions define mathematical questions that accept student responses to a specified precision or margin of error. For more information on precision and margins of error, see Controlling Answer Tolerance (page 226). Formula Mathematical Questions For formula question types (including subtypes), you must use the "?" operator to define a margin of error. The "?" operator functions as a "+/-" operator. Example 1.1 You can specify an absolute margin of error using the form x ? y, which accepts x +/- y. This question grades as correct any student response between 0 and 4 (inclusive). qu.1.topic=Non-numeric Math Questions@ qu.1.1.mode=Formula@ qu.1.1.name=Absolute margin of error@ qu.1.1.editing=useHTML@ qu.1.1.question=Enter a number within 2 units of qu.1.1.answer=2?2@ qu.1.1.tolerance=1.0E-9@ 2.@ Note: • For formula questions, there is a tolerance of 1.0E-9, which represents the floating-point limit in the system. Example 1.2 You can specify a percentage margin of error using the form x (1 ? y), where 100y is the percentage tolerance, which accepts x +/- x*y. This question grades correct any response within 5% of the correct answer. qu.1.2.question=What is the length of the shadow cast by a 10 foot wall when the sun is 30 degrees above the horizon?@ qu.1.2.answer=10 / tan(pi/6) foot (1 ? 0.05)@ qu.1.2.tolerance=1.0E-9@ qu.1.2.mode=Dimensioned Formula@ qu.1.2.name=Percentage tolerance with units@ qu.1.2.comment=Using the formula 10 / tan(pi/6) foot, the correct answer is 17.3 feet.@ qu.1.2.editing=useHTML@ Note: • By using the comment field, you return custom feedback to a student if the response is incorrect. Example 1.3 Plain Text Script Authoring You can use a margin of error in questions that use algorithmic variables. qu.1.3.mode=Formula@ qu.1.3.name=Algorithmic Variables@ qu.1.3.editing=useHTML@ qu.1.3.algorithm=$InitialSize=int(rint(2,10)*1000); $DoublingTime=rint(5,10); $NumDays=rint(2,4); $DeltaTime=int($NumDays*24); $Exponent=ln(2)/$DoublingTime; $Size=int($InitialSize*e^($Exponent*$DeltaTime)); @ qu.1.3.question=A bacterial culture is initially of size $InitialSize. If the doubling time is $DoublingTime hours, what is the size of the culture after $NumDays days?@ qu.1.3.answer=$Size ? 1@ qu.1.3.tolerance=1.0E-9@ For general information on algorithmic variables, see Overview of Algorithmic Question Capabilities (page 258). Example 1.4 You can use margins of errors with complicated answers. Enclose the answer in parentheses when there is a percentage margin of error. Otherwise, the percentage error multiplies only the last term in your answer. qu.1.4.mode=Formula@ qu.1.4.name=Absolute margin of error in sum@ qu.1.4.comment=The total area is $AreaSquare + $AreaCircle.@ qu.1.4.editing=useHTML@ qu.1.4.algorithm=$length=rand(2,15,2); $diameter=rand(3,10,2); $AreaSquare=$length*$length; $AreaCircle=decimal(2,pi*($diameter/2)^2); @ qu.1.4.question=What is the total area of a square with sides of length $length and a circle with diameter $diameter?@ qu.1.4.answer=($length^2+pi*($diameter/2)^2) (1 ? 0.01)@ qu.1.4.tolerance=1.0E-9@ Important: • The exact answer is enclosed in parentheses so that the margin of error applies to both terms in the sum. If the answer were $length^2+pi*($diameter/2)^2 (1 ? 0.01), the margin of error would be based on only the second term, pi*($diameter/2)^2, because the assumed multiplication is of higher precedence than the addition. Numeric Mathematical Questions For Numeric question types, you cannot use the "?" operator to define a margin of error. It is recommended that you use the Question Editor on-screen dialog boxes for setting the margin of error in numeric and numeric-with-unit questions. However, once familiar with the syntax, you may prefer to use a text or HTML editor. For more information on setting the precision and margin of error in the Question Editor, see Setting the Answer Tolerance in Numeric Questions (page 212). Example 2.1 To specify that the student response must exactly match the value of your answer, use grading=exact_value. qu.2.topic=Numeric Math Questions@ Plain Text Script Authoring qu.2.1.question=Round 2.76789m to three significant digits.@ qu.2.1.answer.num=2.77@ qu.2.1.answer.units=m@ qu.2.1.showUnits=true@ qu.2.1.grading=exact_value@ qu.2.1.mode=Numeric@ qu.2.1.name=2.77m (exact)@ qu.2.1.editing=useHTML@ Notes: • This question grades correct the response 2.77m and equal-valued responses with trailing zeros, for example, 2.770m and 2.7700m. • To specify the answer, assign the numeric component to answer.num and the units to answer.units. • If you set showUnits=false, the system does not display the Units text field in the question. Example 2.2 To specify that the student response must exactly match the value of your answer and contain specified number of significant digits, use grading=exact_sigd and digit=<n>, where <n> is a positive integer that defines the required number of significant digits. qu.2.2.question=A person counts 162 cars driving up a street in 1.00 hour. How many cars drive up the street per minute? Use the correct number of significant digits in your answer.@ qu.2.2.answer.num=2.70@ qu.2.2.answer.units=@ qu.2.2.showUnits=true@ qu.2.2.grading=exact_sigd@ qu.2.2.digit=3@ qu.2.2.mode=Numeric@ qu.2.2.name=2.70 (exactly 3 significant digits)@ qu.2.2.editing=useHTML@ Notes: • This question grades correct the response 2.70, but grades incorrect equal-values responses with a different number of trailing zeros, for example, 2.7 and 2.700. • Ensure that <n> is greater than or equal to the number of digits in the correct answer (the value in the answer.num field). Otherwise, all student responses are graded incorrect. • If the correct answer is dimensionless and you set showUnits=true, the system displays the question with a Units text field. Example 2.3 To specify an absolute margin of error, use grading=toler_abs and err=<tolerance>, where <tolerance> is a floatingpoint number. This question grades correct any answer within 0.001 of 3.14159. qu.2.3.question=Estimate pi to at least 3 decimal places.@ qu.2.3.answer.num=3.14159@ qu.2.3.answer.units=@ qu.2.3.showUnits=false@ qu.2.3.grading=toler_abs@ qu.2.3.err=0.001@ qu.2.3.mode=Numeric@ qu.2.3.name=Pi (+/- 0.001)@ qu.2.3.editing=useHTML@ Plain Text Script Authoring Example 2.4 To specify a precision and an absolute margin of error as a value in a significant digit, use grading=toler_sigd, digit=<n>, and err=<tolerance>, where <n> is a positive integer specifying the number of significant digits required and <tolerance> is a floating-point number specifying the tolerance value in the <n>th digit. This question grades correct 3.141 and 3.142 because they contain 4 significant digits and are within 0.001 of 3.14159. All other responses are graded incorrect. qu.2.4.question=Estimate pi to four significant digits (to within a unit in the fourth significant digit).@ qu.2.4.answer.num=3.14159@ qu.2.4.answer.units=@ qu.2.4.showUnits=false@ qu.2.4.grading=toler_sigd@ qu.2.4.digit=4@ qu.2.4.err=1.0@ qu.2.4.mode=Numeric@ qu.2.4.name=Pi (+/- 1 in the 4th significant digit) using four significant digits@ qu.2.4.editing=useHTML@ Notes: • The behavior of this question is different from that of Example 2.3, which has only a margin of error, but no required precision. • The margin of error is applied with respect to the value in the answer.num field, not the result of rounding the value in the answer.num field to <n> significant digits. For example, 3.14159 rounded to 4 significant digits is 3.142. However, 3.143 is graded incorrect because it is not within 0.001 of 3.14159. Example 2.5 To specify a percentage margin of error, use grading=toler_perc and perc=<percentage>, where <percentage> is the percentage margin of error. This question grades correct any answer within 0.1% of 3.14159. qu.2.5.question=Estimate pi to within 1%.@ qu.2.5.answer.num=3.14159@ qu.2.5.answer.units=@ qu.2.5.showUnits=false@ qu.2.5.grading=toler_perc@ qu.2.5.perc=0.1@ qu.2.5.mode=Numeric@ qu.2.5.name=Pi (+/- 0.1%)@ qu.2.5.editing=useHTML@ Applet Questions Your question banks can integrate interactive learning objects in the form of JavaTM applets. Question Mode: Applet Question file (.qu) syntax: qu.x.y.mode=Applet@ The Applet question presents a Java applet. Students are required to interact with the applet using the mouse and/or keyboard to alter the applet or identify hot spots in the movie to produce the correct answer. qu.1.1.mode=Applet@ qu.1.1.question=The left-hand ball has mass of $m1 kg and the right-hand ball has mass $m2 kg. The center mass of the left ball is $h1 meters above the ground. Move the right-hand ball to the height that gives it the same potential energy as the ball on the left.@ Plain Text Script Authoring qu.1.1.answer=$h2@ qu.1.1.applet=applets.sliderBall.SliderBall@ qu.1.1.width=100@ qu.1.1.height=200@ qu.1.1.param.right=2@ qu.1.1.param.left=$h1@ qu.1.1.grader.class=gateway.question.grader.StringMatch@ qu.1.1.grader.param.ignoreCase=true@ qu.1.1.algorithm=$h1=int(rint(35)+5); $h2=int(rint(35)+5); $m1=rand(10,70,3); $m2=sig(3,$m1*$h1/$h2);@ qu.1.1.name=Physics Applet Question@ qu.1.1.editing=useHTML@ Applet Question Authoring There are three steps to creating an Applet Question. Steps 1 and 2 require some familiarity with Java programming. 1. Create and deploy the Java applet. 2. Create and deploy a Java class grading. 3. Author the question. Step 1: Create and Deploy a Java Applet The applet is required to do three things: 1. Provide a getResponse() method which can be queried to find the current student response. 2. Call method getParameter("response") to read the response parameter for a string containing any previous attempt at a response to this question, and initialize the applet to display that state. 3. Call method getParameter("locked") to read the locked parameter, and disable user modifications if the flag is set. You can also make additional getParameter(paramName) values to read any additional parameters for initialization. These are passed to the param fields in the question (see Step 3). After creating the applet, place it in the applets directory or an appropriate subdirectory if packages are used) on the Maple T.A. server. Step 2: Create and Deploy a Java Class for Grading This is a server-side grader module that accepts the student response as prepared by the applet and compares it against the correct answer you will set in Step 3. Your grader class should implement three methods: 1. An init(String paramName, String paramValue) method with void return type. This method receives a set of name/value pairs which it can use for initialization. These are passed from the grader.param fields in the question (see Step 3). 2. A grade(String correctAnswerText, String studentResponseText) method with a double return type value between 0.0 and 1.0, where 1.0 is full credit. The method should compare the text of the student response with text representing the correct answer. Note: The student response text is delivered from the applet's getResponse() method. In many cases, grading will be performed by judging whether the response is "the same" as the correct answer text. However, in some cases the correct answer text may only provide general guidelines for grading. For example, the correct answer might be "up and to the left" and the student response might be a point "(76,145)" that the student clicked on. 3. A generateResponseMatchingAnswer(String correctAnswerText) method with String return type. This method is called to get a sample correct answer to display as student feedback. The method must use the answer text to generate a string which the applet will display as the correct answer when passed the string as a response parameter. Plain Text Script Authoring Note: In many cases, it will be enough to simply return the answer text in unmodified form. However, when the answer text only provides qualitative grading criteria ("up and to the left") it is more difficult to generate a sample response. In that case, it may be a good strategy to provide an "example" answer as a grader parameter in the testbank. For example, set the answer text to be "up and to the left" and set grader.param.example=(140,27). After your grader class is created, create a JAR file and place it in the /WEB-INF/lib directory so it is accessible to the class loader. Then restart the Maple T.A. server. Step 3: Author the Maple T.A. Question The last step is to host your Java applet in a Maple T.A. question, using the Applet question type. Applet questions must be authored in a plain text script file. For example, you can enter the sample code above for a question with slider balls in a plain text file, then save the file as filename.qu. See Also: Question Modes (Question Types) (page 328) Clickable Image Question Source Script Question Mode: Clickable Image Question Editor question type: Clickable Image Question file (.qu) syntax: qu.x.y.mode=clickable image@ The following example source script creates a Clickable Image question. qu.1.topic=Clickable Image Question Example Script@ qu.1.1.mode=Clickable Image@ qu.1.1.name=Click a region on the graph@ qu.1.1.editing=useHTML@ qu.1.1.algorithm=$gp=rint(2); $sign=switch($gp,"positive", "negative"); $region=$gp + 3;@ qu.1.1.question=Click a <b>$sign</b> region on the graph.</font></p>@ qu.1.1.imageURL=/questionbanks/physio/ClickableImage.gif@ qu.1.1.answer=$region@ qu.1.1.width=373@ qu.1.1.height=568@ qu.1.1.region.1=0,284,187,284,187,0,0,0@ qu.1.1.region.2=372,285,372,567,187,567,188,285@ qu.1.1.region.3=187,283,220,133,242,63,260,27,267,18,278,14,287,18,296,25,308,47,323,89,337,134,372,285@ qu.1.1.region.4=1,286,14,348,39,454,60,519,68,535,79,549,93,555,102,552,107,548,118,533,132,499,151,434,186,286@ qu.1.1.region.5=0,286,25,398,42,465,63,525,77,546,89,554,104,551,121,526,148,447,187,282,185,567,0,567@ qu.1.1.region.6=372,0,301,0,187,0,187,15,187,119,187,154,186,283,212,165,225,117,236,81,252,38,264,19,272,14,280,13,2 Plain Text Script Authoring Note: The above question has the image defined by this line: qu.1.1.imageURL=/questionbanks/physio/ClickableImage.gif@ You will have to replace the image path with the correct one for your server. Please upload the image below to your server and use that path instead. See Also: Clickable Image Questions (page 124) Question Modes (Question Types) (page 328) Essay Question Source Script The following example source script creates an Essay question. qu.1.topic=Essay Question Example Script@ qu.1.1.mode=Essay@ qu.1.1.name=Friction@ qu.1.1.editing=useHTML@ qu.1.1.question=Contrast <i>kinetic</i> and <i>static</i> friction.@ See Also: Essay Questions (page 129) Plain Text Script Authoring Question Modes (Question Types) (page 328) Fill in the Blanks Question Source Script The blanks question type has been deprecated. Use the Question Designer question type instead. For a sample Question Designer question, see Question Designer Question Example using Various Embedded Questions (page 355). Flash Questions Question Mode: Flash Question file (.qu) syntax: qu.x.y.mode=Flash@ The Flash question presents a Flash movie of the question. Students are required to interact with the movie using the mouse and/or keyboard to alter the movie or identify hot spots in the movie to produce the correct answer. qu.1.1.mode=Flash@ qu.1.1.movie=<path to your .swf file>@ qu.1.1.question=Move the red disk to the point ($x, $y).@ qu.1.1.answer=$x,$y@ qu.1.1.width=400@ qu.1.1.height=400@ qu.1.1.algorithm= $x = range(1,8); $y = range(1,8);@ qu.1.1.name=Graph Coordinates@ qu.1.1.editing=useHTML@ Flash Question Authoring To create a Flash movie, you will need Flash development software (for example, Adobe® Flash® CS3) and some familiarity with Flash programming. Your flash movie must implement the following features. • A pair of variables called response and locked should be declared. • Whenever a student interacts with the movie and brings it to a new state, that state should be translated into a text string and assigned to the variable response. You are free to decide for yourself how this translation is done. • When the Flash movie starts, it reads the variable response and finds a string that was returned by a previous call to GetVariable("response"). You must program the movie to initialize its appearance to the state consistent with that response. • The Flash movie also reads the variable locked. This variable determines when a student is allowed to modify his/her response. When the value of locked is equal to true, this signals to the Flash movie that the question is in 'feedback' mode; in this case, the movie should present in a form suitable for feedback. After creating the Flash movie, upload it to a folder on the class web site, as described in Flash Movies and Java Applets in Questions (page 80) Finally, you need to host the Flash movie in a Maple T.A. question, using the Flash question type. Flash questions must be authored in a plain text script file. For example, the demonstrated code above is for a Flash question which asks students to move the disk to a specific point on the Cartesian plane. Plain Text Script Authoring See Also: Question Modes (Question Types) (page 328) Formula - Form Variant Question Mode: Formula (with "form" grading) Question file (.qu) syntax: qu.x.y.mode=Formula@ qu.x.y.grading=form@ The Formula - Form Variant question type is a restricted-grading variant of the Formula question type. In this mode, the student response is required not only to be mathematically equal to the correct answer, but also to be expressed in the same form. Thus, (x-1)(x+1), (x+1)(x-1), and (x^2-1) would be graded the same by a standard formula question. However, with the form submode set, only the first two would be graded as equivalent. Authoring of this question variant is not directly available using the Question Editor. To invoke this grading variant, you must create a formula question, and then edit the source by adding a line: "grading=form@". You can also specify it in the source for a question. When editing the source, include a line of the form "qu.1.1.grading=form@" See Also: Question Modes (Question Types) (page 328) Graph Sketching Question Source Script The following example source scripts create Sketch questions. qu.1.1.mode=sketch@ qu.1.1.question=<p class="noindent">Sketch the graph of the function <math xmlns="http:// www.w3.org/1998/Math/MathML" display="inline"> <mi>y</mi> <mo>=</mo> <mi>x</mi> <mo>+</mo> <mn>1</mn> </math>.</p>@ qu.1.1.gridlines=4@ qu.1.1.axes=-2,2,-2,2@ qu.1.1.axes.labeled=true@ qu.1.1.axes.background=\@ImageBase @ Plain Text Script Authoring qu.1.1.example=-2,-1 1,2@ qu.1.1.answer=check(( linear($1) ) && qu.1.1.info=@ ( goes_through($1,0,1) ))@ qu.1.2.mode=sketch@ qu.1.2.algorithm=$a = int(rand(2,6)); $a2 = int($a*$a); $xmax = int(2*$a); $x = sqrt(2)*$a;@ qu.1.2.question=<p class="noindent">Sketch the graph of the function <math xmlns="http:// www.w3.org/1998/Math/MathML" display="inline"> <mi>y</mi> <mo>=</mo> <msup> <mrow> <mi>x</mi> </mrow> <mrow> <mn>2</mn> </mrow> </msup> <mo>∕</mo> <mn>${a2}</mn> </math>.</p>@ qu.1.2.gridlines=4@ qu.1.2.axes=-${xmax},${xmax},-4,4@ qu.1.2.axes.labeled=true@ qu.1.2.axes.background=\@ImageBase @ qu.1.2.example=-${x},2 -${a},1 0,0 ${a},1 ${x},2@ qu.1.2.answer=check(( goes_through($1,0,0) && goes_through($1,-${a},1) && goes_through($1,${a},1) ) && ( slope_at($1,0) == 0 ) && ( decreasing(restriction($1,-${x},0)) ) && ( increasing(restriction($1,0, ${x})) ) && ( concave_up($1) ))@ qu.1.2.info=@ See Also: Question Modes (Question Types) (page 328) Key Word or Phrase Question Source Script There is no Question Editor interface for Key Words (or phrase) questions. To create a key word question, you must use a text or HTML editor to produce script files. In Key Words questions, the text of the student response is checked for key words. The system ignores other text, extra white space, and capitalization in the student response. In the correct answer, identify keywords by enclosing them in parentheses. The complete text of your correct answer (omitting parentheses) is used as feedback if the student response is incorrect. The following example source script creates a Key Words question. qu.1.topic=Key Words Question Example Script@ qu.1.1.mode=Key Words@ qu.1.1.name=<b>Translation into French - four houses</b>@ qu.1.1.question=<b>Translate into French:</b> <p>"four houses".</p> @ qu.1.1.answer= The French phrase for "four houses" is "(quatre) (maisons)" @ Plain Text Script Authoring See Also: Question Modes (Question Types) (page 328) Labeling Graphics in Questions Source Script The following example source script creates a Numeric question with a labeled graph. Suppose you have uploaded an image file to your class and its URL is "web/MyClass/Public_Html/ball.gif". qu.1.1.mode=Numeric@ qu.1.1.question=<p class="noindent">A ball is thrown upward from the top of a 40 foot high tower at an initial velocity of 64 feet/second. The graph of the height of the ball versus time is shown below. What is the maximum height of the ball in feet? Express your answer to an accuracy of at least 3 significant figures. </p> <div class="labelledImage" style="height: 250px; width: 200px; float: none;"> <img src="web/MyClass/Public_Html/ball.gif"> <div style="left: 120px; top: 10px" class="centered">time (seconds)</div> <div style="left: 10px; top: 100px" class="centered">height (meters)</div> </div> @ qu.1.1.answer.num=104@ qu.1.1.answer.units=@ qu.1.1.showUnits=false@ qu.1.1.info=@ qu.1.1.grading=exact_value@ See Also: Questions with Labeled Images (page 79) Question Modes (Question Types) (page 328) List Question Source Script Example 1: List Question - Textbox Display - Exact Grader Options Sets a question with a text response cell that uses the exact grader to enforce capitalization and punctuation in the answer. Specifies three expected responses with credit for each. qu.1.1.question= Who first developed the General Theory of Relativity? @ qu.1.1.grader=exact@ qu.1.1.display=text@ qu.1.1.answer.1=Einstein@ qu.1.1.credit.1=1.0@ qu.1.1.answer.2=Albert Einstein@ qu.1.1.credit.2=1.0@ qu.1.1.answer.3=Stephen Hawking@ qu.1.1.credit.3=0.25@ qu.1.1.mode=List@ qu.1.1.editing=useHTML@ Example 2: List Question - Textbox Display - Relaxed Grader Options Sets a question with a text response cell that uses the relaxed grader to ignore case sensitivity and punctuation in student responses. Specifies three expected responses with credit for each and a comment for each. Plain Text Script Authoring qu.1.2.question= Who first developed the General Theory of Relativity? @ qu.1.2.grader=relaxed@ qu.1.2.display=text@ qu.1.2.answer.1=Einstein@ qu.1.2.credit.1=1.0@ qu.1.2.comment.1=Yes, but you should specify his first name too.@ qu.1.2.answer.2=Albert Einstein@ qu.1.2.comment.2=Exactly correct.@ qu.1.2.credit.2=1.0@ qu.1.2.answer.3=Stephen Hawking@ qu.1.2.credit.3=0.25@ qu.1.2.comment.3=Your answer is partially correct. Hawking helped to extend Albert Einstein's General Theory of Relativity.@ qu.1.2.mode=List@ qu.1.2.editing=useHTML@ Example 3: List Question - Menu Display - Exact Grader Options Sets a question with a menu list response object that uses the exact grader. Specifies credit for each option in the list, and a comment for each. qu.1.3.question= Who first developed the General Theory of Relativity? @ qu.1.3.grader=exact@ qu.1.3.display=menu@ qu.1.3.answer.1=Sir Isaac Newton@ qu.1.3.credit.1=0@ qu.1.3.comment.1=No, Sir Isaac Newton formed the theory of Newtonian gravitation that preceded Albert Einstein's General Theory of relativity.@ qu.1.3.answer.2=Albert Einstein@ qu.1.3.comment.2=Correct.@ qu.1.3.credit.2=1.0@ qu.1.3.answer.3=Stephen Hawking@ qu.1.3.credit.3=0.25@ qu.1.3.comment.3=Your answer is partially correct. Hawking helped to extend Albert Einstein's General Theory of Relativity.@ qu.1.3.mode=List@ qu.1.3.editing=useHTML@ See Also: List Questions in the Question Designer (page 97) See Also: Question Modes (Question Types) (page 328) Maple-graded Formula Question Source Script Question Mode: Maple Question Editor question type: Maple-graded Question file (.qu) syntax: qu.x.y.mode=Maple@ type=formula@ Plain Text Script Authoring In Maple-graded Formula question types, students can enter a math formula, that is, an expression constructed of numbers, variable names, and the standard arithmetic expressions and functions. Note: In the Question Editor, on the Maple-graded question screen, the Select the type of expression you want to accept field lists the Maplegraded Formula option as simply Formula. Example The following example source script creates a Maple-graded question using the Formula subtype. qu.1.topic=Maple Formula Question Example Script@ qu.1.1.question=What is the derivative of x^2 with respect to x?@ qu.1.1.maple=evalb($RESPONSE = diff(x^2,x));@ qu.1.1.type=formula@ qu.1.1.mode=Maple@ qu.1.1.allow2d=1@ qu.1.1.comment=The correct answer is 2*x.@ qu.1.1.name=Derivative - Maple Formula@ qu.1.1.editing=useHTML@ qu.1.2.question=What is the integral of 2*x with respect to x?@ qu.1.2.maple=evalb(diff($RESPONSE,x)=2*x);@ qu.1.2.type=formula@ qu.1.2.mode=Maple@ qu.1.2.comment=The correct answer is x^2.@ qu.1.2.name=Integral - Maple Formula@ qu.1.2.editing=useHTML@ To return feedback to a student if the response is incorrect, you must use the comment field. For more information, see Using the comment Field in a Maple Question, below. See Also: Maple-graded Questions (page 153) Plotting a Student Response (page 230) Tutorial: Maple-based Algorithmic Question Authoring (page 285) Question Modes (Question Types) (page 328) Using the Comment Field in a Maple Question The following example source script returns feedback to the student including a comment in a Maple formula question. Note: When a student response is incorrect, Maple question subtypes can return feedback. You must enter Maple code that evaluates to the correct answer by using the $ANSWER variable. See Maple-graded Questions (page 153). qu.1.topic=Maple Comment Example Script@ qu.1.1.question=What is the greatest common divisor of $a and $b?@ qu.1.1.maple=evalb($RESPONSE - ($ANSWER)=0);@ qu.1.1.maple_answer=gcd($a, $b);@ qu.1.1.type=formula@ qu.1.1.mode=Maple@ Plain Text Script Authoring qu.1.1.allow2d=1@ qu.1.1.comment=Try again!@ qu.1.1.editing=useHTML@ qu.1.1.algorithm=$a=int(rand(3, 100)); $b=int(rand(3, 100)); $gcd=maple("gcd($a, $b)");@ See Also: The Algorithm Designer (page 70) Maple Syntax Question Source Script Question Mode: Maple Question Editor question type: Maple-graded Question file (.qu) syntax: qu.x.y.mode=Maple@ type=maple@ Example Uses The Maple Syntax subtype is particularly useful when the answer is to be expressed as a: • Definite integral, int(f(x),x=a..b) • Derivative, diff(f(x),x) • Limit, limit(f(x), x=0) • Differential equation, for example, diff(y(x,t),t,t)=c^2*diff(y(x,t),x,x) • Set, for example, {1,4,9} • Matrix, for example, The following example source script creates a Maple-graded question using the Syntax subtype, and using the text-entry student response area. qu.1.topic=Maple Syntax Question Example Script@ qu.1.1.question=What is the Maple syntax for the derivative of x^2 with respect to x? Do not include the trailing semicolon.@ qu.1.1.maple=evalb("$RESPONSE" = "diff(x^2,x)") or evalb("$RESPONSE" = "Diff(x^2,x)");@ qu.1.1.type=maple@ qu.1.1.mode=Maple@ qu.1.1.allow2d=0@ qu.1.1.comment=The correct answer is diff(x^2,x).@ qu.1.1.name=Derivative - Maple Syntax@ qu.1.1.editing=useHTML@ qu.1.2.question=What is the Maple syntax for the integral of 2*x with respect to x? Do not include the trailing semicolon.@ qu.1.2.maple=evalb("$RESPONSE"="int(2*x,x)") or evalb("$RESPONSE"="Int(2*x,x)");@ Plain Text Script Authoring qu.1.2.type=maple@ qu.1.2.mode=Maple@ qu.1.1.allow2d=0@ qu.1.2.comment=The correct answer is int(2*x,x).@ qu.1.2.name=Integral - Maple Syntax@ qu.1.2.editing=useHTML@ To return feedback to a student if the response is incorrect, you must use the comment field. For more information, see Using the Comment Field in a Maple Question (page 348). See Also: Maple-graded Questions (page 153) Plotting a Student Response (page 230) Matching Source Script The following example source script creates a Matching question. This algorithmically generated Matching question uses images (not text) for matching pairs. qu.1.topic=Matching Example Script@ qu.1.1.mode=Matching@ qu.1.1.name=pKa sort by matching@ qu.1.1.editing=useHTML@ qu.1.1.algorithm= $a=switch(rint(4), "<img src=../classes/myclass/pka/pka01a01.gif>", "<img src=../classes/myclass/pka/pka01a02.gif>", "<img src=../classes/myclass/pka/pka01a03.gif>", "<img src=../classes/myclass/pka/pka01a04.gif>"); $b=switch(rint(4), "<img src=../classes/myclass/pka/pka02a01.gif>", "<img src=../classes/myclass/pka/pka02a02.gif>", "<img src=../classes/myclass/pka/pka02a03.gif>", "<img src=../classes/myclass/pka/pka02a04.gif>"); $c=switch(rint(5), "<img src=../classes/myclass/pka/pka03a01.gif>", "<img src=../classes/myclass/pka/pka03a02.gif>", "<img src=../classes/myclass/pka/pka03a03.gif>", "<img src=../classes/myclass/pka/pka03a04.gif>", "<img src=../classes/myclass/pka/pka03a05.gif>"); $d=switch(rint(6), "<img src=../classes/myclass/pka/pka04a01.gif>", "<img src=../classes/myclass/pka/pka04a02.gif>", "<img src=../classes/myclass/pka/pka04a03.gif>", "<img src=../classes/myclass/pka/pka04a04.gif>", "<img src=../classes/myclass/pka/pka04a05.gif>", "<img src=../classes/myclass/pka/pka04a06.gif>"); $e=switch(rint(2), "<img src=../classes/myclass/pka/pka05a01.gif>", "<img src=../classes/myclass/pka/pka05a02.gif>"); @ qu.1.1.format.columns=5@ qu.1.1.question=Sort the molecules below from highest to lowest pKa:@ qu.1.1.term.1=1 (lowest pKa, Most acidic)@ qu.1.1.term.1.def.1=$a@ qu.1.1.term.2=2@ Plain Text Script Authoring qu.1.1.term.2.def.1=$b@ qu.1.1.term.3=3@ qu.1.1.term.3.def.1=$c@ qu.1.1.term.4=4@ qu.1.1.term.4.def.1=$d@ qu.1.1.term.5=5 (highest pKa, Least acidic)@ qu.1.1.term.5.def.1=$e@ See Also: Matching Questions (page 170) Question Modes (Question Types) (page 328) Matrix The Matrix question type generates an n by m matrix of text fields, each of which accepts a number or formula. Matrix questions must be created in a plain text .qu file. You must specify a unique matrix as the correct solution. Note: It is recommended that you use the Maple Syntax question type for questions that will have a matrix response. Maple Syntax questions provide more flexibility than the Matrix questions in question authoring and grading. With the Maple Syntax question type: • Rather than showing the student with a specific size of matrix with a blank for each entry, the student can select the appropriate size of the matrix in their answer (for instance, using a palette). • By sending the entire matrix to Maple for grading, you can evaluate properties of the matrix (such as whether it is invertible or symmetric). • Partial grading is possible. See Also: Question Modes (Question Types) (page 328) Multipart Formula Question Mode: multipart formula Question file (.qu) syntax: qu.x.y.mode=multipart formula@ The multipart formula question type behaves as a multipart question in which each part is a formula question. It displays multiple text fields for multiple student responses. Note: A multipart formula question displays multiple individual text fields, while a multi formula question requires a student to enter multiple formulas in one text field as its correct answer. Multipart formula questions must be authored in script files. To identify multiple correct answers, separate each with a semicolon in your answer field definition statement. (Include a trailing semicolon for the last answer in the list.) In a test, the input field for the response appears as shown in Figure A.1. Plain Text Script Authoring Figure A.1: Input Field For A Multipart Formula Question See Also: Question Modes (Question Types) (page 328) Multipart Question Source Script Multipart questions can consist of any combination of questions as parts, including nested multipart questions. The following example source script creates a Multipart question that contains a nested Multipart question. qu.1.topic=Multipart Question Example Script@ qu.1.1.mode=Multipart@ qu.1.1.name=<b>Full multipart question featuring nested multipart</b>@ qu.1.1.editing=useHTML@ qu.1.1.algorithm= $n=int(rand(5,15)); $a=int(rand(1,10)); $nminus = int($n - 1); $nplus = int($n + 1); $isEven=int(eq($n/2, int($n/2))); $k=if($isEven, 1, 3); $type=if($isEven, "even", "odd"); $othertype=if($isEven, "odd", "even"); @ qu.1.1.question= This question concerns the integral of the function <math> <msup> <mi>x</mi> <mn>$n</mn> </msup> </math>. @ Plain Text Script Authoring qu.1.1.weighting=1,1,1@ qu.1.1.numbering=alpha@ qu.1.1.part.1.question= In the first part, use a geometric argument to decide whether <math> <msubsup> <mo>∫</mo> <mn>-$a</mn> <mn>$a</mn> </msubsup> <msup><mi>x</mi><mn>$n</mn></msup> <mi>dx</mi> </math> is: @ qu.1.1.part.1.editing=useHTML@ qu.1.1.part.1.answer=$k@ qu.1.1.part.1.mode=Multiple Choice@ qu.1.1.part.1.choice.3=zero@ qu.1.1.part.1.choice.2=negative@ qu.1.1.part.1.choice.1=positive@ qu.1.1.part.2.part.2.question= Use the indefinite integral above to compute <math> <msubsup> <mo>∫</mo> <mn>-$a</mn> <mn>$a</mn> </msubsup> <msup><mi>x</mi><mn>$n</mn></msup> <mi>dx</mi> </math> @ qu.1.1.part.2.weighting=1,1@ qu.1.1.part.2.question= In the second part, check your answer by computing the integral. @ qu.1.1.part.2.editing=useHTML@ qu.1.1.part.2.numbering=roman@ qu.1.1.part.2.part.1.mode=Formula Mod C@ qu.1.1.part.2.part.2.mode=Formula@ qu.1.1.part.2.part.1.editing=useHTML@ qu.1.1.part.2.part.2.answer=($a^$nplus - (-$a)^$nplus) / $nplus@ qu.1.1.part.2.mode=Multipart@ qu.1.1.part.2.part.2.editing=useHTML@ qu.1.1.part.2.part.1.question= Evaluate <math> <mo>∫</mo> <msup><mi>x</mi><mn>$n</mn></msup> <mi>dx</mi> </math>. @ qu.1.1.part.2.part.1.answer=x^$nplus / $nplus@ qu.1.1.part.3.question= The geometric argument in the first part was based on the fact that <math> <msup> <mi>x</mi> <mn>$n</mn> </msup> </math> is an <1> function. @ qu.1.1.part.3.extra=$othertype@ qu.1.1.part.3.editing=useHTML@ qu.1.1.part.3.blank.1=$type@ qu.1.1.part.3.mode=Complete Sentence@ See Also: Multipart Questions (page 196) Plain Text Script Authoring Question Modes (Question Types) (page 328) Multiple Choice Question Source Script The following example source script creates a Multiple Choice question. qu.1.topic=Multiple Choice Question Example Script@ qu.1.1.mode=Multiple Choice@ qu.1.1.name=Type of Point@ qu.1.1.editing=useHTML@ qu.1.1.question=For f(x)=(x-4)(x-1)(x+3), classify the point with x-coordinate 2/3+1/3*37^(1/2).@ qu.1.1.answer=2@ qu.1.1.choice.1=global minimum@ qu.1.1.choice.2=local minimum@ qu.1.1.choice.3=inflection point@ qu.1.1.choice.4=local maximum@ qu.1.1.choice.5=global maximum@ qu.1.1.choice.6=none of the above@ See Also: Multiple Choice Questions (page 198) Question Modes (Question Types) (page 328) Multiple Selection Question Source Script Question Mode: Multiple Selection; Non-permuting Multiple Selection Question Editor question type: Multiple selection Question file (.qu) syntax: qu.x.y.mode=multiple selection@ qu.x.y.mode=non permuting multiple selection@ Multiple selection questions are similar to multiple choice items. However, they can require the user to identify more than one correct answer. You can create as many choices as you want. In multiple selection questions, the selections are permuted each time they appear. In non-permuting multiple selection questions, the selection order is static. Example The following example source script creates a Multiple Selection question. qu.1.topic=Multiple Selection Question Example Script@ qu.1.1.mode=Multiple Selection@ qu.1.1.name=Characterization of function at a point@ qu.1.1.editing=useHTML@ qu.1.1.question=Classify f(x)=x^3-3x^2+4 at the point with x-coordinate 2. <p><i>(Choose all that apply)</i></p>@ qu.1.1.answer=2, 5@ qu.1.1.choice.1=negative@ qu.1.1.choice.2=zero@ qu.1.1.choice.3=positive@ Plain Text Script Authoring qu.1.1.choice.4=increasing@ qu.1.1.choice.5=extremum@ qu.1.1.choice.6=decreasing@ qu.1.1.choice.7=concave down@ qu.1.1.choice.8=inflection point@ qu.1.1.choice.9=concave up@ See Also: Multiple Selection Questions (page 204) Question Modes (Question Types) (page 328) Numeric Question Source Script The following example source script creates a Numeric question. qu.1.topic=Numeric Question Example Script@ qu.1.1.mode=numeric@ qu.1.1.question= <question_text> @ qu.1.1.answer.num=<numeric part of the answer, for example, 3>@ qu.1.1.answer.units=<units part of the answer, for example, m/s>@ qu.1.1.showUnits=<true or false; whether to display the question with a Units text field>@ qu.1.1.grading=<grading mode; see below>@ qu.1.1.units=<(optional) reference to external table of units; see below>@ qu.1.1.digit=<# sig digits (positive integer); required for exact_sigd and toler_sigd grading modes>@ qu.1.1.err=<error/tolerance; required for toler_sigd and toler_abs grading modes>@ qu.1.1.perc=<percentage error/tolerance; required for toler_perc grading mode>@ See Also: Numeric Questions (page 209) Question Modes (Question Types) (page 328) Question Designer Question Example using Various Embedded Questions This is an example of a question designer question containing response objects within the question statement. Note: The Question Designer question type supersedes the Inline question type. Description • Question Designer questions are multipart questions. • You control question weighting. • You control formatting of the entire question (including tables). • Blanks can be inserted inside tables (to create fill in the blanks tables of data). • Multiple Choice and Multiple Selection Questions are set with response choices displayed horizontally rather than following the question. This enables you to create survey-style questions. • Individual response cells are indicated by angle brackets, in the form <#>, where # corresponds to the sequentially numbered part. • This question includes individual response objects (embedded questions) as follows. • Blank 1 - Formula question Plain Text Script Authoring • Blank 2 - Numeric question • Blank 3 - Numeric question with required units • Blank 4 - List question, text input, relaxed grading, multiple answers, partial credit • Blank 5 - List question, text input, exact grading, multiple answers, partial credit • Blank 6 - List question, menu input, exact grading, partial credit qu.1.topic=Question Designer Question Example@ qu.1.1.mode=Inline@ qu.1.1.editing=useHTML@ qu.1.1.weighting=1,1,1,1,1,1@ qu.1.1.numbering=alpha@ qu.1.1.part.1.editing=useHTML@ qu.1.1.part.1.tolerance=1.0E-9@ qu.1.1.part.1.question=xx@ qu.1.1.part.1.answer=$n x^($n2)@ qu.1.1.part.1.mode=Formula@ qu.1.1.part.2.editing=useHTML@ qu.1.1.part.2.question=xx@ qu.1.1.part.2.answer.num=11@ qu.1.1.part.2.mode=Numeric@ qu.1.1.part.2.showUnits=false@ qu.1.1.part.2.grading=exact_value@ qu.1.1.part.2.answer.units=@ qu.1.1.part.3.showUnits=true@ qu.1.1.part.3.editing=useHTML@ qu.1.1.part.3.question=xx@ qu.1.1.part.3.grading=exact_value@ qu.1.1.part.3.answer.units=ft/min@ qu.1.1.part.3.mode=Numeric@ qu.1.1.part.3.answer.num=10@ qu.1.1.part.4.grader=relaxed@ qu.1.1.part.4.editing=useHTML@ qu.1.1.part.4.question=xx@ qu.1.1.part.4.answer.3=Stephen Hawking@ qu.1.1.part.4.answer.2=Albert Einstein@ qu.1.1.part.4.answer.1=Einstein@ qu.1.1.part.4.mode=List@ qu.1.1.part.4.display=text@ qu.1.1.part.4.credit.3=0.5@ qu.1.1.part.4.credit.2=1.0@ qu.1.1.part.4.credit.1=1.0@ qu.1.1.part.5.grader=exact@ qu.1.1.part.5.editing=useHTML@ qu.1.1.part.5.question=xx@ qu.1.1.part.5.answer.3=Stephen Hawking@ qu.1.1.part.5.answer.2=Albert Einstein@ qu.1.1.part.5.answer.1=Einstein@ qu.1.1.part.5.mode=List@ qu.1.1.part.5.display=text@ qu.1.1.part.5.credit.3=0.5@ qu.1.1.part.5.credit.2=1.0@ qu.1.1.part.5.credit.1=1.0@ qu.1.1.part.6.grader=exact@ qu.1.1.part.6.editing=useHTML@ qu.1.1.part.6.answer.4=Sir Isaac Newton@ qu.1.1.part.6.question=xx@ qu.1.1.part.6.answer.3=Johannes Kepler@ qu.1.1.part.6.answer.2=Stephen Hawking@ qu.1.1.part.6.answer.1=Albert Einstein@ qu.1.1.part.6.mode=List@ qu.1.1.part.6.display=menu@ qu.1.1.part.6.credit.4=0.0@ qu.1.1.part.6.credit.3=0.0@ qu.1.1.part.6.credit.2=0.5@ Plain Text Script Authoring qu.1.1.part.6.credit.1=1.0@ qu.1.1.algorithm=$n=int(rint(20) + 2); $n2=$n-1; @ qu.1.1.question= <p>This single question demonstrates the power and flexibility of the inline question type. There are 6 individual response cells included, each of which requires a different type of student response.</p> <p><i><font face="arial" size="-1"> <b>Notes:</b> <br>- Response cells can appear anywhere within the formatted question statement, including within tables. <br>- Response cells can consist of any individual question mode, including response cells that handle text (lenient or stringent string matching), numbers, formulas, or any other question variety. <br>- Partial credit can be allowed for exact-graded text or menu-style entry cells.</font></i></p> <p>Here is a question using a <b>symbolic formula</b> blank: <br>Let <math><mi>y</mi><mo>=</mo><msup><mi>x</mi><mn>$n</mn></msup></math>. What is the derivative of <math><mi>y</mi></math> with respect to <math><mi>x</mi></math>? <1><br> <font face="arial" size="-1"><i>Enter only the expression for the derivative, omitting "y' =".<b> Try it:</b> The answer is ${mathml("$n x^($n2)")}</i> </font> </p> <p>Here is a <b>numeric</b> blank style of question:<br> 3+8=<2><br> <br><i><font face="arial" size="-1">Numeric questions can specify margin of error and significant figure precision.</font></i> </p> <p>The following numeric blanks question requires a <b>number and a unit dimension</b> in its response:<br> If a cat walks 20ft in 2min, how fast is the cat walking? <3> <br><i><font face="arial" size="-1">Most standard equivalent unit dimensions are graded correctly by the system, or you can specify your own table of unit equivalents to apply to a question.</p></font></i> <p>This next question grades input in the form of a <b>text string,</b> and can also be set to accept multiple correct answers, so "Einstein" <i>or</i> "einstein" will be graded as correct, as will "Albert Einstein" <i>or</i> "aLbeRt einSTEIN". <br> Who first developed the General Theory of Relativity? <4><br> <br><i><i><font face="arial" size="-1">This question <b>also</b> awards partial credit if you answer 'Stephen Hawking'. </font></i></i></p> <p>This is the same question, with the grader set to accept only an <b>exact match</b> of the answer text string, however it too can be set to accept multiple correct answers, so "Einstein" <i>or</i> "Albert Einstein" will be graded as correct, but "einstein" or "aLbeRt einSTEIN" will be graded wrong. <br> Who first developed the General Theory of Relativity? <5><br> <br><i><font face="arial" size="-1">This type of question also allows you to give some partial credit for certain responses, so if you enter "einstein" or "albert einstein" you will get 1/2 credit for this question.</font></i></p> <p>In the following question the student picks from a <b>drop-down menu</b> of choices. Partial credit can be set for some options, full credit for others.<br> Who first developed the General Theory of Relativity? <6><br> <font face="arial" size="-1"><i>In this case, you get full credit for 'Albert Einstein' and 1/2 credit for 'Stephen Hawking'.</font></i></p> @ See Also: Mathematical Formula, Formula Subtype (page 139) Numeric Questions (page 209) List Questions in the Question Designer (page 97) Question Designer Questions (page 92) Plain Text Script Authoring Question Modes (Question Types) (page 328) Short Phrase Question Source Script The short phrase question type has been deprecated. Use the List question type instead. For an example List question, see List Question Source Script (page 346). See Also: Question Modes (Question Types) (page 328) True or False Question Source Script The following example source script creates a True/False question. qu.1.topic=True-or-False Question Example Script@ qu.1.1.mode=True False@ qu.1.1.name=Quantum Tunneling@ qu.1.1.editing=useHTML@ qu.1.1.question=The phenomenon of quantum tunneling has a counterpart in classical physics.@ qu.1.1.answer=2@ qu.1.1.choice.1=True@ qu.1.1.choice.2=False@ See Also: True/False Questions (page 220) Question Modes (Question Types) (page 328) Index Symbols $ (dollar) Sign, 281 .qu files, 88, 322 .qu files for question banks, 334 2-D plot options, 277 2.9E8, 246 3-D plot options, 278 ? operator, 256, 275, 330 A Absolute Value Function, 246 Accessing the Assignment Editor Screen, 23 Adaptive Assignment Editor Details, 56 Adaptive Assignments Add Branches, 57 Adding Questions to Branches, 57 Changing Properties of Branches, 57 Create New, 56 Defining An Exit Strategy, 58 Defining Branch Switching Procedures, 58 Deleting Branches, 57 Deleting Questions from Branches, 57 Details on Using the Adaptive Assignment Editor, 56 Adaptive question Tutorial, 66 Adaptive Question Designer Math, 121 Adaptive Question Designer Questions Question Editor, 121 Adaptive Questions, 65, 121 Flow, 121 Partial Credit, 123 Adaptive Section Properties, 65, 121 Add a Force Free Body Diagram Questions, 111 Add External Assignment, 305 Adding and Deleting Elements in a Course Module, 319 Adding Control Points Free Body Diagram Questions, 111 Adding Questions in Assignment Editor Add individual questions, 45 Add questions as a group, 46 Advanced options Set Assignment Policies tab, 54 Advanced Options in Assignments, 38 Set Policies, 38 Algebraic Symbols, 333 Algorithm Question Repository, 85 Algorithm authoring, 259, 271 Algorithm Editor, 259 Algorithmic Question Capabilities, 258 Algorithmic Variable Expressions Defined Inline, 261 Algorithmic variables Details evaluation, 280 Algorithmically generated, 73, 259 Formula question, 335 Labels on Images, 79 Multiple selection question, 335 Variables, 285 Algorithmically Generated Plot, 242 Algorithms, 73, 259, 260, 262, 275, 282, 283, 325 Defined in the Algorithm Designer, 70 allow2d, 157 Allowing Anonymous Access, 9 Angle Tolerance Free Body Diagram Questions, 111 Anonymous Access, 2, 2 Anonymous practice, 43 Answer Field, 330 evaluation, 280 Answer Region, 95 Answers, 76, 227, 253, 256, 275, 280, 325, 329, 330 Defining correct responses, 224 Applet, 80, 328 Applet Questions Authoring, 339 Source Script, 339 Arccos, 222, 275 Arcsin, 222, 275 Arctan, 222, 275 Assigning partial credit, 29 Assignment access Restrict to IP addresses and host name, 53 Restrict to Proctored Browser, 52 Assignment Editor, 23, 29 Choose Name tab, 45 Create a New Assignments, 25 Creating Assignments, 25 Details, 45 Options, 25 Review & Finish tab, 39 Select Questions tab, 30 Set Policies tab, 33 Assignment Editor Main Menu Backup option, 56 Delete assignments, 27 Move Up Move Down buttons, 29 Print Assignments, 28 Shared content icon, 23 359 Index Assignment grades, 293 Assignment name Choose Name tab, 29 Student Menu, 45 Assignment Options Feedback, 49 Final grade, 49 Hints during assignment, 49 Send email reports, 49 Assignment policies Proctor override, 51 Assignment properties Passing score, 50 Questions per page, 50 Time limit, 50 Assignment types, 40 Anonymous practice, 43 Homework or Quiz, 40 Mastery, 43 Proctored exam, 42 Setting, 48 Study session, 44 Assignment visibility, 52 Assignments, 1 Creating, 23 Deleting questions, 46 Forced grading, 23, 307 Header, 45 List order, 29 Managing, 23 Reviewing Details, 56 set prerequisites, 54 Authoring Applet Questions, 339 Mathematical, 222 multipart, 196 Pathways, 322 Authoring Questions, 62 Using Script Files, 334 With Question Designer, 64 Authoring Questions in the Question Designer, 95 Authoring Tips, 94 Authors Question Repository, 85 Axes Sketch Questions, 114 B Background Functions Sketch Questions, 115 Background Image Free Body Diagram Questions, 111 Backing up questions, 88 Backslash symbol Displaying, 282 Blanks, 130, 328 Blanks Questions, 131 C C, 247 Canceling assignment, 56 Case-sensitivity, 131, 131 Changing grades, 294 Changing the Total Points for an Assignment, 294 Checkmark icon, 95 Chemical Equation, 137 Child classes Gradebook, 292 Choose Name tab Assignment Instructions, 45 Assignment name, 29 Text to show at the head of each page, 45 Text to show on the results page, 45 Class Homepage, 2 Guidelines, 4 Class Homepage and Rubric Tables, 305 Class Info Edit, 11 Class Name, 9 Class Registration Locking and unlocking, 11 student, 10 Class roster Creating and uploading, 12 File type, 12 Class User Manager, 2 Class web site Uploading multiple files, 21 Uploading single files, 20 Viewing or deleting files, 21 Working with folders, 21 Class Web Site Flash movie, 80 Uploading images and references files, 77 Clickable Image, 328 Clickable Image Questions, 124 Images for, 77 Question Editor, 124 Source script, 341 Clone Question, 82 Cloned Questions, 89 Coaching, 331 Comment Field, 332 Comment Field for Maple-graded, 70, 153, 154 Comments, 253 Condition, 263 Index Controlling Answer Format, 225 Copy From Maple Worksheet, 153 Copying Assignments, 26 Copying Questions, 90 Copyright, xix Cos, 275 Course Grade Computation of, 299 Course ID, 9 Course Modules, 314 Creating, 315 Deleting, 319 Exporting, 317 Importing and installing, 317 Relative web references, 320 Viewing Details, 318 Created Question Repository, 86 Creating Course Module, 315 multipart, 196 New Class, 6 New question from source, 61 Popup References, 80 Shared Class, 15 Creating assignment, 25 Csc, 275 D d-Value, 298 Decimal, 137, 255, 264 Decimal places, 281 Default Role in Class, 9 Define Response Area, 64 Defining Answer Region, 95 Response Area, 64 Deg, 247 Deleted Gradebook results, 27 Deleting Assignment, 27 Course Module, 319 Files using the Class File Manager, 21 Instructors, 17 Proctors, 20 Question, 87 Questions from assignments, 46 Roster from Class, 12 Student record, 310 Description Question Repository, 85 Description URL, 9 Difficulty Question Repository, 85 Digits in Maple Questions, 228 Dimensioned Formula, 328 Dimensioned Number, 328 Disable vs Delete assignment, 27 Displaying $, 281 Answers vs Formulas, 253 Backslash symbol, 282 Plot, 242 drawMaplePlot, 242 Duplicating Questions, 90 E E Maple questions, 157 e, 246 Naming variables, 262 Edit Class Information, 11 Edit HTML, 94 Edit Question, 82 Edit Question Details, 84 Edit Response Area, 95 Edit/Insert Response Area, 95 Editing assignments, 27 Existing Class, 10 existing questions, 322 New question from source, 61 Profile, 310 Questions, 60, 61 With the Equation Editor, 231 Editor for Math Expressions, 94 Electromagnetism, 247 Email notification Passing score, 49 Empty Class, 6 Entering Chemistry Expressions, 229 Equals condition, 264 Equation, 137, 328 Equation Editor, 94 Palette, 233 Requirements and Syntax, 235 Equation Question Types, 222 Equation Questions, 222 Equivalent Answers, 330 Equivalent Units Creating New Table, 252 Erf, 272 Error Margin, 227 Index Essay Question Source Script, 342 Essay Questions Adding Essay Annotations, 294 Grading, 294 Question Editor, 129 Removing Annotations, 294 Euler's Constant, 222 Exact Grader Rules, 131 Example Numeric and Algorithmic Variables, 215 Numeric question, 213 Numeric Question with Units, 214 Numeric Question with Units and Algorithmic Variables, 216 Exception to Max Number of Attempts, 51 Exporting Course Module, 317 Grades, 292 Question Bank File, 82 External Assignment, 305 Extra credit Gradebook, 299 e^x, 222 F F, 247 Factorial, 265 Featured Class, 9 Features, xvi Feedback, 36, 49, 325, 331 Adding or Editing, 75 Deleting, 75 Question Repository, 85 Feedback for Maple-graded questions, 154 Feedback Options Configuring, 332 Field Type, 325 Fill in the Blanks, 131 Drop-down List Questions, 130 Drop-down menus, 132 Menus, 130, 132 Question Authoring, 130 Question Editor, 130, 132, 134 Textboxes, 130, 134 Fill in the Blanks Question, 130 Source Script, 343 Final grade, 49 Finishing assignments, 56 Flash movie, 80 Flash Questions, 343 Source Script, 343 Folders, 21 Force grade, 307 Formatting, 94 Formula, 137, 222, 231, 253, 260, 270, 275, 281, 335 Multipart, 351 restrict form of response, 344 Formula - Form Variant, 344 Source Script, 344 Formula List, 328 Formula Questions Multipart, 351 Formula that Matches Responses to within +C, 137, 328 Formula with Physical Units, 137, 328 Formula without Logs and Trig, 137 Formula without Simplification, 137 frac, 265 Free Body Diagram Question Designer Questions, 97 Free Body Diagram Questions Add a Force, 111 Adding Control Points, 111 Angle Tolerance, 111 Background Image, 111 Creating, 108 Question Editor, 108 Select forces, 111 Show instructions, 111 Weighting, 111 Free Body Diagrams Customizing How Angles Are Matched, 109 Functions within Algorithms, 260 G G, 247 gcd, 266 Getting help, 4 GIF, 77, 283 Global proctor, 42 Grade reports, 299 Gradebook, 1 Add External Assignment, 305 Assignment grades, 293 Class grades, 292 Deleted results, 27 Importing External Grades from a File, 305 Item statistics, 298 Overview, 288 Search, 289 Security, 310 snapshots, 299 Student statistics, 294 Graded Free-response, 222 Grades, 1 Changing, 294 Grading Index Customizing How Angles Are Matched, 109 Customizing Tolerance in Sketch Questions, 113 Essay questions, 294 Fill in the Blanks Questions, 131 Math Input, 224 Multiple selection question, 204, 204 Rubrics, 303 Testing, 76 Grading policy Grade report, 299 Grading Questions Question Designer, 94 Graph Sketching Question Source Script, 344 Graphics Creating popups, 80 Graphing, 76 Greater than (condition), 266 Greek Letters, 333 Grid Sketch Questions, 115 Group Plots Sketch Questions, 115 Group Questions in the Question Repository, 87 Groups Question Repository, 86 Gt, 266 H Hide assignment, 27, 52 from view, 27 Hints, 325, 331, 332 Adding or Editing, 74 Deleting, 75 Question Repository, 85 Hints during assignment, 49 Homework or Quiz, 40 HTML, 94, 333 HTML Content Importing, 320 HTML Formatting, 76 Hz, 247 I if, 266 Images, 64, 124 file names, 77 With Labels, 79 Img src, 77 Importing and Installing Course Module, 317 indexof, 266 Info Field, 331 Information Fields Adding or Editing, 74 Deleting, 75 Question Repository, 86 Inherit Content From, 9 Inherited Questions, 89 Inline Display of Formatted Math Expressions, 237 Inline Variable Expressions, 261 Insert/Edit Adaptive Section, 65, 121 Insert/Edit Response Area, 95 Insert/Edit Response Area button, 96 Inserting MathML, 94 Instructor Adding, 16 Changing your password, 310 Deleting, 17 Login, 2 Managing, 16 Name, 9 Overview, 16 Password security, 310 Instructor Help, xvi Advanced, 60 Integer part, 264 Integers Formatting, 255 Random, 272 Integration, 328 Internal Directive, 325 Introduction to Maple T.A., 1 Inverse Cosine, 246 Inverse Sine, 246 Inverse Tangent, 246 IP Address and Host Name Assignment properties, 53 Item statistics, 298 J J, 247 java, 266 JPEG, 77 K Kelvin, 247 Key Word, 345 Source Script, 345 Key Words, 328 KHz, 247 KiloHertz, 247 KiloJoules, 247 KiloWatts, 247 KJ, 247 KW, 247 Index L Labels On Images, 79, 79 On Images in Questions Source Script, 346 On Plots, 242 Language Question Repository, 86 LDAP, 312, 312 Add user, 313 Import, 313 Least significant unit, 226, 267 Linking an Assignment and a Rubric, 304 List Question Source Script, 346 List-based variables, 274, 282, 283 Lm, 247 Ln, 275 Load, 324 Local proctor, 42 Lockdown Access during assignment, 52 Locked assignment icon, 23 Locking class registration, 11 Logical Operators, 275 Login, 2 Instructor, 2 Using university logins, 312 Lsu, 226, 267 Lux, 247 Lx, 247 M Managing Instructors, 16 Managing Proctors, 17 Maple, 230, 242, 242, 269 Maple Questions, 154, 156 $RESPONSE variable, 153 Boolean value, 153 Digits, 228 e, 157, 262 Feedback in Basic Question, 348 Maple Formula Source Script, 347 Maple Syntax, 157 Maple Syntax Source Script, 349 Maple-graded Formula Questions, 156 Partial Credit, 153 Preventing Cheating, 228 Question Editor, 153 Unevaluated forms, 157 Using a Maple Repository, 81 Maple Repository, 81 Maple Syntax, 157 Preventing Cheating, 228 Maple T.A. Cloud And Privacy Settings, 86, 89 maple(text), 267 Maple-graded Formula, 160 Question Editor, 160 Maple-graded Questions Creating, 158 Margin of error, 212, 224, 226, 227, 256 Margin of tolerance, 212, 226, 227, 256 Marks, 1 Mastery assignments, 43 Edit mastery policies link, 49 Setting policies, 49 Study Session and Mastery, 43 Matching, 170 Matching Questions Source script, 350 Math App Question Editor, 176 Math capabilities, 224 Math Expressions, 94 Authoring, 239 From the Equation Editor, 231 Using MathML, 237 Math Functions, 246 Math Grader Rules, 131 Math Input Grading, 224 Math Question Types Comparison Table, 137 Math Syntax Basic, 222 Math Syntax in Questions, 222 Mathematical Formula, 137 Chemical Equation Subtype, 151 Equation Subtype, 144 Formula that Matches Responses to within +C Subtype, 142 Formula with Physical Units Subtype, 141 Formula without Logs and Trig Subtype, 140 Formula without Simplification, 103 Formula without Simplification Example, 103 Ordered List of Formulas Subtype, 148 Question Editor, 137 Unordered List of Formulas Subtype, 146 Vectors of Formulas Subtype, 149 Mathematical Formula Questions, 335 Mathematical Functions, 275 Mathematical Questions Authoring, 222 Mathematics Question Types, 222 Mathematics Questions, 222 Answers, 280 Mathml, 94 Index MathML, 237, 325, 333 Authoring, 238 mathml(f), 268 MathType, 238 Matrix, 328, 351 max, 268 Merging questions into question groups, 47 Metadata, 325, 331 Min, 247 min, 268 Misc, 247 Modified Question Repository, 86 Mol, 247 Move Up Move Down, 29 Multipart, 196, 328, 351 authoring, 196 Question Editor, 196 Multipart Questions, 196, 197, 352 Editing, 197 Multipart questions, 197 Multiple Choice, 328 Question Editor, 198 Multiple Choice Question Source Script, 354 Multiple Choice Questions, 198 Multiple Selection, 328 Authoring, 204 Question Editor, 204 Multiple Selection Question Source Script, 354 Multiple Selection Questions, 204, 354 Source Script, 335 My Profile, 310 N Name, 325, 330 Natural Logarithm, 246 New Class Create, 6 Edit, 10 New Question Create, 60 Nm, 247 Non-Permuting Answers Multiple Choice, 104, 198 Multiple Selection, 204 NOT Celsius, 247 not equal to (condition), 269 Not equals condition, 264 not(a), 269 Ns, 247 Nth item, 274 Nth place least significant unit, 267 Ntuple, 328 Number, 209, 222, 227, 262, 328 Numbers Random, 270 Numbers within Questions, 281 Numeric, 209, 328 Question Editor, 209 Numeric and Algorithmic Variables, 215 Example, 215 Numeric Question Source Script, 355 Numeric Question Types, 222 Numeric Question with Units Example, 214 Numeric Question with Units and Algorithmic Variables, 216 Example, 216 Numeric Question with Units in Question Designer, 214 Numeric Questions, 222, 256, 355 Controlling Answer Format, 225 Example, 213 Question Editor, 209 numfmt, 269 O Online Help, 4 Operations, 275 Order Assignment list, 29 Ordered List, 137, 328 Overview, xvi Course Modules, 314 P p-Biserial, 298 p-Value, 298 Palette Grader Rules, 131 Palette Questions, 217 Question Editor, 217 Palette-based Symbolic Editor Questions, 217 Palettes, 94 Partial credit, 29 Maple-graded questions, 158 Multipart Questions, 196, 197, 198 Partial Credit Adaptive Questions, 123 Partial marks, 29 Pascals, 247 Password, 310 Forgotten, 312 Penalties Index in Mastery assignments, 49 Performance Feedback, 331, 332 Permuting Answers Multiple Choice, 104, 198 Multiple Selection, 204 Phrase Questions, 345 Source Script, 345 Physical Unit Equivalents Table, 247 Physics/engineering, 226 Plain Number, 209, 328 Plain text question bank files, 322, 334 Planning Your Question Bank Project, 323 plotmaple, 242, 269 Plotting, 76, 242, 269 2-D options, 277 3-D options, 278 Adding a Label, 242 Displaying a Plot, 242 in Maple, 242 Student Response, 230 PNG, 77 Points column, 47 Popup HTML reference, 80 Precision, 212, 226 Previewing Assignments, 28 Questions in assignments, 28, 47 Printing assignments, 28 Privacy Question Repository, 86, 89 Proctor Adding, 19 Deleting, 20 Managing, 17 Overview, 17 Proctor authorization Override assignment policies, 51 Proctored Browser For taking assignments, 52 Proctored exams Proctor types, 42 ProctoredBrowser Compatibility, 52, 311 Full Screen Mode, 311 Full-Screen Mode, 311 Profile Edit, 310 Public Questions, 89 Publish Question, 86, 89 Q Qu.x.topic, 323 Qu.x.y.algorithm, 260 Qu.x.y.answer, 253 Qu.x.y.comment, 253 Qu.x.y.mode, 328 Qu.x.y.name, 330 Qu.x.y.solution, 333 Question Adding, 60 Deleting, 87 Duplicating, 90 Permanently Deleting, 87 Previewing, 87 Question Bank File Exporting, 82 Opening, 324 Question Bank File Format Plain text script files, 322, 334 Question Banks, 88, 322, 322, 323, 329 Open, 324 Question Chaining Variables, 275 Question Descriptions, 330 Question Designer, 64 Essay Questions, 95 Example with List Questions, 355 Formula without Simplification, 103 Formula without Simplification Example, 103 Free Body Diagram Questions, 95 List Questions, 95 Maple-graded Questions, 95 Mathematical Formula, 95 Multiple Choice Questions, 95 Numeric Questions, 95 Sketch Questions, 95 Supported Questions, 96, 97, 97, 101, 102, 103, 104, 106, 108 Question Designer Question Types Chemical Equation, 93 Equation, 93 Essay, 93 Formula, 93 Formula that Matches Responses within +C, 93 Formula with Physical Units, 93 Formula without Logs and Trig, 93 Free Body Diagrams, 93 Grading, 94 Maple-graded, 93 Math App, 93 Mathematical Formula, 93 Multiple Choice, 93 Numeric, 93 Ordered List of Formulas, 93 Question Editor, 93 Index Sketch, 93 Unordered List of Formulas, 93 Vector of Formulas, 93 Question Designer Questions, 64, 92 Adaptive, 65 Essay, 96 Free Body Diagram, 97 Free Body Diagram Question Examples, 112 Free Body Diagram Question Tutorial, 112 In the Question Editor Insert/Edit Response Area button, 96 List, 97 Maple-graded, 101 Math App, 102 Mathematical Formula, 103, 103 Multiple Choice, 104 Numeric, 106 Question Editor, 92 Sketch, 108 Sketch Question Examples, 120 Sketch Question Tutorial, 120 Sketch questions, 118, 119 Question Details Editing, 84 Question Editor, 60, 62, 322 Essay, 129 Free Body Diagram, 108 Introduction to Question Types, 62 Popups, 80 Sketch Questions, 113 True/False, 220 Question Elements Required, 329 Question Fields, 325 Question Modes, 328 Redefining, 76 Question parts Sequencing Parts, 197 Question Repository, 82 Algorithm, 85 Authors, 85 Clean up, 87 Created, 86 Description, 85 Difficulty, 85 Feedback, 85 Groups, 86 Hints, 85 Information Fields, 86 Language, 86 Modified, 86 Privacy, 86, 89 Question Text, 84 Question Type, 85 Report Question to Administrators, 86 Revisions, 85 Sort Weight, 86 Statistics, 85 Subjects, 86 Question Statement, 329 Question Text Question Repository, 84 Question Type Question Repository, 85 Question Types, 91, 328 Authoring, 91 in the Question Editor, 60 Maple-graded, 154 Mathematical Formula, 137 Matrix, 351 Summary, 91 Question weighting, 47, 197 Questions, 275 Cloning, 82 Managing, 60 Organizing, 82 save to hard drive, 88 Sharing, 82, 89 Questions menu, 60 R r-Biserial, 298 Rad, 247 Random Integer, 262 Random Integer Generation, 272 Random number generation, 262, 270, 271 Randomize questions, 48 Randomized Formula, 328 Range, 271 rank, 271 Reals, 255 Redefining Question Types, 76 Reference Files, 77 Register students in a class, 10 Using class rosters, 12 Using the User manager, 14 Registering a New Class, 9 Registration Locked, 9 Registration code, 15 Relaxed Grader Rules, 131 Release, xvi Report Question to Administrators Question Repository, 86 Reports, 1 Index d-Value, 298 p-Value, 298 Resequence questions, 197 Resequence topics, 197 Response Area Properties, 95 Response Areas, 64 Response-specific, 198, 325, 332 Hints, 331 Response-Specific, 198, 198 Restricted Formula, 328 Review & Finish tab, 39 Canceling assignment, 56 Finishing and Saving assignments, 56 Reviewing assignment details, 56 Reviewing Assignment details, 56 Revisions Question Repository, 85 Rint, 262, 270, 272 Roster, 12 Roster add External assignment, 305 Rubric creating, 302 editing an existing rubric, 302 Rubric Tables, 302 Rubrics, 302 grading an assignment, 302 Linking an Assignment, 304 Rules, 131, 231 Mastery assignments, 43 Naming variables, 262 S S, 247 Save back up questions to hard drive, 88 Saved Question Bank File Opening, 324 Saving assignments, 56 Saving shared assignments, 27, 28 Scenario-based variables, 283 Scheduling assignments, 51 School Name, 9 Scientific notation, 209, 222, 222 Script files Authoring, 334 Script Files, 334 Search for Questions, 82 Security Proctors, 310 Student account management, 310 Select forces Free Body Diagram Questions, 111 Select Questions tab, 45 Add Branches to Adaptive Assignments, 57 Add questions as group, 46 Add questions to assignments, 45 Adding Questions to Branches, 57 Changing Properties of Branches, 57 Defining An Exit Strategy, 58 Defining Branch Switching Procedures, 58 Deleting Branches from Adaptive Assignments, 57 Deleting Questions from Branches, 57 Merging questions into question groups, 47 Points column, 47 Randomize questions, 48 Select Test Bank, 46 Self-Registration, 2, 2, 11 Send email reports, 49 Sequence of listed assignments, 29 Sequencing Parts, 197 Set Policies, 48 Advanced Options in Assignments, 38 Advanced Policies Editor for Assignments, 38 Set Advanced Policies for Assignments, 38 Set Criteria for Assignments, 38 Set Policies tab, 33 Advanced options, 48, 54 Advanced Policies, 54 Advanced Policies Editor, 54 Assignment options, 49 Feedback options, 50 Proctored Browser, 35 Scheduling assignments, 51 Set assignment type, 48 Setting the Answer Format in Numeric Questions, 211 Share Question, 82 Shared assignments Saving, 27, 28 Shared content icon, 23 Shared class, 15 Behavior, 15 Create, 6 Creating, 15 Removing, 15 Shared content icon, 15, 23 Sharing Questions Setting Privacy, 86, 89 Sharing questions, 89 Short Answer Questions, 358 Short Phrase, 328 Short Phrase Question Source Script, 358 Show instructions Free Body Diagram Questions, 111 Sig, 255, 281 Index Sigma, 94 Significant Digits, 228, 267 Controlling, 226 Significant figures, 264 Simplified Math Expressions, 241 Sketch Questions Axes, 114 Background Functions, 115 Creating, 113 Customizing Tolerance, 113 Grid, 115 Group Plots, 115 Question Editor, 113 Tickmarks, 114 Weight, 114 Sketch questions Creating subcurves, 119 Solution, 325 Solution field, 333 Sort Weight Question Repository, 86 Source Script Library of Example Plain text script files, 334 Maple Formula, 347 Maple Syntax, 349 Special Characters, 333 Sqrt, 222, 275 Square Root, 246 Static Order Answers Multiple Choice, 198 Statistical Operations, 272 Statistics Question Repository, 85 strcat, 274 Student Changing grades, 294 Deleting student record, 310 Student Menu Assignment name, 45 Student Responses Grading, 224 Plotting, 230 Student result Adding feedback, 294 Study Session Assignments, 44, 331, 333 Study Session and Mastery, 43 Subjects Question Repository, 86 Success rate, 298 Sum, 274 Summary, 1 Support, 4 Switch, 274, 283 Symbol mode in student response, 157, 224 System Homepage, 2, 3 System Time-outs During Authoring Sessions, 61 T Table Assignment types overview, 40 Physical Unit Equivalents, 247 Technical Support, 4 Telsa, 247 Test Bank, 324 Test Bank in Assignment Editor, 30 Add questions as a group to assignments, 46 Adding individual questions to assignments, 45 Testbank.qu, 88 Testing Grading, 76 Text Formatting within Questions, 76 Text mode in student response, 157, 224 Text strings within variable statements, 282 Tickmarks Sketch Questions, 114 Time-outs During Authoring Sessions, 61 Tips Formatting, 94 Tolerance, 209, 212, 226, 227, 256, 267, 325, 336 Topic, 325, 329 Open, 325 Topic Structure, 322 Topic Structure within Question Banks, 323 Trademark, xix Trigonometric Functions, 246 True or False Questions Source Script, 358 True/False Questions, 328 Creating, 220 Question Editor, 220 Tutorial Adaptive question, 66 Algorithmic question, 282 Basic Gradebook Searches, 289 Formatting integers, 255 List-based variables, 283 Maple-based algorithmic variables, 285 Margin of tolerance, 256 Providing answers, 253 U Unevaluated forms, 157, 246 Ungraded Question, 320 Unicode HTML, 333 Index Units, 209, 222, 226, 227 Equivalents, 247 Unlocking class registration, 11 Unordered List, 137, 328 Uploading Multiple files, 21, 77 Saved Question Bank File, 324 Single files, 20, 77 URL Class Homepage, 4 Use HTML, 94 For Question Creation, 320 To Create Question, 320 User Manager LDAP, 313 Register students, 10, 14 User Roles, 2 Username, 312 Using a Rubric Table to Assign Grades, 304 Using a Rubric to Grade an Assignment, 303 Using Formula Syntax, 231 Using Hints, 331 Using Images File naming rules, 77 Using Information Fields, 331 Using Script Files Author Questions, 334 Using Scripts, 345 Create Multipart Questions, 352 Create Multiple Choice Questions, 354 Create Multiple Selection Questions, 354 Create Numeric Questions, 355 Feedback in Maple Question, 348 Using Source Scripts Create Short Answer Questions, 358 V Variable, 222, 258, 260, 270, 275 Display, 281 Names, 262 Names with braces, 253 Variable Data, 259 Algorithmic, 335 In Algorithmic Questions, 259 Tutorial Algorithmic Questions, 282 With range, 271 Variable group, 283 Variables Conditions, 264 e, 262 In Questions, 271 List-based, 282 Lists of variables, 274 Setting conditions, 263 Within variable statements, 281 Vector, 137 Vectors, 328 Versioning Randomize questions, 48 View Question Details, 84 Viewing Details of a Course Module, 318 Viewing files, 21 Visible assignment property, 52 W Wb, 247 Web References in Course Modules, 320 Weber, 247 Weight Sketch Questions, 114 Weighting Free Body Diagram Questions, 111 Question, 47 What's New, xvi WYSIWYG, 94 Y Your Question Bank Project Planning, 323