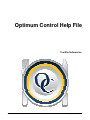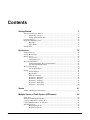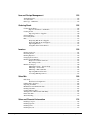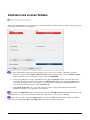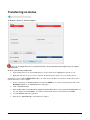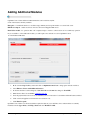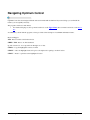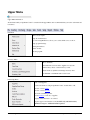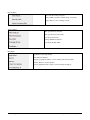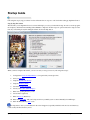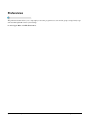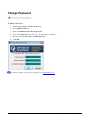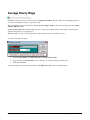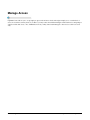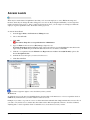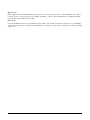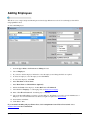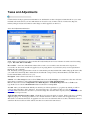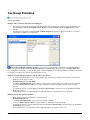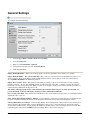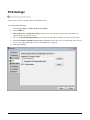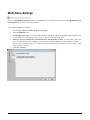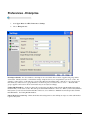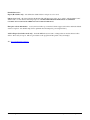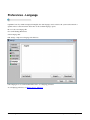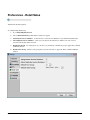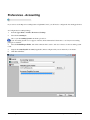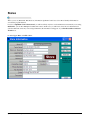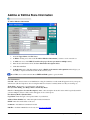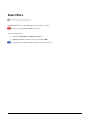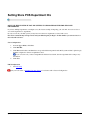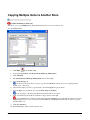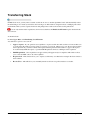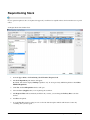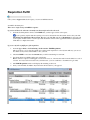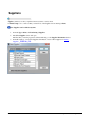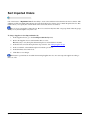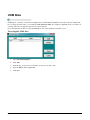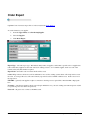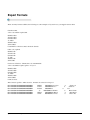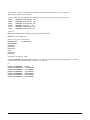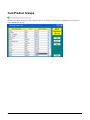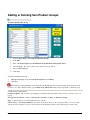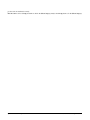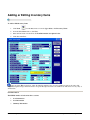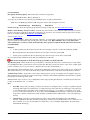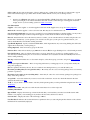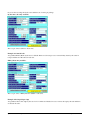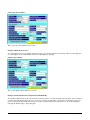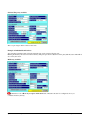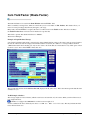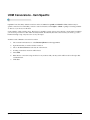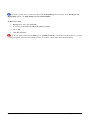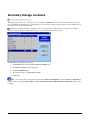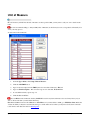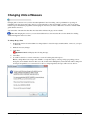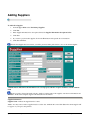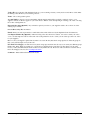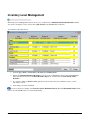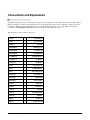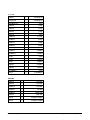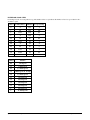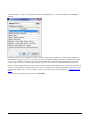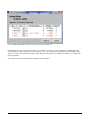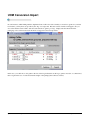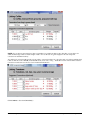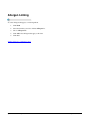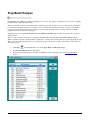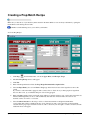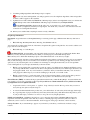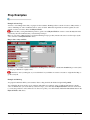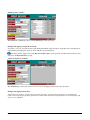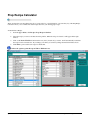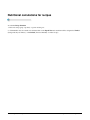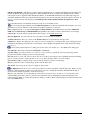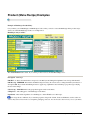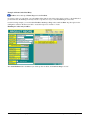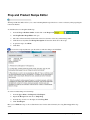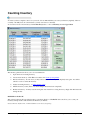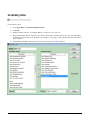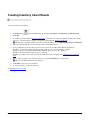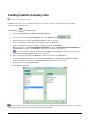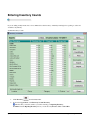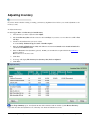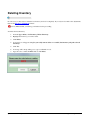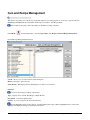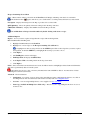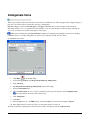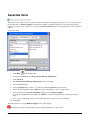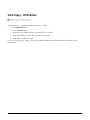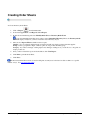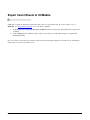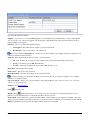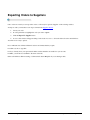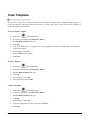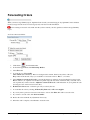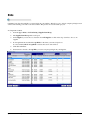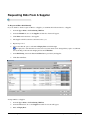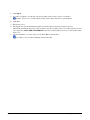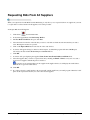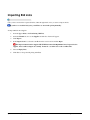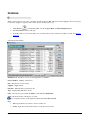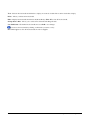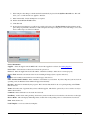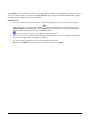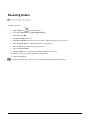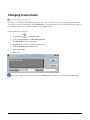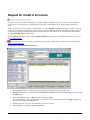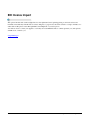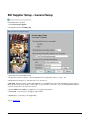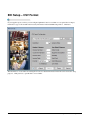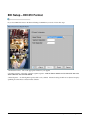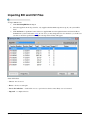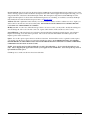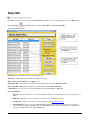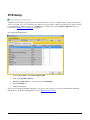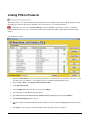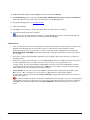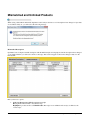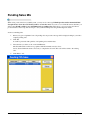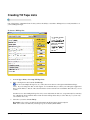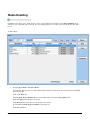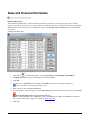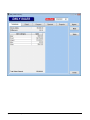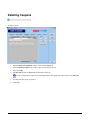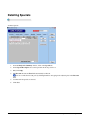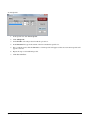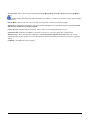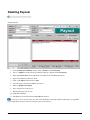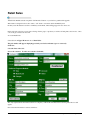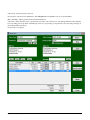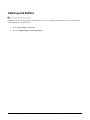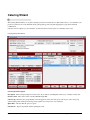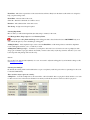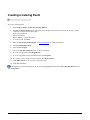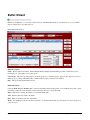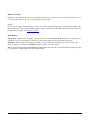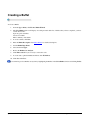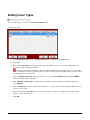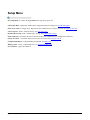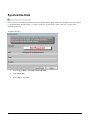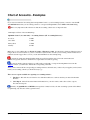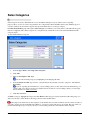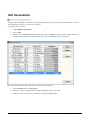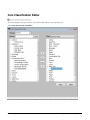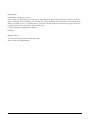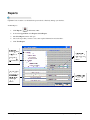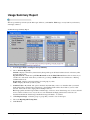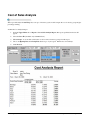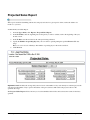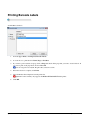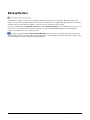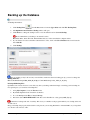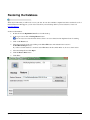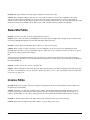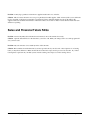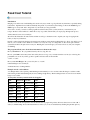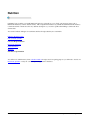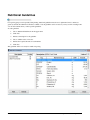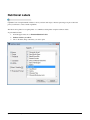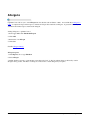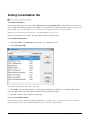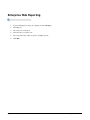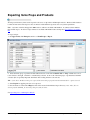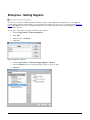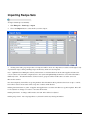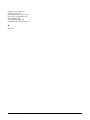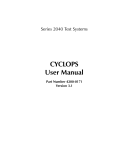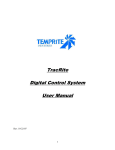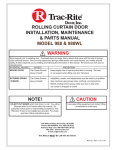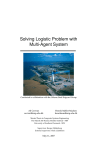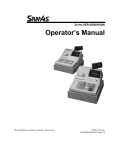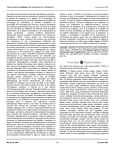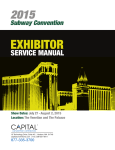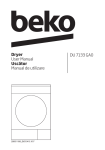Download OC Pro Complete Help Guide - English
Transcript
Optimum Control Help File TracRite Software Inc. Optimum Control Help File Getting Started • 1 Contents Getting Started 7 Activation and License Window ................................................................................................ 8 Transferring a License ................................................................................................. 9 Adding Additional Modules ...................................................................................... 10 Customer Support .................................................................................................................... 11 Navigating Optimum Control .................................................................................................. 12 Button Bar ................................................................................................................. 13 Upper Menu ............................................................................................................... 14 Startup Guide ........................................................................................................................... 17 Preferences 19 Change Password ..................................................................................................................... 20 Average Hourly Wage ............................................................................................................. 21 Manage Access ........................................................................................................................ 22 Access Levels ............................................................................................................ 23 Adding Employees .................................................................................................... 25 Taxes and Adjustments ............................................................................................................ 26 Adding and Deleting Taxes and Adjustments ........................................................... 27 Tax and Adjustment Examples .................................................................................. 28 Taxes and Tax Groups ............................................................................................................. 29 Tax Group Examples ................................................................................................. 30 Settings .................................................................................................................................... 31 General Settings ......................................................................................................... 32 POS Settings .............................................................................................................. 33 Multi-Store Settings ................................................................................................... 34 Preferences - Enterprise ............................................................................................. 35 Preferences - Inventory .............................................................................................. 37 Preferences - Language ............................................................................................. 38 Preferences - Retail Sales .......................................................................................... 39 Preferences - Accounting ........................................................................................... 40 Stores 41 Adding or Editing Store Information ....................................................................................... 42 Multiple Stores or Profit Centers (OCPremier) 43 Select Store .............................................................................................................................. 44 Setting Store POS Department IDs .......................................................................................... 45 Copying a Single Item to Another Store .................................................................................. 46 Copying Multiple Items to Another Store ................................................................................ 47 Transferring Stock ................................................................................................................... 48 Requisitioning Stock.................................................................................................. 50 Requisition Approval ................................................................................................. 52 2 • Getting Started Optimum Control Help File Requisition Fulfill ...................................................................................................... 53 Suppliers 54 Sort Imported Orders ............................................................................................................... 55 Adding Supplier Groups .......................................................................................................... 56 UOM Alias ............................................................................................................................... 57 Order Export ............................................................................................................................ 58 Export Formats .......................................................................................................... 59 Item/Product Groups 61 Adding or Deleting Item/Product Groups ................................................................................ 62 Inventory Items 64 Adding or Editing Inventory Items .......................................................................................... 66 Item Examples ........................................................................................................... 70 Item Yield Factor (Waste Factor) .............................................................................. 74 UOM Conversions - Item Specific ............................................................................ 75 Item Storage Locations ............................................................................................................ 76 Secondary Storage Locations .................................................................................... 78 Unit of Measure ....................................................................................................................... 79 Changing Units of Measure ....................................................................................... 80 Adding Suppliers ..................................................................................................................... 81 Suppler Item Recap .................................................................................................................. 83 Inventory Level Management .................................................................................................. 84 Conversions and Equivalents ................................................................................................... 85 Nutrition linking ...................................................................................................................... 88 UOM Conversion Import........................................................................................... 91 Allergen Linking ...................................................................................................................... 93 Prep/Batch Recipes 94 Creating a Prep/Batch Recipe .................................................................................................. 95 Prep Examples ........................................................................................................... 98 Prep Recipe Calculator .......................................................................................................... 101 Nutritional calculations for recipes ........................................................................................ 102 Products (Menu Recipes) 103 Creating Products (Menu Recipes) ........................................................................................ 104 Product (Menu Recipe) Examples ......................................................................................... 107 Prep and Product Recipe Editor ............................................................................................. 109 Counting Inventory 110 Inventory Setup Wizard ......................................................................................................... 111 Inventory lists .......................................................................................................... 112 Creating Inventory Count Sheets ........................................................................................... 113 Creating Custom Inventory Lists ............................................................................. 114 Entering Inventory Counts ..................................................................................................... 115 Summarizing Counts ............................................................................................... 117 Adjusting Inventory ............................................................................................................... 118 Deleting Inventory ................................................................................................................. 119 Optimum Control Help File Getting Started • 3 Item and Recipe Management 120 Amalgamate Items ................................................................................................................. 122 Associate Items ...................................................................................................................... 123 Item Copy - OCPremier ......................................................................................................... 124 Ordering Stock 125 Creating Order Sheets ............................................................................................................ 126 Export Count Sheets to OCMobile .......................................................................... 127 Creating Orders ...................................................................................................................... 128 Exporting Orders to Suppliers ................................................................................. 130 Order Templates .................................................................................................................... 131 Forecasting Orders ................................................................................................................. 132 Bids ........................................................................................................................................ 133 Requesting Bids From A Supplier ........................................................................... 134 Requesting Bids From All Suppliers ....................................................................... 136 Importing Bid Lists .................................................................................................. 137 Using Bids in the Order Window ............................................................................ 138 Invoices 139 Entering an Invoice ................................................................................................................ 141 Receiving Orders ................................................................................................................... 144 Entering Expenses.................................................................................................................. 145 Changing Invoice Dates ......................................................................................................... 146 Entering Credits Manually ..................................................................................................... 147 Request for Credit in an Invoice .............................................................................. 148 Reconciling Credits ................................................................................................. 149 EDI Invoice Import ................................................................................................................ 150 EDI Supplier Setup – General Setup ....................................................................... 151 EDI Setup – CSV Format ........................................................................................ 152 EDI Setup – EDI 810 Format .................................................................................. 154 Importing EDI and CSV Files ................................................................................. 155 Correcting EDI Import Errors .................................................................................. 157 Sales Mix 159 POS Setup .............................................................................................................................. 160 POS Custom Configuration ..................................................................................... 161 Linking POS to Products ....................................................................................................... 162 Importing from POS .............................................................................................................. 164 Mismatched and Unlinked Products ...................................................................................... 166 Pending Sales Mix ................................................................................................................. 168 Creating Till Tape Lists ......................................................................................................... 169 Till Tape Sales - Manual Sales Mix Entry ............................................................................. 171 Rerun Sales Mix..................................................................................................................... 172 Waste Detailing...................................................................................................................... 173 Sales and Financial Information 174 Detailing Coupons ................................................................................................................. 176 Detailing Specials .................................................................................................................. 178 Detailing Sales ....................................................................................................................... 180 Detailing Payouts ................................................................................................................... 183 4 • Getting Started Optimum Control Help File Adding Additional Credit Cards ............................................................................................ 184 Budget Worksheet.................................................................................................................. 185 Retail Sales 186 Catering and Buffets 188 Catering Wizard ..................................................................................................................... 189 Creating a Catering Event ........................................................................................ 192 Buffet Wizard ........................................................................................................................ 193 Creating a Buffet ..................................................................................................... 195 Setting Cover Types ............................................................................................................... 196 Setup Menu 197 Synchronize Data ................................................................................................................... 198 Chart of Accounts .................................................................................................................. 199 Chart of Accounts - Examples ................................................................................. 201 Sales Categories ..................................................................................................................... 202 Unit Conversions ................................................................................................................... 203 Item Classification Editor ...................................................................................................... 204 Reports 206 Review Inventory ................................................................................................................... 207 Usage Summary Report ......................................................................................................... 208 Cost of Sales Analysis ........................................................................................................... 210 Item Activity Report .............................................................................................................. 211 Projected Sales Report ........................................................................................................... 212 Printing Barcode Labels ......................................................................................................... 213 Export Accounting Data ........................................................................................................ 214 Backup/Restore 215 Backing up the Database ........................................................................................................ 216 Restoring the Database .......................................................................................................... 217 FAQ – Frequently Asked Questions 218 Inventory FAQs ..................................................................................................................... 219 Inventory Location FAQs ...................................................................................................... 220 Usage Summary FAQs .......................................................................................................... 220 Sales Mix FAQs ..................................................................................................................... 221 Invoice FAQs ......................................................................................................................... 221 Sales and Financial Totals FAQs ........................................................................................... 222 Food Cost Tutorial 223 Deleting Data 225 Nutrition 226 Linking to Reference Data ..................................................................................................... 227 Nutritional Guidelines ............................................................................................................ 228 Optimum Control Help File Getting Started • 5 Nutritional Labels .................................................................................................................. 229 Allergens ................................................................................................................................ 230 Calculate Recipe Nutrition ..................................................................................................... 231 Enterprise 232 Setting Consolidation IDs ...................................................................................................... 233 Upload sets to OCEnterprise ................................................................................... 234 Enterprise Web Reporting...................................................................................................... 235 Exporting Items Preps and Products ...................................................................................... 236 Upload Recipe Sets for Stores ................................................................................. 237 Enterprise - Setting Regions .................................................................................... 238 Importing Recipe Sets ............................................................................................................ 239 Index 6 • Getting Started 241 Optimum Control Help File Getting Started When you first use Optimum Control you will be presented with an activation screen. You can click "enter program" to begin with but within 30 days you must call or email our office for a full activation code. If you are evaluating Optimum Control for use in your business you can use the program for 30 days and once purchased can activate and continue your work. Register your Optimum Control Product – Please go to www.tracrite.net/register.htm to register on line. You can also use the activation screen to access the online registration screen. Only registered users will receive warranty service, customer support, upgrade announcements, and news of new products. Those customers outside North America should check with their local dealer of Optimum Control for proper registration. Optimum Control Help File Getting Started • 7 Activation and License Window When you start Optimum Control for the first time or in Evaluation Mode, a License window will appear. Once the program is registered, this screen will no longer appear. If you are evaluating the program and wish to purchase, please contact your local dealer or TracRite Software Inc. 1. To enter the program, click Continue or Enter Program and the program will run normally in Evaluation Mode for the first 30 days (once activated, the message box will read LICENSED). 2. To Activate and Register your copy of Optimum Control, click on the Register button. You will be directed to a web site in which you can register and also indicate your MID and Site codes (copy and paste the MID and Site code). These are unique codes to your computer. You will be sent (by return email) an Activation Code that you can paste into the registration window under Activation Code. 3. Click Unlock Application, paste (or type) the Activation code into the appropriate field and click Continue, Optimum Control Pro is now registered for your computer. You can also click Email Codes and your email program will open. The MID and Site code will be in the subject of the email. Make sure you add your customer name into the body of the email so we know who is registering. If at any time you want to see your Activation code, hold down your SHIFT key while double clicking on Optimum Control Icon or from the Upper Menu, click Help | About. The registered window will appear. 8 • Getting Started Optimum Control Help File Transferring a License To Transfer a License to Another Computer Before you can transfer the license, you will need the Site code from the Unlicensed Computer and your original Activation Code. To locate your current activation code 1. Open existing licensed copy and click Help|About. License will be listed. Highlight the Activation code , 2. Right click and select Copy, you can now enter into the transfer license window once you exit the software. Alternatively you can email the MID and Site code to our office and we can email you a transfer code that can be used to transfer the license to a new computer. 1. On the computer that is currently licensed, hold down the SHIFT key on your keyboard and double click on the Optimum Control icon, an Activation window will appear. 2. Click on Transfer license. 3. Enter the Site code from the unlicensed computer in the New Site code box along with the Activation Code from the old computer and click Continue. You will be notified that the license will be transferred, click OK. 4. A new Activation code will be generated. 5. Enter the new Activation Code on the unlicensed computer. Optimum Control Help File Getting Started • 9 Adding Additional Modules Optimum Control offers additional enhancements that can be added at anytime. Some of the features currently available: Enterprise - for multi unit chains to consolidate usage summary and recipe information to a central web server EDI Invoice import - enables download of invoices direct from Supplier FTP servers Retail Sales module - for operations that "sell" completed recipes or items to other locations as in a commissary operation. If you would like to order additional modules, you will require a new activation code for Optimum Control. To Add Additional Modules 1. Hold down the Caps Lock key and double click on Optimum Control icon to bring up the Activation window. 2. Select Enhance License with Additional features. 3. Notice that the Site Code has changed to Next Site Code and the MID has changed to Next MID. 4. Email the new Site Code and MID to [email protected] 5. Once the payment has been received, we will email you a new Activation Code with the additional features enabled. 6. Click on Unlock Application and enter the new activation code. 7. Click Enter Program. Optimum Control will now be licensed with the required modules. If you would like to know what modules are currently installed, from the Upper Menu, click Help | About and view Modules Loaded. 10 • Getting Started Optimum Control Help File Customer Support Optimum Control is backed by customer support professionals trained to offer you fast, courteous service. Customer support hours of operation are 9:00 A.M. until 5:00 P.M. CST (Central Standard Time). To register for support, please mail in the registration card enclosed in your software package or go to www.tracrite.net/register.htm You can reach us at: Toll Free 888-798-5555 or 204-953-2272. Email [email protected] Outside North America please contact your authorized reseller, contact us by email or visit our homepage at http://www.tracrite.net/ After your initial free technical support period, to answer any questions about item or product setup, or any general questions about the software, fees will be charged. Alternatively, you can buy a Maintenance Agreement, please call our office or visit our website for details. If you need support after reading the manual and after checking the FAQ section, please follow these steps: 1. Have your product serial number ready (located on the package containing your software). 2. Have your name and telephone number where you can be reached as most times we will call you back immediately from our office to deal with the problem. 3. Be prepared to give a detailed description of the problem you have encountered or the advice you need. At TracRite Software, we will try to help you immediately, but if you have a complicated problem, we may ask for the symptoms of the problem and call you back with a solution. Make a Backup! We usually can’t help you regain data if you don’t have a backup. We sometimes hear from people that have had problems with their computers and are wishing to recover data from damaged files. As much we would like to help, if a backup does not exist then the only way to regain lost data is to re-enter it. We strongly recommend backing up your data daily or weekly at the least AND using 2 or 3 backup sets (in case one is corrupted). Optimum Control Help File Getting Started • 11 Navigating Optimum Control Optimum Control has been designed with the end-user in mind. With its functional layout and design, you can find all the features you need quickly and easily. The program contains two main menus. • For instructional purposes, the top menu is referred to as the Upper Menu, the icon menu is referred to as the Button Bar To familiarize yourself with the program, we have provided a brief description of each Menu and Button feature. Keyboard Support TAB - Moves forward a field in the window SHIFT + TAB - Moves one field backward Up and down arrows - move up and down through rows of data CTRL C - Copy the highlighted contents of a field CTRL X - "Cuts" the highlighted text and copies to the clipboard for pasting to another location. CTRL V - "Pastes" copied data to the highlighted location 12 • Getting Started Optimum Control Help File Button Bar Button Bar Information The button bar contains shortcuts to the most commonly used features in Optimum Control. Below you find a listing of each button and a brief description of it use. Sales Review or enter Sales information. Sales Mix Import your sales from a POS System or enter in Till Tape Sales. Orders Create, review or export orders. Invoices Create or review Bills or Credits. Inventory Print inventory count sheets or enter in inventory counts. Items Review, edit or create items. Prep Review, edit or create Prep recipes. Products Review, edit or create Product recipes. I.R.M. Displays all items, preps and products and indicates what they are linked to. Reports Select and print a variety of reports. Backup Data Backup the Optimum Control database. Optimum Control Help File Getting Started • 13 Upper Menu Upper Menu Information All the functionality of Optimum Control is contained in the Upper Menu. It is recommended that you review each menu and its features. File Menu Take a screen capture. Setup Store Information. If you are using Multi-Store, allows you to select which store to work on. Setup program Settings. Backup the database. Delete old data. Exit the program. Inventory Menu Edit or add Items. Add additional case sizes and/or suppliers for any item. Print inventory sheets or enter inventory counts. Adjust inventory quantities and change inventory dates. Set minimum or maximum item re-order levels. Purchasing Menu Edit or add suppliers. List how all items are setup in Optimum Control, double click to edit. Review or create orders Review or create invoices. Reconcile outstanding credits. Create bid lists to send out to suppliers. Displays items that need to be ordered. Request, approve and transfer stock. (Available only with OC Premier) EDI Invoice import - Additional module required 14 • Getting Started Optimum Control Help File Recipes Menu Review, edit or create Prep recipes. Review, edit or create Product recipes. The list will identify which recipes are linked to each Prep and Item. Allows you to calculate new batch yields based on your existing preps recipe. Link menu items from POS to Optimum Control Products. Sales Menu Enter the product sales from POS Import or manual Till Tape. Create a budget based on a a specified period of time. Enter sales. and financial information Detail wastage Edit or create coupons for use in Daily Sales Summary window Edit or create specials for use in the Daily Sales Summary window Add additional credit cards. Optional module that can be purchased Events Menu Review or create a Buffet event. Review or create a Catering event. Setup Menu If pricing has changed, will update Item, Prep and Product recipes. Setup the Chart of Accounts Edit or add Sales Categories. Edit or add Product Groups. Add additional Units of Measure. Add or view conversions for units of measure Edit or add Storage Locations. A tool to make mass changes to groups accounts or locations Select the type of POS configuration or create a Custom POS configuration. Configure a Till Tape (register) list. Opens the Windows calculator. Optimum Control Help File Getting Started • 15 Reports Menu Choose from a variety of reports. Print out Barcode labels for Items, Preps or Products. Export Data to your accounting software. Window Menu Tile open windows vertically. Tile open windows horizontally. Cascade open windows. Arrange minimized windows. Customize the Button Bar. Help Menu Optimum Control help manual. Search the user manual. Displays program information, version number and loaded modules. Checks online for software updates. Used by Optimum Control staff to assist in training and support. 16 • Getting Started Optimum Control Help File Startup Guide Following the step by step procedures in order will ensure that no steps are overlooked when setting up Optimum Control. Step by Step Procedures The first time you use Optimum Control, a wizard will display to assist you in the initial setup. In order to use the program, the Company's information and mailing address must be completed. All other steps are optional and can be setup at a later time. If you need help at anytime during the wizard, click on the help button. When you have completed the wizard, you are now ready to setup your store by followings these steps: 1. Configure the Taxes and Adjustments to correspond with your state/province. 2. Add your Suppliers 3. Setup the Item/Product Groups 4. Setup the Inventory Items 5. Create the Prep/Batch Recipes 6. Create your Products (Menu Recipes) 7. Enter in an opening Inventory count. 8. Create Orders (Optional). 9. Enter in Invoices (Purchases). 10. Enter in the Sales Mix. This can be imported from your POS system or entered manually from Till Tapes. 11. Put in the Daily/Weekly Sales totals. It is important to enter your information in the order it happened, especially with Sales mix, Invoices and Inventory counts as they all affect inventory levels. Optimum Control Help File Getting Started • 17 The most commonly used features are: Daily Sales Summary Do this daily to achieve maximum accuracy. It is used for daily financial information, Gross Sales, Net Sales, discounts, deposits etc. You can, if you like, just enter Gross Sales information to get numbers for the Usage Summary Report. Here you can also detail and category sales to get even more definition about your costs. Sales Mix You can enter this daily, weekly or by period. We recommend that you enter your sales mix weekly. This helps to keep your database smaller. If you exceed weekly input then you reports will not be as timely. The program will remind you if you are trying to save a Sales Mix more than 7 days from a previous sales mix. This prevents you from entering a sales mix on the wrong date. You can always change the sales mix dates if you make a mistake. Orders Orders can be entered whenever you like and have no bearing on day-to-day reporting. You can import to the invoice window upon receiving stock to save time. Exports may be available for your suppliers to automatically upload to a website, call our office for information on this feature. Invoices Invoices can be entered anytime but should be entered as close to the date received as possible and if possible in the order they were received. All invoices should be entered prior to updating inventory counts. Inventory Counts At the end of each week, period or month ... prior to running any inventory related reports you will need to count your inventory and enter a Closing (or ending) Inventory. Make sure, before you do this, that all Invoices, Daily Sales Information, Sales Mix information and Waste (if you are using this feature), are entered. Remember that Optimum Control adjusts your inventory each time you enter a Sales Mix, Invoice or Inventory count. This not only affects your food cost but also gives you accurate ordering information. So, to be on top of your costs, reports and enter your information on a timely basis. Reports to Run There are many reports in Optimum Control but only several that are recommended on a weekly basis. Usage Summary - actual versus theoretical usage. Run this report by count amounts to get maximum detail. Double click on purchases to see purchase information. Double click on ideal amounts to see what was removed from inventory and what recipes affected the stock. Click on the column headers to resort the report how you want. THIS REPORT WLL GIVE YOU THE MOST DETAIL ON HOW YOUR OPERATION IN RUNNING! Sales Mix by Product - details all sales and cost of sales for each menu item you sold. Purchase by Item Detail - shows what was purchased, from who, what invoice numbers and how much you paid. 18 • Getting Started Optimum Control Help File Preferences The preferences feature allows you to setup employee accounts, program access, taxes and tax groups, average hourly wage and customize Optimum Control system settings. From the Upper Menu, click File | Preferences. Optimum Control Help File Getting Started • 19 Change Password To Change a Password 1. From the Upper Menu, click File | Preferences 2. Select Change Password 3. Enter in the Old Password (Current password) 4. Type in the New Password, it can be up to 12 digits (letters or numbers). 5. Re-type in the New Password in Confirm Password. 6. Click OK If you need to change a password for an employee, See Adding Employees 20 • Getting Started Optimum Control Help File Average Hourly Wage Optimum Control has a wage cost feature used by the Daily Sales window. This labor figure is for management purposes only and is not intended to replace your payroll system. The Average Hourly Wage is calculated by dividing the Gross Wages Total amount (from a recent payroll) by the Total Number of Hours worked. The Gross Wages Total should include all wages, taxes, vacation pay, benefits and any other expenses incurred by the employer that pertains to paying employees. When this number is used, your labor calculations will be relatively close to actual labor costs too. To Set the Average Hourly Wage 1. From the Upper Menu, select File | Preferences | Average Hourly Wage. 2. Type in the current Average Wage for your operation, as calculated using the formula above. 3. Click Save and Close. You can change this rate at any time but must close the Daily Sales window prior to making changes. Optimum Control Help File Getting Started • 21 Manage Access Optimum Control allows you to set up employee passwords and access levels and assign an employee to a certain level of access. You can have as many levels as you like as you may want to have kitchen managers with certain access and perhaps a supervisor with other access. Also, in Multi-Store mode you may want certain managers to have access to their own stores only. 22 • Getting Started Optimum Control Help File Access Levels There may be certain features in Optimum Control that you do not want employees to access. E.G. Items, Preps and Products, where they can change the name, selling price, case sizes etc. By creating Access Levels, you can assign what features an employee has access to. Once you have created an Access level, you can assign it to an employee. When the employee logs in to Optimum Control, the features will be greyed out. To Add an Access Level 1. From the Upper Menu, click Preferences | Manage Access 2. Choose Access Levels 3. Click Add You cannot change the access specifications for Administrator 4. Type in a Name for the access level. E.G. Manager, Supervisor etc. To change the name of an Access Level - Click on the level in the tree view and highlight the name field on the right. Change the Name and press TAB. The Save button will now be enabled. Click Save. 5. Click the + to expand and view the Menu Access, Report Access and Store Access(OC Premier) options. See Access descriptions below. 6. Uncheck the areas and reports you want to block access to. 7. Click Save and Close You cannot assign more rights to a new level than you have yourself. Menu Access To define the access of the new level, highlight the new level and click on the menu access + view to expand the selection. Uncheck any menu items that you wish to disable for this access level. Example, if you want to stop someone’s access to all the menu items under File then simply uncheck the box next to file. If you want to only restrict access to Delete data, then double click on File and expand the selection to show the sub menus. Anything with a + can be expanded. Check or uncheck boxes to create the access level you want. Optimum Control Help File Getting Started • 23 Report Access Click on Report Access and uncheck any reports that you do not want this type of access to have. Remember, if you want to not allow access to a category of reports, for example “purchasing” then you can un-check the box for purchasing. All the reports in that category will not be accessible. Store Access If you are in Multi-Store mode, you can indicate any stores that you do not want an employee to have access to. In multiple store (revenue center) mode you can allow certain employees or managers to have access to only their store, thus not showing other stores. 24 • Getting Started Optimum Control Help File Adding Employees This allows you to setup a unique user ID and password and assign different access levels for each employee that will be using Optimum Control. To Add or Edit Employees 1. From the Upper Menu, click Preferences | Manage Access. 2. Choose Employees. 3. If you need to edit the employee information, select the employee and change the fields as required. 4. To delete an employee, select the employee and click Delete. 5. To add a new employee, click Add. 6. Enter First Name and Last Name. 7. Enter Home Phone and Mobile Phone (Optional). 8. Indicate the Status of the employee - Active, On Leave or Terminated. 9. Select Preferred Language - to add language files see Preferences Language 10. Enter a User ID and Password – Something easy to remember. 11. Choose the Access Level that you want to give the employee. By default, you can choose from Administrator or Employee. You can add additional levels and access rights as required. See Access Levels 12. Once finished, click Save. 13. Click Close to Exit. If you need full scheduling and payroll time sheets, check out Optimum Control Labor Professional. Go to www.tracrite.net for more information. Optimum Control Help File Getting Started • 25 Taxes and Adjustments Certain windows in the program use Tax information. To facilitate this we have a designed a feature that allows you to enter information about the taxes in your area. This feature can be used not only for Taxes, but also for Discounts, Deposits, Delivery Charges and just about whatever other charges would be applied to an Item cost. Taxes And Adjustments Information Code – Enter a code for this tax, a short code that will easily identify the tax for use in the Invoice window and Accounting reports. E.G. GST, PST or LIC DISC Recoverable? – Some taxes, like GST are what we like to refer to as recoverable, most discounts and or deposits are recoverable. In other words, and this only applies if you are paying Tax In on your inventory and you can request the Tax Back from your government. E.G. In Canada, you may pay $34.90 for a bottle of Vodka and this price may include GST. When setting up the item Vodka, you would select a Tax Group that contains this tax and when the costing is done by the Items Window, the GST will cost less the included GST (or the real cost to you). Description – Enter a name for the new tax or discount. Amount – Is it a Percentage discount or a fixed Value? Most taxes are Percentages, or you may have a discount or licensee factor that is a percentage as well. Other adjustments may be based on Value (Fixed Amount). E.G. You may want to create an Adjustment called Bottle Deposit or 750ml Bottle Deposit and choose Value as the type. In this case it could be a fixed amount included on the item for example $.50. Account – Here you can indicate the Liability account that you wish any purchases to go against. By default you will see some accounts called Tax 1, Tax 2, and Tax 3. You can assign a tax to one of these accounts or go into the Chart of Accounts window and add a new account for your tax and assign. For discounts and/or deposits you may want to apply to the Beer account or Liquor account. Apply purchase amounts to item accounts – Check this box if a sales tax applies to an item. Such as sales tax to a cleaning supply or paper goods. You may pay 8.00 for a case of bleach but there is a non recoverable sales tax applied of $.56. The actual cost of the bleach is $8.56. To apply the tax to the correct account in the chart of accounts, check this box and for each line in the invoice this tax will be added to the chart of account for the item selected. 26 • Getting Started Optimum Control Help File Adding and Deleting Taxes and Adjustments To Add Taxes and Adjustments 1. From Upper Menu, click on File | Preferences. 2. Select Taxes and Adjustments. 3. Click on ADD. 4. Enter in Code for the tax. E.g. GST or PST and whether it is Recoverable. 5. Enter a Description. 6. Choose an Amount, either Value or Percentage. 7. Enter the Account that it is applied to. E.G. GST is a tax, Deposit is a Beer Deposit 8. Repeat these steps for all taxes and deposits or discounts you want to add. 9. Click Save and Close. You may get a message saying Please fill in or delete 0.00 amount. This means that another tax that is set up has no amount assigned. If you are not using that tax, remove it from the list, otherwise enter an amount for the tax. To Delete a Tax or Adjustment Be sure that the Tax or Adjustment is not being used in any Tax Groups. 1. From Upper Menu, click on File | Preferences. 2. Select Taxes and Adjustments. 3. Select the Tax or Adjustment you want to delete. 4. Click Delete. 5. Click Save and Close. Optimum Control Help File Getting Started • 27 Tax and Adjustment Examples Examples of Tax and Adjustment Types • Sales Tax, added to the purchase price - (Non Recoverable) - This type of tax is usually not applied to food items but paper, cleaning supplies and smallwares will have taxes applied and these will affect the actual cost of the item. Bleach for example costs $8.00 per case but there is $0.56 of tax applied so the actual cost of the bleach is $8.56. • Value Added Taxes – (Recoverable) - These are, for the most part a recoverable tax. You may pay on your purchases but you also get credit on the tax. This will mean that even if the price is included in the price, the net cost without taxes is your real cost. • Discounts – (Recoverable) - Some inventory items, when purchased, have a discount that is applied. In other words, you may pay $30.00 for an item and on the invoice this would be the line amount, but you receive a discount of $10.00 that is applied as a total discount at the bottom of the invoice. If you select that this tax (or tax group) is applied to the purchase price then the net adjusted case cost in the items window will be $25.00 reflecting the correct net cost for the item. • Deposit – (Recoverable) - In many cases the cost of the deposit (beer or liquor for example) is included in the purchase price. You may wish to create different types of deposits like keg deposit, large liquor bottle deposit or 24 bottle deposit etc. Any of these taxes can be Grouped Together and applied to an item cost for net costing. In other words, you can see what an item is really costing you less the deposits and delivery charges or additional sales costs can be calculated automatically and added to the net cost of an item. For more information see Tax Groups 28 • Getting Started Optimum Control Help File Taxes and Tax Groups A Tax Group is the set of taxes, discounts or deposits that are applied to the cost and or purchase price of that item. You can have Federal Tax applied to one item and Local Tax and Federal Tax to another. Many dry goods and beer/liquor items vary in what taxes are applied. You must set up the Taxes and Adjustments before assigning Taxes and Tax Groups. Taxes and Adjustments are the different Taxes, Deposit fees, Discounts that you need to set for your area. To Create a Tax Group 1. From the Upper Menu, click File | Preferences | Tax Groups. 2. Click Add. 3. Enter in Group Code for the tax group. A two digit code is required. E.G. PT, GP, GT 4. Enter the Description for the Group. 5. Check off the taxes to include. Refer to Taxes and Adjustments to add new taxes. 6. Click Save and Close. 7. From the Items window, check Price Incl. Tax Grp. and select the tax group from the Tax Grp. drop down box. Optimum Control Help File Getting Started • 29 Tax Group Examples Tax Group Examples Example of Beer Purchase with Sales Tax and Deposit • Beer has GST and a Bottle Deposit applied to the purchase price on the invoice. On the invoice the amount for the beer is $34.40 but this amount includes a Bottle Deposit of $2.40 and GST of $1.00, the Adjusted case cost is $31.00. Creating a Tax Group that contains the GST and Bottle Deposit and applying to the item will allow you to know exactly what you Net cost is for that item. To Customers in British Columbia, Canada. You will need to create a Tax and Adjustment called Licensee Factor. Then create a Tax Group that includes the Licensee Factor tax and GST. Apply this tax group to your liquor items. This way when purchases are made, you can purchase at Gross amount including tax and discount and then Optimum Control will net out the cost in the invoice window when entering the invoice. Example of Liquor Purchase with Tax, Deposit and Licensee Factor • In Vancouver Canada, the price for a bottle of Rum is $38.90. This price includes a licensee factor of 10%, GST TAX and a bottle deposit of $.20. To find out the Net cost of the Rum: 1. In Taxes and Adjustments, create a GST tax, Licensee Factor of 10% (that is recoverable) and a bottle deposit. 2. Create a Tax Group called LZ (any two digit combination is fine). Select GST, Licensee factor and bottle deposit. 3. In the Item window, locate the Rum and check Price Incl. Tax Grp. and select the tax group LZ from the Tax Grp. drop down box. 4. The Adjusted case cost in the items window will reflect the net cost (adjusted case cost) of $33.65. Example of Sales Tax Added to Products • Many cleaning products when purchased include sales tax. To find out the Net cost: 1. In Taxes and Adjustments, create a Sales tax (Non Recoverable). 2. Create a Tax Group called PT (two digit combination). Check Sales tax for the group. 3. In the Item window, locate the cleaning product and check Price Incl. Tax Grp. and select the tax group PT from the Tax Grp. drop down box. 4. The Adjusted case cost in the items window will reflect the net cost (adjusted case cost). 30 • Getting Started Optimum Control Help File Settings The Settings menu allows you to customize features in Optimum Control. Here you can configure your POS settings, select the inventory valuing preference, display backup reminders and so much more. From the Upper Menu, click File | Preferences | Settings Optimum Control Help File Getting Started • 31 General Settings To Configure the General Settings 1. From the Upper Menu, click File | Preferences | Settings. 2. Select the General tab. 3. Enter in your Serial Number (optional). 4. Configure the fields that you wish. See Details Below. 5. Click Save and Close. Display Backup Reminder – When you exit the program you can have Optimum Control remind you to backup. Display Order Reminder – This will automatically notify you if your stock levels are below minimum levels that you set when logging into the program. This by default is OFF and can be turned on at any time. You can access this feature by choosing Order Reminder in the Purchasing window. Display Price Variance Alerts - This feature is really handy for letting you know if you have made a costing or pricing mistake (you know… the old, enter $1200.00 per kilo of prime rib instead of $12.00)…sometimes you may enter a price incorrectly or for the wrong package size. What you can do is set a trigger to notify you if you have entered a price that is a certain percentage different from the previous one. This feature will trigger in the invoice, items and bid request windows if the new price is out by more than the set percent threshold. A message will display, alerting you of the amount that is different. Price Variance Threshold – Enter the amount of the threshold. 30% works well but you may wish to be even tighter with an amount like 10% or even 5%. Show Advanced Tax Fields and Invoice Window - In some markets you will want to display the taxes as calculated by the program on each item. Turning this feature on will show three fields in the invoice Taxes and adjustments window Catering Wizard Price Percentages – In the Catering Wizard, when selecting Items or Prep recipes for an event, the price will be selected as the cost price. Here, we have defaulted the costing to 35% so that each item you select in the catering wizard will be marked up 65%. You can change this number at any time and if you are selecting products for an event. The retail selling price will be used and NOT the price percentage. This is only for items and preps. 32 • Getting Started Optimum Control Help File POS Settings Set the system to look in a specific folder for the POS import files. To Configure the POS Settings 1. From the Upper Menu, click File | Preferences | Settings. 2. Select the POS tab. 3. Show pending sales on application startup - this will show a message when entering the program if there are pending sales that need to be processed. 4. Choose your Default POS Import Folder by browsing to the folder that your POS system saves its export files to. 5. Check the Prompt for POS Import after login and Optimum Control will look to see if a POS import file exists. If it does, it will open the POS import window automatically upon logging in. 6. Click Save and Close. Optimum Control Help File Getting Started • 33 Multi-Store Settings If you are using Optimum Control Premier, or have multiple store or profit center licenses activated in Optimum Control Professional then you can set your preferences here. To Configure the Multi-Store Settings 1. From the Upper Menu, click File | Preferences | Settings. 2. Select the Multi-Store tab. 3. Ask for Multi Store Copy – If selected, when entering an Item, Prep or Product, Optimum Control will ask you if you would like to copy the changes that you have made to one or all of the other stores. 4. This store does not count inventory and should remove it from another location – You may want to add a new store or revenue center for sales tracking, but not for inventory tracking. In this case you can indicate to extract inventory from a different location. To do this check the box and from the drop down choose the store that you will want to extract stock from. 5. Click Save and Close. 34 • Getting Started Optimum Control Help File Preferences - Enterprise 1. From Upper Menu click File | Preferences | Settings 2. Choose Enterprise Tab. Item import defaults – For Store databases, when imports are saved, head office locations, suppliers and groups will be downloaded. Should you want to override these settings on import and set your own parameters you can do so here. For example, you may want to set all items into a group called “Received from Head office” then choose your own groups for these items (if you have access to group functions). For the most part you can leave these as –none-- . The head office groups, suppliers and locations will be downloaded and you can adjust accordingly. Update POS Id numbers. – in the case where all stores have the same POS system with the same ID numbers throughout the chain then you can set this to ON. This will export all the POS Id numbers to the stores. Where you have many different POS systems you can download with no POS ID , in this case, stores will have to LINK the downloaded products with the POS ID numbers. See Setting POS ID numbers. Import Recipe Sets at start up – Chains should have this setting turned on, this will import recipe sets when staff member logs in to the system. Optimum Control Help File Getting Started • 35 Default Directories... Export (Head office only) – this defines the default folder for recipes sets to be saved. Import (store level) – this is the folder that the Website link will import new recipe sets to and also tells Optimum Control which folder to look in when downloading recipe sets. MAKE SURE THESE FOLDERS EXIST AS OPTIMUM CONTROL WILL NOT KNOW WHERE TO PUT DOWNLOADED FILES. Enterprise website information - as set by the head office rep or Tracrite Software support staff. This contains the default website for upload – the default is http:\\www.optimumcontrol.net\enteprise\{your assigned folder} Ask For Export (head office mode only) - check this ON and any new items or changes that are made at the head office will be “held” ready for export. This is a great feature as the program will keep track of all your changes. Also See Using Enterprise Features 36 • Getting Started Optimum Control Help File Preferences - Inventory Value Inventory Using – There are different views surrounding how to assign the value of your inventory. Here you can cover most of them, even your accountant should be happy. • FIFO (First-in-First-Out) - Definitely the most accurate, FIFO looks at your inventory count, values the last inventory at the last price then looks to see how much is left and assigns he pricing for that amount at the value it was received at and so on. • Last Cost – Many people value their inventory this way, mostly because FIFO is difficult to do manually. Also many people believe that their inventory value is based on what it would cost to replace it. • Average Cost – This is a weighted average is taken and the inventory is valued accordingly Require reason for Inventory Adjustments - we recommend you turn this feature on. It forces a reason when adjusting an inventory count. Optimum Control Help File Getting Started • 37 Preferences - Language Optimum Control by default is displayed in English, but other languages can be added to the system such as French or Spanish. Please contact Tracrite Software Inc. for the available language options. How to load a new language file Choose File|Settings|Preferences Select Language Tab Edit settings or import new language and click Save Once languages are set, each User ID will be able to set a language preference. To set language preference, see Manage Access - Employee 38 • Getting Started Optimum Control Help File Preferences - Retail Sales *Retail Sales module required* To set Retail Sales Preferences 1. Go to File|Settings|Preferences 2. Choose Retail SalesTab (module must be activated to appear) 3. AutoGenerate invoice numbers - for the window to create invoice numbers for you rather than manual entry. 4. Allow duplicate invoice numbers - some cases you may use the same invoice number over and over for a customer. Mostly this will be not used. 5. Default Tax Group - if you charge tax on your sales you can indicate a default tax group to appear here. editable within the window 6. Default Sales Group - indicate a sales group that you want retail sales to appear in. This is editable within the window Optimum Control Help File Getting Started • 39 Preferences - Accounting If you want to use the Export Accounting feature of Optimum Control, you will need to configure the Accounting preferences To Configure the Accounting Settings 1. From the Upper Menu, click File | Preferences | Settings. 2. Select the Accounting tab. 3. Choose your Accounting System from the Drop down box. If your Accounting System does not appear on the list, check with Tracrite Software Inc. to see if any new accounting packages are available. 4. Select the Default Export Folder, this will be where the file is saved to and does not have to be the accounting system folder. 5. Setup the Accounts Payable Account (if applicable). Please configure with your accountant if you are unsure. 6. Click Save and Close. 40 • Getting Started Optimum Control Help File Stores This is your store (Restaurant, Bar, Hotel etc) information. Optimum Control uses a Store ID to identify all information stored in the program database. For users of Optimum Control Professional, you will most likely only have one Store/Revenue center. But if you are using OCPremier, you can have Multiple Stores/Revenue centers. In this case, you will need to enter the store information for each Store/Revenue center. If you are using OC Premier, this information will appear on your Purchase Orders and Stock Transfers etc. From the Upper Menu, click File | Store. Optimum Control Help File Stores • 41 Adding or Editing Store Information To Add or Edit Store Information 1. From the Upper Menu, click File | Store 2. To Edit an existing store, click on the To Add or Edit Store Information you want to work on and choose 3. To Add a new store, click NEW (You will need a proper license agreement for multiple stores). 4. Enter the Store Information fields. See Store Information descriptions below. 5. Click Save and Close 6. In OCPremier mode, click Save and then check on Enable stock transfers and requisitions. This will give you the ability to request and transfer stock from this location (store). Press TAB to move to the next field. Press SHIFT and TAB together to go back a field Store Information Store ID – This is the store name or an identification coding, if a franchise. Your Store ID will appear in all of your reports and windows (this also helps those who are using the multi-store features to identify which store they are working on). Trade Name - Trade name or operating name of the business. E.G. Joe's Fine Dining, Joe's Burger Palace, Frank's Fry House Store Loc. Descrip (Store Location Description) – Enter a short description about the location. This is especially useful if you have multiple locations as this location will appear on most of the reports. E.G. Intercity Mall or Junction Plaza Legal Name - Enter the legal or incorporated name of your business. Address/ Phone Number/ etc. - Enter all required address information. E-Mail - Enter the e-mail address of the store. Comments - Add additional comments if needed. POS IDs - Available in Multi-Store mode only. See Store Store POS ID# 42 • Stores Optimum Control Help File Multiple Stores or Profit Centers (OCPremier) In operations like hotels, resorts and casinos you may have several kitchens or bars in which you would like to keep separate inventories. Besides separate inventory, you can also requisition stock from other areas enabling you to manage your stock on a location to location basis. Another scenario is that you may have 3 or 4 stores as part of a franchise and want to keep track of them in one computer. To Add or Activate Stores 1. Click File|Store 2. In the Store Information window, click New Store 3. If you are licensed to add more stores then the Store window will appear in “New” mode. Otherwise it will go to a license screen 4. Complete the information for your new store. Remember to label the Store ID and Location Description so it is easily identifiable on reports 5. Once complete you will be asked whether you will want to copy all the items preps and products to the new store. 6. Click Yes or No to copy the existing set of items. If you only want to copy some of the items see below. 7. If you will be transferring stock from store to store, choose Enable Stock Transfers from this Store. Optimum Control Help File Stores • 43 Select Store In Multi-Store Mode you can switch which store you want to work on. This option is only available in Multi-Store mode. To Select Another Store 1. From the Upper Menu, click File | Select Store. 2. Highlight the Store you want to work on and click on OK. For stock transfers you must be in the receiving store to transfer stock. 44 • Stores Optimum Control Help File Setting Store POS Department IDs ONLY USE THIS FEATURE IF YOU ARE SETTING UP SEPARATE POS FILES FOR SEPARATE DEPARTMENTS If you have multiple departments or multiple stores, this feature can help in importing your sales mix. You can associate a store with a department or departments. In some cases from your POS system you may have more than one department associated with a store. E.G. Your restaurant may be Dept 1 and 3 and your Gift shop may be Dept 2. In this window you can associate 1 or more ids with each store Store Configuration 1. From the Upper Menu, click Store. 2. Click POS IDs. 3. Click Insert and indicate a POS ID that corresponds with the Dept ID from the POS system and that is picked up by the POS configuration window in Optimum Control. If you do not know if you have a Dept ID in the file then leave blank, otherwise Optimum will not import any information. 4. Click Save. POS Configuration 1. See POS Setup Call your local dealer or TracRite Customer Support for assistance with a Custom Configuration Optimum Control Help File Stores • 45 Copying a Single Item to Another Store The Copy To feature allows you to copy an Item, Prep or Product from one store to another. Available in Multi-Store Mode only To Copy an Item, Prep or Product to Another Store 1. Select Item, Prep or Product from the Button Bar. 2. Locate the Item, Prep or Product that you want to copy to another store and double click to open. 3. Click the Copy To… Button. 4. Select the Store/Stores that want to copy the item to and click Copy. 5. The message Item was successfully copied will appear. 6. Click Close. When copying a Menu product or Prep recipe, all the pertaining ingredients will also be copied to the selected store/stores. If the ingredients do not exist, they will be automatically set up. When copying changes to another store, the list will show all stores. Any store/stores that are bold indicate that they already contain this item and their information will be overwritten with the information from the copying store. To Copy Multiple Items See Copying Multiple Items 46 • Stores Optimum Control Help File Copying Multiple Items to Another Store Available in Multi-Store Mode only This allows you to copy Multiple Items, Preps and Products from one store to another at once. To Copy Multiple Items 1. Click IRM 2. Or from the Upper Menu click Recipes| Item and Recipe Management. 3. Click Advanced. 4. The Advanced Item and Recipe Management window will display. 5. Select the Item Copy tab. from the Button Bar. You must be in the Store that you want to copy the items FROM. In other words you are copying from the current store to other stores. 6. Select the Store that you want to copy the items to from the Copy To drop down menu. 7. From the Type drop down menu, choose from Items, Preps or Products . If you copy Preps or Products, then all the related items will also be copied. 8. Click on an item/recipe from the list on the left to drag to the list on the right. To select multiple items, click the top item and then hold the SHIFT key down and click the end item for the list and then drag all at once. Or you can hold down the CTRL key and highlight the items that you want to copy and then drag them over. 9. Click Save and Close. 10. The Items/Recipes will be copied to the new store. Optimum Control Help File Stores • 47 Transferring Stock In Multi-Store mode, you may want to transfer stock from one store to another. Optimum Control will automatically reduce the transferring store’s inventory and add it to the receiving store. This feature is designed for hotel or multiple profit center environments where you have separate inventories and perhaps have a main stock area that stock is pulled from. You can only transfer and/or requisition stock from stores that have the Enable Stock Transfers option checked in the Store window. To Transfer Stock From the Upper Menu, click Purchasing | Stock Transfer You will have 4 options to choose from: • Approve request – If your operation uses requisitions to request stock from a main stock area or from another store or profit center, this window is used to Approve a request of your stock. When you log onto the store that stock has been requested from you will be notified of the request and then presented with a window to approve the request. You can instantly fulfill the request or open the fulfill Requisitions window to fulfill part of the requisition. • Fulfill Requisitions – Once requisitions are approved they will appear ready for completion. This window allows you to view and fulfill some or all of the requisition • Request Stock – This window allows you to request stock from any store that has been setup in the Store window to allow transfers. • Receive/View – This will allow you to manually transfer stock from one profit center/store to another. 48 • Stores Optimum Control Help File 1. Select Receive/View and click New 2. Enter in the Inventory Transfer Information. See Inventory Transfer Information descriptions below. 3. Add the items that you want to transfer. The items will show in the transfer pane. If you transfer an item that is not in the receiving stores inventory list, the item will be automatically set up. 4. Once completed, click Save. The stock will be added to the receiving store and removed from the transferring store. 5. If you would like to print a record of the transfer, click Print. 6. Click Close to exit. Inventory Transfer Information Receiving Store – The store/profit center you are logged in to. Transferring Store – The store/profit center that you want to get the stock from. Transfer Total – Calculated by the window. As you add the items and amounts into the window the total will change. Transfer Date – By default, this will be the date that you are entering the transfer, if it is different, select the correct date. Reference # - This is an auto-generated number that you can change if required. Comments - Add additional notes if required. Optimum Control Help File Stores • 49 Requisitioning Stock If your operation requires stock to be requested for approval you will need to requisition the stock from another store or profit center. To Request Stock from Another Store 1. From the Upper Menu, click Purchasing | Stock Transfer | Request Stock. 2. The Stock Requisitions pick window will appear. By default, this window displays Pending requisitions only. To show previously fulfilled requisitions check Show Fulfilled Requisitions. 3. Click New, the Stock Requisition window will open. 4. Select the Store (Supplier) that you are requesting the stock from. 5. The Requested Date will automatically be filled in. If you want, you can change the Delivery Date to the date desired. 6. Add Notes if required. 7. You can Search for items by typing in some or all of the item description. The list will shorten to items only containing what you have typed. 50 • Stores Optimum Control Help File 8. Double click to Add items to the requested list. Select the Amt of each item you want to receive. The default purchase units will be shown with the Recipe units displayed for easy reference when picking the order. 9. Once complete, click Save and you will be asked for a name for this request. By default, StockReq Date and Time will be shown, but you can use any name that you would like. You can also have the Catering Wizard generate an automatic Requisition from the Catering Shopping List, see Catering Wizard Optimum Control Help File Stores • 51 Requisition Approval Before a store can complete (Fulfill) a stock request transfer, it must first be Approved. Only the store that has stock being requested can approve the request. You will want to view, and if necessary adjust the amounts that have been requested. To Approve a Stock Request 1. If stock is being requested from your store, you will receive a Pending Stock Requisitions message when you log in. 2. Click Yes to view the requisitions, or from the Upper Menu, click Purchasing | Stock Transfer | Approve Request. 3. Double click on the requisition to View. 4. Review the request and make any necessary adjustments. 5. Click Approve. 6. Once the requisition has been approved, you can now Fulfill the request. See Requisition Fulfill 52 • Stores Optimum Control Help File Requisition Fulfill Once you have Approved the Stock request, you can now fulfill the transfer. To Fulfill a Stock Request There are a couple of ways to fulfill the requests. If you have all the stock and want to instantly issue the transfer and reduce the stock. 1. From the Stock Requisition window, click Fulfill after you have approved the stock request. If your operation requires that the receiving store receives the transfer into the transfer window, they can click Purchasing | Stock Transfer | Receive/View. Here they can click New and choose Requisitions to view approved stock requests. Double click on a stock request and the transfer window will be populated with the requested items. Click Save to complete the transfer. If you are only able to fulfill part of the requisition. 1. From the Upper Menu, click Purchasing | Stock Transfer | FulfillRequisitions. This view allows you a look at all requisitions at a glance. Each requisition is sorted by item. This way you can see how much stock you have and distribute to who you want. 2. Check the Fulfill box and enter the Amount that you will be transferring for each item. 3. Any items that are not fulfilled will be put on backorder. E.G. You have 3 requests for champagne. 3 bottles from one store, 4 from another and 2 from the third, for a total of 9 bottles. You only received 5 bottles from your main order, you now would have to determine who gets what. 4. The Fulfill Requisitions window will display the remaining stock levels. 5. Once you are finished, click Save. Any backorders will be listed for your approval. Optimum Control Help File Stores • 53 Suppliers Suppliers (Vendors) are who you purchase inventory items or services from. For Initial Setup, it is recommended that you enter most of the Suppliers before entering in Items. New Suppliers can be added at any time. 1. From the Upper Menu, click Purchasing | Suppliers. 2. The Select Supplier window will open. The first time you use the program, it will automatically go to the Supplier Information window. 3. From this window, you can edit a Suppliers information or create a New supplier. See Adding Suppliers _D2HLink_4210 54 • Stores Optimum Control Help File Sort Imported Orders One of the features of Optimum Control is the ability to create orders and then receive them into the invoice window. This eliminates double entry. Many times the imported order list in the invoice window does not match the printed invoice. This feature allows you to specify the order the items will be viewed into the invoice window. Have a look at your supplier’s printed invoice. How is it sorted? Do they have their own groups listed? After the groups, do they sort by item description or by item code? To Setup a Supplier for Sort Imported Order By 1. In the Supplier window, go to the Sort Imported Orders By fields. 2. Review the Suppliers invoice and determine their sort order. E.G. They may sort by Group first, Item Description second and Order Code third. 3. In the first field, select the Group from the drop down box. See Adding Supplier Groups 4. In the second field, select Item Description from the drop down box. 5. In the third field, select Order Code. 6. Click Save to save changes. This feature is optional but can be useful when entering Suppliers Invoices. You can setup each supplier according to their sort order. Optimum Control Help File Stores • 55 Adding Supplier Groups As mentioned in the Supplier Window, you can determine the order of the items when imported to the invoice window. This makes it easier to checking the invoice when balancing. Some suppliers use their own groups to sort their invoices. These may or may not coincide with your groups. E.G. You have Shrimp in the Seafood group for your reporting but when it appears on the supplier’s printed invoices Shrimp is in the Frozen group. Look at your printed invoice to determine the group names. To Add Supplier Groups 1. From the Upper Menu, click Purchasing | Suppliers. 2. Select the Supplier and click OK. 3. Click Groups and Add. 4. Type in the Group Name E.G. Fresh, Frozen, Grocery etc. 5. Click Save and Close Once a Group is added, it can be used for all Suppliers Supplier groups can be set in the items window for setting the supplier group for each item entered. 56 • Stores Optimum Control Help File UOM Alias In EDI import, some units of measure from suppliers may be different than Optimum Control unit of measure. Rather than have to change all of the items, you can indicate a Unit of measure Alias. For example, in Optimum Control, case units are set using 'case' but your supplier uses CA as case unit of measure. If you entered CA as the alias for 'case' then EDI import will "read" all imported CA units as case. To set Supplier UOM Alias 1. Select Purchasing|Suppliers 2. Click Add 3. From the drop down list, choose the unit(s) of measure you wish to alias 4. Type the Alias from the supplier EDI 5. Click Save Optimum Control Help File Stores • 57 Order Export Optimum Control can create export files of orders created in the Order Window. To set the format for your supplier 1. From the Upper Menu, select Purchasing|Supplier 2. Select the Supplier 3. Click Order Export Export Type - select the export type. This includes many names of suppliers, each format is specific to those suppliers but take not that many suppliers use the same web based ordering software. So if a smaller supplier, check out some of the formats as they may match what is required. Export Path - Select the location of where the file will be saved. NOTE: filling in the two fields above will be sufficient for most on line ordering systems where a file is uploaded to create the order. in a few specific cases a file can be directly export and loaded to an FTP or similar server. In those cases folow the steps below. FTP URL - (optional)some suppliers require a connection to their ftp server to upload files. Enter the FTP or http:// path here Username - enter the user name for the ftp server (keep in mind this is not your web ordering user name and password, this is a specific ftp server user name and password). Password - the password to connect to the FTP account 58 • Stores Optimum Control Help File Export Formats There are many formats available, the following are some examples of layouts in case your supplier can use them. Generic Format order code, number required,unit 603043,3.00,cs 512541,2.00,cs 634766,5.00,cs 33,1.00,cs 908018,3.00,cs 55224,2.00,cs Centennial Food Services, Pratt's wholesale Canada Order code, required 603043,3.00 512541,2.00 634766,5.00 33,1.00 908018,3.00 55224,2.00 Gordon Food Services - Shamrock Foods - Ben E Keiths order code,number required, split no = 0 yes = 1 603043,3.00,0 512541,2.00,0 634766,5.00,0 33,1.00,0 908018,3.00,0 55224,2.00,0 US Foodservice This format is specific to USFoodservice. On Web site select St2 or import 2 0011220800032012000000002000000002 0011220800032012000000002000000002 0011220800032012000000002000000002 0011220800032012000000002000000002 0011220800032012000000002000000002 0011220800032012000000002000000002 Optimum Control Help File 603043 512541 634766 33 908018 55224 0003000Sugar portion 0002000Straws 8 " 0005000Tea 0001000Bread Crumbs 0003000Buns-Kaiser 0002000Cheese-Feta cs cs Sugar port Straws 8 " cs Tea cs Bread Crum cs Buns-Kaise cs Cheese-Fet Stores • 59 Sysco Canada - contact your representative and make sure they enable transfers tab on your ordering site. This format is specific to Sysco Canada Customer number (9 space) purchase order number(9) (3 space) date(6) order code (9) order amount (3) 112208 112208 112208 112208 112208 112208 000000002 000000002 000000002 000000002 000000002 000000002 032012603043 003 032012512541 002 032012634766 005 03201233 001 032012908018 003 03201255224 002 Sysco US HEcustomer number (fixed width 10) 12 spaces date mmddyyyyIO201 HEPurchase order number (10) DTorder code (space) order amount HD0000112208 HE000000002DT603043 3 DT512541 2 DT634766 5 DT33 1 DT908018 3 DT55224 2 03202012IO201 Performance Food Group - PFG You must putFSOR01_20120319_082849_XYZ.txt you will provided a group code by your representative. you must replace XYZ in the file name with the code given to you, then save, Y 01000112208000000002 02000112208000000002 02000112208000000002 02000112208000000002 02000112208000000002 02000112208000000002 02000112208000000002 60 • Stores 03/20/12 603043003000 512541002000 634766005000 000033001000 908018003000 055224002000 Optimum Control Help File Item/Product Groups Both Inventory Items and Sales products require Groups for reporting and sorting purposes. Optimum Control categorizes this as Item/Product Groups. Optimum Control Help File Item/Product Groups • 61 Adding or Deleting Item/Product Groups To Add an Item/Product Group 1. From the Upper Menu, click Setup | Item/Product Groups. 2. Click Add. 3. Enter a Group Description. See Item/Product Group Information descriptions below. 4. Select the Type – This can be a Sales Group, Inventory Group or Both. 5. Select a Sales Category. 6. Click Save. To Delete an Item/Product Group 1. Highlight the Group located under Group Description and click Delete. 2. Click Save. When deleting a group, Optimum Control will analyze the Group. If it has been used anywhere in the database, it will not allow you to delete. If deletion fails, open the Item, Preps and Product windows and assign them to a different group. Item/Product Group Information Group Description – This is used for reporting purposes. Enter the Group description based on how you need to view it on reports. E.G. Appetizer and Dessert would be a Sales Group and Produce and Dairy are Inventory Groups. Type – Is this Group part of your Sales Mix, Inventory or Both? Sales Category - In the Usage Summary report, items are tracked so that you can see Category Sales vs. Costs. For this, each group can be assigned a category so that each item is automatically tracked as part of that category and also each 62 • Item/Product Groups Optimum Control Help File product sales are attributed correctly. E.G. Red Wine can be a Group and Wine would be the Sales Category. Dairy is the Group but Food is the Sales Category. Optimum Control Help File Item/Product Groups • 63 Inventory Items These are the Inventory Items that you stock in your operation to create recipes, count at inventory and purchase from suppliers. 1. Click Items from the Button Bar or from the Upper Menu, click Inventory | Items. 2. The Select Item window will open. See Select Item information descriptions below. 3. From this window, you can view, edit or add inventory items. See Adding Inventory Items Select Item Information Search - You can search for an item by simply typing the name or part of the name in the window, as you type the list will grow shorter. Just double click on the item you wish to open. Category and Group filters – To view inventory items from only one group or category, choose the category or group that you want to view. Item Number - Displays the number assigned by Optimum Control. Description - Description of the item. Primary Location - Location that is listed as the primary location for the item during setup. Account - Displays the Chart of Account that the item is assigned to. 64 • Inventory Items Optimum Control Help File Qty On Hand - Shows the current qty on hand in the units that you selected that you wanted to track this item in. This number will only be correct if you have all sales mixes and invoices entered. Current Value – Displays the value of the current Qty on Hand. Key Item - This box will be checked if you have selected to count this item on the inventory counts. Multiple Suppliers - If the item has additional suppliers, this will be checked. Additional Notes • Click on any header and the items will be sorted by the header you choose. E.G. Click on the Description header and all items will be sorted by Description. • If you hover your mouse over the Location field you will notice that a ? symbol pops up. Whenever you see this in the program this means that you can right click on the item to drill down into the information. In this case you will open the Item Location window, select your locations and click Save. Optimum Control Help File Inventory Items • 65 Adding or Editing Inventory Items To Add or Edit Inventory Items from the Button Bar or from the Upper Menu, click Inventory | Items 1. Click Items 2. From the Select Item window, click New. 3. Enter Item information in the fields. See Item Information descriptions below. 4. Click Save and Close. If there are items, E.G. bottled beer, where the Supplier, Purchase price, Location and Recipe unit are the same, click Duplicate. Duplicate keeps all the information except for Description, Order Code and Barcode. This allows for easy entry of similar items. Item Information The ITEMS window is broken into three sections: 1. Core Information 2. Case Information 3. Summary Information 66 • Inventory Items Optimum Control Help File Core Information Description (Item Description) - Enter in the name of the item you purchase. E.G. Ground Beef, Buns - Kaiser, Ketchup, etc. To group your products for easy selecting, type in multiple sized or typed products like this: E.G. If you use Hamburger, Kaiser and Hot Dog buns, enter in each description as follows: Buns-Hamburger Buns-Hot Dog Buns-Kaiser Inventory Group – Select the reporting group (Inventory Group) for this item. See Item and Product Groups Main Location (Primary Storage Location) - From the drop down list choose the location in which you keep most of this inventory. For the most part this would be the location that you order from. You can add as many storage locations for this item as you wish by clicking the Locations – Secondary button See Also Item Locations How is it used in recipes? - This is the recipe unit of measure. we suggest that you enter items to the smallest unit you can, just gives a little more flexibility when entering items and counting stock. Rule of thumb to use is recipe unit broken down to Fluid ounce (or ml) for volume measured items, ounce (gram) for weight measured items and each for items used individually. Examples: • Vodka is purchased by the bottle but used by the ounce in recipes, select fl oz as the Unit of Measure (UOM) • Bread is purchased by the loaf but used by the slice in recipes, select slice as the UOM • Tomato paste is purchased by the case but used by the ounce in recipes, select ounces as the UOM You can add new Units of Measure at any time. See Adding Units of Measure This decision is important as all the data in the program will be tracked by this unit Key Inventory Item - Check off this box if you would like to count this item every time you enter inventory counts. There are some Key items that you will want to count every time and others that you will only want to count once in a while (garlic powder, stir sticks, etc.). If you don’t want to count this item every time, uncheck this box. This feature helps when tracking Key items. You may have 500 inventory items but only want to track 75 on a weekly basis. This feature allows for you to only see the items that you wish on the Inventory count sheets and in the Inventory window. Actualize Usage Values – Some items you just cannot track properly in a recipe, for example, fryer oil, napkins, straws etc. These items may not be used in any recipes but the usage is calculated, unfortunately Optimum Control will show a variance because there is actual usage but no ideal. What this function does is allows you to tell Optimum control usage reporting that whatever you actually used for this item, is what you should have used…no variance. E.G. • Fryer Oil – Every week you change your fryer oil. You have an opening inventory of 4 pails, you purchase 10 pails and end up with 2 pails for an actual usage of 12 pails. The usage report will show an actual usage of 12 pails but no or very little ideal usage (depending if it is contained in any recipes) so you would have a variance in your overall food cost of the value of 12 pails of oil. If you have selected Actualize, the actual usage would be listed as the ideal usage and no variance would be listed. Each item that is actualized will be marked with a * next to the ideal usage amount. • Sugar Packets – In recipes you have included a couple of sugar packets but different people take different amounts. Optimum Control may calculate an ideal usage of 2 cases but you actually used 3.5 cases. In this case you have a variance of 1.5 cases even though it’s not really short, so if you Actualize Sugar Packets, the actual usage will match the ideal usage. Optimum Control Help File Inventory Items • 67 GL Account - GL Accounts are the names of the accounting groups or Chart Of Accounts that you want an item to appear under in the General Ledger report. These names should coincide with the ones in your accounting software. E.G. • Inventory is an Expense and usually goes under Cost of Sales or Food. Check with your bookkeeper or accountant before proceeding if you are unsure. It should be the same account as where this type of item appears in General Ledger section of your accounting system. See Chart of Accounts Case Information Supplier – Choose the supplier or one main supplier for this item. If the Supplier is not set up, See Adding Suppliers Order Code – Enter the supplier’s order code for the item. This may also be called the item code. Case Description (Optional) - In some cases, especially if you are planning interfacing to supplier bidding, you may want to indicate the supplier description. This description will appear on order sheets and will be sent to the supplier. Barcode - Enter in the barcode for this item. If you have a scanner, you can scan the item barcode and it will place the code into the field. Alternatively, you can generate your own barcodes, this gives you the option to generate labels for your shelves that OCMobile for Pocket PC scanning can utilize. Spec/Brand (Optional) - Specify a brand name E.G. Heinz, AAA Angus Beef etc. If you are using bidding, this will let the supplier know what brand you want pricing on. Group (Optional) - Select an inventory group for this item. Purchase Price - Enter in how much you pay PER unit of measure. E.G. You pay $23.00 per Case or $5.99 much per Pound. Price Incl Tax Grp. – Most food items will not have a tax group, but in the case of alcohol or cleaning supplies, tax or discounts may be included in the price. You can select to include this tax to adjust the amounts automatically in the invoice window when purchasing. Tax Grp - If this item includes taxes or discounts in the price, select the tax group you want to assign. See Taxes and Tax Groups How do you report on this item? – This is for reporting and inventory counting purposes. Do you report this item by the can, pound, package etc. E.G. You purchase the item by the case, the case contains 6 cans. During inventory you count the item by can. How many (tracking units) are in a (purchase unit)? – How many cans in a case, how many packages in a box, how many pounds in a pound etc.? How many (recipe units) are in a (tracking unit)? – How many fl. ounces in a can, how many packages in a package, how many ounces in a pound etc.? Accept bids? – Leave this checked if you want to receive bids on this item. You can also check this feature in the item selection edit window. See Bids Yield % – If you decide to use this feature, enter the yielded percentage that you end up with when using this item. See Item Yield Factor Actual Cost Per unit – The yellow box will show the actual factored cost of the recipe unit. Summary Information Qty on Hand – Displays the current qty on hand in the units that you selected that you wanted to track this item in. This number is only right if you are tracking per day and have all sales mixes and invoices entered. Current value – Displays the value of the current Qty on Hand. Last Purchased - Indicates the last date this item was purchased. Once you start using the purchase features of the software this field will be automatically displayed. 68 • Inventory Items Optimum Control Help File Reorder Level - Select the minimum and maximum order levels. Enter either the purchase unit or the case unit, you ill notice that any conversions are done for you. You can also set the reorder levels in the Inventory | Inventory Level management window. See Inventory Level Management You can use Optimum Control to generate a suggested order sheet based on par levels. To use this feature, click Purchases | Order Reminder. A list will be displayed of all items that are below minimum Par levels according to the qty on hand. If you do not have all your information up to date then this information will not be accurate so be careful when using this tool. Comments/Notes – Add additional notes if required. Optimum Control Help File Inventory Items • 69 Item Examples Item Examples How is it used in recipes? - The measure that you use the item in your recipes. Purchase Price - The cost of how the item is purchased per unit. E.G. Case, Bottle etc. How do you report on this item? - How you track this item for inventory. E.G. Can, Kilo etc. How many (item unit tracked at inventory) are in (purchase price). - If you purchase an item by case and you track it by the can and there are 6 cans in a case, you would enter 6. How many (recipe units) are in a (item unit tracked at inventory) - If you use the item by ounces and there are 100 ounces per can, you would enter 100. Example of Case with Packages You purchase Chili Seasoning Mix by the case for $22.32. There are 25 packages of seasoning mix in each case. In recipes, you use the seasoning mix by the package. The Chili Seasoning Mix entry would be: Actual Cost Per is calculated based on the Recipe amount. The cost per package is $.8928 or 89.28. 70 • Inventory Items Optimum Control Help File If you use the seasoning mix by the ounce and there are 4 ounces per package. By the ounce, the entry would be: The cost per ounce is $.2232 or 22.32 cents. Example of Canned Goods You purchase Kidney Beans by the case for $18.50. There are 6 six cans per case. You use kidney beans by the ounce in recipes and there are 100 ounces in each can. Kidney Bean entry would be: The cost per ounce of Kidney Beans is $.0308 or 3.08 cents. Example of Packaged Paper Cups You purchase 10oz Coffee Cups by the case for 21.11. There are 20 tubes in a case. You use the cups by the each and there are 50 each in a tube. Optimum Control Help File Inventory Items • 71 Coffee Cup entry would be: The cost per cup (each) is $.0211 or 2.11 cents. Example of Bulk Items in a Case You buy napkins by the case for $82.00. At inventory time, you count the napkins by the package. There are 18 packages per case. The napkins are used individually and there are 300 napkins per package. Napkin entry would be: The cost per napkin (each) is $.0152 or 1.5 cents. Example of Items Purchased by Weight and Used Individually You purchase chicken wings by the case for 52.49. At inventory time, you count the wings by the kilogram. You use wings in recipes by the each. Because wing sizes vary, you need to measure out a kilogram of wings and count how many wings you get out of a kilogram. Repeat this until you get an average count. This amount can range from 18 to 22. In this example we averaged the chicken wings to 20 per kilogram. 72 • Inventory Items Optimum Control Help File Chicken Wing entry would be: The cost per wings would be .2625 or 26.2 cents. Example of Individual Item Purchase Any item that is purchased and sold in the same unit size can be setup in following way. Milk is purchased by the carton from the local dairy. The price per carton is $0.39 for each 1 pint (250 ml) carton. The milk is also sold by the carton. Milk entry would be: Remember to look at How do you report on this item? unit of measure. Be sure it is configured to how you count that inventory item by. Optimum Control Help File Inventory Items • 73 Item Yield Factor (Waste Factor) The Item Yield Factor is located in the Items Window under the Yield % field. This is essentially a wastage factor. There are some items you do not use 100% of. E.G. Produce. This feature allows you factor in a waste percentage that will carry through to your usage. Many items, when the Yield % is assigned, the item cost will be based on the Usable amount. This factor calculates the Usable Product Cost. It is based on how much waste a product has. This field is optional. The default Yield factor is 100.00%. Waste Factor Examples Example of Liquid Product Wastage Sour Cream is purchased and put into squeeze bottles. Approximately half an ounce per 10-ounce bottle gets wasted (stuck at the bottom of the bottle after it is empty). The formula would be .5 /(divide) 10 = 0.05 or 5 % wastage. Subtract .05 from 1.000 and the result is 0.95, meaning you only use 95% of the sour cream. This also means that for every dollar spent on Sour Cream it costs 5% more. In the Yield % field, enter 95%. The program will calculate the Actual Cost Per unit (displayed in the yellow box). This is the amount per unit that this item actually costs you. Yield Example of Produce The average weight of a head of lettuce (with the outer leaves and stem left on) is 26 ounces. When you trim off the waste, it now weighs 20 ounces. Remember to weigh produce BEFORE it is washed as water weighs a lot! Use the calculation 20 ounces divided by 26 ounces = .77 OR 77%. 100% - 77% = 23% waste. The entry in the Item Yield Factor field would be 77%. 74 • Inventory Items Optimum Control Help File UOM Conversions - Item Specific Optimum Control has many default conversions such as 16 ounces in a pound and 1000 ml in a liter, but there may be specific conversions for an item that you need to enter. For instance, from weight to volume or perhaps converting a number of ounces to a jar size etc. for this item. Some examples of this would be spices. Bay leaves for example you may want to use by the leaf or by the gram, but perhaps you need a cup conversion for this. There are many internet sites that may have this conversion but you can also go to the kitchen and weigh a cup of bay leaves for use in your recipes. To Enter a Unit of Measure conversion for an item 1. Choose Items from button bar or select Inventory|Items from the Upper Menu. 2. Open the item that you wish to add the conversion. 3. Choose the Conversions tab at the bottom of the window. 4. A listing of standard conversions will be listed. 5. Select Add 6. Enter the new conversion, being careful to be very accurate with your entry as this will be used for all recipes that contain this item. 7. Click Save Optimum Control Help File Inventory Items • 75 Item Storage Locations In Optimum Control, Inventory and Ordering Sheets can be sorted by Location. To sort by Location, you must enter your Storage Locations first. First time users, you will note that we have included default Storage Locations. You can edit or delete these as you see fit to accommodate your operation. To Add a New Location 1. From the Upper Menu, click on Setup | Storage Locations 2. The Item Location window will open. 3. To add a new location, click Add 4. Type in the name for the new location in the line provided. You can get as specific as you like with this window, perhaps you have a large cooler and you want to break up your count sheets. In this case you may wish specify cooler-west wall or cooler-north wall. 5. Click Save. 6. If you wish to add any more locations, repeat steps 3 and 4. To Edit a Location 1. From the Upper Menu, click on Setup | Storage Locations. 2. Choose a Location from the listing. 3. Type in the new Location Description. 4. Click Save and Close. 76 • Inventory Items Optimum Control Help File You can choose locations for your Inventory Items in the Items and Prep windows, but also in the Inventory Level Management window or by right clicking in the Select Items Window. To Delete a Location 1. Highlight the Location and click Delete. 2. You will be prompted Do you really want to delete 'location'. 3. Choose Yes. 4. Click Save and Close. You can only delete locations that are NOT listed as a Primary Locations for any Inventory Items. If they are, you need to change the primary location for those Inventory Items. Secondary Locations will be deleted from the listing. Optimum Control Help File Inventory Items • 77 Secondary Storage Locations This field is a great time saver. You must select one location as a 'PRIMARY' location, the location that you feel you store most of this Inventory Item (this is for ordering purposes). You can also select secondary storage locations, simply click on the other locations for this inventory item. NOTE: The program lists inventory items by location on your inventory count sheets and order sheets. To calculate inventory totals, the program compiles all counts into one total listed by the primary location. To Edit, Delete or Add a Storage Location 1. In the Items window, click on the Locations (Secondary) box 2. The Select Locations window will appear 3. Click the Add New button 4. You can edit, delete or add Storage Locations 5. Click Save Tip – You can also select your Storage Locations in the Item Selection Window. Select the Item and right click on Primary Location or from the Upper Menu, click Inventory | Inventory Level Management and right click on the location to change. 78 • Inventory Items Optimum Control Help File Unit of Measure Most all inventory will fall into the unit of measures we have provided. But you may want to add your own to detail certain items. We don't recommend adding too many UOM (Units of Measure) as the list may become so large that it will actually slow down your entry process. To Add a New Unit of Measure 1. From the Upper Menu, click Setup | Units of Measure. 2. Click the Add UOM button. 3. Type in a short description in the UOM (cannot be more than 6 characters). E.G. ml 4. Type in a Unit Description – This is for the long version of the unit. E.G. Milliliter 5. To add additional units, repeat steps 1-4. 6. Click the Save and Close. You can Delete Units of Measure but they CANNOT be used in any items and must not be used in any history. If you wish to delete a unit then you must delete the history. E.G. If the UOM has been used in an Invoice or Sales Mix etc. If you must delete a UOM, go to File|Delete Data. Delete the old data in which you may have used the unit, then got to all the items and see where you may have used it, then come back to this window and delete the unit. See Deleting Data Optimum Control Help File Inventory Items • 79 Changing Units of Measure Changing units of measure once you have data that Optimum Control is tracking, can be problematic for reporting. If Optimum Control has been setup using ounces as a recipe unit and you have decided that you want to now use in grams instead, keep in mind that the program has been keeping all of its history in ounces. 1000 ounces would now indicate 1000 grams which is incorrect. Any items units of measure that have historical data will be indicated in gray and not editable. Rather than changing the case size, you can add an additional case size and select this to be the default. See Adding Additional Suppliers and/or Case Sizes. To Change Recipe Units 1. In the Items window select the UOM to be changed (How is it used in recipes, Purchase Price, or How do you report on this item). 2. Make the necessary changes. 3. Click Save. Optimum Control will display the following message. 4. Select Yes. 5. You will be asked for a conversion amount to convert all existing data and recipes to. E.G. To change Wine from a recipe unit of bottle to a recipe unit of fl oz, a message will pop up asking you how many fl oz are in a bottle. Answer in this case is 26, all data will be multiplied by 26 and the units will be changed in all recipes and purchases. So now instead of 1 bottle as a recipe ingredient, all recipes will now be at 26 fl oz. 80 • Inventory Items Optimum Control Help File Adding Suppliers To Add a New Supplier 1. From the Upper Menu select Purchasing | Suppliers 2. Click New 3. Enter Supplier Information into the required fields. See Supplier Information descriptions below. 4. Click Save 5. If you want to put in another supplier, click on the New button and repeat the above instructions 6. Click Save and Close. After the first Supplier has been entered, you will be presented with a pick window to choose the desired Supplier. All fields must be filled in for the information to be saved properly with the exception of Address 2 and Comments fields Should you wish to change information about a supplier (even the name of the supplier), enter the new information and click Save. All the items using this supplier will reflect the new information. Supplier Information Supplier Name - Indicate the supplier/vendor’s name. Active - You may want to make a supplier inactive at a later date. Uncheck the box and click Save. The current supplier will not appear on your reports and pick lists. Optimum Control Help File Inventory Items • 81 Vendor ID - If you intend to link Optimum Control to your accounting software you may need a Vendor ID to do this. Enter the linking vendor ID from your accounting software. Terms – Choose the payment options. Account Number - Type in your account number with the supplier. This will be needed if you upload orders to your supplier’s website, it will also appear on your order sheets to make it easier when phoning in or faxing your orders or if using the on-line ordering functions. Export Orders using (Optional) – If you intend to upload your orders to your suppliers website, choose from one of the existing export formats. Enter Address, City, Etc. information. E-mail - Enter your sales representative’s email address here. This will be used by the Optimum Control bid functions. Sort Imported Orders By (Optional) – When receiving orders into the invoice window, it is easier to check your orders over to see if the imported order is in the same order as the printed invoice. To do this you can select up to three sort orders for your suppliers. Have a look at your supplier’s printed invoice. How is it sorted? Do they have their own groups listed? After the groups do they sort by item description or by item code? E.G. Fred’s Food Supply sorts their invoices by their own groups, Fresh, Frozen, Grocery etc. You may use different groups like Produce, Dairy, Meats etc. In this case, you will choose supplier Groups as the first sort, then when you look at the invoice you may determine that the items are then sorted by their item code. Received orders can then be sorted the same as Fred’s Food Supply's invoices. See Sort Imported Orders Comments – Enter additional information if needed. 82 • Inventory Items Optimum Control Help File Suppler Item Recap The Supplier Item Recap window allows you to view how Items are set up in the program. From this window you can: • Determine all Suppliers and Pack Sizes for an Item. • Check Unit costs per Supplier. • Change Case Cost, Case sizes and even pack sizes for one or many items at once. • Set Items to Accept Bids and view the Bid Unit Cost. Supplier Item Recap Window 1. From the Upper Menu, click Purchasing | Supplier Item Recap Search - You can search for an item by simply typing the name or part of the name in the window, as you type the list will grow shorter. Just double click on the item you wish to open. You can filter the search by Inventory Group or Supplier. If you make changes to a unit that you have been buying and now change to a completely different unit, your usage data will now be calculated on the new units. Changing Detailed Information - You can change Order Codes, Pricing and Purchase Units, Case Qty and Case Unit and even pak qty. You CANNOT however, change the recipe (pak) unit of measure as this is how all information behind the scenes is tracked. You can also check the item to accept bids. Check for Entry Problems – Looking at the Unit Costs you can quickly identify any entry mistakes. • E.G. You may have Apple Juice priced at $5.48 per case from one supplier and $3.40 from another. Most likely the second supplier does not have the number of bottles for the case breakdown. Identify the problem and change the appropriate information. Keep in mind if you are making many changes here, you need to be aware of this for the current inventory cycle reporting. Refresh – After making changes you can click Refresh to view the changes. Print – Allows you to preview to make a print out click Print. Optimum Control Help File Inventory Items • 83 Inventory Level Management The Inventory Level Management window allows you to set the Inventory Minimum and Maximum Re-Order Levels. You can also change the location of the item by right clicking on the Location field of the item. To Set Inventory Re-Order Levels 1. From the Upper Menu, click Inventory | Inventory Level Management 2. Indicate the Minimum/Maximum Re-Order levels. If you choose Maximum, it must be larger than Minimum. These amounts will be used on the Order Reminder Report. To use this feature click Purchasing | Order Reminder. 3. If you want to change an Item Location, right click on the Location and select a different location or add a Secondary Location. 4. After changes are made, Click Save You can sort the list by clicking on the Item Description, Minimum Re-Order Level or Maximum Re-Order Level headers. Use the Search feature to locate individual items. 84 • Inventory Items Optimum Control Help File Conversions and Equivalents Optimum Control allows you to use items in recipes however you wish based on the recipe unit chosen in the items window. Either by weight, by volume or by individual count. You can add specific conversions for each item or general ones to use for all items. Perhaps you use a different unit in your country than is provided for. If so, simply add the new unit and conversion to the Setup|Unit Conversions window and it will be available for all recipes. The following are some common conversions. 1 Gram = .0353 Ounces 1 Ounce = 28.35 Grams 16 Ounces = 1 Pound 1 Fluid Ounce = 2 Tablespoons 1 Fluid Ounce = 6 Teaspoons 1 Fluid Ounce = 29.5 Milliliters 250 Milliliters = 8.4 Fluid Ounces 1 Tablespoon = .5 Ounces 1 Teaspoon = .18 Ounces 1 Liter = 67 Tablespoons 1 Liter = 33 Fluid Ounces 1 Liter = 202.8 Teaspoons 1 Kilogram = 35.27 Ounces 1 Kilogram = 2.2 Pounds 1 Kilogram = 1000 Grams 1 Gallon = 3.78 Liters 1 Gallon = 128 Ounces 1 Gallon = 16 Cups 1 Gallon = 256 Tablespoons 1 Gallon = 4 Quarts 1 Quart = 32 Ounces 1 Quart = 64 Tablespoons Optimum Control Help File Inventory Items • 85 VOLUME ½ Ounce = 1 Tablespoon 3 Teaspoons = 1 Tablespoon 16 Tablespoon = 1 Cup 2 Ounces = ¼ Cup 4 Ounces = ½ Cup 6 Ounces = ¾ Cup 8 Ounces = 1 Cup 12 Ounces = 1 ½ Cup 16 Ounces = 2 Cups 24 Ounces = 3 Cups 32 Ounces = 4 Cups 64 Ounces = ½ Gallon 96 Ounces = ¾ Gallon 128 Ounces = 1 Gallon 2 Cups = 1 Pint 4 Cups = 1 Quart 2 Pints = 1 Quart 2 Quarts = ½ Gallon 4 Quarts = 1 Gallon 250 Milliliter = 1 Cup 1 Liter = 33.81 Ounces WEIGHT 4 Ounces = ¼ Pounds 8 Ounces = ½ Pounds 12 Ounces = ¾ Pounds 16 Ounces = 1 Pound 16 Ounces = 454 Grams 1 Ounces = 28 Grams 1/3 Pan = 5¼ Quarts Liquid 1/6 Pan = 2¼ Quarts Liquid 86 • Inventory Items Optimum Control Help File DISHER OR SCOOP SIZES Portioning is based on a level packed scoop. The number of the scoop indicates the number of level scoops of that size in a 32 Fluid oz quart. Number US Fluid Ounces Milliliters Scoops Per Cup 4 8 236 1 5 6.4 189 1.25 6 5.333 158 1.5 8 4 118 2 10 3.2 95 2.5 12 2.666 79 3 16 2 59 4 20 1.6 47 5 24 1.333 39 6 30 1.066 32 7.5 40 .8 24 10 Number Measure 100 1 Teaspoon 70 ¾ Tablespoon 40 1 ½ Tablespoons 30 2 Tablespoons & 1/8 Cup 24 2 ¾ Tablespoons 20 3 Tablespoons 16 4 Tablespoons 12 5 Tablespoons 10 6 Tablespoons 8 8 Tablespoons 6 10 Tablespoons Optimum Control Help File Inventory Items • 87 Nutrition linking Link to Inventory Items. 1. Click items, Enter a new inventory item and save or select an existing item 2. Click on the Nutrition Tab located at the bottom of the items window 88 • Inventory Items Optimum Control Help File 3. Select the 'Link to...' button to select the closest link in the USDA database. or enter the information from the label if available. 4. Type in a few letters or a combination of words to narrow down the search. in this case, we have typed in "Butter sa" to indicate Butter, salted. In some cases you may need to a little more detail depending on what you do with the item, or how you cook it. For example, Ground beef, choose ground beef 80/20 "fried" as this will change the nutritional values after cooked. or Broccoli, choose cooked in salted water if cooked, or 'raw' if served raw. Select what makes the most sense. Once you select the import there may be some conversion factors in the nutrition Database that you can add for this item. In some cases you will need to define the Unit to gram conversion. In this case you will be presented with some choices, as the program will not know how to convert your units to grams. select the best choice and click import. See UOM Conversion Import Check import to add conversions for this item., click Continue. Optimum Control Help File Inventory Items • 89 5. Your nutritional information will be saved ready for recipe calculations. All ingredients in a prep or product recipe will need to be linked or entered to allow for calculations of Nutritional values. For items that do not have any nutrition, such as paper goods or water. Simply open the nutrition tab and click Save. This will save no items to the db but allows that the recipes that those items are in to be calculated for nutrition, as all ingredients must be calculated Once all inventory items are linked Recipe Nutrition can be calculated. 90 • Inventory Items Optimum Control Help File UOM Conversion Import In some instances, while linking nutrition, Optimum Control will not be able to identify a conversion to grams for your item. For instance, you may have set up coffee by the "bag" as a recipe unit. The unit conversion window will appear once you choose the reference item to link to and ask for the amount of "grams" per "bag". Simply enter the amount from the packaging or choose the best choice from the list of suggested conversions provided. In this case, you could choose 178 grams as the size of the bag, indicate this as the bag to grams conversion, or as mentioned, take a bag from the case of coffee and enter the weight of the package (this is the best solution) Optimum Control Help File Inventory Items • 91 NOTE: Choose the best representation of what you purchase, for example, Tomatoes may offer three or four choices for small, medium, large tomatoes and the weight of each. Choose the best one (gram weight) for the each recipe unit conversion for maximum accuracy. You will need to select from the uom drop down, what to convert from based on your recipe units. If you have medium sized tomatoes then choose the 1 EACH (uom) medium whole (2-3/5" dia) = 123 g - check this conversion and it will be added to conversions for this item as well as be used for nutritional information. Click Continue to Save the Conversion(s) 92 • Inventory Items Optimum Control Help File Allergen Linking To select Allergens that apply to an item ingredient. 1. Click Items 2. Select the item that you wish to indicate Allergens for. 3. Choose Allergens Tab 4. Click Add, select Allergens that apply to this item. 5. Click Save Adding Allergens to Optimum Control Optimum Control Help File Inventory Items • 93 Prep/Batch Recipes In Optimum Control, Preps are considered anything you cook, chop, dice, prepare or change in any way from it’s originally purchased form to make up another recipe. This may seem like a pretty broad statement but if you think about it, each product you sell, you will see how each item can be broken down easily just by what you do with it before you sell it to the customer. If you alter it or place it into another recipe to be used in menu products then you prep it, if you use a raw ingredient and do not change it then it is an item ingredient and it does not need to be prepped. Prepping allows you to calculate the Total Cost and the Unit Cost (Actual Cost) of recipes, from soups, sauces and even slicing a tomato. There are some exceptions to the rule. If you prep an individual item and end up with an individual item E.G. Chicken Thighs or Shrimp and add no other ingredients to them prior to serving to the customer, there is no point in prepping the item. The cost per piece will still be the same. If you add any other items to these types of items, such as batter or spice, then you will want to prep it. 1. Click Prep 2. The Select Prep Recipe window will appear. 3. Double click on a Prep recipe to view/edit or click New to create a new Prep recipe. See Creating Prep/Batch Recipes 94 • Prep/Batch Recipes from the Button Bar, or from the Upper Menu, click Recipes | Preps Optimum Control Help File Creating a Prep/Batch Recipe Make sure you have most of your Inventory Items entered in the Items Window. You can always add Items by opening the Items Window and entering the new items. Remember to build this Prep just as you would in your kitchen. To Create Prep Recipes 1. Click Prep from the Button Bar, or from the Upper Menu, click Recipes | Preps 2. The Select Prep Recipe window will appear. 3. Click New 4. Enter in the Prep Information fields. See Prep Recipe Information description below. 5. Select the Ingredient(s), choose from Item or Prep. Type in the first few letters of the ingredient to narrow the search. If you want to add an item that is prepped, such as tomato slices or diced onion, you must prep those ingredients first. In other words, try to build these Preps in order of being prepped. 6. Enter in the Qty (quantity) that is used in the recipe. When you entered an item or prep, a recipe unit of measure was indicated. Each ingredient you choose will automatically have this unit of measure listed. You can also use decimals, such as .25 ounces or 1.5 bottles. 7. Select the unit of measure for this recipe. If it is a Volume measurement or Weight measurement the corresponding units will be available in the drop down. Should you want to add conversions for the ingredient, select the item or prep recipe and click conversions, add a conversion (even if weight to volume conversion) and the additional choices will appear. Optimum Control Help File Prep/Batch Recipes • 95 8. Continuing adding Ingredients until the Prep recipe is complete. You can only enter each ingredient once. The program does not allow duplicate ingredients. Once an ingredient is added, it will not appear on the search list. 9. Optimum Control will calculate the Total Cost of this Prep recipe (at the bottom right hand corner). To calculate the Actual Cost per Unit, it takes the Total Cost of this Prep recipe and divides it by the Physical Yield. The Actual Cost per Unit is displayed in the yellow box. Look at this cost to see if it makes sense. If it doesn’t, check your physical yield and your recipe figures. Also make sure you use the correct amounts for the unit of measure for each ingredient indicated. 10. When you are satisfied that everything is entered correctly, click Save. Prep Recipe Information Description - Type in the name of the Prep/Batch Recipe. You must give this prep a different name than any other item or prep. • E.G. Chili Prep, Beef Patty Mix, House Dressing, Swedish Meat balls etc. You can put a P or another symbol in front of the name to keep them all together on the pick lists. You can also add the word prep to the end of the description • E.G. Chili Prep, or Coffee Prep etc. Prep Physical Yield - You must make your prep in this window precisely to the recipe you make in the kitchen. Then measure (or count), the batch yield in the units by which you use this prep in your finished menu products. E.G. Would you use 10 Swedish meatballs per plate of Swedish meatball stew or 10 ounces by weight? This is the final physical yield after you have finished preparing the recipe. When you measure the prep yield, we recommend that you take an average of about 3 or 4 batches to be as accurate as possible. If you are entering your prep now but are not quite sure of your yield, then put in a close estimate now and change it to the right amount when you are sure. Optimum Control will update all of your recipes automatically to the new amount. • E.G. If you are prepping fish, you may take 1 pound (16 ounces) of Codfish and once trimmed and filleted you may only end up with 10 ounces. In this case 10 ounces is the physical yield and all your Codfish recipes should now use the prepped Codfish. Note: If you accounted for a yield factor when you entered the item then you do not need to add a prepped Codfish recipe as you would be doubling up on the yield, so be careful on this. • E.G. If you shred carrots, you take 10 pounds of carrots and cut, trim and shred, you may end up with 8 pounds of shredded carrots (or 128 ounces) or even 16 cups (if you prefer to use shredded carrots by the cup). Unit of Measure (UOM) - You must tell the program what measured form you use this Prep Recipe. You must indicate the type of units as you use it in your menu product recipe. If you wish to use volume units then select a yield based on that, if by weight then select a weight measurement. • Soup batch = 384 fl oz. Or 12 quarts, or 3 gallons. Soup of the day is used in 10 fl oz portions. but you can now use by the cup, the quart even by the teaspoon • You use 6 Swedish meatballs in the product stew, you would indicate 55 each as the yield for the prep batch recipe. • If you get 50 pounds of prep in a batch and you inventory this batch by the pound then indicate 50 pounds as yield, in your product recipe you will be le to select a 3 once portion or any weight equivalent. Include on Count Sheets - Optimum Control allows you to count preps and products at inventory time and have the ingredients extracted and put back on the shelf. If you want to count this prep recipe at inventory time, leave this box checked. If you don’t want to count it then uncheck it. It will not appear on the prep count sheet or the in-stock list. Storage Location – If you want the Prep to appear on your inventory count sheet, you will need to indicate a storage location. 96 • Prep/Batch Recipes Optimum Control Help File Inventory Group - Indicate a group in which you want this item to appear in you inventory counts. To add another group See Item/Product Groups. One tip is to add a Item/Product Group called Prep. Actual Cost Per Unit - The Total cost divided by the Physical Yield (unit measure). Prep Recipe (Prep Recipe Editor) - Allows you to enter in the Prep/Batch recipe directions to ensure consistency when preparing. See Prep and Product Recipe Editor Shelf Life - Indicate the shelf life or prep time for a recipe. This field is optional. Ingredients - Choose from Item or Prep. These are the ingredients that you use to create the Prep recipe. Duplicate - Allows you to create recipes based on the ingredients of another Prep recipe. When you click Duplicate, all the ingredients from that recipe will remain. All you need to change is the Description, Barcode (optional) and Add or Delete other ingredients. Locations|Secondary - See Secondary Locations. Total Prep Cost - This is the total cost of the Prep/Batch recipe. Additional Notes • If you’re prepping a salsa recipe that uses diced onions, diced green peppers and diced tomatoes, it would be best to prep these items before prepping the salsa. • If you use shredded lettuce in a recipe, then you must prep shredded lettuce first from raw lettuce heads and indicate the prep yield factor. Do not try to factor lettuce from the items list, such as 1/8 head lettuce, as it won’t be as accurate. • There is no limit to the number of ingredients in the recipes and you can also use Prep Recipes within Prep Recipes for quick and easy entry. Optimum Control Help File Prep/Batch Recipes • 97 Prep Examples Example of Sauce Prep You have a secret Burger Sauce that you prepare for the restaurant. The Burger Sauce contains 34 ounces of Mayonnaise, 4 ounces of Ketchup, 16 ounces of Mustard and 1.5 ounces of Garlic. When these ingredients are mixed together, the total amount of sauce is 54 ounces. This is the Physical Yield. Make sure that you weigh the finished product to get the correct Physical Yield. You want to ensure the Physical Yield is entered by the Unit of Measure that you use the Prep in recipes. E.G. .75 of an ounce of Burger Sauce is used in the hamburger recipe (product). Because the sauce is used in recipes by the ounce, enter the total Physical Yield in ounces. Burger Sauce entry would be: Optimum Control calculates that the Total Cost for the Burger Sauce is $4.0496 or $4.05. The Actual Cost per ounce (Unit) for this prep is $0.0750 or roughly 8 cents. Remember to enter your Prep just as you would make it in your kitchen. You want to measure or weigh the final Prep to get the total yield. Example of Chili Prep You prepare homemade chili in your restaurant. After cooking the chili, the finished weight is 12.5 pounds. You sell chili by the bowl and also use it on burgers. The chili bowl contains 6 ounces of chili and chili burgers contain 1 ounce of chili. Because you use the chili by ounces in recipes, you would enter the Physical Yield in ounces. You will need to convert the pounds into ounces. There are 16 ounces in a pound, you would calculate: 12.5 x 16 = 200 ounces. Enter in the Physical Yield as 200 ounces. 98 • Prep/Batch Recipes Optimum Control Help File Chili Prep entry would be: The Total Cost of Chili Prep is $13.83. The Actual Cost per ounce is 69 cents. Example of Prepping a Strip Loin into Steaks You prefer to cut your own steaks instead of purchasing individually wrapped steaks. You purchase an 8-pound Strip Loin. After trimming and cutting, this yields 15 steaks. The price per pound is $5.99. In the Items window, Strip Loin is setup, How is it used in recipes? by the pound. You indicate that from the 8-pound Strip Loin, the Physical Yield is 15 each. Strip Loin Steak Prep would be: The Actual Cost per steak (each) is $3.19. You can now use the prepped steak in any recipes (Products). Example of Prepping Tomato Slices After slicing your tomatoes, you get 9 slices per tomato. In recipes, you use Tomatoes by the slice. You can Prep the tomato to be used in recipes (products) by the slice. Tomatoes have already been setup in Items to be used in recipes by the each, at a cost of $0.2291. Optimum Control Help File Prep/Batch Recipes • 99 Tomato - Sliced entry would be: The entry of Tomatoes is 1.00 each. The Unit of Measure (UOM) will appear by how Tomatoes are setup to by used in recipes in the Item window. The Actual Cost per slice is 2.5 cents. Example of Cooked Black Bean Prep Because items such as dried beans or pasta increase in volume when they are cooked, we suggest that you Prep these items to achieve the correct cooked weight. Once prepped, you can use them in other prep recipes or menu products. You purchase black beans dried and cook them yourself. You start with 40 ounces of beans and when cooked, the final weight is 120 ounces. The yield increased 300%. Black Bean Prep entry would be: The Actual Cost per cooked ounce (unit) is 4.3 cents. 100 • Prep/Batch Recipes Optimum Control Help File Prep Recipe Calculator There are times that you must change the size of a prep recipe for a special function or an extra busy day. The Prep Recipe Calculator allows you to calculate new batch recipes based on your existing preps recipe. To Recalculate a Recipe 1. From the Upper Menu, click Recipes | Prep Recipe Calculator 2. Select the recipe you want to calculate from the pick list. When the recipe is selected, it will appear in the right window. 3. Click on the Desired Yield field and enter the new yield (or batch size) you want. It will automatically recalculate the recipe for the new batch size. If you change your mind, you can always change the Desired Yield back to 0. 4. Click Print to print out this new recipe for the kitchen. You have the option to print this report With or Without Costs. Optimum Control Help File Prep/Batch Recipes • 101 Nutritional calculations for recipes To calculate Recipe Nutrition 1. Add a new recipe (prep or product) or open an existing one. 2. Click Nutrition tab, if no nutrition is calculated click on the Ingred Nutr tab. Each item will be designated as Linked (listing what they are linked to) or Calculated (if entered manually or another recipe) 102 • Prep/Batch Recipes Optimum Control Help File Products (Menu Recipes) Products (Menu Recipes) are the all the items you sell on your Menu. Products may consist of single items, combo platters, side dishes, add-ons etc. Before you can link the products from your POS System or enter in the sales from your till tape, you will want to make sure that you have setup the Items, Preps and Products. You can also import the Description, POS ID, Selling Price and Sales Groups information from your POS System. All you will have to do is add the ingredients and a Selling price. See Linking POS to Products for complete instructions. Make sure that you have determined the Cost of Sales percentage you want to operate your restaurant at. If not, and you are new in the business, consult your accountant. They will probably advise you to try to achieve a 30 - 35 % cost of sales, perhaps higher in certain types of fine dining establishments. from the Button Bar, or from the Upper Menu, click Recipes | Products 1. Click Products 2. The Select Product window appears. 3. From this window, you can view, edit or create a new Product. See Creating Products You can sort the list by clicking on any header E.G. Item Num, POS ID# etc. There is also a Search feature that allows you to type in a few letters of the product you need to locate and Optimum Control will narrow the list. Optimum Control Help File Products (Menu Recipes) • 103 Creating Products (Menu Recipes) Remember to build this product just as you would in your kitchen. This ensures that all the ingredients are accounted for. To Create Products Recipes 1. Click Products from the Button Bar, or from the Upper Menu, click Recipes | Products. 2. The Select Product window appears. 3. Click New. 4. Enter in the Product Recipe Information fields. See Product Recipe Information below for descriptions. 5. Select the Ingredient(s), choose from Item, Prep or type in the first few letters of the ingredient to narrow the search. Don’t forget about condiments, if you want the program to keep track of them. Some establishments, such as a take-out services may want to factor in the cost of napkins, ketchup packages, straws etc. 104 • Products (Menu Recipes) Optimum Control Help File 6. Enter in the Qty (quantity) that is used in the recipe. When you created an item, prep or product, a recipe unit of measure was indicated. Each ingredient you choose will automatically have this unit of measure listed. You can also use decimals, such as .25 ounces or 1.5 bottles. 7. Select the unit of measure for this recipe. If it is a Volume measurement or Weight measurement the corresponding units will be available in the drop down. Should you want to add conversions for the ingredient, select the item or prep recipe and click Conversions, add a conversion (even if weight to volume conversion) and the additional choices will appear. 8. Continuing adding Ingredients until the Product recipe is complete. You can only enter each ingredient once. The program does not allow duplicate ingredients. Once an ingredient is added, it will not appear on the search list. 9. Optimum Control will calculate the Total Cost of this Product recipe (at the bottom right hand corner). 10. If you already entered a Selling Price, you can review it now to make sure that it is within the desired Cost Percentage margin. If it is not, enter in the desired cost percentage in the Cost Percent field and Optimum will calculate a Selling Price. 11. Click Save and Close Product Recipe Information Description - Type in the name of the Product (menu recipe) you are creating. This name should be different than any other names of Items, Preps or Products. If a Product has the same name as an Item, add a symbol or word to one of them so you can distinguish between the two. E.G. Sour Cream is an inventory Item, but is also a Side (Add-On) on the menu. A way around this is to give it the name Side Sour Cream or Sour Cream - Retail. POS ID# (Optional) - Most all cash registers and POS systems use PLU (Price Look Up) numbers or menu ID numbers to identify menu products. In some till tapes or cash register reports only the PLU number is listed. Optimum Control allows for you to identify this menu product with the correct number from your cash register or POS system. Enter the number that corresponds to the POS or Cash register. If you do not know the number, print out the sales file generated by the POS or polling software. Each item will have a corresponding number. If you are importing from a POS System, the PLU numbers will be added automatically. Optimum Control Help File Products (Menu Recipes) • 105 POS Descrip (Optional) - This field is a reference field for Optimum Control to identify if the POS System has changed its menu item. E.G. A manager changed Apple Pie to Meatloaf Dinner. If this is not changed then Optimum Control will be removing the stock for Apple Pie rather than Meatloaf Dinner, as the POS ID# remained the same. When importing your Sales Mix, Optimum Control will compare the POS description to the sales file and make sure the description is the same. If it is not, you will receive the following message Unlinked product and/or mismatched POS descriptions have been detected. To use this functionality, enter the POS description exactly as it is in the POS system. If you are importing from a POS System, the POS Description will be added automatically. The description you use in Optimum Control can be different, but the name from the POS system has to be the same. E.G. In Optimum Control, you enter the Description as Meatloaf Dinner. On the POS System, the name is MTLOAF DNR. Enter the POS Descrip as MTLOAF DNR and Optimum Control will let you know if that button is ever changed. Sales Group - Select the Sales Group that this Product belongs to. See Item/Product Groups. Barcode (Optional) - If you use barcodes for your products, enter in the barcode number. Actual Product Cost - This cost is based on the Total Product price located at the bottom right corner. Selling Price - Enter in the selling price. If you have not yet set a selling price, create the Product, enter a selling price in the Selling Price field OR type in the desired Cost Percentage or Gross Margin and Optimum Control will calculate the selling price for you. You may track products that have no selling price such as water or No Tomato, if so, enter $0.00 as the selling price. Gross Margin - This field is calculated by Selling Price - Total Cost. Cost Percentage - If you have chosen to set your food cost at a desired cost percentage, enter in the percentage and the program will calculate a selling price based on that percentage. E.G. The Total cost of an order of fries is 28.72 cents, if you set the cost percentage at 30%, Optimum calculates the Selling price at .95 cents. In order to achieve the 30% food cost, you must sell the product for .95 cents or higher. Gross Profit % (GP%) - Displays the gross profit of the product based on the Cost Percentage. E.G. If a product has a 30% Cost Percentage, the Gross Profit will be 70%. Tax Group - Add a tax group if a sales tax is applied to this product. The Duplicate button allows you to create new products based on the ingredients of that Product recipe. When you click Duplicate, all the ingredients from that recipe will remain. You need to change the Description, POS ID, POS Descrip (if used) and Add or Delete ingredients to create the new recipe. E.G. You sell sandwiches on your menu that all contain 2 slices of bread, 2 slices of tomatoes, 2 oz of mayonnaise and a sandwich filling (ham, turkey, tuna etc.) After the first sandwich is created, click Duplicate and all the ingredients will remain. Delete the filling (5 oz ham) and add the new filling (5 oz turkey). Enter in the Description and other information and Save. A real time saver! 106 • Products (Menu Recipes) Optimum Control Help File Product (Menu Recipe) Examples Example of Hamburger Product Entry On your menu you sell Hamburgers and Hamburger Combos. First you need to create the Hamburger in the product recipe window. To build the Hamburger Combo see example below. Hamburger entry would be: The Actual Product Cost is $1.01. If you sell the product for $3.75, the Cost Percentage is 27% Description - Hamburger POS ID# - 9 – This is the number that corresponds to the POS system, linking this Optimum Control recipe with the POS. POS Descrip – HMBRGR. This matches the POS description exactly. If someone were to change the POS system button or description E.G. they rename the hamburger button to apple crisp. Optimum Control will then pop up a message notifying the user of the change. Sales Group – Main Dish. This is the group that it appears under on the menu. Selling Price – The selling price of the hamburger on the menu. Ingredients – Enter all the ingredients for a hamburger to obtain a Total cost for this recipe. Don’t forget about condiments, if you want the program to keep track of them. Some establishments, such as a take-out services may want to factor in the cost of napkins, packaging, straws etc. You are in total control of how you cost your menu. Optimum Control Help File Products (Menu Recipes) • 107 Example of Menu Combo Meal Entry Products can be made up of Items, Preps and other Products. If you have combos on your menu, you could remake all the items in each of the recipes but it is easier to only include the 3 products. Because the hamburger is already created as a product, it is easy to create the Hamburger combo meal. For the following example, you would add the Product - Hamburger, Prep - Fries-small and Item - Pop-10oz glass for the Selling Price of $6.25. All that was needed to create this recipe was to include 1 of each. Hamburger Combo entry would be: The Actual Product Cost is $1.4606. If you sell the product for $6.25, the Cost Percentage is 23.37% 108 • Products (Menu Recipes) Optimum Control Help File Prep and Product Recipe Editor The Prep and Product Editor allows you to enter in the Prep/Batch recipe directions to ensure consistency when preparing the items in the kitchen. To Add Directions for a Prep/Product Recipe 1. From the Prep or Product window, double click on the Recipe icon 2. The Prep/Product Recipe Editor will open. 3. The editor will automatically add the name of the Store, the Date of the entry and the Recipe name. 4. Click the mouse anywhere after Recipe Description and enter the directions for this recipe. 5. To print the recipe, click Print. 6. Click Save. You can edit a recipe anytime. Re-open the window, make the changes and click Save. To View a Formatted Report for the Recipe 1. From the Upper Menu, click Reports | Select Report. 2. Expand the Recipes menu and choose Single Prep. 3. From the drop down box on the right, select the Prep Item. 4. Click View Report. Here you can Print the recipe or choose Save As and save it in the desired format by choosing Save as type in the drop down. Optimum Control Help File Products (Menu Recipes) • 109 Counting Inventory To ensure you have complete control over your stock, it is recommended that you count your inventory regularly, either on a weekly or monthly basis. In some instances you may even want to count daily. To view and or create a new inventory click the Inventory button, or choose Inventory from the Upper Menu The inventory pick window allows you to do several functions 1. Open and view an existing inventory. 2. Create a New inventory - Click New to be taken to the inventory setup wizard. 3. Delete an inventory - in some cases you may want to delete an inventory and completely start again. You will be asked for a code to delete the inventory 4. Adjust an existing inventory - to adjust existing counts 5. Finalize inventory counts (in the case where multiple sheets have been completed) 6. Redate an inventory - in many cases the wrong date was entered for a closing inventory, simply click this button the change the date. OCMobile for Pocket PC This optional software will export the inventory count sheet directly to a Pocket PC device. It allows you to count your inventory and upload the counts back into the Inventory worksheet. Contact Tracrite Software Inc. 1-888-798-5555 or your dealer for pricing. 110 • Counting Inventory Optimum Control Help File Inventory Setup Wizard To create a new inventory count you will be presented with a setup wizard. On which Date should this Inventory be recorded. - indicate the closing date for the inventory. Other than the very first inventory when you begin using Optimum Control, all other inventories will be closing inventories. A closing inventory is defined as the stock levels at the close of business, if you are counting inventory monday morning, the date of the closing inventory is Sunday night. What kind of Inventory count is this? All items - lists all of the items in the items list. All will require a count to be entered. Key item inventory - in many cases you may have a top 100 or top 30 that you have set as key items. Are multiple count sheets required? - in many cases you may wish to have more than one count sheet as part of an inventory. Perhaps a beer manager, Liquor manager and Food manager must all complete their inventory counts separately as part of the complete inventory. This feature enables each manager to complete and or customize their own lists, print their count sheets and summarize and complete their own inventory counts. Use in conjunction with category, groups or inventory lists to select the count sheets required as part of the entire inventory. Category - indicate the category or categories (if you have selected multiple count sheets). Group - Indicate the group or groups you wish to count Inventory list - select the inventory list or lists you wish to include as part of the inventory. See also creating Inventory Lists Optimum Control Help File Counting Inventory • 111 Inventory lists Create Inventory Lists 1. From Upper Menu select Inventory|Inventory Lists 2. Click New 3. Indicate a name for the list., for example "Bar list", "Liquor list", "Food list" etc. 4. Drag items from the window on the left to the window on the right. Select the items in any order, this order will be the listing and order for the list. in the window to the right, you can "grab" and drag the item up and down the list to place anywhere. 5. Once finished, click Save. This list can now be selected in the inventory Setup window. 112 • Counting Inventory Optimum Control Help File Creating Inventory Count Sheets To Create Inventory Count Sheets 1. Click Inventory 2. Click New. 3. You will be presented with the Inventory Setup wizard. Select the date of the count (This is the date of the closing inventory). once the wizard is complete you will be presented with the Inventory Worksheet The first time you use this window you will be creating worksheets for your Opening Inventory for ALL items. 4. The new worksheet will zero out any existing counts from the last inventory. 5. Now you must choose the way that you want to count your stock. You have many different options here: Location – Sort stock by Storage Location and then by Group. E.g.; Cooler – Produce - Lemons Group – Sort only by Group and alphabetically within the group. E.g.: Produce, Meats etc. Category – Sorts the list by Category E.g.: Food , Beer etc. Custom – Sorts the list by location in exactly the order that you have designed. See Creating Custom Inventory Lists 6. Once you have designed a sort order that works for you. Click Count Sheets to review the list. This list order will remain unless you change it. 7. Click Print to print out your count sheets. 8. You are now ready to count your inventory. from the Button Bar. Or from the Upper Menu, click Inventory | Count Inventory. See Entering Inventory Counts Optimum Control Help File Counting Inventory • 113 Creating Custom Inventory Lists Optimum Control allows you to customize the Inventory count sheets to match your shelf order for quick counting. To Create a Custom Inventory List Click Inventory from the Button Bar. 1. Or from the Upper Menu, click Inventory | Count Inventory. 2. To set your custom list, under Sort Items By, click on the Custom Button 3. Select from the drop down list, the Storage Location you wish to customize. 4. A list of all the items contained in that area will appear under the Current list. 5. Click on an item that you want to count first, and drag the item into the Desired list. E.G. If you want to count BAC-MAN DRAIN CLEANER first, click on BAC-MAN DRAIN CLEANER under the Current list and drag it to the Desired list. It will be become the first item on the list. You can speed up the sorting by holding down your CTRL key and clicking the items in the order you want to count them and drag the highlighted items over as one group. 6. Once you have placed an item in the Desired list, it will be removed from the Current list. 7. Continue dragging items until you are satisfied with the Desired list for that Storage Location and click Save. All the items will now be switched to the Desired list on the right in the new sorted order. 8. Repeat the steps for all Storage Locations. 9. When finished, click Close. When new inventory items are added to the system, they will be displayed at the bottom of the custom list. To sort them, click and drag the item to the desired location in the Current list. Click Save. 114 • Counting Inventory Optimum Control Help File Entering Inventory Counts If you are taking weekly inventories, it is recommended to take inventory on Monday morning before opening or at the end of business day Sunday. To Enter Inventory Counts 1. Click Inventory 2. Or from the Upper Menu, click Inventory | Count Inventory The first time you use this window you will be entering your Opening Inventory. You must enter the Opening Inventory before you can enter any Invoices, Sales or Sales Mix. Optimum Control Help File from the Button Bar. Counting Inventory • 115 3. Enter the Inventory Counts by Purchase Unit, Count Unit and Recipe Unit. Press Enter to move down one row or press TAB to move to the next count unit for that item. 4. If you have indicated that you wanted to count Prep items as in stock, they will appear on the worksheet in the locations that you choose. Prep items, however, will have only a center column to enter into (Count Unit) . Please take this into consideration when entering Prep count units. 5. Once you are satisfied that the counts are complete, click the Summarize button. This will summarize all the data for each item to the count units that you specified when you set up the item initially. You will be asked if all of your Invoices, Daily sales, Sales Mix and Waste have been entered up to this date. See Summarizing Counts This is very important as Optimum Control automatically adds or subtracts inventory based on all of these modules. 6. Once you have reviewed the Inventory Summary, click Save. Additional Notes • The Search field allows you to locate an inventory item by typing in a couple of letters of the item. E.G. To locate Bacon, type in "bac" or "con" into the search window. The program will highlight the first instance of Bacon (or at least the first instance of an item containing "bac" or "con". To locate the next instance, click on the < > buttons. • Should you need to close this window but retain your work, click the Save button and your work will be saved. • To retain a hard copy of the counts, click on the Print button. This report will breakdown the inventory counts by location and group. It is a good review to check that you have correctly entered stock levels. If you have $200,000.00 worth of straws you MAY have entered too many. • On all inventories after the first Opening Inventory you will be entering your Closing Inventory for the last date of your period or month. Optimum Control will create a duplicate inventory count (the next period Opening Inventory) and date it the following day. E.G. If you save an inventory for March 31st (Closing inventory date), the program will copy the same inventory to create an opening inventory for you to begin your next period (April 1st). OCMobile for Pocket PC This optional software will export the inventory count sheet directly to a Pocket PC device. It allows you to count your inventory and upload the counts back into the Inventory worksheet. Contact Tracrite Software Inc. 1-888-798-5555 or your dealer for pricing. 116 • Counting Inventory Optimum Control Help File Summarizing Counts Once you have entered your Inventory counts into the Inventory Worksheet and clicked Summarize, you will be presented with the Inventory Summary window. This window has calculated and totaled all of the counts for each item from all locations and all pack sizes. All of the stock will be valued and the Prep/Batch recipes will have been extracted and listed in the In Stock column. Before Saving Inventory: • Review the Physical Counts and the Calculated Value to double check the totals. E.G. You may have 25lb of peppers with a value of $114.00 instead of 2.5 Lb with a value of $11.40. • Check the In-Stock and Ending Inventory Value to check to make sure nothing was entered incorrectly. If you need to make any changes, close the Inventory Summary window, the Inventory Worksheet will reopen, make any changes and re-summarize. The Inventory Value is based on the costing method you chose in the preferences window. Either by FIFO (First In First Out), Last Cost or Average Cost. See General Settings Note: If you exit before clicking Save Inventory, your inventory has not been saved. To save the inventory, open the Inventory worksheet, click Summarize and then click Save Inventory. Optimum Control Help File Counting Inventory • 117 Adjusting Inventory If you have made a mistake counting or entering your inventory, Optimum Control allows you to make adjustments to the inventory counts. To Adjust an Inventory From the Upper Menu, click Inventory | Count Inventory 1. Select the date you wish to adjust and click Adjust. 2. The default Inventory Date will show dates for the last 90 days, if you want to see more then choose All or Last 365 days. 3. Search for the item/items that you need to adjust. You can Sort By: Product Group, Location or Item Description 1. Enter the Actual on Hand (proper count). The difference between the Counted and the Actual on hand will be calculated In the Difference field. 2. Enter in a Reason for the adjustment (optional). NOTE: you can make this a required field in the preferences inventory window E.G. found case or incorrect count 3. Click Save. 4. A message will display The inventory for (inventory date) has been adjusted. 5. Click Close. In the Usage Summary report, the adjusted amounts will be indicated with an Asterisk (*). The Review Inventory report will show what the adjustments were, when they were made and what the reason was. 118 • Counting Inventory Optimum Control Help File Deleting Inventory In some cases you may want to delete the last inventory and redo it completely. If you only need to make a few adjustments then use the Inventory Adjustment window. It is recommended that you back up your database before proceeding. To Delete the Last Inventory 1. From the Upper Menu, click Inventory | Delete Inventory. 2. Highlight the inventory you wish to delete. 3. Click Delete. 4. A message box will appear asking Do you really want to delete or re-enable (last inventory only) the selected inventory? 5. Click Yes. 6. A message will come up asking you to type a confirmation code. 7. Type the code to enable the Delete button, click Delete. Optimum Control Help File Counting Inventory • 119 Item and Recipe Management This window is probably one of the most powerful and simplest to use in the program. You can view, open and edit each Item, Prep or Product. The list will identify which recipes are linked to each Prep and Item. This is useful if you trying to delete an item that is still linked to a Prep or Product. Click I.R.M. from the Button Bar or from the Upper Menu, click Recipes | Item and Recipe Management Item and Recipe Management Information Search - Allows you to search for item by name/description. History - Navigate to previous items. Show Inactive - Will display all items including the ones that are set as inactive. Item List You can sort the listing by clicking on the header: Type – Displays if it is an Item, Prep Recipe or Menu Product. Description – Sort names alphabetically. Inactive – If you no longer use this item, check inactive. The bold highlighted items are those that are contained within other recipes. When a highlighted item is selected, the right pane will display the Recipes Containing Selected Item. 120 • Item and Recipe Management Optimum Control Help File Recipes Containing Selected Item Type – When an Item or Prep is selected from the Item List, it will Display what Prep or Product it is contained in. If the Salad Bowl Icon appears, this allows you to double click to see what products this item is associated with. Description – Displays the description of the Prep or products it is associated with. QTY (Quantity) - Shows the quantity of the Item or Prep used in the Prep or Product. UOM (Unit of Measure) - Displays what UOM it is used in the Prep or Product. You can Edit Items or Recipes from this window by double clicking on the item or recipe. Additional Options Replace - Use if you want to replace an ingredient in a recipe with another ingredient. E.G. Crab Blue Meat with King Crab. 1. Highlight Crab Blue Meat from the Item List 2. Highlight one or more recipes on the Recipes Containing Selected Item list. To highlight more than one recipe, hold down the CTRL key and click on the recipes that you want to replace the ingredient. Or hold the SHIFT key and highlight the last recipe you want to choose. 3. Click Replace 4. The Find/Replace window will display. 5. Find Ingredient will display Crab Blue Meat 6. In the Replace With, select King Crab from the drop down menu. 7. Click Replace Delete - Once an item has been made inactive and saved, click Show inactive and highlight a deleted item and click Delete. This will not permanently delete it from the system. If the item has any invoices, sales or inventory information the item will NOT be deleted. You must delete old data containing these items first, then delete. Advanced - Advanced Features • Amalgamate – If you have set up two items of the same thing and want to amalgamate the data into one, click on the amalgamate tab and select the master item and the secondary item. See Amalgamate Items • Associate – You can assign multiple items to a new supplier. See Associate Items • Item Copy (Available in Multiple Store Mode only) – This allows you to copy multiple items from one store to another at once. Optimum Control Help File Item and Recipe Management • 121 Amalgamate Items There may be instances where the same item is entered twice, just different ways. This can happen when a supplier changes a pack size or if an item cannot be found. The solution is to Amalgamate. E.G. Green Pepper is entered as Green Peppers and Peppers - Green. Both are correct, but they are the same item. This function allows you to join together two items and make as one. You will still have to make sure that you change the one you do not intend to use anymore and replace it in the recipes. ONLY items containing the same Unit of Measure (UOM) can be amalgamated. Optimum Control has been tracking behind the scenes so you cannot amalgamate two items if one is in Pounds and the other is in Liters. To Amalgamate Two Items 1. Click IRM 2. Or from the Upper Menu click Recipes| Item and Recipe Management. 3. Click Advanced. 4. The Advanced Item and Recipe Management window will display. 5. Select the Amalgamate Tab. 6. Select the Master Item (the one you want to remain) from the drop down list, then select the Duplicate Item. from the Button Bar. Only items with the same recipe units will be listed. 7. Click Amalgamate. 8. Click Close. 9. After amalgamation, go to the IRM window and make the Item you selected as the Duplicate, Inactive. 10. If the duplicate item is used in any recipes, use the replace function to remove it. All inventory amounts, purchase history and sales mixes will be joined and reported for the Master Item. 122 • Item and Recipe Management Optimum Control Help File Associate Items There may be times when you want to purchase identical stock from a new supplier. If it is only one or two items, then open the item and click on Alternate Supplier and add the new supplier’s information. But in some cases there may be many items that you need to copy. In this case, you can use the Associate Items function to set up many items at once for the new supplier. To Associate Items 1. Click IRM 2. Or from the Upper Menu click Recipes| Item and Recipe Management. 3. Click Advanced. 4. The Advanced Item and Recipe Management window will display. 5. Select the Associate Tab. 6. Select the Supplier that you want to copy items from in the Copy From drop down menu. 7. Choose the new Supplier from the Setup For drop down menu that you want to add the items to. 8. Select an item from the Copy From Supplier and drag it to the Setup For Supplier. You can select multiple items by holding your CTRL key down and selecting all items, then drag and drop the items. 9. Once you are satisfied that you have moved all the items that you want to associate, click Save. from the Button Bar. 10. Click Close. The items will now be set up in Multiple Supplier mode for this supplier. When Items are copied, the same package size and ordering information is copied as well. Optimum Control Help File Item and Recipe Management • 123 Item Copy - OCPremier Use this function to copy multiple items from one store to another. 1. click IRM| Advanced. 2. Select the Item Copy tab 3. Indicate the store which you wish to copy items preps or products to. 4. Drag items from the list on the left to the window on the right. 5. Click Save. your items are copied Note: if you copy products or preps to the new store, all the ingredients for those recipes will be set up in the new store automatically. 124 • Item and Recipe Management Optimum Control Help File Ordering Stock Overview One of the most time consuming jobs for the food service operator is creating accurate orders and converting those orders to stock received. Optimum Control can make this an easy task that will ultimately save you a lot of time, giving you the accurate information that you need to make good decisions. From this window you can create your orders for one or all of your suppliers at once and import the order to the Invoice window once the stock is received. Before continuing with the order process, you should print out your order sheets. See Creating Order Sheets New Order Worksheet Window 1. Click Orders from the Button Bar. Or from the Upper Menu, click Purchasing | Orders. The New Order Worksheet will open. This will display any orders that are still Pending. If you want to view received orders, under Received Orders, click the Show box, located at the bottom of the window. This window will be empty the first time you use it. To create a new order, click New. Click Close to close the window. Optimum Control Help File Ordering Stock • 125 Creating Order Sheets To Create Inventory Order Sheets 1. Click on Reports 2. Or from the Upper Menu, click Reports | Select Report. 3. Double click on Purchasing and select Monthly Order Sheet or Inventory Order Form. from the Button Bar. If you select Monthly Order Sheet and you have created Customized Inventory Sheets, the Inventory Order Form will display exactly how you have created the custom inventory layout. 4. There are also Reports Filters available for these reports: Supplier - Choose a Supplier and the Inventory Order Form will only display products from that supplier. Group - Select a group such as Paper or Meat to print out only products from that group. Category - If you have a manager ordering Liquor and a manager ordering Food, you can choose to only print out Liquor products etc. 5. Once you have selected the report and desired filters, click View Report. 6. Click Print to print the Order Sheet. 7. Click Close. The Forecasted Order Sheet can also be used. It will print out a Projected order based on Sales Volumes or a specific number of days. See Forecasted Order Sheet 126 • Ordering Stock Optimum Control Help File Export Count Sheets to OCMobile OCMobile is software from Tracrite Software Inc. that works on your pocket PC unit. If you do not have a copy of OCmobile, go to http://www.tracrite.net/ or see your dealer to purchase. 1. In Optimum Control, click on the Inventory worksheet window, and select the desired filters and sorting for the worksheet. 2. Click the Export button. Make sure that you have your pocket pc in cradle and hooked up to computer with Activesync running. Note: If you have not activated your software an activation screen will appear asking for an activation code. Call Tracrite Software Inc. to receive your activation code. Optimum Control Help File Ordering Stock • 127 Creating Orders To Create an Order from the Button Bar, or from the Upper Menu, click Purchasing | Orders. 1. Click Orders 2. The New Order Worksheet will open. 3. Click New. 4. Enter in the Order information fields. See New Order Worksheet Information descriptions below. 5. Double click or click and drag the item on to the order area on the right. 6. Enter in the Amt (amount) you want to order and the Unit. 7. Continue adding items until the order is complete. 8. Click Create. 9. The Purchasing Order Number Entry window will open. 10. If applicable, enter in a Purchase Order # and add Comments. 11. Click Save. 12. The Order is now ready for printing or exporting. 128 • Ordering Stock Optimum Control Help File New Order Worksheet Information Supplier - You can choose to work with ALL suppliers to create multiple orders simultaneously or select a single supplier only. If you choose to order for one supplier only, the pick list on the left hand side of the window will reflect only those items pertaining to that supplier. Default to - Choose to populate the supplier listing by: • Last Supplier - This will be the last supplier you received stock from. • Best Bid Price - Choose according to your current bids. This is only available if All Suppliers are selected. Choose the last supplier or the supplier with the best bid price for an item based on their last received invoice. Items By - Select which inventory items you wish to see in the pick list: • All - View All Items. If you selected a single supplier, then only items from that supplier will be listed • Group - View Items by group. E.G. Bread, Produce • Location - View items by Primary Storage Location. E.G. Storage, Cooler Order Date - The date the order is created. Delivery Date - The expected date of delivery. Order Entered By - The name of the employee who prepared the order. You must have Employees entered into the Employee window for this option to appear. See Employees for complete instructions on using this feature. Sync to Pocket PC - Allows you to export and import orders with OC Mobile. Contact Tracrite Software Inc. 1-888-7985555 or your dealer for pricing. Template - See Order Templates Print - Print the order. Round to Case - In the instance where you are using a forecasted order sheet, or catering wizard. If part cases are indicated, you can click this button to round all the amounts to the next case size. Request Bids - Click request bids to generate automatic emails or printed sheets for your suppliers. A template of the order will be created automatically. Once bids are received you can retrieve this list by clicking on Load templates and select Best Bid Price. Optimum Control will select the supplier with the best price for each item. Optimum Control Help File Ordering Stock • 129 Exporting Orders to Suppliers Once orders are created you can export the order to a file ready for upload to Supplier on line ordering websites. To Export orders you must have set an export format in the Supplier window. 1. Create your order 2. In order pick window, highlight the order you wish to export 3. Click the Export To Supplier button. 4. A save as file window will appear asking for the location to save to. Select the desired location and click Save. Your file is now ready to upload. Note: Different sites will have different locations and formats that they require. For USFoods, choose type ST2. For Sysco Canada, have your representative make sure that Transfers are enabled on your account. For PFG, you will need to add XYZ to the name of the file. Others still will have different settings. Call Tracrite Software Helpdesk if you are having trouble. 130 • Ordering Stock Optimum Control Help File Order Templates In some cases you may want to set up lists of items that you can import so that all items for a particular supplier appear on a list instead of having to select items from the list every time you create a new order. To do this you can create a template of the customized list to used at anytime. To Create an Order Template 1. Click Orders from the Button Bar. 2. Or from the Upper Menu, click Purchasing | Orders 3. The New Order Worksheet will open. 4. Click New. 5. In the Order Window, choose a supplier or choose ALL suppliers, and select a list of items that you would like to include in the template. 6. Under Template, click Save. 7. Type in a Name for the template. 8. Click Close. To Load a Template from the Button Bar. 1. Click Orders 2. Or from the Upper Menu, click Purchasing | Orders. 3. The New Order Worksheet will open. 4. Click New. 5. Under Template, click Load. 6. Select the template and click OK. To Delete a Template 1. Click Orders 2. Or from the Upper Menu, click Purchasing | Orders. 3. The New Order Worksheet will open. 4. Click New. 5. Under Template, click Load. 6. Select the template that you want to delete and click Delete. 7. Click Close. Optimum Control Help File from the Button Bar. Ordering Stock • 131 Forecasting Orders When you run a Usage Summary report, Optimum Control tracks your actual usage per day. Optimum Control calculates inventory usage and can create a forecasted (projected) order based on this information. Before creating a forecasted order, make sure that you have entered your sales, purchases and run a Usage Summary report. To Create a Forecasted Order 1. Click Orders from the Button Bar. 2. Or from the Upper Menu, click Purchasing | Orders. 3. Select Forecast. 4. You can choose to Forecast By: Sales Volume (Recommended) - Based on a budgeted sales amount. Great for busy times of the year. Days - Enter in the amount of days you would like to forecast the order for. E.G. 3, 7, 14, 30 etc. 5. Select Adjust for current stock levels if you want the current qty on hand to be used against the forecasted order. E.G. You have 1 jar of pickles in stock. Based on pickle usage, the forecasted order knows that you should order 3 Jars of pickles. If you have selected to Adjust for current stock levels, it will include the one jar of pickles in stock and only put 2 jars on the forecasted order sheet. 6. Round to the nearest case - Select this option if you order by the case. 7. You can filter the order by selecting All Items, Key Items and/or All or one supplier. 8. If you only want to print out a forecasted order sheet to review, click Print. This will not save the order. 9. If you want to save the order, click Generate Order. 10. Review the order and make any adjustments if necessary. 11. When the order is complete, select Create to create the order. 132 • Ordering Stock Optimum Control Help File Bids Optimum Control has the capability to request bids from your suppliers. This allows you to actively compare pricing between vendors and awarding your orders to the lowest bidder. This process can save thousands per year. To Setup Items for Bids 1. From the Upper Menu, click Purchasing | Supplier Item Recap 2. The Supplier Item Recap window will open. 3. Under Supplier, you can choose to list items from All Suppliers or click on the drop down list to choose one supplier. 4. Go through the Items and check Accept Bids? for the items you want a bid price on. To select all Items Check Accept Bids located at the bottom of the window. 5. Click Save and Close. 6. Once Items are selected to Accept Bids, you can now request pricing from your Suppliers. Optimum Control Help File Ordering Stock • 133 Requesting Bids From A Supplier To Request and Enter Bids Manually If you are unable to email a request for Bids to a Supplier, you can Print the bid list and Fax it to a Supplier. 1. From the Upper Menu, click Purchasing | Bid List. 2. Under the Manual tab, choose the Supplier and their list of items will appear. 3. Click Print and fax the sheet to the supplier. 4. The Supplier will fill out the sheet and fax it back to you. 5. Repeat Steps 1 & 2. 6. Select a date that the quote is valid until in Expiry Date and click Accept. The expiry date of the bid will now be listed for every item. Items can be changed if they expire on a different date by clicking on the item and changing the date under End Date. 7. Under Bid Pricing, enter in the Case Cost/Unit Cost as provided by the Supplier. 8. Click Save and Close. To Export Bids to a Supplier 1. From the Upper Menu, click Purchasing | Bid List. 2. Under the Manual tab, choose the Supplier and their list of items will appear. 3. Enter an Expiry Date. 134 • Ordering Stock Optimum Control Help File 4. Click Export. 5. You will be prompted to save the file, enter in a file name and choose the location to save the file. The file is saved as a .csv (comma separated value) format. This format can be opened in Excel. 6. Click Save. 7. Repeat Steps 1 & 2. 8. The supplier can open the attachment using Excel, enter his bid prices and enter an expiry for the bid. The bid will automatically have a date 7 days from the create date, but if they want to set another date they can enter a new expiry date USING THE SAME FORMAT. Once they are finished they can save as csv file and then email back to you. 9. Save the attachment to a location where you can find it. E.G. C:\Tracrite\bids. You will net to create a folder called Bids in the tracrite folder. Optimum Control Help File Ordering Stock • 135 Requesting Bids From All Suppliers When you request bids from the Bid List under Purchasing, it only allows you to request bids from one supplier. If you want to request bids for selected items from all suppliers, follow this procedure. To Request Bids from All Suppliers 1. Click Orders 2. Or from the Upper Menu, click Purchasing | Orders. 3. The New Order Worksheet will open, click New. 4. Select the items from the list on the left that you want to order this week and enter the amounts that you want to order. Entering the amounts are optional. 5. Click on the Request Bids button at the bottom of the order window. 6. A window will appear asking for a name for the bid request, by default the program will name it BidRequest followed by the date and time. E.G. BidRequest 6/09/2009@09:27. 7. Click OK. 8. A window will open displaying the suppliers Name, Item Count, E-mail Address and Print fields. 9. Select the suppliers that you want to request bids from by checking the Email or Print box. If you do not want a request from a supplier, uncheck the print or email box. from the Button Bar. If you have set up an email address for the supplier in the supplier window, it will display the email address. You can edit or type in an email address. 10. Click OK. 11. If you have selected to email suppliers, the program will send the email from your email program. Otherwise it will print out the requested bid list for you to fax to the selected suppliers. 136 • Ordering Stock Optimum Control Help File Importing Bid Lists Once you have received the requested bids list, either through email or fax, you can now import the list. If you have received the list by fax, you will have to enter in the pricing manually. To Import Bids from a Supplier 1. From the Upper Menu, click Purchasing | Bid List. 2. Under the Manual tab, choose the Supplier and their list of items will appear. 3. Click Import. 4. In the Import from box, select the .csv file from the saved location and click Open. The import format from the supplier MUST BE the format that Optimum Control exported to the supplier, if not it will not import successfully. It must be .csv and not be saved as an Excel file. 5. Select an Expiry Date. 6. Click Save to Accept the bid pricing and Close. Optimum Control Help File Ordering Stock • 137 Using Bids in the Order Window If you have manually entered or imported the bid lists from your suppliers, you can now create your order using Best Bid Price. To Create an Order by Best Bid Price 1. Click Orders 2. Or from the Upper Menu, click Purchasing | Orders. 3. The New Order Worksheet will open. 4. To create a new order, click New. 5. Select the Supplier from the drop down box or Choose All if you create your orders by all Suppliers. 6. In the Default To, click Best Bid Price. 7. Items that have bid prices will appear in blue. 8. Build your order and click Create. from the Button Bar. Additional Notes • If you create your orders using Best Bid Price, Optimum Control will only display the best bid price items based on the lowest cost per Recipe Unit. If you find that the best bid price has selected a supplier but you want to order from a different supplier, right click on the Supplier from the create order menu. Choose the supplier you want and click Select. The new supplier will be listed along with the pricing (or bid price if he has a current one.) • Best Bid Price searches for active bids only. If bid lists are outdated, they will not display. • When you receive an order prepared with bid pricing in the invoice window, the pricing will automatically be overridden and the bid prices will be the unit costs. 138 • Ordering Stock Optimum Control Help File Invoices When you have received your order, you will be left with an Invoice (Bill, Check etc) from the Supplier. An invoice may be for inventory supplies or expenses. E.G. Courier service, cleaning services etc. 1. Click Invoices from the Button Bar or from the Upper Menu, click Purchasing | Invoices 2. The Select Invoice window will open. 3. From this window you can view all Invoices or Credits and also enter a New Invoice (Bill) or Credit. See Entering an Invoice Select Invoice Information Find Invoice # - Search for a invoice by entering the Invoice Number. Invoice Number - Number of the invoice. Date - Date the invoice was created. Supplier - Supplier Name. Due Date - When the Invoice payment is due. Type - Displays B for Bill, C for Credit. Paid - Once Invoice is paid, check the Paid box and click Save Paid Status. Total - The Total amount of the Invoice or Credit. If it is a negative amount, it will display the amount in brackets E.G. ($50.00) New: • Bill - Opens the Invoice window to enter a new Invoice. • Credit - Opens the Credit window where you can enter a new Credit. Optimum Control Help File Invoices • 139 View - Select an invoice/credit and click View to display. You can also double click on an invoice/credit to display. Delete - Allows you delete an invoice/credit. Filter - Display invoices/credits from the last 30, 60 or 90 days. Show All to view all invoices/credit. Change Invoice Date - Allows you to select an invoice/credit and change the date. Save Paid Status - Click when invoices/credits and set as Paid to save changes. You can sort invoices/credits by clicking on the header you want to sort by. E.G. Click Supplier to view all invoices/credits in order of Supplier. 140 • Invoices Optimum Control Help File Entering an Invoice To Enter an Invoice 1. Click Invoices from the Button Bar, click New | Bill 2. or from the Upper Menu, click Purchasing | Invoices | New - Bill 3. Enter in the Supplier and Invoice information. See Invoice Information descriptions below. Notice when you select a supplier, the list on the left is populated with all the items and package sizes that you have set up for that supplier. 4. Select the Items for the invoice. You can select items a few different ways: • Scroll down the list and click and drag the Item and drop into the purchase list. • Click into the search box and begin typing the name of the Item, the list will shorten as you type. Double click on the item. It will display in the purchasing list. • Click into the search box and type the order code of the Item, the list will shorten as you type. Highlighted the item, press Add. 5. Enter in the Qty (Quantity) of the received item. 6. Select the UOM (Unit of Measure). The are two choices available, the Purchase Unit size and the Case Unit size. The default unit of measure is the purchase unit that you indicated in the Items windows during the initial setup. 7. Optimum Control will automatically enter the current Unit Cost for this item/supplier. Compare it to the Unit Cost on the invoice. If there has been a price change, type in the new price or type in the total in the Amount field. Optimum Control Help File Invoices • 141 8. If the item price has changed, a check mark will automatically be placed in the (O) Price Override box. This will allow you to override the unit cost applied to this item. 9. Enter in Taxes/Adj, Credits and Expenses as required. 10. Ensure that the Invoice Totals balance. 11. Click Save and 12. If prices have been changed, you will receive a window allowing you to Update Pricing for Selected Items. If the price change is permanent, check the box. This will update the recipe costing. If it is a one time change, do not select the box. The recipe cost will not be affected. Invoice Information Supplier – Select the supplier who the Bill/Credit is from. If the supplier is not listed, See Adding Suppliers Invoice Date – Select the date of the invoice from the drop down box. Invoice # – Enter the supplier Invoice/Credit number. Check this carefully to make sure it is entered properly. Invoice Total - Enter the total amount of the invoice including all charges (items, expenses and taxes). This total is usually located at the bottom of the last page of the invoice. PO # - Purchase Order Number - Enter a Purchase order number if you use them. If you have imported your invoice from a pending order, the Purchase Order number will appear automatically. Due Date - This field is calculated by the program. This is the date that the bill is due to be paid depending on the Terms that are selected. Terms- Select the terms of payment that you have with this supplier. This field is optional, if you do not wish to use it just TAB to the next field. Comments - Enter additional notes about the invoice/credit. Item Entry – Double click or Drag and Drop the inventory items from the invoice from the list to the item area on the right. Receive Order - This will display all Pending Orders, double click on the pending order to load into the Invoice window. Print - Prints the Invoice. Load Template - Load a saved Invoice Template. 142 • Invoices Optimum Control Help File Save Template - If you do not create an order, you can make an Invoice template for purchased items. Another use is if you want to save an Invoice that is not complete. Click Save Template, Type in a name and click OK. Click Load to open the incomplete Invoice, complete the invoice and click Save Additional Notes • If you do not find the item you are looking for on the list, the supplier has not been set up for the item selected. While still in the invoice window, click on Items from the Button Bar, select the item and click on the Addition Suppliers or Case Sizes button. Set up the information about this item for this supplier and click Save and Close. The item will appear on the list in the Invoice window. You can also add a new pack size for a supplier from the Item window. • When you save an invoice, all the items that the supplier was the alternate for, are now indicated as the default (as this was the last supplier that you bought these items from). • If you have purchased a part case, you can enter a decimal value of the case. E.G. If the case UOM contains 12 cans and you ordered 6 cans, enter .5 as the QTY. Optimum Control Help File Invoices • 143 Receiving Orders To Receive an Order 1. Click on Invoices 2. Or from the Upper Menu, click Purchasing | Invoices. 3. Under New, click Bill. 4. The Invoice window will open. 5. Click Receive Order and the invoice window will be completed as per the order you placed. 6. Enter the Invoice Date if it is different than the date on the Invoice. 7. Enter the Invoice # from the received printed invoice. 8. Type in the Invoice Total. 9. Check the Items for any price changes and make adjustments as necessary. from the Button Bar. 10. Enter the correct taxes, credits and expenses (if applicable). 11. Click Save and Close. If you have used Bid pricing to place your order, all the price changes will be automatically set. 144 • Invoices Optimum Control Help File Entering Expenses Many times you may have an invoice that includes expenses as well as inventory purchases. E.G. Office supplies, cleaning products, delivery charges etc. These expenses can be added in the Expenses Tab of the Invoice. To Add an Expense to an Invoice 1. From the Invoice window, click on the Expense tab. 2. Click Add and select the Expense Account. If the account is not listed, you can create a new Expense account in the Chart of Accounts. It will then appear on the account listing. Consult your bookkeeper or accountant if necessary. 3. Enter in an Expense Description. 4. If required, type in a Memo (optional). 5. Type in the Amount of the expense. If the expense includes a non-recoverable tax. Enter in the total including the tax. If the tax is recoverable, enter the tax amount in the Taxes/Adjust. tab. 6. Repeat until all expenses have been added. 7. If you have added an incorrect Expense account, click Remove to delete the Expense from the list. This window can also be used when invoices totals do not match up due to a Suppliers rounding methods. A supplier may round up or down differently than Optimum Control, leaving you with a difference of a couple of cents on an item. Use the Expense account and apply the difference towards the E.G. Food. Optimum Control Help File Invoices • 145 Changing Invoice Dates In some cases you may have entered the wrong invoice date or a date on the invoice does not correspond with the date that your stock was received. You may have a high Actual Usage one week and very low one next week. This may mean that you have included an invoice in one week that actually was for a different week. To Change the Date of an Invoice 1. Click Invoices 2. Or from the Upper Menu, click Purchasing | Invoices. 3. The Select Invoice window will appear. 4. Highlight the Invoice that you want to change the date. 5. Click on the Change Invoice Date button. 6. Enter the New Date. 7. Click Save. from the Button Bar. This will not re-adjust your inventory levels but for reporting purposes will give correct information within the date range. 146 • Invoices Optimum Control Help File Entering Credits Manually Manual credits will not appear in the Credit Reconciliation window. If you have requested a credit through an invoice and want to reconcile them, See Reconciling Credits To Enter a Credit Invoice 1. Click Invoices 2. or from the Upper Menu, click Purchasing | Invoices. 3. Under New, click Credit. 4. A message will appear, Please enter amounts for Credit Invoices using negative values. 5. Choose the Supplier, Invoice Date, Invoice # and the Invoice Total, this will be a negative amount. 6. Select the Items or list the Expenses that pertain to the credit. 7. Click Save. 8. The Credit will be listed as a type C in the Select Invoice window. from the Button Bar. Do not enter a credit as a positive number with a negative price. E.G. Do not credit 1 case of juice for -$23.00. Item Unit Costs are never negative. Credit -1 case of juice at $23.00. The total in the totals column will be -$23.00. Optimum Control Help File Invoices • 147 Request for Credit in an Invoice If you have received stock that was damaged or out of date. Perhaps a supplier had quoted you a price and then when the invoice came, you were charged too much. This may require that you send back stock or call up your Rep and ask for a credit. When you enter an invoice, there may be some items that you need to Request a credit from the supplier. When you request a credit, the total purchased stock that was on the invoice is entered into the items entry area (enter the total amounts that are on the invoice), and any requested credits will be set in the credit area. This way the invoice will balance but the stock that was sent back WILL NOT be added to stock. Each outstanding credit will be listed in the Credit Reconciliation window ready for when the Credit invoice is sent to you. See Credit Reconciling Once an invoice is saved, you cannot reopen the invoice and request a credit. The credit must be entered manually. See Entering Credits Manually To Request a Credit when Entering an Invoice 1. From the Invoice window, enter the invoice information and add items into the item entry area. 2. Highlight the item that you sent back and click the Request Credit button. This will automatically enter a row in the Credit window. 3. Select the Credit tab, enter in a Reason for the credit and the QTY. If you are requesting a value of a credit, in the case that you were overcharged, enter 0.00 as the Qty and enter only the requested amount in the Amount field. 4. Repeat the steps above for any other items that you require a credit on. 5. When the Invoice is complete, click Save and Close. 148 • Invoices Optimum Control Help File Reconciling Credits Once the invoice is saved, your requested credit will be listed in the Credit Reconciliation window. Many times your suppliers may lose or forget about a credit that was requested. Optimum Control will allow you to constantly remind them until the credit is received. Credits entered manually will not appear in the credit reconciliation window. To Reconcile Outstanding Credits 1. From the Upper Menu, click Purchasing | Credit Reconciliation. 2. The Credit Reconciliation window will open. 3. Click Outstanding Credits to review all credits from Suppliers. Click OK. 4. Select the Supplier from the drop down menu that you have received the credit from. 5. Highlight the credit and click the Received box. 6. Click Reconcile. 7. Enter in the Credit #, date Received and the Credit Total. The credit must balance before it can be saved. 8. Click Process. 9. You will receive a message, Credit posted successfully. 10. Click Close. To review the credit, click Invoice and look for type “R”, this credit will now appear on your invoice reports. To Enter a Manual Credit (one in which you have not requested any credits) See Entering Credits Optimum Control Help File Invoices • 149 EDI Invoice Import This optional module will download digital invoices into Optimum Control, updating pricing, stock levels and account information automatically with the click of a button. Imagine, a 3 page invoice entered in as little as a couple of minutes. To enable this module please contact The Optimum Control Helpdesk or your sales person. You will also need to contact your supplier to see if they can create EDI810 format or comma separated (.csv) and upload to an FTP server or email to you. Setup EDI Import 150 • Invoices Optimum Control Help File EDI Supplier Setup – General Setup Once EDI feature is enabled: 1. Click Purchasing| Suppliers 2. In Supplier window click EDI Setup 3. Select the format, either EDI or CSV. 4. Indicate the extension of the file – this tells Optimum Control what kind of files to look for. For example if the file extension is .810 enter 810 if .csv the enter csv 5. File Path - Enter the folder to download the EDI files to. This EDI folder is the folder that FTP will download files to. Make sure this folder exists and that you have rights to read and write to this folder. If you are having EDI files mailed to you then save the files to the folder you selected. 6. Indicate FTP Server address as supplied by your supplier representative 7. User Name - as provided by your Supplier representative 8. Password - as provided by your Supplier Rep. See also UOM Alias Optimum Control Help File Invoices • 151 EDI Setup – CSV Format If your supplier exports csv files you can configure Optimum Control to read them. To set up the files for import, Click CSV as type of file and fill in the necessary information in the main EDI Setup window. Click Next The first field is to locate where an existing file is located so that the information in the file can be viewed for setup purposes. Click preview to open this file to view columns. 152 • Invoices Optimum Control Help File Select Delimiter – this is a comma by default but there may be other types of delimeters including pipe (|) or tab. Lines to skip – in some cases the supplier may include a header row so that if the file were opened in a spreadsheet the columns would be labeled. If this is the case indicate ship 1 row. You will see the header row on the preview. Note; the words column1, column2, etc are part of our setup and do not need to be ignored. Header columns – these are the root information for the invoice Invoice Number – indicate which row contains the invoice number or reference number Customer Number – indicate the column that contains your customer number, this must match exact to what you have entered into the Supplier window Invoice Total – the column indicating the total for the invoice Invoice date – indicate the column containing the date Date format – have a close look at the file and indicate the format. We have indicated a few formats but you can type in the format as well. D means day, M means month and y is year. Line Detail Columns – these columns list the item details Order Code – Indicate the row that contains the order code Supplier Description – Indicate the supplier description column number Quantity – Indicate column number for quantity purchased Unit Cost – Indicate the Unit cost column Unit of measure – indicate the unit of measure column number Line Total – Indicate the line total column number Once all choices are complete click Finish Optimum Control Help File Invoices • 153 EDI Setup – EDI 810 Format If you chose EDI 810 format on the General Settings for EDI then you need to follow these steps 1. Indicate the format – Choose the appropriate format for your supplier 2. Segment separator - If needed, select the segment separator. THIS IS SET BY DEFAULT SO CHANCES ARE YOU WILL NEED TO ADJUST THIS FIELD. 3. Field Seperator – As with Segment separator this is set by default. Advanced settings should not be adjusted except by qualified personnel. Please contact Tracrite Software 154 • Invoices Optimum Control Help File Importing EDI and CSV Files To import EDI invoices 1. Click Purchasing|EDI Invoice Import 2. Select the supplier from the drop down list, only suppliers that have EDI component set up in your system will be listed 3. Click Get Invoices - Optimum Control will access supplier FTP server through the internet and download files to the EDI folder you have indicated in setup (in some cases you may simply have invoices emailed to you, in this case save files to the folder specified in the supplier edi setup folder and they will appear. Status will indicate • Success – Invoice saved • Errors – click to see and repair • Invoice Not in Balance – double click on row to open in invoice window. Most likely a tax to be entered. • Imported – a completed invoice Optimum Control Help File Invoices • 155 4. A listing of invoices will appear. Select the invoices you wish to process by placing a checkmark in the Import? Box. Click Process. 5. An error message indicating number of errors on the invoice will be indicated. Review the errors to finalize the save of invoice. Click the errors to identify and fix any errors. See EDI Import errors Some Errors you may be presented with: Order Code does not exist for this supplier - either the item does not exist and must be added to the database or a new case size will need to be added to an existing item. Imported UOM does not match the Purchase or Case UOM for this item - error checking looks to the purchase unit or the case unit for the item, if they do not match then error will be listed. 156 • Invoices Optimum Control Help File Correcting EDI Import Errors To fix Import Errors – it is IMPORTANT that you have the Printed Invoice so you can properly repair errors. Once you have clicked Process, there may be a link presented indicating the number of errors encountered. Click the link to proceed to a window to view and correct errors. A list of errors will appear, you must then click on the error you wish to address and choose from the drop down [Select Option] menu the appropriate diagnosis for the error on the line that is highlighted in blue. For example, · "Order code not found" which could mean the item does not exist in the database or just the order code has been changed or a different pack size has been substituted. · Imported description does not match Suppliers item description – an easy fix. This just means that the item has been found but because the description is being analyzed it is not matching the description. Could be even one character different if the supplier has changed. To fix this click modify case size and delete the existing case description and the new one will be copied to the system on save. · An item has no case information and is a delivery or tax item. For this you can click General expense and select the GL Account to assign to. · An item is an expense such as cleaning supplies or smallwares Options: Optimum Control Help File Invoices • 157 Create new item - this choice will open the items window in NEW mode and with information in the supplier portion of the window already populated. Take note that the description for the item is in the Supplier item description, allowing you to cut and paste the name of the item to the Item Description field. This description is important for future EDI imports as the supplier item description is looked at before the Item Description for error checking. You will have to indicate the Recipe unit, identify the case unit and the amount per case unit. see Entering items Add new Case size - Optimum Control will ask you to select an item to which you want to add the case size to. Again, you will be asked to enter the case size and secondary units. READ THE INVOICE CAREFULLY TO MAKE SURE THE CASE SIZE YOU ARE ENTERING IS CORRECT. Modify case size - in some cases, when the message “Order code does not exist” you may wish to modify the existing case size and change the order code to the new coder code. Again, double check to make sure the case size is correct. General Expense - if the item listed is not an inventory item and should be listed under general expense, select General Expense and a listing of accounts will be presented. Choose the account and click OK, this item will be places in the Expense portion of the saved invoice. Ignore - choose this option to Ignore the error and fix at a later time. the item will be saved as a general account expense, you can then open the invoice window at a later time and make the changes. IT IS IMPORTANT THAT YOU EITHER REPAIR ERRORS OR OPEN THE INVOICE AND MAKE THE NECESSARY CHANGES TO CORRECT THE ITEMS, OTHERWISE INVOICE WILL NOT BE SAVED. NOTE: Your supplier may have indicated that the case unit is CA rather than cs. To associate the CA with your case units. Choose Supplier from upper menu and select your supplier and click UOM Alias. Select Case from drop down on left and indicated alias of CA. Click Reprocess to make sure all errors have been dealt with. 158 • Invoices Optimum Control Help File Sales Mix Optimum Control allows you to enter your Sales Mix either manually or you can import the sales from your POS system. Select Sales Mix from the Button Bar or from the Upper Menu, click Sales | Sales Mix Select Sales Mix Information Sales Date - Lists Sales Mix that have been entered by date. Retail Sort – Displays the method that the Sales Mix was entered. Open - Highlight a Sales Mix and click Open to view. Rerun Sales Mix - You can Rerun a Sales Mix by selecting the date and clicking Rerun Sales Mix. Delete Sales Mix - Highlight the Sales Mix you want to delete and click Delete Sales Mix. Sales Mix List - You can choose to show the Sales Mixes from the last 60 days or Show all. New Sales Mix from: • Till Tape – This process allows you to create a till tape to match your Sales Mix reports from your cash register or POS. • POS Sales – Optimum Control can import sales mix from most popular POS systems. • Pending Sales - Click to view and process any pending sales. See Pending Sales Mix • Ignored POS ID – Allows you to view POS ID numbers that have been ignored in the system. You may have chosen to ignore an POS id. Optimum Control will still think it is ignored, so if you find that some recipes are not importing, check through the list of Ignored POS IDs. Optimum Control Help File Sales Mix • 159 POS Setup Optimum Control can import menu products sold information that is created by your POS system or polling software. It has an easy setup window for you to indicate the type of file that your cash register or POS system will generate. There are many preset configurations, but if you do not see your POS listed, you will need to create a Custom Configuration. Call your local dealer or TracRite Customer Support for assistance. To Configure the POS Till Type 1. From the Upper Menu, click Setup | Configure POS. 2. Click on the POS Till Setup Tab. 3. Highlight the POS System you are using, located under Till Name. 4. Check the Default box. 5. Click Save and Close. After you have determined the POS configuration, you are now ready to import your sales mix from the POS and link the POS Products to the Products in Optimum Control. See Linking Products to POS 160 • Sales Mix Optimum Control Help File POS Custom Configuration If a POS Custom configuration is required, please contact your local dealer or TracRite Customer Support for assistance. Optimum Control Help File Sales Mix • 161 Linking POS to Products This feature allows you to import the menu product information from your POS system. It will set up the Description, POS ID, Selling price and Sales Groups into Optimum Control. All you have to do is add the ingredients. It is important to have most of your Items and Preps created in Optimum Control before you link or create menu items from the POS. If you do not, you can add more Items, Preps and Products while working in the POS Recipe Setup window. To Link Products to POS 1. Export your POS Sales file and save it. If the exported file is on a network drive, be sure that you are able to access that drive. If not you will have to copy the file and save it on the PC running Optimum Control. 2. From the Upper Menu, click Recipes | Link Products to POS 3. Click Import Recipe File 4. Select the POS Sales export file that you saved and click Open. 5. All of the items from the POS System will display. 6. If you have already created the Product in Optimum Control, highlight the item and click Link To... 7. The Product Description menu will open. 8. Search for the Product that the POS item should be linked to from the search field. Highlight the Product and click OK 9. The Setup box will now have a check mark. This indicates that the product is now linked. 162 • Sales Mix Optimum Control Help File 10. If the Product has not been created, highlight an item and click Create Product. 11. The Product Recipe window will open. The Description, POS ID, POS Descrip, Sales Group and Selling Price fields will be filled in automatically. This is the information from the POS Export file. 12. Add the Product Ingredients. See Creating Products 13. Click Save and Close 14. The Setup box will now have a check mark. This indicates that the product is now linked. 15. Continue until all the items have been linked. You can close out of this window at anytime. To continue linking the products, re-import the POS Sales file. The items that have been linked will have a check mark under the Setup box. Additional Notes • There are times that you may have entered Products and then found this feature in the program. If you import your POS file and in the listing there are recipes that you know you have already entered and did not assign a number. Right click on the row of the recipe you want to assign and a listing of Optimum Control recipes that HAVE NO POS ID ASSIGNED will be listed. Double click on the recipe and click Save and Close, the recipe is now assigned. • Every time you import a POS Sales Mix, Optimum Control will analyze the data and will notify you if there are unlinked products. • Each item you setup will automatically be set to the Sales Group specified in your POS system. If this Group does not exist in Optimum Control, you will be asked if you want to set up a new group. This list is casesensitive specific. If your group in the POS is ADD-ONS and you have a Sales Group in Optimum Control that is Add-Ons, then they are considered different. Choose NO when you are asked to create the new group (ADDONS) and then select the desired group from the list (Add-Ons). • Ignore POS ID - In some cases you may want to Ignore certain items that are imported from the POS system. E.G. "To Go", "Hot", "Over Easy" etc. (Every button on a POS System is assigned a PLU number). To ignore these items, select the item and click Ignore POS ID. It will put a check mark in the box to notify you that the item is ignored. Be careful in doing this. At times you may ignore a POS ID and realize later that you use it for a recipe and then wonder why the sales are not being imported. You can always check what items have been ignored by clicking the Sales Mix icon from the Button Bar and selecting Ignored POS IDs. Uncheck the IDs that you do not want to ignore. Optimum Control Help File Sales Mix • 163 Importing from POS Before you begin, ensure that you have selected the correct POS Setup Configuration. See POS Setup To Import a Sales Mix from POS 1. Select Sales Mix 2. Or from the Upper Menu, click Sales | Sales Mix. 3. Under New Sales Mix from, click POS Sales. 4. The Daily Product Sales - POS window will open. 5. In the Import From, click Browse to locate the folder where your POS system or polling software is set to save export files to. If you are not sure of the location of the files contact your POS supplier and they will be able to help you. 6. Click Save POS Dir. This will tell Optimum Control where to look for this file each time you import. 7. Select the date of the Sales Mix under Date Ending. The calendar will already be presented to you ready for you to pick a date, BE CAREFUL HERE as the date is set for yesterday. Pick the date of the sales mix, usually yesterday's date. If it is for a group of days, then select the LAST DAY the file is up to. E.G. If the file is for a week that ended on Sunday January 23rd, then choose that date as the ending date. 8. If you are configured and have matched up all of your PLU numbers to the corresponding menu products, click on the Import button. 164 • Sales Mix from the Button Bar. Optimum Control Help File 9. A window will open prompting you to select a file. Select the file you wish to import. Be careful not to import the same file twice. 10. Choose the file you want to import and click Open. 11. Review the file to ensure that the information makes sense and that the numbers are correct. Do Selling Prices Match? – Red and Green Bars. You will notice that there is a dark gray price and menu product name and a light gray price. The dark gray price is the selling price that you have entered for the product in the Product window. The light gray price is the total amount (in currency) sold for this product divided by the number sold. This gives an average price and for the most part will be the same, but sometimes it may be different. For your information any prices that are not the same as in Optimum Control will be marked in red (all those that are the same will be marked in green). 12. If the information is correct, click Save. 13. If you receive a message: Unlinked product and/or mismatched POS descriptions have been detected. This may occur if products have been added to your POS system or if a button has been changed to represent another product. Would you like to view these products now? 14. Click Yes to review these products and link them now. See Mismatched and Unlinked Products 15. Click Close. Additional Notes • Optimum Control will detect any sales mix that is more than a week later than the last saved sales mix. This is just in case you have chosen the wrong month or even year of the sales mix. • If numbers appear instead of product names under Item Description, then you have not set up all of the menu products to correspond to the file you’re importing. You will have to link the product or create a product to link it to. • Optimum Control can automatically check whether there are POS files in the default folder ready for import. If you have set this up, you will be given the choice to Import Now. Click File | Preferences | Settings | POS and check “Prompt for POS Import after log in”. • After the sales file has been successfully imported, Optimum Control will rename the file, add the date and change the extension to .occ. This way you can still look at or import the file again, if you want, but Optimum Control will only see it as a file that has been imported. Optimum Control Help File Sales Mix • 165 Mismatched and Unlinked Products When saving a Sales Mix from the POS, Optimum control analyzes the data to see if descriptions have changed or if products are not linked. If they do, you will receive the following message. Mismatched Descriptions Optimum Control compares its POS descriptions with the POS descriptions being imported. If the descriptions have changed or are slightly different, you will receive the above message. This can also happen if someone has changed a button on the POS System. Here you have two options. 1. If the POS Description is linked to an incorrect recipe. E.G. Spinach Salad is linked to the Omelet recipe. Highlight the product and choose Unlink Product. The recipe is now unlinked and is ready to be linked to the correct recipe. 166 • Sales Mix Optimum Control Help File 2. If the description from the POS is slightly different than the description in Optimum Control but it is the same product. E.G. POS Description - HAMBGR, Optimum POS Description - Hambgr Click Switch to make the POS description in Optimum Control match the POS system description. Do not switch if the description is NOT for the same product recipe. Once you have switched to match then click Save. In the main POS window, click Save again to restart the save process. Unlinked Products If there are POS IDs (PLU's) that are not linked to products in Optimum Control, the Unlinked Products window will display all of the recipes that have not been linked to products in Optimum Control. Here you have a few options. 1. If the Product has been setup in Optimum Control. Click on Link To and locate the product to assign to that POS ID. 2. If the product has not yet been created. Click on Create Product. Add the Product Ingredients. See Creating Products 3. click on Ignored POS IDs. POS Recipe import and then import the file into that window, de-select the ignores and then save ignore. Now they will be available for importing. To Remove the Ignore POS ID 1. Select Sales Mix 2. Click on Ignored POS IDs. 3. Select the IDs that you do not want to ignore and remove the check mark. 4. Click Save and Close. Optimum Control Help File from the Button Bar or from the Upper Menu, click Sales | Sales Mix Sales Mix • 167 Pending Sales Mix When saving a sales mix from your POS system, you may receive a message Unlinked product and/or mismatched POS descriptions have been detected. Would you like to review these now? If you choose to not link the items at that time, you will be asked Would you like to store all unlinked sales as pending sales? This allows you to process the sales mix for products that have been set up and add recipes to the system and link up later using the Pending Sales feature. To Process Pending Sales 1. When you log in to Optimum Control, if pending sales are present a message will be displayed asking if you wish to complete pending sales. 2. Click Yes You will be presented with a pick list of all pending sales and their dates. 3. Select the date you wish to work on and click Process. The Sales Mix window will now be populated with the information ready to Save. Create, add and link menu items as necessary to complete the sales mix. The totals will be added to the existing sales. 4. Click Close to exit. 168 • Sales Mix Optimum Control Help File Creating Till Tape Lists One of the features of Optimum Control is that you have the ability to customize a Till Tape List to exactly match those of your Cash Register Tapes. To Create a Till Tape List 1. From the Upper Menu, click Setup | Till Tape Lists 2. Enter a description for the list under Sort Descrip You can create multiple till tape lists, as you may have more that one cash register with different till tape orders. If you are using more that one cash register, we recommend that you contact your cash register supplier and have your tills linked, so that all of the sales information can be retrieved from one machine. This will save you a lot of time. Another reason to have multiple till tape lists is if you use daily menus. In this case, set up a Monday list, a Tuesday list, a Wednesday list etc. Each list must contain all of the menu products that you sell on that day, as you can only save each list once a day. 3. Select how you want to Create List by: Description - Choose this sort method and each menu item will be listed by their description. PLU – Choose this sort method if your till tape reports are listed by PLU number. Optimum Control Help File Sales Mix • 169 4. To quickly populate a list with all the Products setup in Optimum Control, click Add All. However you have selected to Create List by, will be how the list is populated. You can customize the list to match that of your cash register by left clicking on a product and dragging it to the same location as it is setup on the till tape. 5. If you want to create a list to match your till tape by adding one product one at a time, click the ADD button. Continue selecting products until this list exactly matches your cash register till tape. 6. If you wish to insert a product somewhere in the list, click on the menu product that appears below the new one and click INSERT. 7. Click Save and Close. If you have forgotten to enter a product or have added a new one to your menu, you can always edit the Till Tape. Select the till tape that you want to add the product and Add or Insert the Product. 170 • Sales Mix Optimum Control Help File Till Tape Sales - Manual Sales Mix Entry To Enter a Sales Mix Manually (Till Tape or Sales Report) 1. Select Sales Mix 2. Or from the Upper Menu, click Sales | Sales Mix. 3. Under New Sales Mix from, click Till Tape. 4. The Daily Sales Mix window will open. 5. Select the Sales Mix Date under Date Ending, if you are entering a group of days, enter the date of the last day of this group. Use the drop down calendar and click on the desired date. 6. Choose the Till Tape you want to enter sales for under Sort Description. If you have multiple till tape lists, a drop down list will appear. 7. Enter the # Sold for each product from your till tapes. Notice that the Total Number of Products and Sum are shown at the bottom of the window. from the Button Bar. You cannot enter information for a till tape list on the same date twice, so be sure you are entering the grand total of all sales for that list, for that day or group of days. Before saving, review the list to make sure all numbers are entered correctly. This is important, as this entry cannot be reversed once it is saved. You will need to delete the Sales Mix and re-enter. Optimum Control will give you the option of viewing and printing your sales mix, then, if you are satisfied, will ask you if you are sure you want to save after reviewing. 8. Click Save and Close. Optimum Control will now extract all the ingredients in your menu products and automatically deplete your inventory quantity on hand. Depending on the speed of your computer and the size of your database this may take a few minutes. Optimum Control Help File Sales Mix • 171 Rerun Sales Mix Many times, after you have completed a sales mix and run your reports you may find that a recipe was incorrect and as a result it extracted the wrong amounts from inventory. Optimum Control takes care of this problem with the Rerun Sales Mix function. This feature allows you resave a Sales Mix to recalculate any changes or updates to recipes items. To correct, open a product recipe and change the ingredients, then open a sales mix and rerun with the adjusted recipe. To Rerun a Sales Mix 1. Determine the product that is affecting inventory levels. Adjust the recipe, preps or items correctly. 2. Select Sales Mix 3. Or from the Upper Menu, click Sales | Sales Mix. 4. Choose the sales mix that was affected by the incorrect recipe. 5. Click Rerun Sales Mix. Optimum Control will put back the sales mix from this sales mix using the old recipe and then re-extract the stock using the new recipe. 6. Click Close. 7. Run your Reports to ensure that they are now correct. 172 • Sales Mix from the Button Bar. Optimum Control Help File Waste Detailing Optimum Control allows you to detail waste for a date or period. This waste will appear on the Usage Summary report, showing as part of the ideal usage of an item. If you are entering Waste for a week or a period, select the last date of the period. To Enter Waste 1. From the Upper Menu, click Sales | Waste. Select the date that the waste is for and double click. If you have not entered any sales for the date then click New and select the date. Click on the Waste tab. Select the Item, Prep or Product that was wasted (This will be entered in the Description field). Enter in the Qty, the amount that was wasted. In the Reason field, detail a short note about why it was wasted. To add additional Items, Preps or Products, repeat Steps 5-7. Click Save and Close. Optimum Control Help File Sales Mix • 173 Sales and Financial Information Daily Sales Reporting Almost all the information that you will enter in the Sales window comes from your end of day reports from your POS system or cash register. You can choose to detail as much, or as little information as you wish. For accurate reporting, Gross Sales will need to be entered. It is also recommended to enter in your Category Sales and Waste amounts. All other fields are optional. To Enter in the Daily Sales from the Button Bar or from the Upper Menu, click Sales| Daily Sales Summary. 1. Click Sales 2. The Daily Sales window will open displaying previously entered Sales. 3. Click New. 4. You must select a Sales Date before continuing. Click OK and select the date using the Calendar box. You can only enter one sales report per day, per store. 5. Enter your Gross sales in the Gross Sales field. 6. If you would like to categorize the gross sales by Sales Category, type in the amounts for each category in the Sales field. The Total Sales Entered must match the Gross Sales total. E.G. If you have $10,000 in sales , $5,000 may be in Food, $2,000 may be in Beer, and $3,000 may be in Liquor Sales. You can add as many categories as needed. See Sales Categories 7. Click Save. 174 • Sales and Financial Information Optimum Control Help File Optimum Control Help File Sales and Financial Information • 175 Detailing Coupons To Enter Coupons 1. From the Daily Sales Summary window, click on the Coupons tab. 2. Under Coupon Description, choose the coupon from the drop down box. 3. Entry in the Qty. 4. The Discount amount and Total will automatically be filled in. You can override the discount price by checking the O box and typing in the adjusted price in the Discount field. 5. Continue until all coupons are entered. 6. Click Save. 176 • Sales and Financial Information Optimum Control Help File To Add Coupons 1. In the Coupons tab, click Create Coupon. 2. Click Add Coupon. 3. Under Coupon Description, enter in a Coupon Name. 4. In the Discount field, type in the amount of the discount that the coupon is for. 5. If it is a current coupon, click the Current box. Current coupons will appear as blue text. None-current coupons will appear as red text. 6. Repeat the steps to add additional coupons. 7. Click Save and Close. Optimum Control Help File Sales and Financial Information • 177 Detailing Specials To Enter Specials 1. From the Daily Sales Summary window, click on the Specials tab. 2. Under Special Description, choose the Special from the drop down box. 3. Entry in the Qty. 4. The Discount amount and Total will automatically be filled in. You can override the discount price by checking the O box and typing in the adjusted price in the Discount field. 5. Continue until all specials are entered. 6. Click Save. 178 • Sales and Financial Information Optimum Control Help File To Add Specials 1. In the Specials tab, click Create Special. 2. Click Add Special. 3. Under Product, select the product from the drop down box. 4. In the Discount field, type in the amount of the discount that the special is for. 5. If it is a current special, click the Current box. Current specials will appear as blue text. Non-current specials will appear as red text. 6. Repeat the steps to add additional specials. 7. Click Save and Close. Optimum Control Help File Sales and Financial Information • 179 Detailing Sales Effective use of Sales Detail window is a very important part of how in control of your business you are. Many restaurant operators do not keep complete records of sales information as it has always proved to be a hassle. Keeping track of coupons received and types of specials sold, has always been confusing and inaccurate at best. Optimum Control makes this easy! To Detail Sales 1. From the Daily Sales Summary window, click on the Detail tab. 2. The Cash CID field will automatically be filled in from the information from the Sales Summary worksheet. 3. Enter in the Cash Payouts if applicable. Cash Received is calculated based on Cash CID + Cash Payouts. 4. Continue entering in the taxes, discounts, waste and other deposits. See Sales Detail Information below for more information. 5. If you would like to keep track of your daily labor costs, enter in your Labour Hours, Total Labor Cost and Customer Count. Optimum Control will provide you with a Labour Percentage and Ticket Average 6. From this worksheet, you can also detail coupons, specials, waste and credit card information. See Sales Detail Information below for more information. 7. Once you have entered in the desired information, click Save and Close. Sales Detail Information Discounts, Deposits and Taxes Cash C.I.D. - This stands for Cash in Drawer. It is the total amount of money (Cash, Check and Credit Card receipts), including tax collected, that you should have in your till and the end of the day. 180 • Sales and Financial Information Optimum Control Help File Most cash registers are set up to include tax collected into this number, if yours is not, you must add the tax into this total so that Gross and Net Sales are calculated correctly. Cash Payouts - Many times, you may pay cash out of the till for incidental expenses. If you do not want to detail the payouts, enter the accumulated total dollar amount of payouts for the day. If you would like to detail the payouts See Detailing Payouts We strongly recommend that you detail the payouts as the the information you detail here will appear on your G/L report. Taxes (the taxes that you set up in the Taxes and Adjustments preferences)- Enter the total amounts for each of the taxes here. Remember to make sure that the corresponding Taxes in the Chart of Accounts match these names. Specials - If you run specials in your restaurant, enter the total discounted amount here. See Detailing Specials Coupons - If you do not wish to detail the coupons that you receive, enter the accumulated total dollar amount of coupons received for the day. If you would like to detail the coupons See Detailing Coupons Employee Discount - This field is where you indicate the amount you discounted off of your regular price for Employees. Your cash register or POS system should keep track of this total. Most employers give their employees a 50% or 25% discount. Other Discounts - Enter any other discounts you may give throughout the day such as senior's discounts or special group discounts. Make sure you enter the discounted amount from regular price and not the total amount of the discounted sales. The numbers you indicate in these discounted fields are going to be added, by Optimum Control, to achieve Gross Sales. Gross and Net Sales Notice how both Gross Sales and Net Sales are automatically calculated for you. The formula for this is Cash CID (cash in drawer) + Cash Payouts + Specials + Coupons + Discounts (employee and other) - All Taxes = Gross Sales. The Net Sales are calculated as Gross Sales - (Coupons, Discounts and Specials). Sales Voids - If you wish to track your voids then enter the total dollar amount of voided transactions. This number is for information purposes only and does not affect the Gross Sales calculations. Waste – Detail the waste for the day or period if you are only entering one sales date per period. See Waste Detailing Cash Deposit - This is the amount that is deposited into the bank. Other Deposit - This is the total amount of credit and debit payments. Click on the button beside Other Deposit to enter in the corresponding credit and debit amounts. If a credit card is not listed, See Adding Credit Cards Deposit Total - The program will automatically add the cash deposit and the other deposits together and display the total here. This is the total that you had for the day. Labour Cost Labour This is a quick reference so you can track your estimated daily labour. This feature is based on your average hourly wage, total hours worked and customer count. Optimum Control Help File Sales and Financial Information • 181 Average Wage - This is what you have specified the Average Hourly Wage under File | Preferences | Average Hourly Wage. You cannot change the hourly wage while in the Daily Sales window, you must close the window and reopen for changes to take effect. Labour Hours - The total amount of hours worked. You can get this total from your labour program. Total Labor - Calculated by the program (Total Labour Hours multiplied by Average Hourly Wage) or you can override and enter the amount from you labor program. Labour Percent - Calculated labour percentage of Gross Sales, used for management purposes only. Customer Count - Enter the total number of customers as reported on your cash register tapes or POS System. Ticket Average - This is automatically calculated by dividing Customer Count into Gross Sales. This is the average amount that each customer spent in your store. This amount is useful in determining how effective your staff is suggestive selling. Comments - Add additional notes if required. 182 • Sales and Financial Information Optimum Control Help File Detailing Payouts To Enter Payouts 1. From the Daily Sales Summary window, click on Detail beside Cash Payouts. 2. Choose a Supplier from the list. We recommend setting up a supplier called Cash Payout. 3. Enter in the Invoice date. Notice that the invoice number starts with CP (Cash Payout). 4. Type in the Cash Payout (Invoice) Total. 5. Click on the Expenses Tab and select Add. 6. Select an expense from the Account drop down box. 7. Enter in a Expense Description. 8. Type in the amount of the payout. 9. Repeat until all payouts are done. 10. Click Save and Close. 11. The CP invoices will be listed in the Select Invoice window. If you forgot to enter a payout for the day, click on the detail button again and detail the additional payout. Optimum Control will add the new payout amount to the previously saved amount. Optimum Control Help File Sales and Financial Information • 183 Adding Additional Credit Cards We have provided a list of the most popular credit cards in use today. If you use a credit card that is not on the list then you can add new credit cards. To Add a New Credit Card 1. From the Daily Sales window, click on the Deposits tab. 2. Click Add Credit Card. 3. In the Credit Card Setup, click Add. 4. Type in the Credit Card name. 5. Change the Accounting Reference to match your Accounting Records for reporting purposes. If you do not have separate accounts for credit, leave the Default name (Credit Card name). 6. Check the In Use box if you want the credit card to appear in the Deposits tab. 7. Click Save and Close. Another use for this window is for setting up people or employees who you give credit to. Enter an employee, customer or company name instead of a credit card. 184 • Sales and Financial Information Optimum Control Help File Budget Worksheet The Budget Worksheet feature allows you to enter in a projected budget based on Income, Cost of Sales and Expenses. Once the budget is complete, you can run a Budget Variance Report to compare actual sales with budgeted sales. To Create a Budget Worksheet 1. From the Upper Menu, click Sales | Budget Worksheet. 2. The Budget window will open. 3. Select New. 4. Choose a Period Start date and a Period End date. 5. Enter in the projected Income, Cost of Sales and Expenses in the fields. 6. Click Save and Close. 7. Once all Sales information has been entered for the Period Start and Period End dates you can now compare the Actual vs Budgeted. 8. From the Upper Menu, click Reports | Budget Variance. 9. In the From field, select the Period Start date and in the Period End date in the To field. 10. Click Preview. 11. This report will display the variances between Actual and Budgeted costs. It will also show the Net Income amount. Optimum Control Help File Sales and Financial Information • 185 Retail Sales *Retail Sales Module activation required* Call Tracrite Software or your dealer to purchase this upgrade. This feature is designed for those who want to "sell" items to customers outside the POS System. In many cases this feature is used in a commissary environment, when selling prepped foods to the stores. In the retail sales window you can create a listing of items, preps or products you wish to sell and print a sales invoice. Once sold, stock gets extracted as sales mix. To create Retail Sales Select Sales from Upper Menu and choose Retail Sales. The pick window will appear displaying previously saved sales and status (open or extracted). Click New. Select the Date of the Sale. Choose the customer. To add a new customer click Add... The only required field is the name but the more complete you fill in this information the better the printed invoice will appear. Once Customer information is entered, click Save. 186 • Retail Sales Optimum Control Help File Sales Group - Select the group for this sale Invoice Num - enter an invoice number here, click Autogenerate for Optimum Control to create the number. Bill to and Ship to will be populated from Customer information. Sales items - Select the items, preps or products that you wish to sell on this invoice. The pricing indicated is the retail price based on selling price for products, and marked up based on cost percentage set in preferences (uses the same percentages as the catering wizard preferences) If a tax needs to be applied Optimum Control Help File Retail Sales • 187 Catering and Buffets Optimum Control has designed features that easily allow you to cost out Catering and Buffets Events based on menus and also identify the cost per Person/Cover. 1. From the Upper Menu, click Events 2. Select from Buffet Wizard or Catering Wizard 188 • Catering and Buffets Optimum Control Help File Catering Wizard The Catering Wizard enables you to plan a catering event based on menu and cost. This feature allows you to maximize your profits for each event. You can determine menus, pricing strategy and even print shopping lists, prep sheets and menu confirmations. Once the event is complete you can extract the stock from inventory and also print out a summary of the event. Catering Wizard Information Catering Event Description Description - Enter a unique description for this event. Try to make it something that will be easy to identify at a later date. Event location - The location of the event E.g. Main Banquet Hall Sales Group - Enter the sales group that this event will appear in on the sales mix reports. One tip is to add a sales group called Catering. This will keep all catering events together in your reports for easy evaluation. Quote Date – The date that the quote was given. Instructions – Type in any further details regarding the event. Optimum Control Help File Catering and Buffets • 189 Event Date - This is the expected date of the event. The date will most likely be in the future as this window is designed to help you plan catering events. Event Time – The start time of the event. Serve At – The time at which the food will be served. Duration – The estimated time of the entire event. Tax Group - Assign a Tax Group if required Catering Ingredients Here is where you will add the ingredients (Products, Preps or Items) for the event. Add Menu products, Prep recipes and even Inventory Items. Be careful when adding Items and Preps as the selling price that is listed in the window is COST PRICE only. You can override this price if you are calculating by selling price. Adding Products – Add completed recipes to the event. The Retail Price of the menu product as entered into Optimum Control will appear and allow you to override if you wish. Adding Items and Prep recipes. – Sometimes you will plan to add a few loaves of bread to an event or perhaps just take along a pan of chicken or perogies. Indicate how much you want to take with you (the drop down list will allow you to add both recipe units and package units of items only). Covers Choose the Cover Type and the # (number) of covers. You can also adjust the selling price if you had made a change to this. See Setting Cover Types Catering Cost Analysis By default, the catering window will calculate the cost per cover/plate by retail sales price. The cost percentage for the event is calculated immediately. There are three ways to price an event by: Selling Price – As in the example below, the event will be sold for $1726.64. The cost per plate is $4.35 and the cost of sales for this event is 31.47%. The window calculates how much you will sell the event for, in this case $13.81 per person 190 • Catering and Buffets Optimum Control Help File Cover Price – If you have set pricing per cover for each event, click the Cover Price option and now your costs will change based on the selling price of $16.99. Now the event will have a cost percentage of 25.58% Cost Percentage – There are times when you will want to make sure you have a certain margin on the event. Let’s say in this case as you know it is a big job, you only need to achieve a 36% cost of sales. Based on this you can sell this event for $12.07 per plate. Catering Event Options Shopping List – Click shopping list to produce a list of stock required for the event. Prep List – Choose this report to get a list of all the prep needed for the event along with the recipes for the required amounts. Print Contract – This is a confirmation page that will detail the menu and the selling price. Extract Stock - Click Extract Stock to remove the stock for the event from your inventory. Optimum Control Help File Catering and Buffets • 191 Creating a Catering Event To Create a Catering Event 1. From the Upper Menu, click Events | Catering Wizard. 2. The Select Catering Event window will display. You will presented with a list of catering events that you have completed, you have several choices here: Open a previous Event Create a new Event Print a summary of an catering Event 3. To create a event, click New. 4. Enter the Catering Event Description. See Catering Wizard for detailed descriptions. 5. Add the Catering Ingredients. 6. Select the Cover Types. 7. Choose the Calculate Totals By option for the Cost Analysis. 8. To create a shopping list, click Shopping List. 9. To create a preparation list for the kitchen staff, click Prep List. 10. If you want to print a Contract for the customer, click Print Contract. 11. Click Extract Stock if you are ready to extract the stock. 12. Click Save and Close. You can Delete previous Catering Events at any time by highlighting the Event in the Select Catering Event window and clicking Delete. 192 • Catering and Buffets Optimum Control Help File Buffet Wizard Buffets can be difficult to cost out and to extract inventory. The Buffet Wizard allows you effectively cost out your buffet and also identify the cost per Person/Cover. Buffet Wizard Information Buffet Description Name – Enter a name for the buffet. Sunday Brunch, Hockey Banquet, Smith Wedding etc. Enter a name that you can identify the cost of the buffet on your sales reports. Sales Group – This is for reporting purposes. In which group do you want this group to appear in. We suggest you create a Buffet group, or perhaps a Breakfast buffet or Dinner buffet group if you want it more detailed. Date – This is the date that the buffet was run. Buffet Ingredients Select the Items, Preps or Products that you used for the buffet. When selecting items, you can indicate recipe unit or pack unit. In the example above the back bacon can be entered by the piece or by the kilogram. Open – Indicates the opening amount that you started the buffet with. Add – Indicates what was added to the buffet. End – What was returned at the end of the buffet. Waste – If something was thrown out and not returned to stock then indicate what was wasted here, it now becomes part of your served cost. Optimum Control Help File Catering and Buffets • 193 Buffet Cost Analysis Optimum Control will detail the total cost of the buffet along with a cost per person and cost percentage, this will allow you to make sure that you know the cost of sales percentage for every buffet. Covers Choose the Cover Type and the # (number) of covers. You can also adjust the selling price if you had made a change to this. Keep in mind that if you are using the Buffet Wizard to register your buffet sales then make sure that your POS system will not import the sales again. See Setting Cover Types Buffet Options Extract Stock - When you save the buffet, you will be asked if you want to Extract Stock. If you have not completed your calculations you can save the buffet, not extract stock and open the buffet at a later date and remove the stock. Worksheet - Once you have set the listing of items that you want to include on the buffet (even if you do not know how much of each yet), you can click on Worksheet an print a form for your staff to fill in. Reset - Open an existing buffet and click Reset to flush the buffet totals and create a new buffet with the existing items. This is a great time saver when creating and costing similar buffets. 194 • Catering and Buffets Optimum Control Help File Creating a Buffet To Create a Buffet 1. From the Upper Menu, click Events | Buffet Wizard. 2. The Select Buffet window will display. You will presented with a list of buffets that you have completed, you have several choices here: Open any previous buffets Create a new buffet Print a summary of the buffet 3. To create a buffet, click New. 4. Enter the Buffet Description. See Buffet Wizard for detailed descriptions. 5. Add the Buffet Ingredients. 6. Select the Cover Types. 7. Review the Buffet Cost Analysis. 8. Click Extract Stock if you are ready to extract the stock. 9. You can want to print the Buffet Worksheet, click Worksheet. 10. Click Save and Close. You can Delete previous Buffets at any time by highlighting the Buffet in the Select Buffet window and clicking Delete. Optimum Control Help File Catering and Buffets • 195 Setting Cover Types You can add Cover types for use in the Catering and Buffet wizards. To Add Cover Types 1. From the Buffet Wizard window or Catering Wizard window, click the Cover Types button. 2. Click Add. 3. Enter a Cover Description. You may have Adult, Senior and Child covers. If you do not have different types of covers then simply enter Cover or Person. If you ring in the Catering and Buffet events into the POS System AND into Optimum Control, you will want to make sure that the event does not get entered twice. If you have already done in this window then you need to ignore it from the POS when it is imported. 4. Type in a POS ID # (Optional). This feature allows you to specify which POS ID# Optimum should IGNORE when importing the sales from the POS. 5. Enter a POS Descrip (Optional). As with products, add in the description contained in the POS system for the above POS ID #. 6. Type in a Selling Price. You can edit this amount any time so you may want to add just a generic number here and change it for each event. 7. Check or Uncheck the Active/Inactive box. If you want certain cover types to not appear on the drop down lists then do not check the Active box. 8. Click OK. 196 • Catering and Buffets Optimum Control Help File Setup Menu The Setup Menu is located in the Upper Menu. The setup menu options are: Synchronize Data - Update Prep and Product Costing when Item prices change. See Synchronizing Data Chart of Accounts - Configure Asset, Expense, Income, Liability and Cost of Sales accounts. See Chart of Accounts Sales Categories - Edit or Add Sales Groups. See Sales Categories Item/Product Groups - Edit or Add Inventory Groups. See Item/Products Groups Units of Measure - Customize the units of measure used in your establishment. See Adding Units of Measure Storage Locations - Customize where inventory items are located. See Storage Locations Configure POS Import - Setup the POS System default. See POS Setup Till Tape Lists - Create or edit Till Tape lists. See Creating Till Tape Lists Use Calculator - Opens the Calculator. Optimum Control Help File Setup Menu • 197 Synchronize Data If any prices have been changed, Synchronize Data will update all Items, Preps and Products. Optimum Control is designed to self-synchronize items with recipes so you may never have to use this window, but in some cases you may wish to manually Synchronize. To Synchronize Data 1. From the Upper Menu, click Setup | Synchronize Data. 2. Click Synchronize. 3. Once complete, click Close. 198 • Setup Menu Optimum Control Help File Chart of Accounts All businesses must have accounting records to properly track items and prepare year-end returns for the government. The listing of these accounts is called the Chart of Accounts (COA). Your accountant or bookkeeper should have a listing of which accounts they want you to use for each expense and income. You can detail the list and enter the corresponding account numbers in the GL Accounting References field. As you may want to be more detailed with your account types, we also provide Asset and Liability accounts. To Add or Edit the Chart of Accounts Greyed Account Name entries are system defaults and cannot be changed. When you enter new accounts, they will all be shown in white and can be edited at any time. You can change the GL Account Reference for the greyed accounts so that the names are more customized to your accounting system. 1. From the Upper Menu, click Setup | Chart of Accounts. 2. The Chart of Accounts window will open. We have provided a preset list of accounts. If needed, you can always add others to correspond with your existing accounts. 3. Select from the COA Type, you can choose from, Asset, Expense, Income, Liability or Cost of Sales. If you click on the Income button, only the list of Income Accounts will be shown, likewise with the Expense button etc. 4. To add a new account, click on the ADD button. 5. Enter in the Account Name. If you want this to be a sub-account, type in the name of the account you wish to create a sub for, add a dash and enter the name of the sub-account. Optimum Control Help File Setup Menu • 199 E.G. Chili Seasoning Mix could be cost of sales, but can be detailed to cost of sales - food and cost of sales food - spices. 6. Enter in the GL Accounting Reference, the name or code number that corresponds with this account in your Accounting System. This can be edited at any time. If you do not want to enter the accounting reference at this time, press TAB and Optimum Control will copy the Account Name to this field. E.G. Food could be referenced as account K4100 or 5-2000 to correspond with your Accounting System. 7. Select the Account Type - You may have to consult your accountant or bookkeeper for this but basically you have Cost of Sales, Income and Expense accounts for the purposes of this program, but Bank accounts, credit card accounts etc. are Asset accounts. Choose asset accounts for income from Credit card accounts (they are probably set up as Income accounts in your system but if you are using for a mini P & L then you will need to make sure they are type Asset or Liability. Again we cannot stress enough that you consult your accountant. 8. Click Save. 9. A message warning you have modified your account listing will appear. The reason for this is so you don’t change the account Food to Electrical Expense for example. If you are sure about the change click Yes and Close. 200 • Setup Menu Optimum Control Help File Chart of Accounts - Examples If you want to transfer the Accounting data from Optimum Control to your Accounting System, you need to enter the GL Account References from your accounting software to correspond with Optimum Controls Chart of Accounts listing. This is very important as this reference is what the accounting software uses to import the data. An Example of Chart of Account Match-ups Optimum Control (Account name) Accounting Software (GL Accounting Reference) Food Cost 5-1000 Gross Sales 4-1100 Money Short 4-2200 Laundry 6-4100 Make sure you note whether they are Income Accounts or Expense Accounts. You should also check any linked accounts as being in the food service business as you don’t often have any receivables. Consult your accounting software manual and or call their customer support line as to how you can deal with linked accounts and importing. You must also make sure that the Supplier Names are spelled exactly the same or have the same dashes and numbers. Pay special attention to whether or not capital letters exist and any spacing. In some accounting software packages you will require a vendor ID to correspond from Optimum Control. In the Supplier window, you will need to indicate the corresponding vendor ID. After you have entered all the corresponding accounting references and made sure you have all your supplier (vendor) names match your accounting software you should be ready to go. There are two exports available for exporting to accounting software: 1. Purchases - This will show all of the invoices with the breakdown to each account that you entered in the Items Window. 2. Sales Report - This will show the financial information for your sales entries, such as Gross Sales, coupons, discounts and deposits. Currently only QuickBooks and MYOB can accept these formats for Sales, all other accounting systems will be linked for purchasing only and sales will be a general format. Optimum Control Help File Setup Menu • 201 Sales Categories Sales Categories are used to differentiate Food costs from Beer and Liquor Costs etc. This is done for reporting purposes. Most of your costs can be categorized into Food, Liquor, Beer, Wine and Misc. In the Usage Summary report if you have detailed your sales under categories, the report will divide the cost of sales per category. Each Inventory/Product group will require a Sales Category to be linked to it. You may want to add additional categories that are not supplied. Add as many categories as you require but try to limit this as most sales will fall within the default categories listed. To Add Additional Sales Categories 1. From the Upper Menu, click Setup | Sales Categories. 2. Click Add. 3. Enter in a Description - E.G. Paper You can edit an existing category by highlighting it and changing the name. 4. From the Income Account drop down box, select the Income Account that you want to assign it to. The default is Gross Sales. If you are exporting sales information to your accounting system, you may want to have the information go to a separate chart of account. If you have more detailed income accounts in your accounting software, you can assign the account here. See Chart of Accounts 5. Click Save and Close. To Delete a category, highlight the category and click Delete. If this category is used in any Inventory/Product groups, you will not be allowed to delete. Remove the category from use first and then delete. Each Category has an Income account assigned to it. By default, these accounts are linked to the Gross Sales accounts. if you want to detail your sales in the Daily Sales Window, you can also assign each category an account. This way, when you run the General Ledger report or export your sales to an accounting system, the correct amounts will be assigned. 202 • Setup Menu Optimum Control Help File Unit Conversions A listing of the standard unit conversions used in the prep and product recipe windows is listed in this window. You can enter additional conversions to suit your area or market. To add a new unit conversion 1. Click Setup|Unit Conversions 2. Choose Add 3. Indicate a new "convert from" unit and select the convert to multiplier. Be very careful to make sure that you have the correct information as this will affect your recipes and ultimately all of your reporting Note: You can enter specific unit conversions for each item in your inventory. 1. Select the Item and choose Conversions. 2. Indicate a conversion for this item. For example 60 grams per Cup of bay leaves. 3. Click Save. this conversion is now available for all recipes using this item Optimum Control Help File Setup Menu • 203 Item Classification Editor To do mass changes to groups, Locations or accounts use this window to speed up the process. Select Setup| Item Classification Editor 204 • Setup Menu Optimum Control Help File Editing Groups Select Groups from the drop down list Select a group or double click group or click + sign to expand the group. Drag items from groups on the left to the correct groups on the right. An icon will appear once you drag on to a group, displaying either a Green arrow or a red X, this occurs when you are trying to move to a group that is not a correct type. Inventory itms can only be moved to groups of inventory type and products can only be moved to groups of Sales type. Continue dragging and dropping until completed. Click Save Editing Locations To edit locations click Locations from the drop down. Select a location by double clicking or Optimum Control Help File Setup Menu • 205 Reports Optimum Control contains over 50 detailed reports needed to effectively manage your business. To Run Reports 1. Click Reports 2. Or from the Upper Menu select Reports | Select Report. 3. The Select Report window will open. 4. Choose the report that you want to view, enter required information and select filters. 5. Click View Report. 206 • Reports from the Button Bar. Optimum Control Help File Review Inventory Once inventories are saved and any adjustments made, you can run a report that will detail the counts and any adjustments. To Run the Review Inventory Report 1. From the Upper Menu, click Reports | Review Inventory. 2. Select the Inventory Date. 3. You can also view the report by Only Show Adjustments and/or Only Show Key Items. 4. Under Inventories, check Opening or Closing Inventory. 5. Click Preview. Optimum Control Help File Reports • 207 Usage Summary Report The most powerful report in the system. This report will show you Actual vs. Ideal usage on every item in your inventory and display variances. To Run the Usage Summary Report 1. From the Upper Menu, click Reports | Usage Summary. 2. Choose Generate Report By Amount – Displays all inventory items listed by Group. This report will detail variances based on inventory units and approximate value. Top 25 bottom 10 – Details the top 25 Most Overused and the 10 Most Underused items all in one sheet. If you can take care of the items on this sheet you will be in good shape. NOTE: There are no drill downs or filtering available in this mode. Group totals – Displays totals and variances for each group, by value. Value – Displays all inventory items by value. 3. Actualize Values – By default, this option is checked. Any Items that you chose to Actualize when you entered them will be listed as Actual Usage = Ideal Usage. All Actualized items will be shown with a (*) next to ideal amounts. Items such as straws, sugar packets, ketchup bottles etc. E.G. Sugar packets from the recipe indicate an Ideal Usage of 2.6 cases. Your Actual Usage, was 3.5 cases, this will show a variance of almost a case. If you choose to run Actualized and Sugar packets has been chosen as an Actualized item then the Actual Usage and the Ideal Usage will match…no variance. 4. Select Report Groups – Select the groups or groups that you wish to view for the report. 5. Choose the Opening and Closing Dates. 6. Click Preview. 208 • Reports Optimum Control Help File Additional Information • Actual Usage Calculations – Opening Inventory + Purchases less Closing inventory = Actual usage. • Ideal Usage Calculations – From Sales Mix calculations based on recipes (double click to drill down into the recipes that the item is listed in). • Sort Report – You can select a Sort by from the list at the top of the window or you can click on any of the headers to sort by that information. Optimum Control Help File Reports • 209 Cost of Sales Analysis This report will analyze Actual Usage data over up to 4 inventory cycles. It will compare the cost of sales by group and give percentage trending. To Run the Cost Analysis Report 1. From the Upper Menu choose Reports | Cost of Sales Analysis Report. The report specification window will appear. 2. Select the Store ID (Available only with Multi Store). 3. Select Groups – You can click on his button to add or remove inventory groups from the report. 4. Choose an Opening Date and Closing Date that are up to 4 cycles apart. Default view is for 60 days. 5. Click Preview. 210 • Reports Optimum Control Help File Item Activity Report The Item Activity report will show you Purchase and Sales activity for one or all items. This report is detailed in the default units that are listed in the items window so be aware of this when you view this report. To Run the Item Activity Report 1. From the Upper Menu, click Reports | Item Activity Report. 2. Select the Store ID (Available only with Multi Store). 3. Choose a Filter No Filter – Runs all items Inventory Group – Select a group that you want to report Inventory Item – Select an individual item that you want to report Description Contains – If you want to run this report with all kinds of carrots then type carr and all items in your inventory containing the text carr will be shown. useful when you are not sure how a certain item has been described. 4. Select an Opening Date. 5. Click Preview. The information in the Item Activity report is Opening Inventory date and amount in stock at that time, any sales mixes and Purchases made. You can also run this report by clicking on the Item Description in the Usage Summary report. Optimum Control Help File Reports • 211 Projected Sales Report This report is useful in determining current sales and projected sales for a given period of time, such as the balance of a month or to year-end. To Run the Projected Sales Report 1. From the Upper Menu, click Reports | Projected Sales Report. 2. In the From Date, enter the beginning date for the period you want to evaluate, such as the beginning of the year, month or week. 3. In the To Date, enter the end date for the same period being evaluated. 4. Specify the Number of operating days that your store will be operating during the specified From and To date range. E.G. Joe's store is closed on Sundays. The number of operating days for the week would be 6. 5. Click Preview. Optimum Control calculates the average daily sales for based on the number of days sales already recorded and projects the sales based on the number of days open for the balance of the period selected. The result is the projected sales for the specified date range. The Projected Sales Report will also inform you of total accumulated labor dollars and total customer counts for the dates specified. 212 • Reports Optimum Control Help File Printing Barcode Labels To Print Barcode Labels 1. From the Upper Menu, click Reports | Barcode Labels 2. You can choose to print labels for Items, Preps or Products. 3. If you want to print out labels for preps, click on Preps and check off the preps that you want to create labels for. If you want to print out all prep labels, click on Select All. You can only print out an (Item, Prep, Product) selection at a time. 4. When the selection is complete, click Print. 5. Select the Brother GL-570 printer from the printer list. Optimum Control currently only supports the Brother P-Touch GL-570 label printer. 6. Click OK. Optimum Control Help File Reports • 213 Export Accounting Data You can export your Purchases and Sales financial information to your accounting system. To use this feature you will to have setup your Chart of Accounts and the Accounting System you use. See Accounting Settings How to Export Accounting Data 1. From the Upper Menu, click Reports | Export Accounting Data. By default, the listing will be of Unexported Invoices only, but you can select all invoices or even previously exported invoices from the View drop down list. 2. Select the Invoices from Purchases Tab or Sales from the Sales Tab that you want to export or use the Select All to choose all. If you are Exporting the Sales, it will export the gross sales information and the cash payout information as well. 3. Click the Export button. 4. The Select Export File window will pop up. The default location will be the one that was setup in the Accounting Preferences. You can rename the file for easy identification or leave the default name. 5. Click Save. 6. A dialog box will appear asking if you Would like to view the export recap. Select Yes to view or No to return to the Export Accounting window. 7. Click Refresh to see a listing of unexported invoices only. You can, if you like, re-export invoices at any time, be careful in doing this though as you would not want duplicate entries in your accounting system. 8. Click Close to exit. In some instances where you are running multiple stores, you may want to export the transfers to your accounting software as well. To do this click the Transfers tab and select the transfers you want to export. 214 • Reports Optimum Control Help File Backup/Restore As amazing as computers are, they are not completely reliable for trouble free record keeping. Electrical storms, power failures etc. can seriously damage the hardware and software contained in your computer. It is important that you ensure the information that you enter into the computer is safe, if you don't it could all be lost in a moment. To keep your information safe, Optimum Control has a built in Backup and Restore feature. This feature is easy to use, as all you need to do is indicate where you want to back up your data, and click the Backup button. It will automatically compress your data and save it to a selected location. If you have setup the program to Display Backup Reminder message, when you exit the program, the closing screen will automatically notify you of how many days it has been since your last back up. If it has been more than a couple of days we would strongly recommend a backup. See General Settings Optimum Control Help File Backup/Restore • 215 Backing up the Database To Backup the Database 1. Click Backup Data from the Button Bar or from the Upper Menu and click File | Backup Data. 2. The Optimum Control Database Backup window will open. 3. Click Browse to change the backup location or use the default location c:\tracrite\backup. We recommend that you backup to an external location. E.G. Flash Drive, Network Folder, External Hard drive etc. in the event that the computer crashes. 4. If your database is located somewhere other than the C: drive, click on the Select Database button and locate the file ocdata.db 5. Click Backup. Only one backup per day is allowed. If you would like to make more than one backup per day, you need to change the Backup Filename. E.G. C:\TracRite\backup\ocdata_2009_08_06.zip to C:\TracRite\backup\ocdata_2009_08_06_2.zip Deleting Old Backup Files Optimum Control creates and saves a new file every time you backup, rather than simply overwriting your last backup. To free up disk space, you can delete old backup files. 1. Using My Computer, locate the Tracrite folder. 2. By Default Optimum Control installs in C:\Tracrite. 3. Go to the Backup Folder E.G. C:\Tracrite\Backup. 4. Delete the desired OLD FILES ONLY. The files can be identified as ocdata_year_month_day.zip. Remember to backup at the end of each day. This is easy to remember as the program reminds you to backup at the end of each session. Keep your backup data properly labeled and in a safe place. If you are using Flash Drive or External HD’s, try to keep them at a off-site location in case of fire. 216 • Backup/Restore Optimum Control Help File Restoring the Database There may be times that you will need to restore your data. It’s rare but sometimes computer hard drives crash and lose all of their information. If this happens, you can restore data from your last backup disk. If you need assistance, contact our Customer Support. To Restore the Database 1. Double click on the Optimum Control icon from the desktop. 2. At the log in screen, click on Backup/Restore button. You can only restore data from this window, there is no restore function when Optimum Control is running. 3. Click on the Restore tab. 4. Select the restore file location by clicking on the Select File button. The default folder location is C:\TracRite\backup directory. If you have saved the database to another location E.G. Network drive, Flash Drive etc, browse to that location. 5. Select the backup file and click Open. 6. Click the Restore Data button. 7. Click Close. Optimum Control Help File Backup/Restore • 217 FAQ – Frequently Asked Questions General FAQs Problem: Some of the windows are cut off on my screen. Solution: Your Windows display settings are set incorrectly. Open Windows Control panel and set your display settings to 1024 x 768 resolution. Problem: Error message …Error Code 000000. This has to do with the activation system that runs within Optimum Control. You may see this message using Microsoft Vista. Solution: Right click on the Optimum Control icon and click Properties. Select Compatibility and choose Windows XP Service pack 2 Problem: When I log in I get message says it cannot connect to database or a Connect to Adaptive Server message appears. Solution: This is usually because either the Optimum Control database does not exist (it is in a different folder or has been deleted) or in the case of a network folder, you have lost connection to the network folder. Check to see if the file exists in either the Tracrite folder or to the network drive which contains the database. To check where the database is looking to connect, Click Start, choose Control Panel and select Administrative tools. Choose Data Sources (ODBC) and look to find ocdata (either in the user DSN or system DSN). Highlight and click Configure. If you click on the Database tab the check the database file location (Eg; c:\tracrite\ocdata.db). Once you have determined the location make sure the database exists in that location. Check to see if the database is already running and perhaps did not shut down on last exit. Look on the bottom right hand corner of your screen (in the system tray)and see if there is a little red and yellow icon that says ocdata when you hover your mouse over it. If this is open and you do not have optimum Control open then right click on it and click Exit. You will get a message that says there are still one or more connections open, do you want to close, click YES. Then try to start Optimum Control. If this problem persists contact Tracrite Software Customer Service at 1-888-798-5555. Problem: I cannot Backup. I get an error message Solution: Check to see if the database is already running and perhaps did not shut down on last exit. Look on the bottom right hand corner of your screen (in the system tray) and see if there is a little red and yellow icon that says ocdata when you hover your mouse over it. If this is open and you do not have optimum Control open then right click on it and click Exit. You will get a message that says there are still one or more connections open, do you want to close, click YES. Then try to start Optimum Control. Problem: I cannot see the words in the entry areas of the program. Solution: This happens when you have selected your text color the same as the background color. Go into Control Panel and select Display. Choose a color scheme that shows your text properly, you may have to experiment a bit. 218 • FAQ – Frequently Asked Questions Optimum Control Help File Problem: I have a network and can’t get the program to run. Solution: Optimum Control is not designed for use with networks although it can run on a network system. You must install Optimum Control Pro to each of the workstations and then tell the install the database to the server (the file ocdata.db must be copied to the server). Call your network administrator. Only one person should be accessing the program at a time. A full network install upgrade is available if you want multiple user access, contact Tracrite Software or your local dealer. Problem: When printing reports I’m getting a blank page or some information is being pushed onto a next page. Solution: Adjust your printer settings to allow for 1/4” margins. If you still have problems then consult the Printer manual or call Tracrite Help Desk. Inventory FAQs Question: I have some items that are not showing up in the inventory count sheet, Why not? Solution: Some items may be tagged as Non-Key items (paper and sundries are set as "non key" items) The inventory worksheet is by default set to only show Key items. So to see all inventory items. Click on "Show All" at the top of the main inventory window. All the non-key items will be shown in yellow. Question: When I summarize my counts, there are some things that are totally more than I entered. Solution: You may have put in some counts to the inventory sheet and then gone into the items window and changed locations for some items, in this case, Optimum still has counts for locations now not visible, you will probably have to click new on your inventory sheet and reenter the inventory. NEW flushes any existing work in the worksheet. Question: I saved my inventory but then when I run my reports (review inventory or Usage summary), it shows negative numbers. Solution: As above, count showing all inventory items. Optimum control extracts inventory from your last saved inventory amount. If you have not reset or purchased selected non key items then Optimum Control will keep extracting from last known inventory. Problem: When I saved my Inventory Count I accidentally entered one of the amounts incorrectly, how can I fix this? Solution: Go to Inventory in the Upper Menu and select Adjust Inventory. Choose the inventory you wish to adjust and then choose the item to adjust. Make the adjustment and click Save Problem: I’m getting a lot of minus numbers as my Qty on Hand. What is happening? Solution: You may have entered some inventory numbers incorrectly. Also, check your invoices and make sure you have not entered an invoice as a credit. If you find that this is the problem then restore your information using a backup copy from before the mistakes were made or in the case of an invoice, issue a correction invoice. If you entered a credit instead of an invoice you will have to enter the amounts twice (once to bring the inventory up to where they were without the invoice and once to add the stock to inventory). Optimum Control Help File FAQ – Frequently Asked Questions • 219 Inventory Location FAQs Problem: I want to customize the locations in my store so that I can count my inventory faster Solution: Click into the worksheet and click customize, then choose the >>> button and you can now customize your sheets. See Custom Count Sheets Problem: I changed my locations in the inventory level management window but some of the locations did not seem to change for my Order sheet. Solution: Make sure you click Save when you make the changes. If not then you may need to right click on each item and click Save. Usage Summary FAQs Problem: When I run my usage summary report I have no percentage costs. Solution: You must put your weekly sales into the Daily Sales Summary Window. Click Daily Sales (button on far left) and select the closing day of the week (usually Sunday) enter the sales total under CAID. Click Save. Problem: When I run the usage summary the sales amount next to the Category name says “Sales not defined” Solution: This is because you have not “detailed” your sales in the Daily Sales window, to have beer costs analyzed against beer sales you will need to make sure that you detail what the beer and other sales were. Click Daily Sales Summary, once you have entered your sales (or simply entered the total gross sales amount in the CAID field, click the detail button next to the Gross sales number and detail the sales. Problem: My usage summary shows double ideal cost of sales. Solution: Click on sales mix window and see if you have saved your sales mix twice. Go to Sales mix pick window, highlight the duplicate sales mix and click Delete. Then click Save. Another problem can be that you have imported regular days of sales and then perhaps run one of the sales mix reports from your POS for half a month or so. Open each sales mix and see if there is one of the sales mixes that is extremely high in number. Problem: Usage Summary shows no Ideal usage. Solution: Have you saved your sales mix for the date period? Or you may have saved the sales mix on a date outside the dates range of the reports. Double check the dates and if incorrect, click on sales mix and right click on the dates. Open the Sales Mix window and right click on the date to change. Problem: My inventory amount for a certain inventory item is completely out of whack. Solution: This is usually caused when an inventory item’s “case unit of measure" was entered incorrectly. Or you changed the units for the case size, if perhaps you had the case size entered incorrectly and then made purchases for that case size the program was tracking the wrong size. To revalue the inventory, this is not problem as you can adjust the inventory (even to the same counted amount) and it will be recalculated. For invoices you may have to re-date the invoice back a few years and then re-enter. 220 • FAQ – Frequently Asked Questions Optimum Control Help File Problem: My usage summary is showing negative numbers for the inventory value Solution: This can happen when you have chosen to only count key items for your inventory. Optimum Control takes whatever amount it has been tracking as the proper count for the non key items and until you set the closing inventory amounts for the non key items they may be incorrect. If you are running only Key items in your counts then ONLY key items should be run in the usage summary report. When you do a full count then run usage summary with all items. Sales Mix FAQs Problem: I saved my sales mix on the wrong date OR I saved it twice. Solution: Click on sales mix window and highlight the sales mix in question. Right click to change the date or if it has been saved twice, highlight the duplicate sales mix and click Delete. Then click Save. Problem: I cannot import from my POS, the program says no sales were imported. Solution: There could be a couple of issues here. If your configuration is incorrect for the type of POS then probably Optimum will not be able to read it. Call TracRite support to make sure you are configured correctly. Or if the fie is open in notepad or any other program it will not import OR Another reason may be that the Dept ID in your store window has a character in it, this will prevent the sales mix import from importing any data that does not contain that character. Open the Store window (Lists, Store) and remove any characters from the Dept ID field. Problem: I want to look at only one day’s sales mix only. Solution: Click on the Reports button and choose the Period Product Sales report. When selecting the dates indicate the day you wish to see information for as your “from date” and the same date as your “to date”. Or click Sales mix and double click on the sales you want to see. Invoice FAQs Problem: In the invoice module, when I save, I get the message that my Invoice Total and Grand Total don’t match even though they are both matching. Solution: Sometimes you will enter a number and not ‘TAB’ to the next field. This means that the number has not been accepted by the program. Click on the Invoice Total field, enter the total again and then press TAB. A dollar sign ‘$’ (or currency sign depending on your country) will appear in front of the number, this will indicate that it has been accepted. Problem: Sometimes when I click on the items window after entering an invoice I get an error message. Solution: Pretend it never happened and click Continue…we are working on this issue. Optimum Control Help File FAQ – Frequently Asked Questions • 221 Problem: I am trying to purchase an item from a supplier but the item is not on the list. Solution: This is because the item is not set up to be purchased from this supplier. Click on items (while you are still in the invoice) and click on the inventory item that you purchased. Click on Alternate Supplier and set up the item for this supplier. Click Save and Exit and click Save on the items window. Now click on Add or reselect the list and the new item will there for picking. Sales and Financial Totals FAQs Problem: I entered my Daily Sales information and I entered some of the amounts incorrectly. Solution: Open the Sales Window for the date that is you wish to edit. Make your changes and re-save. The program will save your new totals. Problem: My sales amounts do not match my Point of Sale amounts Solution: These numbers should balance but if you have ignored items in your sales mix or have Open Food or Catering items you may find a difference. Make sure that all sales items have recipes and are processed as sales mix. If you have Catering that is separate from your POS system, enter the catering sales and process in the catering wizard. 222 • FAQ – Frequently Asked Questions Optimum Control Help File Food Cost Tutorial Introduction Keeping costs under control and building sales are the only way to make a good profit and stay in business, especially during leaner times. Optimum Control will automatically keep track of your inventory, thus letting you know the Actual usage vs Ideal usage on every item. It also keeps track of your inventory at any given time. To be able to do this, you need to tell the program about the inventory items you buy and how you use them in your recipes. We have created windows to make this as easy as possible, and will take you step-by-step through each process. A Short Tutorial on Food Cost Analysis We will do this illustration in written form, and then we will go to the Item screen to explain your steps for typing in the items you buy in your business. Even if you have been in the business a thousand years and know pretty much everything there is to know, it would be a good idea for you to read this section. While we couldn’t cover everyone’s way of costing items, we have developed a flexible system that should work quite well for everyone. Reading this section will give you an idea of how we, and your computer, are thinking. The program will ask you to break down information for Items in three ways: How you Purchase it? Do you purchase items by the case, bag, kilo etc? How do you Count it at inventory time? Is it still by the case or bag or do you break down the case into jars or the bag into pounds/kilos? You can, if you like, get more specific and create units of measure like "cs/24" or "cs/48". How you use it in Recipes? Do you use it by the oz, or each? Understanding Food Cost Analysis A Guided Tour at Joe's Burger Palace Example of food cost breakdown Joe’s Burger Palace sells a quarter pound hamburger. Unfortunately, Joe does not know what his burger costs him to make and is having trouble understanding why he is not making enough money. The first thing he needs is to know is how much a burger costs to make. Joe buys these inventory items from his local supplier Item Case Cost Case Size Buns $1.65 12 (one dozen) each Beef Patties $20.43 66 patties Ketchup $34.00 6/100 oz tins Mustard $8.00 2/100 oz tins Pickles $26.00 10000 slices(in a pail) Burger wrap $88.00 6000 pieces Tomatoes 120 pieces $25.00 Units Joe must convert all his item purchases into the units he uses to prepare his products. If he uses buns, he uses 1 bun OR 1 each (ea.). With ketchup, he uses the measurement of ounces (oz). Costs are calculated buy dividing the purchase price by Optimum Control Help File Food Cost Tutorial • 223 quantity per oz., pack or case. We recommend you break down all your items to the unit of ounces for products that you use in measured form and individual units (each) for items that you use in piece form. Lets look at Joe’s Costs: Buns cost $1.65 per package of 12 buns (1.65 ÷ 12) = $0.1375 OR 13.7 cents per bun. Beef patties cost $20.43 per case of 66 patties (20.43 ÷ 66) = $0.309 OR 30.9 cents per patty. Ketchup costs $34.00 for six 100-oz tins (600 oz of ketchup). This formula is (34.00 ÷ 600) = $0.0566 OR 5.6 cents per ounce. Mustard costs $8.00 for two 100-oz tins (200 oz of mustard). This is (8.00 ÷ 200) = $0.04 OR 4 cents per ounce. Pickles (in this example) sold in pails of 10,000 slices costing $26.00 - (26.00 ÷10000) = $0.0026 OR .26 of a cent each (per slice). Burger wrap costs $88.00 for 6000 pieces OR 1.46 cents each (88.00 ÷ 6000 = 0.0146). Tomatoes cost $28.00 for a case of 120 tomatoes (averaged out - some have more and some less) (28.00 ÷ 120) = $0.2333 OR 23.3 cents each (he approximately gets 12 slices per tomato, so his cost per slice is 1.94 cents) (23.3 ÷ 12). Food Cost: Food Item QTY Unit Of Measure Cost per Unit Cost Bun 1 each 13.7 cents 13.7 cents($0.137) Beef Patty 1 each 30.9 cents 30.9 cents($0.309) Pickles 3 each .26 cents .78 cents($0.0078) Tomato Slices 2 each 1.94 cents 3.88 cents($0.038) Ketchup .5 oz. ounce(oz.) 5.6 cents 2.8 cents($0.028) Mustard .5 oz, ounce(oz.) 4 cents 2.0 cents($0.02) Total Food cost 54.06 cents or $.5406 Joe must also factor a napkin, bag cost, and other condiments that would be served with each average menu product. The following is a quick review on how he can allow for this: Paper cost: Paper Item QTY UOM Cost per Unit Cost Burger Wrap 1 each 1.46 cents 1.46 cents($0.0146) Napkin Each 1 cent 2.0 Cents ($0.02) 2 Total cost of sales 55.52 cents or $.5552 Calculating a Selling Price Joe wants to achieve a 33% food and paper cost of sales so he needs to take his cost price (57.52 cents) and divide by 33%. E.G. 57.52 divide 33 (then press the % key on the calculator) = 189.81 or $1.89. If Joe keeps his food cost under control, he is well on his way to making a good profit in his business. 224 • Food Cost Tutorial Optimum Control Help File Deleting Data To increase speed and performance, it is recommended that you get rid of old unwanted data once or twice a year. Optimum Control has a feature that will allow you to delete data prior to a chosen date. Make sure to Backup your Database before continuing. To Delete Data 1. On the Upper Menu select File | Delete Data. 2. Under the Delete All data prior to this date. 3. Select a date that you want to delete information prior to. We recommend that you do not delete information that is less than 90 days old. 4. In the del box, check off the data that you want to delete, you can choose from Invoice Data, Daily Product Sales and Inventory. If you want to just delete inventory, then only click on that row. If you want to delete all information, check All. 5. Click Process and Close. Optimum Control Help File Deleting Data • 225 Nutrition Optimum Control contains a powerful Nutritional analysis tool that allows you to 'link" your inventory items to the a Nutritional Database (loaded to database tables). This comprehensive database (by default the USDA nutritional database) contains thousands of items and some very detailed descriptions so you can be specific when linking to achieve the most accurate data. You can also indicate Allergens for each items and list all recipes that they are contained in. Linking to Reference Data Link to Inventory Items. Calculate Recipe Nutrition Nutritional Guidelines nutritional Labels Allergens Calculate recipe nutrition You will need to Link inventory items, calculate nutrition in recipes and for reporting purposes you will need to decide on a Nutritional guideline or add your own so that percentages can be calculated. 226 • Nutrition Optimum Control Help File Linking to Reference Data Optimum Control contains a default database with approximately 7000 food items. You can, however, update the nutritional analysis tables with newer information if needed or even local specific data if available. Consult your Tracrite Software Inc. representative. To update tables 1. On the Upper Menu choose Nutrition|Reference Data Import 2. A listing of all categories loaded will be listed and the last date they were updated on server. 3. Check the Import box for any groups you wish to update. 4. Click Import. 5. The process will run in the background so you can open other windows while the import proceeds. At bottom left of the screen there is a check box to "Import Nutrient Definitions" In some instances you may need to check this to import perhaps specific nutrients required for your region. Optimum Controls Nutrient file contains most of the common nutrients, but if, in future, a new nutrient becomes required for reporting, you can check this to import information for each item containing that nutrient. Optimum Control Help File Nutrition • 227 Nutritional Guidelines For reporting purposes and especially label printing, nutritional guidelines must be used. Optimum Control contains two guides by default, the USDA and Canada Food Guide. Custom guidelines can be created as you may work in a nursing home or in an environment where you have specific guidelines. To add a guideline 1. Choose Nutrition|Guidelines from the upper menu 2. Click Add 3. Indicate a Description for the guideline 4. Choose whether active or inactive 5. Indicate the required amounts for each nutrient 6. Click Save This guideline will now be ready for nutrition reporting 228 • Nutrition Optimum Control Help File Nutritional Labels Optimum Control can print Nutrition labels for all of your items and recipes. Because percentages are part of the label print you will need to select a nutrition guideline. The labels can be printed on a regular printer or to a PDF but a label printer can print continuous labels. To print nutrition labels 1. From the upper menu, choose Nutrition|Nutrition Labels 2. Indicate whether you wish to 3. Choose the Items, Preps or Products you wish to print Optimum Control Help File Nutrition • 229 Allergens Optimum Control allows you to enter Allergens into the database such as Glutens or Nuts. You can link these Allergens to items, or completed recipes and run reports to indicate all recipes that contain those Allergens. A great time saver for your staff when asked what recipes contain certain allergens. Adding Allergens to optimum Control 1. From Upper Menu click Nutrition|Allergens 2. Click Add 3. Enter name of an Allergen 4. Click Save See also Allergens linking Allergens reports 1. Click Reports, choose type Nutrition 2. Select Allergen 3. Define whether you want to see Item, Prep or Product recipe level. (to find out what products are affected by certain allergens run by product. The filters on the report can list down to certain allergens if you require. 230 • Nutrition Optimum Control Help File Calculate Recipe Nutrition Each recipe's nutritional information can be calculated and printed. 1. Open recipe in either the prep or product windows 2. Make sure the ingredients are all linked 3. Click calculate nutrition In some cases you may want to synchronize all nutrition and make sure that all items, prep and products have the latest calculations for nutritional data. to do this click Nutrition|Synchronize Nutrition from Upper Menu Optimum Control Help File Nutrition • 231 Enterprise Optimum Control Enterprise is designed for multi-unit chains to give head office personnel the ability maintain a synchronized set of recipes and also have detailed inventory and sales information from a web based reporting system. For the enterprise system to work you must have all the databases synchronized using Consolidation ID numbers for all of the items, preps and products. These numbers ‘link’ each database to the head office and ultimately the Enterprise reporting web site. There are type modes for the Optimum Control databases – ‘Head Office’ for the head office which gives the rights to add and set consolidation ID numbers and ‘Child’ for the store level databases. These can view the con_nums but not add or edit. IT IS VERY IMPORTANT THAT THE STORES NOT HAVE ACCESS TO THE ITEMS, PREP OR PRODUCTS WINDOWS AND BE SET TO “CHILD” TYPE DATABASE. We cannot stress enough the importance of maintaining all items, preps and products and consolidation ID numbers in the main head office database only. Ask your Tracrite Software Inc. representative to make sure you are set up correctly. How the Consolidation ID numbers work. Head office will create all new items and recipes on the Head Office database. The stores will NOT have any access to add new items or recipes. Enterprise will either upload new items and recipes to the web site (subscription required) or direct email to stores. At the store level automatic import can be set or import functions can be accessed. Where to start Start at the head office and create a database that contains all items, preps and products for ALL items for all stores. In other words if one store sells fish tacos and another does not, then the head office needs to have both even though different items will be sent to each store. 232 • Enterprise Optimum Control Help File Setting Consolidation IDs Consolidation ID Numbers Once new items and recipes are created, click on Enterprise and Set Consolidation ID’s. In this window, you can choose to set consolidation ID numbers for all items automatically or you can manually set them (if you have a certain set of codes you like to use) We do not recommend this as it is a tedious job and realistically it does not really gain anything. All items, preps and products will need to have a consolidation ID set before export. Numbers assigned with an ‘I’ are items, ‘P’ are prep recipes and ‘R’ are menu products. Set Consolidation ID numbers 1. On the Upper Menu, Click Enterprise in head office copy of Optimum Control 2. Select Consolidation ID’s Consolidation ID window in Head office “edit” mode 3. Click Assign. This will assign numbers to all new items preps and products that have no consolidation numbers.(this button only appears in the head office database) number will be automatically assigned. 4. Click Save. Numbers will be validated for duplicates. Store level Consolidation window If you have given access to the store the window should be in “read Only” mode.- in this mode you can view and print a listing of all items and identify consolidation ID numbers but cannot add or assign numbers. Optimum Control Help File Enterprise • 233 Upload sets to OCEnterprise Once all Consolidation ID numbers are set you must export a full data set for reporting purposes. Any new items added to the Head office database will require that ALL items, preps and products be exported and reuploaded , 1. From Upper Menu, choose Enterprise| Export 2. Export all items preps and products to one file. 3. Tip. Click the >> button to copy all items to the list on the right. Remember you will need to copy all items, preps and product lists Upload Data Set to Enterprise Site 1. Log in to Enterprise Site using user name and password 2. Select Administration. 3. Choose Upload items, preps products. 4. Select the file and click Upload. 5. Once complete click Close. 234 • Enterprise Optimum Control Help File Enterprise Web Reporting 1. Log into OCEnterprise.com/{your company} and select Reports. 2. Select Reports 3. Choose the year of the report 4. Select the report you wish to run 5. Choose the date range, either one period or multiple periods 6. Click Run. Optimum Control Help File Enterprise • 235 Exporting Items Preps and Products All recipes and inventory items can be exported to the stores or uploaded to OCEnterprise website. The head office database is where all new items and recipes for all stores must be added and then exported to the store(s) that require them. Note - any items on the list that appear in RED are those without consolidation ID numbers. You must set these numbers first and then export. An item or recipe without a Consolidation ID number cannot be Exported. See Setting Consolidation ID's To export recipes: 1. On Upper menu, click Enterprise and choose Items/Recipes - Export. 2. Select the items, preps or products from the tabbed windows on the left and double click or “drag” with mouse to move to the window to the right. Or click > to add the item(s) selected. To move all of the items preps or products listed click the >> button (this is especially important when head office loading all items to the web site. TIP - if you choose Products or Preps to export, all the items and prep ingredients will automatically be exported as well. 3. Select Region for supplier pack sizes to be exported. 4. Once all items are selected click Export, a file will be created in the indicated export directory. Note: These files are always prefixed with IPR_ do not change this part of the file name. See Uploading Sets to OCEnterprise Website 236 • Enterprise Optimum Control Help File Upload Recipe Sets for Stores Log in to http://www.ocenterprise.com/%7Byourcompany} using your assigned user name and password. Create a recipe file from head office copy of Optimum Control. 1. Select Recipes... click UPLOAD RECIPE SETS button 2. Browse to the recipe file you wish to upload 3. Select when this recipe file becomes active (in the case of a summer menu, or new inventory items that are not available just yet you may wish to delay the deployment to stores) the default is today. 4. Select which stores or stores the recipe set is for. 5. Click Upload Now 6. You will be taken to the main recipe manager screen, this screen indicates if stores have downloaded and successfully installed the recipe set. These indicators are updated each time the OCentlink accesses the website. Optimum Control Help File Enterprise • 237 Enterprise - Setting Regions In some cases you may have different suppliers in different regions. The complication is that pack sizes for one supplier do not match those of another. In this feature you can regionalize the suppliers, and once done you can indicate in the Enterprise Export which Region you want to send suppliers and pack sizes for. If using this feature then only the suppliers for that region will be exported. To set regions - this feature only appears in the head office database 1. From the Upper Menu, click Enterprise|Regions 2. Click Add 3. Enter the name of the Region 4. Click Save Applying suppliers to Regions 1. From the Upper Menu, click Enterprise|Apply Suppliers to Regions 2. Select the Supplier from list on the left and drag to region or regions on right 3. Click Save 238 • Enterprise Optimum Control Help File Importing Recipe Sets To import item/recipe sets manually 1. Click Enterprise – Item/recipe – import 2. Choose the Import button to select the file you wish to import. 3. A listing of the items, preps and products to be imported will be shown. It is important to note that even though we only exported three recipes, all the pertaining recipes and inventory items were also imported. Note – Optimum Control Enterprise will only add new items or edit items that are from the same supplier and same order code, in other words, if an item is completely new to the system and Optimum Import functions do not find an item that it thinks may be the . All other information, such as locations, groups etc will be left the same as set at the store level. Here are the scenarios New item completely, item will be set up using the head office information unless preferences have been set up to override, head office locations and accounts will be set up and or added to child database. Existing item found-same con_num – if supplier and supplier item cose are the same then case qty m be updated. Price will not be adjusted. No changes to locations or accounts will be made. Existing item found – no changes will be made to the item. Price will not be adjusted Existing recipe found – new recipe ingredients or yields will override any existing information. Optimum Control Help File Enterprise • 239 An example view of the items that were imported along with the recipes. Importing recipe sets automatically – make sure the Preference-settings Enterprise is set to on. Automatic import will look to the \imports directory on start up and launch Enterprise import. You will have no choices to override and can view a recap once finished. Importing items/recipes automatically at store level. (recommended setting) Make sure the Import Recipe Sets at Startup option is set to on. Enterprise link will download recipes to the \imports folder and when a staff member logs in the recipe set will download and install. An Export recap report can be viewed and printed to enable store to view any additions and changes. Setting OCEntLINK to connect to OCEnterprise website. For download of recipes – 1. 2. 3. 4. 5. 6. 7. In launch windows task manager – click Start – programs – accessories – system tools – Scheduled tasks Click New Task Browse to the c:tracrite folder (or the folder where Optimum Control is installed. Select file OCEntlink.exe Select Daily. Choose a time that the computer is on and would be connected to the internet. If you have the user name and log on information for this machine then enter it now. Otherwise just click the “Run only if logged on” Checkmark. 8. Click Apply 9. Open the Advanced properties and where it says target type –downloadRecipes 10. So it should read. C:\tracrite\ocentlink.exe –downloadRecipes 11. This will enable the automatic download to get any new recipe sets. Make sure the store ID, Authentication ID both match the information as set up on the enterprise web site. 12. Make sure there is an “imports” folder (or the folder determined to be the imports folder. 240 • Enterprise Optimum Control Help File Index A Access Levels 23 Activation and License Window 8 Adding Additional Modules 10 Adding and Deleting Taxes and Adjustments 27 Adding or Deleting Item Groups 65 Allergen Linking 94 Allergens 230 Amalgamate items 123 Associate Items 124 Average Hourly Wage 21 B Backup Database 216 Backup Restore 215 Bids 134 Budget Worksheet 185 Buffet wizard 193 building your order 129 C Calculate Recipe Nutrition 231 Category Sales - Detailing 181 Catering 189 Catering and Buffets 188 Changing units of measure 81 Chart of Accounts 199 Conversions and Equivalents 86 Copying to Other Stores 49 Correcting EDI Import Errors 158 Cost of Sales Analysis 210 Cover Types 196 Creating a Buffet 195 Creating a Catering Event 192 Creating Inventory Count Sheets 114 Creating Order Sheets 127 Credit Card - Adding 184 Credits 148 Credits Reconciling 150 Custom Config 162 Customer Support 11 D Deleting Data 225 Deleting Inventory 120 Detailing Coupons 177 Detailing Payouts 183 Detailing Specials 179 Doc-To-Help HTML Target Template 13, 44 Optimum Control Help File E EDI Invoice Import 151 EDI Setup - CSV Format 153 EDI Setup - EDI 810 Format 155 EDI Supplier Setup 152 Employee - adding 25 Entering Inventory Counts 116 Entering Invoices 142 entering:items 79 Enterprise 232 Enterprise - Setting Regions 238 Enterprise Web Reporting 235 Export Accounting Data 214 Export Count Sheets to OCMobile 128 Export Formats 62 Exporting Items Preps and Products 236 Exporting Orders to Suppliers 131 F FAQ - Frequently Asked Questions 218 FAQ – Frequently Asked Questions 218 Forecasting Orders 133 G General Settings 33 Getting Started 7 I Importing Bid Lists 138 Importing EDI and CSV Files 156 Importing from POS 165 Importing Recipe Sets 239 intro_wizard_company_address 44 Introduction to Inventory Counting 111 Inventory - Adjusting 119 Inventory and Sales groups 64 Inventory FAQs 219 Inventory items 68, 223 Inventory level Management 85 Inventory lists 113 Inventory Location FAQs 220 Inventory Setup Wizard 112 Invoice - Expense Entry 146 Invoice Date Changing 147 Invoice FAQs 221 Invoices 140 Item Activity Report 211 Item and Recipe Management 121 Item Classification Editor 204 Item Copy 50 Item Copy - OCPremier 125 Item Examples 71 Index • 241 Item Location 77 Item Yield Factor (Waste Factor) 75 Items 66 Items:entering 79 Printing Barcode Labels 213 Projected Sales Report 212 L Reports 206 Request for credit 149 Requesting Bids from A Supplier 135 Requesting Bids From All Suppliers 137 Requisition Approving 55 Requisition Fulfill 56 Requisitioning Stock 53 Rerun Sales mix 173 Restore Data 217 Retail Sales 186 Review Inventory 207 Linking to Reference Data 227 Locations-Secondary 79 M Manage Access 22 Menu Product Entry 105 Menu Product Examples 108 Menu Product Recipes 104 Mismatched and Unlinked Products 167 Multiple Stores or Profit Centers 46 N Navigating Optimum Control 12 Nutrition 226 Nutrition linking 89 Nutritional calculations for recipes 103 Nutritional Guidelines 228 Nutritional Labels 229 O Optimum Control Main Menu 14 Order Export 61 Order Receiving 145 order sheet 79 Order templates 132 Ordering Stock 126 P Password - Adding and Changing 20 Pending Sales Mix 169 POS Recipe Setup 163 POS Setup 161 Preferences 19 Preferences - Accounting 42 Preferences - Enterprise 37 Preferences - Language 40 Preferences - Multi Store 36 Preferences - POS Settings 35 Preferences - Retail Sales 41 Preferences Inventory 39 Prep Examples 99 Prep Recipe - Entering 96 Prep recipe Calculator 102 Prep Recipe Editor 110 Prep-Batch Recipes 94 242 • Index R S Sales and Financial Information 175 Sales and Financial Totals FAQs 222 Sales Categories 202 Sales Mix 160 Sales Mix FAQs 221 Select Store 47 Setting Consolidation IDs 233 Setting Custom inventory Count Lists 115 Setting POS ID# 48 Setting Till Tape lists 170 Settings 32 Setup for Accounting Export 201 Setup Menu 197 Sort imported orders 58 Startup Guide 17 Store Information 43 Summarizing counts 118 Suppler item recap 84 Supplier groups 59 Suppliers 57, 82 Synchronize Data 198 T Tax Examples 28 Tax Groups 30 Taxes and Adjustments 26 Taxes and Tax Groups 29 Till Tape Sales 172 Transferring license 9 Transferring Stock 51 U Unit Conversions 203 Unit of measure 80 UOM Alias - EDI 60 Optimum Control Help File UOM Conversion import 92 UOM Conversions 76 Upload Recipe Sets for Stores 237 Upload sets to OCEnterprise 234 Usage Summary 208 Usage Summary FAQs 220 Using Bids in the Order Window 139 W Waste 174 Optimum Control Help File Index • 243