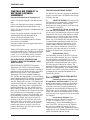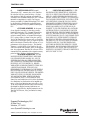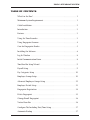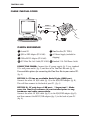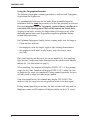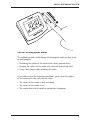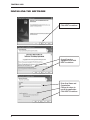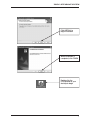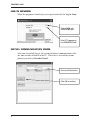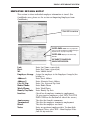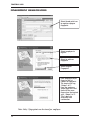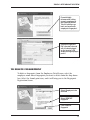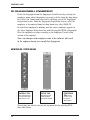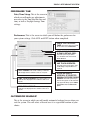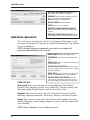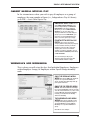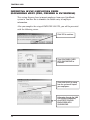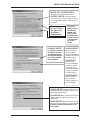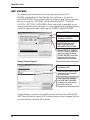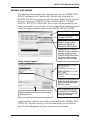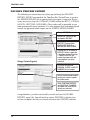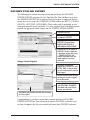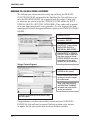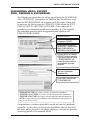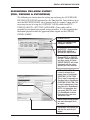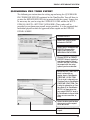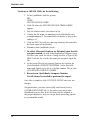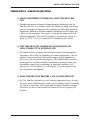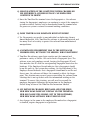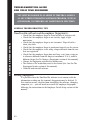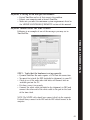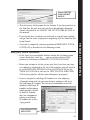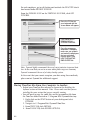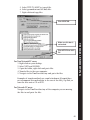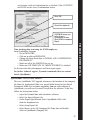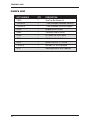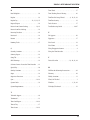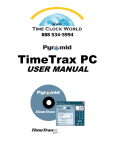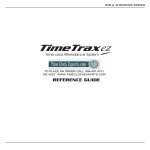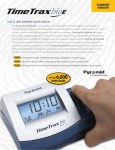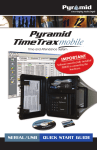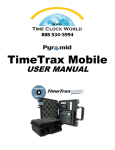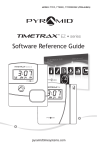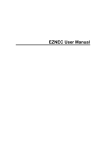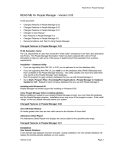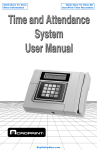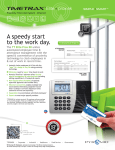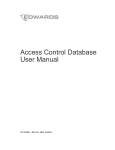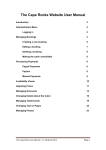Download Pyramid TimeTrax Bio Time System User Manual
Transcript
888 534-5994 TimeTrax Bio USER MANUAL Time and Attendance System IMPORTANT ! READ THESE INSTRUCTIONS BEFORE INSTALLING AND USING THIS PRODUCT. Keep these instructions for future reference. REFERENCE GUIDE TIME & ATTENDANCE SYSTEM REFERENCE GUIDE TIMETRAX BIO TIMETRAX BIO PRODUCT & SOFTWARE LICENSING AGREEMENT Copyright © 2001-2006 Pyramid Technologies,LLC Portions of this program Copyright © 1991-2005 Microsoft Corp. Portions of the report generation software are distributed under a licensing agreement with Data Dynamics, Ltd. Portions of this program Copyright © 1994-2000 eHelp Corp. All rights reserved. Portions of this program Copyright © 1990-2005 Info-ZIP, and distributed under license dated 2005-Feb-10. Portions of this program Copyright © 1999 vbAccelerator.com, and distributed under their Software License Version 1.0 dated 2002: This product includes software developed by vbAccelerator (http://vbaccelerator.com/). Warning: This computer program is protected by copyright law and international treaties. Unauthorized reproduction or distribution of this program, or any portion of it, may result in severe civil and criminal penalties, and will be prosecuted to the maximum extent possible under law. END-USER LICENSE AGREEMENT FOR TIMETRAX BIO® TIME RECORDER & SOFTWARE MANAGER IMPORTANT-READ CAREFULLY: This Pyramid Technologies, LLC. End-User License Agreement (“EULA”) is a legal agreement between you (either an individual person or a single legal entity, who will be referred to in this EULA as “You”) and Pyramid Technologies, LLC. for the Pyramid Technologies, LLC. TimeTrax Bio Time Recorder & Software Manager that accompanies this EULA, including any associated media, printed materials and electronic documentation (the “TimeTrax Bio software”). The TimeTrax Bio software also includes any software updates, add-on components, web services and/or supplements that Pyramid Technologies, LLC. may provide to You or make available to You after the date You obtain Your initial copy of the TimeTrax Bio software to the extent that such items are not accompanied by a separate license agreement or terms of use. By installing, copying, downloading, accessing or otherwise using the TimeTrax Bio software, You agree to be bound by the terms of this EULA. If You do not agree to the terms of this EULA, do not install, access or use the TimeTrax Bio software; in such event the original purchaser may, however, return it to the place of purchase within thirty days of the date of original purchase for a full refund. TIMETRAX BIO SOFTWARE LICENSE The TimeTrax Bio software is protected by intellectual property laws and treaties. The TimeTrax Bio software is licensed, not sold. 1) GRANT OF LICENSE. This Section of the EULA describes your general rights to install and use the TimeTrax Bio software. The license rights described in this section are subject to all other terms and conditions of this EULA. General License Grant to Install and User TimeTrax Bio software. You may install and use one copy of the TimeTrax Bio software on a single computer, but only for use in the number of written language(s) that you selected at time of first installation and in which you have acquired rights. You can share a copy of the TimeTrax Bio software installed on a common build/test machine provided that You or Your entity has purchased a single license for that common build/test machine and each developer using it has a license. TimeTrax Bio software is an exception to this clause and may not be shared. A license for the TimeTrax Bio software may not be shared. Redistributable File(s). Notwithstanding the terms of this EULA to the contrary, certain of the executable files of the TimeTrax Bio software may be redistributed by You to the extent required for the permitted operation of the application(s) software installation code created by You while using the TimeTrax Bio software. The redistributable file(s) are limited to those specifically identified as “Redistributables” in the media, printed materials, and “online” or electronic documentation accompanying the particular embodiment of the TimeTrax Bio software. 2) DESCRIPTION OF OTHER RIGHTS AND LIMITATIONS. Limitations on Reverse Engineering, Decompilation, and Disassembly. You may not modify, reverse engineer, decompile, or disassemble the TimeTrax Bio software, except and only to the extent that such activity is expressly permitted by applicable law notwithstanding this limitation. The TimeTrax Bio software is licensed as a single product. Except with respect to the Redistributables, its component parts may not be separated for use on more than one computer. Not for Resale Software. If the TimeTrax Bio software is labeled “Not for Resale” or “NFR” or “Evaluation Copy” or “30 Day Complimentary,” then, notwithstanding other sections of this EULA, You may not use the TimeTrax Bio software for commercial purposes nor sell, or otherwise transfer it for value. Commercial purposes include the use of the TimeTrax Bio software to create publicly distributed computer software. TIME & ATTENDANCE SYSTEM No rental, leasing or commercial hosting. You may not rent, lease, lend, or provide commercial hosting services to third parties with the TimeTrax Bio software. Software Transfer. You may permanently and wholly transfer all of your rights under this EULA, provided You (a) retain no copies (whole or partial), (b) permanently and wholly transfer any and all of the TimeTrax Bio software (including all component parts, the media and printed materials, any upgrades, this EULA, and, if applicable, the Certificate of Authenticity) to the recipient, and (c) the recipient first agrees to abide by all of the terms of this EULA. If the TimeTrax Bio software is an upgrade, any transfer must include any and all prior versions of the TimeTrax Bio software and any and all of Your rights therein, if any. Support Services. Pyramid Technologies, LLC. may provide You with support services related to the TimeTrax Bio software (“Support Services”). The provision and use of Support Services is governed by the Pyramid Technologies, LLC. policies and programs described in the TimeTrax Bio software user manual and/or in “online” documentation. Any supplemental software code provided to you as part of the Support Services shall be considered part of the TimeTrax Bio software and subject to the terms and conditions of this EULA. With respect to technical information You provide to Pyramid Technologies, LLC. as part of the Support Services, Pyramid Technologies, LLC. may use such information for its business purposes, including for product updates and development. Termination. Without prejudice to any of Pyramid Technologies, LLC.’s other rights, Pyramid Technologies, LLC. may terminate this EULA if You fail to comply with the terms and conditions of this EULA. In such event, You must destroy any and all copies of the TimeTrax Bio software and all of its component parts. 3) UPGRADES and SUBSCRIPTION. If the TimeTrax Bio software is labeled or otherwise identified by Pyramid Technologies, LLC. as an “upgrade” or “subscription,” You must be properly licensed to use a product identified by Pyramid Technologies, LLC. as being eligible for the upgrade in order to use the TimeTrax Bio software. A TimeTrax Bio software, labeled or otherwise identified by Pyramid Technologies, LLC. as an upgrade, replaces and/or supplements the product that formed the basis for Your eligibility for such upgrade. You may use the resulting upgraded product only in accordance with the terms of this EULA. If the TimeTrax Bio software is an upgrade of a component of a package of software programs that You licensed as a single product, the TimeTrax Bio software may be used and transferred only as part of that single product package and may not be separated for use on more than one computer. 4) COPYRIGHT AND TRADEMARKS. All title, trademarks and copyrights in and pertaining to the TimeTrax Bio software, the accompanying printed materials, and any copies of the TimeTrax Bio software, are owned or licensed by Pyramid Technologies, LLC. or its affiliated companies. The TimeTrax Bio software is protected by copyright and trademark laws and international treaty provisions. You may make one copy of the TimeTrax Bio software for back-up and archival purposes. You may not copy the printed materials accompanying the TimeTrax Bio software. You may not remove, modify or alter any Pyramid Technologies, LLC. copyright or trademark notice or the Pyramid Technologies, LLC. name from any part of the TimeTrax Bio software, including but not limited to any such notices contained in the physical and/or electronic media or documentation, in the Pyramid Technologies, LLC. Setup Wizard dialogue or ‘about’ boxes, in any of the runtime resources and/or in any web-presence or web-enabled notices, code or other embodiments originally contained in or otherwise created by the TimeTrax Bio software. 5) DUAL-MEDIA SOFTWARE. You may receive the TimeTrax Bio software in more than one medium. Regardless of the type or size of the medium you receive, You may use only that one medium that is appropriate for Your single computer. You may not use or install the other medium on another computer, including but not limited to portable computers under the exclusive control of the registered developer. You may not loan, rent, lease, or otherwise transfer the other medium to another user, except as part of the permanent transfer (as provided above) of the TimeTrax Bio software. 6) U. S. GOVERNMENT RESTRICTED RIGHTS. The TimeTrax Bio software and documentation are provided with RESTRICTED RIGHTS. Use, duplication, or disclosure by the U. S. Government is subject to restrictions as set forth in subparagraph C (1)(ii) of the Rights in Technical Data and Computer Software clause at DFARS 252.227-7013 or subparagraphs (c) (1) and (2) of the Commercial Computer Software Restricted Rights at 48 CFR 52.227-19, as applicable. Manufacturer is: Pyramid Technologies LLC., 48 Elm Street, Meriden, CT, 06450, USA. 7) APPLICABLE LAW. This EULA is governed by the laws of the State of Connecticut. Should you have any questions concerning this EULA, or if you desire to contact PYRAMID TECHNOLOGIES for any reason, please contact the PYRAMID distributor serving you or write: PYRAMID TECHNOLOGIES LLC., 48 Elm Street, Meriden, CT, 06450; Or Call Toll Free 1-888-479-7264 TIMETRAX BIO 8) LIMITED WARRANTY. Pyramid Technologies, LLC. warrants that (a) the TimeTrax Bio software will, for a period of ninety (90) days from the date of delivery, perform substantially in accordance with Pyramid Technologies, LLC.’s written materials accompanying it, and (b) any Support Services provided by Pyramid Technologies, LLC. shall be substantially as described in applicable written materials provided to You by Pyramid Technologies, LLC. CUSTOMER REMEDIES. In the event of any breach of warranty or other duty owed by Pyramid Technologies, LLC., Pyramid Technologies, LLC.’s and its suppliers’ entire liability and Your exclusive remedy shall be, at Pyramid Technologies, LLC.’s option, either (a) return of the price paid by You for the TimeTrax Bio software (not to exceed the suggested U.S. retail price) if any, (b) repair or replacement of the defective TimeTrax Bio software or (c) reperformance of the Support Services. This Limited Warranty is void if failure of the TimeTrax Bio software has resulted from accident, abuse, or misapplication. Any replacement TimeTrax Bio software will be warranted for the remainder of the original warranty period or thirty (30) days, whichever is longer. NO OTHER WARRANTIES. TO THE MAXIMUM EXTENT PERMITTED BY APPLICABLE LAW, PYRAMID TECHNOLOGIES, LLC. AND ITS SUPPLIERS DISCLAIM ALL OTHER WARRANTIES AND CONDITIONS, EITHER EXPRESS OR IMPLIED, INCLUDING, BUT NOT LIMITED TO, IMPLIED WARRANTIES OF MERCHANTABILITY, FITNESS FOR A PARTICULAR PURPOSE, TITLE AND NONINFRINGEMENT, WITH REGARD TO THE TIMETRAX BIO SOFTWARE AND THE PROVISION OF OR FAILURE TO PROVIDE SUPPORT SERVICES. THE LIMITED WARRANTY GIVES YOU SPECIFIC LEGAL RIGHTS. YOU MAY HAVE OTHERS, WHICH VARY FROM STATE/JURISDICTION TO STATE/JURISDICTION. Some states and jurisdictions do not allow disclaimers of or limitations on the duration of an implied warranty, so the above limitation may not apply to You. To the extent implied warranties may not be entirely disclaimed but implied warranty limitations are allowed by applicable law, implied warranties on the TimeTrax Bio software, if any, are limited to ninety (90) days. Pyramid Technologies, LLC 48 Elm Street Meriden, CT 06450 www.PyramidTechnologies.com ©2007 Pyramid Technologies, LLC. All rights reserved. 9) LIMITATION OF LIABILITY. TO THE MAXIMUM EXTENT PERMITTED BY APPLICABLE LAW, IN NO EVENT SHALL PYRAMID TECHNOLOGIES, LLC. OR ITS SUPPLIERS BE LIABLE FOR ANY SPECIAL, INCIDENTAL, INDIRECT, OR CONSEQUENTIAL DAMAGES WHATSOEVER (INCLUDING, WITHOUT LIMITATION, DAMAGES FOR LOSS OF BUSINESS PROFITS, BUSINESS INTERRUPTION, LOSS OF BUSINESS INFORMATION, OR ANY OTHER PECUNIARY LOSS) ARISING OUT OF THE USE OF OR INABILITY TO USE THE TIMETRAX BIO SOFTWARE OR THE PROVISION OF OR FAILURE TO PROVIDE SUPPORT SERVICES, EVEN IF PYRAMID TECHNOLOGIES, LLC. HAS BEEN ADVISED OF THE POSSIBILITY OF SUCH DAMAGES. IN ANY CASE, PYRAMID TECHNOLOGIES, LLC.'S ENTIRE LIABILITY UNDER ANY PROVISION OF THIS EULA SHALL BE LIMITED TO THE AMOUNT YOU ACTUALLY PAID TO PYRAMID TECHNOLOGIES, LLC. FOR THE TIMETRAX BIO SOFTWARE OR SERVICE THAT DIRECTLY CAUSED THE DAMAGE. BECAUSE SOME STATES AND JURISDICTIONS DO NOT ALLOW THE EXCLUSION OR LIMITATION OF LIABILITY, THE ABOVE LIMITATION MAY NOT APPLY TO YOU. TIME & ATTENDANCE SYSTEM TABLE OF CONTENTS What’s in the Box? . . . . . . . . . . . . . . . . . . . . . . . . . . . . . . . . . . . . . . . . . . . . 1 Minimum System Requirements . . . . . . . . . . . . . . . . . . . . . . . . . . . . . . . . . 1 Cable Installation . . . . . . . . . . . . . . . . . . . . . . . . . . . . . . . . . . . . . . . . . . . . . 2 Introduction . . . . . . . . . . . . . . . . . . . . . . . . . . . . . . . . . . . . . . . . . . . . . . . . . 3 Features . . . . . . . . . . . . . . . . . . . . . . . . . . . . . . . . . . . . . . . . . . . . . . . . . . . . . 3 Using the Time Recorder . . . . . . . . . . . . . . . . . . . . . . . . . . . . . . . . . . . . . . . 3 Using Fingerprint Scanner . . . . . . . . . . . . . . . . . . . . . . . . . . . . . . . . . . . . . . 4 Care for Fingerprint Reader . . . . . . . . . . . . . . . . . . . . . . . . . . . . . . . . . . . . . 5 Installing the Software . . . . . . . . . . . . . . . . . . . . . . . . . . . . . . . . . . . . . . . . . 6 Log In Window . . . . . . . . . . . . . . . . . . . . . . . . . . . . . . . . . . . . . . . . . . . . . . 8 Initial Communication Form . . . . . . . . . . . . . . . . . . . . . . . . . . . . . . . . . . . . 8 TimeTrax Bio Setup Wizard . . . . . . . . . . . . . . . . . . . . . . . . . . . . . . . . . . . . . 9 Payroll Setup . . . . . . . . . . . . . . . . . . . . . . . . . . . . . . . . . . . . . . . . . . . . . . . . . 9 Pay Categories Setup . . . . . . . . . . . . . . . . . . . . . . . . . . . . . . . . . . . . . . . . . 10 Employee Groups Setup . . . . . . . . . . . . . . . . . . . . . . . . . . . . . . . . . . . . . . . 10 Advanced Employee Groups Setup . . . . . . . . . . . . . . . . . . . . . . . . . . . . . . .12 Employee Details Setup . . . . . . . . . . . . . . . . . . . . . . . . . . . . . . . . . . . . . . . .13 Fingerprint Registration . . . . . . . . . . . . . . . . . . . . . . . . . . . . . . . . . . . . . . .14 Delete Fingerprint . . . . . . . . . . . . . . . . . . . . . . . . . . . . . . . . . . . . . . . . . . . .15 Change/Enroll Fingerprint . . . . . . . . . . . . . . . . . . . . . . . . . . . . . . . . . . . . .16 Vertical Icon Bar . . . . . . . . . . . . . . . . . . . . . . . . . . . . . . . . . . . . . . . . . . . . .16 Configure Tab Including Date/Time Setup . . . . . . . . . . . . . . . . . . . . . . . . .17 Automatic Backup . . . . . . . . . . . . . . . . . . . . . . . . . . . . . . . . . . . . . . . . . . . .17 TIMETRAX BIO TimeTrax Security . . . . . . . . . . . . . . . . . . . . . . . . . . . . . . . . . . . . . . . . . . . .18 Time Source & Sync Standards . . . . . . . . . . . . . . . . . . . . . . . . . . . . . . . . . .19 Setup Tab . . . . . . . . . . . . . . . . . . . . . . . . . . . . . . . . . . . . . . . . . . . . . . . . . . .19 Payroll Tab . . . . . . . . . . . . . . . . . . . . . . . . . . . . . . . . . . . . . . . . . . . . . . . . . .19 Payroll Details . . . . . . . . . . . . . . . . . . . . . . . . . . . . . . . . . . . . . . . . . . . . . . .20 Assert Global Special Pay . . . . . . . . . . . . . . . . . . . . . . . . . . . . . . . . . . . . . .21 Workdays and Workweek . . . . . . . . . . . . . . . . . . . . . . . . . . . . . . . . . . . . . .21 Reports/Exports . . . . . . . . . . . . . . . . . . . . . . . . . . . . . . . . . . . . . . . . . . . . . .22 Archive Reports . . . . . . . . . . . . . . . . . . . . . . . . . . . . . . . . . . . . . . . . . . . . . .23 Employee Details . . . . . . . . . . . . . . . . . . . . . . . . . . . . . . . . . . . . . . . . . . . . .23 Importing (Sync) Employees From QuickBooks . . . . . . . . . . . . . . . . . . . . .24 ADP Export . . . . . . . . . . . . . . . . . . . . . . . . . . . . . . . . . . . . . . . . . . . . . . . . .26 Generic Text Export . . . . . . . . . . . . . . . . . . . . . . . . . . . . . . . . . . . . . . . . . . .27 Paychex Preview Export . . . . . . . . . . . . . . . . . . . . . . . . . . . . . . . . . . . . . . .28 Paychex Paylink Export . . . . . . . . . . . . . . . . . . . . . . . . . . . . . . . . . . . . . . . .29 ProData Evolution Export . . . . . . . . . . . . . . . . . . . . . . . . . . . . . . . . . . . . . .30 QuickBooks 2003 + Export . . . . . . . . . . . . . . . . . . . . . . . . . . . . . . . . . . . . .31 QuickBooks 2007 + Integration . . . . . . . . . . . . . . . . . . . . . . . . . . . . . . . . .32 QuickBooks Pre-2002 Export . . . . . . . . . . . . . . . . . . . . . . . . . . . . . . . . . . . .33 QuickBooks Pro Timer Export . . . . . . . . . . . . . . . . . . . . . . . . . . . . . . . . . . .35 Frequently Asked Questions . . . . . . . . . . . . . . . . . . . . . . . . . . . . . . . . . . . .37 Troubleshooting Guide . . . . . . . . . . . . . . . . . . . . . . . . . . . . . . . . . . . . . . . .40 Warranty Information . . . . . . . . . . . . . . . . . . . . . . . . . . . . . . . . . . . . . . . . .48 Wall Bracket Mounting Instructions . . . . . . . . . . . . . . . . . . . . . . . . . . . . . .49 Parts List . . . . . . . . . . . . . . . . . . . . . . . . . . . . . . . . . . . . . . . . . . . . . . . . . . .50 Index . . . . . . . . . . . . . . . . . . . . . . . . . . . . . . . . . . . . . . . . . . . . . . . . . . . . . .51 TIME & ATTENDANCE SYSTEM WHAT’S IN THE BOX? • TimeTrax Bio time recorder • AC Power supply • 50’ flat Cat5 communications cable with RJ45 connectors on both ends • RJ45 to 9-pin (DB9) serial port adapter • User’s Manual with Bio Installation Guide • Diagnostic (loop-back) plug – DO NOT DISCARD, save for future use. • CD-ROM with TimeTrax Bio and help system • USB interface with standard RS232 adapter MINIMUM SYSTEM REQUIREMENTS • PC with a Pentium® class or faster processor • 64 megabytes of RAM • 1 gigabyte of free space on the system’s hard drive • CD-ROM drive • Monitor and video card capable of 800x600, 16-bit color resolution • Mouse or other pointing device • Either: 9-pin serial port or USB port • MicroSoft Windows® 2000 Professional, Windows XP Home or Professional, Windows® NT • Printer (if hard copy reports are desired) • Internet Explorer® Version 6 or later 1 TIMETRAX BIO CABLE INSTALLATION A E B OPTION 1 D OPTION 2 C B D F G PARTS REFERENCE A Central PC E TimeTrax Bio (PN TTBIO) B RJ45 to DB9 Adapter (PN 41400) F AC Power Supply (included in C USB to RS232 Adapter (PN 41685) shipping) D 50’ White Flat Cat5 Cable (PN 41269) G Standard 115v Wall Power Outlet CONNECTING POWER: Connect the AC power supply (fig. F) to a standard 115v wall power outlet (fig. G) and also to the TimeTrax Bio unit (fig. E). Two available options for connecting the TimeTrax Bio to your central PC. (fig. A) OPTION 1: PC has an available Serial 9-pin (COM) port. Connect the white 50’ RJ45 cable (fig. D) to the RJ45/DB9 adapter (fig. B). This will then connect to the back of your PC. (fig. A) OPTION 2: PC only has a USB port. **Important** Make sure the TimeTrax software is pre-installed prior to any hardware and cable connections. Connect the white 50’ RJ45 cable (fig. D) to the RJ45/DB9 adapter (fig. B) and then connect the RS232/USB adapter (fig. C) to the back of your PC (fig. A). 2 TIME & ATTENDANCE SYSTEM INTRODUCTION Congratulations on your purchase of the Pyramid TimeTrax Bio Time and Attendance System. TimeTrax Bio takes proven biometric technology and combines it with the powerful TimeTrax Bio software to create a time and attendance solution that is both highly effective and easy to use. Features • Standard 75 Employees, upgradeable to 150 • Weekly, Biweekly, Semi-monthly, or Monthly Pay Period • Automatic overtime calculation • Pay Interval rounding to 5, 6, 10, or 15 minutes • Option to automatically deduct unpaid lunches • Exports out of the box to ADP, PAYCHEX, QuickBooks, and Excel • Produces a variety of useful reports Using the Time Recorder Once the time recorder is installed, the employee swipe records that are generated from finger swiping are stored within the recorder even if those records are uploaded to the TimeTrax Bio database. The TimeTrax Bio recorder automatically stores the last 4,000 fingerswipes; depending on usage the swipes can be retrieved on a more or less frequent basis. However, it is recommended that swipes should be retrieved on a regular basis for two reasons: 1. The larger the number of new swipes retrieved, the longer it takes for downloading to the TimeTrax Bio database. 2. In case of catastrophic equipment failure of the time recorder, such as lightning or violent impact, the swipe record is stored in a second place (the PC). 3 TIMETRAX BIO Using the Fingerprint Scanner The following fingerprint scanning procedure is used for both Fingerprint Registration and regular use. It is recommended that you use the index finger or middle finger for enrollment and the same finger needs to be used for punching in and out. It is very important that the fingerprint captured during enrollment is consistent with the fingerprint that will be scanned on a daily basis. Swiping on an angle, twisting the finger during the swipe or any other abnormal motion may cause fingerprint recognition problems during normal daily operations. For Optimum Fingerprint Quality, before swiping, make sure the finger is: • Clean and free of debris • For employees with dry fingers, apply a light coating of moisturizer • For employees with moist or oily fingers, wipe dry using a clean, dry cloth Place your fingertip on the top of the sensor module (A), then applying light pressure, swipe your finger downward on the sensor in one smooth motion (B). (See illustration on page 5) When enrolling, the terminal will display SWIPE 1 OF 2. At this prompt, swipe the first time. Terminal will display SWIPE 2 OF 2, asking the user to duplicate the swipe just completed. During normal operation, the user will only need to swipe one time to log a punch. If an error should occur, the terminal may display TRY AGAIN. This indicates that the swipe was not accepted and needs to be done again. During normal punching in and out, the time recorder will beep and the Employees name and ID number will display briefly on the LCD screen. 4 TIME & ATTENDANCE SYSTEM A B Care for the Fingerprint Reader The following actions could damage the fingerprint reader or cause it not to work properly: • Scratching the surface of the reader with a hard, pointed object. • Scraping the surface of the reader with your nail or anything hard. • Using a dirty finger while touching the reader. If you notice any of the following conditions, gently clean the surface of the reader with a dry, soft, lint-free cloth: • The surface of the reader is dirty or stained. • The surface of the reader is wet. • The reader often fails to enroll or authenticate fingerprint. 5 TIMETRAX BIO INSTALLING THE SOFTWARE Click NEXT to continue Accept licensing agreement, then click NEXT to continue Enter User Name and Organization. Choose for whom to install the application. Click NEXT to continue 6 TIME & ATTENDANCE SYSTEM Click INSTALL to begin installation When installation is completed, click FINISH Double click the ICON placed on your desktop to begin 7 TIMETRAX BIO LOG IN WINDOW When the program is launched, you are presented with the Log In Form. Enter ADMIN into USER NAME field Enter PTI (uppercase) into PASSWORD field INITIAL COMMUNICATION FORM After you successfully log in, the system initializes communications with the time recorder attached to the PC. When this is successfully accomplished, you will see Recorder Found. Successful Connection Click OK to continue 8 TIME & ATTENDANCE SYSTEM TIMETRAX BIO SETUP WIZARD Click YES to continue PAYROLL SETUP Click the EDIT button to start Select your Pay Period. Note: Hourly employees paid on a Monthly and Semi-Monthly basis could accrue overtime in one Pay Period that is applied to the next. Select the day that your Pay Period starts on. Click SAVE to continue Once saved, click on SETUP PAY CATEGORIES Select the time to begin the new Pay Period. The time selected should be after the last out-punch of the previous pay period and before the first in-punch of the current pay period. 9 TIMETRAX BIO PAY CATEGORIES SETUP Pay categories are classifications of employee hours. Click EDIT to begin. PAY CATEGORY: Predefined classifications of employee hours. (Holiday, Other, Overtime 1.5, Overtime 2, Regular, Sick, Vacation) RATE MULTIPLIER: The rate at which the Pay Category is paid; i.e., Holiday would be rate multiplier 1 if the employee is paid regular rate for the day. If you choose to pay time and a half, the rate multiplier is 1.5. EDIT allows access to the screen for editing purposes. It also doubles as SAVE. When your selections are complete, click Close to continue. APPLY TO WEEKLY OVERTIME: Check box if category hours can accrue towards overtime. CATEGORY CODE: Provided by the payroll company if you are using one. Ensures proper transfer of information from the pay category in TimeTrax Bio to your payroll service provider. EMPLOYEE GROUPS SETUP Click YES to continue 10 TIME & ATTENDANCE SYSTEM Click EDIT to start. DAILY OVERTIME: Choose how it is paid and after how many hours. WEEKLY OVERTIME: Choose how it is paid and after how many hours. MONTHLY/SEMI-MONTHLY PAY PERIODS ONLY: Must select the day and time that the workweek begins to calculate overtime correctly. Max Hours Before Missed Punch Assumed: The maximum number of hours an employee can work without punching before the system assumes the employee forgot to punch out. Pay Interval Round: Click Enable if you wish to use Pay Interval Rounding. Divides each clock hour into intervals of 5, 6, 10, or 15 minutes. The software automatically edits the punch time so that it is set to the start of the interval that contains the actual time. For example, at 5-minute intervals, 7:02 AM becomes 7:00 AM and 7:07 AM becomes 7:05 AM. Leave box unchecked for No Pay Interval Rounding. Filter-Out Punches Closer Than: This will eliminate duplicate punches within a user definable time; i.e., If an employee goes to the time clock and punches their badge, forgets that they punched it, and punches again, this filter will automatically eliminate the second punch if it is within the filter time defined. Pyramid recommends using 90-seconds. 11 TIMETRAX BIO ADVANCED EMPLOYEE GROUPS SETUP Employee Groups Advanced can be used when the standard Employee Groups is not sufficient for an organization. Shift Warnings: Allows the employee to punch at any time, but will generate a warning when an employee punches outside of the defined shift. The user can define the warning based on minutes before or after the shift starts or ends. Saturday Overtime: Allows the employer to specify whether or not Saturday is automatically overtime regardless of the number of hours worked during the regular pay period. Sunday Overtime: Allows the employer to specify whether or not Sunday is automatically overtime regardless of the number of hours worked during the regular pay period. 7th Day Worked Overtime: Allows the employer to specify whether or not an employee who works 7 consecutive days is eligible for overtime regardless of hours worked during the regular pay period. Lunch Rules: Allows the employer to specify whether an employee must punch out or have lunches automatically deducted or any combination of both. You can choose both Automatic Lunch Deductions and No Deductions, if the employees within your Employee Group will perform multiple activities where they may not be able to consistently punch. Enable Lunch Warnings: Allows the employee to punch at any time, but will generate a warning when an employee punches outside of the defined lunch. The user can define the warning based on minutes before or after the lunch starts or ends. Grace Window: The number of minutes that the employer will allow before a warning is generated for lunch punches. 12 TIME & ATTENDANCE SYSTEM EMPLOYEE DETAILS SETUP This section is where individual employee information is stored. (For QuickBooks users, please see the section on Importing Employees from QuickBooks). Click ADD to continue ENTER EMP#: NOTE: It is very important that you verify the Employee Number with your Payroll Service for proper exporting. ENTER SSN: Employee Social Security Number. BE SURE TO SAVE EACH EMPLOYEE RECORD. Last: First: MI: Employee Group: Address 1: Address 2: City/St/Zip: Home Phone: Work Phone: Hourly Pay Rate: Inactive: Anniversary: Terminated: Hired: Notes: Enter Last Name (required field) Enter First Name (required field) Enter Middle Initial Assign the employee to the Employee Group he/she belongs to. Enter Street Address Enter Alternate Street Address Enter City, State and Zip Code Enter Home Phone Enter Work Phone Enter Hourly Pay Rate Check box if employee terminates employment. (To view inactive employees, click VIEW INACTIVE EMPLOYEES on the bottom left side of the screen.) The date that benefits commence The date the employee terminates employment The date the employee was hired Enter any pertinent employee data. To show/hide Employee Notes, select FILE – Show Employee Notes from the top menu bar. 13 TIMETRAX BIO FINGERPRINT REGISTRATION Select thumb print icon to register empoyee fingerprint. Select employee to register Select to add new fingerprint Select Register Fingerprint Have employee swipe finger for the 1st capture of fingerprint. The terminal will say, “Swipe 1 of 2”. Have the employee swipe finger for a 2nd time with the same finger when the terminal says, “Swipe 2 of 2”. This is done for verification and confirmation. Note: Only 1 fingerprint can be stored per employee. 14 TIME & ATTENDANCE SYSTEM Pyramid highly recommends setting up each employee on the Employee Details Tab first and then go back and enroll each employee’s fingerprint. Employee fingerprint ID# is posted here and will also be displayed on the terminal LCD display during employee punch. TO DELETE FINGERPRINT To delete a fingerprint, from the Employees Detail Screen, select the employee name whose fingerprint you want to delete from the drop down box. Select the thumb print icon, and it will bring you to the Fingerprint Registration Screen. Select Employee to be removed Select REMOVE fingerprint Click REMOVE fingerprint 15 TIMETRAX BIO TO CHANGE/ENROLL FINGERPRINT Delete the fingerprint from the Employees Detail Screen by selecting the employee name whose fingerprint you want to delete from the drop down box. Select the thumb print icon and it will bring you to the Fingerprint Registration Screen. From the Fingerprint Registration Screen, select the employee to be removed from the drop down box, Select REMOVE. Re-enroll the employee by making sure the correct employee appears in the Select Employee drop down box and Selecting REGISTER a fingerprint. Have the employee re-swipe according to the Employee Details Setup section of this manual. Note: Any changes to the employee name in the software will result in the employee having to re-enroll their fingerprint. VERTICAL ICON BAR PAYROLL TAB: SETUP TAB: The working Vertical Icon Bar where daily transactions occur. Operational setup handled initially through the wizard. CONFIGURE TAB: Normal one time setup for systems administration. These Icons can also be seen on the top menu bar by selecting FILE – Show More Menus. 16 TIME & ATTENDANCE SYSTEM CONFIGURE TAB Date/Time Setup: This is the screen in which you will make any adjustments necessary to the TimeTrax Bio date and time, as well as Daylight Savings Time settings. Preferences: This is the screen in which you will define the preferences for your system settings. Click SAVE and EXIT button when completed. FORCE TEXT TO UPPERCASE: Select this option if you want all text entries to be UPPERCASE. DISPLAY RUNNING TOTALS IN PUNCH DETAILS GRID: Select this option if you want to see cumulative totals in the Punch Details Window. ENABLE WORKDAYS SETUP AND TRACK ABSENCES: Select this option if you want to have Set Workdays setup and Absences reported. DATE FORMAT: The format in which you want the date displayed in the software as well as on reports. TIME TOTALS FORMAT: The format in which you want the times displayed in the software as well as on reports. TIME OF DAY FORMAT: The format in which you want the hours displayed in the software as well as on reports. ALLOW AUTOMATIC APPROVAL OF SELECTED PAYROLL RECORDS DURING EXPORT: Select this option if you want to have payroll records automatically approved during exports. NOTE: Pyramid does not recommend this option. AUTOMATIC BACKUP This is the screen in which you will enable automatic backups for use when you exit the system. This will create a file and save it to a specified location of your choice. 17 TIMETRAX BIO ACTIVATE AUTOMATIC BACKUP: Select this option to turn on automatic backups. BROWSE: Click this button to find the location in which you would like to store the backups. NOTE: This can be on a network drive. BACKUP NOW: Immediate Backup. APPLY: Click after screen changes. RESTORE FROM CURRENT BACKUP: Restores system database from the backup you just created. RESTORE FROM PRIOR BACKUP: Restores system database from a backup previously created. TIMETRAX SECURITY This is the screen in which you will set User Names and Passwords, as well as security for anyone that logs into the TimeTrax Bio Software. The number of users is unlimited. NOTE: Pyramid strongly recommends you create a user name and password immediately for data security. USER NAME: Enter the desired login name. PASSWORD: Enter the desired password for this user. USER LEVEL: Enter the desired User Level. (Levels are explained below.) DISABLE WAGE ACCESS: Select this option if you do not want this user to be able to view or change any wage information. READ ONLY: Select this option if you only want to give this user READ ONLY access to the database. DISABLE EMPLOYEE NOTES: Select this option if you do not want this user to have access to the notes information in the Employee Details Screen. USER LEVELS Restricted: These users can only access the following: Punch Details, Payroll Details, Employee Details, Assert Global Pay, Viewing Options, Date Time Setup Form, Reports/Exports, and Retrieve Punch Data. Regular: These users can access all of the Restricted Users areas and the following: Supervisor Functions, Preferences, Backups, and Archive Reports. Super: These users can access all of the Restricted and Regular Users areas and the following: Payroll Groups, Employee Groups, and Time Source and Sync Standards. NOTE: Please remember to save each user record. 18 TIME & ATTENDANCE SYSTEM TIME SOURCE & SYNC STANDARDS It is not necessary to make any changes on this screen. TIME SOURCE STANDARD: By default Time Recorder is the most reliable option for time keeping. You can change the default to PC if you choose, however, PCs experience fluctuation by gaining and losing time. TIME SYNCHRONIZATION STANDARD: By default Powerline is the most reliable option for time keeping. You can change the default to Crystal if you choose, however, internal crystals experience fluctuation by gaining and losing time. SETUP TAB Employee Groups and Payroll Setup is addressed in initial TimeTrax Bio Setup Wizard. PAYROLL TAB Get Punches: At Login, you are offered the option to download punches. Pyramid recommends that you do this on a regular basis to prevent data loss. Otherwise, GET PUNCHES allows you to download punches when you are ready for payroll activities. TimeTrax Bio will automatically recognize new punches, and download only those not currently in the database. Punch Details: The PUNCH DETAILS screen displays all in and out punches. This screen allows you to view, insert, edit and delete punches, as well as assign comments to punches. You can also view Current, Previous and 2 Prior pay periods. This screen categorizes the type of pay category, and notifies you of possible errors. If an employee has no IN or OUT punches for a specific day, TimeTrax Bio will automatically populate a status. Missed Out 19 TIMETRAX BIO PAYROLL TAB Cont. PUNCH EDITING Insert Punch: To insert a punch, click the INSERT PUNCH button. Select the date of the punch and then select the time of the punch and choose SAVE. Edit Punch: Highlight the punch in question, click the EDIT PUNCH button, change the date and/or time of the punch, and choose SAVE. Delete Punch: Highlight the punch in question, click the DELETE PUNCH button, and choose YES on the verification screen, if you are sure you want to delete this punch. An audit trail is automatically produced for any modifications made to the original punch that will show up on screen as well as on the timecard report. PAYROLL DETAILS Payroll Details is the location in the program that allows you to enter exceptions to the employee payroll record, as well as approving and un-approving employee payroll records. Most fields are pre-populated from both the Punch Detail and Employee Detail screens. To enter exceptions, click the EDIT PAYROLL DETAILS button and select which special pay you wish to add (the date will only pre-populate if special pay accrues towards overtime as selected in payroll groups). Enter the hours associated with the special pay in the edited hours field. Click SAVE. Approve, Un-Approve, and Approve (Next): Once you approve the payroll you can only edit the payroll if you click the UN-APPROVE button first. Once you make your change you must click APPROVE again. The APPROVE (NEXT) button will approve the current employee, place the data into archive, and bring you to the next employee record. 20 TIME & ATTENDANCE SYSTEM ASSERT GLOBAL SPECIAL PAY In the circumstances where you wish to pay all employees or a group of employees the same number of hours (i.e., Independence Day @ 8 hours) go to FILE – Assert Global Special Pay. EMPLOYEE SELECTION: Choose either EMPLOYEE BY GROUPS in the Selected Payroll Group or INDIVIDUAL EMPLOYEES in the Selected Payroll Groups. If you choose EMPLOYEE BY GROUPS, you are selecting every employee within the selected employee group. If you click on INDIVIDUAL, you must click on each individual that you wish to assert the global special pay. FOURTH/FIFTH SPECIAL PAY ENTRY: Choose the special pay category and the date (if the pay category accrues towards overtime you will be required to enter the date). If the pay category does not accrue towards overtime, you will be required to choose either the PAY BY AMOUNT (Dollar Value) or PAY IN HOURS. You can exclude special pay for employees who were hired less than a user definable number of days. WORKDAYS AND WORKWEEK This is where you will setup the days that Individual Employees, Employees within Employee Groups, or Employees within Payroll Groups normally work. ONLY THE REGULAR WORKWEEK: This will set ONLY the workweek template for a specified individual or group. You will enter what days make up your regular workweek. ONLY THE PAY PERIOD WORKDAYS: This will set ONLY the workdays for a specified individual or group. You will enter the actual workweek; i.e., Jane could not work Monday, but worked Saturday instead, you would uncheck Monday and check Saturday. THE WORKDAYS AND WORKWEEKS: This will set template for the normally worked days (Workweek) for a specified individual or group AND the Workdays for a specified individual or group. Click OK to save changes. 21 TIMETRAX BIO REPORTS / EXPORTS REPORTS When generating REPORTS you must select the PAY PERIOD you want included in the report, as well as the EMPLOYEE GROUP or INDIVIDUAL EMPLOYEES you want included in the REPORT. Then, select the REPORT you want to run. Select PAY PERIOD to be included in REPORT Choose REPORT Click CREATE REPORT Select who is included in the REPORT. Choose either EMPLOYEE GROUP or INDIVIDUAL EMPLOYEES. Payroll Report: Shows total regular/overtime/special hours worked including wage information for the selected PAY PERIOD. Time Card Report: Shows individual punches, special pay and running totals of regular and overtime hours worked for the selected pay period. Comments input by user on PUNCH DETAIL screen will appear on this report if selected. Attendance Report: Shows absenteeism and missed punches for the selected pay period for TODAY, YESTERDAY or the SELECTED PAY PERIOD. Punch Report: Shows the first IN and last OUT punch for a selected pay period for TODAY, YESTERDAY or the SELECTED PAY PERIOD. Detailed Payroll Report: Combines the PAYROLL REPORT and TIME CARD REPORT. Comments input by user on PUNCH DETAIL screen will appear on this report if selected. Card Report: Shows CARD/FINGER ID NUMBER and the EMPLOYEE NAME the card is assigned to. Card Report/Comprehensive: Shows CARD/FINGER ID NUMBER and the EMPLOYEE NAME the card is assigned to as well as the employee status. Employee Card Report: Shows the EMPLOYEE GROUP NAME, EMPLOYEE NAME, EMPLOYEE ID and all cards assigned. 22 TIME & ATTENDANCE SYSTEM Employee Contact Information: Shows NAME, ADDRESS, HOME PHONE and WORK PHONE. Employee Seniority Report: Shows EMPLOYEE NAME, ID NUMBER, HIRE DATE and DAYS EMPLOYED. You can sort by either 30/60/90 or 410DAY BANDS or BY NAME or BY DATE HIRED. ARCHIVE REPORTS Once a payroll record is approved, it is placed in Archive. Archive Reports allow you to run reports from the date TimeTrax Bio was installed up to and including the current date. Select who is included in the REPORT. Choose either EMPLOYEE GROUP or INDIVIDUAL EMPLOYEES. START/END DATES: Select the dates you want included in the REPORT. ACTIVE/INACTIVE EMPLOYEES: Select just active or active and inactive to appear on REPORT. Choose REPORT Pay History Report: Shows a history of total regular/overtime/special hours worked including wage information for the selected PAY PERIOD. Hours Summary Report: Shows a history of total PAY CATEGORY hours. Attendance Report: Shows a history of absenteeism and missing punches. Detail Pay History Report: Shows a history of the combined PAYROLL REPORT and TIME CARD REPORT. Comments input by user on PUNCH DETAIL screen will appear on this report. Detail Pay History Report w/o Comments: Shows a history of the combined PAYROLL REPORT and TIME CARD REPORT. Comments input by user on PUNCH DETAIL screen will not appear on this report. EMPLOYEE DETAILS Click the Employee Details Icon to bring you to the EMPLOYEE DETAILS SCREEN covered in the initial TIMETRAX BIO SETUP WIZARD. 23 TIMETRAX BIO IMPORTING (SYNC) EMPLOYEES FROM QUICKBOOKS 2003 (PRO, PREMIER & ENTERPRISE) This section discusses how to import employees from your QuickBooks system to TimeTrax Bio to eliminate the double entry of employee information. After you complete the setup of EMPLOYEE GROUPS, you will be presented with the following screen: Click YES to continue. Click SYNC EMPLOYEES WITH QUICKBOOKS to continue. Click LINK RULES to setup how the system will import your employees. After going through the LINK RULES (discussed below) click START SYNCING EMPLOYEES WITH QUICKBOOKS. 24 TIME & ATTENDANCE SYSTEM MATCH ONLY ON EMPLOYEE ID: The import will only match Employee ID’s. UNIQUELY MATCH: The import will do a cross reference on all employee data to ensure it is correct (Pyramid strongly recommends use of this option). Check this option to have TimeTrax Bio update your QuickBooks Employee data. Check this option to have QuickBooks update your TimeTrax Bio employee data. (PYRAMID STRONGLY RECOMMENDS USE OF THIS OPTION). If ALWAYS IMPORT is selected, you have the option to select an employee group that all new employees will be entered into by default. ALWAYS IMPORT: When selected, this option will always import the QuickBooks employee into TimeTrax Bio without asking. ASK BEFORE: When selected, the system will always ask before it imports any employee into TimeTrax Bio (Pyramid strongly recommends use of this option). NEVER IMPORT: When selected, the system will never import any employees into TimeTrax Bio. ALWAYS IMPORT: When selected, this option will always import the QuickBooks employee into TimeTrax Bio without asking. ASK BEFORE: When selected, the system will always ask before it imports any employee into TimeTrax Bio. NEVER EXPORT: When selected, the system will never export any employees from TimeTrax Bio (PYRAMID STRONGLY RECOMMENDS USE OF THIS OPTION). 25 TIMETRAX BIO ADP EXPORT The following are instructions for setting up and using the ADP EXPORT contained in the TimeTrax Bio. You will have to go into the REPORTS/EXPORTS tab to proceed with the export. It may also be necessary for you to setup the CATEGORY CODES within the SETUP – PAYROLL GROUPS – SETUP PAY CATEGORIES. (These codes will be provided to you from your payroll service provider). It is also required that individual payroll records are approved before export on the PAYROLL DETAILS SCREEN. Choose EXPORT. Select PAY PERIOD to be included in EXPORT. Select who is included in the EXPORT. Choose either EMPLOYEE GROUP or INDIVIDUAL EMPLOYEES. Choose SETUP or CREATE EXPORT. Setup is typically a one-time screen for setup – CREATE EXPORT will create the export with the setup options you have selected. Setup/Create Export: Enter your company code as provided by ADP. Select the drive and location where you want the export file to be saved. Click CONTINUE EXPORT and SAVE ANY CHANGES to export and save the file where you selected. Congratulations, you have successfully created and saved an ADP EXPORT FILE. You will need to contact ADP to obtain steps on how to import the file you created and saved into ADP software. 26 TIME & ATTENDANCE SYSTEM GENERIC TEXT EXPORT The following are instructions for setting up and using the GENERIC TEXT EXPORT contained in the TimeTrax Bio. You will have to go into the REPORTS/EXPORTS tab to proceed with the export. It may also be necessary for you to setup the CATEGORY CODES within the SETUP – PAYROLL GROUPS – SETUP PAY CATEGORIES. (These codes will be provided to you from your payroll service provider). It is also required that individual payroll records are approved before export on the PAYROLL DETAILS SCREEN. Choose EXPORT. Select PAY PERIOD to be included in EXPORT. Select who is included in the EXPORT. Choose either EMPLOYEE GROUP or INDIVIDUAL EMPLOYEES. Choose SETUP or CREATE EXPORT. Setup is typically a one-time screen for setup – CREATE EXPORT will create the export with the setup options you have selected. Setup/Create Export: DELIMITER: Choose Comma, Tab, or Semi-Colon. QUOTED: Choose Yes or No EMPLOYEE BY: Choose Name, SSN, or EMP# EXPORT TYPE: Choose Payroll or Punches. Select the drive and location where you want the export file to be saved. Type the desired name for this file including the extension file. Click CONTINUE EXPORT and SAVE ANY CHANGES to export and save the file where you selected. Congratulations, you have successfully created and saved a GENERIC TEXT EXPORT file. You will need to go to the location where you created and saved the file and import it into the software of your choosing. 27 TIMETRAX BIO PAYCHEX PREVIEW EXPORT The following are instructions for setting up and using the PAYCHEX PREVIEW EXPORT contained in the TimeTrax Bio. You will have to go into the REPORTS/EXPORTS tab to proceed with the export. It may also be necessary for you to setup the CATEGORY CODES within the SETUP – PAYROLL GROUPS – SETUP PAY CATEGORIES. (These codes will be provided to you from your payroll service provider). It is also required that individual payroll records are approved before export on the PAYROLL DETAILS SCREEN. Choose EXPORT. Select PAY PERIOD to be included in EXPORT. Select who is included in the EXPORT. Choose either EMPLOYEE GROUP or INDIVIDUAL EMPLOYEES. Setup/Create Export: Choose SETUP or CREATE EXPORT. Setup is typically a one-time screen for setup – CREATE EXPORT will create the export with the setup options you have selected. PAYCHEX will provide BRANCH, CLIENT, and SITE NUMBER for this export. Select the drive and location where you want the export file to be saved. Click CONTINUE EXPORT and SAVE ANY CHANGES to export and save the file where you selected. Congratulations, you have successfully created and saved a PAYCHEX PREVIEW export file. You will need to contact PAYCHEX to obtain steps on how to import the file you created and saved into PAYCHEX software. 28 TIME & ATTENDANCE SYSTEM PAYCHEX PAYLINK EXPORT The following are instructions for setting up and using the PAYCHEX PAYLINK EXPORT contained in the TimeTrax Bio. You will have to go into the REPORTS/EXPORTS tab to proceed with the export. It may also be necessary for you to setup the CATEGORY CODES within the SETUP – PAYROLL GROUPS – SETUP PAY CATEGORIES. (These codes will be provided to you from your payroll service provider). It is also required that individual payroll records are approved before export on the PAYROLL DETAILS SCREEN. Choose EXPORT. Select PAY PERIOD to be included in EXPORT. Select who is included in the EXPORT. Choose either EMPLOYEE GROUP or INDIVIDUAL EMPLOYEES. Setup/Create Export: Choose SETUP or CREATE EXPORT. Setup is typically a one-time screen for setup – CREATE EXPORT will create the export with the setup options you have selected. PAYCHEX will provide BRANCH #, CLIENT ID, and SITE #, SEQ #, and whether or not to send hourly rate for this export. Select the drive and location where you want the export file to be saved. Click CONTINUE EXPORT and SAVE ANY CHANGES to export and save the file where you selected. PAYCHEX will provide you with the file name for this export. Congratulations, you have successfully created and saved a PAYCHEX PAYLINK EXPORT file. You will need to contact PAYCHEX to obtain steps on how to import the file you created and saved into PAYCHEX software. 29 TIMETRAX BIO PRODATA EVOLUTION EXPORT The following are instructions for setting up and using the PRODATA EVOLUTION EXPORT contained in the TimeTrax Bio. You will have to go into the REPORTS/EXPORTS tab to proceed with the export. It may also be necessary for you to setup the CATEGORY CODES within the SETUP – PAYROLL GROUPS – SETUP PAY CATEGORIES. (These codes will be provided to you from your payroll service provider). It is also required that individual payroll records are approved before export on the PAYROLL DETAILS SCREEN. Choose EXPORT. Select PAY PERIOD to be included in EXPORT. Select who is included in the EXPORT. Choose either EMPLOYEE GROUP or INDIVIDUAL EMPLOYEES. Choose SETUP or CREATE EXPORT. Setup is typically a one-time screen for setup – CREATE EXPORT will create the export with the setup options you have selected. Setup/Create Export: ProData will provide RATE CODES for this export. Select the drive and location where you want the export file to be saved. Click CONTINUE EXPORT and SAVE ANY CHANGES to export and save the file where you selected. ProData will provide you with the file name for this export. Congratulations, you have successfully created and saved a PRODATA EXPORT file. You will need to contact ProData to obtain steps on how to import the file you created and saved into ProData software. 30 TIME & ATTENDANCE SYSTEM QUICKBOOKS 2003+ EXPORT (PRO, PREMIER & ENTERPRISE) The following are instructions for setting up and using the QUICKBOOKS 2003+ LINK EXPORT contained in the TimeTrax Bio. You will have to go into the REPORTS/EXPORTS tab to proceed with the export. It may also be necessary for you to setup the CATEGORY CODES within the SETUP – PAYROLL GROUPS – SETUP PAY CATEGORIES. (These codes will be provided to you from your payroll service provider). It is also required that individual payroll records are approved before export on the PAYROLL DETAILS SCREEN. Choose EXPORT. Select PAY PERIOD to be included in EXPORT. Select who is included in the EXPORT. Choose either EMPLOYEE GROUP or INDIVIDUAL EMPLOYEES. Choose SETUP or CREATE EXPORT. Setup is typically a one-time screen for setup – CREATE EXPORT will create the export with the setup options you have selected. You will need to browse to find your QuickBooks Company File. Click START EXPORTING TO QUICKBOOKS. REGULAR PAY ITEM: This is what is referred to as regular time in QuickBooks. OVERTIME 1.5 PAY ITEM: This is what is referred to as Overtime Rate in QuickBooks. OVERTIME 2 PAY ITEM: This is what is referred to as Overtime Rate (2) in QuickBooks. NOTE: It is imperative that you match EXACTLY what is in QuickBooks to these fields since they are case sensitive as well. Congratulations, you have successfully created and saved a QuickBooks export file. At this point you can go into QuickBooks, and see that all of the hours will be assigned to the proper employees, and you can go about processing payroll as you normally would. 31 TIMETRAX BIO QUICKBOOKS 2007 INTEGRATION (PRO, PREMIER & ENTERPRISE) The new QuickBooks 2007 upgrade contains a PDF Converter that utilizes a virtual port that masks itself as a COM port (COM1). This may interrupt communications with the time and attendance system, since we use your PC’s COM1 to communicate with our serial time recorders. Error Message: Communications Failure – Computer cannot locate Time Recorder Resolutions: 1. Connect USB Adapter: Attach RJ45/DB9 adapter to a RS232/USB adapter and then connect the RS232 to your PC. 2. Re-assign the QuickBooks PDF Converter to a new port by following the instructions below: • Select the Windows Start button • XP Users: Select Printers and Faxes Win2000 Users: Select Settings and then Printers • Right click on QuickBooks PDF Converter and select Properties from the drop down menu. • Select the Ports tab • Choose a Port, other than COM1, that is not in use and click OK. 32 TIME & ATTENDANCE SYSTEM QUICKBOOKS PRE-2002 EXPORT (PRO, PREMIER & ENTERPRISE) The following are instructions for setting up and using the QUICKBOOKS PRE-2002 LINK EXPORT contained in the TimeTrax Bio. You will have to go into the REPORTS/EXPORTS tab to proceed with the export. It may also be necessary for you to setup the CATEGORY CODES within the SETUP – PAYROLL GROUPS – SETUP PAY CATEGORIES. (These codes will be provided to you from your payroll service provider). It is also required that individual payroll records are approved before export on the PAYROLL DETAILS SCREEN. Choose EXPORT. Select PAY PERIOD to be included in EXPORT. Select who is included in the EXPORT. Choose either EMPLOYEE GROUP or INDIVIDUAL EMPLOYEES. Choose SETUP or CREATE EXPORT. Setup is typically a one-time screen for setup – CREATE EXPORT will create the export with the setup options you have selected. REGULAR PAY ITEM: This is what is referred to as regular time in QuickBooks. OVERTIME 1.5 PAY ITEM: This is what is referred to as Overtime Rate in QuickBooks. OVERTIME 2 PAY ITEM: This is what is referred to as Overtime Rate (2) in QuickBooks. NOTE: It is imperative that you match EXACTLY what is in QuickBooks to these fields since they are case sensitive as well. Select the drive and location you want the export file to be saved. QuickBooks will provide you with the file name for this export. 33 TIMETRAX BIO To obtain a COMPANY NUMBER, do the following: 1. In the QuickBooks Tool Bar go into: FILE TIMER EXPORT LISTS FOR TIMER 2. Click OK when the EXPORTS LISTS FOR TIMER SCREEN appears. 3. Save in whatever drive you choose to use. 4. Change the file name to something easily identifiable such as myqbcompany.if. The name does not matter as long as the ending is .if. 5. Click on SAVE. You will get a message showing that your data has been exported successfully. 6. Minimize your QuickBooks Screen. 7. In either Microsoft Explorer or Notepad, open the file you just created: Go into either Explorer or Notepad. Open the Drive you saved the file in. Change the File of Type to ALL FILES. Look for the .if with the name you assigned. Open the file. 8. In the export file you just opened, look on the top line for the field called COMPANYCREATETIME. Under that field name and slightly to its left is a 10-digit number. This is your QUICKBOOKS COMPANY NUMBER. 9. Record your QuickBooks Company Number. It will always be needed to perform the export. Once this is complete, click CONTINUE EXPORT and save any changes. Congratulations, you have successfully created and saved a QUICKBOOKS EXPORT file. At this point, you can go into QuickBooks and see that all of the hours will be assigned to the proper employees, and you can go about processing payroll as you normally would. 34 TIME & ATTENDANCE SYSTEM QUICKBOOKS PRO TIMER EXPORT The following are instructions for setting up and using the QUICKBOOKS PRO TIMER LINK EXPORT contained in the TimeTrax Bio. You will have to go into the REPORTS/EXPORTS tab to proceed with the export. It may also be necessary for you to setup the CATEGORY CODES within the SETUP – PAYROLL GROUPS – SETUP PAY CATEGORIES. (These codes will be provided to you from your payroll service provider). It is also required that individual payroll records are approved before export on the PAYROLL DETAILS SCREEN. Choose EXPORT. Select PAY PERIOD to be included in EXPORT. Select who is included in the EXPORT. Choose either EMPLOYEE GROUP or INDIVIDUAL EMPLOYEES. Choose SETUP or CREATE EXPORT. Setup is typically a one-time screen for setup – CREATE EXPORT will create the export with the setup options you have selected. REGULAR PAY ITEM: This is what is referred to as regular time in QuickBooks. OVERTIME 1.5 PAY ITEM: This is what is referred to as Overtime Rate in QuickBooks. OVERTIME 2 PAY ITEM: This is what is referred to as Overtime Rate (2) in QuickBooks. NOTE: It is imperative that you match EXACTLY what is in QuickBooks to these fields (they are case sensitive as well). Select the drive and location where you want the export file to be saved. Select a file name for this export. 35 TIMETRAX BIO To obtain a CREATE TIME, do the following: 1. In the QuickBooks Tool Bar go into: FILE TIMER EXPORT LISTS FOR TIMER 2. Click OK when the EXPORTS LISTS FOR TIMER SCREEN appears. 3. Save in whatever drive you choose to use. 4. Change the file name to something easily identifiable such as myqbcompany.if. The name does not matter as long as the ending is .if. 5. Click on SAVE. You will get a message showing that your data has been exported successfully. 6. Minimize your QuickBooks Screen. 7. In either Microsoft Explorer or Notepad, open the file you just created: Go into either Explorer or Notepad. Open the Drive you saved the file in. Change the File of Type to ALL FILES. Look for the .if with the name you assigned. Open the file. 8. In the export file you just opened, look on the top line for the field called COMPANYCREATETIME. Under that field name and slightly to its left is a 10-digit number. This is your QUICKBOOKS COMPANY NUMBER. 9. Record your QuickBooks Company Number. It will always be needed to perform the export. Once this is complete, click CONTINUE EXPORT and save any changes. Congratulations, you have successfully created and saved a QUICKBOOKS EXPORT file. At this point, you can go into QuickBooks and see that all of the hours will be assigned to the proper employees, and you can go about processing payroll as you normally would. 36 TIME & ATTENDANCE SYSTEM FREQUENTLY ASKED QUESTIONS Q. WHAT FINGERPRINT TECHNOLOGY DOES TIMETRAX BIO USE? A. Pyramid incorporates advanced thermal imaging technology into the TimeTrax Bio unit. It is a linear sensor that captures or images the fingerprint by sweeping the finger over the sensing area. The sensor measures temperature differences between ambient conditions and the ridges and valleys on the fingerprint. The result is a high quality image even with difficult fingerprints. The unit has the ability to read finger sweeps at a speed of 3/4” to 7-3/4” per second or 2-20 centimeters per second. Q. THE TIMETRAX BIO TECHNOLOGY SOUNDS DELICATE. WILL IT HOLD UP TO EVERYDAY USE? A. The TimeTrax Bio is designed with a high resistance to environmental constraints such as dirt, oil, humidity or extreme temperatures. The fingerprint sensor can provide high-quality images despite impairments such as wet, dry or worn-out fingerprints. The TimeTrax Bio’s protective coating ensures excellent reliability, mechanical robustness (more than four million swipes) and a wide range of operating conditions (-40 degrees F & C to 185 degrees F or +85 degrees C). It also operates with very low power consumption. Q. DOES TIMETRAX BIO REQUIRE A LOT OF MAINTENANCE? A. No. The TimeTrax Bio unit has a self-cleaning fingerprint sensor, leaving no latent prints on the imaging surface. Severe damage such as scratching the surface of the reader with a hard, pointed object should be avoided. Excessive wet, dirt or stains should be cleaned off for the longevity of the unit. 37 TIMETRAX BIO Q. HOW ACCURATE IS THE TIMETRAX BIO? A. The accuracy of fingerprint readers has increased dramatically in the last few years. Error rates have been steadily declining as matching and sensor technologies evolve. Pyramid’s False Reject Rate is less than half a percent. The False Accept Rate is even lower. • False Reject Rate: The hardware decides there is no match when there is, in fact, a match. When security is less important and it is important to do the best you can with only one measurement, you want a low False Reject Rate. • False Accept Rate: The hardware decides there is a match when there is, in fact, no match. When it is really important to be sure that there is a match, you want to have a very low False Accept Rate. Q. DOES TIMETRAX BIO PROTECT MY FINGERPRINTS FROM BEING USED WITHOUT MY KNOWLEDGE? A. The TimeTrax Bio does not require much data to recognize a fingerprint. The reader scans the finger and stores only data concerning distinctive portions of the fingerprint called “minutia points.” The minutia points are only a mathematical representation of some data from the original fingerprint. A complete image of the fingerprint is never stored on the system. Because it is a one-way function, it is impossible to reconstruct the fingerprint using these points. Q. WHAT HAPPENS IF THE TIMETRAX HARDWARE BREAKS? WILL I HAVE TO RE-ENROLL EACH EMPLOYEE FINGERPRINT AGAIN? A. Yes. TimeTrax Bio terminal stores the fingerprint. If the terminal should cease working, fingerprints would have to be re-enrolled. Q. DOES THE CENTRAL COMPUTER WITH THE TIMETRAX SOFTWARE LOADED ON IT HAVE TO BE ON TO RECEIVE FINGER SWIPING PUNCHES? A. Since the TimeTrax Bio terminal stores the fingerprint vs. the software storing the fingerprint, employees can continue to swipe if the computer systems are down. Punches can be downloaded from the terminal once the power or system is restored to normal working conditions. 38 TIME & ATTENDANCE SYSTEM Q. WHAT HAPPENS IF THE COMPUTER SYSTEM CRASHES OR WE EXPERIENCE A POWER OUTAGE? CAN EMPLOYEES CONTINUE TO SWIPE? A. Since the TimeTrax Bio terminal stores the fingerprint vs. the software storing the fingerprint, employees can continue to swipe if the computer systems are down. Punches can be downloaded from the terminal once the power or system is restored to normal working conditions. Q. DOES TIMETRAX BIO ELIMINATE BUDDY PUNCHES? A. Yes. Fingerprints are specific to one individual so duplicating them is almost impossible. Also, TimeTrax Bio software is password protected and has many levels of security to protect the software from unauthorized manipulations. Q. AN EMPLOYEE FINGERPRINT WAS IN THE SYSTEM AND WORKING FINE, BUT NOW IT IS MISSING. WHAT HAPPENED? A. TimeTrax Bio software, upon login searches out the terminal and performs a variety of checks. One such check is Fingerprint Sync. The software scans each employee record, locating the Fingerprint ID and then matches that ID with the corresponding fingerprint located on the hardware. If the Employee Record indicates that a fingerprint should be on file and it is, the system does nothing. On the other hand, if the Employee Record indicates that a fingerprint should not be on file and there is one, the software will direct the terminal to delete the fingerprint. This situation may occur if you are reinstalling the software from a backup that is not up-to-date with the information residing on the terminal. To correct this situation, you will need to re-enroll the employee fingerprint following the instructions in the Employee Details Setup section of the TimeTrax Bio Instruction Manual. Q. MY EMPLOYEE CHANGED HER NAME AND EVER SINCE, HER NEW NAME DOES NOT DISPLAY ON THE TERMINAL. HER OLD NAME STILL SHOWS. BUT IN THE SOFTWARE, HER NEW NAME APPEARS. WHAT SHOULD I DO? A. Any changes to the name in the employee file made after a fingerprint is enrolled, requires fingerprint re-registration. 39 TROUBLESHOOTING GUIDE FOR YOUR TIME RECORDER YOU MUST BE LOGGED IN AS ADMIN IN TIMETRAX AS WELL AS ANY OTHER INTEGRATED SOFTWARE PROGRAM, SUCH AS QUICKBOOKS, TO PERFORM ANY MAINTENANCE FUNCTIONS. GENERAL TROUBLESHOOTING TIPS TROUBLESHOOTING TimeTrax Bio will not read the employee fingerprint(s): • Check that the employee finger is clean and free of excessive oils. • Check that the employee finger is not too dry. Apply a light moisturizer. • Check that the employee finger is not too moist. Wipe off with a clean, dry cloth. • Check that the employee finger is positioned correctly on the sensor. • Check that the employee is not using a finger different from the one that was registered. • Check that the employee finger does not have a cut, burn, scrape or is otherwise different from the finger at enrollment. If it is, enroll a different finger (See To Change a Fingerprint section of this manual). • Change the fingerprint registered to another one. • The surface of the reader may need to be cleaned (See Care For The Fingerprint Reader section of this manual). • Uninstall and reinstall software. Missing fingerprints It is possible when the TimeTrax Bio software is not current with the information residing on the terminal, fingerprints may be deleted. If this situation occurs, whether from reinstalling the software, changing computers, etc… you will need to re-enroll the employee fingerprint following the instructions in the Employee Details Setup section of this manual. 40 Software is acting in an unexpected manner: • Restart TimeTrax and see if that corrects the problem. • Reboot your computer and re-launch TimeTrax. • Make sure you meet the minimum system requirements listed in the MINIMUM SYSTEM REQUIREMENTS section of this manual. Software cannot locate the time recorder Following is an example of one of the messages you may see in TimeTrax Bio: TROUBLESHOOTING STEP 1: Verify that the hardware is set up correctly. • Pyramid TimeTrax Bio units require a COM Port for connection. • You must first attach the DB9 (included in shipment) to your PC. • Check to see if the wider side with holes will connect into an available port on the PC. • If it does, screw it in securely. • Connect the white cable (included in the shipment) to DB9 and connect the other end of the white cable to the port in the back of the time clock. NOTE: The WHITE cable should never connect directly to the computer. It should always connect to the DB9 and the DB9 should connect to the computer. 41 If the DB9 does not fit into a port on the computer, you will need a USB to RS232 adapter to connect the DB9 to your computer. You can purchase this adapter through Pyramid, P/N 41685. STEP II: Test that Windows, COM Port and DB9 are working properly. • If the hardware is setup correctly, you will need to connect the loop-back plug included in the shipment to the DB9 that is plugged into your computer. • Click the Reconnect Button on your screen. • If the loop-back plug is found, it indicates that Windows, the COM Port and the adapter are working properly. TROUBLESHOOTING IIa: Test that the Cable is working properly. • Unplug the white Cat5 cable from the TimeTrax Bio unit and from the back of the PC. • Plug them both back in, in the reverse order. • If this still does not work, replace the white cable with another Ethernet or Cat5 cable. IIb: If the LCD displays time and date, test the Time Clock. • First, try unplugging the unit and letting it sit for a few minutes, then plug it back into the wall socket. • If it is still not connecting correctly, you will need to reset the clock. NOTE: Resetting the time clock erases all stored punches. To reset the clock, unplug the unit and hold down the 0 key while plugging it back in. If it does not connect at this point, the clock needs to be replaced. Step III: Loop-Back Plug Not Found • If the loop-back plug is not found, try connecting a USB to RS232 adapter (Pyramid P/N 41685) into the PC and then connecting the DB9 to the USB adapter. • If this still does not work, it may be necessary to contact your computer support personnel. Restoring Database From a Crashed Hard Drive • Reload your TimeTrax Bio Software as shown in the Installing the Software section of this manual. Note: Please make sure that you are installing the same version that you are currently running. • If you have AUTOMATIC BACKUP activated, go to CONFIGURE TAB on the VERTICAL ICON BAR and Click on AUTOMATIC BACKUP. 42 Choose RESTORE FROM CURRENT BACKUP. • This will restore all data from the last backup. If you have punches in the TimeTrax Bio unit that have not been downloaded, download them as described in the PAYROLL TAB, GET PUNCHES SECTION of this manual. • If you do not have a backup, you will need to reinstall your software and go thru the entire setup process beginning with the TimeTrax Bio Setup Wizard. Emergency Punch Download: • In the event of a catastrophic database failure due to damage from viruses, hard drive crash, etc . . . you can retrieve the last 6,000 punches by initiating an EMERGENCY PUNCH DOWNLOAD. • Before you attempt to do this, please note that if you have any inactive employees contained in the last 6,000 punches, you will need to go to the EMPLOYEE DETAILS ICON on the PAYROLL TAB on the VERTICAL ICON BAR to click on the VIEW INACTIVE EMPLOYEES TAB so those punches will not come through as unassigned. • If you re-assigned a card/finger ID number to a new employee, all punches from both the previous and new employee will go to the card/finger ID number. You will need to manually review the duplicate card/finger ID number and determine which punches should be deleted. Pyramid does not recommend reusing a card/finger ID number for at least 3 pay periods. Click VIEW INACTIVE EMPLOYEES. 43 TROUBLESHOOTING • Once this is completed, you must perform an EMERGENCY PUNCH DOWNLOAD as described in the following section. For each employee, go to edit button and uncheck the INACTIVE check box located under HOURLY PAY RATE. From the PAYROLL ICON on the VERTICAL ICON BAR, click GET PUNCHES. Press the F12 key on your keyboard and the screen below will appear. TROUBLESHOOTING Click EMERGENCY DOWNLOAD ALL STORED PUNCHES. Once the emergency download is complete, make sure you go back and make the employees that you activated, inactive again. Click HIDE THE INACTIVE EMPLOYEES Tab. Note: Pyramid highly recommends the use of surge protectors to prevent data loss. In the event that you are in an area where power surges are common, Pyramid recommends the use of a battery backup system. In the event that you cannot recapture your data using these methods, please contact Pyramid for additional support. Moving TimeTrax Bio From One Computer to Another: • Reload your TimeTrax Bio software as shown in the Installing the Software section of this manual. Note: Please make sure that you are installing the same version that you are currently running. • You will need to copy the .mdb files and the pyramid.ini file from the TimeTrax folder located in C:\Program Files\Pyramid directory. 1. Right click on the START button of your desktop and select EXPLORE. 2. Navigate to C:\Program Files\Pyramid\TimeTrax. 3. From VIEW TAB, click DETAILS. 4. From TOOLS TAB, click FOLDER OPTIONS. 44 5. Select TYPE TO SORT by type of file. 6. Select pyramid.ini and all .mdb files. 7. Right-click and copy files. Click VIEW TAB. Click APPLY then click OK. For Non-Network PC users: 1. Right-click on your desktop. 2. Select NEW and FOLDER. 3. Open the folder, right-click and paste files. 4. Transfer files to the new computer. 5. Navigate to the TimeTrax directory and paste the files. Examples of transfer methods are: email attachment (Pyramid does not recommend this method due to the size of the files), Zip Disk, or burn the files onto a CD or DVD. For Network PC users: Navigate to the TimeTrax directory of the computer you are moving the files to and paste the files. 45 TROUBLESHOOTING Make sure this box is unchecked. QuickBooks Does Not Display Punch Information After Export Time tracking data is missing for ALL employees: From QuickBooks Program: 1. Choose EDIT 2. PREFERENCES 3. TIME TRACKING 4. Tab to COMPANY PREFERENCES 5. DO YOU TRACK TIME? Check YES 6. Go to EMPLOYEES 7. Click on (any) 1 Employee 8. Change the Drop Down Box to PAYROLL AND COMPENSATION INFORMATION 9. Make sure all of the EARNINGS are set up 10. Make sure USE TIME DATA TO CREATE PAYCHECKS is checked TROUBLESHOOTING Do this for each employee and then export again. If this does not work, you must reinstall the QuickBooks link in TimeTrax Bio. In order to do this, you must be in single user mode and logged in as ADMIN in QuickBooks to complete this step. STEP 1: Remove the TimeTrax Bio application from QuickBooks. From the Edit Menu, select PREFERENCES (For 2004 edition and earlier, you reach PREFERENCES by accessing the FILE MENU) and click on COMPANY PREFERENCES tab and then INTEGRATED APPLICATIONS. Select PYRAMID TIMETRAX, Click REMOVE then Click OK. Make sure DON'T ALLOW ANY APPLICATIONS TO ACCESS THIS COMPANY FILE box is unchecked. Select INTEGRATED APPLICATIONS COMPANY PREFERENCES tab. Click OK REMOVE STEP 2: Copy new QuickBooks 2003+Link_.exe from the original CD provided in shipment to C:\Program Files\Pyramid\TimeTrax. STEP 3: Re-launch TimeTrax program. The QuickBooks – Application Certificate Screen appears. Make sure YES, always allow access even if QuickBooks is not running is checked, and optionally ALLOW this application to access personal data such as Social Security Number 46 and customer credit card information box is checked. Click CONTINUE and DONE on the Access Confirmation Screen. Click YES. Check Box (optional) CONTINUE brings you to the Access Confirmation Screen. Click DONE to complete Step 3. TROUBLESHOOTING Time tracking data is missing for SOME employees: From QuickBooks Program: • Go to EMPLOYEES • Click on an affected EMPLOYEE • Change the Drop Down Box to PAYROLL AND COMPENSATION INFORMATION • Make sure all of the EARNINGS are set up • Make sure USE TIME DATA TO CREATE PAYCHECKS is checked. Do this for each affected employee and then export again. For further technical support, Pyramid recommends that you contact Intuit (QuickBooks). QuickBooks 2003+ Link Failure The new QuickBooks 2007 upgrade also moves the location of the company file from the Application Folder to a special folder located in the Shared Documents folder. For customers upgrading from an earlier edition of QuickBooks, you will need to correct the path in the software. To do this, follow the instructions below: • Open the Pyramid time and attendance software. • Select the Reports/Export tab • Under Export Specification, Select QuickBooks 2003+ link from the dropdown box • Select Setup Export tab • Select Browse in the QB Company File Name box and double click on QuickBooks Company File. 47 TIMETRAX BIO WARRANTY INFORMATION RETURNS Returns on non-defective equipment can be made within 30-days of purchase for a full refund after inspection. Returns on non-defective equipment made after 30-days, but within 60-days of shipping will be accepted after inspection and are subject to a 15% restocking fee. Returns after 60-days will not be accepted. LIMITED HARDWARE WARRANTY • Pyramid warrants the TimeTrax Bio equipment to the original user against defective material or workmanship for a period of 1-year from the date of purchase. Proof of date of purchase is required for warranty service on this product. • Pyramid responsibility under this warranty is limited to the repair or replacement of the defective part or parts, and repair or replacement is the sole discretion of Pyramid. • For Return Shipments to Pyramid, the product must be shipped in its original carton or equivalent, fully insured with shipping charges prepaid. Pyramid will not assume any responsibility for loss or damage incurred in shipping. • Pyramid reserves the right to determine whether the parts failed because of defective material, workmanship, or other causes. • Failure caused by accident, alteration, misuse or improper packaging of returned unit is not covered by this warranty. • Any repair to the equipment other than by Pyramid voids the warranty. • Users in countries other than the USA should contact the Dealer from whom the unit was purchased. • The rights under this warranty are limited to the original user and may not be transferred to subsequent users. • Extended Hardware Warranties are available by calling Customer Support at 888-479-7264 for more information. LIMITED SOFTWARE TECHNICAL SUPPORT Pyramid warrants the software and provides technical support assistance for a period of 90-days from the date of purchase. Extended warranties/technical support contracts can be purchased separately through Pyramid. Call Customer Support at 888-479-7264 for more information. REGISTERING TIMETRAX BIO Please be sure to complete the product registration form enclosed in your shipment to activate your Technical Support/Hardware Warranty or register online at www.pyramidtechnologies.com. 48 TIME & ATTENDANCE SYSTEM WALL BRACKET MOUNTING INSTRUCTIONS Wall Bracket Kit Includes the Following: • (1) Stainless Steel bracket • (1) Sheet metal screw size #6 x 1/2” (Terminal to Bracket) • (2) Sheet metal screws size #10 x 1” (Bracket to Wall) • (2) Wall anchors Tools Needed: • A drill equipped with a standard 3/16” drill bit • A hammer to drive the anchor into the wall after the holes are drilled • A #2 Phillips screwdriver • A ruler or tape measure Installation Steps: Locate which wall you wish to mount your terminal to. You will need a 110-volt wall power outlet close to your terminal. For best usability, Pyramid suggests mounting the bracket 40” from the floor. We also suggest securing at least (1) of the supplied screws to a stud within the wall. Use your bracket for proper hole guidance. Now mark your hole locations. Drill (2) 3/16” holes into the wall where marked. Insert the wall anchors into the holes, and use your hammer to drive in both of the anchors flush with the wall. Now lineup your terminal bracket with the anchors and use the (2) supplied #10 x 1” screws and fasten the bracket to the wall. Make sure not to over tighten the screws. At this point you can place the TimeTrax Bio terminal onto the wall bracket. Pull the terminal towards the front of the bracket and align the single hole on the center of the bracket with the single hole on the center of the terminal. Take the supplied #6 x 1/2” screw and securely fasten the terminal to the wall bracket. NOTE: Damage to the terminal due to over tightening to the wall bracket will not be covered by your warranty. Make sure not to over tighten the screw. At this point your TimeTrax Bio terminal and bracket should be fully secured to the wall. You can go ahead and hardwire the terminal to your desired central PC with the supplied cables. For a clean installation, run your wires through the 3/4” hole on the backside of the wall bracket. If you have any further wall mounting or terminal hookup questions, please come visit us at www.pyramidtechnologies.com, or simply call (888) 479-7264. 49 TIMETRAX BIO PARTS LIST 50 PART NUMBER QTY DESCRIPTION TTBIO 1 TimeTrax Bio Master Kit TTBIOW1H 1 1-Year Extended Hardware Warranty TTBIOW1S 1 1-Year Extended Technical Support 41400 1 Adapter RJ45f to DB9 41685 1 Converter USB to RS232 41269 1 50’ White Flat RJ45 Cable 41314 1 100’ White Flat RJ45 Cable 41313 1 Splice RJ45 STE111 In-Line FTEMP75 1 Software 76-150 Employees 42127 1 Mounting Bracket with Hardware TIME & ATTENDANCE SYSTEM INDEX DB9 . . . . . . . . . . . . . . . . . . . . . 1, 2, 32, 41, 42, 50 Delete Punch . . . . . . . . . . . . . . . . . . . . . . . . . . 19 7 Detail Pay History Report . . . . . . . . . . . . . . . . . 23 7th Day Worked Overtime . . . . . . . . . . . . . . . . 12 Detailed Payroll Report . . . . . . . . . . . . . . . . . . 22 A E Address . . . . . . . . . . . . . . . . . . . . . . . . . . . . . . . .13 Edit Punch . . . . . . . . . . . . . . . . . . . . . . . . . . . . 20 ADP . . . . . . . . . . . . . . . . . . . . . . . . . . . . . . . . . .26 Emergency Punch Download . . . . . . . . . . . . . . 43 Advanced Employee Groups . . . . . . . . . . . . . . .12 Employee Contact Info . . . . . . . . . . . . . . . . . . 23 Anniversary . . . . . . . . . . . . . . . . . . . . . . . . . . . .13 Employee Details . . . . . . . . . . . . . . . . . . . . .13, 23 Approve . . . . . . . . . . . . . . . . . . . . . . . . . . . . . . 20 Employee Groups . . . . . . . . . . . . . . . . . . . . . . .10 Archive Reports . . . . . . . . . . . . . . . . . . . . . . . . 23 Enable Lunch Warnings . . . . . . . . . . . . . . . . . .12 Assert Global Special Pay . . . . . . . . . . . . . . . . . 21 Ethernet . . . . . . . . . . . . . . . . . . . . . . . . . . . . . . .42 Attendance Report . . . . . . . . . . . . . . . . . . . . . . 22 Exports . . . . . . . . . . . . . . . . . . . . . . . . . . . . . . . 22 Audit Trail . . . . . . . . . . . . . . . . . . . . . . . . . . . . . 20 Automatic Backup . . . . . . . . . . . . . . . . . . . . . . .17 F B F12 key . . . . . . . . . . . . . . . . . . . . . . . . . . . . . . . 44 Backup . . . . . . . . . . . . . . . . . . . . . . . . . . . . . . . .17 Features . . . . . . . . . . . . . . . . . . . . . . . . . . . . . . . . 3 Filter-Out Punches . . . . . . . . . . . . . . . . . . . . . . .11 C Fingerprint Reader . . . . . . . . . . . . . . . . . . . . . . . 5 Cable Installation . . . . . . . . . . . . . . . . . . . . . . . . 2 Fingerprint Registration . . . . . . . . . . . . . . . . . . 14 Card Report . . . . . . . . . . . . . . . . . . . . . . . . . . . 22 Fingerprint Delete . . . . . . . . . . . . . . . . . . . . . . 15 Category Code . . . . . . . . . . . . . . . . . . . . . . . . . .10 Fingerprint Enroll . . . . . . . . . . . . . . . . . . . . . . . 16 COM Port . . . . . . . . . . . . . . . . . . . . .2, 32, 41, 42 First Name . . . . . . . . . . . . . . . . . . . . . . . . . . . . .13 Configure Tab . . . . . . . . . . . . . . . . . . . . . . . . . .17 Fourth/Fifth Special Pay . . . . . . . . . . . . . . . . . . 21 Contact Information . . . . . . . . . . . . . . . . . . . . .23 Frequently Asked Questions . . . . . . . . . . . . 37-39 D G Daily Overtime . . . . . . . . . . . . . . . . . . . . . . . . .11 Generic Text . . . . . . . . . . . . . . . . . . . . . . . . . . . 27 Date Format . . . . . . . . . . . . . . . . . . . . . . . . . . . .17 Get Punches . . . . . . . . . . . . . . . . . . . . . 19, 43, 44 Date/Time . . . . . . . . . . . . . . . . . . . . . . . . . . . . .17 Global Special Pay . . . . . . . . . . . . . . . . . . . . . . 21 Daylight Savings Time . . . . . . . . . . . . . . . . . . . .17 Grace Window . . . . . . . . . . . . . . . . . . . . . . . . . 12 51 TIMETRAX BIO H N Hardware . . . . . . . . . . 1, 2, 23, 38, 39, 41, 42, 48 Network PC Users . . . . . . . . . . . . . . . . . . . . . . . 45 Hired . . . . . . . . . . . . . . . . . . . . . . . . . . . . . . . . .13 Non-Network PC Users . . . . . . . . . . . . . . . . . . 45 Home Phone . . . . . . . . . . . . . . . . . . . . . . . . . . .13 Notes . . . . . . . . . . . . . . . . . . . . . . . . . . . . . . . . . 13 Hourly Pay Rate . . . . . . . . . . . . . . . . . . . . . . . . .13 Hours Summary Report . . . . . . . . . . . . . . . . . . 23 P Parts List . . . . . . . . . . . . . . . . . . . . . . . . . . . . . . 50 I Password . . . . . . . . . . . . . . . . . . . . . . . . . 8, 18, 39 Importing (Sync) Employees from QuickBooks 24 Pay Categories . . . . . . . . . . . . . . . . . . . . . . . . . 10 Inactive . . . . . . . . . . . . . . . . . . . . . . . . . . . . . . .13 Pay History Report . . . . . . . . . . . . . . . . . . . . . . 23 Inactive Employees . . . . . . . . . . . . .13, 23, 43, 44 Pay Interval Round . . . . . . . . . . . . . . . . . . . . . . . 3 Initial Communication Form . . . . . . . . . . . . . . .8 Pay Period . . . . . . . . . . . . . . . . . . . . . . . . . . . . 3, 9 Insert Punch . . . . . . . . . . . . . . . . . . . . . . . . . . . 20 PAYCHEX Paylink . . . . . . . . . . . . . . . . . . . . . . . 29 Installing the Software . . . . . . . . . . . . . . . . . . 6-7 PAYCHEX Preview . . . . . . . . . . . . . . . . . . . . . . 28 Introduction . . . . . . . . . . . . . . . . . . . . . . . . . . . . 3 Payroll Details . . . . . . . . . . . . . . . . . . . . . . . . . . 20 Payroll Group Setup . . . . . . . . . . . . . . . . . . . . . .9 L Payroll Report . . . . . . . . . . . . . . . . . . . . . . . 22-23 Last Name . . . . . . . . . . . . . . . . . . . . . . . . . . . . .13 Payroll Tab . . . . . . . . . . . . . . . . . . . . . . . . . . 19-20 Limited Hardware Warranty . . . . . . . . . . . . . . .48 Preferences . . . . . . . . . . . . . . . . . . . . . . . . . . . . .17 Link Rules . . . . . . . . . . . . . . . . . . . . . . . . . . . . .24 Prodata Evolution . . . . . . . . . . . . . . . . . . . . . . . 30 Log In Window . . . . . . . . . . . . . . . . . . . . . . . . . .8 Punch Details . . . . . . . . . . . . . . . . . . . . . . . . . . 19 Loop Back Plug . . . . . . . . . . . . . . . . . . . . . . .1, 42 Punch Editing . . . . . . . . . . . . . . . . . . . . . . . . . . 20 Lunch Rules . . . . . . . . . . . . . . . . . . . . . . . . . . . .12 Punch Report . . . . . . . . . . . . . . . . . . . . . . . . . . 22 M Q Middle Initial . . . . . . . . . . . . . . . . . . . . . . . . . . .13 QuickBooks 2003+ . . . . . . . . . . . . . . . . . . . . . . 31 Minimum System Requirements . . . . . . . . . . . . .1 QuickBooks 2007 . . . . . . . . . . . . . . . . . . . . . . . 32 Missed Out . . . . . . . . . . . . . . . . . . . . . . . . . . . . 19 QuickBooks does not Display Punch Information After Export . . . . . . . . . . . 46 Missed Punch . . . . . . . . . . . . . . . . . . . . . . . 11, 22 Monthly/Semi-Monthly Pay . . . . . . . . . . . . . . 11 Moving TimeTrax Bio From One Computer to Another . . . . . . . . . . . . . . . . 44 52 QuickBooks Pre-2002 . . . . . . . . . . . . . . . . . 33-34 QuickBooks Timer . . . . . . . . . . . . . . . . . . . . . . 35 TIME & ATTENDANCE SYSTEM R Time Totals . . . . . . . . . . . . . . . . . . . . . . . . . . . . 17 Rate Multiplier . . . . . . . . . . . . . . . . . . . . . . . . . .10 Time Tracking Data is Missing . . . . . . . . . . . . . 46 Regular . . . . . . . . . . . . . . . . . . . . . . . . . . . . . . . .18 TimeTrax Bio Setup Wizard . . . . . . . .9, 19, 23, 43 Regular Pay . . . . . . . . . . . . . . . . . . . 12, 31, 33, 35 TimeTrax Security . . . . . . . . . . . . . . . . . . . . . . . 18 Reports/Exports . . . . . . . . . . . . . . . . . . . . . . . . 22 Track Absence . . . . . . . . . . . . . . . . . . . . . . . . . . 17 Restore from Current Backup . . . . . . . . . . . 18, 43 Troubleshooting Guide . . . . . . . . . . . . . . . . 40-47 Restore from Prior Backup . . . . . . . . . . . . . . . . 18 Restoring Database . . . . . . . . . . . . . . . . . . . . . . 42 U Restricted . . . . . . . . . . . . . . . . . . . . . . . . . . . . . 18 Un-Approve . . . . . . . . . . . . . . . . . . . . . . . . . . . 20 Returns . . . . . . . . . . . . . . . . . . . . . . . . . . . . . . . 48 Uppercase . . . . . . . . . . . . . . . . . . . . . . . . . . . . . 17 Running Totals . . . . . . . . . . . . . . . . . . . . . . . . . 17 User Levels . . . . . . . . . . . . . . . . . . . . . . . . . . . . 18 User Name . . . . . . . . . . . . . . . . . . . . . . . . . . . . 18 S Using Fingerprint Scanner . . . . . . . . . . . . . . . . . 4 Saturday Overtime . . . . . . . . . . . . . . . . . . . . . . 12 Using the Time Recorder . . . . . . . . . . . . . . . . . . 3 Seniority Report . . . . . . . . . . . . . . . . . . . . . . . . 23 Setup Tab . . . . . . . . . . . . . . . . . . . . . . . . . . . . . 19 V Shift Warnings . . . . . . . . . . . . . . . . . . . . . . . . . 12 Vertical Icon Bar . . . . . . . . . . . . . . 16, 42, 43, 44 Software Cannot Locate the Time Recorder . . 41 Special Pay . . . . . . . . . . . . . . . . . . . . . . . . . . . . 20 W Sunday Overtime . . . . . . . . . . . . . . . . . . . . . . . 12 Wall Bracket Mounting Instructions . . . . . . . . .49 Super . . . . . . . . . . . . . . . . . . . . . . . . . . . . . . . . . 18 Warranty . . . . . . . . . . . . . . . . . . . . . . . . . . . . . . 48 Supervisor Functions . . . . . . . . . . . . . . . . . . . . 18 Weekly Overtime . . . . . . . . . . . . . . . . . . . . . . . 11 Sync . . . . . . . . . . . . . . . . . . . . . . . . . . . . . . . 18-19 What's In The Box? . . . . . . . . . . . . . . . . . . . . . . 1 System Crash . . . . . . . . . . . . . . . . . . . . . . . . . . 39 Windows . . . . . . . . . . . . . . . . . . . . . . . . .1, 32, 42 System Requirements . . . . . . . . . . . . . . . . . . . . . 1 Workdays/Workweek . . . . . . . . . . . . . . . . . . . . 21 T Technical Support . . . . . . . . . . . . . . . . . . . . . . . 48 Terminated . . . . . . . . . . . . . . . . . . . . . . . . . . . . 13 Time Card Report . . . . . . . . . . . . . . . . . . . . 22-23 Time of Day . . . . . . . . . . . . . . . . . . . . . . . . . . . 17 Time Source . . . . . . . . . . . . . . . . . . . . . . . . . 18-19 53