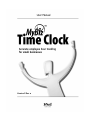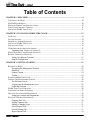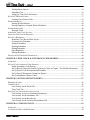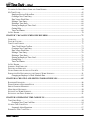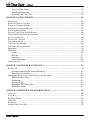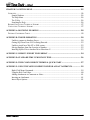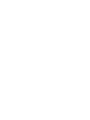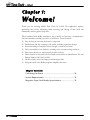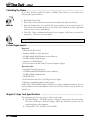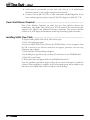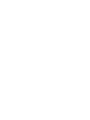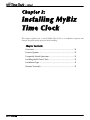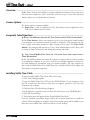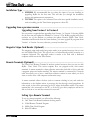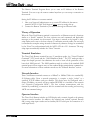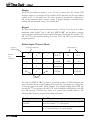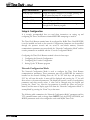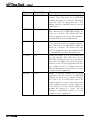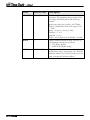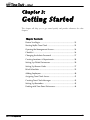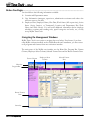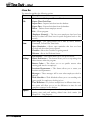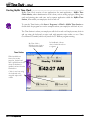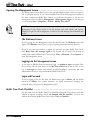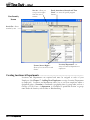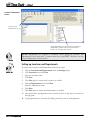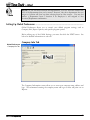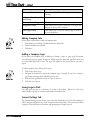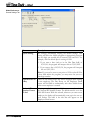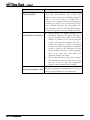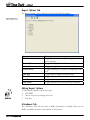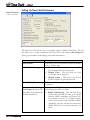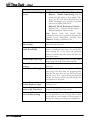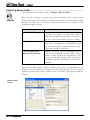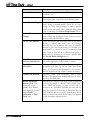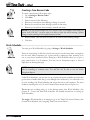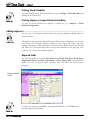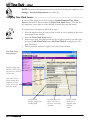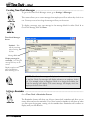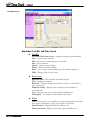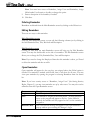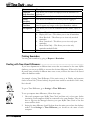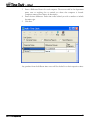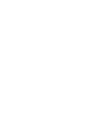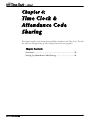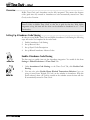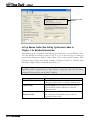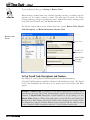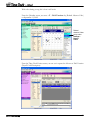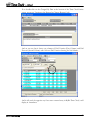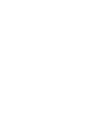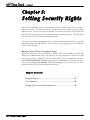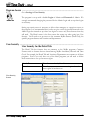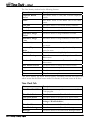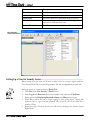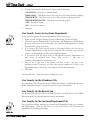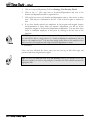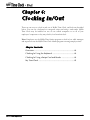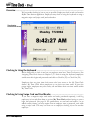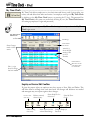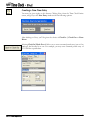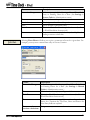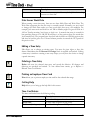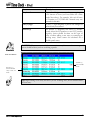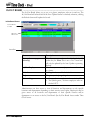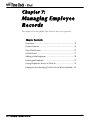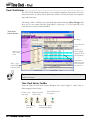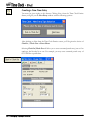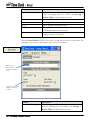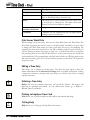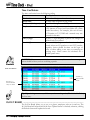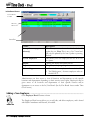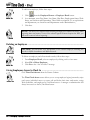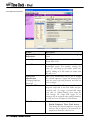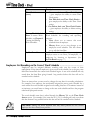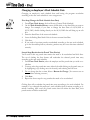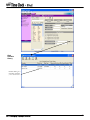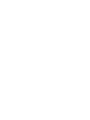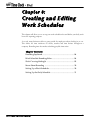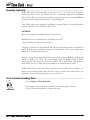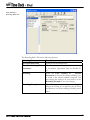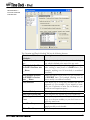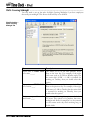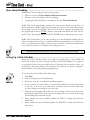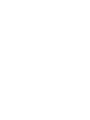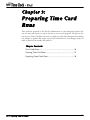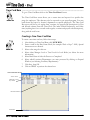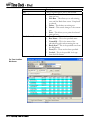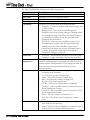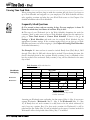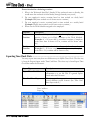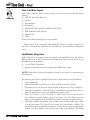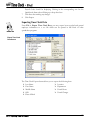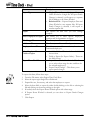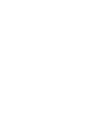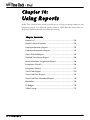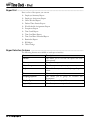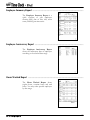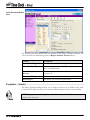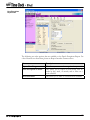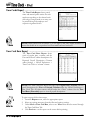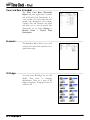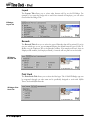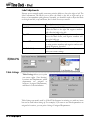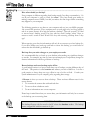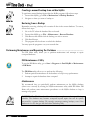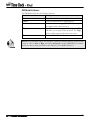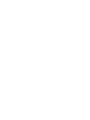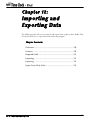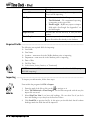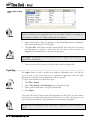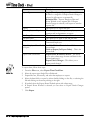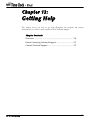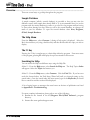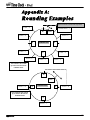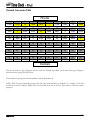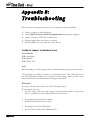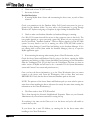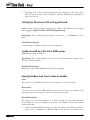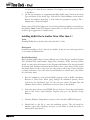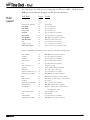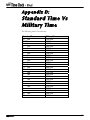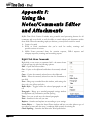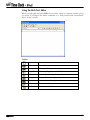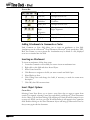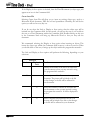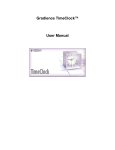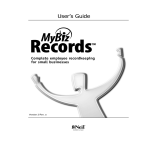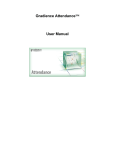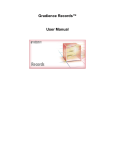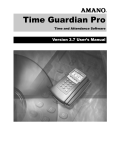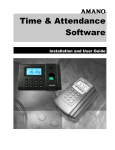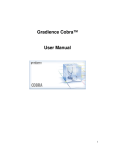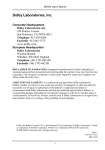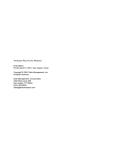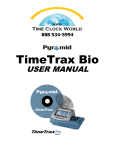Download User Manual - Gradience Tech Support
Transcript
User Manual Version 2 Rev. a MyBiz Time Clock Program and User Manual SOFTWARE LICENSE AGREEMENT IMPORTANT-READ CAREFULLY: This Software License Agreement (“SLA”) is a legal agreement between you (either an individual or a single entity) and G.NEIL CORPORATION (“G.NEIL”) for the software product found in this package, which may include associated media and printed materials (“SOFTWARE PRODUCT”). By installing, copying, or otherwise using the SOFTWARE PRODUCT, you agree to be bound by the terms of the SLA. If you do not agree to the terms of this SLA, do not install or use the SOFTWARE PRODUCT; you may, however, return it to G.NEIL for a full refund. Software Product License The SOFTWARE PRODUCT is licensed, not sold; G.NEIL retains full ownership rights to the SOFTWARE PRODUCT. G.NEIL, upon your payment of the applicable fees, grants to you a nonexclusive license subject to the following conditions: The SOFTWARE PRODUCT may not be exported, distributed, rented, leased, sublicensed, or used on a service bureau, bulletin board, or at any time-sharing system. It may not be copied, altered, modified, translated, or used to create a derivative work. You may not reverse engineer, decompile or disassemble the SOFTWARE PRODUCT. You may use the SOFTWARE PRODUCT for your individual use or for use within your company, but you may not use the SOFTWARE PRODUCT to produce records to be sold or distributed outside of your company. Purchasers who have paid for a license may install and use the SOFTWARE PRODUCT on a single computer. For each additional installation, an additional license is required. Your right to use or install the SOFTWARE PRODUCT automatically terminates upon failure to comply with any provision of this SLA, violation of any term of this SLA, or upon your destruction of all copies of the SOFTWARE PRODUCT. In any of the foregoing circumstances, you must remove the SOFTWARE PRODUCT from your computer’s hard drive, application server or other mass data storage devices and cease use of the product. The License is deemed accepted and delivered in the State of Florida and shall be construed, interpreted and governed by the laws of the State of Florida, without regard or effect given to its or any other jurisdiction’s choice of law jurisprudence. G.Neil warrants the SOFTWARE PRODUCT will operate in accordance with its published specifications for a period of ninety (90) days following the date of purchase (30 days for opened software). In the event the SOFTWARE PRODUCT fails to operate in accordance with the published specifications during that period, you may return it to G.Neil. G Neil will, at its option, repair or replace the defective program or refund the purchase price. THIS IS YOUR SOLE AND EXCLUSIVE REMEDY. G.NEIL SPECIFICALLY DISCLAIMS ALL OTHER WARRANTIES, EXPRESSED OR IMPLIED, INCLUDING BUT NOT LIMITED TO, IMPLIED WARRANTIES OF MERCHANTABILITY OR FITNESS FOR A PARTICULAR PURPOSE WITH RESPECT TO THE USE AND INSTALLATION OF THE SOFTWARE PRODUCT, DEFECTS IN PRODUCT MEDIA AND THE PROGRAM, AS WELL AS THE SOFTWARE PRODUCT’S INTERACTION AND COMPATIBILITY WITH OTHER PROGRAMS, SYSTEMS, AND HARDWARE. IN NO EVENT SHALL G.NEIL BE LIABLE FOR ANY LOSS OF PROFIT OR ANY OTHER COMMERCIAL DAMAGE, INCLUDING, BUT NOT LIMITED TO, SPECIAL, INCIDENTAL, CONSEQUENTIAL OR OTHER DAMAGES EVEN IF G.NEIL HAS BEEN ADVISED OF THE POSSIBILTY OF SUCH DAMAGES. THE SOLE AND EXCLUSIVE REMEDY AVAILABLE TO PURCHASERS/LICENSEES UNDER THIS AGREEMENT IS LIMITED TO REPLACEMENT, REFUND OF SALES PRICE, OR FULL CREDIT. FAILURE TO COMPLY WITH THE TERMS OF THIS SOFTWARE LICENSING AGREEMENT IS STRICTLY PROHIBITED AND MAY VIOLATE COPYRIGHT LAW. G.Neil is a trademark of Everglades Direct, Inc. Microsoft, Windows and Internet Explorer are registered trademarks of Microsoft Corporation. Entire work © G.Neil 2003. All Rights Reserved. We welcome your suggestions and comments. Contact us at G.Neil, 720 International Parkway, Sunrise, FL 33345 Tel (800) 999-9111 – Fax (954) 851-1214 – Customer Service e-mail [email protected] Technical Support Tel (888) 925-7740 or www.gneiltechsupport.com Shop Online at www.gneil.com Table of Contents CHAPTER 1: WELCOME!......................................................................................................................... 9 UNLOCKING THE DEMO ............................................................................................................................. 10 SYSTEM REQUIREMENTS ........................................................................................................................... 10 MAGNETIC STRIPE CARD SPECIFICATIONS ................................................................................................ 10 TIME CLOCK ETHERNET TERMINAL........................................................................................................... 11 INSTALLING MYBIZ TIME CLOCK .............................................................................................................. 11 CHAPTER 2: INSTALLING MYBIZ TIME CLOCK ........................................................................... 13 OVERVIEW ................................................................................................................................................. 14 LICENSE OPTIONS ...................................................................................................................................... 14 FREQUENTLY ASKED QUESTIONS .............................................................................................................. 14 INSTALLING MYBIZ TIME CLOCK .............................................................................................................. 14 INSTALLATION TYPE .................................................................................................................................. 15 UPGRADING FROM A PREVIOUS VERSION ................................................................................................... 15 Upgrading from Version 1 to Version 2............................................................................................ 15 MAGNETIC STRIPE CARD READER (OPTIONAL) ......................................................................................... 15 REMOTE TERMINALS (OPTIONAL) ............................................................................................................. 15 Setting Up a Remote Terminal.......................................................................................................... 15 Setup & Configuration ...................................................................................................................... 18 CHAPTER 3: GETTING STARTED ....................................................................................................... 21 BEFORE YOU BEGIN .................................................................................................................................. 22 Navigating the Management Windows ............................................................................................. 22 Menu Bar .......................................................................................................................................... 23 Feature Column................................................................................................................................. 24 Toolbar.............................................................................................................................................. 24 STARTING MYBIZ TIME CLOCK ................................................................................................................. 25 OPENING THE MANAGEMENT SCREEN ...................................................................................................... 26 The Welcome Screen ........................................................................................................................ 26 Logging into the Management screen ............................................................................................... 26 Login and Password.......................................................................................................................... 26 MYBIZ TIME CLOCK CHECKLIST ............................................................................................................... 26 CHANGING THE ADMIN PASSWORD ........................................................................................................... 27 CREATING LOCATIONS & DEPARTMENTS .................................................................................................. 28 Setting up Locations and Departments ............................................................................................. 29 SETTING UP GLOBAL PREFERENCES .......................................................................................................... 30 Company Info Tab ........................................................................................................................... 30 Editing Company Info....................................................................................................................... 31 Adding a Company Logo.................................................................................................................. 31 Saving Logo to Disk ......................................................................................................................... 31 General Settings Tab......................................................................................................................... 31 Report Options Tab........................................................................................................................... 34 Table of Contents 3 Editing Report Options ..................................................................................................................... 34 Attendance Tab ................................................................................................................................. 34 Setting Up Time Clock Preferences.................................................................................................. 35 SETTING UP REASON CODES ..................................................................................................................... 37 Creating a New Reason Code ........................................................................................................... 39 WORK SCHEDULES .................................................................................................................................... 39 Printing Work Schedules .................................................................................................................. 40 Printing Employee Assigned Worked Schedules.............................................................................. 40 ADDING EMPLOYEES ................................................................................................................................. 40 Required Fields ................................................................................................................................. 40 ASSIGNING TIME CLOCK ACCESS .............................................................................................................. 41 CREATING TIME CLOCK MESSAGES .......................................................................................................... 42 SETTING A REMINDER................................................................................................................................ 42 Reminders Tool Bar and Pane Layout .............................................................................................. 43 Creating a New Reminder................................................................................................................. 44 Setting a Reminder............................................................................................................................ 44 Deleting Reminders .......................................................................................................................... 45 Editing Reminders ............................................................................................................................ 45 Open Reminders................................................................................................................................ 45 Printing Reminders ........................................................................................................................... 46 DEALING WITH TIME ZONE DIFFERENCES ................................................................................................. 46 CHAPTER 4: TIME CLOCK & ATTENDANCE CODE SHARING .................................................. 49 OVERVIEW ................................................................................................................................................. 50 SETTING UP ATTENDANCE CODE SHARING ............................................................................................... 50 Enable Attendance Code Sharing...................................................................................................... 50 Set Up Reason Codes (See Setting Up Reasons Codes in Chapter 3 for detailed information)........ 51 Set Up Payroll Code Descriptions and Numbers .............................................................................. 52 Set Up Payroll Description Columns for Reports ............................................................................. 53 Set Up Attendance Absence Codes................................................................................................... 53 CHAPTER 5: SETTING SECURITY RIGHTS ...................................................................................... 57 PROGRAM ACCESS ..................................................................................................................................... 58 USER SECURITY ......................................................................................................................................... 58 User Security for the Detail Tab ....................................................................................................... 58 Time Clock Tab ................................................................................................................................ 59 SETTING UP A USER FOR SECURITY ACCESS ............................................................................................. 60 User Security Access for Locations/Departments............................................................................. 61 User Security for the Attendance Tab ............................................................................................... 61 User Security for the Records tab ..................................................................................................... 61 User Security for the Locations/Departments Tab ............................................................................ 61 CHAPTER 6: CLOCKING IN/OUT ........................................................................................................ 63 OVERVIEW ................................................................................................................................................. 64 CLOCKING IN USING THE KEYBOARD ........................................................................................................ 64 Table of Contents 4 CLOCKING IN USING SWIPE CARD AND CARD READER ............................................................................. 64 MY TIME CLOCK ....................................................................................................................................... 65 Employee Review/Edit toolbar ......................................................................................................... 65 Creating a New Time Entry .............................................................................................................. 66 Date Versus Work Date .................................................................................................................... 68 Editing a Time Entry......................................................................................................................... 68 Deleting a Time Entry....................................................................................................................... 68 Printing an Employee Time Card...................................................................................................... 68 Getting Help...................................................................................................................................... 68 Time Card Entries ............................................................................................................................. 68 IN/OUT BOARD .......................................................................................................................................... 70 CHAPTER 7: MANAGING EMPLOYEE RECORDS........................................................................... 71 OVERVIEW ................................................................................................................................................. 72 FEATURE COLUMN .................................................................................................................................... 72 TIME CLOCK ENTRIES................................................................................................................................ 73 Time Clock Entries Toolbar.............................................................................................................. 73 Creating a New Time Entry .............................................................................................................. 74 Date Versus Work Date .................................................................................................................... 76 Editing a Time Entry......................................................................................................................... 76 Deleting a Time Entry....................................................................................................................... 76 Printing an Employee Time Card...................................................................................................... 76 Getting Help...................................................................................................................................... 76 Time Card Entries ............................................................................................................................. 77 IN/OUT BOARD .......................................................................................................................................... 77 ADDING A NEW EMPLOYEE ....................................................................................................................... 78 DELETING AN EMPLOYEE .......................................................................................................................... 79 GIVING EMPLOYEES ACCESS TO CLOCK IN................................................................................................ 79 EMPLOYEES NOT ROUNDING ON THE CORRECT WORK SCHEDULE............................................................ 81 Changing an Employee’s Work Schedule Date ................................................................................ 82 CHAPTER 8: CREATING AND EDITING WORK SCHEDULES ..................................................... 85 ROUNDING EXPLAINED .............................................................................................................................. 86 WORK SCHEDULE ROUNDING RULES ........................................................................................................ 86 SHIFTS CROSSING MIDNIGHT ..................................................................................................................... 89 MORE ABOUT ROUNDING .......................................................................................................................... 90 SETTING UP A WORK SCHEDULE ............................................................................................................... 90 SETTING UP THE DAILY SCHEDULE ............................................................................................................ 91 CHAPTER 9: PREPARING TIME CARD RUNS .................................................................................. 93 TIME CARD RUNS ...................................................................................................................................... 94 Creating a New Time Card Run........................................................................................................ 94 VIEWING TIME CARD DATA ...................................................................................................................... 97 Frequently Asked Questions ............................................................................................................. 97 EXPORTING TIME CLOCK DATA ................................................................................................................ 98 Table of Contents 5 Time Card Runs Export .................................................................................................................... 99 QuickBooks Integration .................................................................................................................... 99 Exporting Time Clock Data ............................................................................................................ 100 CHAPTER 10: USING REPORTS ......................................................................................................... 103 REPORT LIST............................................................................................................................................ 104 REPORT INTERFACE FEATURES ................................................................................................................ 104 EMPLOYEE SUMMARY REPORT ................................................................................................................ 105 EMPLOYEE ANNIVERSARY REPORT ......................................................................................................... 105 HOURS WORKED REPORT ........................................................................................................................ 105 DELETED TIME CLOCK ENTRIES REPORT ................................................................................................ 106 WORK SCHEDULES ASSIGNMENTS REPORT ............................................................................................. 106 EXCEPTIONS (PUNCH).............................................................................................................................. 106 EXCEPTIONS – (HOURS)........................................................................................................................... 107 TIME CARDS REPORT............................................................................................................................... 109 TIME CARD RUNS REPORT....................................................................................................................... 109 TIME CARD RUNS (EXTENDED) ............................................................................................................... 110 REMINDERS ............................................................................................................................................. 110 ID BADGES .............................................................................................................................................. 110 Layout ............................................................................................................................................. 111 Barcode ........................................................................................................................................... 111 Print Stock....................................................................................................................................... 111 Label Adjustments .......................................................................................................................... 112 TABLE LISTINGS ...................................................................................................................................... 112 CHAPTER 11: DATABASE MAINTENANCE..................................................................................... 113 BACKING UP ............................................................................................................................................ 114 Creating a manual backup from within MyBiz ............................................................................... 115 Restoring from a Backup ................................................................................................................ 115 PERFORMING MAINTENANCE AND REPAIRING THE DATABASE ............................................................... 115 DB Maintenance Utility .................................................................................................................. 115 Maintenance.................................................................................................................................... 115 Database Repair .............................................................................................................................. 116 Running the DB Maint Utility......................................................................................................... 116 DB Maint Features.......................................................................................................................... 117 CHAPTER 12: IMPORTING AND EXPORTING DATA ................................................................... 119 OVERVIEW ............................................................................................................................................... 120 FEATURES ................................................................................................................................................ 120 REQUIRED FIELDS .................................................................................................................................... 121 IMPORTING .............................................................................................................................................. 121 EXPORTING .............................................................................................................................................. 122 EXPORT TIME CLOCK DATA .................................................................................................................... 123 Table of Contents 6 CHAPTER 13: GETTING HELP ........................................................................................................... 125 OVERVIEW ............................................................................................................................................... 126 Sample Database............................................................................................................................. 126 The Help Menu ............................................................................................................................... 126 The F1 Key ..................................................................................................................................... 126 Searching for Help .......................................................................................................................... 126 BEFORE CONTACTING TECHNICAL SUPPORT ........................................................................................... 127 CONTACTING TECHNICAL SUPPORT ......................................................................................................... 127 APPENDIX A: ROUNDING EXAMPLES ............................................................................................ 128 DECIMAL CONVERSION TABLE ................................................................................................................ 129 APPENDIX B: TROUBLESHOOTING................................................................................................. 130 Unable to connect to Interbase Server ............................................................................................ 130 Getting SQL Parse Error: EOF in String Detected.......................................................................... 132 Unable to install on a Win NT or 2000 system ............................................................................... 132 Moving Database from One Location to Another........................................................................... 132 Installing MyBiz Files to Another Drive Other than C:\................................................................. 133 APPENDIX C: IMPORT / EXPORT FILE FORMAT......................................................................... 134 APPENDIX D: STANDARD TIME VS MILITARY TIME................................................................. 136 APPENDIX E: TIME CLOCK REMOTE TERMINAL QUICK START.......................................... 137 APPENDIX F: USING THE NOTES/COMMENTS EDITOR AND ATTACHMENTS .................. 139 Right-Click Menu Commands ........................................................................................................ 139 Using the Rich Text Editor ............................................................................................................. 140 Adding Attachments to Comments or Notes................................................................................... 141 Inserting an Attachment .................................................................................................................. 141 Insert Object Options ...................................................................................................................... 141 Table of Contents 7 Chapter 1: Welcome! Thank you for choosing MyBiz Time Clock by G.Neil. This application replaces mechanical time clocks, eliminating hand correcting and tallying of time cards and dramatically reducing payroll prep time. When combined with MyBiz Attendance, this powerful tool provides a comprehensive time and attendance tracking system for your business. Features include: Easy clocking in/out using keyboard or swipe card Detailed time and date stamping of all entries, including supervisor changes Instant knowledge of employee status through a virtual in/out board Fully customizable work schedules, rounding rules, overtime settings and more Data export function to major payroll provider software Direct transfer of time card runs into employee timesheets in QuickBooks® Pro and Premier Editions 2003 and/or 2004 Flexible security access for employee and managers alike Integration with other MyBiz programs simplifies data entry Chapter Contents: Unlocking the Demo .................................................................... 10 System Requirements ................................................................... 10 Magnetic Stripe Card Reader Specifications ............................ 10 Ch 1: Welcome 9 Unlocking the Demo .............................................................................................. If you have already installed the demo of MyBiz Time Clock, you can unlock it by following the steps listed here. 1. Run MyBiz Time Clock. 2. Select Alter Current Product License from the Help menu; click the Edit key. 3. Enter the Product Key you received with your purchase (it starts with the letter T). This will be located inside the front cover of this User’s Guide in the lower right hand corner or sent to your e-mail address. 4. Click OK. If the confirmation message does not appear, verify that you entered the correct key. The key is not case sensitive. NOTE: There is a different product key for each G.Neil software product. System Requirements ............................................................................................. Required • Windows 98 (SE) or later • Pentium 266Mhz or faster processor • 64 MB available RAM (Random Access Memory) • 20 MB available hard disk space • Access to a CD-ROM drive • SVGA monitor with 800 x 600, 16-bit color depth or higher Recommended • Pentium III or higher processor • 128 MB available RAM (Random Access Memory) • 20 MB available hard disk space • CD-ROM drive • SVGA monitor with 1024 x 768, High Color or higher • Windows-compatible graphics quality printer MyBiz Time Clock database must be installed on a single, standalone computer. You can create multiple accounts with different access levels, but the software runs on the PC you install it on. Magnetic Stripe Card Specifications ....................................................................... This information is if you are going to utilize a card reader. Keyboard Wedge – The reader may be a magnetic stripe card or bar code reader. We have tested with a keyboard wedge, which the keyboard connects into the reader and then to the computer. Formats: ISO 7811, AAMVA, and CA DMV. Ch 1: Welcome 10 Cards must be pre-encoded (on one track only) with up to 24 alphanumeric characters on track 1 with a single carriage return at the end. Contact G.Neil at (800) 999-9111 to order card readers and ID Badge Kits. If you have a technical question, please contact G.Neil Tech Support at (888) 925-7740. Time Clock Ethernet Terminal ................................................................................ Time Clock Ethernet Terminals are small, low cost data collection devices that communicate with MyBiz Time Clock over a TCP/IP network. The network interface supports both 10BaseT and 100BaseT Ethernet connections. The operator interface consists of an LCD display and membrane switch keypad and mag-stripe card reader. Installing MyBiz Time Clock ................................................................................... To begin installing MyBiz Time Clock, follow these steps: 1. Close ALL running programs. 2. Insert the MyBiz Time Clock CD into the CD-ROM drive of your computer. Once the CD is inserted, if the browser menu does not appear, proceed to the next step. Otherwise, skip to Step 6. 3. Click Start, Run. The Run dialog will appear. 4. In the dialog box, type D:\setup. exe where D: is the letter of your CD-ROM drive. 5. Click OK or press Enter. 6. The browser menu will appear. Select “Install MyBiz Time Clock.” Once the installation procedure begins, follow the on-screen instructions to install the software. When installation is complete, the G.Neil program group will be added to your Start menu and a MyBiz Time Clock icon will be on your desktop. Ch 1: Welcome 11 Chapter 2: Installing MyBiz Time Clock This chapter explains how to install MyBiz Time Clock to a standalone computer and answers frequently asked questions about installing. Chapter Contents: Overview ......................................................................................... 14 License Options ............................................................................. 14 Frequently Asked Questions ....................................................... 14 Installing MyBiz Time Clock ........................................................ 14 Installation Type ............................................................................ 15 Remote Terminals .......................................................................... 15 Ch 2: Installing 13 Overview ................................................................................................................ MyBiz Time Clock can be installed on a single standalone workstation. If you have more than 100 active employees, need a multi-user network set up or want other advanced features, please use our Optima line of software. License Options ...................................................................................................... The license options currently available: Single User – Only one application of the Time Station and one application of the Time Clock Admin can run at a time. Frequently Asked Questions ................................................................................... Q: What is the difference between the Time Station and the Time Clock Admin? A: The Time Station is where your employees clock in/out from and is usually installed on a computer in a convenient location accessible to employees. This computer can also have a swipe card reader attached to make clocking in/out easier. The Time Clock Admin is for managers and supervisors. This is where administrative work is done, such as setting up Time Clock access, and editing and printing time cards. Q: Can I install MyBiz Time Clock on a Network Server and connect from a Client Workstation? A: No. The MyBiz products are essentially a single user license and can only be installed on a standalone computer. If you have a need to have multiple computers connected to the same database we recommend using our Optima products. The only exception to this is with the MyBiz Time Clock which allows you to install the Time Clock Admin and Time Station on separate computers. Installing MyBiz Time Clock ................................................................................... To begin installing MyBiz Time Clock, follow these steps: 1. Close ALL running programs. 2. Insert the MyBiz Time Clock CD into the CD-ROM drive of your computer. Once the CD is inserted, if the browser menu does not appear, proceed to the next step. Otherwise, skip to Step 6. 3. Click Start, Run. The Run dialog will appear. 4. In the dialog box, type D:\setup. exe where D: is the letter of your CD-ROM drive. 5. Click OK or press Enter. 6. The browser menu will appear. Select “Install MyBiz Time Clock.” Once the installation procedure begins, follow the on-screen instructions to install the software. When installation is complete, the G.Neil program group will be added to your Start menu and a MyBiz Time Clock icon will be on your desktop. Ch 2: Installing 14 Installation Type ..................................................................................................... EXPRESS: We recommended that you select this option if you are installing or upgrading MyBiz for the first time. This will take you through the installation process with minimum user intervention. CUSTOM: This option is for Advanced Users who have specific installation needs, such as installing just the Time Station program on a client PC. Upgrading from a previous version ........................................................................ Upgrading from Version 1 to Version 2 No conversion is required when upgrading from Version 1 to Version 2. Opening MyBiz for the first time will update the database to Version 2. The MyBiz program must have exclusive use of the database to perform the update. Because MyBiz Time Clock, Attendance and Records share the same database, you must upgrade all programs from Version 1 to Version 2 at once; otherwise, you may have data loss. Magnetic Stripe Card Reader (Optional) ................................................................. The magnetic stripe card reader (mag-stripe reader) is an optional accessory that you can use with MyBiz Time Clock. The type we use is a keyboard wedge which connects to a computer keyboard. The mag-stripe reader is meant to be used with a dedicated computer which can run the Time Station. Remote Terminals (Optional) .................................................................................. The Time Clock Remote Terminal is another optional accessory that you can use with MyBiz Time Clock. This section explains how our program works with remote terminals. A remote terminal is a data collection station that looks like a 10-key pad with a magnetic stripe card reader attached. The remote terminal is connected by a network cable that allows you to have a small data collection station in areas where you don’t want or need to have a full computer and monitor setup. A remote terminal collects the data (such as someone clocking in/out) and sends the information to the database where it processes the data through stored procedures. In other words, it does all the processing at the PC where the database resides. The remote terminal has a live connection to the PC, so if the PC goes down, employees will not be able to clock in or out until the connection is restored. Setting Up a Remote Terminal To set up a remote terminal you will need the following: One Time Clock Remote hardware clocking station G.Neil Remote Terminal Program MyBiz Time Clock Program Static IP Address Ch 2: Installing 15 The Remote Terminal Program allows you to enter an IP Address of the Remote Terminal. You can set up the remote terminal anywhere you can setup a connection to the network. Setting the IP Address on a remote terminal 1. Have your Network Administrator set up a static IP Address for the remote terminal. NOTE: G.Neil Tech Support cannot assist in setting this up. 2. Connect the Remote Terminal to your network through an Ethernet cable. Theory of Operation When the Time Clock Remote terminal is connected to an Ethernet network it functions similar to a “dumb” terminal. The host software can send commands and displayable messages to the terminal via the network. User input is entered at the keypad or magstripe reader and is sent to the host software. To minimize network traffic, the user input is transferred as complete strings instead of character by character. Strings are terminated by the “Enter” key and terminated with the ASCII <CR> & <LF> characters. The magstripe input automatically includes the “Enter” function. Terminal Emulation The Time Clock Remote terminal has two (2) emulation modes, the “Virtual Terminal Command” (VTC) mode and the “ANSI Emulation Mode.” The VTC mode provides a unique but simple protocol that eliminates the need to know all the particulars of the lower level ANSI protocol. The ANSI emulation mode is a subset of the standard ANSI terminal protocol that supports most of the standard display manipulation command set. For more information on these emulation modes see the “Software Interface” section. Network Interface Time Clock Remote terminal connects to a 10BaseT or 100BaseT hub via a standard RJ45 Ethernet cable. From a network perspective, it occupies a single “socket” at a specified TCP/IP address and port number. The device must be configured with a unique IP address, net mask, and port number BEFORE it is installed on the network (see “Network Configuration Mode”). The host software communicates with the terminal by establishing a connection with the terminal and then sending and receiving ASCII text command strings. Operator Interface The Time Clock Remote includes an LCD display and a numeric keypad as the primary operator console interface. In addition, the terminal may include optional barcode and/or mag-stripe input readers and an auxiliary RS-232 serial port for connection of a serial input device. Ch 2: Installing 16 Display The Time Clock Remote display is a two (2) line by twenty four (24) column LCD character display. It can display the 96 standard ASCII characters and 96 non-standard symbols in a 5 x 7 dot matrix font. The cursor position is identified by a blinking box and can be positioned under software control. A display backlight is included; 8-line, desktop and wall-mounted versions are available, also. Keypad The Time Clock Remote operator keyboard consists of a four (4) row by six (6) column membrane switch keypad. Two (2) shift keys (“S1” & “S2”) are provided to generate upper case alpha characters and several special characters. The keypad also includes “IN” and “OUT” keys for manually clocking in/out and “YES” and “NO” keys for answering program questions. Default Alpha/Numeric Mode [top right character] [top left character] [bottom row character] A B C 7 I D J K R S F 9 L M T U 5 1 N 6 2 Y S1 E 8 4 Q Function Keys V 3 BACKSPACE S2 , . ENTER Z 0 G H SPACE O P CLEAR W X “ ‘ ( IN ) OUT # $ = YES @ - + : ; NO * ? \ / CANCEL [shift keys] The shift keys ("S1" & "S2") are used to expand the number of ASCII characters that can be generated by the keypad. Holding down a shift key and pressing one of the other 22 keys generates an alternate ASCII character. For example, holding down "S2" and pressing the "7" key generates the ASCII "B" code. In addition, holding down both shift keys and pressing a function key results in a special local terminal function. The following table shows the assigned local terminal functions. Ch 2: Installing Key Combination Local Function Pressing Bottom Row Character S1 & [top left character] Enters the bottom character. For example, pressing “7” enters the number “7” on the keypad. Enters the top left character. For example, pressing “S1” & “A” enters the letter “A” on the keypad. 17 Key Combination Local Function S2 & [top right character] Enters the top left character. For example, pressing “S2” & “B” enters the letter “B” on the keypad. Enter Network Configuration Mode Enter Configuration Mode Reboot Terminal – Reboot requires reconnecting through the TC Remote program S1 & S2 + IN S1 & S2 + OUT S1 & S2 + Cancel Setup & Configuration It is strongly recommended that you read these instructions on setting up and configuring the Time Clock Remote terminal BEFORE attempting to install it. The Time Clock Remote terminal must be configured for MyBiz Time Clock BEFORE it can be installed and used on the network. Configuration parameters can be modified through the operator console and are saved in non-volatile memory. Network communication parameters are entered with the “Network Configuration Mode” and the console parameters are modified with the “Console Configuration Mode”. Configuring the Time Clock Remote terminal is done in three steps: 1. Configuring the Network Configuration. 2. Configuring the Console Configuration. 3. Setting Up the TC Remote program. Network Configuration Mode The Network Configuration Mode is used to configure the Time Clock Remote communications parameters. These parameters must be set BEFORE the terminal is installed on the network. Holding down the “S1” & “S2” shift keys and pressing the “IN” key will start this mode. A menu will be displayed and pressing the “2” key will allow access to the network parameters. The display will present a series of configuration parameters and their current values. A value can be changed using the keypad and pressing the “Enter” key. After the last parameter is entered the values are saved in memory and the menu is display again. Exit from the “Network Configuration Mode” is accomplished by pressing the “Enter” key at the menu. The following table summarizes the “Network Configuration Mode” parameters and the VTC command names used to change them. NOTE: Only the MYIP, NETMASK, and MODE parameters need to be configured to work with MyBiz Time Clock. Ch 2: Installing 18 Ch 2: Installing Name Default Value Description MYIP 192.168.168.50 NETMASK 255.255.255.0 GATEWAY 0.0.0.0 TCPPORT 1070 SERVER 0.0.0.0 Defines the unique network address of this terminal. This value must be set BEFORE installing the device on a network. The default value may NOT be appropriate and a new address should be obtained from the network administrator. Defines the network mask for the IP address. This value must be set BEFORE installing the device on a network. The default value may NOT be appropriate and a new value should be obtained from the network administrator. Can be set to the address of a router or gateway if the network extends to multiple segments. This value must be set BEFORE installing the device on a network. The default value may NOT be appropriate and a new address should be obtained from the network administrator. Defines the primary TCP/IP port number used for this terminal. This value must be set BEFORE installing the device on a network. In most cases, the default value will be acceptable. However, it may NOT be appropriate and a new port number should be obtained from the network administrator. It should be set to 23 for a “telnet terminal” application. Defines a TCP/IP address for a server application. This value must be set BEFORE installing the device on a network. Normally, this value is set to 0.0.0.0 which causes the terminal operate as a “server” and connects with a host computer running a “client” application. If this value is set to any other IP address the terminal will operate as a “client” and will attempt to automatically connect to a host computer “server” application. 19 Ch 2: Installing Name Default Value Description AUXPORT 9600,0,8,1,1 MODE 1 MYMAC 0050C2163007 Defines the communications format for the aux serial port. The parameter string consists of five (5) integer value fields and has the following format: Baud, parity, data bits, stop bits, xoff Where: Baud = standard baud rates in the range of 110 – 57600 Parity = 0 (none), 1 (even), 2 (odd) Data bits = 7 or 8 Stop bits = 1 or 2 Xoff = xon/xoff protocol (0=disable, 1=enable) Defines terminal emulation mode. The two (2) valid emulation modes are as follows: 1 = VTC Mode (default) 2 = ANSI Mode (MyBiz setting) This command will return a 12 character hexadecimal string representing the Ethernet hardware address. It is read only and can not be used to change the hardware address. 20 Chapter 3: Getting Started This chapter will help you to get started quickly and provide references for other chapters. Chapter Contents: Before You Begin ........................................................................... 22 Starting MyBiz Time Clock .......................................................... 25 Opening the Management Screen ............................................. 26 Checklist ......................................................................................... 26 Changing the Admin Password .................................................. 27 Creating Locations & Departments............................................. 28 Setting Up Global Preferences ................................................... 30 Setting Up Reason Codes ............................................................ 37 Work Schedules ............................................................................. 39 Adding Employees ......................................................................... 40 Assigning Time Clock Access ...................................................... 41 Creating Time Clock Messages .................................................. 42 Setting Up Reminders .................................................................. 42 Dealing with Time Zone Differences ......................................... 46 Ch 3: Getting Started 21 Before You Begin..................................................................................................... You should have the following information available: Location and Department names User Information (managers, supervisors, administrative assistants and others who will have access to the data) Employee Data (Employee Name, Hire Date, Work Status (full or part time), Active Status (Active, Inactive, or Terminated), Location and Department, Day Work Hours and Week Hours). You will need additional information about employee schedules, overtime and rounding rules, payroll categories and codes, etc., to fully set up MyBiz Time Clock. Navigating the Management Windows MyBiz Time Clock is now easier to navigate than ever before. Even better, if you have other MyBiz software installed, such as MyBiz Records and Attendance, you have access to all programs and features from one convenient interface. The main parts of the MyBiz user interface are the Menu Bar, Program Bar, Feature Column, Employee Select Column, Selected Feature Pane and the Recent Features Pane. Feature Column Employee Select Column Selected Feature Pane Menu bar Program Bar Recent Features Pane Status bar Ch 3: Getting Started 22 Menu Bar The menu bar includes the following options: Menu Description Maintenance - Backup and Restore Database – Export Time Clock Data File Import Data – Imports basic data into the database. Export Data – Exports basic data from the database. Delete – Deletes current employee record. Exit – Closes program. [Employee Name(s)] – The last seven employees that have been entered or edited will show here for quick navigation back to their records. Filter Page – This option allows you to filter by Active, Inactive, Terminated, Full and Part Time Status. View Open Reminders – Shows open reminders that have not been resolved and whose date has not passed. Checklist – Shows the Checklist for getting started. Welcome – Shows the Welcome Screen. User Security – This screen allows you to set up user access. Global Preferences – This feature allows you to set up settings that Settings affect features within the program. Reason Codes – This allows you to set specific reasons when entering paid time for an employee. Locations Departments – This feature allows you to create your locations and departments. Messages – These messages will be seen when employees clock in and out. Work Schedules – Work Schedules allows you to set rounding rules (grace period) for employees clocking in/out. Time Difference – If you have multiple sites in different time zones, this option will allow you to set the difference in time for each computer connected to the database. There are 12 different reports from basic employee information to Reports viewing time cards and tracking deleted time clock entries (See Chapter 10 – Using Reports). Ch 3: Getting Started 23 Menu Help Description Contents – This brings up the Help File for MyBiz Time Clock. Note: Internet Explorer 4.x and above needs to be installed for this option to work. System Information – This gives you information about your computer, database path, and other information that is needed when speaking to G.Neil’s Technical Support team. About – This shows the version number, type of license (Single User, five user, 10 user or Unlimited), and User Login Name. A link to the G.Neil Tech Support site is also located here. Alter Current Product License – This allows you to enter a new Product Key Code. Feature Column The Feature Column includes the following options: Button Description Employee Detail allows you to add new employees and edit Employee Detail employee information. This screen is shared between MyBiz Attendance, Records and Time Clock. In/Out Board allows you to view the clock in/out status of In/Out Board employees at a glance. Reminders allows you to view, edit and create reminders. Reminders Reports allows you to print 12 different reports. Reports Time Clock Access allows you to set up employee access to Time Clock clock in/out. You may give employee access to create, edit Access and/or delete their own time entries. Time Clock Entries allow you to maintain employee time Time Clock entries. You may view, add, delete and edit time entries as Entries needed. Time Card Runs allow you to view, print or export time Time Card Runs cards Toolbar The Toolbar contains buttons that allow navigation between feature records and allows editing of employee information. Go to Edit Record Cancel Changes Create New Save Changes Ch 3: Getting Started Print Report Launch Delete Record Feature Help 24 Starting MyBiz Time Clock ..................................................................................... MyBiz Time Clock consists of two applications: the main application - MyBiz Time Clock Admin, where administrative work is done, such as setting up logins, editing time cards and printing time card runs; and a separate application called the MyBiz Time Station, from which your employees clock in and out. To start the Time Station, click Start > Programs > GNeil > MyBiz Time Station or double-click the program icon on the computer where your employees will clock in/out. The Time Station is where your employees will clock in and out. Employees may clock in and out using the keyboard or swipe card with magnetic stripe reader or use a Time Clock Remote Terminal, which only needs the TC Remote program running. My Time Clock – Employees may login to view their time entries. In Out Board – Shows who is clocked in and out at a glance. Time Station When installed on a Server, for security purposes, the date and time is pulled from the PC where the database is installed, and not from the Workstation. Clock- in and -out using the keyboard or by magnetic stripe card reader. Ch 3: Getting Started 25 Opening The Management Screen .......................................................................... The Management screen allows you to view and edit employee time entries, run reports, and set program options. If you have the MyBiz Time Clock (full program) installed on the same computer as MyBiz Time Station, you will have the option to log into the management screen by clicking Management > Management Login. Or you may get to it by clicking Start > Programs > G.Neil > MyBiz Time Clock. NOTE: A Management (Administrator) Login is different from an Employee Login. A Management Login allows access to set up screens, time card entries and reports; Employee Login only allows employees to clock in/out and manage their individual time entries. The Welcome Screen If you’re going into the Management screen for the first time, the Welcome screen will appear. The Welcome screen gives you tips on getting started and the new features. If you do not want this window to appear the next time you start MyBiz Time Clock, click Don’t show this message again in the bottom left. To show this message at startup from within MyBiz Time Clock, choose View > Welcome. Click Continue to open the Management screen. Logging into the Management screen A user login is different from an employee login. An employee login (set under Time Clock Acess) will only have access to the My Time Clock feature and to clock in and out. A user login (set under User Security) will allow managers, supervisors, and other administrators access to setup and maintain MyBiz Time Clock. Login and Password If you’re logging in for the first time, the default user login is Admin, and the default password is Admin. For security purposes, we highly recommend changing this password after you log into the Management screen. MyBiz Time Clock Checklist ................................................................................... For first time users, the MyBiz Time Clock Checklist will appear. If you do not want this window to appear at startup, click I am finished with the checklist. To show this window from within MyBiz Time Clock, choose View > Checklist. Ch 3: Getting Started 26 The Checklist shows in order the sections that you should complete to get up and running quickly. Change the Admin password by going to Settings > User Security. We highly recommend changing the Admin password even if there aren’t other users. If needed, set up access for others who will need to help you set up the program. If you need to give access to specific locations and departments, or individual employees, set these up first and then come back to User Security and complete security access. (See Chapter 5 – Setting Security Rights.) Create Locations and Departments (See Chapter 3 – Creating Locations & Departments .) Set up Global Preferences. (See Chapter 3 – Setting Up Global Preferences .) Set up preferences (See Chapter 3 - Setting Up Time Clock Preferences .) Set up Reason Codes (See Chapter 3 - Setting Up Reason Codes Create Work Schedules (See Chapter 8 - Creating and Editing Work Schedules.) Add Employees (See Chapter 7 - Adding a New Employee .) Assign Time Clock Access (See Chapter 3 - Assigning Time Clock Access .) (Optional) Setting Up MyBiz for Time Zone Differences (See Chapter 3 - Dealing with Time Zone Differences .) Changing the Admin Password ............................................................................... The Admin login and password allows access to all features within MyBiz. Changing the Admin password is quick and easy, and allows for greater security. NOTE: The password should be one that you will easily remember but not easily guessed by those who know you. A combination of letters and numbers (no spaces or special characters) at least 8 characters long will make a good password. To change the Admin password, follow these steps: 1. From within MyBiz, go to Settings > User Security. 2. Enter a new password in the Password block. Then enter the password once more in the Verify Password block. 3. Click Save. The next time you log in, you may use the new password. Ch 3: Getting Started 27 User Security Screen Save As – allows you to copy access rights from one user to another. Detail, Attendance, Records and Time Clock – set access to specific program features. Search For - allows searches by user Feature/Access Rights – allows you to set access to each feature. Location/Department – set access to location/department or employees. Creating Locations & Departments ......................................................................... Locations and Departments are required and must be assigned to each of your Employees (See Chapter 7 - Adding New Employees to assign Location/Department to employees). Locations and departments allow you to sort your employees within a designated group. A location is considered a geographic place or group name, such as a Chicago or East Coast. A department is considered a specialized division or group name under the location, such as Sales or Merchandising. Ch 3: Getting Started 28 Location / Department screen Location and Department set up Assign departments to each location. Only those departments selected will show up under that location on the drop down menu. NOTE: Departments are assigned to Locations. When setting up Locations and Departments for the first time, a Location must be set up FIRST, and then you may assign a Department to that Location. Setting up Locations and Departments To create your Locations and Departments, follow these steps: 1. Click on Locations and Departments from the Settings menu. 2. Click Locations, then click New. 3. Enter the Location name. 4. Click Save. 5. Click New again to create other Locations as needed. 6. Click the Departments, then click New. 7. Enter the Department name. 8. Click Save. 9. Click New again to create other Departments as needed. 10. After all locations and departments are created, click the + sign next to Location in the right pane. 11. Assign departments to a location by clicking in the box next to the department. Ch 3: Getting Started 29 NOTE: As you add more locations and departments, you’ll see that each location has ALL of the departments that you’ve created. However, only those departments that you assign to a location will show up when selecting them on other screens. You may not remove a Department from a Location if an Employee is still assigned to that Location/Department combination. Setting Up Global Preferences ................................................................................ Global Preferences allows you to control your default program settings, such as Company Info, Report Options, and specific program options. Before editing any of the Global Settings, you must first click the EDIT button. See below for detailed information on each tab. Global Preferences - Company Info Tab Company Info Tab The Company Information screen allows you to enter your company name, address and logo. We recommend entering the company name and logo as these will print out on Reports. Ch 3: Getting Started 30 Feature Company Name Address, City, State, Zip and County Remove Current Logo Assign New Logo Save Logo to disk Description (Recommended) This will display on the report heading. (Optional) This allows you to unselect the current logo. This allows you to select a new logo. This logo will display on the top left of reports. This allows you to save the current logo to disk or to your hard drive. Editing Company Info Follow these instructions to edit the company info: 1. After clicking on Settings, Global Preferences click Edit. 2. Enter Information as needed. 3. Click Save. Adding a Company Logo If you have your company logo available in a bitmap (. bmp) or jpeg (.jpg) file format, you can have this logo appear on reports. MyBiz supports .bmp and .jpg file formats not to exceed 200x200 pixels in size. The logo will appear in the top left when you print a report. To add a company logo, follow these steps: 1. Click Assign New Logo. 2. Navigate to the directory where the company logo is located. It can be in a .bmp or .jpg format no bigger than 200x200 pixels in size. 3. Click on the logo and then click on Open to select it. 4. Click the Save button. Saving Logo to Disk You may save the logo to a directory on a disk or hard drive. When you add a logo within MyBiz, the logo is actually saved within the database file. General Settings Tab The General Settings screen allows you to enter the default hours in a day that employees will be assigned and allows use of the Forgotten Password Utility. This screen also allows settings for Forced Writes to Interbase and prompting to backup on exit. Ch 3: Getting Started 31 Global Preferences – General Settings Tab Feature Epoch Setting Default Hours in a Day National ID Number Format /Label Ch 3: Getting Started Description We strongly recommend keeping the default settings. This setting will allow the MyBiz program to appropriately interpret any two-digit year entered that is between 1920 and 2019. For example, with the default Epoch setting of 1920: 1. If you enter a date (such as in the Hire Date field) of 03/05/01, the program will interpret this as 03/05/2001. 2. If you enter a date of 03/05/18, the program will interpret this as 03/05/1918. Note: If you need to enter a year prior to 1920 or after 2019 in a date field within the program, you may enter the year as a four-digit number. These are the default hours that will be assigned when creating a new employee. The Day Hours on the Employee Detail screen will be filled in automatically with these default hours when a new employee is created. Selecting one of these options will allow you to set the mask for the National ID Number Format. The default mask is set to the USA SSN format. With this selected, whenever you enter a new employee, the dashes will automatically come up in the xxx-xxxxxx format. The label is the title that will appear on the Employee Detail screen. 32 Feature Allow use of Forgotten Password Utility Description This option allows access to a utility that can be used, only with assistance from G.Neil Tech Support, to gain access into the MyBiz program. In order to use this feature, we require that a statement on a company letterhead and signed by a supervisor, be sent by fax or mail stating that the user is allowed full access into the program. We keep statements on file. Call G.Neil Tech Support if you have forgotten or lost your MyBiz password. • Forced Writes for Interbase Prompt for backup on Exit Ch 3: Getting Started When running the MyBiz database on a Standalone computer, this option will help to keep the database more stable. If the MyBiz database is installed on a PC and the program is open at the time the computer locks up or crashes, the database is prone to becoming corrupt and possibly unrepairable. A computer lockup or crash can be attributed to several things, including having too many programs open at the same time than what your computer memory can handle. • We recommend keeping this option checked. The performance may lag a little, but you may not even notice it. We also recommend having a current backup always available. This option allows you to turn on or off the message prompting for backup when you close out of the program. Backups are very important. 33 Report Options Tab The Report Options settings affect how reports will appear by default. Global Preferences – Report Options Tab Feature Print Preview Header Bold Header Line Header Shade Data Line Print SSN Print Picture Print Totals Description Toggles (turns on and off) showing preview first before printing. Toggles bolding for Header Title Toggles putting a line under the Header Title Toggles shading for Location or Department title row Toggles lines to separate data information Toggles ability to show Social Security Numbers Toggles ability to print Picture on printout Toggles whether or not Totals show up on reports Editing Report Options To Edit Report Options, follow these steps: 1. Click EDIT. 2. Choose an option by clicking in the box. 3. Click Save. Attendance Tab The Attendance Tab will only show if MyBiz Attendance is installed. Please see the MyBiz Attendance manual for more details on this feature. Ch 3: Getting Started 34 Global Preferences – Time Clock Tab Setting Up Time Clock Preferences The Time Clock Tab allows you to set global settings for MyBiz Time Clock. This will also allow you to enable Attendance and Time Clock code sharing. (See Chapter 4: Setting Up Attendance Code Sharing for detailed information.) Feature Time Format In/Out Board Settings Time Display Rate Attendance Code Sharing (See Chapter 4: Setting Up Attendance Code Sharing for detailed information.) Ch 3: Getting Started Description This allows you to set the time to display in military style or 12-hour style. a. Enabled – This allows the user to view the In/Out Board from the main screen. b. Display Time – This will show the clock in/out time for the employee. c. Require Login – This causes the In/Out Board to require a login and password. This causes the main clock to be viewed in seconds or minutes. If you have MyBiz Attendance installed, the following options will be available: a. Enable Code Sharing - This will allow hours worked and paid time off codes to be shared between MyBiz Attendance and Time Clock. For example, if a code “V” for Paid Vacation of 8 hours is entered on the Calendar in MyBiz Attendance, this time will also be entered into MyBiz Time Clock as a manual time entry of 8 hours. 35 Feature Attendance Code Sharing (Cont.) Sync with the server every 120 second(s) User must login/punch within 30 second(s) Enable Swipe Card Usage Require Password when Swiping Enable “Auto Clocking” Require Password for manual Employee Login Require Password for access to My Time Clock Request confirmation if user is double clocking Ch 3: Getting Started Description b. Enable Hours Worked Transactions Relation - (Enable Code Sharing must be checked for this option to be available.) This allows the “W” code (Hours Worked) entry in MyBiz Attendance to be entered as a manual time entry in MyBiz Time Clock. c. Reported Payroll Description Columns Reason Code = Payroll Code Description = Related Attendance Absence Code. Note: Reason Codes and Payroll Code Descriptions must be set up before assigning the Reported Payroll Description Columns. (See Chapter 3 - Setting Up Reason Codes .) This is how often the client will synchronize the main clock with the server. Once a user enters the first character into the login screen, a countdown timer starts. If a user doesn’t finish entering his or her login and password within the allotted time, the screen will reset the main clock screen. This allows you to enable the use of swipe cards. (Swipe cards and swipe card reader required.) Users will be required to enter a password when swiping in. This enables the “smart” clocking feature. When users clock in the first time, the program clocks them in. The next time the user will be clocked out and so on. If 13 or more hours pass between punches, this feature will be reset and will take the next punch as an In punch. Users will be required to enter a password when clocking in/out. Users will be required to enter a password when going into the My Time Clock feature. Double clocking is defined as two In punches or two Out punches in a row. If a user tries to clock in/out twice in a row (within a 13-hour period), a message box will pop up asking for confirmation. 36 Setting Up Reason Codes ........................................................................................ You may get to Reason codes by going to Settings > Reason Codes. When you make a change to a punch entry, you are required to enter a reason for the change. All changes, such as deleting or editing a punch entry, are tracked and recorded. Reason Codes allow you to create these reasons customized for your company. There are different types of reasons: Feature Use for Punch Changes Use For Deleted Entries Use For Time Entries (Manual Time Entries) Description Reasons you would use when making a change to a punch. For example, you might enter a punch time for an employee because he or she forgot to punch in. (The reason would be Forgot to Punch.) Reasons you would use when deleting a punch or time entry. For example, you would delete a punch or time entry because someone punched in twice. (The reason would be User Error.) Reasons you would use when entering a manual time entry. For example, you may want to enter 8 hours of Paid Vacation for an employee. (The reason would be Paid Vacation.) This reason is also associated to MyBiz Attendance, if code sharing is checked. Typical reason codes could be Forgot a Punch, User Error, or Computer Down. For example, if the new employee, Josh, came in at 8:30 AM and forgot to clock in, Josh’s supervisor would need to create a punch entry for 8:30 AM so that Josh gets credit for that time. Reason Codes Screen Ch 3: Getting Started 37 Feature Reason Code Enabled Use for Punch Changes Use for Deleted Changes Use for Time Entries Count Towards Overtime Calculations Payroll Code Description Payroll Code Number Related Attendance Absence Code -This option will only be available if the Enable Code Sharing is checked (under Global Preferences > Time Clock Tab). Ch 3: Getting Started Description This is the name of the reason (PTO, Sick, Personal, User Error, etc). When checked, this allows the reason code to show up when editing time on the Time Clock Entries screen. These are Reason Codes that you want to see when you're doing a manual punch (Clock In or Out) change. A punch change changes or adds a specific punch in/out time entry. This is different from giving a full or partial day (see Use for Time Entries below). Whenever you delete an entry, you'll need to enter a reason. These are the Reason Codes that you want to show up when DELETING an entry. These are reasons that you only want to see when entering a manual time entry, such as Vacation, Personal, Sick, etc. A manual time entry is normally entered to give a full or partial day. For example, you might enter 4 or 8 hours of time for an employee that is on Vacation. This reason is different from giving a single entry for punching in or out for a specific time (see Use for Punch Changes above). When checked, this setting tells Time Clock to count time under this Reason Code towards overtime. (Optional) Enter a Payroll Code Description. This description will show up on the Time Card Runs report. If a Payroll Code Description is not entered, time will be shown in the “Other” column on reports. (Optional) Enter your company’s Payroll Code Number. This payroll code number will show up when exporting time card runs. This allows an Absence Code from MyBiz Attendance to be directly related to a Reason Code in MyBiz Time Clock. When an absence or time worked code is entered on the Attendance Calendar, this entry will be entered in Time Clock according to the related Reason Code. Similarly, when you create a manual entry with a Reason Code in Time Clock, an Absence Code appears on the Attendance calendar screen. 38 Creating a New Reason Code To create a new reason, follow these steps: 1. Go to Settings > Reason Codes. 2. Click New. 3. Enter a reason for the following: a. Reasons you would use when making a change to a punch. b. Reasons you would use when deleting a punch or time entry. c. Reasons you would use when entering a manual time entry. NOTE: You can select multiple uses for a reason code. For example, when using the reason code “Off Site,” you may want to be able to select this when entering a punch change or when entering a full or partial amount of time. 4. Select Enabled. This will allow the reason to be selected when making changes. 5. Click Save. Work Schedules ...................................................................................................... You may get to Work Schedules by going to Settings > Work Schedules. There are some things in life that nobody has control over that may make an employee late for work. Many companies give a grace period to employees when punching in or out to cover these occasional events. Setting up a Work Schedule allows you to give a grace period from 2 to 60 minutes. You may run an Exceptions report to show if employees are abusing this right. NOTE: If a Work Schedule is not set up or assigned, employees will be clocked in/out with no rounding or overtime rules. You will also not be able to run the Punch Exceptions Report. Under Work Schedules, you may also set up overtime and punch schedules and rules that govern how to handle shifts that go over midnight into another day. You will need to set up your rounding rule (Work Schedule) and assign that rule to each employee. The most common rounding rules of 6, 10, and 15 minutes have already been set up for you. To set up your rounding rules, go to the Settings menu, then Work Schedules. (See Chapter 8 – Create and Edit Work Schedules for detailed instructions on setting up Work Schedules.) To assign a Work Schedule to an employee, go to the Time Clock Access Feature, then Current Work Schedule. (See Assigning Time Clock Access below.) Ch 3: Getting Started 39 Printing Work Schedules You may print all current Work Schedules by going to Settings > Work Schedules and clicking on the Printer icon. Printing Employee Assigned Worked Schedules To print the work schedules are assigned to employees, go to Reports > Work Schedule Assignments. Adding Employees .................................................................................................. You may get to the Employee Detail Feature by selecting Employee Detail under the Feature Column. All employees are entered through the Employee Detail screen. From here, you can enter their names, Social Security Numbers (optional), Hire Dates, Job Titles, and other pertinent information. This information is shared between MyBiz Attendance, Records and Time Clock. This means that when you enter this information in one program, you’ll be able to see it in the other MyBiz programs. Required Fields The following fields are required: First Name, Last Name, Hire Date, Work Status, Employment Status, Location, Department, and Day Hours. SSN is not required in MyBiz, but may be required when exporting Time Card Runs for certain payroll programs. Employee Detail screen To add a new employee, click New. (See Required Fields above.) Click Save after entering employee information. Ch 3: Getting Started 40 NOTE: Locations and departments must be set up before entering new employees. (See Settings > Locations/Departments to set these up.) Assigning Time Clock Access .................................................................................. In order to allow employees to clock in and out, Enable Employee Time Clock Access will need to be checked under the Time Clock Access button. You may also give employees access rights to create, edit and/or delete their own time entries. To assign access to an employee, follow these steps: 1. Select the employee that you want to allow to clock in/out by clicking on his or her name in the browse window. 2. Select the Time Clock Access button. 3. Enter a login name. The employee will use this to login to clock in/out and to gain access to the My Time Clock feature. My Time Clock allows employees to see their time entries. 4. Enter a password, and enter it again in the Verify Password block. The Time Clock Access Feature Employee Login and Password. This is what they will use to clock in and out with. Time Clock Access These settings allow employees to clock in/out, and to edit their time entries. Current Work Schedule assigned for rounding rules. Ch 3: Getting Started In Out Board Access allows access to see all, none, or loc/dept on board. Swipe Card ID allows use of magnetic stripe card with reader. 41 Creating Time Clock Messages ............................................................................... To get to the Time Clock Messages screen, go to Settings > Messages. This screen allows you to enter messages that employees will see when they clock in or out. You may even set how long the message will stay on the screen. To display a message, type your message in the message block for either Clock In or Clock Out Message, then click Save. Time Clock Messages Screen Enabled – This will show message when Clocking In/Out. Message Block Display message for __ second(s) – how long the message will stay on the screen. Displays employee photo and balances when clocking in/out. NOTE: The Clock In message will display whenever an employee clocks in, and the Clock Out message will display whenever an employee clocks out. For example, when an employee clocks in to begin the workday, the Clock In message will display. This same message will display when the employee clocks in from lunch. Setting a Reminder ................................................................................................. Go to Time Clock > Reminders Feature. The Reminders feature will show you all open (unresolved) reminders and allow you to create, delete and resolve reminders. If you have created a reminder it will show up when you first open the program, starting on the reminder date. Reminders will continue to display until you click Resolve. Ch 3: Getting Started 42 Reminder Screen Reminders Tool Bar and Pane Layout Tool Bar First-Prior-Next-Last arrows – navigates through selected reminders New – Creates a new reminder Edit – Allows you to make changes to a reminder Save – Saves reminder Cancel – Cancels current changes Delete – Deletes selected reminder Print – Lets you print the Reminders report for selected employees Help – Brings up help for this screen Pane Layout Reminder Date – Date reminder should first display Title – Heading of reminder Resolved – Checkbox displays checked for resolved or unchecked for open (unresolved) Employee Name – Displays name of employee that reminder is associated with User – Displays name of user that reminder will display for Description – The purpose of the reminder shows here Filters User – Allows you to view reminders associated with specific users (must have access to Reminders, Assign Users under User Security) Show Resolved – Displays Resolved reminders only Show Unresolved – Displays Unresolved (open) reminders only Ch 3: Getting Started 43 Creating a New Reminder There are two types of reminders in MyBiz: One Time Reminders – These are reminders that are only meant to remind you of a one-time event, such as filing an Absence Report at the end of the year. Recurring Reminders – These remind you of the following recurring events: Anniversaries (MyBiz Attendance and Time Clock) Birthdays, Performance Reviews, and I-9 Renewals (MyBiz Records) Setting a Reminder One Time Reminder 1. Click on Reminders from the Features Column. 2. Click New. 3. Select (check) One Time Reminder. 4. Enter a Title and Reminder Date 5. If you want the reminder to be associated with specific employees, select the checkbox “Assign to all selected (checked) employees.” This is optional and will create a separate reminder that is associated with each employee. 6. If you selected the checkbox in Step 5, you will need to select (check) any employees that this reminder is about in the Employee Select Column. Otherwise, skip to the next step. 7. By default, the User’s name will default to the login that was used to enter the program. Change this if you want the reminder to come up for another user, or you may select Global which allows the reminder to come up for all users logging in. Note: You must have access to Reminders, Assign Users and Reminders, Assign Global under User Security to be able to change this option. 8. Enter a description of the reminder, if needed. 9. Click Save. Recurring Reminder 1. To create a recurring reminder, follow these steps: 2. Select Reminders from the feature list. 3. Click New. 4. Select (check) Recurring Reminder. 5. Select the type of reminder: Anniversary, Birthday, Performance Review, or I-9 Renewal. 6. Select a Through Date (when do you want to stop the reminder from occurring). 7. Select how many days you want to be reminded before the event. 8. By default, the User’s name will default to the login that was used to enter the program. Change this if you want the reminder to come up for another user, or you may select Global, which allows the reminder to come up for all users logging in. Ch 3: Getting Started 44 Note: You must have access to Reminders, Assign Users and Reminders, Assign Global under User Security to be able to change this option. 9. Enter a description of the reminder, if needed. 10. Click Save. Deleting Reminders Reminders are deleted from the Main Reminders screen by clicking on the Delete icon. Editing Reminders There are two ways to edit reminders: Main Reminders screen From the main Reminders screen you can edit the following columns just by clicking in the field: Reminder Date, Title, Resolved and Description. Edit Reminders screen Clicking on Edit from the main Reminders screen will bring up the Edit Reminder screen. You may also double-click on the title of a reminder. The Edit Reminders screen allows you to change the Title, Reminder Date, User and Description. Note: If you need to change the Employee Name that this reminder is about, you’ll need to delete the reminder and then re-add it. Open Reminders Open reminders will appear for the user they are assigned unless the Global option is checked. If a reminder is marked with Global, then it will show for all users. You may view open reminders by opening the program or selecting Reminders from the feature list. Note: If you have security access to “Reminders, Assign Users” (See Setting Security Rights, Chapter 5), you may view reminders set up by other users. You may also resolve reminders from the Open Reminders screen. Features Topic User Reminder Date Ch 3: Getting Started Description Brief Description of Reminder. The reminder is assigned to the listed person. All users who have access to the program will appear on the list. Unless Global is checked, the reminder will only appear for the User the reminder is assigned to. This is the date the message will appear on the Open Reminders pop-up window upon entering the Manager’s Login. 45 Features Employee drop-down box Status Global checkbox Resolved Checkbox Sort Options Filters Comments Description This allows you to select the employee that the reminder is in reference to. This will automatically show the Status of the selected employee. This allows the reminder to be seen by anyone logging in. This option should be selected when the reminder does not need to appear any longer on the Open Reminders window. This allows you to sort the reminders by Date, Name, Topic, or User. a. User – This allows you to view reminders of selected user. b. Display All Users – This allows you to view all reminders c. Show Resolved – This allows you to view only resolved reminders. d. Show Unresolved – This allows you to view only open reminders. e. Show Global Only – This allows you to view only reminders marked Global. This allows you to view any comments relating to this reminder. Printing Reminders You may print reminders by going to Reports > Reminders. Dealing with Time Zone Differences ...................................................................... If you have departments in different time zones that are connected to the same MyBiz database, you can set up MyBiz to account for the time differences. Without this feature, all punch times, whether in different time zones or not, will have the time of the Server where the database resides. An example of using Time Difference: If the main server is in Florida, and someone clocks in from Utah (2 hours behind), the punch time would be recorded at Utah’s time, like it should. To get to Time Difference, go to Settings > Time Difference. To set up computer time differences, follow these steps: 1. Have each computer open MyBiz Time Clock (and then exit) at least once before continuing. Each computer should be connected to the same database. They do not have to sign into the Manager’s Section; just open MyBiz Time Clock to the first screen with the clock. 2. Setting the time difference should be done from the main server where the database resides. From Settings > Time Difference, you should see the name of each computer. Ch 3: Getting Started 46 3. 4. 5. Enter a Difference Reason for each computer. The reason could be the department name, state or anything else to remind you where that computer is located. Computer names will not always be descriptive. Enter the time difference. Enter time zones behind you with a number to include the minus sign. Click Save. Any punches from the different time zones will be clocked in at their respective times. Ch 3: Getting Started 47 Chapter 4: Time Clock & Attendance Code Sharing This chapter explains code sharing between MyBiz Attendance and Time Clock. This will also walk you through setting up code sharing between the two programs. Chapter Contents: Overview ......................................................................................... 50 Setting Up Attendance Code Sharing ....................................... 50 Ch 4: Code Sharing 49 Overview ................................................................................................................ MyBiz Time Clock and Attendance can be fully integrated. This means that absence codes (paid time off) entered in Attendance are also automatically entered into Time Clock, such as Vacation. Example: Linda takes a vacation day; her supervisor enters this time as a Vacation (Reason Code) in MyBiz Time Clock so that she is paid for that day. With MyBiz integration set up, this time will also show on the calendar in Attendance as a V – Paid Vacation day. Setting Up Attendance Code Sharing ...................................................................... In order to set up MyBiz Time Clock and MyBiz Attendance Code Sharing the following steps will need to be completed in the order listed: 1. Enable Attendance Code Sharing 2. Set up Reason Codes 3. Set up Payroll Code Descriptions 4. Set up Related Attendance Absence Codes Enable Attendance Code Sharing The first step is to enable (turn on) the Attendance integration. You would do this from Settings > Global Preferences > Time Clock Tab. 1. 2. Ch 4: Code Sharing Under Attendance Code Sharing on the Time Clock Tab, click Enable Code Sharing. You may also select Enable Hours Worked Transactions Relation if you are going to enter Hours Worked (W Code) on the calendar in Attendance. With this option selected, when a W Code is entered on the calendar screen the time will also be automatically entered in Time Clock. 50 Attendance Code Sharing Set Up Reason Codes (See Setting Up Reasons Codes in Chapter 3 for detailed information) After turning on the Attendance Code Sharing, the next step is to set up Reason Codes. You may already have Reason Codes set up; if so, go to the next step of setting up payroll code descriptions. Reason Codes allow you to select specific reasons when entering a manual time entry. Some examples of Reason Codes are: Vacation, Sick, Personal, Computer Down, Corrected Time Entry, etc. Example: Using the example above where Linda takes a vacation day, when the supervisor enters a manual entry in Time Clock to record the time off, the time is entered as 8 hours and the reason code is Vacation. Feature Reason Codes Payroll Codes Related Attendance Absence Codes Ch 4: Code Sharing Description Reason Codes are required reasons when changing a punch entry or entering a manual entry. Payroll Codes are descriptions that will show on reports and are related to Reason Codes and Absence Codes. Related Absence Codes will allow absences that are entered on the Calendar screen to also be reported in Time Clock. 51 To set up Reason Codes, go to Settings > Reason Codes. When entering a manual time entry, whether correcting an entry, or entering time for someone out on vacation, requires a reason. The three types of reasons are: Punch Changes (making a change to a punch time entry), Manual time entries (entering a time entry for 8 hours Vacation, etc.), and Deleted time entries. The Reason Code window can be broken down into 3 parts: Reason Code, Payroll Code Description, and Related Attendance Absence Code. Reason Codes Screen Reason Codes Payroll Code Description Related MyBiz Attendance Controller Set Up Payroll Code Descriptions and Numbers (See Chapter 4 – Set Up Payroll Code Descriptions for detailed information.) A Payroll Code Description is related to a Reason Code and Absence Code. The Payroll Code is the description that will show up on reports (such as the Time Card Runs report). Example: A Reason Code of Vacation is set up. When someone takes a vacation day, a manual entry (from the Time Clock Entries screen) is created and given the Reason of Vacation. A Payroll Code Description of Paid Vacation is set up relating it to the Reason Code (Vacation). When a time card report is run it will show the Payroll Code Description of Paid Vacation (the Payroll Code is what will appear on reports). When that manual entry with the Vacation Reason Code is created, it will also create an entry on the Calendar in MyBiz Attendance under the V- Paid Vacation absence code. Ch 4: Code Sharing 52 Set Up Payroll Description Columns for Reports When running a report, such as the Time Card Runs report, only two payroll descriptions will show, along with Regular Hours and Overtime hours, due to space constraints. If there are any other payroll code descriptions, they will show up in the Other Column. The Time Card Runs (Extended) report will show all payroll descriptions in a column format. After setting up the Payroll Code Descriptions, you’ll be able to set up which two payroll codes you’ll want to see, in addition to Regular Hours and Overtime Hours; time for all other payroll codes will be combined into the Other Column. To set up the two Payroll Description Columns, follow these steps: 1. Go to Settings > Global Preferences > Time Clock Tab. Payroll Description Columns for Reports, locate First Column and Second Column. 2. Click on the drop-down arrow for First Column and select which payroll code you’ll like to show up on the Time Card Runs report. 3. Then click on the drop-down arrow for Second Column and select another payroll code. 4. Click Save. 5. Close all the way out of the program and open it back up to refresh the data. Set Up Attendance Absence Codes Once the Attendance Integration is enabled, you’ll be able to relate Reason Codes in Time Clock to Absence Codes in Attendance. When you enter an Absence Code onto the Calendar that is related to a Reason Code, this will create an entry in Time Clock. Example: We have a Reason Code of Vacation = Payroll Code Description of Paid Vacation = Related Attendance Absence Code of V – Paid Vacation; when entering a V Code on the Calendar of 8 hours, this time will automatically be entered in Time Clock as 8 hours of Vacation (Reason Code). And this time will be shown on the Time Card Run report as 8 hours of Paid Vacation (Payroll Code Description). Ch 4: Code Sharing 53 With code sharing set up, this is how it will work: From the Calendar screen, we enter a V – Paid Vacation day (Related Absence Code) on September 11, 2002. Related Absence Codes set up under Settings > Reason Codes. From the Time Clock Entries screen, we can see it reports the 8 hours as Paid Vacation (Payroll Code Description). Ch 4: Code Sharing 54 If we double-click on the Changed By Date at the bottom of the Time Clock Entries screen, we can see Vacation as the Reason for Change (Reason Code). And we can see that it shows our columns of Paid Vacation (First Column) and Paid Personal (Second Column) with 16 hours Paid Vacation showing for Neil Adams. And it will work the opposite way if we enter a manual entry in MyBiz Time Clock, it will display in Attendance. Ch 4: Code Sharing 55 Chapter 5: Setting Security Rights Due to the confidential nature of information stored in MyBiz Time Clock, security is always turned on. This will help prevent unauthorized persons from accessing critical employee data. The use of security is required, and setting up access to Time Clock and any other G.Neil programs you have should be the second thing you do. The first thing you should do is set up Locations and Departments. You may set up access for managers to view only their departments and/or view specific employees from other departments. You may also set up employees to have read-only access to their records. Managers Access (User) Vs. Employee Access There are two main levels of security to MyBiz Time Clock: Employee Level and Manager (or Administrator Level). An employee can be given access to clock in/out and even to create, edit, or delete his or her own time entries. Access for employees are given from Time Clock Access. Managers, Supervisors or Administrative Assistants are given user access through User Security. This allows managers to be given access to select features within the Time Clock management screens. Chapter Contents: Program Access .............................................................................. 58 User Security .................................................................................. 58 Setting Up a User for Security Access ....................................... 60 Ch 5: Setting Security Rights 57 Program Access ...................................................................................................... Go to Settings > User Security. The program is set up with a default Login of: Admin and Password of: Admin. We strongly recommend changing the password for the Admin Login and set up other logins as necessary. Setting up security access is necessary to allow other managers or supervisors access to the program. It is recommended that you do not give out the Login and Password to the Admin login but instead set up other user logins to access only those features that they will need. The Detail screen is the first screen that comes up when going into User Security. You’ll need to set up access to the common MyBiz features (Detail Tab), the specific program features and locations and departments. User Security .......................................................................................................... User Security for the Detail Tab The Detail Tab has features that are common to the MyBiz programs. Common Features refer to features that are shared among MyBiz Attendance, Records and Time Clock. For example, the Detail Tab and Locations/Departments are common to all three programs. Even if you only have one of the listed programs you will need to follow these instructions to set up user access rights. Search For Save As This allows searches by User Name. This allows you to create new user log ins based on access rights of another user. User Security Screen Ch 5: Setting Security Rights 58 The User Security window has the following features: Feature* Description Employee Record This allows access to view, add or delete employee Access records. Detail This allows access to the Detail Tab on the main screen. View SSN This allows access to view Social Security Numbers. Run Reports This allows access to run reports. Reminders This allows access to add and delete reminders. Reminders, Assign This allows access to assign reminders as Global. Global Reminders, Assign This allows access to assign reminders to other users. Users User Security This allows access to add, edit, and delete users and user access. Location/Department This allows access to assign location/department Maint access for users. Global Preferences This allows access to edit global preferences. Database Backup This allows access to Backup from File > Maintenance. Database Restore This allows access to Restore from File > Maintenance. Alter Product License This allows access to change the Product License. Import This allows access to import data. Export This allows access to export data. Photo This allows access to photos. *The above features are shared between MyBiz Attendance, Records and Time Clock which means that the Detail screen under User Security is the same screen in all three. Time Clock Tab Feature Show Time Clock Tab Time Clock Entries Time Clock Access Work Schedules Time Card Runs Time Clock Settings Messages Ch 5: Setting Security Rights Description This allows you to set specific users access to the Time Clock program. This allows access to the Time Clock Entries screen. This allows access to the Time Clock Access screen. This allows access to the Work Schedules screen. (See Settings > Work Schedules.) This allows access to the Time Card Runs screen. This allows access to the Time Clock Settings screen. This allows access to the Time Clock Messages screen. 59 Feature Time Codes In/Out Board Export Data Time Difference Remote Terminals Description This allows access to the Time Codes screen. This allows access to the In/Out Board. This allows access to Export Data from the reports. This allows you to set the time difference for a computer in a different time zone. This allows access to set up a Remote Terminal. User Security – Time Clock Screen Setting Up a User for Security Access ..................................................................... When setting up a new user, you’ll need to make sure you set access rights under the User Security Detail Tab, Location/Department Tab and the appropriate program tab. Setting up access to common features (Detail Tab). 1. Click New from User Security > Detail screen. 2. Enter Log In and Password (letters and numbers only) and user’s Full Name. 3. Select options for Displaying Reminder Alarms and Hints for this login. 4. Select Yes to allow the user to begin logging in after giving access. Setting this option to NO is a good security measure when users are out of the office for a number of days. 5. Select what type of Feature Access users will have by clicking in the Feature Access Rights block. Ch 5: Setting Security Rights 60 6. 7. Clicking on the arrow will allow you to select from the following: NO ACCESS – No access to selected feature READ ONLY – This allows user to view only, he or she cannot make any changes READ WRITE – This allows user to view, add, and edit; no deleting allowed READ WRITE DELETE – This allows user full editing rights YES – This allows access NO – No access to feature Click Save. User Security Access for Locations/Departments To set up access rights to Locations/Departments, follow these steps: 1. Select or create a Login following the steps under Setting Up Access Rights. 2. Click on Locations/Departments (Your Locations and Departments should already be set up at this point. If not, then please see Locations & Departments on setting them up before going any further). 3. If you want to give this Login full access to all locations, click in the box next to Locations/Departments so that the box is checked. This will allow a user with this Login to see all employees in all Locations and Departments. 4. If you want to give this Login access to only specific Locations, Departments or even down to employee level access, click on the + sign next to Locations/Departments to expand the view. 5. Click on the + sign next to the location and then on the + sign next to the department name. From here you may select specific employee’s or click on the department name to choose all of the employees under that department. 6. Click Save. You may click on a + sign at any time to collapse the view. User Security for the Attendance Tab The Attendance Tab will only be shown if MyBiz Attendance is installed. Please see the MyBiz Attendance manual’s User Security section for more information. User Security for the Records tab The Records Tab will only be shown if MyBiz Records is installed. Please see the MyBiz Records manual’s User Security section for more information. User Security for the Locations/Departments Tab You should have already created your Location and Department names (see Locations and Departments). Now you will want to set up users’ access to the Locations and Departments by following these steps: Ch 5: Setting Security Rights 61 1. 2. Click on Location/Department Tab from Settings, User Security, Detail. Click on the “+” (plus sign) next to Locations/Departments and next to the location and department name to expand the list. 3. Click in the box next to the location and department name to select access to these areas. This will put a checkmark in the box. Click in the box again to unselect an area. 4. If you have already entered your employees in the program and assigned location and departments to them, when you expand a department, you will see all the employees assigned to that location/department combination. You may then select access to individual employees at this point by clicking in the box next to the employee. NOTE: If you haven’t entered your employees (see Employee Detail) into the program, you will still be able to assign access to a location/department combination, but not down to the employee level. You may later assign access down to the employee level after you enter your employees and assign a location/department to them. 5. Click Save. Once you have followed the above steps, the user can log in with their login and password with their assigned access rights. Tip: You may click Save As from the User Security screen if you already have a user with access rights you want to copy and give to another user. The selected user must be highlighted first. Ch 5: Setting Security Rights 62 Chapter 6: Clocking In/Out There are two ways to clock in and out of MyBiz Time Clock, and both are described below. You can use a keyboard or a magnetic swipe card using a card reader. MyBiz Time Clock may be installed on one or two central computers or on all of your employees’ computers so they may clock in/out from their desk. Note: Employees use the MyBiz Time Station program to clock in/out while managers and supervisors use the MyBiz Time Clock Admin program to manage employee time. Chapter Contents: Overview ......................................................................................... 64 Clocking In Using the Keyboard ................................................ 64 Clocking In Using a Swipe Card and Reader ........................... 64 My Time Clock ............................................................................... 65 Ch 6: Clocking In/Out 63 Overview ................................................................................................................ We have made clocking in/out as easy as possible. Employees clock in and out from the MyBiz Time Station application. Employees may clock in using the keyboard or using a magnetic stripe card (swipe card) and card reader. Time Station Clock In/Out Screen Clocking In Using the Keyboard ............................................................................. Before being able to clock in and out, an employee must have Time Clock access. (See Assigning Time Clock Access in Chapter 3.) To clock in using the keyboard, employees would enter their logins and passwords and click on Clock In (F5) or Clock Out (F8). Employees that are given time clock access also have access to the My Time Clock feature. My Time Clock allows employees to see their own time cards. If given the proper rights, employees may also create, edit and delete their own time entries within My Time Clock. Clocking In Using Swipe Card and Card Reader ..................................................... If you have a magnetic stripe card reader and cards, purchased separately, it will log employees in/out and allow them to get into My Time Clock without having to enter a login and password. (See page 10 for specifications on card and card reader.) As an added security feature, you may require that an employee enter a password, even while using a swipe card. This may cut down on an employee clocking in/out for another employee. Ch 6: Clocking In/Out 64 My Time Clock ....................................................................................................... My Time Clock allows employees to view their time card history, and, if given rights, can create, edit and delete their time card entries. An employee can log into My Time Clock by clicking on the My Time Clock button, or pressing the F9 key). The password for My Time Clock is the same one used when clocking in/out. (See Time Clock Access for setting up employee’s login and password.) Tip: Employees may log into My Time Clock using their swipe card at the My Time Clock login screen. My Time Clock Edit Screen Toolbar Date Range Time Entries Sort Order Show Changes made to time entries Asterisk (*) shows double entries of IN or OUT Punches Punch Entries – Must have an IN and OUT Punch for total hours Plus (+) sign denotes change has been made Employee Review/Edit toolbar If given the proper rights, an employee may have access to New, Edit, and Delete. This will allow them to manage their own time cards. All changes and deletions are tracked and managers may run reports against these changes. Creates a new time entry. Deletes currently selected entry. Edits existing time entry. Ch 6: Clocking In/Out Shows Help File for this screen. Prints Time Card for selected Date Range. Exits My Time Clock. Changes Employee Password. 65 Creating a New Time Entry You must be given rights to this feature. Clicking New, from the Time Clock Entries screen, will give you the New Entry window with the following options: After clicking on New, you’ll be given the choice of Clock In / Clock Out or Enter Hours. Selecting Clock In/Clock Out will allow you to enter a manual punch entry just as if an employee had clocked in or out. For example, you may enter a manual punch entry of 05:15 PM for a specific date. Ch 6: Clocking In/Out 66 Feature Reason for Change Date Punched Time Work Date Comments Description A Reason is required for Creating a Manual Time Clock Entry or Entering Hours for a Date. (See Settings > Reason Codes in Administration screen.) This is the date of the punch entry. This designates In or Out of the punch. This is the time of the punch entry. This is the Work Date that the punch refers to. (See Date Vs Work Date below for more info.) Comments are not required but may be helpful when reading a reason at a later date. Selecting Enter Hours will allow you to give a set amount of hours for a given date. For example, you may enter a manual time entry of 8 hours Vacation. Feature Reason for Change Date Work Date Hours Count towards overtime calculations Ch 6: Clocking In/Out Description A Reason is required for Creating a Manual Time Clock Entry or Entering Hours for a Date. (See Settings > Reason Codes in Administration screen.) This is the date the employee will get credit for. This is the Work Date that the punch refers to. (See Date Vs Work Date below for more info.) This allows you to enter specific hours for a date, such as 8 hours for a Vacation day. The Date, Hours and Reason for New Entry fields are required. Designates entry to count towards overtime. 67 Feature Comments Description Comments are not required but may be helpful when reading a reason at a later date. Date Versus Work Date When creating a new time entry, there are two date fields: Date and Work Date. The Work Date represents the date the entry is counted towards. Normally, you won’t need to change the Work Date unless you have work shifts that cross over midnight. For example, Josh starts work and clocks in at 8 PM on Monday night. He gets off work at 4 AM on Tuesday morning, but forgets to clock out. A manual time entry is created for him punching him out at 4 AM; the Work Date is of the previous date (the actual date Josh started work). The program knew that Josh had clocked in at 8 PM the previous day and since he had not gone over 13 hours between punches it counted the OUT punch to the previous date. Editing a Time Entry Edit allows you to change an existing entry. You must be given rights to have this feature. Remember that the Reason for Change block is required and tracked. Editing a time entry is similar to creating a new entry except you only have the choice to change a punch time entry. Deleting a Time Entry Delete will erase the selected time entry and record the deletion. All changes and deletions are recorded and tracked. To view deleted time entries, go to Reports > Deleted Time Clock Entries. Printing an Employee Time Card Print allows you to print an employee time card for the selected date range. Getting Help Help allows you to bring up the help file for this screen. Time Card Entries The time card entries have the following coding: Feature Description Blue band A blue band designates the selected entry. White band A white band designates an IN punch. Teal band (bluish green) A teal band designates an OUT punch. Ch 6: Clocking In/Out 68 Feature Gray band Plus (+) Sign Asterisk (*) Description A gray band designates a manual entry was given for a set amount of hours (see Enter Hours for a Date under New above). For example, Josh took 8 hours of Vacation on 3/15/2002 and a manual entry was entered for his time. A plus (+) sign designates a punch was changed or manual entry was entered. An asterisk (*) designates that there is a doublepunch; either two IN punches or two OUT punches together. Action should be taken on this type of entry of either adding a new entry or correcting an existing entry. Hours cannot be calculated for a double-punch entry. CAUTION: If you see an asterisk (*) next to a time entry this means that some type of action should be taken, such as correcting a punch. Time Card Entries Plus sign (+) denotes manual entry or edit was made Asterisks (*) denote double entries Tip: Right-clicking on an entry will show you the rounding rules (Work Schedule Rules) for that entry. Ch 6: Clocking In/Out 69 IN/OUT BOARD .................................................................................................... The In/Out Board allows you to see, at a glance, employees who are in and out. The In/Out Board will refresh itself if the Auto Update feature is checked, otherwise, clicking the Refresh button will update the board. In/Out Board Screen In/Out Board Toolbar Who’s In, Who’s Out Status Bar Feature Auto update every __ minute(s) In/Out Employees Refresh Help Color-coding: Description This allows you to set how often this board should update for you. Note: This is not a “live” board and will only be updated by the Auto Update or pressing Refresh. This allows you to see employees who are In or Out at a glance. Clicking this button will refresh the list. This gives you help regarding the current screen. a. Green – denotes employees who are clocked IN. b. Teal (bluish-green) – denotes employees who are clocked OUT. Administrators can have access to view all locations and departments or only specific locations and departments depending on their security access rights. Employees may be given access to all locations and departments or their specific location and/or department or no access to the In/Out Board. (See In/Out Board Access under Time Clock Access. Ch 6: Clocking In/Out 70 Chapter 7: Managing Employee Records This chapter covers using MyBiz Time Clock for day-to-day operations. Chapter Contents: Overview ......................................................................................... 72 Feature Column ............................................................................. 72 Time Clock Entries ........................................................................ 73 In/Out Board .................................................................................. 77 Adding a New Employee .............................................................. 78 Deleting an Employee .................................................................. 79 Giving Employees Access to Clock In ....................................... 79 Employees Not Rounding On the Correct Work Schedule .. 81 Ch 7: Managing Employee Records 71 Overview ................................................................................................................ There are two main levels of security to MyBiz Time Clock: Employee Level and Manager (or Administrator Level). Employee Level Access – This only allows access to Clock In/Out and access to the My Time Clock feature, which will allow individuals access to their time card histories. This also will allow them to create new time entries, edit existing entries, and/or delete their existing entries. Access to the In/Out Board may also be given. (See Chapter 3 Employee’s Time Clock Access for setting up access rights on page 41.) Setting up employee level access consists of setting up access on the Time Clock Access screen Manager Level Access – This will allow managers access to selected employee time card entries. They may create, edit, and delete entries for these employees. They’ll also have access to the In/Out Board. Managers at least may have access to everything or only a few Administration screens. Having one Manager Login that has access to everything is required. You may create other Manager Logins that have partial access to the Administration screens they need. For example, a payroll administrator may only need access to View/Edit Employee’s Time Card Entries, Create & Edit Work Schedules and to Time Card Runs. The other screens would be set for No Access. (See User Security.) Feature Column ...................................................................................................... The Feature Column allow you to navigate from screen to screen. Feature Employee Detail In/Out Board Description This screen allows you to enter and edit employee data. The In/Out Board allows you to see, at a glance, employees who are in and out. Reminders Reports Time Clock Entries Time Clock Access Time Card Runs Ch 7: Managing Employee Records This allows you to view, create, edit and delete time card entries. If you have access to view and edit entries, you have access to all records. This allows you to set employee logins and passwords, work Schedules, and access to the In/Out board. This allows you to run time card reports and lock down time cards so that no other editing can be done. 72 Time Clock Entries .................................................................................................. The Time Clock Entries feature allows you to maintain employee time entries. You may create new entries, as well as edit or delete time entries. You may also print out employee time cards from here. All changes (edits or deletions) are recorded and tracked. Selecting Show Changes will allow you to view entries that have been edited. A plus sign (+) to the right-side of an entry denotes a entry has been modified. Time Clock Entries Feature Date Range Time Entries Sort Order Asterisk (*) shows double entries of IN or OUT Punches Show Changes made to time entries Time Entries – Must have an IN and OUT Punch for total hours Plus (+) sign denotes change has been made Tip: Double-clicking on an entry in the changed window (at the bottom) will bring up details of the entry. Time Clock Entries Toolbar From the Time Clock Entries screen, Managers have access rights to create, edit, or delete employee time entries. Creates a new time entry Deletes currently selected entry Edits existing time entry Ch 7: Managing Employee Records Shows Help File for this screen Prints Time Card for selected Date Range 73 Creating a New Time Entry You must be given rights to this feature. Clicking New, from the Time Clock Entries feature, will give you the New Entry window with the following options: After clicking on New from the Time Clock Entries screen, you’ll be given the choice of Clock In / Clock Out or Enter Hours. Selecting Clock In/Clock Out will allow you to enter a manual punch entry just as if an employee had clocked in or out. For example, you may enter a manual punch entry of 05:15 PM for a specific date. Ch 7: Managing Employee Records 74 Feature Reason for Change Date Punched Time Work Date Comments Description A Reason is required for Creating a Manual Time Clock Entry or Entering Hours for a Date. (See Settings > Reason Codes in Administration screen.) This is the date of the punch entry. This designates In or Out of the punch. This is the time of the punch entry. This is the Work Date that the punch refers to. (See Date Vs Work Date below for more info.) Comments are not required but may be helpful when reading a reason at a later date. Selecting Enter Hours will allow you to give a set amount of hours for a given date. For example, you may enter a manual time entry of 8 hours Vacation. Reason Code – Required when manually entering an entry Enter how many hours employee is getting credit for Feature Reason for Change Ch 7: Managing Employee Records Description A Reason is required for Creating a Manual Time Clock Entry or Entering Hours for a Date. (See Settings > Reason Codes in Administration screen.) 75 Feature Date Work Date Hours Count towards overtime calculations Comments Description This is the date the employee will get credit for. This is the Work Date that the punch refers to. (See Date Vs Work Date below for more info.) This allows you to enter specific hours for a date, such as 8 hours for a Vacation day. The Date, Hours and Reason for New Entry fields are required. Designates entry to count towards overtime. Comments are not required but may be helpful when reading a reason at a later date. Date Versus Work Date When creating a new time entry, there are two date fields: Date and Work Date. The Work Date represents the date the entry is counted towards. Normally, you won’t need to change the Work Date unless you have work shifts that cross over midnight. For example, Josh starts work and clocks in at 8 PM on Monday night. He gets off work at 4 AM on Tuesday morning, but forgets to clock out. A manual time entry is created for him punching him out at 4 AM; the Work Date is of the previous date (the actual date Josh started work). The program knew that Josh had clocked in at 8 PM the previous day and since he had not gone over 13 hours between punches it counted the OUT punch to the previous date. Editing a Time Entry Edit allows you to change an existing entry. You must be given rights to have this feature. Remember that the Reason for Change block is required and tracked. Editing a time entry is similar to creating a new entry except you only have the choice to change a punch time entry. Deleting a Time Entry Delete will erase the selected time entry and record the deletion. All changes and deletions are recorded and tracked. To view deleted time entries, go to Reports > Deleted Time Clock Entries. Printing an Employee Time Card Print allows you to print an employee time card for the selected date range. Getting Help Help allows you to bring up the help file for this screen. Ch 7: Managing Employee Records 76 Time Card Entries The time card entries have the following coding: Feature Description Blue band A blue band designates the selected entry. White band A white band designates an IN punch. Teal band (bluish green) A teal band designates an OUT punch. Gray band A gray band designates a manual entry was given for a set amount of hours (see Enter Hours for a Date under New above). For example, Josh took 8 hours of Vacation on 3/15/2002 and a manual entry was entered for his time. Plus (+) Sign A plus (+) sign designates a punch was changed or manual entry was entered. Asterisk (*) An asterisk (*) designates that there is a doublepunch; either two IN punches or two OUT punches together. Action should be taken on this type of entry of either adding a new entry or correcting an existing entry. Hours cannot be calculated for a double-punch entry. CAUTION: If you see an asterisk (*) next to a time entry this means that some type of action should be taken, such as correcting a punch. Time Card Entries Asterisks (*) denote double entries Plus sign (+) denotes manual entry was made Tip: Right-clicking on an entry will show you the rounding rules (Work Schedule Rules) for that entry. IN/OUT BOARD .................................................................................................... The In/Out Board allows you to see, at a glance, employees who are in and out. The In/Out Board will refresh itself if the Auto Update feature is checked, otherwise, clicking the Refresh button will update the board. Ch 7: Managing Employee Records 77 In/Out Board Screen In/Out Board Toolbar Who’s In, Who’s Out Status Bar Feature Auto update every __ minute(s) In/Out Employees Refresh Help Color-coding: Description This allows you to set how often this board should update for you. Note: This is not a “live” board and will only be updated by the Auto Update or pressing Refresh. This allows you to see employees who are In or Out at a glance. Clicking this button will refresh the list. This gives you help regarding the current screen. c. Green – denotes employees who are clocked IN. d. Teal (bluish-green) – denotes employees who are clocked OUT. Administrators can have access to view all locations and departments or only specific locations and departments depending on their security access rights. Employees may be given access to all locations and departments or their specific location and/or department or no access to the In/Out Board. (See In/Out Board Access under Time Clock Access.) Adding a New Employee ........................................................................................ Click Employee Detail Feature column. The Employee Detail screen allows you to add, edit, and delete employees, and is shared with MyBiz Attendance and Records, if installed. Ch 7: Managing Employee Records 78 To add a new employee, follow these steps: 1. 2. 3. from the Employee Browse or Employee Detail screen. Click As a minimum, enter First Name, Last Name, Hire Date, Employment Status, Work Status, and Location and Department. These fields are required. (To set up locations and departments, see Locations and Departments under Administration.) Click Save. NOTE: The SSN is not required when entering an employee in MyBiz. However, when exporting time card entries, if one of the selected payroll formats requires the SSN, you will need to enter it before exporting. Deleting an Employee ............................................................................................. CAUTION: This will delete ALL information on the current employee including any records in MyBiz Attendance and MyBiz Records. To delete an employee, and all associated records, follow these steps: 1. From Employee Detail, select an employee by clicking on his or her name. 2. Select File > Delete Employee. 3. Click Yes to the “Are You Sure?” message. Giving Employees Access to Clock In ..................................................................... Click Time Clock Access from the Feature Column. The Time Clock Access screen allows you to set up employee logins/passwords, swipe card access, individual access to create, edit and delete their time card entries, assign Work Schedules, and employee In/Out Board access. A manager or administrator will always have access to the In/Out Board screen. Ch 7: Managing Employee Records 79 Time Clock Access Feature Feature Employee, Location, Department Search By Search For Time Clock Identification (Changing Employee Password) Swipe Card ID Time Clock Access Ch 7: Managing Employee Records Description This is shown to make it easier when assigning access. This allows you to search by Last Name, First Name, SSN or ID. Entering one character at a time will do an incremental search. For example, entering the letter “K” will bring up the names which start with K. Adding an L will search out names with KL and so on. Time Clock Identification allows you to change the selected employee’s Login and Password. Just enter the new Login and password and click on Save to change. For the Swipe Card ID option, you’ll need a magnetic swipe card or bar code reader and preencoded cards. To assign a pre-encoded swipe card, click on Update/Change, then swipe the card through the swipe card reader. If an employee has an assigned swipe card ID number, you will also have the option to Clear/Delete. Time Clock Access assigns employee options for: a. Enable Employee Time Clock Access – This allows the selected employee to clock in and out. This is required to be selected if the employee is allowed to clock in/out. 80 Feature Time Clock Access (cont.) Current Work Schedule Note: To create a Work Schedule, see Chapter 8 Creating and Editing Work Schedules. In/Out Board Access Description b. Can create their own Time Clock Entries – gives employee the ability to create Time Clock entries. c. Can Edit their own Time Clock Entries – gives employee the ability to edit Time Clock entries. d. Can Delete their own Time Clock Entries – gives employee the ability to delete existing entries. Current Work Schedule allows you to assign a Work Schedule for rounding and reporting purposes. a. Clear allows you to remove this work schedule from an employee. b. History allows you to view changes to an employees work schedule. This also allows you to edit the Start Date. In/Out Board Access allows you to assign an employee access to see None, All employees, or employees by Location or department. (See In/Out Board on page 77.) Employees Not Rounding on the Correct Work Schedule ....................................... Employees may be assigned different rounding rules over the course of their employment. Every time an employee is given a new work schedule, he or she gets a new Start Date from which the current work schedule begins. A new work schedule will only round from the Start Date going forward. Any punches before this date will not be rounded on this schedule. There are times when you may need to change the start date for rounding calculations. For example, if an employee was accidentally assigned the wrong work schedule for a week where the work schedule assigned was rounding him/her at 10-minutes instead of at 6-minutes, you would want to change to the new work schedule and have the program calculate all past punch entries. The work schedule start date is edited through the History Tab on the Time Clock Access screen. For example, if the start date is 11/5/01, rounding will only occur from this date forward. Any punches before this date will not be rounded on this schedule. CAUTION: Editing the Work Schedule date may affect punches for the current employee that have already been paid for. Ch 7: Managing Employee Records 81 Changing an Employee’s Work Schedule Date Changing an employee’s work schedule date and having the program re-calculate according to the new work schedule is a two-step process: First Step (Change the Work Schedule Start Date) 1. From Time Clock Access, click on History (Current Work Schedule). 2. On the Work Schedule History screen, double-click on the Start Date you want to change. For example, if you want to change the Start Date of 04/18/2002 to 05/01/2002, double clicking directly on the 04/18/2002 date will bring up an edit box. 3. Enter the Start Date of the new work schedule. 4. Leave the Ending Date blank if this is the most current Start Date. 5. Click Save. 6. If you need to have time punches recalculated according to the new work schedule, go to the Second Step below; otherwise, punches may not have their time calculated correctly. Second Step (Recalculate the Punch Time Entries) You’ll need to edit any punch time entries that need to be recalculated and click Save. The act of clicking the Save button will recalculate the selected punch time entry according to the new work schedule. 1. From Time Clock Entries, select the employee and the punch time you wish to recalculate. 2. You may select the punch time entry either by double clicking on the punch entry or by highlighting it (by clicking once on the entry) and selecting the Edit icon. 3. Do not change the date or time. Select a Reason for Change. (You cannot save an entry without selecting a reason.) 4. Click Save. 5. Repeat the above steps for any punches that need to be re-calculated. Clicking Save will re-calculate the punch time entry according to the work schedule. For example, if you changed this employee’s work schedule from 10-minute rounding to 6minute rounding, then saved any punch entries that fell within the Start Date, their punch entries would be recalculated. Ch 7: Managing Employee Records 82 Work Schedule History Double clicking on a Start Date will allow you to edit the date. Ch 7: Managing Employee Records 83 Chapter 8: Creating and Editing Work Schedules This chapter will allow you to set up your work schedule rules and define your daily work hours for reporting purposes. As a rule, many businesses allow a grace period for employees when clocking in or out. This allows for time variations on clocks, watches and time devices throughout a company. Rounding time also makes calculating payable time easier. Chapter Contents: Rounding Explained....................................................................... 86 Work Schedule Rounding Rules ................................................. 86 Shifts Crossing Midnight ............................................................. 89 More About Rounding ................................................................. 90 Setting Up a Work Schedule ....................................................... 90 Setting Up the Daily Schedule .................................................... 91 Ch 8: Create / Edit Work Schedules 85 Rounding Explained ................................................................................................ MyBiz Time Clock can automatically round off in 2, 3, 4, 5, 6, 10, 12, 15, 20, 30 and 60minute time slices, and it will calculate the time in decimals, unlike many mechanical Time Clocks. This saves time by not having to convert the minutes to decimals. Note: If you don’t round, then select the Generic – No Rounding rule. Time Clock rules can be assigned to individuals or groups. Rules are usually defined for punching IN early or late, and OUT early or late. EXAMPLE Here is an example of rounding using the 15-minute rule: Richard comes in a few minutes early and clocks in at 07:55. Tanya is running late and clocks in at 08:04. Using the 15-minute rule, both Richard and Tanya’s payable time would be clocked in at 08:00. Their time was rounded to the nearest 15-minute mark. The next 15-minute mark would be 08:15, then 08:30, and so on. However, using the 6-minute rule and the above clock-in times, Richard’s payable time would be clocked in at 07:54. The next 6-minute mark for Richard would be 08:00. Tanya’s payable time would be clocked in at 08:06. The next 6-minute mark would be 08:12, 08:18, and so on. Their time was rounded to the nearest 6-minute mark. MyBiz Time Clock comes with three commonly used rounding rules: 6-minute, 10minute and 15-minute generic rules that are set up to round to the nearest mark. You may choose one of these and rename it or set up your own. Work Schedule Rounding Rules .............................................................................. Go to Settings > Work Schedules. The program comes with three commonly used rounding rules. You may use one of these and rename it or create your own. Ch 8: Create / Edit Work Schedules 86 Work Schedule – Rounding Rules Tab . The Rounding Rules Tab has the following features: Rounding Rules Description Work Schedule Name Name the Work Schedule here. Time Credited in __ Minute This allows you to select rules for increments up Increments to 60 minutes (increments must be divisible by 60). Rounding When the Time Credited in __ Minute Increments is selected, the default rounding is set to round to the nearest credited increment. You may change this setting to fit your needs. Use the Rounding Example to test your changes. Rounding Example This allows you to see how your rounding will affect true clocking in/out punches. Set the Hour and Minute to test how rounding will affect punch times. Ch 8: Create / Edit Work Schedules 87 Work Schedules – Overtime and Punch Schedules Tab The Overtime and Punch Schedule Tab has the following features: Overtime and Punch Description Schedules Payroll work week starts This determines the day that your work week begins on… on, which is defined as the start of the pay week. This Schedule Qualifies Select this option if your policy is to give overtime for DAILY Overtime after after working so many hours on a DAILY basis. (For __ Hours example, anything over 10 hours daily is considered overtime.) This Schedule Qualifies Select this option if your policy is to give overtime on for WEEKLY overtime a WEEKLY basis. (For example, anything over 40 after __ Hours hours weekly is considered overtime.) Daily Schedule This allows you to set up daily schedules that can be reported on. (For example, if you wanted to know who was 15 minutes or more late on Mondays, you could run an Exceptions report.) This is a Workday This designates the selected day as a regular workday. This is an Overtime Day This designates the selected day as an overtime day. Quick Copy Schedule After you set up the first workday, this allows you to From copy it to the next workday so you don’t have to reenter the same hours. New Time Entry This allows you to enter a new entry for your employees daily work schedule. Delete Time Entry This allows you to erase an entry. Ch 8: Create / Edit Work Schedules 88 Shifts Crossing Midnight ......................................................................................... You only need to set up the rules for Shifts Crossing Midnight if you have employees that work past midnight. This allows the Work Day to be defined. Work Schedules – Shifts Crossing Midnight Tab Feature Report time to NEXT DAY on or after _____. Report time to PRIOR DAY on or before ____. Maximum expected hours for lunch break ____. Ch 8: Create / Edit Work Schedules Description This allows you to set the time punches’ Work Date to the next day. For example, if the night shift starts work at 10 PM on Monday night, but the entire shift (10PM – 6 AM) is counted for working on Tuesday, then you would select this option. This allows you to set the time punches’ Work Date to the previous day. For example, if the night shift starts at 2 AM on Tuesday but the entire shift is counted for working on Monday, then you would select this option. We recommend leaving this option at the default 3.5 hours. This option is for punches that cross midnight and allows for employee’s to be counted on the correct work day when working long or double shifts. 89 More About Rounding ............................................................................................ MyBiz Time Clock rounding is based on three points: 1. What you select for Time Credited in Minute Increments 2. What you set for Clocking In and Out rounding 3. Assigning the Work Schedule to an employee through Time Clock Access. MyBiz Time Clock automatically rounds to the nearest mark based on your choice of minute increments. MyBiz Time Clock will round up or down at about the halfway mark. For example, if you’re using MyBiz Time Clock to credit in 6-minute increments, then the program will round up AFTER 3 minutes and round down before this time. The key word is After. The program will ROUND UP AFTER however many minutes you select. MyBiz Time Clock allows you to select rounding up to the designated credited amount, minus one minute. If you choose to credit in 6-minute increments then you could choose from 1 to 5 minutes for rounding. If you choose to credit in 10-minute increments then you could choose from 1 to 9 minutes for rounding and so on. TIP: If in doubt, use the Round Test to see how the time will be rounded. Setting Up a Work Schedule ................................................................................... Setting up a Work Schedule allows your employee’s punch times to be rounded and allows you to report on various settings according to the Work Schedule. For example, if you wanted to know who was clocking in late on Mondays for the month of June, you could run an Exceptions Report. All employees that clock in/out must be assigned a Work Schedule for rounding and reporting purposes. To set up your work schedule, follow these steps: 1. Click New. 2. Enter a descriptive work schedule name. 3. Select how your time is credited for rounding purposes. 4. If you round to the nearest mark, you may leave the defaults in the Rounding block as they are. If, however, you round nearer or farther from the nearest mark, then you may change the rounding to suit your needs. 5. Check how the program will round for you by entering a clock in/out time in the Rounding Example block. If the time isn’t rounding the way you want, then change the Rounding time and check it again. 6. Select whether this work schedule qualifies for DAILY overtime and after how many hours. 7. Select whether this work schedule qualifies for WEEKLY overtime and after how many hours. Ch 8: Create / Edit Work Schedules 90 Setting up the Daily Schedule ................................................................................. To define the daily schedule, follow these steps: 1. 2. 3. Select a day of the workweek and specify if it is a Workday and/or an Overtime Day. An Overtime Day is any day that is automatically counted as overtime such as Saturday or Sunday. Click New Time Entry: a) Enter what time employees on this work schedule would normally start work. Press the TAB key or click New Time Entry to go to the next row. b) Enter what time the employees would normally break for lunch. Press the TAB key to go to the next row. c) Enter what time the employees would normally come back from lunch. Press the TAB key to go to the next row. d) Enter what time the employees would normally leave for the day. Click on the next day and enter their start and end time for this day. You may also use the Quick Copy Schedule feature to copy the previous day’s entry. Click Save to save this work schedule. Remember to assign a work schedule to each employee under Time Clock Access; without an assignment, employee entries and overtime will not follow the work schedule rules. This can result in payroll errors. Ch 8: Create / Edit Work Schedules 91 Chapter 9: Preparing Time Card Runs Time cards are prepared by the Payroll Administrator or other designated person who can run time card reports or export this data to your payroll program. The person who has access to Time Card Runs can lock out employees and other managers from making any changes to specific date ranges and save this information so that changes cannot be made to time that has already been paid for. Chapter Contents: Time Cards Runs ............................................................................ 94 Viewing Time Card Data .............................................................. 97 Exporting Time Clock Data ........................................................... 98 Ch 9: Preparing Time Card Runs 93 Time Card Runs ...................................................................................................... To go to Time Card Runs click on the Time Card Runs Feature. The Time Card Runs screen allows you to create time card reports for a specific date range for employees. This data may also be exported to your payroll program. You may break down the report by location, department or specific employees. The Time Card Run report will show you regular time, overtime, the payroll code description for First and Second column (from the Time Clock Tab under Global Preferences), and Other time (anything that is not covered under regular, overtime and payroll code descriptions), along with the total hours. Creating a New Time Card Run To create a new time card run, follow these steps: 1. After clicking on Time Card Runs, click NEW RUN. 2. Enter a name in the Run Name block (for example: Week of Apr 7 2002). Special characters are not allowed. 3. Select a date range for this run. 4. Select either Manager Lock or Total Lock for Lock Mode (see below for more information). 5. Select Batch State of either In-Process or Completed. 6. Select which Locations/Departments you want processed by clicking on Expand Window (see Selecting Locations/Departments). 7. Click Save, then OK. 8. Click on PRINT to preview the selected run. Time Card Runs Screen Action Icons Click title to Sort by column Run Information Status Bar Ch 9: Preparing Time Card Runs 94 Feature Sort Action Icons Run Information Description Click on column title to sort by that column. a. New Run – This allows you to create a new time card run. b. Edit Run – This allows you to edit existing runs until the Batch State status “Completed” is selected. c. Delete – This deletes an existing run. d. Cancel – This cancels changes to the current run. e. Print – This allows you to print the selected time card run. a. Run Date – This is the date of the run. b. Run Name – This is the specified name. c. Created By – This is the name of the individual logged in when creating the run. d. Batch State – This is the specified state from the Edit Screen. e. From/To – These are the dates specified. f. Locked – This is the specified Lock type from the Edit Screen. The Time Card Run Edit Screen Ch 9: Preparing Time Card Runs 95 The Time Card Run Edit window has the following features: Feature Description Run Date This is the date the run was created. Run Name This allows you to enter a name for the run. Print This allows you to print a Detailed or Summary report. Date Range This allows you to select the date range for this batch. Lock Mode This allows you to select from three different modes. a. Unlocked – This allows anybody with access to create, edit or delete entries. b. Manager Lock – locks anybody with Manager and Employee access from creating, editing, or deleting within the selected date range. This allows the Payroll Personnel to pay employees without having the time card entries changed at the last moment. c. Total Lock – locks everyone, regardless of access level, from making any changes with the selected date range. Administrators with Time Card Run Access are also locked out from making any changes. If changes need to be made, the selection would need to be changed to Unlocked or Manager Lock mode. Batch State a. In-Process – for the current card run you’re working with. b. Completed – select when Time Card Run has been paid. Locations and Clicking on Expand Window or the plus (+) sign next to Departments Locations and Departments will expand this window to choose specific locations and departments. Those employees from the chosen locations and departments will show up in the employee window. Employee window a. Checkbox – This allows you to select specific employees by clicking in the checkbox. b. Ct – This shows a count of time entries. c. Name – First and Last name of employee(s). d. SSN – Social Security Number of employee(s). e. Reg Hrs – This shows regular hours. f. OT Hrs – This shows overtime hours, if applicable. g. Column 1 – (shown as Paid Vacation in screenshot above) Payroll Description Column h. Column 2 – (shown as Paid Personal in screenshot above) Payroll Description Column i. Other – This shows time not counted in e – h. j. Total Hrs – This shows total of regular plus overtime hours. Radio Buttons: a. Display Totals for All Employees – Select this option to show totals for all employees. b. Display Totals for Selected Employees – Select this option to show totals for only the selected employees. Ch 9: Preparing Time Card Runs 96 Viewing Time Card Data ........................................................................................ When viewing time card data, keep in mind that overtime will only show if you have set up a Work Schedule and assigned it to your employees. The Work Schedule will have rules regarding overtime and what day your Work Week starts on. See Chapter 8 for detailed information about Work Schedules. Frequently Asked Questions Q: I’ve created a time card run covering 8 days. For one employee it shows 59 hours of worked time, but 0 hours of overtime. Why is this? A: The start of your Workweek (set in the Work Schedule) determines the week for overtime. Check to make sure you have a Work Schedule assigned for this employee by going to Time Clock Access > Current Work Schedule. If there is one, go to Settings > Work Schedules and make sure the assigned Work Schedule has the appropriate Overtime settings. If the overtime settings aren’t set up, then go to Work Schedules and create one before assigning it. (See Chapter 8 Creating Work Schedules for detailed information.) For Example: If a time card run is created to include Randy from (Wed) May 8, 2002 through (Thur) May 16, 2002 and it shows that he worked 59 hours during this time, this doesn’t necessarily mean he has overtime. Weekly overtime, if any, is calculated on the last day worked of the workweek. Daily overtime, if any, will be calculated on the same day worked. Daily Overtime will be calculated on the same day worked. Work Weeks Overlapping Workweek 1 Workweek 2 Sun Mon Tue 5 12 19 26 6 13 20 27 7 14 21 28 May 2002 Wed 1 8 15 22 29 Thur 2 9 16 23 30 Fri 3 10 17 24 31 Sat 4 11 18 25 Weekly Overtime will be calculated on the last day worked for that workweek. Assuming our Workweek starts on Sunday, the date range of May 8 – May 16 covers two separate Workweeks. (Workweek1: May 5 – May 11 and Workweek2: May 12 – May 18.) If Randy does not work overtime on a daily basis or for the whole workweek, he won’t have any overtime. But, if he does work overtime for Workweek1, it will be calculated for that Friday (May 10) and be included on the report. Overtime worked for Workweek2 will not be reported unless Friday, May 17 is included. Ch 9: Preparing Time Card Runs 97 Factors involved in calculating overtime: 1. What is the Workweek Start Day? (Sunday? If the workweek starts on Sunday, this would mean the workweek is from Sunday through Saturday every week.) 2. Do your employee’s receive overtime based on time worked on a daily basis? (Example: Daily time worked over 10 hours receive overtime.) 3. Do your employee’s receive overtime based on time worked on a weekly basis? (Example: Weekly time worked over 40 hours receive overtime.) 4. When was the Work Schedule assigned to the employee? Overtime Daily Overtime Weekly Overtime Description Overtime will be posted on the day the employee goes over the amount of hours set for Daily Overtime on the Work Schedule. (Example: if > 10 hours daily is considered overtime; if employee works more than 10 hours on Tue, overtime will be shown same day.) Overtime will be posted on the last day worked on the workweek. (Example: if > 40 hours a week is considered overtime; if employee works Mon – Fri, overtime will be shown on Fri.) Exporting Time Clock Data ..................................................................................... You may export time entry data two different ways in MyBiz Time Clock. The first way is from the Export feature under Time Card Runs. The other way is from Export Time Clock Data under the File menu. Export Type Export Time Clock Data Time Card Runs Export Description Exports hours worked and general employee information to a .csv file. This is a general export found under the File menu. This is a specific export feature that exports to several different payroll formats (See Time Card Runs Export above.) Time Card Runs Export Ch 9: Preparing Time Card Runs 98 Time Card Runs Export From Time Card Runs Export you may export to a text file into the following Payroll formats: ADP/PC Payroll for Windows Paychex PaycomOnline PayAmerica QuickBooks® Pro and Premier Editions 2003/2004 RDE (Summit Payroll Express) Rapid Payroll UltiPro Please call or email Tech Support for other formats. * - MyBiz Time Clock is integrated with QuickBooks. When you click on Export, the time data is automatically transferred into QuickBooks. (See QuickBooks Integration below.) QuickBooks Integration MyBiz Time Clock can import time data directly into QuickBooks Pro and Premier Editions 2003 and/or 2004. To import from MyBiz Time Clock you will need to set up QuickBooks for the following: to view Weekly TimeSheets appropriate Payroll Items that correspond with MyBiz Time Clock NOTE: MyBiz Time Clock and QuickBooks should be set up prior to performing the following steps. The following steps will set up MyBiz Time Clock to import directly into QuickBooks: 1. Open Quickbooks. 2. From within MyBiz Time Clock go to Time Card Runs and select Export. 3. If Quickbooks isn’t an option in the left column, hold down Ctrl-Alt-Q to display it. 4. Click Open Quickbooks. This will bring up a QuickBooks message asking: Do you want this application to access your Quickbooks Company File? 5. Select “Yes, Always” or “Yes, This Time” to allow access. Click Yes if you receive the Confirm to Proceed message. Note: if you select “Yes, This Time”, the next time you open Quickbooks from MyBiz Time Clock it will ask you again for access. 6. Click back on MyBiz Time Clock. You should see two columns which may be filled in with data already. The Payroll Code column are codes related to MyBiz. The Payroll Item codes are related to Quickbooks. You’ll need to relate the appropriate Payroll Code from MyBiz to the Payroll Item code in Quickbooks. The MyBiz Ch 9: Preparing Time Card Runs 99 7. 8. Payroll Codes should be displaying. Clicking in the corresponding row for the Quickbooks Item code will bring up a drop down box. Click Save after making any changes. Click Export. Exporting Time Clock Data From File > Export Time Clock Data, you may export hours worked and general employee information to a .csv file which can be opened in MS Excel or other spreadsheet programs. Export Time Clock Data Screen The Time Clock Export feature allows you to export the following data: Last Name Location First Name Department Middle Name Punch Hours SSN Punch Changes Date of Birth Ch 9: Preparing Time Card Runs 100 Features Export Type Export Select Employee to Export Hire Range Filter Job Status Filter Employee Status Filter Select Employee Data Fields to Export Export Time Clock Data Description a. Single File – Exports Employee Data and Hours Worked to a single file. If Export Punch Changes is selected, it will export to a separate file in addition to the Hours Worked. b. Relational File – Exports Employee Data and Hours Worked to two separate files. If Export Punch Changes is selected, it will export to another separate file. This exports the data once you have settings complete. This allows you to select specific employees, locations and/or departments to export. This allows you to filter on a specific hire date range. This allows you to filter on full and part time. This allows you to filter on Active, Inactive or Terminated employees. a. Available Fields - This is the list of fields to choose from. b. Fields to Export (In Export Order) – These are the fields chosen. a. Export Hours Worked for Period – This allows you to select a date range for time card data for the selected employee(s). b. Export Punch Changes – This allows you to export punch changes. To export this data, follow these steps: 1. From the File menu, select Export Time Clock Data. 2. Select the export type: Single File or Relational. 3. Expand the tree, if necessary, and select the employees to export. 4. Select the data fields to export by either double-clicking on the file or selecting the file and clicking on the arrow pointing to the right. 5. If needed, select the Export Hours Worked option with a date range. 6. If Export Hours Worked is selected you can select to Export Punch Changes option. 7. Click Export. Ch 9: Preparing Time Card Runs 101 Chapter 10: Using Reports MyBiz Time Clock includes several powerful reports to help you manage employees and prepare for payroll. For additional reports, please try MyBiz Records, which offers you the power of additional employee information tracking. Chapter Contents: Report List ..................................................................................... 104 Report Interface Features .......................................................... 104 Employee Summary Report ....................................................... 105 Employee Anniversary Report ................................................... 105 Hours Worked Report ................................................................ 105 Deleted Time Entries Report ..................................................... 106 Work Schedules Assignments Report ..................................... 106 Exceptions (Punch) ...................................................................... 106 Exceptions (Hours) ...................................................................... 107 Time Cards Report ...................................................................... 109 Time Card Runs Report .............................................................. 109 Time Card Runs (Extended) Report .......................................... 110 Reminders ..................................................................................... 110 ID Badges ...................................................................................... 110 Table Listings ................................................................................ 112 Ch 10: Using Reports 103 Report List .............................................................................................................. Here is a list of the reports you can run: Employee Summary Report Employee Anniversary Report Hours Worked Report Deleted Time Entries Report Work Schedule Assignments Report Exceptions Report Time Cards Report Time Card Runs Report Time Card Runs Extended Report Reminders Report ID Badges Table Listings Report Interface Features ....................................................................................... The following features are available on each report interface: Feature Description Preview This allows you to see how the report will show when printed. Print This prints the report. Printer Setup This allows you to set printer options. Help This will allow you to view help regarding this screen. Close This exits the report interface. Grouping Options This allows you to group on Location and Department. Display Options This allows you to display SSN. Export Options This allows you to not export headers. Ch 10: Using Reports 104 Employee Summary Report ..................................................................................... The Employee Summary Report is a quick overview of your employees showing SSN, date of hire, title, active status, and full/part time status. Employee Anniversary Report ................................................................................. The Employee Anniversary Report shows the anniversary date of employees according to the selected date range. Hours Worked Report ............................................................................................ The Hours Worked Report shows regular hours, overtime hours and total hours. You may select specific employees by date range. Ch 10: Using Reports 105 Deleted Time Clock Entries Report ......................................................................... The Deleted Time Clock Entries Report shows entries that were deleted along with the reason, comments and login name of the person deleting the record. Work Schedules Assignments Report ...................................................................... The Work Schedules Assignments Report shows which work schedule each employee is on and when it was assigned. Exceptions (Punch) ................................................................................................. Exceptions are broken down into two separate reports: Punch Exceptions and Hours Exceptions. The Punch Exceptions report allows you to report on early or late clock in and out punches. You may even report on actual clock in/out time or on the rounded time. NOTE: Your employees must be assigned to a Work Schedule with the daily hours set up to properly view this report. Ch 10: Using Reports 106 Punch Exceptions Report Pane The following are other options that are available on the Punch Exceptions Report. For a list of features not listed here, please see Report Interface Features above. Feature Report Date Range Time Used For Report Punch Exceptions in Minutes Work Schedule(s) Week Day(s) Description This allows you to set a date range for the report. This allows you to report on Reported (actual punch time) or Rounded time. This allows you to view how early or late, in minutes to report on. This allows you to filter on a selected work schedule. This allows you to filter on specific days. Exceptions – (Hours) .............................................................................................. The Hours Exceptions Report allow you to report on hours over or under by day, week or month. This report can be used to monitor which employees may be near overtime. NOTE: Employees must be assigned to a Work Schedule with the daily hours set up to properly view this report. Ch 10: Using Reports 107 Hour Exceptions Report Pane The following are other options that are available on the Punch Exceptions Report. For a list of features not listed here, please see Report Interface Features above. Feature Report Date Range Time Exceptions in hours Work Schedules Ch 10: Using Reports Description This allows you to set a date range for the report. This allows you to report on total hours over or under by day, week, or month, and to filter on a work schedule. This allows you to filter on a selected work schedule. 108 Time Cards Report .................................................................................................. The Time Cards Report shows punch times and manual punch entries for each employee according to the selected work date range. Changes made to an entry can be printed along with employee and supervisor signature blocks. NOTE: Punch entries with an asterisk (*) to the right of the entry require attention. It means that double in or out punches have been made and need corrected. Time Card Runs Report .......................................................................................... The Time Card Runs Report shows totals of regular time, overtime, and the First and Second Column descriptions for Reported Payroll Description Columns under Settings > Global Preferences > Time Clock Tab in a “column” format. NOTE: The Time Card Runs Report will only report regular time, overtime, and the payroll descriptions for First and Second Columns under the Global Preferences > Time Clock Tab. All other reasons will fall under the “Other” column. See the Time Card Runs (Extended) report to view all payroll descriptions. To print a report, follow these steps: 1. From the Reports menu, select the appropriate report. 2. Select any options necessary from the filter and options settings. 3. Under Select a Time Card Run, select a run. Note: Runs must be created through the Time Card Runs Tab. 4. Click Preview to see the report on the screen before printing. Ch 10: Using Reports 109 Time Card Runs (Extended) .................................................................................... The Time Card Runs (Extended) Report will print regular time, overtime, and all Payroll Code Descriptions in a “row” format. If you have more than two payroll code descriptions (for example, Vacation, Sick, and Personal), this report will allow you to view all payroll code descriptions set up under Settings > Reason Codes – Payroll Code Description. Reminders .............................................................................................................. The Reminders Report allows you to view resolved and unresolved reminders for a specific date range. ID Badges ............................................................................................................... You may create ID Badges for use with MyBiz Time Clock or company identification. There are 4 types of ID Badges: Employee, Temporary, Guest or without a title. Ch 10: Using Reports 110 Layout The Layout Tab allows you to select what features will be on the ID Badge. For example, if you want the badge title to read Guest instead of Employee, you can select Guest under the Badge Title. ID Badges Layout Tab Barcode The Barcode Tab allows you to select the type of Barcode that will be printed. If you’re not sure which type to use, we recommend keeping the default barcode type of Code 39. MyBiz uses the Employee ID as the Barcode number. If an employee doesn’t have an Employee ID number (see Employee Detail), a barcode will not print out on the label. ID Badges Barcode Tab Print Stock The Print Stock Tab allows you to select the label type. The G.Neil ID Badge type can be requested through our sales team and is specifically designed to work with MyBiz Time Clock and MyBiz Records. ID Badges Print Stock Tab Ch 10: Using Reports 111 Label Adjustments Printers are not created equally; some may print the labels too far to the right or left. The Label Adjustments Tab allows you to move the labels to the left or right and up or down, to accommodate quirky printers. Normally, you shouldn’t need to adjust the labels to the right and left, or up and down, but it’s there in case you need it. Feature Left Offset Top Offset Picture Offset Save Label Adjustment Description When using the Left Offset, positive numbers will offset the label to the right and negative numbers will offset the label to the left. When using the Top Offset, positive numbers will move the labels down, and negative numbers will move the labels up. The Picture Offset allows you to stretch the picture by using positive numbers and negative numbers will squish the picture, if needed. The Save Label Adjustments button allows you to save your current settings. ID Badges Label Adjustments Tab Table Listings .......................................................................................................... Table Listings allows you to print user access rights (User Security), Locations and Departments, which departments are assigned to locations (Assigned Departments), and Reason Code information. Table Listings are mainly used by G.Neil Tech Support in assisting you with any issues but can be useful when setting up. For example, if you want to see what departments are assigned to locations, you can print a listing of Assigned Departments. Ch 10: Using Reports 112 Chapter 11: Database Maintenance This chapter discusses how to maintain the MyBiz database through backups and regular maintenance. A Backup is essentially a “copy” of your employee records. Backing up ensures that you can recover from a power failure or emergency. You may also install MyBiz Time Clock on another computer (even as a demo) and restore from your backup. Chapter Contents: Backing Up..................................................................................... 114 Creating a Manual Backup from Within MyBiz ..................... 115 Restoring from a Backup ............................................................ 115 Performing Maintenance and Repairing the Database ........ 115 DB Maint ....................................................................................... 115 Ch 11: Database Maintenance 113 Backing Up ............................................................................................................. How often should you backup? Every company is different regarding their backup needs. One thing to remember is, “it’s not if your computer is going to crash, but when.” They have made great strides in making computers more reliable, but that just makes the time longer before something may happen to your computer. The following pertains to any data on your computer and not just your MyBiz program. Ask yourself this question, “If my computer were to crash right now, how long would it take to re-create (reenter) all of my data without a backup?” Then ask yourself, “If I had to restore from a backup, would I be okay with last week’s backup, where I have to reenter a week’s worth of data? Would I be okay with restoring a backup from 3 days ago? When restoring your data, the information will only be as current as your last backup. So, if you did a backup two weeks ago and had to restore this backup, you would need to reenter the data that didn’t get backed up. Back up after you make changes to your employee records. It is recommended that you back up your database after making any significant changes to records. For example, any time you enter several employees or input many changes to absence information would be a good time to back up. Rotate backups and store backup copies offsite. A good backup routine is to have at least three sets of backups covering different days of the week. This practice is called rotation and reduces your risk of data loss. It is also a good practice to always keep one copy offsite in case of a fire or flood. Consult your system administrator for your company policy regarding data storage. A Restore is when you recover from a backup. There are three different uses for the restore feature. 1. To overwrite the current data with archived data 2. To recover from a hardware crash 3. To move information onto a new computer Please keep in mind that when you restore data, your information will only be as current as the backup you are restoring from. IMPORTANT NOTE The backup file may only be saved to the PC where the database resides. The backup creates a zipped file with an extension of .gbk. Ch 11: Database Maintenance 114 Creating a manual backup from within MyBiz To perform a manual backup from within the MyBiz program, follow these steps: 1. From within MyBiz, go to File > Maintenance > Backup Database. 2. Navigate to where you want to backup to. Restoring from a Backup Remember, restoring a backup will overwrite all data in the current database. To restore, follow these steps: 1. Go to the PC where the database files are located. 2. From within MyBiz go to File > Maintenance > Restore Database. 3. Click Browse and double-click the backup you wish to restore. 4. Click Start Restore. 5. The program will close down to refresh the database. You may open the program to see your restored data. Performing Maintenance and Repairing the Database ............................................ The DB Maint utility allows you to perform maintenance and attempts to repair corrupted databases. DB Maintenance Utility To run the DB Maint utility, go to Start > Programs > Gneil MyBiz > Maintenance > DB Maint. The DB Maint utility allows you to perform the following: 1. Perform periodic maintenance on the database to keep it at top performance. 2. Attempt to repair the database when corrupted. Maintenance We recommend that you periodically perform maintenance on the MyBiz database (about once a month) by running the MyBiz maintenance utility called DB Maint. DB Maint will perform some maintenance procedures on the MyBiz database to keep it running at top speed. CAUTION: The DB Maint should not be used as a replacement for a good backup schedule. The database may become corrupted beyond repair that can be quickly recovered by a current backup. We strongly encourage running backups, even if the database is on a PC that gets the whole drive backed up daily. Ch 11: Database Maintenance 115 Database Repair If you can’t open the MyBiz program, we recommend running the DB Maint utility. It will attempt to repair a corrupted database. If the utility does not repair the database, please save screenshots of the error messages and contact G.Neil Tech Support. Running the DB Maint Utility Whether performing monthly maintenance or attempting to repair the database, you would follow the same steps to run the DB Maint utility. 1. 2. 3. 4. Go to Start > Programs > GNeil > Maintenance > DB Maint. After clicking on DB Maint, click on Start to run the utility program. After the utility finishes, click Close to exit. Open the MyBiz program. NOTE: The DB Maint may take several minutes to run, especially on large databases. Please be patient. CAUTION: Running the DB Maint utility requires exclusive use; everyone must be out of any MyBiz programs. Any changes made to system during the running of the DB Maint utility will be lost. DB Maint Screen Status Window Status of Errors Progress Bars Status Bar Ch 11: Database Maintenance 116 DB Maint Features The DB Maint utility has the following features: Features Description Start Begins the maintenance or repair. Cancel Stops the maintenance or repair process. Print Prints the error message(s). The Print button will not appear unless there are errors. Copy Copies the error message(s) to the clipboard. This will allow you to paste it into an email. The Copy button will not appear unless there are errors. Close Exits the DB Maint utility. NOTE: The DB Maint utility will attempt to repair the database that the hrware.ini file points to. (Go to Start > Run, and enter: hrware.ini. Locate [HRWARE] in brackets and see the Server name and Path for the directory of the MyBiz database.) Ch 11: Database Maintenance 117 Chapter 12: Importing and Exporting Data The MyBiz programs allow you to import and export basic employee data. MyBiz Time Clock also allows you to export data from within the program. Chapter Contents: Overview ....................................................................................... 120 Features ......................................................................................... 120 Required Fields ............................................................................ 121 Importing ...................................................................................... 121 Exporting ....................................................................................... 122 Export Time Clock Data .............................................................. 123 Ch 12: Importing/Exporting Data 119 Overview ................................................................................................................ The import function allows you to add new data from a text file into the MyBiz program. Conversely, the export function allows you to export data from the MyBiz program. The software that you export your data from must be able to export the required information to a Tab delimited or fixed length text file. See Appendix C for the required import fields. Please note that we cannot provide support for other software program(s). Please contact the software vendor or manufacturer for more information on how to export data from your other software. Import Screen Features .................................................................................................................. Feature Load File Test Import Help Close Ch 12: Importing/Exporting Data Description Loads the selected file into the data window. This tab will not highlight until a file is loaded. This checks for blank records and ensures that the department and location names that are being imported are already in the database. This tab imports the file into the database. This brings up the Help file pertaining to Importing. This closes the Import screen and takes you back to the main screen. 120 Feature Import File File Type Skip First Line Check Duplicates Description This allows you to enter the path or navigate to the file you will be importing. This allows you to select the file type. a. Tab Delimited – We recommend exporting or importing as this type of file. b. Fixed Length – MyBiz may export or import fields with a fixed length. See Appendix C on the field lengths. This will take out the first row, in case you have headers. This allows you to check for duplicates against the import file and the files already in the database. Required Fields ....................................................................................................... The following are required fields for importing: Last Name First Name Location – name must be in the MyBiz database prior to importing Department - name must be in the database prior to importing Date of Hire Full/Part Time Active Status (Active, Inactive, or Terminated) NOTE: Location and Department names must be created within the MyBiz program BEFORE importing! Importing ............................................................................................................... To import your information, follow these steps: From within the program click File > Import. 1. 2. 3. 4. to navigate to it. Enter the path of the file or click on the Select Tab Delimited or Fixed Length. This should correspond with the way the import file was saved. Select Skip First Line if you have title headings. Do not select Yes if you don’t have title headings or you may lose the first line of data. Click Load File to preview the file. At this point you should check that all column headings match the fields that will be imported. Ch 12: Importing/Exporting Data 121 Import (After Loading File) Note the column titles above: SSN, Lastname, Firstname, and Middlename; check each column to make sure the appropriate data is in the correct column. For example, the SSN number should have an 11-digit number, plus two hyphens. 5. 6. Select which fields to check for duplicates in the Check Duplicates box. Duplicates will be checked during the Test File phase. Click Test File. This checks for blank required fields, and in the case of Location and Department, it checks to make sure that the name of the Location and Department has already been set up within the program. CAUTION: If duplicates are detected and you click on Import, these fields will be imported into the program. 7. Once it passes the Test portion, you will be able to click on Import File. Exporting ................................................................................................................ The export feature is used to transfer basic employee information into a text file that you can open in any word processor or spreadsheet application. Only the basic information (see Field Layout in Appendix C) will be exported. To export your information, follow these steps: 1. Click File > Export. 2. Select Tab Limited or Fixed Length for the Export File Type. 3. Enter a path and file name or keep the default name. 4. Click Export. Your export file will be created as the file designated in the file block. You may rename the file, but we recommend keeping the file extension of .txt. After exporting, you may open the file from within any other spreadsheet or word processor program. NOTE: Only the information in the Field Layout (Appendix C) will be available for export. Ch 12: Importing/Exporting Data 122 Export Screen Export Time Clock Data ......................................................................................... Export Time Clock Data Screen The Time Clock Export feature allows you to export the following data: Last Name Location First Name Department Middle Name Punch Hours SSN Punch Changes Date of Birth Ch 12: Importing/Exporting Data 123 Feature Export Type Export Select Employee to Export Hire Range Filter Job Status Filter Employee Status Filter Select Employee Data Fields to Export Export Time Clock Data Description Single File – Exports Employee Data and Hours Worked to a single file. If Export Punch Changes is selected, it will export to a separate file. Relational File – Exports Employee Data and Hours Worked to two separate files. If Export Punch Changes is selected, it will export to another separate file. This allows you to export the data. This allows you to select specific employees, locations and/or departments to export. This allows you to filter on a specific hire date range. This allows you to filter on full and part time. This allows you to filter on Active, Inactive or Terminated employees. Available Fields – This is the list of fields to choose from. Fields to Export (In Export Order) – This is the chosen field. Export Hours Worked for Period – This allows you to select a date range for time card data for the selected employee(s). Export Punch Changes – This allows you to export punch changes. To export data, follow these steps: 1. From the File menu, select Export Time Clock Data. 2. Select the export type: Single File or Relational. 3. Expand the tree, if necessary, and select the employees to export. 4. Select the data fields to export by either double-clicking on the file, or selecting the file and clicking on the arrow pointing to the right. 5. If needed, select the Export Hours Worked option with a date range. 6. If Export Hours Worked is selected you can select to Export Punch Changes option. 7. Click Export. Ch 12: Importing/Exporting Data 124 Chapter 13: Getting Help This chapter shows you how to get help throughout the program and contact information if you need to email or phone G.Neil Technical Support. Chapter Contents: Overview ....................................................................................... 126 Before Contacting Technical Support ..................................... 127 Contact Technical Support ........................................................ 127 Ch 13: Getting Help 125 Overview ................................................................................................................ There are several ways to get help throughout the program. Sample Database A sample company (called a tutorial database) is provided so that you may view the different screens with sample data already filled in. It is recommended that you use the program with the tutorial database in order to get a feel for the program without having to worry about altering live data. When you are in the tutorial database, no changes are made to your live database. To open the tutorial database select Start, Programs, G.Neil, Sample Database. The Help Menu From the Help menu, select Contents. A listing of help topics is displayed. Select the Book that interests you (using a double-click) and then double-click the topic you wish to display. The F1 Key Pressing the F1 key is another way to obtain help within the program. From most areas of the program, pressing F1 will display the topic associated for that screen. Searching for Help You can search for Help two different ways using the Help File. Method 1 – From the Help menu, select Search for Help on. The Help Topics Index will appear. Select the Topic that interests you. Method 2 – From the Help menu, select Contents. Click the Find Tab. If you have not used this feature before, the Find Setup Wizard will walk you through setting up the search index. Once the search index has been created, type in the Keywords you would like to search for and the results will be displayed. A list of typical errors or messages that were known at the time of publication are listed in Appendix B - Troubleshooting. For more complete information, please refer to one of the following: Readme.txt file located in the C:\Program Files\GNeil Software\ program directory. Internet Site www.gneiltechsupport.com Ch 13: Getting Help 126 Before Contacting Technical Support ..................................................................... Please follow these guidelines before contacting Technical Support: Remember G.Neil does not support setting up networks or computer configurations. If you are having problems with your computer, try rebooting first to see if that corrects the issue. If you are getting an error message, please write down the whole message or take a screenshot of it. Pressing the PrintScrn button on your keyboard will copy the screen to the clipboard; you may then open MS Word or Wordpad and paste it to the document. From here you may print it out. If you are having problems with our program (getting error messages, program locking up, other strange things happening), please write down the steps to recreate the issue. This will speed things up when talking with a support representative. To get help in a timely manner, check the manual (Troubleshooting section), help files within the program, and our Web site at www.gneiltechsupport.com for known issues, and help on using the program. If you do have to call, be near the PC and have the following available: G.Neil Account Number Program Name Program Version Number (you may find this by going to Help > About from within the program) Full error message and steps to recreate, if possible. Contacting Technical Support ................................................................................ Technical Support for MyBiz Time Clock is available as follows: http://www.gneiltechsupport.com Internet E Mail Requests [email protected] Phone Requests (888) 925-7740 (8:30 AM to 6:00 PM, EST, M-F) Fax Requests (954) 851-1214 Ch 13: Getting Help 127 Appendix A: Rounding Examples Marks in minutes with decimal equivalent 54 min = .9 6 minute mark = .1 12 3 min 48 min = .8 12 min = .2 9 42 min = .7 6-Minute Rule 3 18 min = .3 6 36 min = .6 30 min = .5 24 min = .4 The 6-minute rule rounds up or down to the nearest 6-minute mark. 12 8 min 45 min = .75 9 15-Minute Rule 3 15 min = .25 The 15-minute rule rounds up or down to the nearest 15-minute mark. 6 30 min = .5 Appendix A 128 Decimal Conversion Table Minutes 1 .0166 2 .0333 3 .05 4 .0666 5 .0833 6 .1 7 .1166 8 .1333 9 .15 10 .1666 11 .1833 12 .2 13 .2166 14 .2333 15 .25 16 .2666 17 .2833 18 .3 19 .3166 20 .3333 21 .35 22 .3666 23 .3833 24 .4 25 .4166 26 .4333 27 .45 28 .4666 29 .4833 30 .5 31 .5166 32 .5333 33 .55 34 .5666 35 .5833 36 .6 37 .6166 38 .6333 39 .65 40 .6666 41 .6833 42 .7 43 .7166 44 .7333 45 .75 46 .7666 47 .7833 48 .8 49 .8166 50 .8333 51 .85 52 .8666 53 .8833 54 .9 55 .9166 56 .9333 57 .9166 58 .9666 59 .9833 60 1.0 Decimals The above marks in gray designate minutes with the decimal equivalent below them. Semi-gray designate minutes that are equally divisible by 60. The formula for getting the decimal number is minutes divided by 60. MyBiz Time Clock automatically converts the time entry from minutes to decimals. For example, if Joe had worked 8 hrs and 30 minutes, MyBiz Time Clock would show this as 8.5 hrs. This makes it easier for payroll purposes. Appendix A 129 Appendix B: Troubleshooting Here are the most common issues that you may experience when using MyBiz. Unable to connect to Interbase Server Getting SQL Parse Error: EOF in String Detected message when logging in Unable to install on a Win NT or 2000 system Moving database from one location to another Installing MyBiz files to another drive other than c:\ Unable to connect to Interbase Server Users affected MyBiz Attendance MyBiz Records MyBiz Time Clock Issue When launching one of the programs above the following message may be encountered: "This program was unable to connect to your Interbase Server. This is likely due to the fact that the default Interbase User Account has been change. Please provide a User Name and Password with Administrative Privileges to Interbase." Description Users may encounter this issue for one of the following reasons: If running from a Server: 1. If you're using an NT server and trying to install the database files to a drive other than C:\, permissions to the database folder may be incorrect. Appendix B 2. 3. If running from a Standalone Computer: Interbase Guardian may be shut down 4. 5. If running from a Client Workstation: Incorrect Server Name and/or Database Path 130 6. Client needs to have TCP/IP installed 7. Server may be down Possible Resolution 1. If running MyBiz from a Server and encountering the above issue, try each of these solutions: Check your permissions for the Database folder. Full Control access must be given to System for the database folder. You may add to the Permissions by going through Windows NT Explorer and going to Properties by right-clicking the database folder. 2. Check to make sure Interbase Guardian (or Interbase Manager) is running. On a Win 95/98 system there will be an icon in the system tray (next to the clock). The icon graphic appears as a gray tower with a green flag. When you put your mouse over the icon it will read, "Interbase Guardian". This icon will not appear on a Win NT/2000 system. You may check to see if it is running on a Win 95/98/NT/2000 system by clicking on Start, Settings, Control Panel and clicking on the Interbase Manager. If it is not running click on Start (from within the Interbase Manager), then try to open the MyBiz application again. 3. If encountering the message when running from a Client Workstation, try this: Check the Server Name and Database Path by going to the Server, opening the MyBiz application and clicking on Help, System Information and printing out this information from the TechSupport Tab. (If you don't have the TechSupport Tab then you have an earlier version of MyBiz and will need to do a screenshot of the System Information screen and Current Users screen and print them out.) Once you have the Server information, go to the Client Workstation that you cannot connect to the Server with. From the Workstation, click on Start, Run, and enter: HRWARE.INI. Verify that the Server Name and Database path are the same. NOTE: The printout of the Server Name and Database path you were asked to print or write down when installing the Server side must be exactly the same when entering this information on the Client Workstation(s)! 4. The Client needs to have TCP/IP installed. This is done through the Network Neighborhood Properties. Please see your Network Administrator if you need more assistance in setting this up. If everything is the same on the Client as it is on the Server and you're still unable to connect then try this: If your Server has a static IP Address, try entering this for the Server name when installing to the Client Workstation. Appendix B 131 5. If running from a Client Workstation and you went through the steps above and it didn't fix the issue check with your MIS or Network Administrator regarding the status of the Server. Getting SQL Parse Error: EOF in String Detected Issue: Getting an error message when logging in. Receive the following error message when logging in: SQL Parse Error: EOF in String Detected Description: This is caused when pressing the comma key ( ‘ ) and Enter key at the same Possible Resolution(s): Avoid pressing the comma and Enter key at the same time. Unable to install on a Win NT or 2000 system Issue: Doesn’t finish installation Description: This usually happens if you do not have full administrator rights on the Win NT or 2000 computer. Possible Resolution(s): Make sure you have full administrator rights before installing. Moving Database from One Location to Another Issue: Need to move your MyBiz database from one computer (or drive) to another. Description: You may need to move the MyBiz database because of receiving a new computer, new operating system, or running out of disk space among other reasons. Possible Resolution: The easiest way to move the database is to make a backup of your current database, install MyBiz on the new computer, and restore the database. Follow the detailed instructions below: 1. From the current database backup your files from within the MyBiz program by going to File > Maintenance > Backup Database. Put this file in a location where Appendix B 132 2. you can get to it from the new computer. For example, onto a shared network drive or Zip Drive. On the new computer, we recommend installing MyBiz using Custom as the Setup Type and Server as the Install Type. This will put a blank database at that location. Restore the database (from Step 1) from within the program by going to File > Maintenance > Restore Database. Please contact G.Neil Tech Support if you’re having problems installing or connecting to the database. Note: G.Neil Tech Support cannot assist you with PC issues, but they may be able to give suggestions to common issues. Installing MyBiz Files to Another Drive Other than C:\ Issue: Installing MyBiz files to another drive other than the C:\ drive Description: Sometimes installing to the C:\ drive is not feasible. It may not have much space left or it’s not meant for database files. Possible Resolution: When installing MyBiz there are three different sets of files that get installed: Program Files, Database Files and Database Engine Files (Interbase). When choosing Custom Install, you may select the location for the Program and Database Files that get installed at the same time. Interbase will automatically install to the c:\ drive after you click on the first Finish button. If this is okay, then you only need to follow Step 1 below and click on Finish. Otherwise, if you also want to install Interbase to another drive, then follow all of the below steps: Appendix B 1. Run the installation of the selected MyBiz program (such as MyBiz Attendance, Records or Time Clock. When going through the installation process, choose Custom for the Installation Type. For the next two screens (Program Files and Database Files Location), click Browse to choose where to install them. 2. Stop at the point where it says FINISH. Do not click on it. Leave the install window open at this screen. Open Windows Explorer and go to the Windows Temp directory. 3. From the Windows Temp directory locate (or do a search for) IBWin32setup.exe. 4. Double-click on this file to start the installation process. This will install the database engine files (Interbase) and give you the ability to install these files to another drive other than C:\. 133 Appendix C: Import / Export File Format You may import and export only the fields on the Field Layout page. There are two different formats that you may use: Tab Delimited and Fixed Length. For a Tab Delimited format you may use any program that allows you to save as Tab Delimited. Excel and Access are two that will allow this. This is the easiest format. When entering your information into a spreadsheet such as Excel, you will need to follow the order of the field names according to the Field Layout page. For example, the columns should have SSN first, then Last Name, First Name, etc. Also, you will need to leave a blank column for any fields that you will leave blank. For example, following the format on the Field Layout page, we create a Tab Delimited file with the fields: SSN, Last Name, First Name, [blank column for Middle Initial field], Location, Department, Date of Hire, Full/Part Time, [blank column for Title field], [blank column for Employee Code field] and Active Status. All of the fields in bold are required. We would still need to have a blank column for MI, Title and Employee Code in the order of the fields. For a Fixed Length format, you may use the DOS Editor or any other editor that shows you the field length. The lengths of each field must correspond to the Length column under the Field Layout page. We recommend using the Tab Delimited format. Appendix C 134 The following is the field layout for importing text files into MyBiz. Fields shown in bold type are required and all import text files must include them. Field Layout Field Name Length Format (if fixed length format) Social Security Number Last Name First Name Middle Initial Location Department Date Of Hire Full/Part-Time Title Employee Code Active Status A,I,T 11 20 20 20 50 50 10 10 30 14 10 123-45-6789 up to 21 characters up to 21 characters up to 20 characters up to 25 characters or numbers up to 25 characters or numbers MM/DD/YYYY (slashes required) Full-Time or Part-Time (only) up to 30 characters or numbers up to 14 characters or numbers Active or Inactive or Terminated (only) If you have MyBiz Records installed, your text file can also include the following fields: Appendix C Date of Birth Address 1 Address 2 Home Phone City State (2 character) 2 Zip Code Salutation Employee Security Level Security Clearance Date Race EEO Category Sex M/F Driver’s License Number I9 Renewal Date Veteran Status 10 30 30 30 30 2 15 5 16 10 25 25 1 15 10 25 Office Phone & Ext. Fax E-mail address Address Effective Date 30 30 30 10 MM/DD/YYYY (slashes required) up to 30 characters or numbers up to 30 characters or numbers 800-123-4567 (dashes required) up to 20 characters or numbers characters, i.e., FL 33325-1234 (-1234 can be omitted) Mr. – Ms. – Mrs. – Dr. (only) up to 16 characters or numbers MM/DD/YYYY (slashes required) Must match a valid race on the detail tab. Must match a valid category on the detail tab. M or F only up to 15 characters or numbers MM/DD/YYYY (slashes required) Disabled - Vietnam Era - Other Veteran – Not Applicable (only) 800-123-4567 Ext. 123 800-123-4567 up to 30 characters or numbers MM/DD/YYYY (slashes required) 135 Appendix D: Standard Time Vs Military Time The following chart is for reference. Standard Time 12 pm 12:30 pm 1 pm 2 pm 3 pm 4 pm 5 pm 6 pm 7 pm 8 pm 9 pm 10 pm 11 pm 12 am 1 am 2 am 3 am 4 am 5 am 6 am 7 am 8 am 9 am 10 am 11 am Appendix D Military Time 1200 hrs 1230 hrs 1300 hrs 1400 hrs 1500 hrs 1600 hrs 1700 hrs 1800 hrs 1900 hrs 2000 hrs 2100 hrs 2200 hrs 2300 hrs 2400 hrs 0100 hrs 0200 hrs 0300 hrs 0400 hrs 0500 hrs 0600 hrs 0700 hrs 0800 hrs 0900 hrs 1000 hrs 1100 hrs 136 Appendix E: Time Clock Remote Terminal Quick Start Overview This is a QUICK START document for use with the Time Clock Remote Ethernet Terminal. It will help the first time user get a terminal installed and communicating rapidly. It is strongly recommended that this documentation is reviewed BEFORE installation of the terminal is attempted. It is assumed that the user has a host computer with the TCP/IP network protocol installed and the computer is connected to the Ethernet network. It is also assumed that the installer is familiar with network fundamentals such as IP address and port number. The MyBiz Time Clock Remote program is required to remotely configure and test the terminal over the network. Time Clock Remote Configuration The terminal must be configured with a valid IP address BEFORE it can be installed on the network. Initially this process is accomplished using the keypad & display. Once it is configured properly and installed on the network, it can be reconfigured over the network using the MyBiz Time Clock Remote program. 1. Attach the power adapter to the terminal and plug the adapter into a power receptacle. (See picture below.) 2. The terminal should “beep” three (3) times and then display the “Offline” message. 3. Hold down the “S1” & “S2” keys and then press the “IN” key to enter the configuration mode. A menu will be display, press the “2” key to modify the configuration parameters. 4. The default IP address will be displayed. In most cases the default IP address (192.168.168.50) will have to be changed. Use the keypad to modify the IP address value and press the “Enter” key. 5. The default network mask will be displayed next. Change this if you have a network mask and press the “Enter” key. 6. The other setup parameters are presented one at a time on the terminal display. Press “Enter” until you get to MODE. Change the Mode parameter to 2. The default values for the others should be valid for most applications and can be accepted by simply pressing the “Enter” key. Appendix E 137 7. 8. When all of the setup parameters have been entered, the terminal will return to the configuration menu. Press the “Enter” key to exit the configuration mode. The “Offline” message will be displayed. At this point the terminal can be powered down and is ready for installation. Installation Once the Time Clock Remote has been configured, it can be installed on the network. 1. Connect the terminal (RJ-45) to a 10/100BaseT Ethernet hub (or switch) with a standard Ethernet cable. 2. When power is applied one of the network status LED indicators should light. 3. Start the Time Clock Remote program on the host Windows PC computer and login by going to File > User Login. 4. Click File > New Terminal to create a new terminal connection. The Terminal Name is what will display under Help > System Information on any MyBiz program. Select the Time Clock Remote (or the appropriate Terminal Type) and enter the IP address and the Port Number (default is 1070). 5. Select Connect at Startup and press Connect. The Time Clock Remote program will display Connected and the Terminal will respond with the date and time. This indicates the Terminal is communicating over the network and is ready to accept commands. 6. Data can be entered on the Time Clock Remote keypad by pressing the numeric keys and then pressing the “Enter” key. The entered message will appear on the telnet client screen. 7. If the Time Clock Remote is equipped with a card reader (mag-stripe) the decoded output can be displayed. Optional digital I/O functions can also be tested using the RELAY, INPUTS, and COUNTER commands. Appendix E 138 Appendix F: Using the Notes/Comments Editor and Attachments MyBiz Time Clock Version 2 includes new, powerful word processing features for all comments and notes fields, as well the ability to attach objects and documents within these fields. When documenting employee absences, you may find it useful to attach Copies of e-mails Word or Excel attachments that you’ve used for tardies, warnings and specific sections of reviews MyBiz Forms personnel forms for vacation requests, FMLA requests and company responses, warnings and counseling reports Right-Click Menu Commands Right-click on any notes or comments field – the menu shown at right will pop up with the following options: Edit – Opens the full text editor Cut – Copies to the clipboard and deletes the currently selected text Copy – Copies the currently selected text to the clipboard Paste – Pastes the currently selected text into the comments or text field Font – Brings up a standard font edit window, with settings for font, style, size, effects and color Bullet Style – Toggles bullets for selected paragraphs on and off Paragraph – Brings up a standard paragraph settings window for alignment style, indentation, and line spacing Tabs – Lets you set tab stops for selected paragraphs Find – Searches for the text you enter Replace – Searches and replaces text according to your settings Insert Object … – Opens the Insert Object window and lets you select either a type of new object to insert into the notes / comments field or attach an existing file Check Spelling – Launches the Microsoft® Word spellchecker Appendix F 139 Using the Rich Text Editor When you right-click and select Edit, the text editor opens in a separate window, giving you access to all Right-Click Menu commands in a word-processor-like environment. Here’s a brief overview: Toolbar Appendix F New Creates a new document. Print Prints document. Find Finds specified text. SpellCheck Checks spelling. Requires MS Word installed. Cut Cuts selection and puts it on the clipboard. Copy Copies selection to clipboard. Paste Pastes selection from clipboard. Undo Reverses the last action. Redo Reverses the last Undo action. 140 Format Bar Font Type Changes the font selection. Font Size Changes the font size. Bold, Italic, Underline Font Color Changes the font to Bold, Italic or Underline. Changes the font color. Left, Center, Right Alignment Bullet Changes the text to Left, Center, or Right Alignment. Highlight Highlights selected text. Inserts Bullet. Adding Attachments to Comments or Notes Each Comment or Note field allows you to insert an attachment to that field. Attachments can be a Microsoft® Word Document, Microsoft® Excel spreadsheet, PDF, Rich Text Format, or even a picture file. Attachments may be linked to a file, displayed as an icon or inserted into the field. Inserting an Attachment To insert an attachment, follow these steps: 1. Locate the Comment or Note field you want to insert an attachment into. 2. Right click on this field and select Insert Object. 3. Select Create from File. 4. Click Browse to navigate to the file you want to attach and click Open. 5. Select Display as Icon. 6. Click Change Icon and change the Label, if necessary, to make the name more descriptive. 7. Click OK, then OK one more time. Insert Object Options Create New Selecting Create New allows you to insert a new object that you want to create from scratch. For example, selecting Create New and clicking on Microsoft® Word Document for the Object Type and then clicking OK will bring up a blank Word Document for you to enter text. When you close out of the Word Document it will appear in the Comments field. Double-clicking on the Word Document object will bring up Microsoft® Word so that you may again edit the document. Appendix F 141 If the Display As Icon option is checked, then the Word Document (or object type) will appear as an icon in the Comments field. Create from File Selecting Create from File will allow you to insert an existing object type, such as a Microsoft® Word document, PDF file or Excel spreadsheet. Normally, this will be the option you will use for every day use. If you do not select the Link or Display as Icon option, then the object type will be inserted into the Comments field. In other words, you will see the text as you would see the text on a Word Document within the Comments field. Double-clicking on this text in the Comments block will bring up Microsoft® Word so that you may edit the document. We recommend selecting the Display as Icon option when inserting an object. This inserts the object type within the Comments field; however, it shows as an icon. When you double-click on the icon, it brings up the object within the program that created it. The Link and Display as Icon options will perform the following, depending on your selections: Link Selected Display As Icon Results Inserts the contents of the file as an object into your document so that you may activate it using the program which created it. X X Appendix F Inserts a picture of the file contents into your document. The picture will be linked to the file so that changes to the file will be reflected in your document. X Inserts the contents of the file as an object into your document so that you may activate it using the program that created it. It will be displayed as an icon. X Inserts a shortcut that represents the file. The shortcut will be linked to the file so that changes to the file will be reflected in your document. 142