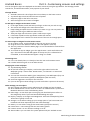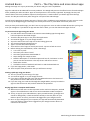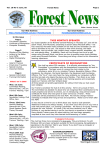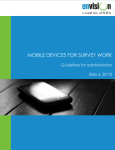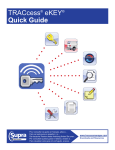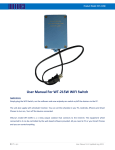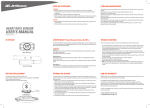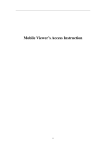Download clicking HERE.
Transcript
Android Basics Part 1 – The Hardware Android is an operating system used by phones and tablets. It began as an open source system, and was bought by Google in 2005. Google supplies the system for free to manufacturers. Android devices are built by a wide range of manufacturers and come in many designs. Some manufacturers also make their own modifications to the Android system. This guide uses a tablet with Android 4.2 as an example. You device may vary from what is shown here, so consult your device’s user manual for more specific instructions. Charging your Android 1. It usually comes with a charger cable and a plug pack for the wall 2. The charging cable may also have a USB end that can go into a computer for transferring data. Some devices use separate cable for data transfer 3. You device will change faster with the screen off Starting up your Android 4. There is usually a sleep/wake button along the top edge. It may only need a quick press if it was in sleep mode or a longer press if it has been fully shut down 5. On the lock screen, either slide the lock across, or outside a circle. You may also have to type in a passcode to type. Some have a pattern of dots to connect Shutting down 6. To just put the device to sleep, give the sleep/wake button a quick press 7. To turn off completely, hold the button until ‘Power Off’ appears. This is not usually done so that it starts up quickly. Choose Restart if it is having problems 8. Your device is probably also set to go to sleep automatically after a set time 9. I will cover how to change this setting in Part 3 The screen 10. It will turn when you rotate the device. Screen rotation can be turned off by swiping down from the top right and tapping ‘Auto Rotate’ Networking 11. All Android devices have built in Wi-Fi capability to connect to the internet 12. Android devices cannot connect to wired internet 13. Phones will also have 3G/4G capability and some tablets have SIM cards as well 14. Most also have Bluetooth to connect keyboards, etc Cameras, microphones and speakers 15. Your device can have a front camera that faces you for video calling 16. Many also have rear cameras. In many devices the cameras are low resolution 17. Many phone cameras have flash 18. There is usually at least one small pinhole that is the microphone. Take care not to cover it when taking a movie. Phones often have more than one microphone 19. There is at least one speaker and a headphone socket. Volume is controlled by up and down buttons on the side of the tablet or by a dragging a slider in an app SD card slot 20. Many androids can have a micro SD card inserted to add extra storage 21. It acts like a USB stick or an extra drive on a computer HDMI out 22. Rare tablets have this feature to display their screen on a TV. Many that do cannot play on both screen as once Other sockets 23. There may be a long slot for the charger, a micro or mini USB port 24. Some Android tablets can dock with a special keyboard Mark Young for ASCCA 18.10.2013 Android Basics Part 2 - The Home screen After you log in, you see the Home screen. What it looks like depends on the manufacturer and what you add to it. 1. The first screen you see is the middle Home screen. It is usually the middle one of five apps screens. The dots along the bottom show where you are out of the five screens 2. Swipe (drag your finger) to either side to see more screens 3. Touch items on the screen lightly. You do not actually press The navigation buttons 1. Along the bottom black edge are three buttons 2. The Home icon returns to the Home screen. It may be an actual button 3. The arrow icon goes back to previous screens. You can touch it more than once 4. The rectangles icon shows apps that are still open in the background Apps and widgets 5. You may have icons for various apps. Apps are programs for mobile devices 6. Touch them to start an app. To leave the app, touch the Home button to return to the Home screen 7. You screen may also have widgets. These can take up a larger area and can give you a live update of functions like email, news, the weather or the time The Favourites Tray 8. In recent Android versions there is a special row of important app icons called the ‘Favourites Tray’ that stays in place at the bottom or the side even when you swipe The black bar at the top 9. On the left are ‘Status Icons’ that provide notifications of messages and actions. 10. Swipe down from the top left to see them in a list. Some can be touched see more. Some are just information and can be dismissed by swiping them to the right. If you see three lines at the top of the list you can dismiss all of them at once by tapping it 11. On the right are ‘System Icons’ that indicate for sound level, Wi-Fi strength, battery, etc. Swipe down from top right for buttons that control things like screen brightness, Bluetooth, screen rotation, or to go to Settings Mark Young for ASCCA 18.10.2013 Android Basics Part 3 - Customising screens and settings You can change the app icons displayed on the Home screens by using the app drawers. The Settings provide controls for, and information about, many aspects of your device. The apps drawer 1. Androids come with a lot of apps that are not always on the home screens 2. Tap the All Apps icon that looks like rows of squares 3. Swipe the pages to the left to see more 4. After the app icons are screens of widgets To add apps or widgets to the Home screens 5. In the apps drawer, touch and hold your finger on the icon you wish to copy 6. The screen will change to the main Home screen 7. Keep holding and push the icon to where you want it to go. You can push it the right or the left to go to different Home screen 8. Take your finger off to leave it in place. It will snap to a grid 9. It has been copied from the app drawer rather than moved 10. Large widgets won’t transfer to a Home screen if there is not enough space To remove apps or widgets from the Home screens 11. On a Home screen, touch and hold on the icon you want to remove 12. Drag the icon to the ‘Remove’ label or a bin that appears at the top 13. This only removes it from the Home page. It is not uninstalled or removed from the app drawer 14. To uninstall an app or widget, go to the apps drawer > touch and hold on the app > this time an info label will appear at the top and, if it is allowed to be uninstalled, an Uninstall label will appear > drag it to a label The Settings icon 15. If it is not already there, it is handy to have this icon on the Home screen 16. It either looks like a gear or set of slide controls Changing the screen wallpaper 17. Tap the Settings button 18. On the left column go to Display > and on the right column look in the Wallpaper group > choose from ‘Home Screen’, ‘Lock Screen’ or ‘Home and Lock Screen’ 19. You can then chose from Gallery (your own photos), Live Wall Papers (they can move, but use more battery power) or Wallpapers (that are static) 20. Scroll the suggestions and tap on one to choose 21. (You can also get to these settings, by touch and hold in a space on the screen) Other Settings you can explore 22. Only change one thing at a time and keep track of what you have changed 23. Wi-Fi and Bluetooth > to turn them on or off. Turn off Bluetooth is you have no Bluetooth devices to save a little battery power 24. Data Usage > to see which aps are using up your download quota. Often it is the Google Play Store if you have been downloading new apps 25. Display > Display >to change screen Brightness. Also look at Sleep delay (about 10 minutes is good) or Font size 26. Storage > to see what is taking up your storage space. If you have an SD card installed it will show separately from the Internal Storage 27. Battery > to see what is using up the most battery (always the screen!) 28. Power Saver > some settings that can save battery power 29. Location access > to turn location tracking on or off 30. About Tablet > you can check for system updates and your Android version Mark Young for ASCCA 18.10.2013 Android Basics Part 4 – Email, maps, photos, and internet This page explores some of the most commonly used apps on Android devices. I have not included phone functions. The majority apps shown here require an internet connection to work. Using the Internet 1. Tap the Internet app that looks like a blue sphere (or tap the Chrome app) 2. It shows the last page visited 3. If you know a site’s web address, tap the address space at the top. It turns blue and the onscreen keyboard pops up. Type the web address. To remove an error, tap the backspace key with the cross. As you type the tablet will make suggestions. You can accept these by tapping on them or just ignore them 4. Tap Go (or Enter) when finished 5. To search, tap the address space and type your search words > tap Go (Enter) Setting up a Google account 6. Android devices need to have a Google ID to fully function 7. If you already have a Gmail address, you already have a Google ID 8. If you do not have a Google ID go to the internet and search for Google 9. Go to the Sign In button > Create a Google account Email with Gmail 10. If you have an Android tablet, it is probably best to use a Gmail email account 11. If the Gmail app is not on the Home screen, look for it in the App drawer 12. Sign in with you Gmail account. Your inbox is at top left 13. Begin a new email by tapping the envelope with the + at top right 14. When you are composing an email, tap the small square with a + to add an attachment > navigate through the folders to the location of your file Using the cameras 15. Tap the Camera app > tap the white shutter button to take a photo 16. To switch to movie mode, tap the movie camera icon (or move a slider to it) 17. If you have two cameras, switch between them by tapping the camera with the two arrows around it. The + and – slider near the shutter button is for zoom The Photo Gallery 18. Tap the Gallery icon to see your photos 19. They are in folders. Tap a folder to see its contents 20. One of the folders is screenshots. To take a picture of the screen, hold down the sleep/wake button and the sound down button Google Maps 21. Tap the Google maps icon to see maps. If you have location tracking turned on in Settings, it will show your current location with a blue dot 22. The crosshair dot at bottom right will take you back to your current location 23. Pinch and spread two finger on the screen to zoom in or out 24. Swipe the small menu box at bottom left towards the right to see choices of map types. Choose Satellite to see an overhead photo view 25. Touch and hold on a place to create a red pin. The name of the street appears at the bottom. Tap on the name > tap on the street picture for street view 26. Type in the search box at the top to go to a location 27. In the top box, touch the branching arrow for directions to a place. Type in the two locations and touch a vehicle type 28. Tap the lower box to see a list of directions 29. Turn on turn-by-turn navigation by tapping Start at top right of this box Mark Young for ASCCA 18.10.2013 Android Basics Part 5 – The Play Store and more about apps Adding extra apps is a way to personalise your device and give it extra capabilities. Apps for Android can be obtained from many websites. The Google Play Store is the official source for Android apps and is probably the safest and best. Apps on the Play Store are not actually ‘approved’ by Google, but they will remove them if there are problems reported. The Play Store is a market where you obtain apps from the app creator. The Play Store has many other things for sale apart from Android apps. You will need a Google ID to obtain apps even if they are free. In addition, to get paid apps you can use your credit card or buy the Google Play gift cards. Apps are usually referred to as ‘purchased’ even if they were free. Once you have purchased an app, you don’t have to pay again can use it on other Android devices that you log into with your Google ID. If you delete an app and then want it back, you can also download it again for free. To purchase a free apps using your device 1. You will need to be connected to the internet. Downloading apps through Wi-Fi has less expensive download charges. 2. Touch the Play Store app. It may be in the app drawers 3. You must be logged in to your Google account 4. Tap in the search box at the top next to the looking glass icon 5. The onscreen keyboard should pop up 6. Type in a search word and tap Enter 7. There will be a list of apps to match your search. Tap one to find out more 8. Before clicking the Install button, check a few things Is it is free or paid? How many stars does it have? How many people have downloaded it? Swipe though the sample screens Read the Description. If all the description will not fit, click ‘More’ so that you can see the Permissions. This says what it will want to access. Read some reviews Look what version of Android it will work on and the download size 9. If you are happy with it, click Install 10. There may be some permissions that you will have to accept Getting a paid app using your device 11. This very similar to purchasing a free app 12. You must be logged in to your Google account 13. If you have a Google Play gift card, click the Redeem button at the bottom of the products list on the left side of the screen 14. If you are using you credit card through the Google Wallet you may be asked to sign into that account as well, and are asked for the password Buying apps from a computer web browser 15. While some of the items on the Play Store can be used on a computer, Android apps are for mobile devices and do not work on Windows or Mac computers 16. To buy an app for your Android device, open you web browser, go Google and search for Google Play. It looks and works similarly to the Play Store on your tablet or phone. As usual, you need to be logged into your Google account 17. Once an app is bought on your computer, the app will automatically download onto your tablet or phone that is logged into your Google account when it is connect to the internet Mark Young for ASCCA 18.10.2013