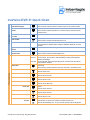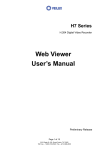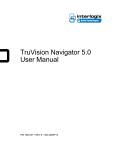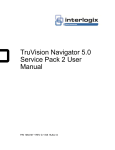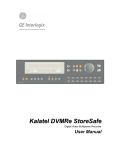Download truVision DVR 31 Quick Chart
Transcript
Display modes truVision DVR 31 Quick Chart View a single camera from a multicamera display Press the numeric button for the camera number. Click Cameras, and then click the numeric button for the camera number. View a camera on the spot monitor Press and hold a numeric button for two seconds. Click Function, select the Monitor icon, and then select a camera from the Cameras menu. Freeze a camera, return to live video Press Pause. Sequence cameras on the main monitor Press Seq. Click Function, and then click the Sequence icon. Mouse interface interaction Move the mouse to display the mouse interface. Position the pointer over the mouse interface to display options. Drag the date/time display to move the interface. Digital zoom in/out on a camera Press Enter. Use arrows to navigate on the zoomed camera. View 4, 9, or 16 cameras at the same time Press Display. Click Function, and then click the Display icon. KTD-405 interaction KTD-405 TVR 31 KTD-405 PTZ control UI PTZ and keyboard PTZ operation Pan/Tilt Zoom Out On the KTD-405, ensure the Zone Hub setting is DVMRe Triplex. On the TVR 31, go to System > RS-485 Setting to setup Device ID/Zone address and settings. On the KTD-405, select Zone operating mode, and then enter the TVR 31 Device ID/Zone address. Press PTZ. Click Function, and then select the PTZ icon. Cameras > PTZ Setup menu. Use the arrow buttons. Click the arrow icons. Press 8. Click the Zoom Out icon. Zoom In Press 5 for 8-channel units. Press 16 for 16-channel units. Click the Zoom In icon. Focus Near Press 4 for 8-channel units. Press 15 for 16-channel units. Click the Focus Near icon. Focus Far Press 7. Click the Focus Far icon. Iris Close Press 6. Click the Zoom Out icon. Iris Open Press 3 for 8-channel units. Press 14 for 16-channel units. Click the Zoom In icon. PTZ Presets 6 Tours © 2012 UTC Fire & Security. All rights reserved. Press 1 to open Preset dialog. To go to or save a preset, use the number and arrow buttons. To start a tour, press the number & “Run Tour”. Click the Preset Setting icon. To go to or save a preset, use the keypad UI. P/N 1072983 • REV A • ISS 06MAR12 Video search Video playback video archive Network Browser operation Search for a specific date and time Press Search. Select Go To date and time. Select Play Data. Click Function, and then click the Search icon. Select Go To date and time. Select Play Data. Search for an Alarm, Event, or Motion segment of video Press Search. Select Event List. Select Event, and then press Enter to play back video. Click Function, and then click the Search icon. Select Event List. Select Event, and then press Enter to play back video. Calendar view of recorded video Press Search. Select Calendar Mode. Use the arrow keys to select a date and time. Select Play Data to play back video. Click Function, and then click the Search icon. Select Calendar Mode. Select a date on the calendar and time on the timeline. Click Play Data to play back video. Play back the last minute of available video In Live mode, press Playback . Click Function, and then click the Playback icon. Frame Reverse or Frame Advance video playback In Playback mode, press Pause. Press Left Arrow to perform Frame Reverse and Right Arrow to perform a Frame Advance. Select Pause again to play back video at normal speed. In Playback mode, click Pause. Click the Frame Reverse icon to perform Frame Reverse and the Frame Advance icon to perform a Frame Advance. Click Pause again to play back video at normal speed. Quick Archive (Live mode only) Insert the backup device into the DVR. Press Archive once. Press Archive again to begin archiving the most recent video onto the media. Insert the backup device into the DVR. Click Function, and then click the Archive icon. Click Quick Archive to begin archiving the most recent video onto the media. Archiving a segment (Playback mode only) Insert backup device into the DVR. In playback mode, press Archive once to set the archive marker at the start of the segment. Press Archive again to set the archive marker at the end of the segment. Enabling Bandwidth Throttle UI Go to Network > IP Advanced. Set the Bandwidth Throttle value. The TVR 31 throttles network data to the specified value. Setting up DDNS UI Ensure that the device is connected to the Internet. Go to Network > DDNS Setting. Enter a unique host name. If the host name is not available, the device automatically assigns a host name. The resulting domain is ****.ddns-tvr.net. PTZ operation You must have a protocol selected for the PTZ camera in the Cameras > PTZ setup screen. Bidirectional audio Click the Microphone icon and speak into a microphone connected to your PC. Enabling Live Dual Stream mode Click the Bandwidth icon to enter Live Dual Streaming mode. This mode is ideal for lower bandwidth networks. Zooming video in/out Right-click a video tile. Use the mouse wheel to zoom in or out. Download Archive Player Click the Download Player icon. Play back to a specific date/time Click Playback. Select a date and time in the Playback screen. Search for video events Click Search. Double-click an entry to play back video. Display modes Click the 2x2, 3x3, 4x4 icons to select the respective layout. Windows Vista and 7 users Add the DVR’s IP address to the browser’s list of trusted sites for complete browser functionality. See Chapter 5 of the truVision DVR 31 User Manual. Legend UI P/N 1072983 • REV A • ISS 06MAR12 Front panel or IR remote control method Mouse method User interface