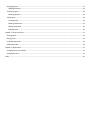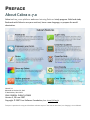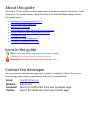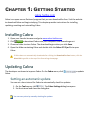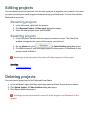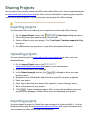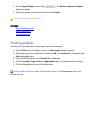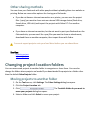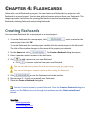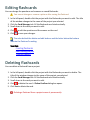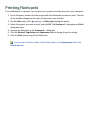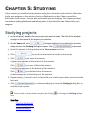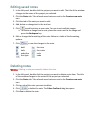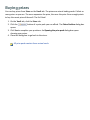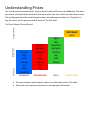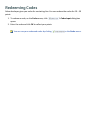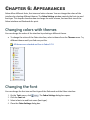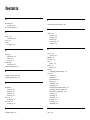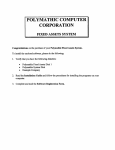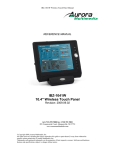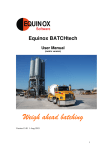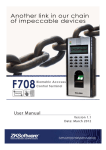Download Cabra User Manual - Dustin Zagars Portfolio
Transcript
CABRA 0.7.0 USER MANUAL Study anything smarter and faster with Cabra. CONTENTS Preface .................................................................................................................................................................................... 4 About Cabra 0.7.0 ............................................................................................................................................................... 4 About this guide .................................................................................................................................................................. 5 Icons in the guide ................................................................................................................................................................ 5 Contact the developer ........................................................................................................................................................ 5 Chapter 1: Getting Started ...................................................................................................................................................... 6 Installing Cabra.................................................................................................................................................................... 6 Updating Cabra ................................................................................................................................................................... 6 Setting an automatic update .......................................................................................................................................... 6 Resetting Cabra ................................................................................................................................................................... 7 Uninstalling Cabra ............................................................................................................................................................... 7 Chapter 2: Projects.................................................................................................................................................................. 8 Creating projects ................................................................................................................................................................. 8 Downloading projects ......................................................................................................................................................... 8 Editing projects ................................................................................................................................................................... 9 Renaming projects .......................................................................................................................................................... 9 Resetting projects ........................................................................................................................................................... 9 Deleting projects ................................................................................................................................................................. 9 Sharing Projects ................................................................................................................................................................ 10 Exporting projects ......................................................................................................................................................... 10 Uploading projects ........................................................................................................................................................ 10 Importing projects......................................................................................................................................................... 10 Printing projects ............................................................................................................................................................ 11 Other sharing methods ................................................................................................................................................. 12 Changing project location folders ..................................................................................................................................... 12 Moving projects to another folder................................................................................................................................ 12 Loading projects from another folder ........................................................................................................................... 13 Chapter 4: Flashcards ............................................................................................................................................................ 14 Creating flashcards............................................................................................................................................................ 14 Editing flashcards .............................................................................................................................................................. 15 Deleting flashcards ............................................................................................................................................................ 15 Printing flashcards............................................................................................................................................................. 16 Chapter 5: Studying............................................................................................................................................................... 17 Studying projects .............................................................................................................................................................. 17 Skipping questions ........................................................................................................................................................ 18 Tracking Progress .............................................................................................................................................................. 18 Resetting projects ......................................................................................................................................................... 18 Taking Notes ..................................................................................................................................................................... 19 Creating notes ............................................................................................................................................................... 19 Reading saved notes ..................................................................................................................................................... 19 Editing saved notes ....................................................................................................................................................... 20 Deleting notes ............................................................................................................................................................... 20 Chapter 5: Points and Prizes ................................................................................................................................................. 21 Earning points ................................................................................................................................................................... 21 Buying prizes ..................................................................................................................................................................... 22 Understanding Prizes ........................................................................................................................................................ 23 Redeeming Codes ............................................................................................................................................................. 24 Chapter 6: Appearances........................................................................................................................................................ 25 Changing colors with themes ............................................................................................................................................ 25 Changing the font.............................................................................................................................................................. 25 Index...................................................................................................................................................................................... 26 PREFACE About Cabra 0.7.0 Cabra is a free, cross-platform and award-winning flashcard study program. Build and study flashcards with Cabra to ace your next test, learn a new language, or prepare for world domination. Cabra 0.7.0 Released on October 29, 2012 © Neel Mehta, 2011-2012. GNU GENERAL PUBLIC LICENSE Version 3, 29 June 2007 Copyright © 2007 Free Software Foundation, Inc. <http://fsf.org/> Everyone is permitted to copy and distribute verbatim copies of this license document, but changing it is not allowed. About this guide The Cabra 0.7.0 user manual provides readers with instructions to perform the variety of tasks Cabra offers. This manual explains the functionality of the Cabra Windows desktop version. This manual covers: Installing and uninstalling Cabra 0.7.0 Creating and editing flashcards Studying the flashcards Downloading pre-made flashcards from the internet Sharing flashcards with classmates and friends Printing flashcards Earning points and buying prizes Changing the appearance of Cabra Icons in the guide Note: Extra information referring to the section heading. Caution: Information about a possible problem. Warning: Must see information before starting a task. Contact the developer You can contact the developer through email, a website, Facebook or Twitter. If you see an error message, please take a screenshot of it and send it to the developer. Email: Website: Facebook: Twitter: [email protected] hathix.com search for hathix.com from your Facebook page Search for hathix.com from your Twitter page CHAPTER 1: GETTING STARTED cabra.hathix.com Cabra is an open-source flashcard program that you can download for free. Visit the website to download Cabra and begin studying. This chapter provides instructions for installing, updating, resetting and uninstalling Cabra. Installing Cabra 1. Open your favorite browser and go to www.cabra.hathix.com. 2. Click to download Cabra onto your computer from sourceforge.net. 3. Choose a folder to store Cabra. The download begins when you click Save. 4. Open the folder containing Cabra and double-click the Cabra 0.7.0.jar file to open Cabra. If Cabra does not automatically download after clicking the Download for free button, click the direct link hyperlink at the top of the Sourceforge homepage. Updating Cabra The developer continues to improve Cabra. On the Cabra menu, click Cabra. to update Setting an automatic update You can set a time interval for Cabra to automatically check for updates. 1. On the Tools menu, click . The Cabra Settings dialog box opens. 2. Set the interval and close the dialog box. You can earn points by manually checking for updates. Resetting Cabra You can erase all your studying progress and prizes without erasing your flashcards by resetting Cabra. Resetting Cabra permanently erases all projects, flashcards, points and prizes. 1. On the Tools menu, click . The Cabra Confirm dialog box opens. 2. Click Yes to reset Cabra. Click No to close the dialog box. See Also: Tracking progress Resetting a project Uninstalling Cabra You can uninstall an old version of Cabra when you download an updated version. 1. Open the folder containing Cabra. 2. Right-click the Cabra 0.7.0.jar file and click delete. CHAPTER 2: PROJECTS Cabra calls a set of flashcards a project. You can create your own projects or download projects other people created from the Cabra website. You can also upload your project to the website for others to download. This chapter provides instructions for creating, editing, deleting, sharing and moving your projects. Creating projects You can create multiple projects. After you create a new project, create flashcards to study. 1. Click . A Cabra Input dialog box opens. 2. In the Cabra Input dialog box, enter a name and click OK. See Also: Creating flashcards Downloading projects You can download projects other people created from the Cabra website. 1. On the Import/Export menu, click opens in your web browser. . www.cabra.hathix.com/share.php 2. Click next to the project you want to download. A green dialog box opens. 3. Click to download the project to your computer. A Save As dialog box opens. 4. Select a folder and click Save. 5. Open Cabra. 6. Click . The Choose a project to import dialog box opens. 7. Click the file you downloaded (it has a .cproj file extension) and click Open. 8. In the left panel, double-click the project you downloaded. The title of the window changes to the name of the project you selected. 9. Click flashcards. to begin studying or click the Card Manager tab to edit the Editing projects You can rename and reset projects. You rename a project to organize your projects. You reset a project to erase your study progress without erasing your flashcards. You can also edit the flashcards in a project. Renaming projects 1. In the left panel, right-click the project. 2. Click Rename Project. A Cabra Input dialog box opens. 3. Enter the new project name and click OK. Resetting projects 1. In the left panel, double-click the project you want to reset. The title of the window changes to the name of the project you selected. 2. On the Home tab, click . A Cabra Confirm dialog box opens. 3. Click OK to erase all your studying progress in the project. All flashcards in the project revert to Rank A. Resetting a project permanently erases all study progress in the project. See Also: Tracking Progress Deleting projects You can erase a project and all its flashcards from Cabra. 1. In the left panel, right-click the project you want to delete. A pop up menu opens. 2. Click Delete Project. A Cabra Confirm dialog box opens. 3. Click Yes to delete the project. Deleting a project permanently erases all study progress and flashcards in the project. Sharing Projects You can share your projects online and offline with other Cabra users. You can upload projects to www.cabra.hathix.com/share.php for other users to download or import projects saved as .cproj files on your computer. You can also print your projects for offline sharing. You must export a project before you can upload a project. Exporting projects You can export files from Cabra to your computer for online and offline sharing. 1. On the Import/Export menu, click . A Cabra Input dialog box opens. 2. Select the project you want to export and click OK. 3. Select a folder to save your project. The “YourProject” has been exported dialog box opens. 4. Click OK to save your project as a .cproj file and complete the export. Uploading projects You can upload projects to www.cabra.hathix.com/share.php so other users can download them. 1. On the Import/Export menu, click . www.cabra.hathix.com/share.php opens in your web browser. 2. Scroll to the bottom of the webpage. 3. In the Upload a project section, click . A dialog box from your web browser opens. 4. Navigate to your Cabra folder and select the .cproj file you want to upload. 5. Enter your name. 6. Enter tags to describe your project (for example - science: biology: trees). 7. Write a description of your project. 8. Click . A green dialog box opens. After review, the developer posts your project to the webpage so other Cabra users can download your project. Importing projects You must import a project to Cabra from your computer to study and edit it. You can download the project from www.cabra.hathix.com/share.php or get the project onto your computer by other offline and online methods. 1. On the Import/Export menu, click . The Choose a project to import dialog box opens. 2. Select the project you want to import and click Open. You can only import .cproj files. See Also: Downloading projects Editing flashcards Studying projects Printing projects You can print your projects to study away from your computer. 1. On the Print menu, click . A Cabra Input dialog box opens. 2. Select the project you want to print and click OK. The Preview of… dialog box and Print dialog box open. 3. Preview the flashcards in the Preview of… dialog box. 4. Click the General, Page Setup and Appearance tabs to change the print settings. 5. Click the Print button to print the flashcards. You can print in black or white. Select which option in the Appearance tab in the Print dialog box. Other sharing methods You can share your flashcards with other people without uploading them to a website or printing. Below are some other options for sharing your flashcards. If you do not have an internet connection or a printer, you can save the project files (.cproj) you want to share onto an external USB storage device (flash drive, thumb drive, USB stick) and import the projects with Cabra 0.7.0 on another computer. If you have an internet connection, but do not want to post your flashcards on the Cabra website, you can email the .cproj files you want to share as attachments, download them on another computer, then import them with Cabra. You must export projects onto your hard drive before you can share them. See Also: Exporting projects Importing projects Changing project location folders You can move saved projects to another folder to reorganize or share them. You can also change the folder where projects are loaded if you downloaded the projects to a folder other than the default CabraProjects folder. Moving projects to another folder 1. On the Tools menu, click Settings. The Cabra Settings dialog box opens. 2. Click the Project Location tab. 3. Click . The To which folder do you want to move your projects dialog box opens. 4. Select a folder and click Select to move your project. Loading projects from another folder 1. On the Tools menu, click Settings. The Cabra Settings dialog box opens. 2. Click the Project Location tab. 3. Click . The Which folder should Cabra load projects from dialog box opens. 4. Select a folder and click Select. CHAPTER 4: FLASHCARDS Cabra calls a set of flashcards a project. You can create new flashcards in a project or edit flashcards in a saved project. You can also add and remove pictures from your flashcards. This chapter provides instructions for creating flashcards in new and saved projects, editing flashcards, deleting flashcards and printing flashcards. Creating flashcards You can create flashcards for a new project or a saved project. 1. To create flashcards for a new project, click , enter a name for the new project, then click OK. To create flashcards for a saved project, double-click the saved project in the left panel. The title of the window changes to the name of the project you selected. 2. On the Home tab, click . The Create a flashcard dialog box opens. 3. Enter a question and an answer in the text boxes. 4. Click to add a picture to your new flashcard. a. Click to remove a picture from your new flashcard. You can only add one picture file with an extension png, gif, jpg or jpeg. You cannot change or remove a picture after saving the flashcard. 5. Click to save the flashcard and create another. 6. Repeat steps 3 – 6 until you make all your flashcards. 7. Close the Create a flashcard dialog box. You don’t need a mouse to create flashcards. Once the Create a flashcard dialog box opens, use the Tab key to cycle through the textboxes and the Finish and add card button. See Also: Creating projects Downloading projects Editing flashcards You can change the questions and answers on saved flashcards. You cannot change or remove a picture after saving the flashcard. 1. In the left panel, double-click the project with the flashcards you want to edit. The title of the window changes to the name of the project you selected. 2. Click the Card Manager tab. All the flashcards are listed vertically. 3. Scroll down to the card you want to edit. 4. Click 5. Click to edit the question and the answer on the card. to save your changes. The color behind the delete and edit buttons and the letter below the buttons indicate the flashcard’s ranking. See Also: Creating flashcards Downloading projects Tracking Progress Deleting flashcards You can delete a flashcard from a project. 1. In the left panel, double-click the project with the flashcards you want to delete. The title of the window changes to the name of the project you selected. 2. Click the Card Manager tab. All the flashcards are listed vertically. 3. Scroll down to the card you want to edit. 4. Click to delete the card. A Cabra Confirm dialog box opens. 5. Click Yes to delete the card. Deleting a flashcard from a project erases it permanently. Printing flashcards A set of flashcards is a project. You can print your projects to study away from your computer. 1. In the left panel, double-click the project with the flashcards you want to print. The title of the window changes to the name of the project you selected. 2. On the Print menu, click . A Cabra Input dialog box opens. 3. Select the project you want to print and click OK. The Preview of… dialog box and Print dialog box open. 4. Preview the flashcards in the Preview of… dialog box. 5. Click the General, Page Setup and Appearance tabs to change the print settings. 6. Click the Print button to print the flashcards. You can print in black or white. Select which option in the Appearance tab in the Print dialog box. CHAPTER 5: STUDYING Cabra creates personalized study sessions using the Leitnerian study method. Cabra also tracks your progress so the sessions focus on flashcards you don’t know more than flashcards you do know. You can take notes while you are studying. This chapter provides instructions studying flashcards and taking notes. It also describes how Cabra tracks your progress. Studying projects 1. In the left panel, double-click the project you want to study. The title of the window changes to the name of the project you selected. 2. On the Home tab, click to begin studying. If you had quit a previous study session, the Studying dialog box opens. Click 3. Enter the answer to the question in the Your answer text box. 4. Click to proceed. to see if you answered correctly or incorrectly. 5. Click if you knew the answer. A green box appears at the bottom of the window. Click if you sort of knew the answer. A yellow box appears at the bottom of the window. Click if you did not know the answer. A red box appears at the bottom of the window. 6. Repeat steps 3-5 for each card. A chart with your results opens after you answer the last card. 7. Click end the study session. to continue studying or close the Studying dialog box to You can quit a study session anytime by clicking box. See Also: Creating flashcards Downloading projects Editing flashcards or closing the Studying dialog Skipping questions You can skip a question by clicking at the top of the Studying dialog box. If you skip a question, you cannot answer it later. Tracking Progress Each flashcard is ranked after every study session. Below is a table of the rankings. You answer cards you do not know well more often than cards you do know well. Rank A B C D E These cards are new, so you’ll study them the most. You know these cards just a little, so you’ll study them a lot. You’re in the process of learning these cards, so you’ll study them occasionally. You know these cards very well, so you won’t study them often. You know these cards well, so you’ll study them rarely. Resetting projects You reset a project to erase your study progress without erasing your flashcards 1. In the left panel, double-click the project you want to reset. The title of the window changes to the name of the project you selected. 2. On the Home tab, click . A Cabra Confirm dialog box opens. 3. Click OK to erase all your studying progress for the project. All the flashcards in the project revert to Rank A. Resetting a project permanently erases all study progress See Also: Deleting projects Resetting Cabra Taking Notes You can create notes within a project for later reference. You can also edit, format and insert images into these notes. Creating notes 1. In the left panel, double-click the project you want to create notes for. The title of the window changes to the name of the project you selected. 2. Click the Notes tab. 3. Click to create a new note. 4. Enter your new note. 5. Click to add a picture to your note. You can insert multiple images. a. To delete an image from a note, place the cursor next to the image and press the Backspace key. 6. Format the note. Below is a table of the formatting options. 7. Click to save the note. bold italic underline font type font size font color redo undo Reading saved notes 1. In the left panel, double-click the project with the notes you want to read. The title of the window changes to the name of the project you selected. 2. Click the Notes tab. Tabs of each saved note are next to the Create a new note icon. 3. Click the tab of the note you want to read. Editing saved notes 1. In the left panel, double-click the project you want to edit. The title of the window changes to the name of the project you selected. 2. Click the Notes tab. Tabs of each saved note are next to the Create a new note icon. 3. Click the tab of the note you want to edit. 4. Add, delete or change text in the text box. 5. Click to add a picture to your note. You can insert multiple images. a. To delete an image from a note, place the cursor next to the image and press the Backspace key. 6. Edit or change the formatting of the note. Below is a table of the formatting options. 7. Click to save the changes to the note. bold italic underline font type font size font color redo undo Deleting notes Warning: Deleting a note permanently deletes the note. 1. In the left panel, double-click the project you want to delete notes from. The title of the window changes to the name of the project you selected. 2. Click the Notes tab. Tabs of each saved note are next to the Create a new note icon. 3. Click on tab of the note you want to delete. 4. Click to delete the note. The Cabra Confirm dialog box opens. 5. Click Yes to delete the note. CHAPTER 5: POINTS AND PRIZES Cabra rewards you with points. Points are the same as coins. You can buy virtual prizes (animal cards) with the points you earn. The more you create, study and share, the more points you earn. The animal cards can be common, uncommon, rare or super-rare. Collect as many trading cards as you can, but the goal is to earn the ultimate, rarest trading card: The Evil Goat! This chapter provides instructions for earning points, buying prizes and redeeming codes. Earning points You can earn points many different ways in Cabra. Points are the same as coins. Below is a table of these actions and the points they earn. Points 1 2 3 3 5 5 10 10 20 50 100 100 Action Study a card and get it right Create a flashcard Add an image to a flashcard Create a note Export a project Get a card to rank E Print out a project’s flashcards Create a project Import a project Use a new version of Cabra Use a beta version of Cabra Get lucky You can see how many points you have on the Vaults tab. Buying prizes You can buy prizes from Store on the Vault tab. The prizes are animal trading cards. Collect as many prizes as you can. The more expensive the prize, the rarer the prize. Earn enough points to buy the rarest prize of them all: The Evil Goat! 1. On the Vault tab, click the Store tab. 2. Click the button of a prize pack you can afford. The Cabra Confirm dialog box opens. 3. Click Yes to complete your purchase. An Opening the prize pack dialog box opens showing your prizes. 4. Close the dialog box to go back to the store. All prize packs contain three animal cards. Understanding Prizes The virtual prizes are animal cards. You buy them in packs of three on the Store tab. The more you create, study and share flashcards, the more points you earn. Points are the same as coins. The trading cards are color-coded based on how rare and expensive they are. The goal is to buy the rarest, most expensive card of them all: The Evil Goat! cheap COST expensive THE PRIZES: ANIMAL TRADING CARDS 1 Evil Goat goat chicken pig cow sheep cat dog Squirrel Common elephant penguin chicken pig cow sheep cat dog Uncommon tiger lion elephant penguin chicken pig cow sheep Rare Super-Rare The most common and cheapest cards are on the bottom left of the table. The rarest most expensive cards are on the top right of the table. Redeeming Codes Cabra developer gives you codes for contacting him. You can redeem the codes for 20 – 50 points. 1. To redeem a code, on the Codes menu, click opens. 2. Enter the code and click OK to collect your points. You can see your redeemed codes by clicking . A Cabra Input dialog box on the Codes menu. CHAPTER 6: APPEARANCES Cabra offers different fonts, font sizes and color schemes. You can change the colors of the interface by selecting different themes. The Cabra Settings window controls the font size and font type. This chapter describes how to change the color scheme, font and font size of the Cabra interface and flashcards for print. Changing colors with themes You can change the colors of the interface by selecting a different theme. To change the colors of the Cabra interface, select a theme from the Themes menu. Try different themes until you find one you like. All themes are unlocked and free in Cabra 0.7.0. Changing the font You can change the font size and font type of the flashcards and the Cabra interface. 1. 2. 3. 4. On the Tools menu, click . The Cabra Settings dialog box opens. Click the Font tab. Select a font size and font name (font type). Close the Cabra Settings dialog box. INDEX A appearances changing · 25 automatic update · 6 L Leitnerian study method · 18 N C codes · 24 redeeming · 24 coins · 21 colors changing · 25 D notes · 19 creating · 19 deleting · 20 editing · 20 formatting · 20 reading · 19 P flashcards creating · 14 deleting · 15 editing · 15 printing · 16 font · 25 changing · 25 font size · 25 changing · 25 points · 21 earning · 21 Points · 21 printing · 16 prize packs · 22 prizes · 21 buying · 22 project changing location folder · 12 projects creating · 8 deleting · 9 downloading · 8 editing · 9 exporting · 10 importing · 10 loading from another folder · 13 moving to another folder · 12 other sharing methods · 12 printing · 11 renaming · 9 resetting · 9 sharing · 10 studying · 17 uploading · 10 I R Installing Cabra · 6 rank · 18 deleting flashcards · 15 notes · 20 projects · 9 developer contact the · 5 downloading Cabra · 6 E Editing a saved note · 20 exporting flashcards · 10 F resetting projects · 18 Resetting Cabra · 7 deleteing all data · 7, 9, 16 T themes · 25 changing · 25 Tracking Progress · 18 S skipping questions · 18 store · 22 studying flashcards · 17 U Uninstalling Cabra · 7 Updating Cabra · 6 V Vault · 22