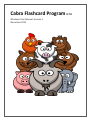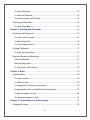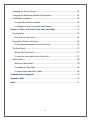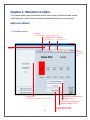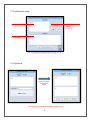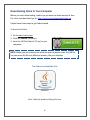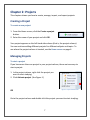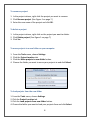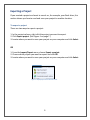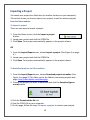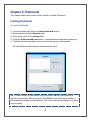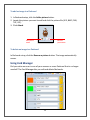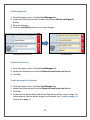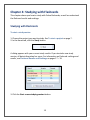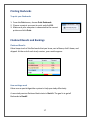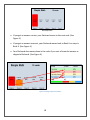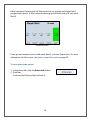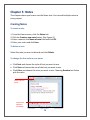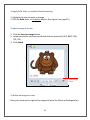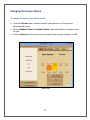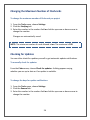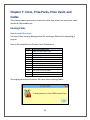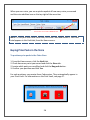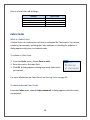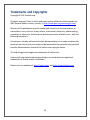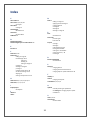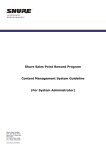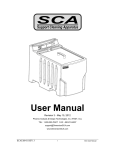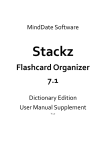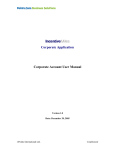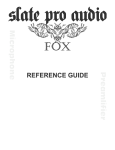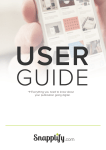Download Cabra Flashcard Program 0.7.0
Transcript
Cabra Flashcard Program 0.7.0 Windows User Manual, Version 1 November 2013 Table of Contents Chapter 1: Welcome to Cabra ............................................................................... 4 Cabra at a Glance ............................................................................................... 4 Downloading Cabra to Your Computer .............................................................. 6 To download Cabra ........................................................................................ 6 Chapter 2: Projects ................................................................................................ 7 Creating a Project .............................................................................................. 7 To create a new project ................................................................................. 7 Managing Projects ............................................................................................. 7 To start a project ............................................................................................ 7 To rename a project ....................................................................................... 8 To delete a project ......................................................................................... 8 To move projects to a new folder on your computer ..................................... 8 To load projects from the new folder ............................................................. 8 Exporting a Project ............................................................................................. 9 To export a project ......................................................................................... 9 Importing a Project .......................................................................................... 10 To import a project ...................................................................................... 10 To download projects via Cabra website ...................................................... 10 Chapter 3: Flashcards .......................................................................................... 11 Creating Flashcards .......................................................................................... 11 To create a flashcard .................................................................................... 11 To add an image in a flashcard ..................................................................... 12 To delete an image in a flashcard ................................................................. 12 Using Card Manager......................................................................................... 12 1 To edit a flashcard ........................................................................................ 13 To delete a flashcard .................................................................................... 13 To edit an image in a flashcard..................................................................... 13 Clearing all Cabra Data ..................................................................................... 14 To clear Cabra data ...................................................................................... 14 Chapter 4: Studying with Flashcards ................................................................... 15 Studying with Flashcards.................................................................................. 15 To start a study session ................................................................................ 15 To skip a flashcard ........................................................................................ 16 To quit a study session ................................................................................. 16 Printing Flashcards ........................................................................................... 17 To print your flashcards ............................................................................... 17 Flashcard Results and Rankings ........................................................................ 17 Flashcard Results.......................................................................................... 17 How rankings work ...................................................................................... 17 To reset your study session .......................................................................... 19 Chapter 5: Notes ................................................................................................. 20 Creating Notes ................................................................................................. 20 To create a note ........................................................................................... 20 To delete a note ........................................................................................... 20 To change the font style in your notes ......................................................... 20 To apply bold, italic, or underline font formatting ....................................... 21 To add an image in a note ............................................................................ 21 To delete an image in a note ........................................................................ 21 Chapter 6: Personalizing Your Cabra Settings ..................................................... 22 Changing the Font ............................................................................................ 22 2 Changing the Screen Theme ............................................................................ 23 Changing the Maximum Number of Flashcards................................................ 24 Checking for Updates ....................................................................................... 24 To manually check for updates .................................................................... 24 To change the days for update notifications ................................................ 24 Chapter 7: Coins, Prize Packs, Prize Vault, and Codes......................................... 25 Earning Coins ................................................................................................... 25 How to earn Cabra coins .............................................................................. 25 Buying Prize Packs in the Store ........................................................................ 26 To purchase prize packs in the Cabra Store .................................................. 26 The Prize Vault ................................................................................................. 27 What is the Prize Vault? ............................................................................... 27 To see your prize packs in the Prize Vault .................................................... 27 Cabra Codes ..................................................................................................... 28 What is a Cabra Code? ................................................................................. 28 To redeem a Cabra Code .............................................................................. 28 To check redeemed Cabra Codes ................................................................. 28 Trademarks and Copyrights ................................................................................ 29 Appendix: FAQs ................................................................................................... 30 Index.................................................................................................................... 31 3 Chapter 1: Welcome to Cabra This chapter shows you screenshots of the Home screen, flashcard setup screen, and a flashcard. It also shows you how to download Cabra to your computer. Cabra at a Glance 1. The Home screen. Home tab For information on rankings, see pages 17 – 19. Card Manager tab See pages 12 – 13 Notes tab See pages 20 - 21 Menu bar Vault tab See pages 25 – 28 Project column For information on projects, see pages 7 – 10. For information on flashcard setup, see pages 5, 11 – 14. For information on studying with flashcards, see pages 15 – 19. 4 For information on resetting the flashcard deck, see page 19. 2. The flashcard setup. You can add a picture to a flashcard. See page 12. Enter a question Enter the answer For more information on flashcard setup, see pages 11 – 14. 3. A flashcard. Enter your answer and click Show answer. For information on studying with flashcards, see pages 15 – 19. 5 Downloading Cabra to Your Computer Before you start downloading, make sure you have the latest version of Java. For a free Java download, go to: http://java.com/en/download/index.jsp Follow these three steps to get Cabra started. To download Cabra 1. Go to cabra.hathix.com. 2. Click the Cabra 0.7.0 button. 3. Save the JAR file (Cabra 0.7.0.jar) to your computer. NOTE: Make sure you make a note of where your computer saves the JAR file. You can move the file to a different location, like your desktop. The Cabra icon looks like this: Cabra 0.7.0 Start Cabra by double-clicking the icon. 6 Chapter 2: Projects This chapters shows you how to create, manage, import, and export projects. Creating a Project To create a new project 1. From the Home screen, click the Create a project button. 2. Enter the name of your project and click OK. Your project appears on the left-hand side column (that is, the project column). You can continue adding different projects for different subjects and topics. To see where the project column is located, see the Home screen on page 4. Managing Projects To start a project If you have more than one project in your project column, there are two ways to start a project: 1. In the project column, right-click the project you want to start studying. 2. Click Activate project. (See Figure 1.) Figure 1. Project column menu. OR Go to the project column and double-click the project you want to start studying. 7 To rename a project 1. In the project column, right-click the project you want to rename. 2. Click Rename project. (See Figure 1 on page 7.) 3. Enter the new name of the project and click OK. To delete a project 1. In the project column, right-click on the project you want to delete. 2. Click Delete project. (See Figure 1 on page 7.) 3. Click Yes. To move projects to a new folder on your computer 1. 2. 3. 4. From the Tools menu, choose Settings. Click the Project Location tab. Click the Move projects to new folder button. Choose the folder you want to move your projects to and click Select. To load projects from the new folder 1. From the Tools menu, choose Settings. 2. Click the Project Location tab. 3. Click the Load projects from new folder button. 4. Choose the folder you want to load your projects from and click Select. 8 Exporting a Project If you created a project and want to save it on, for example, your flash drive, this section shows you how to send and save your project to another location. To export a project There are two ways to export a project: 1. In the project column, right-click the project you want to export. 2. Click Export project. (See Figure 1 on page 7.) 3. Locate where you want to save your project on your computer and click Select. OR 1. From the Import/Export menu, choose Export a project. 2. Choose which project you want to export and click OK. 3. Locate where you want to save your project on your computer and click Select. Figure 2. Import/Export menu and menu items. 9 Importing a Project You saved your project to a flash drive (or another location on your computer). This section shows you how to import your project, as well as retrieve projects from the Cabra website. To import a project There are two ways to import a project: 1. From the Home screen, click the Import a project button. 2. Locate your project and click the CPROJ file. 3. Click Open. Your project automatically appears in the project column. OR 1. From the Import/Export menu, choose Import a project. (See Figure 2 on page 9.) 2. Locate your project and click the CPROJ file. 3. Click Open. Your project automatically appears in the project column. To download projects via Cabra website 1. From the Import/Export menu, choose Download projects via online. (See Figure 2 on page 9.) This takes you to the Cabra’s community projects web page: http://cabra.hathix.com/share.php. 2. Choose the project you want to download and click the Download (green arrow) button. 3. Click the Download the file link. 4. Save the CPROJ file to your computer. 5. On this page, follow the steps To import a project to retrieve your project. 10 Chapter 3: Flashcards This chapter shows you how to create, delete, and edit flashcards. Creating Flashcards To create a flashcard 1. 2. 3. 4. 5. From the Home tab, click the Create a flashcard button. Enter a question in the Question field. Enter the answer in the Answer field. Click the Finish and add card button. A new flashcard automatically pops up. Click the close button when you are done entering your information. All new flashcard information is automatically saved. TIP: To move from one field to the next, press the TAB key after entering a question and answer. When you press the TAB key after entering an answer, it automatically prompts a new flashcard. This saves you time (and gives you more time to study). 11 To add an image in a flashcard 1. In flashcard setup, click the Add a picture button. 2. Locate the picture you want to add and click the picture file (JPG, BMP, PNG, TIFF, GIF). 3. Click Attach. Add a picture button Remove a picture button To delete an image in a flashcard In flashcard setup, click the Remove a picture button. The image automatically erases. Using Card Manager Did you notice an error in one of your answers or see a flashcard that is no longer needed? The Card Manager lets you edit and delete flashcards. 12 To edit a flashcard 1. From the Home screen, click the Card Manager tab. 2. Locate the flashcard you want to edit and click the Edit this card (pencil) button. 3. Enter the changes. 4. Click the Save (disk) button to save your changes. The edited flashcard. Flashcard that needs to be edited. To delete a flashcard 1. From the Home screen, click the Card Manager tab. 2. Locate the flashcard and click the Delete this card (trash can) button. 3. Click Yes. To edit an image in a flashcard 1. 2. 3. 4. From the Home screen, click the Card Manager tab. Locate the flashcard and click the Delete this card (trash can) button. Click Yes. Go back to the Home tab and add a new flashcard with the correct image. For information on how to add an image on a flashcard, see To add an image in a flashcard on page 12. 13 Clearing all Cabra Data WARNING: Be very careful when clearing all of your data. This includes all projects, flashcards, notes, Cabra coins earned, and virtual prizes. When you do, all data will be completely gone. It cannot be recovered. To clear Cabra data 1. From the Tools menu, choose Clear data. 2. Click Yes. 14 Chapter 4: Studying with Flashcards This chapter shows you how to study with Cabra flashcards, as well as understand the flashcard results and rankings. Studying with Flashcards To start a study session 1. Choose the project you want to study. See To start a project on page 7. 2. In the Home tab, click the Study button. A dialog appears with your current study results. If you started a new study session, all data information has zeros. For information on flashcard rankings and results, see Flashcard Results and Rankings on pages 17 – 19. 3. Click the Start a new studying session button. 15 4. Enter the answer in the Your answer field. Blue arrow and Door with red arrow buttons. Figure 3. Flashcard. 5. Click Show answer. 6. If you got the answer right, click Got it. If you got the answer somewhat right, click Sort of. If you got the answer wrong, click Nope. To skip a flashcard In a flashcard, click the Skip this card (blue arrow) button. (See Figure 3.) It automatically skips the current flashcard and switches to another one. To quit a study session 1. In a flashcard, click the Quit this study session (door with red arrow) button. (See Figure 3.) 2. Click Yes. 16 Printing Flashcards To print your flashcards 1. From the Print menu, choose Print flashcards. 2. Choose a project you want to print and click OK. 3. Make sure your computer is connected to the correct printer and click Print. Flashcard Results and Rankings Flashcard Results Cabra keeps track of the flashcards that you knew, sort of knew, didn’t know, and skipped. At the end of each study session, your results appear. How rankings work Cabra uses a special algorithm system to help you study effectively. A new study session flashcard deck starts in Rank A. The goal is to get all flashcards to Rank E. 17 New study session. If you get an answer correct, your flashcard moves to the next rank. (See Figure 4.) If you get an answer incorrect, your flashcard moves back to Rank A or stays in Rank A. (See Figure 4.) Your flashcard also moves down in the ranks if you sort of knew the answer or skipped a flashcard. (See Figure 4.) Figure 4. Rankings compared to Results. 18 Cabra continues showing you the flashcards that you missed and skipped until you get them correct. It also continues showing you all flashcards until you reach Rank E. All flashcards in Rank E. If you get your answers correct and reach Rank E, you earn Cabra coins. For more information on Cabra coins, see How to earn Cabra coins on page 25. To reset your study session 1. In the Home tab, click the Reset deck button. 2. Click Yes. It returns the flashcard deck to Rank A. 19 Chapter 5: Notes This chapter shows you how to use the Notes tool. You can add multiple notes to every project. Creating Notes To create a note 1. From the Home screen, click the Notes tab. 2. Click the Create a new note button. (See Figure 5.) 3. Enter a name in the Name of note field and click OK. 4. Enter your notes and click Save. To delete a note Select the note you want to discard and click Delete. To change the font style in your notes Click Font and choose the style of font you want to use. Click Size and choose the size of the font you want to use. Click Color and choose the color you want to use. Choosing Random lets Cabra pick the color. Create a new note button Click on these options for font settings. Figure 5. Notes. 20 To apply bold, italic, or underline font formatting 1. Highlight the text you want to change. 2. Click the Bold, Italic, or Underline button. (See Figure 5 on page 20.) To add an image in a note 1. Click the Insert an image button. 2. Locate the picture you want to add and click the picture file (JPG, BMP, PNG, TIFF, GIF). 3. Click Attach. Insert an image button To delete an image in a note Place your cursor to the right of the image and press the Delete or Backspace key. 21 Chapter 6: Personalizing Your Cabra Settings This chapter shows you how to change the font and theme of the screen, as well as change the maximum number of flashcards per study session. It also shows you how to check for Cabra software updates. Changing the Font To change the font on your screen 1. From the Tools menu, choose Settings. 2. Click the Font tab. 3. Choose the font size and font name. Changes are automatically saved. 22 Changing the Screen Theme To change the style of your Cabra screen From the Themes menu, choose a theme you want to use. Changes are automatically saved. Choose Random Colors or Random Theme if you want Cabra to choose a style for you. Choose Seasons for the latest season theme (winter, spring, summer, or fall). Mocha theme 23 Changing the Maximum Number of Flashcards To change the maximum number of flashcards per project 1. From the Tools menu, choose Settings. 2. Click the Studying tab. 3. Enter the number in the number field or click the up arrow or down arrow to change the number. Changes are automatically saved. NOTE: The minimum number of cards allowed is ten. The maximum is 200. Checking for Updates You can either check for updates yourself or get automatic update notifications. To manually check for updates From the Cabra menu, choose Check for updates. A dialog appears saying whether you are up to date or if an update is available. To change the days for update notifications 1. From the Tools menu, choose Settings. 2. Click the General tab. 3. Enter the number in the number field or click the up arrow or down arrow to change the number. 24 Chapter 7: Coins, Prize Packs, Prize Vault, and Codes This chapter shows you how you can earn coins, buy prizes, see your prize vault, and what Cabra codes are. Earning Coins How to earn Cabra coins You earn Cabra coins by doing actions like creating a flashcard or importing a project. Here is the complete list of how to earn Cabra coins: Coins 1 2 3 3 5 5 10 10 20 50 100 100 How to earn Cabra coins Study a card and get it right Create a flashcard Add an image to a flashcard Create a note Export a project Get a card to rank E Print out a project’s flashcard Create a project Import a project Use a new version of Cabra Use a beta version of Cabra Get lucky You might get lucky and receive 100 coins when starting Cabra: 25 When you earn coins, you see a quick snapshot of how many coins you earned and the coins addition icon on the top right of the menu bar. Coins earned. Icon vanishes in three seconds. NOTE: To see your new Cabra coins total, exit from Cabra and restart it. Your new total appears in the Vault tab, from the Home screen. Buying Prize Packs in the Store To purchase prize packs in the Cabra Store 1. From the Home screen, click the Vault tab. 2. Check how many coins you earned and click the Store tab. 2. Locate which pack you can afford and click the Buy pack button. 3. Confirm your purchase and click Yes. For each purchase, you receive three Cabra prizes. They automatically appear in your Prize Vault. For information on the Prize Vault, see page 27. 26 The Prize Vault What is the Prize Vault? The Prize Vault is where all of your virtual prizes are stored. Prizes are ranked from common to super rare. To see your prize packs in the Prize Vault 1. From the Home screen, click the Vault tab. 2. Click the Vault (prize) tab. Can you unlock the super rare evil goat card? The more you study with Cabra, the more chances you’re able to unlock the evil goat. 27 Here is a list of the card rankings: Rankings Common Uncommon Rare Super Rare Color of Card Blue Card Red Card Green Card Gold Card Cabra Codes What is a Cabra Code? A Cabra Code is a six-character code that is redeemed for Cabra coins. You receive a code by, for example, updating the Cabra software or checking for updates. A dialog appears with your six-character code. To redeem a Cabra Code 1. From the Codes menu, choose Enter a code. 2. Enter the code in the code field. 3. Click OK. A dialog appears stating how many Cabra coins you earned. For more information on Cabra Coins, see Earning Coins on page 25. To check redeemed Cabra Codes From the Codes menu, choose Codes redeemed. A dialog appears with the codes you entered. 28 Trademarks and Copyrights Copyright © 2013 hathix.com. All rights reserved. Cabra is a free and open-source software released under the GNU General Public License, Version 3, http://www.gnu.org/licenses/gpl.html. No part of this publication may be reproduced, stored in a retrieval system, or transmitted, in any form or by any means, mechanical, electronic, photocopying, recording, or otherwise, without prior written permission of hathix.com., with the following exceptions: Any person is hereby authorized to store documentation on a single computer for personal use only and to print copies of documentation for personal use provided that the documentation contains the hathix.com copyright notice. The Cabra logos and images are trademarks of hathix.com. Java and all Java-based trademarks and logos are trademarks or registered trademarks of Oracle and/or its affiliates. Please visit our websites at http://hathix.com/ and http://cabra.hathix.com. 29 Appendix: FAQs 1. Can I study with Cabra using my iPhone, iPad, Android phone, or the web? Yes. For information on Cabra for the iPhone/iPad, Android phone or the web, go to Cabra’s website, http://cabra.hathix.com, and click Cabra for Phones & Tablets. This page will give you information on how to install Cabra to your Android phone, iPhone, and iPad, and how to study with Cabra on the web. 2. Can I share my flashcard project with everybody? Yes. Go to Cabra’s website and click Share. You can upload your project to this page. 3. Who do I contact if I’m having technical problems with Cabra? You can email the developer at [email protected]. You can also contact the developer via Twitter: @hathix 4. Who created Cabra? Neel Mehta created Cabra in 2011. He is a high school student and web developer. For more information on Neel, visit www.hathix.com. 30 Index C N Cabra Codes 28 Cabra Coins 14, 19, 26, 28 earning 25 Cabra Data clearing 14 Card Manager See Flashcards Card Prizes See Prize Packs CPROJ File 10 Notes 4 adding an image 21 applying font formatting 21 changing font 20 creating 20 deleting 20 deleting an image 21 P Print See Flashcards Prize Packs purchasing 26 Prize Vault 21 Projects creating 7 deleting 8 importing/exporting 9 loading from folder 8 moving to a new folder 8 project column 4, 7-10 renaming 8 D Downloading Cabra 6 Downloading Projects via Cabra website 10 E Evil Goat 27 F Flash drive 9-10 Flashcards 4, 5 adding an image 12 Card Manager 12-13 editing 13 deleting 13 editing an image 13 creating 11 deleting an image 12 printing 17 quitting a study session 16 results and rankings 17-19 skipping 16 starting a study session 15-16 R Results and Rankings See Flashcards S Settings 8 changing font 22 changing maximum flashcards 24 changing days for update notifications 24 T Home screen 4, 7, 10, 13, 20, 26, 27 Home tab 4, 11, 13, 15, 19 TAB Key 11 Themes changing the style 23 Tools Menu 8, 14, 22, 24 I U H Updates Import/Export See Projects manually checking for updates 24 See Settings for changing days for update notifications J JAR File 6 JAVA 6 V Vault 4, 25-27 Virtual Prizes See Prize Packs 31