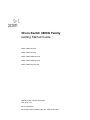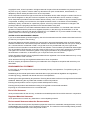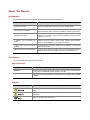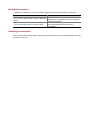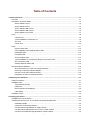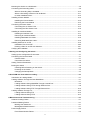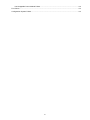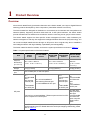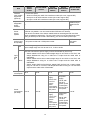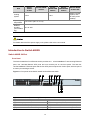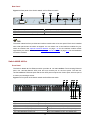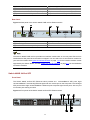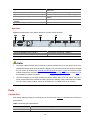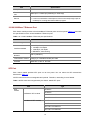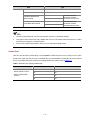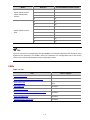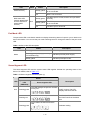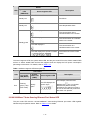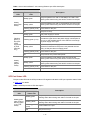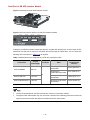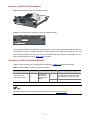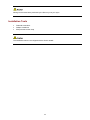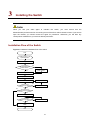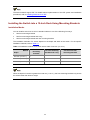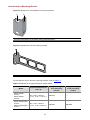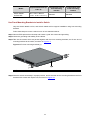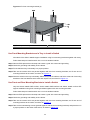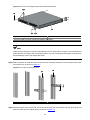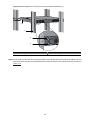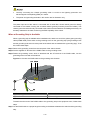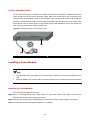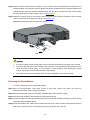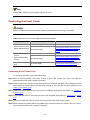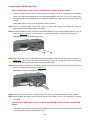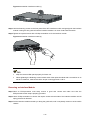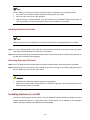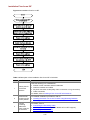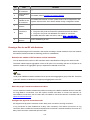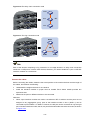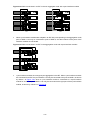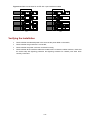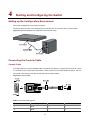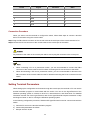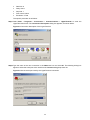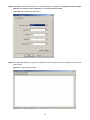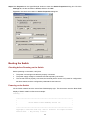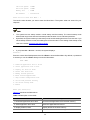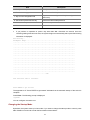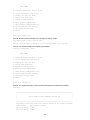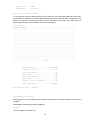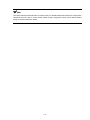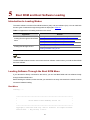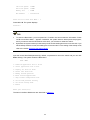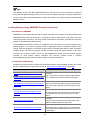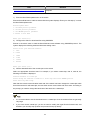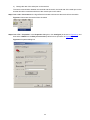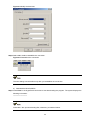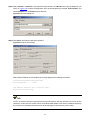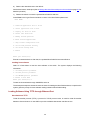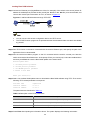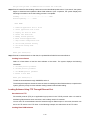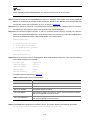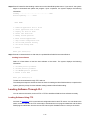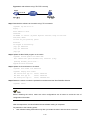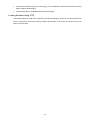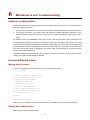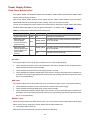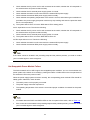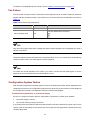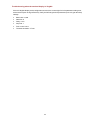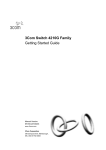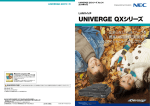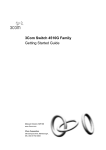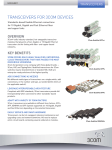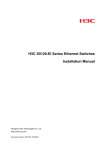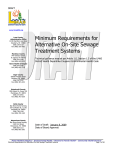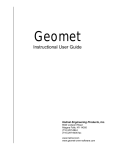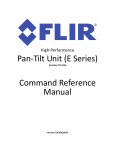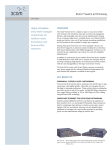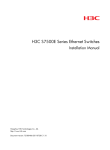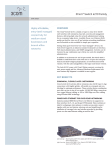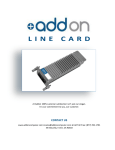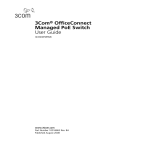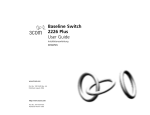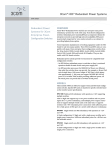Download 3Com Switch 4800G Family
Transcript
3Com Switch 4800G Family Getting Started Guide Switch 4800G 24-Port Switch 4800G 48-Port Switch 4800G PWR 24-Port Switch 4800G PWR 48-Port Switch 4800G 24-Port SFP Manual Version: 6W100 -20100401 www.3com.com 3Com Corporation 350 Campus Drive, Marlborough, MA, USA 01752 3064 Copyright © 2010, 3Com Corporation. All rights reserved. No part of this documentation may be reproduced in any form or by any means or used to make any derivative work (such as translation, transformation, or adaptation) without written permission from 3Com Corporation. 3Com Corporation reserves the right to revise this documentation and to make changes in content from time to time without obligation on the part of 3Com Corporation to provide notification of such revision or change. 3Com Corporation provides this documentation without warranty, term, or condition of any kind, either implied or expressed, including, but not limited to, the implied warranties, terms or conditions of merchantability, satisfactory quality, and fitness for a particular purpose. 3Com may make improvements or changes in the product(s) and/or the program(s) described in this documentation at any time. If there is any software on removable media described in this documentation, it is furnished under a license agreement included with the product as a separate document, in the hard copy documentation, or on the removable media in a directory file named LICENSE.TXT or !LICENSE.TXT. If you are unable to locate a copy, please contact 3Com and a copy will be provided to you. UNITED STATES GOVERNMENT LEGEND If you are a United States government agency, then this documentation and the software described herein are provided to you subject to the following: All technical data and computer software are commercial in nature and developed solely at private expense. Software is delivered as “Commercial Computer Software” as defined in DFARS 252.227-7014 (June 1995) or as a “commercial item” as defined in FAR 2.101(a) and as such is provided with only such rights as are provided in 3Com’s standard commercial license for the Software. Technical data is provided with limited rights only as provided in DFAR 252.227-7015 (Nov 1995) or FAR 52.227-14 (June 1987), whichever is applicable. You agree not to remove or deface any portion of any legend provided on any licensed program or documentation contained in, or delivered to you in conjunction with, this User Guide. Unless otherwise indicated, 3Com registered trademarks are registered in the United States and may or may not be registered in other countries. 3Com and the 3Com logo are registered trademarks of 3Com Corporation. All other company and product names may be trademarks of the respective companies with which they are associated. ENVIRONMENTAL STATEMENT It is the policy of 3Com Corporation to be environmentally-friendly in all operations. To uphold our policy, we are committed to: Establishing environmental performance standards that comply with national legislation and regulations. Conserving energy, materials and natural resources in all operations. Reducing the waste generated by all operations. Ensuring that all waste conforms to recognized environmental standards. Maximizing the recyclable and reusable content of all products. Ensuring that all products can be recycled, reused and disposed of safely. Ensuring that all products are labelled according to recognized environmental standards. Improving our environmental record on a continual basis. End of Life Statement 3Com processes allow for the recovery, reclamation and safe disposal of all end-of-life electronic components. Regulated Materials Statement 3Com products do not contain any hazardous or ozone-depleting material. Environmental Statement about the Documentation The documentation for this product is printed on paper that comes from sustainable, managed forests; it is fully biodegradable and recyclable, and is completely chlorine-free. The varnish is environmentally-friendly, and the inks are vegetable-based with a low heavy-metal content. About This Manual Organization 3Com Switch 4800G Family Getting Started Guide is organized as follows: Chapter Contents 1 Product Overview Briefly introduces the appearance, system description, as well as the features and applications of the 3Com Switch 4800G Family. 2 Preparing for Installation Describes the requirements on installation site, the safety recommendations before and during installation, and the required tools. 3 Installing the Switch Covers the procedures for installing the 3Com Switch 4800G Family, ground wire connection, power module installation, interface module installation, and so on. 4 Starting and Configuring the Switch Helps you get familiar with the basic knowledge of how to boot and configure the 3Com Switch 4800G Family, including device startup, power-on, and initialization of system files, and so on. 5 Boot ROM and Host Software Loading Introduces how to load Boot ROM and host software for the 3Com Switch 4800G Family 6 Maintenance and Troubleshooting Introduces the problems that might occur during the installation and the booting of the 3Com Switch 4800G Family and the related solution. Conventions The manual uses the following conventions: GUI conventions Convention Description Boldface Window names, button names, field names, and menu items are in Boldface. For example, the New User window appears; click OK. > Multi-level menus are separated by angle brackets. For example, File > Create > Folder. Symbols Convention Description Means reader be extremely careful. Improper operation may cause bodily injury. Means reader be careful. Improper operation may cause data loss or damage to equipment. Means a complementary description. Related Documentation In addition to this manual, each 3Com Switch 4800G documentation set includes the following: Manual 3Com Switch 4800G Family Command Reference Guide 3Com Switch 4800G Family Configuration Guide Description Provide detailed descriptions of command line interface (CLI) commands, which you require to manage your switch. Describe how to configure your 4800G Switch using the supported protocols and CLI commands. Obtaining Documentation You can access the most up-to-date 3Com product documentation on the World Wide Web at this URL: http://www.3com.com. Table of Contents 1 Product Overview ······································································································································1-1 Overview ·················································································································································1-1 Introduction to Switch 4800G··················································································································1-3 Switch 4800G 24-Port ·····················································································································1-3 Switch 4800G 48-Port ·····················································································································1-4 Switch 4800G PWR 24-Port············································································································1-5 Switch 4800G PWR 48-Port············································································································1-6 Switch 4800G 24-Port SFP ·············································································································1-7 Ports ························································································································································1-8 Console Port····································································································································1-8 10/100/1000Base-T Ethernet Port···································································································1-9 SFP Port ··········································································································································1-9 Combo Port ···································································································································1-10 LEDs······················································································································································1-11 System Status LED ·······················································································································1-12 Hot Swappable Power Module Status LEDs ·················································································1-12 RPS Status LED ····························································································································1-12 Port Mode LED ······························································································································1-13 Seven-Segment LED·····················································································································1-13 10/100/1000Base-T Auto-Sensing Ethernet Port Status LED·······················································1-14 SFP Port Status LED·····················································································································1-15 Interface Module Status LED ········································································································1-16 Optional Interface Modules ···················································································································1-16 Short-haul Dual-Port 10 GE CX4 Interface Module ······································································1-17 Dual-Port 10 GE XFP Interface Module ························································································1-18 One-port 10 GE XFP Interface Module ·························································································1-19 Description of LEDs of Interface Modules ·····················································································1-19 2 Preparing for Installation ··························································································································2-1 Safety Precautions ··································································································································2-1 Installation Site········································································································································2-1 Temperature/Humidity ·····················································································································2-1 Cleanness········································································································································2-1 Electromagnetic Susceptibility·········································································································2-2 Laser Safety ····································································································································2-2 Installation Tools ·····································································································································2-3 3 Installing the Switch ··································································································································3-1 Installation Flow of the Switch·················································································································3-1 Installing the Switch into a 19-Inch Rack Using Mounting Brackets·······················································3-2 Installation Modes····························································································································3-2 Introduction to Mounting Bracket·····································································································3-3 Use Front Mounting Brackets to Install a Switch·············································································3-4 Use Front Mounting Brackets and a Tray to Install a Switch ··························································3-5 Use Front and Rear Mounting Brackets to Install a Switch·····························································3-5 i Mounting the Switch on a Workbench ····································································································3-9 Connecting the Grounding Cable············································································································3-9 When a Grounding Strip is Available·····························································································3-10 Where a Grounding Conductor Can be Buried ·············································································3-11 In Other Installation Sites ··············································································································3-12 Installing a Power Module·····················································································································3-12 Installing the Power Module ··········································································································3-12 Removing the Power Module ········································································································3-13 Connecting the Power Cords ················································································································3-14 Connecting the AC Power Cord ····································································································3-14 Connecting the RPS Power Cord··································································································3-16 Installing an Interface Module ···············································································································3-17 Installing an Interface Card ···········································································································3-17 Removing an Interface Module ·····································································································3-18 Installing Dedicated CX4 Cable·····································································································3-19 Removing Dedicated CX4 Cable···································································································3-19 Installing Switches for an IRF ···············································································································3-19 Installation Flow for an IRF············································································································3-20 Drawing a Plan for an IRF with Switches ······················································································3-21 Verifying the Installation ························································································································3-24 4 Starting and Configuring the Switch ·······································································································4-1 Setting up the Configuration Environment ······························································································4-1 Connecting the Console Cable ···············································································································4-1 Console Cable ·································································································································4-1 Connection Procedure·····················································································································4-2 Setting Terminal Parameters ··················································································································4-2 Booting the Switch ··································································································································4-5 Checking before Powering on the Switch························································································4-5 Powering on the Switch ···················································································································4-5 Changing the Startup Mode ············································································································4-7 5 Boot ROM and Host Software Loading ···································································································5-1 Introduction to Loading Modes················································································································5-1 Loading Software Through the Boot ROM Menu····················································································5-1 Boot Menu ·······································································································································5-1 Loading Software Using XMODEM Through Console Port·····························································5-3 Loading Software Using TFTP through Ethernet Port·····································································5-8 Loading Software Using FTP Through Ethernet Port····································································5-10 Loading Software Through CLI ·············································································································5-12 Loading Software Using FTP ········································································································5-12 Loading Software Using TFTP ······································································································5-14 6 Maintenance and Troubleshooting ··········································································································6-1 Software Loading Failure ························································································································6-1 Password Missing Failure ·······················································································································6-1 Missing User Password ···················································································································6-1 Missing Boot ROM Password··········································································································6-1 Power Supply Failure ······························································································································6-2 Fixed Power Module Failure············································································································6-2 ii Hot Swappable Power Module Failure ····························································································6-3 Fan Failure ··············································································································································6-4 Configuration System Failure··················································································································6-4 iii 1 Product Overview Overview 3Com Switch 4800G Family (hereinafter referred to as the Switch 4800G ) are Layer 3 Gigabit Ethernet switching products developed by 3Com Corporation. (hereinafter referred to as 3Com). The Switch 4800G are designed as distribution or access devices for intranets and metropolitan area networks (MANs). Supporting IPv4/IPv6 dual stack and 10 GE uplink interfaces, the Switch 4800G provide abundant service features and can also be used for connecting server groups in data centers. The Switch 4800G support the 3Com-specific cluster management function, which facilitates your network management. And they also support the Intelligent Resilient Framework (IRF) technology. You can connect multiple 4800G switches through 10 GE ports to form a logical entity, thus to establish a new intelligent network with high reliability, expandability and manageability. The Switch 4800G include five models, and have the system specifications as shown in Table 1-1. Table 1-1 System specifications of the Switch 4800G Item Switch 4800G 24-Port Switch 4800G 48-Port Switch 4800G PWR 48-Port Switch 4800G PWR 24-Port Switch 4800G 24-Port SFP 43.6 × 440 × 360 mm Physical dimensions (H × W × D) 43.6 × 440 × 300 mm 43.6 × 440 × 420 mm (1.72 × 17.32 × 11.81 in.) (1.72 × 17.32 × 16.54 in.) (1.72 × 17.32 × 14.17 in.) Weight <5 kg (11.02 lb) <7.5 kg (16.53 lb) <6 kg (13.23 lb) Management port One console port, on the front panel 24 × 10/100/1000B ase-T auto-sensing Ethernet port 4 ×100/1000Ba se-X SFP port 48 ×10/100/1000Base-T auto-sensing Ethernet port 4 ×100/1000Base-X SFP port 24 × 10/100/1000B ase-T auto-sensing Ethernet port 4 ×100/1000Ba se-X SFP port GE ports The last four 10/100/1000Base-T Ethernet ports and the four SFP ports comprise four Combo ports. 8× 10/100/1000Ba se-T Ethernet port 24 × 100/1000BaseX SFP port The last eight SFP ports and the eight 10/100/1000Ba se-T Ethernet ports comprise eight Combo ports. Note: For each Combo port, either the SFP port or the corresponding Ethernet port can be used at a time. For details about the combo port mapping relationship, please refer to Table 1-5. 1-1 Switch 4800G 24-Port Item Interface card models supported (optional) Optional hot swappable power modules Switch 4800G 48-Port Switch 4800G PWR 48-Port Switch 4800G PWR 24-Port Switch 4800G 24-Port SFP 2, on the rear panel z z z Short-haul dual-port 10GE CX4 interface module (3C17767, support IRF) Dual-port 10 GE XFP interface module (3C17766, support IRF) One-port 10 GE XFP interface module (3C17768, support IRF) PSR150-A(3C S48G-PS150 W) — The Switch 4800G 24-Port SFP is delivered with a hot-swappable power module PSR150-A by default. You can install another PSR150-A for backup. Power supply system The other five models of the Switch 4800G switches are designed with two fixed power receptacles respectively. The two power inputs can be simultaneously used, acting as backup for each other. Alternatively, you can use either power input. Power socket types and quantity AC Input volta ge RPS Static power consumption Rated voltage range: 100 VAC to 240 VAC, 50 Hz or 60 Hz Input voltage range: 90 VAC to 264 VA.C, 47 Hz to 63 Hz .Use the external RPS power supply units recommended by 3Com only. z Switch 4800G 24-Port has a rated voltage range of 10.8 VDC to 13.2 VDC, and adopts RPS500-A3 using its 12 VDC/10.5 A output and the cable suite of 0404A08G. z Switch 4800G 48-Port has a rated voltage range of 10.8 VDC to 13.2 VDC, and adopts RPS800-A using its 12 VDC/17.25 A output and the cable suite of 0404A08G. z Switch 4800G PWR 24-Port/Switch 4800G PWR 48-Port has a rated voltage range of –55 VDC to –52 VDC, and adopts RPS1000-A3 using its –54 VDC/25 A output and the cable suite of 0404A053. 36 W 63 W 83 W AC power supply: Power consumption (full load) PSR150-A: 1 AC power socket 1 AC power socket and 1 RPS power socket 110 W 640 W, with 270 W of system power consumption and 370 W of PoE power 155 W RPS power supply: 910 W, with 170 W of system power consumption and 740 W of PoE power 1-2 60 W 44 W AC power supply: 575 W, with 205 W of system power consumption and 370 W of PoE power 115 W RPS power supply: 485 W, with 115 W of system power consumption and 370 W of PoE power Item Switch 4800G 24-Port Switch 4800G 48-Port Cooling system 4 fans Operating temperature 0°C to 45°C (32°F to 113°F) Relative humidity (noncondens ing) 10% to 90% Switch 4800G PWR 48-Port Switch 4800G PWR 24-Port 6 fans Switch 4800G 24-Port SFP 6 fans (4 for the system, and 1 for each power module) For details about the RPS power supply units, please refer to the user manual. Introduction to Switch 4800G Switch 4800G 24-Port Front Panel The Switch 4800G 24-Port Ethernet switch provides 24 × 10/100/1000Base-T auto-sensing Ethernet ports, four 100/1000 Base-X SFP ports and one console port on the front panel. The last four 10/100/1000Base-T Ethernet ports and the four SFP ports comprise four Combo ports, with one port of a Combo port working at a time. Figure 1-1 Front panel of the Switch 4800G 24-Port Ethernet switch (1) 10/100/1000 Base-T auto-sensing Ethernet port (2) 10/100/1000 Base-T auto-sensing Ethernet port status LED (3) 100/1000 Base-X SFP port (4) 100/1000Base-X SFP port status LED (5) Console port (6) Seven-segment LED (7) Port mode LED (Mode) (8) System status LED (PWR) (9) RPS status LED (RPS) (10) Interface module 1 status LED (MOD1) (11) Interface module 2 status LED (MOD2) (12) Port status LED mode switching button 1-3 Rear Panel Figure 1-2 Rear panel of the Switch 4800G 24-Port Ethernet switch (1) AC power input (3) Grounding screw (5) Interface module slot 2 (MOD2) (2) RPS power input (shipped with a protective cover) (4) Interface module slot 1 (MOD1) The Switch 4800G 24-Port provides two interface module slots on its rear panel. Each slot is installed with a filler panel when the switch is shipped. You can select one or two interface modules for your switch as needed. See Optional Interface Modules on page 1-16 for the interface module models supported by the Switch 4800G, and see Installing an Interface Module on page 3-17 for the installation of interface modules. Switch 4800G 48-Port Front Panel The Switch 4800G 48-Port Ethernet switch provides 48 ×10/100/1000Base-T auto-sensing Ethernet ports, four 100/1000 Base-X SFP ports and one console port on the front panel. The last four 10/100/1000Base-T Ethernet ports and the four SFP ports comprise four Combo ports, with one port of a Combo port working at a time. Figure 1-3 Front panel of the Switch 4800G 48-Port Ethernet switch (1) 10/100/1000 Base-T auto-sensing Ethernet port (2) 10/100/1000 Base-T auto-sensing Ethernet port status LED (3) Console port (4) Seven-segment LED (5) Port mode LED (Mode) (6) System status LED (PWR) (7) RPS status LED (RPS) (8) Interface module 1 status LED (MOD1) (9) Interface module 2 status LED (MOD2) (10) Port status LED mode switching button (11) 100/1000 Base-X SFP port (12) 100/1000Base-X SFP port status LED 1-4 Rear Panel Figure 1-4 Rear panel of the Switch 4800G 48-Port Ethernet switch (1) AC power input (3) Grounding screw (5) Interface module slot 2 (MOD2) (2) RPS power input (shipped with a protective cover) (4) Interface module slot 1 (MOD1) The Switch 4800G 48-Port provides two interface module slots on its rear panel. Each slot is installed with a filler panel when the switch is shipped. You can select one or two interface modules for your switch as needed. See Optional Interface Modules on page 1-16 for the interface module models supported by the Switch 4800G, and see Installing an Interface Module on page 3-17 for the installation of interface modules. Switch 4800G PWR 24-Port Front Panel The Switch 4800G PWR 24-Port Ethernet switch provides 24 ×10/100/1000Base-T auto-sensing Ethernet ports, four 100/1000 Base-X SFP ports and one console port on the front panel. The last four 10/100/1000Base-T Ethernet ports and the four SFP ports comprise four Combo ports, with one port of a Combo port working at a time. Figure 1-5 Front panel of the Switch 4800G PWR 24-Port Ethernet switch (1) 10/100/1000 Base-T auto-sensing Ethernet port (2) 10/100/1000 Base-T auto-sensing Ethernet port status LED (3) 100/1000 Base-X SFP port (4) 100/1000Base-X SFP port status LED (5) Console port (6) Seven-segment LED (7) Port mode LED (Mode) (8) System status LED (PWR) 1-5 (9) RPS status LED (RPS) (11) Interface module 2 status LED (MOD2) (10) Interface module 1 status LED (MOD1) (12) Port status LED mode switching button Rear Panel Figure 1-6 Rear panel of the Switch 4800G PWR 24-Port Ethernet switch (1) (2) (3) (1) RPS power input (3) Grounding screw (5) Interface module slot 2 (MOD2) (4) (5) (2) AC power input (4) Interface module slot 1 (MOD1) The Switch 4800G PWR 24-Port provides two interface module slots on its rear panel. Each slot is installed with a filler panel when the switch is shipped. You can select one or two interface modules for your switch as needed. See Optional Interface Modules on page 1-16 for the interface module models supported by the Switch 4800G, and see Installing an Interface Module on page 3-17 for the installation of interface modules. Switch 4800G PWR 48-Port Front Panel The Switch 4800G PWR 48-Port Ethernet switch provides 48 ×10/100/1000Base-T auto-sensing Ethernet ports, four 100/1000 Base-X SFP ports and one console port on the front panel. The last four 10/100/1000Base-T Ethernet ports and the four SFP ports comprise four Combo ports, with one port of a Combo port working at a time. Figure 1-7 Front panel of the Switch 4800G PWR 48-Port Ethernet switch (1) 10/100/1000 Base-T auto-sensing Ethernet port (2) 10/100/1000 Base-T auto-sensing Ethernet port status LED 1-6 (3) Console port (5) Port mode LED (Mode) (7) RPS status LED (RPS) (9) Interface module 2 status LED (MOD2) (11) 100/1000 Base-X SFP port (4) Seven-segment LED (6) System status LED (PWR) (8) Interface module 1 status LED (MOD1) (10) Port status LED mode switching button (12) 100/1000Base-X SFP port status LED Rear Panel Figure 1-8 Rear panel of the Switch 4800G PWR 48-Port Ethernet switch (1) RPS power input (3) Grounding screw (5) Interface module slot 2 (MOD2) (2) AC power input (4) Interface module slot 1 (MOD1) The Switch 4800G PWR 48-Port provides two interface module slots on its rear panel. Each slot is installed with a filler panel when the switch is shipped. You can select one or two interface modules for your switch as needed. See Optional Interface Modules on page 1-16 for the interface module models supported by the Switch 4800G, and see Installing an Interface Module on page 3-17 for the installation of interface modules. Switch 4800G 24-Port SFP Front Panel The Switch 4800G 24-Port SFP Ethernet switch provides 24 × 100/1000Base-X SFP ports, eight 10/100/1000Base-T auto-sensing Ethernet ports and one console port on the front panel. The last eight SFP ports and the eight 10/100/1000Base-T Ethernet ports comprise eight Combo ports, with one port of a Combo port working at a time. Figure 1-9 Front panel of the Switch 4800G 24-Port SFP Ethernet switch 1-7 (1) 100/1000Base-X SFP port status LED (3) Console port (5) Interface module 1 status LED (MOD1) (7) System status LED (SYS) (9) Hot swappable power module 2 status LED (PWR2) (11) Seven-segment LED (2) 10/100/1000 Base-T auto-sensing Ethernet port status LED (4) Port status LED mode switching button (6) Interface module 2 status LED (MOD2) (8) Hot swappable power module 1 status LED (PWR1) (10) Port mode LED (Mode) Rear Panel Figure 1-10 Rear panel of the Switch 4800G 24-Port SFP Ethernet switch (1) Grounding screw (3) Hot swappable power module 2 (5) Interface module slot 2 (MOD2) (2) Hot swappable power module 1 (4) Interface module slot 1 (MOD1) The Switch 4800G 24-Port SFP provides two interface module slots on its rear panel. Each slot is z installed with a filler panel when the switch is shipped. You can select one or two interface modules for your switch as needed. See Optional Interface Modules on page 1-16 for the interface module models supported by the Switch 4800G, and see Installing an Interface Module on page 3-17 for the installation of interface modules. The Switch 4800G 24-Port SFP provides two power module slots on its rear panel, with only a z power module RPS150-A installed in PWR1 upon device delivery while a blank panel on PWR2. You can install a power module, which can be PSR150-A, in PWR2 to serve as a backup. Ports Console Port Each Switch 4800G provides one console port on the front panel. Table 1-2 describes the console port specifications. Table 1-2 Console port specifications Item Connector type Specification RJ-45 1-8 Item Specification Compliant standard EIA/TIA-232 Transmission baud rate 9600 bps to 115200 bps (defaulting to 19200 bps) z Service z It can be connected to an ASCII terminal. It can be connected to a serial port of a local or remote (through a pair of modems) PC running terminal emulation program. 10/100/1000Base-T Ethernet Port Each Switch 4800G provides 10/100/1000Base-T Ethernet ports on its front panel. Table 1-3 describes the specifications of the 10/100/1000Base-T Ethernet ports. Table 1-3 10/100/1000Base-T Ethernet port specifications Item Specification Connector type RJ-45 z z Interface standard z z 10 Mbps, full duplex 100 Mbps, full duplex 1000 Mbps, full duplex MDI/MDI-X, auto-sensing Max transmission distance 100 m (328.08 ft.) Transmission medium Category-5 unshielded twisted pair cable Standard IEEE 802.3i, 802.3u, 802.3ab SFP Port Each Switch 4800G provides SFP ports on its front panel. You can select the SFP transceivers described in Table 1-4. All SFP transceivers are hot swappable and optional. Therefore, networking is more flexible. Table 1-4 SFP transceivers supported by the Switch 4800G SFP ports Item SFP module Type 3CSFP81 100Base-X SFP module 3CSFP82 SFP-FE-LH40-SM1310 SFP-FE-LH80-SM1550 1000Base-X SFP module 3CSFP91 3CSFP92 SFP-GE-LH40-SM1310 SFP-GE-LH40-SM1550 1-9 Item Type SFP-GE-LH70-SM1550 1000Base-T SFP module SFP-GE-T 100 Mbps bidirectional (BIDI) module 3CSFP9-81 Note that these two transceiver models should be used in pairs. 3CSFP9-82 Note that these two transceiver models should be used in pairs. 3CSFP85 1000 Mbps BIDI module 3CSFP86 z You are recommended to use SFP transceivers of 3Com on the Switch 4800G. z The types of SFP transceivers may update with time. For information about transceivers, contact 3Com technical support or marketing staff. z For the SFP module specifications, refer to 3Com Transceiver Data Sheet. Combo Port One SFP port and the corresponding 10/100/1000Base-T Ethernet port form a Combo port. For each Combo port, either the SFP port or the corresponding 10/100/1000Base-T Ethernet port can be used at a time. For details about the combo port mapping relationship, please refer to Table 1-5. Table 1-5 Combo port mapping relationship Model SFP port 10/100/1000Base-T Ethernet port 25 22 Switch 4800G 24-Port 26 24 Switch 4800G PWR 24-Port 27 21 28 23 1-10 Model SFP port 10/100/1000Base-T Ethernet port 49 46 Switch 4800G 48-Port 50 48 Switch 4800G PWR 48-Port 51 45 52 47 25 17 26 18 27 19 28 20 29 21 30 22 31 23 32 24 Switch 4800G 24-Port SFP The SFP port and its corresponding 10/100/1000Base-T autosensing Ethernet port cannot be used together at the same time. For details, refer to the Ethernet Port Configuration part in the Access Volume of the 3Com Switch 4800G Family Configuration Guide. LEDs Table 1-6 LEDs LED Device support System Status LED All series Hot Swappable Power Module Status LEDs Switch 4800G 24-Port SFP RPS Status LED All series (except Switch 4800G 24-Port SFP) Port Mode LED All series Seven-Segment LED All series 10/100/1000Base-T Auto-Sensing Ethernet Port Status LED All series SFP Port Status LED All series Interface Module Status LED All series 1-11 System Status LED The system status LED helps you determine the working status of the switch. Refer to Table 1-7 for the details. Table 1-7 System status LED description LED PWR Status Description Steady green The switch is started normally. Flashing green (1 Hz) The system is performing power-on self test (POST). Steady red POST failed. Flashing yellow (1 Hz) POST on some ports failed. Off The switch is powered off. Hot Swappable Power Module Status LEDs The hot swappable power module status LEDs help you determine the working status of a hot swappable power module. Only the Switch 4800G 24-Port SFP supports this type of LEDs. Refer to Table 1-8 for details. Table 1-8 Description of the hot swappable power module LEDs LED PWR1 PWR2 Status Description Steady green Hot swappable power module slot 1 is installed with a power module, and the power output is normal. Steady yellow Hot swappable power module slot 1 is installed with a power module, but an output failure occurs. Off No power module is installed in hot swappable power module slot 1, or no power is input. Steady green Hot swappable power module slot 2 is installed with a power module, and the power output is normal. Steady yellow Hot swappable power module slot 2 is installed with a power module, but an output failure occurs. Off No power module is installed in hot swappable power module slot 2, or no power is input. RPS Status LED The RPS status LED helps you determine the working status of the RPS of the switch. Refer to Table 1-9 for details. Table 1-9 RPS status LED LED RPS status LED (Switch 4800G Mark RPS Status Description Steady green 1-12 The AC input is normal, and the RPS is in the position or works normally. LED Mark 24-Port and Switch 4800G 48-Port) RPS status LED (Switch 4800G PWR 24-Port and Switch 4800G PWR 48-Port) RPS Status Description Steady yellow The RPS input is normal, but the AC input fails or is not connected. Off RPS is not connected. Steady green The RPS input is normal, and the AC input works normally. Steady yellow The RPS input is normal, but the AC input fails or is not connected. Off The RPS input is abnormal. Port Mode LED The port mode LED on the Switch 4800G can display the working status of a port for you to obtain more device information. You can use the port mode switching button to change the status of the port mode LED. Table 1-10 Port mode LED description LED Mode Status Description Steady green Indicates port rate. Flashing green (1 Hz) (supported by PoE switches only) Indicates port PoE power supply. Steady yellow Indicates port duplex mode. Seven-Segment LED The seven-segment LED and the system status LED together indicate the operating status of the device. For details, refer to Table 1-11. Table 1-11 Seven-segment LED description (1) Status LED Unit System status LED (PWR/SYS) Flashing green Description Seven-segment LED The LED displays the specific numbers one by one. The LED flashes the specific numbers. Flashing red Flashing green A bar rotates clockwise around the LED. 1-13 POST running. The LED displays the POST test ID. POST failed. The LED flashes the POST test ID of the failed test. Software loading Status LED System status LED (PWR/SYS) Description Seven-segment LED The LED flashes F. Steady red Fan failure The LED flashes t. Over-temperature alarm Steady red The LED displays C. The current switch is the command switch in the cluster. The LED displays S. The current switch is a member switch in the cluster. Steady green The LED displays c. The current switch is a candidate switch in the cluster. The LED displays the specific numbers. The member ID of the current switch. The seven-segment LED, the system status LED, and the port mode LED on the Switch 4800G PWR 24-Port or Switch 4800G PWR 48-Port that supports PoE can display the PoE power consumption percentage of the switch. For details, refer to Table 1-12. Table 1-12 Seven-segment LED description (2) LED status LED Port mode LED (Mode) System status LED (PWR) Description Seven-segment LED For example, when the LED Unit Flashing green (1 Hz) (PoE mode) Steady green The LED displays the specific signs. 81 - 100% 61 - 80% 41 - 60% 21 - 40% 0 - 20% displays the sign, it indicates that the PoE power currently provided by the switch occupies 0 to 20% of the total PoE power that the switch can provide. 10/100/1000Base-T Auto-Sensing Ethernet Port Status LED The port mode LED and the 10/100/1000Base-T auto-sensing Ethernet port status LED together indicate the port operation status. Refer to Table 1-13 for details. 1-14 Table 1-13 10/100/1000Base-T auto-sensing Ethernet port LEDs description Status Port mode LED Description Ethernet port status LED Steady green (rate mode) Flashing green (1 Hz) (PoE mode, supported by PoE switches only) Steady green The port operates at a rate of 1000 Mbps; the LED is fast flashing when data is being sent and/or received on the port. Steady yellow The port operates at a rate of 10/100 Mbps; the LED is fast flashing when data is being sent and/or received on the port. Flashing yellow (3 Hz) POST failed on the port. Off The port is not up. Steady green PoE power supply is normal. Flashing green (1 Hz) Power consumption of the device connected to the port exceeds the upper limit of the power supply consumption of the port, or the available power of the switch is not enough for power supply of the port. PoE failure, and power supply failed. Steady yellow (duplex mode) Steady yellow The devices attached to the port are not powered devices (PDs), so the port does not supply power. Flashing yellow (3 Hz) POST failed on the port. Off The port does not provide PoE power. Steady green The port operates in full-duplex mode; the LED is fast flashing when data is being sent and/or received on the port. Steady yellow The port operates in half-duplex mode; the LED is fast flashing when data is being sent and/or received on the port. Flashing yellow (3 Hz) POST failed on the port. Off The port is not up. SFP Port Status LED The port mode LED and the SFP port status LED together indicate the SFP port operation status. Refer to Table 1-14 for details. Table 1-14 SFP port status LEDs description Status Port mode LED Steady green (rate mode) or flashing green (1 Hz, PoE mode) Description Ethernet port status LED Steady green The port operates at a rate of 1000 Mbps; the LED is fast flashing when data is being sent and/or received on the port. Steady yellow The port operates at a rate of 100 Mbps; the LED is fast flashing when data is being sent and/or received on the port. Flashing yellow (3 Hz) POST failed on the port. Off The port is not up. 1-15 Status Port mode LED Steady yellow (duplex mode) Description Ethernet port status LED Steady green The port operates in full-duplex mode; the LED is fast flashing when data is being sent and/or received on the port. Flashing yellow (3 Hz) POST failed on the port. Off The port is not up. Interface Module Status LED Table 1-15 Interface module status LED description Mark MOD1 MOD2 Status Description Green The interface module is in the slot and operates normally. Flashing yellow The inserted interface module type is incorrect or the interface module fails. Off No interface module is installed. Optional Interface Modules The Switch 4800G provide two interface module slots on the rear panel. You can select the interface modules in Table 1-16 as needed. The Switch 4800G support IRF, requiring physical connections between devices. The 10 GE ports of the supported interface modules support IRF, allowing you to connect the switches through these 10 GE ports for IRF implementation. Table 1-16 Description of the supported interface modules Model Description Interface quantity and type 3C17767 Short-haul Dual-Port 10 GE CX4 Interface Module 2 × 10 Gbps electrical ports 3C17766 Dual-Port 10 GE XFP Interface Module 2 × 10 Gbps XFP optical ports 3C17768 One-port 10 GE XFP Interface Module 1 × 10 Gbps XFP optical port 1-16 Remarks Suitable for short-distance connections using CX4 power cables, and support IRF Using XFP optical transceivers and fibers for long-distance connections, and support IRF Short-haul Dual-Port 10 GE CX4 Interface Module Figure 1-11 Short-haul dual-port 10 GE CX4 interface module Figure 1-12 Front panel of short-haul dual-port 10 GE CX4 interface module A short-haul dual-port 10 GE CX4 interface module provides two 10 Gbps electrical ports and supports CX4 electrical and protocol standards. Only 3Com’s CX4 power cables can be used for connecting the CX4 ports. A CX4 cable is hot swappable and its maximum transmission distance is 3 m (9.84 ft.), which is suitable for short-distance connections only. Table 1-17 CX4 cables supported by the short-haul dual-port 10 GE CX4 interface module CX4 Cable Connector type 3C17775 3C17776 Length 0.5 m (19.69 in.) 4X Infiniband 3C17777 1 m (39.37 in.) 3 m (118.11 in.) Figure 1-13 CX4 cable 1-17 Dual-Port 10 GE XFP Interface Module Figure 1-14 Dual-port 10 GE XFP interface module Figure 1-15 Front panel of dual-port 10 GE XFP interface module A dual-port 10 GE XFP interface module provides two 10 Gbps XFP optical ports. You can insert an XFP transceiver into the port to connect it to another XFP port through an optical fiber. You can select the following XFP transceivers in Table 1-18 as required. Table 1-18 XFP transceivers supported by 10 GE XFP interface module Transceiver XFP-SX-MM850 Central wavelength Connector 850 nm LC Max transmission distance Fiber 50/125 µm multimode optical fiber 300 m (984.25 ft.) 62.5/125 µm multimode optical fiber 33 m (108.27 ft.) XFP-LX-SM1310 1310 nm 9/125 µm single mode optical fiber 10 km (6.21 mi.) XFP-LH40-SM1550-F1 1550 nm 9/125 µm single mode optical fiber 40 km (24.85 mi.) z You are recommended to use XFP transceivers of 3Com on the Switch 4800G. z The types of XFP transceivers may vary over time. Consult 3Com marketing personnel or technical support personnel to obtain the latest information about XFP transceivers. 1-18 One-port 10 GE XFP Interface Module Figure 1-16 One-port 10 GE XFP interface module Figure 1-17 Front panel of one-port 10 GE XFP interface module This module provides one 10 Gbps XFP optical interface. You can select the following XFP transceivers as required. A one-port 10 GE XFP interface module provides one 10 Gbps XFP optical port. You can insert an XFP transceiver into the port to connect it to another XFP port through an optical fiber. You can select the XFP transceivers list in Table 1-18 as required. Description of LEDs of Interface Modules There is a LED for each port on the interface module panel. Table 1-19 describes the LEDs. Table 1-19 Description of LEDs on interface modules LED Port LED of an interface module Mark — Status This LED is not affected by the mode button. Description On The port is normally connected. The LED blinks quickly when the port is sending or receiving data. Off The port is not up. For details about the port mode switching button, please refer to Port Mode LED. 1-19 2 Preparing for Installation Safety Precautions To avoid any device impairment and bodily injury caused by improper use, observe these rules: z Before cleaning the switch, unplug the power plug of the switch first. Do not clean the switch with wet cloth or liquid. z Do not place the switch near water or in a damp environment. Prevent water or moisture from entering the switch chassis. z Do not place the switch on an unstable case or desk. The switch might be damaged severely in case of a fall. z Ensure proper ventilation of the equipment room and keep the ventilation vents of the switch free of obstruction. z Make sure that the operating voltage is the same as the voltage labeled on the switch. z Do not open the chassis while the switch is operating or when electrical hazards are present to avoid electrical shocks. z When replacing interface modules, wear ESD-preventive gloves to avoid damaging the cards. Installation Site The Switch 4800G must be used indoors. You can mount your switch in a rack or on a workbench, but make sure: z Adequate clearance is reserved at the air inlet/exhaust vents for ventilation. z The rack or workbench has a good ventilation system. z The rack is sturdy enough to support the device and its accessories. z The rack or workbench is well earthed. To ensure normal operation and long service life of your switch, install it in an environment that meets the requirements described in the following subsections. Temperature/Humidity You must maintain a proper temperature and humidity in the equipment room. Long-term high humidity may lead to bad insulation, electricity leakage, mechanical property changes, and metal corrosion. However, if the relative humidity is two low, captive screws may become loose as the result of contraction of insulation washers and static electricity may be produced in a dry environment to jeopardize the circuits on the device. High temperature is the most undesirable condition, because it accelerates aging of insulation materials and can thus significantly lower reliability and service life of your switch. For the temperature and humidity requirements of different models, refer to Table 1-1. Cleanness Dust is a hazard to the operating safety of your device. The dust accumulated on the chassis can be adsorbed by static electricity and result in poor contact of metal connectors or metal contact points. 2-1 Especially when the indoor relative humidity is low, electrostatic adsorption is more likely to happen. This can not only shorten the service life of your device but also cause communications failures. The following table lists the dust concentration limit. Table 2-1 Dust concentration limit in the equipment room Substance Unit Concentration limit 4 Dust ≤ 3 x 10 (no visible dust on the tabletop within three days) Particles/m³ Note: The dust particle size ≥ 5 μm. Besides dust, there are rigorous limits on the content of harmful substances in the air that can accelerate the corrosion and aging of metals, such as chloride, acid, and sulfide in the equipment room, and the equipment room must be protected against ingression of harmful gases such as SO2, H2S, NH3, and Cl2. For specific requirements, please refer to the following table. Table 2-2 Harmful gas limits in the equipment room Maximum concentration (mg/m3) Gas SO2 0.2 H2S 0.006 NH3 0.05 Cl2 0.01 Electromagnetic Susceptibility The operation of your switch can be affected by external interferences, such as conducted emission by capacitance coupling, inductance coupling, electromagnetic wave radiation, and common impedance (including the grounding system) coupling, and leads (power cords, signaling cables and output wires). To eliminate the interferences, pay attention to the following: z As the AC power system is a TN system, use a single-phase three-wire power socket with Protection Earth (PE) to effectively filter interference from the power grid. z Keep the device far from radio transmitting stations, radar stations, and high-frequency devices. z Use electromagnetic shielding when necessary, for example, use shielded interface cables. z Route interface cables only indoors to prevent signal ports from getting damaged by overvoltage or overcurrent caused by lightning strikes. Laser Safety The Switch 4800G are Class 1 laser devices. When the optical ports on the Switch 4800G are operating, do not stare into the optical ports because the laser light emitted by the optical fiber may hurt your retina. 2-2 Staring into the laser beam produced by the fiber may hurt your eyes. Installation Tools z Flathead screwdriver z Phillips screwdriver z ESD-preventive wrist strap The installation tools are not shipped with the Switch 4800G. 2-3 3 Installing the Switch When you ask your sales agent to maintain the switch, you must ensure that the dismantlement-preventive seal on a mounting screw of the 3Com switch chassis is intact. If you want to open the chassis, you should contact the agent for permission. Otherwise, you will bear any consequence resulted from your actions without permission. Installation Flow of the Switch Figure 3-1 Hardware installation flow of the switch Start Install the switch to the specified position Connect the ground wire Hot swappable power module needed? Yes Select and Install the power module No Connect the power cord Verify the Installation Power on the switch Troubleshoot No Operates normally? Power off the switch Yes No Install Interface cards? Yes Install the Interface card Operates normally? No Troubleshoot Yes Install the transceivers and cables End 3-1 The Switch 4800G support IRF. For details about implementation of the IRF system and installation procedures, refer to Installing Switches for an IRF. Installing the Switch into a 19-Inch Rack Using Mounting Brackets Installation Modes You can install a switch into a 19-inch standard cabinet in one of the following four ways: z Use front mounting brackets z Use front mounting brackets and a tray z Use front mounting brackets and rear mounting brackets The installation methods of a switch depend on the depth and width of the switch. For the specific installation methods, refer to Table 3-1. Table 3-1 Installation methods for a switch with a width of 440 mm (17.32 in.) Use front mounting brackets Method Depth Use front mounting brackets and a tray Use front and rear mounting brackets 300 mm (11.81 in.) √ √ — 360 mm (14.17 in. ) — √ √ 420 mm (16.54 in.) — √ √ When the depth of a switch is greater than 300 mm (11.81 in.), the front mounting brackets only secure the switch rather than bear its weight. 3-2 Introduction to Mounting Bracket Figure 3-2 Appearance of a standard front mounting bracket (1) (2) (1) Screw hole used to fix the mounting bracket to the cabinet (Use one M6 screw) (2) Screw hole used to fix the switch to the mounting bracket Figure 3-3 Appearance of a rear mounting bracket (1) Screw hole used to fix the mounting bracket to the cabinet (Use one M6 screw) For the selection of front and rear mounting brackets, refer to Table 3-2. Table 3-2 Selection of mounting bracket for Switch 4800G Model Switch 4800G 24-Port Switch 4800G 48-Port Switch 4800G PWR 24-Port Switch 4800G PWR 48-Port Physical dimensions (H × W × D) Configuration type of front mounting bracket Configuration type of rear mounting bracket 43.6 × 440 × 300 mm (1.72 × 17.32 × 11.81 in.) Standard — 43.6 × 440 × 420 mm (1.72 × 17.32 × 16.54 in.) Standard Standard 3-3 Model Switch 4800G 24-Port SFP Physical dimensions (H × W × D) 43.6 × 440 × 360 mm (1.72 × 17.32 × 14.17 in.) Configuration type of front mounting bracket Configuration type of rear mounting bracket Standard Standard Use Front Mounting Brackets to Install a Switch Only the Switch 4800G 24-Port, and Switch 4800G 48-Port support installation using front mounting brackets. Follow these steps to mount a switch into a 19-inch standard cabinet: Step1 Wear an ESD-preventive wrist strap and ensure a good skin contact and grounding. Step2 Check the grounding and stability of the cabinet. Step3 Take out the screws which are packed together with the front mounting brackets, and fix one end of mounting brackets to the switch, as shown in Figure 3-4. Figure 3-4 Fix front mounting brackets (1) (1) Front panel of the switch Step4 Place the switch horizontally in a proper position, and fix the other end of mounting brackets to the front brackets with screws and captive nuts, as shown in Figure 3-5. 3-4 Figure 3-5 Fix front mounting brackets (2) (1) Front square-holed post (3) Front mounting bracket (2) Front panel Use Front Mounting Brackets and a Tray to Install a Switch All models of the Switch 4800G support installation using front mounting brackets together with a tray. Follow these steps to install a switch into a 19-inch standard cabinet: Step1 Wear an ESD-preventive wrist strap and ensure a good skin contact and grounding. Step2 Check the grounding and stability of the cabinet. Step3 Fix the delivered tray horizontally in a proper position. Step4 Take out the screws which are packed together with the front mounting brackets, and fix one end of mounting brackets to the switch, as shown in Figure 3-4. Step5 Place the switch on the tray horizontally, slide the tray into the cabinet, and fix the other end of mounting brackets to the front brackets with crews and captive nuts, as shown in Figure 3-5. Use Front and Rear Mounting Brackets to Install a Switch Only the Switch 4800G PWR 24-Port, Switch 4800G PWR 48-Port and Switch 4800G 24-Port SFP support installation using front mounting brackets together with rear mounting brackets. Follow these steps to install a switch into a 19-inch standard cabinet: Step1 Wear an ESD-preventive wrist strap and ensure a good skin contact and grounding. Step2 Check the grounding and stability of the cabinet. Step3 Take out the screws which are packed together with the front mounting brackets, and fix one end of mounting brackets to the switch, as shown in Figure 3-4. Step4 Take out the load-bearing screws (packed together with the rear mounting brackets) and place them in a proper position on the sides of the switch, as shown in Figure 3-6. 3-5 Figure 3-6 Fix front mounting brackets and load-bearing screws (1) Load-bearing screw (2) Optional positions for Load-bearing screw (3) Front panel (4) Front mounting bracket (5) Screw used to fix front mounting brackets to the switch There are three positions to mount a load-bearing screw on both sides of a switch. You should select a proper position according to the actual requirements. The rear mounting brackets tightly contacted with the load-bearing screws can support the switch. Step5 Select a position to install the switch and fix the rear mounting brackets to the rear posts with screws and captive nuts, as shown in Figure 3-7. Figure 3-7 Fix rear mounting brackets (1) Rear square-holed post (2) Rear mounting bracket Step6 Hold the bottom of the switch with one hand and the front part of the switch with the other hand, and push the switch into the cabinet gently, as shown in Figure 3-8. 3-6 Figure 3-8 Fix front and rear mounting brackets (1) (1) (3) (2) (7) (4) (5) (6) (1) Front square-holed post (3) Rear panel (5) Rear mounting bracket (7) Front mounting bracket (2) Load-bearing screw: Used to bear the weight (4) Rear square-holed post (6) Screw used to fix rear mounting brackets to rear posts After the switch is pushed into the cabinet, ensure that the upper edge of rear mounting brackets is tightly contacted with the load-bearing screw, as shown in Figure 3-9. 3-7 Figure 3-9 Effect diagram of front and rear mounting bracket installation (1) (1) (2) (3) (4) (1) Rear panel (3) Load-bearing screw (2) Rear square-holed post (4) Rear mounting bracket Step7 Fix the other end of the front mounting brackets to the front brackets with screws and captive nuts and ensure that front and rear mounting brackets have fixed the switch in the cabinet securely, as shown in Figure 3-10. 3-8 Figure 3-10 Effect diagram of front and rear mounting bracket installation (2) (1) Load-bearing screw (3) Front panel (5) Front mounting bracket (2) Rear mounting bracket (4) Screw used to fix front mounting brackets to front brackets (6) Front square-holed post Mounting the Switch on a Workbench In many cases, standard 19-inch racks are not available. Therefore, switches are often placed on clean workbenches. To place your switch on a workbench, you simply need to: z Make sure that the workbench is clean, flat, and sturdy. z Make sure that the environment is well ventilated and allows 10 cm (3.94 in.) of space around the chassis for heat dissipation. z Do not place heavy objects on your switch. z The vertical distance between two switches must be at least 1.5 cm (0.59 in). Connecting the Grounding Cable 3-9 z Correctly connecting the chassis grounding cable is crucial to the lightning protection and electromagnetic susceptibility (EMS) of a switch. z The power and grounding terminals in this section are for illustration only. The power input end of the switch is connected with a noise filter, whose central ground is directly connected to the chassis, forming the so-called chassis ground (commonly known as PGND). This chassis ground must be securely connected to the earth so that the faradism and leakage electricity can be safely released to the earth, enhancing the EMS capability of the switch. When a Grounding Strip is Available When a grounding strip is available at the installation site, attach one end of the yellow-green grounding cable (PGND cable) of the switch to the grounding screw on the grounding strip (the grounding screw and the grounding hole are on the rear panel of the switch and are marked with a grounding sign). To do this, follow these steps: Step1 Remove the grounding screw from the rear panel of the switch chassis. Step2 Put the supplied OT terminal of the PGND cable on the grounding screw. Step3 Fasten the grounding screw, which is attached with the OT terminal of the PGND cable, into the grounding screw hole with a screwdriver. Figure 3-11 Connect the PGND cable to the grounding hole of switch (1) Rear panel of the switch (3) Grounding hole (5) PGND cable (2) Grounding sign (4) OT terminal (6) Grounding screw To attach the other end of the PGND cable to the grounding strip in the equipment room, follow these steps: Step1 Cut the PGND cable to a proper length according to the distance between the switch and the grounding strip. 3-10 Step2 Peel 5 mm (0.20 in.) of insulation sheath using a wire stripper, and then insert the naked metal part through the black insulation covering into the end of the OT terminal. Step3 Secure the metal part of the cable to the OT terminal with a crimper, and then cover it with the insulation covering. Then heat the insulation covering with a blowing machine to let it completely cover the metal part. Step4 Connect the OT terminal to the grounding pole of the grounding strip, and then fasten it with a hex nut. Figure 3-12 Connect the PGND cable to the grounding strip (1) Grounding post (3) PGND cable (2) Grounding strip (4) Hex nut The fire main and lightning rod of a building are not suitable for grounding the switch. The ground wire of the switch should be connected to the grounding device for the equipment room. Where a Grounding Conductor Can be Buried When there is no grounding strip, but an area with exposed earth is available nearby where a grounding conductor can be buried, hammer a 0.5 m (1.64 ft.) or longer angle iron or steel tube into the earth. The angle iron should have a dimension no less than 50 × 50 × 5 mm (1.97 × 1.97 × 0.20 in.) and the steel tube should have a wall thickness no less than 3.5 mm (0.14 in.) and be zinc-coated. Weld the yellow-green ground wire to the angel iron or steel tube and treat the joint for corrosion protection. Figure 3-13 Ground the switch by burying the grounding conductor into the earth (1) Grounding screw (4) Joint (2) PGND cable (5) Grounding conductor 3-11 (3) Earth (6) Switch rear panel In Other Installation Sites For an AC-powered switch, if neither of the above-mentioned two conditions is available, ground the switch through the PE wire of the AC power supply. Make sure the PE wire is well connected to the ground at the power distribution room or AC transformer side, the switch PE terminal and the PE wire are well connected, and the three-wire input cable of the PGND cable is used for the power supply cable. If the PE wire of the AC power supply is not grounded at the power distribution room or AC transformer side, report the problem and make reconstructions. Figure 3-14 Ground through an AC power PE wire (1) Three-wire AC power input cable (2) Switch rear panel Installing a Power Module z The following section describes how to install a power module for only the Switch 4800G 24-Port SFP. z Before installation and removal, make sure that no power cord is connected to the power module. Installing the Power Module The installation procedure is as follows: Step1 Wear an ESD-preventive wrist strap, ensure a good skin contact and make sure that the ESD-preventive wrist strap is properly grounded. Step2 Take the power module from the package and check that the power module model is as required. Step3 Face the slot into which the power module is to be inserted. 3-12 Step4 Insert the power module with the upside up. (if you insert it with the upside down, the insertion is not smooth because of the specific structure design of the power module and slot). Grasp the handle of the module with one hand and hold the module bottom with the other, and then slide the module slowly along the guide rails into the slot (see callout 1 in Figure 3-15). Step5 Fasten the captive screw on the power module clockwise with a Philips screwdriver until the power module is fixed into the chassis (see callout 2 in Figure 3-15). Figure 3-15 Install the power module to the switch 2 2 1 z If a power module slot has a filler panel, remove the filler panel before inserting a power module. z To prevent damage to the power module or the connector on the backplane of the powered device, insert the power module gently. If you encounter a hard resistance while inserting the power module, pull out the power module and then insert it again. z If the captive screw cannot be tightly fixed, check the installation of the power module. Removing the Power Module To remove the power module, follow these steps: Step1 Wear an ESD-preventive wrist strap, ensure a good skin contact and make sure that the ESD-preventive wrist strap is properly grounded. Step2 Disconnect the power cord from the power module and the external power supply. Step3 Face the power module to be removed from the powered device. Step4 Loosen the captive screw of the power module anti-clockwise with a Philips screwdriver until the captive screw falls off the powered device. Step5 Grasp the handle of the module with one hand and pull it out a little, hold the module bottom with the other hand, and then pull the module slowly along the guide rails out of the slot. 3-13 Put the power module into an antistatic bag after removal. Connecting the Power Cords Make sure that the ground wire has been properly connected before powering on the switch. Table 3-3 Power cord connection methods of the Switch 4800G Switch module Power supply mode Connection method AC power supply Connecting the AC Power Cord Switch 4800G 48-Port RPS power supply Connect RPS power cords of Switch 4800G 24-Port and Switch 4800G 48-Port Switch 4800G PWR 24-Port AC power supply Connecting the AC Power Cord Switch 4800G PWR 48-Port RPS power supply Connecting the RPS Power Cord of the Switch 4800G PWR 24-Port and Switch 4800G PWR 48-Port Switch 4800G 24-Port SFP AC power supply Connecting the AC Power Cord Switch 4800G 24-Port Connecting the AC Power Cord To connect an AC power cord, follow these steps: Step1 Wear an ESD-preventive wrist strap, ensure a good skin contact and make sure that the ESD-preventive wrist strap is properly grounded. Step2 Install the bail latch to prevent the AC power cord from accidentally falling off. Fix the bail latch into the holes located at the two sides of the AC power receptacle. Then pull the bail latch upwards (see in Figure 3-16 or Figure 3-18). Step3 Connect one end of the AC power cord to the AC receptacle on the switch (see callout 1 in Figure 3-17 or Figure 3-19). Step4 Pull the bail latch down to secure the plug to the AC receptacle (see callout 2 in Figure 3-17 or Figure 3-19). Step5 Connect the other end of the AC power cord to the external AC power supply system. Step6 Check whether the system status LED (PWR/SYS) on the front panel of the switch is ON. If the LED is ON, it shows the power cord is properly connected. 3-14 Figure 3-16 Connect an AC power cord to a horizontal AC power socket (1) Figure 3-17 Connect an AC power cord to a horizontal AC power socket (2) Figure 3-18 Connect an AC power cord to a vertical AC power socket (1) Figure 3-19 Connect an AC power cord to a vertical AC power socket (2) 3-15 Connecting the RPS Power Cord Connect RPS power cords of Switch 4800G 24-Port and Switch 4800G 48-Port The Switch 4800G 24-Port can work with RPS500-A3 using its +12 V/10.5 A output and a 0404A08G power cord; The Switch 4800G 48-Port can work with RPS800-A using its +12 V/17.25 A output and a 0404A08G power cord. Procedures for connecting the RPS power cords are the same for these three models. Follow these steps to connect an RPS power cord to the switch: Step1 Wear an ESD-preventive wrist strap, ensure a good skin contact and make sure that the ESD-preventive wrist strap is properly grounded. Step2 Loosen the captive screws on the RPS receptacle protective cover and remove the protective cover, as shown in Figure 3-20. (If you do not use the +12 VDC RPS interface, install the protective cover.) Figure 3-20 Connect an RPS power cord (1) Step3 Keep the upside of the +12 VDC RPS plug on top and plug it in the RPS DC receptacle (see callout 1 in Figure 3-21). (If you plug it with the upside down, the insertion is not smooth because of the specific structure design of the RPS DC receptacle and the RPS plug.) Step4 Use a flat-blade screwdriver to fix the two screws on the RPS plug clockwise to secure the plug to the RPS DC receptacle (see callout 2 in Figure 3-21). Figure 3-21 Connect an RPS power cord (2) Step5 Connect the other end of the +12 VDC RPS power cord to the external RPS power supply system. Step6 Check whether the RPS LED on the front panel of the switch is ON. If yes, the power is properly connected. Connecting the RPS Power Cord of the Switch 4800G PWR 24-Port and Switch 4800G PWR 48-Port The Switch 4800G PWR 24-Port and Switch 4800G PWR 48-Port can work with RPS1000-A3 using its –54 V/25 A output and a 0404A053 power cord. 3-16 Follow these steps to connect an RPS power cord to the switch: Step1 Wear an ESD-preventive wrist strap, ensure a good skin contact and make sure that the ESD-preventive wrist strap is properly grounded. Step2 Keep the upside of the RPS plug on top and plug it in the RPS DC receptacle (see callout 1 in Figure 3-22). (If you plug it upside down, the insertion is not smooth because of the specific structure design of the RPS DC receptacle and the RPS plug.) Step3 Use a flat-blade screwdriver to fix the two screws on the RPS plug clockwise to secure the plug to the RPS DC receptacle (see callout 2 in Figure 3-22). Figure 3-22 Connect an RPS power cord to the Switch 4800G PWR 24-Port/Switch 4800G PWR 48-Port Step4 Connect the other end of the RPS DC power cord to the external RPS power supply system. Step5 Check whether the RPS LED on the front panel of the switch is ON. If the LED is ON, it shows the power cord is properly connected. Installing an Interface Module The Switch 4800G provide two interface module slots on the rear panel. For details about optional interface modules, refer to Optional Interface Modules on page 1-16. The installation and removal of various interface modules are similar. This section describes the installation and removal of the Dual-Port 10 GE XFP Interface Module (3C17766) for illustration. Installing an Interface Card Step1 Wear an ESD-preventive wrist strap, ensure a good skin contact and make sure that the ESD-preventive wrist strap is properly grounded. Step2 Loosen the mounting screws of the filler panel on the interface module slot of the switch's rear panel with a Phillips screwdriver and remove the filler panel. 3-17 Figure 3-23 Install an interface module (1) Step3 Hold the fastening screws on the front panel of the XFP interface module, and gently push the interface module in along the slot guide rail until the interface module is in close contact with the switch. Step4 Tighten the captive screws with a Phillips screwdriver to fix the interface module. Figure 3-24 Install an interface module (2) z Keep the removed filler panel properly for future use. z When tightening the fastening screws at both sides of the optional module with a screwdriver or an electric screwdriver, make sure that the torque is not bigger than 0.4 N-m. Removing an Interface Module Step1 Wear an ESD-preventive wrist strap, ensure a good skin contact and make sure that the ESD-preventive wrist strap is properly grounded. Step2 Use a Phillips screwdriver to loosen the captive screws at both sides of the interface module until all spring pressure is released. Step3 Pull the interface module towards you along the guide rails, until it completely comes out of the switch chassis. 3-18 When installing or removing an optional interface module, pay attention to the following points: z Do not touch the surface-mounted components directly with your hands. z Do not use too much force in the operation. z After removing an interface module, if no new module is to be installed, install the filler panel as soon as possible to prevent dust and ensure the normal ventilation in the switch. Installing Dedicated CX4 Cable Make sure that you have installed a CX4 interface module before installing dedicated CX4 cables. Step1 Put on an ESD-preventive wrist strap and verify the ESD-preventive wrist strap properly grounded. Then take out the dedicated CX4 cable from the package. Step2 Horizontally plug the plug of the dedicated CX4 cable into the CX4 port of the switch and pay attention to the direction of the plug when plugging it. Removing Dedicated CX4 Cable Step1 Put on an ESD-preventive wrist strap and verify the ESD-preventive wrist strap properly grounded. Step2 Hold the plug of the CX4 cable, pull the handle at the end of the plug to horizontally unplug the plug of the CX4 cable from the CX4 port of the switch. z Dedicated CX4 cable of the Switch 4800G is hot pluggable. z Make sure that the cable bending radius is no less than eight times of the cable diameter when dedicated CX4 cable is connected. Installing Switches for an IRF The Switch 4800G support the IRF function. You can install IRF-capable interface modules to connect multiple switches through the 10 GE ports to form a logical entity, thus to establish a new intelligent network with high reliability, expandability and manageability. 3-19 Installation Flow for an IRF Figure 3-25 Installation flow for an IRF Table 3-4 Description of the installation flow for an IRF of switches No Task Remarks Take the following into consideration: 1 Draw a plan for an IRF with switches z z z z Number of IRF members and the bandwidth Interface modules and cables Physical connection mode( daisy chain connection or ring connection) Cable connection For details, refer to Drawing a Plan for an IRF with Switches. 2 3 Install the IRF members to the correct position For detailed installation procedures, refer to: Connect grounding cables and power cords for the switches For details, refer to: z z z z z Installing the Switch into a 19-Inch Rack Using Mounting Brackets. Mounting the Switch on a Workbench. Connecting the Grounding Cable Installing a Power Module (Switch 4800G 24-Port SFP support) Connecting the Power Cords 3-20 No Task Remarks 4 Power on the IRF members — 5 Install interface modules For details, refer to Installing an Interface Module. 6 Configure software for the IRF members For details about the IRF function, please refer to IRF Configuration in the System Volume of the 3Com Switch 4800G Family Configuration Guide. 7 Power off the switches — Use cables to connect 10 G ports of the interface modules: 8 Connect the cables z z The given XFP ports work with XFP optical transceivers and fibers The given CX4 ports use dedicated CX4 cables for connection For details about the cable connection, refer to 错误!未找到引用源。. 9 Power on the switches Finish establishing an IRF Drawing a Plan for an IRF with Switches Before implementing an IRF of switches, draw a plan according to actual conditions of the user network and network devices and take the following points into consideration: Determine the number of IRF members and the bandwidth You can determine the number of IRF members and the bandwidth according to the network scale. The Switch 4800G support aggregation of the 10 GE ports. You can assign the two 10 GE ports of an interface module to an aggregation group to expand the bandwidth for the IRF. 10 GE ports of different interface modules cannot join the same aggregation group in the IRF. Therefore, 1-port XFP interface modules do not support port aggregation in the IRF. Select the proper interface modules and cables You can select the interface modules and cables according to the distance between devices in the IRF. For long-distance connections, use XFP optical modules and fibers to connect the devices; for short-distance connections, use 3C17767 with CX4 cables to connect the devices. For details, refer to Optional Interface Modules. Configure the physical connection mode IRF supports two physical connection modes: daisy chain connection and ring connection. A ring connection is more reliable than a daisy chain connection. The failure of one link in a ring connection does not affect the function and performance of the IRF, whereas the failure of one link in a daisy chain connection causes the split of the IRF. 3-21 Figure 3-26 The daisy chain connection mode Master Slave IRF Slave Figure 3-27 The ring connection mode Each of the devices comprising a ring connection or non-edge devices in a daisy chain connection needs two 10 GE ports to connect other devices; therefore, you need to install two 1-port 10 GE XFP interface modules on such devices. Connect the cables Before connecting the cables, determine the actual position of the member devices and the length of the cables, and observe the following: z Understand the neighbor devices for one another z Install the interface modules in proper slots as needed. Each Switch 4800G provides two expansion slots. z Determine the ports on different devices to be connected. Note that: z When 2-port interface modules are used to constitute an IRF of switches and the ports are not assigned to any aggregation group, ports of the interface module in slot 1 (MOD 1) can be connected to ports of MOD 1 or MOD 2. However, the left port can be connected to only the right port of another interface module, that is, two ports at the same side cannot be connected, as shown in Figure 3-28. 3-22 Figure 3-28 Cable connections in an IRF in the non-aggregate mode with 2-port interface modules z When 2-port interface modules are adopted in an IRF with ports operating in the aggregation mode, ports of MOD 1 can only be connected to ports of MOD 2, and the locations of the ports of the interface modules are not limited. Figure 3-29 Cable connections in an IRF in the aggregation mode with 2-port interface modules z 1-port interface modules do not support port aggregation in the IRF. When 1-port interface modules are connected for an IRF, the port of MOD 1 can only be connected to the port on MOD 2, as shown by callout 1 in Figure 3-30; when a 1-port interface module is connected to a 2-port interface module for an IRF, the port of MOD 1 can only be connected to the right port of the 2-port interface module, as shown by callout 2 in Figure 3-30. 3-23 Figure 3-30 Cable connections for an IRF with 1-port interface modules Verifying the Installation z Check whether the selected power is the same as the power label on the switch; z Check whether the ground wire is connected; z Check whether the power cords are connected correctly; z Check whether all the interface cables are routed indoors. If there are cables outdoors, check that the socket strip with lightning protection and lightning arresters for network ports have been correctly connected. 3-24 4 Starting and Configuring the Switch Setting up the Configuration Environment Set up the configuration environment as follows: Connect a terminal (a PC in this example) to the console port on the switch with a console cable. Figure 4-1 Network diagram for configuration environment setup Connecting the Console Cable Console Cable A console cable is an 8-core shielded cable. One end of the cable is a crimped RJ-45 connector, which is connected to the console port of the switch, and the other end is a DB-9 female connector, which is connected to the serial port on the console terminal, as shown below. Figure 4-2 Console cable Table 4-1 Console cable pinouts RJ-45 Signal Direction DB-9 1 RTS ← 7 2 DTR ← 4 4-1 RJ-45 Signal Direction DB-9 3 TXD ← 3 4 CD → 1 5 GND -- 5 6 RXD → 2 7 DSR → 6 8 CTS → 8 Connection Procedure When you want to use the terminal to configure the switch, follow these steps to connect a terminal device to the switch using the console cable: Step1 Plug the DB-9 female connector of the console cable to the serial port of the console terminal or PC. Step2 Connect the RJ-45 connector of the console cable to the console port of the switch. Pay attention to the mark on the console port and be sure to plug the connector to the correct port. z When connecting a PC to a powered-on switch, you are recommended to connect the DB-9 connector of the console cable to the PC before connecting the RJ-45 connector to the switch. z When disconnecting a PC from a powered-on switch, you are recommended to disconnect the DB-9 connector of the console cable from the PC after disconnecting the RJ-45 connector from the switch. Setting Terminal Parameters When setting up the configuration environment through the console port, the terminal or PC can use the terminal emulation program to communicate with the switch. You can run the HyperTerminal of the Windows operating system to connect to other PCs, network devices, and Telnet sites. For detailed information and the use of the HyperTerminal, refer to the HyperTerminal Help documentation in Help and Support Center on the PC running the Windows operating system. In the following configuration procedure, Windows XP HyperTerminal is used to communicate with the switch. 1) Start the PC and run the terminal emulation program. 2) Set terminal parameters as follows: z Bits per second: 19,200 4-2 z Data bits: 8 z Parity: None z Stop bits: 1 z Flow control: None z Emulation: VT100 The specific procedure is as follows: Step1 Select Start > Programs > Accessories > Communications > HyperTerminal to enter the HyperTerminal window. The Connection Description dialog box appears, as shown below. Figure 4-3 Connection description of the HyperTerminal Step2 Type the name of the new connection in the Name text box and click OK. The following dialog box appears. Select the serial port to be used from the Connect using drop-down list. Figure 4-4 Set the serial port used by the HyperTerminal connection 4-3 Step3 Click OK after selecting a serial port. The following dialog box appears. Set Bits per second to 19200, Data bits to 8, Parity to None, Stop bits to 1, and Flow control to None. Figure 4-5 Set the serial port parameters Step4 Click OK after setting the serial port parameters and the system enters the HyperTerminal window shown below. Figure 4-6 HyperTerminal window 4-4 Step5 Click Properties in the HyperTerminal window to enter the Switch Properties dialog box. Click the Settings tab, set the emulation to VT100, and then click OK. Figure 4-7 Set terminal emulation in Switch Properties dialog box Booting the Switch Checking before Powering on the Switch Before powering on the switch, verify that: z The power cord and ground cable are properly connected. z The power supply voltage is consistent with that required by the switch. z The console cable is properly connected; the terminal (which can be a PC) used for configuration has been started; and the configuration parameters have been set. Powering on the Switch All the Switch 4800G have the same Boot ROM display style. This document uses the Boot ROM display of Switch 4800G 24-Port as an example: Starting...... ************************************************************************* * * * Switch 4800G 24-Port BOOTROM, Version 510 * * * ************************************************************************* Copyright(c) 2004-2009 3Com Corp. and its licensors. All rights reserved. Creation date : May 18 2009, 17:01:57 4-5 CPU Clock Speed : 533MHz BUS Clock Speed : 133MHz Memory Size : 256MB Mac Address : 001cc5bc3111 Press Ctrl-B to enter Boot Menu... 1 The last line asks whether you want to enter the Boot Menu. The system waits one second for your response. z The system has two startup modes: normal startup and fast startup. The normal startup mode takes a little longer time than the fast startup mode because of more self-test operations. z By default, the system starts up in fast startup mode and the waiting time here is one second. If you set the startup mode to normal, this waiting time is five seconds. For the setting of the startup mode, refer to the section Changing the Startup Mode. z If you press Ctrl + B within 1 second, the system displays: Password : Enter the correct Boot ROM password and click Enter to enter the Boot Menu. By default, no password is set and you can click Enter directly to enter the Boot Menu. BOOT MENU 1. Download application file to flash 2. Select application file to boot 3. Display all files in flash 4. Delete file from flash 5. Modify bootrom password 6. Enter bootrom upgrade menu 7. Skip current configuration file 8. Set bootrom password recovery 9. Set switch startup mode 0. Reboot Enter your choice(0-9): Table 4-2 describes the fields above. Table 4-2 Description on the fields Item Description 1. Download application file to flash Download the application file to the flash memory 2. Select application file to boot Select the application file to boot 3. Display all files in flash Display all files in the flash memory 4. Delete file from flash Delete files from the flash memory 4-6 Item z Description 5. Modify bootrom password Modify the Boot ROM password 6. Enter bootrom upgrade menu Enter the Boot ROM update menu 7. Skip current configuration file Skip the current configuration file (this configuration is valid once) 8. Set bootrom password recovery Restore the Boot ROM password 9. Set switch startup mode Set the startup mode of the switch 0. Reboot Restart the switch If you perform no operation or press a key other than Ctrl + B within one second, Once the remaining waiting time becomes zero, the system begins to automatically start up and the following information is displayed: Auto-booting... Decompress Image................................................................ ................................................................................ ................................................................................ ................................................................................ ................................................................................ ................................................................................ ................................................................................ ................................................................................ ................................................................................ ................................................................................ ................................................................................ ................................................................................ ................................................................................ ................................................................................ ................................................................................ ...........................................OK! User interface aux0 is available. Press ENTER to get started. The appearance of "Press ENTER to get started" indicates that the automatic startup of the switch is complete. Press Enter. The following prompt is displayed: <Sysname> You can configure the switch now. Changing the Startup Mode By default, the system starts up in fast mode. If you want to change the startup mode to normal, press Ctrl + B within one second to enter the Boot Menu showed below: 4-7 BOOT MENU 1. Download application file to flash 2. Select application file to boot 3. Display all files in flash 4. Delete file from flash 5. Modify bootrom password 6. Enter bootrom upgrade menu 7. Skip current configuration file 8. Set bootrom password recovery 9. Set switch startup mode 0. Reboot Enter your choice(0-9): Enter 9, and the system prompts you to change the startup mode: The current mode is fast startup mode! Are you sure you want to change it to full startup mode? Yes or No(Y/N) Enter Y. The system displays the following information: Setting startup mode...done! BOOT MENU 1. Download application file to flash 2. Select application file to boot 3. Display all files in flash 4. Delete file from flash 5. Modify bootrom password 6. Enter bootrom upgrade menu 7. Skip current configuration file 8. Set bootrom password recovery 9. Set switch startup mode 0. Reboot Enter your choice(0-9): Enter 0. The system reboots in normal mode and displays the following information: Starting...... ************************************************************************* * * * Switch 4800G 24-Port BOOTROM, Version 510 * * * ************************************************************************* Copyright(c) 2004-2009 3Com Corp. and its licensors. All rights reserved. Creation date : May 18 2009, 17:01:57 CPU Clock Speed : 533MHz BUS Clock Speed : 133MHz 4-8 Memory Size : 256MB Mac Address : 001cc5bc3111 Press Ctrl-B to enter Boot Menu... 0 In normal startup mode, the waiting time here is five seconds. If you press Ctrl + B within five seconds, the Boot Menu is displayed. If you press Ctrl + B within five seconds, the Boot Menu is displayed: If you perform no operation or press a key other than Ctrl + B within five seconds, the system begins to automatically start up and the following information is displayed: Auto-booting... Decompress Image................................................................ ................................................................................ ................................................................................ ................................................................................ ................................................................................ ................................................................................ ................................................................................ ................................................................................ ................................................................................ ................................................................................ ................................................................................ ................................................................................ ................................................................................ ................................................................................ ................................................................................ ...........................................OK! Board checking.......................LSP2LTSUA SDRAM fast selftest........................OK! Flash fast selftest........................OK! CPLD selftest..............................OK! Switch chip selftest.......................OK! PHY selftest...............................OK! Subslot 1 (3C17767) selftest............ ..OK! Please check leds....................FINISHED! User interface aux0 is available. Press ENTER to get started. The appearance of "Press ENTER to get started" indicates that the automatic startup of the switch is complete. Press Enter. The following prompt is displayed: <Sysname> You can configure the switch now. 4-9 The Switch 4800G provide abundant command views. For detailed descriptions about the configuration commands and CLI, refer to 3Com Switch 4800G Family Configuration Guide, 3Com Switch 4800G Family Command Reference Guide. 4-10 5 Boot ROM and Host Software Loading Introduction to Loading Modes The switch software consists of Boot ROM software (.btm) and host software (.bin). You can load both the two types of software through the approaches displayed in Table 5-1. Table 5-1 Approaches for loading software on the switch Approach Section Loading Software Using XMODEM Through Console Port Loading files through the Boot ROM menu Loading Software Using TFTP through Ethernet Port Loading Software Using FTP Through Ethernet Port Loading files through the CLI Loading Software Using FTP Loading Software Using TFTP The Boot ROM software version must match the host software version when you load the Boot ROM and host software. Loading Software Through the Boot ROM Menu If your terminal is directly connected to the switch, you can load Boot ROM and host software locally through the Boot ROM menu. Before loading the software, make sure that your terminal is correctly connected to the switch to insure successful software loading. Boot Menu Starting...... ************************************************************************* * * * Switch 4800G 24-Port BOOTROM, Version 510 * * * ************************************************************************* Copyright(c) 2004-2009 3Com Corp. and its licensors. All rights reserved. Creation date : May 18 2009, 17:01:57 5-1 CPU Clock Speed : 533MHz BUS Clock Speed : 133MHz Memory Size : 256MB Mac Address : 001cc5bc3111 Press Ctrl-B to enter Boot Menu... 1 Press Ctrl + B. The system displays: Password : z To enter the Boot Menu, you must press Ctrl + B within one second after the information “Press Ctrl-B to enter Boot Menu...” appears. Otherwise, the system starts to decompress the program; and if you want to enter the Boot Menu at this time, you will have to restart the switch. z By default, the system starts up in fast startup mode and the waiting time here is one second. If you set the startup mode to normal, this waiting time is five seconds. For the setting of the startup mode, refer to the section Changing the Startup Mode. Input the correct Boot ROM password (by default, no password is set on the switch and you can click Enter directly). The system enters the Boot Menu: BOOT MENU 1. Download application file to flash 2. Select application file to boot 3. Display all files in flash 4. Delete file from flash 5. Modify bootrom password 6. Enter bootrom upgrade menu 7. Skip current configuration file 8. Set bootrom password recovery 9. Set switch startup mode 0. Reboot Enter your choice(0-9): The items in the Boot ROM menu are described in Table 4-2. 5-2 The loading process of the Boot ROM software is the same as that of the host software, except that during the Boot ROM loading process, you must enter the different digit after entering the Boot Menu and the system gives somewhat different prompts. The following text mainly describes the Boot ROM loading process. Loading Software Using XMODEM Through Console Port Introduction to XMODEM XMODEM is a file transfer protocol that is widely used due to its simplicity and good performance. XMODEM transfers files via console port. It supports one type of data packets (128 bytes), two check methods (checksum and CRC), and error packet retransmission mechanism (generally the maximum number of retransmission attempts is ten). The XMODEM transmission procedure is completed by the cooperation of a receiving program and a sending program. The receiving program sends a negotiation packet to negotiate a packet check method. After the negotiation, the sending program starts to transmit data packets. When receiving a complete packet, the receiving program checks the packet using the agreed method. If the check succeeds, the receiving program sends an acknowledgement packet and the sending program proceeds to send another packet; otherwise, the receiving program sends a negative acknowledgement packet and the sending program retransmits the packet. Loading Boot ROM software Complete the following tasks to update the Boot ROM software using XMODEM through the console port (For details about the HyperTerminal, refer to Setting Terminal Parameters on page 4-2): Task Enter the Boot ROM update menu on the switch Configure the switch to download files using XMODEM Remarks Required Log in to the switch through the HyperTerminal and then configure the protocol used for loading files. Required Set the download rate of the console port on the switch Log in to the switch through the HyperTerminal and then set the download rate of the console port on the switch. Optional Change the rate of the serial port on the terminal Set the baud rate of the serial port on the terminal to be consistent with that of the console port on the switch. Required Download the Boot ROM file Transmit a file from the terminal to the switch, and update the Boot ROM file on the switch. Optional Restore the download rate to the default Set the baud rate of the serial port on the terminal to be consistent with the default rate of the console port on the switch. 5-3 Task Restart the switch to make the updated Boot ROM file effective 1) Remarks Required Enter the Boot ROM update menu on the switch Enter the Boot ROM menu, and then enter 6 after the system displays “Enter your choice(0-9):” to enter the Boot ROM update menu. Bootrom update menu: 1. Set TFTP protocol parameter 2. Set FTP protocol parameter 3. Set XMODEM protocol parameter 0. Return to boot menu Enter your choice(0-3): 2) Configure the switch to download files using XMODEM Enter 3 in the above menu to load the Boot ROM and host software using XMODEM protocol. The system displays the following download baud rate setting menu: Please select your download baudrate: 1. 9600 2.* 19200 3. 38400 4. 57600 5. 115200 0. Return Enter your choice (0-5): 3) Set the download rate of the console port on the switch Select an appropriate download rate. For example, if you select 115200 bps, that is, enter 5, the following information is displayed: Download baudrate is 115200 bps Please change the terminal's baudrate to 115200 bps and select XMODEM protocol Press enter key when ready Now that the console communication baud rate of the switch has been changed to 115200 bps while that of the terminal is still 19200 bps, the two sides cannot communicate with each other. According to the prompt, you need to change the baud rate of the terminal to 115200 bps. z It is recommended to set the download rate to 115200 bps since the software files are generally very large. z If you have chosen 19200 bps, you do not need to modify the HyperTerminal’s baud rate, and therefore you can skip step 4) below and proceed to step 5) directly. 5-4 4) Change the rate of the serial port on the terminal To ensure communication between the terminal and the switch, the baud rate of the serial port on the terminal should be consistent with that of the console port on the switch. Step1 Select Call > Disconnect in the HyperTerminal window to disconnect the terminal from the switch. Figure 5-1 Disconnect the terminal from the switch Step2 Select File > Properties. In the Properties dialog box, click Configure (as shown in Figure 5-2), and then select 115200 from the Bits per second drop-down list box (as shown in Figure 5-3). Figure 5-2 Properties dialog box 5-5 Figure 5-3 Modify the baud rate Step3 Select Call > Call to reestablish the connection. Figure 5-4 Reestablish the connection The new settings can take effect only after you reestablish the connection. 5) Download the Boot ROM file Step1 Press Enter in the HyperTerminal window to start downloading the program. The system displays the following information: CCCCCCCCCCCCCCCCCC Press Ctrl + X to quit downloading files; otherwise, proceed as follows. 5-6 Step2 Select Transfer > Send File in the HyperTerminal’s window. Click Browse in the pop-up dialog box (as shown in Figure 5-5) to select the application file to be downloaded (for example, bootrom.btm), and select Xmodem from the Protocol drop-down list. Figure 5-5 Send file dialog box Step3 Click Send. The following dialog box appears: Figure 5-6 Page for file sending After the Boot ROM file is downloaded, the terminal displays the following information: CCCCCCCCCCCCCCCCCCCCCCCCCCCCCCCCCCdone! Bootrom updating..........done! Your baudrate should be set to 19200 bps again! Press enter key when ready You do not need to reset the HyperTerminal’s baud rate and can skip the last step if you have chosen 19200 bps. In this case, the system returns to the Boot ROM update menu directly instead of displaying the prompt "Your baudrate should be set to 19200 bps again! Press enter key when ready". 5-7 6) Restore the download rate to the default Set the baud rate to 19200 bps (refer to Change the rate of the serial port on the terminal on page 5-5 for detailed operation). 7) Restart the switch to make the updated Boot ROM file effective Press Enter in the HyperTerminal window to return to the Boot ROM update menu. BOOT MENU 1. Download application file to flash 2. Select application file to boot 3. Display all files in flash 4. Delete file from flash 5. Modify bootrom password 6. Enter bootrom upgrade menu 7. Skip current configuration file 8. Set bootrom password recovery 9. Set switch startup mode 0. Reboot Enter your choice(0-9): Enter 0 to restart the device. After that, the updated Boot ROM file becomes effective. Loading host software Select 1 in Boot Menu to load the host software of the switch. The system displays the following information: 1. Set TFTP protocol parameter 2. Set FTP protocol parameter 3. Set XMODEM protocol parameter 0. Return to boot menu Enter your choice(0-3):3 To load the host software through XMODEM, select 3. The subsequent steps are almost the same as those for loading the Boot ROM software, except that the system gives the prompt for host software loading instead of Boot ROM loading. Loading Software Using TFTP through Ethernet Port Introduction to TFTP Trivial file transfer protocol (TFTP), a protocol in TCP/IP protocol suite, is used for trivial file transfer between client and server. It uses UDP to provide unreliable data stream transfer service. 5-8 Loading Boot ROM software Step1 Connect an Ethernet port (GigabitEthernet 1/0/25, for example) of the switch to the server (whose IP address is available) that provides the file (usually the .bin file or the .btm file) to be downloaded, and connect the console port of the switch to a PC, as shown in Figure 5-7. Figure 5-7 Load Boot ROM software through TFTP/FTP z You can use one PC as both configuration device and TFTP server. z The TFTP/FTP server program is not provided with the Switch 4800G. Make sure that it is available by yourself. Step2 Run TFTP Server on the server connected with the switch’s Ethernet port, and specify the path of the application file to be downloaded. Step3 Run the terminal emulation program on the PC connected with the switch’s console port. Start the switch and enter the Boot ROM menu. At the prompt "Enter your choice(0-9):" select 6 in the Boot Menu and then press Enter to enter the Boot ROM update menu shown below: Bootrom update menu: 1. Set TFTP protocol parameter 2. Set FTP protocol parameter 3. Set XMODEM protocol parameter 0. Return to boot menu Enter your choice(0-3): Step4 Select 1 in the Boot ROM update menu to download the Boot ROM software using TFTP. Then set the following TFTP-related parameters as required: Load File name :update.btm Switch IP address :1.1.1.2 Server IP address :1.1.1.1 The parameters are described in Table 5-2. Table 5-2 Description of the TFTP parameters Item Load File name Description : Name of the file to be downloaded (for example, update.btm) Switch IP address : IP address of the switch (for example, 1.1.1.2) Server IP address : IP address of server (for example, 1.1.1.1) Step5 Press Enter after inputting the information above. The system displays the following information: 5-9 Are you sure you want to download file to flash? Yes or No(Y/N) Step6 Enter Y to start file downloading or N to return to the Boot ROM update menu. If you enter Y, the system begins to download and update the Boot ROM software. Upon completion, the system displays the following information to show the loading process is completed: Loading........................................done Bootrom updating..........done! BOOT MENU 1. Download application file to flash 2. Select application file to boot 3. Display all files in flash 4. Delete file from flash 5. Modify bootrom password 6. Enter bootrom upgrade menu 7. Skip current configuration file 8. Set bootrom password recovery 9. Set switch startup mode 0. Reboot Enter your choice(0-9): Step7 Enter 0 to restart the device. After that, the updated Boot ROM file becomes effective. Loading host software Select 1 in Boot Menu to load the host software of the switch. The system displays the following information: 1. Set TFTP protocol parameter 2. Set FTP protocol parameter 3. Set XMODEM protocol parameter 0. Return to boot menu Enter your choice(0-3):1 To load the host software through XMODEM, select 1. The subsequent steps are almost the same as those for loading the Boot ROM software, except that the system gives the prompt for host software loading instead of Boot ROM loading. Loading Software Using FTP Through Ethernet Port Introduction to FTP File transfer protocol (FTP) is an application-layer protocol in the TCP/IP protocol suite. It is used for transferring files between server and client, and is widely used in IP networks. You can use FTP to load software onto the switch through an Ethernet port. In this case, the switch can act as an FTP server or an FTP client. In the following example, the switch acts as an FTP client. Loading Boot ROM software 5-10 When upgrading the Boot ROM program, the switch can serve only as an FTP client. Step1 Connect an Ethernet port (GigabitEthernet 1/0/25, for example) of the switch to the server (whose IP address is available) that provides the file (usually the .bin file or the .btm file) to be downloaded, and connect the console port of the switch to a PC, as shown in Figure 5-7. Step2 Run FTP Server on the server connected with the switch’s Ethernet port, configure the FTP username and password, and specify the path of the application file to be downloaded. Step3 Run the terminal emulation program on the PC connected with the switch’s console port. Start the switch and enter the Boot ROM menu. At the prompt "Enter your choice(0-9):" select 6 in the Boot Menu, and then press Enter to enter the Boot ROM update menu shown below: Bootrom update menu: 1. Set TFTP protocol parameter 2. Set FTP protocol parameter 3. Set XMODEM protocol parameter 0. Return to boot menu Enter your choice(0-3): Step4 Enter 2 in the above menu to download the Boot ROM software using FTP. Then set the following FTP-related parameters as required: Load File name :update.btm Switch IP address :10.1.1.2 Server IP address :10.1.1.1 FTP User Name :4800G FTP User Password :123 The parameters are described in Table 5-3. Table 5-3 Description of the FTP parameters Item Load File name Description : Name of the file to be downloaded Switch IP address IP address of the switch Server IP address : IP address of the FTP server FTP User Name Username for logging in to the FTP server, which should be consistent with that configured on the FTP server. FTP User Password Password for logging in to the FTP server, which should be consistent with that configured on the FTP server. Step5 Press Enter after inputting the information above. The system displays the following information: Are you sure you want to download file to flash? Yes or No(Y/N) 5-11 Step6 Enter Y to start file downloading or N to return to the Boot ROM update menu. If you enter Y, the system begins to download and update the program. Upon completion, the system displays the following information: Loading........................................done Bootrom updating..........done! BOOT MENU 1. Download application file to flash 2. Select application file to boot 3. Display all files in flash 4. Delete file from flash 5. Modify bootrom password 6. Enter bootrom upgrade menu 7. Skip current configuration file 8. Set bootrom password recovery 9. Set switch startup mode 0. Reboot Enter your choice(0-9): Step7 Enter 0 to restart the device. After that, the updated Boot ROM file becomes effective. Loading host software Select 1 in Boot Menu to load the host software of the switch. The system displays the following information: 1. Set TFTP protocol parameter 2. Set FTP protocol parameter 3. Set XMODEM protocol parameter 0. Return to boot menu Enter your choice(0-3):2 To load the host software through FTP, select 2. The subsequent steps are almost the same as those for loading the Boot ROM software, except that the system gives the prompt for host software loading instead of Boot ROM loading. Loading Software Through CLI You can telnet to the switch, and use FTP or TFTP to load Boot ROM and host software remotely. Loading Software Using FTP As shown in Figure 5-8, a PC is used as both configuration device and FTP server. You can telnet to the switch, and then execute the FTP commands to download the host program 4800G.bin and the Boot ROM program 4800G.btm from the remote FTP server (with IP address 202.10.10.53) to the switch. 5-12 Figure 5-8 Load software using FTP/TFTP remotely Step1 Download the software to the switch using FTP commands. <Sysname> ftp 202.10.10.53 Trying ... Press CTRL+K to abort Connected. 220 WFTPD 2.0 service (by Texas Imperial Software) ready for new user User(none):4800G 331 Give me your password, please Password: 230 Logged in successfully [ftp] get 4800G.bin [ftp] get 4800G.btm [ftp] bye Step2 Update the Boot ROM program on the switch. <Sysname> bootrom update file 4800G.btm This command will update BootRom file, Continue? [Y/N]y Updating BootRom, please wait... Upgrade Bootrom succeeded! Step3 Update the host software on the switch. <Sysname> boot-loader file 4800G.bin <Sysname> display boot-loader The current boot app is: flash:/ 4800G.bin The main boot app is: flash:/ 4800G.bin The backup boot app is: flash:/ 4800Gbak.bin Step4 Restart the switch to make the updated host software and the Boot ROM file effective. <Sysname> reboot Before restarting the switch, make sure other configurations are all saved to avoid the loss of configuration information. After the steps above, the Boot ROM and host software loading is completed. Pay attention to the following points: z Host software loading takes effect only after you restart the switch with the reboot command. 5-13 z If the space of the flash memory is not enough, you can delete the useless files in the flash memory before software downloading. z Power interruption is not allowed during software loading. Loading Software Using TFTP The remote loading by using TFTP is similar to the remote loading by using FTP. The only difference is that it is TFTP that you use when loading software to the switch. In this case, the switch can only be used as a TFTP client. 5-14 6 Maintenance and Troubleshooting Software Loading Failure If software loading fails, the system keeps running in original version. In this case, check if the physical ports are properly connected. z If the ports are not properly connected, reconnect them correctly and restart the loading procedure. z If the ports are properly connected, check the loading procedure information displayed on the HyperTerminal for input errors. If there is any input error, restart the loading procedure with correct input. For example, when using XMODEM, verify that you have reset the baud rate of the HyperTerminal to 19,200 bps after loading the software with a baud rate other than 19,200 bps; when using TFTP, verify that you have specified the correct server and switch IP addresses, the correct name of the software to be loaded and the correct working path of TFTP server; when using FTP, verify that you have specified the correct server and switch IP addresses, the correct name of the software to be loaded and the correct username and password. If software loading fails but there are neither physical connection problems nor input errors, please contact your agent for help. Missing Password Password Missing Failure Missing User Password If you have forgotten your user password, you can enter the Boot Menu: BOOT MENU 1. Download application file to flash 2. Select application file to boot 3. Display all files in flash 4. Delete file from flash 5. Modify bootrom password 6. Enter bootrom upgrade menu 7. Skip current configuration file 8. Set bootrom password recovery 9. Set switch startup mode 0. Reboot Enter your choice(0-9): Select 7, and then restart the switch. After the switch is restarted, the user password is removed. Missing Boot ROM Password Please contact with your switch dealer. 6-1 Power Supply Failure Fixed Power Module Failure The Switch 4800G 24-Port/Switch 4800G 48-Port/Switch 4800G PWR 24-Port/Switch 4800G PWR 48-Port use fixed power modules. Each of the Switch 4800G 24-Port, Switch 4800G 48-Port, Switch 4800G PWR 24-Port and Switch 4800G PWR 48-Port has three input modes, namely, AC input, RPS input and both. You can check whether the power system of the switch fails by viewing the system status LED (PWR) and RPS status LED (RPS) on the front panel of the switch. For details, refer to Table 6-1. Table 6-1 Fixed power module failure LEDs description LED System status LED RPS status LED (Switch 4800G 24-Port and Switch 4800G 48-Port) RPS status LED (Switch 4800G PWR 24-Port and Switch 4800G PWR 48-Port) Mark PWR Status Description Off The switch is powered off. Steady yellow The RPS input is normal, but the AC input fails or is not connected. Off RPS is not connected. Steady yellow The RPS input is normal, but the AC input fails or is not connected. Off The RPS input is abnormal. RPS RPS AC input If the system status LED is off, an AC input failure occurs. Then do the following: z Check whether the power cord is well connected to the switch, whether the AC receptacle on the switch and the AC power socket are faulty. z Check whether the external AC power supply system is normal. z Check whether the operating temperature of the switch is normal, and whether good ventilation is provided to the power supply (the power module may stop working and enter the protection state due to over-temperature). RPS input If the system status LED or RPS status LED is off, an RPS input failure occurs. Then do the following: z Check whether the switch is well connected to the external RPS power supply. z Check whether the external RPS power supply works normally. z Check whether the operating temperature of the switch is normal, and whether good ventilation is provided to the power supply (the power module may stop working and enter the protection state due to over-temperature). RPS&AC input When the switch adopts both RPS and AC input , you can check the power supply status and the input status of each line by viewing the system status LED and RPS status LED. 1) The system status LED is off. Both the AC input and RPS input are faulty. Then do the following: 6-2 z Check whether the AC power cord is well connected to the switch, whether the AC receptacle on the switch and the AC power socket are faulty. z Check whether the AC external power supply system is normal. z Check whether the switch is well connected to the external RPS power supply. z Check whether the external RPS power supply works normally. z Check whether the operating temperature of the switch is normal, and whether good ventilation is provided to the power supply (the power module may stop working and enter the protection state due to over-temperature). 2) The system status LED is on but the RPS status LED is steady yellow. An AC input failure occurs. Then do the following: z Check whether the AC power cord is well connected to the switch, whether the AC receptacle on the switch and the AC power socket are faulty. z Check whether the AC external power supply system is normal. 3) The system status LED is on but the RPS status LED is off. An RPS input failure occurs. Then do the following: z Check whether the switch is well connected to the external RPS power supply. z Check whether the external RPS power supply works normally. If the cause cannot be located in the preceding steps and the problem persists, you need to contact your local sales agent or service engineer. Hot Swappable Power Module Failure The Switch 4800G 24-Port SFP support hot swappable power modules. You can check whether the power system of the switch runs normally by viewing the PWR1 or PWR2 LED on the front panel and of the switch the LED on the power module. When the power supply system functions normally, the corresponding power module LEDs should be steady green. Otherwise, check whether z The switch power cord is properly connected. z The power supply meets the requirement. z The operating temperature of the switch is normal and proper ventilation is ensured for the power module. z For details about the PWR1 and PWR2 LEDs on the front panel of the switch, refer to Table 1-8. z If the cause cannot be located in the preceding steps and the problem persists, you need to contact your local sales agent or service engineer. 6-3 To replace a hot swappable power module, refer to Installing a Power Module on page 3-12. Fan Failure You can check the system status LED and the seven-segment LED of an Switch 4800G to determine whether the fans operate normally. If a fan failure occurs, the two LEDs give an indication, as shown in Table 6-2. Table 6-2 Fan failure LEDs description LED System status LED Mark State PWR/SYS Steady red The LED flashes F for fan failure. Seven-segment LED Unit Only when the system status LED is steady red and the seven-segment LED is displayed as F does it indicate a fan failure. The Switch 4800G switches use fixed fans. If a fixed fan failure occurs, you cannot solve the problem by yourself. Please contact your sales agent or service engineer. To ensure the normal operation of the switch, you need to contact the local sales agent or service engineer as soon as possible when a fixed fan failure occurs. Configuration System Failure After the switch is powered on and the system is normal, the booting information will be displayed on the configuration terminal. If the configuration system has any faults, there will not be any screen display at the configuration terminal or the displayed characters will be totally illegible. Troubleshooting when there is no terminal display If there is no output information after the configuration is powered on, please check whether: z The power supply is normal z The console cable is properly connected If no problems are found after the above-mentioned items have been checked, the cause may lie in the console cable or the settings of the terminal (such as hyper terminal) parameters. Please perform the corresponding check. 6-4 Troubleshooting when the terminal display is illegible If there is illegible display at the configuration terminal, the cause might lie in the parameter setting error at the terminal (such as HyperTerminal). Verify the following terminal parameter (such as hyper terminal) settings: z Baud rate: 19,200 z Data bits: 8 z Parity: none z Stop bits: 1 z Flow control: none z Terminal emulation: VT100. 6-5