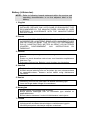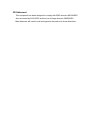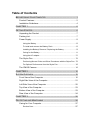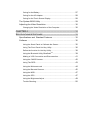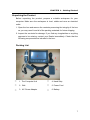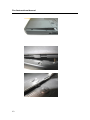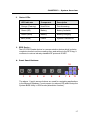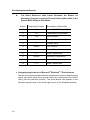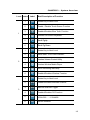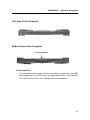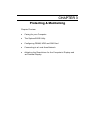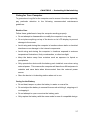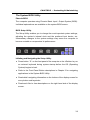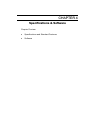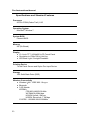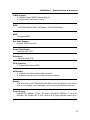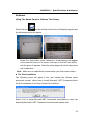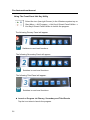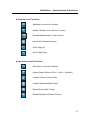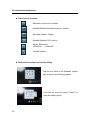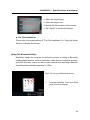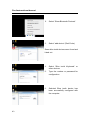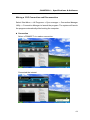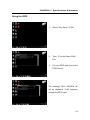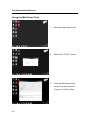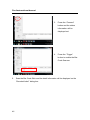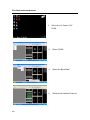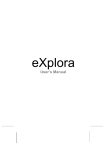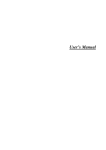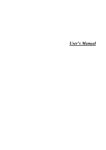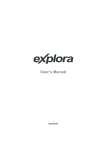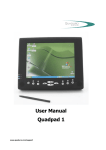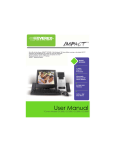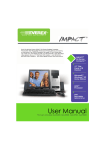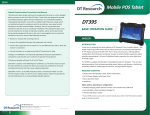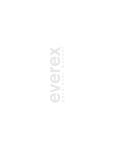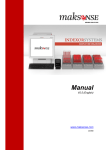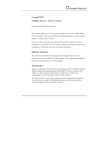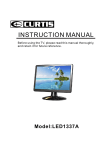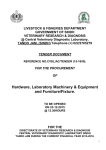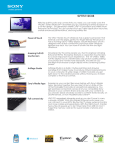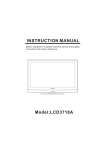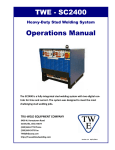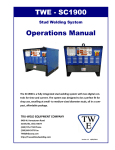Download User`s Manual English Edition
Transcript
User’s Manual Copyright This publication, including all photographs, illustrations and software, is protected under international copyright laws, with all rights reserved. Neither this manual, nor any of the material contained herein, may be reproduced without the express written consent of the manufacturer. Disclaimer: The manufacturer makes no representations or warranties with respect to the contents hereof and specifically disclaim any implied warranties of merchantability or fitness for any particular purpose. The manufacturer is not liable for technical and editorial error for this guide. The manufacturer reserves the right to revise or make changes to this publication without notice or obligation of the manufacturer to notify any person of such revision or changes. Software Licenses The software included with the product and referenced in this document is furnished under a License Agreement. This Agreement specifies permitted and prohibited uses of this product. General Guidelines Read all of the instructions carefully. Save the instructions for future use. To ensure follow all warnings and instructions marked in the product documentation and within the computer. Except as explained elsewhere in this manual, do not attempt to service the computer yourself. Opening or removing covers might expose you to dangerous voltage points or other risks. Refer all servicing of marked components to qualified personnel. Power Cord Requirements The power cord you received with this computer conforms to local specifications for use in the country where you purchased it. Power cord use in other countries may require an additional adapter and/or separate power cord. For additional information on local power requirements, contact an authorized dealer, reseller, or service provider. About the AC Adapter The AC adapter will automatically recognize any compatible power supply connected to the computer. The AC adapter can also be used to recharge the battery, which begins immediately after the AC Adapter cord is connected. A green LED will light to confirm charging is in progress. The ideal range for safe operation of the computer is from 100 ~ 240V AC. 1. AC Power Cord / 2. AC Adapter / 3. DC (Direct Current) Cord Warning : Using the AC adapter to power other devices can damage the adapter or the device. This AC adapter is only designed for use with the product. Be sure to only use the AC adapter that comes provided with this product or a compatible option from the manufacturer. Other adapters may cause damage to the computer and will not be covered under the warranty. Grasp the adapter plug and not the cord, when unplugging the adapter from an electrical outlet. If the power cord becomes damaged (exposed or frayed, etc.), replace with a new AC adapter. Using a damaged cord may cause an electrical shock and may result in fire. Power off and unplug the AC adapter from the computer before unplugging it from the electrical outlet. Battery (Lithium-Ion) NOTE: Refer to following hazard statement within the service and operating documentation or on the adjacent label to the battery. 1. English CAUTION: DANGER OF EXPLOSION IF BATTERY IS INCORRECTLY INSTALLED. REPLACE ONLY WITH SAME OR EQUIVALENT TYPE RECOMMENDED BY THE MANUFACTURER. DISCARD OF USED BATTERIES IN ACCORDANCE WITH THE MANUFACTURER'S INSTRUCTIONS. 2. French IL Y A DANGER D'EXPLOSION S'IL Y A REMPLACEMENT INCORRECT DE LA BATTERIE. REMPLACER UNIQUEMENT AVEC UNE BATTERIE DU MÊ ME TYPE OU D'UN TYPE RECOMMANDÉ PAR LE CONSTRUCTEUR. METTER AU RÉ BUT LES BATTERIES USAGÉ ES CONFORMÉ MENT AUX INSTRUCTIONS DU FABRICANT. 3. German VORSICHT ! Explisionsgefahr bei unsachgemäß en Austausch der Batterie. Ersatz nur durch denselben oder einem vom Hersteller empfohlenem ähnlichen Typ. Entsorgung gebrauchter Batterien nach Angaben des Herstellers. 4. Swedish Explosionsfara vid felaktigt batteribyte. Använd samma batterityp eller en ekvivalent typ som rekommenderas av apparattillverkaren. Kassera använt batteri enligt fabrikantens instruktion. 5. Danish Lithiumbatteri- Eksplosionsfare ved fejlagtig håndtering. Udskiftning må kum ske med batteri af samme fabrikat og type. Lever det brugte batteri tilbage til leverandoren. 6. Norwegian Ekspolsjonsafe ved feilaktig skifte av batteri. Benytt samme batteritype eller en tilsvarende type anbefalt av apparatfabriknten. Brukte batterier kasseres I henhold til fabrikantens instruksjoner. 7. Finnish Paristo voi räjähtää, jos se on virheellisesti asennettu. Vaihda paristo ainostaan laitevalmistajan suosittelemaan tyyppiin. Hävitä käyteet paristo valmistajan ohjeiden mukaisesti. FCC Statement This equipment has been tested and found to comply with the limits for a Class B digital device, pursuant to part 15 of the FCC Rules. These limits are designed to provide reasonable protection against harmful interference in a residential installation. This equipment generates, uses, and can radiate radio frequency energy, and if not installed and used in accordance with the instructions, may case harmful interference to radio communications. However, there is no guarantee that interference will not occur in a particular installation. If this equipment does cause harmful interference to radio or television reception, which can be determined by turning the equipment off and on, the user is encouraged to try to correct the interference by one or more of the following measures: Reorient or relocate the receiving antenna. Increase the separation between the equipment and receiver. Connect the equipment into an outlet on a circuit different from that to which to receiver is connected. Consult the dealer or an experienced radio/TV technician for help. Use of shielded cord is required to comply with Class B limits in Subpart B of Part 15 of the FCC rules. Do not make any changes or modifications to the equipment unless otherwise specified in the manual. If such changes or modifications should be made, you could be required to stop operation of the equipment. FCC Caution: 1. The device complies with Part 15 of the FCC rules. Operation is subject to the following two conditions: (1) This device may not cause harmful interference. (2) This device must accept any interference received, including interference that may cause undesired operation. 2. This Transmitter must not be co-located or operating in conjunction with any other antenna or transmitter. 3. FCC RF Radiation Exposure Statement This device has been tested for compliance with FCC RF Exposure (SAR) limits. The equipment complies with FCC RF radiation exposure limits set forth for an uncontrolled environment. 4. Changes or modifications to this unit not expressly approved by the party responsible for compliance could void the user authority to operate the equipment. CE Statement This equipment has been designed to comply with EMC directive 89/336/EEC As a amended by 92/31/EEC and the Low Voltage directive 2006/95/EC, Manufacturers will need to test and approve the product to these directives. Table of Contents BEFORE USING YOUR COMPUTER ................................................... 1 Product Features ............................................................................. 2 Installation Guidelines ...................................................................... 4 CHAPTER 1 .................................................................................. 6 GETTING STARTED .......................................................................... 6 Unpacking the Product .................................................................... 7 Packing List ..................................................................................... 7 Power Supply .................................................................................. 8 Using the Battery ....................................................................................8 To install and remove the Battery Pack...................................................8 Installing the Battery/ Remove / Replacing the Battery...........................9 Caring for the Battery……………………………………………………….11 Using the AC adapter ............................................................................11 The Stylus Pen .............................................................................. 13 Performing Mouse Clicks and Other Procedures with the Stylus Pen . 13 For Optimal Performance from the Stylus Pen .................................... 14 The CMOS Camera ....................................................................... 14 CHAPTER 2 ................................................................................ 15 SYSTEM OVERVIEW ...................................................................... 15 Front View of the Computer ........................................................... 16 Right Side View of the Computer ................................................... 21 Left Side View of the Computer ..................................................... 22 Top View of the Computer ............................................................. 23 Bottom View of the Computer ........................................................ 23 Rear View of the Computer ........................................................... 24 CHAPTER 3 ................................................................................ 26 PROTECTING AND MAINTAINING ..................................................... 26 Caring for Your Computer .............................................................. 27 Routine Care ........................................................................................ 27 Caring for the Battery ........................................................................... 27 Caring for the AC Adapter .................................................................... 28 Caring for the Touch Screen Display ................................................... 28 The System BIOS Utility ................................................................ 29 Adjusting the Video Resolution ...................................................... 30 Changing the Video Resolution of the Computer................................. 30 CHAPTER 4 ................................................................................ 31 SPECIFICATIONS & SOFTWARE....................................................... 31 Specifications and Standard Features .......................................... 32 Software ........................................................................................ 35 Using the Smart Panel to Calibrate the Screen ................................... 35 Using The Front Panel Hot Key Utility ................................................. 36 Define the function for Hot Key Utility .................................................. 38 TM Using the Bluetooth Utility, BlueSoleil ............................................... 39 Making a 3.5G Connection and Disconnection .................................... 41 Using the CMOS Camera .................................................................... 42 Using The RFID ................................................................................... 43 Using the Minismart card .................................................................... 44 Using the Barcode Scanner ................................................................. 45 Using the MSR ..................................................................................... 47 Using the GPS ..................................................................................... 47 Using the Brightness Adjust ................................................................. 49 Trouble Shooting .................................................................................. 50 Before Using Your Computer Congratulations on your purchase of the product. You will soon be in command of the worlds most lightweight, efficient and secure solution for managing all of your technology and mission critical data. Scale the computer and streamline the costs of day-to-day business operations and multimedia demands. Discover the computer’s unparalleled in-the-field versatility for efficiently and reliably coordinating a myriad of tasks without costing a fortune. Chapter Preview: Product Features Installation Guidelines The Instructions Manual Product Features The product is a portable multimedia device empowering highly mobile users with wireless computing capabilities for day-to-day business and wireless applications. Its light weight and supreme portability combined with state-of-the-art multimedia capabilities provide exceptional writing, maneuvering, and on your feet computing. The product’s primary features include: Processor and OS (Operating System): INTEL ATOM Processor 1.6 GHz and Microsoft® Windows 7 OS, a stable platform, providing exceptional performance for highly mobile users under extreme and variable conditions. Multimedia LCD Display: 10.1-inch TFT (1024x600) LCD with Touch Screen Control Panel (LED back light / Sunlight readable) and Smart Panel Application enhancing user’s ability to view data outdoors and under moving conditions. Complete Connectivity from Anywhere: The computer’s built-in ® Bluetooth 3.0 , IEEE 802.11b+g+n WLAN and 3.5G Module offers the mobile user the maximum opportunities to stay connected from anywhere, ensuring uninterrupted data sharing and synchronization. Limitless instant accesses to business critical information. Integrated Ports and Adaptability: Multiple I/O ports (2 x USB 2.0, RS-232 Port) provide optimum versatility for any industrial or Business needs. Its ultra light weight and integrated wireless capability enable an effective mobile office. Multiple carrying options provide quick on-the-fly versatility while executing daily tasks comfortably and efficiently. 2 Before Using Your Computer Special Integrated Functions: Multiple special devices, RFID、Bar Code Scanner、MSR、Smart Card Reader 、2M / 5M Pixel both sides Camera, can provide useful functions for business and industrial area. Enhanced Protective Equipments﹕ The computer, designed for IP65 ingress protection rating, can provide indoor and outdoor protections of no ingress of dust and water jets against enclosure without harmful effects. Furthermore, the computer is equipped with 4 corner buffers to avoid drop-shock damages. Note: Read the following Instructions Manual carefully before unpacking and setting it up. Refer to the Instructions Manual if you encounter any problems. Keep this Instructions Manual on hand for your reference. 3 The Instructions Manual Installation Guidelines Read the following before assembling or disassembling the computer: 1. Follow all warnings and instructions marked on the product and within the Manual. 2. Before you begin cleaning the computer, make sure that you have unplugged all power cords and the device is Powered Off. Use a damp cloth for cleaning. Do not use liquids of any kind of aerosol cleaners. 3. Never place the computer on an unstable surface; it may fall, causing serious damage to it. 4. Avoid using a telephone (other than a cordless type) with the computer during an electrical storm. There may be remote risk of electric shock from lightning. 5. To ensure optimum performance and to protect the computer from overheating, ventilation slots must not be covered or obstructed in any way. The computer should never be placed near a radiator, heat register or in a built-in cabinet unless adequate ventilation is provided. 6. The computer should only be operated using the specified power indicated on the Warning Label located on the battery. If you are unsure of the type of power available to your locale, consult a dealer or the local power company. 7. If using an extension cord with the computer, make sure that the total ampere rating of the equipment plugged into the extension cord does not exceed the extension cord ampere rating. Also note that the total rating of all the devices plugged into the circuit does not exceed the fuse rating. 8. Never force objects of any kind into the computer’s ventilation or housing slots as they may contact dangerous voltage points or spark resulting in electrical shock or a fire. Keep all liquids of any kind away from the computer. 9. Always disconnect all telephone lines & all power cords from the wall outlet before servicing or disassembling this product. Refer to the dealer or a qualified technician under the following conditions: 4 Before Using Your Computer a. When the power cord or plug is damaged or frayed. b. If liquid has been spilled into the product. c. If the computer has been exposed to rain or water. d. If the computer does not operate normally when the operating instructions are followed. Adjust only those controls that are specified in the Operating Instructions or improper adjustment may require calibration again from a qualified technician. e. If the computer has been dropped or the housing has been damaged. f. If the computer experiences a distinct change in performance, indicating a need for service. 5 CHAPTER 1 Getting Started Chapter Preview: Unpacking and setting up the Product Packing list Power Supply The Stylus Pen The CMOS Camera CHAPTER 1 - Getting Started Unpacking the Product Before unpacking the product, prepare a suitable workspace for your computer. Make sure the workspace is level, stable and near an electrical outlet. 1. Open the box and remove the contents preserving the integrity of the box as you may need it and all of the packing materials for future shipping. 2. Inspect the contents for damage. If you find any irregularities or anything appears to be missing, contact your Dealer immediately. Check that the following components are included in the box: Packing List 2 1 5 6 3 4 □ 1. The Computer Unit □ 4. Hand Strip □ 2. Belt □ 5. Power Cord □ 3. AC Power Adapter □ 6. Battery 7 The Instructions Manual Power Supply The computer can be powered using either the built in battery or the AC Power Adapter plugged into any grounded AC power outlet. Using the Battery The primary source of power for the computer is a Lithium-Ion battery pack. The battery pack will first need to be installed on the backside of the computer. After following the battery installation instructions below, plug the AC adapter into any electrical outlet and the computer will begin recharging immediately. In the future, you should not have to access the battery pack unless you wish to replace it with a fresh one. Note: 1. The Battery LED lights green when charging and will turn off when the battery is fully charged. 2. When charging the first time, it is recommended that the battery be allowed to charge for no less than eight hours. 3. It will take a longer time to complete the charging process, if the user is using the computer at the same time. To install and remove the battery pack: Using the Power Switch to power down the computer. 8 CHAPTER 1 - Getting Started Installing the Battery / Removing/Replacing the Battery: 1. Turn the twist-lock knob to Unlock position and gently put the batteries into the battery bay. Then, turn the twist-lock knob to Lock position. 9 The Instructions Manual 10 CHAPTER 1 - Getting Started 2. Turn the twist-lock knob to Unlock position and gently take out the batteries. Carefully lift the batteries out. Caring for the Battery Do not heat, tamper or place the battery in water or near a fire. Do not subject the battery to unusual forces such as hitting it, stepping on it or dropping it. Do not attempt to open or service the battery pack. Only replace the battery with the same model or one of compatible design. Using the AC Adapter When connecting the computer to external power: 1. Plug the DC power cord into the DC jack on the computer. 2. Plug the 3-prong AC power adapter cord into a grounded electrical outlet. Use the AC adapter to power the computer or recharge the battery when it is low. 11 The Instructions Manual Caring for the AC Adapter Be sure to only use the AC adapter that comes provided with this product or a compatible option from the manufacturer. Other adapters may cause damage to the computer and will not be covered under the warranty. Grasp the adapter plug and not the cord, when unplugging the adapter from an electrical outlet. If the power cord becomes damaged (exposed or frayed, etc.), replace with a new AC adapter. Using a damaged cord may cause an electrical shock and may result in fire. Power off and unplug the AC adapter from the computer before unplugging it from the electrical outlet. 12 CHAPTER 1 - Getting Started The Stylus Pen The stylus pen emulates all of the functions of a standard mouse and can be effortlessly used in place of a mouse and a standard keyboard. The stylus pen tucks into a designated holder on the lower left side of the computer. Performing Mouse Clicks and Other Procedures with the Stylus Pen To select an item or open a menu on the screen as you usually left click on an external mouse: Tap the item or menu with the tip of the stylus pen To double-click an item on the screen as you normally double click an external mouse: Tap the item twice with the tip of the stylus pen. (You need to lift the stylus pen from the screen quickly between taps.) To select an item as you normally right click on an external mouse: Press the tip of the stylus pen on the item and hold it until the pop-up menu appears, then tap the choice. You can also use the stylus pen to write characters, symbols and draw pictures using additional handwriting software, for example, Windows XP Painter. The five basic stylus pen operations and their external mouse equivalents can be quickly referenced in the table below: Stylus Pen External Mouse Point Point Tap Click Double-tap Double-click Tap and hold Right-click Drag Drag 13 The Instructions Manual For Optimal Performance from the Stylus Pen Hold the stylus pen in the same way that you would hold a pen or pencil when writing on paper. Hold the computer securely when mobile and using the stylus pen. Lift and tap the stylus pen quickly between double taps. Avoid using the stylus pen to push the computer buttons. For the most reliable operations, hold the stylus pen and tap vertically, perpendicular to the LCD display. The CMOS Camera This computer offers two CMOS Cameras. The user can take a picture forward and backward. The Brightness Adjustment On MCU-base programmable controller with capacitance sensors, the user can adjust the screen brightness with fingers directly. 14 CHAPTER 2 System Overview This chapter contains six illustrations, highlighting each external component and its respective functions. Chapter Preview: Front view of the Computer Right side view of the Computer Left side view of the Computer Top view of the Computer Bottom view of the Computer Rear view and Build In Back Stand The Instructions Manual Front View of the Computer 7. Micro Phone 8. Front CMOS Camera 1. 10.1” TFT LCD Display 5. Brightness Adjust 6. Power Button 1. 2. Indicator 4. Front Panel 3. RFID 10.1 inch TFT (1024x600) LCD Display with Touch Screen Control Panel: Data can be entered the computer module using the stylus pen or a soft/USB/wireless keyboard. A soft keyboard can be located by tapping the keyboard icon in the bottom right on the desktop. Data can also be entered via a USB keyboard plugged into the USB port on the right side of the computer. The computer’s USB ports support most USB keyboards and pointing devices. 16 CHAPTER 2 – System Overview 2. Status LEDs: LED Indicator Relevant Component Description Orange (Flashing) Hard Drive Disk Accessing Green (Off) Battery Battery Available Green (Solid) Battery Battery Charging Blue (Solid) Power System Powered On 3. RFID Device : The HF RFID Reader device is a communication device which includes complete circuits to achieve reading from and writing to the RFID tag. It conforms to various industry standard RF protocols of NFC. 4. Front Panel Buttons: 10 9 1 2 3 4 5 6 7 8 11 The above 11 quick access buttons are used for navigating applications in the Microsoft Windows 7 environment (or relevant OS) and to setup the System BIOS Utility in DOS mode (alternative function). 17 The Instructions Manual The Quick Reference table below illustrates the Button, its alternative Function, and a brief Function Description while in the System BIOS Utility in DOS Mode Button Keyboard Function Description in Bios Utility 1 F2 Launch CMOS Setup Utility 2 F9 Load default configuration 3 F10 Save and Exit 4 + Change Value 5 - Change Value 6 <Esc> 7 <←> Move / Select Item 8 <↓> Move / Select Item 9 <Enter> 10 <↑> Move / Select Item 11 <→> Move / Select Item Exit / Return Selection Confirmation Navigating applications in Microsoft® Windows® 7 Environments Use the quick reference table below to identify each button’s default setting. Users can define each quick access button by invoking the Key Define Utility (Hot Key definition section). The quick launch icon appears in the Windows systems tray, in the lower-right corner of the Windows desktop. 18 CHAPTER 2 – System Overview Level Button Label Brief Description of Function 1 Rotate Key to Next Level 2 Enable / Disable Touch Screen Function 3 Enables/Disables Blue Tooth Function 4 Invokes On-Screen Keyboard 5 Scroll PgUp 6 Scroll Pg Down 1 Rotate Key to Next Level 2 Warm Start: <Ctrl><Alt><Delete> 3 Invokes Volume Control Utility 4 Invokes Window Media Player 5 Voice Recording Start/Stop 6 Enables/Disables Wireless Function 1 Rotate Key to Next Level 2 Enables/Disables Barcode Scanner 3 Barcode Scanner Trigger 4 Enables/Disables 3G Function 5 Screen Resolution 1024x768 ←→ 1024x600 6 Screen Rotation 1 2 3 19 The Instructions Manual Level All Levels Button Label 8 <↓> 9 <Enter> 10 <↑> Brief Description of Function Down Arrow Enter Up Arrow 5. Brightness Adjustment : The built-in MCU-programmable capacitor sensor supports a useful and handy operate. 6. Power Button : Start : Pressed the Power Button after 1~2 seconds。 Reset : Press and hold for 4~5 seconds then release to Re-start the computer。 Power OFF : Press and hold for 8~10 seconds to Power off the computer。 7. Internal Microphone: Effortless input of monaural sound recording. 8. The Front CMOS Camera : The build-in front CMOS Camera supports video applications for all media software. The user can make a video communication in the network. 20 CHAPTER 2 – System Overview Right Side View of the Computer 9. DC-In 10. USB 11. RS-232 9 . DC-in Jack: Plug the DC (Direct Current) end of the AC Adapter into this jack for external power and battery recharging. Before plugging in the power cord, you must first verify that the external power voltage is appropriate for your geographical area. 10. USB 2.0 Ports: Permits hot plugging of USB peripheral devices to the computer. The USB ports support most USB mouse and keyboard devices. 11. RS-232 Port: Offer an interface connecter of RS-232 that extended application of instruments for industrial use. 21 The Instructions Manual Left Side View of the Computer 14. Mini Smartcard reader 13. Barcode Scanner 12. Style Pen 12. Stylus Pen: A stylus pen is used to activate the touch screen display and functions in the same way as an external mouse. The stylus pen is partially visible from the left side of the computer and can be located by pulling it from its secure housing. Only use the tip of the stylus pen when interacting with the LCD display to prevent damage to the display surface. 13. Barcode Scanner: (optional) Omni directional bar code reading. Scan rate of up to 200 scans per second in linear emulation mode or 56 scans per second in Omni directional mode. Fully compatible with Intermec’s family of decoded engines. 14. Mini Smart Card Reader: (optional) This device can read a various data include ATM card for business. 22 CHAPTER 2 – System Overview Top View of the Computer Bottom View of the Computer 15. Docking Slot 15. Docking Slot ﹕ The extended multi-function included: the battery charger port, the USB ports supporting most USB mouse and keyboard devices, RJ-45 Internet port, RS-232 port, DC-In Jack, Microphone and Headphone. 23 The Instructions Manual Rear View of the Computer 16. MSR 17. GPS 18. Rear CMOS Camera 19 . Speaker 20 . Battery Pack 21 . Hand Strip 16. MSR: (optional) The reader delivers superior reading performance with the ability to encrypt sensitive card data. 17. GPS: (optional) Support 20-channel GP 18. Rear CMOS Camera: (optional) The build-in 5M pixels CMOS camera module supports auto reverse function. Images can be captured and disseminated instantaneously. 24 CHAPTER 2 – System Overview 19. Internal Speakers: The computer’s built-in a single speaker support audio applications for all media software. Volume and equalizer control can be adjusted via the OS or additional multimedia application software. Sound will mute when headphones are detected. 20. Battery Pack: A couple 4-cell 3760mAh removable Lithium-Ion battery pack comes standard with the computer. Each cell comes equipped with short circuit, over-charge, over-discharge, over-current and abuses protection. 21. Hand Strip: The user can carry the machine by the Palm. 25 CHAPTER 3 Protecting & Maintaining Chapter Preview: Caring for your Computer The System BIOS Utility Configuring DRAM, HDD and SIM Card Connecting to a Local Area Network Adjusting the Resolutions for the Computer’s Display and an External Display CHAPTER 3 – Protecting & Maintaining Caring for Your Computer To guarantee a long life for the computer and to ensure it functions optimally, pay particular attention to the following recommended maintenance guidelines. Routine Care Follow these guidelines to keep the computer working properly: Do not attempt to disassemble or modify the computer in any way. Do not place anything on top of the device or its LCD display to prevent damage to the screen. Avoid using and storing the computer in locations where static or electrical interference can damage in the internal components. Avoid using and storing the computer in locations exposed to extreme temperature fluctuations, likely condensation, or direct sunlight. Keep the device away from moisture such as exposure to liquids or precipitation. Only operate the device with the battery pack installed, even when using external power. This ensures the computer will have the sufficient power to maintain and save data when disconnected from the external power source. Store the device in its docking station when not in use. Caring for the Battery Do not heat, tamper or place the battery in water or near a fire. Do not subject the battery to unusual forces such as hitting it, stepping on it or dropping it. Do not attempt to open or service the battery pack. Only replace the battery with the same model or one of compatible design. 27 The Instructions Manual Caring for the AC Adapter Be sure to only use the AC adapter that comes provided with this product or a compatible option from the manufacturer. Other adapters may cause damage to the computer and will not be covered under the warranty. Grasp the adapter plug and not the cord, when unplugging the adapter from an electrical outlet. If the power cord becomes damaged (exposed or frayed, etc.), replace with a new AC adapter. Using a damaged cord may cause an electrical shock and may result in fire. Power off and unplug the AC adapter from the computer before unplugging it from the electrical outlet. Caring for the Touch Screen Display Never spray liquids of any kind directly onto the display screen or allow excess liquid to drip into the device. Never place anything on the display screen that could cause damage to the LCD display, for example, drinks and food. Never scratch the surface of the LCD display with any sharp or damaging objects. Avoid exposing the computer to direct sunlight or excessive ultraviolet radiation for an extended period of time. To clean the exterior of the device, wipe the screen and the housing with a soft, damp cloth moistened with water. Never use soap or other cleaning products on the LCD screen. It may discolor the outer coating and damage screen visibility. 28 CHAPTER 3 – Protecting & Maintaining The System BIOS Utility Phoenix BIOS The computer operates using Phoenix Basic Input / Output System (BIOS). Individual explanations are available on the system BIOS screen. BIOS Setup Utility The Setup Utility enables you to change the most important system settings, adjusting the system’s internal clock and the preferred boot device, etc. Unnecessary changes to the system settings may cause the computer to become unstable or compromise its performance. Initiating and Navigating the Setup Utility Press button “ S “ on the front panel of the computer or the <Delete> key on an external keyboard during system startup before the OS (Operating System) begins to load. Refer to the Front Panel Button descriptions in Chapter 2 for navigating applications in the System BIOS Utility. Read detail navigating information on the bottom of the display screen for every button and keystroke. Read each field or item descriptions on the right hand side of the display screen. 29 The Instructions Manual Adjusting the Video Resolution Changing the Video Resolution of the Computer 1. Choose one of the two options to open the Display Properties dialog box: 1.1. Click the right button of the mouse on the desktop and select Properties from the menu. or, 1.2. Click the Start button and select Control Panel. Double click the Display icon. 2. Select the Settings tab. Select the Advanced option. 3. Select the Adapter option. Select the List All Modes. 4. Confirm the desired display mode (ex. 1024x600/ True Color (32 bits)/ 60Hertz). 30 CHAPTER 4 Specifications & Software Chapter Preview: Specifications and Standard Features Software The Instructions Manual Specifications and Standard Features Processor INTEL ATOM (Cedar Trail )1.6G Operating System ® Microsoft Window 7 System BIOS Phoenix BIOS Memory 2G (On Board) Display 10.1-inch TFT (1024x600) LCD Touch Panel Simulation to 1024x768 by Hot Key LED Back Light / Sunlight Readable Pointing Device Touch Panel Screen and Stylus Pen Input Device Storage 16G Solid State Drive (SSD) Wireless Connectivity Wireless LAN : IEEE 802.11b+g+n ® Bluetooth 3.5G Module WCDMA FDD 850/1900/2100 MHz WCDMA 384/384 kbps HSUPA Uplink: 2M bps HSDPA Downlink: 7.2M bps E-GPRS : 850/900/1800/1900MHz 32 CHAPTER 4 – Specifications & Software CMOS Camera 2M/5M Pixels CMOS Camera Module Support Auto Reverse Function RFID 13.56 MHz Mifare DES Fire Reader / ISO 15693 Reader MSR Encrypted MSR Bar Code Scanner Support 1D/2D bar code Smart Card Reader Operates ISO 7816 Brightness Adjust by Slide S.W GPS (optional) Support 20-channel GPS Multimedia Internal microphone and single speakers External volume on/off controls via hot key setting Battery One and more 4-cell 3760mAh Removable Lithium-Ion Battery Pack. Short circuit, over-charge, over-discharge, over-current and abuses protected. Power Supply External AC Adapter (175g / AC Input 100~240V, 50/60Hz, 2 Pin Inlet 8-Shape / DC Output 16V, 3.75A, 5.5x2.5x10 S Type) includes Power Cord. 33 The Instructions Manual Included Accessories Stylus pen, Hand strip, power cord, adapter and belt. Interface 2x USB 2.0 Ports RS-232 Microphone Build-in Speaker Docking Port DC Power In LED Status Indicators : HDD LED (Orange) Battery LED (Green) Power LED Mobility (Blue) Flashing Off Solid Solid – – – – Disk Accessing Battery Available Battery Charging System Powered On Dimensions : 297mm x 234mm x 31mm Warranty : ONE year limited warranty parts. Docking 5XUSB 2.0 RJ-45 RS-232 DC-IN Micro Phone Headphone Environmental Specifications Operating temperature : -10° to 40°C (14° to 104°F) Storage temperature : -20° to 75°C (-4° to 167°F) Certification of System 34 FCC / CE / CB CHAPTER 4 – Specifications & Software Software Using The Smart Panel to Calibrate The Screen Select the icon on the desktop to launch the Calibration program and the following panels will appear. Select Tool, then select 4 Point Calibration. A red flashing X will appear in the lower-left corner of the screen, then tap or click the X and hold it until the green X appears. Follow the same steps to finish the other three red X calibration. Note: Make sure to calibrate the screen before your first screen rotation. The First Installation The following panel will appear if the user installs the software setup procedure oneself. Users have to install Microsoft .NET Framework before the first installation of Hot Key & Smart Panel Utilities. Select “Yes” to install Microsoft .NET Framework immediately or users can download Microsoft .NET Framework from Microsoft website later. 35 The Instructions Manual Using The Front Panel Hot Key Utility Select the icon (low right Conner) in the Windows system tray or Start Menu -> All Programs -> Hot Key & Smart Panel Utilities -> Hot Key & Smart Panel Utilities to launch the program. The following Primary Panel will appear: Switches to nxet level functions. The following Secondary Panel will appear: Switches to next level functions. The following Third Panel will appear: Switches to next level functions. Launch a Program via Primary, Secondary and Third Panels Tap the icon twice to launch the program. 36 CHAPTER 4 – Specifications & Software Primary Level Functions : Switches to next level functions Enable / Disable Touch Screen Function Enables/Disables Blue Tooth Function Invokes On-Screen Keyboard Scroll Page Up Scroll Page Down Secondary Level Functions : Switches to next level functions System Warm Reboot (<Ctrl> + <Alt> + <Delete>) Invokes Volume Control Utility Invokes Windows Media Player Record Audio (Start / Stop) Enables/Disables Wireless Function 37 The Instructions Manual Third Level Functions : Switches to next level functions Enables/Disables Barcode Scanner Function Barcode Scanner Trigger Enables/Disables 3G Function Screen Resolution 1024x768 ←→ 1024x600 Screen Rotation Define the Functions for Hot Key Utility Tap the icon twice in the Windows system tray to launch the defining program. Left click the icon and select “Define” to enter the setting menu. 38 CHAPTER 4 – Specifications & Software 1. Select the target Layer. 2. Select the target Icon. 3. Specify the file location of the function. 4. Tap “SAVE” to confirm the setting. The First Installation Please refer to the descriptions of “The First Installation” for “Using the Smart Panel to Calibrate the Screen”. Using The Bluetooth Utility: BlueSoleil allows the computer to wirelessly access a variety of Bluetooth enabled digital devices, such as cameras, mobile phones, headsets, printers, and GPS receivers. Users can also create networks and exchange data with other Bluetooth enabled computers or PDAs. First: Turn on your Bluetooth device 1. To launch the Blue Tooth icon (Red circle) from the desktop. 39 The Instructions Manual 2. Select “Show Bluetooth Devices”. 3. Select “add device“ (Red Circle). Some blue tooth devices were found and listed out. 4. Select “Blue tooth Keyboard“ or other devices. 5. Type the number or password for configuration. 6. Selected Blue tooth device has been successfully configured with the computer. 40 CHAPTER 4 – Specifications & Software Making a 3.5G Connection and Disconnection Select Start Menu -> All Programs -> Sync manager -> Connection Manager Utility -> Connection Manager to launch the program. The system will launch the program automatically after booting the computer. Connection Select <CONNECT> to make a connection. Connected the internet 41 The Instructions Manual Disconnection 1. Select <DISCONNECT> to terminate the connection. 2. Select <Yes> to confirm the disconnection. Using the CMOS Camera 1. Select “ AMCAP” ICON 2. Select “device“ and “USB Video device“. The first bar for the front camera and the second bar for the rear camera. 42 CHAPTER 4 – Specifications & Software Using the RFID 1. Select “Holy Stone” ICON 2. Type “3” for the Select COM Port. 3. Put your RFID card close to the RFID Sensor. The message “TAG = MIFARE 1K” will be displayed, if the computer accepts the RFID card. 43 The Instructions Manual Using the Mini Smart Card 1. Select the “Mini Smart” icon. 2. Select the “ PC/SC ” button. 3. Insert the Mini Smart Card into the slot and press the “Connect to Card” button. 44 CHAPTER 4 – Specifications & Software 4. The detail information will be displayed on the Result dialog box. Using the Bar code Scanner 1. Select the “EA15 Demo” icon. 2. Select the “ EAISDemo”. 45 The Instructions Manual 3. Press the “Connect” button and the status information will be displayed out. 4. Press the “Trigger” button to enable the Bar Code Scanner. 5. Scan the Bar Code Stick and the detail information will be displayed on the “Decoded Label” dialog box. 46 CHAPTER 4 – Specifications & Software Using the MSR 1. Select the “NotePad” icon. 2. Insert the Cash Card or ATM Card into the MSR slot. 3. The information will be displayed on the screen. Using The GPS Please disable the Bar Code Scanner and follow the steps below. 1. To Confirmed the GPS COM port number at the device manager. (Path: start / Control pad / System / Hardware / Device Manager / COM & LTP) 47 The Instructions Manual 2. Select the “U-Center 6.01” ICON. 48 3. Select COM3. 4. Select the Baud Rate. 5. Receive the Satellite Channel. CHAPTER 4 – Specifications & Software Using the Brightness Adjustment The user can adjust the screen brightness with fingers while the computer gets into the O.S. status. On the screen, to slide fingers from left to right or right to left to change the screen brightness. 49