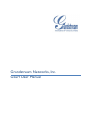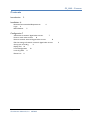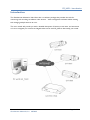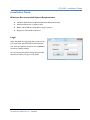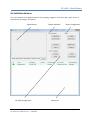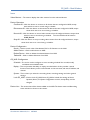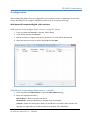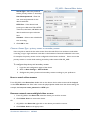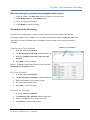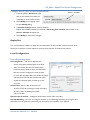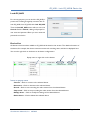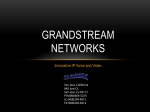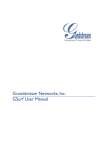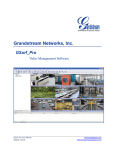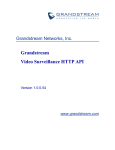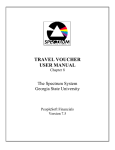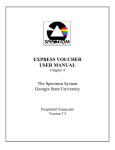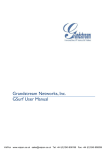Download Grandstream Networks, Inc. GSurf User Manual
Transcript
Grandstream Networks, Inc. GSurf User Manual GS_NVR – Contents Contents Introduction 3 Installation 4 Minimum Recommended Requirements Login 4 Main Window 5 4 Configuration 7 Add network cameras/ digital video servers 7 How to watch video stream 8 Remove network cameras/ digital video servers 8 Edit the settings of network cameras/ digital video servers Set up auto recording 9 Replay Tool 10 Local Configuration 10 Lock GS_NVR 11 Device List 11 Firmware 1.0.0.11 Grandstream Networks, Inc. 08/2009 9 Page 2 of 11 GS_NVR – Introduction Introduction The Grandstream Networks Video Recorder is a software package that provides the tools for monitoring and recording surveillance video streams. Video management software enables viewing and managing multiple cameras at once. This user manual will provide you with a detailed description of buttons, menu items, and instruction on how to integrate your cameras and digitals video server with GS_NVR to best satisfy your needs. Firmware 1.0.0.11 Grandstream Networks, Inc. 08/2009 Page 3 of 11 GS_NVR – Installation Guide Installation Guide Minimum Recommended System Requirements z Windows 2000 Server Professional, Windows XP, Windows Vista z CPU: Intel Pentium 4 or higher, 2 GHz z RAM: 1 GB (4 GB recommended for larger systems) z Support for DirectX 8.0 and above Login Open GS_NVR. The login page will prompt you for your user name and password. The administrator user name and password are both set to admin at the factory default settings. For security purpose, please change the password after the first time you log in to GS_NVR. Firmware 1.0.0.11 Grandstream Networks, Inc. 08/2009 Page 4 of 11 GS_NVR – Main Window GS_NVR Main Window The user interface was designed ease-of-use, providing navigation tools that offer quick access to cameras and recording in the system. Video Monitor GS_NVR Configuration Firmware 1.0.0.11 Grandstream Networks, Inc. 08/2009 Device Operation Device Configuration Device List Page 5 of 11 GS_NVR – Main Window Items Video Monitor - The section displays live video streams from the selected devices. Device Operation Connect All – Click this button to connect to all devices that are configured in NVR, except those which are set to record using a schedule. Disconnect All – Click this button to disconnect all devices that are configured in NVR, except those which are set to record using a schedule. Record All – Click this button to record video streams from all configured devices, except those which are set to record using a schedule. The recorded file will be saved in C:\GS_Record. Stop All – Click this button to stop recording video streams from all configured devices, except those which are set to record using a schedule. Device Configuration Search – Click to search other Grandstream DVS or IP Cameras on the LAN. Add a Device – Click to add a device to NVR. Delete Device – Click to delete the selected device from NVR. Delete All – Click to delete all devices from NVR. GS_NVR Configuration Schedule – The tool is used to configure an auto recording schedule.You can add, modify and delete time schedules here. Replay – This tool provides the ability to replay recorded videos. It also provides a search function which allows you do a search based on the start time, end time, IP address, and channel. System – This is where you select the recording drives, recording settings and other general settings. Lock GS_NVR – Click to lock GS_NVR. Once GS_NVR is locked, the settings of Device Operation, Device, and System Configuration sessions, except Relay, can’t be changed. Device List – This section lists all the devices added to the NVR. The device status and Recording status will also be shown in this section. Firmware 1.0.0.11 Grandstream Networks, Inc. 08/2009 Page 6 of 11 GS_NVR – Add a device Configuration After installing GS_NVR, it must be configured for your network cameras or digital video servers. This section describes how to configure GS_NVR, as well as how to set up auto recording. Add network cameras/digital video servers Add network cameras/digital video servers – using GS_Search 1. From GS_NVR, click Search to open GS_Search dialog. 2. In GS_Search window, click Search. 3. Network cameras or digital video servers found on your local subnet will be listed. 4. Select the device you want to add to GS_NVR and click Add. Add network cameras/digital video servers – manually 1. From GS_NVR, click Add a Device to open the Add a Device dialog. 2. Enter the required information. Device Name – Enter a name for the device. Host Address– Enter the IP address or domain name of the device. Channel – Select the channel from which you would like to record the video streams. For example, you might want to record the video from channel 3 of a GXV3504. Firmware 1.0.0.11 Grandstream Networks, Inc. 08/2009 Page 7 of 11 GS_NVR – Remove/Edit a device Stream Type– Select the preferred stream, primary stream or secondary. User Name/password – Enter the user name and password for the device’s web GUI. RTSP Port – If the device’s web access port is 80, enter 554 as RTSP Trans-Port, otherwise, add 2000 to the device’s web access port and enter here. Schedule – Select a time schedule for auto recording. 3. Click Add to save. Choose a Stream Type - primary stream or secondary stream Users may like to watch the live video stream from the web GUI in low resolution mode while recording a copy in high resolution mode due to the limitation of internet bandwidth. In this case, for example, the primary stream can be configured to have better resolution. Users can use the primary stream to record while watching secondary video streams. With GS_NVR. To configure the primary and secondary stream 1. Login the web configuration pages of the device. 2. Click on Basic Settings > Video & Audio. 3. Configure the primary stream and secondary stream according to your preference. How to watch video streams From GS_NVR, in the Device List, double click on the device, the live video stream will be displayed on the Video Monitor area. If the video cannot be played, please double check the device settings, for example, the host, user name, password and RTSP port. Remove network cameras/digital video servers 1. From GS_NVR, in the Device list, select the device you would to remove. 2. Click Delete device to remove the device. Or 1. GS_NVR, in the Device list, right click on the device you would to remove. 2. Click Delete device in the popup menu. Firmware 1.0.0.11 Grandstream Networks, Inc. 08/2009 Page 8 of 11 GS_NVR – Set up Automatic Recording Edit the settings of network cameras/digital video servers 1. From GS_NVR, in the Device list, select the device you would to edit. 2. Click Modify device to open Modify dialog. 3. Enter the required information. 4. Click Modify to save the changes. Set up Automatic Recording GS_NVR can be configured to record the video streams from various channels automatically according to different time schedules. The recorded video file will be saved in C:\GS_Record. Follow these steps to set up a schedule. Once a schedule has been entered, it can be reused as often as necessary. Add Recording Time Schedules Available Time Schedules 1. From GS_NVR, click Schedule. 2. The Recording Time Schedule window will pop up. 3. Enter the schedule name, date, start time and end time. 4. Click Add to save the settings. NOTE: Available schedule will be listed on the top of the Recording Time Schedule window. Edit Time Schedules 1. From GS_NVR, click Schedule. 2. The Recording Time Schedule window will pop up. 3. Select the schedule you would like to edit. 4. Enter the required information. 5. Click Edit to save the changes. Remove Time Schedules 1. From GS_NVR, click Schedule. 2. The Recording Time Schedule window will pop up. 3. Select the schedule you would like to remove. 4. Click Delete to remove the schedule. Firmware 1.0.0.11 Grandstream Networks, Inc. 08/2009 Page 9 of 11 GS_NVR – Replay Tool & Local Configuration Configure the GS_NVR to record automatically 1. From GS_NVR, in Device List, right Select a schedule click on the device from which you would like to record video stream. 2. Click Modify on the popup menu to open Modify dialog. 3. In Schedule Settings section, select a schedule. NOTE: The available schedule you created in Recording Time Schedule will be listed in the Select a Schedule dropdown list. 4. Click Modify to save all the changes. Replay Tool This tool provides the ability to replay the recorded videos. It also provides a search function which allows you to perform a search based on the start time, end time, IP address, and channel. Local Configuration Recording Settings Items Recording Drives – This section displays the names, total space and free space of the local disks. This section also lets you select which local disks will be used to store recorded video files. You can also configure the reserve space for each disk. If multiple disks are chosen, GS_NVR will start from the first disk until the free space equals the reserved space, and then go to the next one. On Disk Full – When a disk is full, users can choose to stop all recordings or keep recording and store them by deleting the oldest files on the disk. Split Files per X minutes – Configures the duration of each video recording. Startup Watchdog – Let’s you to configure whether to run Watchdog. Watchdog is a program that will watch your GS_NVR for system hang ups and reboot it as needed in your absence. Firmware 1.0.0.11 Grandstream Networks, Inc. 08/2009 Page 10 of 11 GS_NVR – Lock GS_NVR & Device List Lock GS_NVR For security purpose, you can lock the GS_NVR to protect it from being changed by someone else. To lock GS_NVR, from GS_NVR, click Lock GS_NVR. Then the Lock GS_NVR button will turn out to be Unlock. Click the Unlock, a dialog will prompt for user name and password. Enter you user name and password to unlock it. Device List All devices which have been added to GS_NVR will be listed in this section. The detail information of the device, for example, the device connection status and recording status, will also be displayed here. You can also right click on the device to do device configurations. Popup menu on right click on the devices Items on popup menu Connect – Click to connect to the selected device. Disconnect – Click to disconnect the selected device. Record – Click to start recording the video stream from the selected device. Stop record – Click to stop recording the video stream from the selected device. Modify device – Click to modify the settings of the selected device. Delete device – Click to delete the selected device. Firmware 1.0.0.11 Grandstream Networks, Inc. 08/2009 Page 11 of 11