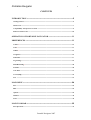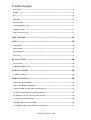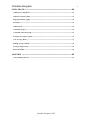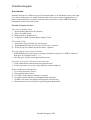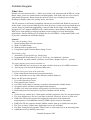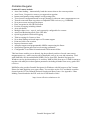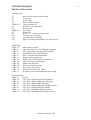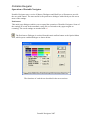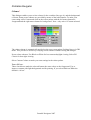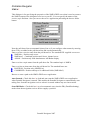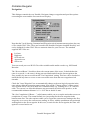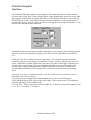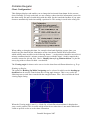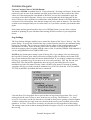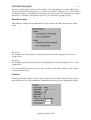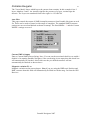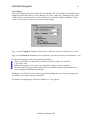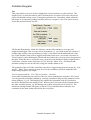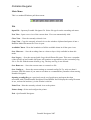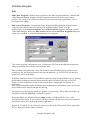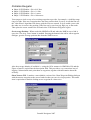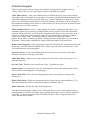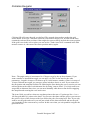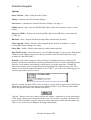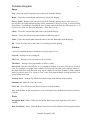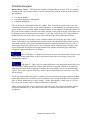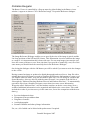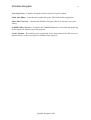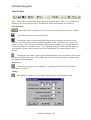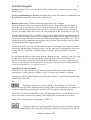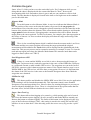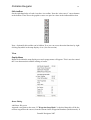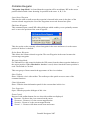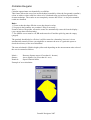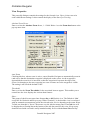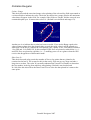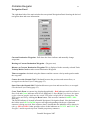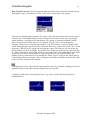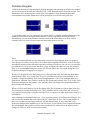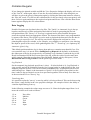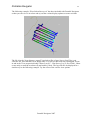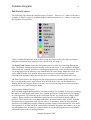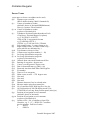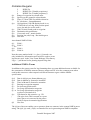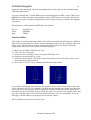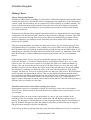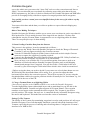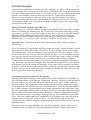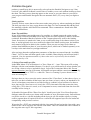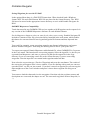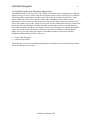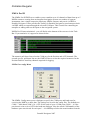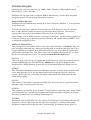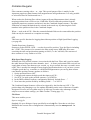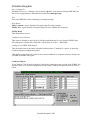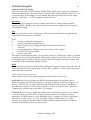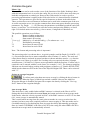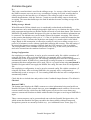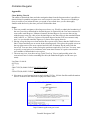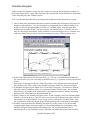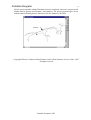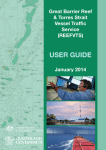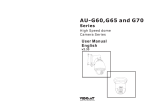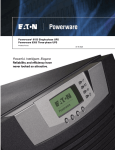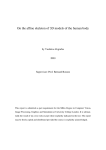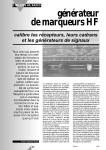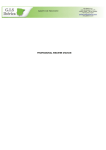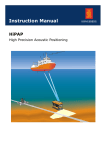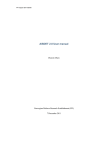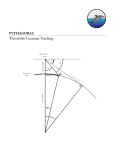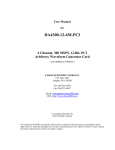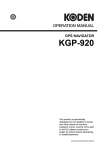Download Portable Navigator - Aquascan International Ltd
Transcript
Effective Solutions (Data Products) / Collins Software Services Portable Navigator III GPS Navigation, Surveying and Data Logging Software for IBM PCs and Compatibles using Windows operating systems. Portable Navigator - Version 3.07 Users Guide Published January 2007 C opyright - ESL. Effective Solutions (Data Products) and Collins Software Services 1990-2007 All rights reserved. The reproduction of all or part of this manual or the software described within is prohibited without the prior written permission of ESL. Portable Navigator and its charts should not be used as the only source of information for navigating a vessel. Full use must also be made of printed charts, tide tables, log, compass and navigation instruments. Aquascan is a trademark of Aquascan International Ltd. GARMIN is a registered trade mark of Garmin International Inc. IBM is a registered trade mark of International Business Machines. Windows 95, 98, ME, 2000, XP & NT are trademarks of the Microsoft Corp. Yeoman is a trademark of Precision Navigation Ltd. (All other Trade Marks Acknowledged) Portable Navigator 2 CONTENTS INTRODUCTION ----------------------------------------------------------------------------5 Getting Started ------------------------------------------------------------------------------------------------- 6 What's New------------------------------------------------------------------------------------------------------ 7 Compatibility with previous versions ---------------------------------------------------------------------- 9 Full List of Short Cuts -------------------------------------------------------------------------------------- 10 OPERATION OF PORTABLE NAVIGATOR -------------------------------------- 11 PREFERENCES ---------------------------------------------------------------------------- 11 Colours*-------------------------------------------------------------------------------------------------------- 12 Units*----------------------------------------------------------------------------------------------------------- 13 NMEA* -------------------------------------------------------------------------------------------------------- 14 Navigation ----------------------------------------------------------------------------------------------------- 15 Tidal Data ----------------------------------------------------------------------------------------------------- 17 Log Settings --------------------------------------------------------------------------------------------------- 19 Dead Reckoning*--------------------------------------------------------------------------------------------- 20 Statistics-------------------------------------------------------------------------------------------------------- 20 Auto Pilot ------------------------------------------------------------------------------------------------------ 21 Vessel (Ship)--------------------------------------------------------------------------------------------------- 22 Tow ------------------------------------------------------------------------------------------------------------- 23 MAIN MENU-------------------------------------------------------------------------------- 24 File -------------------------------------------------------------------------------------------------------------- 24 Edit-------------------------------------------------------------------------------------------------------------- 25 Options --------------------------------------------------------------------------------------------------------- 29 Window -------------------------------------------------------------------------------------------------------- 30 Tools ------------------------------------------------------------------------------------------------------------ 30 MAIN TOOLBAR -------------------------------------------------------------------------- 35 File Operations ----------------------------------------------------------------------------------------------- 35 Portable Navigator 2007 Portable Navigator 3 Preferences ---------------------------------------------------------------------------------------------------- 35 Timing* -------------------------------------------------------------------------------------------------------- 35 Fix --------------------------------------------------------------------------------------------------------------- 36 Step Tides------------------------------------------------------------------------------------------------------ 36 Measure Mode ------------------------------------------------------------------------------------------------ 37 Send Waypoints to GPS------------------------------------------------------------------------------------- 37 NMEA On / Off----------------------------------------------------------------------------------------------- 37 Pause / Start Text Log--------------------------------------------------------------------------------------- 37 SIDE TOOLBAR --------------------------------------------------------------------------- 38 VIEW------------------------------------------------------------------------------------------ 38 PopUp Menu -------------------------------------------------------------------------------------------------- 38 Route Editing ------------------------------------------------------------------------------------------------- 38 View Properties----------------------------------------------------------------------------------------------- 41 Survey Log ---------------------------------------------------------------------------------------------------- 43 DATA LOGGING -------------------------------------------------------------------------- 48 Parser Terms-------------------------------------------------------------------------------------------------- 52 Additional NMEA Terms----------------------------------------------------------------------------------- 53 ANTENNA OFFSET* --------------------------------------------------------------------- 54 Transducer Offsets------------------------------------------------------------------------------------------- 55 MAKING CHARTS------------------------------------------------------------------------ 56 Charts, Plotting and Datums------------------------------------------------------------------------------- 56 Other Chart Making Techniques ------------------------------------------------------------------------- 57 1. Down Loading Coastline Data from the Internet --------------------------------------------------- 57 2. Using a Yeoman Plotter as a Digitising Tablet ------------------------------------------------------ 57 To manually set up the system to use the Yeoman:---------------------------------------------------- 58 3. Saving Chart and Layer files --------------------------------------------------------------------------- 59 GARMIN Mapsource Compatibility --------------------------------------------------------------------- 60 3. Using Data Capture from The Raster Image Viewer ---------------------------------------------- 61 Portable Navigator 2007 Portable Navigator 4 NMEA PRO III------------------------------------------------------------------------------ 62 NMEA Port config Menu ----------------------------------------------------------------------------------- 62 NMEA Pro Position Filter---------------------------------------------------------------------------------- 63 High Speed Data Logging ---------------------------------------------------------------------------------- 64 File Menu ------------------------------------------------------------------------------------------------------ 64 NMEA Menu-------------------------------------------------------------------------------------------------- 65 Combined Output -------------------------------------------------------------------------------------------- 65 Combined O/P Field Config-------------------------------------------------------------------------------- 66 Saving an averaged waypoint------------------------------------------------------------------------------ 67 Auto Average Mode ----------------------------------------------------------------------------------------- 67 Rolling Average Altitude ----------------------------------------------------------------------------------- 68 Saving Configurations--------------------------------------------------------------------------------------- 68 Returned NMEA --------------------------------------------------------------------------------------------- 68 APPENDIX ---------------------------------------------------------------------------------- 69 Chart Making Tutorial ------------------------------------------------------------------------------------- 69 Portable Navigator 2007 Portable Navigator 5 Introduction Portable Navigator is a different type of Navigation Plotter. It is intended for users who want to be able to make their own charts and maps, and who are interested in logging masses of data in formats that they can define, and who want to interface various NMEA measuring instruments to their on-board system. Portable Navigator Provides: Four ways of making charts i. Down loading charts from the Internet ii. With a Yeoman Plotter iii. With the built in graphic tools iv. Using Data Capture from the Raster Image Viewer Three kinds of Log i Automatic Log (or Quick Log), always kept. ii Programmable format Survey Log (or Text Log) - optional. iii. Event fix log for remarks and screen shots - optional Ten input channels plus position and time i. With NMEAPro you can log up to ten input variables from up to five NMEA sentences, from up to 4 COM ports from 1 - 15. ii. Also log up to 26 derived navigational data terms Up to four views of the chart open at the same time i. Each with different content and zoom characteristics ii. Each can plot the survey log with a different variable displayed Route and Waypoint Management i. Up to 40 waypoints per route ii. Easy graphic route creation iii. Use either fixed (chart) or arbitrary waypoints iv. Navigation panel with derived navigation data displayed v. Graphic cross track error display and optional vocal steering vi. Data trend plot of selected survey log field plotted against time Portable Navigator 2007 Portable Navigator 6 Getting Started Portable Navigator is supplied on CD ROM or by Internet download. Minimum requirements to run Portable Navigator are a 600 MHz Intel Pentium or higher, 128 Mbytes of RAM and 40 Mbytes of hard disk space on a PC or compatible. To install on a Windows PC proceed as follows: 1. Insert the HASP Hardware Key (Dongle) into the Parallel or USB Port of your PC. (Note that, when installed, the driver will auto detect it in any parallel or USB port). Reconnect any printers or other dongles to the parallel port if necessary. Note that, at this point, Windows “Plug and Play” may detect the USB HASP dongle. If so cancel any Driver Installation Wizard that appears; the HASP driver will be installed during the next stage. 2. Insert the CD in the appropriate drive or run the downloaded file. The CD may auto start on insertion. If not explore the CD and run setup.exe. 3. Follow the directions on the screen. If you already have an older version installed on your PC it is recommended that you do not install this version in the same directory. If in doubt just accept the defaults during setup. If necessary your old chart, log and route files can be transferred to the new install directory later. 4. During this process the latest HASP driver will be installed. When prompted, restart your PC to complete the setup process. The HASP Hardware Key (Dongle) will now be recognised and, in the case of the USB key it’s LED will light. 5. Note that you can run setup without carrying out step 1, however without the HASP key portable navigator will only run in demo mode i.e. with all I/O disabled. Also NMEAPro will not operate. 6. On completion of setup remove the CD from drive and store it safely. If the setup completed satisfactorily then Portable Navigator is ready to use. It is recommended that you read any readme file and this manual together with the on-line help to familiarise yourself with the operation of Portable Navigator before and during use. There is a tutorial in the appendix covering downloading a section of coastline from the US Government National Geophysical Data Centre web site and converting it into a Portable Navigator chart. Carry this out for your own chart and you will see many of the features of Portable Navigator in operation. This is a good way to learn about the product. It is recommended that you visit the ESL Website and use the support pages to ensure that you have the latest version of Portable Navigator and any driver updates for the HASP hardware key. Portable Navigator 2007 Portable Navigator 7 What's New Double size chart and route files – 10800 vector points, 600 waypoints and 40 WPs in a route. Raster image viewer for scanned charts and photography, with audio clips for a new class of Information Waypoints. Raster charts also provide a new way of making vector charts. Heading Up display option for steering survey track lines. The file structure is still mostly compatible with the previous DOS and Windows versions so all the charts, routes, logs and tidal atlas files from previous versions can be used with the new version, however backward compatibility is not provided for the larger chart files. Portable Navigator III 3.07 supports NMEAPro III a multi-sentence, multi-channel, multi port NMEA DDE server with dynamic averaging and data pre-processing for serious data logging applications. Also the DDE server in AISsim our new HS-NMEA / AIS product can be used to provide a simultaneous AIS Radar display. Features Four ways of making charts i. Down loading charts from the internet ii. With a Yeoman Plotter iii. With the built in graphic tools iv Using Data Capture from the Raster Image Viewer Three kinds of Log i. Automatic Log (or Quick Log), always kept. ii. Programmable format Survey Log (or Text Log), size unlimited - optional. iii MS Word® log with remarks, positions, screen shots, dataplot clips etc. - optional Ten input channels plus position and time etc. i. With NMEAPro you can log up to ten input variables from up to five NMEA sentences ii. Also log up to 26 derived navigational data terms Up to four chart views open at the same time i. Each with different content and zoom characteristics ii. Each can plot the survey log with a different variable displayed Route and Waypoint Management i. Up to 40 waypoints per route ii. Easy graphic route creation iii. Use either fixed (chart) or arbitrary waypoints with automatic editable names iv. Navigation panel with derived navigation data displayed v. Graphic cross track error display and optional vocal steering commands vi Data trend plot of selected survey log field, with data selector facility Also… • Charts can now contain up to 10800 points and 600 waypoints. Also new waypoint shapes. • The view dialogue now lets you turn lines on and off selectively by style in each view. • NMEA Pro III provides support for logging the output data from Aquascan® magnetometers. Also additional serial o/p NMEA parser terms for annotation. • NMEA Pro III also supports multiple NMEA streams from up to 4 different com ports • The Text or Survey Log browser application is now user selectable • The Data Trend plot now includes "Data Zoom" to select and close in on interesting data • Additional serial o/p NMEA parser terms Portable Navigator 2007 Portable Navigator 8 Standard Features include: • Auto chart loading - Automatically loads the nearest chart to the current position. • Auto Zoom - Progressive zoom as you approach waypoints • Instant configuration using multiple config settings files • Towed sensor configuration and coverage plotting for sidescan sonar, magnetometers etc. • Transfer route and chart waypoints to compatible GPS receivers (e.g. GARMIN) • New parser terms and waypoint shapes • Enter waypoints in OS GB Grid format • Position averaging including altitude • Area calculation • Multiple chart views - up to 4, each separately configurable for content • Auto Dead Reckoning mode if the GPS fails • Quick log playback whilst still logging • Tidal averaging for Course to Steer • New chart making tools and improved Yeoman support • Point and click route creation • Improved measure mode • Autopilot support and programmable NMEA output using the Parser • Optional navigation panel and vocal steering commands • Configurable Vessel Plan Orientation and GPS Antenna Offset. This last feature enables you to directly log the predicted position of towed sonar arrays, magnetometers etc., while carrying out hydrographic surveys in cross-tide situations. Used with NMEAPro III, the multichannel NMEA server from ESL, Portable Navigator for Windows can log position and up to 10 auxiliary NMEA fields from up to 5 NMEA sentences, together with many derived navigation parameters including Altitude from survey grade GPS receivers. NMEAPro also provides Portable Navigator for Windows with full support of the Yeoman Plotter for hand digitising your paper charts. You can also use the Free worldwide coastline charts from the US Government National Geophysical Data Centre. See Appendix “Chart Making Tutorial and also the ESL web site for full details of this! http://www.effective-solutions.co.uk Portable Navigator 2007 Portable Navigator 9 Compatibility with previous versions Files Portable Navigator 3.07 is file compatible with the previous DOS and Windows versions. This means that you can use Charts, Routes and Logs that were created with earlier versions. However there are some new formats in the areas of waypoints and routes. Portable Navigator for Windows saves Chart Waypoint Database files in a new format which stores positions to an accuracy of 5 places of decimal minutes. These files have the extension .WPT and are saved in the \charts directory. The old format (2 places of decimal minss), .WPS files were stored in the \routes directory. When Portable Navigator 307 loads a chart, it looks for an associated .WPT file; if it doesn't find one it then looks for a .WPS file in the \routes sub-directory. If any changes are made to the Chart's waypoint database Portable Navigator for Windows automatically creates an associated .WPT file. The same is true for route files - routes are always saved in the new, (5 place), route file format with the extension .RTE. However old DOS routes can be loaded by selecting the .PRN extension in the "Open a route file" dialogue's "Files of type" drop down list. If backward compatibility is required for charts of less than 5400 points / 300 WPs an option is provided to save the waypoint database in the old 2 places .WPS format as well. Compatible Short Cut Keys Some of the familiar DOS one key commands have been implemented in Portable Navigator 307. Most useful are the Zoom and Redraw keys, F5 - F8. The DOS compatible keys are: F2 F3 F4 F5 F6 F7 F8 F10 Load a log Load a chart Show available charts Recentre at cursor position Zoom out x2 Zoom in x2 Zoom 1:1 i.e. show the whole chart View the survey text log Portable Navigator 2007 Portable Navigator 10 Full List of Short Cuts Function Keys F1 Reserved for context sensitive help F2 Load a log F3 Load a chart F4 Show available charts CTRL+F4 Close selected view F5 Recentre at cursor position F6 Zoom out x2 CTRL+F6 Next View F7 Zoom in x2 F8 Zoom 1:1 i.e. show the whole chart F10 View the survey text log F11 Open Preferences dialogue F12 Open View Properties dialogue for selected view Alpha Keys CTRL+A CTRL+C CTRL+F CTRL+G CTRL+I CTRL+J CTRL+N CTRL+M CTRL+R CTRL+W CTRL+X CTRL+Y CTRL+Z Add a chart waypoint Copy selected view to the Windows clipboard FIX - Equivalent to pressing the Fix button Playback the log at selected speed Show / hide the chart information Snap to nearest chart point Enable raw NMEA display on status line Move last snapped chart point Add a route waypoint Select next route waypoint Reset Cross Track Error Step tidal clock forward 1 hour In measure mode accumulate and move origin Pen Commands CTRL+U Pen Up CTRL+O Line Type 0 Solid foreground (Coastline) CTRL+P Line Type 1 Dashed light green (Drying) CTRL+K Line Type 2 Dashed blue (Channels) CTRL+L Line Type 3 Dashed light blue (Depth contour) CTRL+H Line Type 4 Solid light green (Detail) CTRL+Q Line Type 5 Solid blue (Depth contour) CTRL+E Line Type 6 Solid light blue (Depth contour) Portable Navigator 2007 Portable Navigator 11 Operation of Portable Navigator Portable Navigator uses a series of Menus, Dialogues and Hot Keys or Shortcuts to provide the user with control. The most useful is the preferences dialogue with which you can access most of the settings. Preferences This multi page dialogue enables you to control the operation of Portable Navigator. Some of the settings are saved in the automatic config file on exit and so they appear again on restarting. The saved settings are marked with a * The Preferences Dialogue is reached from this main toolbar button or the Option Menu item, which opens a tabbed dialogue as shown below. The functions of each tab are described in the next sections:. Portable Navigator 2007 Portable Navigator 12 Colours* This dialogue enables you to select colours for the coastline (line type 0), and the background of charts. Some preset schemes are provided by means of the radio buttons. To make your own setting select Custom and click on the colour palette with the left mouse button for foreground and the right mouse button for background. Note - only active if Custom selected The colour scheme is automatically applied on the next screen update if taking fixes or in DR mode. This provides a useful way of trying colour schemes without closing the dialogue. Preset colour schemes. Use Black on White for best contrast daylight viewing. Select PN Classic for best night viewing. Select Custom Colours to make your own settings in the colour palette. Text = FG etc.. These check boxes make the selected feature the same colour as the foreground. Use to improve contrast with light backgrounds and for printing. If you select Black on White the default is “all set”. Portable Navigator 2007 Portable Navigator 13 Units* This page allows you to select the units used in the navigation and position display panels. For marine use it is usually required to show speed in Knots even when measuring distances in metres. To do this make sure that the Speed Always in Knots checkbox is checked. The default is "checked". (This setting is not saved). The lower part of the page sets the position display mode. There are 3 formats: Lat/Long, British Grid and UTM. The UTM Universal Transverse Mercator Grid is based on the formulas and parameters supplied by the Ordinance Survey and the Defense Mapping Agency TM8358.1 Degrees Minutes. Decimal Minutes to 4 places. e.g. 50°42.0006N 001°17.9829W British Grid Easting and Northing. Long numeric format, e.g.E449449.904 N 89227.625 Double click on the position display panel to toggle between Long Numeric and Short Alphanumeric formats. UTM Grid Zone Designator/Easting/Northing e.g. 30U 0620120 5620092 Portable Navigator 2007 Portable Navigator 14 NMEA* This dialogue is for specifying the properties of the NMEA DDE server that is used to connect the NMEA output of the navigation receiver to your PC. You can specify the names of the service, topic and item. Also you can set the service application path using the browse folder button. Note the pull down lists are automatic history lists so if you configure other names by entering them. They are added to the pull down lists and saved automatically. Enter or select a service name from the pull down list. The standard ESL supplied servers are: NMEAlite - Position only server. NMEApro3 - Combined position and 10 aux. channel server AISsim – Position only with simultaneous AIS Radar display Enter or select a topic name from the pull down list. The standard topic is NMEA Enter or select an item name from the pull down list. The standard Items are: POSITION - Position only (NMEALite) COMBINED - Position and up to 10 additional fields (NMEAPro3) Browse or enter a path to the NMEA DDE server application. Auto Launch... Check this box* to load and auto start the NMEA DDE server application when Portable Navigator is started. This enables the Portable Navigator to automatically start taking fixes from the navigation receiver when it is started without any user intervention. Start DR Mode... Check this box* to select automatic entry into the DR, (Dead Reckoning), mode when the navigation receiver fails to supply a position. Portable Navigator 2007 Portable Navigator 15 Navigation This dialogue controls the way Portable Navigator changes waypoints and provides options concerning the route and the cross-track error display. Note that the Vocal Steering Command and Waypoint arrival announcement options play one of five simple WAV files. These are located in the Portable Navigator installed directory and can be changed for other WAV files to customise them for your own use. The standard supplied WAV files are: Left.wav Right.wav OnTrack.wav Approach.wav Select.wav You can record your own WAV files with a suitable multi-media recorder e.g. MS Sound Recorder. The “Reversed Route” check box shows the current status of the route, if checked then the route is reversed; i.e. the route is being processed backwards from the last waypoint to the first, possibly by auto reversal from the "On Completion" setting. This box can be checked or unchecked at any time to reverse or un-reversed the route from the next waypoint arrival onwards. Check the "Auto Waypoint" box to automatically change to the next logical waypoint in the route when within the waypoint capture range. Also set the "Change at Rng." capture range* for waypoint arrival. This is in units of 0.01 Nautical miles e.g. a setting of 10 = 0.1 Nm or 1 cable. You can set it to 0 but this distance may not actually be achieved in practice, so the recommended minimum distance is 1 i.e. 0.01 Nm or about 19 mtrs. The “On Completion Of Route…” radio buttons enable you to set up the action that occurs on completion of a route. The normal default is to just prompt for the next waypoint in the bottom status line. The other options enable you to repeat the current route starting at the first waypoint, or to reverse the current route starting, in effect, with the penultimate waypoint and working back to the first waypoint. In this case, on arrival at the first waypoint, the route will again be reversed and so on. Portable Navigator 2007 Portable Navigator 16 Check “WP Voice” box to play the vocal waypoint arrival announcement when the capture distance is achieved. Check the "XTE Voice" box to play the vocal steering commands when the XTE deadband is exceeded. Check the "Only on change" box to only play the vocal steering commands when the deadband status changes and not at every fix. Select the "On Track Dead-band” for the Cross Track Error display in the Navigation Panel. It is in units of 0.01 Nm, can be set to 0 but recommended minimum is 0.01 Nm i.e. about 19 mtrs. This setting controls the XTE display changing from Red (off track, turn to port) to White (on track) to Green (off track, turn to starboard), it also controls the spoken steering commands. Portable Navigator 2007 Portable Navigator 17 Tidal Data The Tidal Data Dialogue enables you to align any Tidal Atlas files that are loaded with the real time clock. Enter the UT time of High Water* at the standard port. In the case of the tidal data supplied with Portable Navigator this is Dover. This dialogue also allows you to specify the Hull Speed* of the vessel which is used in the tidal calculations. In the normal mode of operation the CTS, (Course To Steer), is worked out using the nearest tidal information i.e. the nearest tide diamond from the tidal atlas. In addition to this you can enter local tidal information, or on passage between waypoints that take two or more hours Portable Navigator will work out the average tidal set and drift for you. Check the "Use" box to enable the Local Tide feature. You can then enter the local tidal conditions if known as Set (degrees T) and Drift (1/10ths of a knot). Alternatively if a route exists, a tidal atlas is loaded, and the time to the next waypoint is more than 1 hour then you can click the average button. This causes Portable Navigator to set up a DR model of the passage to the waypoint taking the nearest tidal information at each hour to calculate an average tidal Set and Drift for the passage. These values are loaded into the Set and Drift boxes. Note if the "Use" box is enabled the values in the Set and Drift boxes override the nearest tidal data in the CTS calculation. (1) Set the UT time of High Water at the Standard Port for the current Tidal Atlas (2) Set the Hull Speed of the vessel to the nearest Knot. This is used in the CTS calculation and also, optionally, for Dead Reckoning. (3) Time Zone - Offset of local time from the GMT or UT, based on your local longitude. East is -ve, W +ve. One hour = 15 Degrees. Portable Navigator 2007 Portable Navigator 18 Chart Configuration* This dialogue displays and enables you to change the horizontal chart datum for the current chart. Normally it is only used when you are creating a chart since this information is stored in the chart config file and is loaded along with the chart. Set the Autoload checkbox if you want charts to automatically load when taking a position fix. This setting is saved in the config file. When adding or changing this data, for example when hand digitising a paper chart, you should copy the data from the information on the chart about Satellite Derived Positions, which usually states an offset in the following format. "...such positions should be moved 0.04 minutes southward and 0.1 minutes eastward to agree with this chart". (In this example they would be entered as -40 and 100). Check “Display Survey Log Without Offsets” to plot the survey log with no offsets. Default - not checked. The Viewing angle for charts can be set to view the chart from a different direction e.g. E up. Heading up Display The option for Heading Up While Navigating can be selected in which case the heading up deadband can be used to control when the viewing angle changes. This is very useful for following survey track lines created with the autogrid feature. Note - this overrides the fixed viewing angle setting. When the Viewing angle is not 0, i.e. North Up, a North Direction indicator is displayed at your vessel's position. This is useful at high zoom factors when there is not much chart detail visible to provide a clue as to the charts orientation. Portable Navigator 2007 Portable Navigator 19 Convert Current Chart to WGS84 Datum. The button >WGS84 is enabled when in "Chart edit mode". Pressing it will move all the chart positions by the inverse of the amounts specified in the offset boxes above and set the offset values to 0, thus changing the chart datum to WGS84. You are also prompted to apply the corections to the chart waypoints, if these were created graphically at the same time as the chart. If however the waypoints were added later with positions already in WGS84 datum you can answer NO to this option. Note that the changes are only made in memory. The chart files on disk are not changed until you overwrite them, so if you make a mistake just load the chart again. More charts and waypoint lists these days are in WGS84 format; you now have a simple method of updating all your old charts and creating WGS84 versions of your old printed charts. Log Settings The Log Settings dialogue enables you to control the format of the Text or "Survey " log. The parser string* to specify the format of the log is entered into the edit box, the minimum string being @p, (position). The @ terms are replaced by the values of the actual parameter at the time the fix was taken. There are many parser terms available covering all the direct and derived navigation values, together with the values of the 10 auxiliary NMEA field channels if you are using NMEAPro as a NMEA DDE server. NOTE the log format parser string is part of the log file; if you change it for an existing log, the log will be cleared. Also when you load an existing log file for display, the format of the log you just loaded will become the current default format. If you want to continue an existing text log e.g. yesterday's log, all you have to do is to load yesterday's .TXT log file and start taking fixes. The data will be appended to the text log you just loaded, however a new automatic log with a file name of today’s date will have been started. If instead of loading yesterdays text log you load yesterdays automatic log (.LOG file), both the .LOG file and the .TXT file would have be loaded and can be continued: Clear the Keep Text Log check box to prevent the text log from being written. The “every” setting selects the ratio of fixes to store in the survey (text) log. The default is 1, i.e. keep every fix. If you have set the fix interval to 6 seconds so that you are getting a position update 10 times a minute but you only want save the data in the text log once a minute, then set this number to 10. Note - Event Fixes are always saved in the text log regardless of this setting. The setting is not saved so that on starting Portable Navigator every fix is saved and will be in the text log. Portable Navigator 2007 Portable Navigator 20 The parser string must contain @p, if not when you exit this dialogue it will be added as the first parser term in the format @p:5, i.e. 5 places of decimals of minutes of arc. You can edit it to change the places of decimals but at least @p, has to be present. The Automatic log setting defaults are “intelligent” and playback speed 10. (see also Data Logging page 48). Dead Reckoning* This dialogue controls the algorithm that is used to calculate the DR position when in DR mode. DR Course For simulation use the Bearing to Current Waypoint. If actually logging select Use Last Logged COG. DR Speed For simulation use the Hull Speed from the tidal dialogue if actually logging select Use Last Logged SOG. It is recommended in actual practice, to take over after a GPS failure, that the "Last Logged" settings should be used. Statistics This page shows the statistics for the various items currently loaded. Note if the log is active then the Session Text Log Information is disabled to prevent you from changing the values. Portable Navigator 2007 Portable Navigator 21 The "Layer Mask" shows which layers the current chart contains. In this example it has 2 layers, numbers 2 and 3. An Asterisk signifies the presence of a layer, a minus sign the absence. The Layers are numbered from left to right i.e. 0123456789. Auto Pilot This page controls the output of NMEA autopilot sentences from Portable Navigator at each fix. These can be used to control a wide range of autopilots. The standard NMEA sentence settings are not saved and default as shown on startup. The Send NMEA... * and the Custom NMEA* settings are saved. Custom NMEA Output Enter a Custom NMEA Parser String* here. You can use the associated check box to enable / disable it. On starting Portable Navigator, if the saved string is not empty then this check box will automatically be checked. Also in this case the pre-defined sentences will not automatically be checked as shown above. Magnetic variation W -ve Magnetic variation to the nearest degree. Note if you are using the DDE topic Position and RMC sentence then this field will automatically be filled in with the mag. var from the GPS Receiver. Portable Navigator 2007 Portable Navigator 22 Vessel (Ship) This page configures the vessel plan and its orientation. The Vessel Plan is by default always displayed on the chart if there is more than one fix in the “quick log”, although it may not be visible if unless zoomed well in. Use the edit boxes to enter the Length* and Beam* of the vessel. You can type a number in or use the arrow buttons. Type or select Length of Vessel to nearest metre. (Note the arrow keys increment by 1 mtr) Type or select Beam of Vessel to nearest centimetre. (Note the arrow keys increment by 1 cm) Use the radio buttons to select the required Orientation: GOG is the default. If a tidal atlas is loaded or local tide mode is in use then... CTS can be used. BRG to Waypoint is of use if you are using HSC sentences with an autopilot. Heading (Aux field 10), assumes that you have an NMEA compass input and that you have configured NMEAPro accordingly. NMEA pro Aux Field 10 can be used to supply the heading from an electronic compass for use with the vessel plan and tow orientation For details of configuring O/P Field 10 NMEA Pro - See page 66 Portable Navigator 2007 Portable Navigator 23 Tow This page enables you to set up the configuration of towed sensors (or other objects). The length of tow* is entered in metres with 2 decimal places if required. If positive, the towed object is behind the towing vessel. If using this parameter for a transducer offset within the hull shape or to represent a pushing situation, then use a negative value. The parser term @+ writes this position into the log file The Swathe Dimensions* enable the sideways extent of the transducer coverage to be displayed and logged. The coverage can be asymmetric e.g.. you could set the left extent to 0 and the right extent to 100 representing coverage of 100 metres on the starboard side of the tow. If the Swathe Center point is logged (associated parser term > previously referred to as "Bow Position"), then checking the Plot Swathe box enables the coverage area to be plotted on the chart. What this does is to plot the survey track line with thickness equal to Right Extent + Left Extent, centered on the center line of L+R. Note the "Show Tow... and Plot Swathe checkbox settings are not saved in the config file and the default is off. The positions of the end of the extent lines can also be logged using the parser terms @[ - Left and @] - Right. These can also be used for off centre transducer positions within the hull shape using a negative tow length. Tow Orientation and the “Use COG to Orientate” checkbox In non-tidal situations the the position of the tow is best simulated by using the COG (course over the ground), preferabley damped by selecting a suitable rolling average parameter in the timing dialogue, e.g. 10. Checking this box enables the orientation of the tow position to always be obtained from the damped COG. Whereas the Vessel plan can be orientated from the other available options, e.g. the heading sensor data ariving on Aux O/P field 10. The default on starting Portable Navigator is checked. If you uncheck this box then the tow orientation is the same as that selected for the vessel plan. Portable Navigator 2007 Portable Navigator 24 Main Menu This is a standard Windows pull down menu: File Open File - Open any Portable Navigator file. Select file type from the cascading sub-menu. New View - Open a new view of the current chart. Views ate automatically tiled. Close View - Close the currently selected view. Copy View - Copy the currently selected view to the windows clipboard and pastes it into a Remarks Mode Document file if one is open. Available Charts - Draw the boundaries of all the available charts in all the open views. Save Chart as... - Save the working chart as a chart or layer. Only available in chart edit mode. Save Log as... - Save the current Quick Log with a different file name. This saves a snapshot of the Quick Log but Portable Navigator will continue to append fixes to the current days log file i.e. the file with the name dd-mm-yy.log. The days text log is not affected. Save Route as... - Saves the current route as a named .rte file. Save Config as... - Saves the current settings as a named config file Tip: only use short 8 character DOS file names if you want to use them as a command line parameter when starting Portable Navigator. Opening a config file gets a previously saved set of preferences and opens the chart associated with it. Both Portable Navigator III and NMEA Pro III display the config file name in use, enclosed in brackets (), in the window's title bar. Print View - Print the currently selected view to the printer. Printer Setup - Select and configure the printer. Exit - Quit Portable Navigator. Portable Navigator 2007 Portable Navigator 25 Edit Add Chart Waypoint - Adds a fixed waypoint to the chart waypoint database. Launches the Chart Waypoint Editing dialogue with the waypoint's position set to the current cursor position. You can type in a different position if you are not entering it graphically. Also a description and a shape. Edit Nearest Waypoint - Launches the Chart Waypoint Editing dialogue with the nearest waypoint to the cursor loaded for editing. This dialogue enables you to view the characteristics of the nearest waypoint. These Edit or Add dialogues are different versions of the same dialogue. Below the Edit Nearest and the similar Add New Waypoint dialogues enable you to modify or create the characteristics of a waypoint. Type in the waypoint’s description up to 24 characters. The box to the right shows what the waypoint will look like with the selected shape index. Enter or edit the waypoints Lat Long. The format is semi-automatic however what you are aiming at is like the examples shown. Just type the numbers e.g. 505253355N you needn’t supply all 5 places of decimals Within the Ordnance Survey of Great Britain region the long format Ordnance Survey Easting and Northing is displayed and the position can be entered in either Lat/Long or OS Grid format. As soon as the focus of any of the position boxes changes the conversions are performed. Note: When outside the region the Easting and Northing boxes will contain a line of asterisks and positions can be only be entered in Lat/Long. Alternatively use the cursor position for "graphic" position entry. This it what was in the Lat Long boxes when the Add New... dialogue is opened. Waypoint shapes are determined by the Shape number. Pull down the list for a verbal description of the shape. If you scroll up and down the list with the cursor keys the waypoint's appearance can be previewed in the box top right above. Shapes 20, 21 and 30, 31 are circles of various sizes about the WP position. They require this R# (01-99) to specify the radius as follows: Portable Navigator 2007 Portable Navigator ♦ ♦ ♦ ♦ 26 Shape 20 WP Radius = R# x 0.01 Nm. Shape 21 WP Radius = R# x 1.0 Nm. Shape 30 WP Radius = R# x 1 metre. Shape 31 WP Radius = R# x 100 metres. You can put a circle on top of an existing waypoint to provide, for example, a visibility range ring of a light. If the two waypoints have the same position then if you try to edit the last one the "edit nearest" algorithm will always pick the first one entered. A tip to enable you to edit the other one is to move the position of the first one by one least sig. digit say, to the north. Then place the cursor south of the WP and select "Edit Nearest Waypoint" again. Get Average Position - When used with NMEAPro III and when the NMEA server link is open, the "Get Avg,. Posn. button is enabled. Pressing the button in the add or edit waypoint dialogue, gets the average position data from the NMEA server. Also the average altitude (if available i.e. using the GGA sentence in NMEAPro III) and the Figure of merit is copied into the description field. This provides a very convenient way of logging 3 dimensional static point data as waypoints, together with information about the accuracy. Show Nearest WP - Launches a non-editable version of the Chart Waypoint Editing dialogue with the nearest waypoint to the cursor loaded so that you can view its properties. This menu item is equivalent to double clicking near a waypoint in a chart view. Portable Navigator 2007 Portable Navigator 27 This is a good point to discuss cursors since double clicking puts the graphic cursor in “sticky” mode. There are two main types of cursor in Portable Navigator: 1.The Mouse cursor - This is the familiar arrow or default cursor for your system. During chart redrawing it will change to an egg timer. It is used to operate the buttons and menu items of Portable Navigator in the usual way. when over a Chart it changes to a small cross except when over a Chart Information Panel or Event Fix Remarks edit window, when it changes to the standard text editing cursor, however in the former case the text can only be edited if chart edit mode is set (see View Options). 2.The Graphics Cursor - This is a large upright cross with a small gap at the centre. If an automatic (quick) log is present it is usually on the last fix position. If you click the mouse anywhere in the chart view it will fly to the clicked position. However as soon as the view is redrawn it will be placed on the last fix again. The exception to this is when the Graphics Cursor is in "sticky" mode, (see Measure Mode), when it will cling to the mouse pointer. Sticky mode is enabled by double clicking anywhere in the chart view (see Nearest Waypoint). Sticky mode is disabled by single clicking anywhere in the chart view. Delete Chart Waypoint - After a warning message this will delete the waypoint nearest to the cursor. Don’t use this while the NMEA Server link is open since the cursor may move and you could delete the wrong waypoint ! Start New Chart - In the chart editing mode if certain criteria are met this will prepare Portable Navigator for making a new chart. Add Chart Point - Adds a point to the existing chart and a line, of the selected type, to it from the last point. Set Line Type - Enables you to specify one of the 7 possible line types. Snap to Chart - If certain criteria are met, this snaps the cursor to the nearest point on the chart. Used for continuing lines or closing gaps. Move Chart Point - Move the last snapped point to the cursor position, with any lines attached to it. Delete Chart Point - Delete the last snapped point, along with any lines attached to it. (To undo this operation use Move Chart Point without moving the cursor). Make AutoGrid – Launch the Auto Grid dialogue box. This chart editing dialogue enables you to add a grid of lines to the current chart for survey tracking purposes. Specify the length, angle, spacing and number of lines. Set the "Alternate Line Style " to generate alternate lines in a different colour / style, using the current line colour and the next available Portable Navigator 2007 Portable Navigator 28 Clicking OK will create the grid you defined. The example shown above makes the grid shown below (Line type 3 has been selected). Note that for angles of 0, 90 and 180 the lines contain the current cursor position. Other angles do not necessarily include the cursor position. If the grid is not in the correct place you can use the "Undo Auto Grid" command in the Edit menu to remove it;. then move the cursor position and try again. Note:- The angle setting is incremented in 15 degree steps by the up down buttons. If you want a smaller or intermediate angle you can type it in. This is also true for the other parameters - length is in steps of 50 metres up to 10,000 metres, number of lines is in steps of 10 up to 500 and once again you can type values into these boxes as well. If you want to use the navigation and autopilot facilities for following the lines during the survey session you can add waypoints at the end of each alternate line by using "snap to chart". You only need to set waypoints on alternate lines since you can steer manually onto the next line before engaging the autopilot and resetting the cross track error. The Auto Grids you add to a chart use up chart points at the rate of 3 points per line +1 so a 100 line grid adds 301 points to the chart. You can save the chart with the grid or you can save the grid as a layer of the chart provided you follow the rules for saving layer files. If you only want to use the grid tracks once you can just switch off the chart edit mode and use the grid you just made for the current survey session. In this case when you exit portable navigator the grid will be lost. Portable Navigator 2007 Portable Navigator 29 Options Show Tool Bar - Show / Hide the main Toolbar. Timing - Launches the Time Settings dialogue. Preferences - Launches the Global Preferences dialogue. See page 11 NMEA Server - Start / Stop the NMEA DDE Link (started when checked). Also see main toolbar. Show raw NMEA - Display the incoming NMEA data from NMEAPro on the status line. (CTRL+N) DR Mode - Start / Stop the Dead Reckoning Mode (started when checked). Chart Append - Enable / Disable "Chart Append Mode" Default is disabled i.e. replace existing chart when loading a new chart Chart Edit - Enable / Disable chart editing. (enabled when checked) DOS WPT Format - Check this item to cause Portable Navigator to also create a DOS format .WPS file when editing waypoints for the current chart. (Note this checkable item is only available in Chart Edit mode). Remarks - This mode setting provides the ability to simultaneously keep a third log file namely a MS Word document log containing information about event fixes including position and time, event number, and remarks or observations you made at the time. Clicking the Remarks item opens a file with MS Word in background mode called dd-mm-yy.doc. Now whenever you click the manual fix button or use CTRL+F, you will see the following type of window open at the top of the screen: Type in a remark if required. This can be as long as you like with an upper limit of 64 Kbytes. The Remarks window provides the usual text editing facilities. You will notice that another button has appeared next to the Manual Fix button: Click the ! button to save the remark and close the window. Alternatively use the shortcut key CTRL+Insert. When in the remarks mode the Copy View and the Copy Plot commands (File menu & Data Trend Plot), copy the associated view or data plot into the Word document log. This is a very useful way of adding to the logged information. Portable Navigator 2007 Portable Navigator 30 Purge Log - Clears the Quick Log and removes the track from the display. Route - Clears the current Route and removes it from the display. Survey Track - Removes the current survey track from the display; however the survey or text log file is not affected and logging will be continued if "Keep Text Log" is selected in the Preferences / Log dialogue. Purging the survey track removes it from all of the open views. To restore it to a view use the View Properties - "Plot Survey Log". Chart - Clears the current chart and removes it from the display. Layers - Clears the current chart and reloads it without the layers. Tides - Clears the current tidal atlas and removes the tide diamonds from the display All - Clears all of the above and removes everything from the display Window (These are standard Windows functions, except for Inset View.) Cascade - Arrange views overlapped Tile Vert. - Arrange views vertically so all are visible Tile Horiz. - Arrange views horizontally so all are visible Inset View - Size the selected view so it is suitable to display as an inset view on top of a full view. For example you might want a small view in the top left hand corner with the whole of the chart displayed, while the main view was at a higher zoom factor behind it. (Only enabled when 2 views are open. Use “Keep on Top” in the view/zoom dialogue to keep the Inset View on top of the main view. Arrange Icons - Arrange any minimised views neatly at the bottom of the window Minimise all - Make all views into icons Close All - Close all views.(note this will also clear all chart data). Also at the bottom of this menu there is a list of all open views with the focused one checked (ticked). Tools Navigation Data - Show / Hide the Navigation Data Panel on the right side of the main window Data Trend Plot - Show / Hide the Data Trend Viewer at the bottom of the Navigation Panel Portable Navigator 2007 Portable Navigator 31 Raster Image Viewer - This opens the Portable Navigator Raster Viewer. This is a window containing the current raster image if one has already been opened. It can be used to display the following: • A scanned chartlet • A scanned diagram or photograph • A digital photograph The file has to be a Windows bitmap file (.bmp). There can also be an associated .wav file containing a sound clip which can be played manually or automatically on opening the raster image. In the case of scanned charts or chartlets these can be registered so that the position of the vessel can be displayed on the raster chart, and the cursor position on the raster image can be displayed in the selected position format i.e. Lat Long, OS Grid or UTM. The position is displayed at the top of the viewer in the same format as the current PN Position Panel. Portable Navigator is basically a vector charting system but it now also provides a raster image viewer which can simultaneously display raster chart detail and other images that are associated with the vector charts and also seamlessly integrated with them by use of the (I) information waypoints. There are two new waypoint shapes which provide a seamless link between Portable Navigator charts and scanned raster images and audio clips containing navigation instructions these are as follows: This is WP shape 32. Double click near it to access the information. If there is an image file with the same name as the waypoint description the raster image viewer will automatically open it. WP shape 33. This is used to signify that there is an associated sound clip (.wav) file associated with the image file. Double click near the waypoint. If there is an image file with the same name as the waypoint description the raster image viewer will automatically open it. If the viewer option Auto Play Audio Clips is checked then the associated .wav file will be played. As always with Portable Navigator you make your own information images and that includes raster charts which you can link to your existing PN vector charts with these new waypoints. Now to obtain instant access to these images - charts, photographs, sound clips etc. all you have to do is to double click near these information waypoints. These bitmap image files can be associated with audio .wav files which can contain spoken navigation instructions e.g. the tidal access times of a harbour and other advice for safe navigation. Portable Navigator 2007 Portable Navigator 32 The Raster Viewer is controlled by a Pop-up menu by right clicking in the Raster viewer window, it appears as shown. Click “Reference Image” to open the Reference dialogue. The Image Reference Dialogue enables you to specify the size of the image in pixels and the Lat Long positions of the NW and SE corners. This information is used to calibrate the image as a map so it is important that this is done with care. For non map images just enter the size, leave the corner positions as zero. Note also that if you provide a sound clip (.wav) file of the same name you should check the sound clip box in the Reference Dialogue. On closing the dialogue with the OK button you will be asked if you want to write the changes to the .ref file. Having scanned an image or produced a digital photograph and saved it as a .bmp file with a suitable descriptive file name you need to complete the Reference Information to create a .ref file with the same file name. You can also make a audio clip .wav file using for example MS Sound Recorder. Also save this file with the same file name. An example of the full set of files might be "Harbour Plan.bmp Harbour Plan.ref and Harbour Plan.wav". To automatically open these files from a Portable Navigator vector chart just create a new Information Waypoint called “Harbour Plan”, near the harbour entrance on the the vector chart. Now a wealth of additional information can be organised and linked to the vector chart. This could include the results of previous surveys in the same area, for on-line comparison with the new data e.g. • • • • • Previous bathymetric data. Histograms from spreadsheet data Diagrams of transits Aerial photographs Scanned Chartlets and other pilotage information Etc, etc., all of which can be linked with spoken notes if required. Portable Navigator 2007 Portable Navigator 33 Text Log Viewer - Launches Notepad with the current text log file loaded Tidal Atlas Editor - Launches the Portable Navigator Tidal Atlas Editor application. Chart File Convertor - Launches the Portable Navigator Chart File Format Conversion Utility. GARMIN File Convertor – Launches the GARMIN Mapsource to Portable Navigator log and waypoint file format conversion program. Locate Antenna - This enables you to graphically set up the position of the GPS receivers antenna relative to the vessel plan. See antenna offset, page 54. Portable Navigator 2007 Portable Navigator 34 Send Route Waypoints - If there is a route and the NMEA server link is active, then pressing this button (or clicking the menu item), sends all waypoints in the route via the selected NMEAPro output COM port to a connected Garmin or other suitable GPS receiver. The waypoints are sent in the form of $ECWPL, sentences with 6 character uppercase names. If the Garmin interface page is set to NMEA/NMEA, the GPS receiver will store these as waypoints. However it is important that the datum of the GPS receiver is the same as the Portable Navigator chart from which the waypoints were obtained. Send Chart Waypoints - If the NMEA server link is active and a chart with waypoints is open, then clicking this menu item sends all the named waypoints in the current chart via the selected NMEAPro output COM port to a connected Garmin or other suitable GPS receiver. The waypoints are sent in the form of $ECWPL, NMEA sentences with 6 character uppercase names. If the Garmin interface page is set to NMEA/NMEA, the GPS receiver will store these as waypoints. However it is important that the datum of the GPS receiver is the same as the Portable Navigator chart from which the waypoints were obtained. Help -This provides you with access to: Help Contents About this application Portable Navigator 2007 Portable Navigator 35 Main Toolbar Note - This toolbar can be hidden from Options in the Main Menu. There is a re-settable trip displaying Nm covered this session. The functions of the main buttons are as follows: File Operations Open Chart Files and Open a new View of the existing chart file in a new window. Save the current route as a named .rte file. Pressing this button will automatically load the nearest chart to the current cursor position. The existing chart will be replaced regardless of the "Append Chart" setting. The number of open views will not be changed. This provides a simple way of loading charts in conjunction with the "Available Charts F4" command. Press F4, click inside the required chart outline, near the centre and press the Auto Load button. The selected chart will be loaded. Pressing the associated ? button just displays the name of the nearest chart in the status line at the bottom of the screen. This enables you to check which chart will be loaded before pressing the auto load button. Preferences Opens multi-page preferences dialogue - controlling most of Portable Navigator’s properties. See page 11 Timing* This dialogue enables you to set up the repetition rate of the automatic fixes. Portable Navigator 2007 Portable Navigator 36 Fix Posn. Every: Type in or select the Fix Rate, minimum 0.1 seconds, maximum 1 hour, default 10 secs. Average speed/heading for the last: N controls the way the derived data is calculated for the Navigation Panel based on entries in the “Quick Log”. Redraw Screen every: N This controls how often the screen is redrawn Select the frequency of screen redrawing in terms of fixes. This enables you to log data at faster rates, up to 10 times per second. At these speedsit may not be possible to redraw the screen at each fix and some data may be lost. If you wanted to log data at say, 5 times per second, you could set the redraw rate to 20 - this would redraw the screen once every 4 secs. With Portable Navigator III it is possible to log incoming data at higher speeds than previous versions. This fact together with special configuration of NMEA Pro III, makes it possible to log the data at faster rates than the maximum GPS position update rate (usually 1sec). This is sometimes useful in connection with magnetic surveys where finer structure can be revealed. (See High Speed Data Logging, page 64 ) The speed of the PCs processor that Portable Navigator is running on, the complexity of the chart in use and the display features selected., sets the limit to how frequently the screen can be redrawn. For example on a 150Mhz Pentium a typical working maximum is once per second. It is recommended that you experiment with the “Redraw Screen…”setting on your PC so that no data is lost. If the screen has not finished redrawing before the next fix timing event arrives, the taking of another fix is delayed until it has redrawn. If you are using faster data rates it is recommended that you check this setting when starting Portable NavigatorIII since it will always default to 1 i.e. redraw every fix. Log GPS UTC time if available If GPS is in use, check this box to log the time from the GPS sentence rather than the PC system clock. Uncheck the box to always log PC clock time, (the default is checked). Also for use with the tidal atlas data, specify the offset of the PC clock from Greenwich Mean Time or Universal Time. Fix This button enables you to take a manual or unscheduled fix. This is also known an Event Fix and is annotated in the text log with an asterisk and the event number on a new line immediately preceding the data line. (see also Options / Remarks page 29) Event fixes can come from the GPS receiver and other data sources, or if the NMEA Server link is closed, the current cursor position. When DR mode is on this button is disabled. There is also a short cut key for this button - CTRL + F Step Tides Clicking his button increments the tidal clock by one hour and shows what the tide will be doing ahead of the current time. Subsequent clicks take you further hours into the Portable Navigator 2007 Portable Navigator 37 future. After 13 clicks you have seen the entire tidal cycle. If a fix happens while you are doing this the chart is displayed with the current tidal data for "Now", however the incrementing tidal clock remembers where it got to and you can continue to click to look ahead. The tide data that is displayed is based in the time set for high water at the standard port for this tidal atlas. Measure Mode Press this button to select Measure Mode, it stays in to indicate that Measure Mode is on. The position of the cursor at the time the button was pressed is the target point for measurement. Now when the cursor is dragged or placed somewhere else the status line at the bottom of the window shows the distance in the selected units and the bearing to and from the target point Release the mouse, if dragging and a construction line will be drawn from the target point to the cursor position. To check a clearance, for example, place the target point on the feature of interest. As fixes are taken the display will show the range and bearing of the selected feature. There is also a totalising button which is enabled when the measure mode is on. Press this button and the new cursor position will become the target point and the original measurement will be added to the Total which will be displayed at the right hand end of the status line. This process process can be repeated to measure for example, a route. To clear the total and start again just release the Measure Mode button This measure mode data can be logged see Parser (short cut CTRL Z) Send Waypoints to GPS If there is a route and the NMEA server link is active, then pressing this button (or clicking the Tools menu item), sends all waypoints in the route via the NMEAPro COM port to a connected Garmin or other suitable GPS receiver. The waypoints are sent in the form of $ECWPL, sentences with 6 character uppercase names. If the Garmin interface page is set to NMEA/NMEA, the GPS receiver will store these as waypoints. However it is important that the datum of the GPS receiver is the same as the Portable Navigator chart from which the waypoints were obtained. NMEA On / Off This button enables and disables the NMEA DDE server link. If the service application is not running it will be launched automatically. This important control causes Portable Navigator to start and stop taking fixes. However there are warning dialogues to prevent you from accidentally disabling the server. There is a checked item in the options menu that has the same effect, and will indicate whether the server link is on or off. Pause / Start Text Log This button allows data logging to be paused e.g. while turning at the end of a track line. Press the button to pause logging, (It stays pressed in and flashes RED to remind you). Release the button to continue logging. The status of this button is also displayed in the Log page of the Preferences dialogue. Note - this setting is stored in the config file and PN will start how it was on shut down ! Note this only pauses the text or survey log, not the “quick” log. Portable Navigator 2007 Portable Navigator 38 Side toolbar On the right hand edge of each view there is a toolbar. Note the “micro move” cursor buttons at the bottom. These move the graphics cursor one pixel at a time in the indicated direction. Note - Optionally this toolbar can be hidden. If so you can access the main functions by right clicking anywhere in the map display view. (See next section) View PopUp Menu Right click within the map display area and a popup menu will appear. This is used to control the view characteristics and the editing of routes. Route Editing Add Route Waypoint Appends a waypoint to the route. If "Waypoint Snap Mode" is checked then this will be the nearest waypoint to the cursor, from the current chart's Waypoint Database (Default mode). If Portable Navigator 2007 Portable Navigator 39 "Waypoint Snap Mode" is cleared then the waypoint will be an arbitrary WP at the cursor position labeled with a letter denoting it's position in the route. A, B, C etc. Insert Route Waypoint This does the same as Add except the waypoint is inserted in the route in the place of the current selected waypoint, the rest of the waypoints are moved forward one place Edit Route Waypoint This command opens a small WP editing dialogue which enables you to optionally rename and / or move the position of the route waypoint : This also works on the currently selected waypoint in the route and moves it to the cursor position if the box is checked. Delete Route Waypoint This deletes the current selected waypoint. The next Waypoint in the route becomes the current target waypoint. Waypoint Snap Mode For Add and Insert this controls whether the WP comes from the chart waypoint database or the cursor position. When Checked the database is used, when cleared the cursor position is used. The default is Checked This next group of items controls the appearance of the view window: Show Toolbar Show / Hide the view's side toolbar. The toolbar provides quick access to some of the common functions. Chart Information Show / Hide the chart information panel for the current chart in this view. View Properties Open / Edit the properties dialogue of this view Zoom Control Repeat of side toolbar buttons for use when side toolbar not displayed. Recentre - Re-draws the view centered on the cursor Zoom out - Zooms to 0.5x the current magnification Zoom in - Zooms to 2x the current magnification Zoom 1:1 - Zooms to full chart stored zoom and centre Portable Navigator 2007 Portable Navigator 40 Area Calculate approximate area bounded by a solid line. This feature allows the area of an enclosed shape bounded by either the foreground (coastline) colour or white or other solid line colour to be calculated using a pixel based pseudo finite element technique. The results are not completely accurate but if rule 1 is obeyed reasonable results are obtained Rules: 1. Zoom so that the shape fills the screen but doesn't overlap 2. No gaps in the boundary are permitted ! Plug if necessary.... Features such as Waypoints, text tracks routes are automatically removed from the display (you can turn them on afterwards). 3. The NMEA server must be off, DR mode must be off and the quick log must be empty, (purged). The graticule should also be off since it will be treated as a boundary, however it is not automatically turned off since you might like to measure the area of a graticule square to check the accuracy of the area calculation ! The area calculated is filled in bright yellow and depending on the measurement units selected the area is returned as follows: Metric:Statute:Nautical:- Hectares (Square metres if less than 0.1 hectare) Acres (Square feet if less than 0.1 acre) Square Nautical Miles Example of area calculation: Portable Navigator 2007 Portable Navigator 41 View Properties This powerful dialogue controls the settings for the focused view. Up to 4 views can exist each with different settings. It also controls the display of the Survey or Text log. Absolute Zoom Factor Enter or select the Absolute Zoom factor, 1 - 12000. Below 1 use the Zoom Out button or the pop-up menu item. Auto Zoom Checking this box, when a route is active, causes Portable Navigator to automatically zoom in (and out) so that the destination waypoint is displayed on the screen. As the waypoint is approached the zoom level is increased so that the waypoint is kept near the edge of the screen. On changing to the next waypoint in a route it zooms out so the waypoint is visible. The setting is not saved the default is OFF. Thresholds Enter or select the Zoom Thresholds for the associated items to appear. This enables you to control how the view displays the various chart features. Show… This group of check boxes turns chart features On or Off for this view. The Default is "On" except the for Graticule and Keep on top. When "Graticule" is checked the view is overlayed with an automatic measurement grid in the selected units. It's size depends on the zoom factor. To find out what this is, "hover" the mouse over the side bar menu panel. The Grid size will be displayed as a floating hint at the bottom of the side bar panel for this view. Keep on top should be used with care and is really intended mainly for use with the Inset View facility. Portable Navigator 2007 Portable Navigator 42 Show Line Style This group of check boxes selectively turns the associated line style on and off in this view. Hover the mouse pointer on each check box for a description of the line style. If any styles are on you cannot turn style 0 (coastline) off. To turn it off click "None" twice. This displays just the chart waypoints, if they are selected. Turning any other line style on will turn style 0 on again as well. This selection feature enables you to view layers separately if required and to some extent supersedes the layer management features and need for multiple layer files. (See Making Charts / Saving Chart and Layer Files page 59) Show Vessel Uncheck this box to prevent the vessel plan appearing on this view. Note you can disable it globally for all views in the Ship tab of the Global Properties dialogue. Show Track Uncheck this box to prevent the view redrawing at each fix. This can be useful if you want to enter some more waypoints or make some measurements. It turns off the “quick log” track from the view’s display. The Quick log and survey logs are still kept even if they are not displayed in the only view open. Show Estimated Position Error Circle If the EPE box is checked in the view / zoom properties, position data being obtained from NMEA sentences that include HDOP, e.g. GGA and NMEA Pro III has been configured to supply the HDOP value as field 9 of the combined O/P sentence, then a circle of position uncertainty is drawn around the latest displayed position. The radius is based on the assumption that the Typical range error = RMS error x HDOP. Theoretical RMS errors for differential and non-differential GPS are respectively 1.6m and 10m so the radii displayed by Portable Navigator are 1.6 x HDOP if DGPS fix and 10 x HDOP if GPS fix.* This estimate is based on ideal conditions with SA off and that the DGPS receiver is within 100 km of the base station. If this gives a somewhat optimistic position uncertainty, especially in the differential case, you can use the field processing capabilities of NMEA Pro to add a scaling factor and offset e.g.[*1.2 +2.0], this gives values nearer to those shown by the EPE algorithm in GARMIN GPS receivers. Ref: http://www.colorado.edu/geography/gcraft/notes/gps/gps_f.html (Note the table below is before SA was terminated. Removing SA reduces the error to 10.27) Portable Navigator 2007 Portable Navigator 43 Keep on top This checkbox is intended mainly for use with the Inset View option to keep the inset view on top of the other chart window when the screen is redrawn. See page 30 for more on Inset Views. It can be used with any chart view, however it is recommended not to use it with more than two views. If you have 2 views open, both maximised and with “Keep on top” set, then every time the screen is updated on fixes, the view on top will alternate between the two views. This could be used to alternate the display view between two zoom factors or different feature content. Survey Log This section of the view properties dialogue refers to the survey or "text" log which contains the data stored in the format specified in the Global Preferences - Log tab. If the check box "Plot Survey Log" is checked then this pull down list of variables against which to plot the log and the check boxes associated with it are enabled. Select the required variable. If is available in the current format, on closing the View Properties dialogue the view will be redrawn with the text log plotted as determined by the following check boxes: Show Events Only This Check Box, if checked, causes the view to only annotate data values to the Manual or Event fixes. (Default is not checked) This does not affect the Colour Patch plotting which is always done for all fixes if it enabled (see Colour / Range) Show Survey Track This Check Box, if checked, causes the view to draw the survey track line between the fix positions. (Default is checked) Pt. Tow This Check Box, if checked, causes the view to plot the log against the Tow, (swathe centre line), position if available, as opposed the GPS receiver's antenna position. The tow position must be in the log format. (Default is not checked). By using the length of tow e.g. for a magnetometer, together with orientation provided by an NMEA compass input, it is possible to plot a reasonably accurate position for the actual sensor being logged and not just the position of the GPS antenna. (See also Tow and Antenna Offset, page 54). Show Xs This Check Box, if checked, causes the display to mark the fix position with a small x if zoomed in beyond the WP Shape threshold. (Default is checked). Portable Navigator 2007 Portable Navigator 44 Colour / Range This check box and the associated range select plotting of the selected log field represented as a coloured blob to indicate the value. Check the box and select a range equal to the maximum value that will appear in the field. For example if the field was "Depth" and the surveyed area contained depths up to 10 metres then select 10. (Default is not checked and range=10). Another use is to indicate that a value has been exceeded. If you set the Range equal to the value of interest then when the plotted value exceeds the range value it will be plotted as a white blob. In the above example the field plotted is the "quality of fix" field which contains a 1 for GPS and 2 for DGPS fix. In this example DGPS fixes are plotted as white blobs i.e. >1 and GPS fixes are plotted as red blobs i.e. =1, enabling you to see at a glance when the GPS receiver has dropped out of differential mode. Show Last N= This check box and value permit the number of Survey log points that are plotted to be restricted to the last N. The reason for this is that survey logs can get very large and take a long time to redraw. The value N is actually subtracted the current Fix Number to determine the line number in the log from which to start plotting. (Default is not checked and N=100).Note this also affects the Data Trend Viewer since the data plotted in it starts at the same point. Portable Navigator 2007 Portable Navigator 45 Navigation Panel The right hand side of the main window has an optional Navigation Panel showing the derived navigation data and route information: Current Destination Waypoint - Pull down the list to indicate and manually change waypoints. Bearing to Current Destination Waypoint - (Degrees true) Distance to Current Destination Waypoint This is displayed in the currently selected Units Velocity Made Good towards current Destination Waypoint Time to waypoint calculated using the distance and the current velocity made good towards the waypoint. Course Over the Ground COG Calculated between the previous and current fixes, or averaged over the last N (see Timing page 35). Speed Over the Ground SOG Calculated between previous and current fixes, or averaged over the last N (see Timing page 35). Cross Track Error on current leg, displayed graphically - Red indicates track lies to Port i.e. Steer Left and Green indicates track lies to Starboard i.e. Steer Right If you hover the mouse on the coloured graphic indicator the actual XTE value is displayed as a floating hint. The XTE can be set to 0 by clicking the Reset button. This area also contains a DGPS / GPS indicator. The DGPS indicator is located in Portable Navigator's Navigation Panel. Near the bottom on the left the word GPS or DGPS in green will appear depending which type of data and sentence is being received. If the sentence data is invalid then the indicator will be shown in red e.g. GPS or DGPS. Other possible values of this indicator are DGPSX and DGPSF for fix types 3 and 4 respectively from Trimble proprietary sentences. Portable Navigator 2007 Portable Navigator 46 Data Trend Viewer Below the Navigation Data Panel this viewer plots the selected text log data against “time” with arbitrary scales, for the main or first chart view opened. This panel can display approximately 120 values of the selected data from the current Survey (text) log file. The default setting is to show the latest 100 values as they are being logged which produces a scrolling recent data display. The display is associated with the current Survey Log plot selected for the first view opened. Use the "View / Zoom Properties" dialogue of this view to select the data required. (e.g. AUX Field 1 as in this example). The actual data displayed is the last N fixes selected in the Survey Log section of the View / Zoom Properties, "Show Last N" setting. By choosing the value of N with care you can select any block of about 120 fixes to display. E.g if there were 1000 fixes in the text log, then selecting N = 400 would display the last 400 points, so fixes from 600 to 720 would appear in the Data Trend plot. you can see where these are on the chart since fix 600 would be where the displayed survey track started. If you disable the "Show Last N" setting so the whole Survey Log is displayed then all logged values will appear in the Data Trend plot. Note the last value in the log is also displayed as a number. Clicking this powerful "Data Zoom" button enables you to do a number of things to help you find the location on the chart of interesting data in a text log file. 1.Quickly switch between showing the last N (e.g. 100) or all the data in the log file as described above. Portable Navigator 2007 Portable Navigator 47 2. When all the data is being displayed clicking dragging and releasing in the plot area enables you to select part of the data for a detailed view. Click drag and release from left to right. Two datum lines are left showing the extent of the selected data. Click the button again and selected data between the datum lines will be plotted so as to fill the entire plot area. 3. On clicking again you are returned to the whole data view and the selection datum lines are displayed in red. You can toggle between these views by repeatedly clicking the button. Alternatively you can make another selection when in the whole data view mode. In this example below we took a closer look at the interesting spike to the left. Notes It is not recommended that you use data zoom extensively while logging data is in progress since the plot is redrawn every time a fix is taken and confusing results may occur. It is really intended for looking at the data after it has been collected. However you can use it in real time provided the fix rate is not to fast and there is time to display the entire text log file between fixes. It is recommended that you return to the default "Show last 100" mode using the View Properties dialogue if logging is in progress. Whatever is displayed in the data trend plot is reflected in the track and other log data that is plotted on the chart, so by using Data Zoom it is possible to locate the exact position of, for example, a magnetic anomaly from a towed magnetometer. Also if you configured the tow dimensions, included "tow position" in the log file format and selected "Plot Tow" in the View Properties dialogue for the primary view, then the chart will display the estimated position of the towfish at the anomaly. When you click and release to create the datum lines, the fix numbers of these data in the log file are displayed on the main status line. These numbers can be used to find and selectively copy data out of a log file, using the text log viewer, to export it to other applications such as a spreadsheet. After clicking to select data in this way, if you open the primary View Properties dialogue you will see the first number has been copied into the "Show Last N" box. The second number is also saved so that you can toggle between All and Selected data. If you cancel the View Properties dialogue this continues to be true. However if you OK the View Properties dialogue the second datum lines position will be moved to the last fix in the file so the display mode changes to "Show Last N" described previously. Portable Navigator 2007 Portable Navigator 48 If you change the plotted variable and OK the View Properties dialogue the display will revert to the “Last N” mode again, where N was the first selected data point. After doing this you will have to select the group of data points again by clicking the data zoom button to return to the “Plot All” mode. You will see the red datum line for the previously select start point is still there. Select it again and drag to the required end point and release. Now click the Data Zoom button again to display the new selected data. Data Logging Portable Navigator can log data in three log files. The "Quick" or Automatic Log is always kept but consists only of time and position and which is used for generating the derived navigational data. The "Survey" or Text Log is optional and is where Portable Navigator stores the required data in an appropriate format. The format of the data is user programmable by means of the Parser. The Quick Log can be used to playback the data and view the data in the Text log in a specific view. The text log can also be displayed in real time in a view, plotted against a specific variable, so for example, you could have a small inset view showing the depth or speed of the vessel, while gathering data. The 3rd “Event Log” (see Options p.29) Automatic (Quick) Log This default position and time log is always kept and never contains more than 98 fixes. You can control the way it is stored: Select Intelligent Log Disposal (the default), to skeletonise the oldest part of the log by progressively overwriting every alternate fix when the log is full. Detail is maintained for the most recent part of the log, while the earlier fixes become more widely spaced. (Note that text log always has full detail, limited only by disk space). Select Discard Old Fixes if Log Is Full to run the quick log in FIFO mode. Log Playback Set the automatic log playback speed from 1 (slow) - 20 (fast) default is 10. Log Playback is view specific and can be inititiated from the view's popup menu by right clicking in the view. Multiple playback in other views can be initiated simultaneously. Log Playback can be used while taking fixes. Note it is the Automatic or "Quick" 98 fix log that is played back so the time it takes is always limited even at slow speed and regardless of how many fixes there are in the associated Text or "Survey" log. Visualising data It is possible to plot the "survey" or text log while it is being collected. This can be done using the colour / range facility in the view properties dialogue. An example of this is the ability to visualise depths during a survey. In the following example the colour range was set to 10. Since the depths ranged from 1 to 6 metre the colours were used as follows: 1-2 m 2-3 m 3-4 m 4-5 m 5-6 m 6< m Navy blue Maroon Green Teal Blue Aqua Portable Navigator 2007 Portable Navigator 49 The following example “West Solent Survey.txt” has been included with Portable Navigator so that you can view it in colour and try out the various display options on some real data. The file is in the /Logs directory, press F2 and select files of type Survey Log Files (.txt). Load the file, also load the Isle of Wight chart. You will see the track near Lymington. Zoom in and in the View properties disable “Show Last N=” , Plot Survey Log V Aux Field 1, Show events only (to turn the text data off) and enable Colour. The log will now be displayed in a similar way to the following example. Try the effect of the various view options Portable Navigator 2007 Portable Navigator 50 Full List of Colours The following page shows the complete range of colours - There are 10 + white. In the above example we chose a range of 10 and the highest value plotted was 6, (0 = black), so aqua was the brightest colour plotted. Chose a suitable background, such as silver, using the custom colour tab of the preferences dialogue to obtain the best contrast for the colours used. See page 11 The Data Trend Viewer (below the Navigation panel) is useful for visualising data against time. The default settings in the text log plot section in the Zoom / View properties dialogue, “Show last 100” readings, produces a scrolling plot against time, of the selected logged data as it is being logged, on an arbitrary scale controlled by the Gain setting. Note: this is only true for the first (or main) view opened. Subsequent views up to a maximum of 4, can plot different fields against position but only the first view has access to the data trend viewer. The Data Trend Viewer also displays the last value plotted as a number at the bottom or top of the view (depending on the sign setting). Also the Full Scale Value can be obtained as a floating hint by hovering the mouse over the viewer. Check the Sign box to cause the plot to be below the axis, (most useful for depth). Logging Data Without Position Data is usually logged against position, but not necessarily. For example if you were recording the output of a tide gauge each minute for a 24 hour period you would effectively be logging at a fixed position. you would not need a GPS input for this, you could just be using a depth sounder. This is possible with NMEAPro which can serve auxiliary data inputs without position. This is achieved by switching NMEAPro's position sentence filter to OFF. Portable Navigator does need position in the log file, since it is mandatory, however if the position sentence is off, NMEAPro supplies a dummy position sentence which includes PC time and a fixed position of 00.00N 000.00W, which satisfies Portable Navigator and enables you to just log data against time. Another use of this would be to log heading against time for a tethered controlled object such as a drilling platform. Portable Navigator 2007 Portable Navigator 51 The resulting Text Log, because it is a comma delimited text file can easily be imported into a spreadsheet program for analysis and display. The following example show a tide height and temperature plot for the port of Southampton, produced with Microsoft Excel from a Portable Navigator log file. Multiple Channels Notebook PCs tend to have only one serial port. NMEAPro overcomes this restriction by extracting the required data from a single stream of NMEA sentences arriving on one COM port. The sentences can either come from an integrated navigation system's NMEA buss or can be assembled from separate instruments using an NMEA hardware multiplexer. (available from Effective Solutions and other sources). Most specific instruments, such as compasses, produce a single NMEA sentence at a high repetition rate. On the other hand, GPS receivers, because they are producing many different sentences, tend to update their output frames at a slower rate e.g. once every 2 seconds. The way NMEAPro constructs its Combined NMEA Sentence is to sample the last received data from the auxiliary channels on each GPS position change. This ensures the best synchronisation of data and timing. NMEAPro III supports up to 4 simultaneous COM ports and so can perform the function of a multiplexer. It is possible to log data at higher rates than the GPS data rate, (see High Speed Data Logging, page 64). Portable Navigator 2007 Portable Navigator 52 Parser Terms (note upper or lower case alphas can be used) @$ Sentence type received (DR if dead reckoning. MAN if manual fix) @> Centre of transducer swathe (default 2 places of decimals DDMM.mmm) Note @> replaces "Bow Position" @>:n Centre of transducer swathe (n places of decimals 0-9) @+ Transducer Position Format depends on Prefs if Lat/Long - Decimal Degrees (6 places) e.g. T:50.102032:-4.183555 if OS of GB - Long numeric format e.g.T:243850.8:024779.1 if UTM - e.g.T:30U 0415362: 5550649 @[ Left swathe extent - L: same format as @+ @] Right swathe extent - R: same format as @+ (note sub fiels are delimited by :) @& Trip distance (always in Nm) @# Current route waypoint number (1 - 20) @~ Lat Long of destination waypoint @~:n Lat Long of destination waypoint (n places of decimals 0-9) @a* Altitude from converted Garmin track files @b Bearing of waypoint - degrees true @c Course over the ground - degrees true @d Date in format dd-mm-yy (2000 = 00) @e* Extracted Aux data from PNav DOS logfiles @f Fix number @g Time to Go to waypoint. @h Helm course to steer - CTS degrees true @i* Not used @j* Not used @k* Not used @l Distance between fixes in selected units @m Measure mode string from status line @n* No. of satellites PNav DOS log files. See @q @o OS Grid position if OS GB display mode is set UTM Grid or Lat Long from position panel (also @u) @p Position of navigation receiver antenna (default 2 places of decimals) @p:n Position of navigation receiver antenna (n places of decimals 0-9) @q Quality of Fix / No. of satellites (from GGA sentences e.g. 2 - 07 = DGPS Fix 7 satellites used in solution. Full list of codes:0 No Fix 1 GPS Fix Portable Navigator 2007 Portable Navigator @r @s @t @u @v @w @x @y @z* 53 2 DGPS Fix 3 DGPSX Fix (Trimble proprietory) 4 DGPSF Fix (Trimble proprietory) Range of waypoint in selected units Speed over the ground in selected units Time (UT from GPS if available otherwise PC clock time - format hhmmss) Grid position if OS GB display mode is set UTM Grid or Lat Long from position panel (note @u and @o are the same) VMG velocity made good to waypoint Destination waypoint name Cross track error - nautical miles Position Lat (tab) Long - Decimal degrees Not used Aux channel NMEA Fields @1 Field 1 @2 Field 2 … etc. @9 Field 9 @0 Field 10 Note the terms marked with * i.e. @a,e,i,j,k,n and z are only included for information and can not be used to create logs but are used in the View Zoom Dialogue "Plot Survey Log v..." pull down list for plotting imported log data. Additional NMEA Terms In addition to the parser terms for log formatting there are some additional terms available for the construction of NMEA sentences that are output on FIX. Also the common terms when used in this context are often output in a different format to agree with the NMEA specification. @d: @d/ @t: @^ @< @~ @~:n @e | @l Date in 4 digit year format dd,mm,yyyy Date in dd/mm/yy format for anotation Time in hh:mm:ss format for anotation Bearing to waypoint magnetic Previous waypoint's name Lat Long of destination waypoint Lat Long of destination waypoint (n places of decimals 0-9) Checksum for this sentence e.g. *F6 (The pipe char) This is treated as a space since spaces are converted by the parser. Used for layout in anotation applications. New line The @l new line term enables you to put more than one sentence in the custom NMEA parser string. The @d/, @t: and | (Pipe) are intended for use in generating non NMEA compliant Portable Navigator 2007 Portable Navigator 54 strings for back annotating sidescan and magnetometer charts and also for communicating with other applications. As well as sending the “Custom NMEA parser data string back via DDE to the COM port in NMEAPro, for back annotation and autopilot control, PN III also serves the data directly by DDE for use in other customised applications such as video overlays, secondary data logging systems etc. The parameters of this additional DDE link are as follows: Service : Topic : Item : pnav2007.exe OPNMEA VIDEO Antenna Offset* This feature is used in connection with the Vessel Plan to position the GPS antenna, (which is after all, the position that your GPS is actually measuring), relative to the schematic plan view of the vessel. This only has to be done infrequently and is achieved as follows: Enter the length and beam of your vessel in the preferences dialogue. 1) 2) 3) 4) 5) Make sure the NMEA DDE Server is off Close all views except one. Zoom in as far as possible so the vessel plan will fill the view. Purge the current Quick Log, if any. Turn the Measure Mode on if required and ensure that you have units Km set for ease of measuring the required position. 6) Now click on Tools / Locate Antenna and follow the instructions. A vessel plan will appear, bow upwards. The graphics cursor will be in the centre of the stern of the schematic vessel. If, for example, you knew that the antenna was 10 mtrs forward of the stern, you can use the measure mode to position the antenna at that point before pressing the Fix button. Press the fix button again to check the result. You can move the graphic cursor and press the fix button again. The vessel plan should track the COG (see orientation). If you are not happy with the settings repeat the process from step 4 above. The Vessel Plan can be used in various ways: Portable Navigator 2007 Portable Navigator 55 Transducer Offsets In Portable Navigator III the antenna offset is separate from the tow and extent offsets. The Vessel Plan and Tow data can be used in various ways: Towed arrays The towed object is positioned the length of the tow behind the centre point of the stern of the towing vessel this represents the towed "fish". Using the advanced tidal orientation options the plotted (and logged, if you include transducer position in the log), the tow will stream out in a cross tidal situation predicting quite accurately where the "fish" will be while you are traveling in a straight line. You can allow for depth at a constant survey speed, by adjusting the tow length accordingly. Offset transducers within the hull plan Setting the tow length to a negative value places the transducer in front of the stern of the vessel, i.e. within the hull plan. e.g. if you had a depth transducer 2 m from the bow on the centre line of a 10 m vessel - set the tow length to -8.0m. Using the parser term @+ would log this position. If you also require a sideways offset you can use one of the extents e.g. if the transducer was 1.5 m to the left of the centre line set the Left Extent = 1.5 and use the @[ parser term to log this position. Heading Line You can set the beam of the vessel to 0 and the length of the vessel to up to 30 Km. The "Vessel" now appears as a heading line ahead of the current position aligned with the COG between fixes or other alignment criteria. This can be useful in visualising clearances and alignments. Athwart Beam Line You can set the length of the vessel to 0 and the beam of the vessel to up to 30 Km. The "Vessel" now appears with two beam lines either side of the current position at right angles to the COG between fixes or other alignment criteria. This can be also be useful in visualising clearances alignments and turning points. Portable Navigator 2007 Portable Navigator 56 Making Charts Charts, Plotting and Datums Portable navigator draws everything on a flat surface calibrated in latitude and longitude based on Mercator projection. This has the effect of elongating in the appearance of the continents in a north / south direction when you are centered on a fairly northerly or southerly latitude. The choice of Position display mode from the Units tab in the preferences dialogue controls the conversion of a point in the display to its text position representation in the position display box on the status line. Furthermore the Datum offsets applied to plotted positions are obtained from the current chart configuration file and appear in the Chart tab of the preferences dialogue. Positions from GPS receivers are stored in the log files as they arrive and are not modified by the datum offsets. However when they are displayed on the chart they have these datum offsets added to each position as it is plotted. This gives great flexibility since there are many places where you can confuse yourself with local datum offsets. For example, if for example you set your GPS receiver to OS GB datum, the UK datum offsets will already be added to the position arriving via the NMEA data. If you plotted this on a Portable Navigator chart derived from UK sources e.g Admiralty Charts with OS GB offsets they would be added again, producing a position error of several hundred meters. If this happened there are two ways of correcting the situation in the Chart tab of the preference dialogue. i. Check the "Display Survey Log Without Offsets" box. or ii. set the offsets to zero. An even worse scenario is if you have the GPS set to a different datum e.g. Europe 1950 and you plot the position on say a UK chart. However even in this case with Portable Navigator you can change the offsets in the Chart tab and correct the plot by adding the differences, assuming you know the value of the local offsets for Europe 1950 in this example. The best way to work is to always make sure that your GPS is set to WGS 84 Datum and let Portable Navigator add the offsets. This way the displayed positions should always agree with the local datum assuming that you are using the correct chart and it has been made to conform with the local datum offsets. This will be true if you use a Yeoman plotter to digitise a paper chart and you put the correct datum offsets into the chart tab of the preferences dialogue when you finally save the chart. You don't need to have a chart when carrying out a survey Hydrographic surveys are sometimes required for small areas, often only a few hundred meters in size. When zoomed in, the chart detail from available sources can be sparse or even non existent. Frequently when you are given the requirements of a survey job it just consists of the boundary of the area required. Start with a blank chart and add the local datum offsets if known. The boundary is often defined by several waypoints usually stated in Grid format. For the UK, Portable Navigator provides the ability to enter these positions directly in long OS GB grid format using the waypoint edit dialogue. You can join up these waypoints with lines using the chart editing tools. If you are required to Portable Navigator 2007 Portable Navigator 57 survey the whole area you can use the "Auto Grid" tool to overlay convenient track lines to follow. You can also add your own details by collecting some static point data with your DGPS equipment e.g. the sides of a dock or a harbour wall. Portable Navigator and NMEAPro provide an averaging facility with direct capture of averaged position data as waypoints. Very quickly you have created your own simplified chart for the survey job with no royalty implications. You can use this chart and the data you collect to produce a report without infringing any copyrights. Other Chart Making Techniques Portable Navigator for Windows enables you to create your own charts in easier ways than it's DOS predecessor. This is mainly because of the improved user interface. We have also rethought the way the Yeoman Plotter is supported for use as a digitising tablet for charts. There are two principle ways of chart making: 1. Down Loading Coastline Data from the Internet This process is the quickest. It can be summarised as follows: You can use the World Chart with Portable Navigator to check the "Range of Extracted Coastline" Lat/Long figures needed by the Getcoast extractor. Visit the US National Geophysical Data Centre website and use their simple Getcoast extractor to capture the segment of coastline required. Convert* the downloaded file to PN Chartfile format using the ESL Utility Pos2cht2.exe, built into Portable Navigator for Windows as an external tool. Now you have a raw coastline file. You can add waypoints from sources such as an Almanac or Pilot books and use Portable Navigator's graphics tools to add shipping channels and passage lines if required. You can also create a Tidal Atlas for the area covered by your chart using the Tidal Atlas Editor which is also a built in external tool. * Before saving the chart you need to decide if you want to use a local chart datum or to use WGS84 which the downloaded data will be using. If so, you need to adjust the chart horizontal offsets before the conversion process. This will be necessary if you are using the downloaded data with local waypoint positions which will usually be to a local datum. e.g. OS of GB 1936 in the case of the UK. 2. Using a Yeoman Plotter as a Digitising Tablet (Note this only applies to the NMEAPro DDE server used with Portable Navigator) To make high quality charts with multiple layers and as much detail as you like this is the recommended method. Portable navigator supports all Yeoman Plotters. The waypoint numbers are no longer used to transmit the action required. The Yeoman is just used to provide position. The actions, line style etc. is controlled directly in Portable Navigator using the mouse and keyboard. This makes the user interface easier to understand. Setting Up The Yeoman The facility of the Yeoman for transmitting waypoints is used to send positions in Lat/Long to Portable Navigator. First of all thoroughly familiarise yourself with all the functions of the Yeoman, especially the process of entering and referencing charts. Configure the Yeoman’s interface to be NMEA 0183. Portable Navigator 2007 Portable Navigator 58 Connect the Yeoman Plotter to a serial port of the computer e.g. COM1, with the appropriate cable/connector. The data-out on the Yeoman goes to the data-in (Rx) on the PC, and the datain on the Yeoman comes from the data-out (Tx) on the PC. Be sure you connect the thin black and blue wires from the Yeoman to data ground on the PC. Optionally the thicker black. Which is a screen can also be connected. Refer to the respective manuals for complete connection details. Switch on the Yeoman, and the PC, Reference the chart you are using, select Waypoint mode on the Yeoman, start Portable Navigator, and you are ready to begin creating an electronic chart. Setting Up Portable Navigator and NMEA Pro The easiest way to set up both Portable Navigator and NMEA Pro III for use with a Yeoman Plotter is to load the pre defined config file "Yeoman.cfg" This loads a blank chart, sets the log format to @y,@p:5 (see manual), sets the fix interval to 0, and sets up the NMEA Pro III launching details including its config file Yeoman.cf3. Now all you have to do to start digitising is to open the NMEA Server link, make sure the Yeoman plotter is talking to NMEA Pro III, (i.e. receiving $--WPL sentences), and set the Fix frequency to 1 sec Important Note: To restore the default settings after making a chart, load the config file "Default.cfg". If you are starting a new chart Purge All (Purge Menu) and set the "Chart Edit mode" on (Edit Menu) and click "Start a New chart", (File Menu). If you are adding a Layer to an existing chart open the chart. If you are continuing a layer just open the layer file (extension = .00N, not the whole chart .cht). The special text log format @y,@p:5 is to save a backup version of your work in a text log, then if necessary it can be converted into a chart or a layer file using the Chart File Convertor utility. One last thing to do before starting to digitise with the Yeoman Plotter is ensure the plotting of text log data is off by un-checking the "Plot Survey Log" box in the View Properties dialogue. Note the backup text log will be given the default name dd-mm-yy.txt in the current logs directory. If you want to keep it separate from actual log data it is best to rename it and reopen it before continuing. Alternatively if you don't want to keep a text log back up of the chart you are making just uncheck the "Keep Text Log" box in the Log tab of the Preferences dialogue. To manually set up the system to use the Yeoman: Assuming NMEAPro is running set the NMEA Position filter to $GPWPL (or $YMWPL for older Yeoman plotters), ensure that the “Include time / Position” check box is checked and all the AUX channels are set to OFF and the I/P Sources are set to "None" in the Combined Sentence section. This configuration can be saved for future use and is supplied as a config file for NMEA Pro III called Yeoman.cf3 as mentioned above. Select the Waypoint Mode on the Yeoman. (note the waypoint number doesn't matter).Position the Puck on the start of the line you want to digitise and press the enter button on the puck. The digitised position should appear in the position and combined fields of NMEAPro. Portable navigator should also be able receive this position if everything is working correctly. Select NMEAPro3 as the DDE server with Topic=NMEA and Item=COMBINED, (if you didn't use the config file method mentioned above). Set the fix repetition rate to 1 sec. and Turn the NMEA server link on.(Main Toolbar). Portable Navigator should beep and move the Graphic Cursor to the first digitised position. Next select a line type in the Edit Menu e.g. Line Type 0 (default), the just click your way around a coastline, or a contour. Every time you press the <Enter> button on the puck it Portable Navigator 2007 Portable Navigator 59 produces a small beep, this is answered by a beep from the Portable Navigator to say "data received", this audible feedback is useful since it enables you to work without looking up from the chart. The lines you are drawing appear on the screen as you enter them so you can see your progress and Portable Navigator does an automatic PAN (F5) every time you digitise a point. Joining up lines You may wish to ensure that two lines meet at the same point e.g. when completing an island. The best procedure is to leave a gap, then use the Snap To Chart command and add the final line manually with the Add Chart Point command. These commands are found in the Edit menu see Main Menu Some Tips and Hints If you are digitising long straight parts of a coastline, or a depth contour the points can be further apart, conversely on sharp curves they need to be closer together to achieve sufficient resolution. Remember that the resolution of the Yeoman plotter may well be the limiting factor. Its accuracy is stated to be 2mm, so use a sufficiently large scale chart to achieve you aims. A useful approach is to use a small-scale chart of the whole cruising area, the harbours and estuaries being left as holes in the coastline. Then you can use larger scale charts to produce detailed harbour plans of your favourite places, which can be loaded separately or as overlays to the main chart as you approach them. After saving a chart the configuration parameters of the chart are entered into the “Available Charts” list. The chart will then appear in the Available Charts display and will auto load if required. Note the maximum number of charts that can be referenced by this Available / Autoload facility is 50. 3. Saving Chart and Layer files In the Main Menu / File section there is a "Save Chart As" ... item. This opens a file saving dialogue with the usual standard features. Use the file type pull down list to select whether you are saving a chart or a layer (and which layer). Layers have extensions 000 to 009. Do not type an extension, just type a file name, let Portable navigator add the extension automatically. The default extension is .CHT i.e. a chart file. There is a warning if you are about to over write an existing file. Saving a chart or a layer saves the entire contents of the "Chart Store" as that chart or layer, so take care you don't combine all the layers into one chart (or layer), unless you intended to! In fact it is sometimes convenient to uses this facility to combine several sections of a chart or layer into one file. Note however it is only the .CHT (chart main file) that creates the chart config file (.CFG) when it is saved, so it is important to zoom, centre and frame the chart file carefully before saving it. In Portable Navigator III the "Show Line Style" check boxes in the View Zoom Properties dialogue make the need to save charts with a number of layer files unnecessary. Instead charts can just be saved as a .cht file including all the layers in one file and the selective viewing used to separate them if required. However version III still supports layer files for backward compatibility with previous versions. Waypoint files (.WPT) are associated with the chart main file and saving the chart with a new name creates a new waypoint file with the same name. This file contains the entire contents of the waypoint store (up to 300 waypoints). Portable Navigator 2007 Portable Navigator 60 Saving Waypoints for use with PN DOS In the options Menu there is a DOS WPT Format item. When checked, both a Windows format .WPT file and a DOS format .WPS file are placed in the \charts directory. The .WPS file has to be moved to the appropriate \routes directory to use it with Portable Navigator for DOS. GARMIN Mapsource Compatibility Track data stored in any GARMIN GPS receiver together with Waypoints can be exported via any version of the GARMIN Mapsource Software in a tab delimited format. Set the Mapsource datum to what you want for the chart you are using. Portable Navigator III includes a Garmin to PNav file conversion utility, launched in the tools menu, which enables this data to be converted into PN text log and waypoint file formats and thus imported into PN. You could, for example, create waypoints around a map feature in Mapsource and export them to Portable Navigator. Then using the drawing tools in PN to "join up the dots". To convert an exported Garmin Mapsource tab delimited file, select GARMIN File Convertor in the Tools menu. This launches the conversion program. Select the input file i.e. the file you exported from Mapsource, and enter or select a file path for the output file in the /logs directory if you are converting a track file or the /charts directory if you are converting waypoints. Note the input file can contain both waypoints and track data. Next select the conversion type (Track or Waypoint) and press the start button. The results of the conversion will appear in the viewer window. If you are dealing with a track you can now open the PNAV .txt file you just created. If you have created a waypoint file you can copy the data straight out of the viewer window and paste it into a chart waypoint file using a text editor. You can now load the chart and view the waypoints. Note that only the positions, names and descriptions are converted, the shapes are not. The converted waypoints all have shape 00 (i.e. +) Portable Navigator 2007 Portable Navigator 61 3. Using Data Capture from The Raster Image Viewer This method allows users to transfer chart data from scanned images of paper charts. Bitmap images of any size can be used Using an A4 scanner maps from previous surveys or chartlets from pilot guides and almanacs could be used. The best type are the ones with Lat / Long scales which you will need to reference them. After scanning the chart make sure the alignment is correct (rotate it if necessary) and crop it so the edge positions are known. You also need to make a note of the image size in pixels All this information has to be entered into the Image Reference Dialogue. Having done this and saved the reference information you have made a Portable Navigator raster chart. This can be used directly to display the position of the vessel and to check positions of features in the chart. In addition to this the Raster Image Viewer provides some data capture commands to transfer positions to Portable Navigator's chart making facilities. These are: • Create a PN Waypoint • Add PN Chart Points This technique can be used to add detailed pilotage information to Portable Navigator charts. See Raster Image Viewer page 31 Portable Navigator 2007 Portable Navigator 62 NMEA Pro III The NMEA Pro III DDE server enables you to combine up to 10 channels of data from up to 5 NMEA sentences coming from an integrated navigation system or a number of separate instruments, into a single composite proprietary NMEA sentence and pass it via DDE to Portable Navigator. It also provides the facility for Portable Navigator to send sentences back via DDE which are output through the selected COM port. This is useful for controlling an autopilot or adding other useful inputs to the navigation system. NMEA Pro III starts minimised - you will find it at the bottom of the screen or in the Task Bar. If you maximise it, it appears as shown below: The numeric pull down lists select the COM port for the Position and AUX channels. The second, (green), pull down lists are the NMEA Filters to select the required sentences for the Position and four Auxiliary channels required for logging. NMEA Port config Menu The NMEA Config menu opens a dialogue to specify the COM ports and baud rates for receiving the NMEA or other data. The settings are saved in the config files. The defaults are COM 1 - 4800 baud.COM 2,3,4 - OFF. Select each of up to 4 COM ports COM 1 - 4, if the port doesn't exist set it to OFF in the baud rate dialogue. Note the actual COM number of the hardware port can selected for each port 1 - 4 in NMEApro Select the actual number from the Portable Navigator 2007 Portable Navigator 63 pull down lists. Select the baud rate e.g. NMEA 4800. The other COM parameters are as follows:Parity - None, Stop Bits - 1. NMEAPro III will work with a composite NMEA data stream e.g. from a ships integrated navigation system or from separate instruments and ports. Multi COM Port Operation NMEAPro III can simultaneously manage up to four COM ports. Numbers 1 - 4 are provided in pull down lists. You can select the same COM port for more than one AUX channel if, as in this example, there is more than one required sentence type arriving at that COM port. You can then separate the sentences by setting different filters for each AUX channel. In the example a GGA DGPS sentence is arriving on COM port 1 and three other sentences on COM port 2 namely two Aquascan proprietary sentences and a depth sentence $IIDBT, from an integrated navigation system. NMEA Pro Position Filter This pull down list is the NMEA Filter to select the required sentence for Position. There are only 4 possible values and you cannot type in things that are not in the pull down list. This is because NMEAPro recognises them and works in specific way to use them to communicate with Portable Navigator. The AUX Filters can be set to anything and you can type in values that are not in their pull down lists. The possible Position Sentence Filters are: $GPGGA This is the most useful for survey logging and should always be used if it is available since it contains a DGPS indicator field and also the Altitude above the geoid datum. Portable Navigator has a DGPS indicator to show the user if differential position is being received. $GPRMC This "Recommended Minimum Specific GPS Data" sentence is nearly always available and can be used instead of GGA for two dimensional position logging. However it does not contain a DGPS indicator, so Portable Navigator cannot detect if the differential data has failed during logging. $GPGLL This sentence is included for completeness NMEAPro III accepts this as a position sentence, although it only contains position and time. $GPWPL This sentence is specifically for use with the Yeoman Plotter for digitising paper charts. When selected the time out is extended to 5 minutes and Portable Navigator recognises the format and enters Yeoman mode. See Making Charts (page 56) $YMWPL Behaves the same as $GPWPL but is for earlier (Grey Plattern) Yeoman Plotters that use this proprietory sentence. When selected, the time out is extended to 5 minutes and Portable Navigator recognises the format and enters Yeoman mode. See Making Charts (page 56) Portable Navigator 2007 Portable Navigator 64 +Filter sentences starting with a + or - sign. This special purpose filter is mainly for the Aquascan proprietory data formats from magnetometers and gradiometers. It is only possible to select this filter for Position and Aux 1. When used as the Position filter with an Aquascan Proton Magnetometer that is already merging position from a GPS receiver, NMEAPro III will extract.the position from the Aquascan proprietory sentence and insert it into the Combined Output sentence. The other fields that are comma delimited can be selected in the usual way by choosing their field numbers in the pull down lists in the Combined Output. When +- used as the AUX 1 filter the comma delimited fields can be extracted but the position field can only be extracted as a complete text string. OFF This has a specific function for logging data without position or High Speed Data Logging (see page 64). Trimble Proprietory Sentences Sentences such as $PTNL,GGK..... can also be used for position. Type the filter in including the ",GGK". The presence of a comma in the filter string causes NMEAPro III to start extracting the time and position data starting at field 2 (i.e. the 3rd field). The structure of these sentences is very similar to a GGA High Speed Data Logging Normally the GPS position sentence is associated with the Posn. Filter and is used to sample the other data arriving on the other channels, Aux 1 – 4. Some professional GPS receivers can supply data at faster rates than once per second, e.g. 4x per second, but once a second is more usual. This is usually fast enough for most logging applications however if you have a source of higher speed data e.g. a sounder or a differential magnetometer you can log data at faster rates than the position sentence updates as follows: 1. Set the position filter to OFF 2. Configure and connect the high speed data input as AUX 1 3. Set AUX 2 to pick up the position sentence e.g. $GPGGA 4. In the DDE combined sentence configuration uncheck “Include Posn….” 5. Now insert the position fields by including fields 1 – 7 of AUX 2 The Combined Output Sentence will now be triggered by the fast data on AUX 1. The position data only changing every few updates depending on the ratio of data rates. Portable Navigator III can be set to log data at up to 10 times per second to take advantage of this, subject to screen redraw settings, (see Main Toolbar / Timing page 35 ). File Menu This menu enables you to: Open a config file Standard file open dialogue. Opens specifically saved .cfp files. Note that on exit from NMEAPro the current active configuration is automatically saved as nmeapro.cn3. On starting Portable Navigator 2007 Portable Navigator 65 Save a Config file Standard file save as... dialogue. Saves named .cfp files. Note that on starting NMEAPro the last active configuration is automatically loaded from nmeapro.cnp. Exit Exit from NMEAPro after confirming a warning message. Help Menu: PNav Contents - opens Portable Navigator help file at the contents. NMEA Pro - opens Portable Navigator help file at the NMEA Pro help topic. NMEA Menu This Menu allows you to: Configure the COM Port This opens a dialogue to specify the COM port and baud rate for receiving the NMEA data. The settings are saved in the config files. The default is COM 1 - 4800 baud. Configure the NMEA DDE Output This checkable item is the same as double clicking on the "Combined" o/p box. It opens the Combined Output configuration panel. This display panel shows the value of the current combined or composite sentence being sent via DDE to Portable Navigator. Combined Output If you Double Click in the box labeled Combined o/p then the lower section of the NMEA Pro window opens to reveal the configuration set up of the Combined Output sentence as shown below. Portable Navigator 2007 Portable Navigator 66 Combined O/P Field Config Each line in the table of pull down lists and edit fields enables you to specify the additional fields to be added to the composite sentence. It can be done with the NMEA inputs live so you can see the effect of the changes you are making. Each line represents a field in the output sentence, O/P Fields 1 - 10. The parameters you specify are: I/P Source This pull down list selects the source of data for this field, i.e. which auxiliary NMEA sentence, AUX1 - AUX4, to use. If not used then set the value to None. Note you can also select Posn. and Avg. Avg. This is a pseudo source with 5 fields to provide average position and the averaged altitude data from the GGA sentence if available. Field 0 Average Latitude (decimal degrees) 1 Average Longitude (decimal degrees) 2 Figure of merit (Fom) Rolling standard deviation of position error in metres. 3 Averaged altitude i.e. rolling average for the last "count" samples of field 9 of the GGA sentence 4 Current count value The figures are all displayed in the "Average data" group box. Clicking the "Start Av." button resets the count to 0 and begins another static point averaging session. The value of N is used as a limiting value to obtain a rolling average for the last N samples when N is reached. You can read more about this under Rolling Average. Field This pull down list selects the field number within the I/P source to place in this O/P field. The fields are numbered from 0 which is the sentence ID, e.g.$IIDPT, so field 1 is the first useful data field in the I/P sentence. Fields 9 and 10 have special uses: These fields can be used for general logging but they also have special uses:O/P Field 9 can be used to supply the HDOP, (horizontal dilution of position), data to Portable Navigator for EPE circle plotting. To do this configure O/P Field 9 as follows - I/P Source = POSN, Field = 8. This requires that the NMEA position sentence is a $GPGGA since HDOP, being the 8th field in a GGA sentence, will be inserted into the 9th field in the Combined O/P sentence sent to the PNAV307 program. O/P Field 10 can be used to supply the heading from an electronic compass for use with the vessel plan and tow orientation. To do this, assuming you have an electronic compass producing a $--HDT sentence, on say NMEApro port 2, configure O/P Field 10 as follows: I/P Source = AUX1, Field = 1. If you are using a compass which produces a $--HDG sentence, you could also use the field processing facilities to add or subtract the magnetic variation in the Memo/Op box, see next section. Portable Navigator 2007 Portable Navigator 67 Memo / Op These edit boxes can be used to make a note of the functions of the fields. Nothing is done with this information but it is saved in the config file on exit so it will be there next time you load this configuration to remind you. However the field can also be used to specify a processing operation that is applied to the field value before it is inserted into the combined sentence. The operations are specified by special characters as shown in the table below. These are therefore reserved characters and must not be used in the comment part of the text. A useful convention to use is to put the comment first, then some spaces then the processing parameters. E.g. Depth [+-1.4] That way the parameters are hidden beyond the end of the memo / op text box. To view them just select the text box and press the End key or Scroll right. Uses include units conversion e.g. feet to metres, Centigrade to Fahrenheit etc. The possible operations are as follows: \n Remove leading n characters /n Remove trailing n characters [ Start numeric processing [*x.x+y.y] Multiply by x.x and then add y.y. (To subtract use +-x.x) ] End numeric processing "a" Insert literal at start of field !a! Insert literal at end of field Note - The format and processing order is important! The processing order is as shown above. A typical example could be Depth [*0.304878+-1.3] i.e. convert depth from feet to metres and add an offset of minus 1.3 metres. The scale and offset factors must be enclosed in square brackets as shown and there must be +y.y after the scale factor even if there is no offset. So if scaling only was required, the above example would become: [*0.304878+0]. Spaces are not permitted within the brackets. If offset only is required it can be entered without a scale factor, for example [+1.63]. The character stripping functions can be useful when working with proprietary sentences e.g. Trimble $PTNL,GGK, which has the characters EHT at the start of the Elipsoid Height field. These can be removed with "\3" Saving an averaged waypoint To collect static point data start a new average by clicking the above button in NMEAProIII. When the Figure of Merit has reached a suitable value use the Add New Waypoint dialogue in Portable Navigator III to capture the data by clicking the "Get Avg. Posn." button in the waypoint dialogue. Auto Average Mode This check box is only enabled when an RMC sentence is selected as the filter in AUX1. Setting this check box disables the manual Start Av. button and selects Auto-average mode. In this mode, when the velocity reported in field 7 of the RMC sentence on AUX1 is less than 0.01, a new average is automatically started. This is useful when moving from one static point to another in a survey session since the operator just has to stop at the required position to start averaging it. This auto mode can be overridden simply by un-checking the Auto Average check box and manually pressing the Start Av. button. If $GPRMC is the filter of AUX1 in the config file when NMEA Pro III is started Auto-average mode is automatically selected. Portable Navigator 2007 Portable Navigator 68 N= This is the count limit that is used for the rolling average. I.e. average of the last N samples. If the NMEA sentence rate was once every second then a setting of say 600, would produce a rolling average for the last 600 secs (10 minutes). The rolling average is most useful for altitude determination. click the "Start Av." button to reset the rolling count to 0 and start averaging. The count then builds up to the limit N and then becomes a rolling average of the last N samples. Rolling Average Altitude With differential GPS the altitude error is considerably reduced and useful altitude measurements can be made during hydrographic depth surveys to eliminate the effects of the tidal component and produce an absolute depth referenced to local chart datum. This feature in NMEAPro III enables Portable Navigator to log the raw data from which this information can be extracted. The Altitude error can be further reduced by dynamic averaging. This is based on the premise that during a tidal cycle of ~12.5 hrs it is possible to make the assumption that in the space of, say, 15 minutes the depth does not change very much relative to the whole range. Based on this assumption it is therefore possible to carry out a rolling average over a period of 10 minutes or more without significantly affecting the accuracy. Note the setting of N controls the dynamic averaging of altitude from the GGA sentence if one is available. The averaged data is also available as the pseudo source Avg. in the source pull down lists, and can be inserted into the combined sentence if required. Saving Configurations On completing a configuration, it can be saved to a named config file with the extension .cf3 using the file menu. Also on closing NMEAPro, the currently active configuration is automatically saved as nmeapro.cn3. On restarting NMEAPro this last active configuration is automatically loaded. If NMEA Pro is started with a config file name as a command line parameter then that configuration will be used. This is very useful when using auto launch in Portable Navigator which can supply the NMEA Pro config file name from its configuration file. On completing a configuration, it can be saved to a named config file with the extension .cf3 using the file menu. Also on closing NMEAPro, the currently active configuration is automatically saved as nmeapro.cn3. On restarting NMEAPro this last active configuration is automatically loaded. Check this box to include time and position in the Combined Output Sentence. The default is Checked. Returned NMEA The bottom panel displays the NMEA sentences or other information being sent back from Portable Navigator. In this example there are some Autopilot control sentences. However the custom sentence facility, which uses the NMEA parser can be used to create almost any sentence constructed from data available within Portable Navigator or arriving on NMEAPro's input. These custom sentences can be generated and sent each time Portable Navigator takes a fix which means that Portable Navigator can add to the data available within an Integrated Navigation system in an extremely flexible way. (see Additional Parser Terms, page 53). Portable Navigator 2007 Portable Navigator 69 Appendix Chart Making Tutorial The ability to download chart and other navigation data from the Internet makes it possible to obtain charts for portable navigator at no cost except for your time. The process of making a chart is useful to you in that the time you spend is not wasted since you are thoroughly familiar with the area by the time you have finished the chart. Steps: 1. First use portable navigator with a large area chart, (e.g. World), to obtain the boundaries of the area you wish to download in decimal degrees as required by the GetCoast extractor.To convert the usual Degrees / Minutes format to decimal degrees you can use the text log with the parser term @y, this writes decimal degrees into the textlog in the standard format with S and W -ve. There are 5 places of decimal degrees but the GetCoast extractor only uses 2 so you should round the figures to 2 places when typing them in. 2. Having set up the large area chart and the above parser term, ensure that the NMEA Server link is closed and that you are not in dead reckoning mode. Now place the graphic cursor at the top right corner of the area required and click the fix button. Do the same with the lower left. You now have in the text log the positions required by GetCoast. You may want to specify several pairs of co-ordinates at the same time because it is quite convenient to run a number of downloads in one session. 3. The next step is to view the text log (Tools/Text Log Viewer) and possibly print it for convenience later. It looks something like this (the underlined figures are the ones you want): Log Date: 02-04-99 @p:5,@y *1 5400.73925,N,00840.58036,E,54.01232,8.67634 *2 5258.05230,N,00503.59596,E,52.96454,5.05993 4. Next start up your Internet browser and visit the US Gov. NOAA Satellite and Information Service web site at the National Geophysical Data Centre: http://rimmer.ngdc.noaa.gov/coast/ Portable Navigator 2007 Portable Navigator 70 Either use the Java Applet to select the area required or type the decimal degree numbers in the format shown above, select ZIP* format for the returned file and scroll down to the bottom of the form and press the “Submit” button. Note: you can download the file in uncompressed format but it takes about twice as long. 5. After a short delay Information about the selected coastline data will appear in the browser window as shown below. You are looking for a compressed size of around 30 Kbytes to produce a chart of the right number of points i.e. less than 10800. Also note that other databases are available in the GetCoast extractor, the default scale is 1:250000, however there are also larger and smaller scales available if you need a bigger area or a smaller area with more detail, however please heed the warning given above about segment sizes! 6. If this looks right click on the file name link, e.g. 7740.zip, to actually download the file. For convenience save it in a specially created directory e.g. c:\getcoast, so that you can find it later. 7. Next step is to decompress the file. This will produce a file with the same name but with the extension .dat. This is used by the Portable Navigator Cart File Convertor Program. 8. In Portable Navigator Tools Menu Click “Chart Files Convertor). Use Browse to find the input file, in this example it will be in c:\getcoast\usr\tmp\7740.dat. Note - the \usr\tmp directories are an artifact of the compression / decompression process and are created by pkunzip when it decompresses the downloaded file. 9. Select a name for the Portable Navigator chart - in this example it was East Frisian Islands. Start the conversion process. The first 100 conversions will be displayed together with the total number of points produced. Don’t forget you are looking for less than 10800 if the file contained too many the surplus points will be ignored so the chart will be incomplete. 10.Load the converted chart into Portable Navigator to see the results. You can now add waypoints light ranges and sector angles etc. from data published in an Almanac, using Portable Navigators chart making and editing tools. The raw downloaded chart is reproduced below. The finished version is included in Portable Navigator chart portfolio. Portable Navigator 2007 Portable Navigator 71 Just the area around the island of Borkum has been completed with some waypoints and chartlet data for passage into Borkum’s main harbour. The given waypoints agree nicely with the chart indicating that the Datum used in the almanac is WGS84. Borkum Copyright Effective Solutions (Data Products) and Collins Software Services 1990 - 2007 All rights reserved. Portable Navigator 2007