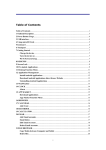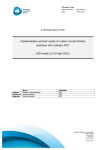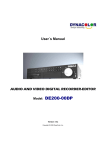Download User Manual
Transcript
T102D1 TABLET PC 10.1 y ad gle ReB Don 3G US 1280x800 User Guide Navigation Dual Camera TwinTAB-T102D1 CONTENTS SPECIFICATION.................................................................................2 QUICK GUIDE ...............................................……………………………………3 ICON INDICATOR...........................................................................................4 GETTING STARTED……….…...............…………….......................................5 POWER BUTTON USAGE.............................................................................7 DESKTOP............................................................................................8 LOADED APPLICATIONS..............................................................................9 STATUS AND NOTIFICATION AREA..........................................................11 CAMERA..................................................................................................12 FILE BROWSER...........................................................................................13 WI-FI & 3G NETWORK..................................................................................14 IMPORTANT SAFETY PRECAUTIONS........................................................16 TROUBLE SHOOTING..................................................................................16 1 - T102D1 www.twinmos.com 1.SPECIFICATION Product Module TwinTAB-T102D1 Brief Introduction 10.1〞Tablet PC Chipset Dual-core ARM Cortex-A9 up to 1.6GHz Built-In OS Android 4.1 RAM Density 1GB DDR3 Memory 8GB/16GB LCM 1280*800 Touch Panel Multi Capacitive Touch (5 Points) Support Wi-Fi、GPS、Bluetooth Camera Front: 0.3M Pixel ; Rear: 2.0M Pixel Battery Li-Polymer 6000mAh/3.7V Connection Slot Micro SD Card、Micro USB、Mini HDMI、 DC IN、Earphone Jack 2 - T102D1 www.twinmos.com 2 QUICK GUIDE INTERFACE INTRODUTION 6 7 8 9 10 1 2 3 4 5 11 12 T102D1 www.twinmos.com 16GB 12 Made in PRC 3 - T102D1 www.twinmos.com 1. MIC: Used for recording 2. Earphone Jack: The built-in speaker will shut down automatically when plug in the earphone. 3. DC IN: Connect to power adapter provided by TwinMOS. 4. Mini HDMI: Connect to external display device. 5. Micro USB: Connect to external USB device or other mobile device. 6. Power Button: Press power button for 3 seconds to power on/off your tablet. 7. Reset: Poke the reset hole to reset the system. 8. Volume Button: To control the volume for +/-. 9. Card slot: use for TF-card. 10. Front Camera: 0.3 MP. 11. Rear Camera: 2.0 MP. 12. Speaker: Left speaker and right speaker 3 ICON INDICATOR ICON FUNCTION Return Go to the opening screen Check the running applications WLAN connected Auto-rotate screen 4 - T102D1 www.twinmos.com Adjust screen brightness Notification Setting up Bluetooth activated New text or multimedia message Alarm activated Error occurred or caution required Battery power level Connected to PC 4 GETTING STARTED Charge the device ☆ It is not recommended to use the device while charging. Plug the power adapter into an electrical outlet, and then connect to the device to fully charge the battery before use (A full charge takes about 6 hours in the off status). Turn the device on Press the power button briefly. 5 - T102D1 www.twinmos.com Wi-Fi Network Setup Since many features require a Wi-Fi connection, we recommend you set up your Wi-Fi network before exploring your device. 1.Tap on → Settings. 2.Slide Wi-Fi switch to turn on. The device automatically scans and lists all available local Wi-Fi Networks found. A lock sign indicates a secured Wi-Fi network that requires a password to connect. 3.Tap on the desired network to which you want to connect to → enter the Network Password if applicable → tap Connect. 4.Tap on to return to the Desktop screen. ☆ If your Wi-Fi network is set as “Hidden”, it won’t be found by the auto scan. Tap on Add Wi-Fi network option and follow the prompts to add your desired network. HDMI video play This feature is supported through a Mini HDMI cable which connects and synchronizes your device to a TV, for using this feature, insert the Mini HDMI cable into the HDMI slot located on the right side of the device and connect the other end to your TV. 6 - T102D1 www.twinmos.com 5 POWER BUTTON USAGE Turn On: Press the power button and hold for 2 seconds. Turn Off: Press the power button and hold for 2 seconds →tap Power off→tap OK. Reboot: Press the power button and hold for 2 seconds →Tap reboot. Quickly Hibernate/wake-up: Press the power button and hold for 2 seconds → tap Hibernate enable the device to hibernate,or press the power button briefly again to make the hibernated device to wake-up. Force Off: If device does not respond, press and hold the power button for 5 seconds. (Warning: Force off could lead to unpredictable system errors!) Reset: Press the reset button could be reset the device. It’s will clear the all data, Please careful with the function. (Note: After the current reset function can’t restart, can only be turned off, so you need to press the power button restart the device after reset.) 7 - T102D1 www.twinmos.com 9 DESKTOP 1 1. 2. 3. 4. 5. 6. 2 3 4 5 6 Back Home Recent Apps Current time Wireless network Battery Status 8 - T102D1 www.twinmos.com Through add icon you can personalized some of the operations, such as, adding widgets, creating application shortcuts, set wallpaper, add bookmarks, set-up email accounts and etc… ☆ Tap on any application icon to launch it. ☆ Touch, hold and then slide any icon to reposition it on the screen. ☆ Touch, hold and slide any icon onto to remove it from the Desktop screen. -LOADED APPLICATIONS Clock App Market Browser Calendar Camera Calculator Email Set the time and/or alarm Download applications quickly & easily. Access internet. Calendar. Organize your daily schedule Take normal photos, panoramic photos and record videos. Calculate simple math equations. Send/Receive emails using your existing email addresses. 9 - T102D1 www.twinmos.com File Browser View and manage files, folders and Apps such as: Installing Apps,backing up files to a SD Card and etc. My Music Play and manage audio files. My Video Play and manage video files. My Photo View and manage photo files. Gallery Picture Capture Play, view, and manage both video and photo files. Capture screen image. Task Manager Manage applications and processes. Voice search Search through the voice recognition technology. Flash player settings Downloads Manage the Flash Player’s settings. View the downloaded/downloading files/Apps/Programs/etc. and their download progress. 10 - T102D1 www.twinmos.com Play Store Search Settings Download android games and Apps. Local and online searches. Settings for personalizing and enhancing your Device. ☆ To move an icon to the Desktop screen, touch & hold the icon, and release it when it appears on the Desktop screen. ☆ Touch, hold and then slide any icon to reposition it on the screen. ☆ Touch, hold and slide any icon onto to remove it from the Desktop screen. 10 STATUS AND NOTIFICATION AREA On the Desktop screen, tap on any of the icons located on the Status bar to view the notifications and updates. 11 - T102D1 www.twinmos.com Wi-Fi Access the Wi-Fi setting Auto-rotate screen Automatically rotate screen with gravity induction. Brightness Screen brightness setting. Notifications View all notifications. Settings Access the general settings. 11 CAMERA Tap on the Camera application icon. Take Pictures 1.Tap on switch to camera 2.Tap on to take a picture. 3.The pictures will be automatically saved. 4.Tap on the picture thumbnail to enter My Photo to view the pictures. 5.Press Back to return to the Camera. 6.Tap on to exit the Camera and return back to the Desktop. 12 - T102D1 www.twinmos.com 12 FILE BROWSER Tap on the File Browser application icon, to view the files on all storage devices (Internal memory, SD card, USB device), or install Android application on your axpad. The icons across the top of the screen: ROM Internal Flash (ROM) USB USB Storage Back to the previous folder Paste SD SD Card Menu Switch folder display mode. Copy Media between Computer and Tablet You can use the File Browser to copy files between external storage devices and your computer. You can first copy the desired files onto a SD card or a USB device. ☆The internal device storage is titled “ROM”, a memory card “SD”, and a USB storage device is titled “USB”. ☆The instructions below are about copying files from a SD card or a USB storage device into your device. You can use the same method to copy from your device to a SD card or a USB storage device, and then connect the storage device to your computer to transfer the files into the desired folder on your computer. 13 - T102D1 www.twinmos.com 1.Tap on GoTo, select or to display the contents of your storage device. 2.Tap and hold a folder/file and enter into the multi-select mode, select the desired folder/file → tap on Copy. 3.Tap on GoTo, select Internal Memory → tap on the folder into which you want to copy the file → tap on . Connected to the local area network shared folders You can view all of the LAN shared folders. 1.Connect to LAN. 2.Tap on Net share →Add new sharing point →Choose the mode used of sharing → Editor of network folder sharing. 3.After you are connected successfully enter the network sharing settings and open the list of shared folder directly. Delete files Tap and hold a folder/file and enter into the multi-select mode, select the folder/file you wish to delete → tap on Delete → OK to confirm the deletion. → tap on Delete → Tap OK to confirm the deletion. 13 WI-FI Tap on Settings → Wi-Fi to enter into the Wi-Fi Settings. 1.Slide the Wi-Fi switch to turn on Wi-Fi. 2.All the available AP within the vicinity will be listed, select the desired network 3.If the AP is not encrypted, select Connect to start. Once you are connected successfully the AP information will be saved on your device. You may choose "Forget" to remove the AP’s information; 14 - T102D1 www.twinmos.com 4.If the AP is encrypted, you must enter the network’s password in the pop-up window, and click "Connect" Start Connection; 5.Once you are successfully connected, the wireless connection icon will appear on the bottom status bar. 14 3G NETWORK This only for 3G model you need to purchase a 3G dongle which is compatible to your country of residence in order to be able to use the 3G network. 15 BATTERY MANAGEMENT It is highly recommended that you charge the battery for at least 6 hours before you start to use the device. The rechargeable battery is designed and manufactured to be used and recharged frequently. As with all batteries, the capacity of the battery reduces each time it is charged/depleted. However, you can still try to prolong the battery’s lifetime by following the suggestions below: ● Use your Tablet at least once a week. ● Charge the battery regularly and fully. ● Never leave the battery fully discharged for a long period of time. ● Always keep the device and the battery away from heat. Charge battery Plug the power adapter into an electrical outlet, and connect it to the device to fully charge the battery before use (A full charge takes about 6 hours in the off status). ☆ You cannot charge the battery using the USB cable. When fully charged, the battery icon will be displayed on the status bar 15 - T102D1 www.twinmos.com 32 IMPORTANT SAFETY PRECAUTIONS Always follow these basic safety precautions when using your Tablet. This reduces the risk of fire, electric shock, and injury. ●Do not expose this product to rain or moisture. ●Keep the device out of direct sunlight and heat sources. ●Protect the power cord. Route power cords so that they are not likely to be walked on or pinched by items placed on or against them. Pay particular attention to the point where the cord attaches to the device. ●Only use the AC adapter included with the device. Using any other power adapter voids your warranty. ●Do not remove the back cover. Cleaning your device Treat the screen gently. To clean fingerprints or dust from the screen, we recommend to using supplied cleaning cloth or a soft, non-abrasive cloth such as a camera lens cloth. 33 Trouble Shooting Android Q: What Android OS version is on my Device? A: 4.1 Basic Device Functionary Q: Do I have to charge the battery before use? A: You should charge the battery for at least 6 hours, but you can use the device while it’s charging. Please use the power adapter which is included in the box to charge your device; this device cannot be charged via the USB cable. 16 - T102D1 www.twinmos.com Email Q: Can I use any of my personal email addresses to send/receive email? A: The device supports POP3 and SMTP accounts. Check with your email provider to see if your account is supported. Media Cards Q: Which media cards are compatible with my Device? A: micro SD / microSDHC cards Music Q: What type of music files can I play on my device? A: MP2, MP3, WAV, AAC, WMA Q: How do I add music files to my device? A: Copy the music files from your computer onto a SD card or USB storage device, and use the File Browser application to copy the files into the device. Photos Q: What type of photo files can I view on my device? A: JPG, JPEG, BMP and PNG. Q: How do I add photo files to my device? A: Copy the photo files from your computer onto a SD card or USB storage device, and use the File Browser application to copy the files into the device. Video Q: What type of video files can I play on my device? A: Video file formats supported: MPEG1/2/4、H263、H264、VC1、Real Video、Motion JPEG.. The largest supported video format is 1080P (1920×1080) resolution. 17 - T102D1 www.twinmos.com Q: What type of video files can I play on my device? A: Video file formats supported: MPEG1/2/4、H263、H264、VC1、Real Video、Motion JPEG.. The largest supported video format is 1080P (1920×1080) resolution. Q: How do I add video files to my device? A: Copy the video files from your computer onto a SD card or USB storage device, and use the File Browser application to copy the files into the device. Wi-Fi Q: Do I need a Wi-Fi adapter to connect to the Internet? A: No. The Wi-Fi adapter is built-in to the device. 18 - T102D1 www.twinmos.com T102D1