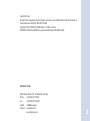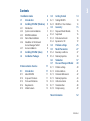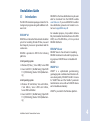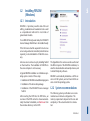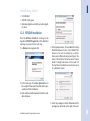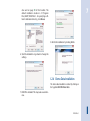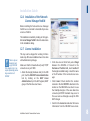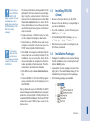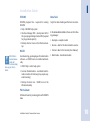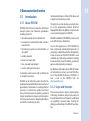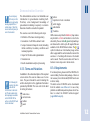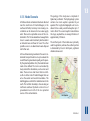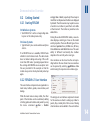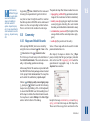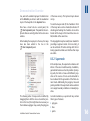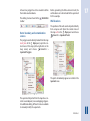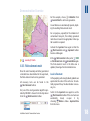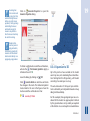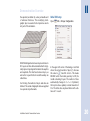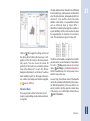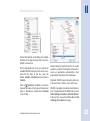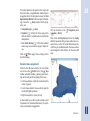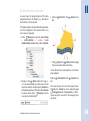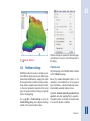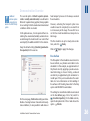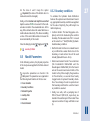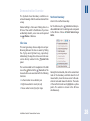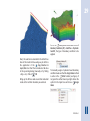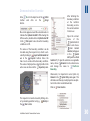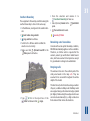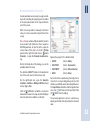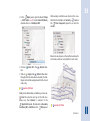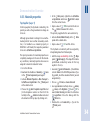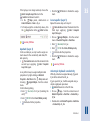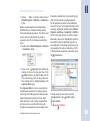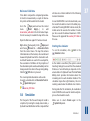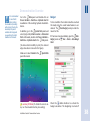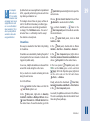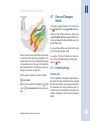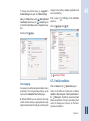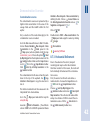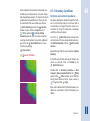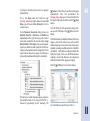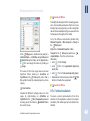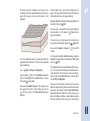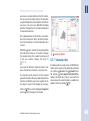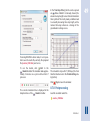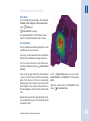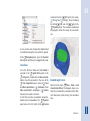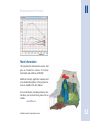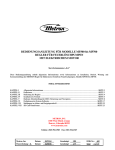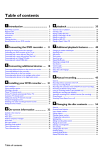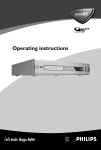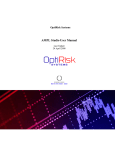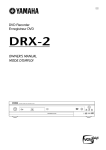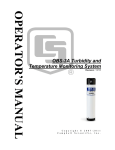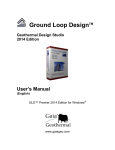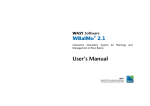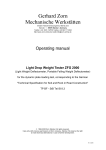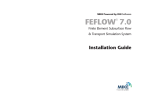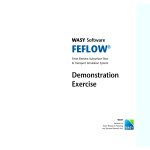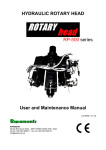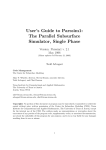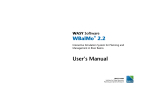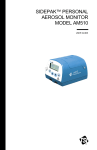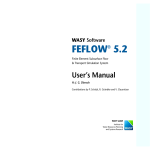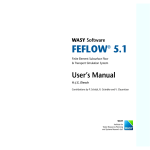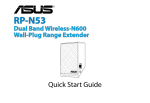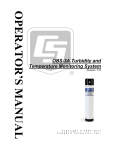Download FEFLOW® 6.1
Transcript
DHI-WASY Software FEFLOW 6.1 ® Finite Element Subsurface Flow & Transport Simulation System Installation Guide & Demonstration Exercise Copyright notice: No part of this manual may be photocopied, reproduced, or translated without written permission of the developer and distributor DHI-WASY GmbH. Copyright © 2012 DHI-WASY GmbH Berlin – all rights reserved. DHI-WASY, FEFLOW and WGEO are registered trademarks of DHI-WASY GmbH. DHI-WASY GmbH Waltersdorfer Straße 105, 12526 Berlin, Germany Phone: +49-(0)30-67 99 98-0, Fax: +49-(0)30-67 99 98-99 E-Mail: [email protected] Internet: www.feflow.com www.dhigroup.com 2 3 Contents I Installation Guide 4 II.2 Getting Started 14 I.1 I.2 Introduction Installing FEFLOW (Windows) 4 5 II.2.1 II.2.2 Starting FEFLOW FEFLOW 6.1 User Interface 14 14 I.2.1 I.2.2 I.2.3 I.2.4 I.2.6 5 5 6 7 II.3 Geometry 15 II.3.1 II.3.2 II.3.3 II.3.4 Maps and Model Bounds Supermesh Finite element-mesh Expansion to 3D 15 16 18 19 I.2.7 Introduction System recommendations FEFLOW Installation Demo Data Installation Installation of the Network License Manager NetLM License installation 8 8 I.3 I.4 Installing FEFLOW (Linux) Installation Packages 9 9 II.4 II.5 Problem settings Model Parameters 25 27 II.5.2 II.5.3 Boundary conditions Material properties 27 34 II.6 II.7 Simulation Flow and Transport Model 37 40 II.7.1 II.7.2 II.7.3 II.7.5 II.7.6 II.7.7 II.7.8 Problem settings Initial conditions Horizontal Refinement Material properties Vertical resolution Simulation Run Postprocessing 40 41 42 44 46 48 49 II Demonstration Exercise 11 II.1 Introduction 11 II.1.1 II.1.2 II.1.3 II.1.4 II.1.5 About FEFLOW Scope and Structure Terms and Notations Requirements Model Scenario 11 11 12 12 13 More Information 52 FEFLOW 6.1 I Installation Guide I.1 Introduction The FEFLOW simulation package contains the following main programs along with additional software tools: FEFLOW® 6.1 FEFLOW is an interactive finite-element simulation system for modeling 3D and 2D flow, mass and heat transport processes in groundwater and the vadose zone. FEFLOW is provided on DVD for the following platforms: 32-bit operating systems • Windows XP, Vista, 7, Server 2003, Server 2008 • Linux: CentOS 5.1 (RedHat family), OpenSUSE 11.0 (SUSE family), Ubuntu 10.04 (Debian family) 64-bit operating systems • Windows XP x64 Edition, Vista x64 Edition, 7 x64 Edition, Server 2003 x64 Edition, Server 2008 x64 Edition • Linux: CentOS 5.1 (RedHat family), OpenSUSE 11.0 (SUSE family), Ubuntu 10.04 (Debian family) Installation Guide & Demonstration Exercise FEFLOW for other Linux distributions may be available for download from the FEFLOW website www.feflow.com. If you need FEFLOW for another Linux distribution, please do not hesitate to contact us at [email protected]! For evaluation purposes, it is possible to obtain a fully functional but time-limited license from DHIWASY, one of the DHI offices, or from your local FEFLOW distributor. FEFLOW® Viewer FEFLOW Viewer is free software for visualizing FEFLOW models and results and for postprocessing purposes. FEFLOW Viewer is installed with FEFLOW. WGEO® 6.0 WGEO® is a sophisticated georeferencing, geoimaging and coordinate transformation software developed by DHI-WASY GmbH. A license for WGEO® Basis and the flexible 7-parameter transformation comes with each FEFLOW license and is installed automatically. WGEO® is provided for the Windows platform. 4 I.2 5 Installing FEFLOW (Windows) I.2.1 Introduction FEFLOW 6.1 provides powerful state-of-the-art editing, visualization and evaluation tools as well as computational methods for most kinds of groundwater models. To run FEFLOW in single-seat mode, the DHI-WASY License Manager NetLM has to be installed locally. If the the license shall be acquired from a license server using a network connection (network license required), no local installation of NetLM is necessary. A license server can be set up by installing NetLM on that machine. The installation of FEFLOW on the same computer is not necessary. A typical FEFLOW installation on a Windows operating system consists of three steps: • Installation of FEFLOW and additional programs • Installation of the demo data package • Installation of the DHI-WASY license manager NetLM After inserting the DVD into the DVD drive, an overview of the DVD contents is shown automatically. If autostart is disabled, run Starter.exe from the windows directory on the DVD. The hyperlinks in the overview can be used to start the different parts of the FEFLOW installation, to view the documentation and example movies, and to install third-party software. FEFLOW is automatically installed as a 32 bit version on 32 bit systems, and as 32 and 64 bit versions on 64 bit operating systems. I.2.2 System recommendations The following system specifications are recommended as a minimum configuration. The memory requirements depend on the size and complexity of the actual model to be simulated. FEFLOW 6.1 I I Installation Guide • 512 MB RAM • 250 MB of disk space • Dedicated graphics card with up-to-date graphics driver I.2.3 FEFLOW Installation Start the Windows Installer by clicking on the hyperlink FEFLOW Program Files. Click Next after each step to proceed to the next step. 1. A Welcome screen appears first. 4. In the License window, choose Demo for testing FEFLOW without a license. Select Client if the license to be used is installed on a remote license server (Network License) and type in the name or IP number of the license server. Choose Server if a Single Seat License is to be used or if the machine is intended to act as a license server for a Network License. 2. In the next step, the License Agreement has to be accepted. Please read it carefully before proceeding with the installation. 3. Wait until the installer has determined the available disk space. 5. Select the packages to install. Details about the packages can be found on the right of the winInstallation Guide & Demonstration Exercise 6 7 dow and on page 10 of this booklet. The default installation location is C:\Program Files\WASY\FEFLOW 6.1. For specifying a different destination directory, click Browse. 8. Finish the installation by clicking Finish. 6. Start the installation or go back to change the settings. I.2.4 Demo Data Installation The demo data installation is started by clicking on the hyperlink FEFLOW Demo Data. 7. FEFLOW is installed. This may take several minutes. FEFLOW 6.1 I I Installation Guide I.2.6 Installation of the Network License Manager NetLM Before installing the Network License Manager NetLM we recommend to deinstall all previous versions of NetLM. The installation is started by clicking on the hyperlink License Manager NetLM. Follow the instructions in the installation dialog. I.2.7 License installation There is only one dongle for each copy of FEFLOW. If the dongle is lost, it can only be replaced by purchasing a new license of FEFLOW! This step can be skipped for working in Demo mode only. All license installations have to be done with administrator privileges. Make sure that the firewall allows (local) TCP/IP connections on port 1800. • Attach the dongle (hardware lock) to the USB port. Start the DHI-WASY License Administration tool by clicking on the WASY License Administration entry in the All Programs\WASY group of the Windows start menu. • In the tree view on the left side, select Dongle license in the FEFLOW 6.1 branch. In the Hostname or IP address field, insert localhost if the dongle is installed locally, or insert the name or the IP number of the remote license manager. • Click Connect. Check whether the number returned in the field HOSTID is identical to the number on the FEFLOW license sheet. In case that multiple dongles of the same brand are connected, a HOSTID mismatch may occur. In this case remove all dongles except the DHIWASY dongle. • Switch to the Licenses tab and enter the license information from the FEFLOW license sheet. Installation Guide & Demonstration Exercise 8 For the 64 bit version of FEFLOW, a HASP HL USB dongle is required. If you do not already have such a dongle, please contact your FEFLOW distributor or DHIWASY for a dongle exchange! The license information can be pasted from the clipboard if the license has been received digitally. Copy the selected section in the license document to the clipboard and use the Paste license from clipboard button to insert all the license information at once. Please also make sure that the same license type as on the license sheet is selected: • Single seat license – FEFLOW can be run only on the computer the dongle is attached to. For the version, please note that you have to use “6.1x” because your license is valid for all sub-versions of FEFLOW 6.1. • Network license – FEFLOW can be used on any computer connected to the license server via TCP/IP network (LAN or WAN/internet). • Click Install. A message box indicates that the license has been successfully installed. If the installation was not successful, check all the license information in comparison to the information provided on the license sheet. The information has to be identical in all details. • Click OK to close the License Administration dialog. • Choose FEFLOW 6.1 from the WASY program group or double click on the desktop icon to start FEFLOW. I.3 9 Installing FEFLOW (Linux) • Browse to the linux directory on the DVD. • Browse to the sub directory corresponding to your Linux distribution. • For a full installation, use the following command: rpm -i *.rpm • For deinstalling all WASY packages, use rpm e ‘rpm -qa | grep ’^wasy-’‘ • Note that you may need root privileges to perform these commands. I.4 Installation Packages • Packages for installation can be selected during the first installation or by re-running the installation in Modify mode. • A description for each package is shown in the right part of the Select feature dialog of the installation by selecting one of the packages. • The following packages are available: Using a Network License for FEFLOW, the WASY License Manager can be installed on any computer within the network (LAN or WAN) without the complete FEFLOW installation. Clients need TCP/IP connection on port 1800 to have access to the license server. FEFLOW 6.1 I Installation Guide FEFLOW Data Tools FEFLOW program files - required for running FEFLOW Scripts for data checking and format conversion. • Help - FEFLOW help system • Interface Manager SDK - development kit for the open programming interface IFM (required for plug-in development) • Desktop shortcut icons on the Windows desktop WGEO Basis is licensed automatically with FEFLOW. If a license dialog show up, just click on Cancel. I In the demo data installation there are the following packages: • Examples - example models • Exercise - data for the demonstration exercise WGEO • Tutorial - data for the tutorials (User Manual) Georeferencing, geoimaging and transformation software - a WGEO license is installed automatically. • Benchmarks - benchmark models • WGEO help - online help system • German Transformations - coordinate transformation routines for Germany (may require separate licensing) • Desktop shortcut icon - WGEO icon on the Windows desktop Plot Assistant GIS-like software for producing plots with FEFLOW data. Installation Guide & Demonstration Exercise 10 11 II Demonstration Exercise II.1 Introduction II.1.1 About FEFLOW FEFLOW (Finite Element subsurface FLOW and transport system) is an interactive groundwater modeling system for • three-dimensional and two-dimensional • areal and cross-sectional (horizontal, vertical or axisymmetric) • fluid density-coupled, also thermohaline, or uncoupled • variably saturated • transient or steady state • flow, mass and heat transport • reactive multi-species transport in subsurface water resources with or without one or multiple free surfaces. FEFLOW can be efficiently used to describe the spatial and temporal distribution and reactions of groundwater contaminants, to model geothermal processes, to estimate the duration and travel times of chemical species in aquifers, to plan and design remediation strategies and interception techniques, and to assist in designing alternatives and effective monitoring schemes. Sophisticated interfaces to GIS and CAD data as well as simple text formats are provided. The option to use and develop user-specific plugins via the programming interface (Interface Manager IFM) allows the addition of external code or even external programs to FEFLOW. FEFLOW is available for WINDOWS systems as well as for different Linux distributions. Since its first appearance in 1979 FEFLOW has been continuously extended and improved. It is consistently maintained and further developed by a team of experts at DHI-WASY. FEFLOW is used worldwide as a high-end groundwater modeling tool at universities, research institutes, government agencies and engineering companies. For additional information about FEFLOW please do not hesitate to contact your local DHI office, one of the FEFLOW distributors, DHI-WASY, or have a look at the FEFLOW web site http://www.feflow.com. II.1.2 Scope and Structure This exercise provides a step-by-step description of the setup, simulation, and post processing of a three-dimensional flow and transport model based on (simplified) real-world data, showing the philosopy and handling of the FEFLOW user interface. FEFLOW 6.1 Demonstration Exercise You can skip any of the steps in this exercise by loading already prepared files at certain stages. These files are not necessarily ready to run in the simulator. The demonstration exercise is not intended as an introduction to groundwater modeling itself. Therefore, some background knowledge of groundwater modeling is required, or common literature should be consulted in parallel. The exercise covers the following work steps: • Definition of the basic model geometry • Generation of a 3D finite-element mesh • Setup of a transient transport model, including initial conditions, boundary conditions and material properties • Import of GIS data and regionalization • Simulation run • Results visualization and post processing II.1.3 Terms and Notations For following the exercise, the demo data files for FEFLOW have to be installed. The demo data installation package is available on the FEFLOW DVD as well as on the FEFLOW web site for download. In addition to the verbal description of the required screen actions this exercise makes use of some icons. They are intended to assist in relating the written description to the graphical information provided by FEFLOW. The icons refer to the kind of setting to be done: main menu context menu toolbar panel Installation Guide & Demonstration Exercise button input box for text or numbers switch toggle radio button checkbox II All file names are printed in bold red, map names are printed in red italic and numbers or text to be entered by the user in bold green. Keyboard keys are referenced in <italic> style. All required files are available in the FEFLOW demo data. The symbol indicates an intermediary stage where either a prepared file can be loaded to resume this exercise or - if working with a license - the model can be saved. Thus the exercise does not have to be done in one step even in demo mode. II.1.4 Requirements If not already done, please install the FEFLOW software including the demo data package. A license is not necessary to run this tutorial (FEFLOW can be run in demo mode). The latest version of FEFLOW can be downloaded from the website www.feflow.com. In case of any problems or additional questions please do not hesitate to contact the FEFLOW technical support ([email protected]). 12 II.1.5 Model Scenario A fictitious nitrate contaminant has been detected near the small town of Friedrichshagen, in the southeast of Berlin, Germany. An increasing concentration can be observed in two water supply wells. There are two potential sources of the contamination: The first are abandoned sewage fields close to a waste-water treatment plant located in an industrial area northeast of town. The other possible source is an abandoned waste-disposal site further east. A three-dimensional groundwater flow and contaminant transport model is set up to evaluate the overall threat to groundwater quality, and to quantify the potential pollution. First, the model domain needs to be defined. The town is surrounded by many natural flow boundaries, such as rivers and lakes. There are two small rivers that run northsouth on either side of Friedrichshagen that can act as the eastern and western boundaries. The lake Müggelsee can limit the model domain to the south. The northern boundary is chosen along an northwest-southeast hydraulic contour line of groundwater level north of the two potential sources of the contamination. 13 The geology of the study area is comprised of Quaternary sediments. The hydrogeologic system contains two main aquifers separated by an aquitard. The top hydrostratigraphic unit is considered to be a sandy unconfined aquifer up to 7 meters thick. The second aquifer located below the clayey aquitard has an average thickness of approximately 30 meters. The northern part of the model area is primarily used for agriculture, whereas the southern portion is dominated by forest. In both parts, significant urbanized areas exist. FEFLOW 6.1 II Demonstration Exercise II.2 Getting Started II.2.1 Starting FEFLOW On Windows Systems • Start FEFLOW 6.1 via the corresponding desktop icon or the startup menu entry. On Linux Systems • Type feflow61q in a console window and press <Enter> . If no FEFLOW license is available, FEFLOW asks whether to start in demo mode. The demo mode does not allow loading and saving of files with more than 500 nodes. Specially prepared demo files coming with FEFLOW are an exception. Such files are provided for this example so that the model setup can be interrupted and picked up again. and View > Panels, respectively. Please keep in mind that not all panels and toolbars are displayed by default. Thus this exersice may require to access a function in a toolbar or panel that is not visible at that moment. The toolbar or panel has to be added then. II During the work with FEFLOW models, view windows display a certain type of view on the model and its properties. There are different types of view windows: Supermesh view, FE-Slice view, 3D view, Cross-Section view and Data-Trace view. The availability of different functionality like toolbars depend on the currently active view type. View windows can be closed via the corresponding button in the view frame. New view windows can be opened by selecting Window > New and choosing the respective view window type. II.2.2 FEFLOW 6.1 User Interface The user interface components are organized in a main menu, toolbars, panels, view windows, and dialogs. While the main menu is always visible, the other parts of the interface can be customized, adding or hiding particular toolbars and panels by using the menu command View > Toolbars Installation Guide & Demonstration Exercise The last type of user interface component relevant for the exercise are charts. Looking very similar to panels, they contain plots of time curves. Missing chart windows can be added to the user interface 14 In this exercise, different file types are used as data source at the different stages of modelling to show the number of options. In practical projects, it may be preferred to store basic data in one file type, e.g., shp when using GIS. by opening View > Charts from the menu and The particular map files that are needed now are: choosing the required chart type from the list. • topography_rectified.tif (a georeferenced raster image of the model area for better orientation) Last, but not least it might be worth to mention that all steps done in FEFLOW can be undone and • model_area.shp (a polygon map that contains several polygons denoting the outer model redone via the corresponding toolbar buttons. boundary and embedded contamination areas) There is no limit on the number of undo steps. II.3 Geometry II.3.1 Maps and Model Bounds After opening FEFLOW, start a new model by File > New or the using the menu command New button in the Standard toolbar. 15 • contamination_sources.dxf (the footprint of the sewage fields and the waste disposal as polygons) • wells.shp (the positions of the wells) Some of these maps will also be used for model parameterization later on. After import, the maps are listed in the Maps The first step of model setup is the definition of panel, sorted by their file type (see figure). A double the Initial Domain Bounds. This can be done man- click on the Geo-TIFF topography_rectified adds the ually, or by loading georeferenced maps. georeferenced topographic map to the active Supermesh view window. All necessary files for this exercise are provided with the FEFLOW Demo Data package and are located in the project folder demo/exercise. The map files are found in the subdirectory import+export. Click on Multiple, possibly nonoverlapping maps [...] and press Finish. Load all the following maps at once (by holding <Ctrl> on the keyboard) to ensure that FEFLOW uses the bounding box of all the maps to define the initial domain bounds. You may have to select All Maps in the Files of Type selector at the bottom of the dialog. Except for the maps contamination_sources and topography_rectified all other maps are ESRI shape files. These vector files occupy their own branch in the FEFLOW 6.1 II Demonstration Exercise tree, each with a default map layer. Double-click on all the Default layer entries to add the visualization layers of the shape files to the Supermesh view. Now have a closer look at a second panel, the View Components panel. This panel lists the components that are currently plotted in the active view window. When loading the map layers to the view, the maps have also been added to the tree in the View Components panel. of the mass sources). The topmost map is drawn on top. II To switch a map on and off, the checkbox in front of the map name can be checked/unchecked. If checking/unchecking the checkbox of an entire branch all the maps in this branch become visible/invisible at the same time. The topographic map has mainly been loaded for providing a regional context. For more clarity, it can be switched off before starting with the following operations. Make sure that the other maps are visible. II.3.2 Supermesh In the simplest case, the supermesh contains a definition of the outer model boundary. In addition, geometrical features such as the position of pumping wells, the limits of areas with different properties or the courses of rivers can be included to be considered for the generation of the finite-element mesh. Additionally, the polygons, lines and points specified in the supermesh can be used later on to assign boundary conditions or material properties. The drawing order of maps can be modified by dragging them with the mouse to another position in the tree (this might become necessary as the model area polygon may overlay the polygons Installation Guide & Demonstration Exercise As mentioned above, a supermesh may contain three types of features: • polygons • lines • points 16 At least one polygon has to be created to define the model area boundaries. The editing tools are found in the toolbar: Mesh Editor Outer boundary and contamination sources Before generating the finite-element mesh, the well locations are to be included in the supermesh for this example. 17 Well locations The positions of the wells can be imported directly from a map as well. Open the context menu of the map wells in the Maps panel and choose Convert to > Supermesh Points. The polygons can be directly loaded from the map model_area. In the Maps panel, open the context menu of this map (with a right-click on the map name) and choose Convert to > Supermesh Polygons. The points immediately appear as red dots in the Supermesh view. The supermesh imported from the map does consist of several adjacent, non-overlapping polygons. For additional editing, different tools are available to manually modify the supermesh. FEFLOW 6.1 II Demonstration Exercise For this example, choose Gridbuilder. Click Generate Mesh to start mesh generation. II A new Slice view is automatically opened, depicting the resulting finite-element mesh. For our purpose, especially for the simulation of contaminant transport, this initially generated mesh does not seem to be appropriate. A finer spatial resolution is required. Activate the Supermesh view again so that the Mesh Generator and Supermesh toolbar become visible again. exercise_fri1.smh II.3.3 Finite element-mesh Once the outer boundary and other geometrical constraints have been defined in the supermesh, the finite-element mesh can be generated. All necessary tools can be found in the Mesh Generator toolbar. First, one of the mesh generation algorithm provided by FEFLOW is chosen from the drop-down list in the Mesh Generator toolbar. Installation Guide & Demonstration Exercise In the Mesh Generator toolbar, enter 3000 as Total Elements and click Generate Mesh again. The finite-element mesh in the Slice view is updated, showing a finer discretization now. Local refinement At the pumping wells steep hydraulic gradients are expected at the center of the well cone. To realistically represent these, fine discretization is necessary, too. Switch to the Supermesh view again to see the Mesh Generation toolbar. If the view has been accidentally closed, re-open it by choosing Window > New > Supermesh View from the menu. 18 Zooming functions can be used at any time. Press and hold the right mouse button, move the mouse up/down). Pan by pressing and holding the mouse wheel and moving the mouse to any direction. Also the mouse wheel may be used for zooming. 19 Click on Generator Properties to open the Generator Properties dialog. Besides refinement at points or polygon borders, FEFLOW also provides the means to edit the desired relative mesh density on a polygon-by-polygon basis. To obtain a refinement around the well locations, activate the Point element gradation. Apply a refinement level of 10. Leave the dialog by clicking on OK. Click Generate Mesh one last time and check the changes in the mesh. The refinement pattern looks similar to the one in the figure where the mesh around the well locations is finer. exercise_fri1.fem II.3.4 Expansion to 3D Up to this point we have worked on the model seen in top view, not considering the vertical direction. Starting from this 2D geometry, a 3D model consisting of several layers is set up. The actual elevation of the layers tops and bottoms is derived by an interpolation based on map data (point-based data). For this example, three geological layers are considered for the model. An upper aquifer is limited by the ground surface on top and by an aquitard at the bottom. A second aquifer is situated below FEFLOW 6.1 II Demonstration Exercise the aquitard, underlain by a low permeable unit of unknown thickness. This underlying stratigraphic layer is assumed to be impervious and is not part of the simulation. FEFLOW distinguishes between layers and slices in 3D. Layers are three-dimensional bodies that typically represent geological formations like aquifers and aquitards. The interfaces between layers, as well as the top and bottom model boundary are called slices. In a first step, the numbers of layers and slices are defined. The actual stratigraphic data are applied in a separate step afterwards. Installation Guide & Demonstration Exercise Initial 3D Setup Open II Edit > 3D Layer Configuration. In the upper left corner of the dialog, a text field shows the current number of layers (1). Increase this value to 3 and hit <Enter>. This makes FEFLOW switch the model geometry to 3D, the model containing 3 layers. The number of slices automatically changes to 3 + 1 = 4 . By default, the top slice has a spatially constant elevation of 0 m. The other slices are placed below with a distance of 1 m each. 20 The basic data have been derived from a DEM and from borehole logs, and have been combined into a text file (extension dat, tab separated) with four columns: X, Y, Ele, and Slice. Such a file can be edited in a text editor, or in spreadsheet software such as Microsoft Excel or Open Office / LibreOffice. Containing the target slice number as a point attribute, the file can be used as the basis for regionalization of elevations for all slices at once. The elevations are given in meters ASL. Click on OK to apply the settings and to exit the dialog. After finishing the basic layer configuration of the 3D model, a 3D view automatically opens. This view shows the actual 3D geometry of the model, now containing 4 planar slices with a distance of 1 m each. The 3D view background by default is set to black. To achieve better visibility in print, for all images in this exercise a white view background has been applied. exercise_fri2.fem Elevation Data This raw geometry will be formed into its real shape by regionalizing elevation data contained in map files. 21 The file has to be loaded as a map before its attribute data can be used as the basis for interpolation. Go to the Maps panel and use the context menu ( Add Map(s)...) to add elevations.dat to the list of loaded maps. It is not necessary to visualize the map in the view. As a next step, the attribute values of the data file need to be associated with (linked to) their respective FEFLOW parameter, in this case with the elevation. In order to do this, open the context menu of the map elevations with a right click and choose Link to Parameter…. FEFLOW 6.1 II II Demonstration Exercise On the left-hand side of the dialog, the available attributes of the map are listed. Select the entry Ele with a mouse click. On the right-hand side, a tree view contains all available FEFLOW parameters that can be associated with the data. In this tree, open the Process Variables > Elevation branch and click on Elevation. Click on Add Link to establish a connection between the values in the map and the elevation data, or - alternatively - double click on Elevation to set the link. Installation Guide & Demonstration Exercise Besides linking the attribute field to the model properties, a number of settings has to be done to ensure an appropriate regionalization when importing the map data to the nodal values. By default, FEFLOW expects elevation data to be in the unit meters, which is correct in this case. FEFLOW only applies two-dimensional interpolation. To separate data for the different slices, select Field containing slice number in Node/Slice Selection. In the next line, choose the attribute Slice as Field containing slice number (see image). 22 23 To transfer data from the points in the map to all the mesh nodes, a regionalization method has to be applied. From the dropdown menu for Data Regionalization Method in the lower part of the dialog, choose the Akima method. As the properties, set: • Interpolation type: Linear • Neighbors: 3. Only the three map points that are closest to a mesh node are used for the interpolation. • Over-/Under Shooting: 0. Thus the resulting values may not exceed the range of input values. Click on OK to apply these settings and to close the dialog. This can be done in the ( View > Panels). Navigation panel Click on the tab Projection and move the Scaling slider bar upwards until you have achieved a convenient view on the 3D model. Alternatively, the <Shift> key in combination with the mouse wheel also changes the stretch factor for the active 3D view. Elevation data assignment Click into the 3D view to bring it to front. Make sure to have the Rotate tool in the View toolbar activated. Rotation, panning, and zooming can be easily performed using the mouse: • Left mouse button: rotate the model around its center of gravity • Center mouse button (mouse wheel): pan the model (left/right/up/down) • Right mouse button: zoom (in/out) As the model has a rather small vertical extent compared to its horizontal dimensions, the (vertical) z-axis should be exaggerated. FEFLOW 6.1 II Demonstration Exercise As a next step, the target locations of the data assignment have to be defined, i.e., all nodes in the mesh have to be selected. • Click on bar. Select All in the Selection tool- II To finally assign the elevation data by regionalization from map data to the selected nodes, two more steps are required: • In the Maps panel, open the branch Maps > ASCII Table Files > elevation. Under Linked Attributes, double-click on Ele -> Elevation. • Click Assign in the Editor toolbar to apply the new elevation data to all nodes. In the 3D view the node elevations are immediately updated. Editor toolbar, the map ele• Hereby, in the vation is automatically set as data source in the input box and the model property Elevation is activated as parameter. Note that also Elevation has been chosen in the Data panel and is now shown in bold letters. Installation Guide & Demonstration Exercise Click on bar. Clear Selection in the Selection tool- The result looks as shown in the figure below. Probably the Scaling has to be adjusted again ( Navigation panel > Projection tab or <Shift> mouse wheel) to account for the changed vertical extent. 24 25 exercise_fri3.fem II.4 Problem settings FEFLOW provides the means to simulate a number of different physical processes in different spatial and temporal dimensions, ranging from simple 2D steady-state flow models to transient, unsaturated, density-coupled reactive transport models. As the input parameters depend on the model type, the general problem settings are typically done in the beginning. Go to Edit > Problem Settings to open the Problem Settings dialog, where all general settings related to the current model are done. All these settings are organized in thematic pages controlled by a tree view on the left-hand side of the dialog. Problem class The principal type of the FEFLOW model is defined on the Problem Class page. Below the Scenario description (which is not mandatory to be modified) one of two general types of problems – saturated media and unsaturated/variably saturated media is chosen. By default Standard (saturated) groundwater flow equation is selected, applying Darcy’s equation. Though this option is selected, the model is able to account for phreatic conditions. FEFLOW 6.1 II Demonstration Exercise Additional selection options are described in detail in the FEFLOW help system. The second option - Richards’ equation (unsaturated or variably saturated media) - would lead to Richards’ equation being applied, being capable of accounting for both saturated and unsaturated conditions within one model. In this particular case, it is not expected that considering the unsaturated/variably saturated zone would change the model result to an extent that would justify the additional effort for the solution. Keep the default setting (Standard groundwaterflow equation) for this exercise. heat transport processes to the always executed flow simulation. II However, activating the transport option now would increase the complexity to an extent that is not necessary at this stage. Thus we first focus on the flow model and add mass transport at a later stage. The flow model is set up for steady-state conditions, switch to Steady. Click on Apply to apply the changes. Free Surface The first aquifer in the simulation area is known to be unconfined, so a phreatic water table is to be simulated. For this example, an approximation of the phreatic level by applying a pseudo-unsaturated technology is chosen. Hereby, a reduced conductivity is applied during the simulation to model layers if they are located above the water table. For more information on the handling of free surfaces in 3D models, please refer to the help system and FEFLOW Documentation. On the same page, Problem class settings are done. Besides choosing between transient and steadystate conditions, it is also possible to add solute or Installation Guide & Demonstration Exercise The settings for unconfined conditions are located on the Free Surface page. First of all, switch to Unconfined aquifers(s). In the Status column, open the drop down list of Slice 1 and choose the option Phreatic. 26 For the slices 2 and 3 keep the option Dependent (the status of the bottom slice 4 is fixed and cannot be changed). Finally, set the Residual water depth for unconfined layers to a value of 0.05 m to account for the residual water content in the unsaturated zone. In this way, finite elements above the water table have a small residual conductivity. This allows modelling a rerise of the water table and also increases the numerical stability of the model. Close the dialog by clicking Apply and OK. exercise_fri4.fem II.5 Model Parameters In the following sections, the physical properties of the study area are applied to the finite-element model. The respective parameters are found in the Data panel. The parameters are organized in the following main branches in the tree view: • Process Variables • Boundary Conditions • Material Properties • Auxiliary Data • User Data • Discrete Elements II.5.2 Boundary conditions To calculate the hydraulic head distribution between the upstream and downstream boundary, appropriate boundary conditions are applied. For the sake of simplicity, they will be kept in a rather simple way: 27 • Southern border: The lake Müggelsee completely controls the head along the southern boundary. The lake water level of 32.1 m is used as the value for a 1st kind (Dirichlet) hydraulichead boundary condition. • Northern border: As there is no natural boundary condition like a water divide close to the boundary, a head contour line will be used instead (hydraulich head = 46 m). • Western and eastern border: Two small rivers (the Fredersdorfer Mühlenfließ and the Neuenhagener Mühlenfließ) form the boundaries at the western and eastern limits of the model. As they follow roughly the groundwater flow direction, we assume these heavily clogged creeks to represent boundary streamlines. No exchange of water is expected over this boundary and therefore a no-flow boundary condition is assumed. • Finally, two wells, with a pumping rate of 900 m³/d and 1,000 m³/d, respectively, are located in the southern part of the model. These represent a number of large well fields in reality. FEFLOW 6.1 II Demonstration Exercise The hydraulic head boundary conditions are entered manually, while the wells are derived from a map. Manual editing is often easier if being done in a 2D view. Thus switch to the Slice view. If you have accidentally closed it, a new view can be opened via Window > Slice view. Northern Boundary II Zoom to the northern boundary. For the Slice view, the Selection toolbar provides additional tools for selecting nodes compared to the 3D view. Choose Select Nodes Along a Border. Slice view This view type always shows a single slice or layer. Browsing between the slices is easiest by hitting the <Pg Up> and <Pg Down> keys, respectively. Alternatively, the layer/slice to be seen in the view can be directly selected in the Spatial Units panel. The recommended tool for navigation in the Slice view is the Pan tool in the View toolbar. The mouse buttons are associated with the following functions: • Left and center mouse button: pan • Right mouse button: zoom (in/out) • Mouse wheel: zoom (in/out) in steps Installation Guide & Demonstration Exercise Having this tool selected, click on the westernmost node of the boundary and hold down the left mouse button, move the mouse cursor to the easternmost node and release the button. The nodes of the northern border are highlighted as yellow points. The selection is shown in the 3D view simultaneously. 28 29 Go to the Data panel and double-click on Boundary Conditions (BC) > Fluid flow > Hydraulichead BC, the type of boundary condition to be applied. Next, the selection is extended to the other three slices of the model. A time-saving way to do this is the application of the Copy Selection to Layers/Slices tool. Start the tool and select all slices in the upcoming dialog (manually or by hitting <Strg>-<A>). Click on OK. Bring up the 3D view and ensure that indeed all nodes at the northern boundary are selected. To manually assign a hydraulic-head boundary condition make sure that the Assign Values method is active in the Editor toolbar (see figure). If not, open the context menu by a right click on the symbol in the input box and choose Assign Values. FEFLOW 6.1 II Demonstration Exercise Enter toolbar button. 46 m in the input box of the and click on the After defining the boundary condition at the northern boundary, we store the current selection for later use: Editor Assign Blue circles appear around the selected nodes to indicate the Hydraulic-head BC. While having the 3D view active, double-click on Hydraulic-head BC in the Data panel to also show the boundary conditions in 3D. The values of the boundary condition can be checked using the inspector tool, which is activated by clicking on Inspect nodal/elemental values in the Inspector toolbar. Move the hair-cross to a node with a boundary condition. The values of all properties currently visible in the active view are shown in the Inspection panel. II Open the context menu of the Spatial Units panel and choose Store Current Selection (will appear in the Spatial Units panel as Node Selection #1). To give this selection a recognizable name, choose Rename from its context menu and change the name to Northern Boundary. Afterwards, it is important to select (click on) Domain in the Spatial Units panel again. This will make sure that any model properties are plotted on the entire model domain later. Click on Clear selection. The inspector tool can be closed by hitting <Esc> or by activating another tool (e.g., Rotate) in the View toolbar. Installation Guide & Demonstration Exercise 30 31 Southern Boundary The assignment of boundary conditions along the southern boundary is done in the same way: • In the Slice view, zoom/pan to the southern border. • Select nodes along a border. • Copy selection to all slices. • Switch to the 3D view and check that the selection is set correctly. • Make sure that Hydraulic-head BC in the Data panel is still active. • Store the selection and rename it to Southern Boundary for later use. • Select (click on) Domain in the panel. • Spatial Units Clear selection afterwards. exercise_fri5.fem Remaining outer boundaries At nodes without an explicit boundary condition, FEFLOW automatically applies a no-flow condition. Therefore, no further action is required for the western, eastern, top and bottom model boundaries, which are assumed to be impervious except for groundwater recharge to be added later. Pumping wells The wells are to be set in the southern part of the study area based on the map wells. They are assumed to be screened throughout the whole depth of the model. • Type 32.1 m in the input box of the Editor toolbar and click Assign. This kind of well, which stretches along a number of layers, is called a multilayer well. Multilayer wells are assigned along vertical element edges (called Join Edges). Nodes along these edge selections are connected automatically by a high-conductive finite element that mimics the borehole. FEFLOW 6.1 II II Demonstration Exercise Several parameters are necessary to assign a multilayer well, including the pumping rate, the radius of the well and elevation of the top and bottom end of the screen. While it is also possible to manually enter these values, it is more convenient to import them from a map. The wells map contains attribute data that need to be associated with (linked to) their respective FEFLOW parameter. In order to do this, open the context menu of the map wells (in the Maps Link to panel) with a right click and choose Parameter… to open the Parameter Association dialog. Repeat these steps for the attribute fields On the left-hand side of the dialog, you see the available data of the map. • RADIUS (link to Radius) • SCREENTOP (link to Top elevation) The attribute CAPACITY relates to the abstraction rate of the well, select it with a mouse click. • SCREENBOTT (link to Bottom Elevation) • NAME (link to Name). On the right-hand side, open the Boundary Conditions > Fluid Flow > Multilayer Well branch and click on Type > Rate. Click on Add Link to establish a connection between the values in the map and the Multilayer well or double click on Rate to set the link. Installation Guide & Demonstration Exercise Each well will be created along that edge that is closest to its corresponding data point, but still within a user-defined search radius (snap distance). The Snap Distance should be small but greater than zero. enter 0.01 meters in the input field. Click the OK to close the dialog. The actual assignment is done in a similar way already performed while importing the elevation data. 32 • In the Maps panel, open the branch Maps > ASCII Tables > wells. Under Linked Attributes, double-click on -> Multilayer Well. All boundary conditions are shown in the view. Faces in Uncheck the checkbox of Geometry > View Components panel to see into the the domain. 33 Blue circles are shown on the northern and southern border, and four red symbols for each well. • Click on bar. Select All in the Selection tool- • Click on Assign in the Editor toolbar. Even though all nodes have been selected, the multilayer wells will be assigned each to the closest node only. exercise_fri6.fem Finally check all boundary conditions you have set. Clear the selection and go to the 3D view. Make sure that Domain is selected in the Spatial Units panel. Double-click on Boundary Data panel. Conditions (BC) > Fluid flow in the exercise_fri7.fem FEFLOW 6.1 II Demonstration Exercise II.5.3 Material properties Top Aquifer (Layer 1) • In the Data panel, right-click on In/Outflow on top/bottom and choose Set Unit > mm/a from the context menu. In the top aquifer, the hydraulic conductivity, the porosity as well as the groundwater recharge are to be set. • Input a value of 195 mm/a into the box in the Editor toolbarand hit <Enter>. Although groundwater recharge from a mathematical point of view is rather a boundary condition, it is handled as a material property in FEFLOW. In a 3D model, the respective parameter to be set is In/Outflow on top/bottom. • Activate Drain/Fillable Porosity in the panel with a double-click. • Input a value of The input procedures for material properties are completely analogous to the ones for the boundary conditions; material properties however are assigned to elements instead of nodes: • Add the map conduc2d.trp to the Maps Add maps(s)). This shape file contains panel ( point-based conductivity values for the top aquifer in 10-4 m/s. • Go to the 3D view. • Reactivate the checkbox of Geometry > Faces in the View Components panel again. • Activate Material Properties > Mass Transport > In/Outflow on top/bottom in the Data panel with a double-click. • Choose the Select Complete Layer/Slice tool (in the dropdown selector on the left of the toolbar) in the Selection toolbar and select all elements in the top layer by clicking on it. II The porosity is applied to the same selection by Data 0.1 and hit <Enter>. The hydraulic conductivity will be assigned by interpolating data from field samples. • Associate ( Link to Parameter…) the attribute column Value to the FEFLOW parameter K_xx. K_yy and K_zz will be calculated from K_xx and assigned later). • Choose 10-4 m/s as Source data unit Akima, • As a regionalization method, choose Linear, with Neighbors 3 and 0% Over-/Under Shooting. Activate the checkbox Logarithmic. Close the dialog with the OK button. • Double-click on Conductivity > K_xx in the Data panel. Installation Guide & Demonstration Exercise 34 If the top layer is no longer selected, choose the Select Complete Layer/Slice tool in the Selection toolbar and select it. • In the Maps panel, double-click on Linked Attributes > Value -> K_xx. • Click the ment. • To finally assign the conductivity values, click the Assign button in the Editor toolbar. • exercise_fri8.fem OK button to finalize the assign- Lower aquifer (Layer 3) Repeat the same steps as for layer 2: Clear selection and select the elements in the third layer applying Select Complete Layer/Slice again. • Choose Assign Multiple... from the context menu of Material Properties > Fluid Flow. • Enter 2e-4 m/s for K_xx. Aquitard (Layer 2) • Enter 0.1 for the Drain-/fillable porosity. In the second layer, we only need to assign constant values for the conductivity and drain-/fillable porosity. Clear selection and select the elements in the • second layer applying Select Complete Layer/Slice again. • A very efficient way to assign multiple model properties is by right-clicking on Material Properties > Fluid Flow in the Data panel and Assign Multiple... from the context choosing menu. In the following dialog, • Enter 1e-6 m/s for K_xx (including the unit!). • Enter • 0.15 for the Drain-/fillable porosity Uncheck all other properties. 35 Uncheck all other properties. • Click the ment. OK button to finalize the assign- exercise_fri9.fem Anisotropic hydraulic conductivity While K_xx has been assigned already, K_yy and K_zz will be derived from K_xx. K_yy is equal to K_xx, it will be assigned using a simple copy&paste procedure: Select All elements in the 3D View. • • Choose Copy... from the context menu of Material Properties > Fluid Flow > Conductivity > K_1m • Double-click on Material Properties > Fluid Flow > Conductivity > K_2m FEFLOW 6.1 II Demonstration Exercise • Choose Paste... from the context menu of Material Properties > Fluid Flow > Conductivity > K_2m Besides manual assignment and data import, FEFLOW allows to calculate model properties from mathematical expressions. This will be used for the vertical conductivity K_3m, which is assumed to be 10% of the lateral conductivity K_1m. • Double-click on Material Properties > Fluid Flow > Conductivity > K_3m formula by a double click, or by directly typing them into the formula using the keyboard. For this particular operation, select and delete the word “current” on the right hand side of the equal sign. Afterwards, double-click on Material Properties > Fluid Flow > Conductivity > CONDX in the list on the right to insert it into the formula. Afterwards, click on the multiplication symbol in the toolbar on the top and finally type 0.1 on your keyboard. The resulting expression (see figure) calculates the vertical conductivity as 10% of the horizontal conductivity. Afterwards, press Close button. the II • Switch to the Expression input method by clicking on the icon in the input box of the Editor toolbar or by right-clicking into the box and selecting from the drop-down list. Then double click on Current Expression. The Expression Editor opens. The Expression Editor is a tool to create arbitrary mathematical expressions for various purposes. At the top of the dialog several toolbars provide basic mathematical operations. On the right hand side there is a list of other model parameters that can be used within the formula. All operations and parameters can be added to the Installation Guide & Demonstration Exercise To finally assign the new values, click the Assign button in the Editor toolbar. Clear selection. exercise_fri10.fem 36 Reference Field Data To be able to compare the computed groundwater levels to measurements, a couple of observation points will be loaded into the model. Go to the Maps panel and use the context menu ( Add Map(s)...) to add observation_wells.dat to the list of loaded maps. It is not necessary to visualize the map in the view. Open the Slice view again if it has been closed. Right-click on the map entry in the Maps panel and choose Convert to ... > Observation Points from the context menu. The map file contains information about the location, slice number and measured hydraulic head in the observation well. As default headers are used in this example file, the association of attributes to the properties of the observation points works automatically and no changes need to be done in the upcoming dialog. Click the OK button to proceed. The now imported observation wells can be shown by a double-click on Observation Points in the Spatial Units panel. exercise_fri11.fem II.6 Simulation The flow part of the flow and transport model is complete. By running the steady-state model, a hydraulic head distribution will be computed that will also act as initial condition for the following transient simulation. 37 In case that FEFLOW is run in licensed mode, save the model to be able to return to the initial properties later! If running FEFLOW in demo mode, this model cannot be saved as the number of nodes per slice exceeds the allowed maximum of 500. Please use the prepared file exercise_fri11.fem in this case. Starting the simulator To run the simulation, click Simulator toolbar. Start in the As the model is unconfined, the system is solved iteratively, taking into account that the saturated thickness of unconfined layers depends on the actual solution for hydraulic head. The Error Norm History chart provides information about the remaining error in each simulation iteration. The simulation stops after eight iterations, the error reaching values below the defined error criterion. During and after the simulation, all visualization tools in FEFLOW can be used to monitor and postprocess the simulation results. Make sure to select Domain again in the Spatial Units panel. FEFLOW 6.1 II Demonstration Exercise It is recommended to save the file before starting the simulation (if working with a license). During the simulation, the process variables will change and you would lose the initial conditions of the model. Go to the Data panel and double-click on Process Variables > Fluid Flow > Hydraulic head for visualization of the resulting hydraulic head distribution. In addition, go to the Spatial Units panel and select (single click) Model Locations > Observation Points. Afterwards, double click Process Variables > Fluid Flow > Hydraulic head in the Data panel. (To achieve better visibility in print, the element edges have been removed in the figure). Make sure to select Domain in the panel afterwards. II To check whether the model indeed has reached the steady state, the overall water balance is calculated. The Rate-Budget panel provides the means for this. If it has been closed accidentally, open the RateBudget panel via View > Panels > Rate-Budget Panel. Spatial Units exercise_fri12.fem (To obtain the correct status, run the simulation before proceeding.) Installation Guide & Demonstration Exercise Budget Check the Active checkbox to activate the budget calculation. The budgeting is turned off 38 On computers with multi-core CPUs or multiple CPUs the simulation result and budget result may be slightly different in each run - even with identical input parameters. This is due to possibly different summation order when using parallelization. by default as it can cause significant computational effort, especially when being done at each time step during a simulation run. Spatial Units panel and right-click to open the context menu. The budget shows inflows in green, outflows in red for the different boundary condition types and the areal sources and sinks (groundwater recharge). The Total Balance value - the sum of all water flows - is sufficiently small to accept the solution as steady state. Now, uncheck Geometry > Faces in the View Components panel to be able to see inside the model domain. Streamlines Choose Store Current Selection first and then Rename the saved selection to Wells. In the Spatial Units panel, click on Node Selections > Wells. One way to visualize the flow field is the plotting of streamlines. In the Data panel, double-click on Process Variables > Fluid Flow > Streamlines > Backward. Streamlines are calculated by tracking the path of virtual particles that are released at certain starting points (called seeds). In the View Components panel, right-click on Travel time, backward streamlines seeded@wells and choose Properties from the context menu. In our case, multiple streamlines are released from around the nodes along the well screens. In the now opened Properties panel, enter 100 m as the Radius, press <enter> and click Apply. Still in the Properties panel, right-click on the color scale on the left and choose Presets... > Rainbow. First, a selection is created containing all nodes along the well screens. Go to the 3D view. In the Selection toolbar make sure that the Select Nodes option is set. In the Data panel, right-click on Boundary Conditions > Fluid Flow > Multilayer Well and choose Convert Parameter to > 3D Nodal Selection from the context menu. To save this selection, go to the 39 Finally, activate the checkmark Travel time, backward streamlines seeded@wells > Period Sections View Components panel. in the As a result, the pathlines are shown in the 3D view. The color scale displays discrete intervalls of travel time along these pathways. FEFLOW 6.1 II Demonstration Exercise II.7 Flow and Transport Model II To be able to apply changes to the model, click the Stop button in the Simulator toolbar. When the flow model has been run, the process variable Hydraulic head has changed. After the run, it does not contain the initial conditions any more, but the final results. In our case these will be used as the initial condition for the transient flow model. From the result it can be seen that the western well is certainly influenced by the sewage fields. The eastern well seems not to be influenced by either contamination source. However, the streamlinebased evaluation does not take into account any mixing processes due to dispersion. For this purpose, a transport model is needed. Clear selection. Faces Reactivate the checkbox of Geometry > in the View Components panel before proceeding. Installation Guide & Demonstration Exercise exercise_fri13.fem (To obtain the correct status, run the simulation before proceeding and click on Stop.) II.7.1 Problem settings Problem class From the preliminary streamline analysis based on the results of the flow model it cannot be excluded that the contamination sources are located within the catchment zone of the production wells. To be able to provide quantitative estimations, the model is extended to a flow and mass transport model. 40 Edit > To change the problem class, go to Problem Settings and open the Problem Settings changes in the primary variables (hydraulic head and concentration). dialog. In Problem Class, select Mass (Dissolved Constituents) and choose the Transient option for both the Fluid Flow and the Transport simulation. Enter a value of input box. Confirm with Click on 41 7300 days in the Final Time Apply and OK. Apply. exercise_fri14.fem Time stepping In a transient model temporal discretization has to be defined. The corresponding settings can be found on the Simulation-Time Control page. By default, FEFLOW uses an automatic time-step control scheme. Hereby, an appropriate time-step length is determined internally by monitoring the II.7.2 Initial conditions Click on Domain in the Spatial Units panel. Switch to the 3D view. Double-click on Process Variables > Mass transport > Mass Concentration in the Data panel. The 3D view shows the default initial concentration of 0 mg/l, representing fresh water. No changes are necessary for the background concentration. FEFLOW 6.1 II Demonstration Exercise Contamination sources The contamination sources are represented by a higher initial concentration in the areas of the sewage fields and the landfill within the first aquifer. First, a selection of the nodes belonging to the contamination source is needed. Go to the Slice view and browse to Slice 1. Doubleclick on Process Variables > Mass transport > Mass Concentration in the Data panel. In the Maps panel, activate (double-click) the map contamination_sources. Choose the option Select by Map Polygon from the dropdown selector of the Selection toolbar. Make sure the Snap distance is set to 0 m in the Snap-Distance toolbar. Click Select by All Map Geometries in the Selection toolbar. The contamination in both areas is found to reach down to the top of the aquitard. Use Copy Selection to Slices/Layers to copy the selection to slice 2. The initial concentrations in these areas are to be interpolated from observed data. Go to the Maps panel and add the map file conc_init.shp. Associate ( Link to Parameter…) the attribute column CONC to the FEFLOW parameter Process Installation Guide & Demonstration Exercise Variables > Mass transport > Mass concentration by defining the link. Choose Inverse Distance as the Data Regionalization Method and use 4 Neighbors and Exponent of 2. Click on II OK. Double-click on CONC -> Mass concentration in the Maps panel and assign the values by clicking on Assign. Clear selection. exercise_fri15.fem II.7.3 Horizontal Refinement Due to the advective flow term, transport models typical require a finer discretization than flow models. For this reason, the mesh will be horizontally refined around the contamination sources. First, the area to be refined is selected as a nodal selection. Increase the Snap distance to Snap-Distance toolbar. 200 m in the Select by Map Polygon in the Choose Selection toolbar and click on Select by All Map Geometries. This will select all nodes within and up to a distance of 200 m around the conRefine button in tamination sources. Hit the Mesh-Geometry toolbar once. the 42 At the transition between the refined and nonrefined area, the elements are now quite irregularly shaped (large angles). To improve the mesh quality after manual refinement, the mesh will be smoothed in this area. Make sure that the Add to Selection option in the Selection toolbar is active. Define a Snap distance of Select by All Map 500 m and click Geometries again in order to create a selection covering the refinement zone and its adjancent Smooth Mesh button to perarea. Press the form the smoothing. Clear selection. exercise_fri16.fem II.7.4 Boundary Conditions Northern and southern boundaries 43 Any water entering the domain through the northern or southern boundary is fresh water with a concentration of 0 mg/l. Therefore a fixed concentration of 0 mg/l is assigned as a boundary condition at these locations. Go to the Spatial Units panel and open the context menu of the previously stored node selection Northern Boundary. Choose Add to current selection. Repeat this step with the node selection Southern Boundary. In the 3D view all nodes along both borders are shown as selected. Click on Domain in the Spatial Units panel. Double-click on Boundary Conditions > Mass Transport > Mass-Concentration BC in the Data Editor toolbar, ensure that the panel. In the Assign Values mode is active, input a value of 0 mg/l and click Assign. Blue circles indicate that first kind boundary conditions are set, similar to the flow boundary conditions. FEFLOW 6.1 II Demonstration Exercise Constraints As stated before, water entering the model at the northern or southern border is fresh water. Depending on the hydraulic head distribution, however, at these boundaries also outflow is possible. In this case, a free outflow of contaminated water is to be preferred over applying a fixed concentration. Do not forget to select the Domain entry again in the Spatial Units panel before continue (otherwise no model properties can be plotted in the active view)! Algebraic signs are handled differently for Constraint and Boundary Conditions: For Constraint Conditions inflows are positive (+), outflows are negative (-). For Boundary Conditions Inflows are negative (-), outflows are positive (+). Expand the tree view and activate (double-click) Min. mass-flow constraint and assign 0 g/d to all the selected nodes with <Enter>. The minimum constraint is indicated by a bar below the associated boundary condition symbol. II Clear selection. This requires a dynamic change of the mass transport boundary condition depending on the flow direction, which can be implemented by applying a constraint. A constraint in our case is used to limit the mass flow at a 1st kind boundary condition (fixed concentration) to a minimum or maximum value. For this exercise, the constraint is set to limit the mass flux to a minimum value of 0 g/d, applying the concentration boundary condition only for inflowing water. The constraints are technically applied in the same way as boundary conditions. However, for the sake of clarity, the constraint conditions are not shown by default as properties in the Data panel and have to be added first: In the Data panel, open the context menu of Boundary Conditions > Mass transport > MassConcentration BC and choose Add Constraint > Min. mass-flow constraint. Installation Guide & Demonstration Exercise exercise_fri17.fem II.7.5 Material properties As the annual rainfall data shows a significant variability during the simulated period, the groundwater recharge is assumed to be time-varying in the model. The file recharge_annual.shp contains the spatial distribution of the approximated 44 recharge for annual periods each in a separate attribute field. Go to the Maps panel and load the map recharge_annual.shp (right-click and choose Add Maps...) and choose Link to Parameter... from its context menu. In the Parameter Association dialog, browse to Material Properties > Fluid Flow > In/Outflow on top/bottom on the right and open the context menu with a right-click. Choose the option Assign Material Data to Time Stages. The upcoming dialog lets you define the time stages for which timevarying recharge data shall be assigned (for time steps between these time stages, the recharge is temporally interpolated during the simulation). Import... button lets you get those time stages automatically from the pre-defined file recharge_time_stages.pow. Choose this file in the file selector dialog and confirm with the Open button. This will fill the list with annual time stage intervals up until 7300 days. Click OK to close the dialog. The links between the attribute fields and the timestages is done in the same way as with constant model properties. However the work can be accelerated by creating a multiple selection of all attribute fields (0 .. 7665) before creating a link with the 0 [d] time stage. In this case, FEFLOW will automatically create links between all subsequent attribute fields and time stages (see figure). Click the The list has to contain the same values as given in the attribute fields of the map (0;365;730;...). Instead of populating the list manually, the 45 OK button to close the dialog. Go to the Slice view and browse to Slice 1. FEFLOW 6.1 II II Demonstration Exercise exercise_fri18.fem To simplify the data input of the remaining parameters, the material parameters effective for mass transport processes (porosity as well as longitudinal and transversal dispersivity) are assumed to be homogeneous throughout the model. Go to the 3D view and activate (double click) Material Properties > Mass transport > Porosity in the Data panel. In the Maps panel , double-click on year_rec > Linked Attributes -> In/Outflow on top/bottom and Select All elements. Finally, set the Snap distance to 0 m and assign the values by clicking on Assign. The values for the time stages have now been imported. When looking at In/outflow on Top/Bottom in the Data panel, notice that a tilde symbol marks the material property as time varying. Clear Selection. Visualize the different recharge values for time stages by right-clicking on In/Outflow on Top/Bottom in the View Components panel and choosing one of the entries in Material Time in the context menu. Installation Guide & Demonstration Exercise Right-click on Material Properties > Mass Transport in the Data panel and choose Assign Multiple... from the context menu. Afterwards, • enter 0.2 for Porosity • enter 70 m for Longitudinal dispersivity (mass) and • enter 7 m for Transverse dispersivity (mass) • Deactivate all other entries and click the button to finalize the assignment OK exercise_fri19.fem II.7.6 Vertical resolution To ensure a correct representation of low flow velocities in the aquitard as a basis for transport simulation, this model layer has to be further subdivided. 46 The best choice to minimize errors due to the nodal nature of the calculated velocity field is to apply thin layers on top and bottom of the aquitard. On the right side, a list of the existing slices is given. The new slices (from the list on the left) are to be included here via drag and drop. 47 Drag the New slice 1 between Slice 2 and Slice 3 on the right. Click on OK. The new slice is inserted into the model with the slice number 3. Set its status to Fixed, checking the checkbox. The next slice is to be inserted 0.1 m below the second slice. Change the option to upper slice. Increase the Number of layers to <Enter>. The two additional slices are placed within the aquitard with a distance of 10 cm to the aquitard top and bottom. Go to Edit > 3D Layer Configuration. Type a value of 0.1 m in the Distance input box and - for inserting the first additional slice - choose the option lower slice. Increase the Number of layers in the input box in the upper left corner of the dialog by one (to 4). Press <Enter>. The Slice Selection dialog is opened. 5 and hit In the upcoming Slice Selection dialog, drag the New Slice 1 again between Slice 2 and Slice 3 and click on OK. The aquitard has now been divided into three layers. To ensure that the data are transferred correctly from the old to the new slices and layers, have a look at the Data Flow lists on the right of the 3D Layer Configurator. There are two lists that provide control over the data flow between the previous and the new slices and layers. The upper control called Data flow for slices describes the data flow of the process variables, boundary conditions, and nodal selections from the old slices to the new ones. The old slices FEFLOW 6.1 II II Demonstration Exercise are shown as number buttons in the left column, the new ones in the right column. The data flow is symbolized by lines connecting the old with the new slices. The lower list, Data flow for layers describes the data flow for all material data and for elemental selections. The nodal parameters of the old slice 2 are inherited to the new slices 2 and 3, while the information from the old slice 3 is to be inherited by slices 4 and 5. FEFLOW suggests to transfer the model properties from old slice 2 to slices 2 – 4. In order to change this, double click on the number box showing 5 in the new column. Change this entry to 4 – 5. As a result, the link from old slice 2 points to new slices 2-3 and from old slice 3 to new slices 4-5. The data flow in the lower list for the material properties describes the same data characteristics from the old bottom layer (lower aquifer) to the new layers 2, 3 and 4. No changes are necessary. exercise_fri20.fem II.7.7 Simulation Run If working with a licensed version of FEFLOW, the results can be saved to a file during the simulation run. Click on Record in the Simulator toolbar. Activate Save complete results (DAC file). By default, the results file (*.dac) is saved with the same name as the current model in a subdirectory results. Confirm by clicking OK. Click on OK to exit the 3D Layer Configurator and to apply the changes to the model. Installation Guide & Demonstration Exercise 48 In the Time-Steps History (which can be opened via View > Charts if not already shown) the actual time step length versus the total simulation time is plotted. The mostly steady conditions lead to a steadily increasing time step length, with a reduced time-step whenever a change of the groundwater recharge occurs. 49 If running FEFLOW in demo mode, it is not possible to save the results file, and only the prepared file (exercise_fri20.fem) can be run. To run the model, click Start in the Simulator toolbar. The simulation takes approximately 5 minutes on a system with an Intel i7 processor. The simulation stops after 7,300 days (the final time that has been set in the Problem Settings dialog before). Click The current simulation time is displayed in the dropdown box of the Simulator toolbar. Stop to leave the simulator. II.7.8 Postprocessing Load the recorded results file. exercise_fri20.dac FEFLOW 6.1 II II Demonstration Exercise Slice View Go to the Slice View and double click on Process Variables > Mass Transport > Mass Concentration Data panel. in the Clear selection if necessary. The spatial distribution of the Nitrate concentration at the final simulation time is shown. Cross Sections Process variables and material properties can be visualized in cross-section views. In our case, we are interested in the vertical distribution of the contamination along the plumes. The cross section is based on a 2D Surface Line. Switch to the Slice view. Choose Draw a Surface (2D) Line. Click on the sewage fields (the contamination source in the north-west) to define the starting point of the line here. The line is extended by adding points with a single mouse click. Follow the flow path to the western well and further to the lake Müggelsee. Finish the line with a double click. In the Spatial Units panel, two new entries Surface Locations > 2D Polyline #1 / #2 have been added. Open the context menu of 2D Polyline #1 and choose Cross-Section View. Repeat these steps for the waste dump (the eastern contamination source). The final result should look similar to this: Installation Guide & Demonstration Exercise 50 51 mode and click on Edit. Specify two values, 10 mg/l and 20 mg/l. Close the dialog OK, and click Apply in the by clicking Properties panel. The isosurface visualization is changed to reflect the newly set concentrations. A cross-section view showing the depth-related concentration along the cross-section is opened. In the Navigation panel, go to the Projection tab and push up the lever to exaggerate the z-axis. Isosurfaces Go to the 3D view. Make sure that Domain is Spatial Units panel. In the selected in the Data panel, double-click on Mass concentration to show this parameter in the view. In the View Components panel, uncheck Faces and Mass concentration > Continuous. Check Mass concentration > Isosurfaces > Domain. Instead, one isosurface is shown. To edit the isosurface visualization properties, Properties double-click on Isosurfaces. The Custom panel comes to front. Switch to the Breakthrough Curves View > Charts > Local Open from the menu Concentration History. The diagram shown contains the concentrations calculated at the different observation points during the simulation time. FEFLOW 6.1 II Demonstration Exercise II More Information This completes the demonstration exercise, that gives an introductive overview of the basic functionality and workflows of FEFLOW. Additional tutorials, application examples and more detailed descriptions of the program features are available in the User Manual. For more information, including extensions, tutorial videos, user forum and more, please visit our website www.feflow.com Installation Guide & Demonstration Exercise 52