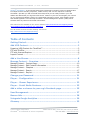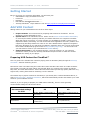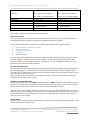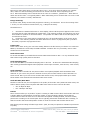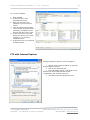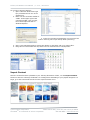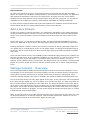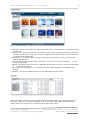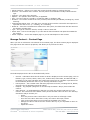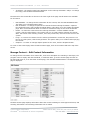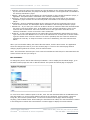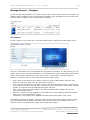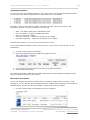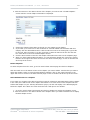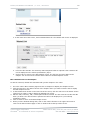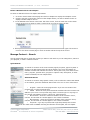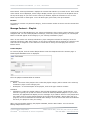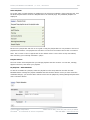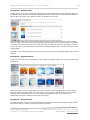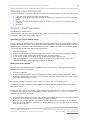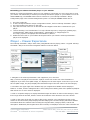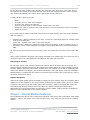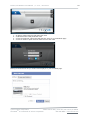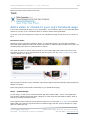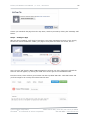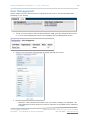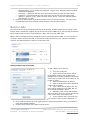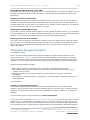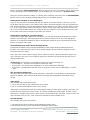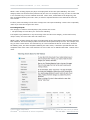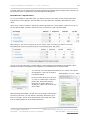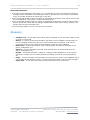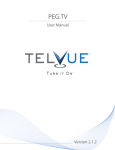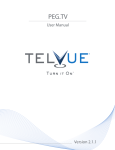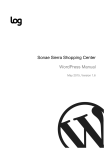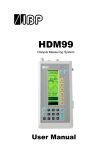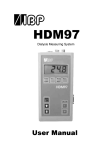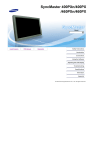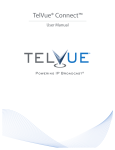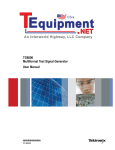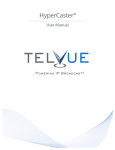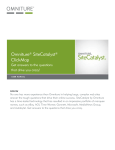Download User Manual
Transcript
TelVue® CloudCast™ User Manual TelVue® CloudCastTM User Manual / v. 4.1.0 / June 2014 1 TelVue® CloudCast™ is an Internet-based service designed to stream live and on-demand video to multiple screens including computers, mobile devices, and over-the-top boxes. TelVue® CloudCast™ provides you with an html5 Video Player that you can easily embed in your own website and brand with your logo and color theme. Visitors to your site can navigate your content on your TelVue® CloudCast™ Player via customizable categories, search, video chapter points, and related hyperlinks. The TelVue® CloudCast™ Content Management System (CMS) can be accessed from any Internet-connected web browser. This manual is also available on the TelVue website: http://www.telvue.com/support/productdocumentation/telvue-cloudcast-user-manual-2/ You can access a series of online Training videos here: http://www.telvue.com/support/training/ Table of Contents Getting Started ................................................................................. 2 Add VOD Content .............................................................................. 2 Preparing VOD Content for CloudCast™ ............................................................ 2 FTP with FileZilla ........................................................................................... 5 FTP with Internet Explorer .............................................................................. 6 Import Content ............................................................................................. 7 Add a Live Stream ............................................................................ 8 Manage Content – Overview ............................................................. 8 Manage Manage Manage Manage Manage Content Content Content Content Content – – – – – Content Page .................................................................... 10 Edit Content Information .................................................... 11 Chapters .......................................................................... 13 Search ............................................................................. 17 Playlist ............................................................................. 18 Change your Password ................................................................... 21 Player – Configuration .................................................................... 21 Player – Viewer Experience ............................................................ 22 Player – Social Media Features ....................................................... 23 Add a video or stream to your org’s Facebook page ....................... 25 User Management........................................................................... 27 Banner Ads ..................................................................................... 28 Integrate Google Analytics ............................................................. 29 Glossary ......................................................................................... 33 © 2014 TelVue Corporation 16000 Horizon Way, Suite 500, Mt. Laurel, NJ 08054 CloudCastTM is a trademark of TelVue Corporation 800-885-8886 / www.telvue.com TelVue® CloudCastTM User Manual / v. 4.1.0 / June 2014 2 Getting Started Be sure to record your customer information. You will need your: • CMS Address: http://cloudcast.telvue.com • Username: ______________________ • Password: _______________________ • FTP Address: cloudcast.telvue.com • TelVue® CloudCastTM Player Address: such as http://vp.telvue.com/player?id=YourTown Add VOD Content Adding content to your CloudCast account involves three steps: 1. 2. 3. Prepare Content. See instructions for preparing VOD content for CloudCast. For Live Streaming, contact [email protected]. Upload videos to the CloudCast service. Either use the TelVue Turbo Workflow Accelerator, or use FTP (file-transfer protocol) that lets you transfer files from one computer to another. While this can be convenient, you must consider your installation’s firewall. Consult your IT department before proceeding. You will need an FTP client application and many modern ones support drag-and-drop transfers for ease of use. Some Web browsers support an integrated FTP client. Be aware of your FTP client’s limitations, especially older ones. TelVue recommends the freeware FileZilla FTP program found at http://filezilla-project.org/. You will need to set your FTP mode to “Active” (see instructions for FileZilla and IE). Import the Content to your CloudCast account. Once the content is in your TelVue® CloudCast™ folder you will use TelVue® CloudCast’s Import function to make the content available for viewing in your player. Preparing VOD Content for CloudCast™ This is a guide to the formats best suited for playing Video on Demand (VOD) through the TelVue® CloudCast™ Internet streaming service. Most online video is encoded using the H.264 video codec and AAC audio codec in an MP4 container. This format is currently the most widely used and will allow your content to be viewed on Android, iOS, Roku, and most web browsers. These video and audio codecs provide high quality without a very high bit rate, making them ideal for streaming over the Internet. The easiest way to prepare content for CloudCast, if you already have a TelVue Broadcast Server, is with a TelVue® Turbo™ Workflow Accelerator, which will automatically encode and transfer your video assets to your CloudCast account. However, if you are going to prepare your VOD content manually, here are some generally recommended settings for SD and HD videos: Recommended settings for VOD Video Codec Video Bit Rate CBR vs VBR Aspect Ratio © 2014 TelVue Corporation SD H.264; MPEG-4 (Main Profile @ 3.1 Level) 700-1250 Kbps CBR typically 4:3, sometimes 16:9 (widescreen) HD H.264; MPEG-4 (Main Profile @ 3.1 Level) 2000-2500 Kbps CBR 16:9 (widescreen) 16000 Horizon Way, Suite 500, Mt. Laurel, NJ 08054 CloudCastTM is a trademark of TelVue Corporation 800-885-8886 / www.telvue.com TelVue® CloudCastTM User Manual / v. 4.1.0 / June 2014 Resolution Image Scanning Frame Rate Audio Codec Sampling Rate Audio Channels Audio Bit Rate 3 400 x 300 (w/ lower bitrate) 960 x 540 (w/ lower bitrate) 640 x 480 (w/ higher bitrate) Progressive 29.97 or 30 AAC 44.1 kHz Stereo for better quality, Mono for smaller filesize 60-84 Kbps 1280 x 720 (w/ higher bitrate) Progressive 29.97 or 30 AAC 44.1 or 48 kHz Stereo for better quality, Mono for smaller filesize 128 Kbps If you want to learn more about these settings, read on… Video File Format: If you are exporting your content from a non-linear editor such as Final Cut Pro or Adobe Premiere, H.264 the presets for streaming video that are available should work just fine. If you need to transcode an existing video, the following programs can encode to H.264: 1. 2. 3. 4. 5. TelVue® Turbo™ Workflow Accelerator Telestream Episode Sorenson Media Squeeze Handbrake And many others In many cases custom presets are not required. Many of these programs include presets for Google, YouTube, Apple TV, or other services. Look for these or similar presets under headings like Web Delivery or Online in your program of choice. If, however, you are prompted to choose your own parameters, here are some basic guidelines: Bit rate and Resolution: These are the most important parameters when transcoding video and directly relate to the quality of the viewing experience. A consideration for the widest possible viewing audience should be made – meaning that you should chose a medium to low resolution and bit rate to play well on mobile devices and users without fast connections. If the recommended settings above do not stream smoothly, you can experiment by changing the resolution and bit rate to lower values. Variable or Constant Bit Rate: Most encoders allow you to chose CBR (constant bit rate) or VBR (variable bit rate). VBR will vary the bitrate of the encoding to use more bits per second during high movement / action scenes and lower bits per second with low movement scenes. This provides overall better quality. However, because these videos will be streamed over the Internet, VBR video may cause issues and stuttering in the video (buffering) if the viewer’s device has to suddenly download many more bits per second and doesn’t have the bandwidth to support it. If using VBR, make sure that the “ceiling” or “limit” bit rate is not too high. Aspect Ratio: The term “HD” is most commonly paired with a 16:9 aspect ratio, sometimes called widescreen. “SD” usually indicates a 4:3 aspect ratio. © 2014 TelVue Corporation 16000 Horizon Way, Suite 500, Mt. Laurel, NJ 08054 CloudCastTM is a trademark of TelVue Corporation 800-885-8886 / www.telvue.com TelVue® CloudCastTM User Manual / v. 4.1.0 / June 2014 4 Most source video these days is in the HD ratio of 16:9. If you have older SD videos in 4:3 aspect ratio, make sure the transcoding process does not “stretch” the final video if exporting to HD 16:9. When transcoding source content that is 16:9 into 4:3 container, “pillarboxes” – black bars on either side of the video – are typically added. When transcoding source content that is 4:3 into a 16:9 container, the content is usually “letterboxed”. Image Scanning: For online video, always encode with progressive scanning, not interlaced. This is the meaning of the ‘i’ or the ‘p’ in the resolution measurement (e.g., 1080p for HD video). The difference is: 1. Interlaced: Traditional television or video display, where half the picture appears on the screen at a time and the other half follows an instant later. This scanning method uses odd then even lines that combine to produce an interlaced frame. The problem for VOD is that not all video players will de-interlace the video. 2. Progressive: The entire picture is painted at once, all line fields appear on the screen at the same time. This scanning method uses both odd and even lines in a progressive path (one-afterthe-other) to produce a progressive frame. Frame Rate: Frame rate is often set by your non-linear editing based on the file format you choose. For H.264 and MPEG-4, the default is 29.97 FPS, the NTSC standard. 30 FPS is also very commonly used in video streamed over the Internet. Audio File Format: For H.264 and MPEG-4, the default and recommended audio format is AAC. it a very advanced codec that achieves high quality with low bit rates. Audio Sampling Rate: For H.264 and MPEG-4, the default sampling rate is 44.1kHz. 48 kHz is the standard audio sampling rate used by professional digital video equipment such as tape recorders, video servers, vision mixers, etc. Audio Channels: While Mono offers a smaller file size, Stereo offers more optimal playback with two distinct audio channels. If your source only has one channel of sound, there’s little reason to then transcode it to stereo sound. But if your source was recorded with stereo sound, most people would opt to retain those distinct audio channels and transcode with stereo sound. Audio Bit Rate/Data Rate: Similar to video bit rate, this corresponds to the quality of the audio. AAC (advanced audio codec) can achieve better quality sound compared with MP3 at the same bit rate. Common bit rates: • SD: 32 Kbps-96 Kbps • HD: 128 Kbps-192 Kbps Passes: Some encoders allow you to perform “2-pass” encoding on VOD content. While each encoder will have a slightly different interpretation of what this means, 2-pass encoding typically means that the encoder will first scan the video once to determine the optimal encoding method, and then actually perform the encoding on the second pass. This is typically paired with variable bit rate encodings, so that the encoder has better anticipation of when it needs to increase and decrease the bit rate. Note that 2-pass encoding will take longer than 1-pass, and may not provide a dramatic improvement to quality. © 2014 TelVue Corporation 16000 Horizon Way, Suite 500, Mt. Laurel, NJ 08054 CloudCastTM is a trademark of TelVue Corporation 800-885-8886 / www.telvue.com TelVue® CloudCastTM User Manual / v. 4.1.0 / June 2014 5 These recommendations are for Video-on-Demand (VOD) delivery through TelVue CloudCast. Live streaming through TelVue CloudCast entails a different process, with different encoding requirements. To find out how to stream a live channel with TelVue CloudCast, please contact [email protected] or call 800-885-8886 for more information. FTP with FileZilla Setting FTP Mode to Active in FileZilla 1. 2. Click on Edit Settings to open the Settings window. Expand the Connection portion of the tree and click on the FTP page so you can see Transfer Mode on the right. 3. 4. 5. 6. Click the Active radio button to set FTP mode to Active. Make sure the Allow Fall back to other transfer mode on failure box is checked. In the FTP Keep-Alive section, make sure the Send FTP keep-alive commands box is checked. Click on the Passive mode page. 7. Make sure the Fall back to active mode box is checked. 8. Click OK to save the settings and exit. © 2014 TelVue Corporation 16000 Horizon Way, Suite 500, Mt. Laurel, NJ 08054 CloudCastTM is a trademark of TelVue Corporation 800-885-8886 / www.telvue.com TelVue® CloudCastTM User Manual / v. 4.1.0 / June 2014 6 To run FTP in FileZilla: 1. 2. 3. 4. 5. 6. Open FileZilla. In the Host box, enter cloudcast.telvue.com. Enter the username and password you received from TelVue. Click the Quickconnect button. Your TelVue® CloudCast folder (directory) is displayed in the Remote site pane on the right. In the Local pane on the left, browse for the file you want to transfer to your TelVue® CloudCast server. Drag the file into your TelVue® CloudCast folder. FTP with Internet Explorer Setting FTP Mode to Active in Internet Explorer 1. Click on Tools Internet Options to open the Internet Options window. 2. Click on the Advanced tab. 3. In the Browsing section, scroll down to Use Passive FTP (for firewall and DSL modem compatibility) and uncheck in the box. 4. Click OK to save the settings and exit. © 2014 TelVue Corporation 16000 Horizon Way, Suite 500, Mt. Laurel, NJ 08054 CloudCastTM is a trademark of TelVue Corporation 800-885-8886 / www.telvue.com TelVue® CloudCastTM User Manual / v. 4.1.0 / June 2014 7 To run FTP in Internet Explorer: 1. Open a browser window and type ftp://cloudcast.telvue.com in the address line. 2. Make sure the Command toolbar is visible. In the upper right of the command toolbar, click on Page, then choose Open FTP Site in Windows Explorer. 3. Enter the username and password you received from TelVue. Click Log On to open the ftp folder (directory). 4. 5. Open a new Windows Explorer window and browse to the folder with your content files. Drag files from that folder and drop them into the cloudcast.telvue.com/ftp folder. Import Content Once the content has been uploaded to your TelVue® CloudCast™ folder, use the Import Content function to add it to TelVue® CloudCast™ for management and adding to your playlist categories. To begin, go to the Content tab and click on the Import Content menu. © 2014 TelVue Corporation 16000 Horizon Way, Suite 500, Mt. Laurel, NJ 08054 CloudCastTM is a trademark of TelVue Corporation 800-885-8886 / www.telvue.com TelVue® CloudCastTM User Manual / v. 4.1.0 / June 2014 8 Import One File: To import one content file at a time, choose the file from the drop-down list and click the Import button. The Import Log is displayed, stating whether or not the import was successful. The application also displays the thumbnail or full row for the imported file. To import more files, select another filename from the drop-down list and click Import again. Once each file is imported, you can edit the metadata such as program title, episode, and description information by clicking the Edit link. To locate recently imported content that might need updates to its metadata, choose the Advanced Search feature and filter for recently added content, such as Last 5 Minutes. Add a Live Stream To add a live stream to TelVue® CloudCast™ for management and adding to your playlist categories, use the New External Source function. To begin, go to the Content tab and click on the New External Source menu on the left sidebar. Select Live Stream from the drop down and enter a name for the stream. On the next screen, you can add live stream formats. You will typically add an RTMP source and an HLS source. RTMP will stream to devices that have flash enabled, and HLS will stream to iOS devices. TelVue® CloudCast™ creates a content record for the live stream as well as a thumbnail image from your splash logo, or a blank page if you do not use splash images. To change the thumbnail image of the stream, click on its title to go to its Show Content page and then click Edit Thumbnail to upload a new image. The live stream content record is now available to edit metadata and drag and drop into a playlist, like any other content record. If you would like to highlight your live channel, you can set your live stream to be the first item of your first playlist. If you feature more than one live stream, you can, for example, create a playlist named “Live Channels” and drag and drop your live stream records into that playlist. Live stream records and video-on-demand content records can co-exist in a playlist without issues. Manage Content – Overview The Content page shows available content and manages content on the TelVue® CloudCast™ server. Use this page to see what content is currently available, to search for specific content, to import new content files, to perform bulk actions on selected content such as deleting or categorizing, and to create and manage playlists. Two views are available; the default thumbnail view and the table view. The top of the page shows how many titles appear on this page. To see more titles, use the dropdown list to select a larger display size. You may display up to 100 titles per page. The other drop-down box lets you switch between Thumbnail View and Table View. The Select All checkbox on the right (Select All on Page n if the content does not fit on one page) lets you check all titles displayed on the page for bulk action. The Deselect All option (Deselect All on All Pages if the content does not fit on one page) lets you uncheck all titles on all pages. You can use the Select All checkbox and then check or uncheck individual boxes across multiple pages. Note: To select all content on the CMS, first choose Show 100 per page from the drop-down box. Clear all advanced searches so all titles are displayed. Click the Select All checkbox. Advance to the next page and click the Select All checkbox again. Repeat for each page. © 2014 TelVue Corporation 16000 Horizon Way, Suite 500, Mt. Laurel, NJ 08054 CloudCastTM is a trademark of TelVue Corporation 800-885-8886 / www.telvue.com TelVue® CloudCastTM User Manual / v. 4.1.0 / June 2014 9 Each thumbnail displays a scene from the content with the following information. • Checkbox – allows you to select the content for a bulk action, such as deletion or appending the file to a playlist. • Filename – the name of the content as it is stored on the server, typically the filename without the extension. If the name is long, mouse over it to display the full name. Clicking on the name takes you to the Show Content page. • Running Time – the playing time of this file, after any virtual trimming, in hours, minutes, and seconds (HH:MM:SS). • Program– the program title of this file. If the title is too long, mouse over the ellipsis (. . .) to see the full program title. • Episode– the episode name of this file, if applicable. If the name is too long, mouse over the ellipsis (. . .) to see the full name. • Edit – Link to the edit page so you can edit the file information and optional metadata for this content. • Chapters – Link to the chapters page so you can add chapters to the content. Table View displays the content as a list without any thumbnail images. As in Thumbnail View, you may show 10, 20, 50, or 100 titles per page. To go to one of the other pages, click on the page number links or the <Previous or > Next links in the lower-right corner. © 2014 TelVue Corporation 16000 Horizon Way, Suite 500, Mt. Laurel, NJ 08054 CloudCastTM is a trademark of TelVue Corporation 800-885-8886 / www.telvue.com TelVue® CloudCastTM User Manual / v. 4.1.0 / June 2014 10 • Select Checkbox – allows you to mark the content for bulk actions by checking the box. • Filename – the filename of the content. The last portion of the filename usually indicates the file type. • Program – The name of the program. • Episode – The episode name of this file, if applicable. • Size – the size of the file, typically in megabytes (MB) or gigabytes (GB). • Duration – the runtime of this file in hours, minutes, and seconds (HH:MM:SS) including any virtual trimming. • Create/Ingest Date & Time – the date, time, and day of the week the content file was captured or imported onto the server. (T = Tuesday, Th = Thursday) • Delete At – if this file is scheduled for deletion from the system, this field shows the date and time the deletion will take place. • Type – the type of content in this file, usually a video or audio file. • Action: Edit – Link to the edit page so you can edit the file information and optional metadata for this content. • Action: Chapters – Link to the chapters page so you can add chapters to the content. Manage Content – Content Page When you click on a filename or thumbnail on the Content page, the Show Content page is displayed. This page shows the content’s properties, and allows you to preview the video. The fields displayed for the file are described briefly below. • • • • General – information about the file similar to what is displayed on the Content page, such as filename, type, runtime, status, owner, size, creation date, delete date, and External URL, a hyperlink you can copy and paste into another document such as a website or pdf document to automatically launch this video in your TelVue® CloudCast™ Player. File Properties – the encoded video and audio properties of the file, including format, bitrate, and type. The file properties cannot be edited. Playlists – any playlists (categories on the TelVue® CloudCast™ Player) that include this content. Video Preview – an embedded player that lets you check the content’s playout from your monitor. The control bar at the bottom of the preview window is like the one in the TelVue® CloudCast™ Player and lets you: o Pause. o Go to the previous video. Since there is only one video it will simply restart. o Go to the next video. Since there is only one video it will simply restart. o Click on the white slider to move forward or backward in the video. o Enlarge the video to full screen size. Click the Esc key on your keyboard to return to the player. o Adjust the volume. © 2014 TelVue Corporation 16000 Horizon Way, Suite 500, Mt. Laurel, NJ 08054 CloudCastTM is a trademark of TelVue Corporation 800-885-8886 / www.telvue.com TelVue® CloudCastTM User Manual / v. 4.1.0 / June 2014 • 11 Thumbnail – the sample image being displayed on the TelVue® CloudCast™ Player. To change the image, click the Edit Thumbnail button. File actions for this content file are shown in the lower right of the page. Not all actions are available for all content. • • • • • Edit Metadata – to change the file information for the content, click the Edit Metadata button. This takes you to the Edit Content page. Edit Thumbnail – to change the point in the content file that TelVue® CloudCast™ captures the thumbnail image, click the Edit Thumbnail button. This takes you to the Update Thumbnail page. Enter a new thumbnail offset or browse for a different image to use as the thumbnail. Delete – to delete the content from the TelVue® CloudCast™ content database and file system, click the Delete button. The system asks you to confirm before deleting the content. Note: Use caution when deleting content, since this permanently removes the file from the file system. Purge – to remove the content from the TelVue® CloudCast™ content list, but preserve it on the server’s file system, click the Purge button. The system asks you to confirm before purging the content. Chapters – to create or manage chapter points for the video, click the Chapters button. To return to the Content page from the Show Content page, click on the Content tab at the top of the screen. Manage Content – Edit Content Information To change the file information for a content file, such as its description for searching in the Player, the program name to display with the thumbnail, or a deletion date, go to the Content page and click on the file’s Edit action or, from the Show Content page, click the Edit Metadata button. The Edit Content page is displayed. The Edit Content page displays information about the content including its media type and format, and encoding information. The following information can be edited. © 2014 TelVue Corporation 16000 Horizon Way, Suite 500, Mt. Laurel, NJ 08054 CloudCastTM is a trademark of TelVue Corporation 800-885-8886 / www.telvue.com TelVue® CloudCastTM User Manual / v. 4.1.0 / June 2014 12 • Program – Enter the name of the program as it should appear on the TelVue® CloudCast™ player. If you leave this field blank, the player will display the filename. The Program field is searchable in the TelVue® CloudCast™ player. • Episode – Enter the name of the episode as it should appear on the TelVue® CloudCast™ player, if applicable. The Episode field is searchable in the TelVue® CloudCast™ player. • Summary – Enter any information you want displayed below the content title on the TelVue® CloudCast™ player content list. The Summary field is searchable in the TelVue® CloudCast™ player. • Description – Enter a detailed description of the content as well as any keywords to be used to search for this content. The Description field is searchable in the TelVue® CloudCast™ player. • Related Link – If you want your viewers to be able to launch an external related link associated with this video, insert the hyperlink here. It will display on your TelVue® CloudCast™ player in the Video list with a small arrow. Users can click the arrow to the right of the video title on the TelVue® CloudCast™ screen to launch the video related link. • Delete At – To set a date and time for the content file to be automatically deleted from the server, type a date in the form MM-DD-YYYY or click on the Calendar icon or Today icon to choose a date. Type the deletion time in 24-hour format. If no time is specified, then the content is deleted at midnight the next day. To keep the content on the server indefinitely, leave the date and time blank. When you have finished editing the content file information, click the Save button. The application saves the changes and returns you to the Content page. To return to the Content page without changing anything about the content, click the Cancel button. Note: This information becomes part of the content’s metadata and will always be associated with this content unless and until you change it. Edit Thumbnail: To change the point in the file that TelVue® CloudCast™ uses to display the thumbnail image, go to the Show Content page and click on Edit Thumbnail. The Update Thumbnail page is displayed. To use a frame from a different point in the file, enter the new thumbnail offset in HH:MM:SS format and click Update. To use an entirely different image for the thumbnail, click on Browse, choose an image file, and click the Upload button. To return to the Show Content page without changing anything, click the Back button. When editing the thumbnail as an offset, the new thumbnail is created in the background. Refresh the Content Show or Content page to display the new thumbnail. © 2014 TelVue Corporation 16000 Horizon Way, Suite 500, Mt. Laurel, NJ 08054 CloudCastTM is a trademark of TelVue Corporation 800-885-8886 / www.telvue.com TelVue® CloudCastTM User Manual / v. 4.1.0 / June 2014 13 Manage Content – Chapters To add or delete chapter points in your video, go to the Show Content page and click on Chapters. The Chapters page is displayed. If the video already has chapters, they will appear in the list. If the video does not have any chapters, just the headings are displayed. Add Chapters: To add a chapter to your video click on the Add Chapter button to display the Add Chapter screen. Fill in the required start point, and optionally the end point for the chapter. You also need to give your chapter a title so your viewers can identify it. Use the player at the right to help identify start and end points. Use the slider to advance the video, then use the -1 Second and +1 Second buttons to advance or rewind the video to the precise location of the chapter points. • • • • • Start – Enter a start point for the chapter or click on the Set As Start button under the video image to use it as the start point. The start point is required. End – Enter an end point for the chapter or click on the Set As End button under the video image to use it as the end point. The end point is optional for your own tracking records. When viewing a chapter, the player will not automatically stop at the end point. Title – Enter a short title for the chapter. This will be displayed as the Chapter Title on your TelVue® CloudCastTM player. Summary – Enter a summary of what is in the chapter. This will be displayed below the Chapter Title on your TelVue® CloudCastTM player. Description – If you want to have detailed information about this chapter, enter it here. The chapter description will display in the player Now Playing section when viewing a chapter. When you have finished entering chapter information, click the Save button at the bottom left, or click Cancel to return to the Show Content page without adding the chapter. © 2014 TelVue Corporation 16000 Horizon Way, Suite 500, Mt. Laurel, NJ 08054 CloudCastTM is a trademark of TelVue Corporation 800-885-8886 / www.telvue.com TelVue® CloudCastTM User Manual / v. 4.1.0 / June 2014 14 Add Multiple Chapters: To use a CSV file to add multiple chapters to your video at once, use the Bulk Add Chapters feature. You will need a file with the chapter points in CSV format, as in this example. The fields in the CSV file match the chapter information of Start, End, Title, Summary, and Description. However, do not put headers in your CSV file. • • • • • Start – the chapter start point in HH:MM:SS format. End – the chapter end point in HH:MM:SS format. Title – the title of the chapter. Summary (optional) – a brief text summary for the chapter. Description (optional) – a brief text description for the chapter. If a field has a comma in it, you need to quote around the values. If you use spreadsheet software to edit your CSV file, be sure to save it in CSV format, not as a spreadsheet. 1. 2. Go to the video’s Show Content page. Click on the Chapters button to display the Chapters screen. 3. 4. Click on Browse and select the CSV file with the chapter information. Click on Bulk Add Chapters. The TelVue® CloudCast™ CMS adds the chapter information and corresponding thumbnails to the video and makes it available on your player. Edit Chapter Information: You can edit chapter information to change start or end points, chapter title or summary, or the description. You can also add up to two Related Links per chapter that are displayed and clickable in the Now Playing area of the TelVue® CloudCast™ player when viewing a chapter. 1. Go to the video’s Show Content page and click on Chapters. © 2014 TelVue Corporation 16000 Horizon Way, Suite 500, Mt. Laurel, NJ 08054 CloudCastTM is a trademark of TelVue Corporation 800-885-8886 / www.telvue.com TelVue® CloudCastTM User Manual / v. 4.1.0 / June 2014 15 2. Click the edit icon in the Action column of the chapter you want to edit. The Edit Chapters screen with the current chapter information is displayed. 3. 4. 5. 6. Change the chapter information as though you were adding a new chapter. If you want your viewers to be able to launch an external related link associated with this chapter, click the Add Related Link or click the edit icon next to an existing link, Type a title for the link, add a summary if you like, and type or paste the URL for the link into the URL box. Click Save to return to the Edit Chapter screen. Click the Save button to save the new chapter information and return to the Chapters page. When you have finished editing chapters, you can still add a related link, click on the video’s filename in the upper-left corner to return to the Show Content page, or click on another tab at the top of the screen. Delete Chapters: To delete chapters from the video, go to the video’s Show Content page and click on Chapters. Click the trash icon in the Action column of the chapter you want to delete. Confirm that you want to delete the chapter. When you have finished deleting chapters, click on the video’s filename in the upper-left corner to return to the Show Content page or click on another tab at the top of the screen. Add a Related Link for a Chapter: If you want your viewers to be able to launch an external, related link associated with just this chapter in the video, then add the link to the chapter information. If a viewer clicks on the Chapters tab and selects that chapter on your TelVue® CloudCast™ player, the link will display in the Now Playing list below the chapter title. When the viewer clicks the link it will open a new window. 1. Go to the video’s Show Content page and click on Chapters to display the Chapters screen. 2. Click the edit icon in the Action column of the chapter where you want to add the link to display the Edit Chapter screen. © 2014 TelVue Corporation 16000 Horizon Way, Suite 500, Mt. Laurel, NJ 08054 CloudCastTM is a trademark of TelVue Corporation 800-885-8886 / www.telvue.com TelVue® CloudCastTM User Manual / v. 4.1.0 / June 2014 16 3. In the lower left of the screen, click on Add Related Link. The Related Link screen is displayed . 4. 5. Fill in the title and URL. The Summary and Description fields are optional. Their contents will not be displayed on the TelVue® CloudCast™ player. Click on Save to return to the Edit Chapter screen. The link has now been added to the chapter. You do not need to click the Save button for the Edit Chapters screen. Edit a Related Link for the Chapter: To edit the external, related link associated with just this chapter in the video: 1. 2. 3. 4. 5. 6. Go to the video’s Show Content page and click on Chapters to display the Chapters screen. Click the edit icon in the Action column of the chapter where you want to edit the link to display the Edit Chapters screen. In the Related Links section in the lower left of the screen, click the edit icon in the Action column of the link you want to edit to display the Related Link screen. Edit the Title, Summary, URL, or Description fields as needed. The link must have a title and URL when you finish. The other fields are optional and will not be displayed on your TelVue® CloudCast™ player. Click on Save to return to the Edit Chapter screen. When you have finished editing links, click on the video’s filename in the upper-left corner to return to the Show Content page or click on another tab at the top of the screen. © 2014 TelVue Corporation 16000 Horizon Way, Suite 500, Mt. Laurel, NJ 08054 CloudCastTM is a trademark of TelVue Corporation 800-885-8886 / www.telvue.com TelVue® CloudCastTM User Manual / v. 4.1.0 / June 2014 17 Delete a Related Link for the Chapter: To delete a related link from the chapter information: 1. 2. Go to the video’s Show Content page and click on Chapters to display the Chapters screen. Click the edit icon in the Action column of the chapter where you want to delete the link to display the Edit Chapters screen. 3. In the Related Links section in the lower left of the screen, click the trash icon in the Action column of the link you want to delete. Confirm that you want to delete the link. 4. When you have finished deleting links, click on the video’s filename in the upper-left corner to return to the Show Content page or click on another tab at the top of the screen. Manage Content – Search Use the search features to locate the content you want to work with so you can categorize it, add it to your playlists, or delete outdated content. Quick Search: To search for content on the main Content page by keyword, type a keyword or phrase in the Quick Search box and press Search. The server will display all available content that matches the search. The keyword may come from the file name, program, episode name, program or episode code, description, or other content metadata, but not chapter titles. Advanced Search: To search for content using specific criteria, such as when the content was added or its duration, press the Advanced Search tab. Fill in one or more of the boxes. • Program – Enter the exact program title. If you are not certain of the program title, use the Keywords field. • Added – Select the time period that best describes when this content was added to your server. Time periods range from 5 minutes ago to 7 days ago. If the content was added more than 7 days ago, select Anytime. • Min Duration – Enter the minimum duration of the content in hours, minutes, and seconds as it would appear in the content metadata. • Max Duration – Enter the maximum duration of the content in hours, minutes, and seconds as it would appear in the content metadata. • Keywords – Type any keywords that might help identify this content. Keywords can match most metadata including the filename and file path, but not chapter titles. © 2014 TelVue Corporation 16000 Horizon Way, Suite 500, Mt. Laurel, NJ 08054 CloudCastTM is a trademark of TelVue Corporation 800-885-8886 / www.telvue.com TelVue® CloudCastTM User Manual / v. 4.1.0 / June 2014 18 Press Search. TelVue® CloudCast™ displays the content that matches your search terms. If all results of the search are not displayed, select a larger display number (up to 100) from the dropdown list at the top of the page. If you don’t see the content you wanted, adjust the selections in one or more fields or press Clear to start again. To see all titles again, press Clear, then press Search. Browse: To browse for content in a particular category, click on Browse. Select an area to see the content that matches it. Manage Content – Playlist A playlist is a list of files displayed in your TelVue® CloudCast™ player under a player category on the Categories tab. You can create playlists of meetings, community events, ball games, etc. The Playlist Name is what will appear as the Category in your TelVue® CloudCast™ player. Note: Do not confuse the TelVue® CloudCast™ player Categories tab with the Category list in the TelVue® CloudCast™ CMS. Each category on the player Categories tab corresponds to a playlist in the CMS. The list of categories on the CMS is an internal aid for sorting and managing files. See the Browse action. Create Playlist: To create a playlist, click the Create Playlist button under the Playlists tab on the Content page. A blank Playlist Metadata screen is displayed. Fill in the playlist metadata fields as needed. Descriptions • Name – the name of the playlist. This is what the playlist category will be named in the TelVue® CloudCast™ player on the Category tab. • Description – A brief description of the playlist, such as the type of files it contains. Published • Published? To make the playlist visible in the TelVue® CloudCast™ player, check this box. Your account is typically set up with a maximum number of allowed published playlists. If you exceed that limit, the application will display an error message. If you want to work on a new playlist and don’t want users to see the playlist changes in the TelVue® CloudCast™ player while work is in progress, then leave Published unchecked while editing it. You can return and check the Published box once your playlist is ready for viewing. When you have finished entering the playlist metadata, click the Save button. You now see the Manage Playlist Items screen. © 2014 TelVue Corporation 16000 Horizon Way, Suite 500, Mt. Laurel, NJ 08054 CloudCastTM is a trademark of TelVue Corporation 800-885-8886 / www.telvue.com TelVue® CloudCastTM User Manual / v. 4.1.0 / June 2014 19 Order Playlists: To set the order in which playlists are displayed in the TelVue® CloudCast™ player Category tab, click the Order Playlists button under the Playlists tab on the Content page. The published playlists are displayed. Mouse over a playlist bar and click on it to grab it. Drag the playlist bar to a new position in the list of playlists and release it. The playlists are reordered. To return to the Content screen click on Content. Note: The 1st video in the 1st playlist will be the default video if a user clicks on Play immediately after launching your TelVue® CloudCast™ player. Playlist Actions: The next section under Playlists lets you manage playlists and their content. You can edit, manage, append content to, and delete your playlists. My Playlists – Edit Metadata: To edit the metadata in a playlist, select the playlist from the drop-down list and click the Edit Metadata button. Change the playlist metadata and click the Save button. Once you have saved the metadata changes, you can also add or delete items from the playlist by clicking Manage Playlist Items next to the Save button. © 2014 TelVue Corporation 16000 Horizon Way, Suite 500, Mt. Laurel, NJ 08054 CloudCastTM is a trademark of TelVue Corporation 800-885-8886 / www.telvue.com TelVue® CloudCastTM User Manual / v. 4.1.0 / June 2014 20 My Playlists – Manage Items: To add, delete, or re-order items from a playlist, select the playlist from the drop-down list and click the Manage Items button. The Manage Playlist Items screen is displayed. Use the Search features to find the files you want in your playlist so they are displayed on the left. Drag and drop image icons from the Search Results column on the left of the screen to the playlist area. To change the order of items in the playlist, drag the item’s icon to the place where you want it or change its number in the box to the right of the icon. To delete an item from the playlist, click its trash icon . When you have finished, click the Save Changes button. Click on Content to return to the Content page. Important: Your playlist changes will only be saved if you click the Save Changes button after making changes. My Playlists – Append Content: To add content to the end of a playlist from the main Content page, check one or more content files to select them. Select the playlist from the drop-down list. In this example several thumbnails have been checked. Click the Append Content button. The system asks you to confirm; click OK to append the content. The new items are added to the end of the playlist in alphabetical order by filename and a confirmation message is displayed at the top of the page. My Playlists – Delete Playlist: To delete a playlist, select it from the My Playlists drop-down list and click the Delete Playlist button. The system asks you confirm; click OK to delete the playlist. © 2014 TelVue Corporation 16000 Horizon Way, Suite 500, Mt. Laurel, NJ 08054 CloudCastTM is a trademark of TelVue Corporation 800-885-8886 / www.telvue.com TelVue® CloudCastTM User Manual / v. 4.1.0 / June 2014 21 Change your Password For security reasons, we recommend that you change your password from time to time. Here’s how: 1. 2. 3. 4. Login with your current username and password. Navigate to the upper right of the web app, and select your username next to the “Log Out” option. This will direct you to the Edit Account form, in which you can enter a new password and confirm it. Click Save. Player – Configuration CloudCast Player Configuration: Using the Config tab in the TelVue® CloudCast™ CMS, you can upload your own logo to the TelVue® CloudCast™ Player and edit the color scheme. Uploading your Logo or Splash Image You can replace the default TelVue® CloudCast™ logo and splash image (the image displayed when someone first starts the player). Your logo should be in jpg format. It will be automatically scaled to a maximum size of 200 pixels wide and 51 pixels high. Your splash image will be automatically scaled to a maximum size of 400 pixels wide and 300 pixels high. 1. 2. 3. 4. 5. Go to the Config tab. In the TelVue® CloudCast™ Player Configuration section, click on TelVue® CloudCast™ player. In the Images section on the right, browse for your logo and select it. If you want to upload a new splash image, browse for the image and select it. Click the Upload button in the Image section. Your logo is now in the top left corner of the TelVue® CloudCast™ player displayed at the top of the page. Editing Your Color Scheme: You can replace the default TelVue® CloudCast™ skin (color scheme). TelVue® CloudCast™ will suggest a skin that you can adjust. 1. 2. 3. Go to the Config tab. In the TelVue® CloudCast™ Player Configuration section, click on TelVue® CloudCast™ player. In the Skin Colors section on the left, you can select your color palette or have the player select colors that complement your logo. To have the TelVue® CloudCast™ player select your colors, click on I’m feeling lucky. To have the TelVue® CloudCast™ player adjust the palette, click the Populate Colors button in the Main Colors section. To edit any color, click on the square next to it and select a different color or enter the RGB, HSB, or hex code for the color you want in the Custom section. Click here for the complete guide, with diagrams, for skinning your player. 1. 2. Click the Preview button to see your color palette on the player at the top of the screen. To adjust it, click the color square next to the element you want to change. When you are satisfied with the color palette, click the Save button to accept it. If you want to return to the color palette in use before you began editing it (or since you last saved the palette), click the Cancel button. © 2014 TelVue Corporation 16000 Horizon Way, Suite 500, Mt. Laurel, NJ 08054 CloudCastTM is a trademark of TelVue Corporation 800-885-8886 / www.telvue.com TelVue® CloudCastTM User Manual / v. 4.1.0 / June 2014 22 Embedding your TelVue CloudCast player on your website: Embed your TelVue® CloudCast™ player on your website to encourage your user community to view your videos. The easiest way to embed your TelVue® CloudCast™ player on your website is to use an HTML IFRAME tag. The IFRAME embed code is included on your TelVue® CloudCast™ Player Configuration page in the Content Management System. An example IFRAME embed code is: 1. 2. 3. 4. 5. 6. Go to the Config tab. In the TelVue® CloudCast™ Player Configuration section, click on TelVue® CloudCast™ player. Go to the Embed Code section on the right. Copy the html code in the box. It will look like this snippet but has been customized for your player. <iframe scrolling=”no” frameborder=”no” style=”border:0px none; margin:0px; padding:0px; overflow:hidden; width:740px; height:460px;” marginwidth=”0″ marginheight=”0″ src=”http://vp.telvue.com/player?id=YourTownID”></iframe> Embed the html code on your website at the place where you want the TelVue® CloudCast™ player to be displayed. Player – Viewer Experience The TelVue® CloudCast™ Player offers many navigational tools for playing videos. A typical TelVue® CloudCast™ Player screen and its navigation features are shown below. 1. Navigate to the TelVue® CloudCast™ URL supplied to you in the form http://v.telvue.com/player?id=YourTown. A player screen such as the one in the illustration is displayed. If you have set a splash image, it is displayed in the video region on the left. If you do not have a splash image, the player displays the thumbnail image of the first video in the first category. 2. The tabs in the upper right of the window help you navigate the available videos and player features. To start, click the Categories tab. A list of categories matching each of the published playlists that include one or more videos is displayed. 3. Click on a specific category to display thumbnail images and titles of videos in that category. If the list is longer than the window, hold the mouse at the bottom of the window to see more choices. 4. Click on the name of the file you want to play in the video list. The video begins to play in the window on the left and the player displays the Now Playing tab. The Now Playing Tab shows detailed information about the selected video including the Program Name, Category Name, and the full description. Additionally the Program Name and summary are displayed under the video controller bar © 2014 TelVue Corporation 16000 Horizon Way, Suite 500, Mt. Laurel, NJ 08054 CloudCastTM is a trademark of TelVue Corporation 800-885-8886 / www.telvue.com TelVue® CloudCastTM User Manual / v. 4.1.0 / June 2014 23 for the selected video. A white video controller bar below the video shows how much of the file you have played. The counter at the left shows how much of the file has played so far in hours, minutes, and seconds (HH:MM:SS). The counter at the right shows how long the file is. 5. While the file is playing you can: • • • • • • Pause. Go to the previous video in the Category. Go to the next video in the Category. Click on the white slider to move forward or backward in the video. Enlarge the video to full screen size. Click the Esc key on your keyboard to return to the player. Adjust the volume. If you want to select another video before the current one stops playing, click a tab on the righthand side of the player. • • • Chapters tab – displays chapters for this video. To have the video begin playing at a chapter point, click on the chapter title. Videos tab – displays more videos in the same category. Categories tab – displays the categories of the videos on the player, such as meetings, sports, or community events. These categories correspond to the playlist titles in the TelVue® CloudCast™ CMS. An arrow on the right-hand side of the title bar is a link to a related site. Click the arrow to follow the link. When a video completes, the player video region will display your splash image if you have one set. If no splash image is set it will display the thumbnail for the video that completed. Searching for a Video: To search for videos, enter a word or phrase in the Search bar at the upper right of the player and click the Search magnifying glass icon. The search will compare against the video metadata including Program, Episode, Summary, Description, and filename. Any matching results will be displayed in the Videos Tab. Instead of a Category, the TelVue® CloudCast™ player will display “TelVue® CloudCast™ Search Results” to indicate that the videos were found through a search. Click on the title of a video in the search results list to play it. Chapter Navigation: Videos that include chapter points will display a Chapter tab once selected. Click on the Chapter tab to display a list of the chapters for the video including a thumbnail and chapter name. Click on a chapter to play the video starting at that chapter point. After selecting a chapter, the player will display the Now Playing tab showing detailed information about the chapter including the chapter name. Additionally the video Program Name and summary, and the chapter number and title are displayed under the video controller bar for the selected chapter. Player – Social Media Features The CloudCast Player allows you to easily share individual videos across the most popular social media platforms. Click on the “Share” icon in the top right corner of the video and you will get four sharing options: © 2014 TelVue Corporation 16000 Horizon Way, Suite 500, Mt. Laurel, NJ 08054 CloudCastTM is a trademark of TelVue Corporation 800-885-8886 / www.telvue.com TelVue® CloudCastTM User Manual / v. 4.1.0 / June 2014 1. 2. 3. 4. 24 An iframe embed code for that particular video A URL that links to that particular video A “Post to Facebook” option that will post this video on your Facebook page A “Post to Twitter” option that will tweet a link to the video Posting to Facebook will let you embed a small player in your Facebook page. © 2014 TelVue Corporation 16000 Horizon Way, Suite 500, Mt. Laurel, NJ 08054 CloudCastTM is a trademark of TelVue Corporation 800-885-8886 / www.telvue.com TelVue® CloudCastTM User Manual / v. 4.1.0 / June 2014 25 Posting to Twitter looks something like this: Add a video or stream to your org’s Facebook page If you have a Facebook fan page for your organization, you can add an “app” to your page that allows visitors to view any of your CloudCast videos or streams without leaving Facebook. To do this, you’ll need management control of your Facebook fan page and around 10-15 minutes of time. How does it work? Facebook “pages” (sometimes called fan pages, or organization pages) can have apps installed to them that create additional “tabs” that visitors can browse to. Most fan pages already come with a set of existing tabs, like those for viewing Photos or Videos. This guide will show you how to add a new tab to your existing page that visitors can click to view CloudCast content. To see a demonstration of how this works, view the AMGTV Facebook page and click the “Watch Live” tab icon: After clicking to that tab, a large CloudCast video player appears and automatically begins playing the AMGTV live stream. Follow along below to add similar functionality to your Facebook fan page. Step 1 – Install the app: For this setup, we will use an existing Facebook app called “Static HTML”. This is a free application from another publisher that allows page managers to create a tab and add arbitrary HTML, which is perfect for showing CloudCast videos. Once logged into the Facebook account that has control of your fan page, go to this link to install the Static HTML app. Click the large blue button to install the app, and then you’ll be brought to a page that has a dialog like this: © 2014 TelVue Corporation 16000 Horizon Way, Suite 500, Mt. Laurel, NJ 08054 CloudCastTM is a trademark of TelVue Corporation 800-885-8886 / www.telvue.com TelVue® CloudCastTM User Manual / v. 4.1.0 / June 2014 26 Choose your Facebook fan page from the drop down, and then proceed by clicking the “Add Page Tab” button. Step 2 – Configure App: After the app is installed, you’ll likely be brought to your pages management screen. If not, simply browse to it. Down towards the middle, your page’s cover photo and “tabs” are shown, like so: Here, the new “tab” that the Static HTML app added is circled in red. If the “Welcome” tab with the star icon does not appear, try clicking the small arrow to the right to reveal additional tabs. From this screen, there will be a green button near the top called “Edit Tab”. Click that button and you’ll be brought to an overlay screen that looks like this: © 2014 TelVue Corporation 16000 Horizon Way, Suite 500, Mt. Laurel, NJ 08054 CloudCastTM is a trademark of TelVue Corporation 800-885-8886 / www.telvue.com TelVue® CloudCastTM User Manual / v. 4.1.0 / June 2014 27 User Management TelVue created your user account when you signed up for the service. You can edit information pertaining to your account. 1. To edit your user profile in the TelVue® CloudCast™ CMS, go to the Config tab and click on users in the User Management section. The UI displays the User Management screen. 2. Click on your user name or the Edit icon to display the Edit User screen. 3. Edit the information as desired. • Password – Enter password information only if you want to change your password. The new password must be a minimum of 3 and a maximum of 100 alphanumeric characters in length. © 2014 TelVue Corporation 16000 Horizon Way, Suite 500, Mt. Laurel, NJ 08054 CloudCastTM is a trademark of TelVue Corporation 800-885-8886 / www.telvue.com TelVue® CloudCastTM User Manual / v. 4.1.0 / June 2014 28 Password Again – If you change the password, retype it here. Retyping protects against accidental misspellings. • First Name – (Required) Edit the user’s first name, but do not leave the space blank. • Last Name – (Required) Edit the user’s last name, but do not leave the space blank. • Address 1, Address 2, City, State, Zip Code, Email, Phone – Enter this optional contact information if you wish. Click on the Save button at the bottom of the screen to save the changes. To return to the User Management screen without making changes, click the Cancel button. • 4. Banner Ads Your banner ad should be 302 pixels wide and 58 pixels high. Smaller images will be resized; larger images will be resized and cropped. The file should not exceed 2 MB in size. The TelVue® CloudCast™ Player supports banner ads in several formats.: BMP,, GIF, JPG, PDF, PNG, TIFF. Banner ads are managed from the Config tab in the TelVue® CloudCast™ CMS. You need be able to access the banner ad from the CMS, so the banner ad file should be on your TelVue® CloudCast™ network. The CMS supports a maximum of 50 banner ads. Adding a Banner Ad to the CMS: To add a banner ad to the list: 8. 9. 1. Go to the Config tab. 2. In the TelVue® CloudCast™ Player Configuration section, click on Banner Ad Management to display the Banner Ads screen. If there are no banner ads on the CMS yet, the list will be empty. 3. Click the New Banner Ad button. 4. Click on the Browse button and select a banner ad to upload. 5. Type a name for the banner ad. The name will be displayed on the CMS, but not the TelVue® CloudCast™ Player. 6. Optionally enter a Click URL address. The Click URL is where the viewer will be sent if the viewer clicks on the banner ad. 7. In the Duration field, enter how long you want the banner ad to be displayed, in seconds. A duration of 4 – 10 seconds is typical. If you want the banner ad to be displayed on the TelVue® CloudCast™ Player immediately, check the Enabled checkbox. Click the Save button at the bottom of the screen. © 2014 TelVue Corporation 16000 Horizon Way, Suite 500, Mt. Laurel, NJ 08054 CloudCastTM is a trademark of TelVue Corporation 800-885-8886 / www.telvue.com TelVue® CloudCastTM User Manual / v. 4.1.0 / June 2014 29 Editing Banner Ad Information on the CMS: To change information about a banner ad, such as the associated link or to upload an updated version, go to Banner Ad Management and click the Edit icon. Change the banner information and click the Save button. Changing the Order of Banner Ads: Enabled banner ads play on the TelVue® CloudCast™ Player in the same order as they are listed on the CMS. To change the playing order of the banner ads, click and drag them to another place in the list. Specifically, click on the banner ad you want to move, hold the mouse button down, and drag the mouse until the banner ad is in its new position in the list. Enabling and Disabling Banner Ads: If you want to remove a banner ad temporarily from the TelVue® CloudCast™ Player, you can disable it. In the Enabled column, turn off the checkbox for that banner ad. When you want to play the banner ad again, you can return to the Banner Ads screen and click the Enabled checkbox. Deleting a Banner Ad from the CMS: Users with user-level privileges are limited to 50 banner ads on the CMS at a time. Users with adminlevel privileges may create an unlimited number of banner ads. You might want to delete the banner ad from the CMS. Go to the Banner Ad Management screen, click the banner’s Delete icon, and confirm the deletion. Integrate Google Analytics Last updated 7/22/13 Version 4 of the CloudCast Video Player supports the ability to capture analytics data from your viewers using Google Analytics, a popular and free analytics platform. Google Analytics is typically used to track website visitors, but can now be used to track many different applications. This guide will help you set up a new account with Google Analytics and add tracking to your CloudCast player. Benefits of Google Analytics tracking: • Easily view the number of video plays, and average time spent watching your videos • View detailed demographic information from your visitors, including general location, type of browser used, and more • Backed by the full power of Google Analytics to create detailed reporting and customized dashboards • Track plays from virtually anywhere – including your normal web player, Facebook embeds, and Roku application Let’s get started! Creating a Google Analytics Account: There are two types of Google Analytics accounts. The traditional older type is called “Classic Analytics”. This is primarily used for tracking website traffic only. The other type is called “Universal Analytics”. This type allows tracking of all sorts of applications on different platforms, in addition to websites. You will need to create a new account that uses Universal Analytics. If you haven’t done so already, create a new account with Google. If you already use Gmail or another Google service, you already have an account and can re-use that if you wish. Once an account with google is made, you can create a Google Analytics account to use for CloudCast. When signing up for a new analytics account, you’ll be asked to choose between Universal Analytics and Classic Analytics. © 2014 TelVue Corporation 16000 Horizon Way, Suite 500, Mt. Laurel, NJ 08054 CloudCastTM is a trademark of TelVue Corporation 800-885-8886 / www.telvue.com TelVue® CloudCastTM User Manual / v. 4.1.0 / June 2014 30 Be sure to and pick Universal Analytics. When it asks you to put in your website name, you can pick a name describing your CloudCast player. For the website URL, you can put in “vp.telvue.com“. Once your account has been created, you will be given a tracking code in the form of UA-XXXXXXXXX. This is all you need to begin tracking analytics for your CloudCast account. Adding Event Tracking to Your Web Player: Log in to your account in CloudCast and click the “Player” link on the top bar. From here, you can scroll down a bit and enter in your tracking code. Select “Universal Analytics” from the drop down as well. Once the tracking code has been added, analytics data from your player will soon begin to come in. You can verify this by viewing the Real Time reports, which track event and viewers in near real time. The normal standard reports are usually several hours behind. If your analytics account is new, it may take a few hours for Google to provision your account. Adding Event Tracking to Your Roku Player: If you have a custom Roku application with TelVue, you can just as easily view analytics for videos played in your Roku app. The Roku app will use the same tracking code as your main web player. However, it must first be enabled. Do this by checking the checkbox next to the tracking code text field on your player edit screen. Understanding how Google Event Tracking Works: It assumed the reader has a general understanding of the Google Analytics software and user interface. Your player will log events to your Google Analytics account that are triggered by user interaction with your player. Note: There are various ways to display metrics related to events. This documentation will go over just a few ways, but you are encouraged to explore the interface yourself to see how data can be displayed differently. Terminology: It’s important to understand a few terms before continuing on: • Event Category – the type of event that is tracked per video • Event Action – the actual video (identified by its “name” attribute in the CMS) • Event Label – the application that was used to trigger the event, such as “Web Player” or “Roku App” The Three Event Categories: The player will track three distinct event categories: video plays, seconds played, and percentage played. In addition, other metrics like browser technology and demographic information can be viewed. Video Plays: This category will provide two metrics: 1. The # of times each of your videos have been viewed 2. The # of viewers that watched each of your videos Video plays are registered as soon as a viewer begins playing a video. When viewing video plays, you will see the total events and unique events. The former indicates the total number of times a video was started – multiple plays from the same viewer counts towards this. The latter, unique events, will only increment once per user, even if that user watched the video multiple times. Seconds Played: This category will provide two metrics: 1. The total amount of time viewers spent watching a specific video 2. The average amount of time viewers spent watching a specific video © 2014 TelVue Corporation 16000 Horizon Way, Suite 500, Mt. Laurel, NJ 08054 CloudCastTM is a trademark of TelVue Corporation 800-885-8886 / www.telvue.com TelVue® CloudCastTM User Manual / v. 4.1.0 / June 2014 31 While a video is being played, the player is keeping track of the time spent watching. This event category takes into account seeks performed by the user. For example, let’s say you have a video that is 100 seconds long. If a user watched the first ¼ of the video, seeked back to the beginning, and then completed watching the entire video, it would be reported that this user watched the video for 125 seconds. It’s likely more interesting to look at the average time users spent watching a video. This is especially useful if you know the length of the video. Percentage Played: This category is similar to seconds played, but provides one metric: • The percentage of each video your viewers are watching It is helpful to pay attention to only the average value for this event category, as the total events, unique events, and event value won’t be useful here. While a video is being played, the player is keeping track of the percentage of the total video that has been watched. This event category takes into account seeks performed by the user. For example, let’s say you have a video that is 100 seconds long. If a user watched the first ¼ of the video, seeked to the halfway point, and then completed watching the entire video, it would be reported that this user completed 75% of the video. This would be true even if the user re-watched the first ¼ section of the video. © 2014 TelVue Corporation 16000 Horizon Way, Suite 500, Mt. Laurel, NJ 08054 CloudCastTM is a trademark of TelVue Corporation 800-885-8886 / www.telvue.com TelVue® CloudCastTM User Manual / v. 4.1.0 / June 2014 32 A similar chart can be displayed for the time played and percentage played categories by returning to the previous screen (“Top Events”) and selecting those categories. Event Data for a Specific Video: To view event data for a specific video, you want to set the event action as the primary dimension instead of the event category. This will allow us to drill down into secondary dimensions for each video. There are a number of ways to change the primary dimension to “event action”. One way is to go to the Top Events page, and then click the link for “event action” near top of the table. After doing so, you will see a listing of all your videos. Click on a video you want to see more information for, and you will see the three event categories for this video: You can now view video plays, seconds played, and percentage played data for that specific video. Reference the above description of the categories to understand how to read this data. You can also view secondary dimensions for your videos, like various demographics. One way of doing so is described below. From the screen that you’ve arrived on, click on “Video Plays”. After this page loads, change the primary dimension to “Event Action” by clicking the “Other” link near the top of the table. After that page has loaded, you will see just the single video listed in the chart. From here, you can add any secondary dimension you’d like. For example, we can view what regions users watch this video from by adding Region as a secondary dimension. © 2014 TelVue Corporation 16000 Horizon Way, Suite 500, Mt. Laurel, NJ 08054 CloudCastTM is a trademark of TelVue Corporation 800-885-8886 / www.telvue.com TelVue® CloudCastTM User Manual / v. 4.1.0 / June 2014 33 Notes and Limitations: • If you have a Roku application with TelVue, you can separate out events generated from the Roku by adding a filter for “Browser” and setting it to “Roku”. Alternatively, you can filter events based on the event label, which will be “Roku App” in this case. • Due to a technical limitation with how videos are embedded on Facebook, these videos will not send the “Time Watched” event unless a viewer finished the video. • Due to a technical limitation with how videos are embedded on Facebook, events from these videos will not send all the metrics that are typically available with normal event tracking. However, the actual events are still successfully sent. • The “Percentage Watched” event is not sent for live streams. Glossary • • • • • • • Calendar icon – an icon that, when clicked, opens a calendar so you can select a date to view or insert in a form field. Delete – to remove content from the library list and the server database. Use this option to remove outdated content from the server. Once content has been deleted, it can only be retrieved by finding a copy elsewhere and reloading it onto the server database. Delete Icon – a trash-can icon that, when clicked, triggers the deletion procedure for the device, configuration, etc. Edit Icon – a pencil-and-paper icon that, when clicked, opens an editing window for the device, configuration, etc. Playlist – A TelVue® CloudCast™ playlist is a category of files displayed on your TelVue® CloudCast™ website. You can create playlists of meetings, community events, ball games, etc. Purge – to remove content from the library list, but preserve it on the server database. This is less permanent than deleting content. To put purged content back on the list, import it again. Today Icon – an icon that, when clicked, inserts today’s date into a form field. © 2014 TelVue Corporation 16000 Horizon Way, Suite 500, Mt. Laurel, NJ 08054 CloudCastTM is a trademark of TelVue Corporation 800-885-8886 / www.telvue.com