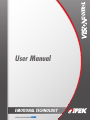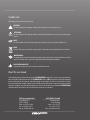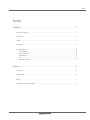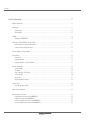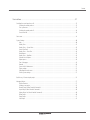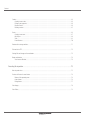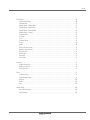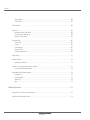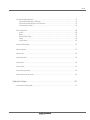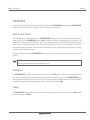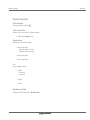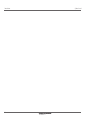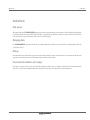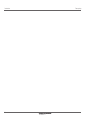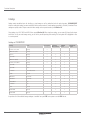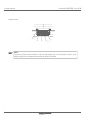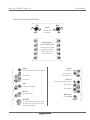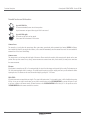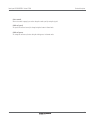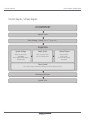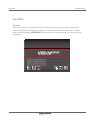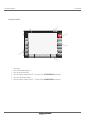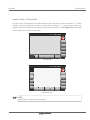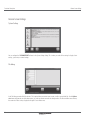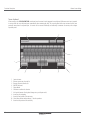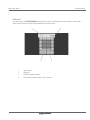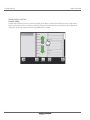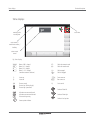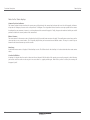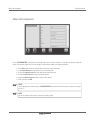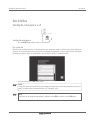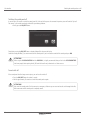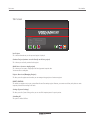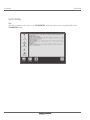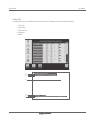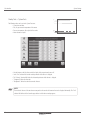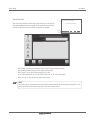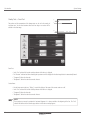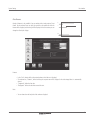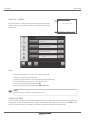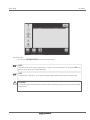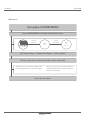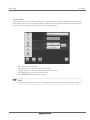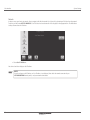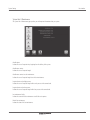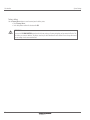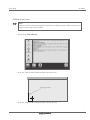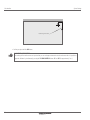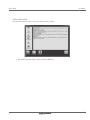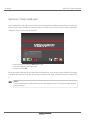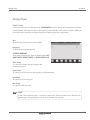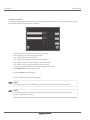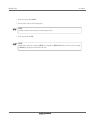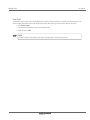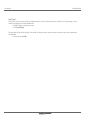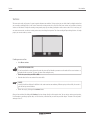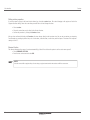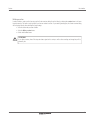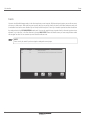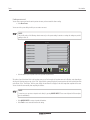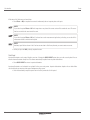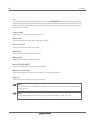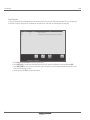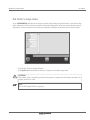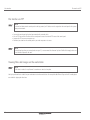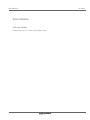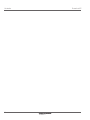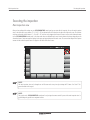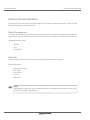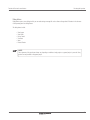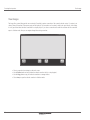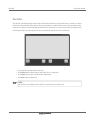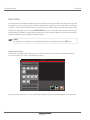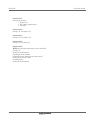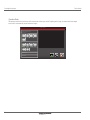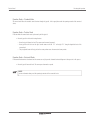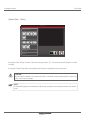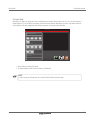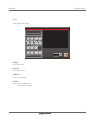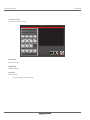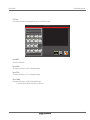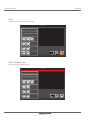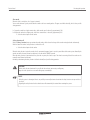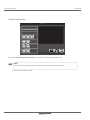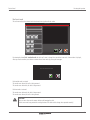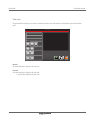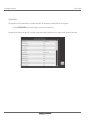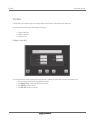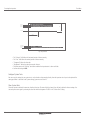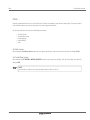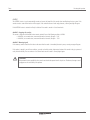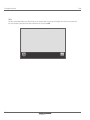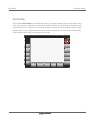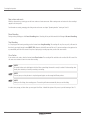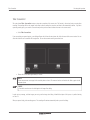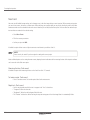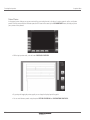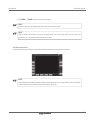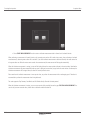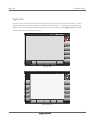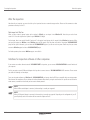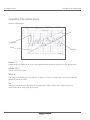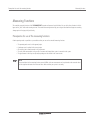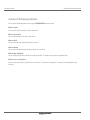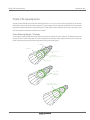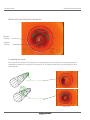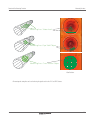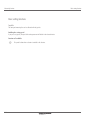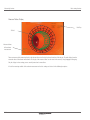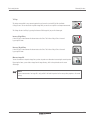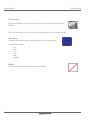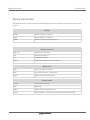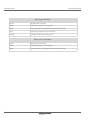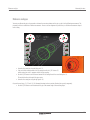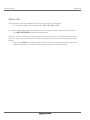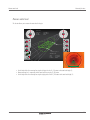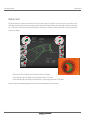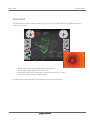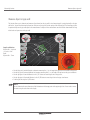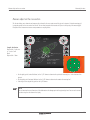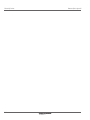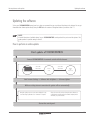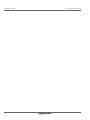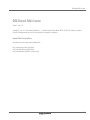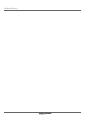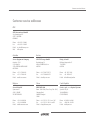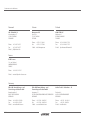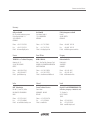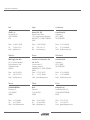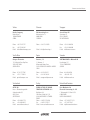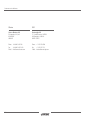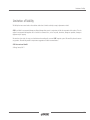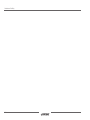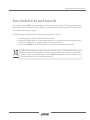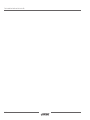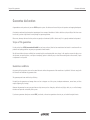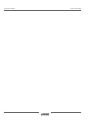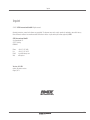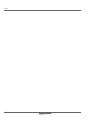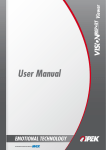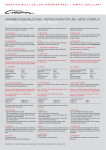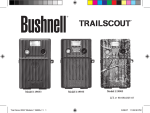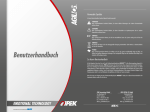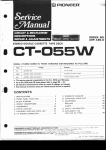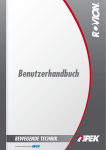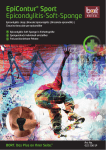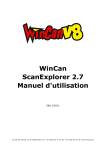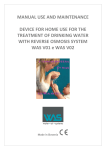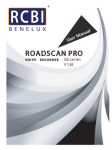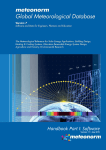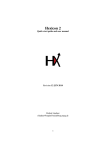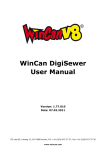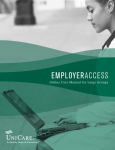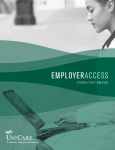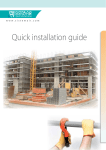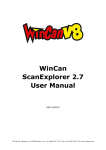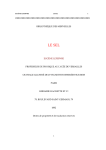Download User Manual - OÜ Toru Arst
Transcript
User Manual EMOTIONAL TECHNOLOGY Symbols used The following symbols are used in this user manual: CAUTION! This safety warning describes dangerous situations in which fatal injuries or severe injuries can occur. ATTENTION! This safety warning describes dangerous situations in which material damage to the inspection system or to other objects can occur. NOTE! This symbol identifies instructions that are important for economical use of the system and that facilitate its use. NOTE! The owner of the system is responsible for proper disposal! See the note on device take-back at the end of service life. MAINTENANCE! This symbol indicates instructions that explain how to properly clean and care for the system to prevent defects and major repairs. The service life of your system can be significantly extended through proper maintenance. FACILITATED WORKSTEP! If you perform this work step you can execute the described function faster. About this user manual On the following pages you will read how to place the VISIONCONTROL control panel in service for your work environment, and how to operate it properly with the aid of the VISIONREPORT software. iPEK took particular care during the development process to ensure that you can operate the system safely, properly, and economically. To do this it is necessary that you read this user manual carefully before using the inspection system. Follow all instructions with exactness so that you do not place yourself and other persons in jeopardy, and so that you avoid damage to the system! If you have questions on handling the VISIONCONTROL control panel that are not answered in this user manual, please contact our service personnel. iPEK International GmbH See, Gewerbepark 22 D-87477 Sulzberg Phone: +49 8376 921 800 Fax: +49 8376 921 80 21 Mail: [email protected] iPEK SPEZIAL TV GmbH Dürenbodenstraße 7 A-6992 Hirschegg Phone: +43 5517 3125 Fax: +43 5517 3126 Mail: [email protected] Content Content Introduction..............................................................................................................................11 About this user manual........................................................................................................................................... 11 Intended use......................................................................................................................................................... 11 Catalog................................................................................................................................................................ 11 Symbols used....................................................................................................................................................... 12 General conventions............................................................................................................................................... 13 Screen keyboard............................................................................................................................................ 13 Touch screen buttons...................................................................................................................................... 13 Operating steps.............................................................................................................................................. 13 Lists............................................................................................................................................................. 13 Mandatory input fields.................................................................................................................................... 13 Instructions...............................................................................................................................15 Data privacy......................................................................................................................................................... 15 Managing data...................................................................................................................................................... 15 Backup................................................................................................................................................................ 15 Environmental conditions and storage:...................................................................................................................... 15 3 Content Functional description.................................................................................................................17 Range of applications............................................................................................................................................. 17 Project types......................................................................................................................................................... 17 Simple project............................................................................................................................................... 17 General project.............................................................................................................................................. 17 Catalogs............................................................................................................................................................... 18 Catalogs in VISIONREPORT.............................................................................................................................. 18 Control panel VISIONCONTROL - Version VC200 ........................................................................................................ 19 Overview buttons and main control functions...................................................................................................... 21 Extended functions and further advice............................................................................................................... 22 Function diagram / software diagram....................................................................................................................... 24 User interface........................................................................................................................................................ 25 Start screen................................................................................................................................................... 25 Inspection interface........................................................................................................................................ 26 Inspection interface – Full-Screen Mode............................................................................................................ 27 General screen dialogs............................................................................................................................................ 28 System Settings............................................................................................................................................. 28 File dialog..................................................................................................................................................... 28 View Screenshots / View Videos....................................................................................................................... 29 Screen keyboard............................................................................................................................................ 30 Number pad.................................................................................................................................................. 31 General operating instructions.......................................................................................................................... 32 Status displays...................................................................................................................................................... 33 Notes for the Status displays............................................................................................................................ 34 Address data management...................................................................................................................................... 35 Error messages of the system.................................................................................................................................. 36 Communication error (error code 0x00000016)................................................................................................ 36 Isolation error (error code 0x00000017).......................................................................................................... 36 Cable reel inclination error (error code 0x00000018)......................................................................................... 36 System configuration error (error code 0x00000019)........................................................................................ 36 4 Content User interface............................................................................................................................37 Switching the control panel on or off........................................................................................................................ 37 Switching the control panel on......................................................................................................................... 37 First system start............................................................................................................................................ 37 Switching the control panel off......................................................................................................................... 38 Forced switch off............................................................................................................................................ 38 Start screen.......................................................................................................................................................... 39 System Settings.................................................................................................................................................... 40 Help............................................................................................................................................................. 40 Overlay Texts................................................................................................................................................. 41 Overlay Texts – System Texts.......................................................................................................................... 42 Section Start Texts......................................................................................................................................... 43 Overlay Texts – Event Text.............................................................................................................................. 44 Miscellaneous................................................................................................................................................ 45 Overlay Texts – Headlines............................................................................................................................... 46 Software Info & Update.................................................................................................................................. 46 Update process.............................................................................................................................................. 48 Time & Language........................................................................................................................................... 49 Network....................................................................................................................................................... 50 System Info & Maintenance............................................................................................................................ 51 Factory settings............................................................................................................................................. 52 Calibrating the touch screen............................................................................................................................. 53 Exit the system settings.................................................................................................................................. 55 Quick Access / Create a simple project...................................................................................................................... 56 Managing Projects................................................................................................................................................. 57 Projects Overview........................................................................................................................................... 57 Creating a new project.................................................................................................................................... 58 Rename Project (Menu Extended Commands).................................................................................................... 60 Import Project (Menu Extended Commands)...................................................................................................... 60 Update Project List (Menu Extended Commands)................................................................................................ 60 Delete Project................................................................................................................................................ 60 Export Project................................................................................................................................................ 61 Load Project.................................................................................................................................................. 62 5 Content Sections............................................................................................................................................................... 63 Creating a new section.................................................................................................................................... 63 Editing section properties................................................................................................................................. 64 Rename Section............................................................................................................................................. 64 Deleting a section........................................................................................................................................... 65 Events.................................................................................................................................................................. 66 Creating a new event...................................................................................................................................... 67 Quick Input................................................................................................................................................... 68 Tools............................................................................................................................................................ 69 Event Overview.............................................................................................................................................. 70 Data transfer to storage medium.............................................................................................................................. 71 File transfer via FTP............................................................................................................................................... 72 Viewing films and images on the workstation............................................................................................................ 72 Button combinations.............................................................................................................................................. 73 Touch screen calibration................................................................................................................................... 73 Executing the inspection.............................................................................................................75 Main inspection view.............................................................................................................................................. 75 Functions of the touch screen buttons....................................................................................................................... 76 Buttons of the operating menu......................................................................................................................... 76 Action buttons................................................................................................................................................ 76 Dialog buttons............................................................................................................................................... 77 View Images......................................................................................................................................................... 78 View Videos.......................................................................................................................................................... 79 6 Content Device Control....................................................................................................................................................... 80 Camera macro functions.................................................................................................................................. 80 Operation Mode............................................................................................................................................ 82 Operation Mode – Standard Mode................................................................................................................... 83 Operation Mode – Position Mode..................................................................................................................... 83 Operation Mode – Horizontal Mode.................................................................................................................. 83 Operation Mode – Cleaning............................................................................................................................. 84 Set Locator Mode........................................................................................................................................... 85 Set Shutter................................................................................................................................................... 86 Set Iris......................................................................................................................................................... 87 Set camera closure......................................................................................................................................... 88 Set Laser...................................................................................................................................................... 89 Crawler......................................................................................................................................................... 90 Clutch (with safety function)............................................................................................................................ 90 Automatic camera centering............................................................................................................................. 92 Reel invert mode............................................................................................................................................ 93 Auxiliary Light................................................................................................................................................ 94 Video source.................................................................................................................................................. 95 System-Status............................................................................................................................................... 96 Text Menu............................................................................................................................................................ 97 Configure Custom Texts................................................................................................................................... 97 Configure System Texts................................................................................................................................... 98 Clear Custom Texts......................................................................................................................................... 98 Extras.................................................................................................................................................................. 99 Set Meter Counter.......................................................................................................................................... 99 Set Overall Meter Counter............................................................................................................................... 99 AutoStop.................................................................................................................................................... 100 AntiRoll....................................................................................................................................................... 101 Notes......................................................................................................................................................... 102 Start Recording................................................................................................................................................... 103 New sections and events............................................................................................................................... 104 Pause Recording........................................................................................................................................... 104 7 Content Stop Recording............................................................................................................................................ 104 Close Section............................................................................................................................................... 104 Take Screenshot.................................................................................................................................................. 105 New Event.......................................................................................................................................................... 106 Measuring functions (Tools menu).................................................................................................................. 106 Set meter counter (Tools menu)..................................................................................................................... 106 Adapt texts (Tools menu).............................................................................................................................. 106 Inspection Menu.................................................................................................................................................. 107 Close Section............................................................................................................................................... 107 Sections...................................................................................................................................................... 107 Event Overview............................................................................................................................................ 107 Protocol Preview.......................................................................................................................................... 108 Inclination measurement............................................................................................................................... 109 Toggle Screen..................................................................................................................................................... 111 After the inspection.............................................................................................................................................. 112 Data import into WinCan............................................................................................................................... 112 Interfaces for inspection software of other companies................................................................................................ 112 Connection via USB-to-serial adapter............................................................................................................... 113 Interpretation of the inclination protocol.................................................................................................................. 114 Inclination [%]:............................................................................................................................................ 114 Inclination 0,00 %:...................................................................................................................................... 114 Altitude [m]:............................................................................................................................................... 114 Pipe:.......................................................................................................................................................... 114 Measuring Functions................................................................................................................115 Prerequisites for use of the measuring functions....................................................................................................... 115 Overview of the Measuring Functions..................................................................................................................... 116 8 Content Principle of the measuring function......................................................................................................................... 117 Scheme Referencing Real pipe / Virtual pipe.................................................................................................... 117 Real view of the virtual settings lines in the video view...................................................................................... 118 Set measuring lines scheme........................................................................................................................... 118 Basic setting functions.......................................................................................................................................... 120 Joysticks..................................................................................................................................................... 120 Buttons....................................................................................................................................................... 121 Measured Values Display............................................................................................................................... 122 Settings...................................................................................................................................................... 123 Set color scheme.......................................................................................................................................... 124 Measured value description................................................................................................................................... 125 Reference real pipe.............................................................................................................................................. 127 Measure cracks................................................................................................................................................... 128 Measure water level............................................................................................................................................. 129 Measure bend..................................................................................................................................................... 130 Measure branch................................................................................................................................................... 131 Measure object on pipe wall.................................................................................................................................. 132 Measure object on the cross-section........................................................................................................................ 133 Updating the software..............................................................................................................135 How to perform an online update........................................................................................................................... 135 9 Content GNU General Public License.......................................................................................................137 General Public License Textform...................................................................................................................... 137 Customer service addresses.......................................................................................................139 Limitation of liability.................................................................................................................145 Device take-back at the end of service life...................................................................................147 Guarantee declaration...............................................................................................................149 Scope of the guarantee........................................................................................................................................ 149 Guarantee conditions............................................................................................................................................ 149 Imprint ............................................................................................................................151 10 About this user manual Introduction Introduction In this section you will find several preliminary comments on the user interface of the VISIONCONTROL control panel or the VISIONREPORT operating software, the structure of this user manual, as well as on the symbols and text marks used. About this user manual On the following pages you will read how to set up the VISIONCONTROL control panel for your work environment, and how to operate it properly with the aid of the VISIONREPORT software. iPEK took particular care during the development process to ensure that you can operate the system safely, properly, and economically. To do this it is necessary that you read this user manual carefully before using the inspection system. The user manual contains important instructions that help you to avoid hazards, as well as to increase the reliability and service life of the system and the attached components. Follow all instructions with exactness so that you do not place yourself and other persons in jeopardy, and so that you avoid damage to the system! If you have questions on handling the VISIONCONTROL control panel that are not answered in this user manual, please contact our service personnel. NOTE! Our service personnel addresses are provided starting on Seite 171. Intended use The VISIONCONTROL control panel has been designed exclusively for use with iPEK inspection systems and for examining pipelines of all types. Using the control panel for purposes other than those cited above constitutes non-intended use. Never use the VISIONCONTROL control panel for purposes other than those cited above. Never use the system at locations that contain an explosive medium! Only specially manufactured systems have been approved for these applications; these systems are marked with the supplement . Catalog The VISIONREPORT software supports various standardized catalogs depending on your locale. There are also catalogs by CDLab available which allow data import into WinCan. 11 Introduction Symbols used Symbols used The following symbols are used in this user manual: CAUTION! This safety warning describes dangerous situations in which fatal injuries or severe injuries can occur. ATTENTION! This safety warning describes dangerous situations in which material damage to the inspection system or to other objects can occur. NOTE! This symbol identifies instructions that are important for economical use of the system and that facilitate its use. NOTE! This symbol indicates proper and prescribed disposal of the system and its components. The owner of the system is responsible for proper disposal! See the note on page 81 concerning device take-back at the end of service life. MAINTENANCE! This symbol indicates instructions that explain how to properly clean and maintain the system to prevent defects and major repairs. The service life of your system can be significantly extended through proper care. 12 FACILITATED WORKSTEP! If you perform this work step you can execute the described function faster. General conventions Introduction General conventions Screen keyboard The keys are displayed as follows. ! Touch screen buttons Activation of touch screen buttons is indicated as follows: • With the button Name you can … Operating steps Operating steps are indicated as follows: • Work step description -- Bullet point within a work step -- Bullet point within a work step • Work step description • Work step description Lists Lists are indicated as follows: -- Variant A -- Variant A–A -- Variant A–B -- Variant B -- Variant C Mandatory input fields Mandatory fields are displayed bold. “flow direction” 13 Introduction 14 Symbols used Data privacy Instructions Instructions Data privacy When working with your VISIONCONTROL control panel you collect master data relative to your customers. Handle this data with confidentiality. As specified by German law, comply with the BDSG regulations. Internationally the regulations specified in accordance with the OECD (Guidelines on the Protection of Privacy and Transborder Data Flows of Personal Data) apply. Managing data The VISIONCONTROL control panel enables you to manage multiple address datasets. A precise description of managing address data sets is provided on Seite 35. Backup We recommend that you make backup copies of your inspection data and address data sets from time to time. You can transfer this data to a local computer or to external data media via a USB storage medium or directly via the network. Environmental conditions and storage: Avoid using or storing the system outside of the permitted temperature range in all cases. Storage in off-mode under environmental conditions below 0°C can cause serious damages through water condensation. Please store your control panel in ambient temperature. 15 Instructions 16 Data privacy Range of applications Functional description Functional description Range of applications The control panel VISIONCONTROL, in conjunction with the operating software VISIONREPORT, enables you to inspect pipeline systems, and in parallel to collect inspection data in the form of videos and screenshots. Text and section markers can be overlaid in the running video image to document and designate damage points. It is possible to save inspection and damage measuring data on the internal CF card. The data is exchanged via the standardized interfaces USB and Ethernet. The VISIONREPORT operating software has been specially developed for the VISIONCONTROL control panel and thus offers optimal possibilities for easy inspection. The system is based on the Linux operating system and thus offers a high degree of security and the best possibilities for further development. The VISIONCONTROL control panel is the perfect supplement to your ROVION® or AGILIOS™ sewer inspection system. Therefore it is the universal control panel from iPEK for the AGILIOS™ as well as the ROVION® system. In case you have any SUPERVISION® crawlers and cameras connected to your ROVION® system, you can control these, too. Furthermore you can use the VISIONCONTROL control panel in conjunction with the REPORTABLEBOX in the office for editing data after the inspection and with the ROVVER®-System for doing the documentation. The software always adapts itself to the connected devices. Project types The VISIONCONTROL control panel offers the best possibilities for data recording and processing, for simple, brief inspections, as well as for long and detailed inspections. All project settings, as well as video, screenshot, and inspection data are stored within a project data structure. In order to offer the user the greatest possible flexibility for his inspections, two different project types can be selected. Futhermore you can work completely without any project using Direct Control. This is especially useful if you prefer to use another inspection software. Simple project If you are working within a simple project, you can directly start the inspection without any pre-configuration of the inspection. For a simple project only videos can be recorded and screenshots can be taken, and freetexts can be overlaid. Events can only be created if a catalog is assigned to the simple project. These events will not be stored, thus report generation is not possible. General project For a general project, in addition to screenshots and video recordings, detailed data displays and logs can be overlayed, as well as saved. The selection of a catalog is mandatory in this case. It depends on your locale whether there is a catalog available or not NOTE! Prior to starting an inspection decide on the project type that you would like to work in. A detailed description of project types is provided starting on Seite 56. 17 Functional description Catalogs Catalogs Catalogs contain standardized texts for describing e.g. pipe damages as well as standardized codes for each observation. VISIONREPORT includes a multitude of catalogs for various established sewer inspection standards. Several catalogs are provided by CDLab AG, Switzerland. These catalogs are explicitly marked. Projects created with these catalogs can be imported seamlessly into WinCan V8. Select catalogs (e.g. MSCC WRC-3 and WRC-4) also support WinCan 3D. When using these catalogs, you can create 3D plans after the import into WinCan. In case you need damage scoring, you can do this yourself depending on the catalog. The scoring data will be highlighted in color in a section protocol. Catalogs in VISIONREPORT Catalog Locale Defect grades Inclination Measurement WINCAN Export ATV-M 143 Teil 2 (iPEK) Germany • DWA-M 149-2 (iPEK) Germany • Isybau 96 Germany • • • Isybau 2001 Germany • • • DWA-M149-2 (CDLab) Germany • • • ATV-M 143 Teil 2 (CDLab) Germany • • • Isybau 2006 Germany • • Isybau 2006 Austria • • EN 13508-2 Switzerland (German) • • DanDas Denmark WRC MSCC-3 Great Britain • • • WRC MSCC-4 Great Britain • • • NASSCO PACP-4 USA • • • EN 13508-2 Italy • • • Sewrat Australia • • WSA 05-2006 Australia • • WSA 05-2006 Australia • • • • An up-to-date list of the available damage catalogues is available from your iPEK service partner or on the iPEK website. 18 WINCAN 3D Support Functional description Control panel VISIONCONTROL - Version VC200 Control panel VISIONCONTROL - Version VC200 1 2 18 3 17 16 4 15 5 6 14 7 13 12 8 11 1 2 3 4 5 6 7 8 9 10 11 12 13 14 15 16 17 18 10 9 800x600 Touchscreen Connection panel for 2 x USB 2.0, Ethernet and S-Video Joystick (right) for crawler control Button group for cruise control mode Button for switching over between Automatic and Manual mode of the cable reel Button group for cable reel speed control Button group for cable reel power control ON/OFF button Button group function buttons, right control panel side Holder for shoulder strap Full stop button Button group for function buttons, left control panel side Button group for elevator control Button group for camera light Button group for camera focus Button group for camera zoom Button for switching over between front and rearview camera Joystick (left) for camera control 19 Functional description Control panel VISIONCONTROL - Version VC200 Connector overview: 2 Express-Card (not supported) RJ 45 USB USB Device (not supported) S-Video NOTE! The joysticks only control camera and crawler if you are in the main inspection view, i.e. the camera picture is visible. In system dialogs the right joystick has a navigation function while the left joystick will be disabled.. 20 Functional description Control panel VISIONCONTROL - Version VC200 Overview buttons and main control functions Joystick left: camera head right: crawler Function buttons L1 to L5 and R1 to R5 The function of these buttons is displayed in the software itself and depends of the current active menu. Camera Switch between front- and rearview camera(s) Camera zoom Camera focus Light Brightness of camera light Crawler Cruise control Crawler speed for cruise control mode Cable reel Switching between cable reel modes Cable reel speed Cable reel power Elevator Moving up and down Main switch On/Off VC200 FULL-STOP For crawler, elevator, camera head and cable reel (these devices are stopped. The system remains fully operational.) 21 Functional description Control panel VISIONCONTROL - Version VC200 Extended functions and further advice Joystick Click left: The camera automatically moves into its home position. Joystick movements are ignored after a joystick click for one second. Joystick Click right: The crawler and the cable reel are stopped. Cruise control will be deactivated if it was active. Camera focus: The camera focus is used to focus the camera image. After system startup, camera heads with an automatic focus feature (RCX90) will always have it enabled by default. By pressing the focus buttons, such a camera will automatically switch into manual focus mode. You can re-enable the automatic focus in the device control dialog. Camera zoom: The camera zoom is used to change the focal length of the camera. Please note that the sensitivity of the camera joystick depends on the zoom position. When you have zoomed in very closely, camera movements are executed more slowly in order to offer you more precise control over the camera movement. Elevator: If the elevator is retracted on over 50 % of its maximum height, the view in the video image can be impaired by the crawler. The elevator stops at 50% of the maximum height while it is starting up. This position marks the point up to which a coupling swivel out is possible without the crawler impairing the view. The elevator can be moved to maximum height by pressing the “Lift” button. FULL-STOP: All system movements are stopped after pressing this. The system itself remains active. If cruise control is active, it will be disabled when pressing full stop. In case you are using a remote control, you can unlock control functions on the VISIONCONTROL by pressing this button. As soon as you press a button on the remote control, all control functions on the VISIONCONTROL will be locked, as it is not possible to use the VISIONCONTROL and the remote control at the same time. 22 Control panel VISIONCONTROL - Version VC200 Functional description Cruise control: When cruise control is engaged, you can also change the crawler speed by moving the joystick. Cable reel speed: The speed of the cable reel can only be changed using these buttons in Manual mode. Cable reel power: This setting does not have any function during the winding process in Automatic mode. 23 Functional description Function diagram / software diagram Function diagram / software diagram VISIONREPORT System - Start Basic Settings / Locale (only at 1st system start) Inspection System Settings Simple Project General Project Overlay Texts, Service Area, Touch Calibration Time & Language, Software Update, Factory Reset, Help Video, Screenshots, Events, Free Text, Set Meter Counter Video, Screenshot, Sections, Events, Free Text, Set Meter Counter, Measurement Direct-Control Device control, set meter counter. Direct control does not offer any data import & export. Data Import & Export System - Exit 24 Functional description User interface User interface Start screen The start screen is displayed at each system start. From here you can go back directly to the last project you worked on. Using Quick Access, you can create a simple project without catalog. You can also access the project overview from here for managing your projects. If you do not wish to use the project functionality of VISIONREPORT, the Direct Control mode is at your disposal. Moreover, you can access system settings and change them. Last Project Name: Test Customer: iPEK International GmbH Created: 2011-02-24 Continue Project Quick Access Projects Overview Direct Control Settings Switch off 25 Functional description User interface Inspection interface 1 40h 10min 2 0,00m / 743,33m 13:50 Uhr 3 4 6 5 26 1 2 3 4 5 6 Video image Status bar with monitoring displays Status bar with function displays Touch screen buttons (referenced with R1 – R5 buttons on the VISIONCONTROL control panel) Touch screen function menu buttons Touch screen buttons (referenced with L1 – L5 buttons on the VISIONCONTROL control panel) Functional description User interface Inspection interface – Full-Screen Mode Press the R5 button or the associated touch screen button to change the screen to full-screen view. The touch screen buttons R1 – R5 remain displayed as do the touch screen function menu buttons in the touch screen area. All buttons L1 – L5 retain their function according to the assignments to the touch screen buttons on the left that are now hidden. The touch screen button R5 is labelled Toggle Screen and has a toggle function that allows you to switch the views back and forth. 40h 10min 0,00m / 743,33m 13:50 Uhr Full-Screen Mode 40h 10min 0,00m / 743,33m 13:50 Uhr Main Inspection View NOTE! Toggling displays has no influence on the video recording. 27 Functional description General screen dialogs General screen dialogs System Settings You can configure the VISIONREPORT software in the System Settings dialog. This is where you make all the settings for display of text overlays, system time, or network settings. File dialog In the File dialog you make all the file selections. This is required when you want to import, export, as well as save and load files. Use the Update view button to update the view of the data structure, e.g. when you want to connect a new storage medium. The file view follows a tree structure; the content of a folder is always displayed to the right in a new window tree. 28 Functional description General screen dialogs View Screenshots / View Videos Screenshot Selection Video Selection In the Screenshot Selection and Video Selection system dialogs all recorded screenshot data and video data is listed. Here you can call, view, manage, or delete the data you desire. Please note that screenshots and videos are always assigned to projects and only the data of the currently selected project is displayed. NOTE! If you have selected a section only the screenshots or the videos of the current section will be displayed. 29 Functional description General screen dialogs Screen keyboard All text entries on the VISIONCONTROL control panel must be entered via the integrated screen keyboard. Whenever a text input is required in an input field the screen keyboard opens automatically when activating the field. The screen keyboard offers input assistance which saves previously entered texts for repeated input. List entries can be removed individually and collectively to maintain an overview, after a longer inspection period. 2 1 3 4 11 5 10 9 30 1 2 3 4 5 6 7 8 9 10 11 8 Input assistance: Remove current entry from the list Remove all entries from the list QWERTY keyboard Delete Button OK button to confirm the selection Add special character (the keyboard changes to a special input mode) Arrow keys for navigating Go to the final position of the text entry Close dialog window without change / close the procedure Go to the start position of the text entry 7 6 Functional description General screen dialogs Number pad Every numeric input on the VISIONCONTROL control panel must be entered via the integrated screen keypad. Whenever a numeric input is required in an input field the screen keypad opens automatically when activating the field. 2 1 4 1 2 3 4 3 Input assistance: Number pad OK button to confirm the selection Close dialog window without change / close the procedure 31 Functional description General screen dialogs General operating instructions Extended scrolling In addition to the scroll bars of list views you also have the option to scroll directly by using the list itself. When you move your finger over the touch screen, the contents of a list view will move synchronously. Doing a quick move over the touch screen with your finger will trigger kinetic scrolling which will cause the contents to move faster and gradually come to a standstill. 32 Functional description Status displays Status displays 40h 10min 0,00m / 743,33m 13:50 Uhr ! Remote control is active ! Press FULL-STOP to return to pendant mode. remaining video recording time current time meter counter / overall meter counter / AutoStop active remote control Fig. Status displays Battery 100 % charged Battery 66 % charged Battery 33 % charged Battery < 33 % charged (imminent automatic shutdown) Locator on Locator off Pressure normal Pressure low (blinking display) Pressure high (permanent) Inclination measurement forward Inclination measurement backward Video recording running Cable reel automatic mode Cable reel manual mode Clutch engaged Clutch disengaged Front camera on Rear camera on Cruise control ! Crawler roll alert left ! Crawler roll alert right Crawler in level position Camera position indicator 33 Functional description Status displays Notes for the Status displays Camera Position Indicator: The Camera Position Indicator visualizes the current pan and tilt position of the camera head, whereas the inner circle of the graphic indicates a tilt position of 90 degrees, the outer circle a tilt position of 180 degrees. The red gradient horizon shows the current pan position of the camera. According to the pan movement, it moves in a circular path around the center of the graphic. Finally, the green dot combines both the pan and tilt position and shows the current position of the camera head. Meter Counter: The meter counter für the current section is displayed on the left, the overall meter counter on the right. The overall meter counter shows you the current position - across several sections. This is especially helpful when you have created several satellite sections. This way it is easier for you to determine the distance between you and the crawler. AutoStop: An additional meter counter is displayed if the AutoStop is active. The Offset value for the AutoStop is in brackets after the other meter counter values. Crawler Roll Alert: A warning is displayed when the crawler is about to tilt over sidewards. With the help of this warning you can easily recognize in which direction you have to steer the crawler in order to get it into an uncritical i.e. upright position again. When such a position is reached, the warning will disappear by itself. 34 Address data management Functional description Address data management On your VISIONCONTROL control panel you can manage address data for customers, contractors, and operators and select the responsible contacts in the respective project data. You create, manage, and delete address datasets in the project data overview. • Use the Select button to edit the respective address dataset or to create a new dataset. • Use the Export Datasets to backup datasets to an external data carrier. • Use the button Import Datasets to import data from an external data carrier. • Use the button New Dataset to create a new address dataset. • Use the button Delete Dataset to delete a selected address dataset. • Confirm your entries with OK. NOTE! You can manage address datasets with your VISIONCONTROL control panel. Read the data privacy instructions in this regard on Seite 15. NOTE! You can also change the address data of a project after creating a project. 35 Functional description Error messages of the system Error messages of the system Communication error (error code 0x00000016) This error occurs when there is a communication problem between the control panel and the rest of the system. In that case, the system will stop automatically for safety reasons. After acknowledging the error message you can continue with your work. Please inform your service partner about the occurrence of this error. Isolation error (error code 0x00000017) An isolation error occurs when there is a hardware problem with the crawler’s isolation. As a consequence the case of the crawler will be current-carrying. Therefore it is no longer safe to operate the system. Do not touch the case of the crawler until you have switched it off. Please contact your service partner afterwards about how to proceed. Cable reel inclination error (error code 0x00000018) This error happens due to a safety measure of the cable reel when winding up the cable and when the cable reel is in a too much tilted position. In this case, the system will be stopped completely, and the cable reel’s torque will be disabled. After acknowledging the error message the cable reel is operational again. If the cable reel is still in a too much tilted position at the time of the acknowledgement of the error message, this safety measure will remain disabled until the cable reel will return to an uncritical position. System configuration error (error code 0x00000019) This error occurs when a device has been connected to the system which is either too old to work with VISIONCONTROL or it is generally not supported by the software. Older SUPERVISION® devices require a hardware or software update to work together with VISIONCONTROL i.e. ROVION®. Among the devices that are not supported are e.g. SUPERVISION® devices because VISIONCONTROL has not been designed to be EX-compatible. In such a case, all system controls will be disabled for security reasons, joysticks etc. will not work. In case you have any questions about that, please contact your service partner. 36 User interface Switching the control panel on or off User interface Switching the control panel on or off Focus Light Switching the control panel on • Press the ON/OFF button briefliy to switch on the control panel. First system start When the system is started for the first time, or if the control panel has been reset to factory settings, you will be asked in a selection dialog for the locale to be set. Selection of the locale sets the presets for the system language, the measurement system, the keyboard layout, and the catalogs that belong to the respective country. The standard profile in case your country is not listed is “International (English)”. • Select your locale and press the OK button to confirm. NOTE! Selection of the locale sets the presets for the system language, the keyboard layout, and the catalogs that belong to the respective country. The standard profile for international activities is the “International” locale. NOTE! An up-to-date list of the available damage catalogues is available from your iPEK service partner or on the iPEK website. 37 User interface Switching the control panel on or off Switching the control panel off It can take up to 20 seconds to switch the control panel off. At the end of the process the connected inspection system will switch off by itself. The camera i.e. the crawler are already switched off upon initiating shutdown. • Briefly press the ON/OFF button. Directly after pressing the ON/OFF button a selection dialog will be shown on the display. Confirm this dialog with Yes, if you want to switch off the control panel. If you do not want to switch off the control panel press NO. ATTENTION! When using the VISIONCONTROL with the ROVION®, it is highly recommended that you first let the VISIONCONTROL shut down properly before pushing the On/Off switch of the cable reel, otherwise loss of data can occur. Forced switch off If the control panel should no longer react to inputs, you can force the switch off. • Press the ON/OFF button for at least 3 seconds. • Wait for approximately 10 seconds and switch the control panel on again. ATTENTION! Only switch the control panel off in this manner in an emergency. Otherwise you can count on data loss and damaged video files. After restart wait until the control panel is completely started. 38 User interface Start screen Start screen Last Project Name: Test Customer: iPEK International GmbH Created: 2011-02-24 Continue Project Quick Access Projects Overview Direct Control Settings Switch off Last Project This is where information on your last processed project is displayed. Continue Project (continue to work directly on the last project) This is where you can directly continue the last project. Quick Access (create a simple project) This is where you can create a simple project and directly generate inspection data. You cannot select a catalog here. Projects Overview (Managing Projects) This takes you to the project overview where you can manage existing projects and create new projects. DIRECT CONTROL This enables you to gain access to your system without the need for creating a project. However, you cannot record videos, take photos or create inspection protocols when working in this mode. Settings (System Settings) This takes you to the System Settings, where you can set all the important presets for your inspection. Switching off The system is switched off here. 39 User interface System Settings System Settings Help Select help for information on the function of your VISIONCONTROL control panel, and the function and setting possibilities of the VISIONREPORT software. 40 User interface System Settings Overlay Texts In the Overlay Texts area you can format and preset possible text overlays. The following text headers are available for selection: ------ System Texts Inspection Texts Section Start Texts Miscellaneous Headlines Header 1 Header 2 Header 3 Freetexts Data displays Data displays Footer iPEK International GmbH See, Gewerbepark 22, D-87477 Sulzberg Tel. +498376921800, FAX: +4983769218021 Freetext 1970-01-01 00:00:01 1000 mbar 0.00 m 0 g 0 g 0 gC e-mail:[email protected] Internet:www.ipek.at 41 User interface System Settings Overlay Texts – System Texts The following values can be set in the System Text area: -- System time and date -- Pan, tilt, pressure and temperature of the camera -- Pressure, temperature, roll and pitch of the crawler -- Meter counter and speed ------ Header 1 Header 2 Header 3 Freetexts Data displays Data displays Footer iPEK International GmbH See, Gewerbepark 22, D-87477 Sulzberg Tel. +498376921800, FAX: +4983769218021 Freetext 1970-01-01 00:00:01 1000 mbar 0.00 m 0 g 0 g 0 gC e-mail:[email protected] Internet:www.ipek.at Use the buttons on the left side to switch the display of the respective value on or off. In the “Line” selection field set the vertical position at which the text is displayed. The “Column” selection field defines the horizontal position at which the text is displayed. “Foreground” defines the font color. “Background” defines the color that surrounds the text. NOTE! The number of columns of the touchscreen corresponds to the number of characters that can be displayed horizontally. The “Line” selection field defines the line from the upper border in which the text overlay appears. 42 User interface System Settings Section Start Texts These texts are only available for standard projects. With these texts, you can specify for each catalog separately which section properties will be displayed when you start video recording. By default, only the most commonly used properties are displayed. Kopfzeile 1 Kopfzeile 2 Kopfzeile 3 Inspektionstexte Dateneinblendungen Dateneinblendungen Fußzeile - - -- iPEK Spezial TV GmbH Duerenbodenstr. 7, D-87568 Hirschegg Tel. +4355173125, FAX: +4355173126 Frei positionierbare Texte 1970-01-01 00:00:01 1000 mbar 0.00 m 0 g 0 g 0 gC e-mail:[email protected] Internet:www.ipek.at Under “Catalog” you can select the catalog for which you want to change the displayed properties. Only the catalogs associated with your currently selected locale are shown. Under “Property” you can see the differenty properties of a section. You can switch a property item on or off by pushing the button “On” or “Off” next to each property. Under “Line” you can specify the line for a property item to appear. NOTE! The number of columns of the touchscreen corresponds to the number of characters that can be displayed horizontally. The “Line” selection field defines the line from the upper border in which the text overlay appears. 43 User interface System Settings Overlay Texts – Event Text The position and the presentation of the damage texts can be set for the overlay of inspection texts. You can also determine where and how long a new section will be overlaid in the video image. Header 1 Header 2 Header 3 Freetexts Data displays Data displays Footer iPEK International GmbH See, Gewerbepark 22, D-87477 Sulzberg Tel. +498376921800, FAX: +4983769218021 Freetext 1970-01-01 00:00:01 1000 mbar 0.00 m 0 g 0 g 0 gC e-mail:[email protected] Internet:www.ipek.at Event Text: ----- In the “Line” selection field set the vertical position at which the text is displayed. The “Duration” selection box defines how long the inspection text will be displayed in the video image before it is automatically cleared. “Foreground” defines the font color. “Background” defines the color that surrounds the text. Section Name: ----- Use the button next to the item, “Display”, to switch the display of the name of the current section on or off. In the “Line” selection field set the vertical position at which the text is displayed. “Foreground” defines the font color. “Background” defines the color that surrounds the text. NOTE! The inspection text cannot be positioned in horizontal alignment. It is always overlaid at the beginning of the line. The “Line” selection field defines the line from the upper border in which the text overlay appears. 44 User interface System Settings Miscellaneous Overlay of freetexts is only available if you are working with a simple project or Direct Control. Use the selection boxes to specify the position on the monitor at which the freetext will be displayed, and how long it will be displayed. In the Units section you can change the roll and pitch displays. Header 1 Header 2 Header 3 Freetexts Data displays Data displays Footer iPEK International GmbH See, Gewerbepark 22, D-87477 Sulzberg Tel. +498376921800, FAX: +4983769218021 Freetext 1970-01-01 00:00:01 1000 mbar 0.00 m 0 g 0 g 0 gC e-mail:[email protected] Internet:www.ipek.at Freetext: -- In the “Line” selection field set the vertical position at which the text is displayed. -- The selection box, “Duration”, defines how long the inspection text will be displayed in the video image before it is automatically cleared. -- “Foreground” defines the font color. -- “Background” defines the color that surrounds the text. Units: -- You can choose how roll and pitch of the crawler are displayed. 45 User interface System Settings Overlay Texts – Headlines The standard situation is to enter the company data of the inspecting company in the bottom line and top line. The headline texts enable you to overlay three top lines and one bottom line. Header 1 Header 2 Header 3 Freetexts Data displays Data displays Footer iPEK International GmbH See, Gewerbepark 22, D-87477 Sulzberg Tel. +498376921800, FAX: +4983769218021 Freetext 1970-01-01 00:00:01 1000 mbar 0.00 m 0 g 0 g 0 gC e-mail:[email protected] Internet:www.ipek.at Headlines: -- The button preceding the text box is used to show or hide the respective line. -- In the text box you can enter your individual text. -- Use the button “Adjust Text Format” to define the font color and the background color. • Click the text box of the respective line. The screen keyboard will open. • Enter your individual text and confirm the input with OK. • Adjust the font color and the text background via the Adjust color button. NOTE! Read the instructions for using the screen keyboard on Seite 30. Software Info & Update In the area Software Info & Update you will find all the information about currently installed updates on your control panel. The installed file name (package name) as well as the installed version will be displayed. This information is primarily required for service cases, so that iPEK technicians can quickly perform an error analysis. Furthermore you can perform an update of the software of your control panel here. 46 User interface System Settings Start software update: • Press the button SOFTWARE UPDATE in order to start the update process. NOTE! Please have the data of this overview on hand if there is a service case for your control panel. This will help the iPEK service technicians to more quickly create a detailed fault analysis. NOTE! Please note that, for safety reasons, it is not possible to perform a software update when your system is running on battery. ATTENTION! It is not possible to later reset the software to a previous version after performing an update. Ask your service partner for support during the update. 47 User interface System Settings Update process Start update of VISIONCONTROL Connect VISIONCONTROL via network switch with the Internet connect with network cable connect with network cable Network switch Connectors at the top Network with internet access Start in menu Settings -> Software-Info & Updates -> Software Update With an existing internet connection the update will run automatically During the update process its current state is displayed. It may occur that a large update takes 5 to 10 minutes to complete. Please do not turn off your device during this time. Otherwise it is likely that the software will not be installed completely which will render you system unusable. Restart the control panel. 48 User interface System Settings Time & Language Set the locale, the system time, and the system date in the “Time & Language” settings menu. The locale is already preselected when the control panel is switched on for the first time. By selecting the locale the presets for the system language, the keyboard layout, and the catalog are determined. If you must make changes to the locale, you can do this with the following steps. -- Under “Locale” select the country setting. -- The currently active system time is output In the field “Current Time”. -- In the field “New Time” you can select a separate system time with the arrow keys. -- In the “New Date” field you can select a separate system date. • Click on SET TIME to save the newly entered system time. NOTE! Selection of the locale sets the presets for the system language, the measurement system, the keyboard layout and the catalog. 49 User interface System Settings Network In order to access your device via network, it has to register itself with the network first. It does this by obtaining an IP address from the network. To do this push the button GET IP ADDRESS. If an IP address has been obtained it will be displayed in the appropriate line. The MAC address is always shown above the IP address. • Select Get IP-Address. Your device should now display a valid IP-address. NOTE! If you do not have a valid IP-address, or if an IP-address is not displayed, then check the network connection of your VISIONCONTROL control panel, or ask your network administrator. 50 System Settings User interface System Info & Maintenance The System Info & Maintenance page provides you with important information about your system. Overall uptime: Indicates the sum of inspection time, beginning from the delivery of the system. Overall meter counter: Indicates the sum of inspection length. Overall meter counter since last maintenance: Indicates the sum of inspection length since the last maintenance. Inspected meters under hight pressure: Indicates the sum of inspection length with to much pressure in the camera head. Inspected meters under low pressure: Indicates the sum of inspection length with to low pressure in the camera head. Last maintenance facility: Indicates the name of the last maintenance at a official service partner. Date of last maintenance: Indicates the date of the last maintenance. 51 User interface System Settings Factory settings Use the Factory Reset button to reset the control panel to delivery status. • Select Factory Reset. • In the dialog window confirm this selection with OK. ATTENTION! If you reset the VISIONCONTROL control panel to the factory settings, all system settings that you have entered will be lost. This also includes your customer database. The projects saved on your device however will not be affected. Ensure that you have noted your own settings in order to restore them later. 52 User interface System Settings Calibrating the touch screen NOTE! Activate the cross-hairs only after you have completely executed the necessary calibration movements. Otherwise it may be the case that your touchscreen cannot be correctly calibrated. • Select the function Touch Calibration. • On the screen, execute the marked calibration movement in the lower left corner. Calibrating movement • On the screen, execute the marked calibration movement in the upper right corner. 53 User interface System Settings Calibrating movement • Confirm your input with the OK button. FACILITATED WORKSTEP!! If the settings of the touchscreen are so imprecise that you can no longer activate entries via the touchscreen then it is possible to trigger the calibration by simultaneously pressing the VISIONCONTROL buttons L5 and R5 (for approximately 5 sec.). 54 User interface System Settings Exit the system settings Once you have configured your system, exit the system settings to resume your project. • After configuring the system settings, confirm by activating the exit button. 55 User interface Quick Access / Create a simple project Quick Access / Create a simple project If you are working within a simple project, you can directly start the inspection without any pre-configuration of the inspection. For a simple project only videos can be recorded, screenshots can be taken and freetexts can be overlaid. Events can only be created if a catalog is assigned to the simple project. Overlays of sections or logs are not possible. Last Project Name: Test Customer: iPEK International GmbH Created: 2011-02-24 Continue Project Quick Access Projects Overview Direct Control Settings Switch off • Create a simple project by clicking the Quick Access button. • In the screen dialog enter a name for your project. • Confirm your input with OK. After you have created a simple project the view changes directly to the inspection view. You can start your inspection immediately. For information on recording inspection data such as video data, screenshot data, or event data, read the chapter, “Execution of the inspection”, starting on Seite 75. NOTE! If you want to enter events in a simple project then you must add a catalog to the project. To do this go to the project settings and configure your project. 56 User interface Managing Projects Managing Projects Projects Overview In the Projects Overview area a list of the projects on your VISIONCONTROL is displayed. Simple as well as general projects are listed here. You obtain information on the project name, total size of the project data, the last modification, and the creation of the project. In addition, you also see which customer and contractor are assigned to the project, and whether the project has an assigned catalog. close This exits the project overview and returns to the start dialog. last project This loads the last project you have worked on. EXTENDED COMMANDS You can open a sub-menu here which contains the additional commands RENAME PROJECT, IMPORT PROJECT and UPDATE PROJECT LIST. Delete Project This is where you can delete a project and the inspection data associated with the project. Export Project This is where you can export a project to a local computer or to a USB storage medium. Load Project This is where you load an existing project. New Project This is where you create a new project. NOTE! In order to find out whether the project is a simple project or general project, call the project data overview by double-clicking the respective project. In the upper left area the check box provides information on the project type. 57 User interface Managing Projects Creating a new project In this dialog you create a project and enter a name, as well as the project configuration for the project. In addition you can also create, manage, and delete address data for customers, contractors, and operators. -- Mark the check box to select whether you want to create a simple project. -- In the “Project Name” field you can specify the project name. -- In the “Catalog” field you can select your catalog. -- In the “Client” field you can select a customer or enter a new customer. -- In the “Contractor” field you can select a contractor or enter a new contractor. -- In the “Operator” field you can select an operator or enter a new operator. -- The check box “Exportable to WinCan” marks if the project can be exported to WinCan. • Select Simple Project or leave the check box empty. • Select your catalog or leave the field empty. • Select customer data, contractor data, and operator data. NOTE! A detailed description of the address management is provided in the chapter “Project description” starting on Seite 35. NOTE! The catalogs you can choose from depend on the selected locale. For example, when you have selected an English locale no German catalogs will be shown here. 58 User interface Managing Projects • Confirm your selection with continue. • Select or create a section for your inspection project. NOTE! A detailed description of section settings is provided starting on Seite 63. • Confirm your selection with OK. NOTE! General projects created with a catalog by CDLab can be imported into WinCan V8. When you select one of these catalogs, a WinCan logo will appear in the lower half of the screen. 59 User interface Managing Projects Rename Project (Menu Extended Commands) Use this function to rename the currently selected project. • Select Rename Project. • Enter a new name and confirm the entry with OK. Import Project (Menu Extended Commands) You can copy a project from a USB drive onto your device again by using this command. • Select IMPORT PROJECT. • Select the project to be imported in the folder selection dialog. Update Project List (Menu Extended Commands) Update the list of available projects on your device when you have copied or deleted a project via FTP. Delete Project Use this function to delete the currently selected project. • Select Delete Project. • Confirm the system dialog with YES. ATTENTION! If you delete a project all associated inspection data and recordings will be irrevocably lost. 60 User interface Managing Projects Export Project The data that is saved in a project includes all configuration data, as well as recorded inspection texts, screenshots, and video recordings. You can export a complete project folder structure to the storage medium of your choice and thus ensure that inspection data does not get lost. • Select Export Project. • Select the directory into which you want to export the project data. • Confirm the input with OK. NOTE! A detailed description of data transfer and the selection of storage media is provided starting on Seite 71. 61 User interface Managing Projects Load Project The data that is saved in a project includes all configuration data, as well as recorded inspection texts, screenshots, and video recordings. You can continue an existing project and enter additional data. • Highlight a project in the projects overview. • Select Load Project. The project data overview will be displayed. Check whether all settings have been selected correctly, on re-select customer data, contractor data, or operator data. • Confirm the input with OK. 62 User interface Sections Sections The term section refers to the part of a sewer inspection between two manholes. During a project you can collect data for multiple sections that you can analyze individually later. In the Section Overview the existing sections of a project are listed; new sections can be added and existing sections can be deleted. Directly after creating a new general project you are always prompted to create a new section. If this is not done, you can create a new section, or select an existing section at any time during the inspection. The video recording will pause during this time. In simple projects you cannot create any sections. Creating a new section • Select New section. FACILITATED WORKSTEP! If you have selected a section, then at this point the system will ask whether you want to use the values of the current section as a template for the new section. This saves you time when making the entry. • Confirm the system dialog with YES or NO. • Enter the values for the new section in the section fields. NOTE! Input fields which are displayed in bold font in the section overview are mandatory. Without any input in these fields, the section is not valid and you cannot continue. • Confirm the entry by clicking on the continue button. After you have confirmed the dialog with Continue, the view changes directly to the inspection view. You can start or continue your inspection. For information on recording inspection data, such as video data, screenshot data, or event data, read the chapter “Execution of the inspection” starting on Seite 75. 63 User interface Sections Editing section properties If you have opened a project in the lower function button bar, select the section button. All sections belonging to this project are listed in the Segment Overview dialog. Select the section that you would like to edit and change the values. • Select section. • Select the section that must be edited in the Section Overview. • Confirm the procedure by clicking the Continue button. After you have confirmed the dialog with Continue, the view changes directly to the inspection view. You can start or continue your inspection. For information on recording inspection data, such as video data, screenshot data, or event data, read the chapter “Execution of the inspection” starting on Seite 75. Rename Section The software determines the name of a section automatically by default. You also have the option to set the section name yourself. • Select RENAME SECTION. • Enter the new section name and select OK. NOTE! A section name within a project always has to unique, a project cannot contain two sections with the same name. 64 User interface Sections Deleting a section In order to delete a section you first have to go to the Section overview dialog. Go to this dialog by selecting the section button in the lower function button bar. This button is only displayed if you have not selected a section. If you create a general project, the Section overview dialog will be displayed directly after confirming the project settings. • Select the section that you want to delete. • Select the Delete section button. • Confirm with the Yes button. ATTENTION! If you delete a section, then all the inspection data assigned to this section, as well as video recordings and image data, will be irrevocably lost. 65 User interface Events Events Use events to add detailed damage overlays in the video image during a sewer inspection. While executing an inspection you can add new events, edit events, or delete events. When analyzing your inspection data you can precisely identify the point at which later maintenance work must be undertaken based on the events. Moreover you can clearly localize these points. Events rely on standard inspection data that is loaded from the catalog selected in the VISIONCONTROL control panel. Events can be created during an inspection directly in the main inspection view or afterwards, e.g. in the office, in the Event Overview by pressing ADD EVENT. Please note that the events you create using the latter method will not appear on video. You can associate up to two screenshots with one event. NOTE! Events can only be created if you have assigned a catalog to the current project. 66 User interface Events Creating a new event You can create a new event from the main inspection view once you have started the video recording. • Select New Event. You are now in the system dialog in which you can create a new event. NOTE! The possible values of the following selection menu rely on the preset catalog. Instructions on setting the catalog are provided starting on Seite 18. New Event Selection Field Option Selection Field Option Selection Field Option Selection Field Option Selection Field Option Selection Field Option Letztes Projekt Selection Field Option Text Preview: Description C-A-12 CCA Close Quick Input Tools Photo + OK OK • Select the details of your inspection event in the specified drop-down menu. The number of possible selection fields in the drop-down menus as well as the number of drop-down menus to be filled out, varies depending on which type of inspection event you note. In the “Code” display field the system will display the current inspection code for the selected event after each selection. In the “Text Preview” field the system displays the text that will be displayed in the video image after completion of the event. You can also edit this text manually after completing the selection. NOTE! To save time, you can enter an inspection code directly by pressing QUICK INPUT. The on-screen keyboard will also complete the code automatically. • Select QUICK INPUT to enter an inspection abbreviation. • Select Tools to access extended functions and settings. 67 User interface Events All functions of the Tools menu are shown below. • Select Photo + OK, to complete the event and simultaneously take an inspection photo at this point. NOTE! If you select the option Photo + OK in the image view a new photo of the current section will be created and saved. The screenshot does not include the current text of the event. NOTE! If you select the option Photo + OK and if you have done a crack measurement using the laser just before, you can select if this measurement should be included into the photo. NOTE! Mandatory input fields are shown in bold. You have to enter data in all of them, otherwise you cannot create a new event. • Confirm your input with OK, to directly complete the event. Quick Input Inspection abbreviations can be entered directly to save time. Selecting the QUICK INPUT option takes you to the screen keyboard. You can enter the known abbreviation directly here. The software automatically completes known inspection abbreviations. • Select QUICK INPUT to enter an inspection abbreviation. Inspection abbreviations can be obtained in an updated list from your service partner. Inspection abbreviations depend on the set locale. Make sure that the locale you require and the required catalogue are always preset. • Check the automatically compiled inspection text in the Text preview and edit it if required. 68 User interface Events Tools The Tools menu allows you to select various helpful additional functions of the VISIONREPORT operating software while you are compiling an inspection event. You have the option of editing the meter counter, performing various measurements or adapting the text visualization. You can therefore record helpful additional information for later analyses regarding every event. A detailed description of the measuring functions can be found from Seite 115 onwards. Set meter counter You can assign a new value to the meter counter at this position. Measure cracks You can measure cracks here using the camera’s integral laser (if available). Measure water level You can measure the level of the water in the pipe here. Measure bend You can measure the radius and offset value of a bend here. Measure branch You can measure the diameter and angle of a branch here. Measure PIPE WALL OBJECT You can measure an object that is located on the curved pipe wall here. Measure cross-section object You can measure an object that is located on the cross section level / cylinder level of the pipe here. Adapt text You can adapt the layout and appearance of the inspection text here. NOTE! The measuring functions are only available if a catalogue is selected in the current project and all required data has already been entered in the event. NOTE! The crack width measurement is only possible if a camera with integral laser system is connected to the system. 69 User interface Events Event Overview In the Event Overview all events belonging to the current section are listed in the sequence in which they were created. Thus you can quickly get an overview of previously recorded events. In addition you can delete events, correct errors and add events after the inspection. • Select Delete Selected Event, to delete the selected event. • Select Edit Event, to edit the event currently selected in the list, and confirm the modifications in the event dialog with OK. • Select ADD EVENT to add a new event to the current section. This feature is used for post-processing after the inspection, the text of the event will not appear on video. • Confirm this entry with OK, to exit the event overview. 70 Data transfer to storage medium User interface Data transfer to storage medium On your VISIONCONTROL control panel you can export your inspection data, load updates from remote directories, or save video and image data on different drives. All of these processes are executed in the data transfer dialog window. The file can be selected in the upper area of the dialog selection. The data is structured in a tree menu that opens subdirectories to the right in new subdirectory when file folders are selected. -- In the “Directory“ field you can change your filename. -- Use the Update view button to update the file view, if for example you have added a storage medium. ATTENTION! When importing, saving, or loading files please wait until the procedure is completely concluded. Premature cancellation of the procedure can result in loss of data. NOTE! FAT32 and NTFS formatted USB sticks are supported. 71 User interface File transfer via FTP File transfer via FTP NOTE! In order to load data onto the control panel via the ftp protocol, an IP address must be assigned to the control panel in the system settings under network. • Connect the control panel to the local area network with a network cable. • Use an FTP client and the IP address of the control panel to access the internal FTP server of the control panel. • Log onto the FTP server as anonymous user. • Download your data from the control panel to your work computer or vice versa. NOTE! For transfering data from your control panel onto your PC, we recommend the freeware ftp client Filezilla. We strongly advise not to use Windows Explorer for this task. Viewing films and images on the workstation NOTE! All film data is recorded in .mp4 format. Screenshots are stored as .bmp data. Use display software that is suitable for your workstation to view the recorded data. For example the QuickTime® Player or the VLC media player® are suitable for playing the video data. 72 Button combinations User interface Button combinations Touch screen calibration Simultaneously press the L5 + R5 buttons for approximately 5 seconds. 73 User interface 74 File transfer via FTP Executing the inspection Main inspection view Executing the inspection Main inspection view After you have configured the settings on your VISIONCONTROL control panel you can start with the inspection. You see the main inspection view, in which the touch screen buttons (L1 – L5 & R1 – R5) are located on the left side and on the right side of the touch screen. The functions are always referenced with the buttons L1 – L5 and R1 – R5, and thus can be triggered via the touch screen as well as via the hardware buttons on the VISIONCONTROL control panel. In the lower area there are additional touch screen function buttons that change depending on the selected task menu. Status messages are displayed in the upper and upper right area of the touch screen. The current video image of the inspection camera with the overlaid inspection texts is displayed in the middle of the touch screen. 40h 10min 0,00m / 743,33m 13:50 Uhr NOTE! The main inspection view can be changed over to full-screen mode at any time by activating the R5 button. See Seite 27 for more information in this regard. NOTE! The joystick on the VISIONCONTROL control panel is only assigned to camera control if you are in the main inspection view. In system dialogs the joystick has a navigation function. 75 Executing the inspection Functions of the touch screen buttons Functions of the touch screen buttons The functions of the touch screen buttons can vary based on project type. The appearance of active and inactive status, as well as the system dialogs that are displayed, vary and are described below. Buttons of the operating menu For the buttons that call setting menus, submenu items for the respective main menu are displayed in the function button bar that is located in the middle of the touch screen. The menu buttons are grayed-out in the view depending on the selection. This indicates the current inspection menu. The operating menu buttons include: -- Text Menu -- Extras -- Inspection Menu Action buttons Action buttons trigger a direct function. Thus you can start, pause, stop recordings, take screenshots, or enter events. The action buttons include: ------ Start, pause, stop recording Close Segment Take Screenshot New Event Toggle Screen NOTE! The assignments of the touchscreen button vary depending on whether a simple project or a general project is processed. Many functions are only available in the general project. 76 Functions of the touch screen buttons Executing the inspection Dialog buttons Dialog buttons open a system dialog in which you can make settings or manage files such as video and image data. All functions in the submenus of the operating menus are dialog buttons. The dialog buttons include: ------- View Images View Videos Device Control Text Menu Notes Protocol Preview NOTE! The assignments of the touchscreen button vary depending on whether a simple project or a general project is processed. Many functions are only available in the general project. 77 Executing the inspection View Images View Images The Image View system dialog provides an overview of all recorded inspection screenshots of the currently selected section. If a section is not selected, then all screenshots of the current project will be displayed. The screenshots can be selected, viewed, and copied directly. In this dialog it is only possible to delete individual screenshots for a simple project. If you select a screenshot and confirm the selection then the screenshot opens in slideshow mode. Now you can navigate through the existing screenshots. • Select a screenshot by activating it on the touch screen. • Use the Delete button to directly delete the selected screenshot (only in a simple project). • Use the Copy button to copy the selected screenshot to a storage medium. • Select view, to open the selected screenshot in slideshow mode. 78 Executing the inspection View Videos View Videos The Video View system dialog provides an overview of all recorded inspection videos of the currently selected section. If a section is not selected then all videos of the current project will be displayed. The videos are presented in a list with their file names and can be directly selected, viewed, and copied. In this dialog it is only possible to delete individual videos for a simple project. If you select a video and confirm the selection then the screenshot opens directly in the main inspection view. Here you can control the video with the aid of the Control button. • Select a video file by activating it on the touch screen. • Use the Delete button to directly delete the selected video (only in a simple project). • Use the Copy button to copy the selected video to a storage medium. • Select view, to play the selected video. NOTE! The View Videos system dialog can only be selected if a video recording is not currently running. 79 Executing the inspection Device Control Device Control In the device control you can change the hardware settings or the connected devices directly. The available settings depend on the devices that are connected to your system. If your system does not feature a locator that can be switched on or off, the associated option in the dialog will be disabled. In the device control dialog joystick control over camera and crawler is available. Please note that the video recording is pausing while the device control dialog is open. By selecting SYSTEM STATUS you can access a dialog which shows you the connected devices and related information. This information is primarily needed for service purposes. You can select various categories in the left of the view window. The individual associated functions open out when you activate the main point. NOTE! For the functions in this dialog, there is also an integrated help available which will appear by pressing the HELP button. Camera macro functions A camera macro is immediately carried out when you press one of the camera’s macro buttons. The device control dialog will be turned off. In case video recording is set to “pause” it will automatically be restarted. Device Control Camera Movement & Locator Camera Makros 1 2 3 4 Position Cleaning 5 Camera Operationmode Standard Horizontal Locator Off Ein Camera & Laser Miscellaneous System-Status Help Exit By pressing the buttons camera macros 1 - 5 you can select one of the following five preset standard panning operations for the camera head. 80 Device Control Executing the inspection Camera macro 1 Panning of pipe connections: 1. Panning to +90° 2. 360° rotation in negative direction 3. Panning to 0° Camera macro 2 Panning to +90° and rotation by -90° Camera macro 3 Panning to +90° and rotation by +90° Camera macro 4 Panning to +90° and rotation by 0° Camera macro 5 WinCan macro for diameter measurement by means of parallel laser: Panning to -90° Activating the camera illumination Deactivating the camera illumination Activating the autofocus (depending on the camera connected) Activating the laser and 360° rotation Deactivating the laser Activating the camera illumination 81 Executing the inspection Device Control Operation Mode The operation mode describes the behavior of the camera head relative to pan and tilt. Depending on the design, the camera heads have integral sensors which can automatically respond to location changes. Device Control Camera Movement & Locator Camera Makros 1 2 3 4 Position Cleaning 5 Camera Operationmode Standard Horizontal Locator Off Ein Camera & Laser Miscellaneous System-Status 82 Help Exit Executing the inspection Device Control Operation Mode – Standard Mode The camera head follows the standard control functions through the joystick. In this regard please read the operating manual of the connected device. Operation Mode – Position Mode In Position Mode the camera head moves synchronously with the joystick. • Move the joystick in the desired viewing direction: -- Move the joystick forward or back: The camera pans downward or upward. -- Move joystick to the left or to the right: Camera rotates to the left 179° or the right 179° along the longitudinal axis of the camera head. -- The spring-loaded return of the joystick to the center position moves the camera into home position. Operation Mode – Horizontal Mode In Horizontal Mode rotation is deactivated and the camera can only be panned. Automatic horizontal alignment is always active in this process. • Move the joystick forward or back: The camera pans downward or upward. NOTE! For more information always read the operating instructions of the connected device. 83 Executing the inspection Device Control Operation Mode – Cleaning Device Control Camera Movement & Locator Camera Makros 1 2 3 4 Position Cleaning 5 Camera Operationmode Standard Horizontal Locator Off Ein Camera & Laser Miscellaneous System-Status Help Exit By pressing the button “Cleaning” the camera is moved to the rear upper position to 135°. This way the rear area of the tilting unit is accessible for cleaning. By pressing the “Cleaning” button again or when quitting the menu the camera is automatically reset to its home position. ATTENTION! Should the camera be positioned in the rear upper end position it is not allowed to continue panning manually by means of the joystick, since this may cause damages. NOTE! For further details regarding care and maintenance of the inspection system always read the operating instructions of the connected devices. 84 Executing the inspection Device Control Set Locator Mode Depending on the design, the camera heads have a controllable location transmitter whose frequency can be set. You can choose between a location frequency of 512 Hz and 640 Hz or completely switch off the location transmitter. Alternatively, you can also set the location frequencies of the crawler here. The precise configurations of the individual components can be found in the technical data. Device Control Camera Movement & Locator Camera Makros 1 2 3 4 Position Cleaning 5 Camera Operationmode Standard Horizontal Locator Off Ein Camera & Laser Miscellaneous System-Status Help Exit • Select a frequency or switch off the locator. • The choosen frequency will be active or the locator is off immediately. NOTE! In order to save power, all locators that can be switched off will be offline by default at startup. 85 Executing the inspection Device Control Set Shutter You can set the camera’s shutter here.. Device Control Camera Movement & Locator Camera & Laser Shutter Open Close Manual Auto Open Close Manual Auto Digital Zoom Auto Fokus 50% 75% Iris Camera Slow Shutter Laser Off 100% Miscellaneous System-Status Shutter Open The shutter function is open. Shutter Closed The shutter function is closed. Shutter Manual The shutter can be set manually. Shutter Auto The shutter function is in Automatic mode. • Select the desired shutter setting. 86 Help Exit Executing the inspection Device Control Set Iris You can set the camera’s iris here. Device Control Camera Movement & Locator Camera & Laser Shutter Open Close Manual Auto Open Close Manual Auto Digital Zoom Auto Fokus 50% 75% Iris Camera Slow Shutter Laser Off 100% Miscellaneous System-Status Help Exit Iris Open The iris function is open. Iris Closed The iris function is closed. Iris Manual The iris can be set manually. Iris Auto The iris function is in Automatic mode. • Select the desired iris setting. 87 Executing the inspection Device Control Set camera closure You can set the camera’s closure here. Device Control Camera Movement & Locator Camera & Laser Shutter Open Close Manual Auto Open Close Manual Auto Digital Zoom Auto Fokus 50% 75% Iris Camera Slow Shutter Laser Off 100% Miscellaneous System-Status Slow Shutter Activate Slow Shutter. Digital Zoom Activate Digital Zoom. auto fokus Activate Auto Focus • Select the desired camera closure setting. 88 Help Exit Executing the inspection Device Control Set Laser If the connected camera has an integrated laser, you can set the intensity here. Device Control Camera Movement & Locator Camera & Laser Shutter Open Close Manual Auto Open Close Manual Auto Digital Zoom Auto Fokus 50% 75% Iris Camera Slow Shutter Laser Off 100% Miscellaneous System-Status Help Exit Laser OFF The laser is switched off. Laser 50% The intensity of the laser is at 50% of the total luminance. Laser 75% The intensity of the laser is at 75% of the total luminance. Laser 100% The intensity of the laser is at 100% of the total luminance. • Select the desired intensity of the laser or switch it off. 89 Executing the inspection Device Control Crawler Basic options for the crawler can be set in this section. Device Control Camera Movement & Locator Camera & Laser Miscellaneous Crawler Clutch ON Slow Secure Mode OFF + 0% Aux. Light - Video Source Internal External Others Reel Standard Mode Camera Auto Center System-Status Help Exit Clutch (with safety function) Here the crawler clutch is switched on or off. Device Control Camera Movement & Locator Camera & Laser Miscellaneous Crawler Clutch ON Slow Secure Mode OFF + 0% Aux. Light - Video Source Internal External Others Reel Standard Mode Camera Auto Center System-Status 90 Help Exit Executing the inspection Device Control Slow mode When the clutch is switched on, the 1st gear is activated. You can select between 2 gears provided that the crawler used has a manual gearbox. The gears are shifted electrically, which is also possible during operation. In 1st gear the crawler has a higher traction force, while crawler speed is reduced by approximately 50%. In 2nd gear the crawler has a higher speed, while the its traction force is reduced by approximately 50%. • Select the desired option for the crawler. Safety function off With the Saftey function button you activate the safety mode, which reduces the danger of the crawler moving backwards inadvertently. With this button the crawler’s safety function is switched on or off. • Select the desired option for the crawler. When the safety function is active the crawler clutch is permanently engaged, even in case of a power failure of the entire system. Manually the crawler can neither be moved forward nor backward, since the wheels CANNOT be turned. When the safety function is deactivated and the system has no power, the clutch is open. The wheels are running idle and the crawler can be manually moved forward or backward. Activating or deactivating the safety function is effected electrically and possible during operation. CAUTION! With the safety function deactivated it is possible for the crawler to start moving or rolling away. Danger of serious injuries due to a crawler rolling away uncontrollably! NOTE! - When the system is de-energized there is no possibility to manually activate or deactivate the safety function or to open and close the clutch. - Regarding the safety function the last selected status will automatically be restored when restarting the system. 91 Executing the inspection Device Control Automatic camera centering Device Control Camera Movement & Locator Camera & Laser Miscellaneous Crawler Clutch ON Slow Secure Mode OFF + 0% Aux. Light - Video Source Internal External Others Reel Standard Mode Camera Auto Center System-Status Help Exit By pressing the automatic camera centering button the camera head is centrally positioned within the pipe. NOTE! Should the pipe diameter change during inspection the camera centering function must be activated again. • Select the desired option for the crawler. 92 Executing the inspection Device Control Reel invert mode The reel invert mode can be activated to drive backwards into a pipeline with the crawler. Device Control Camera Movement & Locator Camera & Laser Miscellaneous Crawler Clutch ON Slow Secure Mode OFF + 0% Aux. Light - Video Source Internal External Others Reel Standard Mode Camera Auto Center System-Status Help Exit By activating the button Reel standard mode the cable reel’s status is changed from standard to invert mode. A new window is displayed, where you need to reconfirm your selection to activate the reel invert mode by pressing the button yes. Do you want to set reel to reverse mode? Ja Nein Reel standard mode is activated: The crawler moves forward, the cable is being unwound. The crawler moves backwards, the cable is being rewound. Reel invert mode is activated: The crawler moves backwards, the cable is being unwound. The crawler moves forward, the cable is being rewound. CAUTION! Make sure not to drive over the camera cable to avoid damaging the cable. With the invert mode being activated the winding direction of the cable reel also changes when operated manually! 93 Executing the inspection Device Control Auxiliary Light Basic options for the connected auxiliary light can be set in this section. Device Control Camera Movement & Locator Camera & Laser Miscellaneous Crawler Clutch ON Slow Secure Mode OFF + 0% Aux. Light - Video Source Internal External Others Reel Standard Mode Camera Auto Center System-Status • Select an increase in the auxiliary light intensity using +. • Select an decrease in the auxiliary light intensity using -. • Switch off the auxiliary light with 0%. 94 Help Exit Executing the inspection Device Control Video source The signal path of the video source can be set here. An external video source can be connected via the S-Video interface on the rear of the control panel. Device Control Camera Movement & Locator Camera & Laser Miscellaneous Crawler Clutch ON Slow Secure Mode OFF + 0% Aux. Light - Video Source Internal External Others Reel Standard Mode Camera Auto Center System-Status Help Exit Internal The internal video signal is displayed in the screen area. External The external video signal is displayed in the screen area. • Select the desired option for the video source. 95 Executing the inspection Device Control System-Status This dialog shows you the connected devices and related information. This information is primarily needed for service purposes. • Select SYSTEM STATUS to view various diagnosis data of each connected device. Especially note the column on the right side - it will show you the pressure status of each device such as camera, crawler, elevator and extra light. 96 Executing the inspection Text Menu Text Menu In the Text Menu you can edit the displays of all currently available inspection texts and delete them from the image view. The submenu of the Text Menu includes the following function buttons: -- Configure Custom Texts -- Configure System Texts -- Clear Custom Texts Configure Custom Texts The currently selected text is always displayed in the entry help screen. In addition you can also select, edit, delete, or re-format the text. • Select an existing text from the list by opening the drop-down list. • Select Remove Text, to remove the text from the entry field. • Select Add Text, to add a new text. • Select Edit Text, to edit the current text. 97 Executing the inspection Text Menu Header 1 Header 2 Header 3 iPEK International GmbH See, Gewerbepark 22, D-87477 Sulzberg Tel. +498376921800, FAX: +4983769218021 Line Freetext Freetexts Column Data displays Data displays Footer 1970-01-01 00:00:01 1000 mbar 0.00 m 0 g 0 g 0 gC e-mail:[email protected] Internet:www.ipek.at Fig. Text positions -- The “Column” field defines the horizontal position of the text overlay. -- The “Line” field defines the vertical position of the text overlay. -- “Foreground” defines the font color. -- “Background” defines the color that surrounds the text. -- The button next to the “Visibility” item defines whether the inspection text is shown or hidden. • Confirm this dialog with OK. Configure System Texts You can access the settings for your system texts, such as headers or data overlays directly from the inspection view. A precise description of the setting possibilities is described under System settings/system texts on Seite 42. Clear Custom Texts Select this function to delete all custom texts from the video view. The texts will only be cleared, they will not be deleted in the text settings. You can overlay these texts again by activating the check box with the designation “Visible” in the “Custom Texts” dialog. 98 Executing the inspection Extras Extras Extended supplemental functions can be set in the Tools menu. Examples are setting the meter counter or entering notes. The functions depend on the relevant connected system and are only active if the system supports these functions. The submenu of the Tools menu includes the following function buttons: ------ Set Meter Counter Set total Meter Counter Activate AutoStop Activate AntiRoll Notes Set Meter Counter After activating the Set Meter Counter button the screen number pad will open. Enter the desired value and confirm the dialog with OK. Set Overall Meter Counter After activating the SET OVERALL METER COUNTER button the screen number pad will open. Enter the desired value and confirm the dialog with OK. NOTE! For information on using the screen number pad please read the details on Seite 31. 99 Executing the inspection AutoStop The AUTOSTOP function allows you to automatically stop the crawler at a certain position, e.g. before reaching the lower position, when moving back from the inspection position. This function assists the user in retrieving the crawler. An additional meter counter display is displayed in the status bar of the control panel (AS) allowing you to check the actual position of the crawler. When activating the AutoStop function, the value of this meter counter is set to a negative offset value of -20 m so as to ensure a secure stop at the zero position. If you deactivate the AutoStop function while the crawler is in the pipe system, the offset value will be reset upon reactivation. A reset to the original start point is then no longer possible. If you have activated the AutoStop function, it will only be effective if the crawler is moved backwards with activated cruise control (Speed). You can steer to the left or right using the joystick in Cruise Control mode, the activated AUTOSTOP function remaining effective. AutoStop – Stop before reaching the zero position The crawler is stopped and the AutoStop function remains activated if one of the following conditions is fulfilled: -- AutoStop On, cruise control active, movement backwards, roll angle > 13.0° (prevents the crawler from tipping. ANTIROLL) -- AutoStop On, cruise control active, movement backwards, roll angle < -13.0° (prevents the crawler from tipping. ANTIROLL)) -- AutoStop On, cruise control active, movement backwards, tilt angle < approx. -30.0° (prevents the crawler from being drawn upwards.) If the crawler is stopped by one of these conditions, you need to check the position, alignment or location of the crawler in the pipe system and rectify the fault manually. If the crawler is set up correctly, you can reactivate the cruise control and reverse until the AUTOSTOP zero position is reached. AutoStop – Stop upon reaching the zero position The crawler is stopped and the AutoStop function is deactivated if the following condition is fulfilled: -- AutoStop On, cruise control active, movement backwards, meter counter 3(AS) = 0.0m (zero position) If the crawler has reached the AUTOSTOP zero position, the remaining path to the manhole base must be performed under the supervision of the operator. The rest can be done manually or also using the Cruise Control function. Make sure that you slow the crawler in sufficient time in order to avoid damage to the inspection system. 100 Extras Executing the inspection Extras AntiRoll The ANTIROLL function is used to automatically monitor and correct the lateral tilt of the crawler when travelling along the pipe system. If the crawler exceeds a certain tilt limit value it will be stopped. If the crawler tilts above a further angle, however, a warning message will appear. If the ANTIROLL function is activated it will only be effective if the crawler is moved in Cruise Control mode. AntiRoll - Stopping the crawler The crawler is stopped and the AntiRoll function remains activated if one of the following conditions is fulfilled: -- AntiRoll On, cruise control active, movement backwards or forwards, roll angle > 13.0° -- AntiRoll On, cruise control active, movement backwards or forwards, roll angle < -13.0° AntiRoll - Warning signal If the stationary crawler exceeds the limit value to the extent that the crawler is immediately about to tip over, a warning message will appear. If the crawler is stopped by one of these conditions, you need to check the position, alignment or location of the crawler in the pipe system and rectify the fault manually. You can continue in Cruise Control mode once the crawler is correctly aligned again. ATTENTION! All the automatic functions available for the system do not absolve the operator from his duty of care. Therefore any damages caused by negligence are the sole liability of the operator. 101 Executing the inspection Notes The Notes system dialog enables you to add text notes to your inspection data. A text of any desired length can be saved for each project. Use the screen keyboard to write directly in the Notes window and save your input with OK. 102 Extras Executing the inspection Start Recording Start Recording The action button Start Recording starts the recording of video data. If you are working in a general project you must first create or select a section. If you are working in a simple project you can specify the file in which the video will be saved. If you do not specify a file name by yourself, a default name will be used. If a section or file is not selected then the button cannot be activated. After the recording has started, in the upper right status display a red icon is displayed that indicates that you are recording. In parallel the label of the button changes to “Pause Recording”, and the inspection text will be overlaid in the video image for the set duration. 40h 10min 0,00m / 743,33m 13:50 Uhr 103 Executing the inspection Start Recording New sections and events While the video recording is running you can add new sections and create new events. When creating events and sections the video recording is stopped for this time period. For information on creating, managing, and editing sections and events see chapter “Operating interface” starting on Seite 63. Pause Recording During a running recording press the Pause Recording button. Recording will stop and the button label will change to Resume Recording. Stop Recording In a simple project with running recording press the function button Stop Recording. The recording will stop. You can specify a file name for the video by pressing the function button SELECT FILE, otherwise a default file name will be used. If you start recording and stop again and so on, automatically new files will be created. Except for a simple project, recording stops when you close the current section. Close Section If you want to end a section, select the function button Close Section. The recording will be concluded and a new video file will be saved. You can create a new section and start it in a new video recording. NOTE! All recorded videos can be called again in the View Videos system dialog. However this can only be selected if video recordings have already been activated, and currently a recording is not running. NOTE! The start, pause, and stop functions in simple and general projects can be arranged at different positions. NOTE! When you call a dialog, video recording pauses. The recording will continue automatically when you exit the dialog. In order to view, manage, or delete videos you must go to View Videos. A detailed description of this process is provided starting on Seite 79. 104 Executing the inspection Take Screenshot Take Screenshot The action button Take Screenshot creates an inspection screenshot of the current view. This function is also active during a running video recording. The recording will then be stopped for the time involved in taking the screenshot, and then it will automatically continue. If you have opened a general project, you can take a screenshot only when you have created at least one event in the current section. • Select Take Screenshot. If you are working on a general project, a new dialog will open which shows the two picture slots of the last event of the current section. You can select which slot the new screenshot will be assigned to. You can also overwrite existing screenshots here. • Photos will be saved after approximately 3 seconds. NOTE! Shown measurements are mapped in the recorded photo and saved. The measured values can therefore be called up again via the inspection photo. NOTE! All recorded screenshots can be called again in the Image View dialog. In order to view, manage, or delete images you must go to the image view dialog. A detailed description of this process is provided starting on Seite 78. When you open a dialog, video recording pauses. The recording will continue automatically when you exit the dialog. 105 Executing the inspection New Event New Event Use events to add detailed damage overlays and a damage survey in the video image during a sewer inspection. While executing an inspection you can add new events, edit events, or delete events. When analyzing your inspection data you can precisely identify the point at which later maintenance work must be undertaken based on the events. Moreover you can clearly localize these points. Events are based on standard inspection texts that are contained in the selected catalog. • Select New Event. • Fill in the necessary event texts. • Confirm your input with OK. A detailed description of how to set and adjust event texts or text formats is provided on Seite 66. NOTE! Events can only be created if you have assigned a catalog to the current project. Various additional options such as setting the meter counter, adapting the text visualization and the measuring functions of the inspection software can be accessed via the Tools menu option. Measuring functions (Tools menu) A detailed description of the measuring functions can be found from Seite 115 onwards. Set meter counter (Tools menu) -- Select “Set meter counter” and set the required value for the meter counter. Adapt texts (Tools menu) ----- 106 Set the vertical position at which the text is to appear in the “Lines” selection box. “Foreground” defines the font color. “Background” defines the color background behind the text. The “Duration” selection box defines how long the inspection text appears in the video image before it is automatically hidden. Executing the inspection Inspection Menu Inspection Menu This is where you delete, edit or create new events. You can select and edit sections and events as well; for general projects you can close sections. The submenu of the inspection menu includes the following function buttons: ------ Close Section (only with a running recording) Sections Event Overview (only with a running recording) Protocol Preview Inclination measurement Close Section This menu item is active only if the video recording is running. If you select Close Section the currently opened section will be closed and you can only start a new recording sequence when you select an existing section or create a new section. Sections Here you can select, manage, or edit the existing sections or create a new section. Read the information starting on Seite 63 for a precise description of the secions Overview. Event Overview This is where you delete, edit or create new events. Read the information starting on Seite 70 for a precise description of the event overview. 107 Executing the inspection Inspection Menu Protocol Preview In the protocol preview dialog you can get an overview of the current selected section in the form of a section protocol as well as an inclination protocol. The final section protocol and inclination protocol in PDF format will be created by the VISIONREPORT-Viewer; this dialog only shows you a preview of these protocols. • While using inspection mode, select the button PROTOCOL PREVIEW • By pressing and dragging the preview graphic you can change the displayed part of the graphic. • You can switch between protocols using the options SECTION PROTOCOL and INCLINATION PROTOCOL. 108 Executing the inspection Inspection Menu • Select ZOOM + or ZOOM to enlarge or shrink the preview graphic. NOTE! You can only open the system dialog Protocol Preview when you have selected a section. NOTE! While the inclination measurement is running, the inclination protocol does not necessarily display the current state of the measurement. This is only possible when the measurement is inactive. Inclination measurement In the inclination measurement dialog you can control the inclination measurement and edit existing measurement data. NOTE! Please note that the functionality of automatic inclination measurement depends on your system. Without a connected crawler with a built-in inclination sensor an automatic inclination measurement is not possible. 109 Executing the inspection Inspection Menu • Select START MEASUREMENT in order to start an inclination measurement either in forward or in backward direction. When performing a measurement in forward direction, only increasing meter values will be taken into account, when performing a backward measurement only decreasing meter values will be recorded. If you select inclination measurement in backward direction, the meter counter has to be greater than zero. When the meter counter reaches the zero-meter-mark, the measurement will be stopped automatically. When the inclination measurement is running, its state will be displayed above the camera position indicator in the main window. Note that the inclination measurement will pause automatically when you open a dialog and resume when you go back to the main window. Furthermore, the inclination measurement will be stopped when you leave the currently selected section. Please note that the inclination measurement is more precise when you perform the measurement with an unchanging speed. Therefore it is recommended to perform the measurement when driving backwards. The section properties Pipe Diameter, Start Altitude and End Altitude directly affect the inclination protocol. When the inclination measurement is inactive, you can see an overview of the recorded data on the page EXISTING MEASUREMENT. You can also add your own measured values, delete values or delete the whole inclination file. 110 Executing the inspection Toggle Screen Toggle Screen Press the R5 button or the associated touch screen button to change the screen to full-screen view. The touch screen buttons R1 – R5 remain displayed as do the touch screen function menu buttons in the touch screen area. All buttons L1 – L5 retain their function according to the assignments to the touch screen buttons on the left that are now hidden. The touch screen button R5 is labelled Toggle Screen and has a toggle function that allows you to switch the views back and forth. 40h 10min 0,00m / 743,33m 13:50 Uhr Full-Screen Mode 40h 10min 0,00m / 743,33m 13:50 Uhr Main Inspection View 111 Executing the inspection After the inspection After the inspection Note that after an inspection you must also back up the inspection data to an external storage medium. Please read the comments on data protection and backup on Seite 15. Data import into WinCan When you have created a general project with a catalog by CDLab, you can import it into WinCan V8. Note that you need at least version 8.24. You also might need an update for your WinCan USB dongle. For the import, there is one special file called “project.xml” in the project’s root directory which is required by the WinCan data importer. When you import the project into WinCan, a new WinCan project will be created. All of the photos and videos of the original VISIONREPORT project will be copied. Afterwards, you can delete the VISIONREPORT project if you do not need it anymore. Please note, that you cannot reconvert a WinCan project back into a VISIONREPORT project. For further questions please contact WinCan support. www.cdlab.ch Interfaces for inspection software of other companies If you want to use another software instead of VISIONREPORT for inspections, you can connect VISIONCONTROL to a serial interface of your computer. For this you require a special USB-to-serial adaptor which you have to connect to one of VISIONCONTROL’s USB connectors. Please contact your dealer for obtaining such an adaptor. To use your inspection software e.g. WinCan with VISIONCONTROL, you have to chose the DE03 or a compatible device as a text generator. Please contact the manufacturer of your software for further information about that. By using the serial interface it is possible to read and set the meter counter, to control the video overlay and to create inclination protocols. NOTE! When a USB-to-serial adaptor is connected, video recording is currently not supported. NOTE! When a USB-to-serial adaptor is connected, video recording is currently not supported. Depending on the configuration of your PC you will probably need a null modem cable to connect the adaptor to the PC. 112 Executing the inspection After the inspection Connection via USB-to-serial adapter Connection of VISIONCONTROL with WINCAN Start VISIONCONTROL Connect USB-to-serial adapter with VISIONCONTROL and via null-modem cable with your PC Connection Slots USB-to-serial adapter iPEK No. 090-0023-00 null-modem cable PC WINCAN Start WINCAN Set the text generator to iPEK DE-03SW. After a successful synchronisation the LED blinks at the USB-to-serial adapter and indicates the data transfer between VISIONCONTROL and PC. NOTE! USB-to-serial adapters of other manufacturers may work but are not supported by iPEK. 113 Executing the inspection Interpretation of the inclination protocol Interpretation of the inclination protocol Example of a inclination protocol. Pipe Inclination chart Altitude Inclination 0% Inclination [%]: Inclination readings of the crawler in percent. The curve shows irregularities within the pipe which are typically caused by joints packings or debris.. Inclination 0,00 %: Shows the zero line of the inclination. Altitude [m]: Shows changes of the altitude of the pipe. The calculation of the altitude curve is based on the inclination data as well as the pipe diameter and altitudes at the start and end manhole. Pipe: Depending on the the section property Pipe Diameter and the calculated altitude difference both lines show a schematic of the pipe. The distance between both lines always matches the pipe diameter. 114 Prerequisites for use of the measuring functions Measuring Functions Measuring Functions The extended measuring functions of the VISIONREPORT inspection software are described below. You can call up these functions in the dialogue via the „Tools“ menu when creating an event. The extended measuring functions help you to log and also determine diagnoses concerning damage points in the pipe quickly and directly. Prerequisites for use of the measuring functions Certain operating modes as provided as a precondition so that you can use the extended measuring functions: ------ The operating mode must be in the general project. A catalogue must be selected in the current project. All necessary data is already entered in the current event. The crack width measurement is only possible if a camera with integral laser system is connected to the system. The pipe diameter in which you are presently operating must be entered in the current section. NOTE! If the preconditions for the measuring functions are not fulfilled, either no measurements can be performed or the measured values can have significant deviations from the actual value. Make sure that your system is set exactly. 115 Measuring Functions Overview of the Measuring Functions Overview of the Measuring Functions You can perform the following measurements using the VISIONREPORT inspection software: Measure cracks You can measure cracks here using the camera’s integral laser. Measure water level You can measure the level of the water in the pipe here. Measure bend You can measure the radius, angle and rotation of a bend here. Measure branch You can measure the diameter, angle, rotation and distance of a branch here. Measure pipe wall object You can measure an object that is located on the curved pipe wall here. For example: deposit, depression, longitudinal crack. Measure cross-section object You can measure an object that is located on the cross section level / cylinder level of the pipe here. For example: tree root penetration, object in the pipe. 116 Measuring Functions Principle of the measuring function Principle of the measuring function You always have to follow the same principle when measuring the various sizes. First, you must set the virtual pipe projected by the measuring software with its reference lines to your real pipe congruently. This reference target is the basis so that the measuring lines of the measurements output the exact reference and hence the correct measuring result. The measuring lines are then calibrated in the next step. In this way, the correct values of the option to be measured are calculated or can be read off. Scheme Referencing Real pipe / Virtual pipe To ensure that the measuring function has a correct reference to the pipe to be inspected, this must be referenced. The following scheme shows the procedure for this. The aim of the setting is to shift the virtual pipe with its setting lines visually congruently to the real pipe. The virtual pipe provides the measuring reference for the inspected pipe diameter (setting in the current position). Coupling Real Pipe Seting Line 2 Virtual Pipe (measuring reference) Setting Line1 Move and scale the Virtual Pipe Congruence of Real and Virtual Pipe 117 Measuring Functions Overview of the Measuring Functions Real view of the virtual settings lines in the video view Setting line 1 Virtual Pipe Setting line 2 Virtual Pipe PIPE BRANCH: Diameter: Angle: Rotation: Distance: 100.00mm 45.00° 7.00° 20.00mm REAL PIPE: Diameter: Length: Rotation: 150.00mm 105.50mm 2.80° Set measuring lines scheme If the real pipe has been referenced, the measuring lines for the measuring functions can now be positioned. The relevant measuring lines are supplemented and positioned for the setting lines of the real pipe for this. The following schemes show the individual measuring lines of the measuring functions. REAL PIPE: Diameter: Length: Rotation: 150.00mm 105.50mm 2.80° Measuring line: Pipe Bend PIPE BEND: Radius: 51.00mm Angle: 45.00° Rotation: 90.00° Measuring line: Pipe Branch PIPE BRANCH: Diameter: Angle: Rotation: Distance: REAL PIPE: Diameter: Length: Rotation: 100.00mm 45.00° 7.00° 20.00mm Video Real view 118 Measuring lines: Water Level 150.00mm 105.50mm 2.80° Measuring Functions Overview of the Measuring Functions Measuring line: Pipe Branch REAL PIPE: Diameter: Length: Rotation: 150.00mm 105.50mm 2.80° Measuring lines: Water Level WATER LEVEL: Start: 12.75mm End: 12.10mm Rotation: 0.00° REAL PIPE: Diameter: Length: Rotation: 150.00mm 105.50mm 2.80° Measuring lines: Pipe Wall Object PIPE WALL OBJECT: Grid Unit: 5.00mm Distance: 3.46mm Rotation: 188.00° Length: 15.00mm Arc length: 15.00mm REAL PIPE: Diameter: Length: Rotation: CROSS SECTION OBJECT: Grid Unit: 5.00mm Distance: 7.00mm Rotation: 15.00° 150.00mm 105.50mm 2.80° Measuring lines: Cross Section Object Video Real view All measuring and setting lines can be set both using the joysticks and via the L1-L5 and R1-R5 buttons. 119 Measuring Functions Basic setting functions Joysticks The setting and measuring lines can be calibrated with the joysticks. Doubling the setting speed If you press on a joystick, the speed of the setting movement will double in the relevant direction. Function noT available 120 This symbol indicates that no function is available in this direction. Basic setting functions Basic setting functions Measuring Functions Buttons Certain functions are identical in all measurements in order to make control clear and easy for your inspection. This includes the options of individually setting the setting and measuring lines as well as fonts or adjusting the 3D grid unit and its lines. Buttons are activated by pressing them and deactivated by pressing them again. Set color scheme This function allows you to adjust the setting and measuring lines as well as texts to your inspection environment in terms of color. Settings This function allows you to set the 3D grid for the 3-dimensional visualization of the pipe and load an inspection image, which you can then measure. Close view You can quit the respective dialogue and return to the main overview, or return to the event with this function. Direct entry referencing virtual pipe / real pipe This button is used to skip directly to the referencing default settings. This button is available in all measurements, as it forms the basis of every measurement. Direct entry branch measurement This button is used to skip directly to the branch measurement. Direct entry bend measurement This button is used to skip directly to the bend measurement. Direct entry water level measurement This button is used to skip directly to the water level measurement. Direct entry pipe wall object measurement This button is used to skip directly to the wall object measurement. Direct entry cross-section object measurement This button is used to skip directly to the cross-section object measurement. 121 Measuring Functions Basic setting functions Measured Values Display REAL PIPE: Diameter: Length: Rotation: 150.00mm 105.50mm 2.80° Real Pipe 3D Grid Measured values of the relevant measurement PIPE BEND: Radius: 51.00mm Angle: 45.00° Rotation: 90.00° There are two areas of the measuring display in the relevant video view. One display shows the values of the real pipe. The other display shows the measured values of the relevant measurement. The display of the measured values can be moved in the screen by simply dragging and dropping. Only the display in whose setting you are currently located can be moved here. A list of the measuring variables of the relevant measurement or the basic setting can be found in the following descriptions. 122 Basic setting functions Measuring Functions Settings The settings area provided in every measuring option lets you show and set a virtual 3D grid for visualization of the pipe course. You can also load an inspection image which you can also use to perform a subsequent measurement. The Settings function is called up by pressing the button and hidden again of you press the button again. Increase 3D grid lines A virtual 3D grid is created between the relevant start and end lines. The division of the grid lines is increased by pressing this button. Decrease 3D grid lines A virtual 3D grid is created between the relevant start and end lines. The division of the grid lines is decreased by pressing this button. Measure image file You can also measure an inspection image from a previous inspection as an alternative to measuring the current inspection. By pressing the button, you can load an image from the image directory, which is then positioned over the current video image. NOTE! A correct measurement of an image file is only possible if the loaded inspection has the same position properties as the current settings. 123 Measuring Functions Set color scheme The color settings provided in every measuring option let you set the colours of the relevant setting or measuring lines and the text. The Set Color Scheme function is called up by pressing the button and hidden again if you press the button a second time. Color selection Select the color of the relevant measuring or setting lines depending on your inspection environment. The following colors are available: -- blue -- green -- red -- yellow -- white -- transparent Hide lines If you wish to hide the measuring or setting lines, select the color “transparent”. 124 Basic setting functions Measuring Functions Measured value description Measured value description The following table contains a complete overview of the individual measured values and a description of the measurements on which these values are based. Real Pipe Diameter Diameter of the pipe to be inspected Length Distance setting line 1 / setting line 2 Rotation Rotation of the setting lines around the pipe axis Measure water level Water Level Distance invert / water surface Start Water level for setting line 1 End Water level for setting line 2 Rotation Rotation of the measuring lines around the pipe axis Measure bend Radius Radius of the neutral axis of the bend Angle Angle between setting line 2 / measuring line 1 Rotation Rotation of the bend around the pipe axis Measure branch Diameter Diameter of the branched pipe Angle Branch angle Rotation Rotation of the branch around the pipe axis Distance Distance setting line 1 / intersection of center axis branch and pipe wall of real pipe 125 Measuring Functions Measured value description Measure pipe wall object Grid Unit Grid spacing of the 3D wire grid Distance Axial distance setting line 1 / measuring line 1 Rotation Rotation angle of the 3D wire grid around the center axis of the real pipe Length Length of the 3D wire grid in the pipe axis direction Arc Length Arc length of the 3D wire grid on the pipe wall Measure cross-section object 126 Grid Unit Grid spacing of the 3D wire grid Distance Axial distance setting line 1 / measuring line 1 Rotation Rotation angle of the 3D wire grid around the center axis of the real pipe Measuring Functions Reference real pipe Reference real pipe You must pre-calibrate the pipe to be measured or reference the measuring software to this pipe as a basis for the following measurements. This presetting is the basic condition for all further measurements. Ensure as exact an alignment as possible here, as all further measurements depend on this setting. REAL PIPE: Diameter: Length: Rotation: 150.00mm 105.50mm 2.80° REAL PIPE: Diameter: Length: Rotation: 150.00mm 105.50mm 2.80° • Center the first setting line using the left joystick (1) • Scale and shift the overall position of the first setting line with the L1/R1 buttons (2) until the setting line circle is congruent with the first pipe coupling. • Use the L3/R3 buttons to set the distance between the first setting line and the second setting line (3). This variable describes the length of the pipe section. • Center the first setting line using the right joystick (4). PIPE BEND: Radius: 51.00mm Angle: 45.00° Rotation: 90.00° Carry out the work steps (1)/(2) and (3)/(4) alternately iterating in order to position all setting lines precisely congruently. • Use the L2/R2 buttons to set the rotation of the pipe or the rotation angle of the measuring object. 127 Measuring Functions Measure cracks Measure cracks If you have connected a camera with an integrated laser to your system, you can use it for crack measurement. • You can change the brightness of the laser using the buttons 100%, 75%, 50% and OFF. Two crosshairs are overlayed onto the camera picture. Move the centers of the crosshairs to the positions where the laser points are displayed. • Select MARK LASER POINTS to calibrate the measurement system. After that you can move the crosshairs around freely in the camera picture. On the top right of the screen the distance between both points is shown. If necessary you can also change the position of the elevator in this dialog, you can also control the camera light or the camera zoom in this dialog. • Using the button COLOR and the expanding menu you can select the color of the crosshairs in order to get a better contrast between foreground and background. If you choose to include the measurement into a photo, the same color will be used. 128 Measuring Functions Measure water level Measure water level This function allows you to measure the water level in the pipe. REAL PIPE: Diameter: Length: Rotation: 150.00mm 105.50mm 2.80° Measuring line 2 Measuring line 1 WATER LEVEL: Start: 12.75mm End: 12.10mm Rotation: 0.00° REAL PIPE: Diameter: Length: Rotation: 150.00mm 105.50mm 2.80° WATER LEVEL: Start: 12.75mm End: 12.10mm Rotation: 0.00° • Set the height of the first measuring line using the left joystick or the L2 /L3 buttons to the water level height (1). • Rotate measuring line 1 congruently with the water level line using the L1/R1 buttons. • Set the height of the first measuring line using the right joystick or the R2 /R3 buttons to the water level height (2). 129 Measuring Functions Measure bend Measure bend This function allows you to define and measure a bend of the pipe to be inspected. To be able to use this function, you must be able to see a visible edge/coupling in the bend over the course of pipe via the camera view. All settings influence the visible location and position of measuring line 1 in this view. It is helpful to show the virtual 3D grid for this measurement. As a further aid, half the pipe diameter is preset as the arc radius of the bend as standard. R REAL PIPE: Diameter: Length: Rotation: 150.00mm 105.50mm 2.80° R R R Measuring line 1 PIPE BEND: Radius: 51.00mm Angle: 45.00° Rotation: 90.00° REAL PIPE: Diameter: Length: Rotation: PIPE BEND: Radius: 51.00mm Angle: 45.00° Rotation: 90.00° • Define the arc radius of the bend using the left joystick or the L2/R2 buttons. • Define the bend angle or the rotation using the right joystick or the L1/R1 buttons. • Define the bend angle of the coupling line/measuring line 1 using the right joystick or the L3/R3 buttons. Carry out the work steps alternately iterating in order to position the measuring line precisely congruently. 130 150.00mm 105.50mm 2.80° Measuring Functions Measure branch Measure branch This function allows you to define and measure a branch of the pipe to be inspected. All settings influence the visual location and position of measuring line 1 in this view. REAL PIPE: Diameter: Length: Rotation: 150.00mm 105.50mm 2.80° Measuring line 1 Distance PIPE BRANCH: Diameter: Angle: Rotation: Distance: 100.00mm 45.00° 7.00° 20.00mm PIPE BRANCH: Diameter: Angle: Rotation: Distance: 100.00mm 45.00° 7.00° 20.00mm REAL PIPE: Diameter: Length: Rotation: 150.00mm 105.50mm 2.80° • Define the diameter of the branch using the left joystick or the L3/R3 buttons. • Define the rotation using the right joystick or the L2/R2 buttons. • Move the position of the branch on the main pipe axis using the right joystick or the L1/R1 buttons. • Set the branch angle of the branch pipe using the left joystick. Carry out the work steps iterating alternately in order to position the measuring line precisely congruently. 131 Measuring Functions Measure object on pipe wall Measure object on pipe wall This function allows you to determine and measure objects located on the pipe wall. A virtual measuring grid is projected optically on the pipe wall for this. You can then determine the dimensions of objects on the pipe wall via the spacing of the measuring grid. The measuring grid must be positioned fully over the pipe wall object for the measurements. Examples of these measurements are the dimension determinations of longitudinal cracks or depressions on the pipe wall. REAL PIPE: Diameter: Length: Rotation: 150.00mm 105.50mm 2.80° Measuring lines 2 Sample calculation: Object width = 3 grid units i.e. 3 units x 5mm Result: Object width = 15mm Object Width Measuring lines 1 Distance PIPE-WALL OBJECT: Grid Unit: 5.00mm Distance: 3.46mm Rotation: 188.00° Length: 15.00mm Arc Length: 15.00mm REAL PIPE: Diameter: Length: Rotation: 150.00mm 105.50mm 2.80° PIPE WALL OBJECT: Grid Unit: 5.00mm Distance: 3.46mm Rotation: 188.00° Length: 15.00mm Arc length: 15.00mm • Use the left joystick (vertical deflection) to determine measuring lines 1, i.e. the length of the grid unit in the direction of the pipe axis. • Use the left joystick (horizontal deflection) to determine measuring lines 2, i.e. the length of the grid unit on the pipe circumference. • Use the right joystick (vertical deflection) or the L1/R1 buttons to move the grid unit on the pipe axis. • Use the right joystick (horizontal deflection) or the L2/R2 buttons to move the grid unit on the pipe circumference. • Scale the grid unit using the L3/R3 buttons. NOTE! You can determine the exact dimensions of the deformation or the damage point via the projected grid unit. You can read or convert the values using the scale shown in the display. 132 Measuring Functions Measure object on the cross-section Measure object on the cross-section This function allows you to determine and measure objects located in the cross-section area of the pipe to be inspected. A virtual measuring grid is projected optically on the cross-section level for this. You can then determine the dimensions of objects via the spacing of the measuring grid. Examples of these measurements are tree root penetrations or coupling offsets. REAL PIPE: Diameter: Length: Rotation: Sample calculation: Object width = 2 grid units i.e. 2 units x 5mm Result: Object width = 10mm 150.00mm 105.50mm 2.80° Measuring line 1 Distance Object Width CROSS SECTION OBJECT: Grid Unit: 5.00mm Distance: 7.00mm Rotation: 15.00° REAL PIPE: Diameter: Length: Rotation: 150.00mm 105.50mm 2.80° CROSS-SECTION OBJECT: Grid Unit: 5.00mm Distance: 7.00mm Rotation: 15.00° • Use the right joystick (vertical deflection) or the L1/R1 buttons to determine the position of measuring line 1 in the direction of the pipe axis. • Use the right joystick (horizontal deflection) or the L2/R2 buttons to determine the rotation of measuring line 1. • Scale the grid unit using the left joystick or the L3/R3 buttons. NOTE! You can determine the exact dimensions of the deformation or the damage point via the projected grid unit. You can read or convert the values using the scale shown in the display. 133 Measuring Functions 134 Measure object on pipe wall Updating the software How to perform an online update Updating the software To keep your VISIONCONTROL control panel up to date, we recommend that you stay informed of updates to the software. You can get information about software updates directly from your iPEK dealer. An overview of all registered dealers is provided on Seite 171. NOTE! A detailed description of available updates for your VISIONCONTROL control panel and the precise work description of the update procedure is provided starting on Seite 46. How to perform an online update Start update of VISIONCONTROL Connect VISIONCONTROL via network switch with the Internet connect with network cable connect with network cable Network switch Connectors at the top Network with internet access Start in menu Settings -> Software-Info & Updates -> Software Update With an existing internet connection the update will run automatically During the update process its current state is displayed. It may occur that a large update takes 5 to 10 minutes to complete. Please do not turn off your device during this time. Otherwise it is likely that the software will not be installed completely which will render you system unusable. Restart the control panel. 135 Updating the software 136 How to perform an online update GNU General Public License GNU General Public License Version 2, June 1991 Copyright (C) 1989, 1991 Free Software Foundation, Inc., 51 Franklin Street, Fifth Floor, Boston, MA 02110-1301 USA. Everyone is permitted to copy and distribute verbatim copies of this license document, but changing it is not allowed. General Public License Textform The entire license can be viewed under the following links: http://www.gnu.org/licenses/gpl-2.0.html http://www.gnu.org/licenses/gpl-3.0.html http://www.opensource.org/licenses/bsd-license.php 137 GNU General Public License 138 Customer service addresses Customer service addresses iPEK iPEK International GmbH See, Gewerbepark 22 87477 SULZBERG GERMANY Phone: +49 8376 921800 Fax: +49 8376 9218021 E-Mail: [email protected] Web:www.ipek.at Australia Austria Sewer Equipment Company Australia - SECA 5-85 Alfred Rd 2170 CHIPPING NORTON NSW AUSTRALIA SPR TEC Europe GmbH Bruckbachweg 23 4203 ALTENBERG bei Linz AUSTRIA König & Landl Döblinger Hauptstraße 15 1190 WIEN AUSTRIA Phone: +61 2 9724 0433 Fax: +61 2 9724 0944 E-Mail:[email protected] Phone: +43 7230 7213752 Fax: +43 7230 8093731 E-Mail: [email protected] Phone: +43 1479 7484 Fax: +43 1470 4957 E-Mail: [email protected] Belgium China Czech Republic SewerVision BV Spoorstraat 17 6241 CL BUNDE THE NETHERLANDS IDEX FMT ACO Room 3502-3504, Zhao Feng Plaz 1027, Changing Road 200050 Shanghai CHINA Proxis, spol. s r.o. Optical Systems Sporicka 296/46 184 00 PRAHA 8 CZECH RepubliC Phone: +31 43 3640130 Fax: +31 43 3640200 E-Mail: [email protected] Phone: +86 21-52 41 55 99 ext. 107 Fax: +86 21-52 41 83 39 ext.107 E-Mail:[email protected] Phone: +420 284 686309 Fax: +420 284 693474 E-Mail: [email protected] 171 Customer service addresses Denmark Estonia Finland JKL Teknik A/S Industrimarken 2 9530 STOVRING DENMARK Nongroto LLC Järve 3 a 11314 Tallinn ESTONIA KAM TEK OY Matkuntie 1 05200 RAJAMÄKI FINLAND Phone: +372 65 13646 Fax: +372 65 57503 E-Mail:[email protected] Phone: +358 929 067 253 Fax: +358 929 067 252 E-Mail: [email protected] Ehle-HD Entwicklungs- und Vertriebsgesellschaft mbH Gewerbestraße 2 04827 GERICHSHAIN GERMANY Ehle-HD Entwicklungs- und Vertriebsgesellschaft mbH Langmaar 15 41238 MÖNCHENGLADBACH-GIESENKIRCHEN GERMANY GeHa-Tech S. Helmken e. K. Phone: +49 34292 65420 Fax: +49 34292 65421 E-Mail: [email protected] Phone: +49 2166 9909535 Fax: +49 2166 9909568 E-Mail: [email protected] Phone: +49 231 3999399 Fax: +49 231 890954 E-Mail:[email protected] Phone: +45 9837 3655 Fax: +45 9837 4677 E-Mail:[email protected] France IPEK France 1-3, rue Sétubal 60000 BEAUVAIS FRANCE Phone: +33 623 597927 E-Mail: [email protected] Germany 172 Pierbusch 4 44536 LÜNEN-BRAMBAUER GERMANY Customer service addresses Germany Gullyver GmbH Ges. für mobile Inspektionssysteme Richard-Dunkel-Straße 116 28199 BREMEN GERMANY Go2 GmbH Lise-Meitner-Straße 8 71364 WINNENDEN GERMANY Fink Leitungsmesstechnik Forach 1 84405 DORFEN GERMANY Phone: +49 421 5367350 Fax: +49 421 5367354 E-Mail: [email protected] Phone: +49 7195 76023 Fax: +49 7195 75923 E-Mail: [email protected] Phone: +49 8085 1891144 Fax: +49 8085 1891145 E-Mail: [email protected] Greece Great Britain Hungary YDROFILI s.a. Technical Company Mantinias Str. 56 54248 THESSALONIKI GREECE MINI-CAM Ltd. Unit 4, Yew Tree Way Stonecross Park GB-WA3 3JD GOLBORNE WARRINGTON UNITED KINGDOM Robotechnik Kft. Kistályai út 4. 3300 EGER HUNGARY Phone: +30 2310 859790 Fax: +30 2310 888877 E-Mail: [email protected] Phone: +44 1942 270524 Fax: +44 1942 273735 E-Mail: [email protected] Phone: +36 3642 4825 Fax: +36 3642 4825 E-Mail:[email protected] India Ireland Israel NDT Technologies Plot No 11, Sector 23, Turbhe IND-400 705 NEW BOMBAY INDIA Fernie Technical Service Tawin Maree ORANMORE - GALWAY IRELAND Digital E-lock INTERNATIONAL LTD. Phone: +91 22278 39665 Fax: +91 22278 30030 E-Mail: [email protected] Phone: +353 872564570 Fax: +353 91790694 E-Mail:[email protected] Subsidiary Company of Bidud Plus Ltd. 15, Shnitzler St. 68165 Tel-Aviv ISRAEL Phone: +972 36818892 Fax: +972 365292282 E-Mail:[email protected] 173 Customer service addresses 174 Italy Japan Luxembourg VIVAX s.r.l. Via Scaldasole, 43 27024 CILAVEGNA ITALY Kantool CO., LTD Matsudo Technical Center, 315-5, Minamihanashima-Mukaimachi Matsudo-CITY, 271-0065 Chiba(PREF.) JAPAN SewerVision BV Spoorstraat 17 6241 CL BUNDE THE NETHERLANDS Phone: +39 0381 668301 Fax: +39 0381 96552 E-Mail:[email protected] Phone: +81 033 2520265 Fax: +81-47 369 1161 Web:www.kantool.co.jp Phone: +31 43 3640130 Fax: +31 43 3640200 E-Mail: [email protected] Malaysia Mexico Netherlands RDG Supply Sdn. Bhd. No. 13 - 2 Jalan Kuchai Maju 2 Kuchai Entrepreneur‘s Park 58200 Kuala Lumpur MALAYSIA SewerVision BV Spoorstraat 17 6241 CL BUNDE THE NETHERLANDS Phone: +603 79 807788 Fax: +603 79 817798 E-Mail:[email protected] Suministros Profesionales Val, S.A. de C.V. Cerro de Juvencia 71, Campestre Churubusco 4200 MEXICO, D.F., DELEG. COYOACÁN MEXICO Phone: +52 5555 444717 Fax: +52 5555 446043 E-Mail:[email protected] Norway Poland Russia VULKAN SMITH AS Industriveien 18 1337 SANDVIKA NORWAY Retel Debowa 9A 75685 KOSZALIN POLAND Baltproject Ltd. Sverdlovskaya EMB. 14/2 195009 SAINT-PETERSBURG RUSSIA Phone: +47 67 806200 Fax: +47 67 806201 E-Mail: [email protected] Phone: +48 943 414852 Fax: +48 943 466074 E-Mail:[email protected] Phone: +7 812 3271155 Fax: +7 812 5428555 E-Mail: [email protected] Phone: +31 43 3640130 Fax: +31 43 3640200 E-Mail: [email protected] Customer service addresses Serbia Slovenia Singapur Korekt Company Ranka Tajsica 5 11000 Beograd Serbia PAL Inzeniring d.o.o. Mlekarska ulica 13 4000 Kranj SLOVENIA SewerVision BV Spoorstraat 17 6241 CL BUNDE THE NETHERLANDS Phone: +381 113975117 Fax: +381 112465681 E-Mail: [email protected] Phone: +386 51 641670 E-Mail:[email protected] Phone: +31 43 3640130 Fax: +31 43 3640200 E-Mail: [email protected] South-Africa Spain Sweden Octopus Electronics 15, Old Kendal Close Diep River 7801 Cape Town SOUTH-AFRICA Panatec, S.L. C/ Mimosas, 2 Urbanización Monte Claro 28223 Pozuelo de Alarcón - Madrid SPAIN VRETMASKIN El & Mekanik AB Ursviksvägen 127 174 46 SUNDBYBERG SWEDEN Phone: +27 82 7717705 Fax: +27 21 7158218 E-Mail: [email protected] Phone: +34 914 594111 Fax: +34 914 594614 E-Mail: [email protected] Phone: +46 8628 0760 Fax: +46 8628 9125 E-Mail: [email protected] Switzerland Turkey United Arab Emirates ASTEC AG Mess- u. Überwachungstechnik Seebacherstraße 165 8052 Zürich SWITZERLAND ESPAR ALTYAPI VE KANAL TEMIZLIK SISTEMLERI A. S. Büyükdere Cad. Salih Tozan Sokak No: 3/13 34394 MECIDIYEKÖY - ISTANBUL TURKEY Phone: +90 212 2176620 Fax: +90 212 2176797 E-Mail: [email protected] Euro Mechanical & Electrical Contracting Co. LLC C. Balasampath P. O. Box 46153 0 Abu Dhabi United Arab Emirates Phone: +41 44302 7779 Fax: +41 44302 0597 E-Mail: [email protected] Phone: +971 43547751/52 Fax: +971 43577866 E-Mail: [email protected] 175 Customer service addresses 176 Ukraine USA Vertex Ukraine LLC P. Grigorenka 39 B, of.6 02140 Kiev UKRAINE Envirosight LLC 111 Canfield Avenue - UNIT B3 USA-Randolph, NJ 07869 UNITED STATES Phone: +38 0445 858790 Fax: +38 0445 85879-50 E-Mail:[email protected] Phone: +1 973 2526700 Fax: +1 973 2521176 E-Mail: [email protected] Limitation of liability Limitation of liability The liability that we assume based on the conditions cited above is limited exclusively to repair, replacement or refund. iPEK is not liable for consequential damage or collateral damage that can arise in conjunction with the sale or operation of the product. This also applies for consequential damage that can be classified as commercial loss, such as lost profit, downtimes, damage to reputation, damage to equipment and/or property. We extend our best wishes for success and satisfaction when working with your new iPEK inspection system! We would be pleased to answer any questions. We would be grateful for improvement suggestions and other recommendations! iPEK International GmbH Sulzberg, January 2011 177 Limitation of liability 178 Device take-back at the end of service life Device take-back at the end of service life The device delivered to you by iPEK is subject to the regulations specified in the European Directive 2002/96/EC and the a ppropriate implementations in the law of the EC member states (in Germany: ElektroG). This means that you have the possibility of giving the device back at the end of its service life for proper disposal and recycling. The following regulations are stipulated in the event of disposal at the end of the device’s service life. -- Do not allow the device to be disposed of in the unsorted commercial waste. -- According to WEEE legislation the device is a “device for purely commercial use”, and should not be taken to municipal collection points, as is the case for consumer devices (e. g. washing machines, video recorders, or standard PCs). -- For disposal, contact iPEK directly (or your local sales partner), to ask about the currently applicable take-back mode. The WEEE symbol representing a crossed-out waste container indicates that the device is a WEEE-relevant device that must be disposed of in accordance with WEEE regulations. This symbol is not strictly required for devices designed for purely commercial use in the EC countries, such as Germany, however it is used by iPEK uniformly throughout Europe. The symbol means that it is not possible to dispose of the device at municipal collection points! 179 Device take-back at the end of service life 180 Scope of the guarantee Guarantee declaration Guarantee declaration Congratulations on the purchase of your new iPEK inspection system. Our devices are the result of years of experience and ongoing development. Conscientious workmanship and control are important goals in our company. Nonetheless if defects should occur, the possibility of which can never be excluded, you have a high level of security through our generous guarantee. Please note, however, that even the best product can properly and continuously fulfill its function only if it is properly maintained and operated. Scope of the guarantee For the product from iPEK International GmbH that you have purchased, that has been manufactured and tested in accordance with our production and quality guidelines we grant you a guarantee of twelve months. We will correct defects that occur verifiably due to material and/or manufacturing faults at no charge. In this regard we reserve the right, at our sole discretion, to repair the device, or to replace it completely, replace its defective parts, or refund the remaining value to the customer, if repair or replacement is not possible. Guarantee conditions Any opening of the inspection system or the control electronics without the agreement of the manufacturer is prohibited. Failure to comply with this instruction will invalidate any guarantee claim. The guarantee period starts with the day of delivery. Excepted from the guarantee are damages that occur due to improper use of the system, inadequate maintenance, normal wear, and force majeure (lightning, fire, freezing). Moreover the guarantee does not cover parts that are subject to wear, such as front glass, shaft end seals, lights, cables, etc., as well as damage that does not impair the serviceability of the system. If you have a guarantee claim please contact iPEK, your dealer, or the service organization closest to you, and submit the o riginal invoice. 181 Guarantee declaration 182 Scope of the guarantee Imprint Imprint ©2011 iPEK International GmbH All rights reserved. Operating instructions, manuals and software are copyrighted. The document may not be copied, reproduced, translated or transcribed into any form of electronic medium or into machine-readable form either in whole or in parts without prior written approval by iPEK. iPEK International GmbH See, Gewerbepark 22 87477 Sulzberg GERMANY Phone: Fax: E-Mail: Web: +49-8376 921 800 +49-8376 921 80 21 [email protected] www.ipek.at Version 4.03 EN replaces all previous versions August, 2013 151 Imprint 152