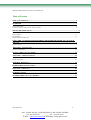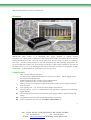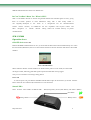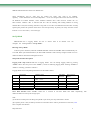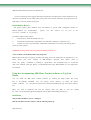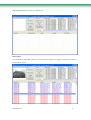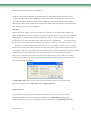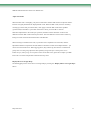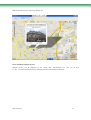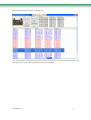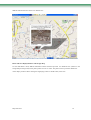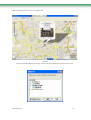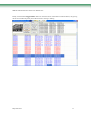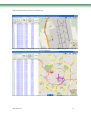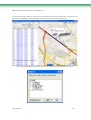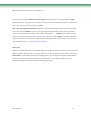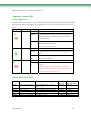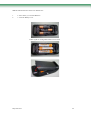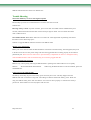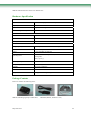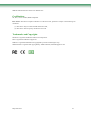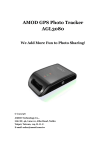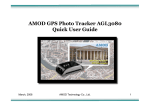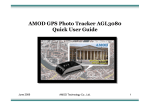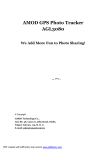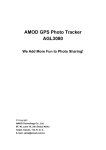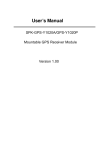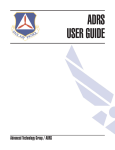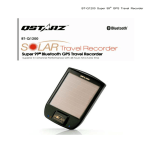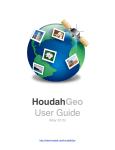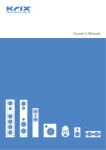Download SPK-GL3080 user manual - SPK ELECTRONICS CO., LTD.
Transcript
SPK ELECTRONICS CO., LTD. GPS Photo Tracker SPK-GL3080 We Add More Fun to Photo Sharing! Add:10F,NO.510,SEC.5,CHUNG HSIAO E. RD, TAIPEI, TAIWAN Tel:02-2346-2323 Fax:02-2346-3939 E-mail:[email protected] WEB:http://www.spkecl.com SPK-GL3080 GPS Photo Tracker User Manual V2.2 Table of Content TABLE OF CONTENT .................................................................................................................... 2 OVERVIEW ...................................................................................................................................... 3 UNIQUE FEATURES .............................................................................................................................................. 3 IN CASE YOU DON’T KNOW YET - WHAT IS GPS? .............................................................................................. 4 SPK-GL3080 OPERATION ................................................................................................................... 4 POWER ON/OFF DEVICE ..................................................................................................................................... 4 STATUS LED’S .................................................................................................................................................... 4 SET UP MODE...................................................................................................................................................... 6 INSTALL/REPLACE BATTERY ............................................................................................................................... 7 USING THE ACCOMPANYING SPK PHOTO TRACKER SOFTWARE TO TAG YOUR PHOTOS ............................................................................................................................................ 7 INSTALLATION ..................................................................................................................................................... 7 APPENDIX - STATUS LED...........................................................................................................21 GENERAL OPERATION ....................................................................................................................................... 21 STATUS LED IN SET UP MODE ................................................................................................. 22 APPENDIX – PREPARATIONS ................................................................................................... 23 ATTACH THE HANGING STRIP ............................................................................................................................ 23 INSTALL BATTERY ............................................................................................................................................. 23 TROUBLE SHOOTING................................................................................................................. 25 HARDWARE SPECIFICATION................................................................................................... 26 PACKAGE CONTENTS ................................................................................................................26 CERTIFICATIONS ........................................................................................................................ 27 TRADEMARKS AND COPYRIGHTS......................................................................................... 27 May 2009 V2.2 2 Add:10F,NO.510,SEC.5,CHUNG HSIAO E. RD, TAIPEI, TAIWAN Tel:02-2346-2323 Fax:02-2346-3939 E-mail:[email protected] WEB:http://www.spkecl.com SPK-GL3080 GPS Photo Tracker User Manual V2.2 Overview SPK-GL3080 photo tracker is a GPS-based data logger designed to provide location information for digital photos (in EXIF 2.0 or later format) from all DSCs and camera phones. It can help making photo-taking more fun – show not just the great picture but also where it is taken! It is extremely easy to use – just take it along and turn it on with your photo-taking trip. When uploading the pictures to the PC, the accompanying software will do the tagging and saving of GPS location information. After that all you need to do is to click at the GPS-tagged picture and it will show its location on Google Map or other internet maps – let SPK-GL3080 tag your picture so you can enjoy more! Unique Features GPS – based on SiRF Star III chipset Log GPS output in NMEA0183 format at one record per second rate – full rate logging for best time resolution and flexible to use Standard USB 2.0 interface / Double up as an USB Flash Disk Works with Windows, Mac, or Linux -based machines GPS logs can be accessed directly by application software as files, no more awkward COM port set-up procedures Long operating time – over 15 hours with three standard AAA batteries Large log capacity – store over 1,040,000 data records, equivalent to 2,880 hours of continuously logged GPS data User-friendly PC-based software is provided for photo tagging (EXIF 2.0 and later format) and sharing Tagged photos can be viewed on Google Map and other internet maps Works with many on-line tools such as JetPhoto, GPSVisualizer, etc. 3 Add:10F,NO.510,SEC.5,CHUNG HSIAO E. RD, TAIPEI, TAIWAN Tel:02-2346-2323 Fax:02-2346-3939 E-mail:[email protected] WEB:http://www.spkecl.com SPK-GL3080 GPS Photo Tracker User Manual V2.2 In Case You Don’t Know Yet - What is GPS? GPS is a 24-satellite network of Navstar navigational satellites that transmit signals to users, giving an them was position originally developed Trident hiker accurate nuclear navigation in missiles, to in three the dimensions 1970s its commercial include network along as a use has with a time navigational aid expanded well stamp. for While it submarine-based beyond vehicle and timing control for accurate delivery of packet communications. SPK-GL3080 Operation Power ON/OFF device Power On Hold the POWER ON/OFF button for one (1) second until all three LED’s blink simultaneously once. Then the Green LED (GPS Status) will be on. This indicates the device has been turned on and starts to search GPS satellites. Power ON/OFF button When sufficient numbers of GPS satellites are found and the position can be fixed, the Green LED will begin to blink, indicating good GPS signal reception and GPS data is being logged Now you can concentrate on and enjoy taking photos! Power Off To turn the power off, just hold the POWER ON/OFF button again for about three (3) seconds. All three LED’s will be lit once and then off, and the device is now turned off. Status LED’s There are three status LED’s on SPK-GL3080 – Red (Storage Full), Green (GPS Status), and Amber (Battery GPS Status Storage Full May 2009 V2.2 Battery Power 4 SPK-GL3080 GPS Photo Tracker User Manual V2.2 Power). Status LED The Green LED is the GPS Status LED. It is either constantly on or blinking. Blinking indicates good reception of satellite signal and GPS position data is being logged. Constant on indicates satellite signal reception is poor and position can not be fixed and logged. To get a good reception of GPS signal, adjust the orientation of the SPK-GL3080 device to ensure it is facing open sky. Normally, after adjustment, the position can be fixed very quickly and the GPS Status LED (Green) will again blink. The Red LED is the Storage Full LED. When the storage space runs out, the Red LED will be on and no more GPS data be logged. If this happens, turn the device off, download the logged data to the computer and clean up the storage disc. The storage disc can be cleaned either by deleting file(s) from the computer or by performing a CLEAN DISC operation when turning the AGL3080 device on. Please see instructions below about CLEAN DISC. The Amber LED is the Battery Power LED. The Amber LED will blink when the battery power level becomes low (< 20% of full power). It is just a warning sign about battery power level is getting low. The device still functions properly. But when the battery power level is too low for the device to function normally, the Amber LED will change from blinking to constant on, and both the GPS and data logging functions will be turned off. When this happens, please turn the device off and replace battery immediately. Special Functions MARK button Position Mark A position can be marked using SPK-GL3080 if the “MARK” button is firmly pressed once. When doing so, the Storage Full LED will be on and the device will insert a MARK tag to the logged GPS position data. If you press the Mark button right after taking a picture, the accompanying GPS Photo Tracker software will use this “marked position data” to tag the picture. GPS Reset During normal operation, you can press the “MARK” button for about three to four (3 ~ 4) seconds to reset the GPS – the SPK-GL3080 will re-start the GPS satellites searching without using satellite information already on-hand and stored internally. Because the set of GPS satellites data (the orbital and May 2009 V2.2 5 SPK-GL3080 GPS Photo Tracker User Manual V2.2 status information) will be valid only for around two hours, they need to be updated regularly. These information are location-dependent – at two far enough locations the GPS receiver will see different set of GPS satellites, hence different satellites data. GPS receivers assume the onhand internal satellites data is valid and will use it first in searching and tracking satellites. If wrong satellite data is used, the searching will take a long time or even fail. The GPS Reset function thus can help speed up the position fix operation if the device was used previously at place(s) far away from the current location or over some time (> two hours) ago. Set Up Mode SPK-GL3080 has 6 logging modes for user to choose from if it's desired. User can configure the tracking modes in "Set Up Mode". Entering "Set Up Mode" At device power off status, hold both "POWER ON/OFF" button and "MARK" button simultaneously for 5 seconds. When you hold both buttons, the three LED will flash 5 times and stop at light on mode. You can release the buttons when three LED lights are all on. Setup mode function description Logging mode setup SPK-GL3080 has 6 logging modes. You can change logging mode by pressing "MARK" button. For each press of the "MARK", it enters to following logging mode. Pressing "MARK" at "Mode 6" will bring you back to "Mode 1". Logging Modes and corresponding LED status are described as below: LED Status Output Format Mode 1 Memory Full Led ON Mode 2 Mode 3 Mode 4 Mode 5 Mode 6 Memory Full Led Flash GPS Led ON GPS Led Flash Battery Low Led ON Battery Low Led Flash GGA/GSA/RMC/VTG->1 sec GSV -> 5 sec Only RMC->1 sec GGA/GSA/RMC/VTG/GSV->5 sec Only RMC->5 sec GGA/GSA/RMC/VTG/GSV->10 sec Only RMC->10 sec Minimum Records 260,000 Data Capacity Hours 72 hours 1,040,000 260,000 1,040,000 260,000 1,040,000 288 hours 360 hours 1,440 hours 720 hours 2,880 hours Clear Disk Function Hold "MARK" button for 5 seconds to all three LEDs start blink sequentially, then release the button to clear up the storage space. Note: (a) The device would power off during setup mode if you do not press any button after 1 minute. (b) If system power is low, the battery led will be on and then device will be powered off. At this time, users have to replace new batteries. May 2009 V2.2 6 SPK-GL3080 GPS Photo Tracker User Manual V2.2 (c) User's each change of the logging mode at the setup mode is recorded by the system. If thesystem is cut off power unexpectedly, the last setting value before power off is recorded. Therefore, the system power on at GPS mode, it will run at the last setting value. Install/Replace Battery The device requires three standard AAA size batteries to operate. NiH rechargeable batteries or alkaline batteries are recommended. [Please note that batteries are not part of the accessories included in the package.] To install or replace battery, please: 1. Flip the device so that the bottom side is up. 2. Find the latch of the battery compartment cover and slide it sideways to release the cover. 3. Pull the cover out to open the battery compartment. The batteries can be easily inserted, but please ensure the correct polarity. WARNING: Wrong polarity will cause permanent damage to the device. A Note on Battery and SPK-GL3080’s Operating Time Batteries have wide range of capacity (in mAh) and voltage level (even though they are specified as 1.5 V). These factors ensure the will quality cause variation of SPK-GL3080’s operating time. Please check to of batteries is meeting its specifications. We recommend using 1.5 V and 900 mAh AAA batteries. NiH type battery is recommended when using SPK-GL3080 in a low temperature environment. Using the Accompanying SPK Photo Tracker Software to Tag Your Photos You can install the SPK Photo Tracker Software by clicking the Setup button (the setup file) in Tracker the included Software. An CD-ROM. You can specify which directory to install the Photo icon (short-cut) will also be created at the Desktop for easy access to the software tool. [First, you need to download and store the pictures from your DSC to your PC. Usually the DSC has accompanying photo management tools for photo downloading and storage.] Installation Plug the SPK-GL3080 to your PC’s USB port Run the GPS Photo Tracker Software, and the following will be up: May 2009 V2.2 7 SPK-GL3080 GPS Photo Tracker User Manual V2.2 Import the GPS log from SPK-GL3080 to PC Then you can import the GPS log by selecting the SPK Photo Tracker Device. If you have previously imported the GPS log files, you can go to the directory to import them. Multiple log files can be selected simultaneously for import. May 2009 V2.2 8 SPK-GL3080 GPS Photo Tracker User Manual V2.2 Import photos Go to the directory where DSC photos are stored. Then select photos to be tagged – multiple picture files can be selected, for import. May 2009 V2.2 9 SPK-GL3080 GPS Photo Tracker User Manual V2.2 The Photo Tracker will automatically tag the selected photos with the GPS location information. When complete, the photos will be shown in blue color. Those photos unable to be tagged will be shown in red color. Those already have GPS tags will be shown in black color. Those photos that have been tagged by depressing the “Mark” button will be shown in green color. Please refer to the description about the Position Mark function in page 3 of this User Manual. Time Sync Because the position tagging is done by cross relating the GPS time (UTC standard time) and DSC time (DSC’s internal time), to find out accurately how much off is the DSC time is critical to the position accuracy during tagging. To offset the difference between GPS time, which is accurate, and the DSC internal time, which may not be accurate and could be off, a Time Sync function is implemented. This offset operation can reduce inaccuracy in the geo-location tagging process. However, Time Sync is an optional function – if the DSC time is accurate enough that the geo-location error is not significant or critical to you, you can skip the Time Sync step altogether. Before you enter the Time Sync operation, please check and adjust the time of your computer. This is necessary because the local computer time is used as the standard time to derive the offset (the difference) between the DSC time (stored in the photo image file) and the standard time. Please make sure your local time zone and time are both correct and accurate. You can conduct the Time Sync operation by clicking the Time Sync icon to bring up the following window and check the “Enable Time Sync.” button to begin the operation. The Input DSC Time field is for you to enter the time that will be used to sync with the DSC time. There are two steps involved – adjust time zone and adjust actual time. Adjust time zone The pictures may be taken at places that belong to a different time zone. For these pictures, please find the time difference (in hours) and adjust the information in the Input DSC Time field. Please note this change may also involve the adjustment of the date information in the Input DSC Time field. May 2009 V2.2 10 SPK-GL3080 GPS Photo Tracker User Manual V2.2 Adjust actual time When the DSC time is off slightly, only the seconds and/or minutes fields need to be adjusted. Enter a time that is slightly ahead than the displayed DSC Time. When the DSC Time (which is constantly counting up) reaches this pre-selected time, click Apply so that the DSC Time field is updated (synchronized) to the DSC’s system time. When this is done, just click OK to continue. With these adjustments in the Time Sync operation, the Photo Tracker Software can derive the difference between DSC Time and PC System Time. This time difference is then used to offset any timing error that could exist between the DSC and GPS time. When traveling to a different time zone, if your DSC time is adjusted to the local time, then the adjustment needed to compensate the time difference becomes a tedious and complicated task – you need to record each time zone. When tagging photos, they and the log files must be correlated into groups first. For each group, adjust the time separately using Time Sync. If this process is too tedious for you, when you go on a trip that crosses several time zones, please do not adjust your DSC time at all to avoid the complication/confusion this may cause. Display Photos on Google Maps The GPS tagged pictures can be shown on Google Map by clicking the “Display Photos on Google Maps” button. May 2009 V2.2 11 SPK-GL3080 GPS Photo Tracker User Manual V2.2 Select and Display Multiple Pictures Multiple pictures can be displayed on the Google Map simultaneously too. This can be done if they are selected simultaneously by clicking photo files while holding the Shift key. May 2009 V2.2 12 SPK-GL3080 GPS Photo Tracker User Manual V2.2 Then click Display on Google Map button, these pictures will be displayed on Google Map simultaneously. By clicking the push pin, each photo can selected to show on Google Map. May 2009 V2.2 13 SPK-GL3080 GPS Photo Tracker User Manual V2.2 Resize and Save Displayed Photos with Google Map To meet individual’s needs, SPK-GL3080 Photo Tracker Software provides five different sizes (relative to the Google Map as background) of the photo pictures for user to select. The photo comes up with the default size on the display window. When clicking the magnifying button or shrunk button, more sizes May 2009 V2.2 14 SPK-GL3080 GPS Photo Tracker User Manual V2.2 (Enlarged) May 2009 V2.2 15 SPK-GL3080 GPS Photo Tracker User Manual V2.2 (Shrunk) Click the Catch Map Button, the display (picture with Google Map as background) can be saved. May 2009 V2.2 16 SPK-GL3080 GPS Photo Tracker User Manual V2.2 Finally click the Save Tagged Photos button on the main menu of the Photo Tracker Software, the geo-tag will be saved within the photo picture file for future viewing or sharing. May 2009 V2.2 17 SPK-GL3080 GPS Photo Tracker User Manual V2.2 Display GPS Logs on Google Maps By clicking the “Display GPS Logs on Google Maps” button, it will come up another window. Click the “Play” Button, there will be a pink dot starts moving to display the tracking path you have walked or drove through. You are allowed to click Pause and Stop buttons to stop or pause pink dot. May 2009 V2.2 18 SPK-GL3080 GPS Photo Tracker User Manual V2.2 Or click the Display Tracking Path button, it will directly show up the whole tracking path on Google Map with pink highlight. May 2009 V2.2 19 SPK-GL3080 GPS Photo Tracker User Manual V2.2 To clear some specific GPS logs, check the boxes aside the Record # first (multiple boxes are allowed), and then click Clear GPS Records Checked Marks. Those GPS logs will be cleared in the record. Click the Catch Map Button, the display (picture with Google Map as background) can be saved. May 2009 V2.2 20 SPK-GL3080 GPS Photo Tracker User Manual V2.2 When all are done, exit the SPK Photo Tracker Software by right-clicking the top frame and select EXIT. [NOTE: We are not responsible for any alteration or deletion of pictures during the operation. Please always save a copy of the picture file as back up if needed.] More Tools and Applications JetPhoto In addition to the supplied SPK GPS Photo Tracker, SPK-GL3080 can also be used with JetPhoto, which is a photo organizing and management tool and service provided by Atomix Technologies Limited (©2004 – 2007 Atomix Technologies.) JetPhoto can be used either with Microsoft’s Windows operating system or Apple’s MAC operating system. JetPhoto is included in the SPKGL3080 CD-ROM as part of the photo organizing and management software tools package. They can also be downloaded from http://www.jetphotosoft.com/web/home/. Other Tools Because the logged GPS data is in the standard NMEA0183 format and saved as text files, with the true generic USB 2.0 interface, SPK-GL3080 is very simple and easy to use directly with many GPS software tools such as GPSVisualizer (©2007 Adam Schneider, [email protected]). The GPS tracks logged by SPK-GL3080 can then be converted into various formats such as GPX, KML, etc. This makes SPK-GL3080 a very powerful and handy tool, not limited only for GPS tagging of photos. May 2009 V2.2 21 SPK-GL3080 GPS Photo Tracker User Manual V2.2 Appendix - Status LED General Operation There are three LED’s on the device representing Battery Power (amber), GPS Status (green), and Storage Full (red) respectively. These LED’s can be Off, Blinking, or Constant On, representing the status of the device. Status Battery Color Amber Power State Status Represented Off Normal operation Blinking The battery power level is low, but the device can still function normally. but GPS may take longer time to get a position fix Constant The battery power level is extremely low, the GPS and On data log functions are turned Replace battery immediately GPS Status Green Off Device is turned off Blinking The device is tracking GPS satellites and logging GPS data Storage Red Full Constant The device is in the process of acquiring satellites, GPS On data not yet available Off Storage space available Constant On The device is out of storage space GPS data can not be logged Turn off the device and download the logged data file(s). Perform a DISC RESET operation to clean up the disc storage during Power ON. Status LED in Set UP Mode LED Status Output Format Mode 1 Memory Full Led ON Mode 2 Mode 3 Mode 4 Mode 5 Mode 6 Memory Full Led Flash GPS Led ON GPS Led Flash Battery Low Led ON Battery Low Led Flash GGA/GSA/RMC/VTG->1 sec GSV -> 5 sec Only RMC->1 sec GGA/GSA/RMC/VTG/GSV->5 sec Only RMC->5 sec GGA/GSA/RMC/VTG/GSV->10 sec Only RMC->10 sec May 2009 V2.2 Minimum Records 260,000 Data Capacity Operation Hours 72 hours 1,040,000 260,000 1,040,000 260,000 1,040,000 288 hours 360 hours 1,440 hours 720 hours 2,880 hours 22 SPK-GL3080 GPS Photo Tracker User Manual V2.2 Appendix – Preparations Attach the Hanging Strip 1. 1. Un-fasten the strip 2. 2. Inset the hanging strip through the side handle of the device 3. 3. Fasten the strip and the device can be carried conveniently Install Battery 1. Open the bottom cover to reveal battery compartment Please note the orientation of each battery is clearly marked. Incorrect battery placement may damage the device. May 2009 V2.2 23 SPK-GL3080 GPS Photo Tracker User Manual V2.2 1. 2. Insert Three (3) AAA Size Batteries 2. 3. Close the Battery Cover Either regular or rechargeable batteries can be used. May 2009 V2.2 24 SPK-GL3080 GPS Photo Tracker User Manual V2.2 Trouble Shooting GPS Status LED stays on / Poor GPS signal reception Please kindly try below two countermeasures to see if the issue will be solved. Solution One: Entering "Set-Up" mode: At power off status, press "Power ON" and "Mark" buttons simultaneously for 5 seconds, and then the three LED will flash 5 times and stop at light on mode. You can release the buttons when 3 LED are all on. Clear Disk Function: Hold "Mark" button for 5 seconds to all 3 LED lights blink sequentially, then release the button to clear disk storage space. Solution 2: Upgrade SPK-GL3080 V2.3 firmware into SPK-GL3080. Missing or lost GPS log file Battery can not be removed while the SPK-GL3080 is still turned on and functioning. If this happened, the power to the device will be out. This power outage will cause the logged GPS data not being properly saved and thus permanently lost. Please exercise caution not to open the battery compartment to remove or change the battery while the SPK-GL3080 is still on and functioning to avoid losing logged GPS data. Battery operating time too short Batteries vary a lot in quality, affecting the SPK-GL3080’s operating time. Please make sure to use quality batteries. We recommend 900 mAh batteries. When using the SPK-GL3080 in a cold environment, please use Ni-MH batteries. Can not turn on the SPK-GL3080 The battery contact may be poor or the battery power level may be too low. This may happen when the SPK-GL3080 was not used for a long time. The leakage in batteries drained the battery power. When not using the SPK-GL3080, please take the batteries out and store them properly to maintain the battery’s power level. If the batteries are too old, replace with new ones. May 2009 V2.2 25 SPK-GL3080 GPS Photo Tracker User Manual V2.2 Hardware Specification GPS Chipset SiRF Star III high performance low power GPS receiver IC Frequency L1 1,575.42 MHz Channels 20 parallel tracking channels GPS Tracking Sensitivity - 158 dBm LED Indicators Power On/Off Amber GPS Fix Green Memory Full Red General Storage Capacity 128 Mbytes (1 Gbit NAND flash memory) Interface USB 2.0 full speed Battery 3 AAA standard size batteries Operating Time > 15 hours continuous operation (3 AAA 900 mAh rechargeable battery @ 25℃) Operating Temperature - 20 ~ 50 ℃ Storage Temperature - 30 ~ 80 ℃ Humidity 95 % non-condensing Dimension 90 mm Weight ~ 50 g (not including battery) × 45 mm × 23 mm Package Contents Each box contains the following items: SPK-GL3080 Hanging Strip & USB Cable May 2009 V2.2 CD-ROM (Manual, Software Tools) 26 SPK-GL3080 GPS Photo Tracker User Manual V2.2 Certifications CE, FCC, VCCI certified, RoHS Compliant FCC Notices This Device complies with Part 15 of the FCC rules; operation is subject to the following two conditions. .(1) This device may not cause harmful interference and, .(2) This device must accept any interference received. Trademarks and Copyrights Windows is registered trademark of Microsoft Corporation. Mac is registered trademark of Apple Inc. JetPhoto is registered trademark and copyrighted by Atomix Technologies Corp. GPSVisualizer is registered and copyrighted by Adam Schneider, [email protected] May 2009 V2.2 27