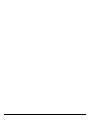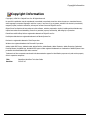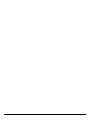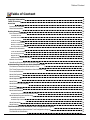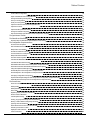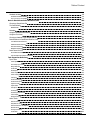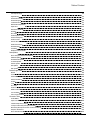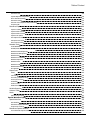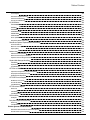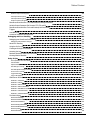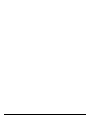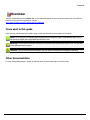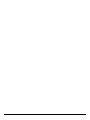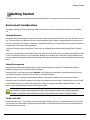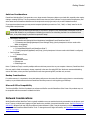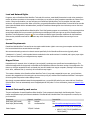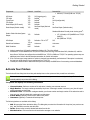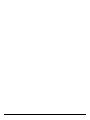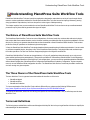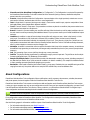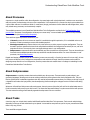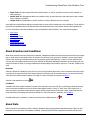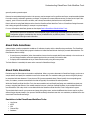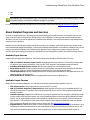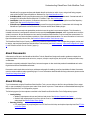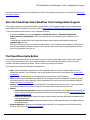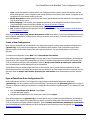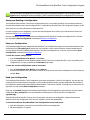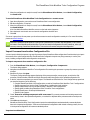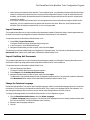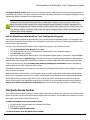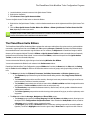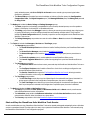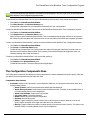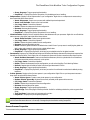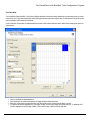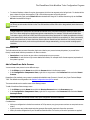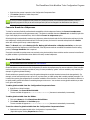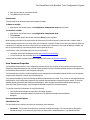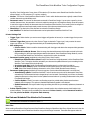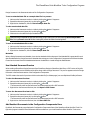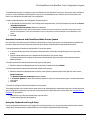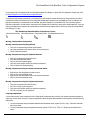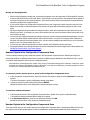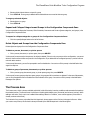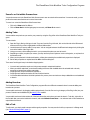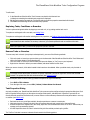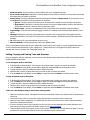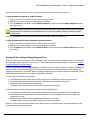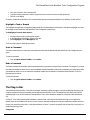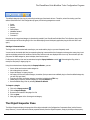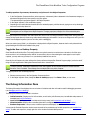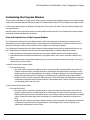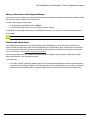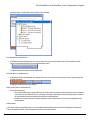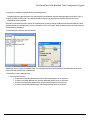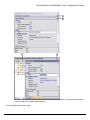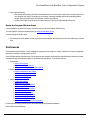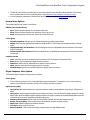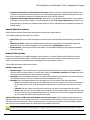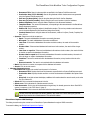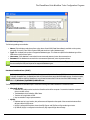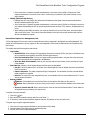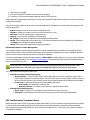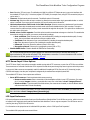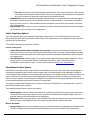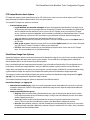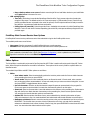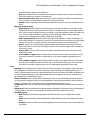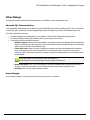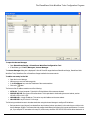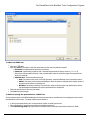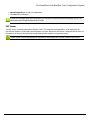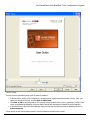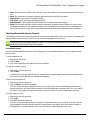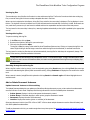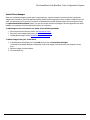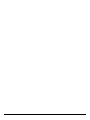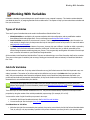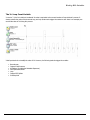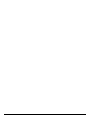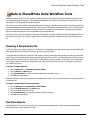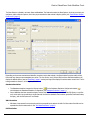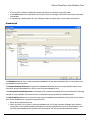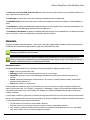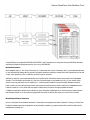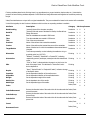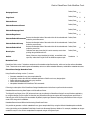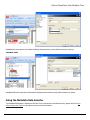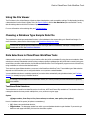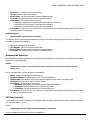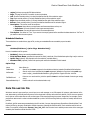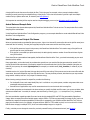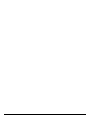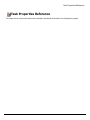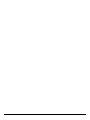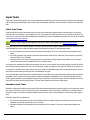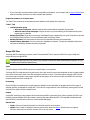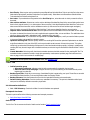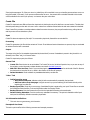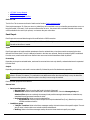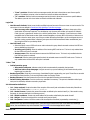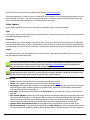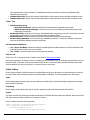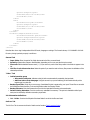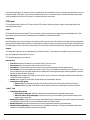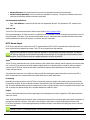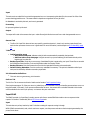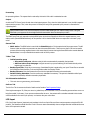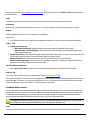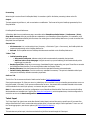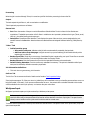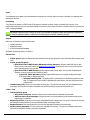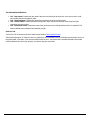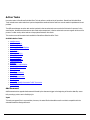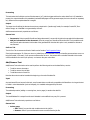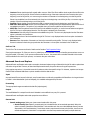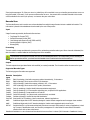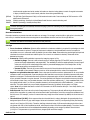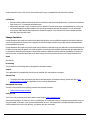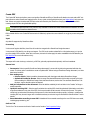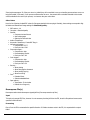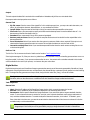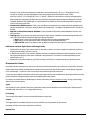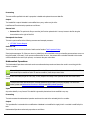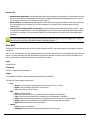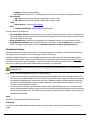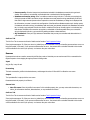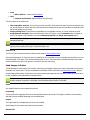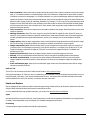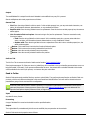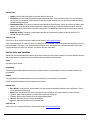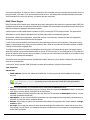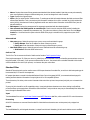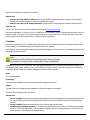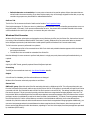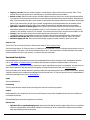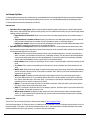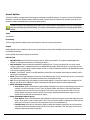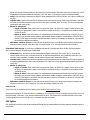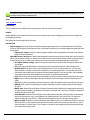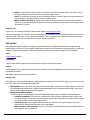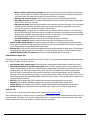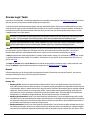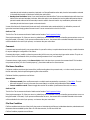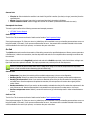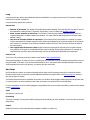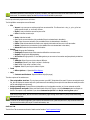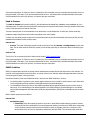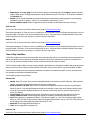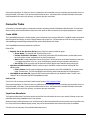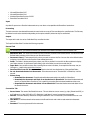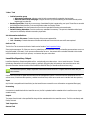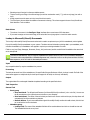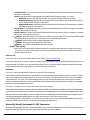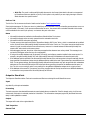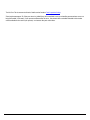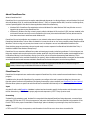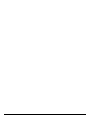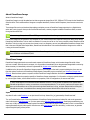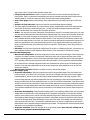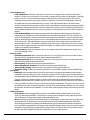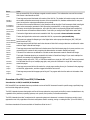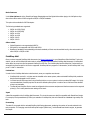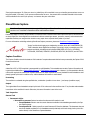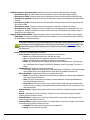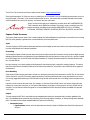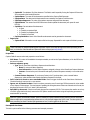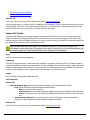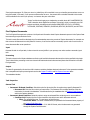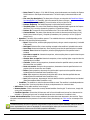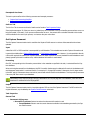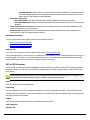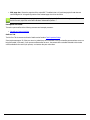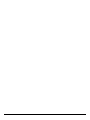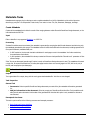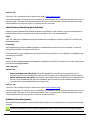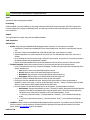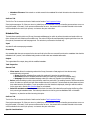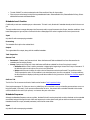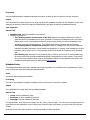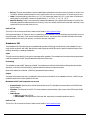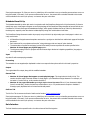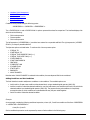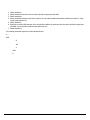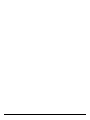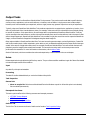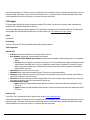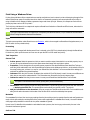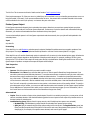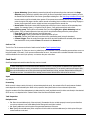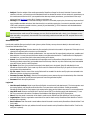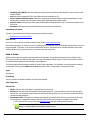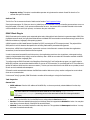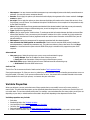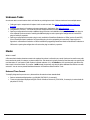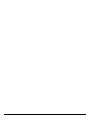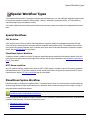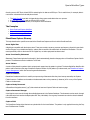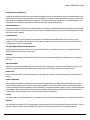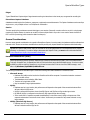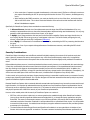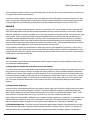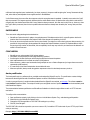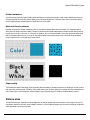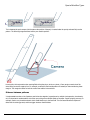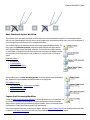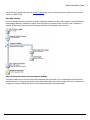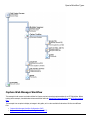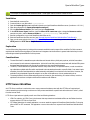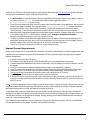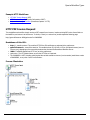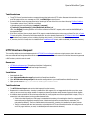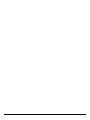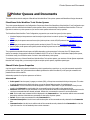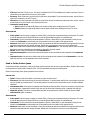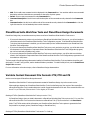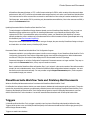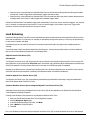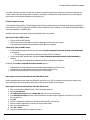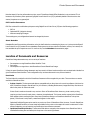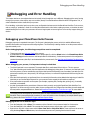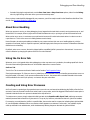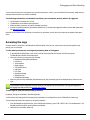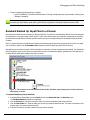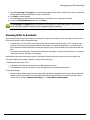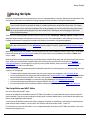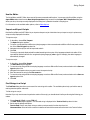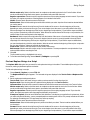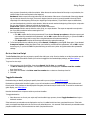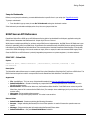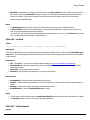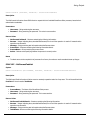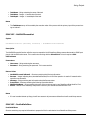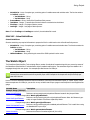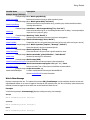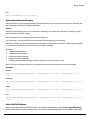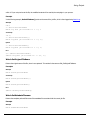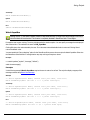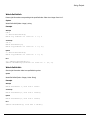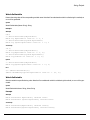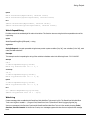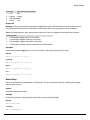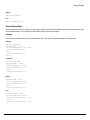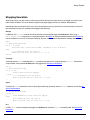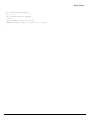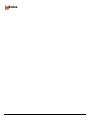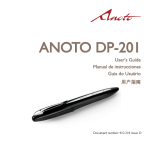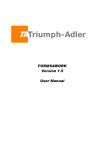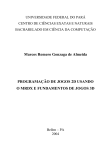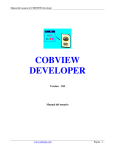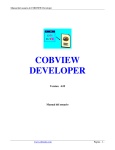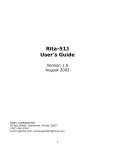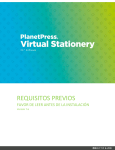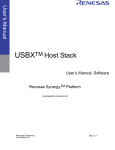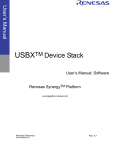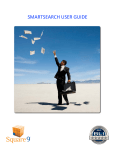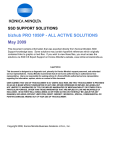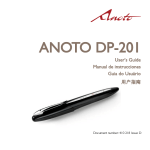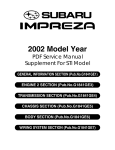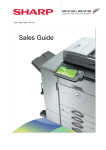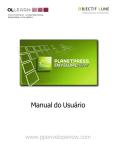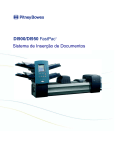Download 7.4 PDF - Knowledge Base
Transcript
User Guide
www.objectiflune.com
Copyright Information
Copyright Information
Copyright © 1994-2011 Objectif Lune Inc. All Rights Reserved.
No part of this publication may be reproduced, transmitted, transcribed, stored in a retrieval system, or translated into any
other language or computer language in whole or in part, in any form or by any means, whether it be electronic, mechanical,
magnetic, optical, manual or otherwise, without prior written consent of Objectif Lune Inc.
Objectif Lune Inc.disclaims all warranties as to this software, whether expressed or implied, including without limitation any
implied warranties of merchantability, fitness for a particular purpose, functionality, data integrity or protection.
PlanetPress and PrintShop Mail are registered trademarks of Objectif Lune Inc.
PostScript and Acrobat are registered trademarks of Adobe Systems Inc.
Pentium is a registered trademark of Intel Corporation.
Windows is a registered trademark of Microsoft Corporation.
Adobe, Adobe PDF Library, Adobe Acrobat, Adobe Distiller, Adobe Reader, Adobe Illustrator, Adobe Photoshop, Optimized
Postcript Stream, the Adobe logo, the Adobe PDF logo are either registered trademarks or trademarks of Adobe Systems Incorporated in the United States and/or other countries.
Trademarks of other companies mentioned in this documentation appear for identification purposes only and are the property
of their respective companies.
Title
PlanetPress Workflow Tools User Guide
Revision
2013-05-16
Table of Content
Table of Content
Copyright Information
3
Table of Content
5
Overview
Icons used in this guide
Other Documentation
Getting Started
Environment Considerations
15
15
15
17
17
Terminal Services
17
Virtual Environments
17
32-Bit or 64-Bit?
17
Antivirus Considerations
18
Backup Considerations
18
Microsoft Office Compatibility
18
Network Considerations
18
Local and Network Rights
19
Account Requirements
19
Mapped Drives
19
Network Ports used by each service
19
Activate Your Printers
20
PlanetPress Suite Workflow Tools Service Logon
21
Understanding PlanetPress Suite Workflow Tools
23
The Nature of PlanetPress Suite Workflow Tools
23
The Three Flavors of the PlanetPress Suite Workflow Tools
23
Terms and Definitions
23
About Configurations
24
About Processes
25
About Subprocesses
25
About Tasks
25
About Branches and Conditions
26
About Data
26
About Data Selections
27
About Data Emulation
27
Emulations in the PlanetPress Workflow Tools:
About Related Programs and Services
27
28
Available Input Services
28
Available Output Services
28
About Documents
29
About Printing
29
The PlanetPress Suite Workflow Tools Configuration Program
31
Start the PlanetPress Suite Workflow Tools Configuration Program
32
The PlanetPress Suite Button
32
Table of Content
Create a New Configuration
33
Open a PlanetPress Suite Configuration File
33
Saving and Sending a Configuration
34
Save your Configuration
34
Send your Configuration
34
Import Processes from Another Configuration File
35
Import Documents
36
Import PrintShop Mail Documents
36
Change the Interface Language
36
Exit the PlanetPress Suite Workflow Tools Configuration Program
37
The Quick Access Toolbar
37
The PlanetPress Suite Ribbon
38
Start and Stop the PlanetPress Suite Workflow Tools Service
The Configuration Components Pane
39
40
Access Process Properties
41
Add a PlanetPress Suite Process
44
Manipulate Local Variables
45
Activate or Deactivate a Process
45
Convert a Branch to a Subprocess
46
Manipulate Global Variables
46
View Document Properties
47
Use Data and Metadata Files Attached to Documents
48
Use Attached Document Preview
49
Add Resident Documents in the Configuration Components Pane
49
Associate Documents and PlanetPress Watch Printer Queues
50
Using the Clipboard and Drag & Drop
50
Rename Objects in the Configuration Components Pane
52
Reorder Objects in the Configuration Components Pane
52
Grouping Configuration Components
53
Expand and Collapse Categories and Groups in the Configuration Components Pane
54
Delete Objects and Groups from the Configuration Components Pane
54
The Process Area
54
Zoom In or Out within Process Area
55
Adding Tasks
55
Adding Branches
55
Edit a Task
55
Replacing Tasks, Conditions or Branches
56
Remove Tasks or Branches
56
Task Properties Dialog
56
Cutting, Copying and Pasting Tasks and Branches
57
Moving a Task or Branch Using Drag-and-Drop
58
Ignoring Tasks and Branches
59
Resize Rows and Columns of the Process Area
59
Selecting Documents in Tasks
59
Highlight a Task or Branch
60
Undo a Command
60
Table of Content
Redo a Command
60
The Plug-in Bar
60
The Object Inspector Pane
61
Toggle the Run on Desktop Property
62
The Debug Information Pane
62
The Message Area Pane
63
Customizing the Program Window
64
Dock and Undock Areas of the Program Window
64
Show or Hide Areas of the Program Window
65
Combine and Attach Areas
65
Resize the Program Window Areas
69
Preferences
69
General User Options
70
Object Inspector User Options
70
Configuration Components Pane User Options
71
Default Configuration User Options
71
Notification Messages Preferences
71
Sample Data User Options
73
Network User Options
73
PlanetPress Capture User Options
74
PDF Text Extraction Tolerance Factors
78
Logging User Options
79
Messenger User Options
80
HTTP Server Input User Options
80
HTTP Server Input 2 User Options
81
LPD Input Preferences
81
Serial Input Service User Options
82
Telnet Input User Options
83
PlanetPress Fax User Options
83
FTP Output Service User Options
85
PlanetPress Image User Options
85
LPR Output User Options
87
PrintShop Web Connect Service User Options
88
Editor Options
88
Other Dialogs
91
Advanced SQL Statement dialog
91
Access Manager
91
SOAP Access
93
PDF Viewer
95
The PlanetPress Suite Service Console
97
Add or Delete Document Instances
98
Virtual Drive Manager
99
Working With Variables
101
Types of Variables
101
Job Info Variables
101
Table of Content
Standard Variables
Available Standard Variables
The %i Loop Count Variable
Data in PlanetPress Suite Workflow Tools
102
102
103
105
Choosing a Sample Data File
105
The Data Selector
105
Metadata tab
107
Metadata
108
Using the Metadata Data Selector
113
Using the File Viewer
114
Choosing a Database Type Sample Data File
114
Data Selections in PlanetPress Workflow Tools
114
Text-Based Data Selections
114
Database Data Selections
115
PDF Data Selections
115
Metadata Selections
116
Data File and Job File
116
Actual Data and Sample Data
117
Job File Names and Output File Names
117
Task Properties Reference
Input Tasks
119
121
Initial Input Tasks
121
Secondary Input Tasks
121
Merge PDF Files
122
Create File
124
Email Input
125
Folder Capture
127
Folder Listing
128
FTP Input
130
HTTP Client Input
131
HTTP Server Input
132
Input Error Bin
133
Input SOAP
134
LPD Input
135
Serial Input
136
PrintShop Web Connect
137
Telnet Input
138
WinQueue Input
139
Action Tasks
143
Add Document
143
Add/Remove Text
144
Advanced Search and Replace
145
Barcode Scan
147
Change Emulation
150
Create PDF
151
Table of Content
Decompress File(s)
152
Digital Action
153
Download to Printer
155
External Program
156
Load External File
157
Mathematical Operations
158
Open XSLT
159
PlanetPress Database
160
Rename
163
Run Script
164
Send Images to Printer
165
Search and Replace
166
Send to Folder
167
Set Job Infos and Variables
168
SOAP Client Plug-in
169
Standard Filter
170
Translator
171
Windows Print Converter
172
Data Splitters
174
About Using Emulations with Splitters
174
Database Splitter
175
Emulated Data Splitter
176
In-Stream Splitter
178
Generic Splitter
179
PDF Splitter
181
XML Splitter
183
Process Logic Tasks
185
Branch
185
Comment
186
File Name Condition
186
File Size Condition
186
Go Sub
187
Loop
188
Run Script
188
Send to Process
190
SNMP Condition
190
Text Condition
192
Time of Day Condition
193
Connector Tasks
194
Create MRDX
194
Input from SharePoint
194
Laserfiche Repository Output
196
Lookup in Microsoft® Excel® Documents
199
Microsoft® Word® Documents To PDF Conversion
200
Output to SharePoint
202
About PlanetPress Fax
205
Table of Content
PlanetPress Fax
205
Captaris RightFax Configuration
206
About PlanetPress Image
209
PlanetPress Image
209
Overview of the PDF/A and PDF/X Standards
215
PrintShop Mail
216
PlanetPress Capture
218
Capture Condition
218
Capture Fields Generator
220
Capture Fields Processor
222
Capture PGC Splitter
224
Find Capture Documents
225
Get Capture Document
227
PGC to PDF Converter
228
Metadata Tasks
231
Create Metadata
231
Embed/Extract PlanetPress Suite Metadata
232
Metadata Fields Management
232
Metadata File Management
234
Metadata Filter
235
Metadata Level Creation
236
Metadata Sequencer
236
Metadata Sorter
237
Metadata to PDI
238
Metadata-Based N-Up
239
Rule Interface
239
Output Tasks
243
Delete
243
FTP Output
244
Print Using a Windows Driver
245
Printer Queue Output
246
Send Email
247
Send to Folder
249
SOAP Client Plug-in
250
Variable Properties
251
Unknown Tasks
253
Masks
253
Date and Time Format
Special Workflow Types
253
255
Special Workflows
255
PDF Workflow
255
PlanetPress Capture Workflow
255
HTTP Server workflow
255
PlanetPress Capture Workflow
The PlanetPress Capture workflow
255
256
Table of Content
The Examples
257
PlanetPress Capture Glossary
257
General Considerations
259
Security Considerations
260
10,000 Patterns
261
THE NUMBERS
261
EXAMPLE
262
EXTENDING
262
CONTAMINATION
263
SAFEGUARDS
264
CONCLUSION
264
Anoto penDirector
264
PlanetPress Mobile Application
265
PlanetPress Capture Implementation Restrictions
265
Printer limitations
266
Black ink close to patterns
266
Paper quality
266
Pattern sizes
266
Distance between patterns
267
Basic Functional Capture Workflow
268
Capture Post Processing Workflow
268
Capture Web Manager Workflow
270
Installation
271
Explanation
271
Considerations
271
HTTP Server Workflow
271
Important Configuration, Setup and Options
272
Request/Process/Response cycle
273
Example HTTP Workflows
274
HTTP PDF Invoice Request
274
Breakdown of this URL:
274
Process Illustration
274
Task Breakdown
275
HTTP Brochure Request
275
Resources
275
Installation
275
Task Breakdown
275
PDF Workflow
276
Examples
277
Daily Sales Report from PDF Files
Resources
Task Breakdown
Printer Queues and Documents
277
277
277
279
PlanetPress Suite Workflow Tools Printer Queues
279
Shared Printer Queue Properties
279
Table of Content
Windows Output Printer Queue
280
LPR Output Printer Queue
280
FTP Output Printer Queue
281
Send to Folder Printer Queue
282
PlanetPress Suite Workflow Tools and PlanetPress Design Documents
283
Variable Content Document File Formats: PTZ, PTK and PS
283
PlanetPress Suite Workflow Tools and Printshop Mail Documents
284
Triggers
284
Load Balancing
285
Location of Documents and Resources
287
Debugging and Error Handling
Debugging your PlanetPress Suite Process
Debugging and Emulation changes
289
289
290
About Error Handling
291
Using the On Error tab
291
Creating and Using Error Processes
291
Accessing the Logs
292
Resubmit Backed Up Input Files to a Process
293
Knowing What to Resubmit
294
Using Scripts
295
The Script Editor and XSLT Editor
295
Use the Editor
296
Import and Export Scripts
296
Find Strings in a Script
296
Find and Replace Strings in a Script
297
Go to a Line in a Script
298
Toggle Bookmarks
298
Jump to Bookmarks
299
SOAP Server API Reference
299
SOAP API - SubmitJob
299
SOAP API - PostJob
300
SOAP API - GetProcessList
300
SOAP API - GetProcessTaskList
301
SOAP API - GetSOAPProcessList
302
SOAP API - PostJobInfoStruc
302
SOAP API - SubmitJobInfStruc
303
The Watch Object
303
Watch.ShowMessage
304
Watch.ExecuteExternalProgram
305
Watch.GetJobFileName
305
Watch.GetOriginalFileName
306
Watch.GetMetadataFilename
306
Watch.InputBox
307
Watch.GetJobInfo
308
Table of Content
Watch.SetJobInfo
308
Watch.GetVariable
309
Watch.SetVariable
309
Watch.ExpandString
310
Watch.Log
310
Watch.Sleep
311
Script.ReturnValue
312
Stopping Execution
Index
313
315
Overview
Overview
This PDF documentation covers version 7.4. To view the documentation of previous versions please refer to the PDF files
available in the Downloads section of our website:
http://www.objectiflune.com/OL/Download/DownloadCenter.
Icons used in this guide
Some icons are used throughout this guide in order to catch your attention to certain particular information.
Notes: This icon shows you something that complements the information around it. Understanding notes is not critical but may be helpful when using PlanetPress Workflow Tools.
Warnings: This icon shows information that may be critical when using PlanetPress Workflow Tools. It is important
to pay attention to these warnings.
Technical: This icon shows technical information that may require some technical knowledge to understand.
Other Documentation
For other related documentation , please see the drop-down menu at the top-right corner of this page.
Getting Started
Getting Started
This chapter describes how to install the PlanetPress Suite Workflow Tools and how to set up your working environment.
Environment Considerations
This page is intended to provide technical information about the environment in which PlanetPress Workflow is intended to
run.
Terminal Services
PlanetPress Suite does not support Terminal Services environment as possible under Windows 2000, 2003 and 2008. This is to
say, if Terminal Services is installed on the server where PlanetPress Suite is located, unexpected behaviors may occur and
will not be supported by our company. Furthermore, using PlanetPress Suite in a Terminal Service environment is probably an
infringement of our End-User License Agreement.
Terminal Services may also be referred to as Terminal Server or Remote Administration Mode (Windows Server 2003 and
2008).
Single-User Remote Desktop Protocol (RDP) (where only one person can use RDP at a time) is supported for PlanetPress Suite
version 6.2 and higher, however it is only supported in Windows XP or Windows 2003. While later versions of Windows may
not cause issues when accessing PlanetPress Suite through RDP, these combinations are no longer tested and may not be functional.
Virtual Environments
Both PlanetPress Suite 6 and PlanetPress Suite 7 officially support VMWare Environment. This includes VMWare Player,
VMWare Workstation as well as an ESX VMWare Installation.
PlanetPress Suite 7.1 and higher also support VMotion, which means the virtual machine hosting PlanetPress Suite can be
automatically moved from one ESX server to another in a clustered installation.
PlanetPress Suite 7.5.1 and higher started supporting Hyper-V virtualization in addition to the previous environments.
PlanetPress Suite is not officially supported on any other virtual machines such as Virtual PC, Parallels, Bochs, Xen, etc. While
running PlanetPress on these virtual machines may work, and they are properly detected by PlanetPress Suite 7.5.1 and
higher, we have not tested them and cannot offer support for them.
The PlanetPress Suite End-User License Agreement (EULA) specifies that a PlanetPress Suite software license may
only be used on a single virtual or physical PC at a time. While copying a virtual machine for backup purposes is
acceptable, running two instances of the same machine, using the same serial number, is strictly prohibited.
32-Bit or 64-Bit?
PlanetPress Suite version 7.1.3 and higher support 64-Bit operating system. However, our application remains 32-bits in this
environment, which means that for all intents and purposes there is no difference between those two environments as far as
PlanetPress Suite is concerned.
Getting Started
Antivirus Considerations
PlanetPress Suite Workflow Tools generates a very large amount of temporary data on your hard disk, especially when manipulating or creating PDF files. This can sometimes cause issues when any other software is trying to access the temporary files
at the same time as PlanetPress Workflow and its components are trying to read, write, create or delete those files.
If you experience these issues you may want to temporarily disable your antivirus "live", "daily" or "deep" scans for the following folders and processes:
Disabling any antivirus scanning permanently on any folder or program is not recommended, and Objectif Lune cannot be held reliable for any consequence of disabling your antivirus or whitelisting the folders or executables listed
here, or any other change in your antivirus protection setup!
l
l
l
l
On Windows 2000/2003/XP:
l C:\Documents and Settings\All Users\Application Data\Objectif Lune\PlanetPress Suite 7\
l C:\Documents and Settings\planetpress\Local Settings\Temp\ (where planetpress is the user under which
Watch is configured)
On Windows Vista/7/2008:
l C:\ProgramData\Objectif Lune\PlanetPress Suite 7\
l C:\Users\planetpress\AppData\Local\Temp\ (where planetpress is the user under which Watch is configured)
On all systems:
l C:\Windows\Temp\
Processes:
l PPAlmbic.exe
l PPWatchService.exe
l PPImage.exe
l PPMessenger.exe
Note: C:\Windows\Temp\ is used by multiple software which may cause risks on your computer. However, PlanetPress Workflow may use this folder as temporary storage, especially in the case of creating PDF files. We do not recommend disabling
scan on this folder, unless you notice performance issues when generating PDFs, and then only as a test.
Backup Considerations
For similar reasons, it is important to know that backup software can also access files while copying them to a remote backup
location, so you should make sure that no PlanetPress Workflow process is working during your backups.
Microsoft Office Compatibility
The Microsoft Office 2010 line of products has not been certified for use with PlanetPress Suite. Some of its products may not
be compatible with the connectors included in the Suite.
Network Considerations
While PlanetPress Suite Workflow Tools is typically installed on a server machine that is only accessed by one single user such
as an IT person, multiple users logging on to that machine is a possibility (except with terminal servers, see Environment Considerations). Because each user may have different local and network rights, it may be important to consider the implications
in regards to the PlanetPress Suite Workflow Tools. To change the service logon information, see PlanetPress Suite Workflow
Tools Service Logon.
Getting Started
Local and Network Rights
Programs, such as PlanetPress Suite Workflow Tools and all its services, must identify themselves in order to be granted permission to perform operations on the computer on which they run as well as on other computers accessible via a network connection. On a given workstation, you can configure your PlanetPress Suite Workflow Tools to use either the local system
account or any specific user account. When you do this, you grant the PlanetPress Suite Workflow Tools and all its services the
same rights associated with the selected account (except for PlanetPress Messenger Service which always runs on the Local
System account).
When you are running the PlanetPress Suite Workflow Tools Configuration program on a workstation, if it is associated with an
account that is different from your account, the following icon is displayed in the lower right corner of the PlanetPress Suite
Workflow Tools Configuration program: . The icon reminds you that the logon information is different for the PlanetPress
Suite services, and that some network resources may not be accessibly by PlanetPress Suite when running a live configuration.
Account Requirements
PlanetPress Suite Workflow Tools and its services require administrator rights to run on any given computer and must therefore be associated with an account that has such rights.
We recommend creating a network or domain account specifically for the PlanetPress Suite services (typically called
"planetpress" or "ppress"), which has administrator credentials on the machine where it is installed, and is given proper rights
for any network resources your configuration may request.
Mapped Drives
Mapped drives (for example, drive X: leading to \\server\public\) are always user-specific and are created at logon. This
means that mapped drives are typically not available by the PlanetPress Suite services when running a live configuration. Furthermore, while the mapped drives are not shared, they are still limited to one map per computer, meaning if one user maps
the X: drive, a different user (or a service) will not be able to map it again.
This creates a limitation in the PlanetPress Suite Workflow Tools: if you create a mapped drive as a user, you will not have
access to this mapped drive while running as a service unless you log off, and then have PlanetPress Workflow Tools map the
drive using a Run Script action inside a Startup Process.
We strongly recommended that instead of using mapped drives, you use full UNC paths for your network drives. PlanetPress
Suite Worfklow Tools can automatically convert mapped paths to UNC paths. For more information, please see Network User
Options.
Network Ports used by each service
The port configuration for each PlanetPress Suite Workflow Tools component is described in the following table. The port
number assignments comply with Internet standards. If the PlanetPress Suite Workflow Tools component is not active, the
port is not used.
Component
Email Input (POP3 mode)
Email Input (Outlook mode)
Protocol
TCP
TCP
Local Port
Default1
see Remote Port
Folder Capture
TCP/UDP Default1
Remote Port
110
See Microsoft Knowledge Base article 278339
Standard Windows file and printer sharing ports2:
l
UDP 137, 138; TCP 139 (NetBIOS over
TCP/IP (NetBT))
Getting Started
Component
Protocol
Local Port
LPD Input
FTP Input
Telnet Input
FTP Output
Email Output (SMTP mode)
TCP
TCP
TCP
TCP
TCP
Email Output (Outlook mode)
TCP
515 (listening port)
Default1
Default1
Default1
Default1
See Email Input (Outlook
mode)
Remote Port
l UDP 445; TCP 445 (SMB over TCP/IP)
N/A
21
9100 (configurable)
21
25
See Email Input (Outlook mode)
Standard Windows file and printer sharing ports2:
Send to Folder Windows Queue
Output
Default1
TCP
TCP or
UDP
UDP
Default or 721 to 7313
515
Unknown4
Unknown4
Default1
161
l
l
LPR Output
PlanetPress Database
SNMP Condition
137, 138 and/or 139 (NetBIOS over TCP/IP
(NetBT))
445 (SMB Over TCP/IP)
TCP
1. Value is greater than 1024 and is assigned by Windows XP. This is the default.
2. Windows NT 4.0 uses NetBIOS over TCP/IP for file and printer sharing, while Windows 2000, Windows XP, and Windows Server 2003 may be configured to use NetBIOS over TCP/IP or SMB over TCP/IP. The operating system may use
additional ports. Refer to the Windows documentation for further information.
3. If the “No source port range restriction” option is checked (recommended), see footnote a. If the option is unchecked,
the local port will be chosen from a range going from 721 to 731.
4. Contact your DBMS vendor to determine which ports are used by the ODBC driver for accessing a network database.
Activate Your Printers
The Activate a Printer dialog lists the existing activated printers on the system and lets you add new activations.
Printer activations are normally given to you by the activations department electronically, including a file that will automatically add all your printers in this dialog.
The printer list displays the following information
l
l
l
l
l
License Number: Reference number of the activation, linked to your customer account.
Magic Number: The magic number generated by the printer. If the magic number is incorrect, your jobs will output
with a watermark on that printer.
Activation Code: The activation code generated by your license number and magic number. If the activation code is
incorrect, your jobs will output with a watermark on that printer.
Printer Name (Optional): Name and/or model of the printer.
Comments (Optional): Comments about the printer.
The following buttons are available in this dialog:
l
l
l
Add: Brings up the Printer Activation dialog. This dialog lets you enter the information for the printer (see previous section), then click OK to save the new activation.
Delete: Removes the currently selected activation from the list.
Web Activation: Click to access the online activation manager on our website.
Getting Started
l
l
OK: Save changes and exit.
Cancel: Exit without saving changes.
You can also double-click on any existing activation to edit it.
PlanetPress Suite Workflow Tools Service Logon
To be able to run and to have access to local files as well as to files available on other computers in your network, PlanetPress
Suite applications and services must identify themselves using a local or network account.
The first time you start the PlanetPress Suite Workflow Tools Configuration program, the application automatically asks you to
choose an account (see procedure below).
You can also manually start this procedure from the PlanetPress Suite Workflow Tools by following this procedure:
1. Click on the Tools tab in the PlanetPress Suite Workflow Tools Ribbon, then click Configure Services.
2. Set the PlanetPress Suite applications permissions as required:
l Local System account: Select to run all the PlanetPress Suite Services (including PlanetPress Suite Workflow
Tools, PlanetPress Fax, and PlanetPress Image) under the Local System account. The Local System account is
distinct from the Administrator account. It requires no username or password, and its privileges may exceed
those of the user currently logged in. Running under this account rather than a user account prevents problems
that may arise if the user lacks a permission the service requires. If a configuration relies on any resources
mapped to a particular user, such as mapped network drives or shared printers, they are unavailable. It is recommended that you create a configuration for a particular user. Clear Local System account to run all the PlanetPress Suite Services under the account you specify. Use the options that become available when you clear
Local System account to enter the account information—you must enter a valid user name and password to use
Microsoft Outlook as your email client for Email input and Send email output tasks.
l Display network domains and usernames: Select to have PlanetPress Suite Workflow Tools Configuration search for existing domains and display the domains it find in the Domain box, and the usernames in
those domains in the Username box. Although this is useful if you do not know the domain name and username
of the account you want to specify, it can also be very time-consuming if there are many domains.
l Domain: Select the domain in which the user account resides, or enter the name of the domain manually.
l Username: Enter the name of the user account.
l Password: Enter the password for the user account you specified in the Username box.
l Confirm password: Enter the password you entered in the Password box.
l Services start automatically: Select to start the required PlanetPress Suite Workflow Tools automatically.
3. Click OK.. PlanetPress Suite Workflow Tools applies the user account information to all the services (PlanetPress Suite
Workflow Tools, PlanetPress Fax, PlanetPress Image, LPD input, Serial input, Telnet input, FTP output, LPR output),
that run on this computer (with the exception of PlanetPress Suite Messenger, which always runs under the Local System account).
The PlanetPress Suite Workflow Tools Configuration program does not test usernames and passwords, but merely associates
them with the services that require them. If you enter a bad username or password, these services will be denied access to
the selected account.
The account you choose will be used by PlanetPress Suite Workflow Tools and all its services, as well as by PlanetPress Fax
and PlanetPress Image (only PlanetPress Suite Messenger is not affected, since it always uses the Local System account). If
you install PlanetPress Fax or PlanetPress Image on the same computer after performing this procedure, you will have to perform it once again, so as to choose the same account for all the installed applications.
Understanding PlanetPress Suite Workflow Tools
Understanding PlanetPress Suite Workflow Tools
PlanetPress Suite Workflow Tools are input driven applications designed to output data in a variety of ways through diverse
means to various applications and devices. PlanetPress Suite Workflow Tools can be used as simple go betweens, passing
along input data to output devices, but it can also perform various types of data processing.
This chapter explains how you can combine the various PlanetPress Workflow Tools services to set up versatile automated
processes to print jobs as well as generate other types of output.
The Nature of PlanetPress Suite Workflow Tools
The PlanetPress Suite Workflow Tools act as sorts of dispatchers. On the one hand, they retrieves data and controls plugins
that retrieve data from watched locations, and on the other hand they send data and controls plugins that send data to various
devices, for printing or to generate documents that can then be emailed or faxed. PlanetPress Suite Workflow Tools can also
perform a variety of operations on the data using its action plugins.
In fact, the PlanetPress Suite Workflow Tools plugin based architecture enables almost limitless customization. You can create
or purchase compatible plugins, drop them in any of the PlanetPress Suite Workflow Tools plugin folder and use them to perform other operations. You can even find free unsupported plugins on the Objectif Lune Web site.
PlanetPress Suite Workflow Tools are service applications, or if you will, applications that continuously run on a given computer and that perform actions automatically. Those actions are defined in a PlanetPress Suite Workflow Tools configuration.
To create and manage PlanetPress Suite Workflow Tools configurations, you use one of three possible applications called PlanetPress Watch Configuration, PlanetPress Office Configuration and PlanetPress Production Configuration. A given computer
can only run one PlanetPress Suite configuration at a time. The PlanetPress Suite Service Console may be used to monitor the
services running on a given computer.
The Three Flavors of the PlanetPress Suite Workflow Tools
The term Workflow Tools is a general name that includes all three flavors of the tools:
l
l
l
PlanetPress Watch
PlanetPress Office
PlanetPress Production
To view an explanation of the Workflow Tools and their different flavors, please see the following PDF document:
http://www.objectiflune.com/OL/lib/en-CA/Documents/Brochure/OL-PPS-DSWORKFLOW.pdf
Throughout this document, unless we are referring to a specific version of the Workflow Tools, we will always use the term
Workflow Tools.
Terms and Definitions
The following terms and definitions will be used throughout this help file. We invite you to get familiar with them to simplify the
understanding of the documentation.
Understanding PlanetPress Suite Workflow Tools
l
l
l
l
l
l
l
l
l
l
l
l
PlanetPress Suite Workflow Configuration (or "Configuration"): The Configuration is a physical file opened by
the PlanetPress Suite Workflow Tools and it contains all of the elements (tasks, processes, documents and printer
queues) that drive your workflow.
Process: A single workflow within the Configuration. A process begins with a single input task, contains one or more
tasks and/or branches, and terminates with one or more output tasks.
Task: A single block in a process (also known as a plugin). Tasks can be used for input, output or manipulation. Some
tasks gather data, others output data in different locations.
Trunk: The main "branch" of a process. If a process does not have any branch or condition, that process contains one
initial input and one output on a single trunk.
Branch: A branch in a process means your workflow will stop, follow the branch up until its output, and then return to
the main trunk to continue processing. Each additional branch in your process means you will need an additional output
task also.
Condition: A condition is a type of branch where the workflow will only go one way - either in the branch, or in the
main trunk. If a condition is true, the branch is followed. If the condition is false, the main trunk is followed.
Job Info: A local variable that is called by its numbered id, from 0 to 9. There are only 10 job infos. Job infos are normally used to communicate information from the PlanetPress Suite Workflow Tools to a PlanetPress Design document,
either in printer outputs or connectors such as Image or Fax.
Variables: A variable is a name that refers to specific information that is kept in the computer memory. A variable can
be modified via programming or certain tasks, and are generally accessible anywhere in your process (except certain
locations).
Job: The processing of one or more job files, through one or more processes.
Job File: The physical file that is generated (or obtained) through a process' input task. The job file can be of multiple
formats including plain text, CSV, databases, XML and PDFs.
Sample File/Sample Data: A physical file that contains the data used to create your process, including examples of
any data that you need to rely on (such as texts for conditions, or data for variables). The sample file should be limited
in size to speed up processing time while designing your process.
Emulation: A filter used to read the job file that is used in your process. Emulation lets you read different types of files
ranging from text-only line printer data to more complex PDF and XML files, as well as database files.
About Configurations
PlanetPress Suite Workflow Tools configuration files are defined as a set of processes, subprocesses, variables, documents
and printer queues, that work together within the PlanetPress Suite Workflow Tools Service.
PlanetPress Suite Workflow Tools cannot work without a valid configuration and a PlanetPress Suite Workflow Tools session
running on a given computer can only use one configuration at a time. Once you have created a configuration, you must “send”
it to the PlanetPress Suite Workflow Tools Service. When you do this, your PlanetPress Suite Workflow Tool forgets its previous configuration and starts executing the tasks included in the new configuration.
A PlanetPress Suite configuration must be composed of at least one process, but it may include as many as 512.
For a configuration created in PlanetPress Suite Workflow Tool Configuration to actually be executed by PlanetPress Suite
Workflow Tool, it must be sent to its PlanetPress Suite service.
See the following pages for information on different parts of the PlanetPress Suite Workflow Tools Configuration:
l
l
l
For information about Processes, see About Processes.
For information about Subprocesses, see About Subprocesses.
For information about Global Variables, see Working With Variables.
Understanding PlanetPress Suite Workflow Tools
About Processes
A process is a single workflow within the configuration. A process begins with a single input task, contains one or more tasks
and/or branches, and terminates with one or more output tasks. In its simplest form, a process can simply retrieve data from
a given folder and save it in a different folder. In most cases, though, processes are more elaborate and configurations, which
may include many processes, can be extremely complex.
The available processes in your PlanetPress Suite Workflow Tools Configuration are listed in the The Configuration Components Pane. Processes in a configuration will always run concurrently. You can schedule processes to run only at certain
times or intervals (see Access Process Properties).
There are three types of processes available to you:
l
l
l
A Normal process will run as soon as an input file is available through its input task or, if it is scheduled not to run at
that time, will start processing as soon as the schedule permits it.
Startup processes are processes that run only once before every other process in a given configuration. They can
be used to perform operations that need to be completed once before the configuration can actually be run, such as to
map network drives. You may only have one single startup process in your configuration.
Subprocesses are processes which can be called by any other process from any action task. They can be used to perform and reuse redundant operations that may need to be executed numerous times. For more information on subprocesses, see About Subprocesses.
Regular and startup processes can be set to be Active (process runs normally) or Inactive (process will not run at all). An inactive process will display in the Configuration components as red and strike-through. Inactive processes can be useful for
designing new processes in a live configuration, since the process does not execute there is no danger is submitting it to the
PlanetPress Suite Workflow Tools Service.
About Subprocesses
Subprocesses are special processes that can be called by any other process. These act exactly as subroutines in programming languages, allowing users to reuse existing processes by sharing them to the whole configuration file. They can
thus be used to perform redundant operations that may need to be executed numerous times; for instance, archiving a copy of
a zipped file received as the input job file, then decompressing it before sending the unzipped version of it back to the calling
process .
Whenever a PlanetPress Suite process calls a subprocess, the main process (the caller) will wait for the called subprocess to
finish its execution before carrying on with its own. This means the subprocess feature is synchronous with the main process.
This also means the calling process actually appends the subprocess to its own workflow.
About Tasks
A task is a plug-in or a block that is used to build PlanetPress Suite Workflow Tools processes. Tasks can do multiple things
depending on the type of task and where they are placed. You can add as many tasks as you like to your processes and order
them in any way you can.
There are different types of tasks:
Understanding PlanetPress Suite Workflow Tools
l
l
l
Input Task: Will either capture data from a specific location, or wait for input from a service or other computer to
start processing.
Action Task: Will manipulate the data in any number of ways. An action task is any task that is not an input or output
task or a branch or condition.
Output Task: Will output data to a specific location or send to a different service or computer.
Some tasks have a multi purpose and can be used as either an input, action or output task or any combination. These multi purpose tasks are indicated as such in the task description and can be found in the most relevant section of the available tasks.
For more information on the tasks available to you in the PlanetPress Suite Workflow Tools, see the following pages:
l
l
l
l
l
l
l
Input Tasks
Action Tasks
Process Logic Tasks
Metadata Tasks
Output Tasks
About PlanetPress Fax
About PlanetPress Image
About Branches and Conditions
While some processes can simply start with an input task, manipulate the data with a few action tasks and finish with an output
task, in some cases you may want to have more control over the flow of your process. For example, you may want multiple
outputs, such as printing to multiple printers as well as generating a PDF and emailing it. To do this, you will need branches.
You may also want to detect certain criteria in your data and act differently depending on that data, such as sending a fax only
when a fax number is found, or printing to a different printer depending on who send you a print job. To do this, Conditions are
used.
Branches
A branch is effectively a doubling of your job file. As your job file goes down the process, when it encounters a branch it will go
in that branch, process all tasks up to the output, and return to the main trunk to continue processes. You can have branches
within branches, and all branches must have an output. For more information on branches, see Branch.
A branch is represented as a crossing
.
Conditions
A condition will either execute the branch it creates or the main trunk, but never both. As your job file goes down the process,
when it encounters a condition it will verify whether that condition results in a "true" or "false" value. If the result is true, it
goes in the branch, processes all tasks up to the output, and the process finishes. If the result is false, it goes down the main
trunk and continues processing until the process finishes. For more information on conditions, see Conditions.
A conditional branch (or condition) is shown as a crossing with a red diamond over it
About Data
Data is what drives your business, and our software. We define data as anything that is obtained through an Input Task and
used within the process itself. Once the data is obtained, it becomes the job file that is passed from one task to another and
Understanding PlanetPress Suite Workflow Tools
generally used to generate output.
Data can be manipulated using the tasks in the process, used as comparison for conditions and loops, complemented with data
from other sources, and used to generate your output. It originates from many different sources (as many as the Input Tasks
support), parts of it can be stored in variables, and is always accessible by the task that currently handles it.
Data is referred to using Data Selections either from the PlanetPress Suite Workflow Tools or a PlanetPress Design Document
that is being merged with the data (for example in a printed output).
For more information about Data, please see the chapter Data in PlanetPress Suite Workflow Tools.
Null characters present in the data may not be displayed properly when using the PlanetPress Suite Workflow Tools
Configuration program, and that they may also be printed differently by different printers. To ensure consistency, you
should consider filtering out such characters.
About Data Selections
A data selection could be compared to an address. It indicates a location within a data file using coordinates. The PlanetPress
Suite Workflow Tools Configuration program includes a tool called the Data Selector that helps you make data selections. The
Data Selector does two things:
l
l
It uses the current emulation (either the emulation chosen when the sample data file was selected, or the one chosen in
the last Change Emulation action task appearing above the current task) to format the data.
It displays the formatted data to let you make selections easily using the mouse pointer.
The Data Selector is essentially the same as the one used in PlanetPress Design.
About Data Emulation
Emulations are like filters that can be used to read the data. When you create a document in PlanetPress Design, you choose a
sample data file and specify the emulation to use for the chosen data. The emulation setting you choose will typically always
be associated with that document. If you choose a CSV (comma separated values) file and specify the corresponding emulation, for instance, commas encountered in the data will typically be considered as value separators.
Within the PlanetPress Suite Workflow Tools, the same emulation tools as PlanetPress Design are available throughout your
process, using the Data Selector. One notable exception however is that User-Defined Emulation is not available because it
uses PlanetPress Talk code, which is not available within the PlanetPress Suite Workflow Tools Configuration Program.
The emulation that is used in your process can change during the process, and can be different than the one used in any PlanetPress Design document used in your process. PlanetPress Design documents use their own emulations, as defined in the document itself from PlanetPress Design.
Emulations in the PlanetPress Workflow Tools:
l
l
l
l
l
Line Printer
ASCII
CSV
Channel Skip
Database
Understanding PlanetPress Suite Workflow Tools
l
l
XML
PDF
PDF Emulation, also called Document Input, is only available in PlanetPress Production and PlanetPress Office. If used
in PlanetPress Watch, it will cause a watermark to appear in any output.
For more information about each emulation and how to use them, please consult the PlanetPress Design User Guide.
About Related Programs and Services
Services are programs that run in the background and automatically perform tasks that often do not require any user interaction. With the exception of PlanetPress Suite Workflow Tools Configuration, all the programs used by PlanetPress Suite
Workflow Tools are run as service applications. PlanetPress Suite Workflow Tools can thus use them as required without the
need for any user interaction.
Although you can manually start and stop any service running on your computer, most of the basic services used by the system are started and stopped automatically. In the case of PlanetPress Suite Workflow Tools and their related services, you typically use a command included in your PlanetPress Suite Workflow Tools Configuration program to start and stop most
services. Opening and closing your PlanetPress Suite Workflow Tools Configuration program has no effect on these services.
Available Input Services
Input services are used to pull in data files. The input services used by PlanetPress Suite Workflow Tools are:
l
l
l
l
l
LPD (Line Printer Daemon) Input service: Inputs data sent from an LPR client. The LPD/LPR printing protocol
is a common way to send print jobs that, in turn, use the TCP/IP protocol to communicate through the network.
PrintShop Mail Web Capture service: Monitors print requests from a PrintShop Web server.
Serial Input service: Monitors a single serial port for incoming data. Note that all Serial input tasks use the same
serial port (set in the user options of the PlanetPress Suite Workflow Tools Configuration program).
Telnet Input service: Monitors multiple telnet ports for incoming data. Note that each Telnet input task has its own
telnet port number (set in each task).
HTTP/SOAP Server service: Monitors web pages and web sites as well as SOAP servers.
Available Output Services
Output services are used to output jobs. The output services used by PlanetPress Suite Workflow Tools are:
l
l
l
l
FTP Output service: Places output jobs on a server via the FTP protocol.
LPR (Line Printer Requester) Output service: Sends jobs to an LPD server or LPD compatible printers. The
LPD/LPR printing protocol is a common way to send print jobs that, in turn, use the TCP/IP protocol to communicate
through the network.
PlanetPress Image: Outputs jobs as PDF files or in a variety of image formats. You can also use PlanetPress Image
to archive and/or email the files it creates. You can use PlanetPress Search to search the PDF files PlanetPress Image
creates. You can install multiple instances of the PlanetPress Image service on your network, and have PlanetPress
Suite Workflow Tools send jobs to one or more of these instances. Each instance of PlanetPress Image can generate
PDFs or images and dispatch them from the host on which it runs. See About PlanetPress Image.
PlanetPress Fax: Outputs jobs as faxes. You use PlanetPress Fax as an interface to WinFax PRO or Windows Fax, to
send faxes you create from documents. You can install multiple instances of the PlanetPress Fax service on your network, and have PlanetPress Suite Workflow Tools send jobs to one or more of these instances. Each instance of
Understanding PlanetPress Suite Workflow Tools
l
l
l
PlanetPress Fax can generate faxes and dispatch them from the host on which it runs, using a local faxing program,
such as WinFax PRO, Captaris RightFax or Windows Fax. See About PlanetPress Fax.
PrintShop Mail: Used to generate documents using PrintShop Mail databases and documents. Communicate with it
through the PrintShop Mail and PrintShop Mail 7 Connector Tasks. See PrintShop Mail.
Laserfiche: Used as a repository for electronic documents. Communicate with it through the Laserfiche Repository
Output Task. See Laserfiche Repository Output.
PlanetPress Capture: Used to generate and process files using Anoto patterns. Communicate with it through the
PlanetPress Capture tasks such as the Anoto Ink Processor and the Anoto Pattern plugins.
Services must use an account to be granted the permission to use the system’s resources and objects. This information is
included in the service's configuration and most services use the Local System Account, which is granted access to all the
system’s resources. All input and output services used by PlanetPress Suite Workflow Tools run under the same account. For
more information on services and system permissions, refer to Windows documentation. For more information on how to configure the account used by the services, see PlanetPress Suite Workflow Tools Service Logon.
The PlanetPress Suite Service Console, included in the PlanetPress Suite Workflow Tools Configuration program, can be used
to monitor, start and stop PlanetPress Suite Workflow Tools services (see About Processes, "Users and Configurations" (page
n) and "PlanetPress Suite Service Console" (page n)).
About Documents
A Document is a file sent to the PlanetPress Workflow Tools by PlanetPress Design and is used to produce an output when
merged with data. A Document can be an invoice, a report, a receipt or anything else, but by itself it is empty and without any
variable data.
Document are typically selected in Output Tasks, but can also appear in other tasks that produce formatted data such as the
Digital Action task and the Add Document task.
Documents contain static data such as logos, addresses and graphic formatting, as well as placeholders for data. Documents
can also contain conditions and programming logic. For more information about PlanetPress Design documents, please see the
PlanetPress Design User Guide.
About Printing
To print a document using the PlanetPress Suite Workflow Tools, you can either use the Print using a Windows Driver output
task, or use a combination of a printer queue and a Printer Queue output task. These tasks are created and defined using PlanetPress Suite Workflow Tool Configuration program.
The following types of printer outputs are available in the PlanetPress Suite Workflow Tools Configuration program:
l
l
Local printing:
l Windows output queues let you send jobs to a local printer. See Windows Output Printer Queue.
l Send to Folder output queues let you save jobs to a local or network folder from which they can be picked up
and printed. See Send to Folder Printer Queue.
Remote printing:
l FTP output queues let you upload jobs to an FTP site from which they can be picked up and printed. See FTP Output Printer Queue.
Understanding PlanetPress Suite Workflow Tools
LPR output queues let you send print jobs to remote printers via TCP/IP using the LPR/LPD protocol. See LPR
Output Printer Queue.
Windows Driver Printing:
l The Print using a Windows Driver output task lets you send a job to any printer installed on the computer, using its own drivers. In this particular case, the printer does not need to be a PostScript printer. See Print
Using a Windows Driver.
l
l
PlanetPress Suite Workflow Tools provides you with three main printing scenarios:
1. Send output data to be printed as is: PlanetPress Suite Workflow Tools sends a file containing only the data to
the selected queue.
2. Send output data to be merged with a document on the printer: PlanetPress Suite Workflow Tools sends
one of two things:
l A file that contains only the data to the selected printer queue. The document with which the data must be
merged must be present on the printer’s hard disk, otherwise printing will fail.
l A file that contains the data and the document to the selected printer queue. Since the data and the document
with which it must be merged are both sent to the printer, printing should never fail.
l In both cases, the document+data merging process takes place inside the printer.
3. Send output data already merged with a document: PlanetPress Suite Workflow Tools sends a file that contains the document already merged with the data to the selected printer queue. The document+data merging process
therefore never takes place inside the printer.
In PlanetPress Suite Workflow Tools Configuration, you may associate a single Printer Queue output task with multiple Printer Queues. If you do so, you have the option of using load balancing or not (see Load Balancing).
The PlanetPress Suite Workflow Tools Configuration Program
The PlanetPress Suite Workflow Tools Configuration Program
This chapter centers on the PlanetPress Suite Workflow Tools Configuration program, which you use to create and edit your
configurations.
The basic user interface elements are as follows:
1.
2.
3.
4.
5.
6.
7.
8.
9.
10.
The PlanetPress Suite Button. See The PlanetPress Suite Button.
The Quick Access Toolbar. See The Quick Access Toolbar.
The Ribbon Tabs. See The PlanetPress Suite Ribbon.
A Group within the Ribbon
The Process area. See The Process Area.
A specific link (aka a "component", "button" or "link").
The Dockable panels including The Plug-in Bar, The Object Inspector Pane and The Debug Information Pane.
The status bar. This displays your current software version and status of the PlanetPress Service.
The Configuration Components Pane. See The Configuration Components Pane.
The Messages area Pane. See The Message Area Pane.
The PlanetPress Suite Workflow Tools Configuration Program
You can customize the appearance of the PlanetPress Workflow Tools Configuration programs to your needs. See Customizing
the Program Window.
Start the PlanetPress Suite Workflow Tools Configuration Program
This procedure explains how to start the PlanetPress Suite Workflow Tools Configuration program, which is different from
starting PlanetPress Suite Workflow Tools service itself (see Start and Stop the PlanetPress Suite Workflow Tools Service).
To start the PlanetPress Suite Workflow Tools Configuration program:
l
In the Windows Start menu, choose Programs | PlanetPress Suite N | PlanetPress Watch/Office/Production N Configuration. (Where N represents the current PlanetPress Suite installation version
number.)
The PlanetPress Suite Workflow Tools Configuration Program window appears and the default configuration
(ppwatch.cfg) is opened.
If this is the first time you open your PlanetPress Suite Workflow Tools Configuration after installation, the PlanetPress
Suite Services configuration dialog box appears, where you enter the username and corresponding password under
which your configuration’s services run.
The PlanetPress Suite Button
The PlanetPress Suite Button replaces the File menu from previous versions, and provides access to the File menu options.
The color of the button itself can show you at a glance what flavor of the PlanetPress Suite Workflow Tools is currently
installed or activated: Light Orange for Watch, Yellow for Office, Dark Orange for Production.
The available menu options of the PlanetPress Suite Button are:
l
l
l
l
l
l
New: Closes the PlanetPress Suite Workflow Tools Configuration that is currently opened and creates a new PlanetPress Suite Workflow Tools Configuration, with a single example process and no printer queues. See Create a New
Configuration.
Open: Displays the dialog to open an existing PlanetPress Suite Workflow Tools Configuration.
Save: Saves the current PlanetPress Suite Workflow Tools Configuration under the same name. If the file is new and
has not been saved, or if the configuration is the on loaded directly from the service, the Save As dialog is displayed
instead. See Save your Configuration.
Save As: Saves the current PlanetPress Suite Workflow Tools Configuration under a new name. It does not overwrite
any existing configuration file, unless an existing file is selected and overwritten manually by the user.
Import: l Configuration Components: Displays the PlanetPress Suite Workflow Tools Configuration Import dialog, letting you import processes and other components from other existing configurations. See Import Processes from
Another Configuration File.
l PlanetPress Document: Displays the dialog to import a PlanetPress Design document to be added to the list
in the components area.
l PrintShop Mail Document: Displays the dialog to import a PrintShop Mail document to be added to the list in
the components area.
Send Configuration: Sends the current PlanetPress Suite Workflow Tools Configuration to the PlanetPress Suite
Workflow Tools service. See Send your Configuration.
The PlanetPress Suite Workflow Tools Configuration Program
l
l
l
l
l
Close: Closes the PlanetPress Suite Workflow Tools Configuration that is currently opened and creates a new PlanetPress Suite Workflow Tools Configuration, with a single example process and no printer queues. Closing the current
configuration file is the same as creating a new one.
Recent Documents: Displays a list of the 9 most recently opened PlanetPress Suite Workflow Tools Configurations.
Click on any of them to open it.
Select Language: Click to display the language selection dialog, which changes the PlanetPress Suite Workflow
Tools Configuration Program's interface language. See Change the Interface Language.
Preferences: Displays the User Preferences dialog. See Preferences.
Exit: Closes the PlanetPress Suite Workflow Tools Configuration Program. See Exit the PlanetPress Suite Workflow
Tools Configuration Program.
When using the New, Open, Close, Recent Documents and Exit menu options, if your current configuration file has not
been saved after modifications, a dialog will open asking if you want to save, not save, or cancel the action and return to the
current configuration.
Create a New Configuration
When you start the PlanetPress Suite Workflow Tools Configuration program, it always opens the default configuration file
(ppwatch.cfg). If you create a new configuration, the PlanetPress Suite Workflow Tools Configuration program automatically creates a process that includes an unknown input and output task. You can then edit and save your new configuration.
To create a new configuration, choose New from the PlanetPress Suite Button.
If the default configuration file (ppwatch.cfg) is currently opened, and if it includes unsaved modifications, the PlanetPress
Suite Workflow Tools Configuration program asks you whether to send the configuration to the PlanetPress Suite Workflow
Tools service before creating the new configuration. Select the Always send without prompting for confirmation
option to automatically send the edited version of the configuration.
If a file different from the default configuration file is currently opened, and if it includes unsaved modifications, the PlanetPress Suite Workflow Tools Configuration program asks you whether to save the configuration before creating the new configuration. Select the Always save without prompting for confirmation option to automatically save any unsaved
work.
Open a PlanetPress Suite Configuration File
While the PlanetPress Workflow Tool Configuration program always loads the default and current configuration
(ppwatch.cfg), you may sometimes need to open a Workflow Tool configuration file ([file name].pw7) that is not the current one, for example to load a previous backup or a configuration file saved from another computer. This procedure will show
you how.
1. From the PlanetPress Suite Button, choose Open.
The Open dialog box appears.
2. Navigate to the configuration file you want to open, select it and click Open.
If the default configuration file (ppwatch.cfg) is currently opened, and if it includes unsaved modifications, the PlanetPress
Suite Workflow Tools Configuration program asks you whether to send the configuration to the PlanetPress Suite Workflow
Tools service before opening the selected configuration. Select the Always send without prompting for confirmation
option to automatically send the edited version of the configuration before opening any other configuration (see Saving and
Sending a Configuration).
The PlanetPress Suite Workflow Tools Configuration Program
You can also open a configuration file from a previous version of PlanetPress Workflow Tool by changing the File
Type selector to the desired version (for example, .pw6 for PlanetPress Watch/Server configurations from Version 6)
Saving and Sending a Configuration
The PlanetPress Suite Workflow Tools are service applications which, once started, constantly run in the background to perform the tasks included in their current configuration file. The PlanetPress Suite Workflow Tools Configuration program, on the
other hand, lets you create, edit and save configuration files.
As you are working on your configuration, you can save that configuration file as a file on your local hard drive with the pw7
extension (see Save your Configuration).
Saving a configuration file never replaces the current PlanetPress Suite Workflow Tools Service configuration file. To do this,
you must use the Send Configuration command (see Send your Configuration).
Save your Configuration
Files created and edited using the PlanetPress Suite Workflow Tools Configuration program can be saved as PlanetPress Suite
configuration files ([file name].pw7) anywhere on your computer or even a network location. Saving a configuration file
never replaces the current PlanetPress Suite Workflow Tools Service configuration file. To do this, you must use the Send
Configuration command (see Send your Configuration).
To save the current configuration:
l
l
From the PlanetPress Suite Button, choose Save.
If you were editing the current PlanetPress Suite Workflow Tools Service configuration file or if you were editing a new
configuration file, you are prompted with the Save As dialog instead.
To save the current configuration under a new name:
l
l
From the PlanetPress Suite Button, choose Save As.
Browse to the location where you wanted to save the file, enter the new name of the configuration in the File name box
and click Save.
Send your Configuration
The PlanetPress Suite Workflow Tools Configuration saves entire configurations in the form of a single file. Like any other file,
configuration files may be saved and reopened, as well as rename as desired. Simply saving a configuration has no effect on
the configuration actually used by the PlanetPress Suite Workflow Tools when it is started. To change any currently active configuration, you must use the Send Configuration command.
When you use the Send command, the PlanetPress Suite Workflow Tools Configuration program uses the currently opened
configuration (Any_name.pw7) to overwrite PlanetPress Suite Workflow Tools service's current configuration
(ppwatch.cfg).
If the PlanetPress Suite Workflow Tools service is running when you send a new configuration, it stops and restarts automatically with the new configuration. If the service is stopped, it will not start automatically.
To send a PlanetPress Suite Workflow Tools Configuration to the local server:
1. Open the configuration you want to use as PlanetPress Suite’s new configuration.
2. Edit the configuration, if required.
The PlanetPress Suite Workflow Tools Configuration Program
3. When the configuration is ready to be used, from the PlanetPress Suite Button, choose Send Configuration,
then Send Local.
To send a PlanetPress Suite Workflow Tools Configuration to a remote server:
1. Open the configuration you want to use as PlanetPress Suite’s new configuration.
2. Edit the configuration, if required.
3. When the configuration is ready to be used, from the PlanetPress Suite Button, choose Send Configuration,
then Send Remote.
A list of available PlanetPress Workflow servers on the local network appears.
4. Put a checkmark next to each server where the configuration should be sent.
5. Click OK.
If a server is greyed out, this may mean you do not have access to send a configuration remotely to it. For more information,
please see Access Manager.
Note that if PlanetPress Suite Workflow Tools service is paused when you send a new configuration, it will not stop
and restart. Since PlanetPress Suite Workflow Tools service reads its configuration file when it starts up, when you
resume processing, PlanetPress Suite Workflow Tools service will continue using the old configuration.
Import Processes from Another Configuration File
You can import individual processes or groups of processes from a PlanetPress Suite configuration file without having to import
the contents of the entire configuration file. PlanetPress Suite Configuration imports everything necessary to run the processes, including configured tasks and configuration components.
To import components from another configuration file:
1. From the PlanetPress Suite Button, choose Import | Configuration Components.
The Import dialog appears.
2. Navigate to the PlanetPress Workflow Tool configuration file containing the processes or groups of processes you want
to import.
3. Select the file, then click Open.
The Import Configuration dialog appears displaying all the processes and/or process groups, as well as the Subprocesses, Global Variables, PlanetPress Design documents and Printer Queues in the selected configuration file.
4. In the list, select the components you want to import. The PlanetPress Suite Workflow Tools Configuration program lets
you open and import any of the following:
l Complete PlanetPress Watch 4 to 6 configurations, as well as PlanetPress Suite Workflow Tools 7 configurations.
l Specific processes from Version 6 and 7 configurations, including their local variables.
l Specific subprocesses from any PlanetPress Suite 7 Workflow Tools configurations.
l Specific global variables from PlanetPress Suite 7 Workflow Tools configurations.
l Specific PlanetPress or PrintShop Mail documents.
l Specific Printer Queues.
5. Check "Overwrite existing components with same name" if you want processes with existing names to be
overwritten by those in the imported configuration, or uncheck it to duplicate those processes under a new dynamic
name.
6. Click OK to start the import.
PlanetPress Suite Workflow Tools Configuration imports the selected objects and automatically renames duplicate
items in the imported configuration. If the current and imported configurations both include a startup process, the one
in the imported configuration will become a standard process.
Important considerations
The PlanetPress Suite Workflow Tools Configuration Program
l
l
When importing a PlanetPress Suite Workflow Tools configuration file, your PlanetPress Design and PrintShop Mail document are not physically imported as they are not part of the configuration file itself. In order for the documents to be
available, you will need to send each document from PlanetPress Design and PrintShop Mail (see their respective documentation for details).
If you import a PlanetPress Suite Workflow Tools configuration that contains a PlanetPress Image or PlanetPress Fax
output task, you must update the task’s properties and refresh the host name. Otherwise, when PlanetPress Suite
Workflow Tools will attempt to output the file, an error will be generated.
Import Documents
This procedure describes how to import variable content documents created in PlanetPress Design. Importing documents can
be useful when transferring configurations between PlanetPress Suite Workflow Tools installations.
To import documents into PlanetPress Suite Workflow Tools:
1. Choose File | Import Documents.
The Import PlanetPress Design Document dialog box appears.
2. In the File type box, select the desired file type.
3. Navigate to the document you want to import, select it and click Open.
The document is imported and displayed in the Configuration Components Pane. This physically installs the documents to the
Documents folder relative to the install folder of PlanetPress Suite Workflow Tools.
Import PrintShop Mail Documents
This procedure describes how to import variable content documents created in PrintShop Mail. Importing documents can be
useful when transferring configurations between PlanetPress Suite Workflow Tools installations.
To import documents into PlanetPress Suite Workflow Tools:
1. Click the PlanetPress Suite Button.
The Import PrintShop Mail Document dialog box appears.
2. Choose Import, then PrintShop Mail Documents.
3. Navigate to the document you want to import, select it and click Open.
The document is imported and displayed in the Configuration Components Pane. This physically installs the documents
to the Documents folder relative to the install folder of PlanetPress Suite Workflow Tools.
Change the Interface Language
PlanetPress Suite Workflow Tools can be used in multiple languages, and the list of available languages grows as we translate
the software. The first time you use PlanetPress Suite Workflow Tools, it starts in the language used for the installation. You
may change this setting as often as you like, but you need to restart the application every time you do so.
To change the language used by the PlanetPress Suite Workflow Tools Configuration program:
1. Click the PlanetPress Suite Button, then click Select Language.
The Select Language dialog box appears. This box lists all the languages that can be used by PlanetPress Suite Workflow Tools as well as the "Use System Default Locale" checkbox,.
2. Select the desired language and option.
3. Click OK.
The PlanetPress Suite Workflow Tools Configuration Program
Use System Default Locale: Select to mirror your language settings, as defined in the Regional and Language Options of
the Windows Control Panel. This option is typically used to enter and process information in non-European languages. It is only
enabled when English is selected as the program language.
If you plan to enter and process information in non-European languages, you should know that PlanetPress Suite uses
codepages when storing and retrieving information (a codepage is a mapping used to convert back and forth the
letters and numbers used by humans to the numeric characters used by computers). By default, codepage 1252 is
used for Latin languages (good for Afrikaans, Basque, Catalan, Danish, Dutch, English, Faroese, Finnish, French, Galician, German, Icelandic, Indonesian, Italian, Malay, Norwegian, Portuguese, Spanish, Swahili and Swedish) and
codepage 932 is used for Japanese.
Exit the PlanetPress Suite Workflow Tools Configuration Program
Once you are done using PlanetPress Suite Workflow Tools, you can close the configuration program. It is important to note
that closing the PlanetPress Suite Workflow Tools Configuration Program does not stop any of the PlanetPress Suite Workflow
Tools services or stop processing.
You may exit the PlanetPress Suite Workflow Tools Configuration Program in any of the following ways:
l
l
l
l
From the PlanetPress Suite Button, choose Exit.
Click the X at the top-right corner of the PlanetPress Suite Workflow Tools Configuration Program
Press ALT+F4 on your keyboard.
Right-click on the PlanetPress Suite Workflow Tools Configuration Program button in your task bar, and select Close.
If the default configuration file (ppwatch.cfg) is currently opened, and if it includes unsaved modifications, the PlanetPress
Suite Workflow Tools Configuration program asks you whether to send the configuration to the PlanetPress Suite Workflow
Tools service before exiting. Select the Always send without prompting for confirmation option to automatically
send the edited version of the configuration before exiting.
If the default configuration does not include any active process, the PlanetPress Suite Workflow Tools Configuration program
asks you whether to continue.
When the PlanetPress Suite Workflow Tools Configuration program sends a configuration, the PlanetPress Suite Workflow
Tools service is stopped and restarted, if it is currently running, and the new configuration starts being applied immediately.
If a file different from the default configuration file is currently opened, and if it includes unsaved modifications, the PlanetPress Suite Workflow Tools Configuration program asks you whether to save the configuration before exiting. Select the
Always save without prompting for confirmation option to automatically save any unsaved work before exiting.
The Quick Access Toolbar
The PlanetPress Suite Workflow Tools Quick Access Toolbar is displayed, by default, on the right side of the PlanetPress Suite
Button and provides one-click shortcuts to commonly used functions and features. You can add as many buttons as you want
to the Quick Access Toolbar and remove them at will.
To add a new button to the Quick Access Toolbar:
1. Locate the button you want to add in one of the tabs of the Ribbon
2. Right-Click on the button
3. Select Add to Quick Access toolbar.
To remove a button from the Quick Access Toolbar:
The PlanetPress Suite Workflow Tools Configuration Program
1. Locate the button you want to remove in the Quick Access Toolbar.
2. Right-click on the button
3. Select Remove From Quick Access toolbar.
To move the Quick Access Toolbar below or above the Ribbon:
1. Right-click on the Quick Access Toolbar, or click on the downwards arrow at the rightmost end of the Quick Access Toolbar.
2. Click on Show Quick Access Toolbar Below the Ribbon or Show Quick Access Toolbar Above the Ribbon, depending on where you want it.
The Quick Access Toolbar buttons cannot be moved or re-ordered. If you wish to re-order them, you will need to
remove all the buttons and re-add them in the desired order.
The PlanetPress Suite Ribbon
The PlanetPress Watch/Office/Production Ribbon replaces the main menu and toolbars of previous versions, and centralizes
commands, organizing them into a set of Tabs, each Tab containing Groups of Controls. Each tab on the Ribbon displays
the commands that are most relevant to a given feature set. For instance, the Objects tab in PlanetPress Design is used to
draw any of the supported objects.The built-in Ribbon and Quick Access Toolbar contain commands that are frequently
used and convenient to keep close at hand. You can minimize the Ribbon, and choose the position of the Quick Access
Toolbar, as well as the commands it displays.
You can minimize the Ribbon by right-clicking on it and selecting Minimize the Ribbon.
You can also customize the Ribbon's color scheme in the Preferences window.
PlanetPress Suite Workflow Tools Configuration program Ribbon has five tabs: the Home tab, the View tab, the Debug
tab, the Tools tab and the Help tab. Each one of these tabs contains a series of groups, each group holding a number of controls.
l
l
The Home tab includes the Clipboard, Processes, Variables, Documents and Printer Queues groups.
l The Clipboard group contains the typical Windows-based editing controls: Cut, Copy, Paste, Select All,
Delete.
l The Processes group contains workflow controls, allowing to insert new processes of any type as well as controls to converts, activate or branches processes.
l The Variables group contains two controls to insert either a Global variables available throughout the entire
configuration, or Local variables available to the current process only.
l The Documents group contains the document controls, used to insert, refresh, update or delete documents
and document instances.
l The Printer Queues group contains controls to set up printer queues of any type, as well as replace any existing queues.
The View tab includes the Arrange, Navigate and Show/Hide groups.
l The Arrange group contains the Group/Ungroup and Sort by Name and Order controls, allowing to reorder objects in the Configuration Components Pane. It also includes the Undo/Redo controls, as well as
a Rename control, to modify a given component's name.
l The Navigate group contains a Processes control to select any existing process of the currently loaded configuration, as well as a Highlight control to mark a given node, a Zoom Out for a quick overview of the cur-
The PlanetPress Suite Workflow Tools Configuration Program
l
l
l
l
rently selected process, and Go to Child/Go to Parent to move around a given process logical nodes
(branches or conditions).
The Show/Hide group contains four controls to display or hide any of the four panes; the Configuration
Components Pane, the Object Inspector pane, the Message Window pane, the Debug Info pane and
the Plug-in bar.
The Debug tab includes the Data, Debug and Debug Messages groups.
l The Data group allows to associate a sample data file to the currently selected process, as well as update or
replace it, and display it in its text/PDF or Hexadecimal format.
l The Debug group contains the debugger's controls, allowing to execute a process step by step, skipping over
or ignoring certain tasks, as well as setting up breakpoints and resetting variables values. This group also
includes the Send Configuration button, necessary to push the current configuration to the PlanetPress Suite
Workflow Tools service.
l The Debug Messages group contains two controls to either Clear or Save the contents of the Messages
pane.
The Tools tab includes the Managers, Services and Test Page groups.
l The Managers group contains:
l The Install PostScript Font control allows to install a PostScript font into your PlanetPress Suite installation.
l The Virtual Drive Manager control loads the Virtual Drive Manager.
l The Access Manager control loads the Access Manager, allowing to grant/remove permissions to
hosts.
l The Check for updates control, used to update the current PlanetPress Suite version.
l The Launch Upgrade Wizard control, used when migrating from a previous PlanetPress Suite version.
l The Services group contains:
l The Services Status control allows to start, pause and stop the PlanetPress Suite Workflow Tools service.
l The Configure Services control loads the PlanetPress Suite Services dialog to configure the user
account PlanetPress Suite should use.
l The Service Console button opens the The PlanetPress Suite Service Console, allowing to monitor
real-time information on the configuration execution.
l The Test Page group contains:
l The PS Test Page control allows to print a Status Page for the selected Printer Queue. Note that if no
printer queue is selected in the Configuration Components pane, the control is disabled.
l The Text Test Page control allows to print a raw text test page for the selected Printer Queue. Note
that if no printer queue is selected in the Configuration Components pane, the control is disabled.
The Help tab includes the Help and Activation groups.
l The Help group contains the User Guide, the Reference Guide and the About controls, used to access
online documentation and version informations.
l The Activation group contains the Software Activation and the Printer Activation controls, used to
enter activation codes for either the software or a given device.
l The Licence group contains a link to the PlanetPress Capture License Management.
Start and Stop the PlanetPress Suite Workflow Tools Service
As with most Windows services, PlanetPress Suite Workflow Tools can be started and stopped automatically when a Windows
session is opened and closed. The other option is to start, stop or pause the PlanetPress Suite Workflow Tools manually using
the PlanetPress Suite Workflow Tools Configuration program.
The PlanetPress Suite Workflow Tools Configuration Program
The current PlanetPress Suite Workflow Tools status is always displayed in the lower-right corner of the PlanetPress
Suite Workflow Tools Configuration program window.
To start PlanetPress Suite Workflow Tools services via the PlanetPress Suite Workflow Tools Configuration program:
l
l
Click Tools in the PlanetPress Suite Ribbon.
Click Start Service in the Services Status group.
A progress bar is displayed while your PlanetPress Suite Workflow Tools is being started.
To stop your PlanetPress Suite Workflow Tools services via the PlanetPress Suite Workflow Tools Configuration program:
l
l
Click Tools in the PlanetPress Suite Ribbon.
Click Stop Service in the Services Status group.
When you stop or pause PlanetPress Suite Workflow Tools, it immediately stops bringing new files into its processes,
but it keeps on performing tasks until all the files which are currently under process have been completely processed.
To pause your PlanetPress Suite Workflow Tools service via the PlanetPress Suite Workflow Tools Configuration program:
l
l
Click Tools in the PlanetPress Suite Ribbon.
Click Pause in the Services Status group.
The PlanetPress Suite Workflow Tools service temporarily stops performing jobs. Note that if you send a new configuration when PlanetPress Suite Workflow Tools is paused, it will continue using the old configuration when you
resume processing until you stop and restart it.
To resume your PlanetPress Suite Workflow Tools service after pausing it:
l
l
Click Tools in the PlanetPress Suite Ribbon.
Click Resume in the Services Status group.
The PlanetPress Workflow Tool service starts performing jobs again.
The Configuration Components Pane
The Configuration Components Pane displays processes, subprocesses, variables, documents and printer queues. It also lets
you add any of these components using the right-click menu.
Components Area Sections
l
Processes: Displays a list of processes in your configuration. Right-click on a process to access a drop-down menu
that offers these choices:
l Insert Process: Inserts a new process with a default input and output task.
l Insert Startup Process: Inserts a new process as a Startup Process. This option is only available if there is
no existing startup process in your configuration.
l Insert Local Variable: Inserts a new local variable.
l Cut, Copy, Paste: Controls the clipboard.
l Delete: Deletes the process from the configuration.
l Rename: Renames the process.
l Active: Triggers whether the process is active (runs in service mode) or inactive (does not run in service
mode). Inactive processes never trigger their input task or any other tasks.
l Startup: Triggers whether the process is a startup process (runs before any other process). This option is only
available if there is no existing startup process in your configuration.
The PlanetPress Suite Workflow Tools Configuration Program
Group, Ungroup: Triggers grouping functionality.
l Properties...: Displays the process' properties, for scheduling and error handling.
Subprocesses: Displays a list of subprocesses in your configuration. Right-click on a subprocess to access a dropdown menu that offers these choices:
l Insert Subprocess: Inserts a new process with a default input and output task.
l Insert Local Variable: Inserts a new local variable.
l Cut, Copy, Paste: Controls the clipboard.
l Delete: Deletes the subprocess from the configuration.
l Rename: Renames the subprocess.
l Group, Ungroup: Triggers grouping functionality.
l Properties...: Displays the process' properties for error handling.
Global Variables: Displays a list of variables that are shared between all your processes. Right-click on a Global Variable to access a drop-down menu that offers these choices:
l Insert Global Variable: Creates a new global variable
l Cut, Copy, Paste: Controls the clipboard.
l Delete: Deletes the global variable from the configuration.
l Rename: Renames the global variable.
l Reset: Resets the global variable to its default value. Useful if one of your process is modifying the global variable's value and you want to return it to its original default value.
l Group, Ungroup: Triggers grouping functionality.
l Properties...: Displays the properties, which lets you set a default value for the global variable.
Documents: Displays a list of PlanetPress Design and PrintShop Mail Design document that have been imported into
PlanetPress Suite Workflow Tools. Right-click on a document to access a drop-down menu that offers these choices:
l Insert Resident Document: Inserts a new Resident Document, which is a placeholder for a PlanetPress
Design document that resides exclusively on the printer.
l Cut, Copy, Paste: Controls the clipboard.
l Delete: Deletes the document from the configuration, as well as the Workflow Tools Working Folders.
l Refresh: Regenerates a PostScript Cache from the original document's PTK file.
l Group, Ungroup: Triggers grouping functionality.
l Properties...: Displays the properties, which lets you see the form information and select its default printing
behaviors.
Printer Queues: Displays a list of printer queues in your configuration. Right-Click on a printer queue to access a
drop-down menu that offers these choices:
l Insert Printer Queue: Creates a new printer queue in your configuration.
l Replace Printer Queue By: Replaces the currently selected printer queue with a new one.
l Cut, Copy, Paste: Controls the clipboard.
l Delete: Deletes the printer queue from the configuration.
l Rename: Renames the printer queue.
l Group, Ungroup: Triggers grouping functionality.
l PS Test Page: Prints a test page in PostScript format. Useful for validating whether the printer supports PostScript.
l Text Test Page: Prints a text-only test page on the printer.
l Properties...: Displays the printer queue properties.
l
l
l
l
l
Deleting a component that is currently used by a process will cause this process to stop working and trigger an error,
until the task that causes the error is removed, or changed to point to another existing component.
Access Process Properties
To have access to the properties of a process or subprocess:
The PlanetPress Suite Workflow Tools Configuration Program
l
l
Right-Click on the Process in the Configuration Components Area.
Select Properties.
You can also double-click on the process to show its options.
Subprocesses do not have the "General Tab" which is only used for scheduling, but they do have the Information Tab.
PlanetPress Suite Workflow Tools Process Options properties are as follows:
General tab
l
l
l
l
l
l
l
l
l
l
l
Active: Select to make the process active. Clear to prevent this process from running when you send the configuration
to PlanetPress Suite Workflow Tools.
Startup process: Select to make this process a startup process.
Self-Replicating Process: Check this if you want the process to replicate itself in the background when multiple
input files are received simultaneously. When this is checked, the input task polls its source once, determines the
number of files to process, then replicates itself up to the maximum allowed and treats the files simultaneously. The initial process runs again once it has completed itself and replicates again as necessary, until all files have been processed.
Max percentage of threading (%): Determines how many processes you may have running at the same time.
This is a percentage of the maximum number of threads specified in the Messenger User Options. For example if the
maximum number of thread is 10 and you specify 50% here, a maximum of 5 replications will occur (the original process + 4 copies).
As soon as possible: Select to have the process run continuously. Clear to enable the Time Grid to fine-tune the
schedule of the process.
Day(s) to keep backup: Indicate the number of days to keep backups of jobs processed by input tasks. Note that
backups will only be kept for those input tasks that have the Keep backup file option selected and that they are
required to resubmit input files.
Polling interval: Enter the frequency (in seconds) at which the process should verify if there are new jobs to process. The polling interval also applies to scheduled tasks that only run on certain times. For example, if your process
polls every 30 seconds on a task that's only scheduled to run one hour per week, it will capture the input 120 times during that period. Note that the polling interval is ignored when multiple files are present in the input and will be used only
when there are no longer any files to process.
Month: Select the month of the year when the process should be run or select All months to have the process run all
year long. This option is disabled when "As soon as possible" is checked.
Week of month / by date: Select the desired option for the time grid. Note that any selection you make in this box
will be interpreted based on the selection made in the Month box. If you chose All months in the Month box and Last in
the Week of month / by date box, then the process will run on the last week of every month. If you chose January in
the Month box and First in the Week of month / by date box, then the process will run only on the first week of January.
l Select Date to display dates on the grid’s top ruler.
l Select any of the other options to display days on the top ruler.
l Select All weeks to have the process run every week.
l Select First, Second, Third or Fourth to have the process run on the first, second, third or fourth week.
l Select Last to have the process run only on the last week.
Time division: Select the duration of each daily segment in the time grid. If you select 00:15, each segment will represent only 15 minutes and each day will be made up of 96 blocks (4 blocks per hour times 24 hours). If you select
24:00, each segment will represent an entire day.
Poll once per activity period: Select to perform this process’ initial input task no more than once for each set of
contiguous blocks (blocks that are on the top of one another). Choosing this option overrides the polling interval option.
By default since the Time Grid blocks are divided by hours, this option will make your polling happen once every hour.
The PlanetPress Suite Workflow Tools Configuration Program
The Time Grid
The PlanetPress Suite Workflow Tools Process Options dialog box includes a time grid that lets you set exactly when you want
a process to run. The grid is composed of blocks that represent time periods on a given day. To activate the Time Grid, the "As
soon as possible" option must be unchecked.
In the Time Grid, a blue block will indicate that the process is active within that time block. While blocks mean the process will
not be active.
l
l
l
l
Click on any block to select/deselect it.
Click and drag from one block to another to toggle all blocks between the two.
Shift-click on any block to toggle all blocks from the top-left corner of the grid to the block you click.
To select all of the time segments for a given day or date, click the day or date on the top grid ruler. To deselect all of
the time segments for a given day or date, CTRL+click the day or date on the top grid ruler.
The PlanetPress Suite Workflow Tools Configuration Program
l
l
To select all the days or dates for a given time segment, click the time segment on the left grid ruler. To deselect all the
days or dates for a given time segment, CTRL+click the time segment on the left grid ruler.
To select the entire grid, use the Select All button located below the grid. To deselect the entire grid, use the Clear
All button located below the grid.
"Toggle" means turn on when it's off and vice-versa, when selecting multiple blocks in one command. This means if
you select a certain number of blocks in the Time Grid and then use the shift+click or drag method, blocks that are on
will turn off.
Changes made to the system time can have adverse effects on the processes managed by PlanetPress Suite Workflow Tools. When changing from daylight saving time to standard time, for example, if PlanetPress Suite Workflow
Tools starts a given process at 2:00AM, and if the system time is then taken back to 1:00AM, the application will start
a new instance of the same process when the system time reaches 2:00AM for a second time. So, when you manually
change the system time, be aware that it may have an effect on PlanetPress Suite Workflow Tools and its processes.
And for those cases when you know the system time will change automatically, you may consider creating special
schedules.
Information Tab
The Information tab lets you enter information that is not critical to your process but may help others (or yourself in the
future) to understand what the process does. It offers two boxes:
l
l
Description: A one-line box to give a title or short description to your process.
Comments: A multi-line box to give more detailed information, for example the file format expected, explanation of
the system in general.
Add a PlanetPress Suite Process
You can create a new process in a two different ways:
l
l
In the Ribbon, go to the Home tab and click the Process button in the Processes group.
In the Configuration Components Pane, right-click on any process or the Processes folder and select Insert
Process.
Regardless of the method, a new process is created with a default name (Process1, Process2, etc), Input Task and Output
Task. The defaults are configurable in the Default Configuration User Options screen.
The same methods can be used to create a new Startup process:
To add a PlanetPress Suite startup process:
l
l
In the Ribbon, go to the Home tab and click the Startup Process button in the Processes group.
In the Configuration Components Pane, right-click on any process or the Processes folder and select Insert
Startup Process.
You can only have one Startup Process in any given configuration and cannot add more.
Considerations:
l
l
l
While your configuration is limited to a maximum of 512 processes, any given process can have as many tasks as necessary.
A given process may include output tasks that generate files used by input tasks from other processes.
When you send a configuration to your PlanetPress Suite Workflow Tool service, all its active processes are applied.
The PlanetPress Suite Workflow Tools Configuration Program
l
l
Each process’ schedule determines when its initial input task can be performed.
Other tasks included in the process are performed regardless of schedule, granted that the previous task was performed.
Manipulate Local Variables
For information about Global Variables see Global Variables.
Local Variables are set at the level of the Process and are not shared with any other process or instance of that process. Local
variables can be used anywhere that accepts variables by using it's namee, surrounded by curly brackets and preceded by a
percent sign (for example: %{myLocalVariable}).
When the process ends, the local variable forgets whatever value was given to it by the process and goes back to its default
value. Local variables are generally used to keep information that is useful for the process itself but not to any other process or
instance of the process. For example, you could store the current order ID for the process, a name or an email. You can have
as many local variables as you want in any given process.
To add a local variable, you can use one of two methods:
l
l
l
Select the process where you want to add the variable.
Click on the Home tab of the PlanetPress Suite Ribbon, then click Local Variable in the Variables group.
Right-click on the process in the Configuration Components area, then click on Insert Local Variable.
Shared tasks
These procedures can be used on both local and global variables.
To delete a variable
l
Right-click on the variable name in the Configuration Components Area and click Delete.
To rename a variable:
l
l
l
Right-click on the variable name in the Configuration Components Area.
Click Rename
Type in the new name of the variable, then press Enter on your keyboard.
While renaming a variable will correctly rename all references to it in task properties or wherever else it is used in a task, it
will not change the references in any script within a Run Script task. Deleting a variable, on the other hand, does not delete any
reference to it. In both the case where a script refers to a variable and it is renamed, or in the case of deleting a variable, any
task or script that refers to it will cease to function and will generate an error.
You can set the value of a variable within your process in two ways:
l
l
Use the Set Job Info and Variable action task. See Set Job Infos and Variables.
You can use Scripts. See the chapter Using Scripts.
Variables may be used as variable properties in variable property boxes (see Variable Properties).
Activate or Deactivate a Process
All processes are Active by default, but you may make any PlanetPress Suite process Inactive as required. Because making a
process active or inactive is a change in the configuration, to make the change effective you will have to send the edited configuration to your PlanetPress Suite Workflow Tools service (see Send your Configuration).
To activate or deactivate a process:
The PlanetPress Suite Workflow Tools Configuration Program
l
l
l
Right-click the process in question in the Configuration Components Pane
Click Active to disable or enable the process.
Send your configuration.
If you try to send a configuration that contains only inactive processes, the PlanetPress Suite Workflow Tools Configuration program will ask you to confirm the operation (this can be changed in the Notification User Options).
Convert a Branch to a Subprocess
To allow for maximum flexibility and backward compatibility with the subprocess feature, the Convert to subprocess
option lets users transform existing processes easily. This option is available whenever a Branch task is selected; right-clicking on it will display the contextual menu, which holds the Convert to subprocess option.
Selecting this option automatically creates a new subprocess, takes the branch and all of its children tasks and inserts it in the
new subprocess, including the branch task itself. In the main process, the branch is removed and replaced with a GoSub
action task referring to the newly created subprocess.
Note: The Branch tasks options Backup job file, Backup job information and Backup emulation, are also automatically passed to the Subprocess, which means that, if the subprocess needs to use a different emulation than the calling
process, a Change Emulation task is required.
If any task converted into a subprocess was previously using local variables, these variables must be removed or transferred
to global variables or job information to be usable in the newly created subprocess.
Manipulate Global Variables
For information about Local Variables see Local Variables.
Global Variables are set at the level of the Configuration file and are shared between all processes and tasks. Global variables
can be used anywhere that accepts variables by using it's name preceded by "global." and surrounded by curly brackets (for
example: %{global.myGlobalVariable}).
Global variables are generally used to keep information that applies to multiple locations but need to be changed easily. For
example, a lot of uses use them to set a server's IP, a printer name, or folder location that is used by multiple processes. This
is useful when moving the configuration file to another installation of the Workflow Tools where this information is different, or
to quickly modify specific information if something changes on the server. You can have as many global variable as you want
in any given configuration.
To add a global variable from the Configuration Components Pane:
1. Right-Click on Global Variables
2. Click Insert, then Insert Global Variable.
The new variable will appear as GlobalVar or GlobalVarX (the name is automatically incremented).
To add a global variable from the Ribbon:
1. Click on the Home tab of the PlanetPress Suite Ribbon
2. Click Global Variable in the Variables group.
The new variable will appear as GlobalVar or GlobalVarX (the name is automatically incremented).
To set the value of a global variable from the Configuration Components Pane:
1. Double-click on the global variable in the Configuration Components Pane.
(Right-clicking then clicking Properties also works)
The PlanetPress Suite Workflow Tools Configuration Program
2. Enter the new value for your global variable
3. Click OK to save the new value.
Shared tasks
These procedures can be used on both local and global variables.
To delete a variable
l
Right-click on the variable name in the Configuration Components Area and click Delete.
To rename a variable:
l
l
l
Right-click on the variable name in the Configuration Components Area.
Click Rename
Type in the new name of the variable, then press Enter on your keyboard.
While renaming a variable will correctly rename all references to it in task properties or wherever else it is used in a task, it
will not change the references in any script within a Run Script task. Deleting a variable, on the other hand, does not delete any
reference to it. In both the case where a script refers to a variable and it is renamed, or in the case of deleting a variable, any
task or script that refers to it will cease to function and will generate an error.
You can set the value of a variable within your process in two ways:
l
l
Use the Set Job Info and Variable action task. See Set Job Infos and Variables.
You can use Scripts. See the chapter Using Scripts.
Variables may be used as variable properties in variable property boxes (see Variable Properties).
View Document Properties
The PlanetPress Suite Workflow Tools Configuration programs let you view a number of the properties associated with the
PlanetPress Design documents you use, but most of those properties are set in PlanetPress Design and cannot be edited using
the PlanetPress Suite Workflow Tools Configuration program.
The Document name of printer-resident documents can be changed using the PlanetPress Suite Workflow Tools Configuration
program simply because it is initially set using that program.
The properties available via the Printer Settings tab define how documents are printed. They are also set using the PlanetPress
Suite Workflow Tools Configuration program and are retained when documents are assigned to printer queues. They can be
edited by selecting documents within the Documents category, which changes the document’s default printer settings, or
within the Printer Queues category, which changes the document properties on the selected queue .
To view the properties of a document, do one of the following:
l
l
Click any document to display its properties in the Object Inspector.
Double-click any document to display its properties in the PlanetPress Design Document Options
dialog box.
Document Properties Options
Identification Tab
The information here is read-only and gives you information on the document.
l
Document: The file name of the document, as entered in PlanetPress Design. This is the name of the file saved in
PlanetPress Design, or the name you give it when you add a printer-resident document in your PlanetPress Suite
The PlanetPress Suite Workflow Tools Configuration Program
l
l
l
l
Workflow Tools Configuration. It may have a PTK extension (if it has been sent to PlanetPress Workflow from PlanetPress Design), or a PS extension (if it is printer-resident).
Version: The version of the PlanetPress Suite Workflow Tools in which the document was originally created. Printerresident documents are identified as such.
Document name: The name of the document as entered in PlanetPress Design. You can enter a name for printerresident document here; the name does not have to match the name given it in PlanetPress Design. Since this property
is used in the trigger to identify the document when the PlanetPress Suite Workflow Tools sends a job to be merged on
a printer, the document name must exactly match the name of the document installed on the printer.
Description: The description of the document as entered in PlanetPress Design.
Last modified: The date and time the document was last uploaded to PlanetPress Workflow Tools.
Printer Settings Tab
l
l
l
l
l
l
Trigger Type: Select whether you want a normal trigger configuration to be used, or a custom trigger that you manually enter.
Custom Trigger Box (appears only when Custom Trigger is selected in Trigger type): Lets you enter the exact
trigger you want to use. This trigger must absolutely be in standard postscript language.
Run mode group
l Printer centric: Select to send the document along with the trigger and data to the component that generates
fax documents.
l Optimized PostScript Stream: Select to merge the selected document with the data received by this task
before sending it to the component that generates fax documents. Some PlanetPress Design features, such as
the Time and Date PlanetPress Talk functions, require that this option be selected.
Document location group (enabled only when using Printer-Centric mode)
l PlanetPress Suite Workflow-based: Select if the PlanetPress Design document is in the PlanetPress Suite
Workflow Tools. This option should be selected if your document is updated often and you are sending it to the
Workflow Tools instead of the printer directly.
l On printer hard disk: Select if the PlanetPress Design document is on the printer's hard drive.
l In printer flash memory: Select if the PlanetPress Design document is on the printer's flash memory.
l RAM: Select if the PlanetPress Design document is on the printer's RAM (Random Access Memory).
Document Update group (enabled only when using printer-centric mode and the document is on the printer)
l Automatically update: PlanetPress Workflow Tools will send a new version of the document to the printer
automatically if the document has been changed since it was last used. If unchecked, you will have to manually
update the document on the printer from the Update Instances button or by sending the document to the printer
from PlanetPress Design.
l Confirm Update: Check if you want a confirmation page to be printed stating the document has been
updated, when it happens. This options is disabled if Automatically update is not selected.
l Update Instances: Clicking this button brings up a dialog box that lets you manually update any document on
any printer.
Printer-Specific folder: This option lets you enter a manual location where the documents should reside in the
printer's memory. This option is only available if the document is Printer Centric, and the Document location is
either On printer hard disk or In printer flash memory.
Use Data and Metadata Files Attached to Documents
This feature was introduced in PlanetPress Suite 7.3.
Data Files
When sending a PlanetPress Design Document from PlanetPress Design to PlanetPress Workflow, all data files used in the document are automatically sent to PlanetPress Workflow along with the Design Document. These data files appear under the
The PlanetPress Suite Workflow Tools Configuration Program
Design Document in the Documents section of the Configuration Components.
To set an attached data file as a sample data file in a process:
1. Make sure the Documents section is visible by clicking the button if it appears.
2. Expand the document (name.ptk) by clicking the button.
3. Right-click on the data file, then click Set as sample data file.
To view an attached data file:
1. Make sure the Documents section is visible by clicking the button if it appears.
2. Expand the document (name.ptk) by clicking the button.
3. Double-click on the data file to open the data selector.
Double-clicking on the data file does the same thing as right-clicking on it an then selecting Set as sample data
file. Clicking Cancel instead of Ok after viewing will prevent this action from being taken.
To save an attached data file to disk:
1. Make sure the Documents section is visible by clicking the button if it appears.
2. Expand the document (name.ptk) by clicking the button.
3. Right-click on the data file, then click Save sample data file.
Metadata
When a Design Document uses Metadata, it can also be attached with the document. One Metadata file is generated for each
data file attached to the Design Document. Metadata does not appear in the Configuration Components but it follows the data
file and can be viewed from the Metadata tab whenever the data file is viewed through the Data Selector.
Use Attached Document Preview
When sending a PlanetPress Design Document from PlanetPress Design to PlanetPress Workflow, a PDF Preview of the job's
output is automatically sent to PlanetPress Workflow along with the Design Document. This preview appears under the Design
Document in the Documents section of the Configuration Components.
The PDF contains the result of a preview with the active data file (for all data pages) run as an Optimized PostScript Stream.
To view the Document Preview:
1. Make sure the Documents section is visible by clicking the button if it appears.
2. Expand the document (name.ptk) by clicking the button.
The Document Preview has the same name as the document but with a PDF extension.
3. Right-click on the Document Preview, then click Open in PDF Viewer.
To save the Document Preview to disk:
1. Make sure the Documents section is visible by clicking the button if it appears.
2. Expand the document (name.ptk) by clicking the button.
The Document Preview has the same name as the document but with a PDF extension.
3. Right-click on the Document Preview, then click Save PDF File.
Add Resident Documents in the Configuration Components Pane
By default, the Documents group displayed in Configuration Components Pane of the PlanetPress Suite Workflow Tools Configuration program includes all those documents that are available on your local PlanetPress Suite Workflow Tools server.
The PlanetPress Suite Workflow Tools Configuration Program
Those documents that are not available on your local PlanetPress Suite Workflow Tools server, but that are either available on
printers or on other PlanetPress Suite Workflow Tools servers must added to the list, otherwise you will not be able to use
them in your PlanetPress Suite Workflow Tools configuration.
To add a resident document in the Configuration Components Pane:
1. In the PlanetPress Suite Workflow Tools Configuration Components Pane, click the Documents icon and choose Insert
| Resident Document.
The Add Resident Document dialog box is displayed.
2. Enter the document’s name. Note that the name you enter must exactly match the actual document name or PlanetPress Suite Workflow Tools will not be able to use it on the printer or remote PlanetPress Suite Workflow Tools
server.
3. Click OK.
Associate Documents and PlanetPress Watch Printer Queues
One of the basic information stored in a PlanetPress Suite Workflow Tools printer queue is the list documents associated with
the printer queue. Also stored in the printer queue are the properties of each document associated with the queue.
To assign documents to PlanetPress Suite Workflow Tools printer queues:
1. In the Documents group of the Configuration Components Pane, select either a single document or a group of documents.
2. Drag the selected documents over a PlanetPress Suite Workflow Tools printer queue.
The selected document or the group of documents is associated with the printer queue. Each document keeps its
default properties.
To break the association between a document and a given printer queue:
l
Select the document as displayed under the printer queue in question and press Delete.
To break the association between a document and multiple printer queues:
1. Select the document as displayed under one of the printer queues in question and from the right-click menu choose
Delete Instances.
The Delete Document Instances dialog box appears.
2. In the Printer Queue list, select all those printer queues for which you want the printer queue—document association
to be broken.
3. Click OK.
To modify the settings of a document assigned to a printer queue:
The settings available in this window are the same as the Printer Settings dialog of a document properties in the Documents list
of the Configuration Components Area, but they are specifically for this document on this printer queue. See View Document
Properties for more details.
l
Double-click on the document located within a printer queue.
The Document Properties dialog appears.
Using the Clipboard and Drag & Drop
Moving configuration components in the Configuration Components Pane is very easy and can either be done with the mouse
(drag & drop), the Ribbon menus (clipboard buttons) or the keyboard (clipboard keyboard shortcuts).
The PlanetPress Suite Workflow Tools Configuration Program
If you simply wish to change the order in which objects appear in a category or group of the Configuration Components, refer
to Reorder Objects in the Configuration Components Pane.
As you drag a configuration component, your mouse cursor will change to indicate the action you are performing, as well as
whether the location where the cursor is can accept the configuration component you are dragging. If you try to drag a configuration component in a location that is not accepted, the cursor changes to a "prohibited" icon. If you are moving a configuration component to a valid location, the mouse cursor displays the normal cursor along with a small dotted box. If you are
copying a configuration component to a valid location, the mouse cursor displays the normal cursor along with a small dotted
box and a plus (+) sign.
The PlanetPress Suite Workflow Tools Mouse Cursors
Normal Mouse Pointer Move Mouse Pointer Copy Mouse Pointer Prohibited Mouse Pointer
Moving Configuration Components
Moving components using Drag & Drop:
l
l
l
Click on the component and hold the mouse button.
Move the component to the location where you want to drop it.
Let go of the mouse button.
Moving components using the clipboard buttons:
l
l
l
l
l
Click on the component you want to move.
Go to the Home tab of the Ribbon.
Click on Cut in the Clipboard group.
Click on the new location where you want the component.
Click on Paste in the Clipboard group.
Moving components using the mouse contextual menu:
l
l
l
l
Right-click on the component you want to move.
Click on Cut in the contextual menu.
Right-click on the new location where you want the component.
Click on Cut in the contextual menu.
Moving components using the keyboard shortcuts:
l
l
l
l
Click on the component you want to move.
Do CTRL+X (cut) on your keyboard.
Click on the new location where you want the component.
Do CTRL+V (paste) on your keyboard.
Copying components.
You can make a copy of any component in the Configuration Components Pane, with the only exception being Documents (of
which you can only have one copy). Copying components is done using the same methods as moving them, with the following
differences:
l
l
To move components using the clipboard buttons and contextual menu, replace "Cut" by "Copy". Otherwise the methods are the same.
To move components using the keyboard shortcuts, replace "CTRL+X" by "CTRL+C". Otherwise the method is the
same.
The PlanetPress Suite Workflow Tools Configuration Program
Moving and Copying Details:
l
l
l
l
l
l
When moving configuration components, a horizontal line appears where the component will be dropped if the location
is valid. At the end of this line will be small "dents". If these dents are on top of the line, the component will be placed at
the same level (group) as the component before it. If the dents are at the bottom, the component will be placed at the
same level (group) as the component after it.
If you move an object in the Configuration Components Pane on top of a group, the group name turns maroon (in the
default color scheme) to indicate the object will be moved in the group after all the existing objects currently in that
group.
Moving a configuration component does not change the order in which the components are used. However they can
affect your process if, for example, you move a local variable from one process to another and the local variable is still
used in the first process.
You can also copy multiple components by selecting more than one then using the methods described above. However,
you can only select multiple components from within the same folder. You cannot, for example, select a Subprocess
along with a Process and move them together. Also, you cannot select multiple components if they are not in the same
group or if one is in a group and the other is not.
You can also copy and move groups that have been created in the Configuration Components Pane.
Dropping documents onto printer queues does not move the documents, but rather assigns them to these queues (see
PlanetPress Suite Workflow Tools Printer Queues).
Rename Objects in the Configuration Components Pane
You can rename processes, groups, and printer queues in the Configuration Components Pane. PlanetPress Design Documents (ptk/ptz files) are different and cannot be renamed or modified using the PlanetPress Suite Workflow Tools. You can,
on the other hand, change the name of printer-resident documents.
Note that names cannot begin with a number. They can only contain the following ASCII characters: underscore, upper
and lower case letters of the alphabet, all digits 0 through 9. If you enter an invalid name, you will be prompted to correct
it (unless if the corresponding option has been turned off).
To rename a process, printer queue or group in the Configuration Components Pane:
1. In the Configuration Components Pane, right-click the name of an object or group and choose Rename from the popup menu.
The name of the object or group is highlighted and ready to be edited.
2. Type the new name over the existing name and press ENTER.
PlanetPress Suite Workflow Tools Configuration renames the object or group.
To rename a resident document:
1. In the Documents section of the Configuration Components Pane, double-click a printer-resident document.
The PlanetPress Design Document Options dialog box is opened.
2. In the Document name box, enter the new document name and click OK.
PlanetPress Suite Workflow Tools rename the resident document.
Reorder Objects in the Configuration Components Pane
There are multiple ways you can reorder objects in the Configuration Components Pane. Commands available from the rightclick menu let you reorder selected objects, as well as alphabetically reorder objects listed directly under a category or
The PlanetPress Suite Workflow Tools Configuration Program
appearing within a group. You can also use the clipboard controls and drag & drop methods described in Using the Clipboard
and Drag & Drop to copy and move objects and tasks.
To reorder selected objects in the Configuration Components Pane:
1. Click an object or group.
2. In the PlanetPress Suite Ribbon, go to the View tab then click Order in the Arrange group, then select one of the following:
l Up One Level to move the item one level up in the hierarchy. If the item is already the top object in the category, or within a group, this command has no effect.
l Down One Level to move the item one level down in the hierarchy. If the item is already the bottom object in
the category, or within a group, this command has no effect.
l To Top Level to move the item to the top level in the hierarchy. This moves the item to the top of the category
or to the top of the group. If the item is already the top object in the category, or within a group, this command
has no effect.
l To Bottom Level to move the item to the bottom level in the hierarchy.
To alphabetically reorder objects in the Configuration Components Pane:
l
l
l
Click the either a category (Processes, Global Variables, Documents, or Printer Queues) or a group
In the PlanetPress Suite Ribbon, go to the View tab.
In the Arrange group, select Sort by Name.
Grouping Configuration Components
Groups help you organize processes, documents, and printer queues. For example, you may create the Invoices, Checks and
Reports groups in the Processes section and associate individual processes with each one of these groups.
You group items only within their own category. Thus you can only group processes with other processes, documents with
other documents, and printer queues with other printer queues. In the documents category, you can only group documents
with others of the same version and type. For example, you can only group documents from PlanetPress Design (files with a
PTK extension) with other PTK files, not with printer-resident documents.
You can also use groups to quickly assign multiple documents to multiple printer queues. By dragging a group of documents to
a printer queue, you assign all the documents in the group to that queue.
To add a group in the Configuration Components Pane:
l
In the Configuration Components Pane, click a category and choose View | Arrange | Group.
A new group is added at the end of the category.
To add objects to an existing group:
l
Drag-and-drop the objects onto the group.
The objects are added as the last objects in the group.
To remove objects from a group:
l
Drag-and-drop the objects out of the group.
The objects are removed from the group. If the group becomes empty, you are prompted to confirm the deletion of the
group.
To add selected objects to a new group:
The PlanetPress Suite Workflow Tools Configuration Program
1. Select multiple objects that are not part of a group
2. Press CTRL+G. A new group is added and the selected items are moved to that new group.
To ungroup selected objects:
1. Select objects in a group.
2. Press CTRL+U.
Expand and Collapse Categories and Groups in the Configuration Components Pane
You can expand and collapse the Processes, Global Variables, Documents and Printers Queues categories, and groups, in the
Configuration Components Pane.
To expand or collapse categories or groups in the Configuration Components Pane:
l
Click the expand/collapse button to the left of the item.
Delete Objects and Groups from the Configuration Components Pane
Delete objects and groups from the Configuration Components Pane.
To delete a process, document, or printer queue:
l
Click a process, document, or printer queue, then press DELETE.
In the case of processes and printer queues, the object is deleted. If there is only one process in the configuration, you cannot
delete it; there must be at least one process in the configuration. If you delete the last configured process, a process with two
unknown tasks remains.
In the case of documents, you are first prompted to confirm the deletion. You can turn off this prompt in the Notification Messages User Options.
To delete a group of processes, documents, or printer queues:
l
Click a process group, documents group, or printer queue group, then press DELETE.
In the case of process groups and printer queue groups, the group and all its members are deleted. In the case of documents,
you are first prompted to confirm the deletion of each member of the group. You can turn off this prompt in the Notification
Messages User Options.
The Process Area
The Process area, which is always available and visible, holds all the tasks, branches, conditions and comments that make up
the selected process. The Process area is built like an invisible grid divided by rows (horizontal) and columns (vertical). When
adding a new Action Task, a new row is added. When adding a Branch or Condition, a new column appears (unless there is
already a column at that level).
The first task of any process, also called the initial input task, always appears in the first box in the upper left corner. When
you create a new process, this first task is always followed by the default output task in the following box.
The PlanetPress Suite Workflow Tools Configuration Program
Zoom In or Out within Process Area
You can do a zoom out in the PlanetPress Suite Process area to see more tasks at the same time. In zoom out mode, you can
perform the exact same functions as in normal view mode.
To zoom in or out on the PlanetPress Suite Process Area:
l
l
Click on the View tab of the Ribbon.
Click on Zoom Out in the Navigate group to zoom out, and Zoom In to zoom in.
Adding Tasks
You can add as many tasks as you want to your process by using the Plug-in Bar in the PlanetPress Suite Workflow Tools program.
To insert a task:
1. Open the Plug-in Bar by clicking on its tab. If you can't see the Plug-in Bar tab, click on the View tab in the Ribbon and
make sure the Plug-in Bar is highlighted in the Show/Hide section.
2. Locate the task you want to add to your process. You can navigate between the different task categories by clicking the
icons at the bottom of the Plug-in Bar.
3. Using your mouse, click and drag the task in your process at the place you want to insert it.
4. Depending on where you place your mouse, you may see that you can replace or insert existing tasks, or not place it at
that location at all.
5. When you drop the task in the desired location, a dialog box containing the available task properties is displayed.
6. Set the task properties as required and click OK to close the dialog box.
There are a few things to keep in mind when dropping tasks:
l
l
l
l
l
You can insert input tasks anywhere in the process except in output task locations.
When you add an output task, a new branch leading to that new task is added above the selected task or branch,
except when replacing an existing output task.
Dropping a task on top of another one replaces it.
Dropping a task between two tasks will insert it at that location.
You cannot add a task above the initial input task of a process, since new tasks are always added above a selected task
or branch.
Adding Branches
The PlanetPress Suite Workflow Tools Configuration program offers two different commands when it comes to adding new
branches to a process:
You can add a new branch, by dragging and dropping a branch, from the Process Logic category of the Plug-in Bar, into your
process. Branches can be added using the Adding Tasks method.
You can add a new branch that contains all of the tasks below the point where you insert the branch. To do this, right-click on
the first task that you want to include in the branch, and select Branch From Here... . An unknown task will be created as an
output below the branch.
Edit a Task
To edit a task, you simply need to access and change its properties. You may even do it while your process is in Debug mode
(see "About the Debug Mode" (page n)).
The PlanetPress Suite Workflow Tools Configuration Program
To edit a task:
1. In the PlanetPress Suite Workflow Tools Process area, double-click the task icon.
A dialog box containing the available task properties is displayed.
2. Edit the task properties as required. Click specific tabs to see all the properties associated with the task.
3. Click OK to close the dialog box and save the new properties.
Replacing Tasks, Conditions or Branches
You can replace existing tasks either by dropping a new task on it, or by pasting another task over it.
To replace an existing task with a new task, see Adding Tasks
To replace an existing task with another existing task or its properties, see Cutting, Copying and Pasting Tasks and Branches
You cannot replace a task by a branch or a condition. Trying to paste or drop a branch or condition over a task will
insert it before the task instead. The contrary is also true, you cannot replace a branch or condition with a task.
When you replace a task, you lose all the properties you set in this task.
Remove Tasks or Branches
To remove any task or branch (except input and output tasks), use one of the following methods
l
l
l
Click on the task or branch you want to delete, go to the Home tab of the PlanetPress Suite Workflow Tools Ribbon and
click on the Delete button in the Clipboard group.
Click on the task or branch you want to delete, and press the Delete (or "Del") key on your keyboard.
Right-click on the task or branch you want to delete, and select Delete from the menu.
When you remove a branch, all the tasks located in that branch are also deleted. When you delete a task, only that task is
deleted.
You cannot use the Delete option to remove an input or output task, but you can right-click on them and click Cut
instead. This replaces the task with an unknown task (see UnknownTasks)
To delete the path below a branch crossing (instead of the path to the right of the branch):
l
l
Press Shift+CTRL+Delete.
From the right-click menu, choose Edit | Delete| Delete Below the Branch.
Task Properties Dialog
Any task you add to your PlanetPress Suite Workflow Tools process must be configured using its properties dialog box. Each
task's Properties Dialog will give you the options to configure that specific, individual task. Properties of one task do not
directly affect the properties of another task, however there are some software preferences that may affect tasks in one way
or another (see Preferences)
l
l
l
l
Each task has its own set of tabs available, though some tabs are common to most tasks.
Most tasks have the "General" tab which lets you configure the main task properties for that specific task.
All tasks except for the InputErrorBin, Run Script, Open XLST and Comment tasks have an "On Error" tab that lets you
manage errors generated by the task.
All initial Input tasks have the "Other" tab which lists job infos and lets you back up the job file.
The "On Error" tab that is common to almost all tasks contain the following options
The PlanetPress Suite Workflow Tools Configuration Program
l
l
l
l
l
l
l
Send to Process: Check this option to send the job file to an error management process.
Error Process drop-down: Enabled only when the Send to Process option is checked. Lists any process of which the
initial input task is the Input Error Bin task.
Action Group: This group is disabled in the initial input tasks and defaults to Stop Process. In all other tasks where
the On Error tab is present, the following options are available:
l Ignore: The task is ignored as if it did not exist, and the job file is passed on to the next task in the process.
l Stop Branch: If the task is in a branch of the process, the branch is stopped and the job file is returned to the
process after the branch. The branch will not produce any output.
l Stop Process: The process is stopped and no more processing is done. No further output is produced.
Log Message: Check this option to enable logging a custom error message in the PlanetPress Suite Workflow Tools'
log file.
Message: Enabled only when the Log Message option is checked. Enter a message that will be logged in the PlanetPress Suite Workflow Tools' log file. You can use any variables available in PlanetPress Workflow to customize the
message.
ID: Select the error ID you want to attribute to the error log.
Reset to defaults: Resets all options in this tab to their default values.
The error management system (the "on error" tab and the "error bin input" task), however, are only triggered when there is
an error within the task functionality - that is, a plugin error. These kinds of errors are triggers if the plugin cannot communicate with a service, another task, if the plugin crashes, etc.
Cutting, Copying and Pasting Tasks and Branches
Using cut and paste, and copy and paste, you can move as well as duplicate tasks and branches within a given process as well
as between different processes.
To cut and paste tasks or branches:
1.
2.
3.
4.
5.
In the PlanetPress Suite Workflow Tools Process area, select the task or branch you want to cut and paste.
From the Home tab in the Ribbon, choose Cut (or Right-Click and select Cut from the drop-down menu).
To paste the task or branch to a different process, select that process.
Select the task or branch crossing above which you want the task or branch to be pasted.
From the Home tab in the Ribbon, choose Paste (or Right-Click and select Paste from the drop-down menu).
To copy and paste tasks or branches:
1.
2.
3.
4.
5.
In the PlanetPress Suite Workflow Tools Process area, select the task or branch you want to copy and paste.
From the Home tab in the Ribbon, choose Copy (or Right-Click and select Copy from the drop-down menu).
To paste the task or branch to a different process, select that process.
Select the task or branch crossing above which you want the task or branch to be pasted.
From the Home tab in the Ribbon, choose Paste (or Right-Click and select Paste from the drop-down menu).
There are a few things to keep in mind when pasting tasks:
l
l
l
l
l
When you cut a task or branch, it disappears from the Process Area but is kept in your clipboard until it is pasted somewhere else.
You can cut or copy a task or branch from one process and paste it in another process or subprocess.
When you cut an input or output task, it is replaced with an unknown task, that you will need to replace with another
task for the process to be functional.
If you cut one task or branch, then cut another one, the first one is lost and replaced by the second. Remember however that you can always undo the command to retrieve it (see Undo a Command).
Tasks and branches will always appear on top (in other words, before) the task or branch where you paste it. The only
exceptions are input and output tasks which can only be pasted on top of unknown tasks.
The PlanetPress Suite Workflow Tools Configuration Program
Instead of pasting the actual task or branch, you can simply paste the properties of the task or branch.
To copy and paste Properties of a task or branch:
1. Copy or Cut a task or branch of which you want to have the properties.
2. Select the task or branch where you want to paste the properties
3. From the Home tab in the Ribbon, choose Paste Properties (or Right-Click and select Paste Properties from the
drop-down menu).
You can only paste the properties of an input task on the initial input task of your process. Similarly you can only paste
the properties of an output task on another output task. Also, you cannot paste the properties of a task on a branch
and vice-versa.
Lastly, you can paste only the properties of the On Error tab of any task or branch on another one.
To copy and paste the On Error properties of a task or branch:
1. Copy or cut a task or branch from which you want the On Error properties.
2. Select the task or branch where you want to paste the On Error properties.
3. From the Home tab in the Ribbon, choose Paste On Error (or Right-Click and select Paste On Error from the dropdown menu).
Moving a Task or Branch Using Drag-and-Drop
When you want to move a given task or branch, the simplest way is to use drag-and-drop. Using the mouse, you can drag and
drop tasks and branches only within a given process. To move tasks and branches between different processes, see Cutting,
Copying and Pasting Tasks and Branches.
When you move a task or branch using drag and drop, it typically moves from its original location to a position immediately preceding the target onto which you dropped it. But if you drop an input task over an unknown input task, the moved task will
replace the unknown task. The same will happen if you drag an output task over an unknown output task. Note that it is impossible to drag-and-drop any task over a configured initial input or output task.
To move a task or branch using drag and drop:
1. In the PlanetPress Suite Workflow Tools Process area, click the icon of the task or branch you want to move.
2. While holding down the mouse button, drag the icon task or branch over another task or branch.
3. Release the mouse button to drop the dragged item.
The dropped task or branch is moved above the item over which it was dropped.
To duplicate a task or branch, the same method applies but with a slight difference:
1. In the PlanetPress Suite Workflow Tools Process area, click the icon of the task or branch you want to duplicate.
2. While holding down the mouse button, press and hold down the CTRL key and drag the icon task or branch over
another task or branch.
3. Release the mouse button to drop the dragged item and release the CTRL key.
The dropped task or branch is copied above the item over which it was dropped.
When you move a branch, all its tasks are also moved. When you move a conditional branch, all the tasks appearing on the
True side of the condition are also moved.
The PlanetPress Suite Workflow Tools Configuration Program
You cannot drag a task or branch over an initial input task. Any input task that is dragged and dropped over an unknown initial
input task will replace it. The same is true of an output task that is dragged and dropped over an unknown output task.
Ignoring Tasks and Branches
PlanetPress Suite Workflow Tools lets you ignore individual tasks, branches or conditions.
l
l
When a task is disabled, it is not executed when the process is run in debug mode (see About the Debug Mode) or by
the PlanetPress Suite Workflow Tool Service.
When a branch is disabled, the whole branch including the tasks inside that branch are ignored and not executed. In the
case of conditional branches, this means that the tasks appearing on the True side are not executed.
A task, branch or condition that was previously disabled out can be re-enabled at any time.
To disable or enable a task or branch:
1. In the PlanetPress Suite Workflow Tools Process area, click the icon of a task or branch.
2. From the Debug tab in the Ribbon, click Ignore.
If the task or branch was enabled, it is now disabled, and vice versa.
Resize Rows and Columns of the Process Area
Resize the rows and columns of the PlanetPress Suite Workflow Tools Process area in which tasks are located to better visualize the organization of your process.
To resize rows and columns of the PlanetPress Suite Workflow Tools Process area:
l
l
In the PlanetPress Suite Workflow Tools Process area, place your cursor over the separator line dividing each section
of row or column rulers.
When the cursor changes appearance, click and drag up or down to resize rows, or left or right to resize columns.
A dashed line appears as you drag indicating the new separation. The row or column, with all its tasks, moves accordingly.
Selecting Documents in Tasks
The properties dialog box of some action and output tasks let you select documents. Depending on where the document selection list appears you will have access to all the documents or only the documents installed on a printer queue.
In most cases, you have three options:
l
l
l
You can choose not to use any document (only in certain cases). This means no document is merged with the data and
the job file is sent as is.
You can choose a specific document from the list of installed documents. The document is merged with the data to generate output.
You can choose a variable document (see below)
Variable Document Name
The Variable Document feature is used to dynamically determine which document is merged with the data in your output. The
document name can come from any of the variable properties (see Variable Properties). Note that if the data contains an
extension, it will be replaced by .ptk.
To use a variable document:
The PlanetPress Suite Workflow Tools Configuration Program
l
l
l
Click on the %o entry in the document list
Type the variable properties or use the right-click menu to insert the correct variable properties.
Click OK on the dialog.
At runtime, if PlanetPress Workflow Tools cannot find the document name generated by those variables, the task will fail.
Highlight a Task or Branch
The Highlight command lets you toggle the background color of selected tasks and branches. Note that the highlight color may
be changed via the PlanetPress Suite Workflow Tools Configuration preferences.
To highlight a Process Area square:
l
l
l
Use the mouse pointer to select a given square.
In the PlanetPress Suite Button, click the View tab.
Select Highlight from the Navigate group.
To remove the highlight, repeat the procedure.
Undo a Command
The undo command lets you undo most commands performed with the PlanetPress Suite Workflow Tools Configuration program.
To undo a command:
l
From the Quick Access Toolbar, choose Undo.
Redo a Command
The Redo command can be used to redo commands that were just undone using the Undo command. For example, if you used
the Undo command three times in a row and immediately thereafter decided to redo those commands, you could use the Redo
command three times in a row to redo those commands. Note that all commands in PlanetPress Suite Workflow Tools Configuration can be redone.
To redo a command:
l
From the Quick Access Toolbar, choose Redo.
The Plug-in Bar
The PlanetPress Suite Workflow Tools offer a constantly increasing number of plugins, while always allowing third party plugins to be installed and set up to be used by the PlanetPress Suite Workflow Tools. The PlanetPress Suite Plug-in Bar lists the
available plugin in any of the PlanetPress Suite Workflow Tools, and is divided into categories, which users can customize at
will.
A "Plug-In" is normally something that is added to a software and, while most of the PlanetPress Plug-ins are installed by
default, some may be added so the term is correct. However, because the plug-ins are always expected to execute some sort
of task, they are always referred to, in this documentation, as "tasks", except in the specific case of importing a new plug-in or
customizing the Plug-in bar.
Categories
The PlanetPress Suite Workflow Tools Configuration Program
The default categories lists plug-ins according to what type of task each achieve. Therefore, when first starting your PlanetPress Suite Workflow Tools Configuration program, the following categories are used:
l
l
l
l
l
l
l
Inputs
Actions
Outputs
Data splitters
Metadata Related
Process logic
Connectors
Note that an Uncategorized category is dynamically created if your PlanetPress Suite Workflow Tools finds any plug-in that
would not be part of the existing Plug-in bar. User-defined plug-ins and third party application plug-ins falls into such a category.
Settings & Customization
The Plug-in bar can be customized according to your needs and the plug-ins you most frequently used.
You can use the horizontal dark blue bar separating the plug-in area and the list of categories to change how many plug-in categories are displayed as the full-width bar with the title, and how much are displayed as the icon only. Move the bar up to display more full-width categories, down to display them more as icons.
Furthermore, the Plug-in bar can be customized using the Popup indicator control ( ). Customizing the Plug-in bar is
mostly for third party or legacy plug-ins.
Using the contextual menu displayed by the Popup indicator, you can:
l
l
l
l
l
l
l
Insert, delete and rename custom categories.
Move categories up or down.
Import third party or legacy plug-ins.
Move plug-ins from one custom category to another (that you cannot move default plug-ins from the default categories,
you can only copy them)
Copy plug-ins from one custom category to another by holding the CTRL key.
Delete plug-ins from any custom category by using the Delete key.
Revert to default Plug-in bar by selecting Reset to default.
To import a plugin:
1.
2.
3.
4.
5.
Click on the Popup control ( )
Click on Import Plugin
Browse to the location of the plugin DLL file
Click on Open.
New plugins appear in the Uncategorized category.
The Object Inspector Pane
The Object Inspector displays the properties of the object selected in the Configuration Components Pane (not the Process
Area, however). You can edit some of these properties directly from the Object Inspector, simply by clicking on the property.
The PlanetPress Suite Workflow Tools Configuration Program
To edit properties of processes, documents, and printers in the Object Inspector:
l
l
l
In the Configuration Components Pane, select a process, a document (either a document in the Documents category or
a document assigned to a printer queue) or a printer queue.
The selected object’s properties appear in the Object Inspector.
In the Object Inspector, click an editable property.
Depending on the values that can be entered for the selected property, edit the value by typing a one or by selecting a
new one from the drop-down list.
If you select multiple objects in the Configuration Components window, some properties that are shared between
those objects can be changed in the Object Inspector. Changing a property changes it for all the selected objects.
The Object Inspector also displays information about the Job File while it is being processed in Debug mode. Seeing how files
change as they travel down a process can provide valuable debugging information. You can even change some of the job information from the Object Inspector (such as Job Infos) while in debugging.
When you select a group (folder), no information is displayed in the Object Inspector, because what is really selected is the
group heading and not the items included in the group.
Toggle the Run on Desktop Property
Since PlanetPress Suite Workflow Tools configurations are typically meant to run without user interaction, all of their processes are set to run in the background by default. In some cases, such as when a dialog box must appear or user input is
required, you may make any process run on your desktop instead of as a service.
Generally this will happen only when calling a third-party software using the Run External Program plugin, but is also valid if
using a Script that generates a dialog that someone must click or interact with.
The term "Desktop" is defined as the desktop of the user logged on to the computer where the PlanetPress Suite
Workflow Tools is installed. These dialogs cannot be displayed on any other computer.
To toggle a process’ Run on Desktop property:
1. Select an active process in the Configuration Components Pane.
2. In the Object Inspector Pane, change the Run on desktop property from False to True, or vice versa.
The Debug Information Pane
The Debug Information Pane displays the current values of variables and other information useful in debugging processes
(see Debugging and Error Handling).
The Debug Information Pane is divided in 4 sections:
l
l
l
l
Job Information: Displays the Job Info variables, as well as the job's filename, size, last edit date and presence of
metadata (see Job Info Variables)
Local Variables: Displays all the variables local to this process (see Manipulate Local Variables).
Global Variables: Displays all the variables global to this configuration (see Manipulate Local Variables).
Evaluate Expression: Lets you enter a custom expression and displays its value at runtime.
You can use the Evaluate Expression section to see the result of any combination of variable properties (see Variable Properties). To add a new expression, simply right-click in the window and select Add Expression.
The PlanetPress Suite Workflow Tools Configuration Program
Click in the box on the left to edit the expression and add any variable properties or static text you want, and click outside of
the box to save it. Once saved, the Value column displays the expression's result.
The contextual (right-click) menu displays the following items when at least one expression is present:
l
l
l
l
l
Copy Value (only when right-clicking an existing expression): Places the resulting value of the expression in your clipboard.
Revalue all: Refreshes the value of all the expressions.
Add Expression: Creates a new expression.
Delete Expression (only when right-clicking an existing expression): Remove the selected expression.
Clear Expression List: Removes all expressions.
Deleting an expression or clearing the expression list cannot be undone!
The Message Area Pane
The Messages area is used in Debug mode to indicate the status of your PlanetPress Suite process as the sample data file is
processed and used to generate output. When your PlanetPress Suite Workflow Tools runs in Debug mode, the Messages area
displays useful processing and error information.
Messages are displayed in different colors (debug levels) in the Message area.
l
l
l
l
Messages in Red are critical and are normally critical errors in the plugin.
Messages in Orange are warnings.
Messages in Gray are job info and variable changes.
Messages in Black are debug information and processing information.
There are various actions you can execute in the Message area. Here they are:
l
l
l
l
l
l
l
Click any line to select it.
While a line is selected, press Delete on your keyboard or right-click on the line and select Delete to delete the line.
While a line is selected, press CTRL+X on your keyboard or right-click on the line and select Cut to place the line in
the clipboard.
Press CTRL+C on your keyboard or right-click on the line and select Copy to place a copy of the line in the clipboard.
Press CTRL+A on your keyboard or right-click on any line and select Select All to select all the lines in the Message
Area.
Right-click anywhere in the Message Area and select Clear Messages to clear the contents of the Message Area.
Right-click anywhere in the Message Area and select Save to File to display a dialog box that lets you save a copy of
the Message Area content to a text file.
The Message Area will only display information while running in Debug mode. It does not display information from other running services, and will not display the log of any process running in a live configuration (submitted to the PlanetPress Suite
Workflow Tools Service).
To learn more about debugging a process, refer to Debugging and Error Handling.
The PlanetPress Suite Workflow Tools Configuration Program
Customizing the Program Window
You can combine and attach the Configuration Components Pane, Messages area and Object Inspector into a single secondary
window that can be docked to and undocked from the main PlanetPress Suite Workflow Tools Configuration program window.
Combining and attaching areas can facilitate the management of your screen real estate. It lets you reposition multiple areas
in a single operation.
Note that since the Process area must remain in the main PlanetPress Suite Workflow Tools Configuaration Program window,
it cannot be combined and attached in this fashion.
Dock and Undock Areas of the Program Window
The Configuration Components Pane, the Object Inspector, and the Messages area can be displayed in windows that are
attached to the Program window (docked position) or that float above it (undocked position). You dock a window when you
attach it to the Program window, and you undock it when you detach it from the Program window.
The Configuration Components Pane, the Object Inspector and the Messages area can each be displayed inside its own window, whether docked or undocked, but they can also be displayed attached or combined inside the same window.
l
l
l
When separate areas are displayed simultaneously, they appear in different sections of the Program window.
When attached areas are displayed simultaneously, they appear side-by-side or above one another inside sub-windows.
When combined areas are displayed simultaneously, they overlap one another inside the same window. Tabs let you
switch from one area to the other.
To undock an area of the Program window:
l
Do one of the following:
l Click either a title bar (separate or attached areas) or a tab (combined areas) displaying the name of the Configuration Components Pane, the Object Inspector or the Messages area and move the mouse pointer so as to
drag the area away from its docked position. As you drag, a rectangle is displayed to show the landing position.
Release the mouse button when the rectangle is in a floating position (not attached to the Program window).
l Double-click either a title bar (separate or attached areas) or a tab (combined areas) displaying the name of the
Configuration Components Pane, the Object Inspector or the Messages area. The area will jump from a docked
to an undocked position and vice-versa.
To dock an area of the Program window:
l
Do one of the following:
l Click either a title bar (separate or attached areas) or a tab (combined areas) displaying the name of the Configuration Components Pane, the Object Inspector or the Messages area and move the mouse pointer so as to
drag the area away from its current undocked position. As you drag, a rectangle is displayed to show the landing
position. Release the mouse button when the rectangle is in a docked position (attached to the Program window).
l Double-click either a title bar (separate or attached areas) or a tab (combined areas) displaying the name of the
Configuration Components Pane, the Object Inspector or the Messages area. The area will jump from an
undocked to a docked position and vice-versa.
The PlanetPress Suite Workflow Tools Configuration Program
Show or Hide Areas of the Program Window
You can choose to hide or display any of the customizable areas in the PlanetPress Workflow Tools program. Hidden areas will
still contain the same information but will not be visible.
To show or hide a Program window area:
l
l
In the PlanetPress Suite Ribbon, click the Viewtab.
From the Show/Hide group, click on any area name to hide or display it.
A "highlighted" (orange) button means the area is displayed somewhere on your screen(s). A dim (blue) button means the
area is hidden.
The Process Area is always visible and cannot be hidden.
Combine and Attach Areas
The Configuration Components Pane, the Object Inspector, and the Messages area can be attached or combined to one
another and share the same space. However they are displayed, you can always drag, dock, or undock any area as desired.
You can also switch among areas when they are combined, as well as maximize or minimize areas when they are attached.
For more information, refer to Customizing the Program Window.
The following procedures will show a number of things you can do to change the way information is displayed by the PlanetPress Suite Workflow Tools Configuration program.
To combine areas:
l
Click either a title bar (separate or attached areas) or a tab (combined areas) displaying the name of the Configuration
Components Pane, the Object Inspector or the Messages area and move the mouse pointer. As you drag, a rectangle is
displayed to show the landing position. Drag the rectangle directly over another area and release the mouse button
The PlanetPress Suite Workflow Tools Configuration Program
when the shape of a tab appears at the bottom of the rectangle.
To switch between combined area:
l
At the bottom of the combined area, click the tab of the area you want to bring to the top. If all the tabs are not displayed, use the left and right arrows to navigate between them.
The left and right arrows lets you show hidden tabs.
To reorder tabs in a combined area:
l
At the bottom of the combined area, click the tab of the area you want to move, drag it to the left or right and drop it at
the desired position.
Dragging a combined area to new position.
To take an area out of a combined area:
l
Do one of the following:
l Click the tab displaying the name of the area you want to take out and move the mouse pointer so as to drag the
area away from the combined area. As you drag, a rectangle is displayed to show the landing position. Release
the mouse button when the rectangle is away from the combined area.
l Double-click the tab of the area you want to take out of the combined area. The area will jump outside of the
combined area.
To attach areas:
1.
Click either a title bar (separate areas) or a tab (combined areas) displaying the name of the Configuration Components
Pane, the Object Inspector or the Messages area and move the mouse pointer.
The PlanetPress Suite Workflow Tools Configuration Program
As you drag, a rectangle is displayed to show the landing position.
Drag around to the edges of another area and release the mouse button when the rectangle appears to the left or right, or
2. above or below the other area. The rectangle should not display a tab at its bottom, otherwise the areas will not be
attached but rather combined.
Note that you can attach an area to a group of combined areas, as well as change combined areas into attached areas. When
attaching previously combined areas, you may find it easier to do it in two steps: begin by taking the area out of the combined
area and then try attaching it.
3. Resize each part of the new group as desired.
Attaching an area to a group of combined areas. The rectangle showing the landing position is not tabbed and the area will
therefore be moved next to the combined area.
To maximize or restore attached areas:
l
Do one of the following:
l To maximize a vertically attached area, click the upward pointing arrow on its title bar.
l To restore a vertically attached area, click the downward pointing arrow on its title bar.
l To maximize a horizontally attached area, click the left pointing arrow on its title bar.
l To restore a horizontally attached area, click the right pointing arrow on its title bar.
The PlanetPress Suite Workflow Tools Configuration Program
A) Click to maximize this area. B) Click to restore this currently maximized area. C) Click to maximize this area.
D) Click to restore this currently maximized area.
To take an attached area out of a group:
The PlanetPress Suite Workflow Tools Configuration Program
l
Do one of the following:
l Click the title bar displaying the name of the attached area you want to take out and move the mouse pointer so
as to drag the area away from the group. As you drag, a rectangle is displayed to show the landing position.
Release the mouse button when the rectangle is away from the group.
l Double-click the title bar of the area you want to take out. The area will jump outside of the group.
Resize the Program Window Areas
You can adjust the layout of the Program window by resizing one of the Program window areas.
This also applies to resizing a combined area (see Combine and Attach Areas).
To resize a Program window area:
l
Move the pointer to the edge of an area you want to resize to display the resize pointer, then click and drag to resize the
area.
Preferences
The PlanetPress Suite Workflow Tools Configuration program lets you configure a variety of options, from how the application
itself looks or behaves, to plugin specific options.
Most of the PlanetPress Suite Workflow Tools preferences are located in the PlanetPress Suite Workflow Preferences window,
accessible through the Preferences button in the PlanetPress Suite Button. Those preferences are:
l
l
l
Appearance:
l General User Options
l Object Inspector User Options
l Configuration Components Pane User Options
Behavior:
l Default Configuration User Options
l Notification Messages Preferences
l Sample Data User Options
l Network User Options
Plug-in:
l Logging User Options
l Messenger User Options
l HTTP Server Input User Options
l LPD Input Preferences
l Serial Input Service User Options
l Telnet Input User Options
l PlanetPress Fax User Options
l FTP Output Service User Options
l PlanetPress Image User Options
l LPR Output User Options
l PrintShop Web Connect Service User Options
Unless otherwise noted, preferences are saved automatically and applied immediately.
Other Preferences and Settings:
The PlanetPress Suite Workflow Tools Configuration Program
l
l
The PlanetPress Suite Services dialog lets you select the account that the PlanetPress Suite Workflow Tools Service
uses to communicate on the server and the network. See PlanetPress Suite Workflow Tools Service Logon.
You can change the appearance of the Run Script and XSLT Editor through the Editor Options dialog.
General User Options
The available general user options are as follows:
Ribbon Color Scheme Group
l
l
l
Blue: Sets the general interface color scheme to a blue color.
Silver: Sets the general interface color scheme to a silver (gray) color.
Black: Sets the general interface color scheme to a black (coal) color.
Colors group
l
l
l
l
Variable properties: Select a color for the labels identifying variable property boxes.
Debug: Select the color applied to the PlanetPress Suite Workflow Tools Process area background when in Debug
mode.
Highlighted tasks and branches: Select the background color for highlighted tasks and branches in the Process
Area’s invisible grid.
Disabled tasks and branches: Select the background color for disabled tasks and branches in the Process Area’s
invisible grid.
Inactive process
l
l
l
l
l
Color: Select the color to use to identify inactive processes in the Configuration Components Pane.
Bold: Select to use a bolded font to display inactive processes.
Underline: Select to use an underlined font to display inactive processes.
Italic: Select to use an italic font to display inactive processes.
Strikethrough: Select to use a strikethrough font to display inactive processes.
Object Inspector User Options
The available Object Inspector user options are as follows:
Colors group
l
This window lets you set the color of individual Object Inspector elements. To change the color of a given element,
select it in the list box above and then choose a color from the drop-down list below.
Option group (right)
l
l
l
l
l
l
l
Vertical line 3D: Select to display the vertical line between property names and their values using a 3-dimensional
effect.
Use groups: Select to organize the display of properties into groups. Clear the selection to display properties in alphabetical order. When the Object Inspector displays properties in groups, it displays an expand/collapse button to the left
of the name of the group for expanding or collapsing the group.
Sunken active property: Select to use a recessed effect to display the currently selected property.
Border active property: Select to display a border around the currently selected property.
Show lines: Select to display lines between elements.
Line style: Select a style for the lines.
Reset to default: Click to reset all the Object Inspector options to their default values.
The PlanetPress Suite Workflow Tools Configuration Program
Configuration Components Pane User Options
The available Configuration Components Pane user options are as follows:
Colors group
l
This window lets you set the color of individual Configuration Components Pane elements. To change the color of a
given element, select it in the list box above and then choose a color from the drop-down list below.
Options Group (Right)
l
l
l
l
l
l
l
Line Style: Select the style (dotted or solid) of the line that connects the different objects in the Configuration Components Pane.
Selection rectangle: Select whether your selection rectangle (used to select multiple objects by dragging a rectangle around multiple objects) will be displayed as a dotted line rectangle, or a blended rectangle (normally a blue rectangle with darker blue border).
Button Style: Select whether to show the expansion links as either an arrow (points right for a closed tree, down for
an open tree) or a square (shows a minus symbol for an open tree, plus symbol for a closed tree).
Show Tree Lines: Check to choose whether or not to display the lines that connect the different objects in the Configuration Components Pane.
Show Grid Lines: Check to choose whether or not to display grid lines between each object in the Configuration Components Pane.
Hot track: Check to choose whether or not to display the object in the Configuration Components Pane under the
mouse cursor as being underlined.
Reset To Defaults: Click to reset all the Configuration Components Pane user options to their default values.
Default Configuration User Options
The available Default Configuration user options are as follows:
Use default configuration group
l
l
l
l
l
Use default configuration: Check to use default input and output tasks when you create a new process. If this
group is not selected, each new process you will add will begin and end with unknown tasks.
Default input task: Select an input task to use as the default input task when you add a new process. Click the Configure button located to the right of this box to set the properties of the selected input task.
Default output task: Select an output task to use as the default output task when you add a new process. Click the
Configure button located to the right of this box to set the properties of the selected output task.
Enable Undo/Redo functionality: Select this option to enable or disable the Undo functionality. Disabling the
Undo/Redo functionality frees up a lot of memory and may thus speed up your system.
Auto Save every: Select to enable the Auto Save functionality. The auto save delay is set in the box below (in minutes).
Notification Messages Preferences
Notification Messages preferences control the display of certain PlanetPress Suite Workflow Tools messages.
The available Notification Messages preferences are as follows:
l
l
User mismatch: Select to have PlanetPress Suite Workflow Tools Configuration display a prompt when a different
user opens PlanetPress Suite Workflow Tools Configuration.
Task deletion: Select to prompt for confirmation when deleting a task.
The PlanetPress Suite Workflow Tools Configuration Program
l
l
l
l
l
l
l
l
l
l
l
l
l
l
l
l
Document deletion: Select to have PlanetPress Suite Workflow Tools Configuration prompt for confirmation when
deleting a document.
Group of documents deletion: Select to have PlanetPress Suite Workflow Tools Configuration prompt for confirmation when deleting a group of documents from the Configuration Components Pane.
Empty group deletion: Select to have PlanetPress Suite Workflow Tools Configuration prompt for confirmation to
delete a group when you remove the last of its member objects. If you clear this option, groups are automatically
deleted when their last members are removed.
Invalid name: Select to have PlanetPress Suite Workflow Tools Configuration warn you when you try to rename an
object in the Configuration Components incorrectly. Names can include letters, numbers, and underscores; the first
character of a name cannot be a number.
Printer queues document group update: Select to have PlanetPress Suite Workflow Tools Configuration prompt
you when adding a document to a group under the Documents category in the Configuration Components Pane. You
are only prompted if the group of documents is assigned to one or more printer queues. PlanetPress Suite Workflow
Tools Configuration can add the new document to all assigned groups under the Printer Queues category automatically.
Configuration send with wrong user: Select to have PlanetPress Suite Workflow Tools Configuration prompt for
confirmation when you are sending a configuration while logged onto the computer as a user other than the one associated with the PlanetPress Suite Workflow Tools service.
Configuration save: Select to have PlanetPress Suite Workflow Tools Configuration prompt you to save the current
configuration when exiting PlanetPress Suite Workflow Tools Configuration or before opening another configuration
file.
Configuration send: Select to have PlanetPress Suite Workflow Tools Configuration prompt you to send the current
configuration to run in the PlanetPress Suite Workflow Tools service when exiting PlanetPress Suite Workflow Tools
Configuration or before opening another configuration file.
Nothing to configure: Select to have PlanetPress Suite Workflow Tools Configuration notify you when you try to set
properties for a task that does not have any properties. For example, the Error Bin input has no properties because it
only inputs jobs sent to it through On Error properties of tasks in other processes. When you attempt to edit its properties, it displays the "nothing to configure" message when this option is selected.
No registry: Select to have PlanetPress Suite Workflow Tools Configuration notify you if it cannot find an install location in the registry. In such cases, the path of the currently running PlanetPress Suite Workflow Tools Configuration
executable is used as the install path.
PlanetPress Watch 3 documents and job commands transfer: Select to have PlanetPress Suite Workflow
Tools Configuration display a prompt when you import a configuration from PlanetPress Watch Configuration 3.x that
allows you to transfer documents and job commands.
Plugin not found: Select to have PlanetPress Suite Workflow Tools Configuration display a prompt when you import
a configuration, and one or more of the plugins used in the configuration are not found on the computer running PlanetPress Suite Workflow Tools Configuration.
Prompt on configuration overwrite: Select to have your PlanetPress Suite Workflow Tools prompt for confirmation when a configuration is about to overwrite a file with the same name.
Prompt on no active process to send: Select to have your PlanetPress Suite Workflow Tools prompt for confirmation when attempting to send a configuration although no processes are active.
Prompt on overwrite of a document: Select to have your PlanetPress Suite Workflow Tools prompt for confirmation when a document that is being imported using File | Import Document is about to overwrite an existing
document.
Prompt on Document overwrite when your PlanetPress Suite Workflow Tools is running: Select to
have your PlanetPress Suite Workflow Tools prompt for confirmation when a document that is being imported using
File | Import Document is about to overwrite an existing document. The only difference between this option and
the previous option is that this option will warn the user that the document about to be overwritten may currently be
used by PlanetPress Suite Workflow Tools.
The PlanetPress Suite Workflow Tools Configuration Program
l
l
Prompt on Importing a non-PlanetPress Document: Select to have your PlanetPress Suite Workflow Tools
prompt for confirmation when a document that is not a valid PlanetPress document is about to be imported. This may
occur if a non-PlanetPress document will inadvertently have a PP4 or PSI file extension.
Prompt on Resetting Document Attributes: Select to have your PlanetPress Suite Workflow Tools prompt for
confirmation when importing a hidden or read-only document using the File | Import document command. By confirming the import, you allow your PlanetPress Suite Workflow Tools to reset the document’s attributes to ’Visible’ and
’Read and Write’.
Sample Data User Options
Sample Data user options control the way the Data Selector displays the sample data file.
The available sample data user options are as follows:
l
l
l
Select Font: Click to access the Font dialog box to select the font in which the Data Selector displays the sample data
file.
Default text editor: Contains the complete path and name of the executable file of the application used as the
default text editor. For Windows Notepad, only the executable name (Notepad.exe) is required.
Browse button: Click the browse button to navigate to your executable instead of typing the path and executable
name, then click OK.
Network User Options
Network user options let you Configure NetWare® Login user options, so that the PlanetPress Suite Workflow Tools can
access your Novell® NetWare network. The following procedure also lets you choose the Universal Naming Convention
(UNC), which removes inconsistencies when accessing paths on Novell and other networks.
The available network user options are as follows:
NetWare Login group
l
l
l
NetWare Login: Check to enable the user options PlanetPress Suite Workflow Tools requires to access NetWare
resources. When you select this option, you must enter values in the Username, Password, and Tree boxes below
to properly log in to NetWare (the other properties are optional).
Username: Enter your NetWare username. This is the user the PlanetPress Suite Workflow Tools service uses to log
in to NetWare at runtime. The service accesses resources as configured for this user.
Password: Enter the NetWare password corresponding to the user you entered in the Username text box.
l Tree: Enter the Netware Directory Services (NDS) tree where the user resides. This is the user you entered in
the Username text box. Click Trees to navigate to the desired tree. You must enter a value for the Tree text
box.
l Context: Enter the context on the NDS tree where the user you enter in the Username text box resides. l Server: Enter the server where the NDS tree you entered in the Tree text box resides. You do not have to specify a server if there is only a single configured server on your network. Click Servers to navigate to the desired
server on which the NDS tree containing the user resides.
Expand folder paths in UNC (Universal Naming Convention) format: Select to expand all paths used in the configuration to UNC. This converts map drives such as “f:\, to absolute paths referenced from a server in the format “\\servername\shared-resource-pathname”. When you select this option, the next time you configure a task after editing properties
and clicking OK in its properties dialog box, entered paths are expanded to UNC format.
You can leave the Context box empty if there is a single root context on your NDS tree, if you can perform a context-
The PlanetPress Suite Workflow Tools Configuration Program
free login, or if you enter a server name in the Server box. PlanetPress Suite Workflow Tools and PlanetPress Image
use the same security context when connected to a NetWare server and they each use one connection. Also note that
using erroneous Tree or Context information may cause PlanetPress Suite Workflow Tools and its services to crash.
PlanetPress Capture User Options
PlanetPress Capture User Options lets you change the PlanetPress Capture options relative to your Workflow server. This is
where you set up your server and database and is also where you manage pens, documents and licenses.
The available PlanetPress Capture user options are:
l
l
l
l
Mode: Choose between Server and Client mode. Client and Server mode are used for multi-server architectures. See
PlanetPress Capture Server/Client.
Port: Select the port used to connect two servers together. The default value is 5864.
Document and Pattern Database group
l Status: Displays the status of the database.
l Use ODBC Database: Check to ignore the default location for the Microsoft Access database (MDB) and use
an ODBC connection to your own database location instead.
l ODBC Settings: Click to open the PlanetPress Capture ODBC Settings dialog.
l Test Connection: Click to verify the connection to the ODBC Database.
l Reset Database: Click to reset the database to its original status.
l Manage Documents...: Click to open the PlanetPress Capture Document Manager.
Pen Database group
l Register pens on first use: Check if you want any new pen that sends a PGC to be added to the pen database. Newly registered pens will not have any Pattern Sequence or owner information.
l Manage Pens...: Click to open the PlanetPress Capture Pen Management Tool dialog.
l License Manager...: Click to open the PlanetPress Capture License Management dialog.
PlanetPress Capture Server/Client
PlanetPress Capture can be set to be either in Server or Client mode from the PlanetPress Capture User Options.
In Server mode, all pen licenses are stored locally. Other clients can connect to this server to validate pens. This allows all pen
licenses to be managed locally.
In client mode, no pen license information is stored locally. All pens are therefore validated against the server specified in the
Host address field displayed when the Client option is selected. Note that this validation occurs for every ink file (i.e. PGC file)
the local system processes, which may cause a slight delay for the operation depending on the connection speed and latency
between the two systems.
Also, note that the Server/Client mode is only used for managing pen licenses and has no impact on the Capture Database
itself. The database can be stored locally or remotely, regardless of the Server/Client mode specified.
PlanetPress Capture Document Manager
The PlanetPress Capture Document Manager dialog is used to manage all the documents present in the PlanetPress Capture
database that are currently open.
This window has the following options and controls:
l
Documents lookup group
l Filter by: Select what information you want to look for in the documents database.
l Document ID: Search using the Document ID, a unique and automatic identifier attributed to each document by the Capture Field Generator task.
The PlanetPress Suite Workflow Tools Configuration Program
Document Title: Search in document title as specified in the Capture Field Generator task.
l Production date (YYYY-DD-MM): Search using the date at which the document was generated
using the Capture Field Generator task.
l Pen user (by description): Search using the description field in the Pen Database.
l Pen user (by serial number): Search using the pen's serial number in the Pen Database.
l Pattern Sequence: Search using the Pattern Sequence in the Document Database.
l Template Name: The name of the document, corresponding to the name entered in the PlanetPress
Design document properties.
l Pattern ID: Search using the pattern's identification number. This can be printed on each document
next to the Anoto Statement (see PlanetPress Design User Guide).
l Content Status: Search using the status of the document, whether it is Open, Closed, Complete, Partial or in Error.
l Operator: Select how to do the comparison
l Equal: The mask and database information are exactly the same.
l Not equal: The mask and database information are different.
l Less than: If the mask and database information are both numbers, the mask will be a smaller
number.
l Greater than: If the mask and database information are both numbers, the mask will be a larger
number.
l Less than or equal to: If the mask and database information are both numbers, the mask will either
be smaller or equal to the database information.
l Greater than or equal to: If the mask and database information are both numbers, the mask will
either be larger or equal to the database information.
l Contains: The mask is contained within the database information, at any location within the information.
l Does not contain: The mask is not contained within the database information.
l Mask: Enter the text or number to compare with the database information.
l Search: Click to start the search.
Manage documents group
l Document list: Displays the results from the search in 3 columns:
l Document Title: Displays the title of the document as specified in the Capture Field Generator task
l Production date: Displays the date and time on which the document was added to the Capture Database.
l More info: A variable column that displays additional information about the search results, such as the
Pen ID or Pattern ID.
l Select all: Click to select all the documents in the list.
l Select none: Click to deselect all of the documents in the list.
l View documents: Click to view all the documents along with any ink already present on them. Each PDF is
opened, in sequence, in the "PDF Viewer" (page 1).
l Close documents: Click to close the document and release the pattern it uses.
l
l
This will prevent the document to be further updated, may cause errors when docking any pen that
signed the printed version of the document. This cannot be undone.
PlanetPress Capture ODBC Settings
This dialog is used to set up the connection to a PlanetPress Capture Database through an ODBC connection.
To access this dialog, see PlanetPress Capture User Options.
The PlanetPress Suite Workflow Tools Configuration Program
The ODBC Settings dialog
The following settings are available:
l
l
l
l
Name: Click to displays and choose from a drop-down of each DSN (Data Source Name) available on the system,
along with it's source (User DSN or System DSN) and the driver it uses (database type).
Type: Click to display a drop-down of supported database types. This must correspond to the database type of the
DSN chosen in the previous option.
Username: If the database is secured with a username and password, enter the username here.
Password: If the database is secured with a username and password, enter the password here.
In order for the database connection to be functional, you must ensure that the database Type correspond exactly to
the one used by the DSN, and is part of the supported database types.
Database Considerations (ODBC)
On 64-bit operating systems, the ODBC Data Sources created by the Data Source (ODBC) icon in the Administrative
Tools will not appear here, as PlanetPress Suite is 32-bit and cannot access the 64-bit data sources. In order to create
an ODBC connection visible by PlanetPress, you will need to access the 32-bit version of the ODBC manager, available in C:\Windows\SysWOW64\odbcad32.exe .
The following considerations should be kept in mind while working with ODBC Databases in PlanetPress Suite.
l
l
Microsoft Access
l Database file (mdb) must be local to the PlanetPress Workflow computer. It cannot be located on a network
drive or another server.
l Total database size is limited to 4GB of data.
l Total size of a single table is 2GB.
l May be unstable in large implementations.
MySQL
l Database can be in any location, but performance will depend on the speed of the connection between PlanetPress and the MySQL server.
l MySQL's performance has been slower than SQL Server and SQL Server Express during our tests.
l By default, MySQL is configured not to allow any SQL request larger than 16 megs.
The PlanetPress Suite Workflow Tools Configuration Program
In the event where 2 requests are made simultaneously on the same record, MySQL will queue one of the
requests and execute it once the first one is done. In extremely rare cases this may cause a timeout on very
large requests.
MSSQL (Microsoft SQL Server)
l Database can be in any location, but performance will depend on the speed of the connection between PlanetPress Production and the SQL server.
l In the event where 2 requests are made simultaneously on the same record, SQL Server will drop the most complex request. Resubmitting the PGC for processing should resolve this issue. This, however, should happen only
rarely.
l When configuring the ODBC connection, your must use the Microsoft version of the driver, and not the Native
SQL version of the driver. This is due to a technical limitation of the native driver that interferes with the PlanetPress Suite database requests.
l
l
PlanetPress Capture Pen Management Tool
The Pen Management Tool screen is used to manage the pens that are registered in the PlanetPress Capture Database. The
number of Anoto Digital Pens you may register on this screen depends on the licenses available within your PlanetPress Capture License.
This window has the following options and controls:
l
l
l
Top Toolbar:
l Read PGC File: Click to display a file open dialog. Browse to an existing PGC file, and open it. PlanetPress Capture will read the serial number from the PGC file and register the pen.
l Print Pen Activation File: Click to print a page containing a special pattern. Any pen that writes on this pattern and is then docked will be registered in the database.
l Save Pen Data into Database: Once all your pens are entered in this window, click to save the list of pens
in the database.
Pen Data List: Displays a list of registered pens and those pens you just added.
l Pen ID: The serial number of pen, as written on the Anoto Digital Pen.You can double-click this area to edit the
Pen ID if necessary.
l Pattern Sequence: The pattern sequence the pen is assigned to. You can double-click this area and edit the
pattern sequence as required.
l User ID: The name of the user assigned to this pen. You can double-click this area to edit the user ID. This can
also be custom information.
Bottom Toolbar:
l
Button: Click to add a new line in the Pen Data List, then edit the information on this new line.
l
Button: Place a checkmark on the line of any pen you wish to remove from the database, then click this button.
l Search in column Pen ID: Enter a search term for a Pen ID, then click the Search button. The Pen Data List
will highlight any pen containing your search term.
To register a new pen manually
1. Click on the icon
2. Enter the Pen ID (located on the pen after the word "Serial: ")
3. If necessary, enter an optional pattern sequence and User ID (identifier of who will use the pen).
To register a pen using the registration pattern
1. Click on the Print pen activation file button in the top toolbar of this dialog.
2. Use the Windows Print dialog to print to the desired printer.
3. Write or make a line on the printed pattern.
The PlanetPress Suite Workflow Tools Configuration Program
4. Dock the pen in its cradle.
5. Click on the Read PGC File button in the top toolbar of this dialog.
6. If necessary, enter an optional pattern sequence and User ID for each pen.
Multiple pens can be registered at once simply by writing on the registration pattern and then docking each pen before clicking
the Read PGC file button.
If the pen that is being registered already exists in the pen database, the "Replace User ID (Description) dialog appears, with
the following options:
l
l
l
l
l
l
l
Pen ID: Displays the Pen ID (serial number) to identify the pen
Old desc.: Displays the content of the User ID field for the pen as it is now.
New desc.: Type the new description to identify the pen
Replace: Click to save the modification to the description
No Change: Click to save the registration without modifying the description.
Modify: Click to enable edits in the Old desc. field. The current information can then be modified. After modifications,
click Apply to save the changes and exit the dialog.
Cancel: Click to cancel any modifications to the pen registration.
PlanetPress Capture License Management
The PlanetPress Capture License Management window is used to manage the pen pack available in the installation of PlanetPress Capture. Each Pen Pack contains a limited number of pens that can be registered in the Capture Database. When the
number of pens have been reached, new pens can no longer be registered.
If no pen pack is available, PlanetPress Capture functions in Demo Mode. In Demo mode, only one (1) pen can be registered
in the pen management window. Also, the Capture Fields Generator will be unable to produce more than 8 documents with a
pattern instead of the full 10,000.
To add a pen pack, PlanetPress Workflow Tools must be activated using a PlanetPress Production licence. if PlanetPress Production is in trial mode, no pen pack can be added because the Pen Pack uses the serial number.
This window has the following options and controls:
l
l
PlanetPress Capture Pen Licenses group
l Import License...: Click to open the Import License dialog. Browse to a PPLIC (PlanetPress License) file on
your computer and open it to import the license. The PPLIC overwrites your current license, however it may contain more than one Pen Pack (your previous one and one you just purchased) and will display them individually.
l License List: Displays the licenses that have been added to this system.
l Pen License: The identification of the Pen Pack.
l Quantity Of Pens: The number of pens that can be registered with this pack.
PlanetPress Production group
l Server Type: The type of server installed, normally PlanetPress Production Server.
l Total pens: The total number of available pens on this server, each Pen Pack being added together.
PDF Text Extraction Tolerance Factors
When extracting text from a PDF (for example, through a data selection), a lot more happens in the background than what can
be seen on the surface. Reading a PDF file for text will generally return text fragments, separated by a certain amount of
space. Sometimes the text will be shifted up or down, spacing will be different, etc. In some cases, every letter is considered
to be a different fragment.
The PlanetPress Suite Workflow Tools Configuration Program
Text formatting features such as kerning, bold, exponential, etc, may cause these fragments to be considered as separate
even if, to the naked eye, they obviously belong together.
The PDF Text Extraction Tolerance Factors is used to modify the behavior of data selections made from PDF data files from
within PlanetPress Workflow. Each factor available in this window will determine if two fragments of text in the PDF should be
part of the same data selection or not.
The default values are generally correct for the greatest majority of PDF data files. Only change these values if you
understand what they are for.
Delta Width
Defines the tolerance for the distance between two text fragments, either positive (space between fragments) or negative
(kerning text where letters overlap). When this value is at 0, the two fragments will need to be exactly one beside the other
with no space or overlap between them.
When this value is at 1, a very large space or overlap will be accepted. This may case "false positives" and separate words
and text blocks may be considered as a single word if the value is too high.
Accepted values range from 0 to 1. The default value is 0.3, recommended values are between 0.05 and 0.30.
Delta Height
Defines the tolerance for the height and position difference between two target fragments. The higher the number, the more
difference between the fragment's height (the tallest font character's height) will be accepted and the more vertical distance
between fragments are accepted. Exponents, for example, are higher and lower.
When this value is 0, no vertical shift is accepted between two fragments. When the value is 1, the second text fragment can
be shifted by as much as the height of the first fragment.
Accepted values range from 0 to 1. The default value is 0.15, recommended values are between 0.00 and 0.50.
Font Delta Height
Defines the tolerance for the difference in average height of fonts in the two target fragments. The higher the number, the
more difference in average font heights will be accepted. The average font height is bigger in text written in uppercase than
text written in lowercase.
At 0, the font size must be exactly the same between two fragments. At 1, a greater variance in font size is accepted.
Accepted values range from 0 to 1. The default value is 0.65, recommended values are between 0.60 and 1.00.
Gap
Defines how spaces between two fragments are processed. If the space between two fragments is too small, the text extraction will sometimes eliminate that space and count the two fragments as a single word. To resolve this, the Gap setting can be
changed. The lower this value, the higher the chance of a space being added between two characters. A value too low may
add spaces where they do not belong.
Accepted values range from 0 to 0.5. The default value is 0.3, recommended values are between 0.25 and 0.40.
Logging User Options
Logging user options control the level of detail added to the PlanetPress Suite Workflow Tools log file. Since log files cover 24
hours of operation, choosing to log every task performed by PlanetPress Suite Workflow Tools may result in the creation of
The PlanetPress Suite Workflow Tools Configuration Program
excessively large files.
Changing the logging options also affects the logs displayed in the PlanetPress Suite Service Console .
The available Logging user options are as follows:
l
l
Log level group
l Startup and shutdown: Select to only track when the PlanetPress Suite Workflow Tools service is started
and stopped.
l Task success and failure: Select to only track when tasks in the processes running in a PlanetPress Suite
Workflow Tools configuration succeed and fail.
l Task success and failure with details: Select to track when the tasks in processes running in PlanetPress
Suite Workflow Tools succeed and fail, with details. Details can include why tasks fail and how successful tasks
are executed.
l All events with details: Select to log everything that happens in PlanetPress Suite Workflow Tools. This
includes when it starts and stops, the success and failure of tasks, and details on the success and failure of
tasks.
Delete log files after: Select how many days log files are kept before being deleted.
Messenger User Options
Apart from enabling communication between the various parts of PlanetPress Suite, the PlanetPress Suite Messenger also manages local instances of the PlanetPress Suite Alambic.
The available Messenger user options are as follows:
l
l
PlanetPress Alambic options group
l Let me set up how many instances to run: Select this option if you want to limit the number of instances
of the Alambic that PlanetPress Suite Workflow Tools can run. Then enter the number of instances, a value ranging from 1 to 32, in the box below. When this option is not selected, PlanetPress Suite Workflow Tools starts a
minimum of three instances and a maximum of eight, based on the number of CPUs available on the server.
Note that this does affects self-replicating processes. Self-replicating processes will create threads in the PlanetPress Workflow service, while Alambic threads are under the PlanetPress Messenger service.
l Close inactive instances after: If you want the PlanetPress Suite Messenger to close inactive instances of
the Alambic after a given number of minutes, enter a value in this box. Enter a value of ”0” if you do not want the
PlanetPress Suite Messenger to terminate idle instances of the Alambic.
Logging options group
l Delete log files after: Enter the number of days after which to delete the PlanetPress Suite Messenger service logs. Each log covers a 24-hour period and is kept in the Log folder, which is located in the PlanetPress Suite
installation folder.
l Verbose log: Select this option if you want the log to contain a maximum amount of information.
HTTP Server Input User Options
HTTP server input user options control the server protocol aspects of the PlanetPress Suite Workflow Tools HTTP Server input
tasks. This is where you enable and configure secure communication for the HTTP Server.
The available HTTP Server user options are as follows:
l
Protocol options group
The PlanetPress Suite Workflow Tools Configuration Program
l
l
l
l
l
l
Port: Select the TCP port to use. The default port is 8080, the official HTTP alternate port, so as not to interfere with
the standard HTTP port (80). To block any regular HTTP traffic (for example if only using HTTPS connections) the port
can be set to 0.
Time out: Set the timeout period in seconds. The default value is 120 seconds.
Verbose log: Select to enable to keep a verbose log. Note that a communication log is generated whether or not this
option is selected. If you use a secure connection, the log will contain extra information.
Omit attachments as CDATA node in the XML envelope: Select to remove any attachments from the actual
XML data file. Generally the attachments are both saved on disk and included within the XML envelope. This option
removes them from the envelope, but they remain accessible through their direct path. This option has no incidence on
any other option of this task.
Enable server for SSL requests: Check this option to enable secure data exchange over the Web. This enables the
boxes below and lets you specify your secure communication settings.
l Root certificate: Enter the name of your root certificate file (including its complete absolute path). In many
cases, the root certificate and certificate will be one and the same.
l Certificate: Enter the name of your root certificate file (including its complete absolute path).
l Key: Enter the name of your key file (including its complete absolute path).
l Password: If your key file uses a password, enter it in this box.
l Encryption protocol: Choose your cryptographic protocol (SSL or TSL).
Disable SOAP Server: Check to disable all SOAP Server functionality.
SSL is used to accept secured, encrypted requests from web clients and requires a certificate delivered by an
approved authority. SSL can also be called HTTPS, though that is a misnomer. For more information on SSL and how
to purchase a certificate, please see Q10694 on SSL.com.
HTTP Server Input 2 User Options
The HTTP Server Input 2 user options are used to enable serving static HTTP resources, as part of an HTTP Server workflow.
These resources are referred to within the HTML response file and do not pass through a process to get served so the process
is very quick. Static resources are especially useful for additional formatting of HTML files such as JS (Javascript) scripts,
CSS files and images, since they are not dynamic and generally shared between multiple dynamic files.
The available HTTP Server 2 user options are as follows:
l
Serve HTTP resource: Check to activate static resource serving.
l Resource action name: Enter a name that will be simulated as a folder in your HTTP structure. For example, if you enter images in this box, you would refer to any files in this folder as href="images/file.ext" .
l Resource folder: Type it the path of the folder where your resources are located, or click the Browse button
and choose the folder in the browse dialog.
Subfolders are accepted in the structre, so if your resource folder contains a folder called faces, you could refer to a
file in this folder as href="images/faces/johnsmith.jpg".
LPD Input Preferences
LPD input preferences control certain functions of the PlanetPress Suite Workflow Tools LPD Server service, which in turn has
an impact on LDP input tasks performed by PlanetPress Suite Workflow Tools on a given computer. The LPD Server service
receives jobs using TCP/IP from LPD servers.
For information on the properties set in individual LDP input tasks, refer to “LPD Input Task Properties”.
The available LPD input preferences are as follows:
The PlanetPress Suite Workflow Tools Configuration Program
l
l
Protocol options group
l Log all Winsock and network messages: Select to have PlanetPress Suite Workflow Tools keep a log of
all Winsock and other network messages that occur through the LPD service. These are messages related to
jobs being sent from other systems through LPR, and being received by PlanetPress Suite Workflow Tools via
LPD. Since these messages can accumulate, you have the option of not logging them. Log files are kept in the
Log folder, which is located in the PlanetPress Suite installation folder. They are named lpddate.log, where
date is the current date in the yyyymmdd numerical format. Note that changing this option also affects the log
displayed in the PlanetPress Suite Service Console.
l No source port range restriction: Select to remove any restrictions on the port of the LPR client computer
that PlanetPress Suite Workflow Tools accepts data files from. Clear to have PlanetPress Suite Workflow Tools
only accept data files sent from ports ranging between 721 and 731 on the LPR client computer.
l Strict RFC 1179 control file: Select to disable control file extensions the LPD service implements for some
flavors of UNIX and LPR. This enforces the basic Line Printer Daemon protocol.
l Enable BSD compatibility mode: Select to have the LPD service emulate a BSD UNIX server. Although RFC
1179 is supposed to describe the BSD LPD/LPR protocol, and the LPD input in PlanetPress Suite Workflow Tools
is RFC1179-compliant, there are some incompatibilities between the RFC and the BSD implementation. This
option compensates for some of these incompatibilities. If you are not sure about the source of your output,
clear this option.
LDP settings group
l Timeout (sec): Set the time in seconds the PlanetPress Suite process waits for the transfer of bytes in the data
file before ending the transfer of this file. The default value for the Time-out property is 7200 seconds (2 hours).
On a time-out, partially received data files are not passed to the rest of the process; the LPD input resets and is
ready to receive further data files. Log messages include the time-out duration.
Serial Input Service User Options
Serial input user options control certain functions of the PlanetPress Suite Workflow Tools Serial Capture service, which in turn
has a direct impact on all Serial input tasks performed by PlanetPress Suite Workflow Tools on a given computer.
The available Serial input user options are as follows:
l
Serial settings group
l Serial port: Select the port of the computer where the Serial input is connected to (COM1 through COM8).
l Baud rate: Select the baud rate of the Serial input. The baud rate is the number of bits transferred per second.
The transferred bits include the start bit, the data bits, the parity bit (if defined), and the stop bits.
l Data bits: Select the number of data bits defining the incoming data file on this serial port. The data bits transferred through a serial port represent the data content. This excludes the start, parity, and stop bits: these are
bits defining the beginning and end of each unit of transferred data, as well as error detection provided by the
parity bit. The majority of serial ports use between five and eight data bits. Binary data is typically transmitted
as eight bits. Text-based data is transmitted as seven bits or eight bits. If the data is based on the ASCII character set, a minimum of seven bits is required. If an eighth bit is used, it must have a value of 0. If the data is
based on the extended ASCII character set, eight bits must be used.
l Parity: Select the type of parity used for error detection. The parity transfers through the serial connection as a
single bit. It is used to verify that each set of data bits transfers correctly. It is then stripped away before the
data file passes through the rest of the PlanetPress Suite Workflow Tools process. Select None to ignore all parity bits; no error detection occurs.
l Stop bits: Since most serial ports operate asynchronously, the transmitted byte must be identified by start and
stop bits. The start bit indicates when the data byte is about to begin and the stop bit(s) indicates when the data
byte was transferred. The start bit is always 0 to mark the beginning of the byte, but the stop bit can be a single
1, or two bits each with a value of 1.
The PlanetPress Suite Workflow Tools Configuration Program
Time-out: Set the time in seconds the PlanetPress Suite Workflow Tools process waits for the transfer of bytes
in the data file before ending the transfer of this file. On a time-out, partially received data files are not passed to
the rest of the process; the Serial input resets, ready to receive further data files.
Job delimiters: Enter the strings that tell PlanetPress Suite Workflow Tools the data file being retrieved through the
Serial input is complete. Each line in the Job delimiters text box is a different delimiter. You can enter as many delimiters as you want, one per line. The three default delimiters that appear are three of the most commonly recognized
end of a file delimiters.
Log (verbose): Select to keep a log of errors and other information related to the Serial input. Since these messages
can accumulate, you have the option of not logging them.
l
l
l
Telnet Input User Options
The Telnet input user option controls the log of the PlanetPress Suite Workflow Tools Telnet Capture service. Since PlanetPress Suite Workflow Tools lets you monitor multiple Telnet inputs simultaneously, the port setting for all Telnet input tasks
cannot be set in the user options.
The available Telnet input user options are as follows:
Protocol options group
l
l
Log all Winsock and network messages (very verbose): Select to have PlanetPress Suite Workflow Tools
keep a log of all Winsock and other network messages that occur from the Telnet input. These messages are related
to files sent from other systems using a telnet connection. Since these messages can accumulate, you have the option
of not logging them.
Use Job Delimiters: Check this option if your Telnet input is a single stream that can contain multiple jobs. The box
lets you enter one or more possible delimiters (separated by a line return), either a direct string (such as
%%EOJOB) or an ascii character (\001). For a list of ascii characters, see http://www.asciitable.com/.
PlanetPress Fax User Options
PlanetPress Fax user options control certain functions of the PlanetPress Fax service, which in turn has a direct impact on all
PlanetPress Fax output tasks performed on a given computer. Bear in mind that PlanetPress Fax output tasks included in a
given PlanetPress Watch configuration can be performed by a PlanetPress Fax installation running on a different computer, typically one that runs only PlanetPress Fax and the faxing application that actually sends the fax. When you change the user
options on a given computer, only that computer is affected. So you should consider changing the PlanetPress Fax user options
on the computer that actually performs the PlanetPress Fax output tasks.
The changes you make to the PlanetPress Fax user options are stored in the PlanetPress Fax configuration file. They will be
applied when PlanetPress Fax is started.
The available PlanetPress Fax user options are as follows:
l
l
Delete log after: Enter the number of days after which to delete the PlanetPress Fax service log. Each log covers a
24-hour period and is kept in the Log folder, which is located in the PlanetPress Suite installation folder (on the computer that actually performs the PlanetPress Fax output tasks).
Fax service: Select the faxing program to which PlanetPress Fax sends its documents for faxing. Each faxing program
has its own options and changing this option also changes the options below to reflect the following:
WinFax Pro option
l
Dialing format: Select how you want PlanetPress Fax to read the fax number in the data selection and send it to WinFax PRO. The dialing format you select here must be identical to the one you set in WinFax PRO; a discrepancy
The PlanetPress Suite Workflow Tools Configuration Program
between the two may result in WinFax PRO dialing incorrect fax numbers. Select Default to have PlanetPress Fax set
the dial prefix, long distance prefix, area code, and fax number according to the content of the data selection, and send
the result to WinFax PRO. WinFaxPRO sets the dial prefix, long distance, prefix, and area code, and fax number to the
ones it receives from PlanetPress Fax. If any of the values it receives from PlanetPress Fax are empty, it uses its own
default values. For example, if the data selection did not contain a dialing prefix, WinFax PRO uses its default dialing prefix. Select Dial as entered to limit PlanetPress Fax to removing any spaces or parentheses that appear in the data selection, and sending the result to WinFax PRO. WinFax PRO dials the result exactly as it receives it from PlanetPress Fax.
Note that WinFax Pro scales fax pages with the following minimum settings: l
l
l
Raster width: 1728 dpi
Raster height: 2158 dpi
Raster resolution: 196 dpi
Windows Fax options
l
l
l
l
l
Report Failures: Select to have PlanetPress Fax generate a report whenever the maximum number of retries for a
single fax is exceeded. The error generated by the Windows Fax Service is also logged in the report. Note that when
PlanetPress Fax is unable to send a fax because an empty fax number is used as the only recipient for a document, a
failure will not be reported but an error will be logged.
Report Success: Select to have PlanetPress Fax generate a report whenever one of the faxes in the PlanetPress Fax
Job reaches its destination successfully or at least as far as the Windows Fax service is concerned.
Report Folder: Enter or select the location of the report file. PlanetPress Fax generates report file names automatically with the filename extension PFX. The report file is copied to the specified Report folder only after all fax transmissions in a PlanetPress Fax job are completed or have exceeded the maximum number of retries. This folder can
then be used as an input for a PlanetPress Watch process for monitoring the status of PlanetPress Fax jobs. The postscript (PS) file for the job is also copied with the report file and can be printed, sent by e-mail, or archived as specified
by the PlanetPress Watch process.
Expand folder paths in UNC (Universal Naming Conventions) format: Select to have PlanetPress Fax use
complete network server path names (\\servername\sharename\path\filename). This naming convention works well
with Windows operating systems, Novell NetWare, and other operating systems when using a local naming system
(such as the DOS naming system in Windows) would result in “File not found” error messages.
Dialing options: Click to set the appropriate options as required. Since these options are specific to the faxing program, refer to the faxing program’s documentation for more information.
Captaris RightFax options
l
l
l
l
l
RightFax Printer: Select a RightFax printer. A RightFax printer is a fax driver that makes it possible to send faxes
automatically. This printer will output faxes without prompting the user for fax addressing information. For more information, refer to Captaris RightFax documentation.
Activation: Click to enter activation codes for the PlanetPress Image service installed on the same computer as PlanetPress Watch. If you have already activated the PlanetPress Image service from its Control Panel applet, this is
reflected when you open the activation dialog box by clicking this button.
Check for updates: Click to access the Objectif Lune website to search for updates to PlanetPress Image. You are
guided through the updating process with the PlanetPress Suite Update Service wizard.
About: Click to display an About dialog box for PlanetPress Fax. This dialog box contains information such as the version number, whether the software is activated or the number of days remaining in the trial.
Select Language: Click to select a different interface language for the PlanetPress Fax Configuration applet. Note
that this button is not displayed if you edit the PlanetPress Fax options directly (not via PlanetPress Watch Configuration
program).
The PlanetPress Suite Workflow Tools Configuration Program
FTP Output Service User Options
FTP output user options control certain functions of the FTP Client service, which in turn has a direct impact on all FTP output
tasks performed by PlanetPress Suite Workflow Tools on a given computer.
The available FTP output user options are as follows:
l
Protocol options group
l Log all Winsock and network messages: Select to have PlanetPress Suite Workflow Tools keep a log of
all Winsock and other network messages that occur through the FTP output. These messages are related to jobs
sent from PlanetPress Suite Workflow Tools to a server via an FTP output, which in turn uses the FTP output
service. Log files are kept in the Log folder, which is located in the PlanetPress Suite installation folder. They are
named ftpdate.log, where date is the current date in yyyymmdd numerical format. Note that changing this
option also affects the log displayed in the PlanetPress Suite Service Console.
l Interval: Select the interval (in seconds) at which the FTP service is to dispatch jobs from the ftpPut folder to
the FTP sites.
l Back up job on error: Select to move the job file to a local folder ftpPut\error if an error occurs while sending a job via the FTP output. This folder is relative to your install folder.
l FTP Port: Select the port number that you want PlanetPress Suite Workflow Tools to use for all FTP output
tasks. The recommended port is 21 (the default setting).
PlanetPress Image User Options
PlanetPress Image user options control certain functions of the PlanetPress Image service, which in turn has a direct impact on
all PlanetPress Image output tasks performed on a given computer. These include error and logging options, PlanetPress
Search database options, as well as networking and email options.
Bear in mind that PlanetPress Image output tasks included in a given PlanetPress Suite Workflow Tools configuration can be
performed by a PlanetPress Image installation running on a different computer, typically one that runs only PlanetPress
Image. When you change the user options on a given computer, only that computer is affected. So you should consider changing the PlanetPress Image user options on the computer that actually performs the PlanetPress Image output tasks.
The changes you make to the PlanetPress Image user options are stored in the PlanetPress Image configuration file (ppimage.cfg). They will be applied when PlanetPress Image is started.
The available PlanetPress Image user options are separated in four different sections:
PlanetPress Image 1 or logging tab
l
l
Administrator’s address(es): Enter one or more system administrator email addresses to which error and other
messages related to the creation of PDFs/images by PlanetPress Image are sent. Separate multiple email addresses
with semi-colons (;).
Send to the administrator group
l Daily log: Select to send an email to the administrator every day at midnight (according to the local system
clock) reporting the daily activity of PlanetPress Image. The log is sent to all addresses you enter in the Administrator’s address(es) text box.
l Error Log: Select to send an email that includes the current error log to the administrator when an error
occurs. The error log is sent to all addresses you enter in the Administrator’s address(es) text box.
l Error file: When enabled, sends an e-mail with an attachment of the offending file when an error occurs in the
PlanetPress Image output task. Additionally, a backup of the job is created in the Error folder, which is located in
the PlanetPress Suite installation folder.
The PlanetPress Suite Workflow Tools Configuration Program
l
l
l
l
l
l
Name or address not resolved: Select to send an email to the administrator when a name or address in the document selected to be used in PlanetPress Image cannot be resolved.
Delete log after: Enter the number of days to wait before deleting the log of the generated PlanetPress Image output. Each log file covers a single 24-hour period and is kept in the Log folder, which is located in the PlanetPress Suite
installation folder. This log may be on the local computer running PlanetPress Suite Workflow Tools or on another computer on your network.
Activation: Click to enter activation codes for the PlanetPress Image service installed on the same computer as PlanetPress Suite Workflow Tools. If you have already activated the PlanetPress Image service from its Control Panel
applet, this is reflected when you open the activation dialog box by clicking this button.
Check for updates: Click to access the Objectif Lune website to search for updates to PlanetPress Image. You are
guided through the updating process with the PlanetPress Suite Update Service wizard.
About: Click to display an About dialog box for PlanetPress Image. This dialog box contains information such as the
version number, whether the software is activated or the number of days remaining in the trial.
Select Language: Click to select a different interface language for the PlanetPress Image Configuration applet. Note
that this button is not displayed if you edit the PlanetPress Image options directly (not via PlanetPress Suite Workflow
Tools Configuration program).
PlanetPress Image 2 or database tab
Add PDF to PlanetPress Search database group: Select to populate a PlanetPress Search database using the documents created by PlanetPress Image and to activate the related options. Refer to the PlanetPress Search User Guide for more
information on this PlanetPress Suite software.
l
l
l
l
l
l
l
l
l
l
Database type: Select the type of the database in which you want to create a table (Access, or SQL Server).
Connection time-out: Enter the time, in seconds, that the connection to the database is maintained while no action
is taking place before the connection is severed.
Database directory: Enter the path of the directory in which the Access database is located, or use the Browse button to navigate to, and select, the directory. This option is available only when you select Access database in the Database type box.
Data source name: Enter the name of the computer on which the database runs. This option is available only when
you select SQL Server database or Oracle database in the Database type box.
Use default database: Select to use the default database associated with your user profile on that SQL Server or
Oracle database. Clear to enter the name of the database in the box that appears.
Use Windows NT Integrated security: Select to use your Windows user name and password to log onto the SQL
database.
User ID: Enter the user id required to access the database to which you are adding new PDI files from the generated
PDF files. If you are using an SQL database, enter the login name you chose when you configured the SQL database
(refer to the “Using PlanetPress Search with an SQL Server Database” section of the PlanetPress Search User Guide).
Password: Enter the password required to access the database.
Test Connection: Click to verify that PlanetPress Image can connect to the specified database.
Enforce global table creation: Select this option, as it ensures that all database users are granted access to the
database. This option is available only when you select SQL database in the Database type box.
PlanetPress Image 3 or network tab
The options in this section are identical to the ones in the Network User Options section. However, they determine how PlanetPress Image will interact with your Novell NetWare system, not the PlanetPress Suite Workflow Tools Service.
PlanetPress Image 4 or login tab
l
Use Microsoft Outlook: Select to use Microsoft Outlook on the host computer running PlanetPress Image to send
the error messages to the administrators. The host computer must be running Outlook, and PlanetPress Suite Workflow
The PlanetPress Suite Workflow Tools Configuration Program
l
Tools must have access to Outlook. Outgoing emails appear in the outbox of Outlook, and is sent whenever Outlook is
set to send email.
Use SMTP mail group: Check to activate this group’s options and to use Simple Mail Transfer Protocol (SMTP) to
send the error messages to the administrators. Note that if you select this option, you will be required to enter information in the Name, Email address and Outgoing mail (SMTP) boxes.
l Name: Enter the name of the user sending the error messages to the administrators.
l Organization: Enter the name of the organization of the user sending the error messages to the administrators.
l Email address: Enter the email address of the user sending the error messages to the administrators.
l Reply address: Enter the reply address that recipients use to reply to the error messages.
l Outgoing mail (SMTP): Enter the IP address of the server that PlanetPress Suite Workflow Tools uses to
send the emails via SMTP.
l Server requires authentication: Select if the outgoing server used to send the emails via SMTP requires
authentication. Note that if you select this option, you will be required to enter information in the Account name
and Password boxes below.
l Account name: Enter the account name of the user on the server to be able to send emails via SMTP.
You must select Server requires authentication to enable this field.
l Password: Enter the password corresponding to the Account name of the user on the server to be able
to send email via SMTP. You must select Server requires authentication to enable this field.
LPR Output User Options
LPR output user options control certain functions of the LPR Client service, which in turn has a direct impact on all LPR output
tasks performed by PlanetPress Suite Workflow Tools on a given computer.
The available LPR output user options are as follows:
l
l
Protocol options group
l Log all Winsock and network messages: Select to have PlanetPress Suite Workflow Tools keep a log of
all Winsock and other network messages that occur through the LPR output. These messages are related to jobs
being sent from PlanetPress Suite Workflow Tools to an LPD or LPD-compatible printer. Logs are kept in a Log
folder relative to your install folder. They are named lprdate.log, where date is the current date in yyyymmdd
numerical format. Note that changing this option also affects the log displayed in the PlanetPress Suite Service
Console.
l Print banner pages between jobs: Select to print banner pages between each job processed and output
from the LPR output. The banner page includes details of the job being printed, including the job file name and
the user name on the host computer running the LPR output client.
l No source port range restriction: Select to remove any restrictions on the port PlanetPress Suite Workflow Tools uses to send the job file via the LPR/LPD protocol. Clear to restrict the port used to send the job to
one in the range between 721 and 731.
l Print up to: Select the maximum number of files that can be simultaneously sent to print by the LPR output
service.
Error handling group
l Max. retry period: Select the maximum time period, in hours, within which PlanetPress Suite Workflow Tools
attempts to dispatch the job using the LPR output before giving up. Note that entering a maximum retry period
of 0 hours disables retries altogether.
l Retry interval: Select the interval, in seconds, at which time PlanetPress Suite Workflow Tools attempts to dispatch the job using the LPR output. This takes place only within the Max. retry period, after which the attempt
ends.
The PlanetPress Suite Workflow Tools Configuration Program
Keep a backup when error occurs: Select to move the job file to a local folder relative to your install folder
called pplpr\error in the case of an error.
LPR settings group
l Time-out: Set the time in seconds the PlanetPress Suite Workflow Tools process waits when it sends jobs
using the LPR protocol. The default value for the Time-out property is 7200 seconds (2 hours). On a time-out,
partially sent data files are not passed to the rest of the process; the LPR output resets and is ready to send further data files. Log messages include the time-out duration.
l Polling interval (seconds): Select the period of time—the default is 4 seconds—for which PlanetPress Suite
Workflow Tools is to wait when it finishes dispatching jobs to the LPR printer queues before polling the LPR output folder again.
l
l
PrintShop Web Connect Service User Options
PrintShop Web Connect service preferences control the credentials to log into the PrintShop Web server.
The available preferences are as follows:
l
l
Username: Enter the username of a valid PrintShop Web user, mostly operators.
Password: Enter the password associated with the username on the PrintShop Web server.
It is also mandatory to send your configuration to your PlanetPress Suite Workflow Tools service since the PrintShop
Web credentials are included in the *.cfg file (See Send your Configuration), which is updated every time the configuration is sent to the service via the Send configuration button.
Editor Options
The Script Editor is used to edit scripts used in Run Script and the XSLT Editor is used to edit scripts used in Open XSLT action
tasks. Most of the options listed below are valid for both editors. Those options which are only valid for a specific editor are
identified as such.
The available Script Editor and XSLT Editor options are as follows:
l
Editor
l
l
l
l
l
l
Auto indent mode: Select to automatically position the insertion pointer under the first non-blank character
of the preceding line when you press ENTER.
Insert mode: Select to use Insert mode and clear to use Overwrite mode. In Insert mode, when you enter
text, existing text shifts to accommodate it. In Overwrite mode, text you enter overwrites existing text. You can
also press INSERT to toggle between the two modes.
Use tab character: Select to use the tab character instead of spaces to represent tabs in the program file.
Clear to use spaces to represent tabs. You must clear the Smart tab option to use this option.
Smart tab: Select to use smart tabs. A smart tab advances with reference to the preceding line. It advances to
align with the first non-blank character it encounters on the preceding line, from its current position forward.
You must clear the Use tab character option to use Smart tabs.
Optimal fill: Select to optimize the indent of every auto-indented line by minimizing the number of space
and/or tab characters it uses. You must select both Auto indent mode and Use tab character to use this option.
Backspace unindents: Select to move the insertion pointer to the previous indentation level when you press
BACKSPACE. This is useful when you enter a block of code such as a for loop; you enter the for statement,
advance one indentation level to enter the body of the for loop, then press BACKSPACE to enter the end for statement. You must select Auto indent mode to use this option.
The PlanetPress Suite Workflow Tools Configuration Program
Cursor through tabs: Select to move one by one through the spaces of tabs using the left or right arrow
keys. Clear to have the arrow keys treat the tab as a single character. You must select Use tab character to use
this option.
l Group undo: Select to set the undo feature of the Editor to undo the last group of editing commands entered.
An editing command is defined as a mouse click, a press on ENTER, or a press on any other key. A group of editing commands is a sequence of a single type of editing command. Clear to set the undo feature to undo only the
last command entered.
l Cursor beyond EOF: Select to make it possible to position the pointer beyond the end of the program file.
Clear to prevent this. If you clear Insert mode and select Cursor beyond EOF, you can only overwrite the existing lines of the program; you cannot add lines to it.
l Cursor beyond EOL: Select to make it possible to position the pointer beyond the end of the line. Clear to prevent this.
l Keep trailing blanks: Select to preserve any blank spaces occurring at the end of a line. Clear to remove
those blank spaces.
l Persistent blocks: Select to have any text you enter immediately after selecting a block of code appended to
that block of code as part of the selection. When you select this option, you can also use the arrow keys to move
within the code without affecting the selected code. You must select the Enable selection option to use the Persistent blocks option.
l Overwrite blocks: Select to have any text you enter immediately after selecting a block of code replace that
block of code. You must clear Persistent blocks and select Enable selection for this option to have an effect.
l Enable selection: Select to permit the creation of selections in the Code area. If selected, you can create a
selection by clicking and dragging the pointer over a portion of code, or by double-clicking to highlight the word
or line under the pointer (the Double click line option determines whether a word or line highlights). You can cut,
copy, paste, and print selections. If you also select Enable dragging, you can drag selections to reposition them
in the code.
l Enable dragging: Select to permit dragging and dropping a selection to reposition it in the program. This
option works only if you also select Enable selection.
l Enable search highlight: Select to highlight the search term match found in the code when you perform a
search. Clear to prevent the highlighting. In both cases, the pointer appears after the last character of the
search term match.
l Double click line: Select to highlight the complete line of code when you double-click that line. Clear to highlight only the word under the pointer.
l Find text at cursor: Use to set the behavior of the Find dialog box. Select to automatically copy the word
under the pointer into the Text to find box when you open the Find dialog box. Clear to prevent the copy. If no
previous search terms appear in the Text to find drop-down list, the Editor performs the copy regardless of
whether this option is selected or cleared.
l Block indent: Enter the number of spaces to jump for each block indent. The default is 2 and the maximum is
16. The Block indent typically should agree with the tab stops in the Tab stops option. Perform a block indent by
selecting a region of code and pressing CTRL+SHIFT+I (to indent the code to the right) or CTRL+SHIFT+U (to
move the code to the left).
l Tab stops: Use to set the number of spaces to advance when you enter a tab character or to set a series of tab
stops. Enter a single integer to set the number of spaces to advance with each tab. Enter a sequence of two or
more integers, each separated by a space, to specify tab stops. The sequence must be in ascending order. Tab
stops are measured in number of space characters. For example, a value of 20 places the tab stop at the 20th
space character. You can also use the drop-down list to select a previously entered value.
Display
l Display options group
l Editor font: Use to select the font the Editor uses to display the program code. Select the Use monospace fonts only option to restrict the fonts available to fixed width fonts. A preview of the selected font,
l
l
The PlanetPress Suite Workflow Tools Configuration Program
l
l
at the selected Size, appears in the Sample box.
l Size: Use to select the font size the Editor uses to display the program code. A preview of the selected
font, at the selected size, appears in the Sample box.
l Use monospace fonts only: Select to display only fixed width fonts in the Editor font drop-down list.
Every character in a fixed width font occupies the same amount of space.
l Sample: Displays a preview of the font selected in the Editor font option, at the size selected in the Size
option.
Margin and gutter group
l Right margin: Select to display a vertical gray bar as a right margin indicator. Use the Right margin
position drop-down list to set the position of this indicator. This indicator is an on-screen visual reference
only. It does not print, and does not enforce word wrap on lines that exceed the number of characters set
for it. It can be useful to indicate the right margin of the printed page, making it easy to determine
whether a line of code extends beyond the printable area of the page.
l Right margin position: Enter the position of the right margin indicator, in number of characters, relative to the left margin. For example, if you enter 80, the distance from the left margin to the right margin
indicator is 80 characters. Use the drop-down list to select a previously-entered margin position.
l Gutter: Select to have the Editor display a gutter between the Commands and Code areas. Use the
Gutter width option to set the width of the gutter. Select the Line numbers on gutter option to display line
numbers in this area.
l Gutter width: Enter the width, in pixels, of the gutter. Use the drop-down list to select a previouslyentered gutter width.
l Line numbers on page: Select to display code line numbers at the left edge of the Code area. If you
clear both this and the Line numbers on gutter option, no line numbers appear alongside the lines of
code.
l Line numbers on gutter: Select to display code line numbers in the gutter between the Commands
and Code areas. Selecting this option has effect only if you selected the Gutter option. If you clear both
this and the Line numbers on gutter option, no line numbers appear alongside the lines of code.
Color
l
l
l
l
l
Mapping: Select a mapping for the content of the script in the script editor—the mapping is used as well when
the script appears in the text box of the Run Script actions properties dialog. Each mapping (Default, Classic,
Ocean, Twilight) includes pre-set color values and attributes for each script element as listed in the Elements list
box. After selecting a mapping, you can edit individual elements to change their pre-sets by selecting them in
the Element list box and editing their values.
Element list box: Select a script element in the Element list box, then edit the background and foreground
color with which it is displayed, and/or its formatting attributes. Each element recognized for each scripting language, for example, a URL in a JavaScript script, is displayed with the properties you set.
Foreground: Select the color that the element highlighted in the Element list box is displayed with in the Script
Editor.
Background: Select the background color that the element highlighted in the Element list box is displayed with
in the Script Editor. The color is used to highlight the element as if it was selected with the cursor.
Attributes group
l Bold: Select to bold the element highlighted in the Element list box when it is displayed in the Script
Editor.
l Italic: Select to italicize the element highlighted in the Element list box when it is displayed in the Script
Editor.
l Underline: Select to underline the element highlighted in the Element list box when it is displayed in the
Script Editor.
The PlanetPress Suite Workflow Tools Configuration Program
Other Dialogs
These dialogs are either accessible from the preferences or from different parts of PlanetPress Suite.
Advanced SQL Statement dialog
The Advanced SQL Statement dialog is available by clicking the Edit SQL button from the Database Action Task. You can enter
a custom SQL query in this dialog, using the language supported by the database you select in the Database Action Task.
The dialog is separated in two parts:
l
l
l
The left part displays the available tables in your database. Click the Show Tables button to display them.
The right part displays a default SQL statement which you can modify at your leisure.
The bottom part displays the following options:
l Alternate syntax: Select to prevent automatically enclosing the names of any database tables and fields that
appear in the SQL query in square brackets when it exits the advanced SQL Statement dialog box. The alternate
syntax may be required for some database types.
l Client-side Cursor: When this option is enabled, the complete result set is downloaded before processing
starts, and changing records is done by PlanetPress. This is generally faster for queries returning a small
number of results ; otherwise the start of the record processing can be delayed since the whole recordset must
be downloaded.
MySQL, using ODBC 5.0, must be set to use a client-side cursor.
Microsoft Access will always work better when using a Server-Side cursor.
l
l
Expect record set: Check if you are expecting a result from the database after executing the SQL query. If
the query is expecting a record set in return and does not return one, the task will trigger an error.
Test SQL button: Verify the SQL statement's validity.
Access Manager
Use the Access Manager to control access to those services running on your computer.
The PlanetPress Suite Workflow Tools Configuration Program
To open the Access Manager
l
l
Open PlanetPress Design or PlanetPress Workflow Configuration Tool.
In the Ribbon, go in Tools | Managers | Access Manager.
The Access Manager dialog box is displayed. It lists all IP and IP ranges that have PlanetPress Design, PlanetPress Suite
Workflow Tools, PlanetPress Fax or PlanetPress Image installed in the same network.
To add a new entry in the list
l
l
l
l
Open the Access Manager
Make sure you are in the Messenger tab.
In the IP address box, enter the IP address of the remote machine.
Click on the button.
The format of the IP address must be one of the following:
l
l
l
l
127.0.0.1: The local computer. Typically this IP should have all the accesses checked.
255.255.255.255: Everyone on the same subnet. This is equivalent to hard-coding the current subnet, such as
192.168.1.255 or 10.0.0.255.
192.168.0.42 : A single IP address. This can be any valid address on the same subnet.
10.0.255.255: Any IP in the 10.0.X.X range.
The following considerations are to be understood when using the Access Manager to configure IP limitations:
l
Each permission type (column) is evaluated from top to bottom (column per column) in the order they are visible in the
Access Manager window. This means that wide ranges should always be at the top to increase performance. For example, if you accept HTTP connections from any IP, the first entry should be 255.255.255.255 with the Allow checkmark in
The PlanetPress Suite Workflow Tools Configuration Program
l
l
the HTTP Input box. PlanetPress does not continue processing after it has found an "Allow" checkmark. There is no concept of "Deny", meaning if any "Allow" permission is given, there is no way to later remove it for certain IPs or
IP ranges.
Messenger communications (between different part of the PlanetPress Suite) was limited to within the same Class
C subnet. This means that PlanetPress Workflow on 192.168.1.23 cannot send a job to a PlanetPress Image on
192.168.100.54. This limitation has been removed in PlanetPress Suite 7.3
HTTP, FTP and SOAP communication is not limited to the local subnet on any version where these plugins appear.
To modify permissions
Permissions are given simply by adding and removing options in the permission grid. Access to the services installed on this
computer is granted or denied by checking the corresponding boxes next to the listed IP ranges. For each IP range, the following information is displayed:
l
l
l
Host name: The name of those computers on which PlanetPress Suite software are currently installed or which have
been manually added.
IP address: The IP address or IP address range to give permission to.
Permissions
l HTTP Input:Grants access to send HTTP Requests to this server.
l LPD Input: Grants access to send LPD Queue jobs to this server.
l Send Job: Grants access to the selected computer or server to send jobs to PlanetPress Fax and PlanetPress
Image installed on this server.
l Send Document: Grants access to the remote computer to send new or updated PlanetPress Design Documents to this server.
l Send Config:Grants access to the remote computer to overwrite the configuration on the local PlanetPress
Workflow service
In order for the changes made here to be effective, you will need to restart the PlanetPress Messenger service. This
can be done via the PlanetPress Suite Service Console.
SOAP Access
The SOAP tab of the Access Manager controls access from SOAP clients to local processes and SOAP processes. Each username entered in this dialog can have access to one or more processes.
The PlanetPress Suite Workflow Tools Configuration Program
To add a new SOAP user
l
l
l
l
Click on the button.
Enter the following information in the Username section for the new entry that was created:
l Username: An alphanumerical username for the user.
l Password: A password to protect the user. Note that the password will always revert to ******** (8
stars) when clicking outside of this box - that is normal and is meant to protect the length of the password as
much as its contents.
l Administrator: Choose the permission type
l User: Can access none, some, or all of the processes, selected individually in the Permissions section.
l Admin: Has access to all processes and features. When this option is selected, the Permission section is
greyed out an all options are selected in it.
l Disabled: Has access to nothing. The result is the same as not having this user defined at all, but has
the advantage that a disabled user can be reactivated with a simple click.
Define the permissions for the user (see below).
Click OK to save the changes.
To define or change the permissions for a SOAP User
The Permissions section of the SOAP tab displays all of the processes that are available in the live configuration (the one that
the PlanetPress service uses). To change or define the permissions:
l
l
l
In the top Username section, click on the username of which to modify permissions.
Place a checkmark in each process that the user should have access to.
Check Monitoring(read) to give permission to the GetProcessList and GetProcessTaskList actions for SOAP.
The PlanetPress Suite Workflow Tools Configuration Program
l
l
Monitoring(write) is currently not implemented.
Click OK to save the changes.
In order for the changes made here to be effective, you will need to restart the PlanetPress Messenger service. This
can be done via the PlanetPress Suite Service Console.
PDF Viewer
The PDF Viewer, introduced in PlanetPress Workflow Tools 7.3 in some areas and expanded for use throughout the configuration tool, displays any PDF used in the configuration or process. Because this PDF viewer is integrated with the suite, it is
not necessary to have any third-party tools such as Adobe Acrobat installed on the operating system.
The PDF Viewer is not currently standalone and cannot be used to display PDFs outside of PlanetPress Workflow.
The PlanetPress Suite Workflow Tools Configuration Program
The PDF Viewer
The PDF Viewer is accessible through one of the following methods:
l
l
l
In the Documents section of the Configuration Components pane, expand a document present in the list. Then, rightclick on the document's Preview, and click Open in PDF Viewer.
Click View as PDF in the Debug toolbar. This will show the current data file in the viewer (assuming it is a PDF). If the
viewer is opened during debugging, the current state of the PDF will be displayed (instead of the original data file).
In the PlanetPress Capture Document Manager dialog, select at least one document from the database and click on
View Documents.
The top area of the PDF Viewer displays the PDF, while the bottom area contains a few controls:
The PlanetPress Suite Workflow Tools Configuration Program
l
l
l
l
l
l
Open: Click to browse for a PDF to open in the PDF Viewer. Note that this will not change the data file used in the process.
Save: Click to browse for a location and name to save the currently active PDF in the viewer.
Right Arrow: Click to view the next page of the PDF.
Left Arrow: Click to view the previous page of the PDF.
Page Selection: Type a page number and hit Enter on your keyboard to jump to that page.
Zoom: Click to view a drop-down list of pre-set zoom percentage, or automatic zoom fit options. Or, type in a zoom
percentage and hig Enter on your keyboard to set the zoom level. Note that you can also use CTRL+ScrollWheel (on
your mouse) to zoom in and out, SHIFT+ScrollWheel to scroll left and right, and ScrollWheel to scroll up and down.
The PlanetPress Suite Service Console
The PlanetPress Suite Service Console is a centralized service console and log viewer in one. You can use it to individually start
and stop PlanetPress Suite services, as well as to view current and past log files for each service.
The Service Console has changed greatly since version 7.4. If you are still using an older version of PlanetPress,
please see the user manual for your version instead.
Controlling Services
The left part of the PlanetPress Suite Service Console displays a list of the PlanetPress Suite services and is used to control
these services.
To start a stopped service:
1. Right-click on the service.
2. Click on Start.
3. Look in the Log window on the right to see the service starting.
To stop a service that is running:
1. Right-click on the running service.
2. Click on Stop.
If the service is currently processing a file (if a process is running, output is being generated, job being received, etc),
the service will wait for this action to complete before stopping.
To pause a service temporarily:
1. Right-click on the running service.
2. Click on Active to remove the checkmark.
If the service was currently processing a file, the service will wait for this action to complete before pausing. Once
paused, the service is still "started" but will wait until it is activated again before processing jobs. This is very useful if
you want to receive jobs from external services (such as with the LPD Server) but not process them right away.
To kill (force quit) a service:
1. Right-click on the running service.
2. Click on Kill.
3. Click OK to confirm on the warning.
If the service is currently processing a file, execution will stop and the action will not complete. If the action was partially completed (for example writing a large file), the partial action is not undone. As this may lead to corrupted or
incomplete files, it is strongly advised not to kill a service unless it is absolutely necessary to do so.
The PlanetPress Suite Workflow Tools Configuration Program
Viewing log files
The second major role of the Service Console is to view and browse log files. The Service Console can both view existing log
files, or monitor the log file for the current day and update the view in real time.
When a service is selected on the left pane, its log file (if any exists for the current day) is displayed. The log displays in a tree
fashion. The log itself is the root, and each session (the time between the start and stop of a service) is listed. Under each session, each time a process runs, a new branch is created and it can be expanded to see each action within that process.
The log viewer for the current day is always live, meaning it updates automatically as the log file is updated by the appropriate
service.
Viewing older log files
To open an existing, older log file:
1. In the File menu, click on Open.
2. Browse to the location of the log file you want to open
3. Click on the log file and click Open.
The log file is added, by name, at the end of the list of PlanetPress Suite services. Clicking on it opens the log file in the
viewer. Right-clicking on the file brings a menu from which the log file can be refreshed, or removed from the list.
The log viewer for existing log files does not refresh automatically since log files for older days do not generally change. The
display of the sessions, processes and tasks is the same.
The log viewer as described here was introduced in version 7.4 of PlanetPress Suite. Though it should be able to open
log files from older versions of PlanetPress Suite, the results are not guaranteed. Some log files may not display properly in this view.
Searching through the active log file
When a log file is active in the log viewer, it can be searched by going in the Search menu, then clicking Find. After entering a
search term and selecting the options (Match case and Direction), clicking Find Next will display the first result for the search
term.
When a search is started, using F3 on the keyboard or clicking Search then Search again will find and highlight the next
available result.
Add or Delete Document Instances
Update Document Instance to Printers dialog
The Update Document dialog lets you update your PlanetPress Design documents on your printers where those documents
are used in Printer-Centric mode. It displays the following information in the list of installed printer documents:
l
l
l
l
Printer Queue: Displays in which printer queue the document is present
Printer Group: If available, displays in which printer group the document is located.
Document: Displays the name of the document
Location: Displays the location (printer or workflow) of the document
Select any document in the list (use CTRL+Click or SHIFT+Click to select multiple document or use the Select All button) and
click OK to update these documents.
To add any document to this list, you need to assign them to a printer queue. See Associate Documents and PlanetPress Watch
Printer Queues.
The PlanetPress Suite Workflow Tools Configuration Program
Virtual Drive Manager
When you use the Send images to printer action in a given process, you have the option of, at the same time, sending the
images to the virtual drive (a local storage folder used by PlanetPress Suite applications) of any computer included in your network. You need to do this, for instance, if you plan to run documents that contain dynamic images on those computers (using
the Optimized PostScript Stream option). You can then use the Virtual Drive Manager to see the images that were downloaded to your computer as well as to delete them from your virtual drive.
To add images to the virtual drive, use either of the following methods:
l
l
l
Send a single resource file to the printer: see Download to Printer.
Send one or more images to the printer: see Send Images to Printer.
Use PlanetPress Design: see the PlanetPress Design User Guide.
To delete images from your virtual drive:
1. In the PlanetPress Suite Ribbon, Go to the Tools tab, then click on Virtual Drive Manager.
The Virtual Drive Manager dialog box is displayed. It lists all the images currently stored in your computer’s virtual
drive.
2. Select the images you want to delete.
3. Press the Delete key.
Working With Variables
Working With Variables
A Variable is basically a keyword that points to specific location in your computer's memory. This location contains data that
you decide to place in it, by assigning that data to the variable name. This chapter will help you learn about these variables and
how you can use them.
Types of Variables
There are 3 types of variables that can be used in the PlanetPress Suite Workflow Tools:
l
l
l
Global Variables are available by all processes and tasks within the configuration, and any modification made to
them affects all tasks and configurations. For more information see Manipulate Global Variables.
Local Variables are specific to an instance of a process. That is to say, when a process changes the information in a
local variable, it changes it only for that process and only for that specific instance of the process. For more information
see Manipulate Local Variables.
Job Infos are also specific to an instance of a process, however their use is different. Just after an initial or secondary
input task, Job Infos contain information about the job file itself. Job Infos are also, by default, accessible by PlanetPress Design documents used throughout your process. They are generally used to gather information from the input
task, or transfer information to your PlanetPress Design document.
All the variables in the PlanetPress Suite Workflow Tools are considered strings, even if the information itself can be a number.
There are no other types of variables (such as arrays, floating point numerical values or boolean) in PlanetPress Suite Workflow Tools.
Job Info Variables
Job Infos have two main uses. First, they contain information on any job file that comes out of the initial input task or any secondary input tasks. The number of job infos as well as their definition can be seen in the Other tab of any input task. Secondly, they are transmitted, unless otherwise configured, directly to any PlanetPress Design document used within your
process and can be directly accessed by that document, so they can be used to transfer complementary information to your
document that is not contained within your data file.
You can also access global and local variables from your document using the ExpandString() function in the PlanetPress Talk language. For more information, please see the PlanetPress Design User Guide and the PlanetPress Talk
Reference Guide.
There are only 9 Job Infos available numbered from 1 to 9. They can be accessed directly anywhere that accepts variable
properties by using the number of the variable preceded by a percent sign (For example, %2 or %9).
You can set the value of a job info within your process in two ways:
l
l
Use the Set Job Info and Variable action task. See Set Job Infos and Variables.
You can use Scripts. See the chapter Using Scripts.
Considerations on Job Infos:
l
While the initial job infos are created by the input task, they can be overwritten by the Set Job Info and Variables Action
Task, by a Script, or by any secondary input task in the process. Whenever you use a job info in your process, make
Working With Variables
l
l
sure it contains the value that you want, and not one that has been overwritten by another task.
Job infos sent to the document are global to that document, meaning the values do not change between data files. This
means that if your data file contains multiple data pages for different clients, your job infos cannot be used to send information to the document.
Job infos are in limited quantity and are slowly being deprecated when transferring data to your document. You should
probably consider using Metadata, or Local Variables.
Standard Variables
Standard Variables, also known as "system variables", are variables that are created and managed directly by PlanetPress
Suite Workflow Tools. Those variables are read-only and cannot be modified. They provide information about the job, process, and the PlanetPress Suite Workflow Tools environment.
Available Standard Variables
Variable Name
Example value when interpreted
Content of your job file in its
%c
n/a
original format.
%F
Job File Path and Name
C:\Program Files\PlanetPress Suite 7\PlanetPress Watch\Spool\job1D80328.dat
Job File Name including the file
%f
job1D80328.dat
extension.
%z
Job File Size in bytes.
34134
%o
Original File Name
invoice_june2nd.txt
Original File Name Without
%O
invoice_june2nd
Extension
%y
Current Year
2010
%m
Current Month (numeric)
06
%M
Current Month (text)
June
%L
Current Month (short text)
JUN
%d
Current Day (numeric)
16
%D
Current Day (text)
Monday
%l
Current Day (short text)
MON
%h
Current Hour
18
%n
Current Minute
03
%s
Current Second
41
Unique 13-char string (will be
%u
0ZIS4CW8U47VI00
different every time it is used)
C:\Documents and Settings\All Users\Application Data\Objectif Lune\PlanetPress
%t
Current Temporary Folder
Suite 7\PlanetPress Watch\Spool\6.tmp\
%e
Current Metadata Filename
job00ZAIZ2C4FXON16CE6C566.dat.meta
Current Metadata Path and File-C:\Documents and Settings\All Users\Application Data\Objectif Lune\PlanetPress
%E
name
Suite 7\PlanetPress Watch\Spool\5.tmp\job00ZAIZ2C4FXON16CE6C566.dat.meta
%w
Current process name.
My Process
Current Loop Iteration Index
%i
2
(always the innermost loop)
Working With Variables
The %i Loop Count Variable
In version 7.4, the %i variable is introduced. Its value is equivalent to the current iteration of loops inside of a process. It
always contains the value of the innermost loop, and only certain tasks trigger the counter to start. Here is an example process and the value of %i during this process:
Initial input tasks do not modify the value of %i. However, the following tasks do trigger the variable:
l
l
l
l
l
l
l
Barcode scan
Capture Field Processor
All Splitters (Including the Metadata Sequencer)
Get Capture Document
Loop
Capture PGC Splitter
PrintShop Mail
Data in PlanetPress Suite Workflow Tools
Data in PlanetPress Suite Workflow Tools
PlanetPress Suite Workflow Tools is a versatile tool that can capture various types of data files and dispatch this data to various PlanetPress Design documents. To fully understand PlanetPress Suite Workflow Tools and how it treats data, you must
understand how it is integrated into PlanetPress Design.
This section covers issues relating to the sample data used to create your PlanetPress Suite Workflow Tools configuration and
to the actual data that PlanetPress Suite Workflow Tools will send to PlanetPress Design documents. It is an important section
which you should fully understand before you start creating your configuration. Also included in this section are procedures
that let you make data selections as well as get data from the sample data file.
Since many of the concepts and explanations included in this chapter are closely related to concepts and explanations found in
the PlanetPress Design User Guide, we suggest that you review this document, especially the Selecting an Emulation section.
Choosing a Sample Data File
In order to create your PlanetPress Workflow Tools Process, the sample data you are going to use has to correspond precisely
to the job files that will be treated by that process, at least in terms of structure.
The sample data file should have a relatively small number of pages (generally less than a hundred) in order to be processed
quickly, while your actual data may be much larger and take more time to process. The sample data file should also contain at
least one of every exception you may want to detect, or data used for a specific condition. For example if you wanted to filter
out any data for clients in Canada, you would want to use a data file that has at least one user from Canada, to test whether
your condition removes it.
To choose a sample data file:
1.
2.
3.
4.
Click the Debug tab in the PlanetPress Suite Ribbon.
Click on Select in the Data group.
Use the Data Selector to choose your sample data file and emulation options.
Click OK on the Data Selector.
PlanetPress Workflow Tools also keeps the last 9 used data files in memory, which you can reopen to use in the same process,
or a different one.
To reopen a sample data file used previously:
1.
2.
3.
4.
5.
Click the Debug tab in the PlanetPress Suite Ribbon.
Click on Reopen Data File in the Data group.
Click on one of the data files in the list.
Use the Data Selector to change the emulation options if necessary.
Click OK on the Data Selector.
The Data Selector
The Data Selector is the tool you use to choose your sample data and metadata files, to select the appropriate emulation,
make data selections, and to stabilize your data.
Data in PlanetPress Suite Workflow Tools
The Data Selector is divided in two tabs: Data and Metadata. The Data tab contains the Data Options, which let you select your
emulation, and the Selector Options, which lets you personalize the data selector's display options (see "Data Selector Display
Preferences" (page 1))
Depending on the chosen emulation and data file, the options in the data selector, the Sample data file section and the Data
Pane itself may change to accommodate your choice. The Line Printer, Ascii, Channel Skip and User-Defined emulations will
display the default options (see the "Emulation" (page 1) section) and a grid-like display of each character on each line. The following emulations however, will be slightly different.
Database Emulation
l
l
The Database emulation changes the Browse button (
) for the Database Emulation Configuration button ( ),
which displays the Database Emulation Configuration (see "Database Emulation" (page 1)).
Once a database has been opened and query entered, the Data Pane displays the results of the SQL Query in a grid format, which each line representing a single returned row from the database. Each column represents a field returned by
the query, with its field name as a row header.
XML Emulation
l
XML data is represented in a tree structure which corresponds to the data in the XML file. Each node of the XML can be
expanded to see the nodes under it. See "XML Data Emulations" (page 1).
PDF Emulation
Data in PlanetPress Suite Workflow Tools
l
l
l
If you use a PDF emulation, the Data Pane displays the data as you would see it in any PDF reader.
A new zoom dropdown list is displayed to let you set the zoom in percentage or fit the PDF to the window or the width
of the window.
A new status bar, displaying the (Left, Top) and (Right, Bottom) coordinate pairs, is shown under the Data Pane.
Metadata tab
The Metadata tab allows users to either generate the metadata file for their active sample data file, or to associate an existing metadata file to their document.
The Sample Metadata Filename is the path to the metadata file describing the current sample data file. Buttons on the
right can be used to load metadata from a file or to save the current metadata to a file.
The Generated PressTalk Expression is a PlanetPress Talk command corresponding to the current attribute or field being
selected. Its value is editable, which allows the user to customize the string returned by the metadata selector.
The Search options defines how to retrieve the value of a given metadata element (attribute or field) when it is not present
at the current metadata level. The possible search options are:
l
l
Search from a specific location only.
Search from level X to Job, where X can be any metadata level (Job, Group, Document, Datapage, Page). With this
search option, if the selected metadata element does not exist at the specified level, then it will be searched for, starting at the lowest metadata level as specified in the search option, then one level up until the element is found.
Data in PlanetPress Suite Workflow Tools
The Raise an error if the field does not exist option allows to control what to do when a given metadata element is not
found, regardless of the search option.
The Data page box lets the user choose which data page metadata elements to be displayed.
The Metadata level is a treeview allowing users to select the metadata level from which to display or select metadata elements.
The Attributes list displays all metadata attributes describing the current metadata level, as selected in the Metadata Level
treeview, for the current data page, as selected in the Data Page control.
The Production information list displays all metadata fields describing the current metadata level, as selected in the Metadata Level treeview, for the current data page, as selected in the Data page box.
Metadata
Simply put, metadata is data about data or, in other words, information tagged to data. Metadata includes information about
the data file itself, the document, page properties, page counts and custom user fields.
Applications or plug-ins created in PlanetPress Suite 6 and using Metadata will need to be updated for use in version 7.
No backward compatibility mode is available.
When a user-defined emulation is used with metadata, results and behavior are unknown and unsupported. For
instance, refreshing the metadata file may cause the document to crash and/or corrupt. For this reason, it is strongly
advised to create backup copies of your documents beforehand.
Metadata structure
Metadata in PlanetPress Suite Version 7 introduces the following concepts for adding information to a job:
l
l
l
l
l
Page: 1 side of a physical paper sheet.
Datapage: 1 atomic unit of content that produces zero, one or more pages.
Document: group of 1 or more ordered datapages intended to the same recipient from the same source (ex:
invoice).
Group: a logical and ordered group of documents (ex: all invoices for a specific customer number; all documents
going to the same address, etc.)
Job: file that contains 1 or more groups.
When Metadata is produced for a given job, a hierarchical (i.e. tree-like) structure is created, composed of the above elements in the following order: Job->Group(s)->Document(s)->Datapage(s)->Page(s). Any operation that modifies the data
with regards to this structure (ex: remove pages, alter the data, etc.) makes the metadata obsolete and so it must be recreated or refreshed.
As an example, consider the typical case of a PlanetPress Design document which uses a Line Printer data file of transactional
data in order to generate PDF invoices for a series of clients. By using the Metadata tools available in PlanetPress Suite version
7, we can add the following information to the data file:
l
l
l
The job contains only invoices for clients located in Montreal.
Since more than one invoice can go to the same recipient, invoices are grouped by customer.
Each invoice is a document resulting from the execution of a PlanetPress Design document over one or more datapages, which results in zero or more physical pages being output.
Data in PlanetPress Suite Workflow Tools
A single JOB can be composed of GROUPS of DOCUMENTS, which themselves are composed of physical PAGES produced by
executing a PlanetPress Design document on one or more DATAPAGES.
Metadata Elements
Each metadata node (i.e. Job, Group, Document, etc.) is described with a series of elements, that is, system-defined attributes
or user-defined fields holding static or dynamic information about the node they are attached to. Each element has a name and
a value. More specifically, here is a definition of these 2 types of elements:
Attribute: A read-only, system-defined element which holds a certain information about a certain node from the Metadata
structure. This information can be static (e.g. the size of a physical page) or evaluated on-the-fly (e.g. the number of documents in a group). Attributes are non-repetitive (i.e. name is unique) and does not persist through metadata recreation.
Field: A read-write, user-defined element which hold custom information about a certain node from the metadata structure.
Fields are repetitive (i.e. the same field may appear multiple times) and persist through metadata recreation.
In addition to attributes and fields, each node of type group, document or datapage have a boolean property called selected
that indicates whether or not to produce the pages under that node. By default, this property is set to true for all nodes.
Metadata Attributes Reference
Here is a description of the Metadata attributes. The attributes are categorized as either Production, Finishing or Index/Count.
Production attributes describe the production of the job and/or metadata (e.g. path and name of the data file, date at which
metadata was created, etc.)
Data in PlanetPress Suite Workflow Tools
Finishing attributes describe the finishing intent (e.g. page dimensions, page orientation, duplex mode, etc.). Note that the
presence of some finishing attributes depends on the PlanetPress Design document and target device used when producing
the job.
Index/Count attributes are not part of the original metadata file. They are evaluated live based on the content of the metadata.
In the following table, the last 5 columns indicate at which level the corresponding attribute is available.
Attribute
Description
Category
Job Group Docume
DataEncoding
(optional) Name of the character encoding.
Production
X
X
X
DataFile
(optional) Path and name of the data file used by the PlanetPress
Design Document.
Production
X
X
X
Date
Date the metadata was created in ISO format.
Production
X
X
X
Time
Time the metadata was created in ISO format.
Production
X
X
X
Title
Title of the source document.
Production
X
X
X
Producer
Name of the sofware that created the metadata.
Production
X
X
X
Creator
Name of the software that created the source of the metadata.
Production
X
X
X
TargetDevice
Name of the device for which the metadata and associated data is
Production
intended.
X
X
X
Dimension
Two floats separated by a colon indicating the media size in typographical points (ex: 612:792).
Finishing
X
X
X
Orientation
"Rotate0", "Rotate90", "Rotate180" or "Rotate270", indicating
respectively portrait, landscape, rotated portrait and rotated land- Finishing
scape.
X
X
X
Side
"Front" or "Back"; indicate whether the page is on the front or the
back of the paper sheet. This attribute is a "best effort" and is
device-dependent.
Duplex
"None", "DuplexTumble" or "DuplexNoTumble"; indicate a change
Finishing
of the duplex status.
X
X
X
InputSlot
Device-dependent identifier of the media source.
Finishing
X
X
X
OutputBin
Device-dependent identifier of the media destination.
Finishing
X
X
X
Weight
Device-dependent weight of the media.
Finishing
X
X
X
MediaColor
Device-depedent color of the media.
Finishing
X
X
X
MediaType
Device-dependent type of the media.
Finishing
X
X
X
X
X
Index
Finishing
Index/Count
IndexInDocument
Returns the Absolute index of the node within all the node under the Index/Count
parent Document.
IndexInGroup
Returns the Absolute index of the node within all the node under the Index/Count
parent Group.
IndexInJob
Returns the Absolute index of the node within all the node under the Index/Count
parent Job.
Count
DocumentCount
Index/Count
Index/Count
X
X
X
X
X
X
X
Data in PlanetPress Suite Workflow Tools
Index/Count
DatapageCount
Index/Count
PageCount
Index/Count
SelectedCount
Index/Count
SelectedDocumentCount
Index/Count
SelectedDatapageCount
Index/Count
SelectedPageCount
SelectedIndexInDocument
Returns the Absolute index of the node within all the selected node Index/Count
under the parent Document.
SelectedIndexInGroup
Returns the Absolute index of the node within all the selected node Index/Count
under the parent Group.
SelectedIndexInJob
Returns the Absolute index of the node within all the selected node Index/Count
under the parent Job.
NumCopies
Indicates how many times the job is set to execute, as set when
printing using a Windows driver.
Author
Name of the user who printed the job initially, as available in the
spool file, and as the first job info of the Windows capture input.
Index/Count
Production
X
X
X
X
X
X
X
X
X
X
X
X
X
X
X
X
X
X
X
Metadata Tools
PlanetPress Suite version 7 includes a complete set of metadata-related functionality, which can be referred to as Metadata
Tools. These tools can be used to generate metadata, retrieve or define metadata elements, and build the metadata structure.
PlanetPress Design Metadata Tools
Using PlanetPress Design version 7, one can:
l
l
l
l
l
Generate metadata for any given sample data file.
Graphically retrieve the value of a metadata attribute or field for use in any design object.
Define documents and groups using any condition.
Define custom metadata fields.
Manipulate Metadata with PlanetPress Talk commands.
Following is a description of the PlanetPress Design Metadata tools which allows to perform the above tasks.
Metadata Generation using Data Capture with PlanetPress Printer
The Objectif Lune Printer Driver (PS) allows end-users to print directly to PlanetPress Design from any Windows application,
by using the familiar File|Print option. At the other end, PlanetPress Design can capture the incoming stream and convert it
internally into a PDF file along with its metadata. By default, capturing a document input using a PlanetPress Printer will generate a PDF along with its metadata.
Metadata Generation and Refresh without using PlanetPress Printer
It is possible to generate or refresh metadata for any given sample data file by using the Refresh Metadata option available
when right-clicking on the Metadata Fields folder found in the Document Structure Window. For example, metadata can be generated this way for a Line Printer sample data file captured using an LPD Queue Input.
Data in PlanetPress Suite Workflow Tools
Metadata Selector
PlanetPress Design's Data Selector window is accessible by double clicking inside the Sample Data window or by clicking on
the Open Active Data button available in the ribbon. The Data Selector is equipped with a new tab labeled Metadata.
Firstly, two buttons at the top right corner of this tab allows to load or save a metadata file generated for the current sample
data file.
Secondly, the metadata tab graphically displays all elements (i.e. attributes and fields) available at the current level (i.e.
Page, Datapage, Document, etc.). More importantly, these elements are graphically selectable, like any other part of the sample data file when using the 'Select Data' option inside a Text object, for example.
The Metadata Selector allows to view and select metadata elements.
Metadata in Document Properties
Data in PlanetPress Suite Workflow Tools
Metadata tab in the properties of a PlanetPress Design document allows to easily define documents or groups.
Metadata Fields
Metadata Fields in the properties of a PlanetPress Design document allows to easily define documents or groups.
Using the Metadata Data Selector
The Metadata Data Selector in PlanetPress Workflow Tools is the same as in PlanetPress Design, please refer to the PlanetPress Design User Guide for information on how to use the Data Selector.
Data in PlanetPress Suite Workflow Tools
Using the File Viewer
The File Viewer is like a Data Selector without any data related options, such as emulation settings. It is displayed when doing
a data selection from the Generic Splitter Task (see Generic Splitter) with the Use Emulation option unchecked. The only
data formatting codes to which the File Viewer responds are line breaks.
For more information on the selecting data, see The Data Selector.
Choosing a Database Type Sample Data File
The procedure for selecting a sample data file that is in fact a database is the same as doing so in PlanetPress Design. For
more information, please see the relevant page in the PlanetPress Design User Guide.
You can also use the PlanetPress Database Action Task to get data form a database, and output in multiple different
formats such as CSV. See PlanetPress Database.
Data Selections in PlanetPress Workflow Tools
A data selection is simply a reference to a given location within the job file or metadata file, using the current emulation. Data
selections are always evaluated at runtime so they are always dynamic and depend on the job file that is currently being processed. When you make a data selection, the PlanetPress Suite Workflow Tools Configuration program converts it to text form,
using coordinates to reference the selected location.
There are three types of data selections you can use in the PlanetPress Workflow Tools. The available type of data selection
depends on which emulation you are using and whether or not you have created Metadata.
You can add data selections to variable properties of your tasks either automatically using the data selector (see The Data
Selector) or manually by typing in the data selection.
It is strongly recommended to use the automatic method, as it returns precisely the same selections but is generally
more reliable
Text-Based Data Selections
These selections are used for text data files such as Line Printer, ASCII and Channel Skip emulations. The selection refers to a
rectangular selection that may contain multiple lines, rows, columns on a given page.
Syntax
@(page number, from line, to line, from column, to column, case option, trim option)
Here is a breakdown of the syntax (all options are mandatory):
l
l
@(): Always surrounds a data selection.
Page Number: The data page number from which you want the data selection to grab the data. If you want to get
data from each page individually, this has to be done after a splitter.
Data in PlanetPress Suite Workflow Tools
l
l
l
l
l
l
From Line: The starting line of the data selection.
To Line: the last line of the data selection.
From Column: the leftmost character position of the data selection.
To Column: the rightmost character position of the data selection.
Case Options: This can be one of three options:
l KeepCase: Keeps the current uppercase and lowercase letters as they are.
l UpperCase: Converts all letters to their uppercase equivalent.
l LowerCase: Converts all letters to their lowercase equivalent.
Trim Option: Can either be "Trim" if you want to trim empty spaces before and after the data selection or "NoTrim" if
you want to retain the extra spaces.
Alternate Syntax
@(line number, from column, to column)
The alternate "quick" syntax lets you grab data from a single line from the first data page in the file. Here is a breakdown of
the syntax (all options are mandatory):
l
l
l
l
@(): Always surrounds a data selection.
Line Number: The line from which to get the data.
From Column: the leftmost character position of the data selection.
To Column: the rightmost character position of the data selection.
Database Data Selections
These selections are used for database-driven data files such as Database and CSV emulations. The selection refers to a specific field on any given data page.
Syntax
field(record set number, child number, field name, treatment of character case, treatment of empty
trailing cells)
Here is a breakdown of the syntax (all options are mandatory):
l
l
l
l
l
l
field(): Always surrounds database field selections.
Record Set Number: The data page (or "record") of the data selection.
Child Number: Line Number in the record (if there are multiple lines returned for one single record).
Field Name: The name of the field you want to retrieve.
Case Option: This can be one of three options:
l KeepCase: Keeps the current uppercase and lowercase letters as they are.
l UpperCase: Converts all letters to their uppercase equivalent.
l LowerCase: Converts all letters to their lowercase equivalent.
Trim Option: Can either be "Trim" if you want to trim empty spaces before and after the data selection or "NoTrim" if
you want to retain the extra spaces.
PDF Data Selections
These selections are used for PDF data files. The selection refers to a specific area of any given page of the PDF by using precise region coordinates (in inches).
Syntax
region(page, left, top, right, bottom, case option, trim option)
Here is a breakdown of the syntax (all options are mandatory):
Data in PlanetPress Suite Workflow Tools
l
l
l
l
l
l
l
l
region(): Always surrounds PDF data selections.
Page: The page of the PDF from which to retreive the data.
Left: Exact horizontal position (in inches) that defines the left of the selection region.
Top: Exact vertical position (in inches) that defines the top of the selection region.
Right: Exact horizontal position (in inches) that defines the right of the selection region.
Bottom: Exact vertical position (in inches) that defines the bottom of the selection region.
Case Option: This can be one of three options:
l KeepCase: Keeps the current uppercase and lowercase letters as they are.
l UpperCase: Converts all letters to their uppercase equivalent.
l LowerCase: Converts all letters to their lowercase equivalent.
Trim Option: Can either be "Trim" if you want to trim empty spaces before and after the data selection or "NoTrim" if
you want to retain the extra spaces.
Metadata Selections
These selections are used with any type of file, as long as a metadata file was created by a previous task.
Syntax
GetMeta(Field Name [, Option Flags, Metadata Path])
Here is a breakdown of the syntax:
l
l
l
l
GetMeta(): Always surrounds metadata selections.
Field/Attribute Name: specifies the name of the field (or attribute, if the GetAttribute option flag is set) to retrieve.
Option Flag (optional): Sets the options for the selection (see table below)
Metadata Path (optional): Defines the precise path where the Metadata Field is located.
Option Flags
Name
Value Behavior
GetAttribute
1
Search for the name argument in the attribute collection instead of the default field collection.
NoCascade
2
Search only the level specified by the path argument (defaults to Page level when path argument is empty), instead of default behavior, going from the Page level to the Job level.
FailIfNotFound
4
Raise an error and crash the job is the specified name is not found instead of returning an empty
string.
SelectedNodesOnly 8
Returns values from the selected nodes only.
Data File and Job File
Whichever source it may come from, a serial port, an e-mail message, or an LPR request, for instance, and whatever its format, data entering a PlanetPress Suite process via an input task is always referred to as a data file. Job file is a more general
term, that can refer to data files as well as other types of files traveling through a process. Image files, for example, can be
passed from task to task in order to be downloaded to a printer. So files traveling within a process are mostly referred to as
job files.
By default, job file names are generated using the %f variable. You may change the way PlanetPress Suite Workflow Tools
names job files by using any combination of static characters, PlanetPress Suite Workflow Tools variables and Job info variables. You could for instance enter Process_%w_Job_%f in the File name box to add the process name in the name generated by the PlanetPress Suite Workflow Tools.
Data in PlanetPress Suite Workflow Tools
A single job file can be the source of multiple job files. This is the case, for example, when a process includes multiple
branches, as each branch is given a duplicate copy of the job file. This is also the case when a job file is split into multiple
smaller files by a Splitter action task, for instance (see Data Splitters).
It is important to note that job files may be used as a helpful debugging resource (see Debugging and Error Handling).
Actual Data and Sample Data
The actual data is the dynamic data captured by PlanetPress Suite Workflow Tools at runtime. The sample data file is a static
sampling of the runtime data.
In the PlanetPress Suite Workflow Tools Configuration program, you use sample data files to create and edit PlanetPress Suite
Workflow Tools configurations.
Job File Names and Output File Names
When an input task sends a new data file down a process, it gives it an internal file name referred to as the job file name (associated with the %f variable). The new job file typically keeps the same name until the end of the process.
l
l
If the job file comes to a branch in the process, the PlanetPress Suite Workflow Tools make a copy of the job file and
give the new file a new job file name.
If the job file is processed by a splitter action task, the task typically creates a number of new files which are all given
new job file names.
Since these files are generated and managed by the PlanetPress Suite Workflow Tools, you should not actually pay too much
attention to their names.
Many output tasks, on the other hand, let you determine exactly how you want the files they generate to be named. In the
case of Send to Folder output tasks, for example, output files are saved under their job file names by default (using the variable %f), but you may use a static (MyOutput.txt, for example) or variable name (%O_Invoices, for instance) of your
choosing.
Variables such as %o (original file name) bring up the issue of file overwriting. If the process receives two source files with the
same name, the second output file may overwrite the first one. This may be what you want, but otherwise you may consider
using another variable, such as in %u (unique 13-character string).
When choosing naming schemes for output files, consider the following:
l
l
For the benefit of users who must identify files, be it in a folder or on a printer queue, consider using names that are as
meaningful and precise as possible.
Some devices or applications may use file name extensions to know what to do with incoming files.
Since variable properties can be entered in the boxes where you specify the folder and file names, you can use variables, data
selections and static text. You could, for example, use the following: ClientID_@(1,1,1,1,14,KeepCase,Trim)_StatMonth_
%m.
One last consideration regarding output file names has to do with standard JPEG and TIFF files generated by PlanetPress
Image. When an output job contains multiple pages, multiple JPEG or TIFF files are generated (one image per file), each one
identified by a sequence number appended to its name (this is managed by your PlanetPress Suite Workflow Tool). A three
page job to be called Invoice, for example, will generate three JPEGs or TIFFs called Invoice0, Invoice1 and Invoice2. Note
that this does not apply to multiple TIFFs, which can include multiple images in a single file.
Finally, note that you can change the name of a previously named file using a Rename action task (see Rename).
Task Properties Reference
Task Properties Reference
This chapter lists all of the possible tasks that are available in the PlanetPress Workflow Tools Configuration program.
Input Tasks
Input tasks are the starting point to any process and determine what file this process will being with. Each process must begin
with an input tasks, and although a given process may have multiple input tasks, no task can have more than one initial input
task.
Initial Input Tasks
Initial input tasks are always at the beginning of a process and are always triggered when the process starts. The process
itself may start on a schedule or poll at regular intervals, which means the initial input task only runs whenever the process is
set to run. For more information about what happens outside of the process scheduled times and to learn how to set the schedule, see Access Process Properties.
If an error occurs during an initial input task, the On Error tab is never triggered. See Using the On Error tab.
Input tasks may either poll a specific location, or await for jobs to be sent to a specific PlanetPress Workflow Service. It is not
recommended to have two initial input tasks capturing the same input location, for the following reasons:
l
l
l
It is a "hit and miss" to know which of the two tasks will pick up the file. This is an issue if the two processes are different.
One of the processes may process a file quicker than another and finish first, which may be an issue if the processing
relies on FIFO (First In, First Out).
One process may error out as it's trying to capture an input that's currently being read by another one. This causes
issues if the process is on a schedule and only runs once per period.
It is important to note that initial input tasks processes files one at a time, and will return to the input task once the current file
has finished processing. Each time it returns to the input task, it again only captures one single file. It does this until there are
no more files in the folder and will also capture any new file that were added during the time it processed other files. Once no
more files are found, it stops processing until it is scheduled to run again.
This is an important consideration when scheduling a task, as the Folder Capture will keep capturing files as long as new files
are added, even if it means continuing to capture and process outside its scheduled time. It is also important that while the
Folder Capture input task is processing files it keeps a copy of each file in a temporary folder, and will not delete any of these
files until it has finished processing all of them. This may cause issues with running out of disk space.
Secondary Input Tasks
Secondary input tasks are placed in the process like an action task would and will replace the job file in the process with the file
they retrieve. Since they are part of the process, they can use data from previous tasks to pull data from a variable location.
Secondary inputs do not follow a separate schedule from the process - they are automatically run when the process triggers
them.
Secondary Input Task Considerations:
l
l
If your initial input task does not start, either because there is no data to capture or because the process is out of its
schedule, any secondary input task will not run either.
Secondary input tasks replace both the job file and the job info variables. They do not change local and global variables.
l
If your secondary input task creates a job file using a different emulation, you will need to use a Change Emulation task
after the secondary input task to correctly change to that emulation.
Properties common to all input tasks
The "Other" tab is common to all input tasks and are available in the Properties of all input tasks.
"Other" Tab
l
l
l
l
Job Information group
l Information elements: indicates what job infos are automatically created by the input task.
l Add lines before first data page: Using the arrows keys you can add any job information directly at the
beginning of your data file.
Backup input files: Check this to save a copy of each data file that is captured by your input. These files are saved in
the PlanetPress Suite Workflow Tools working folders under the "Backup" folder.
Backup filename: Enter the filename that you wish the input data file backup to be saved under.
Delete Existing Metadata: Check to remove any metadata from memory. This option is disabled on initial input
tasks, and is checked by default on secondary input tasks.
Merge PDF Files
The Merge PDF Files Input task (previously named "Concatenate PDF Files") captures all PDF files in a given folder and
merges them into a single PDF file.
This feature is part of the PDF Tools, which is only available in PlanetPress Office and PlanetPress Production. It is not
available with a PlanetPress Watch license.
Input
This task captures all of the PDF files present in a specific folder, in one operation.
The Merge PDF Files Input task performs just like any other input: once the process has completed, control is transferred back
to the input one last time to check if new files meeting the mask have come in. This means that the merging of PDF files that
are not all present at the start of the process may take several passes, which may have an adverse effect on the overall performance and the size of the resulting PDF.
Processing
Once all PDF files are captured, their original copies are deleted from the input folder (or tagged as Archive if this option is
selected) and they are merged into a single PDF. This is done in a single operation, not incrementally, meaning the file is built
once and, if the option is chosen, optimized once.
Output
A single PDF containing as many pages as all the combined input PDFs is generated. If the option is selected, this PDF is optimized. An optional metadata file is also created, containing information about the PDFs. This metadata is divided such that
each PDF file is its own document, which can contain multiple data pages.
General tab
l
l
Folder: Enter the full path of the folder from which the input files are to be taken.
Masks: Enter a single or multiple file names or use file name masks. See Masks. Since this task only supports
PDF files, make sure your extension remains .PDF for all your masks.
l
l
l
l
l
l
l
Sort files by: Select a given sorting method to prompt PlanetPress Suite Workflow Tools to sort the files in the source
folder before taking them (and thus to take them in a specific order). Select None to let PlanetPress Suite Workflow
Tools take the files without sorting them first.
Sort order: If you selected a sorting method in the Sort files by box, select the order in which you want the files to
be sorted.
Use archive attribute: Select to turn on the archive attribute of the data files found in the source folder and to leave
them in their original location (i.e. to take copies of the source files). Note that PlanetPress Suite Workflow Tools never
takes source files that have their archive attribute turned on (so the source files will not be taken again and again).
When this option is turned off, PlanetPress Suite Workflow Tools removes data files from the source location.
Capture files in sub-directories also: Select to capture files from child folders of the source folder as well. When
this option is selected, the chosen Sort order is applied to each separate folder, not across folders. The subfolders themselves are always processed in alphabetical order, regardless of the sort order.
Sort directories first: If you selected a sorting method in the Sort files by box, and if you want the folders present
in the source folder to be sorted first, select this option.
Optimize resulting PDF: Select to specify whether the resulting PDF should be optimized. Optimization can lead to
a significant reduction in the size of the PDF, but it may also add a certain amount of time to the process. This option
should only be unchecked if the timing of the process is critical and needs to be done quickly, but keep in mind that the
resulting PDF may be much larger than it should be and may even be too large for PlanetPress Suite Workflow Tools to
handle.
Create Metadata: Select to specify that a basic metadata structure should be created for the resulting PDF file. The
metadata structure created will contain a single job separated by one document per data page. Each document contains on page, which in turn consists of one data page.
Metadata can be manipulated with the Metadata Tasks, see Metadata Tasks.
"Other" Tab
l
l
l
l
Job Information group
l Information elements: indicates what job infos are automatically created by the input task.
l Add lines before first data page: Using the arrows keys you can add any job information directly at the
beginning of your data file.
Backup input files: Check this to save a copy of each data file that is captured by your input. These files are saved in
the PlanetPress Suite Workflow Tools working folders under the "Backup" folder.
Backup filename: Enter the filename that you wish the input data file backup to be saved under.
Delete Existing Metadata: Check to remove any metadata from memory. This option is disabled on initial input
tasks, and is checked by default on secondary input tasks.
Job Information definitions
l
%1 - PDF Directory: Contains the folder from which the data was captured.
Examples & Use Cases
This task is put into effect in the following use cases and example processes:
l
Daily Sales Report from PDF Files
On Error Tab
The On Error Tab is common to all tasks. Details can be found on Task Properties Dialog.
If storing the message or ID, if they are store in a jobinfo they will be available in any error handling process where errors are
being forwarded. In all cases, if your process continues after the error, the contents of the variables selected in this window
will be available for the rest of your process, or whenever they are overwritten.
Create File
Create File input tasks are different from other input tasks in that they do not pull in data from a source location. The data that
this task passes along to other task is its own: text or values from variables entered when the task was created or last edited.
Since Create File input tasks are not dependent on data from external sources, they are performed at every polling interval
and the process is thus started every time.
Input
Create File does not capture any file and, if it is a secondary input task, discards the current data file.
Processing
Create File generates a job file with the contents of it's text. If variables and control characters are present, they are evaluated
at runtime when the task is executed.
Output
The output is the job file. No metadata is generated by the task itself, however if metadata is present in the job and it is not
deleted (in the "Other" tab), it will remain active.
Create File input task property is as follows:
General Tab
l
l
l
Create File: Enter the text to use as the data. The Create File box is a Variables Properties box, so you can use any of
the variables, control characters or data selections as noted in Variable Properties.
Add CRLF after last line: Check if you want the plugin to automatically add a new line at the end of the file. Remove
the checkmark to leave the file as-is, useful in the creation of CSV files for example.
Delete Metadata: Check to delete any metadata attached to your data file.
"Other" Tab
l
l
l
l
Job Information group
l Information elements: indicates what job infos are automatically created by the input task.
l Add lines before first data page: Using the arrows keys you can add any job information directly at the
beginning of your data file.
Backup input files: Check this to save a copy of each data file that is captured by your input. These files are saved in
the PlanetPress Suite Workflow Tools working folders under the "Backup" folder.
Backup filename: Enter the filename that you wish the input data file backup to be saved under.
Delete Existing Metadata: Check to remove any metadata from memory. This option is disabled on initial input
tasks, and is checked by default on secondary input tasks.
Job Information definitions
l
This task does not generate any job information.
Examples & Use Cases
This task is put into effect in the following use cases and example processes:
l
l
l
HTTP PDF Invoice Request
HTTP Brochure Request
Capture Web Manager Workflow
On Error Tab
The On Error Tab is common to all tasks. Details can be found on Task Properties Dialog.
If storing the message or ID, if they are store in a jobinfo they will be available in any error handling process where errors are
being forwarded. In all cases, if your process continues after the error, the contents of the variables selected in this window
will be available for the rest of your process, or whenever they are overwritten.
Email Input
Email Input retrieves email data through a Microsoft Outlook or POP3 connection.
If Microsoft Outlook connection is used, Microsoft Outlook 2000 or higher must be installed on the computer where
PlanetPress Workflow is located.
Input
Email Input captures all emails and their attachments from the selected inbox, when those emails correspond to the rules
defined in the General tab. If no rule is defined, all emails in the inbox are retrieved. Emails retrieved using POP3 are deleted
from the server, emails retrieved from an Outlook inbox are moved to the Deleted Items folder by default.
Processing
Depending on the options selected below, each email is converted into a text-only data file, and each attachment is separated
from the email.
Output
Depending on the options, each email is sent as a data file, followed by each of its attachments sequentially.
If you use Email input tasks to capture data encoded using a Double-Byte character set (such as those used for Japanese or Chinese, for instance), it is preferable to use attachments rather than the email body to carry the data from
its source to the input task, as data corruption is less likely to occur using this method.
Email input task properties are as follows:
General tab
l
l
Data Location group
l Message body: Select to use the data found in the body of the email.
l Attached file: Select to use the data found in the email’s attachment. If both the Message body and
Attached files options are selected, the message’s body and the message’s attachment are treated as separate data files and processed one after the other.
l Unzip attached file: Select to unzip the attached files.
l Zip password: Enter the password required to unzip the attached files (if any). Note that you can use
variables and data selections.
Conditions group
l “Subject” contains: Select to limit those messages used by this task to those with a specific subject. The subject you enter in the box below can include variables and wildcards.
l Nothing: Select to limit those messages used by this task to those that do not specify any subject.
l
l
“From” contains: Select to limit those messages used by this task to those that are sent from a specific
address. The address you enter in the box below can include variables and wildcards.
“To” contains: Select to limit those messages used by this task to those that are sent to a specific address.
The address you enter in the box below can include variables and wildcards.
Login Tab
l
l
Use Microsoft Outlook: Select to use the Microsoft Outlook email account of the current user to receive emails. The
current user is the one defined in PlanetPress Suite Workflow Tools Service Logon.
l Move message after processing to folder: Enter the name of an Outlook Folder to keep copies of the
emails taken by this email input task. You should enter only the name of the folder as it appears in Outlook’s
Folder List area, regardless of whether it is a child of another folder. For example, if you want to use a folder
named Bills that is listed under another folder named PassedDue, only enter Bills in the text box. Make sure no
two folders have the same name, even if they are under different parent folders, as this could generate errors.
Consider creating a special folder in Outlook (perhaps a child of the Deleted Items folder named Watch) and
then using that folder as your backup folder.
Use POP3 mail group
l Select this option to use a POP3 mail server and to activate this group. Note that emails retrieved via POP3 are
always deleted from the server.
l Incoming mail (POP3): Enter the address of the incoming POP3 mail server. This box is only enabled when
the Use POP3 mail option is selected.
l Account name: Enter the email account name on the POP3 mail server. This box is only enabled when the
Use POP3 mail option is selected.
l Password: Enter the password required to unlock the selected account on the POP3 mail server. This box is
only enabled when the Use POP3 mail option is selected.
"Other" Tab
l
l
l
l
Job Information group
l Information elements: indicates what job infos are automatically created by the input task.
l Add lines before first data page: Using the arrows keys you can add any job information directly at the
beginning of your data file.
Backup input files: Check this to save a copy of each data file that is captured by your input. These files are saved in
the PlanetPress Suite Workflow Tools working folders under the "Backup" folder.
Backup filename: Enter the filename that you wish the input data file backup to be saved under.
Delete Existing Metadata: Check to remove any metadata from memory. This option is disabled on initial input
tasks, and is checked by default on secondary input tasks.
Job Information definitions
l
l
l
l
l
%1 - Date received. Contains the date of the reception of the email (and not the date of retrieval by PlanetPress
Workflow Tools). The format is YYYY/MM/DD HH:MM:SS.
%2 - Sender's name: Contains the name of the sender as defined by the sender himself (or, if the sender is using
Exchange, by the name defined in his Exchange server).
%3 - Sender's address: Contains the email address of the sender as defined by the sender himself.
%4 - Subject: Contains the subject of the received email (may be blank).
%5 - Recipients:Contains a list of the names of all the recipients of the email, separated by a semicolon (;).
Because of the way Microsoft Exchange works, when receiving an email from a user on the same local Exchange
server, the email address may not be available. See FAQ-1509 in the Knowledge Base for details.
On Error Tab
The On Error Tab is common to all tasks. Details can be found on Task Properties Dialog.
If storing the message or ID, if they are store in a jobinfo they will be available in any error handling process where errors are
being forwarded. In all cases, if your process continues after the error, the contents of the variables selected in this window
will be available for the rest of your process, or whenever they are overwritten.
Folder Capture
Folder Capture input tasks retrieve files corresponding to a specified file mask, from a specified folder.
Input
Folder Capture retrieves all files corresponding to the specified mask. These files may be of any format, even formats that are
not readable by PlanetPress Workflow.
Processing
Each file capture by the input is sent down through the process, one at a time. When the file is finished, the process goes back
to the input which feeds another file down, as long as there are files in the queue. Once all the files are gone, the task polls the
input folder again to see if new files are present and, if so, the process continues with these files. Otherwise, the process ends.
Output
The output to this task is a series of individual files, one after the other. These files are not modified in any way from when
they are captured from the source folder.
As with any task that can refer to network resources, it is important to understand the considerations involved with
paths and permissions of these resources. Please refer to the Network Considerations page in the Advanced Configuration and Options chapter (Reference Guide, in English only).
If you create a Folder Capture input task that takes any file it finds in the root folder of one of your hard disks, then
PlanetPress Suite Workflow Tools will try to remove all the files located in that folder, including all the system and hidden files. So when using a Folder Capture, be aware of where you are capturing.
General Tab
l
l
l
l
l
l
l
Folder: Enter the full path of the folder from which the input files are to be taken.
Masks: Enter a single or multiple file names or use file name masks. See Masks.
Sort files by: Select a given sorting method to prompt PlanetPress Suite Workflow Tools to sort the files in the source
folder before taking them (and thus to take them in a specific order). Select None to let PlanetPress Suite Workflow
Tools take the files without sorting them first.
Sort order: If you selected a sorting method in the Sort files by box, select the order in which you want the files to
be sorted.
Use archive attribute: Select to turn on the archive attribute of the data files found in the source folder and to leave
them in their original location (i.e. to take copies of the source files). Note that PlanetPress Suite Workflow Tools never
takes source files that have their archive attribute turned on (so the source files will not be taken again and again).
When this option is turned off, PlanetPress Suite Workflow Tools removes data files from the source location.
Capture files in sub-directories also: Select to capture files from child folders of the source folder as well.
Sort directories first: If you selected a sorting method in the Sort files by box, and if you want the folders present
in the source folder to be sorted first, select this option. When this option is selected, the chosen Sort order is applied to
l
l
each separate folder, not across folders. The subfolders themselves are always processed in alphabetical order,
regardless of the sort order.
Include hidden files: Select if you want any hidden folders or files present in the source folder to be taken as well.
Include empty files: Select if you want any empty folders or files present in the source folder to be taken as well.
"Other" Tab
l
l
l
l
Job Information group
l Information elements: indicates what job infos are automatically created by the input task.
l Add lines before first data page: Using the arrows keys you can add any job information directly at the
beginning of your data file.
Backup input files: Check this to save a copy of each data file that is captured by your input. These files are saved in
the PlanetPress Suite Workflow Tools working folders under the "Backup" folder.
Backup filename: Enter the filename that you wish the input data file backup to be saved under.
Delete Existing Metadata: Check to remove any metadata from memory. This option is disabled on initial input
tasks, and is checked by default on secondary input tasks.
Job Information definitions
l
l
%1 - Source File Name. Contains the filename (excluding path but including extension) of the file name that is captured. Equivalent to using the %o system variable.
%2 - Folder: Contains the folder from which the data was captured.
On Error Tab
The On Error Tab is common to all tasks. Details can be found on Task Properties Dialog.
If storing the message or ID, if they are store in a jobinfo they will be available in any error handling process where errors are
being forwarded. In all cases, if your process continues after the error, the contents of the variables selected in this window
will be available for the rest of your process, or whenever they are overwritten.
Folder Listing
Folder Listing input tasks list the files present in a selected folder and gives you the option to use filename masks, to sort files
by name or date, and to list the files present in the selected folder’s subfolders. The lists it generates are in XML format.
Input
Folder Listing captures nothing, however it does read the input folders (and, if selected, subfolders) and gathers information
about each file in that folder.
Processing
Folder Listing loops through the files and, for each file, generates an XML node with information about the file.
Output
The output is an XML file containing information about each file. If the Sub-directories option was checked, the structure of the
XML also contains the folder structure as it is present on the drive.
Here is a sample of the XML that is generated:
<?xml version="1.0" encoding="windows-1252"?>
<files count="3" filemask="*.*">
<folder>C:\Samples\<file>
<filename>invoice.pdf</filename>
<path>C:\Samples\</path>
<time>2012/06/01 16:14:40</time>
<size>81452</size>
</file>
<file>
<filename>test1.pdf</filename>
<path>C:\Samples\</path>
<time>2013/01/17 09:13:50</time>
<size>20197</size>
</file>
</folder>
<folder>C:\Samples\manuals\<file>
<filename>usermanual.pdf</filename>
<path>C:\Samples\manuals\</path>
<time>1999/10/06 09:52:04</time>
<size>644037</size>
</file>
</folder>
</files>
Note that the <time> tag is independent of the OS locale, language or settings. The format is always YYYY/MM/DD 23:59:59.
Directory Listing input task property is as follows:
General Tab
l
l
l
l
Input folder: Enter the path of the folder that contains the files you want listed.
Sorted by: Select either Name or Modified date, depending on how you want the list top be sorted.
File mask: Edit the default filename mask (*.*) if you want only some of the files present in the folder to appear in the
list.
List files in sub-directories also: Select this option if you want the task to list any files present in subfolders of the
selected input folder.
"Other" Tab
l
l
l
l
Job Information group
l Information elements: indicates what job infos are automatically created by the input task.
l Add lines before first data page: Using the arrows keys you can add any job information directly at the
beginning of your data file.
Backup input files: Check this to save a copy of each data file that is captured by your input. These files are saved in
the PlanetPress Suite Workflow Tools working folders under the "Backup" folder.
Backup filename: Enter the filename that you wish the input data file backup to be saved under.
Delete Existing Metadata: Check to remove any metadata from memory. This option is disabled on initial input
tasks, and is checked by default on secondary input tasks.
Job Information definitions
l
%1 - Folder: Contains the full path of the base folder from which the files are listed.
On Error Tab
The On Error Tab is common to all tasks. Details can be found on Task Properties Dialog.
If storing the message or ID, if they are store in a jobinfo they will be available in any error handling process where errors are
being forwarded. In all cases, if your process continues after the error, the contents of the variables selected in this window
will be available for the rest of your process, or whenever they are overwritten.
FTP Input
FTP input tasks retrieve files from FTP sites using the FTP protocol. Masks are typically used to select multiple files to be
retrieved from the server.
Input
FTP Input connects to the specified FTP server and path, and retrieves all files corresponding to the specified mask. These
files may be of any format, even formats that are not readable by PlanetPress Workflow.
Processing
Each file capture by the input is sent down through the process, one at a time. When the file is finished, the process goes back
to the input which feeds another file down, as long as there are files in the queue. Once all the files are gone, the task polls the
FTP folder again to see if new files are present and, if so, the process continues with these files. Otherwise, the process ends.
Output
The output to this task is a series of individual files, one after the other. These files are not modified in any way from when
they are captured from the source FTP server.
FTP input task properties are as follows:
General tab
l
l
l
l
l
l
l
FTP Server: Enter the IP address or host name of the FTP server to poll.
User name: Enter the name of a user account on the FTP server.
Password: If account named in the User name box is password protected, enter the password here.
Port number: Set to use a specific port number. Note: There is no validation to ensure the port is available. It is the
user's responsibility to ensure the selected port is available and not being monitored by another application or another
PlanetPress Suite Workflow Tools task.
Directory: Enter the path of the folder to poll on the FTP server. If this box is left empty, PlanetPress Suite Workflow
Tools will poll the root directory.
Masks: Enter a single file name mask. Multiple entries are not allowed in this box.
Connection mode group
l Active: Select to prompt the ftp client to use the active mode when retrieving files from the FTP server.
l Passive: Select to prompt the ftp client to use the passive mode when retrieving files from the FTP server.
"Other" Tab
l
l
l
l
Job Information group
l Information elements: indicates what job infos are automatically created by the input task.
l Add lines before first data page: Using the arrows keys you can add any job information directly at the
beginning of your data file.
Backup input files: Check this to save a copy of each data file that is captured by your input. These files are saved in
the PlanetPress Suite Workflow Tools working folders under the "Backup" folder.
Backup filename: Enter the filename that you wish the input data file backup to be saved under.
Delete Existing Metadata: Check to remove any metadata from memory. This option is disabled on initial input
tasks, and is checked by default on secondary input tasks.
Job Information definitions
l
l
l
l
%1 - User name: Contains the user name that was used to connect to the FTP server. This is useful if this task is
used as a secondary input and the information is defined dynamically.
%2 - FTP Server: Contains the FTP address of the server from which the files were retrieved.
%3 - Source file name: Contains the name of the current file that was retrieved from the server.
%4 - Folder: Contains the FTP folder from which the current file was retrieved. This may differ from
On Error Tab
The On Error Tab is common to all tasks. Details can be found on Task Properties Dialog.
If storing the message or ID, if they are store in a jobinfo they will be available in any error handling process where errors are
being forwarded. In all cases, if your process continues after the error, the contents of the variables selected in this window
will be available for the rest of your process, or whenever they are overwritten.
HTTP Client Input
HTTP Client input tasks use the HTTP protocol to issue HTTP GET commands (queries) to HTTP servers. Replies received
from the HTTP servers are used as jobfiles and are thus passed on to following tasks.
Input
This initial input task retrieves a single file as specified in the URL option. This file may be of any format, even formats that are
not readable by PlanetPress Workflow.
Processing
No processing is done by this task. The file retrieved is not changed in any way.
Output
HTTP Client Input will output a single file which was retrieved from the web. Metadata is not generated by this task.
HTTP Client input task properties are as follows:
General tab
l
l
URL: Enter the URL of the HTTP server from which the file must be downloaded. Since this is a variable property box,
variables may be used, as well as the Get Data and Select Data commands. Note that when PlanetPress Suite Workflow Tools connects to a secure page, an SSL (Secure Socket Layer) connection is automatically used.
Server requires authentication: Check this option if the HTTP server requires user authentication. This enables
the following options.
l Username: A user name known to the Web server.
l Password: The password associated with the username entered above.
"Other" Tab
l
l
Job Information group
l Information elements: indicates what job infos are automatically created by the input task.
l Add lines before first data page: Using the arrows keys you can add any job information directly at the
beginning of your data file.
Backup input files: Check this to save a copy of each data file that is captured by your input. These files are saved in
the PlanetPress Suite Workflow Tools working folders under the "Backup" folder.
l
l
Backup filename: Enter the filename that you wish the input data file backup to be saved under.
Delete Existing Metadata: Check to remove any metadata from memory. This option is disabled on initial input
tasks, and is checked by default on secondary input tasks.
Job Information definitions
l
%1 - URL address: Contains the full URL that was requested by the task. This includes any GET variables in the
URL.
On Error Tab
The On Error Tab is common to all tasks. Details can be found on Task Properties Dialog.
If storing the message or ID, if they are store in a jobinfo they will be available in any error handling process where errors are
being forwarded. In all cases, if your process continues after the error, the contents of the variables selected in this window
will be available for the rest of your process, or whenever they are overwritten.
HTTP Server Input
HTTP Server input tasks are used to receive HTTP requests made via GET or POST commands and to send replies to the
servers from which the requests were made. The HTTP server supports both http and https.
While you can insert the HTTP Server Input Task anywhere in your process as a secondary input task, in reality the
HTTP Server Input Task will only function when used as the initial input, as it is triggered when the PlanetPress Suite
Workflow Tools HTTP Server receives a request and passes it on to the correct task.
Input
The HTTP Server Input task does not, by itself, capture any files. Neither does it directly wait for requests to be received. Actually, it is the HTTP service that receives the requests and places them in a specific location on the drive. When a request is
received, the HTTP Server Input polls that location and finds the requests and all attachments. It will always pick up the
"oldest" request received.
The request can contain one or more files, one being an XML file containing the request information as well as any GET or
POST variables that were received within this request. Other files are POST attachments.
Processing
Depending on the options chosen in the HTTP Server Input task properties, the task may choose to ignore some of the files.
For example, using the "Do not include XML envelope" means that only the POST attachments will be used in the process, the
XML file will be discarded. Attachments are always saved on disk in a specific location, which is accessible either directly in the
XML or directly as a data file through the "Loop each attachment as data file" option.
Output
First, the output inside the process itself is, depending on the selected options, an XML request files, POST Attachments files,
either one or both.
If the "Send Immediate Response to client" option is selected, the response file is sent back right away and the involvement of
the input task ends then. However, if this option is not checked, it means there is a second output that comes out of the
HTTP Server Input task: The last output generated by PlanetPwress Watch is sent back to the initial input, which is returned
back to the client.
Starting in version 7.2 of PlanetPress Suite, you can now serve static resources through PlanetPress, which is
especially useful for images, CSS and Javascript files. See HTTP Server Input 2 User Options.
HTTP Server input task properties are as follows:
l
l
l
l
l
HTTP action: Enter the name of the action requested of PlanetPress Suite Workflow Tools by the client. This name
corresponds to the URL that the client will be accessing. For example, if you enter "MakePDF" here, you could trigger
the process by accessing http://127.0.0.1:8080/MakePDF . This is also what your HTML Form's action should be.
MIME Type: Select the MIME type that best suits the files PlanetPress Suite Workflow Tools will be receiving as input.
Loop each attachment as a data file: When receiving attachments through a POST request (HTML Form), this
option will make the HTTP Server Input task loop through each attachment. Each data file is an XML with the accompanied file.
l Do not include XML envelope: Only active when the previous Loop option is checked. When checked, the
XML file containing the request data will not be available. Only the attachment itself is sent as a data file.
Respond on error: Enter a message to be sent to the client as the output file if the process encounters an error and is
unable to send a reply that includes the actual output file. The information can be in any desired format such as
HTML or plain text, but most browsers will interpret it as plain text.
Send immediate response to client: Do not wait for the process to finish and send a static HTML or Text file back
to the client instead. This prevents any timeout from occurring. When checking this option, the field under the option is
used to select which file to return.
"Other" Tab
l
l
l
l
Job Information group
l Information elements: indicates what job infos are automatically created by the input task.
l Add lines before first data page: Using the arrows keys you can add any job information directly at the
beginning of your data file.
Backup input files: Check this to save a copy of each data file that is captured by your input. These files are saved in
the PlanetPress Suite Workflow Tools working folders under the "Backup" folder.
Backup filename: Enter the filename that you wish the input data file backup to be saved under.
Delete Existing Metadata: Check to remove any metadata from memory. This option is disabled on initial input
tasks, and is checked by default on secondary input tasks.
Examples & Use Cases
This task is put into effect in the following use cases and example processes:
l
l
l
HTTP PDF Invoice Request
HTTP Brochure Request
Capture Web Manager Workflow
On Error Tab
The On Error Tab is common to all tasks. Details can be found on Task Properties Dialog.
If storing the message or ID, if they are store in a jobinfo they will be available in any error handling process where errors are
being forwarded. In all cases, if your process continues after the error, the contents of the variables selected in this window
will be available for the rest of your process, or whenever they are overwritten.
Input Error Bin
The Input Error Bin Task is used specifically and only to create error management processes. These processes do not run
on their own but are rather triggered by the "On Error" tab of tasks in other processes, when that task fails.
Input
This task receives a data file from a task that generated an error. Accompanying this data file is the current Job Infos of the
process that triggered the error. This means that this input does not generate its own job infos!
No Metadata is received by this task, and none is generated.
Processing
No processing is done by this task.
Output
The output of this task is the same as the input - a data file and job infos that are sent from a task that generated an error.
General Tab
l
The Error Bin Input Task does not have any specific properties unique to it, since it only receives input directly from
tasks in other processes when an error is generated. For more information, see the chapter on "Error Handling" (page
1).
"Other" Tab
l
l
l
l
Job Information group
l Information elements: indicates what job infos are automatically created by the input task.
l Add lines before first data page: Using the arrows keys you can add any job information directly at the
beginning of your data file.
Backup input files: Check this to save a copy of each data file that is captured by your input. These files are saved in
the PlanetPress Suite Workflow Tools working folders under the "Backup" folder.
Backup filename: Enter the filename that you wish the input data file backup to be saved under.
Delete Existing Metadata: Check to remove any metadata from memory. This option is disabled on initial input
tasks, and is checked by default on secondary input tasks.
Job Information definitions
l
This task does not generate any job information.
On Error Tab
The On Error Tab is common to all tasks. Details can be found on Task Properties Dialog.
If storing the message or ID, if they are store in a jobinfo they will be available in any error handling process where errors are
being forwarded. In all cases, if your process continues after the error, the contents of the variables selected in this window
will be available for the rest of your process, or whenever they are overwritten.
Input SOAP
The SOAP Input task (or Input Soap) is used to answer calls from a remote SOAP client and to return a response to that
request. It is similar in functionality to the HTTP Server Input task.
Input
This task does not poll any location by itself. It sits there waiting for requests coming in through
WSDL (SOAP communication) and, when it receives a request, runs the process and returns the last output generated by the
process to the client.
Processing
No processing is done. The request that is received by this task is XML and it is maintained as such.
Output
As with the HTTP Server Input, this task has a dual-output purpose. First, when the initial input task is run, the XML request is
output onto the process. Then, when the process is finished, the last job file generated by the process is returned to the
requesting client.
SOAP communication is non-trivial and requires a certain understanding of XML and the SOAP protocol. Using the
SOAP tasks pre-supposes this knowledge and this documentation does not attempt to provide it.
The SOAP Input Task only responds to a single SOAP action by the client: SubmitJob. Within this request however, a secondary action (SubmitSOAPActionName) can be specified - this is what the SOAP Action corresponds to in this task's properties.
General Tab
l
SOAP Action: The SOAP action is used with the SubmitJob action. It’s the equivalent of the process name. The difference is that more than one processes can share the same SOAP action. That way more than 1 CPU can be used to
process all the incoming requests however this means that all process sharing the same SOAP action must be identical
because there is no way to decide the execution order of all the process.
"Other" Tab
l
l
l
l
Job Information group
l Information elements: indicates what job infos are automatically created by the input task.
l Add lines before first data page: Using the arrows keys you can add any job information directly at the
beginning of your data file.
Backup input files: Check this to save a copy of each data file that is captured by your input. These files are saved in
the PlanetPress Suite Workflow Tools working folders under the "Backup" folder.
Backup filename: Enter the filename that you wish the input data file backup to be saved under.
Delete Existing Metadata: Check to remove any metadata from memory. This option is disabled on initial input
tasks, and is checked by default on secondary input tasks.
Job Information definitions
l
This task does not generate any job information.
On Error Tab
The On Error Tab is common to all tasks. Details can be found on Task Properties Dialog.
If storing the message or ID, if they are store in a jobinfo they will be available in any error handling process where errors are
being forwarded. In all cases, if your process continues after the error, the contents of the variables selected in this window
will be available for the rest of your process, or whenever they are overwritten.
LPD Input
LPD (Line Printer Daemon) input tasks retrieve data in the form of print files sent from remote computers using the LPD/LPR
protocol. The PlanetPress Suite Workflow Tools LPD server starts automatically when a configuration that includes at least one
active LPD input task is started.
To prevent conflicts between competing LPD servers, you must not run any other LPD server than the PlanetPress Suite Workflow Tools LPD server on PlanetPress Suite Workflow Tools workstation.
LPD tasks are configured primarily through user options (see LPD Input Preferences). The only LDP information you enter in
each LPD task is the queue name.
Input
This task does not poll an input, it sits there and waits for a job file to be sent through the LPR port.
Processing
When the job is received through LPR, it is saved as a job file. No further processing is done on the file.
Output
The task outputs the job file as is, with no evaluation or modification.
LDP input task property is as follows:
General tab
l
LPD queue name: Enter the queue name specified in the printer queue on the remote computer or computers.
"Other" Tab
l
l
l
l
Job Information group
l Information elements: indicates what job infos are automatically created by the input task.
l Add lines before first data page: Using the arrows keys you can add any job information directly at the
beginning of your data file.
Backup input files: Check this to save a copy of each data file that is captured by your input. These files are saved in
the PlanetPress Suite Workflow Tools working folders under the "Backup" folder.
Backup filename: Enter the filename that you wish the input data file backup to be saved under.
Delete Existing Metadata: Check to remove any metadata from memory. This option is disabled on initial input
tasks, and is checked by default on secondary input tasks.
Job Information definitions
l
l
l
l
l
%1 - User name: Contains the user name of the user who sent the job to the printer, or the user un which a software sending the job was logged in under.
%2 - Host computer: Contains the name of the computer from which the job was sent.
%3 - Job name: Contains the name of the job as specified by the software that sent the job.
%4 - Source file name: Contains the name of the job file as specified by the software that sent the job.
%5 - Sender's IP address: Contains the IP adress from which the job was sent.
On Error Tab
The On Error Tab is common to all tasks. Details can be found on Task Properties Dialog.
If storing the message or ID, if they are store in a jobinfo they will be available in any error handling process where errors are
being forwarded. In all cases, if your process continues after the error, the contents of the variables selected in this window
will be available for the rest of your process, or whenever they are overwritten.
Serial Input
Serial input tasks receive files sent to a serial port on the computer running PlanetPress Suite Workflow Tools. All the Serial
input tasks in a PlanetPress Suite Workflow Tools configuration share the same general properties, which are configured
through user options (see Serial Input Service User Options). Only the properties set in the Other and Error tabs are specific
to individual tasks.
Input
This task does not poll an input, it sits there and waits for a job file to be sent through the Serial connection.
Processing
When the job is received through the Serial connection, it is saved as a job file. No further processing is done on the file.
Output
The task outputs the job file as is, with no evaluation or modification.
General Tab
l
Since Serial input tasks have no specific task configurable properties, this section contains no property information.
"Other" Tab
l
l
l
l
Job Information group
l Information elements: indicates what job infos are automatically created by the input task.
l Add lines before first data page: Using the arrows keys you can add any job information directly at the
beginning of your data file.
Backup input files: Check this to save a copy of each data file that is captured by your input. These files are saved in
the PlanetPress Suite Workflow Tools working folders under the "Backup" folder.
Backup filename: Enter the filename that you wish the input data file backup to be saved under.
Delete Existing Metadata: Check to remove any metadata from memory. This option is disabled on initial input
tasks, and is checked by default on secondary input tasks.
Job Information definitions
l
%1 - Source file name: Contains the name of the job file as specified by the software that sent the job.
On Error Tab
The On Error Tab is common to all tasks. Details can be found on Task Properties Dialog.
If storing the message or ID, if they are store in a jobinfo they will be available in any error handling process where errors are
being forwarded. In all cases, if your process continues after the error, the contents of the variables selected in this window
will be available for the rest of your process, or whenever they are overwritten.
PrintShop Web Connect
The PrintShop Web Connect Input task allows the use of a PlanetPress Suite Workflow Tools in order to drive PrintShop Mail
Web requests. A Send to PlanetPress printer is available to PrintShop Mail Web operators selecting Generate Output in the
PrintShop Mail Web Order Manager, providing an easy way to send jobs toward the PrintShop Web Connect Input task, in
order to take full advantage of the PlanetPress Suite Workflow Tools built-in automation tasks.
PrintShop Mail Web and the PlanetPress Suite Workflow Tools must be installed on the same server in order to make
the PrintShop Web Connect Input task available in your PlanetPress Suite Workflow Tool.
Input
This task does not poll an input, it sits there and waits for a job file to be sent by the local PrintShop Mail Web installation.
Processing
When the job is received from PrintShop Mail Web, it is saved as a job file. No further processing is done on the file.
Output
The task outputs the job file as is, with no evaluation or modification. The format of the job is PostScript generated by PrintShop Mail Web.
PrintShop Web Connect Preferences
A PrintShop Web Connect preferences page, accessible via the PlanetPress Suite Button | Preferences | PrintShop Web Connect, allows to provide operator credentials to your PlanetPress Suite configuration. It is mandatory to fill
both username and password fields (with the values of an existing user on the PrintShop Web server) in order to use the PrintShop Web Connect Input task.
General tab
l
l
All documents: List, in a hierarchical view (Company -> Publication Types -> Documents), the PrintShop Mail documents already existing on the PrintShop Web server.
Refresh: Click to update the list of PrintShop Mail documents available on the PrintShop Web server.
"Other" Tab
l
l
l
l
Job Information group
l Information elements: indicates what job infos are automatically created by the input task.
l Add lines before first data page: Using the arrows keys you can add any job information directly at the
beginning of your data file.
Backup input files: Check this to save a copy of each data file that is captured by your input. These files are saved in
the PlanetPress Suite Workflow Tools working folders under the "Backup" folder.
Backup filename: Enter the filename that you wish the input data file backup to be saved under.
Delete Existing Metadata: Check to remove any metadata from memory. This option is disabled on initial input
tasks, and is checked by default on secondary input tasks.
On Error Tab
The On Error Tab is common to all tasks. Details can be found on Task Properties Dialog.
If storing the message or ID, if they are store in a jobinfo they will be available in any error handling process where errors are
being forwarded. In all cases, if your process continues after the error, the contents of the variables selected in this window
will be available for the rest of your process, or whenever they are overwritten.
Note: It is also mandatory to send your configuration to your PlanetPress Suite Workflow Tools service since the PrintShop
Web credentials are included in the *.cfg file (See Send your Configuration), which is updated every time the configuration is
sent to the service via the Send configuration button.
Telnet Input
The Telnet Input Task (also known as the Raw Socket Printing Input) receives files sent to a specific port. If you want PlanetPress Suite Workflow Tools to receive data using multiple ports, you must use multiple Telnet input tasks. To turn on or off
the Telnet logging option, see the user options (see Telnet Input User Options).
Input
This task does not poll an input, it sits there and waits for a job file to be sent through the Telnet port.
Processing
When the job is received through Telnet, it is saved as a job file. No further processing is done on the file.
Output
The task outputs the job file as is, with no evaluation or modification.
Telnet input task properties are as follows:
General tab
l
l
Port: Enter the number of the port on which PlanetPress Suite Workflow Tools is to listen for Raw Socket communications. The default port number is 9100. Bear in mind that no two input tasks, whatever their type (Telnet, serial,
LDP, etc.), should be listening to the same port.
Description: PlanetPress Suite Workflow Tools displays the name of the service or process assigned to the port
number entered in the Port box. Note that these are standard Internet Assigned Numbers Authority (IANA) descriptions.
"Other" Tab
l
l
l
l
Job Information group
l Information elements: indicates what job infos are automatically created by the input task.
l Add lines before first data page: Using the arrows keys you can add any job information directly at the
beginning of your data file.
Backup input files: Check this to save a copy of each data file that is captured by your input. These files are saved in
the PlanetPress Suite Workflow Tools working folders under the "Backup" folder.
Backup filename: Enter the filename that you wish the input data file backup to be saved under.
Delete Existing Metadata: Check to remove any metadata from memory. This option is disabled on initial input
tasks, and is checked by default on secondary input tasks.
Job Information definitions
l
This task does not generate any job information.
On Error Tab
The On Error Tab is common to all tasks. Details can be found on Task Properties Dialog.
If storing the message or ID, if they are store in a jobinfo they will be available in any error handling process where errors are
being forwarded. In all cases, if your process continues after the error, the contents of the variables selected in this window
will be available for the rest of your process, or whenever they are overwritten.
WinQueue Input
WinQueue input tasks capture print jobs received by a Windows printer queue.
Before you go through the following procedure, on the computer running PlanetPress Suite Workflow Tools you will
need to create a local printer queue that will be used to receive data files in the form of print jobs. This queue can be
shared, so as to be able to receive jobs sent from local as well as remote users.
To ensure that the spooled files created by the PlanetPress Suite Workflow Tools queue remain in the spool folder, the printer
queue must be paused. Input
The WinQueue input regularly polls the selected printer queue for new jobs. When a new job is available, it is captured automatically by this task.
Processing
The print job, by default, is in EMF format. If this option is selected, no action is taken on the data file. However, if the
RAW format is selected, the job is converted to RAW. Furthermore, if the Create PDF option is selected, the file is converted to
a PDF, including metadata.
PDF Output is part of the PDF Tools group, which is only available in PlanetPress Office and PlanetPress Production.If
it is used in PlanetPress Watch, a watermark will always appear in the PDF created by this task.
Output
Either one of 3 formats is output from this task:
l
l
l
An EMF job format
A RAW job format
A PDF with attached metadata.
WinQueue input task property is as follows:
General tab
l
l
l
Printer queue: Select the PlanetPress Suite Workflow Tools printer queue (the one to which data files are going to be
sent).
Printer properties group
l Spool Print Job ins EMF Format (Advanced printing features): Select to create EMF files for Windows Print Converter action tasks (see Windows Print Converter). Note that this option must not be selected
when capturing generic text type data.
l Spool Print Jobs in RAW Format: Select to output in RAW format, which is the exactly the data that the
computer receives (and is not converted in any way).
l Create PDF (With Metadata): Select to output a PDF which can be used by the Document Input
(PDF Input) feature in PlanetPress Suite.
l Optimize Resulting PDF: The resulting PDF is optimized for size and caching options are enabled. This reduces the size of the PDFs (depending on some factors), but may take more time to
output the PDF.
Include empty files: Check to process empty incoming jobs. The output will be empty, the job is deleted from the
print queue, and the job information is available in the process (sending computer and username, etc).
"Other" Tab
l
l
l
l
Job Information group
l Information elements: indicates what job infos are automatically created by the input task.
l Add lines before first data page: Using the arrows keys you can add any job information directly at the
beginning of your data file.
Backup input files: Check this to save a copy of each data file that is captured by your input. These files are saved in
the PlanetPress Suite Workflow Tools working folders under the "Backup" folder.
Backup filename: Enter the filename that you wish the input data file backup to be saved under.
Delete Existing Metadata: Check to remove any metadata from memory. This option is disabled on initial input
tasks, and is checked by default on secondary input tasks.
Job Information definitions
l
l
l
l
%1 - User name: Contains the user name of the user who sent the job to the printer, or the user un which a software sending the job was logged in under.
%2 - Host computer: Contains the name of the computer from which the job was sent.
%3 - Printer name: Contains the name of the printer in which the job was received. Is the same for all jobs
received on any given printer.
%4 - Document name: Contains the name of the job as seen in the printer queue from which it is captured. This
name is defined by the software that creates the print job.
On Error Tab
The On Error Tab is common to all tasks. Details can be found on Task Properties Dialog.
If storing the message or ID, if they are store in a jobinfo they will be available in any error handling process where errors are
being forwarded. In all cases, if your process continues after the error, the contents of the variables selected in this window
will be available for the rest of your process, or whenever they are overwritten.
Action Tasks
Use action tasks in PlanetPress Suite Workflow Tools to perform a wide variety of operations. PlanetPress Suite Workflow
Tools includes more action tasks then input and output tasks combined. Action tasks can even be used to input data and to output data.
The difference between an action task and an input task is that an action task can never be the first task of a process. In the
same fashion, the difference between an action task and an output task, is that an action task can never appear at the end of a
process. In other words, action tasks are always placed between other tasks.
This section covers all the action tasks available in PlanetPress Suite Workflow Tools.
Available Action Tasks
l
l
l
l
l
l
l
l
l
l
l
l
l
l
l
l
l
l
l
l
l
l
l
Add Document
Add/Remove Text
Search and Replace
Advanced Search and Replace
Create PDF
Digital Action
Decompress File(s)
Change Emulation
External Program
Download to Printer
Load External File
Rename
Set Job Infos and Variables
Windows Print Converter
Standard Filter
Translator
PlanetPress Database
Open XSLT
Send Images to Printer
Send to Folder
Run Script
Microsoft® Word® Documents To PDF Conversion
PrintShop Mail
Add Document
Add Document action appends the document followed by the document trigger to the beginning of the active data file, essentially creating a printer-centric PostScript job.
Input
This task can support files in any emulation, however, the actual file that should be used is one that is compatible with the
selected PlanetPress Design document.
Processing
This task takes the PostScript version of the document (.ps7), ads the trigger and then the active data file to it. If metadata is
present, the output is based on this metadata (unselected data pages will not generate output, the sort order will be respected,
etc). Otherwise the complete data file is merged.
Output
The output is an PostScript job that can be sent to any output task in "passthrough" mode, for example Create PDF, PlanetPress Image, etc. Metadata is not generated by this task.
Add Document action task properties are as follows:
General tab
l
l
Documents: Select a specific PlanetPress Design document if you want all the jobs to be merged with that document.
Add job information to the document: Select to prompt your PlanetPress Suite Workflow Tools to add the available job information elements in the header of the generated file. Note that this option is only enabled if a document
was selected.
On Error Tab
The On Error Tab is common to all tasks. Details can be found on Task Properties Dialog.
If storing the message or ID, if they are store in a jobinfo they will be available in any error handling process where errors are
being forwarded. In all cases, if your process continues after the error, the contents of the variables selected in this window
will be available for the rest of your process, or whenever they are overwritten.
Add/Remove Text
Add/Remove Text action tasks can be used to perform the following actions on the data file they receive:
l
l
l
To add or remove characters.
To add or remove lines of data.
To add the content of a text file.
Note that the content must be located at the beginning or the end of the data file.
Input
Any text-based file can be used in this task, even formats that are not directly compatible with PlanetPress. As long as the text
is visible in a text-based editor (such as Notepad), it is readable and supported by this task.
Processing
The selected operation (adding or removing lines, text or pages) is made on the data file.
Output
The modified data file is output from this task. Metadata is not modified in any way if it is present.
Add/Remove Text action task properties are as follows:
General tab
l
Action group
l Add: Select if you want the task to add content to the job file.
l Remove: Select if you want the task to remove content from the job file.
l
l
l
l
l
l
l
Content: Select what the task will actually add or remove. Select Text file to add the whole content of a text file to the
beginning or end of the job file. Select Characters to add the string of characters entered in the Characters box to the
beginning or end of the job file, or to remove a given number of characters from the beginning or end of the job file.
Select Lines to add the lines of text entered in the Lines box to the beginning or end of the job file, or to remove a given
number of lines from the beginning or end of the job file.
Position: Select whether you want the task to add or remove content from the beginning or end of the job file.
Add CRLF after last line: Select if you want to add a CRLF (carriage return/line feed) character after the last line of
text added to the job file. This option is only available when you choose to add lines of text to the job file.
ASCII file: Enter the path and name of the text file to be added to the job file, or use the browse button to navigate to
this file. This box is only displayed when the Text file option is selected in the Content box.
Characters: Enter the string of characters to be added to the job file. This box is only displayed when the Characters
option is selected in the Content box.
Lines: Enter the lines of text to be added to the job file.This box is only displayed when the Lines option is selected in
the Content box.
Remove: Enter the number of characters or lines to be removed from the job file. This box is only displayed when
Remove is selected in the Action group and when the Characters or Lines option is selected in the Content box.
On Error Tab
The On Error Tab is common to all tasks. Details can be found on Task Properties Dialog.
If storing the message or ID, if they are store in a jobinfo they will be available in any error handling process where errors are
being forwarded. In all cases, if your process continues after the error, the contents of the variables selected in this window
will be available for the rest of your process, or whenever they are overwritten.
Advanced Search and Replace
Advanced Search and Replace action tasks are used to locate and replace strings of data within the job file and to replace them
with other strings of data. Contrary to Search and Replace action tasks, they allow the use of regular expressions.
Using regular expressions, it is possible to search for patterns rather than specific strings. For instance, a pattern can be specified to find all valid email addresses or phone numbers within the data stream.
Input
Any text-based file can be used in this task, even formats that are not directly compatible with PlanetPress. As long as the text
is visible in a text-based editor (such as Notepad), it is readable and supported by this task.
Processing
The appropriate changes are made to the data file (replacing text).
Output
The modified data file is output from this task. Metadata is not modified in any way if it is present.
Advanced Search and Replace action task properties are as follows:
General tab
l
Search mode group: Select your chosen search mode within this group.
l Search line by line: Select if you want each line in the data stream to be searched separately. When this
option is selected, PlanetPress Suite Workflow Tools considers each line as an individual data stream (lines are
separated by Line Feed characters). It minimizes memory requirements but may also limit hits, since lines are
considered separately. Note that it is not possible to use search expressions that specify multiple data lines
l
l
l
l
l
l
l
when this option is selected.
l Search whole file: Select if you want the entire data stream to be searched as if it were a single string of text.
When this option is selected, PlanetPress Suite Workflow Tools loads the entire file in memory. It offers more
flexibility, since search expressions may span across multiple lines and may result in more successful hits. Note
that since this option uses more memory, it may affect performance.
String to search: Enter your search string or regular expression in this variable property box. To enter multiple
strings or expressions, press Enter after each one (note that only one string can be entered in the Replace with box).
Treat as regular expression: Select to specify that the string or strings entered above are to be interpreted as regular expressions rather than ordinary text strings. This option disables all position options as well as the Whole words
only option.
Search options group
Case sensitive: Select to force the plugin to match the character casing of the search string above with the characters found in the file. If this option is selected, “DAY” and “Day” will not be considered as matching the search string
“day”.
Whole word only: Select force the plugin to search only for strings that match the search string from beginning to
end (cannot be used with regular expressions). If this option is selected, “DAY” and “DAYS” will not be considered as
matching strings.
Position options group: Specify the location where the string must be found using this group. Note that this whole
group is disabled when the Treat as regular expression option is selected.
l Anywhere on the line: Select to indicate that the search string can be anywhere on the line.
l At the beginning of a line: Select to indicate that the search string must be the first string on the line.
l At the end of a line: Select to indicate that the search string must be the last string on the line.
l At column: Select to indicate that the search string must be in a specific column. Specify the column number
(the value must be greater then 0) in the box below.
l Between specific words: Select to indicate that the search string must be between specific words. Specify
these words in the Words before and Words after boxes below.
l Occurrence related: Select to indicate that the search string must be found a specific number of times before
a string replacement is performed. If the Search line by line option is selected in the Search mode group, the
search counter is reset for every line. If the Search whole file option is selected in the Search mode group, the
search counter is not reset before the end of the file. Select one of the occurrence options (described below) in
the list box below and enter a value in the variable property box besides it.
l At occurrence: The replacement will take place only when the specified number of occurrences has
been reached. Specifying 2 occurrences, for instance, means that only the second occurrence will be
replaced.
l At every specified occurrence: The replacement will take place every time the specified number of
occurrences is reached. Specifying 2 occurrences, for instance, means that the second, the fourth and
the sixth (and so on) occurrence will be replaced.
l All after occurrence: All occurrences of the search string will be replaced once the specified number
of occurrences has been reached. Specifying 2 occurrences, for instance, means that all occurrences
after the second one will be replaced.
l All before occurrence: All occurrences of the search string will be replaced until the specified number
of occurrences has been reached. Specifying 5 occurrences, for instance, means that the four first occurrences will be replaced.
Replace with: Enter the string that must be used as the replacement sting when a match is found.
On Error Tab
The On Error Tab is common to all tasks. Details can be found on Task Properties Dialog.
If storing the message or ID, if they are store in a jobinfo they will be available in any error handling process where errors are
being forwarded. In all cases, if your process continues after the error, the contents of the variables selected in this window
will be available for the rest of your process, or whenever they are overwritten.
Barcode Scan
The Barcode Scanner task is used to convert barcode data from multiple image formats into text-readable information. This
information is placed in the metadata and can be used by the rest of the process.
Input
Image formats supported by the Barcode Scan task are:
l
l
l
l
l
Tag Image File Format (TIFF)
Portable Document Format (PDF)
Joint Photographic Experts Group (JPEG and JPG)
Portable Network Graphics (PNG)
Bitmap (BMP)
Processing
The task reads the image and detects the presence of the selected supported barcode types. When a barcode is detected, the
data it contains is read and added to the Data Page level of the metadata.
This task does not recognize more than one level of the metadata Document. This means that if you are intending to
define separate documents, you should use the Metadata Level Creation task after the Barcode Scan.
Output
This task outputs the original data file but with modified (or created) metadata. The format should be the same as the input.
Supported Barcode Types
The following types of barcodes are supported:
Barcode
types
EAN13
EAN8
UPCA
UPCE
Code11
Code39
Code93
Code128
Codabar
Inter2of5
Add2
Add5
PDF417
Description
EAN13 symbology. Used with consumer products internationally, 13 characters.
EAN8 symbology. Short version of EAN-13, 8 characters.
UPCA symbology. Used with consumer products in U.S., 12 characters.
UPCE symbology. Short version of UPC symbol, 6 characters.
Code 11 symbology. Used to identify telecommunications equipment
Code 39 symbology. U.S. Government and military use, required for DoD applications
Code 93 symbology. Compressed form of Code 39.
Code128 symbology. Very dense code, used extensively worldwide.
Codabar symbology. Used in libraries and blood banks.
Interleaved 2 of 5 symbology. Used in warehouse, industrial applications.
2 additional digits code for UPC-based symbologies. Used to indicate magazines and newspaper issue numbers.
5 additional digits code for UPC-based symbologies. Used to mark suggested retail price of books.
Portable Data File is a 2-dimensional barcode (also known as matrix code) used in a variety of applications, including Transport, Identification cards, and Inventory management. It is best suited for cases where information
needs to move with an item or document.
DataMatrix DataMatrix is a two-dimensional barcode which can store from 1 to about 2,000 characters. DataMatrix is being
QRCode
PostNet
RM4SCC
used to encode product and serial number information on electrical rating plates; to mark of surgical instruments
in Japan; to identify lenses, circuit boards, and other items during manufacturing.
The QR Code (Quick Response Code) is a 2-dimensional matrix code. It can encode up to 2509 numeric or 1520
alphanumeric characters.
PostNet symbology. Used by the United States Postal Service to assist in directing mail.
RM4SCC symbology. Used by the Royal Mail.
The fewer barcode types are selected, the faster the plug-in performs. Selecting only the expected barcodes is therefore a good practice.
Barcode Orientations
Barcode orientations represent a barcode orientation on an image. For example, when the left-to-right option is checked, the
task will try to read the barcode value assuming that the barcode data should be read in a left-to-right fashion.
The fewer orientations are selected, the faster the task performs.
Settings
l
l
l
l
l
Force checksum validation: Select to define whether the checksum validation is required for symbologies in which
a checksum character is optional. The goal of checksum is to detect accidental modification such as corruption to
stored data or errors in a barcode values. By default it is set to false. Note: If barcodes using symbologies with optional
checksum do not show the checksum and the option Force checksum validation is checked, no barcode will be
detected on the page
Process by: Select to define whether to process the image by page or by file:
l Process by Page: The task is able to handle single or multiple page files (Tiff and PDF) and act as a loop to
process each page independently and sequentially. The metadata file will be created separately for each page if
it does not exist or will be enhanced with the values on processed Datapage level if it already exists. All supported images will be converted to tiff format.
l Process by File: The task will process the file once and will insert the barcode information in one metadata
file. Metadata will be created if it does not exist or will be enhanced with the values if it already exists.
Replace non-printable character with: Enter a character that will be used as a replacement for all non-printable
characters read from the barcode. Some barcode types like Data Matrix can store non-printable characters that metadata does not support. The Barcode Scan task's character replacement option will allow successful barcode reading of
all non-printable characters in a given barcode. The value specified in the Replace non-printable character with option
will be found in place of any non-printable character in the BarcodeValue and Barcode_x_Value metadata fields, while
the original barcode value (i.e. with non-printable characters) will be available in the BarcodeBase64_x_value metadata field. This option allows only one printable replacement character. By default, this character is an empty
space. Note: Non-printable characters are the first 32 characters in ASCII character table (Ex.: form-feed, newline, carriage return characters)
Scan Interval: Set a scan interval in pixels of image scanning. This property directly affects the performance and
quality of the recognition. A greater interval value means better performance, but a lower recognition confidence level,
and vice versa. For example, a value of 1 means that every image line will be scanned. By default, the Scan Interval is
set to 1.
Threshold level [0..255]: Set to represent the color threshold level in order to distinguish foreground pixels from
background pixels in color or gray scale images. Value can be between 0 and 255, corresponding to the pixel intensity
value, from 0 (black) to 255 (white). Therefore, defining a threshold value of 128 means that the pixels with an intensity greater than 128 will be considered as white, while those less than 128 will be considered black. The value 0 means
that the color threshold level will be calculated automatically depending on the image. By default Threshold level
[0..255] is 0. This parameter is ignored with binary images (black and white images).
On Error Tab
The On Error Tab is common to all tasks. Details can be found on Task Properties Dialog.
If storing the message or ID, if they are store in a jobinfo they will be available in any error handling process where errors are
being forwarded. In all cases, if your process continues after the error, the contents of the variables selected in this window
will be available for the rest of your process, or whenever they are overwritten.
Metadata Implementation
The Barcode Scan task reads each scanned file and outputs the values read from barcode(s) on the page(s) into metadata
depending of the selected Process by option:
l
l
If the selected option is process by page, then the metadata file is created and overwritten for each new scanned
page.
If the selected option is process by file, then only one metadata file will be created (or updated).
Note: If metadata was created previously in the process, the task only adds new fields to the existing metadata at the datapage level.
Metadata Fields
The barcode values are stored at the datapage level of the metadata. In the following defintions, the first 2 metadata fields are
for standard use, while the next 8 fields contain '_1_' in their name. This number represents the barcode index on the page. If
there is more than one barcode on the same page, these metadata fields will be defined as many times as there are barcodes
on the page, except that the middle number (..._X_...) will increment according to the barcode index (e.g. Barcode_2_Value,
Barcode_3_Value, etc.).
l
l
l
l
l
l
l
l
l
l
BarcodeValue: Metadata field representing the value of the barcode. When multiple barcodes are present on the
page, this field is present multiple times.
BarcodeCount: Metadata field representing the number of barcodes on the page.
Barcode_1_Value: Metadata field representing the value of the first barcode on the page. Note that this field (Barcode_1_Value) contains the same value as the first occurrence of BarcodeValue.
BarcodeBase64_1_Value: Metadata fieldcontaining the value of the first barcode, encoded in Base64.
Barcode_1_Type: Metadata fieldcontaining the type of the first barcode (ex. EAN13, UPCA …).
Barcode_1_Orientation: Metadata fieldcontaining the orientation of the first barcode.
Barcode_1_Top: Metadata fieldproviding the distance (in pixels) from the top of the page to the top of the first barcode.
Barcode_1_Bottom: Metadata fieldproviding the distance (in pixels) from the top of the page to the bottom of the
first barcode.
Barcode_1_Left: Metadata fieldproviding the distance (in pixels) from the left of the page to the left side part of the
first barcode.
Barcode_1_Right: Metadata fieldproviding the distance (in pixels) from the left of the page to the right side part of
the first barcode.
Accessing Barcode Value From a Workflow Tool
One method is to use a VBScript with the Open Script task, using the Watch.ExpandString command with a metadata command as its input parameter, in between double quotes. For example, the following script line gives the value of the first BarcodeValue metadata field of the first datapage:
watch.expandstring("GetMeta(BarcodeValue[0],0,Job.Group[0].Document[0].Datapage[0])")
Another method is to use a Set Job Info and Variables task to copy a metadata field into a Workflow variable.
Limitations
l
l
Some barcodes created with PlanetPress Suite 5 could not be read by the Barcode Scan task, so please use PlanetPress
Suite version 6 or 7 to create barcoded documents.
When using a secondary input, a known issue of the Workflow Tool can cause some unexpected behavior, like having
the same metadata file reused instead of a new one being created for each data file captured. To work around this
issue, simply add a Rename Action task to set a unique file name (Ex. %u) to each new file before the Barcode Scan
task, after each secondary input.
Change Emulation
Change Emulation action tasks are used to tell the tasks that follow them to use a different emulation to format the data they
receive. So these tasks do not perform any operation as such on the data, but rather they modify the way subsequent tasks
process the data they receive.
Change Emulation action tasks are typically used when a secondary input task brings new data that is not structured like the initial data into the process. By default, every task included in a process uses the emulation associated with the sample data file
to structure the data before it processes it. Any task that must use a different emulation must be preceded by a Change Emulation action task. All the tasks that follow on the same branch will use the emulation chosen in the Change Emulation task.
Input
Any data file.
Processing
The emulation for the following tasks is changed to the selected emulation.
Output
The original data file, metadata and job infos are not modified. Only the emulation is changed.
General Tab
l
The options of this task are basically the same as the Data Selector in PlanetPress Design. Please refer to the PlanetPress Design User Guide for information on how to use the Data Selector.
Examples & Use Cases
This task is put into effect in the following use cases and example processes:
l
Capture Web Manager Workflow
On Error Tab
The On Error Tab is common to all tasks. Details can be found on Task Properties Dialog.
If storing the message or ID, if they are store in a jobinfo they will be available in any error handling process where errors are
being forwarded. In all cases, if your process continues after the error, the contents of the variables selected in this window
will be available for the rest of your process, or whenever they are overwritten.
Create PDF
The Create PDF Action task allows users running either PlanetPress Office or PlanetPress Production to create native PDF outputs without an active PlanetPress Imaging license. It very similar to the Digital Action task (see Digital Action) but is more limited. It does not contain the advanced PDF options that are offered by the PlanetPress Imaging solution, but is useful for
creating simple PDF files using the default quality.
This feature is part of the PDF Tools, which is only available in PlanetPress Office and PlanetPress Production. It is not
available with a PlanetPress Watch license.
PDFs created with the new Create PDF Action task will effectively replace the current data file in any given process using such
a task.
Input
Any data file supported by PlanetPress Suite.
Processing
In the case of regular data files, these files will need to be merged with a PlanetPress Design document.
In the case of a PDF data file, two things can happen. The PDF can be used as a data file for a Design document, or it can be
part of a straight PDF workflow. When this is the case, this task will rather apply the active metadata to the PDF data file (see
PDF Workflow for more information on this).
Output
The output of this task is always, exclusively, a PDF file, optionally optimized and optionally with fresh metadata.
General tab
l
l
l
l
l
Documents: Select a specific PlanetPress Design document if you want all the jobs to be generated with that document. The None option is available to create or update a PDF without using a PlanetPress Design document, in a Metadata-based workflow.
Run mode group
l Printer centric: Select to send the document along with the trigger and data to PlanetPress Image.
l Optimized PostScript Stream: Select to merge the selected document with the data received by this task
before sending it to PlanetPress Image. Note that some features, such as the Time and Date PlanetPress Talk
functions, require that this option be selected.
Add job information to the document: Select to add the available job info variables in the “header” of the generated output file.
Optimize resulting PDF: Select to specify whether the resulting PDF should be optimized. Optimization can lead to
a significant reduction in the size of the PDF, but it may also add a certain amount of time to the process. This option
should only be unchecked if the timing of the process is critical and needs to be done quickly, but keep in mind that the
resulting PDF may be much larger than it should be and may even be too large for PlanetPress Suite Workflow Tools to
handle.
Reset Metadata according to new PDF: Metadata will be recreated according to the new PDF that was created,
including page numbering, etc.
On Error Tab
The On Error Tab is common to all tasks. Details can be found on Task Properties Dialog.
If storing the message or ID, if they are store in a jobinfo they will be available in any error handling process where errors are
being forwarded. In all cases, if your process continues after the error, the contents of the variables selected in this window
will be available for the rest of your process, or whenever they are overwritten.
Other Notes
Here's a list of the hard-coded PDF values for files generated with this new plugin. Basically, these settings correspond to Digital Action and PlanetPress Image settings for Standard Quality:
l
l
l
l
l
l
l
l
l
l
l
PDF version : 1.4
Job option : Standard quality
General:
l Compress text and line art
l Auto-rotate pages
l Optimize for fast web view
Author: PlanetPress
Keywords: PlanetPress; Create PDF Plug-in
Monochrome images :
l Compression: CCITT
l Pixels per inch: 1200
Grayscale images :
l Compression: Auto
l Downsampling: Bicubic
l Pixels per inch: 300
Color images :
l Compression: Auto
l Downsampling: Bicubic
l Pixels per inch: 150
Security :
l Allow printing
l Allow changing the document
l Allow content copying
l Allow form filling
Font :
l Embed all fonts
l Subset embedded fonts
Open options :
l Zoom factor: Fit in window
l Default view: Page only
Decompress File(s)
Decompress action tasks decompress zipped job files (files compressed as zip files).
Input
This task only accepts ZIP Files, however it is not necessary that the job file be the ZIP, since this file path and name can be
specified in the task itself.
Processing
Every file in the ZIP is extracted to the specified location. If a folder structure exists in the ZIP, it is respected in the output
folder.
Output
This task outputs the data file it received with no modification. Metadata and job files are not touched either.
Decompress action task properties are as follows:
General Tab
l
l
l
l
l
l
l
Zip file name: Enter the name of the zipped file. In this variable property box, you may enter static characters, variables, job information elements, data selections, or any combination of these.
Output folder: Enter the name of the folder in which you want the decompressed files to be stored.
File mask: Enter a file name mask to specify which files must be decompressed. Leave the default value of *.* to
decompress all the files found within the zip.
Password: Enter a password if the zip file is password protected.
Restore path structure: Select if you want the complete file structure to be rebuilt from the output folder to the
decompressed files.
Force directories: Select if you want to allow the system to create new folders when required. If this option is not
select and the Decompress action task tries to save a file to a folder that does not exist, the task will fail.
Overwrite existing files: Select if you want decompressed files that have the same name as existing files to overwrite the existing files.
On Error Tab
The On Error Tab is common to all tasks. Details can be found on Task Properties Dialog.
If storing the message or ID, if they are store in a jobinfo they will be available in any error handling process where errors are
being forwarded. In all cases, if your process continues after the error, the contents of the variables selected in this window
will be available for the rest of your process, or whenever they are overwritten.
Digital Action
Digital Action action tasks use PlanetPress Image to generate the same types of documents generated by PlanetPress Image
output tasks. Since Digital Action tasks are not output tasks, the documents they create are typically passed on to the following
task. The image files they generate are always saved, along with their index files (if any), to an archive folder.
The Digital Action task requires a PlanetPress Imaging license to be present on the same IP Subnet as PlanetPress
Workflow, either on the same server or a different one with PlanetPress Image installed and activated.
Task Properties
General tab
l
l
l
Host: Select the IP address of the PlanetPress Image host to which you want the request to be sent.
Refresh: Click to update the list of IP addresses displayed in the Host drop-down list box.
Documents: Select a specific PlanetPress Design document if you want all the jobs to be generated with that document. To use a document chosen at runtime for each job, enter a dynamic document name using a combination of
text, variables and data selections. To enable the dynamic document name box, click inside it. To disable it, press
Enter. Note that in the later case, you must be certain that the documents that will be chosen at runtime will in fact be
available locally or at the selected host.
While the Do not use a document (passthrough) is visible in this list, it is not compatible with the PlanetPress
Image output if the PostScript was not generated by merging a design document with data in PlanetPRess
Workflow. In order to generate an image in passthrough mode with external PostScript, please use the Digital
Action task.
l
l
l
l
l
l
l
l
l
l
l
l
l
l
List only documents using VDX compilation: Check to ensure that only documents that are compatible with the
VDX compilation method are shown in the list, if producing VDX output.
Run mode group
l Printer centric: Select to send the document along with the trigger and data to PlanetPress Image.
l Optimized PostScript Stream: Select to merge the selected document with the data received by this task
before sending it to PlanetPress Image. Note that some features, such as the Time and Date PlanetPress Talk
functions, require that this option be selected.
Add job information to the document: Select to add the available job info variables in the “header” of the generated output file.
Output type: Select the output file type that you want.
PDF: The output will be a PDF file. If you select PDF, the DPI and Color Depth options (see below) are disabled and the
options available in the PDF tab are enabled.
JPEG: The output will be a JPEG file. JPEG is a lossy compression image format that creates small files, compressing
continuous tone images (such as scanned photographs) well.
TIFF: The output will be a TIFF file. TIFF is a higher quality format that is one of the standards for document exchange,
useful for eventual printing or archiving. You have a choice of the following compressed TIFF formats: TIFF Group 3,
TIFF Group 4, and TIFF Packed bits. You can also use the uncompressed TIFF format, which produces the largest files
with the highest quality. TIFF is a versatile and platform-independent format. It is used in many digitizing projects as
the format of choice for the digital masters. The TIFF Group 3 and Group 4 formats are efficient for document storage.
The AutoStore, DocAccel and KYOcapture formats also generate TIFF files along with special XML that are meant
for these specialized systems.
DPI: Enter the dots per inch (dpi) resolution of the output image. This property is enabled for all output types except
PDF.
Color depth: Enter the color depth of the output image in bits per pixel (bpp). The color depth is measured in bits,
because each pixel of the output image can be described with a varied number of bits. A higher bit number allows for
more colors. It also increases the image file size. A 1-bit color depth produces monochrome images. 8-bits produce
grayscale images (in PlanetPress Design you can have 8-bit color images, but these are reduced to grayscale if you
select 8-bit here), while 24-bits produce full color images. For JPEG output, you cannot select a monochrome (1 bpp)
color depth. For TIFF G3 and TIFF G4, monochrome (1 bpp) is the only Color depth option you can select. This property
is enabled for all output types except PDF.
Multi-page: Select to generate a single file containing multiple pages. When this option is not selected, PlanetPress
Image creates a file for each page included in the output file. This property is enabled for all output types except PDF
and JPEG.
Add page number: Select to put a page number on each page included in the output file. This option goes with the
Multiple TIFF option and is only visible if either the AutoStore, DocAccel or KYOcapture format is selected.
Data Stream group: Determines what is output by the Digital Action task:
l Use Digital as new data stream: Use the file generated by the task for the rest of the process.
l Use original data stream (without document): Use the same data file as what was input to this task.
l Use original data stream (with document): Uses the PostScript data generated before image is created.
Save a copy: Optional when the "Use Digital as the new data stream" option is checked, otherwise is always checked.
Keeps a copy of the digital output onto the specified folder.
Folder and filename: Enter the path of the folder to which output files generated by this task are to be archived. PDF
index files (PDI and XML) are also put in this folder. This edit box is enabled when the Save a copy option is selected.
To prevent each new file from overwriting the previous one, you should use variable names. As with any variable property box, you can use any combination of text, variables and data selections. When multiple files are generated for a
single job (such as for multiple TIFFs), each file name includes a sequence number, such as in Invoice0, Invoice1,
l
l
l
Invoice2. If you use file name masks that include dots, such as Statement.%y.@(1,1,1,1,25,KeepCase,Trim) or
Job.%f, for example, you must add quotation marks at the beginning and end of the file name (“Statement.%y.%m.@(1,1,1,1,25,KeepCase,Trim)” or ”Job.%f”). Otherwise, when the file is saved, anything appearing
after the last dot is replaced by the file’s extension characters (and the file name thus becomes Statement.2005.pdf
instead of Statement.2005.255842.pdf, or Job.tif instead of Job.544872.tif). Failing to add the quotation marks may
result in files being overwritten.
Automatically Add Extension: Check if you want the correct extension for the image type to be appended to the
filename automatically, rather than having to add it in the Filename box. The Output Type determines the extension to
be used.
Add PDF to PlanetPress Search database: Check to update the PlanetPress Search database with each new
PDF generated.
Index group: This group lets you specify which type of index must be created for each document generated by this
task. PDI files are used by PlanetPress Search as indexing information.
l None: Select if you do not want this task to add an index file to the generated document.
l PDI: Select if you want this task to add a PDI index file to the generated document.
l XML and PDI: Select if you want this task to add both an XML and a PDI index file to the generated document.
Differences between Digital Action and Image tasks:
l
l
l
Digital Action is an Action Task and cannot be the last task in a branch or process. Image is an output task, and has to
be placed at the end of a process or branch.
In PlanetPress Workflow 7.2.4 and older, Digital Action does not update the PlanetPress Search Database, even if a
PDI is generated and even if the option is checked in the preferences. This behavior was changed starting in PlanetPress Workflow 7.3.
Digital Action can accept PostScript (.ps) files as an input, even if they are not generated by any PlanetPress tools.
Download to Printer
Download to Printer action tasks are used to warn printers that the files that will be sent to them are to be stored to a specific
location rather than printed. Note that each Download to Printer action task must be followed by a Printer Queue output task
set to "passthrough", in order for it to be sent to the printer and not merged with a document.
You can use Download to Printer action tasks to send various types of files, such as attachments, documents and fonts that are
used in PlanetPress Design documents that are executed directly on the printers.
For images you should rather use Send Images to Printer action tasks (see Send Images to Printer), as they provide image
quality and conversion options.
Input
Any file that you wish to upload to the printer. Note that this task does not attempt to verify that the type of file being sent is
compatible with the printer, or is in a supported file format.
Processing
The currently active data file is sent to the specified location on the printer.
Output
The original data file, metadata and job infos are not modified, they are passed on to the next task.
Download to Printer action task properties are as follows:
General tab
l
l
l
l
l
Hard disk name and path (as required): Enter the name and path of the hard disk to which the file is to be saved
(enter “%disk0%/PPFiles/Resources”, for example, to save the file to the folder [ROOT]/PPFiles/Resources located on
a hard disk identified internally as “disk0”). Leave blank to save the printer’s default hard disk and path.
File name: Enter the name under which you want the file to be saved. By default, this property is set to “%o”, so the
file is saved under its original name (this is often the best choice, for items such as font files, for instance).
File name case:
l Do not modify: keeps the character casing of the file name as is.
l All uppercase: changes all characters to upper case (README.TXT, for example).
l All lower case: changes all characters to lowercase (readme.txt, for example).
Keep file extension: Select to use extensions when saving files. When this option is selected, if the task receives a
file with the “txt” extension, for example, it will keep this extension even if it renames the file (as specified in the File
name box).
Print confirmation page: Select to print the Variable content document download confirmation page when the
download is successful.
On Error Tab
The On Error Tab is common to all tasks. Details can be found on Task Properties Dialog.
If storing the message or ID, if they are store in a jobinfo they will be available in any error handling process where errors are
being forwarded. In all cases, if your process continues after the error, the contents of the variables selected in this window
will be available for the rest of your process, or whenever they are overwritten.
External Program
External Program action tasks are used to launch and execute other programs, which can be useful when you wish to process
your job file in a way that is not possible with the standard PlanetPress Suite Workflow Tools tasks.
As with any task that can refer to network resources, it is important to understand the considerations involved with
paths and permissions of these resources. Please refer to the Network Considerations page in the Advanced Configuration and Options chapter (Reference Guide, in English only).
There are some important things to consider when using the External Program Action Task:
l
l
The executable file must accept so-called "command-line options" and be able to run without any sort of user interaction. Only certain programs are able to do this and may refer to it as "command-line" or "automation" features.
The process will always wait for the executable file to finish before it continues to the next task, and does not have any
timeout setting. This mean that if your program fails to exit for any reason, your process will hang.
Input
Any active data file, in any format.
Processing
The external program is executed using the parameters provided. Note that the current data file is not "sent" to the executable
file, however you can refer to the full path of the data file using %F.
Output
If the external program modifies the job file using the full path, the modified file is the output of this software. Otherwise, the
output is the same as the input. Metadata is not modified in any way. Job Infos may be modified, depending on the options set
in the task's properties.
External Program action task properties are as follows:
General tab
l
l
l
Program group
l Executable file: Enter the name and path of an executable file (exe or com extension), batch file (bat extension), or command script (cmd extension) that can run in command mode. Note that the program will be run
without user interaction. Although it may display progress information, it is better if the application has no user
interface.
l Parameters: Enter parameters that will be passed to the external program when it is launched. Each parameter should be enclosed in quotation marks and separated by a space ("Param1" "Param2" "Param3") except
command line options (such as -f, /n). The exact parameters accepted are unique to the executable and defined
in its documentation if it exists.
l Start in: Enter the folder in which the external program is to run. This is important, for example, if the program
is to generate files that are to be picked up in a specific location for further processing, or if it requires resources
that are located in a specific folder. Leave blank to run the program in the folder of the executable file.
l Run minimized: Select to prevent a window (a DOS box, for instance) from being displayed on the desktop.
When selected, the program runs in a background window.
Program output capture group
l Log the program output: Check to store the program output (messages generated by the execution of the
external program) inside of a job info or variable.
l Store the program output in variable: Use the drop-down to select which variable or job info to will be
used to store the program output.
Exit Code group
l Store the exit code in job info: Use the drop-down to select which variable or job info will be used to store
the program's exit code. The exit code is a numerical value generated by the program which will indicate
whether its execution was a success or if errors were encountered.
l Verify return value: Check to enable the group and react whenever specific exit codes are returned by the
software.
l If exit code is: Use the drop-down to select how to compare to the exit code. This numerical comparison is
either equal, greater than or lower than.
l Value: The numerical exit code that will be verified.
l Return: Use the drop-down to select whether this exit code should define a success or a failure of the external
program. If "Failure" is chosen, exit codes that match the condition set will cause the On Error tab to be triggered and any other exit code will be considered a success. Inversily, if Success is chosen, exit codes that match
the condition set will cause be considered a success and any other exit code will cause the On Error tab to be triggered.
On Error Tab
The On Error Tab is common to all tasks. Details can be found on Task Properties Dialog.
If storing the message or ID, if they are store in a jobinfo they will be available in any error handling process where errors are
being forwarded. In all cases, if your process continues after the error, the contents of the variables selected in this window
will be available for the rest of your process, or whenever they are overwritten.
Load External File
Load External File Action tasks are used to replace the current job file by the designated text file. Loading an external file does
not delete the original file or modify it in any way.
Input
The current data file in the process will be discarded.
Processing
The external file specified in the task's properties is loaded and replaces the current data file.
Output
The loaded file is output. Metadata is not modified in any way, neither are job infos.
Load External File action task properties are as follows:
General tab
l
External file: The path to the file you want the job file to be replaced with. You may browse to the file using the
browse button on the right of the field.
Examples & Use Cases
This task is put into effect in the following use cases and example processes:
l
HTTP PDF Invoice Request
On Error Tab
The On Error Tab is common to all tasks. Details can be found on Task Properties Dialog.
If storing the message or ID, if they are store in a jobinfo they will be available in any error handling process where errors are
being forwarded. In all cases, if your process continues after the error, the contents of the variables selected in this window
will be available for the rest of your process, or whenever they are overwritten.
Mathematical Operations
The Mathematical Operations action task resolves a mathematical expression and stores the result in an existing job information or variable.
When adding this task to your process, you will be asked if you want to add the task as an Action or a Condition. This
task should only be used as an Action. If used as a condition, it will always return False.
The task does not modify the job file in any way, its only output is the change in the specified variable where the result is
stored.
The expression itself must be written in a format understood by the VBSCript scripting language. For more information, please see Mathematical Functions in VBSCript and VBSCript Math Operators.
Input
Any active data file, in any format. This data file is ignored by the task and is not modified in any way.
Processing
The task executes the mathematical operation and stores the result in the selected job info or variable.
Output
The input data file is returned with no modifications. Metadata is not modified. A single job info or variable is modified by this
task.
Mathematical Operations action task properties are as follows:
General Tab
l
l
l
Mathematical Expression: Variable data field containing the expression to be evaluated. This expression may combine any combination of standard PlanetPress Workflow variables and VBScript mathematical expressions. For example, to multiply Job Info 9 by 2, the expression would be %9*2 .
Store result in: Variable data field containing the job information, local or global variable in which to store the result.
For job information use %1 through %9, for local variables use %{variable} and for global variables use %{global.variable}.
Use value of Variable/JobInfo # expression: Use the contents of the variable entered in Store result in:, which
is assumed to be a digit between 1 and 9. This digit determines in which job info the result of the mathematical expression is store. For example, if %{myvariable} is equal to 9, job information 9 will store the result of the mathematical
operation.
This task was built using a custom plugin system and does not display the On Error tab in the regular view. To access
the On Error tab, right-click on the task and select "Advanced Properties...".
Open XSLT
The Open XSLT action task takes an XML file as input and executes the XSLT code as parameter to rearranges the content of
the XML file.
XSLT (or XSL Transformation) is a style sheet that describes how an XML document is to be transformed into another XML document. The reason to transform an XML document into another XML document is simply to rearrange the information it contains in order to make the data structure more convenient for your needs.
Input
A valid XML file.
Processing
The XSLT is applied to the XML data file.
Output
The modified XML data file is output. Metadata and jobinfos are not modified.
The Open XSLT menu options are as follows:
l
File
l
l
l
l
Edit
Undo: Undo the last edit.
Cut: Cut the current selection (only available if there is selected text in the editor).
l Copy: Copy the current selection (only available if there is selected text in the editor).
l Paste: Paste the last selection that was cut or copied in the location of the cursor in the text editor.
l Delete: Delete the current selection (only available if there is selected text in the editor).
l Select All: Select all of the contents of the editor.
Search
l Find: Brings up the Find dialog.
l Find Again: Repeats the previous search and finds the next occurrence.
l
l
l
Import: Lets you open an existing XSLT script from an XSL, XSLT or TXT file.
Export: Lets you save the current XSLT script as a file.
Print: Prints the current XSLT script.
Replace: Brings up the Replace dialog.
l Go To Line: Brings up the Go To Line dialog where you can enter a line number and jump directly to that line.
XSLT Version
l XSLT 1.0: Select if you will be entering or pasting XSLT version 1.0 code.
l XSLT 2.0: Select if you will be entering or pasting XSLT version 2.0 code.
Tools
l Editor Options...: Opens the Editor Options.
Help
l Contents and Indexes: Opens the Editor Help (this page)
l
l
l
l
The other options of the window are:
l
l
l
The script editor text box: This is where you enter your XSLT Script that will be used. If you use an external script
file, this will display the content of the file (note however that modifying the script in this case does not modify the external file and changes are not saved).
Script running from: Choose if the script should be run from the editor text box, or from an external script file.
Script filename and path: Either enter the full path of the XLST Script, or click the Browse button to navigate to
the file. This option is only available if you choose external script file in the Script running from option.
PlanetPress Database
PlanetPress Database action tasks retrieve data from various databases to use as input data. The data received by the task
may be kept as is or converted to the CSV, Fixed Length Columns or XML format.
PlanetPress Database action tasks are not considered input tasks as such, because they cannot be used to start a process.
Although they cannot be used to get the process’ initial input, they can be used to gather secondary input (see Input Tasks). In
cases where all your data comes from databases, you can use a Create File input task as a dummy task at the beginning of
your process, and then use a PlanetPress Database action task to gather your actual data.
PlanetPress Database action tasks require version 2.5 or higher of the Microsoft Data Access Components (MDAC),
including JET 4.0.
When adding a PlanetPress Database action task, you have two options:
l
l
You can use static properties (properties that will remain the same regardless of the data processed at runtime). This
option lets you use an Open DataBase Connectivity (ODCB) compliant data source. You can also edit the SQL statement
that assembles the database table. Note that you can import a database connection configuration that you previously
exported from PlanetPress Design (when you created a document) or from PlanetPress Suite Workflow Tools (when
you set up a sample data file for a process).
You can use dynamic properties (properties that include variables or data available at runtime). This option lets you
create a dynamic database connection string as well as an SQL statement that changes based on the data processed by
PlanetPress Suite Workflow Tools. Note that this option will not let you test the query performed by this task before it is
performed with actual data.
Input
Any data file. The data file will be discarded by the task.
Processing
A connection to the selected database is made, the data is retrieved, and an output in the selected emulation format is generated.
Output
The result of the query is output in the selected data format. The current emulation is changed to the selected format. Metadata and jobinfos are not modified in any way.
PlanetPress Database action task properties are as follows:
Database Connection tab
l
l
l
Database group
l Location: Enter either the path and name of the database or a database connection string in this box. You may
click to navigate to the database and paste the database path and name automatically to this box. You may also
click create an ODBC connection string to the data source and paste the string automatically to this box. If a
login name and password are required to connect to the database, a dialog box is displayed and the information
you enter is saved in the configuration of the PlanetPress Database action task.
l Table/Query: Select the table or query containing the information you need as your input data.
Range group
l All: Select this option use all the records included in the database.
l Records: Select this option use only some of the records in the database. Indicate the range by entering the
number of the first record followed by a dash and the number of the last record. To use records 50 to 75, for
example, enter 50-75. Note that this option is intended mostly for testing purposes, since in real life scenarios,
you typically want to use all the records stored in a database.
Emulation group: Use options from this group to customize the data file generated by the PlanetPress Database
action task.
l Output file emulation: Select the emulation corresponding to the type of output file you want the PlanetPress Database action task to generate.
l CR-LF replacement: If you want CR-LF (Carriage Return-Line Feed) characters within the data file to be
replaced by another character, use this box to indicate which character to use. You may select the replacement
character from the list or type your own.
l Emulation options group: Options from this group change based on the selected output file emulation.
l PlanetPress Database Emulation: If you selected PlanetPress Database in the Output file emulation box,
the following options are available:
l Create data pages as follows: Select the option that will be used to generate the data pages. Each
data page created using the table or query selected above (Table/Query box) can contain a single record, a fixed number of records, or a variable number of records. To choose the last option, select one of
the When [field name] changes listed in this box.
l Sort on conditional field: Select this option if you want the table to be sorted using the field selected
in the Create data pages as follows box before the data page creation process is started.
l Maximum number of records per page: For data pages that contain multiple records (a fixed or
variable number of records), enter a maximum number of records per page in this box. Note that this
value cannot exceed 4,000.
l CSV Emulation: If you selected CSV in the Output file emulation box, the following options are available:
l Sort on field: If you want the table to be sorted before the data page creation process is started, select
the sort field from this box.
l Text delimiter: Select the text delimiter to be used in the generated file.
l Field separator: Select the field separator to be used in the generated file.
l Add a header record with field names: Select this option if you want the generated file to have a
header record (a record that includes the field names only).
l Fixed Length Columns Emulation: If you selected Fixed length columns in the Output file emulation box,
the following options are available:
Sort on field: If you want the table to be sorted before the data page creation process is started, select
the sort field from this box.
l Default width: This box is used to set the default width for all fields. It is set to 60 by default, but can
be set to any value between 1 and 65535. This value is applied to all the fields in the generated file. To
set different widths for each field, use the Configure Width button. Doing this disables the Default width
box.
l Configure Width: Click to set the width of each field in the generated file. The displayed Configure
Width dialog box lists all the fields in the file that will be generated and indicates their widths. To change
the indicated widths, simply click the values displayed in the Width column and enter new values. Click
OK when you are done to close the dialog box. You will then no longer be able to use the Default width
box.
l XML Emulation: If you selected XML in the Output file emulation box, the following options are available:
l Create data pages as follows: Select the option used to generate the data pages. Each data page
created using the table or query selected above (Table/Query box) can contain a single record, a fixed
number of records, or a variable number of records. To choose the last option, select one of the When
[field name] changes listed in this box.
l Sort on conditional field: Select this option if you want the table to be sorted using the field selected
in the Create data pages as follows box before the data page creation process is started.
l Data encoding: Select the encoding used in the generated XML file. By default, this option is set to the
default encoding of the computer used to create or edit the configuration. You may choose any encoding
listed in the drop-down list or enter your own.
l Maximum records per page: Select this option if you want to limit the number of records per page.
This option is only available if you indicated that you wanted each data page to contain several records in
the Create data pages as follows box.
l XML for PrintShop Mail: This emulation is specifically for use with merging your data with a PrintShop Mail
document, using the PrintShop Mail Action Task (see PrintShop Mail). No options are offered, as this format is
static and should not be modified.
Alternate syntax: Select to prevent automatically enclosing the names of any database tables and fields that appear
in the SQL query in square brackets when it exits the advanced SQL Statement dialog box. The alternate syntax may be
required for some database types.
Edit SQL: Click to create and test an advanced SQL query.
Import Config: If you previously created and exported a PlanetPress Database Connection configuration, click this
button to import it. This saves you the trouble of configuring the connection every time.
Client-side Cursor: When this option is enabled, the complete result set is downloaded before processing starts, and
changing records is done by PlanetPress. This is generally faster for queries returning a small number of results ; otherwise the start of the record processing can be delayed since the whole recordset must be downloaded.
l
l
l
l
l
MySQL, using ODBC 5.0, must be set to use a client-side cursor.
Microsoft Access will always work better when using a Server-Side cursor.
l
l
Include password in config: Select to save an encrypted version of the database password (if any) within the
exported configuration.
Export Config: Click to export the currently displayed properties of the PlanetPress Suite Workflow Tools action task.
The exported configuration can then be reused on other PlanetPress Suite Workflow Tools workstations.
Dynamic SQL tab
l
Use dynamic values at runtime: Select to use a dynamic database connection string and/or SQL statement at runtime. Check this box to enable the options included in this group (this disables the corresponding options in the General
tab).
l
l
l
Parse normally: Select to interpret any backslashes included in the database connection string as backslashes. If this option is not selected, any backslash that is not doubled will be disregarded.
Database connection string: Enter a variable connection string in this box. To do this you may begin by
clicking to create an ODBC connection string to the data source and paste the string automatically to this box.
Note that if a login name and password are required to connect to the database, a dialog box is displayed and
the information you enter is saved in the configuration of the PlanetPress Database action task. Another option,
if a database connection string (not a database path and name) was already entered in the Database Connection
tab, is ti simply copy and paste it to this box. Bear in mind that if the Parse normally option is not selected, any
backslashes included in the connection string that is not doubled will be disregarded. Once your connection
string is displayed in this box, you can edit it by adding variables or data selections.
SQL statement: Enter your SQL statement. Remember that you may use variables and data selections in
your statement.
On Error Tab
The On Error Tab is common to all tasks. Details can be found on Task Properties Dialog.
If storing the message or ID, if they are store in a jobinfo they will be available in any error handling process where errors are
being forwarded. In all cases, if your process continues after the error, the contents of the variables selected in this window
will be available for the rest of your process, or whenever they are overwritten.
Rename
Rename action tasks are used to rename the job files they receive. Note that you can see how each file is renamed via the
Object Inspector when stepping through a process in Debug mode.
Input
Any job file, in any format.
Processing
The task renames the job file to the desired name, and changes the value of %f and %F to reflect the new name.
Output
The input data file is output, with the new name.
Rename action task property is as follows:
General tab
l
New file name: Enter the job file’s new name. In this variable property box, you may enter static characters, variables, job information elements, data selections, or any combination of these.
On Error Tab
The On Error Tab is common to all tasks. Details can be found on Task Properties Dialog.
If storing the message or ID, if they are store in a jobinfo they will be available in any error handling process where errors are
being forwarded. In all cases, if your process continues after the error, the contents of the variables selected in this window
will be available for the rest of your process, or whenever they are overwritten.
Run Script
Run Script tasks are used to run scripts that typically perform some kind of processing on the job file received by the task.
Scripts are often simpler to write than programs added with the External Program action (see External Program). However,
they can be slower to execute.
The Run Script action task can be used either as an action or a condition. When dragging and dropping a Run Script action task
on a given process, you select whether to use this task as an action or a condition from a contextual menu.
For more information on scripts, what languages are supported and how to write scripts and conditions, please see the related
chapter, Using Scripts.
Input
Any data file, in any format.
Processing
The script is executed. The script can modify anything such as the data file, job infos, metadata, or even other files on the operating system.
Output
Whatever file the Run Script action generates, metadata it modifies or creates, etc.
Note about conditions: When using Run Script as a condition, the output of the task can be within the branch or on the
main trunk. To control the output, use the Script.ReturnValue variable in your script.
Run Script action task properties are as follows:
The Script Editor menu options are as followed:
l
File
l
l
l
l
Edit
Undo: Undo the last edit.
Cut: Cut the current selection (only available if there is selected text in the editor).
l Copy: Copy the current selection (only available if there is selected text in the editor).
l Paste: Paste the last selection that was cut or copied in the location of the cursor in the text editor.
l Delete: Delete the current selection (only available if there is selected text in the editor).
l Select All: Select all of the contents of the editor.
Search
l Find: Brings up the Find dialog.
l Find Again: Repeats the previous search and finds the next occurrence.
l Replace: Brings up the Replace dialog.
l Go To Line: Brings up the Go To Line dialog where you can enter a line number and jump directly to that line.
Language
l VBScript: Select if your script is written in VBScript.
l JavaScript: Select if your script is written in Javascript.
l Perl: Select if your script is written in Perl.
l Python: Select if your script is written in Pyton.
l
l
l
l
Import: Lets you open an existing script from an external file. This file can be in .vbs, .js, .pl or .py for language-specific scripts, or .txt for any of them.
Export: Lets you save the current script as a file.
Print: Prints the current script.
l
Tools
l
Help
l
l
Editor Options...: Opens the Editor Options.
Contents and Indexes: Opens the Editor Help (this page)
The other options of the window are:
l
l
l
The script editor text box: This is where you enter your XSLT Script that will be used. If you use an external script
file, this will display the content of the file (note however that modifying the script in this case does not modify the external file and changes are not saved).
Script running from: Choose if the script should be run from the editor text box, or from an external script file.
Script filename and path: Either enter the full path of the XLST Script, or click the Browse button to navigate to
the file. This option is only available if you choose external script file in the Script running from option.
With the Run Script action, the On Error tab is accessible by right-clicking on the action in your process and clicking
Advanced Properties.
The On Error tab will be triggered if your script has an execution error (such as syntax error, etc) as well as when raising an error from wtihin your script. For more information, see
On Error Tab
The On Error Tab is common to all tasks. Details can be found on Task Properties Dialog.
If storing the message or ID, if they are store in a jobinfo they will be available in any error handling process where errors are
being forwarded. In all cases, if your process continues after the error, the contents of the variables selected in this window
will be available for the rest of your process, or whenever they are overwritten.
Send Images to Printer
The Send Images to Printer Action Task is used to (obviously) send images to the printer so they can be used as resources by
documents run on the printer. They are comparable to Download to Printer action tasks (see Download to Printer), but they
include image specific options. Furthermore, they can be used to send images not only to printers, but also to the virtual drive
of other computers running PlanetPress Suite applications.
Images sent to a printer are stored in the root folder of the printer’s hard disk, while images sent to the virtual drive of
another computer are stored in a sub-folder of the PlanetPress Suite Workflow Tools folder.
Input
Any image file that you wish to upload to the printer.
Processing
The currently active image data file is sent to the specified location on the printer. The image's resolution, scan orientation,
and quality can be modified, depending on the selected option.
Output
The original data file, metadata and job infos are not modified.
Send Images to Printer action task properties are as follows:
General tab
l
l
l
l
l
l
l
l
l
Scan orientation: Select Side to side for images that will be printed in their original orientation on a portrait oriented
page, or in a rotated orientation on a landscape page. Select Top to bottom for images that will be printed in a rotated
orientation on a portrait oriented page, or in a rotated orientation on a portrait oriented page. Note that images that are
meant to be printed in various ways can be stored twice on the printer as two identical copies of the same file that bear
different names (Image_Original.tif and Image_Rotated.tif, for example). The first copy can be processed using a Send
Images to Printer action task with the scan orientation set to Side to side, the second one with a different Send Images
to Printer action task with the scan orientation set to Top to bottom, each one typically being included on two different
branches of the same process.
Color conversion: Select As is to keep the color information included in the images. Select Grayscale to convert color
images to grayscale.
Naming convention: Select ’File name, original’ to store the file under its original file name. Select ’File name, no
extension’ to store the file without its original file name extension. Note that all characters are converted to uppercase
and that extended characters (diacreased characters, such as é, for example) are not recommended in image file
names.
Image quality: Select the same image quality chosen in the PlanetPress Design documents that reference the image
files you are sending. In PlanetPress Design, this setting is included in the document’s resource options.
Image compression level: Select the level at which you want images to be compressed. Values can range from 1
(compress up to 1% of the image’s original size) to 100 (do not compress). For example if you set this box to 75, the
Image Downloader compresses all images by 75% when it converts those image to PostScript. The default compression level is 70%.
Send to Virtual Drive of: Select the computers and/or printers to which the images are to be sent.
Refresh: Click to prompt PlanetPress Suite Workflow Tools to look again for available printers and computers.
Hard disk name and path: You may enter the name and path of the hard disk to which you want to send the
images. Needless to say that this option is used if the device to which you are sending the images has multiple hard
drives.
Print confirmation page: Select to print a confirmation page on each one of the selected printers after an image
has been successfully received.
On Error Tab
The On Error Tab is common to all tasks. Details can be found on Task Properties Dialog.
If storing the message or ID, if they are store in a jobinfo they will be available in any error handling process where errors are
being forwarded. In all cases, if your process continues after the error, the contents of the variables selected in this window
will be available for the rest of your process, or whenever they are overwritten.
Search and Replace
Search and Replace action tasks are used to locate and replace strings of data within the job file and to replace them with other
strings of data. Note that this action task cannot be used with binary files.
For more advanced search and replace functionality, you can also see Advanced Search and Replace.
Input
Any text-based file can be used in this task, even formats that are not directly compatible with PlanetPress. As long as the text
is visible in a text-based editor (such as Notepad), it is readable and supported by this task.
Processing
The appropriate changes are made to the data file (replacing text).
Output
The modified data file is output from this task. Metadata is not modified in any way if it is present.
Search and Replace action task properties are as follows:
General Tab
l
l
l
l
l
l
l
Find: Enter the string of data for which to search. In this variable property box, you may enter static characters, variables, job information elements, data selections, or any combination of these.
Replace with: Enter the string of data to use as a replacement. Since this is also a variable property box, the same as
above applies.
List of words to find and replace: Lists each string to find, and its replacement. These are executed in order,
from top to bottom.
l Find: Enter the string of data for which to search. In this variable property box, you may enter static characters, variables, job information elements, data selections, or any combination of these.
l Replace with: Enter the string of data to use as a replacement. Since this is also a variable property box, the
same as above applies.
Button: Click to add a new line to the list of words to find and replace.
Button: Click to remove the currently selected line from the list.
Button: Move the currently selected line up one position.
Button: Move the currently selected line down one position.
On Error Tab
The On Error Tab is common to all tasks. Details can be found on Task Properties Dialog.
If storing the message or ID, if they are store in a jobinfo they will be available in any error handling process where errors are
being forwarded. In all cases, if your process continues after the error, the contents of the variables selected in this window
will be available for the rest of your process, or whenever they are overwritten.
Send to Folder
Send to Folder action tasks send the files they receive to a local folder. They perform the same function as Send to Folder output tasks, with the only difference being that in this case PlanetPress Suite Workflow Tools will wait for the task to be completed before going on to the next task in the configuration.
As with any task that can refer to network resources, it is important to understand the considerations involved with
paths and permissions of these resources. Please refer to the Network Considerations page in the Advanced Configuration and Options chapter (Reference Guide, in English only).
Input
Any data file in any format.
Processing
A copy of the data file is saved on the hard drive at the specified location.
Output
The original data file, metadata and job infos are not modified, they are passed on to the next task.
Send to Folder action task properties are as follows:
General tab
l
l
l
l
Folder: Enter the path of the folder to which the files are to be saved.
File name: Enter the name of the output files generated by this task. To prevent each new file from overwriting the
previous one, you should use variable names. As with any variable property box, you can use any combination of text,
variables and data selections.
Concatenate files: If this option is selected, when PlanetPress Suite Workflow Tools tries to save a file under a given
name, if a file under that same name already exists, instead of overwriting it, PlanetPress Suite Workflow Tools will
append the content of the new file to that of the existing file. This appending process will go on until the file is removed
from the folder.
Separator string: This option is used to add a separator string between the content of each file when the Concatenate files option is selected.
On Error Tab
The On Error Tab is common to all tasks. Details can be found on Task Properties Dialog.
If storing the message or ID, if they are store in a jobinfo they will be available in any error handling process where errors are
being forwarded. In all cases, if your process continues after the error, the contents of the variables selected in this window
will be available for the rest of your process, or whenever they are overwritten.
Set Job Infos and Variables
Add Set Job Infos and Variable action tasks to set job info elements as well as custom variables. You can set multiple variables
and job info values in a single task. Be aware that lines are processed from top to bottom.
Input
Any data file in any format.
Processing
This task assigns the defined values to each local or global variables or job informations. It does not modify the data file nor
the metadata.
Output
The original data file, metadata and job infos are not modified, they are passed on to the next task.
Set Job Infos and Variables action task properties are as follows:
General tab
l
l
l
l
l
l
Var/Info#: Lists all job infos, local variables in the current process and global variables in the configuration. Click on
the variable you want to change.
Value: Enter the value that you want to associate with the selected job information element or custom variable.
button: Adds a new line and lets you define the variable and value to set.
button: Removes the line that is currently selected (highlighted).
button: Moves the line up so it is processed before.
button: Moves the line down so it is processed after.
On Error Tab
The On Error Tab is common to all tasks. Details can be found on Task Properties Dialog.
If storing the message or ID, if they are store in a jobinfo they will be available in any error handling process where errors are
being forwarded. In all cases, if your process continues after the error, the contents of the variables selected in this window
will be available for the rest of your process, or whenever they are overwritten.
SOAP Client Plug-in
SOAP Client tasks can be used as input, output and action tasks, although their basic function is to generate output. SOAP (Simple Object Access Protocol) is a light protocol that defines a standard XML format used to communicate among systems across
different architectures, languages, and operating systems.
A SOAP request is an XML-based Remote Procedure Call (RPC) sent using the HTTP transport protocol. The payload of the
SOAP packet is an XML document that specifies the call being made and the parameters being passed.
Web services, a SOAP class of applications, expose their services via the Internet in a manner that lets other applications
access them, as well as use and combine them as required.
In order to access and successfully use Web services, client applications must know how to get them, what operations they
support, what parameters they expect, as well as what they return. SOAP servers make this information available via WSDL
(Web Service Description Language) files.
To configure a given SOAP Client task in the PlanetPress Suite Workflow Tools Configuration program, you must first get its
WSDL file (note that you cannot download the WSDL file over an HTTPS connection, so you should use an HTTP connection to
get the file and then switch back to a secure connection). This lets you know which services the SOAP server provides, as well
as each service’s methods and namespaces.
If firewalls control communication between the SOAP client and the Web servers, they must be configured so as not to block
client-server communication.
In the case of "string" type data, SOAP Client tasks normalize all line endings to a single line feed character.
Task Properties
General tab
l
WSDL address: Enter the URL address of the WSDL file, or choose a previously selected address from the dropdown list.
The WSDL Address of a PlanetPress Workflow SOAP server is the following: http://127.0.0.1:8080/wsdl/isoapact (assuming you are on the same machine and did not change the default
HTTP port).
l
l
l
l
l
l
Get: Click to get the WSDL file from the SOAP server and populate the Service box below.
Service: Choose an available Web service from this drop-down list to populate the Method box below. You may also
enter the service name directly if the WSDL file cannot be found.
Method: Choose an available method from this drop-down list. This populates the Namespace box below. You may
also enter the method name directly.
Namespace: You may choose an available namespace to prevent ambiguity between identically named elements or
attributes. You may also enter a namespace directly.
Resolve: Click to apply the options you chose above and to display the arguments of the chosen method in the Arguments box below.
As script: Click to apply the options you chose above and to display information on the chosen Web service in JavaScript format in a script viewer. You should use this option if the Web service is too complex to be interpreted correctly
by the SOAP Client plugin.
l
l
l
l
l
Name: Displays the name of the arguments associated with the selected method. Note that you may also manually
enter new arguments, change or delete existing ones, as well as change their order if needed.
Type: Displays the argument type.
Value: Lets you enter fixed or variable values. To exchange variable information between the Web service and PlanetPress Suite Workflow Tools, you must use job information variables %1 to %9 or variable %c (which contains the
entire job file). Note that return values (arguments which are used to return information to the SOAP Client) are displayed in bold font.
Namespace: Displays the namespace of the arguments associated with the selected method.
Use returned raw SOAP packet as new data file: Check to use the complete SOAP packet (including the
passed parameters) instead of the parameters only. This option overrides any return value set to %c in the Arguments box. You should use this option when the SOAP Client plugin is not able to fully support the syntax of the
response.
Advanced tab
l
l
Use proxy group: Select this option to use a proxy server and to activate this group.
l Proxy address: Enter the IP address or name of the proxy server.
l Proxy port: Enter the number of the port to use to contact the proxy server.
Use SOAP action group: Select this option to use a SOAP action and to activate this group.
l SOAP action: Select the SOAP action to use.
On Error Tab
The On Error Tab is common to all tasks. Details can be found on Task Properties Dialog.
If storing the message or ID, if they are store in a jobinfo they will be available in any error handling process where errors are
being forwarded. In all cases, if your process continues after the error, the contents of the variables selected in this window
will be available for the rest of your process, or whenever they are overwritten.
Standard Filter
Standard Filter action tasks can be used to remove HP Escape characters from data files, as well as to eliminate spacing problems caused by LF-CR end-of-line sequences.
HP escape characters are used in the Hewlett Packard Printer Control Language (HP PCL) to communicate basic page formatting and font selection information from print jobs to HP or HP-compatible printers.
These characters, like other printer control characters that control how printers interpret and print jobs, are not meant to be
printed.
If your print job is bound for an HP compatible printer, it may include these characters even when printing to a PostScript
printer that does not recognize them. PlanetPress Suite Workflow Tools provides an easy way to automatically filter these characters through its Standard Filter action.
Input
Text-based data files such as Line Printer Emulation and ASCII Emulation data files, which contain HP PCL control characters.
Processing
All HP PCL characters are removed from the data file. Note that these characters are not interpreted, only stripped out.
Output
The modified data file, with stripped characters, is output from this task. Metadata, job infos and variables are not modified.
Standard Filter action task properties are as follows:
General tab
l
l
Process job using ASCII emulation: Select to use the ASCII emulation to process the job file. This reverses LFCR end-of-line sequences that may result in unwanted double-spacing.
Remove and convert HP escape characters: Select to filter HP escape character sequences from the job file.
On Error Tab
The On Error Tab is common to all tasks. Details can be found on Task Properties Dialog.
If storing the message or ID, if they are store in a jobinfo they will be available in any error handling process where errors are
being forwarded. In all cases, if your process continues after the error, the contents of the variables selected in this window
will be available for the rest of your process, or whenever they are overwritten.
Translator
PlanetPress Suite Workflow Tools Translator action tasks can convert your data from its current encoding to a number of different encoding. The same data may be converted back and forth as required.
The Translator Action Task is useful for data file using foreign languages, as well as to convert Unicode data file (which are not
supported by PlanetPress Suite).
You can create your own translation matrix files for the Translation Action Task by adding them to the following
folder: %CommonProgramFiles%\Objectif Lune\PlanetPress Suite 7\Plugins\Translator
Two examples are already present, converting ASCII to and from IBMEBCDIC.
Codepage 1252 (ANSI - Latin 1) is used for many Latin language documents, since it can be used for Afrikaans, Basque, Catalan, Danish, Dutch, English, Faroese, Finnish, French, Galician, German, Icelandic, Indonesian, Italian, Malay, Norwegian,
Portuguese, Spanish, Swahili and Swedish. Codepage 932 is often used for Japanese.
Input
Any text-based data file.
Processing
The characters in the data file are converted from the old encoding to the new one.
Output
The data file in its new encoding format. Metadata, job info and variables are unchanged.
Translator action task properties are as follows:
General tab
l
l
l
Source encoding: Select the current data encoding. Note that the source encoding is not selected automatically and
you must therefore select the proper encoding from this list in order for the conversion process to be performed successfully.
Target encoding: Select the encoding to which you want the data to be converted.
Include target encoding signature: This option is only available when converting to UTF-8 (Windows code page
65001) or UCS-4 (code page 12000 or 12001). Select to include the character encoding signature—also known as the
byte order mark—at the beginning of the target string.
l
Default character on translation: You may enter a character to be used to replace all those characters that cannot be found in the source encoding. If you leave this box empty, they will be simply stripped from the data, so you may
consider using a space as a place holder for unidentified characters.
On Error Tab
The On Error Tab is common to all tasks. Details can be found on Task Properties Dialog.
If storing the message or ID, if they are store in a jobinfo they will be available in any error handling process where errors are
being forwarded. In all cases, if your process continues after the error, the contents of the variables selected in this window
will be available for the rest of your process, or whenever they are overwritten.
Windows Print Converter
Windows Print Converter action tasks are designed to convert Windows print files into Line Printer files, that can then be used
in a variety of other PlanetPress Suite Workflow Tools tasks. Typically, Windows Print Converter action tasks are located
below WinQueue input tasks (note that the latter include options specific to Windows Print Converter action tasks).
The full conversion process is performed in two phases:
l
l
The Windows print file is first converted into an XML file in which each printable character appears with its horizontal
and vertical coordinates.
The XML file is then converted into a standard Line Printer file.
Note that although it is more common to perform both phases in a single pass, each phase can be performed selectively, as
required.
Input
A print job in EMF format, generally captured from a WinQueue input task.
Processing
The EMF job is converted into a text-only, Line Printer Emulation data file.
Output
A Line Printer file. Metadata, job infos and variables are not changed.
Windows Print Converter action task properties are as follows:
General tab
EMF to XY group: Select this option if the file received by this task is a Windows print file. This will prompt the task to perform the first phase of the process, and thus convert the file to an XML file. If this option is not selected, the input file will not be
converted to an XML file (note that the task will fail if the file it receives is not an XML file). The settings included in this group
fine tune the process. They let you control precisely which text blocks are recognized as belonging together in one line. This
has particular affect when dealing with font size differences between consecutive passages of text, the distance from one text
passage to another (word distance) as well as the base line offset (vertical distance). To find out if one text passage belongs to
the one found before it, first the vertical distance, second the horizontal distance and finally, the font size difference are
checked. Only if all three values lie within the tolerance are the two blocks recognized as belonging together. Additionally, you
can control text passages whose horizontal distance has been recognized as out of the tolerance, but whose type size difference and vertical distance lie within the tolerance, outputting it in one line. At the output, these text passages are separated
by a tabulator (ASCII code 9).
Font size difference: Indicates the smallest acceptable factor between maximum and minimum font size within one line. A
value of 0.60 means that with a ratio from maximum to minimum font size (in points), that is less than 0.60, two text passages
are not recognized as belonging together. For example, if two text passages are formatted with different font sizes. Passage 1
with 10, passage 2 with 18 point. The ratio 0.56 is smaller than the adjusted value 0.60. Therefore those two text passages
are recognized as not belonging together.
Word distance: Indicates the largest acceptable distance between two text passages, so that they are still recognized as
belonging together. This the factor the font's mean character width is multiplied with. The value for the mean character width
is taken from the corresponding font's attributes (for texts which are printed justified, it is suggested to raise this value up to
about 2). For example, if the mean character width of the font example shown here corresponds to the width of the blank character (for other fonts it may be another sign). There is another text passage found whose horizontal distance is even bigger
than the first one's mean character width, multiplied by factor 1.0. The two text passages are found to not belong together.
Vertical distance: Indicates the biggest acceptable vertical distance between two text passages so that they're still recognized as belonging together. This is the factor the font's height and size is multiplied with. The value for the font's height
therefore is taken from the corresponding font's attributes. For example, if the height of that font example in 10 point size is
0.32 cm. There is a passage found that is positioned 0.15 cm above - which means 0.15/0.31 = 0.48 < 0.50 - the previous text
passage. So the two passages are not recognized as belonging together.
Winport Translator
Select this option if the task is to generate a Line Printer file. This will prompt the task to perform the second phase of the process, and thus convert the XML file to a Line Printer file. If this option is not selected, the output file will thus be an XML file. The
settings included in this group determine the format settings of the generated Line Printer file.
Character per inch (CPI): The number of individual characters per inch on a line of text.
Line per inch (LPI): The number of lines of text per inch.
Data Splitters
Splitter action tasks are used to single data files into multiple data files. You can use such tasks, for example, to split files that
contain statements for multiple clients into smaller files that each contain a single client statement. Each statement can then be
printed and sent by snail mail, or even emailed directly from PlanetPress Suite Workflow Tools, to each individual client.
Splitters initiate a recurring cycle that stops only when the original file has been completely processed. When a given splitter
creates a file, it hands it down to the task that follows, and all the tasks on the same branch are performed until the output
task. Then the splitter task creates yet another file that is again handed down to the next task, and so forth until the cycle ends
(when there is no more data in the original file).
If the process merges the split data with a document, the splitter must not alter the structure of the data file. In other words,
each split file must have the same structure as the original files, otherwise the PlanetPress Design documents to which they
will be sent will not be able to extract the data correctly and the merging process will fail.
Splitters do not modify the metadata that is currently active within your process. This means that, if you are intending
to use metadata along with a process using splitters, you can either use the Metadata Sequencer instead of a splitter,
or (re)create the metadata after the spiltter.
About Using Emulations with Splitters
When an emulation is used with a splitter action task, the job file is emulated, cut to pieces and de-emulated. Most times, the
emulation/de-emulation process is completely transparent. However, in some cases, there may be minute differences.
When using the ASCII or Channel Skip emulation, if there are missing line feed characters (when lines end with a single carriage return in ASCII, or when lines start with a No line feed channel in Channel Skip), the output data will be different from the
input data, but the change will not be significant.
Let us imagine that a splitter action task processes the following data file using the ASCII emulation:
Data line1 of page 1<cr><lf>
Data line2 of page 1<cr>
Last data line of page 1<cr><lf>
Data line1 of page 2<cr><lf>
...and so forth...
Once split, the first file generated by the action task would look like this:
Data line1 of page 1<cr><lf>
Data line2 of page 1<cr>
Data line2 of page 1<cr><lf>
Last data line of page 1<cr>
But when opened with PlanetPress Design or a PlanetPress Suite Workflow Tool using the ASCII emulation, the data in the generated file would look exactly like the data in the original. The same would hold true for the Channel Skip emulation.
Note the following details about emulations and their options:
l
l
l
l
With most emulations, if a file is split on a form feed, the form feed will not be appended to the output file.
With the ASCII emulation, tabs within the input data file are replaced by spaces (the number of spaces is determined
within the configuration of the emulation).
With the ASCII emulation, if the Remove HP PCL Escapes option is selected, the data coming out of the splitter will have
no escape sequences.
The Goto column option of Channel Skip emulation is not supported.
Database Splitter
Database Splitter are used to split database files into multiple data files that are passed to subsequent tasks in the process.
Input
A Database Emulation data file.
Processing
The file is separated into multiple chunks according to the rules set in the task's properties.
Output
Multiple data files, sent one after the other to the rest of the tasks in the process. Metadata, job infos and user variables are
not modified by this task.
Database Splitter action task properties are as follows:
General tab
l
l
l
l
l
l
l
l
l
l
Split group: Use this group to indicate how you want the file to be split.
Field value change: Select if you want the file to be split based on changes in the values of a selected database field
(the value in the ClientID field changes, for example).
Field value condition: Select if you want the file to be split based on a condition set for the values of a selected database field (the value in the Order field equals 1, for example).
Field count: Select if you want the file to be split whenever a given number of pages or data pages has been reached.
The following options are only displayed when the Field value change or the Field value condition option has been
selected at the top of the dialog box.
Field: Enter the name of the field upon which to base the splitter condition. Note that you can use the popup menu's
Get Data command to select the field and populate this box automatically.
The following options are only displayed when the Field value condition option has been selected at the top of the dialog
box.
Operator: Select the condition to fulfill for the condition to be true and thus for the splitting process to take place.
Value: Enter the condition value. Note that you can use the popup menu's Get Data command to select the value and
populate this box automatically
Match case: Select to force the splitter to match the character casing when resolving the Field value change or Field
value condition. If this option is selected, a change from “DAY” to “Day” will be considered as a valid field value change,
and “DAY” and “Day” will not be considered as equal values.
Where to split group: Options from this group are used to define a number of pages or records before or after
which the file is to be split.
l
l
l
l
l
l
Pages or records: Enter the number of pages or records before or after which the file is to be split. Enter 0 if you
want the file to be split right before or after the page or record that matches the set condition.
Before or after: Options from this list box are used to define exactly how the file is to be split. Select Records before
if you want the file to be split a given number of records before the field that matches the set condition. Select Records
after if you want the file to be split a given number of records after the field that matches the set condition. Select Pages
before if you want the file to be split a given number of pages before the field that matches the set condition. Select
Pages after if you want the file to be split a given number of pages after the field that matches the set condition.
Split when condition is found group: Use this group if you want the condition to be met a multiple number of
times before splitting the file. Leave the default value of 1 in the Times box if you want to split the file every time the
condition is met, but enter a value of 2, for example, if you want to split the file every second time the condition is met.
Time(s): Enter the number of times the condition must be met before the file is to be split.
The following options are only displayed when the Field count option has been selected at the top of the dialog box.
Maximum records per file: Enter the maximum number of records to include in each file. Enter 0 for no limit.
Maximum pages per file: Enter the maximum number of pages to include in each file. Enter 0 for no limit.
On Error Tab
The On Error Tab is common to all tasks. Details can be found on Task Properties Dialog.
If storing the message or ID, if they are store in a jobinfo they will be available in any error handling process where errors are
being forwarded. In all cases, if your process continues after the error, the contents of the variables selected in this window
will be available for the rest of your process, or whenever they are overwritten.
Emulated Data Splitter
Emulated Data Splitter action tasks are used to split emulated data files (with the exception of XML and database data files refer to XML Splitter or Database Splitter) into multiple data files that are passed to subsequent tasks in the process.
The data received by the process is typically prepared for a given output device using a pre-set emulation. In some cases, the
data’s original emulation may also have been changed by a Change emulation action task (see Change Emulation).
Using an emulation to format the data before splitting provides the most splitting options, but slows down the process. Splitting
a data file containing a few hundred thousand pages may take several hours. So you may choose to use non-emulated data to
speed up the splitting process (see In-Stream Splitter).
Input
Any emulated data file.
Processing
The file is separated into multiple chunks according to the rules set in the task's properties.
Output
Multiple data files, sent one after the other to the rest of the tasks in the process. Metadata, job infos and user variables are
not modified by this task.
Emulated Data Splitter action task properties are as follows:
General tab
l
Split data file on emulated page group: Select to split the data file based on pages (rather than on a word found
within the emulated data) and to activate the option from this group, which is used to tailor exactly how you want the
page based splitting process to take place.
Page(s) per output: Enter the number of pages to include in the file generated by the splitter in this edit box
below or use the spin buttons.
Split data file on a word group: Select to split the data file whenever a given word is found within the emulated
data file (rather than on based on pages), or whenever the word found at a given location changes, and to activate the
options from this group, which are used to tailor exactly how you want the word based splitting process to take place.
l Word change: Select if you want the data file to be split when the word found at a given location changes.
l Get: Click to go to the Data Selector and select the location associated with the Word change option.
l Specific word: Enter the word to use as the splitting criteria. In this variable property box, you may enter
static characters, variables, job information elements or any combination of these. You may also use the Get
Data button to get a static string of characters from the sample data file. If you use this option, the coordinates
of the data you will select will be added to the From line, To line, From column and To column boxes below.
l From line: Enter a value corresponding to the first line on which the splitter must start searching for the word.
l To line: Enter a value corresponding to the last line on which the splitter must start searching for the word.
l From column: Enter a value corresponding to the first column in which the splitter must start searching for the
word.
l To column: Enter a value corresponding to the last column in which the splitter must start searching for the
word.
l Match case: Select to force the splitter to match the character casing. Note that this setting applies both to the
Specific Word and Word change options. If this option is selected, “DAY” and “Day” will not be considered as
matching the search string “day”.
l Trim selection: Select to force the splitter to strip empty trailing characters. When this option is not selected,
blank trailing characters, if any, are considered in the matching process, so the word “DAY” will not be considered as matching the word “DAY”. Note that this setting applies only to the Word change option.
l Where to split: By default, the task splits the file at the beginning of the line on which the condition is met (the
default value is 0). If you want the task to split the file a certain number of lines before or after that line, enter a
value other than 0 in this box. Enter 1, for example, to split the file at the beginning of the line that precedes the
line on which the condition is met.
l Before: If you entered a value other than 0 in the Where to split box, select this option if you want to
split the file a given number of lines before the line on which the condition is met.
l After: If you entered a value other than 0 in the Where to split box, select this option if you want to split
the file a given number of lines after the line on which the condition is met.
l When condition is found: By default, the task splits the file every time the condition is met (the default
value is 1). If you want the task to split the file only when the condition has been met twice, for example, enter
the number 2 in this box.
CSV Emulation Group
l Add header to each output file: This option should only be checked if you are using CSV emulation, and
will copy the first line of your data file as the first line of each split file aftewards. This is useful only if your first
line is a Header line that contains your field names.
l
l
l
Examples & Use Cases
This task is put into effect in the following use cases and example processes:
l
Capture Web Manager Workflow
On Error Tab
The On Error Tab is common to all tasks. Details can be found on Task Properties Dialog.
If storing the message or ID, if they are store in a jobinfo they will be available in any error handling process where errors are
being forwarded. In all cases, if your process continues after the error, the contents of the variables selected in this window
will be available for the rest of your process, or whenever they are overwritten.
In-Stream Splitter
In-Stream Splitter action tasks are used to split non-emulated data files into multiple data files that are passed to subsequent
tasks in the process. Note that performing the splitting process on raw, non-emulated data speeds up the splitting process.
In-Stream Splitter action task properties are as follows:
General tab
l
l
Split data file on page group: Select to split the data file based on pages (rather than on a word found within the
data stream) and to activate the options from this group, which are used to tailor exactly how you want the page based
splitting process to take place.
l Page breaks on form feed: Select if you want to start a new data page whenever a form feed character is
found.
l Page breaks on a number of lines: Select if you want start a new data page whenever a given number of
lines has been counted. Enter the number of lines in the edit box below or use the spin buttons.
l Page(s) per output: Select if you want the file generated by the splitter to include multiple data pages. Enter
the number of pages in the edit box below or use the spin buttons.
Split data file on a word group: Select to split the data file based on a word found within the data stream (rather
than on based on pages) and to activate the options from this group, which are used to tailor exactly how you want the
word based splitting process to take place.
l Word: Enter the word to use as the splitting criteria. In this variable property box, you may enter static characters, variables, job information elements or any combination of these. You may also use the Get Data button
to get a static string of characters from the sample data file. If you use this option, the coordinates of the data
you will select will be added to the From column and To column boxes below.
l From column: Enter a value corresponding to the first column in which the splitter must start searching for the
word.
l To column: Enter a value corresponding to the last column in which the splitter must start searching for the
word.
l Match case: Select to force the splitter to match the character casing of the string of characters entered above
with the characters found in the file. If this option is selected, “DAY” and “Day” will not be considered as matching the search string “day”.
l Where to split: By default, the task splits the file at the beginning of the line on which the search word is
found (the default value is 0). If you want the task to split the file a certain number of lines before or after that
line, enter a value other than 0 in this box. Enter 1, for example, to split the file at the beginning of the line that
precedes the line on which the search word is found.
l Before: If you entered a value other than 0 in the Where to split box, select this option if you want to split the
file a given number of lines before the search word.
l After: If you entered a value other than 0 in the Where to split box, select this option if you want to split the file
a given number of lines after the search word.
l When word is found: By default, the task splits the file every time the search word is found (the default
value is 1). If you want the task to split the file only when the search word has been found twice, for example,
enter the number 2 in this box.
On Error Tab
The On Error Tab is common to all tasks. Details can be found on Task Properties Dialog.
If storing the message or ID, if they are store in a jobinfo they will be available in any error handling process where errors are
being forwarded. In all cases, if your process continues after the error, the contents of the variables selected in this window
will be available for the rest of your process, or whenever they are overwritten.
Generic Splitter
The Generic splitter is a legacy task which is kept for backwards compatibility purpose. In previous versions of PlanetPress
Workflow, it was the only splitter available. While this splitter seems to have more options than the other ones, this is only
because it contains combined features from these other splitters.
The Generic splitter, while seemingly more feature-rich, is slower than the other splitters by an order of magnitude.
Whenever encountering the Generic splitter, it is always recommended to replace it with a more appropriate splitter
instead.
Input
Any data file.
Processing
The file is separated into multiple chunks according to the rules set in the task's properties.
Output
Multiple data files, sent one after the other to the rest of the tasks in the process. Metadata, job infos and user variables are
not modified by this task.
Generic Splitter action task properties are as follows:
General Tab
l
l
l
l
l
l
l
Split data file on: Use this box to choose the item on which top split the file. The options available depend on
whether or not the Use emulation box is checked (see below).
Use emulation: Check to emulate the data before splitting the file. This lets you split the file on a word, a word
change, a page number, a database field value or a database field change. When this option is not checked, you can
only split the file on a form feed, a specific number of lines, or a chain of characters. See below for detailed information
on any of these splitting methods.
A word : If you choose “A word” in the Split data file on list box (the Use emulation option must be selected), the following boxes are displayed.
Word: Enter the string of characters to search for as the splitting criteria. In this variable property box, you may enter
static characters, variables, job information elements or any combination of these.
Get: Click to get a static string of characters from the sample data file. If you use this button, the coordinates of the
data you will select will be added to the Word is between lines and Word is between columns groups below.
Word is between lines group
l From and To: Enter a vertical search region defined as starting from a given line and ending at a given line. If
you enter 1 in the From box and 1 in the To box, the Generic Splitter will search for the string of characters
entered above only in the first line of every page. If you enter 1 in the From box and 10 in the To box, the
Generic Splitter will search in the ten first lines of every page. Note that the actual search region is a combination of the vertical and horizontal search regions.
Word is between columns group
l From and To: Enter a horizontal search region defined as starting from a given column and ending at a given
column. If you enter 1 in the From box and 5 in the To box, the Generic Splitter will search for the string of characters only in the first five column (five first characters of every line selected above).
l Consider case: Select to force the Generic Splitter to match the character casing of the string of characters
entered above with the characters found in the file. If this option is selected, “DAY” and “Day” will not be considered as matching the search string “day”.
l
l
l
Where to split group
l Pages: Enter exactly where to split the file. Enter 1 to split the file 1 page before or after the string, 2 to split the
file 2 pages before or after the string, or 0 to split the file immediately before or after the string.
l Before or after: In the previous box, you entered exactly where you wanted to split the file, here is where
you specify whether you want the split before or after.
Split when word found: You may not want to split the file every time the string of characters entered above is
found, but only every other time, or every third time. If so, enter the number of times in this box.
A Word change: If you choose “A word change” in the Split data file on list box (the Use emulation option must be
selected), the following boxes are displayed.
l Get: Click to select a search region. The coordinates of the selected region will be added to the Word is in line
box and the Word is between columns group below. The Generic Splitter will look for changes in the string of
characters appearing in that region.
l Word is in line: Enter the line on which to search for the word change. If you enter 1, the Generic Splitter will
consider only in the first line of every page. Note that the actual search region is a combination of the vertical
and horizontal search regions.
l Word is between columns group
l From and To: Enter a horizontal search region defined as starting from a given column and ending at a
given column. If you enter 1 in the From box and 1 in the To box, the Generic Splitter will search for the
string of characters entered above only in the first column of the line selected above. If you enter 1 in the
From box and 10 in the To box, the Generic Splitter will search in the ten first columns of the line selected
above.
l Consider case: Select to force the Generic Splitter to consider a change in character casing as a word
change. If this option is selected, “DAY” will be considered as different from “day”.
l Trim selection: Select to force the Generic Splitter to trim empty characters at the beginning and end
of the data found in the search region. If this option is not selected, “DAY” will be considered as different
from “DAY”.
l Where to split group
l Pages: Enter exactly where to split the file. Enter 1 to split the file 1 page before or after the string, 2 to
split the file 2 pages before or after the string, or 0 to split the file immediately before or after the string.
l Before or after: In the previous box, you entered exactly where you wanted to split the file, here is
where you specify whether you want the split before or after.
l Split when word changed: You may not want to split the file every time the string of characters entered
above changes, but only every other time, or every third time. If so, enter the number of times in this box.
A Page Number: If you choose “A page number” in the Split data file on list box (the Use emulation option must be
selected), the following boxes are displayed.
l
l
Pages per output file: Enter a number of pages after which to split the file. If you enter 3, for example, the Generic
Splitter will split the file every time it has counted three pages. A 10 page file would be split in 4 files, the first three
being three pages long and the last one only 1 page long.
View data file: Click to view the sample data file and to cycle through the pages.
A Database Field Value: If you choose “A database value” in the Split data file on list box (the Use emulation option must
be selected), the following box is displayed.
l
l
Field: Enter the name of the field that the Generic Splitter must check (only alphanumeric fields can be used—selecting
a binary field, for instance, will cause the job to fail). If you enter “ID”, for example, the Generic Splitter will only look in
the field named “ID” for the value entered below. In this variable property box, you may enter static characters, variables, job information elements or any combination of these.
Operator: Select the appropriate comparison operator. If you select Equals, the Generic Splitter will only consider that
the condition is met when it finds a perfect match (“day“ and “day“, for example). If you select Contains, the Generic
l
l
l
l
Splitter will consider that the condition is met whenever it finds the string of characters entered in the Value box, even if
the database field contains additional characters (“day“ and “days“, for example, would be considered a match).
Value: Enter the string of characters to search for as the splitting criteria. Like the Field box, this is also a variable property box.
Consider case: Select to force the Generic Splitter to match the character casing of the string of characters entered in
the Value box with the characters found in the file. If this option is selected, “DAY” and “Day” will not be considered as
matching the search string “day”.
Where to split group
l Pages or records: Enter exactly where to split the file. Enter 1 to split the file 1 page or record before or after
the string, 2 to split the file 2 pages or records before or after the string, or 0 to split the file immediately before
or after the string.
l Before or after: In the previous box, you entered where you wanted to split the file. Here is where you specify whether you want the Generic Splitter to split the file X number of pages or records before or after the string.
Choose 5 in the Pages or records box and “Records after” in this box, for example, to split the file 5 records after
the record that matches the condition.
Split when condition found: You may not want to split the file every time the string of characters entered in the
Value box is found, but only every other time, or every third time. If so, enter the number of times in this box.
A Database Field Change: If you choose “A database field change” in the Split data file on list box (the Use emulation
option must be selected), the following box is displayed.
l
l
l
l
Field name: Enter the name of the field that the Generic Splitter must check. If you enter “ID”, for example, the
Generic Splitter will only look in the field named “ID” for the value entered below. In this variable property box, you
may enter static characters, variables, job information elements or any combination of these.
Consider case: Select to force the Generic Splitter to match the character casing of the string of the values appearing
in the selected database field. If this option is selected, “DAY” and “Day” will not be considered as matching the search
string “day”.
Where to split group
l Pages or records: Enter exactly where to split the file. Enter 1 to split the file 1 page or record before or after
the string, 2 to split the file 2 pages or records before or after the string, or 0 to split the file immediately before
or after the string.
l Before or after: In the previous box, you entered where you wanted to split the file. Here is where you specify whether you want the Generic Splitter to split the file X number of pages or records before or after the string.
Choose 5 in the Pages or records box and “Records after” in this box, for example, to split the file 5 records after
the record that matches the condition.
Split when condition found: You may not want to split the file every time the string of characters changes, but
only every other time, or every third time. If so, enter the number of times in this box.
On Error Tab
The On Error Tab is common to all tasks. Details can be found on Task Properties Dialog.
If storing the message or ID, if they are store in a jobinfo they will be available in any error handling process where errors are
being forwarded. In all cases, if your process continues after the error, the contents of the variables selected in this window
will be available for the rest of your process, or whenever they are overwritten.
PDF Splitter
PDF Splitter action tasks are used to split emulated PDF data files into multiple data files that are passed to subsequent tasks in
the process.
This feature is part of the PDF Tools, which is only available in PlanetPress Office and PlanetPress Production. It is not
available with a PlanetPress Watch license.
Input
A PDF Emulation data file.
Processing
The file is separated into multiple chunks according to the rules set in the task's properties.
Output
Multiple data files, sent one after the other to the rest of the tasks in the process. Metadata, job infos and user variables are
not modified by this task.
PDF Splitter action task properties are as follows:
General Tab
l
Split on page group: Select to split the data file based on pages (rather than on a word found within the PDF data)
and to activate the option from this group, which is used to tailor exactly how you want the page based splitting process
to take place.
l Page(s) per output: Enter the number of pages to include in the file generated by the splitter in this edit box
below or use the spin buttons.
Split PDF file on a word group: Select to split the data file whenever a given region is found within the PDF data file
(rather than on based on pages), or whenever the regoin found at a given location changes, and to activate the options
from this group, which are used to tailor exactly how you want the region based splitting process to take place.
l On region content change: Select if you want the data file to be split when the word found at a given location changes.
l Get: Click to go to the Data Selector and select the location associated with the On region change option.
l Specific word: Enter the word to use as the splitting criteria. In this variable property box, you may enter
static characters, variables, job information elements or any combination of these. You may also use the Get
Data button to get a static string of characters from the sample data file. If you use this option, the coordinates
of the data you will select will be added to the Left, Right, Top and Bottom boxes below.
l Left: Enter a value corresponding to the left coordinate on which the splitter must start searching for the region.
l Right: Enter a value corresponding to the right coordinate on which the splitter must start searching for the
region.
l Top: Enter a value corresponding to the top coordinate on which the splitter must start searching for the region.
l Bottom: Enter a value corresponding to the bottom coordinate on which the splitter must start searching for
the region.
l Match case: Select to force the splitter to match the character casing. Note that this setting applies both to the
On region change and Specific word options. If this option is selected, “DAY” and “Day” will not be considered as
matching the search string “day”.
l Trim selection: Select to force the splitter to strip empty trailing characters. When this option is not selected,
blank trailing characters, if any, are considered in the matching process, so the word “DAY” will not be considered as matching the word “DAY”. Note that this setting applies only to the On region change option.
l Where to split: By default, the task splits the file at the beginning of the line on which the condition is met (the
default value is 0). If you want the task to split the file a certain number of lines before or after that line, enter a
value other than 0 in this box. Enter 1, for example, to split the file at the beginning of the line that precedes the
line on which the condition is met.
l
l
l
Before: If you entered a value other than 0 in the Where to split box, select this option if you want to split the
file a given number of lines before the line on which the condition is met.
After: If you entered a value other than 0 in the Where to split box, select this option if you want to split the file
a given number of lines after the line on which the condition is met.
When condition is found: By default, the task splits the file every time the condition is met (the default
value is 1). If you want the task to split the file only when the condition has been met twice, for example, enter
the number 2 in this box.
On Error Tab
The On Error Tab is common to all tasks. Details can be found on Task Properties Dialog.
If storing the message or ID, if they are store in a jobinfo they will be available in any error handling process where errors are
being forwarded. In all cases, if your process continues after the error, the contents of the variables selected in this window
will be available for the rest of your process, or whenever they are overwritten.
XML Splitter
XML Splitter action tasks use the XSLT language to split XML data files into multiple XML data files that are passed to subsequent tasks in the process. The XML splitter includes options to add a new root node within the generated files, as well as to
change the original file’s encoding to UTF8. Note that the XML Splitter cannot process files larger than 30 megabytes.
Input
A XML Emulation data file.
Processing
The file is separated into multiple chunks according to the rules set in the task's properties.
Output
Multiple data files, sent one after the other to the rest of the tasks in the process. Metadata, job infos and user variables are
not modified by this task.
XML Splitter action task properties are as follows:
General Tab
This tab lets you choose the splitter settings for default PlanetPress Suite Workflow Tools XSLT engine. If you want to use your
own XSLT engine, click the Alternate XSLT Engine tab.
l
l
Split method: Use this box only if you want to edit the standard XSLT script that will be used to split the XML file. First
use the Standard XML splitter option to define the standard settings. Then, to change the standard XSLT script, select
Advanced XML splitter and edit the script as required.
Standard XML splitter options
The following options are only displayed when the Standard XML splitter option is selected in the Split method box.
l Condition node path: In the tree view, select the XML node to consider to determine when to split the file.
To indicate whether you want the file to be split whenever this node is encountered or whenever the information
in this node changes, see the Condition group below.
l Condition group: Use this group to indicate whether you want the file to be split whenever this node is
encountered or whenever the information in this node changes.
l When condition node is found: Select if you want the file to be split whenever the node selected in the Condition node path box is encountered.
When condition node content changes: Select if you want the file to be split whenever the information
stored in node selected in the Condition node path box changes. When this option is selected, the split files typically contain more information (all the orders for a given customer, for example).
l New file root structure group: Use this group to tailor the structure of the generated XML files.
l Keep XML structure: Select if you want the generated files to have the exact same structure as the original
XML file (all the way to the root node).
l Add new root node: Select this option and enter a root node name in the box to the right, if you want the generated files to have a structure that begins with a new root name and that then goes directly to the node on
which the file was split, as indicated in the Split on node box below.
l Encoding group: This group lets you indicate wether you want the splitter to use the file’s own encoding or
the universal encoding UTF8 to process the file. Note that if the file contains no indication as to which encoding
should be used, the default system encoding will be used. This may result in errors being generated or split files
that contain bad data. Using the UTF8 encoding can prevent such errors.
l Use UTF8 encoding: Select if you want to use the UTF8 encoding to process the file.
l Use file’s encoding: Select if you want to use the XML file’s own encoding to process the file.
Advanced XML splitter options The following options and buttons are only displayed when the Advanced XML
splitter option is selected in the Split method box. Note that you should not use this option before you have completed
all the required settings using the Standard XML splitter option.
Refresh XSLT: Once you have made all the required settings using the Standard XML splitter option, click this button
to display the XML code generated by the XML splitter. You can then use the box below to edit the code as required.
{WATCHTEMPFOLDER} file separator: Use this box to edit the default XML file separator (/).
l
l
l
l
Alternate XSLT Engine tab
This tab lets you choose the splitter settings for your own XSLT engine. If you want to use the default PlanetPress Suite Workflow Tools XSLT engine, click the General tab.
l
l
l
l
l
l
Use alternate XSLT engine group: Select this option to enable the box and the buttons included in this group.
Path and parameters for the alternate engine: Enter your XSLT engine’s absolute path (use quotes for non
DOS 8.3 compliant paths) followed by its required operators and parameters (you must know exactly which operators
and parameters your XSLT engine requires and in which order they must appear in the command prompt used to
launch the engine). Note that you should not enter fixed values for the following parameters: the XSLT stylesheet
parameter, the source XML data file parameter or the output file parameter. When you click the buttons below, the corresponding parameters are automatically added at the current cursor position. These variables will be replaced by the
correct information at runtime.
XSLT file: Click to add the {XSLTFILE} variable to the command prompt displayed in the box above.
Data file: Click to add the {DATAFILE} variable to the command prompt displayed in the box above.
Output file(s): Click to add the {OUTPUTFILE} variable to the command prompt displayed in the box above.
Browse button: Click this button and browse to select the XSLT engine you want the XML splitter to use.
On Error Tab
The On Error Tab is common to all tasks. Details can be found on Task Properties Dialog.
If storing the message or ID, if they are store in a jobinfo they will be available in any error handling process where errors are
being forwarded. In all cases, if your process continues after the error, the contents of the variables selected in this window
will be available for the rest of your process, or whenever they are overwritten.
Process Logic Tasks
A process is like a flowchart. The data files captured by the input tasks become job files (see Data File and Job File) that travel
down the process. Many processes include multiple process logic tasks.
In the Process area, conditional branches appear with their associated condition, allowing you to understand the logic of the
whole process at a glance. When PlanetPress Suite Workflow Tools comes to a condition, it tests the condition and sends the
job file down one of the two branches based on the test result. So every time a job file travels down the process, it is either
routed down the True or False branch.
Branches, Loops and other process logic tasks do not generally modify the job file, though some may change system
variables. The only exception is the Run Script action, which can be a condition that also modifies the data.
Branches, loops and conditions do NOT modify metadata in any way. Furthermore, even if a branch does a backup of
jobinfos and the data file, it does not back up the metadata. Keep this in mind when designing a process.
A Branch is effectively a doubling of your job file. As your job file goes down the process, when it encounters a branch it will
go in that branch, process all tasks up to the output, and return to the main trunk to continue processes. You can have
branches within branches, and all branches must have an output. For more information on branches, see Branch.
A Loop is a task that will cause anything after it to repeat a certain number of times. You can indicate a static number of loops
or dynamically determine the number via a variable or information from your job file, and store the iteration of the loop in a
job info. See Loop.
The Send to Process action and Go Sub Action are used to send the job file to another process or subprocess and, in the
case of the GoSub, to get information back from the subprocess. See Send to Process and Go Sub.
Branch
A Branch duplicates your job file along with accompanying information. Branches do not execute in parallel - the branch is
executed, and then the trunk (or the following branch) continues.
Branch properties are as follows:
Backup Tab
l
l
l
Backup job file: Select if you want PlanetPress Suite Workflow Tools to use identical copies of the job file for the
main and secondary branches. When this option is not selected, the file generated by the output task located at the end
of the secondary branch is used as the job file for the main branch. Note that if the secondary branch ends with a Delete
output task, the main branch will not receive any job file. If the secondary branch includes a Splitter action task, the
main branch will receive the last part of the job file (as split by the Splitter task). If the secondary branch ends with a
PlanetPress Fax or PlanetPress Image output task, the main branch will receive a PostScript file.
Backup job information: Select if you want PlanetPress Suite Workflow Tools to use identical copies of the job file
information for the main and secondary branches. When this option is not selected, the job file information that reaches
the output task located at the end of the secondary branch is used for the main branch. Any modification performed on
the secondary branch thus has an impact on the main branch.
Backup emulation: Select if you want PlanetPress Suite Workflow Tools to use the emulation selected when the job
file reaches the secondary branch for the main branch as well. When this option is not selected, the emulation selected
when the job file reaches the output task located at the end of the secondary branch is used for the main branch. If the
l
secondary branch includes a secondary input task or a Change Emulation action task, then the last emulation selected
in the secondary branch will be the one used for the main branch.
Backup local variables: Select if you want PlanetPress Suite Workflow Tools to use identical copies of the local variables for the main and secondary branches. When this option is not selected, the local variables that reaches the output task located at the end of the secondary branch is used for the main branch. Any modification performed on the
secondary branch thus has an impact on the main branch.
In case of the failure of a Branch task (the branch itself, not the other tasks contained within), by default the process will
ignore the branch and simply go down the main trunk. You can overwrite this in the On Error tab.
On Error Tab
The On Error Tab is common to all tasks. Details can be found on Task Properties Dialog.
If storing the message or ID, if they are store in a jobinfo they will be available in any error handling process where errors are
being forwarded. In all cases, if your process continues after the error, the contents of the variables selected in this window
will be available for the rest of your process, or whenever they are overwritten.
Comment
Comments can be used to clarify your process either for yourself or others, to explain branches and scripts, or add information
for anyone editing the configuration in the future.
Comments do not open, modify or otherwise process the job file in any way, and are simply ignored at runtime. They do not
have an "On Error" tab because of this, since they cannot generate an error in any situation.
Comments have a single property in the General tab, which is the box where you enter the comment itself. This box does
not process variables (it is not a "variable property"), since that would be of no use at runtime.
File Name Condition
File Name conditions test the original name of the job file traveling down the process branch, or in other words, the name of
the file received by the last input task appearing above the condition.
File Name Condition properties are as follows:
General tab
l
l
File name mask: Enter one filename mask or multiple masks separated by a semicolon (;). See Masks. The condition will be tested True only in the case of an exact match, so consider using wildcard characters.
Invert condition result: Select to toggle the result of the condition (true becomes false and vice versa).
On Error Tab
The On Error Tab is common to all tasks. Details can be found on Task Properties Dialog.
If storing the message or ID, if they are store in a jobinfo they will be available in any error handling process where errors are
being forwarded. In all cases, if your process continues after the error, the contents of the variables selected in this window
will be available for the rest of your process, or whenever they are overwritten.
File Size Condition
File Size conditions test the size of the job file they receive. Note that the job file may include data selections, attachments and
documents that were added by other tasks. If a file does not exist, it's file size will be 0kb.
File Size Condition properties are as follows:
General tab
l
l
l
File size is: Select whether the condition is to check if the job file is smaller (less than) or larger (more than) then the
specified value.
Kbytes: Enter the minimum (more than) or maximum (less than) size setting in kilobytes.
Invert condition result: Select to toggle the result of the condition (true becomes false and vice versa).
Examples & Use Cases
This task is put into effect in the following use cases and example processes:
l
HTTP PDF Invoice Request
On Error Tab
The On Error Tab is common to all tasks. Details can be found on Task Properties Dialog.
If storing the message or ID, if they are store in a jobinfo they will be available in any error handling process where errors are
being forwarded. In all cases, if your process continues after the error, the contents of the variables selected in this window
will be available for the rest of your process, or whenever they are overwritten.
Go Sub
The GoSub action task transfers the execution of the calling process to the specified subprocess. When a process encounters
a GoSub action, it halts its own execution, start the subprocess and waits for it to complete before resuming its workflow with
the next task.
Every subprocess starts with a BeginSub input task and ends with a EndSub output task, both of which have nothing to configure and cannot be replaced or deleted. The simply represents entry and exit points for the subprocess.
While it is possible to place a GoSub action within a subprocess, doing so will hide the subprocess from any GoSub
action, in order to avoid circular referencing (aka an infinite loop).
General tab
l
l
l
l
l
Subprocess: Drop down list containing all the available subprocesses in the current configuration.
Backup job file: Select if you want to use identical copies of the job file for the main process and the subprocess.
Backup job information: Select if you want to use identical copies of the job file information for the main proces
and subprocess. Once the subprocess completes its execution, the main process will retrieve the original job information values.
Backup emulation: Select if you want to use the emulation selected when the job file reaches the subprocess for the
main process as well. Note that the emulation is not passed from a main process to a subprocess or vice versa.
Retrieve subprocess error: Select if you want to receive error(s) from the subprocess in order to handle them on
its own.
On Error Tab
The On Error Tab is common to all tasks. Details can be found on Task Properties Dialog.
If storing the message or ID, if they are store in a jobinfo they will be available in any error handling process where errors are
being forwarded. In all cases, if your process continues after the error, the contents of the variables selected in this window
will be available for the rest of your process, or whenever they are overwritten.
Loop
Loop action tasks are used to repeat those tasks that are located after it on a given process branch. The number of repeats
can be fixed or variable, as required.
Loop action task properties are as follows:
General tab
l
l
l
l
Number of iterations: The number of times the loop should be repeated. Every task after the Loop Action Task will
be repeated this number of times. The number may be static, or use a variables (see Variable Properties).
Store current iteration in Job Info #: The Job Info in which the loop's iteration should be stored. Useful for
sequential filenames or conditions based on the iteration. The value of this Variable Properties box should be a digit
between 1 and 9.
Use value of Variable/JobInfo # expression: If the contents of the previous option is a variable, it's content
(which is assumed to be a number between 1 and 9) will be used to determine which job info number to use for the iteration number. For example if %{myvariable} is used and contains the value 9, then Job Info 9 will store the value of
the loop's iteration.
Use original Data Stream every time: Select to reuse the original job file received by the Loop action task at
every iteration. If this option is not selected and if the process ends with Printer Queue output task, for example, the
second time the Loop action task will be performed, it will use the PostScript file generated by the output task.
On Error Tab
The On Error Tab is common to all tasks. Details can be found on Task Properties Dialog.
If storing the message or ID, if they are store in a jobinfo they will be available in any error handling process where errors are
being forwarded. In all cases, if your process continues after the error, the contents of the variables selected in this window
will be available for the rest of your process, or whenever they are overwritten.
Run Script
Run Script tasks are used to run scripts that typically perform some kind of processing on the job file received by the task.
Scripts are often simpler to write than programs added with the External Program action (see External Program). However,
they can be slower to execute.
The Run Script action task can be used either as an action or a condition. When dragging and dropping a Run Script action task
on a given process, you select whether to use this task as an action or a condition from a contextual menu.
For more information on scripts, what languages are supported and how to write scripts and conditions, please see the related
chapter, Using Scripts.
Input
Any data file, in any format.
Processing
The script is executed. The script can modify anything such as the data file, job infos, metadata, or even other files on the operating system.
Output
Whatever file the Run Script action generates, metadata it modifies or creates, etc.
Note about conditions: When using Run Script as a condition, the output of the task can be within the branch or on the
main trunk. To control the output, use the Script.ReturnValue variable in your script.
Run Script action task properties are as follows:
The Script Editor menu options are as followed:
l
File
l
l
l
l
Import: Lets you open an existing script from an external file. This file can be in .vbs, .js, .pl or .py for language-specific scripts, or .txt for any of them.
Export: Lets you save the current script as a file.
Print: Prints the current script.
Edit
Undo: Undo the last edit.
Cut: Cut the current selection (only available if there is selected text in the editor).
l Copy: Copy the current selection (only available if there is selected text in the editor).
l Paste: Paste the last selection that was cut or copied in the location of the cursor in the text editor.
l Delete: Delete the current selection (only available if there is selected text in the editor).
l Select All: Select all of the contents of the editor.
Search
l Find: Brings up the Find dialog.
l Find Again: Repeats the previous search and finds the next occurrence.
l Replace: Brings up the Replace dialog.
l Go To Line: Brings up the Go To Line dialog where you can enter a line number and jump directly to that line.
Language
l VBScript: Select if your script is written in VBScript.
l JavaScript: Select if your script is written in Javascript.
l Perl: Select if your script is written in Perl.
l Python: Select if your script is written in Pyton.
Tools
l Editor Options...: Opens the Editor Options.
Help
l Contents and Indexes: Opens the Editor Help (this page)
l
l
l
l
l
l
The other options of the window are:
l
l
l
The script editor text box: This is where you enter your XSLT Script that will be used. If you use an external script
file, this will display the content of the file (note however that modifying the script in this case does not modify the external file and changes are not saved).
Script running from: Choose if the script should be run from the editor text box, or from an external script file.
Script filename and path: Either enter the full path of the XLST Script, or click the Browse button to navigate to
the file. This option is only available if you choose external script file in the Script running from option.
With the Run Script action, the On Error tab is accessible by right-clicking on the action in your process and clicking
Advanced Properties.
The On Error tab will be triggered if your script has an execution error (such as syntax error, etc) as well as when raising an error from wtihin your script. For more information, see
On Error Tab
The On Error Tab is common to all tasks. Details can be found on Task Properties Dialog.
If storing the message or ID, if they are store in a jobinfo they will be available in any error handling process where errors are
being forwarded. In all cases, if your process continues after the error, the contents of the variables selected in this window
will be available for the rest of your process, or whenever they are overwritten.
Send to Process
The Send to Process task transfers job file(s), job information and all related files (metadata, sorted metadata, etc.) to a
selected process. This action task is asynchronous, meaning the current process will continue running in parallel to the process
chosen in this task and will not wait for it to finish.
This task is dual-purpose: It can be used either as an Action task, or as an Output task. In either case, it does not directly
produce an output, though the process it calls may produce one or more outputs.
In either case, the called process will ignore the input task along with its job infos and schedule, and use the job file, job infos,
metadata and variables from the current process.
General tab
l
Process: The name of the target process to send current job to. Note that startup and subprocesses are not available. You can either enter the name of a process (or use variable properties) or use the drop-down to list existing processes.
On Error Tab
The On Error Tab is common to all tasks. Details can be found on Task Properties Dialog.
If storing the message or ID, if they are store in a jobinfo they will be available in any error handling process where errors are
being forwarded. In all cases, if your process continues after the error, the contents of the variables selected in this window
will be available for the rest of your process, or whenever they are overwritten.
SNMP Condition
SNMP is a communication protocol for helping network administrators manage devices and peripherals on their network. It is
useful for verifying the status of network printers, as you can retrieve error and other status messages that printers send out,
such as being out of paper or having low toner.
PlanetPress Workflow Tools uses the SNMP protocol in the form of an SNMP Condition, in to ways:
l
l
To check the status of printers on your network against values you set in a condition, and to return a true or false value.
This is called setting a Printer condition in the SNMP condition's properties dialog box.
To check different values of printers or other SNMP compatible devices against conditions you set, to return a true or
false value. This is called setting a User defined condition in the SNMP condition's properties dialog box. You indicate
what is called management information bases (MIB) and object identifiers (OID) that are extensible and can be vendor
specific.
SNMP Condition properties are as follows:
General tab
l
Parameters group
l Community: Enter the community name for the printer or other SNMP compliant device you want to monitor.
A community acts like a combination of a user and password granting you access to an SNMP device. Depending
on the community name, the device knows what rights to grant, for example, read-only or read-write. Community names serve as a form of organization and security used with SNMP. The community name must allow
l
l
sufficient access to the SNMP device to monitor it with the condition. Most SNMP devices come with a public community name that usually gives you read-only and/or read-write access. It is recommended to increase security
on your network by entering community names allowing varying levels of access depending on the particular
device, its users, etc. The community name tells the device which rights to grant PlanetPress Suite Workflow
Tools (required to perform the test).
l IP address: Enter the IP address of the network printer (or other device) whose status is to be checked via
SNMP.
l Get info: Click to retrieve information corresponding to the IP address you entered. If the information is successfully retrieved and it corresponds to a printer, the Host name and Description of the printer (or other
device) appears in the corresponding boxes.
l Host name: When you click Get info, if PlanetPress Suite Workflow Tools is able to communicate with the
device, it displays its name here.
l Description: When you click Get info, if PlanetPress Suite Workflow Tools is able to communicate with the
device, it displays its description here.
l Condition type: Select Printer Queue to test a standard printer status condition or User Defined to test a
status identified using a printer specific identification code. Bear in mind that the failure to comply with any of the
test conditions selected below will make the whole condition False.
Printer Queue group (displayed when Printer Queue is selected in the Condition Type box)
l Printer status: Select Idle or Printing to test whether the printer is currently idle or printing. Select Do not test
if you only want to test the printer’s alert status (below).
l Alert status: Select No alert to make the condition False whenever an alert situation is detected, regardless of
its type or severity. Select No critical alert to make the condition False whenever a critical alert is detected,
regardless of its type. Select Non-critical alert to choose a specific non-critical alert in the Detected error box.
Select Critical alert to choose a specific critical alert in the Detected error box. Select Do not test if you only want
to test the printer status (above).
l Detected error: Select a specific non-critical or critical alert. Note that this box is only displayed if you
selected either Non-critical alert or Critical alert in the Alert Status box.
User Defined (displayed when User Defined is selected in the Condition Type box)
l MIB OID number: Enter the Management Information Base Object Identifier corresponding to the object you
want to test. Vendors of SNMP compliant devices sometimes list MIB OIDs in their documentation.
l Test: Click to test communication with the device and the MIB OID number.
l Operator: Select the operator used to test the condition.
l Value: Enter a specific object status. Vendors of SNMP compliant devices sometimes list possible object states
in their documentation.
l Invert condition result: Select to toggle the result of the whole SNMP condition (true becomes false and
vice versa).
Management Information Base Object Identifiers
A Management Information Base (MIB) is a database of Object Identifiers (OIDs) that can be used to monitor device objects
using SNMP. An MIB OID can point be a printer tray, cartridge or hard disk, or to modem mode. Using an SNMP condition, PlanetPress Suite Workflow Tools can communicate with a device located at a given IP address and request the status of the object
identified by a given MIB OID number. Object Identifiers are typically assigned and registered by device manufacturers. They
are based on a standard known as Abstract Syntax Notation One (often referred to as the ASN.1 standard).
On Error Tab
The On Error Tab is common to all tasks. Details can be found on Task Properties Dialog.
If storing the message or ID, if they are store in a jobinfo they will be available in any error handling process where errors are
being forwarded. In all cases, if your process continues after the error, the contents of the variables selected in this window
will be available for the rest of your process, or whenever they are overwritten.
Text Condition
Text conditions can be used to perform two different types of tests:
l
l
To test the presence of a string within the job file. You can, for example, search for the string “Gold member” on the
first line of the job file. As another example, you could search for a variable string retrieved via a job info variable or a
data selection in a given location in the job file.
To compare two strings. As with the test above, this test can also be used to search for a string in a given location. The
difference with this test is that it gives you comparison options. Using the “Contains” operator, you can test the presence of the string “Gold member” at a given location in the job file (using a data selection), but the other operators can
be used to test whether or not the first string is equal to the second one, whether it is equal or lower than the second
one, etc.
The logic of text conditions can sometimes be tricky, especially if it includes variable strings, so you should test it thoroughly.
Text Condition properties are as follows:
General tab
l
l
l
l
l
l
l
String: If you want to test the presence of a given string at a given location, enter the string in this box. If you want to
compare two strings or perform a numeric comparison, enter the first string in this box. Note that you can enter either a
static string, a variable or a data selection in this box. If you enter a variable, PlanetPress Suite Workflow Tools will
retrieve the string from the variable before performing the comparison. If you enter a data selection, PlanetPress Suite
Workflow Tools will search the job file and retrieve the string found at the referenced location before performing the
comparison.
Operator: Select the desired operator. Note that neither the “Is found” nor the “Is not found” operator can be used to
test XML data.
Convert data to uppercase before comparison: This option is only displayed when either “Is found” or “Is not
found” is selected in the Operator box. Select to prompt PlanetPress Suite Workflow Tools to convert the string to
uppercase before performing the comparison.
Numeric comparison: This option is not displayed when either “Is found” or “Is not found” is selected in the Operator box. Select to convert the strings from the String and Comparison string boxes to their corresponding
numeric values before performing the comparison. If you chose an operator that compares numeric values, you should
select this option.
On numeric error: This option is only available when the Numeric comparison option is selected. Select the
behavior you prefer when PlanetPress Suite Workflow Tools is unable to successfully perform a numeric comparison.
Select ”Return the error”, if you want the Text condition to fail altogether. Select ”Return true”, if you want the condition
to be considered True. Select ”Return false”, if you want the condition to be considered False.
Location: You can only enter a location when either ”Is found” or ”Is not found” is selected in the Operator box. If
you select “at”, you also have to enter a specific line and column. If you select “on line”, you have to enter a given line.
If you select “in area”, you have to enter a range of lines and columns. If you select “on the page”, the search area will
cover the whole data page (as defined below).
Compare to string: You cannot enter a comparison string when either “Is found” or “Is not found” is selected in the
Operator box. Enter the second string of the comparison in this box. As with the String box, you can enter a static
string, a variable or a data selection in this box.
l
l
l
Page range: Select Any page if you do not want to specify a precise data page. Select Pages to specify individual
pages or page ranges. The page range setting is only considered when either ”Is found” or ”Is not found” is selected in
the Operator box.
Range: Entries must be separated by commas. Page ranges are entered using a starting page and an ending page,
separated by a dash. For pages 1, 3 and 5 to 7, you would enter the following: 1,3,5-7.
Invert condition result: Select to toggle the result of the condition (true becomes false and vice versa).
On Error Tab
The On Error Tab is common to all tasks. Details can be found on Task Properties Dialog.
If storing the message or ID, if they are store in a jobinfo they will be available in any error handling process where errors are
being forwarded. In all cases, if your process continues after the error, the contents of the variables selected in this window
will be available for the rest of your process, or whenever they are overwritten.
On Error Tab
The On Error Tab is common to all tasks. Details can be found on Task Properties Dialog.
If storing the message or ID, if they are store in a jobinfo they will be available in any error handling process where errors are
being forwarded. In all cases, if your process continues after the error, the contents of the variables selected in this window
will be available for the rest of your process, or whenever they are overwritten.
Time of Day Condition
Time of Day conditions test the current time and day. Using a time and day grid, you can select blocks that correspond to time
and day coordinates. Various settings can be used to change time intervals, for instance, that range from 15 minutes to 24
hours. You may choose to use days or dates, and you may also select specific weeks or months.
The Time of Day condition differs from the process schedule in the fact that you could put this condition after generating some
output, and you can also run tasks when the condition itself is false, which is not the case for a process outside of schedule.
You can choose contiguous as well as separate time blocks as required. The condition is tested True every time the current
time and date corresponds to a selected time block.
Text Condition properties are as follows:
General tab
l
l
l
l
l
l
l
Month: Select “All months” if you want the selected time blocks to be valid every month of the year. Select a specific
month if you want the selected time blocks to be valid only on that month.
Week of month / by date: Select “Date” if you want the selected time blocks to be valid only on specific dates.
Select “All weeks” if you want the selected time blocks to be valid every week of the month. Select a specific week of
the month if you want the selected time blocks to be valid only on that week (the first, second or last week of the
month, for instance).
Time division: Select the desired time interval. Each block in the grid corresponds to the selected time interval.
Invert condition result: Select to toggle the result of the condition (true becomes false and vice versa).
Grid: Select separate or contiguous time blocks. Click a block to toggle it on or off. Click and drag to toggle multiple
blocks on or off. Click date or day at the top of the grid to toggle the whole date or day on or off. Click a time interval on
the left margin of the grid to toggle the whole time interval on or off.
Select All: Click to toggle all the time blocks on.
Clear: Click to toggle all the time blocks off.
On Error Tab
The On Error Tab is common to all tasks. Details can be found on Task Properties Dialog.
If storing the message or ID, if they are store in a jobinfo they will be available in any error handling process where errors are
being forwarded. In all cases, if your process continues after the error, the contents of the variables selected in this window
will be available for the rest of your process, or whenever they are overwritten.
Connector Tasks
A Connector, as the name implies, is a task that connects to something outside of PlanetPress Workflow itself. In some cases
those are other parts of the PlanetPress Suite, but in other cases we offer connectors for third-party applications or systems.
Create MRDX
The Create MRDX action task is used to register a job on a Suretrac server using an MRDX file. The MRDX contains information
about the job and its finishing, as well as integrity features use by SureTrac. This task requires a PDF file as an input, along
with metadata generated through a document that contains Pitney Bowes Scan Codes.
The Create MRDX action task properties are as follows:
General Tab
l
l
l
Register Job to the SureTrac Server group: Check this option to enable the group.
l Server Name: The complete URL of the SureTrac server.
l Process Verification Job Name: The SureTrac job that this PDF should fall under. Use the button next to
the list to retrieve a list of available SureTrac jobs from the server.
l Mailrun ID: A unique identification for the current job. This ID must never be the same between two mail runs
- we suggest using either %f or %u , which are both always unique as they are based on date and time.
l Use Job ID: Check to send the Job ID chosen in the Pitney Bowes Scan Code utility along with the job.
Use External MRDX and PDF: Check this option to ignore the MRDX creation and use an existing PDF and
MRDX instead.
l Files Location: Enter the path and filename (without extension) of the PDF and MRDX file, or use the browse
button to select either. The PDF and MRDX file must have the exact same name apart from the extension.
Use MRDX as new data file: Ignore the PDF file and use the MRDX as a job file after this task. The PDF is discarded. If this is unchecked, the PDF and metadata are used.
On Error Tab
The On Error Tab is common to all tasks. Details can be found on Task Properties Dialog.
If storing the message or ID, if they are store in a jobinfo they will be available in any error handling process where errors are
being forwarded. In all cases, if your process continues after the error, the contents of the variables selected in this window
will be available for the rest of your process, or whenever they are overwritten.
Input from SharePoint
The Input from SharePoint Task can be used to retrieve files from a SharePoint server on your network, filtering on your template fields and creating metadata to use in your process.
When the Input from SharePoint task runs, it first lists all of the files to download then runs the process once for each file in the
list. If any new files are added during the process, they will not be touched until the next time the process is scheduled.
This task can work with many of the available SharePoint servers:
l
l
l
l
Microsoft SharePoint 2007
Microsoft SharePoint 2010
Windows SharePoint Services 3.0 SP2
SharePoint Foundation 2010
Input
Any data file present on a SharePoint document store, even those not compatible with PlanetPress' emulations.
Processing
The task connects to the selected Document store and retrieves a copy of files according to the specified rules. The files may
be deleted or marked as checked out depending on the options selected, otherwise they are untouched.
Output
The output to this task is a series of individual files, one after the other.
The Input from SharePoint Task has the following properties:
General Tab
For this tab to work, you must have entered your SharePoint Connection information in the Connection Tab.
l
l
l
l
l
l
l
SharePoint Site: The name of the SharePoint site from where you want to retrieve documents. You can click on the
Refresh button to display a list of sites on your SharePoint server.
Document Library: The document library where you want to retrieve the files. You can click on the Refresh button
to display a list of libraries on the SharePoint site selected previously.
Folder: The folder in the document library where your files are located. You can click the Browse button to display
your folder structure. In the Browse Folders dialog, click on the folder you want to use and click OK.
Input Rule: Lets you define rules to filter incoming files on certain variables, for example the file name, size, etc.
Clicking the ... button brings up the Rule Interface.
Download files from sub-directories also: Check to also look into subdirectories of the specified Folder.
Do not download checked out documents: If the document is set as "Checked Out" in SharePoint, it will be
ignored.
Action Group
l Download the document: Simply download the document and do not modify it in SharePoint.
l Download the document and mark it as checked out in SharePoint: Download the document and
mark it as Checked Out in SharePoint. This is useful for preventing files to be downloaded more than once.
l Download the document and delete it from SharePoint: Download the document and delete it from
the SharePoint server.
Connection Tab
l
l
l
l
Server Name: The name of the SharePoint server. This can either be a server name (e.g. http://SharePoint2003 ) or
an IP address (e.g. http://192.168.1.123 ). Both http:// and https:// (secure) connections are accepted.
Domain: The active directory domain for the logon credentials. This is not necessary if the SharePoint server is not
part of a domain.
User Name: A valid username that has access to the SharePoint site and is able to read and write to document
libraries.
Password: The correct password for the username.
"Other" Tab
l
l
l
l
Job Information group
l Information elements: indicates what job infos are automatically created by the input task.
l Add lines before first data page: Using the arrows keys you can add any job information directly at the
beginning of your data file.
Backup input files: Check this to save a copy of each data file that is captured by your input. These files are saved in
the PlanetPress Suite Workflow Tools working folders under the "Backup" folder.
Backup filename: Enter the filename that you wish the input data file backup to be saved under.
Delete Existing Metadata: Check to remove any metadata from memory. This option is disabled on initial input
tasks, and is checked by default on secondary input tasks.
Job Information definitions
l
l
%1 - Source file name: Contains the name of the current captured file.
%2 - Directory: Contains the name of the SharePoint director from which the current file was captured.
On Error Tab
The On Error Tab is common to all tasks. Details can be found on Task Properties Dialog.
If storing the message or ID, if they are store in a jobinfo they will be available in any error handling process where errors are
being forwarded. In all cases, if your process continues after the error, the contents of the variables selected in this window
will be available for the rest of your process, or whenever they are overwritten.
Laserfiche Repository Output
Laserfiche Repository Output task publishes files - and optionally sets index values - into a Laserfiche server. This task
uploads any documents in a Laserfiche repository, optionally filling the index information on the Laserfiche server with
dynamic information that can be taken from PlanetPress Suite PDI files (for PlanetPress Suite archives only).
The Laserfiche Repository Output requiresthe Laserfiche Runtime version 8.1 or higher and will not work with previous versions.
Laserfiche is a provider of digital document and records management systems. Laserfiche has two components: the Laserfiche server, which hosts the repository, and the Laserfiche client, which serves as the user’s interface with the repository. Input
Any file that is compatible with Laserfiche (see the Laserfiche user manual for more information on supported files types)
Processing
A connection is established with the Laserfiche server, the file is uploaded and the metadata in the Laserfiche server is generated correctly.
Output
The output from this task is the specified file along with the metadata within the Laserfiche server. The file is not directly modified by this task.
Task Properties
General Tab
l
l
Laserfiche configuration tab
l Folder: Enter the Laserfiche client repository folder where the documents will be exported. The
user can specify the remote folder by clicking the Browse… button. Note: If the Folder field is empty, the documents will be exported by default to the root folder
l Import Format group
l Laserfiche Pages: Converts all images files (*.bmp, *.gif, *.jpeg, *.pcx, *.png, *.tif, *.tiff, *.txt) into
the Laserfiche internal TIFF format on the server. When double-clicking on the document in Laserfiche
the image will be opened in the Laserfiche Image Viewer.
l Electronic files: All files will be stored in their original format in Laserfiche.When double-clicking on
the document in Laserfiche the native Windows application associated with the file extension of the
archive will be opened.
l Force folder creation: Select to force the folder creation if it does not already exist on the Laserfiche server.
l Volume: A list allowing to choose among available Laserfiche volumes.
l Configure Tags: Click to open the Configure Tags dialog. See LaserFiche Repository Output Task - Configure
Tags
l Configure Templates: Click to open the Configure Templates dialog. See LaserFiche Repository Output
Task - Configure Templates
PlanetPress Image archive folder: Folder path of the folder capture of the current process. This field is optional
and should only be set when publishing PlanetPress Suite archives that have PDI files. l If the PlanetPress Image archive folder field is empty and the option “Use PlanetPress PDF/A” is selected, a
warning message will be displayed: "You should insert PlanetPress Image archive folder source".
l The indexes in the PlanetPress Design document must match the ones in the Laserfiche server.
Connection Tab
l
l
l
l
l
Server Name: The server name or IP address of the server you wish to connect to.
Repository: The name of the repository you wish to send the files to.
Username: A username in Laserfiche that has access to the above repository.
Password: The password for the above username.
Test Connection: Click to verify that the information entered in this tab is correct and the server accepts it.
On Error Tab
The On Error Tab is common to all tasks. Details can be found on Task Properties Dialog.
If storing the message or ID, if they are store in a jobinfo they will be available in any error handling process where errors are
being forwarded. In all cases, if your process continues after the error, the contents of the variables selected in this window
will be available for the rest of your process, or whenever they are overwritten.
Restrictions
l
l
l
l
l
Each Laserfiche repository output task uses a connection to Laserfiche. You can use as many Laserfiche repository output tasks at the same time as your Laserfiche license allows. If you see the error message ‘The session number was
exceeded’ in the PlanetPress Suite Service Console, it means you have exceeded your allowed number of connections.
To use the “Use PlanetPress PDF/A archives” option, make sure to:
l Check the field as Multiple, select CHAR type and enter the width fields in Laserfiche administration console as
long as your PlanetPress fields.
l Insert a folder path to your PDI source files in the PlanetPress Image archive folder.
If a field is checked as Required in Laserfiche administration console, fill the field value.
If you want to assign an Informational Tag, do not check the Security tag option in the Laserfiche administration
console.
If the output repository folder does not have access rights to read and create documents, the task will not be able to
export documents to the selected Laserfiche folder.
l
l
If you intend to use PDI for number type, your decimal separator in both your Regional and Language Options and in
PlanetPress Index (PDI) numbers should be a dot (".").
The Laserfiche output task will only work if an activated PlanetPress Imaging is found, either locally or on
the network.
LaserFiche Repository Output Task - Configure Templates
A Laserfiche template consists of a collection of template fields. Template information can include words, numbers, dates and
times, Laserfiche variables as well as any available PlanetPress Suite Workflow Tools variables. Template information makes
documents easier to find.
Configure Template
l
l
Template: Select from a list of templates imported from Laserfiche.
Fields: Set to configure the fields on a by-template basis. The available fields depend on the selected template. See
below for available data types for Laserfiche template fields.
l The button on the right side of each field allows to select Laserfiche variables, or to choose “Use PlanetPress
Index file (PDI)”.
l Use PlanetPress Index file (PDI):This option means that the corresponding field (Document) is
multiple and the field type is: CHAR, Integer, Long Integer or Number on the Laserfiche server. If this
field name is also found in a PlanetPress Suite index file (.pdi), selecting “Use PlanetPress Index file
(PDI)” will get all the values from the PDI to be pushed into Laserfiche as indexes for the published file.
l If “Use PlanetPress Index file (PDI)” is disabled, the corresponding field is not configured to be multiple
on the Laserfiche server. Users should check the multiple option on the Laserfiche server in order to use
the PlanetPress index fields.
l Alternatively, right-clicking inside the field allows to select a PlanetPress Suite Workflow Tools variable. Note:
The most important property of a template field is the type of data that it will contain. For example, if the field
name is of type Date, you can use a Month Calendar to select the date and use only available Laserfiche variables.
Laserfiche available data types:
l
l
l
l
l
l
l
Character (Char): This type may contain a string of any type of characters. This is the most flexible type of field.
Use this type when you are not sure if the constraints of the other types will be appropriate.
Integer: This type may contain a whole number between zero and 64,999.
Long integer: This type may contain a whole number between zero and 3,999,999,999.
Number: This type may contain a decimal number that supports up to 13 digits and 5 decimals.
Date: This type may contain a date.
Date/Time: This type may contain a date and time.
Data: This type is unsupported by the Laserfiche repository output task and the Laserfiche client.
Note that Character, List, Integer, Long intger, Number and Date types allow you to use PlanetPress Image archive fields
(PDI). Also, note that all fields are validated by the Laserfiche repository output task.
LaserFiche Repository Output Task - Configure Tags
Tags are an optional method for categorizing documents that can be added to, or removed from a document at any point.
Configure Tags
l
l
l
l
Selecting a tag will assign it to the exported documents.
There are two types of tags: informational tags (icon with an exclamation mark ("!")), and security tags (icon with a
lock).
All tag properties are the same as in the Laserfiche client console.
The Comments columns allow the addition of comments to the tag. This column supports the use of any PlanetPress
Suite Workflow Tools variables.
Restrictions
l
l
The column Comments in the Configure Tags interface allows a maximum of 200 characters.
If you want to assign an Informational tag, do not select the Security tag option in Laserfiche admin console.
Lookup in Microsoft® Excel® Documents
The Lookup in Microsoft® Excel® Documents action task is used to complement your job file's metadata by retrieving data
from a Microsoft® Excel® spreadsheet on your system. The data retrieved is based on existing data in your metadata, and it
will either be added to your metadata or will append or replace your existing metadata if it exists.
Fields on any level (Page, Datapage, Document, Group, Job) can be used, and the result field will be added on the same level
as the lookup field.
This task will automatically "loop" through the metadata and repeat its action for each of your metadata's datapages.
This task should not be placed after a Metadata Sequencer task, otherwise it will run as many times as there are metadata sequences, which will result in decreased performance.
Input
Any compatible data file, requires metadata to be present.
Processing
The task parses each level of the metadata and, for each field of the specified name it finds, a lookup is made. If a field of the
same name appears on multiple levels, the lookup will happen for all fields, on all levels, individually.
Output
The original data file is unchanged. Metadata is updated according to the specified criteria.
Task Properties
General Tab
l
l
Excel group
l Excel workbook: The full path and filename of a Microsoft® Excel® workbook (.xls or .xslx file). You can use
the Browse button on the right to browse to the file on your computer.
l Excel worksheet: The name of the worksheet you want to use. Once a workbook is open, this drop-down will
automatically list all the available worksheets.
l Refresh button: If you have modified the original Microsoft® Excel® workbook to add a sheet, click this button to refresh the list of worksheets.
Metadata group
l Lookup Field: The name of the metadata field that will be used to determine which row should be returned.
The Metadata field can be on any level.
Lookup Column: The name of the column in the Microsoft® Excel® worksheet that corresponds to the contents of the Lookup Field.
l Action: What to do with the resulting data from the Microsoft® Excel® worksheet. This can be:
l Add Field: Creates a new field with the data. This may cause multiple fields to be created.
l Replace field value: Replaces any existing field with the new content. Only the last result will be displayed. If the field does not exist, it will create it.
l Append field value: Ads the data to the existing field within the same one. No "separator" is added. If
the field does not exist, it will create it.
l Result Field: The metadata field name in which the result should be stored. This field will appear in the same
metadata level as the Lookup Field.
l Result Column: The name of the column where the information you want to retrieve is located. For example,
this could be a client email or full name.
l
Button: Ads a new lookup line. You can have as many lines as you want. The lines will be executed in order
from top to bottom, so you can rely on a previous line to bring additional information.
l
Button: Removes the currently selected (highlighted) line.
l
Button: Moves the currently selected line up one place.
l
Button: Moves the currently selected line down one place.
Search option group
l Match case: Will force the lookup column names to be in exactly the same case as the Lookup column name.
This means if you type in "CustomerID" in the lookup column and the actual column is named "customerid", it
would not return any result.
l
l
On Error Tab
The On Error Tab is common to all tasks. Details can be found on Task Properties Dialog.
If storing the message or ID, if they are store in a jobinfo they will be available in any error handling process where errors are
being forwarded. In all cases, if your process continues after the error, the contents of the variables selected in this window
will be available for the rest of your process, or whenever they are overwritten.
Use Cases
Use Case 1: Send Personalized Emails with Promotional Document Attached
A PlanetPress Design document takes as input a PDF file as the input data file, and reproduces it exactly as it enters. The document also contains a custom data selection set to hold an email address. The data selection's value is given by a Metadata
Field called 'Email'. The value of this Email metadata field is a region from the sample data file representing the customer
number. At production time, the Lookup in Microsoft® Excel® Documents Action task will replace the value of this metadata
field with the corresponding customer email.
Use Case 2: Translate a list of line items descriptions into a given language
A PlanetPress Design document takes as input a transactional PDF file, and reproduces it exactly as it enters. Metadata fields
called ItemDesc are created, one for each line item description, at the datapage level. Each ItemDesc metadata field is given
the value of a line item description as found on a region of the current data page. The line item descriptions appearing on the
resulting page produced by the design tool are custom data selections whose value come from the
corresponding ItemDesc metadata fields. The Lookup in Microsoft® Excel® Documents Action task updates the value of all
'ItemDesc' metadata fields with their corresponding foreign language descriptions.
Microsoft® Word® Documents To PDF Conversion
The Microsoft® Word® to PDF Action Task can be used to convert a Word® document into a PDF file that can be used in your
PlanetPress Suite Workflow Tools process. It can also do a Mail Merge as it runs the task.
This plugin is only available with PlanetPress Production (and not with PlanetPress Office or PlanetPress Watch).
Microsoft® Word® needs to be installed for this task to be functional and to test the connection.
Input
A compatible Microsoft Word Document (see notes).
Processing
The Word document is converted into a PDF file. If a Mail Merge is made, the mail merge is done in the document before the
document is converted into a PDF file. The conversion is done through the use of a printer queue - the document is printed to
this queue and the print job is converted to PDF. This is the same technique used in the WinQueue Input when generating
PDF files.
Output
One of:
l
l
By default, a PDF file accompanied with basic PDF metadata. The Metadata contains one "Document" level, and one
data page (and page) level for each PDF page generated by the document. When Mail Merge is not selected, this is the
only available choice.
A DOC (Word Document) file which is the result of the mail merge. This output is only available when doing a mail
merge.
Task Properties
General tab
l
l
Microsoft Word Document: Enter a Microsoft® Word® document or template, or click the browse button to navigate to the location of the document. The supported extensions are: *.doc, *.docx, *.dot and *.dotx.
Perform Mail Merge: Check when providing a Microsoft® Word® document or template configured for mail merge.
Use settings specified in document: Selected to instruct the task to use the connection string and SQL
statements stored in the DOC file. There is no guarantee that the database, connection string or statement are
still valid, especially if the DOC file was moved or sent to someone else.
l Use custom settings: Override the mail merge settings in the Microsoft® Word® document and lets you
specify your own.
l Connection String: The connection string to any ODBC database supported by PlanetPress Suite. You can
use the Browse button to open an existing File DSN, or use the Database Button to open the ODBC connection
interface.
l SQL Statement: An SQL statement that is understood by the database you are using and that will return a
series of records that the Microsoft® Word® template is expecting. Note that no validation is made on
SQL statements except if they are for Microsoft Access and Excel data files. You can use the Test Connection button to test the SQL and connection string.
l Test connection: Checks if the Connection String and SQL Statement are valid, and if the resulting recordset
is understood by the Microsoft® Word® document. This is optional, though highly recommended.
Output Type:
l .PDF File (with metadata): The result will be a PDF file with the number of pages generated by the combination of the template and recordset. Metadata is also included that complement the PDF.
l
l
l
.DOC file: The result is a Microsoft® Word® document in .doc format. Note that this format is not supported
by PlanetPress Suite as a data file or job file, so this option is only useful if you are simply planning to save the
Word document in a specific location.
On Error Tab
The On Error Tab is common to all tasks. Details can be found on Task Properties Dialog.
If storing the message or ID, if they are store in a jobinfo they will be available in any error handling process where errors are
being forwarded. In all cases, if your process continues after the error, the contents of the variables selected in this window
will be available for the rest of your process, or whenever they are overwritten.
Notes
l
l
l
l
l
l
l
l
Microsoft Word must be installed on the PlanetPress Suite Workflow Tool system.
Microsoft Word must not be currently opened when the automation task runs.
Microsoft Word 2003 and up are supported.
The task uses a printer queue set with the “PlanetPress Word to PDF Printer” driver, which is created and set by default
on-the-fly the first time a Microsoft® Word® Document to PDF Action Task is run. This printer cannot be shared on the
network in order to avoid confusion from network users, however it is shared between all Microsoft® Word® Document to PDF action tasks on the same system.
While debugging this task, the printer shows the message that the document can not be printed. This message is normal and will not appear when running a live configuration.
If using a Microsoft® database such as Access® or Excel®, each software must be installed in the same version. For
example, using Microsoft® Word® 2007 with a Microsoft® Access® 2003 database will cause the task to fail.
If the database path is specified in the Microsoft® Word® document, the mail merge has to be performed with the settings specified in the document, otherwise the database path provided in the task is ignored and can cause different conflicts. To use custom settings, the Microsoft® Word® document should contain only mail merge fields with no database
path entered. The Microsoft® Word® to PDF Action task allows specifying the path of the database and the query to
use. The Use custom settings option is very usefully for using different databases and queries in a single process.
If the database is the same for 2 processes, one of two processes aborts. Each process has to use different databases,
or no more than one process with a Microsoft® Word® to PDF task.
Output to SharePoint
The Output to SharePoint Action Task can be used to send files to an existing Microsoft SharePoint server.
Input
Any data file, with optional metadata.
Processing
The task connects to the selected Document store and uploads the current data file. If the file already exists, it will be overwritten and, if this option is selected, marked as "checked in". The information accompanying the file (the SharePoint metadata) is either updated or created.
Output
The output of this task is the original data file.
Task Properites
General Tab
l
l
l
l
l
l
l
SharePoint Site: The name of the SharePoint site where you want to send the files. You can click on the Refresh button to display a list of sites on your SharePoint server.
Document Library: The document library where you want to send the files. You can click on the Refresh button to
display a list of libraries on the SharePoint site selected previously.
Folder: The folder location in the document library where your files will be sent. You can click the Browse button to display your folder structure. In the Browse Folders dialog, click on the folder you want to use and click OK.
Force folder creation: If the folder does not exist, it will be created.
Error if the file name exists: Task will generate an error if the filename is already there.
Mark the document as checked in: Sets the "Checked in" property of the document on the SharePoint server.
Configure Fields: Opens the Configure SharePoint Metadata Fields dialog.
Configure SharePoint Metadata Fields dialog
This dialog lets you setup the information you want to assign to the SharePoint Metadata information. It contains one line for
each field present in the SharePoint document library.
l
l
l
l
Field Name: Name of the field as set in SharePoint Document Library.
Field Information: The information to enter in the SharePoint Document's Metadata for this field.
Use PDF/A: Check to use the information contained within an PDF. This PDF must have been created with PlanetPress Image and contain an Index field (data selection) of which the name corresponds exactly to the Field Name in
the SharePoint Document Library. If this option is checked, the Field Information will change to "Use PlanetPress Index
(PDF/A)".
Field Type: The type of field as set in the SharePoint Document Library. The following SharePoint field types are supported by the SharePoint output task:
l Single line of text: This type may contain a string of any type of characters. This is the most flexible type of
field. Use this type when you are not sure if the constraints of the other types of fields will be appropriate.
l Multiple line of text: This type may contain multiple lines of text.
l Choice: This type contains the menu to choose from.
l Number: This type may contain a number (1, 1.0, 100). The decimal separator is “.” in the plug-in.
l Currency: This type contains the currency ($ …).
l Date/Time: Date/Time fields contain a date and time
l Yes/No: Yes/No (menu to choose from). If passing a variable, has to be either "Yes" or "No".
l Hyperlink or Picture: This type contains an html hyperlink or picture.
Document libraries using the Content Type system in SharePoint 2007 and higher (as well as Windows SharePoint
Services 3.0 and higher) are supported in PlanetPress Suite 7.4 and higher only.
Connection Tab
l
l
l
l
Server Name: The name of the SharePoint server. This can either be a server name (e.g. http://SharePoint2003 ) or
an IP address (e.g. http://192.168.1.123 ). Both http:// and https:// (secure) connections are accepted.
Domain: The active directory domain for the logon credentials. This is not necessary if the SharePoint server is not
part of a domain.
User Name: A valid username that has access to the SharePoint site and is able to read and write to document
libraries.
Password: The correct password for the username.
Examples & Use Cases
This task is put into effect in the following use cases and example processes:
l
Capture Post Processing Workflow
On Error Tab
The On Error Tab is common to all tasks. Details can be found on Task Properties Dialog.
If storing the message or ID, if they are store in a jobinfo they will be available in any error handling process where errors are
being forwarded. In all cases, if your process continues after the error, the contents of the variables selected in this window
will be available for the rest of your process, or whenever they are overwritten.
About PlanetPress Fax
What is PlanetPress Fax?
PlanetPress Fax is a service that can be used to output data and documents via a faxing software, such as Windows Fax (available with Windows 2000, XP, and Microsoft Windows Server™ 2003) or Symantec WinFax PRO, as well as via a faxing server,
such as Captaris RightFax. Note that it is these applications that do the actual faxing.
l
l
Windows 2000: PlanetPress Fax output tasks set to use Windows Fax under Windows 2000 may fail when no one is
logged on the system running PlanetPress Fax.
Windows XP: Windows Fax may not work properly after the Windows XP Service Pack 2 (SP2) has been installed (refer
to Microsoft Customer service for more information on this issue). Also note that Windows Fax may take as much as
three times more time to send faxes under Windows XP.
PlanetPress Fax can be installed on any computer on your network and process all requests coming from tasks performed by
PlanetPress Suite Workflow Tools on other workstations. You may choose to run it on every computer where PlanetPress Suite
Workflow Tools is running, but you may also choose to run it on computers more or less dedicated to PlanetPress Fax.
Since the faxing program must always be running and ready to receive requests from PlanetPress Suite Workflow Tools, it
should be included in the Windows Startup Group.
PlanetPress Fax can associate a different fax number with each page it sends via the faxing software. For this to happen, two
things are required: each record must have a fax number specified in the job file and that fax number must be tagged as such
in PlanetPress Design (in the PlanetPress Design User Guide, refer to the section documenting Data Selections, which
includes explanations on the available PlanetPress Fax options). When the data and the document are merged, the fax number
associated with each record becomes available to PlanetPress Fax that can then pass it on to the faxing software.
Because of technical limitations, the minimum time required to generate a PlanetPress Fax document is approximately 10 times longer on Windows 2000 than on Windows XP/2003.
PlanetPress Fax
PlanetPress Fax output tasks are used to make request to PlanetPress Fax, which creates faxes and sends them to a faxing
program.
In addition to the job-specific PlanetPress Fax properties you configure in the task’s properties dialog box, there are configurable options common to all PlanetPress Fax outputs processed by a given computer (see PlanetPress Fax User Options).
Note that those options are specific to each PlanetPress Fax installation and that they are immediately applied.
Input
Any data file with a valid Emulation. Metadata is optional and can be used to specify the fax number and information to send
the file. Alternatively, a TIFF file in the proper page size and compression (CCITT Group 4) can be used.
Processing
If a data file with metadata is used, the data file is merged with the selected PlanetPress Design document, converted into a
multi-page TIFF file with CCITT Group 4 compression, and sent to the PlanetPress Fax host specified in the properties. If the
file is a TIFF file in the proper format and the "Passthrough" option is selected, no processing is done, the file is sent as-is.
Output
A TIFF in the CCITT Group 4 compression, and information for the FAX server to know where to send the file.
Task Properties
General tab
l
l
l
l
l
Host: Select the IP address of the PlanetPress Fax host to which you want the request to be sent. The Fax configuration is set in the PlanetPress Fax User Options on the target host.
Refresh: Click to update the list of IP addresses displayed in the Host drop-down list box.
Documents: Select a specific PlanetPress Design document if you want all the jobs to be faxed with that document.
You must select a document, passtroughs are not available.
Add job information to the document: Select to add the available job info variables in the “header” of the generated output file.
Run mode group
l Printer centric: Select to send the document along with the trigger and data to the component that generates
fax documents.
l Optimized PostScript Stream: Select to merge the selected document with the data received by this task
before sending it to the component that generates fax documents. Some PlanetPress Design features, such as
the Time and Date PlanetPress Talk functions, require that this option be selected.
Fax Report File
Each fax transmission appears as a separate entry in the report file. Each entry has 4 fields:
l
l
l
l
ID: Unique identifier of the fax transmission as recognized by the Windows Fax service. This ID is for internal purposes
only.
Info: Data retrieved by selections marked as Information in PlanetPress Design (Data Selection dialog box,
Archive/Email/Fax properties). Note that information coming from data selections associated with Arabic styles are
not displayed properly in the logs and cannot be searched using PlanetPress Search.
Number: Fax number used for the transmission.
Status: Describes the general status of the job. A plus sign (+) often followed by OK indicates the fax was sent successfully. A minus sign (–) indicates a problem occurred with the fax. An error message appears when the fax is not
transmitted. A question mark (?) indicates the status of the fax transmission is unknown.
Each fax transmission contained in a PlanetPress Fax job has its own entry in the report file (report.pfx). This reporting structure facilitates the use the report files as a data file for a PlanetPress document. Optionally, to split the PlanetPress Fax job into
individual fax transmissions—which will result in individual PlanetPress Fax reports—use the Splitter action task before sending the job to PlanetPress Fax.
Captaris RightFax Configuration
Ensuring that PlanetPress Workflow is able to send faxes through Captaris RightFax entails the configuration of both software
correctly.
RightFax configuration
The first step to make PlanetPress Fax work with RightFax is to properly configure your RightFax server.
When RightFax is installed, it creates a printer queue (usually named HPFAX) that can be seen in the printers list on the PC.
You should make sure that the printer would be accessible to the PC running PlanetPress Fax. If PlanetPress Fax runs on the
same PC, no additional steps are necessary. If PlanetPress Fax runs on a different PC, the RightFax printer should be shared
so that the PC running PlanetPress Fax can access it.
You also need to make sure that a user exists in the RightFax user list that has the same username that will be used for the
PlanetPress Fax service (see section 2. PlanetPress Fax configuration). Any faxes sent to RightFax by PlanetPress fax will
appear in that user's queue in the FaxUtil provided with RightFax.
PlanetPress Fax configuration
First step is to make sure that the PC on which PlanetPress Fax runs has access to the RightFax printer. If PlanetPress Fax runs
on a different PC than RightFax, you have to install that printer so that it appears in the printer list. This printer can be installed
just like any network printer.
Once this is done, open the PlanetPress Fax configuration dialog and from the list of Fax Services select Captaris RightFax.
Another list should appear containing all the printers that are currently installed on this PC. Choose the RightFax printer from
the list.
Once this is done, go to Control Panel | Administrative Tools | Services. From the list of services, double click on PlanetPress
Fax to open the Service Configuration Dialog. Go to the Log On tab. Since the PlanetPress Fax service needs to have access to
the RightFax printer, it cannot run as LocalSystem. Choose an account that has access to the printer and enter the login information and password. Remember that there should be a user with a matching name on the RightFax server.
Once this is done, any job that goes through PlanetPress Fax will be sent to the RightFax server and appear in FaxUtil.
Links in the Faxing Process
For the faxing process to be initiated and completed as required, a number of applications are involved. These must all be properly configured.
l
l
l
PlanetPress Suite Workflow Tools: This is where the process is initiated via a PlanetPress Fax output task. When you
add a PlanetPress Fax output task to a process, you configure the task’s properties, which include for instance, the
address of the computer running PlanetPress Fax and the name of the PlanetPress Design document to use.
PlanetPress Fax service: This is where the fax is actually prepared and sent to the faxing software’s outbox. Note that
in the case of a simple faxing software, such as Windows Fax, both PlanetPress Fax and the faxing software must be
running on the same computer. This condition however does not apply to faxing servers, such as Captaris RightFax.
You can configure the PlanetPress Fax service as well as some basic faxing software options either via the PlanetPress
Suite Workflow Tools Configuration program.
Faxing software. This application controls the hardware used to send the fax to the remote hardware that will be receiving it. Since the faxing software must be started at system startup, if it does not include a system startup option, you
should include it to your Windows Startup Group. This software is partly configured via the PlanetPress Suite Workflow
Tools Configuration program, but it typically also includes a host of options that are completely ignored by PlanetPress
Suite Workflow Tools and the PlanetPress Fax service, and which are not documented in this guide.
About PlanetPress Image
What is PlanetPress Image?
PlanetPress Image is a mutli-threaded service that can generate image files in PDF, JPEG and TIFF format. As the PlanetPress
Suite Workflow Tools and PlanetPress Image are compliant AutoStore, DocAccel and KYOcapture, these formats can also be
used.
These image files can be archived and, depending on whether you use a PlanetPress Image output task or a Digital Action
action task, sent via email. Note you can use PlanetPress Search, another program included in PlanetPress Suite, to search
through archived PDF files.
All raster image files, such as GIFs or JPEGs, generated by PlanetPress Image are portrait oriented.
PlanetPress Image can be installed on any computer on your network and process requests coming from tasks performed by
PlanetPress Suite Workflow Tools on other workstations. You may choose to run it on every computer where PlanetPress Suite
Workflow Tools is running, but you may also choose to run it on computers more or less dedicated to PlanetPress Image. Note
that in the case of Digital Action output tasks, PlanetPress Suite Workflow Tools and the PlanetPress Image service must be
running on the same computer.
The minimum time required to generate a PlanetPress Image document is approximately 10 times longer on Windows 2000 than on Windows XP/2003.
PlanetPress Image
PlanetPress Image output tasks are used to make request to PlanetPress Image, which creates image files which it then
archives or emails. Since this task is an output, it is not possible to immediately act on the generated image before continuing.
When necessary to immediately retrieve the generated file, Digital Action should be used instead.
In addition to the job-specific PlanetPress Image properties you configure in the task’s properties dialog box, there are configurable options common to all PlanetPress Image outputs processed by a given computer (see PlanetPress Image User
Options). Note that those options are specific to each PlanetPress Image installation and that they are immediately applied.
The following describes the properties specific to PlanetPress Image output tasks. For information on those properties shared
by various types of tasks, such as Other and On error properties, refer to Configurations, Processes and Tasks.
In some combinations of Microsoft Outlook and Windows versions, it is not possible for Outlook to be opened while
PlanetPress Workflow is running, so emails are not sent out automatically. To correct this, make sure to logon to Windows on the PlanetPress server using the same login that PlanetPress is using, and open Outlook before starting the
PlanetPress services. You could also use a startup process to start Outlook before the rest of the services.
Input
Any data file with a valid Emulation, or an Optimized PostScript Stream file (.ps) generated by PlanetPress itself.
The .ps file must be the result of the merge between a PlanetPress Design document and a data file, and can be generated
either with the use of Add Document, or a printer queue using a Send to Folder Printer Queue. Postscript generated using any
other way will fail, as PlanetPress Image requires knowledge of the number of pages in the document, which is not available in
output generated using any other means. Note however that Digital Action does have the ability, in most cases, to generate
output using third-party postscript files.
Processing & Output
Multiple things can happen, depending on the options chosen and the type of data this task receives:
l
l
l
If the data file and a document are selected, and "Printer Centric" mode is used, the data file is sent to the PlanetPress
Image host which merges the data and document to produce output.
If the data file and a document are selected, and "Optimized PostScript Stream" mode is used, the data file is merged
with the document and the resulting OPS job is sent to the PlanetPress Image host to produce output.
If the data file is a postscript file and either mode is used, the postscript file is sent to the PlanetPress Image host which
generates output (since this is already Optimized PostScript, it is not regenerated).
Task Properties
General tab
l
l
l
Host: Select the IP address of the PlanetPress Image host to which you want the request to be sent.
Refresh: Click to update the list of IP addresses displayed in the Host drop-down list box.
Documents: Select a specific PlanetPress Design document if you want all the jobs to be generated with that document. To use a document chosen at runtime for each job, enter a dynamic document name using a combination of
text, variables and data selections. To enable the dynamic document name box, click inside it. To disable it, press
Enter. Note that in the later case, you must be certain that the documents that will be chosen at runtime will in fact be
available locally or at the selected host.
While the Do not use a document (passthrough) is visible in this list, it is not compatible with the PlanetPress
Image output if the PostScript was not generated by merging a design document with data in PlanetPRess
Workflow. In order to generate an image in passthrough mode with external PostScript, please use the Digital
Action task.
l
l
l
l
l
l
l
l
l
List only documents using VDX compilation: Check to ensure that only documents that are compatible with the
VDX compilation method are shown in the list, if producing VDX output.
Run mode group
l Printer centric: Select to send the document along with the trigger and data to PlanetPress Image.
l Optimized PostScript Stream: Select to merge the selected document with the data received by this task
before sending it to PlanetPress Image. Note that some features, such as the Time and Date PlanetPress Talk
functions, require that this option be selected.
Add job information to the document: Select to add the available job info variables in the “header” of the generated output file.
Output type: Select the output file type that you want.
PDF: The output will be a PDF file. If you select PDF, the DPI and Color Depth options (see below) are disabled and the
options available in the PDF tab are enabled.
JPEG: The output will be a JPEG file. JPEG is a lossy compression image format that creates small files, compressing
continuous tone images (such as scanned photographs) well.
TIFF: The output will be a TIFF file. TIFF is a higher quality format that is one of the standards for document exchange,
useful for eventual printing or archiving. You have a choice of the following compressed TIFF formats: TIFF Group 3,
TIFF Group 4, and TIFF Packed bits. You can also use the uncompressed TIFF format, which produces the largest files
with the highest quality. TIFF is a versatile and platform-independent format. It is used in many digitizing projects as
the format of choice for the digital masters. The TIFF Group 3 and Group 4 formats are efficient for document storage.
The AutoStore, DocAccel and KYOcapture formats also generate TIFF files along with special XML that are meant
for these specialized systems.
DPI: Enter the dots per inch (dpi) resolution of the output image. This property is enabled for all output types except
PDF.
l
l
l
l
l
l
l
l
Color depth: Enter the color depth of the output image in bits per pixel (bpp). The color depth is measured in bits,
because each pixel of the output image can be described with a varied number of bits. A higher bit number allows for
more colors. It also increases the image file size. A 1-bit color depth produces monochrome images. 8-bits produce
grayscale images (in PlanetPress Design you can have 8-bit color images, but these are reduced to grayscale if you
select 8-bit here), while 24-bits produce full color images. For JPEG output, you cannot select a monochrome (1 bpp)
color depth. For TIFF G3 and TIFF G4, monochrome (1 bpp) is the only Color depth option you can select. This property
is enabled for all output types except PDF.
Multi-page: Select to generate a single file containing multiple pages. When this option is not selected, PlanetPress
Image creates a file for each page included in the output file. This property is enabled for all output types except PDF
and JPEG.
Add page number: Select to put a page number on each page included in the output file. This option goes with the
Multiple TIFF option and is only visible if either the AutoStore, DocAccel or KYOcapture format is selected.
Archive output: Select to archive generated files. If you select this option, you must enter a folder path in the
Archive folder box and a name in the File name box.
Send Email: Select to send the generated file via email. You enter the emailing properties in the Login, Recipients,
and Attachment(s) tabs. Note that the generated file will only be sent if you select the Attach output file(s) option in the
Attachment(s) tab.
Archive folder: Enter the path of the folder to which output files generated by this task are to be archived. PDF index
files (PDI and XML) are also put in this folder. This edit box is enabled when the Archive output option is selected.
File name: Enter the name of the output files generated by this task. To prevent each new file from overwriting the
previous one, you should use variable names. As with any variable property box, you can use any combination of text,
variables and data selections. When multiple files are generated for a single job (such as for multiple TIFFs), each file
name includes a sequence number, such as in Invoice0, Invoice1, Invoice2. If you use file name masks that include
dots, such as Statement.%y.@(1,1,1,1,25,KeepCase,Trim) or Job.%f, for example, you must add quotation marks at
the beginning and end of the file name (“Statement.%y.%m.@(1,1,1,1,25,KeepCase,Trim)” or ”Job.%f”). Otherwise,
when the file is saved, anything appearing after the last dot is replaced by the file’s extension characters (and the file
name thus becomes Statement.2005.pdf instead of Statement.2005.255842.pdf, or Job.tif instead of Job.544872.tif).
Failing to add the quotation marks may result in files being overwritten.
Automatically Add Extension: Check if you want the correct extension for the image type to be appended to the
filename automatically, rather than having to add it in the Filename box. The Output Type determines the extension to
be used.
Index group: This group lets you specify which type of index must be created for each document generated by this
task. PDI files are used by PlanetPress Search as indexing information.
l None: Select if you do not want this task to add an index file to the generated document.
l PDI: Select if you want this task to add a PDI index file to the generated document.
l XML and PDI: Select if you want this task to add both an XML and a PDI index file to the generated document.
Job Options tab
If you chose PDF as the output type in the General tab, use this tab to choose the appropriate PDF options. Note that all the
options available in this tab are only used with PDF files.
l
l
Job options: Select the PDF output option that best describes your needs. This loads all the standard settings for the
selected usage scenario. These settings can be changed as required. Note that if you make changes and then select a
different output option, your changes will be lost. PlanetPress Image supports numerous PDF standards: Standard,
High Quality, Custom, and a variety of PDF/A and PDF/X formats.
General group
l ASCII format: Select to create the PDF file using ASCII characters (instead of the usual 8-bit binary format).
This option produces a file suitable for transmission over a 7-bit ASCII link. This option is useful if the PDFs
need to be opened in a text editor, sent across networks, or sent via email using a program that does not
l
l
support binary files. This option also generates smaller files.
l Compress text and line art: Select to compress the text and line work in the file using the Flate compression filter. Flate is a compression method that works well on elements with large areas of single colors or
repeating patterns, as well as on black-and-white elements that contain repeating patterns.
l Auto-rotate pages: Select to automatically rotate pages based on the orientation of the text or DSC comments.
l Optimize for fast web view: Select to minimize file size and facilitate page downloading.
l Title: Enter a title for the document. If you leave this box empty, the document’s name will be used as the document’s title. Since this is a variable property box, you may use variables and data selections and let PlanetPress Suite Workflow Tools interpret this information at runtime.
l Author: You may enter the name of the author of the document. Since this is a variable property box, you may
use variables and data selections and let PlanetPress Suite Workflow Tools interpret this information at runtime.
l Subject: You may enter the subject of the document. Since this is a variable property box, you may use variables and data selections and let PlanetPress Suite Workflow Tools interpret this information at runtime. Note
that if you use a data selection in this box, you must be sure that the data that will be selected at runtime will not
contain any parentheses, as this would cause the task to fail. If you suspect that the data may contain parentheses, you should use a Run script action task (see Run Script Action Task Property) with a Strip() function to
strip them out.
l Keywords: You may enter keywords for the document. Since this is a variable property box, you may use variables and data selections and let PlanetPress Suite Workflow Tools interpret this information at runtime.
Monochrome images group
l Monochrome compression: Select the compression to use for the monochrome images. Flate compression
is lossless, so no data is lost during compression. Flate Mono works well on images with large areas of solid
shades or repeating patterns, such as screen shots and simple images created with paint or drawing programs.
CCITT typically yields the best compression of monochrome images. It is the compression method developed
for fax transmissions. Note that configurations that were created with an earlier version of PlanetPress Suite
Workflow Tools and that included tasks set not to use any compression will by default be set to use the Flate
compression method.
l Monochrome resolution: Select the resolution to use for monochrome images.
Grayscale images group
l Grayscale compression: Select the compression to use for the grayscale images. Flate is a lossless compression method, so no data is lost in the process. It works well on images with large areas of single shades or
repeating patterns, such as screen shots and simple images created with paint or drawing programs. JPEG
removes image data and may reduce image quality, but may be suitable for continuous-tone photographs containing more detail than can be reproduced onscreen or in print. Since JPEG eliminates data, it can achieve much
smaller file sizes than Flate compression. Select Auto to let the application choose the best compression method
automatically. Note that configurations that were created with an earlier version of PlanetPress Suite Workflow
Tools and that included tasks set not to use any compression will by default be set to use the Flate compression
method.
l Grayscale downsampling: Select the downsampling option. Downsampling reduces image size by breaking
images down into small areas in which multiple pixels are replaced by single pixels. The Grayscale resolution
you enter in the following box is used to control the downsampling process. Select None to prevent grayscale
downsampling. Select Average to average pixel shades in each sample area and to replace the entire area with
a pixel of the average shade. Select Subsample to use a pixel in the center of the sample area and replace the
entire area with that pixel value. This method is significantly faster, but results in images that are less smooth.
Select Bicubic to use a weighted average to determine pixel shades. This method is the slowest but most precise
and results in the smoothest tonal gradations.
l Grayscale resolution: Select the resolution to use for grayscale images. Note that this setting has an
impact on the grayscale downsampling process.
l
l
l
l
Color images group
l Color compression: Select the compression to use for the color images. Flate is a lossless compression
method, so no data is lost in the process. It works well on images with large areas of single shades or repeating
patterns, such as screen shots and simple images created with paint or drawing programs. JPEG removes
image data and may reduce image quality, but may be suitable for continuous-tone photographs containing
more detail than can be reproduced onscreen or in print. Since JPEG eliminates data, it can achieve much
smaller file sizes than Flate compression. Select Auto to let the application choose the best compression method
automatically. Note that configurations that were created with an earlier version of PlanetPress Suite Workflow
Tools and that included tasks set not to use any compression will by default be set to use the Flate compression
method.
l Color downsampling: Select the downsampling option. Downsampling reduces image size by breaking
images down into small areas in which multiple pixels are replaced by single pixels. The Color resolution you
enter in the following box is used to control the downsampling process. Select None to prevent grayscale downsampling. Select Average to average pixel color in each sample area and to replace the entire area with a pixel
of the average color. Select Subsample to use a pixel in the center of the sample area and replace the entire
area with that pixel value. This method is significantly faster, but results in images that are less smooth. Select
Bicubic to use a weighted average to determine pixel shades. This method is the slowest but most precise and
results in the smoothest tonal gradations.
l Color resolution: Select the resolution to use for color images. Note that this setting has an impact on the
color downsampling process.
Security group
l Permissions password: Enter a password in this box only if you want to prevent users who does not have
this password from changing the security options of the generated PDF files.
l PDF open password: Enter a password in this box only if you want to prevent users who does not have this
password from opening the generated PDF files.
l Allow printing: Select to let users print the generated PDF files.
l Allow changing the document: Select to let users edit the generated PDF files.
l Allow content copying: Select to let users copy content from the generated PDF files.
l Allowform filling: Select to let users enter information in the form fields included in the generated PDF files.
Font group
l Embed all: Select to embed the entire font of all fonts used in the variable content document within the generated PDFs. Using this option may result in large PDFs, especially if many fonts are used. Note that those fonts
installed by default with the Adobe Acrobat and Adobe Reader are never embedded. If a font is not embedded in
your PDF, opening it on another computer or printing it may cause it to be substituted by another default font.
l Subset: Select to embed only a subset of the Type 1 and TrueType fonts used in the document. A font subset is
in fact composed of only those characters that are actually used in the document. This option can only be used if
the Embed all fonts option is selected. Note that if more than 35% of the characters included in a font are used in
the document, the entire font is embedded. This option often produces smaller PDF files and ensures proper PDF
display.
Initial view group
l Zoom factor: Select the magnification at which you want Adobe Acrobat or Adobe Reader (or other PDF
viewer) to open the generated PDF. Choose the Fit in window option to display the entire page using the available screen space, or choose a percentage of the actual document size.
l Show: Select the information you want Adobe Acrobat or Adobe Reader (or other PDF viewer) to display with
the generated PDF. Select Page only to leave the tabs area to the left of the PDF pages empty. Select Bookmarks and page to display the contents of the Bookmarks tab (you use data selection objects to create bookmarks in PlanetPress) alongside the PDF pages. Select Page tab and Page to display the content of the Pages tab
(thumbnails of each PDF pages) alongside the PDF pages. Select Full screen to hide all screen contents except
the PDF page, and expand the PDF page to the maximum size it can occupy onscreen.
PlanetPress Search Database tab
If PlanetPress Workflow is configured to automatically update a PlanetPress Search database (see PlanetPress Image User
Options), this tab can be used to override the global settings so that the task updates a different database than the one set in
that global configuration. In order for the settings to work, the Add PDF to PlanetPress Search database must be
checked. However, you can override which database will be updating using the option in this window, Override global PlanetPress Search Database settings. The database options then activate.
l
l
l
l
l
l
l
l
l
l
Database type: Select the type of the database in which you want to create a table (Access, or SQL Server).
Connection time-out: Enter the time, in seconds, that the connection to the database is maintained while no action
is taking place before the connection is severed.
Database directory: Enter the path of the directory in which the Access database is located, or use the Browse button to navigate to, and select, the directory. This option is available only when you select Access database in the Database type box.
Data source name: Enter the name of the computer on which the database runs. This option is available only when
you select SQL Server database or Oracle database in the Database type box.
Use default database: Select to use the default database associated with your user profile on that SQL Server or
Oracle database. Clear to enter the name of the database in the box that appears.
Use Windows NT Integrated security: Select to use your Windows user name and password to log onto the SQL
database.
User ID: Enter the user id required to access the database to which you are adding new PDI files from the generated
PDF files. If you are using an SQL database, enter the login name you chose when you configured the SQL database
(refer to the “Using PlanetPress Search with an SQL Server Database” section of the PlanetPress Search User Guide).
Password: Enter the password required to access the database.
Test Connection: Click to verify that PlanetPress Image can connect to the specified database.
Enforce global table creation: Select this option, as it ensures that all database users are granted access to the
database. This option is available only when you select SQL database in the Database type box.
Login, Recipient, Attachments
l
For the Login, Recipient and Attachment tabs, please see the Send Email task properties.
Links in the Image Generation Process
Since PlanetPress Image lets you create image files via output tasks as well action tasks, and since it can also be used to generate files using proprietary formats, various software may be involved in the process.
l
l
l
PlanetPress Suite Workflow Tools: This is where the process is initiated either via a PlanetPress Image output task or
via Digital Action actions tasks. When you add a PlanetPress Image output task or a Digital Action action task to a process, you configure the task’s properties, which include for instance, the address of the computer running PlanetPress
Image and the name of the PlanetPress Design document to use. As you may remember, there are few differences
between PlanetPress Image output tasks and Digital Action action tasks. Only PlanetPress Image output tasks provide
emailing options. Digital Action action tasks cannot be placed at the end of a process and are only considered completed when the actual image generation process is finished.
PlanetPress Image service: This is where the image file is actually prepared and sent to the archive folder or message
recipient. You can configure the PlanetPress Image service either via the PlanetPress Suite Workflow Tools Configuration program.
PlanetPress Suite Workflow Tools Imaging plugins: These optional plugins are used to create files that use proprietary
formats, such as AutoStore from Notable Solutions.
XML Index File Structure
PlanetPress Image generates a standard UTF-8 encoded XML file that has the following structure and content
Name:
<Pdi>
</Pdi>
<Header>
</Header>
<FormName>
</FormName>
<ArchiveFile>
</ArchiveFile>
<Time>
</Time>
<Date>
</Date>
Value:
Each generated XML file has Pdi tags wrapped around its content. This indicates the source of the enclosed
XML content is the PlanetPress Suite.
These tags wrap around the header information of the XML file. The header information contains the name of
the variable content document used, the name of the archived XML file, the date and time the file was processed, as well as the output type called the archive method.
The name of the converted document (in the PlanetPress Suite Workflow Tools Documents folder) the Digital
Action action executed to generate this XML file and its associated PDF, or other type of image output.
The name, minus the file name extension, of this XML file (and its corresponding Digital Action output file).
You set this name in PlanetPress Suite Workflow Tools when you configure the Digital Action action task.
The time the Digital Action action task created this XML file, expressed as hours:minutes:seconds.
The day the Digital Action action task created this XML file, expressed as year/month/day.
The format you selected for Output type in the Digital Action action properties dialog box (PDF, JPEG, dif-
<ArchiveMethod>
</ArchiveMethod> ferent flavours of TIFF).
<Fields>
</Fields>
<Field>
</Field>
<Name>
</Name>
These tags wrap around all fields used in the document. Each field is a single index item as defined for a data
selection object in PlanetPress Design.
These tags wrap around each field used in the document. Each field contains tags for its name, and size—corresponding to the number of cells comprising the data selection as made in PlanetPress Design.
The name of an index term as defined for a variable content document created in PlanetPress Design.
<Number>
</Number>
The length of the data selection you created for this index in PlanetPress Design. If you used a multiple-line
selection, the number of all selected cells appears here.
The page number of the PDF, TIFF, or JPEG file created from a single job. JPEG and TIFF files are separated
into individual files if they are multiple-page jobs; each job is still contained in a single XML index file, separated into pages.
<Page>
</Page>
These tags wrap around all the information for a single page resulting from a job. Contained in the page tags
will be fields, page number, and other tagged information such as text.
<Pages>
</Pages>
These tags wrap around all the pages part of the job. They appear after the information in the header of the
XML file.
<Size>
</Size>
Overview of the PDF/A and PDF/X Standards
Introduction to PDF/A and PDF/X Standards
PDF/A and PDF/X are standards that are specialized versions of the PDF document format for specific usage, specifically longterm archival and graphic art printing.
The PDF/X standard ensures that graphic art files will be reproduced on press exactly as the files’ creator intended them to be,
regardless of the platforms, operating systems, color spaces, font systems, file formats and medias.
The PDF/A standard provides “a mechanism for representing electronic documents in a manner that preserves their visual
appearance over time, regardless of the tools and systems used for creating, storing or rending the files” (From ISO 19005-1).
Both these standards will become available in PlanetPress Suite Version 7.
Basic Features
In the Jobs Options tab in the PlanetPress Image Output plugin and the Digital Action Action plugin, the Job Options dropdown allows the creation of PDFs using either PDF/X or PDF/A standards.
This option is be available for PDF file outputs.
The following standards are supported:
l
l
l
l
l
l
PDF/A-1b:2005 (CMYK)
PDF/A-1b:2005 (RGB)
PDF/X-1a:2001
PDF/X-1a:2003
PDF/X-3:2002
PDF/X-3:2003
Other notes:
l
l
l
Digital Signature is not supported with PDF/X.
Encryption is not supported with PDF/A and PDF/X.
Because of mandatory font embedding with these standards, all fonts must be available locally; otherwise creation of
either PDF/X or PDF/A will fail.
PrintShop Mail
Once you have imported PrintShop Mail documents (see Import Documents) to your PlanetPress Suite Workflow Tools workstation, you can use PrintShop Mail action tasks to output the job file with a selected PrintShop Mail document. PrintShop Mail
action tasks let you print as well as generate PostScript or PDF files. The PrintShop Mail and PrintShop Mail 7 action tasks are
essentially the same except for the version supported: PrintShop Mail only supports 6.1 documents, while PrintShop Mail 7 supports 7.0 and 7.1 documents.
Limitations
In order for the PrintShop Mail tasks to be functional, some pre-requisites must be met:
l
l
l
PrintShop Mail version 6.1 or higher must be installed on the same system, and an activated PrintShop Mail production
dongle must be plugged in to the system.
You must have at least one printer using a PostScript driver on your system in order to produce PDF output. It is highly
recommended that a PostScript printer be set as the default system printer in order to act as a fall back if the selected
printer is unreachable.
The PlanetPress Workflow Service must be configured with a username and password that have access to the required
printer(s). The Local System Account setting will not work.
Input
A data file compatible with a PrintShop Mail Document. This is not the same as a data file compatible with PlanetPress Design.
For example, Excel spreadsheets (XLS files) are useable in PrintShop Mail, but not in PlanetPress. Metadata is ignored by this
task.
Processing
The data file is merged with the selected PrintShop Mail Design document, producing the number of records selected in the
task properties. This merging uses the PrintShop Mail engine (PSMail.exe), not the PlanetPress Alambic engine, to generate
the output.
Output
The output produced by this task is dependent on the options selected, it can be PDF, a Windows EMF print job, a PostScript
print job or a JPG file. Note that Preflight doesn't actually produce printable or viewable output. The Preflight option does a cursory verification of the job and will generate an XML file that contains a list of all warnings and errors, including on which record and layout the warning or error occurred, and a description.
Task Properties
PSMail tab
l
l
l
File name: Select a specific PrintShop Mail document if you want all the jobs to be printed with that document.
Output type group
l Output type: Select the type of output you want the task to generate.
l Select PDF to generate a PDF file.
l Select Windows PostScript driver to print to a PostScript printer available via Windows.
l Select Preflight to check if the merging of the data file and document would generate warnings or errors.
This does not actually produce output, only an XML file containing a list of warnings and errors.
l Select Produce PostScript to generate a standard PostScript file that can then be sent to any PostScript
printer.
l Select JPG to generate a JPG image file.
l Data file type: Select the data file type that is sent to this task, and used as a database for the PrintShop Mail
document.
l Distilling options file: Enter the name and path of a distilling options file (or "joboptions" file) or use the
Browse button to navigate to that file. This option is only available when PDF is selected in the Output type box.
l PDF Type: Select Preview or Print to select which type of PDF should be generated. This option is only available when PDF is selected in the Output type box.
l PostScript Driver: Select which driver to use to generate the job. This should be the same as the printer
selected in your PrintShop Mail document when designing it. This option only appears in the PDF and Produce
PostScript output types.
l Windows printer: Select the print driver of the printer to which you want the print job to be sent. This option
is only available when Windows PostScript driver is selected in the Output type box.
l Print Technology: Select the PrintShop Mail print technology to use when generating the output. For a list of
available job technologies, consult the PrintShop Mail User Guide. This option is only available when Windows
PostScript driver is selected in the Output type box.
l Layout: Select which layout to use to produce the JPG file (output is limited to a single image). This option is
only available when JPG is selected in the Output type box.
l User generated file as output: The output from the plugin will be the file generated by the merging
(depending on the output type selected). This option is not available in the Windows PostScript Driver output
type.
l User original data as output: The output from the plugin will be original data file. When this option is
selected, a box is enabled under the option, letting you specify a full path where the output should be saved.
This option is not available in the Windows PostScript Driver output type.
Record Range group
l All records: Select if you want to print all the records included in the job file.
l Use Record Range: Select if you want to print only some of the range included in the job file. Use the From
and To boxes to indicate the record range.
On Error Tab
The On Error Tab is common to all tasks. Details can be found on Task Properties Dialog.
If storing the message or ID, if they are store in a jobinfo they will be available in any error handling process where errors are
being forwarded. In all cases, if your process continues after the error, the contents of the variables selected in this window
will be available for the rest of your process, or whenever they are overwritten.
PlanetPress Capture
PlanetPress Capture is only available in version 7.2 and higher of PlanetPress Production. It is not available in older
versions nor is it available in PlanetPress Office and PlanetPress Watch.
PlanetPress Capture is a set of tools available in PlanetPress Suite Production that enable output and input for interaction with
an Anoto Digital Pen. Anoto Digital Pens are electronic devices containing a camera, processor, memory and communication
capabilities and they can recognize their location on any paper where a special Anoto pattern is printed.
For more information on building and using PlanetPress Capture processes, please see PlanetPress Capture Workflow.
"Anoto" and the Anoto logotype are trademarks owned by Anoto AB. PLANETPRESS CAPTURE is based on Anoto Digital Pen and Paper Technology, which is covered by over 200
patents worldwide, including but not limited to US6663008, US7172131, US7248250,
US7281668, JP3872498, JP3842283, CN1595440, SE517445, RU2256225, and AU773011.
Capture Condition
The Capture Condition checks the status or field contents of a capture document that has been processed by the Capture Field
Processor action task.
Input
A data file in PGC or PDF format that is accompanied by valid Metadata. This metadata must contain Capture information and
is generally available after a Capture Fields Processor or Find Capture Documents task. However, it is also possible to directly
retrieve the required information from a specific Document ID. When a specific ID is used, the data file and metadata are completely ignored by this task's condition rules, and the database information is used instead.
Processing
The condition is evaluated using the specified rules, combination (condition is true when...) and scope (condition scope).
Output
The original data file and metadata is output by this task. If the rules used in the condition return True, the data and metadata
is sent down in the condition's branch. Otherwise, this same information is sent in the trunk.
Task Properties
General Tab
l
Document Origin:
l Document to process: Determines where the document information is read
l From Metadata: Select to use the current document available in the metadata generated by the Capture Field Processor.
l From Specific ID: Select to specify an exact Document ID from the database. This document does not
need to be loaded as a data file or its metadata manually obtained, as this task simply looks up the information directly in the PlanetPress Capture database.
l
l
Condition based on document status: Select this to base the condition on the state of the document
l Document is open: Condition will be true if the document is open (not all Capture fields are filled).
l Document is closed: Condition will be true if the document is closed (all relevant Capture Fields are filled).
l Document is complete: Condition will be true if the document is still open, but all appropriate Capture Fields
are filled.
l Document is partial: Condition will be true if the document is still open but only part of the appropriate Capture Fields are filled.
l Document is empty: Condition will be true if the document is open but no Capture Field is filled.
l Document is on error: Condition will be true if a logical error was triggered while processing the PGC. This
can happen, for example, if a field was re-written when it should not, a List Field set to only accept one option
contains ink in both options, etc.
Capture Field based condition: Select to base the condition on the state of one or more fields of your document.
l Field Name: The name of the field on which to base your condition. This is equivalent to the name of the Capture Field Object in PlanetPress Design.
In this field in particular, the right-click menu displays a unique option, 'Open Document Preview'. This
option displays a list of existing documents. When clicking on a document, the PDF Viewer appears and
displays all of the capture fields. Double-click on a Capture field to automatically add its name to the
Field Name box.
l
Action: Defines what should trigger the condition:
l Ink is Present: Triggered by the presence or absence of ink in the field.
l None: No ink should be present in any field with this name.
l Any: Ink should be present in at least one field of this name in your document.
l All: Ink should be present in all fields of this name in your document.
l Index: The specified index of the capture field of this name should contain ink. The Index property is generated when a Capture Field object is repeated or is part of a runpage. This index is 1based.
l Pidget setting: Triggered by specific pidget settings.
l Every pidget setting (such as stroke color and stroke thickness) is listed here. If the specific pidget
was triggered before ink was applied to the Capture Field, the conditions becomes true.
l Start timestamp: Triggered when the first ink is applied in the field.
l Before: If the first stroke found in the Capture Field was made earlier than the specified date and
time, the condition becomes true.
l After: If the first stroke found in the Capture Field was made later than the specified date and
time, the condition becomes true.
l In the last: If the first stroke found in the Capture Field was made within the specified number
of Hour(s), Day(s) or Week(s) counting backwards from the moment the PGC is received, the condition becomes true.
l End timestamp: Triggered when the last stroke finishes in the field. (see Start Timestamp for detailed
options)
l Pen Id: Triggered by the ID (serial number) of the pen. A box provides a way to specify which Pen
ID will trigger this condition to be true.
l Field List Value: Triggered only on Field List Capture Fields. A box provides a way to specify which
value will trigger this condition to be true.
l Content Status: Triggered when the field is in a specific status. A Drop-down provides a way to select
which status will trigger this condition to be true.
l Complete: The field contains ink and no error was detected.
l Empty: No ink was found in the field.
Error: A logical error was detected in the field. This can happen, for example, if a field was rewritten when it should not, a List Field set to only accept one option contains ink in both options,
etc.
button: Add a new field and action line.
button: Remove the currently selected line.
A condition is true when: Specifies how to react when more than one Capture Field based condition is present
l All items are met: The task will return true if ALL the combined conditions are true.
l At least one item is met: The task will return true if ANY of the combined conditions is true.
Condition Scope: Determines whether the conditions need to be true for all the pages of the document, or any one of
them.
l On any page: The task will return true if the condition set it true for any page of the document.
l On all pages: The task will return true only if the condition set is true for all of the pages of the document.
Invert condition: Inverts the result of the task.
l
l
l
l
l
l
Examples & Use Cases
This task is put into effect in the following use cases and example processes:
l
l
Capture Post Processing Workflow
Capture Web Manager Workflow
On Error Tab
The On Error Tab is common to all tasks. Details can be found on Task Properties Dialog.
If storing the message or ID, if they are store in a jobinfo they will be available in any error handling process where errors are
being forwarded. In all cases, if your process continues after the error, the contents of the variables selected in this window
will be available for the rest of your process, or whenever they are overwritten.
Capture Fields Generator
The Capture Fields Generator Action Task is used to generate Capture patterns in your job, which will then be printed for use
with an Anoto Digital Pen. It also interacts with the Capture database and does some operations.
PlanetPress Capture Fields cannot simply be inserted into an existing document as-is and expected to work properly,
efficiently or consistently. In order to design a document with Capture Fields, you must review and understand the
Critical PlanetPress Capture Implementation Restrictions.
Input
The Capture Field Generator Action Task expects to receive a regular data file that corresponds to the Capture-Ready document that uses it, along with Metadata generated using the same data file and document. This means that this task must be
preceded by at least the Create Metadata task.
This metadata must also be correctly separated at the Documents level, either in the Capture-Ready document's properties or
through the Metadata Level Creator.
You may also use a Metadata Sequencer in order to split the job into multiple parts. This both creates multiple smaller outputs,
as well as multiple smaller PDFs in the Capture Database. While it is not recommended to separate each document on its own
as it removes all optimization and makes the database much larger, you may split into document batches such as 250, 1000 or
2500 documents.
If using the Metadata Sequencer it is generally recommended to place the Sequencer and the Capture Field Generator tasks
within a branch and, within the Capture Field Generator's On Error properties tab, to set it to stop the branch if any errors
occur. This is to ensure that if such an error occurs most of your document sequences will get generated and you will not have
to start the job over from the beginning.
Processing
The Capture Fields Generator Action Task uses an existing PlanetPress Design document containing Capture Fields and
assigns a unique Capture Pattern to each printed page. The task then locks each pattern that it used so it cannot be reassigned
to any other document.
The whole job is then converted into a PDF file which is stored, without the patterns, in the Capture Database. This PDF file is
later used by the Capture Fields Processor to be merged with ink from the pen. At the same time the output is generated,
either as a PDF (including the patterns) or an Optimized PostScript Stream file. This means that regardless of the output, a
PDF is always generated in the database.
If any error occurs during processing, such as running out of patterns while generating the job, every action made by
this task will be rolled back as if they hadn't happened.
Output
The Capture field Generator action Task will output either a PDF and Metadata, or an Optimized PostScript Stream file without
Metadata.
Properties
Pattern Generator action task properties are as follows:
l
l
l
l
l
l
Capture Document: Choose the PlanetPress Design capture ready document that will be used to generate the output including the capture fields.
Document Title group: Determines a Title for the document. This title is accessible in the Capture Database and
can be used to search for a document or retrieve a list of document using other tasks.
l From metadata: Use the Document Title property as set in the PlanetPress Capture section of a PlanetPress
Design document's properties.
l Custom: Use the title in the input field as set by the user. The field is variable so the title can be set on a perdocument basis using data or metadata selections.
Output Format group
l Continue process with optimized postscript (no metadata): The job file coming out of the task will
be a PostScript file that can be sent to any postscript printer or saved locally.
l Continue process with PDF (with new metadata): The job file coming out of the task will be a
PDF with accompanying metadata for that PDF (previous metadata is lost).
Override document pattern sequence: Check to override the pattern sequence as entered in your PlanetPress
Design document properties. Once checked, enter a new pattern sequence in the Pattern Sequence box.
Fail if document doesn't contain at least one capture field: If the static or dynamic document that tries to
pass through this task does not contain any capture fields, an error will be generated.
Simulate pattern area on final document: When retrieving the document from the database with the Get Capture Document, each Capture Field is simulated using a grey box. This box is not a pattern and cannot be used with the
Anoto Digital Pen, however this option can be used to keep the same overall design of your document.
Examples & Use Cases
This task is put into effect in the following use cases and example processes:
l
l
Basic Functional Capture Workflow
Capture Web Manager Workflow
On Error Tab
The On Error Tab is common to all tasks. Details can be found on Task Properties Dialog.
If storing the message or ID, if they are store in a jobinfo they will be available in any error handling process where errors are
being forwarded. In all cases, if your process continues after the error, the contents of the variables selected in this window
will be available for the rest of your process, or whenever they are overwritten.
"Anoto" and the Anoto logotype are trademarks owned by Anoto AB. PLANETPRESS CAPTURE is based on Anoto Digital Pen and Paper Technology, which is covered by over 200
patents worldwide, including but not limited to US6663008, US7172131, US7248250,
US7281668, JP3872498, JP3842283, CN1595440, SE517445, RU2256225, and AU773011.
Capture Fields Processor
The Capture fields Processor Action Task is used to update the Capture Database using information received from an incoming
PGC file, which generally originates from a communication by the Anoto penDirector.
Input This task requires a PGC file that has been obtained from an Anoto Digital Pen that was used to write on documents generated
from the same PlanetPress Production installation.
Processing
The PlanetPress Capture Fields Processor action task receives and processes the information sent by the Anoto digital pen and
updates all the documents in the PlanetPress Capture Database using the information from the pen. Any ink in the pen is added
as an EPS (image) layer on the PDF inside the Capture Database. If a specific document needs to be closed to release its pattern, this task does so.
During processing, ink is always applied to the document first and then the logic is applied for releasing patterns. This means
that even if a document is closed by a field set as Final that was checked first, ink present in other fields will still be applied to
the document.
Error Handling
If the Capture Fields Processor generates a critical error during the processing of any document in the PGC file, all of its actions
will be reverted. If your PGC file contains multiple documents, even those documents that were processed before will revert.
It is strongly suggested to backup your PGC file before using this task and to create an error handling process to capture these
errors.
Logical errors do not cause this task to exit. For example, if a List Item Capture Field is set to only accept a single option but
contains ink in more than one option, or if a Capture Field that does not accept re-writing receives more ink, the task will still
complete. The inks that are relevant to logical errors are still added to the PDF document, but they are added on a separate
"error" layer.
Output
This task outputs the PGC file it received along with metadata that contains the documents that have been updated by this
task. The metadata can be used to do post-processing of the file using Capture Conditions, or directly through other metadata
tools. The structure of the output metadata added by Capture is the following:
l
Document Level
l CapCloseDate: Date at which the document was closed by Capture Field Generator. Blank if the document is
still open.
CapDocID: The database ID of the document. This field is useful especially if using the Capture API since the
ID corresponds to the itembyID function.
l CapDocName: The name of the document as specified in the Capture Field Generator.
l CapOpenDate: The date at which the document was created by the Capture Field Generator.
l CapPatternSequence: The value of the pattern sequence assigned to the document.
l CapPGCName: The name of each PGC file that was used to update this document (will repeat for each
PGC file)
l CapStatus: Current status of the document:
l 0: Open
l 1: Closed by an optional field
l 2: Closed by a mandatory field
l 3: Closed by a final field
l CapTemplateName: Name of the PlanetPress document used to generate the document.
Page Level:
l CaptureField: Information on each capture field on the page. Repeated for each capture field that is present.
l
l
There is currently no method of obtaining the information from a PGC except through a successful processing of this
task, or via the use of the PlanetPress Capture API within a Script (see Using Scripts)
Properties
Capture Fields Processor action task properties are as follows:
l
l
l
l
l
PGC Name: This value will be added to the output metadata, as well as the Capture Database, to link the PGC to the
document it updates.
Pattern sequence group
l Type: Specify from where the Pattern Sequence should be taken.
l None: Do not use a Pattern Sequence.
l Pen Information: Use the Pattern Sequence assigned to the pen in the PlanetPress Capture Database.
l Custom: Overwrite the pen's information and specify a Pattern Sequence manually or use a data selection.
l Custom Pattern Sequence: If you choose Custom in the Type drop-down, enter a manual Pattern
Sequence or a data selection that contains the Pattern Sequence to be used.
Fail if new ink is found on non-rewritable fields: Check to trigger the On Error tab if and when a field set as
"Disable Rewriting" receives ink in a new session.
Ignore out of bounds ink data: Check to continue processing even if receiving a PGC that causes ink to be outside
of any Capture Field to appear. This may happen if updating the wrong document. When out of bounds ink is found, the
document will be set in the "Error" status. (see note below)
Split PGC by document: Check to treat each document as a separate PGC file. This removes the need to use a Capture PGC splitter before this task, however the PGC Splitter remains useful when using self-replicating processes to
accelerate PGC processing.
When the "ignore out of bounds ink data" option is checked, this option modifies the way that the On Error tab reacts.
When a single split is processed and generates an error, only that split triggers the On Error tab. The other splits continue processing as usual. If another split generates an error, it also triggers the On Error tab.
Examples & Use Cases
This task is put into effect in the following use cases and example processes:
l
l
Basic Functional Capture Workflow
Capture Web Manager Workflow
On Error Tab
The On Error Tab is common to all tasks. Details can be found on Task Properties Dialog.
If storing the message or ID, if they are store in a jobinfo they will be available in any error handling process where errors are
being forwarded. In all cases, if your process continues after the error, the contents of the variables selected in this window
will be available for the rest of your process, or whenever they are overwritten.
Capture PGC Splitter
The Capture PGC Splitter task can be used to separate each document into its own PGC file so they can be processed separately. The splitter then sends each document PGC to the next action, which should be the Capture Fields Processor task.
Note that using the Capture PGC Splitter will cause your process to take more time, since each PGC must pass through the Capture Fields Processor and then the Get Capture Document task.
Due to the fact that the Capture PGC Splitter Task modifies the original PGC, in some cases the legality of the
PGC signature may be compromised. This depends on your country or region's laws, so if your implementation of Capture requires signatures to be authenticated please consult a legal advisor for more details.
Input
A PGC file received from an Anoto digital pen.
Processing
The PGC file is split by document, if a document can be matched for each pattern ID found in the PGC. The match is made by
comparing each Pattern ID with the information found in the Capture database. If more than one pattern is used in a document
(pattern on multiple pages of the document), all of the information for this document (more than one Pattern ID) is sent down
as a split. Patterns that do not match any document are sent individually, one Pattern ID per split.
Output
One or more PGC file, separated as described above.
Task Properties
General tab
l
Pattern sequence group: Determines what Pattern Sequence will be assigned to each PGC file.
l Type: Specify from where the Pattern Sequence should be taken.
l None: Do not use a Pattern Sequence.
l Pen Information: Use the Pattern Sequence assigned to the pen in the PlanetPress Capture Database.
l Custom: Overwrite the pen's information and specify a Pattern Sequence manually or use a data selection.
l Custom Pattern Sequence: If you choose Custom in the Type drop-down, enter a manual Pattern
Sequence or a data selection that contains the Pattern Sequence to be used.
On Error Tab
The On Error Tab is common to all tasks. Details can be found on Task Properties Dialog.
If storing the message or ID, if they are store in a jobinfo they will be available in any error handling process where errors are
being forwarded. In all cases, if your process continues after the error, the contents of the variables selected in this window
will be available for the rest of your process, or whenever they are overwritten.
"Anoto" and the Anoto logotype are trademarks owned by Anoto AB. PLANETPRESS CAPTURE is based on Anoto Digital Pen and Paper Technology, which is covered by over 200
patents worldwide, including but not limited to US6663008, US7172131, US7248250,
US7281668, JP3872498, JP3842283, CN1595440, SE517445, RU2256225, and AU773011.
Find Capture Documents
The Find Capture Document task retrieves a list of pertinent information about Capture documents present in the Capture Database according to a specified set of rules.
This task is most often useful as the beginning of an automated process using a series of Capture documents, for example one
that removes old documents to unlock patterns. However, it can also be used as a secondary input in order to retrieve one or
more documents after some operations.
Input
Because this task in an Input task, it does not use the current job file in your process, even when used as a secondary input
task.
Processing
This task connects to the Capture database and looks up all available documents that meet the criteria specified in the plugin.
Then it does further processing to retrieve relevant information about each document and places the information in the data
file it generates.
Output
The data file generated by this task is an XML structure containing the data about each document. It also generates metadata
that is compatible with post-processing tasks such as the Capture Condition and Get Capture Document tasks.
This metadata includes:
Task Properties
General Tab
l
l
Document-ID Based Condition: Select this option for this task to filter its results using a specific Document ID.
l Document ID: Enter the ID on which you want to filter. The Document ID is a unique identifier of the document when it is stored in the database. It is attributed to the job metadata when the Capture Fields Generator
ads it to the Capture database.
Document-Based Condition: Select this option to set up an advanced filter containing one or more conditions.
l Condition Grid: Displays the list of current condition criteria that were set for document retrieval.
l Filter: The selected filter type. This can be any of the following:
l Document Name: The name of the document, as specified in the Document Name property of
the Capture Fields Generator.
l Date Generated: The date, in YYYY-MM-DD format, when the document was generated
through the Capture Field Generator.
Date Closed: The date, in YYYY-MM-DD format, when the document was closed by the Capture
Field Processor or Get Capture Document tasks. This field is empty in documents that are still
open.
l Pen user (by description): The description of the pen, as entered in the PlanetPress Capture
Pen Management Tool. Generally, this is the name of the owner of the pen.
l Pen user (by serial number): The serial number of the pen (aka Pen ID)
l Pattern Sequence: The Pattern Sequence in which a document is entered.
l Template name: The name of the PlanetPress Design document used to generate the Capture
document. This is set in the document's properties, in PlanetPress Design.
l Pattern ID: The exact ID of the Anoto Pattern used. This is also called "Pattern Trace Code".
l Content Status: The status of the document as a whole. A document can be Empty (no ink),
Partial (some ink but still open), Complete (all mandatory ink is present) or in Error (logical or
process error).
l Operator: The choice of the condition operator. The available choices are variable depending on the
filter but will be part of the following choices:
l Equal: Inclusive filter, where anything equal (either by string or numeric comparison) is included
in the results.
l Not Equal: Exclusive filter, where anything not equal to the condition is included in the results.
l Less Than: Numerical comparison, where anything lower than the specified value is included.
l Greater Than: Numerical comparison, where anything higher than the specified value is
included.
l Less than or equal to: Numerical comparison, where anything lower or equal to than the specified value is included.
l Greater than or equal to: Numerical comparison, where anything higher or equal to than the
specified value is included.
l Contains: Inclusive string comparison, documents where the specified value is present within
the chosen filter are included.
l Does not contain: Exclusive string comparison, documents where the specified value is not
present within the chosen filter are included.
l Before: Date comparison, documents of which the date is previous to the specified value are
included (Date Generated and Date Closed filters only).
l After: Date comparison, documents of which the date is closer than the specified value are
included (Date Generated and Date Closed filters only).
l Last: Date comparison, documents of which the date is within the specified interval are included
(Date Generated and Date Closed filters only).
l Condition: The condition or value the document needs to meet. The condition is variable dependent on
the chosen filter. It can be a drop-down of values, an alphanumerical or numerical value.
l Add button: Click to add a condition row to the grid.
l Remove button: Click to remove the currently selected condition from the grid. To select a row, simply click
on any of its 3 components.
l Condition Operator: Select either "All items are met" to force all conditions to be true for a document to be
included, or "At least one item is met" to include documents where a minimum of 1 condition is true.
Create Advanced Data File: Click to retrieve additional information about each document in the result list. These
information include each field, the presence of ink on each of them, time stamps, etc. Click here for an example of the
XML file.
l
l
The Advanced Data File option will generate a high number of queries into the Capture Database, and will be slower
than a regular data file by orders of magnitude. Do not use this option unless you are aware of the loss of performance and actually need to access each field's properties individually!
Examples & Use Cases
This task is put into effect in the following use cases and example processes:
l
l
Capture Post Processing Workflow
Capture Web Manager Workflow
On Error Tab
The On Error Tab is common to all tasks. Details can be found on Task Properties Dialog.
If storing the message or ID, if they are store in a jobinfo they will be available in any error handling process where errors are
being forwarded. In all cases, if your process continues after the error, the contents of the variables selected in this window
will be available for the rest of your process, or whenever they are overwritten.
Get Capture Document
The Get Capture Document action task is used after the Capture Field Processor to retrieve all documents that have been
updated.
Input
A data file in PGC or PDF format that is accompanied by valid Metadata. This metadata must contain Capture information and
is generally available after a Capture Fields Processor or Find Capture Documents task. However, it is also possible to directly
retrieve the required information from a specific Document ID. When a specific ID is used, the data file and metadata are completely ignored by this task's condition rules, and the database information is used instead.
Processing
One PDF, corresponding to the information present either in the metadata or specified in the task, is extracted from the Capture database.
When retrieving documents from the database, the PDF from which the document is obtained will remain in the database until
each document contained in it is retrieved from it. For example, if a 10-page PDF contains 5 documents, the 10 pages remain
in that PDF until all 5 documents have received ink, been closed and retrieved from the database. This may mean space issues
if too many PDF files remain in your database.
Performance-wise, when this plugin retrieves a document from a 10,000 page PDF in the database, it will take more
time then if it retrieved it from a 100 page PDF.
Output
The Get Capture Document action task is a loop that outputs a PDF version of the Capture Document. The PDF contains the
original document, any ink added by the Capture Fields Processor action task.
Task Properties
General Tab
l
Document Origin group:
l Document to process: Determines where the document information is read
l From Metadata: Select to use the current document available in the metadata generated by the Capture Field Processor.
From Specific ID: Select to specify an exact Document ID from the database. This document does not
need to be loaded as a data file or its metadata manually obtained, as this task simply looks up the information directly in the PlanetPress Capture database.
Document Type group
l Get all documents: Get all the documents that have been updated, according to the metadata.
l Get closed documents only: Get only the documents that have been closed in this process, according to the
metadata.
Close document after retrieval: Once the task has retrieved the document from the Capture database, the document will be closed even if it is incomplete.
Annotate PDF: Add annotations to the PDF that describe each Capture field and the ink that is included in those
fields. Note that not all PDF readers support annotations.
l
l
l
l
Examples & Use Cases
This task is put into effect in the following use cases and example processes:
l
l
l
Basic Functional Capture Workflow
Capture Post Processing Workflow
Capture Web Manager Workflow
On Error Tab
The On Error Tab is common to all tasks. Details can be found on Task Properties Dialog.
If storing the message or ID, if they are store in a jobinfo they will be available in any error handling process where errors are
being forwarded. In all cases, if your process continues after the error, the contents of the variables selected in this window
will be available for the rest of your process, or whenever they are overwritten.
PGC to PDF Converter
The PGC to PDF Converter tasks extracts the digital ink located in a PGC file and adds it to a blank PDF, creating one page per
document in the PGC. It's main use is to process PGCs that generated errors when processing them, as part of an Error Handling process.
When adding this task to your process, you will be asked if you want to add the task as an Action or a Condition. This
task should only be used as an Action. If used as a condition, it will always return False.
Input
A PGC file received from an Anoto digital pen.
Processing
The ink contained in the PGC file is converted into an EPS layer, which is then applied on an blank, empty PDF file of the size
specified in the task's properties. If more than one Pattern ID is found in the PGC file, each separate Pattern ID will generate a
new page on which its ink is applied.
Output
A PDF file with a blank background and only the ink data found in the PGC file.
Task Properties
General Tab
l
PDF page size: Choose the page size of the output PDF. The default size is A2, and changing the format does not
scale the digital ink. Ink appearing outsize of the selected page size will not be visible.
This task was built using a custom plugin system and does not display the On Error tab in the regular view. To access
the On Error tab, right-click on the task and select "Advanced Properties...".
Examples & Use Cases
This task is put into effect in the following use cases and example processes:
l
PlanetPress Capture Workflow
On Error Tab
The On Error Tab is common to all tasks. Details can be found on Task Properties Dialog.
If storing the message or ID, if they are store in a jobinfo they will be available in any error handling process where errors are
being forwarded. In all cases, if your process continues after the error, the contents of the variables selected in this window
will be available for the rest of your process, or whenever they are overwritten.
Metadata Tasks
Metadata tasks regroups plug-ins that can create or update metadata for a job file. Metatdata is a hierarchical structure
describing a print job. It is composed of 5 basic levels, from outer to inner: Job, Set, Document, Datapage, and Page.
Create Metadata
Creates all the metadata that is either the result of the merging between a data file and a PlanetPress Design document, or the
information about a PDF File.
Input
Either a data file in any supported Emulation, or a PDF File.
Processing
If a data file and document are selected, the metadata is generated by merging the data file and document and retrieving only
the metadata generated by this merge. The Metadata levels will reflect those defined in the document, including separation for
Group and Document, metadata fields, etc.
l
l
In PDF emulation, the size and orientation attributes for each page are set in the metadata. In all other emulations,
those attributes remain blank.
In XML emulation, the metadata file is always created as if the user had specified the "Second Level" parameter in PlanetPress Design.
If the "Do not use document (passthrough)" option is used, no PlanetPress Design document is used. The metadata will contain
a single Job, Group and Document level, as many data page levels as there are records (pages in a PDF, XML levels, etc) in
the file, and one page level per data page.
In PlanetPress Design, this step is equivalent to a &metamode variable value of 1.
Output
The original data file is output, along with the newly generated metadata file. Job infos are not changed.
Task Properties
General Tab
l
l
Documents: Select a specific PlanetPress Design document you want all the jobs metadata information generated
for.
Add job information to the document: Select to prompt your PlanetPress Suite Workflow Tools to add the available job information elements in the header of the generated file. Note that this option is only enabled if a document
was selected.
Examples & Use Cases
This task is put into effect in the following use cases and example processes:
l
l
l
Basic Functional Capture Workflow
Capture Web Manager Workflow
Daily Sales Report from PDF Files
On Error Tab
The On Error Tab is common to all tasks. Details can be found on Task Properties Dialog.
If storing the message or ID, if they are store in a jobinfo they will be available in any error handling process where errors are
being forwarded. In all cases, if your process continues after the error, the contents of the variables selected in this window
will be available for the rest of your process, or whenever they are overwritten.
Embed/Extract PlanetPress Suite Metadata
Embed the current PlanetPress Suite metadata inside the current data file in a PDF emulation. It can also extract PlanetPress
Suite metadata from the current data file and make the extracted file the new current metadata file.
Input
A PDF File, either with no metadata and along with metadata that presumably corresponds to the PDF file, or a PDF file with
embedded metadata.
Processing
If the Embed option is used, the metadata information is embedded directly into the PDF File as binary data. This does not
change the way the PDF is viewed by any PDF viewer.
If the Extract option is used, metadata present inside of the PDF file is extracted from it. If no metadata is embedded, the task
generates an error W3976.
Output
The PDF file with embedded metadata (the metadata is not deleted from the PDF File on extraction, so this task will always output a PDF with embedded metadata).
Task Properties
General Tab
l
l
Extract metadata from PDF job file: the current metadata file is inserted in the current data file, which is
assumed to be a PDF file. If the original PDF is PDF/X or PDF/A compliant, the resulting PDF file will also be compliant.
Embed metadata into PDF job file: the metadata is extracted from the current data file (which is assumed to be a
PDF file in which metadata has been previously embedded), and it becomes the current metadata from this point on,
overwriting any current metadata file that may already be set.
On Error Tab
The On Error Tab is common to all tasks. Details can be found on Task Properties Dialog.
If storing the message or ID, if they are store in a jobinfo they will be available in any error handling process where errors are
being forwarded. In all cases, if your process continues after the error, the contents of the variables selected in this window
will be available for the rest of your process, or whenever they are overwritten.
Metadata Fields Management
The Metadata Fields Management task can be used to add new fields into your metadata, either for every element or through
conditions.
This task will automatically "loop" through the metadata and repeat its action for each of your metadata's datapage.
This task should not be placed after a Metadata Sequencer.
Input
Any data file with accompanying metadata.
Processing
Fields are added, removed, modified, etc, according to the actions defined in the task properties. If the field is present in a
level that repeats (for example, the data page level), this task loops so that the action may take place on each of the occurence of that level.
Output
The original data file is output, along with the modified metadata.
Task Properties
General tab
l
l
l
Action: Select the type of Metadata Field Management action to perform. 5 action types are available:
l Add/Replace: Create a new metadata field. If the name already exists, the value is overwritten with the new
one.
l Duplicate: Create a new metadata field. If the fields already exist, a new instance is created.
l Append: Append the new value at the end of the current one. If no field with that name exists, a new one is
created.
l Sum: Calculate the sum of all values found in all fields of a given name, at a given level. The resulting number is
formatted by default with the dot decimal separator.
l Delete: Delete the metadata field if it exists and disables the Field information column's Field value option.
Field Information: Specify the metadata node level, field name and field value of the specified action.
l Level: Choose between Job, Group, Document, Datapage. The task will loop through each selected node of the
chosen metadata level.
l Job: Apply the action on the specified field at the Job level.
l Group: Apply the action on the specified field at the Group level.
l Document: Apply the action on the specified field at the Document level.
l Data page: Apply the action on the specified field at the Data page level.
l Field Name: Enter the metadata field name on which the task will operate.
l Field Value: Enter the metadata field value. Note that if the chosen action is Delete, this parameter is
disabled. For other action types, in order to set the field value, click the [...] button. This button opens the Data
Selector, which allows to specify a data selection as the field's value.
l Decimal Separator: Set the decimal separator for the Sum option. 3 possible modes are offered:
l Auto-detect: Interpret automatically the value. This option is ideal for documents using mixed decimal
separators. Note that the auto-detect option encountering the value 1,000 (with a comma separator),
interprets it as a thousand while interpreting 1.000 (with a dot separator), as one.
l .: Treat every value with the dot (".") decimal separator. Commas (",") are treated as thousand separator.
l ,: Treat every value with the comma (",") decimal separator. Dots (".") are treated as thousand separator.
Condition: Define criteria for the Metadata Field Management action execution. The condition must be TRUE for the
action to execute. To set up conditions, the Rule Interface is displayed, allowing to edit the condition for the given
action. See the Rule Interface page for more details.
On Error Tab
The On Error Tab is common to all tasks. Details can be found on Task Properties Dialog.
If storing the message or ID, if they are store in a jobinfo they will be available in any error handling process where errors are
being forwarded. In all cases, if your process continues after the error, the contents of the variables selected in this window
will be available for the rest of your process, or whenever they are overwritten.
New Wild Card
For a given Metadata Field Management action, all nodes of a given level might be updated with a new Field Value. To accommodate this, metadata/data selection functions have been modified to accept a wild card parameter "?", indicating the function
operates on all nodes (not just one) of a given level. For example, in a PDF emulation, the format of a selected region is:
region(?,0.59375,2.21875,1.85416,2.51041,KeepCase,NoTrim)
where “?” represents the current physical data page processed by the task.
Limitations
l
l
l
The name of the metadata field to add must adhere to thess syntax rules: start with a letter, followed by zero or more
letters, numbers, underscore or dash. The name is not case-sensitive.
Metadata Fields Management actions on the Page level are not possible since the entire task execution is based on the
data page node.
The task raises an error if the selected Metadata Fields Management action is Sum and if one of the field values is not
numeric. The task supports approximately 15 digits of precision in a range from 2.23 x 10-308 to 1.79 x 10308.
Metadata File Management
The Metadata File Management Action Task is used to execute actions on Metadata files. This task does not modify the data,
job infos, variables or any other part of your process.
Input:
This task takes any file as input and does not modify it.
Process:
This task does not execute any change to the process, its files or variables. It only executes the selected action on Metadata.
Output:
This task outputs the exact same data that was given to it. Its metadata will either be missing (Delete Metadata), Changed
(Load Metadata) or the same (Save Metadata).
The Metadata Management Action Task properties are as follows:
l
l
Chose an action group
l Load metadata file: Loads an external metadata file that was previously saved. This can be useful in Error
processes if you have previously saved the Metadata to file (ErrorBin outputs do not transfer Metadata).
l Save the current metadata file: Saves the current metadata to a specified location. Useful as a backup or
for use in Error processes.
l Delete the current metadata file: Removes the active metadata from the process. Useful when using a
secondary input task that does not automatically regenerates metadata. No metadata will be available until
another task generates it.
Metadata Folder: Use Browse to find the location of the folder where to save the files or enter a path using variables. Not active when the delete action is chosen.
l
Metadata Filename: Enter a static or variable name for the metadata file to load. Not active when the delete action
is chosen.
On Error Tab
The On Error Tab is common to all tasks. Details can be found on Task Properties Dialog.
If storing the message or ID, if they are store in a jobinfo they will be available in any error handling process where errors are
being forwarded. In all cases, if your process continues after the error, the contents of the variables selected in this window
will be available for the rest of your process, or whenever they are overwritten.
Metadata Filter
The task allows specifying the Level (Group, Document and Datapage) on which to perform the action and under which condition. At least one level must have the condition set. The action will be performed sequentially beginning with the rule on the
Group level, Document level and Data page level. The selection is performed on the node only.
Input
Any data file with accompanying metadata.
Processing
Any metadata that does not correspond to the rules set forth by the filter are removed from the active metadata. Note that the
metadata is still "present", but is disabled and ignored on all tasks that uses metadata afterwards.
Output
The original data file is output, along with the modified metadata.
Task Properties
General Tab
l
l
l
Filter levels: Rules for unselecting nodes at the Group, Document or Data page level. Note that currently
unselected nodes are ignored.
l Group: Select the metadata Group nodes (the nodes only) based on the specified rule(s).
l Document: Select the metadata Document nodes (the nodes only) based on the specified rule(s).
l Datapage: Select the metadata Datapage nodes (the nodes only) based on the specified rule(s).
Rules: Define according to which criteria the action must to be performed. The condition must be TRUE to execute the
action. All nodes on a specific level with false condition become Unselected. The task effectively both selects and unselects nodes based on the condition. To set up conditions, the Rule Interface is displayed, allowing to edit the condition
for the given action. See the Rule Interface page for more details.
Select all metadata nodes: Check to reset the Selection status of all nodes before performing the filtering, effectively selecting all metadata nodes. This basically undoes the work of any previous Metadata Filter or Metadata
Sequencer, so please be careful when using this option.
On Error Tab
The On Error Tab is common to all tasks. Details can be found on Task Properties Dialog.
If storing the message or ID, if they are store in a jobinfo they will be available in any error handling process where errors are
being forwarded. In all cases, if your process continues after the error, the contents of the variables selected in this window
will be available for the rest of your process, or whenever they are overwritten.
Special Considerations
l
l
The task CANNOT re-select unselected nodes if the condition is false for those nodes.
Filter rules cannot be based on the following metadata attributes: SelectedIndexInJob, SelectedIndexInGroup, SelectedIndexInDocument and SelectedIndex.
Metadata Level Creation
Conditionally create new metadata groups or documents. This task is only functional if metadata already exists for the current
job.
The task enables users to merge data pages into Documents and/or merge Documents into Groups, based on conditions. Unselected Data pages are ignored, but are moved with others Data pages if the action is applied to the current parent node.
Input
Any data file with accompanying metadata.
Processing
The metadata file is split on the selected level.
Output
The original data file is output, along with the modified metadata.
Task Properties
General Tab
l
l
Document: Create a new Document level. Note: Attributes and Fields are deleted for all new Document levels
created as well as existing Groups.
Group: Create a new Group level. Note: Attributes and Fields are deleted for all new Group levels created.
l Delimiter defines if the Condition parameter is triggering the beginning or the end of a Group or Document. If
the delimiter option is set to None, the action is not performed.
l Rules enable the user to define on which criterions the action must to be performed. The condition must be
TRUE to execute the action. If the condition is not met at least once, the rule is not applied. To set up conditions,
the Rule Interface is displayed, allowing to edit the condition for the given action. See the Rule Interface page for
more details.
On Error Tab
The On Error Tab is common to all tasks. Details can be found on Task Properties Dialog.
If storing the message or ID, if they are store in a jobinfo they will be available in any error handling process where errors are
being forwarded. In all cases, if your process continues after the error, the contents of the variables selected in this window
will be available for the rest of your process, or whenever they are overwritten.
Metadata Sequencer
Although the Metadata Sequencer acts as a splitter, the data file itself remains untouched, as neither the data nor the metadata
are actually being split through this task. With each sequence, the entire data file still gets carried from one task to another.
Metadata records are simply selected/unselected, which has the same effect.
Input
Any data file with accompanying metadata.
Processing
A loop is established and the metadata is separated into chunks, as defined in the rules set forth in the task properties.
Output
The original data file is output once per chunk, along with this chunk's metadata. Note that *all* the metadata is in each of the
sequence, but anything not part of the sequence is disabled and is ignored by all tasks using metadata afterwards.
Task Properties
General Tab
l
l
Metadata level: Select the metadata level to process.
Sequencing is based on...:
l The following number of occurrences of the level: Determine a sequence based on the number of
instances found for the metadata level currently processed. For example, if the Metadata level is set to Group,
and this value is set to 3, each sequence contains 3 groups (except, possibly, the last one, depending on the
number of groups left in the last sequence). The next loop starts with the next group after this sequence.
l The following number of sequences in the job: Divides the metadata into a set number of sequences
and equally distributes the number of levels between the sequences. For example, it the Metadata level is set to
Document, and this value is set to 5, a 100 document job file will be divided into 5 sequences of 20 documents
each.
l The following rule: Determine if a new sequence starts or if the current one ends. For each metadata level,
the current value of the specified metadata attribute/field is compared with the one in memory. If they are different, either a new sequence starts or the current sequence is ended. The next sequence starts with the next
metadata level being processed. For details see the Rule Interface.
Metadata Sorter
The Metadata Sorter Action task allows metadata to be sorted sequentially on three different levels, alphabetically or numerically. It also allows sorting in ascending and descending order.
Input
Any data file with accompanying metadata.
Processing
The order of the metadata is changed in accordance with the rules set forth in the task's properties.
Output
The original data file is output, along with the modified metadata.
General Tab
l
l
l
Group: Sorts the metadata by group.
Document: Sorts the metadata by document.
Data page: Sorts the metadata by data page.
For each parameter, three columns are available: Sort By, Then by, Then by (again). This lets you sort your document level in
three different orders sequentially. Sorts are always done from left to right, top to bottom, giving you a total of 9 sorting possibilities.
When you click on either of the sort boxes, a small popup displays the following options:
l
l
l
Sort by: The drop down displays a list of available fields and attributes in that level, letting you select on which to sort.
The field or attributes must be present for every instance of the level you are searching on, or the task raises an error.
Order: Choose Ascending (orders like a,b,c, or 1,2,3) or Descending (orders like 3,2,1 or c,b,a) order. If the Numeric
sorting option is not checked, numbers are sorted like this: "1, 10, 11, 12, 2, 3, 4, 5, 6, 7, 8, 9".
Numeric Sorting: Check to sort numerically instead of alphabetically (only supports whole numbers. Currency with
thousands separator and decimal points will not work). If any non-numeric value is found in the field or attribute, in any
instance of the level, the task raises an error.
On Error Tab
The On Error Tab is common to all tasks. Details can be found on Task Properties Dialog.
If storing the message or ID, if they are store in a jobinfo they will be available in any error handling process where errors are
being forwarded. In all cases, if your process continues after the error, the contents of the variables selected in this window
will be available for the rest of your process, or whenever they are overwritten.
Metadata to PDI
The Metadata to PDI Task takes the active metadata and generates a PDI using the information in that metadata. It is generally used in conjunction with a PDF data file and is used to generate the PDI file which is used by PlanetPress Search when
building, refreshing or rebuilding its database.
Input
This task can use any data file, as long as it is accompanied by metadata. This metadata may have been directly generated or
could be extracted from a PDF using the Metadata Embed and Extract task.
Processing
The metadata is read and PDF indexes are located. These indexes are defined in the PlanetPress Design document as data
selections, in which the Archive/Email/Fax properties define the data as an index with a name.
When all the indexes are collected , a PDI file is generated with those indexes.
Output
The output is the same as the input, no modification is done to either the data file or the metadata. However, a PDI file is generated and saved in the location specified in the task.
Metadata to PDI Task Properties are as such
l
l
l
Archive Folder: Specifies where the PDI file should be saved. This should be the same location as the PDF file that
the PDI refers to.
Filename: The filename for the PDI. This name should correspond exactly with the name of the PDF that the PDI file
refers to.
Index Group:
l PDI: Only generate a PDI file.
l PDI and XML: Generate both the PDI and an XML equivalent (not used by PlanetPress Search).
On Error Tab
The On Error Tab is common to all tasks. Details can be found on Task Properties Dialog.
If storing the message or ID, if they are store in a jobinfo they will be available in any error handling process where errors are
being forwarded. In all cases, if your process continues after the error, the contents of the variables selected in this window
will be available for the rest of your process, or whenever they are overwritten.
Metadata-Based N-Up
The Metadata-based N-Up Action task works in conjunction with the PlanetPress Design tool's N-Up functionality. It allows to
specify how many virtual pages will appear on each physical page of the PlanetPress Design template to be used with the current data file. The task rearranges the metadata accordingly, which greatly facilitates the set up of the N-Up functionality in
the design tool, especially when the solution includes duplex printing with variable data on both sides.
The PlanetPress Design document needs to be properly set up with the N-Up object and proper virtual pages in order to correctly use this task:
l
l
l
l
All PlanetPress Design document templates must use the n-up object on both the front and the back pages of the duplex
document.
Each instance of the n-up object must have the “change data page with each repeat” option checked.
The total number of repeats on each page (vertical X horizontal) must correspond to the number specified in the
Number of virtual pages per physical page option..
The Alignment setting of each n-up object must be set according to the device’s duplexing capabilities (long-edge or
short edge binding).
Input
Any data file with accompanying metadata.
Processing
The metadata is re-arranged and/or duplicated in order to correspond to the options set forth in this task's properties.
Output
The original data file is output, along with the modified metadata.
General Tab
l
l
Number of virtual pages that appear on each physical page: This is equivalent to the N in N-Up. This
number should be equal to the total number of virtual pages in your PlanetPress Design document. For example, a 2
horizontal x 3 vertical is 6-up, so this number should be 6.
Number of data pages that make up a single duplex virtual document: Either 1 if your document is duplex
(has a front and back), whether the back has variable data or not, or 2 if your document is simplex or the data is
already properly duplicated so the front and back already match.
On Error Tab
The On Error Tab is common to all tasks. Details can be found on Task Properties Dialog.
If storing the message or ID, if they are store in a jobinfo they will be available in any error handling process where errors are
being forwarded. In all cases, if your process continues after the error, the contents of the variables selected in this window
will be available for the rest of your process, or whenever they are overwritten.
Rule Interface
The Rule Interface can be opened from the Condition column of the following tasks:
l
l
l
l
l
Metadata Fields Management
Metadata Filter
Metadata Level Creation
Metadata Sequencer
Input from SharePoint
Conditions are expressed using the following syntax:
<EXPRESSION 1> <OPERATOR> <EXPRESSION 2>
The <EXPRESSION 1> and <EXPRESSION 2> options represent the values for comparison. The interface displays clickable links as the following:
l
l
l
Click to set expression
Choose operator
Click to set expression
The left expression (<EXPRESSION 1>) can either be a custom list or a parsable edit field. The right expression (<EXPRESSION 2>) is always a parsable edit field.
The Operator options are listed below. To set them click Choose operator option.
l
l
l
l
l
l
l
l
l
l
l
l
IS EQUAL TO
IS NOT EQUAL TO
IS EQUAL TO OR GREATER THAN (>=)
IS EQUAL TO OR LESS THAN (<=)
IS CONTAINED IN
IS NOT CONTAINED IN
CONTAINS
IS GREATER THAN
IS LOWER THAN
STARTS WITH
ENDS WITH
VALUE CHANGED
Note that when "VALUE CHANGED" is selected in the condition, the second parsed field is not considered.
Adding Conditions and Sub Conditions
The Rule Interface is used to add/remove conditions or sub conditions. The available options are:
l
l
l
Add Condition: Create a new condition at the selected level, using a standard logical operator (AND, OR).
Add Sub condition: Indent the selected condition by one level and create a new condition at this level, linked with the
selected condtion by a standard logical operator (AND, OR). The purpose of using sub conditions is to explicitely
arrange the order on which conditions are evaluated and the way they are nested together.
Delete Condition: Delete the selected condition.
Example
As an example, consider the following conditional expression, where A, B, C and D are conditions of the form <EXPRESSION
1><OPERATOR><EXPRESSION 2>:
A and (B or C) and D
Such a conditional expression can be expressed by means of sub conditions in the following way:
1.
2.
3.
4.
Define condition A.
Select condition A and choose Add Condition. Specify the logical operator AND.
Define condition B.
Select condition B and choose Add Sub Condition. This will indent condition B and allow to define the condition C. Specify the logical operator OR.
5. Define condition C.
6. Right click on the first AND operator (the one right after condition A) and choose Add Condition. Specify the logical operator AND. This will create a condition at the same level as A.
7. Define condition D.
The resulting conditional expression will be indented like this:
A
AND
B
OR
C
AND
D
Output Tasks
Output tasks are exits from PlanetPress Suite Workflow Tools processes. They can be used to send data to specific devices,
such as printers, applications, such as email software, or locations, such as folders. A single process can include multiple
branches, each one terminated by an output task, and so a single process may generate output via a variety of output tasks.
Typically, whenever PlanetPress Suite Workflow Tools sends an output task to an output device, application or location, it considers its job finished. When it sends data to a printer, for example, it does not wait for the document to have finished printing
to consider its job done. In the same fashion, an email output task is completed once PlanetPress Suite Workflow Tools has
sent its message to the email software, not when the email has actually been sent from the software. And in the case of a PlanetPress Image output task, PlanetPress Suite Workflow Tools considers its job done once it has sent its request to PlanetPress
Image, not once PlanetPress Image has finished generating the actual image file.
Other tasks available in PlanetPress Suite Workflow Tools can be used to generate output, such as Digital Action, Create VDX
and PrintForm action tasks. Unlike output tasks, action tasks are only considered completed once the output file has been generated. In the case of a Digital Action action task, for example, PlanetPress Suite Workflow Tools will consider the task completed only once the image file has actually been created. This means that no other task from the same process can be
performed in the meantime. For more information on those tasks, refer to Action Tasks.
Send to Folder tasks, which are considered as action and output tasks, are documented in the current chapter.
Delete
Delete output tasks simply delete the job files they receive. They are often used after conditions to get rid of those files that did
not meet the requirements of the condition.
Input
Any data file, with optional metadata.
Processing
The data file is either deleted directly or sent to the Windows Recycle Bin.
Task Properties
General tab
l
Move to recycle bin: Select to send the deleted files to the Windows recycle bin. When this option is not selected,
files are deleted permanently.
Examples & Use Cases
This task is put into effect in the following use cases and example processes:
l
l
l
HTTP PDF Invoice Request
HTTP Brochure Request
Capture Web Manager Workflow
On Error Tab
The On Error Tab is common to all tasks. Details can be found on Task Properties Dialog.
If storing the message or ID, if they are store in a jobinfo they will be available in any error handling process where errors are
being forwarded. In all cases, if your process continues after the error, the contents of the variables selected in this window
will be available for the rest of your process, or whenever they are overwritten.
FTP Output
FTP output tasks send job files to other computers using the FTP protocol. It is similar to the Sent to Folder output task but
sends to an FTP connection instead of a local drive.
The following describes the properties specific to FTP output tasks. Note that some FTP settings used for all FTP output tasks
are available via the PlanetPress Suite Workflow Tools user options (see FTP Output Service User Options).
Input
Any data file.
Processing
The file is sent to the FTP Server and location defined in the task' properties.
Task Properties
General tab
l
l
l
l
l
l
l
FTP Server: Enter the IP address or host name of the FTP server.
Port number: Set the plug-in to use a specific port number.
l Use FTP Client default port number: Use the value as specified in the Preferences (port 21 is the default
value).
l FTP Port: Enter the specific port number to use when Use FTP Client default port number is unchecked. Enter a
value between 1 and 9999. Note: There is no validation to ensure the port is available. It is the user's responsibility to ensure the selected port is available and not being monitored by another application or PlanetPress
Suite Workflow Tools task.
User name: Enter an FTP server user name.
Password: Enter a password associated with the FTP server user name entered above.
Directory: Enter the directory to which the job files are to be uploaded. If you leave this box empty, the job files are
sent to the root directory of the FTP server.
File name: Enter the name under which the output job file will be saved. Consider using a dynamic name, since if you
use a static name every new file will overwrite the previous one.
Connection mode group
l Active: Select to prompt PlanetPress Suite Workflow Tools to use the active mode when sending files to the
FTP server.
l Passive: Select to prompt PlanetPress Suite Workflow Tools to use the passive mode when sending files to the
FTP server.
On Error Tab
The On Error Tab is common to all tasks. Details can be found on Task Properties Dialog.
If storing the message or ID, if they are store in a jobinfo they will be available in any error handling process where errors are
being forwarded. In all cases, if your process continues after the error, the contents of the variables selected in this window
will be available for the rest of your process, or whenever they are overwritten.
Print Using a Windows Driver
Printing Using a Windows Driver output tasks are used to send jobs to a local or network printer without going through a PlanetPress Suite printer queue. Since the printer driver itself is not necessarily postscript, we cannot optimize the print file, so
using a Windows Driver Output will always generate a larger and slower print job. However, this output can work with nonpostscript printers such as HP PCL printers.
The Print Using a Windows Driver output task requires a PlanetPress Production or PlanetPress Office license, otherwise this
plugin will cause a watermark.
This type of output task does not support PDF transparency and duotone features, so you should not use it with PlanetPress Design documents that use those features.
Input
This task can accept either a data file with a correct Emulation, which is then merged to a PlanetPress Design document, or a
PDF file which is to be printed natively.
Processing
Either the data file is merged with the document if one is selected, or the PDF File is printed natively through the PlanetPress
Printer driver (which prints the same as if one were to open the PDF in a PDF reader and print it).
Task Properties
General Tab
l
l
l
l
Printer queue: Select the queues to which you want to send the output. Note that this is a variable property box, so
you can use various schemes to use printer queue names that change with each job at runtime.
Properties: Click to change the current printer queue properties. Note that PlanetPress Suite Workflow Tools generate the job file and hands it over with the available print options to the Windows print driver, which takes the relay for
the actual printing part, so there is no way for your PlanetPress Suite Worflow Tool to ensure that all the settings you
make will be applied to the printed document.
Job name: Enter the job’s file name. By default, the variable %f (Job File Name) is used. You may use a different variable, but you may not use a data selection. This information may be used for the printer’s banner page.
Job owner name: Enter the job owner name. You may use a PlanetPress Suite Workflow Tools variable.
This option is not functional when natively printing PDFs (without a document).
l
l
Documents: Select a specific PlanetPress Design document if you want all the jobs to be printed with that document.
l Natively print PDF file: This special option can be used if your job file is a PDF. The job will .
Add job information to the document: Select to prompt your PlanetPress Suite Workflow Tools to add the available job information elements in the header of the file that will be sent to the selected printer queues.
Metadata
If no metadata file is found, the from/to page settings from the job and the printer's properties from the task configuration are
used, with the job's settings overriding those of the printer where applicable.If a metadata file is found, it is used to indicate
which pages are printed and in which order. Any other metadata is ignored.
Known issue: If a data file with metadata is resubmitted to such a process, the from/to page values set by the user in the
Resubmit interface are ignored.
On Error Tab
The On Error Tab is common to all tasks. Details can be found on Task Properties Dialog.
If storing the message or ID, if they are store in a jobinfo they will be available in any error handling process where errors are
being forwarded. In all cases, if your process continues after the error, the contents of the variables selected in this window
will be available for the rest of your process, or whenever they are overwritten.
Printer Queue Output
Printer Queue output tasks dispatch jobs to selected printer queues. Note that you must have created at least one printer
queue before you can add your first Printer Queue output task. Furthermore, to print the data file with a PlanetPress Design
document, you must have associated at least one document with a printer queue.
You can select multiple queues in a Printer Queue output tasks and choose exactly how your jobs will be dispatched to the
selected printers.
Input
Any data file.
Processing
If the data file is in a valid Emulation and a document is selected, the data file and document are merged to produce a PostScript output. The output may be an Optimized PostScript Stream or a Printer Centric stream (data file + trigger).
If the data file is any file and the Passthrough option is selected, the file is sent as-is to the selected printer queue. Whether the
queue will properly output depends on the capabilities of the queue and its target. For example, sending a JPG file in passthrough to an FTP or Send to Folder output will simply place the file in the destination. Sending this same file to an LPR or WinQueue output will produce no output as these queues expect valid PostScript.
Task Properties
General tab
l
l
Queues: Select the queues to which you want to send the output.
Documents: Select None if you want the data to print as is. Select a specific PlanetPress Design document if you
want all the jobs to be printed with that document. To use a document chosen at runtime for each job, enter a dynamic
document name using a combination of text, variables and data selections. To enable the dynamic document name
box, click inside it. To disable it, press Enter. Note that in the later case, you must be certain that the documents that
will be chosen at runtime will in fact be available locally or at all the selected printer. Note that PlanetPress Suite Workflow Tools will not specify a given document version number, so the latest version will be used by default. To specify a
given document version number, you can use an Add Document action task instead of a Printer Queue output, and then
use an Add/Remove Text action task to add a version number in the document trigger (for more information, refer to
the Control Versions of a Document section of the PlanetPress Design User Guide).
Advanced tab
l
l
Copies: Enter the number of copies to be printed outputs. Since this is a variable property box, you may enter a fixed
value or use a data selection. Note that load balancing options have an impact on how copies are printed as well as on
the total number of printed copies.
Load balancing group (Options from this group are only valid if multiple printer queues were selected.)
l No balancing: No load balancing means that all the selected printer queues get everything.
l Split job: Split job means that jobs will be split according to the criteria set in the Page delimiter group (see
below) and that an equal share of the job file will be sent to each one of the selected printer queues. For a hundred page job, for example, if two queues were selected, each one will get 50 pages.
Queue balancing: Queue balancing means that jobs will be split according to the criteria set in the Page
delimiter group (see below) and that a share of the job file corresponding to each printer’s capacity (as set in
the PlanetPress Suite Workflow Tools Printer Queue Options dialog box—see Print Using a Windows Driver) will
be sent to each one of the selected printer queues. If two queues were selected, the first one sending jobs to a
printer that prints 500 pages a minute, and the second one sending jobs to a smaller printer printing 50 pages a
minute, the first queue will receive roughly ten times more pages than the second one.
l Round robin: Round robin means that complete jobs will be sent in turn to each one of the selected printer
queues. For example, Queue_1 will get the first job, Queue_2 will get the second job, and so forth.
Page delimiter group: These options are enabled when you choose Split job or Queue balancing load balancing options. They are used to determine how each job is to be split before being sent to the printer queues.
l Form feed: Cuts the job file at every form feed character.
l Lines per page: Cuts the job file after the specified number of lines.
l Keyword: Cuts the job file after each occurrence of the specified keyword (string of characters).
l Custom Trigger: Enter the code of the trigger that will be sent with the data to the selected printer queues.
Note that this box is only enabled if None was selected in the General tab.
l
l
On Error Tab
The On Error Tab is common to all tasks. Details can be found on Task Properties Dialog.
If storing the message or ID, if they are store in a jobinfo they will be available in any error handling process where errors are
being forwarded. In all cases, if your process continues after the error, the contents of the variables selected in this window
will be available for the rest of your process, or whenever they are overwritten.
Send Email
Send Email output tasks send the data files they receive via email.
In some combinations of Microsoft Outlook and Windows versions, it is not possible for Outlook to be opened while
PlanetPress Workflow is running, so emails are not sent out automatically. To correct this, make sure to logon to Windows on the PlanetPress server using the same login that PlanetPress is using, and open Outlook before starting the
PlanetPress services. You could also use a startup process to start Outlook before the rest of the services.
Input
Any data file.
Processing
While an email is always sent by this task (or at least attempted to be sent), the contents of the file and presence of attachments depends on the selected option. Refer to the properties' descriptions below to know what each option does.
Once the contents of the file and attachments is determined, the email (and attachments) is either sent directly to the selected
SMTP server, or is deposited in the "Outbox" folder of the local Microsoft Outlook account.
Task Properties
Recipients tab
l
l
l
To: Enter the email address(es) of the recipient(s). Remember this is a variable property box and you can therefore
use various schemes to use email addresses that change with each job at runtime.
Cc: Specify addresses to which copies of the generated emails are to be sent.
Bcc: Specify discreet addresses (other recipients will not be able to see these addresses) to which copies of the generated emails are to be sent.
l
l
Subject: Enter the subject of the emails generated by PlanetPress Image for this task. Note that if you use a data
selection in this box, you must be sure that the data that will be selected at runtime will not contain any parentheses, as
this would cause the task to fail. If you suspect that the data may contain parentheses, you should use a Run script
action task (see Run Script) with a Strip() function to strip them out.
Message: Enter the content of the email message. Since this is a variable property box, the text may be personalized
using variables and data selections. Note that since this is a variable property box, its content is parsed at runtime. If
HTML code is entered or pasted in this box, percent (%) and backslash (/) HTML characters must be doubled otherwise they will be disregarded.
Different email clients have different support for various features, especially with HTML emails. In most cases, if you
want to send your email as an HTML message, your very first line should start with <html> (not <!Doctype> or any
other character, even spaces!). Also note that it is not currently possible to send both an HTML and plain-text version
of your message.
Attachments tab
Use this tab to add the files received by this task (plus any other file that you may choose to attach) to the emails sent by
PlanetPress Suite Workflow Tools.
l
l
l
l
l
l
l
Attach input job files: Select to attach the file received by this task to the emails it will generate. If this option is not
selected, the recipients will not receive any of the data file.
File: Select additional files to include as attachments. You may enter the file name directly and use text, variables and
data selections. You may also use the Browse button to navigate and select the file. To add the file to list displayed in
the Attach box, you must the click the downward pointing arrow button.
Attach: Lists the files that will be attached to the messages sent from PlanetPress Suite Workflow Tools for this task.
Selecting the Attach output file(s) option adds these files at the top of the list. Any other file that may have been added
using the File box (above) is also listed here.
Zip mode: Select how you want the files checked in the Attach box to be zipped. Select Zip individually to have
PlanetPress Suite Workflow Tools create a zip file for each file. Select Archive and Zip if you prefer to have one zip file
that contains all the attached files.
Zip file name: Enter the name of the one zip file that will be created if the Archive and Zip option was selected in the
Attach box (this box is otherwise not enabled).
Password protect Zip file(s): Select to force recipients to use a password to open the attached zip files. Note that
users will be required to use this password open each one of the generated zip files.
Password: Enter the zip file password.
Login tab
l
l
l
l
l
l
Use Microsoft Outlook: Select to use Microsoft Outlook to send emails (and attachments). The host computer must
be running Outlook, and PlanetPress Suite Workflow Tools must have access to Outlook. Emails generated by
PlanetPress Suite Workflow Tools appear in the outbox before being sent by Outlook whenever it is set to send emails.
Use SMTP mail: Select to use Simple Mail Transfer Protocol (SMTP) to send the emails (and attachments). To use
SMTP you must enter information in the Name, Email Address and Outgoing Mail (SMTP) boxes below.
Name: Enter the sender’s name that will be used in emails sent by PlanetPress Suite Workflow Tools for this task.
Organization: Enter the organization name that will be used in emails sent by PlanetPress Suite Workflow Tools for
this task (this is optional).
Email address: Enter the sender’s email address that will be used in emails sent by PlanetPress Suite Workflow Tools
for this task.
Reply address: Enter the reply address that will be used in emails sent by PlanetPress Suite Workflow Tools for this
task (this is optional).
l
l
l
l
l
Outgoing mail (SMTP): Enter the IP address of the mail server PlanetPress Suite Workflow Tools is to use to send
emails via SMTP.
Port: Specify the outgoing SMTP Port if it is different from the default port (25).
Server requires authentication: Select if the outgoing server mentioned above requires authentication. To use
authentication you must enter information in the Account name and Password boxes below.
Account name: Enter the name of the account that PlanetPress Suite Workflow Tools is to use to send emails via the
mail server.
Password: Enter the password associated with the account name entered above.
Examples & Use Cases
This task is put into effect in the following use cases and example processes:
l
Capture Post Processing Workflow
On Error Tab
The On Error Tab is common to all tasks. Details can be found on Task Properties Dialog.
If storing the message or ID, if they are store in a jobinfo they will be available in any error handling process where errors are
being forwarded. In all cases, if your process continues after the error, the contents of the variables selected in this window
will be available for the rest of your process, or whenever they are overwritten.
Send to Folder
Send to Folder output tasks send the files they receive to a local folder. They perform the same function as Send to Folder
action tasks, with the only difference being that in this case, the PlanetPress Suite Workflow Tools will not wait for the task to
be completed before going on to the next task in the configuration.
The following describes the properties specific to Send to Folder output tasks. For information on those properties shared by
various types of tasks, such as Other and On error properties, refer to Configurations, Processes and Tasks.
Input
Any data file.
Processing
The file is saved in the location specified, as the file name specified.
Task Properties
General tab
l
l
l
Folder: Enter the path of the folder to which the files are to be saved.
File name: Enter the name of the output files generated by this task. To prevent each new file from overwriting the
previous one, you should use variable names. As with any variable property box, you can use any combination of text,
variables and data selections.
Concatenate files: If this option is selected, when PlanetPress Suite Workflow Tools tries to save the job file under
an existing name, it appends the content of the new job file to that of the existing file, instead of overwriting it.
l In the case of a PDF, this will act like the Merge PDF Files input task, merging the PDF logically.
l
This feature is part of the PDF Tools, which is only available in PlanetPress Office and PlanetPress Production. It is not available with a PlanetPress Watch license.
l
Separator string: This option is used to add a separator string between the content of each file when the Concatenate files option is selected.
On Error Tab
The On Error Tab is common to all tasks. Details can be found on Task Properties Dialog.
If storing the message or ID, if they are store in a jobinfo they will be available in any error handling process where errors are
being forwarded. In all cases, if your process continues after the error, the contents of the variables selected in this window
will be available for the rest of your process, or whenever they are overwritten.
SOAP Client Plug-in
SOAP Client tasks can be used as input, output and action tasks, although their basic function is to generate output. SOAP (Simple Object Access Protocol) is a light protocol that defines a standard XML format used to communicate among systems across
different architectures, languages, and operating systems.
A SOAP request is an XML-based Remote Procedure Call (RPC) sent using the HTTP transport protocol. The payload of the
SOAP packet is an XML document that specifies the call being made and the parameters being passed.
Web services, a SOAP class of applications, expose their services via the Internet in a manner that lets other applications
access them, as well as use and combine them as required.
In order to access and successfully use Web services, client applications must know how to get them, what operations they
support, what parameters they expect, as well as what they return. SOAP servers make this information available via WSDL
(Web Service Description Language) files.
To configure a given SOAP Client task in the PlanetPress Suite Workflow Tools Configuration program, you must first get its
WSDL file (note that you cannot download the WSDL file over an HTTPS connection, so you should use an HTTP connection to
get the file and then switch back to a secure connection). This lets you know which services the SOAP server provides, as well
as each service’s methods and namespaces.
If firewalls control communication between the SOAP client and the Web servers, they must be configured so as not to block
client-server communication.
In the case of "string" type data, SOAP Client tasks normalize all line endings to a single line feed character.
Task Properties
General tab
l
WSDL address: Enter the URL address of the WSDL file, or choose a previously selected address from the dropdown list.
The WSDL Address of a PlanetPress Workflow SOAP server is the following: http://127.0.0.1:8080/wsdl/isoapact (assuming you are on the same machine and did not change the default
HTTP port).
l
l
l
Get: Click to get the WSDL file from the SOAP server and populate the Service box below.
Service: Choose an available Web service from this drop-down list to populate the Method box below. You may also
enter the service name directly if the WSDL file cannot be found.
Method: Choose an available method from this drop-down list. This populates the Namespace box below. You may
also enter the method name directly.
l
l
l
l
l
l
l
l
Namespace: You may choose an available namespace to prevent ambiguity between identically named elements or
attributes. You may also enter a namespace directly.
Resolve: Click to apply the options you chose above and to display the arguments of the chosen method in the Arguments box below.
As script: Click to apply the options you chose above and to display information on the chosen Web service in JavaScript format in a script viewer. You should use this option if the Web service is too complex to be interpreted correctly
by the SOAP Client plugin.
Name: Displays the name of the arguments associated with the selected method. Note that you may also manually
enter new arguments, change or delete existing ones, as well as change their order if needed.
Type: Displays the argument type.
Value: Lets you enter fixed or variable values. To exchange variable information between the Web service and PlanetPress Suite Workflow Tools, you must use job information variables %1 to %9 or variable %c (which contains the
entire job file). Note that return values (arguments which are used to return information to the SOAP Client) are displayed in bold font.
Namespace: Displays the namespace of the arguments associated with the selected method.
Use returned raw SOAP packet as new data file: Check to use the complete SOAP packet (including the
passed parameters) instead of the parameters only. This option overrides any return value set to %c in the Arguments box. You should use this option when the SOAP Client plugin is not able to fully support the syntax of the
response.
Advanced tab
l
l
Use proxy group: Select this option to use a proxy server and to activate this group.
l Proxy address: Enter the IP address or name of the proxy server.
l Proxy port: Enter the number of the port to use to contact the proxy server.
Use SOAP action group: Select this option to use a SOAP action and to activate this group.
l SOAP action: Select the SOAP action to use.
On Error Tab
The On Error Tab is common to all tasks. Details can be found on Task Properties Dialog.
If storing the message or ID, if they are store in a jobinfo they will be available in any error handling process where errors are
being forwarded. In all cases, if your process continues after the error, the contents of the variables selected in this window
will be available for the rest of your process, or whenever they are overwritten.
Variable Properties
When you edit tasks, you may notice that some of the properties that you can modify have a red (or more precisely, a
maroon) title. This means that the property can be dynamically determined whenever your process runs, that is to say it will
not remain static. This can be extremely useful when, for example, you want to determine how many copies you will print out
depending on your data, or what document will be used in the printout depending on the department it came from.
Variable properties may include:
l
l
l
l
l
l
Static data.
Standard Variables. See Standard Variables.
Local and Global Variables. See Manipulate Local Variables.
Job Infos. See Job Info Variables.
Data and Metadata Selections. See Data Selections in PlanetPress Workflow Tools.
Printer Control Characters. See Shared Printer Queue Properties. These are normally only used in printer outputs.
Variable properties can also be used in these special locations:
l
l
l
l
In the Set Job Infos and Variables Action Task. See Set Job Infos and Variables.
In Scripts. See the chapter on Using Scripts.
In the Create File Input Task. See Create File.
Within a PlanetPress Design Document, using the ExpandString() PlanetPress Talk function. See the PlanetPress Design
User Guide and PlanetPress Talk Reference Guide.
Variable properties can also be mixed, meaning you can combine, within a single variable property box, any number and
order of variable types. You can, for example, do the following for an output file name: %O_@(1,1,1,30, KeepCase,Trim)_
%y-%m-%d.txt. This would translate in the original filename, followed by part of the first line of a text data file, then the current date.
Contextual Menu
In any variable properties box, you may use the contextual (right-click) menu to add variables and control characters, as well
as to get data and make data selections. The lower part of the contextual menu is divided into 4 items that provide variable
properties:
l
l
l
l
l
l
Variables
l System: Contains system variables, also called Standard Variables.
l Job Info: Contains Job Info variables from %1 to %9
l Local Variables: Contains a list of local variables in this process. If no local variables exist, this item is disabled.
l Global Variables: Contains a list of global variables in this configuration. If no global variables exist, this item
is disabled.
Control Characters: Contains a list of control characters that can be used in printers.
Get Data Value: Brings up the Data Selector, retrieves the value you select and places it in the variable properties
box. This information becomes static and does not change between each datapage and job file.
Get Data Location: Brings up the Data Selector and records your selection. The data selection is dynamic, meaning
it will get the data located in the area you choose, every time a new data file passes through it. This is indicated by a
data selection (see Data Selections in PlanetPress Workflow Tools).
Get Metadata Value: Brings up the Data Selector with only the Metadata tab visible and lets you select the value
(contents) of a Metadata attribute or field. The result is static and does not change between jobs.
Get Metadata Location: Brings up the Data Selector with only the Metadata tab visible and lets you select the location of the data. The result is variable and changes between jobs.
Get Metadata Location and Get Metadata Value, introduced in PlanetPress Suite 7.4, can be of great help if working
with very large data files that take too long to display in the Data Selector, or files that are of a format not recognized by PlanetPress Workflow. Because the Data Selector does not show the Data tab, it does not load these files so it does not read them
or attempt to make data selections on them.
You can quickly identify variable information that is already present in your variable properties as such:
l
l
l
l
A percentage sign identifies standard variables, as well as standard and custom job info variables — %f, for example.
A backslash indicates a control character — \004, for example.
An at sign (@) indicates a data selection for emulations other than database — @(1,1,1,1,17,KeepCase,Trim), for
example.
Field indicates a data selection for a database emulation — field(1,0,0,'Billing_Email',KeepCase,NoTrim), for example.
Unknown Tasks
An unknown task is a task location that is not linked to any existing known task. Unknown tasks can have multiple causes:
l
l
l
l
l
Cutting an input or output task will replace it with an unknown task. See Cutting, Copying and Pasting Tasks and
Branches
Creating a new branch will create an unknown output task in that branch. See Adding Branches
Using Branch From Here... will create an unknown output task below that branch. See Adding Branches
Opening a configuration that contains additional plug-ins that are not installed on that system will cause these plug-ins
to be replaced by unknown tasks. Installing the additional plug-ins and re-opening the configuration will restore the
plug-ins and their properties.
Opening a configuration that contains plug-ins only available in PlanetPress Production or Office (such as Create PDF)
from a PlanetPress Watch installation will cause these plug-ins to be replaced by unknown tasks. Opening the configuration in a PlanetPress Production or Office installation up upgrading PlanetPress Watch to PlanetPress Production or
Office and re-opening the configuration will restore the plug-ins and their properties.
Masks
What is a mask?
A file name that includes characters meant to be replaced at runtime is referred to as a mask. Masks can be used in many edit
boxes and can be used, for instance, to select multiple files. File selection is typically limited by fixed characters or special wildcard characters. If you create a Folder Capture input task and enter *.* in the Masks box, the input task will grab all the files
that are put in the source folder. If you enter *.mdb instead, the task will only take the those database files that have an mdb
extension. You can use any standard wildcard character in PlanetPress Suite Workflow Tools.
Date and Time Format
To simplify things and to prevent errors, date and time formats have been standardized.
l
l
Date are entered and displayed as yyyy/MM/dd (2007/06/13, for example).
Times are entered and displayed using the 24 hour format as HH:mm:ss (3:38:54 PM, for example, is entered and displayed as 15:38:54).
Special Workflow Types
Special Workflow Types
The PlanetPress Suite Workflow Tool supports multiple input and output types, in so many different combinations that it would
be hard to give example processes for each possibility. However, some types of processes like PDF, HTTP and SOAP are
important enough to pay some attention to them.
This chapter will describe each of these special workflow types and give at least one example of an implementation that uses
them.
Special Workflows
PDF Workflow
A PDF workflow uses a PDF as it's job file and manipulations are generally made in the Metadata instead of the PDF itself,
since PDF files are much larger than most other data files compatible with PlanetPress Suite. The Metadata Tools are extensively used in the example presented, which is a weekly sales report sent to all the sales associates of a particular company
branch. See the PDF Workflow for more details.
PlanetPress Capture Workflow
A Capture workflow is divided in two steps: Creating an output of documents containing the PlanetPress Capture Fields, and
retrieving the information from the Anoto Digital Pen to merge it with the original documents. See PlanetPress Capture Workflow for more details.
HTTP Server workflow
An HTTP workflow receives requests from a client via a GET or POST request, sometimes only with information, sometimes
with attached files. An HTTP workflow is basically an XML workflow since that is the type of file created by the HTTP Server
input action task. See the HTTP Server Workflow page for more details.
PlanetPress Capture Workflow
PlanetPress Capture, introduced in PlanetPress Suite 7.2 and enhanced ever since, is a set of tools that is used to simplify digital archiving processes by capturing information from a special pen which records everything it writes on paper, as long as
this paper contains special Anoto Patterns.
There are important considerations to keep in mind when dealing with PlanetPress Capture. Please review them in
PlanetPress Capture Implementation Restrictions.
In order to properly build a PlanetPress Capture workflow, it is very important to understand the terminology, implications and
limitations of the technology. This is the first part of this section:
l
l
l
PlanetPress Capture Glossary
General Considerations
Security Considerations
Special Workflow Types
l
l
10,000 Patterns
PlanetPress Capture Implementation Restrictions
There are also 2 external tools that are used to communicate the pen's data to PlanetPress Workflow:
l
l
Anoto penDirector
PlanetPress Mobile Application
The PlanetPress Capture workflow
1. Creating a Capture-Ready document
This is done when creating your PlanetPress Design document. Adding one or more PlanetPress Capture fields to a PlanetPress
Design document creates a capture-ready document, which can be used in the workflow. For more information, see the PlanetPress Design User Guide.
2. Generating the Capture Patterns
Once your document is created, the Capture Fields Generator action task is used to apply the capture patterns to each of your
documents and send them to the printer. This printing process will consist of:
l
l
l
l
l
Retrieving your data file.
Creating metadata (See Create Metadata).
Separating each individual document in the metadata (this can be done in your Design document or through the Metadata Level Creation action task).
Using the Capture Fields Generator action task to generate the capture patterns
Printing your documents.
3. Capturing and Archiving
After the printed documents have been inked with the Anoto Digital Pen, the PGC files from the pen must be processed and
merged with the appropriate documents in the PlanetPress Capture Database. A workflow process that receives PGC files and
reads them in turn consists of the following actions:
l
l
l
l
l
An HTTP Server Input task or Folder Capture task that receives the PGC.
The Capture Fields Processor, which converts each PGC in an EPS layer, adds this layer to the PDF in the database,
releases patterns and closes documents.
Optionally, a Capture Condition task to do post-processing using the Capture Fields data.
A Get Capture Document action task to retrieve each document in the database and output a PDF file
Any existing output such as Output to Folder, email, ftp, etc.
4. Managing and Post-Processing
There are a couple of things that can be done even after documents have been inked. As long as a document remains open, it
is still present in the Capture database and be used in a process:
l
l
The Find Capture Documents input task is used to retrieve a list of documents under specific criteria.
The Capture Condition and Get Capture Document tasks are used to effect post-processing and retrieve document from
the Capture database.
5. Error Handling
Whenever an error occurs during the Capture Field Processor phase, it is of course important to be able to handles these
errors. For this purpose, the PGC to PDF Converter task was added with PlanetPress Suite 7.4, adding the ability to quickly and
Special Workflow Types
directly convert a PGC file to a blank PDF file containing the ink data as an EPS layer. This is useful when, for example, data is
received for a document that's already been closed.
l
l
l
The Input Error Bin input task is triggered when the process sends data to the error process.
A PGC to PDF Converter task converts the PGC to a PDF
Any existing output is used here, for example an email notification.
The Examples
l
l
l
Basic Functional Capture Workflow
Capture Post Processing Workflow
Capture Web Manager Workflow
PlanetPress Capture Glossary
This topic describes the specific terms used in the PlanetPress Capture set of tools within PlanetPress Suite.
Anoto Digital Pen
A digital pen compatible with the Anoto system. These pens contain a camera, processor and memory chip which record each
stroke of the pen on a printed Anoto Pattern, and are able to send this information back to PlanetPress Production. This document specifically refers to the Anoto DP-201 Digital Pen, not other equipment has been tested.
Anoto Functionality Statement
Statement ('Paper featuring Anoto functionnality') that is automatically placed on the page when a PlanetPress Capture field is
present. The statement can also include the Trace Code
Anoto Pattern
A series of dots placed in a pattern that is unique to each page where the pattern is printed. The Anoto Digital Pen identifies this
pattern and its location on the page. PlanetPress Capture contains 10,000 patterns (8 in demo mode, see PlanetPress Capture
License Management) which can be used to generate documents.
Capture Condition
PlanetPress Production task that is used for post-processing of documents after they have been processed by the Capture
Fields Processor. Conditions can be made on the document status or the presence (or absence) of ink on any of the Capture
Fields on the document.
Capture-Ready Document
A PlanetPress Design document (*.pp7) that contains at least one Capture Field on at least one page.
Capture Document Manager
A tool that lets a user search through the available documents in the Capture Database. The documents can be search through
a few different criteria and can be displayed as PDF files, individually or as a group. Documents can also be closed or deleted
from this interface.
Capture Field
The PlanetPress Design object that acts as a placeholder for the Anoto Pattern. The pattern is only applied when using the Capture Field Generator in Watch.
Special Workflow Types
Client/Server Architecture
A multi-server setup where more then one PlanetPress Production server are connected as clients to a single PlanetPress Production server which has a Capture Database. In this architecture, the Server contains the licenses for the pens, however the
Client contains the database of documents and patterns. The Clients communicate with the server to authenticate pens. This
architecture is only provided to simplify pen licensing for users with a large number of pens.
Closed Document
A document still within the PlanetPress Capture Database of which all the required fields have been filled by the Capture Field
Processor from a PGC. A closed document will only remain in the database until it is retrieved with the Get Capture Document
task, after which it is deleted.
Contamination
The act of writing on a "wrong" document, aka one that has a Pattern Sequence different that the one for which it was
produced.. This can happen in architectures with more than one sequence being used such as when a pen is docked in the
wrong location or if two pens are swapped.
ICR (Intelligent Character Recognition)
Recognizing text that has been hand-written with the Anoto Digital Pen. This feature is currently not implemented in PlanetPress Capture, but will be in the (near) future.
Ink Data
The pen stroke information contained within the PGC file. This is the actual data applied to the document (lines, signatures,
text, etc).
Open Document
A document in the Capture Database that does not yet have any ink data on it, or of which not all mandatory fields (or final
field) have ink present on them. Such a document is waiting for a new PGC file to complete it so it can be closed.
Pattern ID
The ID of the Anoto pattern. Represents the pattern on the page. Can be used to retrace the document to which the pattern
belong.
Pattern Sequence
Pattern Sequences enable the multiplication of the number of available pattern by adding an extra identification to the document. A Pattern Sequence is also attributed to each Anoto Digital Pen, such as an incoming PGC file will contain the Pattern,
on which the Pattern Sequence is added from the pen database. The pattern and pattern sequence refer to a specific document
in the database. Signing a document with a pen of which the Pattern Sequence does not match that of the document causes
Contamination, which can cause errors or ink to be placed on the wrong document.
Pen ID
The serial number of the Anoto Digital Pen. It is registered in the PlanetPress Capture database and is present in each PGC file.
PGC File
Pen Generated Coordinates; PGC File containing all ink processed while the pen was undocked along with the Pen ID. It is possible that a single document requires multiple PGC, just as it is possible that a single PGC have multiple documents.
Special Workflow Types
Pidget
Type of PlanetPress Capture object. Page element used to give instructions to the Anoto pen, as opposed to recording ink.
PlanetPress Capture Database
A database containing the list of patterns, sequences, registered pens and documents. The Capture Database can be used by a
single server, or by multiple servers in a Client/Server architecture.
Session
The time spent by the pen between events that trigger a new session. Generally a session refers to any ink in a single page
containing a Capture Pattern. A session can contain ink from multiple fields in any order. A new session starts whenever a
PGC is sent for processing (which erases the data from the pen).
General Considerations
Here are some general considerations in regards to PlanetPress Capture, its environment, the hardware and the software that
interacts with it. Please review these considerations carefully as they may impact PlanetPress Capture and its functionality.
PlanetPress Capture Fields cannot simply be inserted into an existing document as-is and expected to work properly,
efficiently or consistently. In order to design a document with Capture Fields, you must review and understand the
Critical PlanetPress Capture Implementation Restrictions.
Database Considerations (ODBC)
On 64-bit operating systems, the ODBC Data Sources created by the Data Source (ODBC) icon in the Administrative
Tools will not appear here, as PlanetPress Suite is 32-bit and cannot access the 64-bit data sources. In order to create
an ODBC connection visible by PlanetPress, you will need to access the 32-bit version of the ODBC manager, available in C:\Windows\SysWOW64\odbcad32.exe .
The following considerations should be kept in mind while working with ODBC Databases in PlanetPress Suite.
l
l
l
Microsoft Access
l Database file (mdb) must be local to the PlanetPress Workflow computer. It cannot be located on a network
drive or another server.
l Total database size is limited to 4GB of data.
l Total size of a single table is 2GB.
l May be unstable in large implementations.
MySQL
l Database can be in any location, but performance will depend on the speed of the connection between PlanetPress and the MySQL server.
l MySQL's performance has been slower than SQL Server and SQL Server Express during our tests.
l By default, MySQL is configured not to allow any SQL request larger than 16 megs.
l In the event where 2 requests are made simultaneously on the same record, MySQL will queue one of the
requests and execute it once the first one is done. In extremely rare cases this may cause a timeout on very
large requests.
MSSQL (Microsoft SQL Server)
l Database can be in any location, but performance will depend on the speed of the connection between PlanetPress Production and the SQL server.
Special Workflow Types
l
l
In the event where 2 requests are made simultaneously on the same record, SQL Server will drop the most complex request. Resubmitting the PGC for processing should resolve this issue. This, however, should happen only
rarely.
When configuring the ODBC connection, your must use the Microsoft version of the driver, and not the Native
SQL version of the driver. This is due to a technical limitation of the native driver that interferes with the PlanetPress Suite database requests.
Specifically for PlanetPress Capture, these considerations mean the following:
l
l
l
l
In Microsoft Access, the total size of stored document cannot be larger than 2GB and this database will be very
unstable in implementation with more than a few thousand pattern sequences being used simultaneously. It is only suggested for small implementation with less than 10 pens, or for demos.
In MySQL, the 16 megs packet size limit can be an issue if the PDFs created by Capture are larger than this size; An
error saying "MySQL Server has gone away" would appear in this case. This can be fixed by configuring the max_
allowed_packet setting in the MySQL Configuration (Reference).
Also in MySQL, if a timeout occurs on simultaneous record access, resubmitting the PGC for processing should resolve
the issue.
In SQL Server, if one of your requests is dropped because of simultaneous accesses, resubmitting the PGC should
resolve the issue.
Security Considerations
PlanetPress Capture introduces new and efficient methods for digitally capturing the contents of ink layed out on physical
paper. However, because of its nature, some end users may voice concerns about security and privacy. Are signatures
secure? Could their transmission be intercepted? How can the contents of the Anoto digital pen be protected from malicious
users?
Before addressing these concerns, it must be pointed out that these security issues are not introduced by this new technology.
In fact, they are essentially the same concerns that arise with plain pen and paper: if the signed document can be scanned,
then any markings on the page can be extracted and reused by anyone with even limited technical skills. In addition, the
signed document has, by definition, a longer life span than the temporary storage location of the digital pen. Consequently, it is
still the most vulnerable piece of the workflow and as such, it should be the first objective of any security effort.
In other words, as long as the physical piece of paper bearing markings is accessible to malicious users, no amount of security
protocols can protect the signed contents. It is only after the paper trail has been secured that the security and privacy issues
specific to PlanetPress Capture should be addressed.
Because PlanetPress Capture relies on external data and communication and because it may be used to process sensitive and
legal information, it is important to understand the security implications of any PlanetPress Capture implementation. Most of
the security concerns regarding Capture are external to it. This means the security that is implemented both on your network
and physical premises are critical to the security of your PlanetPress implementation. Here are a few notable points with the security of PlanetPress Capture on a network:
l
l
PGC Files, while not written in plain text, are not encrypted and are readable through either PlanetPress Production
(even a server that did not generate the document associated with it), or through third-party applications using the
Anoto SDK. This means if someone gains access to your PGC storage folder, they may be able to read the signatures,
checkmarks and other information contained in it and reproduce them on a document of their choice. It is always better
to secure this folder properly. You could also use third-party encryption software to secure the files, and decrypt them
as necessary for reprocessing.
The transfer between the Anoto penDirector and PlanetPress Production is not encrypted due to a limitation of penDirector which does not support SSL connections. This means someone located anywhere between penDirector and
Special Workflow Types
l
l
l
PlanetPress Production could use software such as a packet sniffer to retrieve its parts and recreate the PGC files. This
may be resolvable by create a secure VPN tunnel for each location where penDirector is installed instead of going
through regular remote HTTP server.
The PlanetPress Capture database, since it can be external to PlanetPress such as on a MySQL server, will be dependent on your own database security.
The Anoto Digital Pens, since they may contain critical information, are just like physical sheets of signed paper and
must be kept secured. This is best done through training employees handling the pens to be aware of its value and contents and act accordingly. This means that the security of the pen is just as important as the security of any existing
physical documents you may handle at the moment.
The same rules apply to PDF files as with PGC files, especially when they contain a signature from the pen. If you are
already securing digital scanned copies of signed documents, the PDFs should be secured in similar ways.
However, remember that as with most security concerns, in order to be a “threat”, someone would have to have a high level
or working knowledge of either the Anoto SDK (which is not easily obtainable) or PlanetPress Production and PlanetPress Capture. In some situations this may be enough (security through obscurity) but we always recommend having the same level of
security for Capture files and documents as you would the rest of your sensitive information. In most cases, the procedures
in place are enough for this purpose.
10,000 Patterns
When reading or learning about PlanetPress Capture, you may have seen a number pop up here and there: "10,000 Patterns".
In order to better understand what this number means and what it entails for you, the user, this document will first present an
overview of a typical PlanetPress Capture implementation and then explain how the 10,000 patterns limitation can be circumvented in some cases. We will also touch upon the potential pitfalls of these workarounds as they are used.
THE NUMBERS
First and foremost, the 10,000 patterns is a fixed number - PlanetPress can only generate 10,000 unique patterns as this is the
number of patterns that we license through Anoto.
The 10,000 patterns are, however, not all available when generating documents. There are 8 "demo" patterns that are used to
generate documents when PlanetPress Capture is in demo mode (no license activated), and react the same way that the bulk
of the 10,000 patterns. Another single pattern is used to register pens in the database, and one last single pattern is used when
printing a "Preview" from PlanetPress Design. So in reality, the number of available patterns for document generation is 9990,
but for simplicity's sake this FAQ uses the round number "10,000".
In a typical PlanetPress Capture implementation, a process in PlanetPress Production generates output (generally, this output
is directly printed) and, at the same time, will "lock" one pattern for each page that it generates, if that page contains a pattern.
PlanetPress Production also stores a copy of each document in the Capture Database, in PDF format.
While a document is printed, and until this printed document has not received any ink or signature, the document is deemed
"open", the pattern it uses remains locked in the database and cannot be re-used. Then, when someone writes on the document and sends the pen data to PlanetPress Production (through a docking station or through bluetooth), if the required conditions have been met, the document will be "closed", its pattern released and available to be used immediately.
An open document can also be called a "live" document, in the sense that it is only active between the time where it is printed
and the time where ink from the Anoto Digital Pen is processed and the document is closed. This duration is called "time to
live" or "TTL", and it is the second very important number: how long is the pattern actually needed.
Special Workflow Types
The third important number is based on your actual output needs. In other words, how many documents do you intend to print
on a regular basis that will contain a pattern?
These three numbers, together, represent an easy way to determine if the 10,000 patterns are actually enough for you. Basically, if you generate X documents within a specific time frame but N of these documents are closed through regular process
(writing on them with a pen and docking it) during that period, does the difference between both ever reach 10,000?
EXAMPLE
Say you print 9,000 pages containing a pattern, every day. You may think you'll "run out of patterns" after a single day. But if
8,900 of these documents are being written to and processed within the day, at the end of the day you only have a 100 page
difference, possibly due to mistakes, lost pages, or errors during processing. In this specific example, you would run out of patterns only after 10 days, assuming the numbers remained completely static. Since there are easy ways to deal with these
remainders (a simple automated process that, once a day, closes any document that is older than 48 hours, for example), a
correct implementation like this one would be perfectly functional and not be affected by the 10,000 page limit. Remember
however that this means that 9,000 physical sheets of paper are printed every day, and those 9,000 documents are written on
using one or more Anoto Digital Pens, which are then processed back into the system.
The example above actually uses numbers that are much higher than our typical PlanetPress Capture user. That is to say, a
vast majority of our users will never have to worry about reaching the pattern limitation, unless their implementation is missing important parts, such as the "cleanup" process. But this also means a smaller minority of our users may require more than
10,000 patterns, so let's deal with this now.
EXTENDING
There are actually 2 ways of dealing with extending the number of patterns using the currently available tools, each with its
own advantages and disadvantages.
1) Using separate PlanetPress Production servers and licenses.
In a scenario where there are multiple locations that use PlanetPress Capture and where neither pen nor paper has any risk of
being moved from one location to another, the easiest (but costlier) solution is to have a separate installation of PlanetPress
Production in each location. Each installation would be responsible for its own documents and pens. The limitation here is that
it would not be directly possible to send a page with an existing pattern to another location (either via email in PDF or via courrier), sign it there and send it back - this would cause errors that would be hard to prevent and correct. In this scenario however, it's possible to centralize the activation of pen licences to one server, while keeping the pattern generation systems
separate.
2) Using Pattern Sequences
In the event where a single location generates all the patterns and this output *can* be split into multiple logical zones, Pattern
Sequences can be used. A Pattern Sequence is basically a "tag" that is added after the pattern's identification (Pattern ID).
When a Pattern Sequence is used, each Pattern Sequence can re-use each of the 10,000 available patterns. "Zones", in this
case, could refer to a specific region within a city, or a whole city or a province, whatever fits your needs.
Pattern Sequences can be handled in 2 different ways: by attaching a Pattern Sequence to a specific pen, or by attaching it to a
specific PlanetPress Production process. Here is an example for each cases, using a typical situation of a shipping company
that uses PlanetPress Capture to simplify the archiving of the client's signature on a "Confirmation of Reception" slip.
a) Pen-Based Sequences: In this case, each pen is attributed a specific pattern sequence. When documents are printed,
they are set to attribute a pattern sequence to each document in relation to which pen it will be signed on. For example, the
shipping company may have decided to print each "route" using the route number as a pattern sequence, and each pen is
Special Workflow Types
tagged (with a label) as being for use with a specific pattern sequence also. Each morning, as drivers are attributed a route,
they pick up the correct pen and stack of paper that belong to their route before leaving.
It's very important to note here that the Anoto Digital Pen has absolutely no concept of Pattern Sequences. When "attributing"
a sequence to a pen, this is fully on the PlanetPress Production side, in the Capture Database. This means that if a pen is mislabeled or someone picks up the wrong pen, this pen has absolutely no way to know that it is writing on the wrong paper. more
about this in the "Contamination" section below.
b) Process-Based Sequences: In this case, while documents are still printed and their route number attributed to their pattern sequence, the pens do not have this distinction. However, the docking station where the pens are placed at the end of the
day are set to send the pen's data to a specific process which will only handle processing for that specific route number. In this
case, one physical computer (and, presumably, printer) is used for each route, and the driver must dock the pen in the proper
docking station which corresponds to his router number, at the end of the day.
As you may have figured out by now, we are still not actually printing more than 10,000 patterns. The only distinction here is
that we are re-using patterns in separate "zones" (or, well, sequences) and as long as pens and pages using capture patterns
are not exchanged between these zones, they act independently with their own 10,000 pattern limitation.
A small note on PlanetPress Mobile: The mobile phone application, "PlanetPress Mobile", which uses bluetooth communication to receive pen data and transmit it to PlanetPress Production, can still be used with both pattern sequence methods, as it is the equivalent of a docking station on the web. PlanetPress Mobile was added to PlanetPress Capture in version
7.4.
CONTAMINATION
The single but critical danger with any implementation that deals with PlanetPress Capture is "Contamination". Basically, contamination happens when an Anoto Digital Pen writes on a "wrong" document or is docked in the wrong location. This can
happen any number of ways and in different situations, and can have devastating effects in some of those cases so please pay
special attention to this section.
First, contamination is not limited to implementations that extend their patterns through methods 1) and 2) above. Any time
that a pen writes on a "wrong" document, it is considered contamination. A simple example in a basic implementation would be
to print a document with a pattern on it, put this paper aside (or lose it on a desk somewhere) and forget about it. Assuming
proper processes were put in place, this document would eventually be closed by a manual or automatic procedure. However,
the physical document with the pattern still exists even if it is closed in regards to the PlanetPress Capture database. Contamination would happen if a new document is printed with the same pattern, but somehow the "old" document re-surfaces
and someone writes ink on it and docks the pen. When this happens, neither the pen nor PlanetPress Production can understand that the data does not belong on that document and will happily update the "current" document, possibly closing it.
Because the "old" document relates (presumably) to a different client, this means the "current" document has invalid information.
This can be prevented through simple methods such as printing a date on each sheet and ensuring that users never sign a document that is older than a certain time, for example 48 hours. These sheets should simply be destroyed.
Second, contamination can happen in method 1) above if a pen or paper is moved from one location to another. Similarly to
the previous contamination example, if there exists a document in the Capture Database where the "wrong" data is processed,
it will update a document where it does not belong. Again, neither the pen nor PlanetPress Production have any idea that this
causes an error until it's too late.
Third, contamination (the most common one) can happen if pattern sequences get mixed up, if pens or paper gets swapped
between users, etc. For example, again using a shipping company (with example 2-A), if two of the drivers were to meet for a
Special Workflow Types
coffee and exchange their pens inadvertently (we hope, anyways), the pens would be signing the "wrong" documents all day
and, when docked, would update the wrong documents in the database.
In all of these cases, the errors often do not appear when the wrong document is updated - it actually occurs when the "right"
data is processed. This happens precisely because the Pen and Production have no idea that the wrong data is received and
will generally close the document after that "wrong" data has been processed - this often works with no error. However, when
the "right" data is processed, then it tries to update a document that has already been closed by the "wrong" data, and thus
fails.
SAFEGUARDS
There are certain safeguards against contamination:
l
l
PlanetPress Capture checks for pattern size and placement. If the data contains ink for a specific pattern but the ink
location does not correspond to the Capture Fields of the document it's updating, it will fail.
Errors can be set to stop and revert the whole current batch. If a single error occurs during the pen data processing, it is
possible for this processing to be stopped and all changes the Capture Database reverted. In implementations where
the pen signs high number of documents, this can especially be an easy way to do this, as chances are the data will not
match in at least one case.
CONCLUSION
l
l
l
l
l
l
l
PlanetPress can only generate 10,000 unique patterns
One pattern is used (locked) for each page containing a pattern.
Processing the ink data from a pen and closing the document releases the pattern
Most implementations will not need more than 10,000 patterns
When necessary, patterns can be extended using multiple servers or Pattern Sequences (as long as these are used in
separate physical locations).
It is extremely critical that contamination be avoided at all costs.
Whenever possible, always avoid using pattern sequences unless it is absolutely necessary to do so.
Anoto penDirector
The Anoto penDirector is a software driver provided as a download by Objectif Lune Inc. The penDirector creates a bridge
between the Anoto Digital Pen and a PlanetPress Capture workflow in PlanetPress Production.
In order to use penDirector, it needs to be downloaded from the Objectif Lune website, on this page. This sofware must be
installed after PlanetPress Suite. The setup will install a pre-configured version of penDirector which can be immediately used
with PlanetPress Capture.
The communication between penDirector and PlanetPress Production is either through a folder transfer or HTTP Post communication.
To configure this communication:
1.
2.
3.
4.
Open penDirector setup by right-clicking on its icon in the Windows System Tray, and selecting penDispatcher.
Double-click on the PlanetPress Capture entry.
Change the PGC Storage folder or PGC POST URL settings to your liking.
Click OK, then OK again.
The PGC POST URL should correspond to your server name or IP, Port and the HTTP Action task of your HTTP Input, if that is
what you are using.
Example: http://127.0.0.1:8080/ProcessPGC
Special Workflow Types
Bluetooth Connectivity
The Anoto penDirector program can also connect directly to the pen via wireless Bluetooth and receive PGC files directly
through the Bluetooth link, without needing to dock the pen.
To pair penDirector with an Anoto Digital Pen:
1. Make sure that a Bluetooth dongle is present and enabled on the computer where penDirector is installed.
2. Note down the PIN of the Anoto Digital Pen, by docking the pen and going in the Pen settings tab of penDirector and
looking at the Pen access group at the bottom of the dialog. The default PIN is 0000.
3. Undock the pen, or remove its protective cap if it is not docked. Make sure the power light on the pen is turned on and
green in colour.
4. Go in the Bluetooth tab of penDirector and click on Add Pen.
5. Click on Search while the cap is off on the pen.
6. When the pen is found, click on it and then click Add.
7. When asked for the PIN, enter the one noted above.
8. Click OK to save the settings.
The settings for Bluetooth PGC handling are separate from the ones used when docking. Through Bluetooth, only a single storage and PGC Post URL location can be set for all PGCs.
Because the Bluetooth configuration only handles a single route, it is not possible to use the Design preview patter, or
the special registration pattern, using Bluetooth connectivity. To use the preview Pattern in PlanetPress Design or use
the special registration pattern, the pen's docking station must be used.
To specify where to send the PGC files received through Bluetooth:
1.
2.
3.
4.
5.
6.
7.
Open penDirector.
Go to the Bluetooth tab
Click on the paired pen that you want to configure
Specify a PGC Storage folder
Check the PGC POST URL option
Enter the URL of your PGC handling process in the box
Click OK to save.
PlanetPress Mobile Application
The PlanetPress Mobile application can be installed on some mobile phones and enable fast and direct connectivity between
the Anoto Digital Pen and PlanetPress Production. The connectivity between the pen and the mobile phone is done through
BlueTooth, while the connectivity between the mobile phone and PlanetPress Production is through the currently active data
plan (either wifi or the cell phone company's data plan, such as 3G).
Access the PlanetPress Mobile User Guide
PlanetPress Capture Implementation Restrictions
This document describes the limitations of the Anoto Digital Pen & Paper Technology, especially in regards to using it within a
PlanetPress Suite implementation. Note that these limitations apply to any Anoto technology implementation and not just our
own.
Special Workflow Types
Printer limitations
Any document printed with Capture Fields (aka Anoto Patterns) must be sent through a Laser printer. Bubble jet printers are
not supported and will most likely cause reading errors with Anoto Digital Pens. Thermal printers will not work either due to
the low quality printout and the absence of actual blank ink on the paper.
Black ink close to patterns
Because the Anoto Pen & Paper technology relies on infrared to read pure-black dots on the paper, it is imperative that no
other black ink interfere with this reading. Though it is possible to print Capture documents on a black & white laser printer as
long as there is no other ink on top of, or close to, the patterns, this is not recommended. A color laser printer should be used,
and any elements placed close to, or on top of, the Capture Patterns should be printed in color. Black ink can be simulated
using composite colors, but should never be pure black.
Paper quality
The PlanetPress Capture technology, when generating the Anoto Pattern, already accounts for ink dispersion on laser printers
and on general-use laser paper. Therefore, using paper that is not of the same quality (for example, one where the dispersion
rate is much higher) or the same type (reflective paper) may not permit the pen's camera to read the pattern properly.
Pattern sizes
The absolute minimum required for an Anoto Digital Pen to read the pattern and know it's position on the page is 7mm (1/4").
Any pattern smaller than this will not be readable. However, at 7mm width and height, the pen can only recognize a single dot
within that pattern, at the top of the field.
Special Workflow Types
This is because the pen's camera (which captures the position of the pen) is located under the pen tip and must fully see the
pattern. The following image illustrates how the pen reads its position:
Knowing this, the best practice when creating fields is that they have, at the very least, a 7mm margin on each size of the
actual area you want to capture from. For example, an effective 30mm wide pattern will actually be 44mm wide using these
margins. The margin should be for both the vertical size and the horizontal size.
Distance between patterns
In implementations where a lot of patterns need to be close together (a questionnaire, multiple choice question, checkmarks,
etc) it is important to understand the risk of then pen writing across multiple fields on the paper. People using the pen may, for
example, make a very broad checkmark which would bleed over to the next field. This can cause PlanetPress Capture to
detect the ink as being present, and thus trigger whatever that field does.
Special Workflow Types
Basic Functional Capture Workflow
This workflow is the most basic and simple workflow that you can use with PlanetPress Capture. In small implementations
with only one simple document, this may be the only thing required for a functional workflow since, even in this simple state, it
can be enough to automate the archive of your digital documents.
The workflow requires two separate processes that will be triggered at different times. The
first process, the generator process, produces printable output by merging a data file
with a Capture-Ready PlanetPress Design document. For each document page produced,
an Anoto Pattern is assigned to the document and locked, and a page is produced in the output. Depending on the setup used, this may produce on or more print jobs or PDFs as an
output.
Generator Process
l
l
l
l
Any input task
Create Metadata
Capture Fields Generator
Print output
The second process is the PGC Handling process. It receives data from the Anoto Digital
pen, updates the Capture database and releases patterns as appropriate.
PGC Handling Process
l
l
l
l
HTTP Server Input or Folder Capture input task
Capture Fields Processor
Get Capture Document
Archive or Print output
Capture Post Processing Workflow
Though the Basic Functional Capture Workflow is minimal functional one, it will most likely not
be enough for most actual implementations. The goal with PlanetPress Capture (and PlanetPress Suite in general) being to automate as much as possible, there are some tools within
the PlanetPress Capture tasks that can greatly help with this goal.
There are two places where post-processing can happen: after the Capture Fields Processor while handling incoming ink data,
or after the Find Capture Documents task that is part of an automated process or after a user request.
Special Workflow Types
Post-Processing is generally done using the Capture Condition task, which verifies the presence or state of the ink on the document or on specific fields.
After PGC Handling
Here is an example of a process that receives ink data, updates the database, and then verifies whether or not a field that indicates manager attention is required (for example, a box noting the wrong number of items in a delivery slip). If attention is
required, the document is sent via email to the manager. Otherwise, the document is simply archived.
After retrieving information from the Capture database
There are two basic ways in which the Find Capture Documents task can be used. First, in an automated process that runs at
specified intervals. For example, the following process which sends a daily report of all incomplete and "in error" documents to
an agent who would presumably take action on each document through the document manager.
Special Workflow Types
Capture Web Manager Workflow
This example is both a more involved workflow for Capture, and an interesting implementation of an HTTP Workflow. Before
looking at this example, it would be best to become familiar with both PlanetPress Capture Workflow and HTTP Server Workflow.
The example is too complex to display as images in this guide, so it is rather available for download. It infers two different
files: l
l
Capture Web Manager Workflow Configuration (PW7)
Capture Web Manager PlanetPress Design Document (PP7)
Special Workflow Types
This example is compatible with PlanetPress Suite 7.4 and higher and will not work in older versions.
Installation
1.
2.
3.
4.
5.
6.
Download both resource files
Create a folder on your disk called c:\planetpress
Open the invoice.pp7 document and send it towards your local PlanetPress Workflow server (localhost or 127.0.0.1)
Open the configuration file CaptureExampleProcess.pw7
Go in the PlanetPress Button ("file" menu) and go in Preferences.
In the HTTP Server Input 2 section, check the Serve HTTP resources option, change the Resource action
name box to static , and the Resource folder to c:\planetpress\http . Then, click OK.
7. Send the configuration to your local PlanetPress Workflow server.
8. Start the PlanetPress Workflow services (see Start and Stop the PlanetPress Suite Workflow Tools Service).
9. Open your browser and point it to http://127.0.0.1:8080/documentlist , assuming you have not changed the default
HTTP port in the HTTP Server Input 2 section.
Explanation
You can follow along the process by looking at the comments available in each process of the workflow file. Each comment
explains both what the following plugins do, but also how it integrates into the workflow in general and what to keep in mind
when doing an actual implementation of such a process.
Considerations
l
l
l
The workflow itself is a standalone system that does not interact with any third-party systems, which of course does
not correspond to real customer implementation. A client will most likely need to communicate with both an ERP system
that generates documents as well as an archive software to store completed documents.
The HTML, CSS and data file are generated whenever the process starts, in a specified location, in order to avoid having to distribute multiple static files which would need to be extracted and moved to a specific folder. In an actual implementation, these files would probably be edited externally and loaded from a location on the hard drive. However, the
method of using a template to generate output is not so alien to PlanetPress so it is not condemned to do so.
The example doesn't use any advanced coding such as Javascript, Ajax and caching. It's easier to follow, but is less
optimized in its use than a complex workflow that would use such features.
HTTP Server Workflow
An HTTP Server workflow is one that has one or more processes that always start with the HTTP Server Input task and
returns something to a client using a web browser. Each process would have a specific task referred to as an "action", called
from the browser itself.
HTTP Server input tasks are typically used in one of the two following situations:
l
l
HTML Form Action: An HTML Form in the browser that may contain text and attached files can be filled and sent to a
process with the HTTP Server Input Task.
HTTP Data Submission: A custom application or a server sends the request to PlanetPress Suite Workflow Tools using
either a POST or GET command. The application or server then waits for a response from PlanetPress Suite Workflow
Tools.
Special Workflow Types
PlanetPress Workflow can serve both static and dynamic resources to a web browser, however it is not meant to be used as a
fully featured web server, as it is not built for responsiveness nor guaranteed uptime. It is much better to have a common web
server (for example, IIS or Apache) to serve your contents and to have PlanetPress available only to process things only it can
do.
You can control access to the PlanetPress Suite Workflow Tools HTTP Server via the Access Manager.
Important Configuration, Setup and Options
Before starting to work with HTTP workflows, there are few key points to keep in mind in terms of configuration. First of all,
the following options are available in the PlanetPress Workflow Preference screen, under the HTTP Server Input 1 and
HTTP Server Input 2 sections:
l
l
l
l
Port (default value: 8080 recommended): The port number is the one in which a browser needs to make a
request to PlanetPress Workflow. By default in most web server, port 80 is used and, when this is the case, it is not necessary to include it. For example, if I type http://www.objectiflune.com/ in my browser, it is actually accessing the
address http://www.objectiflune.com:80/ , but port 80 is always hidden. The reason port 8080 is used by default is to
prevent any interference with existing web servers installed or activated on the same server as PlanetPress Workflow.
Time-out (seconds): This determines how long the HTTP Server service will wait for the process to finish, before
returning a time out error back to the client browser. This means that if a process takes more than 120 seconds (by
default) to complete, the browser will time out. While you can change this value, it is recommended to always keep
your processing to a minimum, since both browsers and users generally frown upon being stopped for more than a minute, unless they are well aware of this processing time (and even then...)
Enable server for SSL requests: This enables secure communication between the browser and the server via
HTTPS. By enabling this option, you will need to provide for the proper certificates, key and password. While this configuration is beyond the scope of this document, there are plenty of resources on the Internet to explain these systems.
Serve HTTP resources: This is where you enable static resources in PlanetPress Workflow. When enabling this
option, the HTTP server will always look in the Resource Folder for while requested inside of the Resource action
name as a folder. This means that, if your Resource folder is c:\planetpress\http and your Resource
action name is static, pointing your browser to http://127.0.0.1:8080/static/css/style.css will
immediately load and return the file c:\planetpress\http\css\style.css . This does not require any process
to work - everything is handled directly by the HTTP Server Input and files are returned immediately. This feature is
very useful when dealing with stylesheets, images, browser javascript, or static html files that do not require any processing.
You also need to take into consideration the options inside each of your processes that start with the HTTP Server Input
task, as they will greatly impact how this process responds. In the process' properties, the following options will modify
HTTP behavior:
l
l
l
Self-Replicating Process: This option is critically important when dealing with HTTP processes, so check it now.
Basically, this means that when HTTP requests are received, the process will duplicate itself up to the specified maximum number, in order to simultaneously (and asynchronously) handle multiple requests. See Access Process Properties for more details.
As soon as possible: This option needs to be checked, otherwise requests will not be handled as they come in (this
option is meant to be used on scheduled processes that run at intervals).
Polling Interval (sec): This option determines how much time the HTTP Server Input waits between the moment it
finishes processing a request and the moment it picks up a new request. This should be put at 0 in order to process
requests as soon as possible, meaning immediately.
Special Workflow Types
And finally, the HTTP Server Input task properties. While these are described in the HTTP Server Input task properties page,
here are a few considerations to keep in mind when using this task:
l
l
l
l
l
The HTTP Action corresponds precisely to the name immediately following the first slash of your address. That is to
say, placing the action myaction here means the process would be triggered by opening http://127.0.0.1:8080/myaction in your browser.
The HTTP service accepts both POST and GET requests. Other than the presence of file attachments, there is little difference in how these are handled. This means that visiting /myaction?id=12345&q=test would be the same as
having a form with two <input> fields named, respectively, id and q, and submitting them with the information
"12345" and "test". In both cases, this information is located in the XML envelope that is the original input file.
When doing POST requests and uploading files, always make sure to include the "multipart" option in the <form> tag: <form action="http://127.0.0.1:8080/myaction" method="POST" enctype="multipart/form-data">
Otherwise, file attachments will not be received, only their file names.
The Mime Type option is better left at Auto-Detect unless the process requires it to be forced to a specific type. This
means that if a process can either return a PDF when successeful or an HTML page with an error message, it will not
attempt to send an HTML with a PDF mime type (which, obviously, would cause confusion).
There is no HTTP Server Output task (see below on how to end your process)
Request/Process/Response cycle
Once a process using the HTTP Server Input task is created, it is important to understand the cycle that is triggered when such
a process runs. Note that this is the process when the default HTTP Server Input task options are used (more on how that
behavior changes later):
1. A request is received by the HTTP service.
2. This request is converted into an XML request file along with one or more attachements when present.
3. The XML request file and attachments are saved in a local folder, if the HTTP Action is a valid one (otherwise, the files
are deleted).
4. The HTTP service keeps the request from the client open (it does not yet respond ot it), and waits.
5. The HTTP process corresponding to the HTTP Action captures the XML file and attachments and the process begins.
6. The process runs its course just like any other process would (including subprocesses, send to process, etc).
7. The very last file that is active when the process finishes is then returned to the HTTP service.
8. The HTTP service returns the file to the client and then closes the connection.
9. If, during this time, the timeout has expired (if the process takes more than 120 seconds), the HTTP service returns a
"timeout" to the client, but the process stills finishes on its own. When the process finishes, the return file is ignored by
the HTTP service.
Point 7 is critical to understand, as it has an impact on what the client receives. If a process receives a file that is split into multiple parts and each of these parts generates and output, the last split's output will be sent to the client. If the last output task
generates a PostScript file for printing, this PostScript is returned to the client.
In most cases, what is returned is what remains after the last task, but only if this task's processing is done in PlanetPress
Worfklow. For example, if the data file is a text file and this file is sent to PlanetPress Imaging using the Image connector, it is
a text file that is returned, not the output of the Imaging. Similarly, ending a process with the Delete task does not return an
empty file, it returns the actual data file.
This is actually the most used way of returning a response: Generate an HTML file using either Create File or Load External
File, then delete the file as a last output. The HTML is thus returned to the client.
Special Workflow Types
Example HTTP Workflows
l
l
l
HTTP PDF Invoice Request (GET)
HTTP Brochure Request (Customer Information+ POST)
Capture Web Manager Workflow (PlanetPress Capture + HTTP)
HTTP PDF Invoice Request
This straightforward workflow simply receives a GET request from a browser, loads an existing PDF invoice from a folder on
the hard drive, and returns it to the browser. To do this, a client (or a web service) would request the following page:
http://ppworkflowserver:8080/getinvoice?in=INV999999
Breakdown of this URL:
l
l
l
l
l
http:// : transfer protocol. This could be HTTPS if the SSL certificates are activated in the preferences.
ppworkflowserver : name of the machine. This could also be an IP (192.168.1.123) or a full domain name (www.myserver.com), depending on the connectivity between the client and the PlanetPress Workflow Server.
:8080 : The default PlanetPress HTTP Port, set in the preferences.
/getinvoice : The HTTP Action Name, as set in the HTTP Server Input task.
?in=INV999999 : A GET Variable, specifying that the variable named invoicenum (invoice number) would have a value
of INV999999 , or any other "valid" invoice number.
Process Illustration
Special Workflow Types
Task Breakdown
l
l
l
l
The HTTP Server Input task receives a request through the /getinvoice HTTP Action. Because this task either returns
an HTML page with an error message or a PDF, the MIME type is Auto-Detect.
It checks whether the invoice request exists by checking if the size of the file is less than 1kb using File Size Condition.
The condition returns "true" if the file is not found:
c:\planetpress\archives\pdf\invoices\xmlget('/request[1]/values[1]/invoicenum[1]',Value,KeepCase,NoTrim).pdf
Here, the xmlget() function grabs the invoicenum variable from the GET request, which would be INV999999.pdf in
the specified folder.
If the file is not found, then a simple, basic HTML page is created indicating the invoice was not found. For this, a Create
File task will suffice, followed by the Delete output task. As we've already mentioned in HTTP Server Workflow, deleting the data file only means you are not doing anything with it locally - it is still returned to the client.
If, however, the file is found, then it is loaded with the Load External File task, and then deleted (for the same reasons).
HTTP Brochure Request
This workflow builds on the knowledge acquired in HTTP PDF Invoice Request and uses a single process, but in this case it
also uses a PlanetPress Design document which merges the data received from a browser form with the document to generate
a PDF brochure, which is sent via email.
Resources
l
l
HTTPBrochureRequest.pw7 (PlanetPress Workflow Configuration)
InformationBrochure.pp7 (PlanetPress Design Document)
Installation
l
l
l
l
Download both files
Open InformationBrochure.pp7 and send it to PlanetPress Workflow.
Open HTTPBrochureRequest.pw7 and send the configuration to your local PlanetPress Workflow service.
Open your browser to http://localhost:8080/generatebrochure
Task Breakdown
l
l
l
The HTTP Server Input receives the initial request from the browser.
Because this is a demonstration, a backup is made of the XML request. It's not suggested to do this every time, especially on servers receiving a large number of requests, as these files do take some amount of space for each request.
A condition checks whether the form has been submitted, by verifying that one of the required fields is empty. If it is, it
means this is the initial request, so the condition becomes true.
l If this is the initial request, an HTML page is created which contains a form asking the client for a required full
name and email, and optional company name. A checkmark also offers to subscribe to a newsletter (it is
unchecked by default!). The form submits back to the same URL, meaning it is handled by the same process.
l The file is renamed with the .html extension, so that both the HTTP service and the browser will recognize it as
an HTML page. And then, as usual, it is deleted (but still returned to the browser).
Special Workflow Types
l
l
l
When the condition is false, it means that there is something in the Full Name field. In this case, we know that the form
was filled and submitted back to the process, and we handle the request as such.
First, we add the full name, email and company information to job informations, in order for them to be available for the
rest of the process.
Then, we have a small condition that verifies if the user checked the "Newsletter" box. If so, the conditional branch is
triggered. Note that this condition is put inside its own branch because otherwise, the rest of the process would not run
when the newsletter is selected. Since we want both to happen, the branch is there with a "stub" if the condition is false.
PDF Workflow
A PDF workflow, in essence, is one that does not contain any PlanetPress Design document and only uses PDF files as data
files. In most cases, this also implies the use of Metadata, as Metadata is used to establish boundaries between document, sort
and sequence (split) the PDF data into different parts.
The idea is that a PDF file, because it is a formatted document in and of itself, doesn't absolutely need to go through PlanetPress Design to be processed and printed. Additionally, because of the PDF tools in PlanetPress Office and PlanetPress Production, you can easily merge, split, print and take parts of the PDF file as required.
Because we are using Metadata, however, here are a few ground rules to keep in mind while working with such workflows
(these rules also apply to Metadata use in general):
l
l
l
l
Modifying Metadata does not immediately modify the data. This is one of the benefits of Metadata because
you can sort it, filter it, sequence it, add data to it, without ever modifying the data file itself. This is important because if
you, for instance, filter out certain data pages from the metadata and then save your data file with the Send to Folder
task, the full data file is saved, not the filtered one. This is resolved through different methods, used in the different
examples below.
Modifying data does not immediately modify the Metadata. So, if you have a PDF file with metadata and
you use a PDF splitter, the metadata information would still reflect the original data, not the split. This can generally be
resolved by using the Create Metadata plugin again.
Branches, Loops and Conditions do not reset the metadata. This is important in some cases because the
metadata does affect your output (see next point) and can cause confusion if not handled properly. For example, if you
were to split a data file and, under a specific condition, create metadata on the file and generate a PDF, other wise print
the file, you would run into this issue. When the metadata is created in the condition, it stays "active" even on the next
split. If that split actually prints, it's using the metadata from the previous split, and will attempt to print the number of
pages specified in the metadata. So, it may print 3 pages instead of 40, or 25 pages, the last 5 of which would be blank.
The only way to get around this is to either regenerate your metadata when possible, or to use the Metadata File Management to delete the active metadata file. When doing this, metadata is ignored so the data file itself properly determines the number of pages to print.
As a general rule, Only Input Tasks and Metadata-Related tasks modify Metadata. There are, however, a
few notable exceptions:
l Create PDF has the option to reset your metadata according to the new PDF file. In reality, Create PDF is one of
the most useful tasks in PDF workflows, since it is the easiest way to make your PDF file conform to the metadata without using a PlanetPress Design document. See the Create PDF page for more information.
l Run Script tasks can also modify metadata using the Metadata API (see Using Scripts).
l The Barcode Scan task can add information to the existing metadata, and creates it if there is none.
l The Capture Fields Generator, Capture Fields Processor, Get Capture Document and Find Capture Documents
tasks generate their own metadata.
l The Lookup in Microsoft® Excel® Documents enhances metadata fields with information from an Excel spreadsheet, but does not otherwise change its structure.
Special Workflow Types
Examples
l
Daily Sales Report from PDF Files
Daily Sales Report from PDF Files
This workflow makes heavy use of both PDF Tools and Metadata, and assume that you are using PlanetPress Office or PlanetPress Production version 7.3 or higher.
This single process workflow generates a daily sales report for any sales rep inside of a company which made at least one
sale. It does this by capturing the invoices generated within a specific day, putting all the invoices for each sales rep in a single
PDF and then sending it to the sales rep. It does this using several specific metadata tasks as well as a quick lookup in an external Excel spreadsheet.
Resources
l
PDF-DailySalesReport-Workflow.zip
Task Breakdown
l
l
l
l
l
l
l
l
l
The initial input is the Merge PDF Files, which retrieves and merges all the PDF files inside of the specified folder. Once
a single PDF is created, the task also optimizes the PDF (to avoid duplicating images and font definitions for each
page) as well as generates a basic Metadata structure containing a single document with one Data Page per captured
PDF.
The Metadata Level Creation creates the Document level of the metadata by placing each PDF data file in its own Document level. It does this by detecting when the Address in the document changes.
Then, the Metadata Fields Management adds a few fields at the Document level in order to properly tag each document
with the appropriate information, in this case the Customer ID, Country and Rep ID. These fields are identical to ones
that would have been added in PlanetPress Design, and are used for the following metadata tasks.
The Metadata Filter follows by removing any invoice that is not in the US. Note that the Metadata filter is an
*inclusive* filter, meaning that the filter includes the parts of the metadata where the result of the filter is true, and
filters out anything else.
The Metadata Sorter then re-orders the metadata documents by Rep ID, so that all of the invoices for any particular
sales representative are all together.
Lookup in Microsoft® Excel® Documents then uses the Rep ID field to retrieve each sales rep's email from a specific
Excel spreadsheet.
The Metadata Sequencer acts like a splitter, where the separation happens whenever the Rep ID changes. Since documents are sorted with that field, each sequence can contain one or more document, but they will all be for the same
Rep ID.
Create PDF is then used to generate a single PDF for each sales rep. Because Create PDF works in conjunction with
Metadata and because it can be used in passthrough mode, in this instance it will only take the relevant PDF pages from
the original data file in order to create a single PDF file. Other than the extraction of these pages, the original concatenated data file is untouched.
Finally, the output is done using a Send to Folder in this case. Obviously, this should be a Send Email output, but since
we don't want to spam anyone, instead we place the PDF in a folder with the rep id's email as a folder name.
Printer Queues and Documents
Printer Queues and Documents
This section delves into the subjects of PlanetPress Suite Workflow Tools printer queues and PlanetPress Design documents.
PlanetPress Suite Workflow Tools Printer Queues
The printer queues displayed in the Configuration Components Pane of the PlanetPress Suite Workflow Tools Configuration program are not to be confused with Windows printer queues. When you start building a PlanetPress Suite Workflow Tools configuration it contains no printer queues so you have to create queues and set each one’s properties.
The PlanetPress Suite Workflow Tools Configuration program lets you create four types of printer queues:
l
l
l
l
Windows Output printer queues are used to send print jobs to local or network printers. See Windows Output Printer
Queue.
LPR Output printer queues are used to send print jobs to printers via the LPR/LPD protocol. See LPR Output Printer
Queue.
FTP Output printer queues are typically used to send print jobs to FTP sites. See FTP Output Printer Queue.
Send to Folder printer queues are typically used to send print jobs to local or network folders. See Send to Folder
Printer Queue.
The properties associated with each queue will differ depending on the queue type. In the case of an FTP Output printer
queue, for example, the properties include the IP address of the FTP server. In the case of a Windows Output printer queue,
on the other hand, you will find the name of a local or shared Windows printer queue.
To send print jobs to any of those PlanetPress Suite Workflow Tools printer queues, you must use a Printer Queue output task.
Note that with a single task, you can send print jobs to multiple printer queues, regardless queue types.
Shared Printer Queue Properties
A printer queue’s advanced properties includes the printer’s speed and any special pre- or post-job commands required for
printer specific reasons. Pre-job commands are added right before the data in the data file, while post-job commands are
placed at the end of the data file.
Advanced properties for all printer queues are as follows:
Advanced tab
l
l
l
l
l
l
l
Print speed: Enter the speed, in pages per minute (PPM), of the printer associated with the printer queue. This value
is used to determine how to divide jobs when you use the Queue Balancing option for load balancing.
Commands: The list of available commands appears in this box. Select either Pre-job commands or Post-job commands in the Selected box, and double-click a command from this list to add it to the appropriate list.
Selected: Select either Pre-job commands or Post-job commands to add new commands to the appropriate list and to
see those commands that have already selected. Double-click a command to remove it from the selected list.
Add: Click to add a new command to the list displayed in the Commands box. You must then edit the new command’s
description and value. Note that new commands are shared by all printer queues.
Delete: Click to remove a command from the Commands box.
Command description: Use this box to edit the description of the command currently selected in the Commands
box.
Command value: Use this box to edit the code of the command currently selected in the Commands box. Use the
right-click menu for a list of standard printer control characters.
Printer Queues and Documents
Frequently Used Printer Control Characters
Character name: Character code: Typical use in printing context:
End-Of-Job
\004
Indicates the end of a print job
Backspace
\b
Moves a character space backwards
Horizontal Tab \t
Adds a horizontal tab
Line Feed
\012
Moves to the next line
Form Feed
\f
Moves to the next page
Carriage Return \r
Moves to the beginning of the current line
DOS End-Of-File \032
Indicates the end of a print job in a DOS environment
Escape
\033
Adds an escape character
New Line (CRLF) \n
Goes to a new line
Windows Output Printer Queue
Windows output printer queues send print jobs to local or network printer queues set up in the Windows session in which PlanetPress Suite Workflow Tools is running. The corresponding Windows printer driver is used in the printing process.
This type of printer queue does not support the transparency and duotone features, so you should not use it with PlanetPress
Design documents that use those features.
Windows output printer queue properties are as follows:
General tab
l
l
l
Printer queue: Select the Windows printer queue to which you want to send print jobs.
Job name: Enter the job’s file name. By default, the variable %f (Job File Name) is used. You may use a different variable, but you may not use a data selection. This information may be used for the printer’s banner page.
Job owner name: Enter the job owner name. You may use a PlanetPress Workflow variable. The field is empty by
default, which is equivalent to use the default print job owner name, i.e. the current logged in user name.
Advanced tab
l
l
l
l
l
l
l
Print speed: Enter the speed, in pages per minute (PPM), of the printer associated with the printer queue. This value
is used to determine how to divide jobs when you use the Queue Balancing option for load balancing.
Commands: The list of available commands appears in this box. Select either Pre-job commands or Post-job commands in the Selected box, and double-click a command from this list to add it to the appropriate list.
Selected: Select either Pre-job commands or Post-job commands to add new commands to the appropriate list and to
see those commands that have already selected. Double-click a command to remove it from the selected list.
Add: Click to add a new command to the list displayed in the Commands box. You must then edit the new command’s
description and value. Note that new commands are shared by all printer queues.
Delete: Click to remove a command from the Commands box.
Command description: Use this box to edit the description of the command currently selected in the Commands
box.
Command value: Use this box to edit the code of the command currently selected in the Commands box. Use the
right-click menu for a list of standard printer control characters.
LPR Output Printer Queue
LPR output printer queues send print jobs to LPD-compatible printers using the LPD/LPR protocol. Note that most of the settings associated with LPR output are configured via the PlanetPress Suite Workflow Tools user options (see LPR Output User
Options).
Printer Queues and Documents
LPR output printer queue properties are as follows:
General tab
l
l
l
l
l
Printer address: Enter the IP address or host name of the printer receiving LPR jobs.
Queue name: Enter the printer queue name. Based on printer and network requirements, this property may not be
required.
Data type: Select the proper data type. Select (l) Binary data if the job file is a standard binary file. Select (f) Formatted text to interpret the first character of each line of text as a standard FORTRAN carriage control character. Select
(d) DVI file if the job file contains data in the TeX DVI format. Select (o) PostScript file if the job file is a PostScript file.
Select (n) Ditroff format if the job file contains data in device independent troff. Select (t) Troff format if the job file contains data in troff. Select (v) Sun raster file if the job file contains raster images. This ensures that the printer uses the
correct filter to interpret the data.
Job name: Enter the job’s file name. By default, the variable %f (Job File Name) is used. You may use a different variable, but you may not use a data selection. This information may be used for the printer’s banner page.
Job owner name: Enter the job owner name. You may use a PlanetPress Suite Workflow Tools variable.
Advanced tab
l
l
l
l
l
l
l
Print speed: Enter the speed, in pages per minute (PPM), of the printer associated with the printer queue. This value
is used to determine how to divide jobs when you use the Queue Balancing option for load balancing.
Commands: The list of available commands appears in this box. Select either Pre-job commands or Post-job commands in the Selected box, and double-click a command from this list to add it to the appropriate list.
Selected: Select either Pre-job commands or Post-job commands to add new commands to the appropriate list and to
see those commands that have already selected. Double-click a command to remove it from the selected list.
Add: Click to add a new command to the list displayed in the Commands box. You must then edit the new command’s
description and value. Note that new commands are shared by all printer queues.
Delete: Click to remove a command from the Commands box.
Command description: Use this box to edit the description of the command currently selected in the Commands
box.
Command value: Use this box to edit the code of the command currently selected in the Commands box. Use the
right-click menu for a list of standard printer control characters.
Note that if you plan to use an LPR output printer queue to send PlanetPress Design documents generated using the Optimized
PostScript Stream option, you should not enter data selections in the Printer address and Queue name variable property
boxes (see Variable Properties). If you do need to use information stored in the data to configure the LPR output printer queue,
you should first use Job info variables (see Job Information Elements and Job Info Variables) to store the information, and
then use these variables in the Printer address and Queue name variable property boxes.
FTP Output Printer Queue
Unlike FTP output tasks, which are typically used to send data files to FTP sites, FTP output printer queues are mostly used to
send print jobs to FTP sites.
FTP output printer queue properties are as follows:
General tab
l
l
l
l
FTP Server: Enter the IP address or host name of the FTP server.
User name: Enter an FTP server user name.
Password: Enter a password associated with the FTP server user name entered above.
Use FTP Client default port number: Forces the FTP connection on port 21, the default FTP port.
Printer Queues and Documents
l
l
l
l
FTP Port: Enter the FTP port to use. This option is disabled if Use FTP Client default port number is checked. The port
should always correspond with the server's port number.
Directory: Enter the directory to which the print jobs are to be uploaded. If you leave this box empty, the job files are
sent to the root directory of the FTP server.
File name: Enter the name under which the print jobs will be saved. Consider using a dynamic name, since if you use
a static name every new file will overwrite the previous one.
Connection mode group
l Active: Select to prompt the ftp client to use the active mode when sending files to the FTP server.
l Passive: Select to prompt the ftp client to use the passive mode when sending files to the FTP server.
Advanced tab
l
l
l
l
l
l
l
Print speed: Enter the speed, in pages per minute (PPM), of the printer associated with the printer queue. This value
is used to determine how to divide jobs when you use the Queue Balancing option for load balancing.
Commands: The list of available commands appears in this box. Select either Pre-job commands or Post-job commands in the Selected box, and double-click a command from this list to add it to the appropriate list.
Selected: Select either Pre-job commands or Post-job commands to add new commands to the appropriate list and to
see those commands that have already selected. Double-click a command to remove it from the selected list.
Add: Click to add a new command to the list displayed in the Commands box. You must then edit the new command’s
description and value. Note that new commands are shared by all printer queues.
Delete: Click to remove a command from the Commands box.
Command description: Use this box to edit the description of the command currently selected in the Commands
box.
Command value: Use this box to edit the code of the command currently selected in the Commands box. Use the
right-click menu for a list of standard printer control characters.
Send to Folder Printer Queue
Unlike Send to Folder output tasks, which are typically used to send data files to local or network folders, Send to Folder output
printer queues are mostly used to send print jobs. The files generated will always be PostScript files.
Send to Folder output printer queue properties are as follows:
General tab
l
l
l
l
Folder: Enter the path of the folder to which the print jobs are to be saved.
File name: Enter the name of the print jobs sent to this queue. To prevent each new file from overwriting the previous
one, you should use variable names. This variable property box lets you use a combination of text, variables and data
selections.
Concatenate files: If this option is selected, when PlanetPress Suite Workflow Tools tries to save the print job under
an existing name, it appends the content of the new print job file to that of the existing file, instead of overwriting it.
Separator string: This option is used to add a separator string between the content of each file when the Concatenate files option is selected.
Advanced tab
l
l
l
Print speed: Enter the speed, in pages per minute (PPM), of the printer associated with the printer queue. This value
is used to determine how to divide jobs when you use the Queue Balancing option for load balancing.
Commands: The list of available commands appears in this box. Select either Pre-job commands or Post-job commands in the Selected box, and double-click a command from this list to add it to the appropriate list.
Selected: Select either Pre-job commands or Post-job commands to add new commands to the appropriate list and to
see those commands that have already selected. Double-click a command to remove it from the selected list.
Printer Queues and Documents
l
l
l
l
Add: Click to add a new command to the list displayed in the Commands box. You must then edit the new command’s
description and value. Note that new commands are shared by all printer queues.
Delete: Click to remove a command from the Commands box.
Command description: Use this box to edit the description of the command currently selected in the Commands
box.
Command value: Use this box to edit the code of the command currently selected in the Commands box. Use the
right-click menu for a list of standard printer control characters.
PlanetPress Suite Workflow Tools and PlanetPress Design Documents
PlanetPress Design lets you send documents to printers as well as to PlanetPress Suite Workflow Tools servers.
l
l
l
If you send a document to printers only and not to any PlanetPress Suite Workflow Tools server, you will not be able to
see this document in the PlanetPress Suite Workflow Tools Configuration program. To let PlanetPress Suite Workflow
Tools know that the document is available, you will have to add a printer resident document to your PlanetPress Suite
Workflow Tools configuration.
If you send a document to PlanetPress Suite Workflow Tools servers only and not to any printer, you will be able to see
this document in the Configuration Components Pane of the PlanetPress Suite Workflow Tools Configuration program,
but it will not be directly available on any printer.
If you send a document to PlanetPress Suite Workflow Tools servers and to printers, you will be able to see this document in the Configuration Components Pane of the PlanetPress Suite Workflow Tools Configuration program and it will
be available on the printers.
The fonts used in PlanetPress Design documents installed on PlanetPress Suite Workflow Tools workstations should be available locally. To install TrueType fonts, use the standard Windows procedure. To install PostScript fonts, use the Install PostScript Font command.
For more information on the above topics, refer to PlanetPress Design documentation.
Variable Content Document File Formats: PTZ, PTK and PS
Are there various types of PlanetPress Design documents?
PlanetPress Suite Workflow Tools accept documents created in PlanetPress Design 4 up to the current version.
When sending a document to a PlanetPress Suite Workflow Tools from the Design tool, the version of the remote PlanetPress Suite Workflow Tools is used to determine in which format the document will be sent. If the remote Workflow version is 7.0.x, a PTK is sent; if the version is 7.1.0 or higher, a PTZ is sent.
Sending a PTK File (PlanetPress Suite Workflow Tools up to version 7.0.x)
In PlanetPress Design, when you install a document in a PlanetPress Suite Workflow Tools up to version 7.0.x, your PlanetPress Suite Workflow Tools receives the document as a PlanetPress Talk (PTK) file and saves it in its Documents
folder. The PTK file contains all the information your PlanetPress Suite Workflow Tools requires to generate the PostScript code for any output (printer, PlanetPress Image, or PlanetPress Fax).
Sending a PTZ File (PlanetPress Suite Workflow Tools version 7.1.0 and up)
Printer Queues and Documents
A PlanetPress Document Package, or PTZ, is a file format consisting of a ZIP file, which contains all the document's data
and resources. With a PTZ, resources are extracted and uncompressed only once when your PlanetPress Suite Workflow
Tools receives the file. All the resource files are stored in a sub-folder from where they are used as needed by the PressTalk Interpreter, and a smaller PTK file, containing only the actual document definition, links to the resources and PPD, is
placed in the Documents folder.
Updating Documents With the PlanetPress Suite Workflow Tools
To make changes to a PlanetPress Design document already sent to a PlanetPress Suite Workflow Tool, you must use
PlanetPress Design and the source .ppX file. Re-installing the document in your PlanetPress Suite Workflow Tools
replaces the PTK file. If you selected the option Automatically update, your PlanetPress Suite Workflow Tools automatically updates the printer-resident copy of the document the next time it executes a Printer Queue Output task using
this document (see View Document Properties).
Since printer-resident documents are only used for one type of output, they are stored by PlanetPress Design on the printer’s hard disk or in its flash memory in PostScript (PS) format.
Documents Folder in PlanetPress Suite Workflow Tool Configuration Program
Documents available in your configuration appear in the Documents category of your PlanetPress Suite Workflow Tool's
Configuration Components Pane, and are recognizable by their icons and file name extensions. When the documents
are sent as PTZ files, the Documents folder displays the PTK file extracted from the PTZ package.
Documents that appear in red in the Configuration Components's Documents area are no longer available. They may no
longer exist in the Documents folder, or they may exist under new names.
Bear in mind that the PlanetPress Suite configuration files (*.pwX, where X is the version number of the software used to
create it) do not include documents, when you transfer PlanetPress Suite configurations between computers. You must
therefore move the documents manually. You may consider using the Import Documents option, if both computers
are accessible through your network.
PlanetPress Suite Workflow Tools and Printshop Mail Documents
What are PrintShop Mail documents and can I use them with PlanetPress Suite Workflow Tools?
PrintShop Mail is a software solution that lets you create dynamic, database-driven documents quickly and easily. These documents may be used to fully automate your document production process with the help of PlanetPress Suite Workflow Tools.
Simply use the PlanetPress Suite Workflow Tools Configuration program to import PrintShop Mail documents to your PlanetPress Suite Workflow Tools workstation. You can then associate these documents with PrintShop Mail action tasks.
Triggers
In PlanetPress Suite Workflow Tools, a trigger is typically a two line piece of PostScript code placed just before the data.
Triggers tell the printer to turn on PostScript mode and specify which document should be used in the merging process (PlanetPress Design document+data).
Triggers are used in two situations:
Printer Queues and Documents
l
l
When the server running PlanetPress Suite Workflow Tools sends a PlanetPress Design document along with the data
to the printer, it adds a trigger before the document (trigger+document+data).
When the server running PlanetPress Suite Workflow Tools only sends the data to the printer, because the document is
already present on the printer, it adds a trigger before the data (trigger+data).
PlanetPress Suite Workflow Tools adds the trigger code automatically, but you may want to use custom triggers. You would do
this, for example, to use special printer functions. For more on custom triggers, see the Data Capture and Trigger Implementation Guide as well as the PlanetPress Design User Guide.
Load Balancing
PlanetPress Suite Workflow Tools offers various load balancing options to distribute the printing load and to make the process
faster and more efficient. Print jobs may, for example, be split equally among several printers, or they may be split according
to each printer’s capacity and speed.
Load balancing can only be used for jobs sent to Printer Queue output tasks and it only applies when multiple queues are
selected.
In the General tab of the Printer Queue Output Properties dialog box, you may select multiple printers, and in the Advanced
tab, you can set the load balancing options for the selected printers.
Objectif Lune Printer Driver (PS)
Introduction
The Objectif Lune Printer Driver (PS) allows end-users to print directly to the PlanetPress Suite Workflow Tools from any Windows application, by using the familiar File|Print option. At the other end, PlanetPress Office and PlanetPress Production specifically can capture the incoming stream and convert it internally into a PDF file along with its metadata.
Although it is available with every PlanetPress Suite Workflow Tools, this feature becomes even more useful in environments
where the Document Input emulation is available (with PlanetPress Office or PlanetPress Production).
Install a Objectif Lune Printer Driver (PS)
The Objectif Lune Printer Driver (PS) is automatically installed during the PlanetPress Suite setup, along with a default Windows Printer Queue called PlanetPress Printer.
Install a Windows Printer Queue using the Objectif Lune Printer Driver (PS)
A Windows Printer Queue using the Objectif Lune Printer Driver (PS) can be installed from the PlanetPress Suite Workflow
Tools WinQueue Input plugin properties.
Creating a new Windows printer queue from any PlanetPress Suite Workflow Tools:
1.
2.
3.
4.
5.
Start your PlanetPress Suite Workflow Tools Configuration program.
Insert a WinQueue Input plugin.
In the WinQueue Input plugin properties, click New.
Enter a Name for the printer queue.
Click OK.
Every new Windows printer queue using the Objectif Lune Printer Driver (PS) is shared by default. Once such a shared queue
Printer Queues and Documents
is created, end-users can install it on their own computer by going through the same steps they would when installing a new
remote printer in their Operating System. By default, connecting to a shared printer will automatically result in the Objectif
Lune Printer Driver being downloaded to the connecting host.
Printer Properties setup
The PlanetPress Suite Workflow Tools WinQueue Input task can be configured to set a Windows printer queue using Objectif
Lune Printer Driver (PS) to produce one of 3 different types of data files: EMF, PostScript, or PDF. Note that PlanetPress Watch
can only produce EMF or PostScript files.
Possible printer properties settings, along with the data file type it will produce:
Spool Print Jobs in EMF Format:
l
l
l
This will create an EMF data file.
This format is usually reserved for use with the Windows Print Converter action plugin.
This format can be obtained using PlanetPress Watch, Office or Production.
Spool Print Jobs in RAW Format:
l
l
This will create a PostScript data file when the option Create Composed Document Stream (with Medatada)
is unchecked.
l This format can be obtained using PlanetPress Watch, Office or Production.
This will create a PDF data file when the option Create Composed Document Stream (with Medatada) is
checked.
l This format can be obtained using PlanetPress Office or PlanetPress Production.
By default, the Create Composed Document Stream option is:
l
l
l
Checked if the incoming stream has been produced with the Objectif Lune Printer Driver.
Unchecked if the incoming stream comes from some other PostScript Driver.
Grayed out and unchecked if the incoming stream is not PostScript.
Data Capture from the PlanetPress Suite Workflow Tools
Once a shared Windows printer queue using Objectif Lune Printer Driver (PS) is installed on both the server and the client
sides, data capture can be achieved the same way as with any other Windows printer queues.
Data Capture from the PlanetPress Suite Workflow Tools:
1.
2.
3.
4.
5.
6.
7.
8.
9.
10.
Open your PlanetPress Suite Workflow Tools Configuration program.
Insert a new process.
Select WinQueue Input from the Plugin Bar and insert it in the new process.
In the WinQueue Input properties, select a Windows print queue using the Objectif Lune Printer Driver (PS) from
the drop-down list.
Click OK.
Send the configuration and start your PlanetPress Suite Workflow Tools service.
Start the windows application from which you want to capture data.
Open your selected document.
Click File | Print.
Choose the same Windows print queue as in step 4.
Printer Queues and Documents
Note that steps 6-8 can be performed at any time, even if PlanetPress Watch/Office/Production is not yet started. This is
because every Windows printer queue using Objectif Lune Printer Driver (PS) is paused by default. Once the service has
started, it captures every queued job.
PDF Creation Parameters
PDF files retrieved from a Windows print queue using Objectif Lune Printer Driver (PS) have the following properties:
l
l
l
PDF 1.4
Optimized PDF (subject to change)
No down-sampling of images
These settings are pre-configured and cannot be changed by the user.
About Metadata
Metadata files are files containing information on the job itself rather than containing the job per se. A job sent to the Objectif
Lune Printer Driver (PS) creates its own metadata, allowing users to retrieve relevant information, such as, for instance, the
time and date the print request was sent. For more on this, see the Metadata documentation pages.
Location of Documents and Resources
PlanetPress Design documents may run in a variety of locations:
l
l
l
On computers running PlanetPress Suite Workflow Tools.
On printers.
On computers running either or both PlanetPress Fax and PlanetPress Image.
In fact, the same PlanetPress Design document may be present in all these locations and the various output tasks included in a
given PlanetPress Suite Workflow Tools configuration may run these documents in any of these locations.
Run Modes
The Run Mode is the method in which the PlanetPress Document will be merged with your data. There are three run modes
available in PlanetPress Suite:
l
Printer-Centric: The document and data are merged directly on the printer or the receiving software (which can be
a RIP, PlanetPress Image or PlanetPress Fax). All resources, including the document, images and fonts, must be available on the printer for them to be used.
Printer-Centric mode can be used in any version or flavor of PlanetPress Suite. However, printer-centric printing
requires a printer license for each printer, whatever the method used. This license must be entered in the PlanetPress
Suite software that is sending the job to the printer (PlanetPress Design or a PlanetPress Workflow Tools printer
queue). If the license is not present, a watermark appears in the output.
l
Optimized PostScript Stream can be used in any version or flavor of PlanetPress Suite. However, if used in PlanetPress
Watch or PlanetPress Office, a license must be available for the printer or the output will contain a watermark. In PlanetPress Production, you can output to any PostScript printer without a watermark.
Optimized PostScript Stream: The document and data are merged on the computer where PlanetPress Suite is
installed before being sent as PostScript to the printer or the receiving software.
Printer Queues and Documents
l
Optimized PostScript Stream can be used in any version or flavor of PlanetPress Suite. However, if used in PlanetPress
Watch or PlanetPress Office, a license must be available for the printer or the output will contain a watermark. In PlanetPress Production, you can output to any PostScript printer without a watermark.
Windows Printer Queue: This run mode is only available through the Print Using a Windows Driver output task,
and uses printers that are installed in Windows. To the contrary of the two other modes, the Windows Driver outputs do
not require the printer to be postscript - it uses the driver itself to convert to a format the printer understands.
Windows Printer Queue output is available in PlanetPress Office and PlanetPress Production only. Using it in PlanetPress Watch will cause a watermark in the output.
Performances
Each run mode has a different performances since they are run in different ways.
l
l
l
Printer-Centric is generally the fastest, as the files sent to the printer are smaller and the printer knows precisely
how to process the files. Printer-Centric will generally be able to print that the maximum advertised speed of postscript
printers (your results may vary).
Optimized PostScript Stream is generally slower than Printer-Centric, but the speed depends on the number of
unique resources that are cached. For example, if you have a single image that repeats on every page, it will still be
much faster than having one different image on each page, since repeated images are cached.
Windows Printer Queue is always slower than both Printer-Centric and Optimized PostScript Stream mode, and
the job will always be larger than both these modes. The size and speed depend on the printer driver selected. This run
mode is recomended only for non-postscript printers.
Special considerations
l
When sending your output to PlanetPress Image, Digital Action or PlanetPress Fax, the Printer-Centric run-mode takes
on a slightly different meaning if PlanetPress Imaging is installed on the same computer as the PlanetPress Workflow
Tools. In this case, the location of the resources is the same, so the option only changes what service does the merging
of the data and the document. Since PlanetPress Imaging needs to convert the file to an image, it will process the file in
both cases, so choosing Printer-Centric will simply ensure that all the processing is done by the same service.
Debugging and Error Handling
Debugging and Error Handling
This chapter touches on two subjects that are intrinsically linked, though their use is different. Debugging is the act of running
through your process, either step by step or as a whole, directly from the PlanetPress Suite Workflow Configuration Tool, in
order to detect and resolve issues with your process.
Error Handling, on the other hand, occurs when your configuration has been sent to the PlanetPress Workflow Tools services,
and are running in "production" mode. On one hand the manual task is critical when creating a process, on the other the automated handling of errors within your processes will have a large impact on recovering from errors as they happen during production.
Debugging your PlanetPress Suite Process
Debugging a process is separated in two parts. The first part is designing the process, which is to add the different tasks,
branches and conditions to the process and configuring them. The second step is testing whether or not the process and configuration actually work.
Before debugging begins, the following prerequisites must be completed:
l
l
There must not be any Unknown Tasks in the process.
A sample data file must be selected. To choose a sample data file, click the Select button in the PlanetPress Suite
Ribbon's Debug tab and browse to a valid sample data file. Alternatively, if a document present in the configuration
contains the necessary data file, it can be attached to the process easily. See Use Data and Metadata Files Attached to
Documents.
When debugging your process, it is important to keep in mind that:
l
l
l
l
The Initial Input task is never executed. The sample data file is used instead of the initial run. This is to prevent
"live" data from being retrieved by the initial input task while debugging is being done. If, however, the initial task is critical to the process, it can be executed by copying the initial input task and pasting it as a secondary input task (the first
action task to actually run in the process). Do not forget, however, to remove this duplicate task before saving the configuration!
Since the initial input task is not performed, there is no actual job information to be added at the beginning of a data file.
Note that you can use the Object Inspector on your process to enter sample job information as required.
If any task makes an operation on the system (for example, capturing files, sending data, printing, etc), it is actually
executed, not simulated.
Any task is executed with the permissions of the user that is currently running the PlanetPress Suite Workflow Configuration Tool. When running in service mode, the user configured in the Configure Services dialog is used instead and
this may lead to unexpected behaviors. Please seePlanetPress Suite Workflow Tools Service Logon for more details.
The sample job file should generally be the exact same format as the data that you will receive when PlanetPress
Workflow Tools is processing the job at runtime. For more information on how to capture your sample data file properly, please refer to the PlanetPress Trigger and Data Capture Guide.
Debugging can be run in different ways:
l
l
l
From the Debug tab, click on Step. This executes only the first task in the process and waits for further action.
From the Debug tab, click on Run. This executes the complete process, step by step, until it is completed.
Right-click on any task in the process and click Run from Here or Step from Here. These actions are the same as
using the debug Step and Run buttons, but will execute the process only starting from that task forward.
Debugging and Error Handling
While stepping through a process (using Step, not Run):
l
l
l
l
l
l
l
l
l
l
l
Double-click on any task to change its properties. If you change the properties of a task before you step through it,
those new properties will be used when the task is executed. Note that you cannot modify the process itself while in
debug mode (you cannot add, delete or move tasks, change branches and conditions, etc).
Click on Skip to ignore the next task or branch and go to the next one. The job file is not modified in any way.
Click on View as Text in the Data group of the Debug tab to view the current job file using a text editor (Notepad by
default).
Click on View as PDF to view the current job file in Adobe Acrobat if it is present (this will work only for PDF job files).
Click on View Metadata to open the data selector and see the current state of the process' Metadata.
Click on View as Hex to view the current job file in the internal Hex editor.
Click on the Stop button to stop the debugging process. If you use Run, Step or Skip after stopping the process,
debugging starts over from the top.
Use the Set Breakpoint button to tag the currently selected task, branch or condition as a breakpoint. When you click
Run in your process, the process will execute every task until it reaches a breakpoint and will stop just before the task
that is set as a breakpoint.
Use the Ignore button to disable the task, branch or condition that is currently selected. If you disable a branch or condition, all tasks inside that branch or condition are ignored including the output. Note that if you set a task, branch or
condition to be ignored, it will also be ignored at runtime, providing you sent the configuration to the service.
Look at the Messages Area Pane to see any message generated by the tasks that run (see The Message Area Pane).
Use the Debug Information pane to see the current value of any variable in your process or globally, or to evaluate custom expression. See The Debug Information Pane.
Debugging and Emulation changes
One of the most useful case where debuggging is crucial is whenever the job file is converted to another type of emulation, or
if a new data file of a different emulation is used within the process. For example, if a process starts with a Line Printer data file
and the converts it into a PDF, it is not possible to do any data selection on the PDF because the Line Printer emulation is active
by default. The debugging features can easily resolve this limitation.
The first method is used if your process has all the required tasks, but data selections after an emulation change are necessary.
l
l
l
Step through the process until you have reached the point after the emulation or data change.
Any data selection used in task properties after this point will use the new emulation.
Continue stepping through each task until the end of the process to debug it.
This method does not allow you to add, remove or move tasks, however. The second method can be used when that is
required.
l
l
l
l
l
Step through the process in debug mode until you reach the emulation or data change.
Click on View as Text (or View as PDF if your data is PDF at this point) in the Data group of the Debug tab.
In the viewer that appears, save the file to a location on your hard drive.
Stop the process, and select the file you saved as your process' data file.
If you need to continue debugging your process after the emulation change, you can still do it by using Skip on all the
tasks until the emulation change, inclusively. Then use Step or Run to continue debugging.
Lastly, PlanetPress Suite 7.4 and higher also has a new option that can be used in conjunction with the previous to avoid skipping through large processes:
l
l
Step through the process until the emulation or data change, as in the first method.
Save the data file locally and then select it as your sample data file, as with the second method.
Debugging and Error Handling
l
Instead of skipping through each task, use the Run from here or Step from here options, either from the Debug
tab or by right-clicking on the task where you want to start the process.
Once you have created and fully debugged all your processes, you will be ready to send it to the PlanetPress Workflow Tools
service. See Saving and Sending a Configuration.
About Error Handling
When your process is running, or during debugging, it may happen that the task that is currently running causes an error, and
the task fails. For example, when trying to save to a folder that does not exist, or printing to a printer that cannot be found.
When such an error occurs, in most cases you would want to be aware of it and to take certain actions in order to correct or
report the error. This is where our error handling features come in handy.
Most of the tasks, branches and conditions included in your process can have their own error handling behavior, with the
exception of comments, the Error Input Bin input task, and older legacy tasks from previous versions of PlanetPress Suite that
did not have error handling.
By default, when an error occurs, the task is skipped and the unmodified job file is passed on to the next task. You can overwrite this behavior by changing the options of the On Error tab of the task.
Using the On Error tab
Whenever an error is triggered either during debugging or when a process runs in production, the settings specified in the On
Error tab of the task that generated the error will be used to determine a course of action.
On Error Tab
The On Error Tab is common to all tasks. Details can be found on Task Properties Dialog.
If storing the message or ID, if they are store in a jobinfo they will be available in any error handling process where errors are
being forwarded. In all cases, if your process continues after the error, the contents of the variables selected in this window
will be available for the rest of your process, or whenever they are overwritten.
Creating and Using Error Processes
An Error Process is a special type of process that never runs on its own, and cannot be called using the GoSub or Send to Process tasks. It can only be used in the On Error tab of a task in your process, and will be triggered if the Send to Process option is
checked in that tab and an error process is selected in the drop-down list.
To create an error process, simply replace the initial input task by the InputErrorBin Input Task, and that process automatically becomes able to handle error jobs sent to it. It is up to you, however, to decide how that error job will be handled.
For example, you could place the job file in a specific folder, then send an email to a supervisor indicating that a job has failed.
Or you could update a database with an error status so that it appears on a customer's online order. You could also zip the
order up and send it to an administrator, while simultaneously advising the person that sent the job that it failed.
Debugging and Error Handling
You can have as many error processes as you can normal processes - that is, you are limited to 512 processes, subprocesses,
startup processes and error processes combined.
The following information is available from within your information process when it is triggered:
l
l
l
l
Job Information variables (%1 to %9)
The data file as it was before starting the task
Global variables (which are, of course, available anywhere)
A series of variables containing information about the error, the task that triggered it and the process that contained it.
See Standard Variables
Note that local variables in the process are not sent to error processes, even if the error process has a variable of the same
name.
Accessing the Logs
If your process is running live in the PlanetPress Suite Workflow Tools service, you have two ways of seeing what is happening, now or in the past.
To view what processes are running and processing data as it happens:
l
l
l
In the PlanetPress Suite Ribbon, click on the Tools tab, then select Service Console in the Services group.
The PlanetPress Suite Service Console opens.
Click on the service you want to check, including:
l PlanetPress Watch/Office/Production
l LPD Server
l Telnet Capture
l Serial Capture
l HTTP/SOAP Server
l LPR Client
l FTP Client
l PlanetPress Image
l PlanetPress Fax
l PlanetPress Messenger
When any job or file is processed by the selected service, the processing logs will be displayed in the window on the
right.
The information that is displayed here is the same as in the PlanetPress Suite Workflow Tools logs and depends on
the logging level that you set in the Logging User Options.
To view logs for jobs that have already processed
By default, the logs are available in the following folder:
C:\Documents and Settings\All Users\Application Data\Objectif Lune\PlanetPress Suite 7\PlanetPress Watch\Log
You can access this folder more quickly by using this procedure:
l
l
From the PlanetPress Suite Workflow Tools Configuration software, press CTRL+SHIFT+ALT+F4 simultaneously. The
PlanetPress Suite Workflow working folders are opened.
Double-click on the folder called Log.
Debugging and Error Handling
l
There are multiple logs displayed here, including:
l ppwYYYYMMDD.log - PlanetPress Suite Workflow Tools logs, including the year, month and day of the log (from
midnight to midnight).
The PlanetPress Image and PlanetPress Fax logs are available in different folders. From the Watch folder, go up one
level then go in either folders, under which you will find the Log folder for that specific software within the suite.
Resubmit Backed Up Input Files to a Process
Each input task includes an option that lets you back up input files. This options is not selected by default, since it has the potential to generate a very large number of back up files. To turn on the backup option of an input task, simply open its properties,
go to the Other tab and check the Backup input files option, then type in a unique filename for the backup file (this should be
variable).
But if, for a given input task, you did select this option and something goes wrong and an original input file is lost or corrupted,
you will have the option to use the Resubmit Job command to pull the backed up input file into the process.
Granted that you have back up copies of the files polled by an input task, you may resubmit them as required. The PlanetPress
Suite Configuration gives you the option to resubmit them as they were submitted originally (polled by the initial input task) or
to submit them to those tasks located on the index you select.
Figure 1 : The numbers on the left indicate the task index, the folder capture being level 1 and the Text condition being on level 4.
To resubmit backed up input data files:
1. In the PlanetPress Suite Ribbon, go to the Tools tab then click Resubmit Job in the Services group.
The File Resubmission dialog box is displayed.
2. From the Process box, select the process for which you want to resubmit the backed up input files.
3. From the Task index box, select the index level to which you want the data to be sent. The index is the position in the
process where you want to submit the job file.
4. In the list of backed up input files, select the file you want to resubmit.
Debugging and Error Handling
5. Using the From page and To page boxes, select the data pages that you want to resubmit. If you want to resubmit all
the data pages from the selected input file, enter 0 in both boxes.
6. Click Send to resubmit the data.
7. To resubmit backed up input files for the same process or for a different one, repeat step 2 to step 6.
8. To close the File Resubmission dialog box, click Close.
The From page and To page boxes are only useful for printer queue (or printer capture) inputs. They will not function for other types of inputs. In these cases, the complete backup job is submitted.
Knowing What to Resubmit
When something goes wrong with an output job, a print job for instance, and printouts are lost, you usually need to know the
following information in order to resubmit the input:
l
l
The name of the job. This refers to the name used internally by PlanetPress Suite Workflow Tools. This name is generated by the input task using parameters defined within the task. To simplify file identification, you should consider
using names that include both the name of the original input file (if any) plus some details such as the current date and
time.
The number of each failed page. If a job contains 1000 pages and if pages 1 to 950 were printed correctly, you need not
resubmit the entire job, but only the 50 last pages.
But finding this information often poses a problem. A good way to find this information easily is to print it using small characters at the bottom of every page. To do this, you have to do the following.
In PlanetPress Suite Workflow Tools:
l
l
Use a Set Job Info action task and associate a variable with the job’s name.
In the output task, make sure to select the option that adds the job information to the document.
In PlanetPress Design:
l
Somewhere at the bottom of each document page, add a Data Selection object defined as a custom data selection that
contains a reference to the job info variable sent from PlanetPress Suite Workflow Tools and a current page marker.
You can use, for example, =&watch.jobinfos[6] + '-'+intostr(¤t.datapage)'
Using Scripts
Using Scripts
Scripts can be used to perform various operations, such as to manipulate data, for example. PlanetPress Suite Workflow Tools
can perform scripts written in four different scripting languages and also provides an interface for editing scripts.
While this chapter provides some very useful and detailed information about scripting within PlanetPress Workflow
Tools, its focus is to inform you about the features, variables and functions unique to this environment. This chapter
assumes that you have a working knowledge of the scripting language you wish to use and does not purport to teaching you anything about this language that you don't already know. Learning any of these language is beyond the
scope of this documentation.
There are four scripting languages available through the Run Script task: JavaScript, VBScript, Python and Perl. Each language has its own strengths and weaknesses which we will not cover in this documentation. While VBScript is the most used
language at the moment, the examples provided in this chapter are presented in all supported languages.
While JavaScript and VBScript are natively available on Windows operating systems. Python and Perl require thirdparty tools to be functional. For Perl, ActivePerl can be installed. For Python, please see HOWTO-1504 in the Objectif Lune Knowledge Base.
When using the Run Script as a condition, you need a way to tell your process whether the result is true or false. The condition
result is returned by the Script.ReturnValue variable. If the return value is zero (the default), the condition is false. Otherwise, it is true.
When using the Run Script as an action task, the job file going out of the Run Script action task will be the same as the one coming in, unless you have specifically changed it within your script by writing to the file that is the target of the Watch.GetJobFileName function. The same goes for any job info, local or global variables, unless you use the Watch.SetJobInfo or
Watch.SetVariable functions to modify them.
Multiple APIs (methods of communicating with the PlanetPress Workflow Tools scripting tools) are available through the scripting engine, in all languages.
l
l
l
l
l
The Watch object is used to communicate with your current process and configuration. See The Watch Object.
You can manipulate PDF files using the PlanetPress Alambic API. See AlambicEdit Library Reference. Note that the PlanetPress Alambic API is part of the PDF Tools and is only available in PlanetPress Office and PlanetPress Production.
You can manipulate the metadata in your process using the Metadata API. See Metadata API Reference.
You can communicate with a SOAP server using the SOAP API. See SOAP Server API Reference.
You can communicate with the PlanetPress Capture Database using the Capture API. See Capture API Reference.
The Script Editor and XSLT Editor
How can I edit scripts and XSLT code?
Scripts can be edited in the Script Editor and the XSLT Editor. Both editors are visually identical and share almost exactly the
same commands. They let you import and export scripts, perform common editing function, such as search and replace, and
feature syntax highlighting and formatting.
You can use the Script Editor to edit scripts written in VBscript, JavaScript, Perl and Python (note that the corresponding interpreter must be locally available). You can use the XSLT Editor to edit scripts written in XSLT 1.0 and 2.0.
For information on how to use both editors, or for a complete description of the Script or XSLT Editor user options, refer to the
Reference Help (English only).
Using Scripts
Use the Editor
The Script Editor and XSLT Editor share most of the same commands and functions. You can open the Script Editor using the
Open Editor button both from the Run Script Properties dialog box and from the Open XSLT Properties dialog box.
When you do so, the script currently displayed in the dialog box is pasted to the editor’s scripting box.
For information on the available editor options, refer to Editor Options.
Import and Export Scripts
Both the Script Editor and XSLT Editor let you import and export scripts. Note that when you import a script, it replaces any
script currently displayed in the editor.
To import a script:
1. In the editor, choose File | Import.
The Open dialog box appears.
2. To import a script that uses a different scripting language or that was saved under a different file format, make a selection in the Files of type drop-down list.
3. Navigate to the script you want to import and select it.
4. Click OK.
The script is imported, displayed and formatted according to the syntax of the language selected in the editor. If the
imported file had the extension of a recognized scripting language (.vbs or .js, for example), the editor language is
automatically changed.
To export a script:
1. In the editor, choose File | Export.
The Save As dialog box appears.
2. To save the script using a different scripting language or under a different file format, make a selection in the Save as
type drop-down list.
3. Navigate to the location where you want to save the exported script.
4. Enter the name of the script in the File name box.
5. To save the script using a different scripting language or under a different file format, make a selection in the Save as
type drop-down list.
6. Click OK.
Find Strings in a Script
The Find Text dialog box allows you to search for text strings in the editor. The available options help you limit the search,
making searches quicker and easier.
To find strings in a script:
Note that if you only want to search a particular section of the script, you should select it before performing the following procedure.
1. Choose Search | Find, or press CTRL+F.
The Find Text dialog box appears. The last used string is displayed in the Text to find drop-down list box.
2. Set the search settings and options.
Text to find: Enter a new search string or select a previous search from the drop-down list.
Case sensitive: Select to limit the search to instances of text with the same case as the text in the Text to find box.
Using Scripts
Whole words only: Select to limit the search to complete words matching the text in the Text to find box. Whole
words are defined as strings that have a space or punctuation before and after the word.
Regular expressions: Select to treat the regular expressions of the scripting language as text to search. If you clear
this option, the regular expressions of the language are not included in the search.
Global: Select to search the entire content of the script.
Selected text: Select to find matching text within the text block you select. A portion of text must be selected before
you run the search.
Forward: Select to search the script forward, from the location of the cursor or from the beginning of the script,
depending on what you choose as the origin (From cursor begins where the cursor is currently located in the script,
Entire scope begins from the beginning of the script or beginning of script selection). If you limit the scope to selected
text, you move forward only within the selection. When the search reaches the end of the script or script selection, the
search finishes. It does not loop back to the beginning.
Backward: Select to search the script backward, from the location of the cursor or from the end of the script, depending on what you choose for the origin (From cursor begins where the cursor is currently located in the script, Entire
scope begins from the beginning of the script or beginning of script selection). If you limit the scope to selected text,
you move backward only within the script selection. When the search reaches the beginning of the script or script selection, the search finishes. It does not loop back to the beginning.
From cursor: Select to start the search from the position of the cursor.
Entire scope: Select to search the entire script or a script selection. The scope croplands to a script selection if you
make a selection before executing the Find.
3. Click OK.
The first matching string is highlighted in the script.
4. To find the next matching string, choose Search | FindAgain or pressing F3.
Find and Replace Strings in a Script
The Replace With dialog box lets you search for and replace text strings in the editor. The available options help you limit
the search, making replacements quicker and easier.
To find and replace strings in a script:
1. Choose Search | Replace, or press CTRL+R.
The Replace With dialog box appears. The last used strings are displayed in the Text to find and Replace with
boxes.
2. Set the replacement settings and options.
Text to find: Enter a new search string or select a previous search from the drop-down list.
Replace with: Enter the string that will replace the string displayed in the Text to find box.
Case sensitive: Select to limit the search to instances of text with the same case as the text in the Text to find box.
Whole words only: Select to limit the search to complete words that match the text in the Text to find box. Whole
words are defined as strings that have a space or punctuation before and after the word.
Regular expressions: Select to treat the regular expressions of the scripting language as text. If you clear this
option, the regular expressions of the language are blocked from the search.
Prompt on replace: Select to have PlanetPress Suite Workflow Tools display a prompt before it replaces text. When
you use the Replace All function, you are prompted each time matching text is found. The prompt includes an All button
for replacing all matching text. This suppresses any further prompting.
Global: Select to search the entire content of the script.
Selected text: Select to find matching text only within a text block you select. The text must be selected before you
run the search.
Forward: Select to search the script forward, from the location of the cursor or from the beginning of the script,
depending on what you choose as the origin (From cursor begins where the cursor is currently located in the script,
Entire scope begins from the beginning of the script or beginning of script selection). If you limit the scope to selected
Using Scripts
text, you move forward only within the selection. When the search reaches the end of the script or script selection, the
search finishes. It does not loop back to the beginning.
Backward: Select to search the script backward, from the location of the cursor or from the end of the script, depending on what you choose for the origin (From cursor begins where the cursor is currently located in the script, Entire
scope begins from the beginning of the script or beginning of script selection). If you limit the scope to selected text,
you move backward only within the script selection. When the search reaches the beginning of the script or script selection, the search finishes. It does not loop back to the beginning.
From cursor: Select to start the search from the position of the cursor.
Entire scope: Select to search either the entire script, or a script selection. The scope corresponds to a script selection if you make a selection before executing the Find.
3. Do one of the following:
l Click OK to replace the first string encountered. If you selected Prompt on replace, a dialog box opens to ask
you whether to proceed with the replacement. You can OK to replace the first string only, or you can click All to
replace that string as well as every other string that matches the replacement settings.
l Click Replace All to replace all the strings that match the replacement settings.
4. To find and replace the next matching string, choose Search | FindAgain or pressing F3. Once again, if you selected
Prompt on replace, a dialog box opens to ask you whether to proceed with the replacement. You can OK to replace
that string only, or you can click All to replace that string as well as every other string that matches the replacement
settings.
Go to a Line in a Script
The Go To Line dialog box lets you jump to a specific line within your script. It works whether or not the line number are displayed on the left side of the editor window (to know how to toggle the line number display settings, see Editor Options).
To go to a line in a script:
1. Click anywhere in the Script Editor, then choose Search | Go To Line, or press Alt+G.
The Go To Line dialog box appears. The last used line numbers are displayed in the Enter new line number
drop-down list box.
2. Enter a new line number in the Enter new line number box or select one from drop-down list.
3. Click OK.
Toggle Bookmarks
Bookmarks help you identify and jump to specific places within your script (see Jump to Bookmarks).
Bookmarks are displayed in the editor’s gutter, so you will not be able to see them unless the gutter is both visible and sufficiently wide. If line numbers are also displayed in the gutter, bookmarks may be harder to see. To control line number and
gutter display, see Editor Options.
Note that bookmarks are not preserved when you close the editor.
To toggle bookmarks:
l
Place the cursor on a line in your script and, from the editor’s pop-up menu, choose Toggle Bookmark and a given
bookmark number.
If the bookmark you selected was not displayed on any line, it is added to the line where you placed the cursor. If the bookmark you selected was displayed on the line where you placed the cursor, it is removed. If the bookmark you selected was displayed on a different line, it is moved to the line where you placed the cursor.
Using Scripts
Jump to Bookmarks
Before you can jump to bookmarks, you must add bookmarks to specific lines in your script (see Toggle Bookmarks).
To jump to a bookmark:
l
From the editor’s pop-up menu, choose Go To Bookmark and a given bookmark number.
If the bookmark you selected was displayed on a line, the cursor jumps to that line.
SOAP Server API Reference
PlanetPress Suite offers a SOAP server API Reference allowing jobs to be submitted from third party application using the
SOAP protocol. Remember that SOAP stands for Simple Object Access Protocol.
While there are multiple possibilities for solutions using a SOAP server implementation, the SOAP Server API Reference is specifically for submitting jobs from a SOAP client. It implements five methods that will allow SOAP clients to submit jobs and get
information from the PlanetPress Suite Workflow Tools executing them. Note that PlanetPress Suite Workflow Tools already
come with a SOAP client plugin, which can be used as an input, action or output; this task was renamed SOAP Legacy Client.
Since the SOAP Server API Reference is primarily targeted at programmers or systems engineers, it is rather technical.
SOAP API - SubmitJob
Syntax
SubmitJob (File, SubmitJobInfStruc , ReturnJobFile, Username, Password) : SubmitJobResult
Description
The SubmitJob method allows users to remotely submit files to their PlanetPress Suite Workflow Tools from a SOAP client. The
SOAP client has the option to wait for a response file from the PlanetPress Suite Workflow Tools SOAP server.
Arguments
l
l
l
l
l
File – base64Binary. This is an array of byte base64 encoded (see http://en.wikipedia.org/wiki/Base64).
SubmitJobInfStruc – Structure containing any required information to prepare the file for a valid insertion into a
PlanetPress Suite process.
ReturnJobFile – Boolean value. When true, the PlanetPress Suite Workflow Tools SOAP server returns the job file.
When false, there no file is returned to the SOAP client. (For example: when submitting a job for print, there is no need
to return a file)
Username – String containing the username.
Password – String containing the password. This value is case sensitive.
Return Value
l
l
l
l
SubmitJobResult - Structure containing the following information:
Success – Integer indicating the Success/Error level of the operation. A result of 0 means the operation was successful.
Message – String containing text information about the Success/Failure status.
SubmitJobInfStruc – See point SubmitJobInfStruc for details.
Using Scripts
l
ResultFile – base64Binary. If Success is different than 0 or the ReturnJobFile was set to False in the initial call, no
file is returned. Otherwise, ResultFile contains the job file, as it existed at the completion of the PlanetPress Suite
process (for instance, if the process creates a PDF and sets it as the current job file, the PDF is the file that gets
returned to the calling SOAP client).
Notes
l
l
l
The SubmitJob method only returns a file if the PlanetPress Suite process contains a SOAP Input task.
If ReturnJobFile is set to true, the schedule options of the process should be set to a pooling lower than four seconds, so the client application gets a timely response.
To return the file, the process must be completed before the timeout of the server occurs. The Timeout option can be
set in your PlanetPress Suite Workflow Tools preferences.
SOAP API - PostJob
Syntax
PostJob (File, PostJobInfStruc , Username, Password) : PostJobResult
Description
The PostJob method allows users to remotely submit files to PlanetPress Suite Workflow Tools by using the Resubmit from
here feature. The main advantage of this feature is that it allows a user to specify a starting task index from which the File is
to be processed.
Parameters
l
l
l
l
File – base64Binary. This is an array of byte base64 encoded (see http://en.wikipedia.org/wiki/Base64).
PostJobInfStruc – Structure containing any required information to prepare the file for resubmission into a PlanetPress Suite process.
Username – String containing the username.
Password – String containing the password. This value is case sensitive.
Return Value
l
l
l
l
PostjobResult - Structure containing the following information:
Success – Integer indicating the Success/Error level of the operation. A result of 0 means that the operation was successful.
Message – String containing text information about the Success status.
PostjobInfStruc – See point PostJobInfoStruct for details.
Notes
l
l
The task index can be retrieved by using the GetProcessTaskList method. See point GetProcessTaskList for details.
The PostJob method can never return a file to the calling application.
SOAP API - GetProcessList
Syntax
Using Scripts
GetProcessList (Username, Password) : GetProcessListResult
Description
The GetProcessList function allows SOAP clients to request the list of available PlanetPress Suite processes, based on their
authentication credentials.
Parameters
l
l
Username – String containing the username.
Password – String containing the password. This value is case sensitive.
Return Value
l
l
l
l
l
l
GetProcessListResult - Structure containing the following information:
Success – Integer indicating the system-defined Success/Error level of the operation. A result of 0 means that the
operation was successful.
Message – String containing text information about the Success status.
ProcessList – Structure containing the following information details.
ProcessName – String containing the process name
Active – Boolean value specifying whether the process is currently active.
Notes
l
To obtain access to the complete list of processes for all users, the end-user must have administrator privileges.
SOAP API - GetProcessTaskList
Syntax
GetProcessTaskList (ProcessName, Username, Password) : GetProcessTaskListResult
Description
The GetProcessTaskList function will allow a user to remotely request the tasks list of a process. This will be useful with the
PostJob API since it needs a TaskIndex.
Parameters
l
l
l
ProcessName – The Name of the PlanetPress Suite process.
Username – String containing the username.
Password – String containing the password. This is case sensitive.
Return Value
l
l
l
l
GetProcessTaskListResult – Structure containing the following information:
Success – Integer indicating the system-defined Success/Error level of the operation. A result of 0 means that the
operation was successful.
Message – String containing text information about the Success status.
TaskNames– Structure containing the following information details.
Using Scripts
l
l
l
TaskName – String containing the name of the task
TaskIndex – Integer : 1 based index of the task.
TaskDepth – Integer : 1 based depth of the task.
Notes
l
The TaskNames array will be sorted by the execution order of the process with the primary input of the process having an index of 1.
SOAP API - GetSOAPProcessList
Syntax
GetSOAPProcessList (Username, Password) : GetSOAPProcessListResult
Description
The GetSOAPProcessList function will allow users to request the list of PlanetPress Suite processes that contain a SOAP Input
plug-in with the SOAP action name. This is useful when working with the SubmitJob API since it requires a SOAPActionName.
Parameters
l
l
Username – String containing the username.
Password – String containing the password. This is case sensitive.
Return Value
l
l
l
l
l
l
GetSOAPProcessListResult – Structure containing the following information:
Success – Integer indicating the system-defined Success/Error level of the operation. A result of 0 means that the
operation was successful.
Message – String containing text information about the Success status.
ProcessList – Structure containing the following information details.
SOAPActionName – String containing the name of the process as seen in your PlanetPress Suite Workflow Tool.
Active – Boolean value indicating if the process is active in your PlanetPress Suite Workflow Tool.
Notes
l
If a user has administrator privilege, he will have access to all processes and therefore he will see all the processes.
SOAP API - PostJobInfoStruc
PostJobInfStruc
Structure containing any required information to prepare the file for resubmission into a PlanetPress Suite process.
Using Scripts
l
l
l
l
l
VariableList – Array of complex type, containing pairs of variable names and variables value. The list also contains
the JobInfo variables.
l VariableName – String
l VariableValue – String
ProcessName – String - Name of the PlanetPress Suite process.
TaskIndex – Integer - 1 based index of the task where the resubmission should start.
FirstPage – Integer - First page of data to process.
LastPage – Integer - Last page of data to process.
Note: If both FirstPage and LastPage are set to 0, the entire data file is used.
SOAP API - SubmitJobInfStruc
SubmitJobInfStruc
Structure containing any required information to prepare the file for a valid insertion into a PlanetPress Suite process.
l
l
VariableList – Array of complex type, containing pairs of variable name and variable value. The list also contains the
JobInfo variables
l VariableName – String
l VariableValue – String
OAPActionName – String containing the name of the SOAP input task’s action name.
The Watch Object
The PlanetPress Suite Workflow Tools scripting offers a number of methods of communicating with your process by means of
the PlanetPress Suite Workflow Tools automation object's methods and functions. The automation object is available in all 4
languages through their own syntax - the examples provided here are for VBScript.
While the functions here are in mixed case to simplify reading, it's important to note that some languages (especially
Javascript) are case-sensitive and will require the proper case. Examples in this chapter will always use the proper
case when relevant.
Here is a list of the methods and functions that are available to you through the automation object (or "Watch" object). While
these examples are all in VBScript, you can click on any variable name to open a page to see examples for each supported language.
Variable Name
Description
Example Usage (VBScript)
Watch.GetJobFileName
Retrieves a string containing the job path and filename located in the job spool folder.
Example Usage: str = Watch.getjobfilename
Watch.GetOriginalFileName
Retrieves a string containing the job's original path and filename. Note: this filename is generally no longer available if it has been captured by Watch.
Example Usage: str = Watch.getoriginalfilename
Watch.GetMetadataFilename
Retrieves a string containing the job's metadata path and filename. This is useful when using
the Metadata API in your script.
Example Usage: str = Watch.getmetadatafilename
Watch.GetJobInfo
Retrieves the content of a numbered job info (%1 to %9).
Using Scripts
Variable Name
Description
Example Usage (VBScript)
Example Usage: str = Watch.getjobinfo(9)
Watch.GetVariable
Retrieves the content of a local or global variable by name.
Example Usage: str = Watch.getvariable("Varname")
Watch.ExpandString
Retrieves the content of any Workflow string, containing any variable available to Watch,
including data selections.
Example Usage: watchDate = Watch.expandstring("%y-%m-%d")
Writes to the Workflow log file, or the message window when in debug - can accept multiple
log levels from 1 (red) to 4 (gray).
Watch.Log
Example Usage: Watch.log "Hello, World!",1
Watch.ShowMessage
Displays a popup dialog box to the user (user has to be logged on).
Example Usage: Watch.showmessage("Hello, World!")
Watch.InputBox
Prompts the user for a string and returns the value (will not work when running as a service)
Example Usage: str = Watch.inputbox("Caption","Message","default")
Watch.SetJobInfo
Writes the value of a string to a numbered job info.
Example Usage: Watch.setjobinfo 9, "String"
Watch.SetVariable
Writes the value of a string to a local or global variable by name.
Example Usage: Watch.setvariable "global.GlobalVar", "Hello World!"
Watch.Sleep
Pauses all processing for X milliseconds.
Example Usage: Watch.sleep(1000)
Watch.ExecuteExternalProgram Calls and executes an external program in the command line.
Example Usage: Watch.executeexternalprogram "del *.ps" "c:\" 0 true
Script.ReturnValue
Returns a boolean True or False value to a Workflow scripted condition
Example Usage: Script.returnvalue = 1
Watch.GetPDFEditObject
Is used to manipulate PDF files using the AlambicEdit API.
See the AlambicEdit API for more information.
Watch.ShowMessage
Displays a message to the user. This method is the same as PW_ShowMessage. Use this method to show the current message displayed whether or not a user is logged in. Note that for this method to work, the "Run on Desktop" option must be enabled and you must be logged on as the same user as the PlanetPress Watch Service.
Examples
In the following example, showmessage() displays a dialog box saying “test message”.
VBScript
Watch.ShowMessage("test message")
Javascript
Watch.ShowMessage("test message");
Python
Watch.ShowMessage("test message")
Using Scripts
Perl
$Watch->ShowMessage("test message");
Watch.ExecuteExternalProgram
Calls and executes an external program through a specified command line. The program's execution will be directed by the
appropriate flags specified as this method's parameters.
Syntax
Watch.ExecuteExternalProgram const CommandLine: WideString; const WorkingDir: WideString; ShowFlags: Integer;
WaitForTerminate: WordBool: integer;
const CommandLine:The command line to execute as a widestring.
const WorkingDir: The working directory for the execution of the command line as a widestring.
ShowFlags: Integer value representing the flag to use during the execution of the command line. These flags have an effect
on the execution window opened by the ExecuteExternalProgram procedure.
Flag Effect
0
Hide the execution window.
1
Display the window normally.
2
Display the window minimized.
3
Display the window maximized.
4
Makes the window visible and brings it to the top, but does not make it the active window.
WaitForTerminate: A boolean value that, if true, pauses the script until the command line has been fully executed.
Examples
VBScript
Watch.ExecuteExternalProgram "lpr -S 192.168.100.001 -P auto c:\myfile.ps", "c:\", 0,
true
Javascript
Watch.ExecuteExternalProgram("lpr -S 192.168.100.001 -P auto c:\\myfile.ps", "c:\\", 0,
true);
Python
Watch.ExecuteExternalProgram("lpr -S 192.168.100.001 -P auto c:\\myfile.ps", "c:\\", 0,
True)
Perl
$Watch->ExecuteExternalProgram("lpr -S 192.168.100.001 -P auto c:\myfile.ps", "c:\", 0,
true);
Watch.GetJobFileName
Returns the complete path and file name of the job. This method is the same as PW_GetJobFileName. getjobfilename()
obtains the file name of a PlanetPress Suite process. This is useful for manipulating the job file, for example to replace data
Using Scripts
within it. If your script writes to this file, the modified contents will be used by the next plugin in your process.
Example
In the following example, GetJobFileName() retrieves the name of the job file, which is then logged using Watch.Log.
VBScript
Dim s
s = Watch.GetJobFileName
Watch.Log "The job filename is: " + s, 3
Javascript
var s;
s = Watch.GetJobFilename();
Watch.Log("The job filename is: " + s, 3);
Python
s = Watch.GetJobFileName()
Watch.Log("The job filename is: " + s, 3)
Perl
$s = $Watch->GetJobFileName;
$Watch->Log("The job filename is: " + $s, 3);
Watch.GetOriginalFileName
Returns the original name of the file, when it was captured. This method is the same as PW_GetOriginalFileName.
Examples
VBScript
Watch.GetOriginalFileName
Javascript
Watch.GetOriginalFileName();
Python
Watch.GetOriginalFileName()
Perl
$Watch->GetOriginalFileName();
Watch.GetMetadataFilename
Returns the complete path and file name of the metadata file associated with the current job file.
Example
VBScript
Watch.GetMetadataFileName
Using Scripts
Javascript
Watch.GetMetadataFileName();
Python
Watch.GetMetadataFileName()
Perl
$Watch->GetMetadataFileName();
Watch.InputBox
Starting version 7.0, the Watch.InputBox function is deprecated and may no longer work due to changes in the way in
which the Watch Service functions. This function is completely disabled in PlanetPress Suite 7.3 and higher.
Prompts the user to enter a string. The string is displayed as the window caption. You can specify a message that is displayed
above the text box. This method is the same as PW_InputBox.
Clicking OK returns the value entered by the user. If no value was entered the default value is returned. Clicking Cancel
returns the default value.
You must enable the “Run on desktop” option for the PlanetPress Suite process whose script calls Watch.InputBox. Otherwise
the PlanetPress Suite Workflow Tools application may stop working and require a reboot.
Example
s = watch.inputbox("caption", "message", "default")
watch.showmessage(s)
Examples
In the following example,Watch.InputBox requires the user to enter a line of text. The script the displays a popup of the
message contents using Watch.ShowMessage.
VBScript
s = Watch.InputBox("Your Name", "Please enter your name", "John Doe")
Watch.ShowMessage("Will the real " + s + " please stand up?")
Javascript
s = Watch.InputBox("Your Name", "Please enter your name", "John Doe");
Watch.ShowMessage("Will the real " + s + " please stand up?");
Python
s = Watch.InputBox("Your Name", "Please enter your name", "John Doe")
Watch.ShowMessage("Will the real " + s + " please stand up?")
Perl
s = Watch->InputBox("Your Name", "Please enter your name", "John Doe");
Watch->ShowMessage("Will the real " + $s + " please stand up?");
Using Scripts
Watch.GetJobInfo
Returns job information corresponding to the specified index. Index is an integer from 1 to 9.
Syntax
Watch.GetJobInfo(Index: integer): string
Example
VBScript
Dim s
s = Watch.GetJobInfo(3)
Watch.Log "Jobinfo 3's value is: " + s, 2
Javascript
var s;
Watch.GetJobInfo(3);
Watch.Log("Jobinfo 3's value is: " + s, 2);
Python
s = Watch.GetJobInfo(3)
Watch.Log("Jobinfo 3's value is: " + s, 2)
Perl
$s = $Watch->GetJobInfo(3);
$Watch->ShowMessage("Jobinfo 3's value is: " . $s, 2);
Watch.SetJobInfo
Sets the job information index to a specified string value.
Syntax
Watch.SetJobInfo(Index: Integer; Value: String)
Example
VBScript
Watch.SetJobInfo 3, "Job info 3 Value"
Javascript
Watch.SetJobInfo(3, "Job info 3 Value");
Python
Watch.SetJobInfo(3, "Job info 3 Value")
Perl
$Watch->SetJobInfo(3, "Job info 3 Value");
Using Scripts
Watch.GetVariable
Returns the string value of the corresponding variable name. Note that if an undeclared variable is called using this method, an
error will be generated.
Syntax
Watch.GetVariable(Name: String): String
Example
VBScript
Dim s
s = Watch.GetVariable("MyVariable")
Watch.Log "MyVariable's value is: " + s, 2
s = Watch.GetVariable("global.MyVariable")
Watch.Log "global.MyVariable's value is: " + s, 2
Javascript
var s;
s = Watch.GetVariable("MyVariable");
Watch.Log("MyVariable's value is: " + s, 2);
s = Watch.GetVariable("global.MyVariable");
Watch.Log("Jobinfo 3's value is: " + s, 2);
Python
s = Watch.GetVariable("MyVariable")
Watch.Log("global.MyVariable's value is: " + s, 2)
Perl
$s = $Watch->GetJobInfo(3);
$Watch->ShowMessage("global.MyVariable's value is: " . $s, 2);
Watch.SetVariable
Sets the variable to a specified string value. Note that if an undeclared variable is called using this method, an error will be generated.
Syntax
Watch.SetVariable Name: String; Value: String
Example
VBScript
Watch.SetVariable "MyVariable", "Desired value"
Watch.SetVariable "global.MyVariable", "Desired value"
Javascript
Watch.SetVariable("MyVariable", "Desired value");
Watch.SetVariable("global.MyVariable", "Desired value");
Using Scripts
Python
Watch.SetVariable("MyVariable", "Desired value")
Watch.SetVariable("global.MyVariable", "Desired value")
Perl
$Watch->SetVariable("MyVariable", "Desired value");
$Watch->SetVariable("global.MyVariable", "Desired value");
Watch.ExpandString
Provides access to the emulated job file and to all variables. This function returns a string that is the expanded version of the
input string.
Syntax
Watch.ExpandString(StringToExpand) -> string
Arguments
StringToExpand—A regular parseable string that may contain system variables (%u, %f), user variables (%1 to %9), octal
codes, and data selections.
Example
This example results in expanding the string of the variables to the date value in the following format: “YYYY-MM-DD”.
VBScript
Dim s
s= Watch.ExpandString("%y-%m-%d")
Watch.Log "Current Date is: " + s, 2
Javascript
var s;
s= Watch.ExpandString("%y-%m-%d");
Watch.Log("Current Date is: " + s, 2);
Python
s= Watch.ExpandString("%y-%m-%d")
Watch.Log("Current Date is: " + s, 2)
Perl
$s = $Watch->ExpandString("%y-%m-%d");
$Watch->Log("Current Date is: " . $s,2);
Watch.Log
Creates messages that are added to the PlanetPress Suite Workflow Tools watch.log file. The PlanetPress Suite Workflow
Tools watch.log file is located in ...\Program Files\PlanetPress Suite 7\PlanetPress Watch\Log\ppw[log date].log.
View error messages in the Services Console while PlanetPress Suite Workflow Tools is in Run mode by choosing Tools |
Services | Service Console. In the Service Console, error messages appear with colors that correspond to the message
level.
Using Scripts
Level Type
Text Color in Service Console
1
Error
Red
2
Warning
Orange
3
Information Black
4
Debug
Grey
Arguments
Message—A string representing the message that is logged in the log file. Note that the text of the message must use the
locale encoding of the system where the PlanetPress Suite software will be running, otherwise it will be unreadable.
Level—An integer between 1 and 4, specifying the severity level of the error message. Set message levels as follows:
Level Description
1
The message is logged as an Error in the log file.
2
The message is logged as a Warning in the log file.
3
The message is logged as Information in the log file.
4
The message only appears when the application runs in Debug mode.
Examples
In the following example, log() will write an information entry in the watch log that says "this is a log"
VBScript
Watch.Log "this is a log", 3
Javascript
Watch.Log("this is a log", 3);
Python
Watch.Log("this is a log",3)
Perl
$Watch->Log("this is a log",3);
Watch.Sleep
Pauses the process for the specified number of milliseconds. This can be used while waiting for something else to happen
when the delay is known.
Syntax
Watch.Sleep Milliseconds: integer
Example
In the following example, sleep() pauses the process for 1 second (1000 milliseconds)
VBScript
Watch.Sleep 1000
Javascript
Watch.Sleep(1000);
Using Scripts
Python
Watch.Sleep(1000)
Perl
$Watch->Sleep(1000);
Script.ReturnValue
Set this variable to 1 (true) or 0 (false) in order to return a true or false status to PlanetPress Workflow, when using your script
as a conditional branch. This variable will have no effect if the script is run as an action.
Example
This example will always return true, as the condition is static. It is, after all, simply an example. You get the idea.
VBScript
Dim everythingOK
everythingOK = true
if (everythingOK = true) then
Script.ReturnValue = 1
else
Script.ReturnValue = 0
end if
JavaScript
var everythingOK;
everythingOK = true;
if(everythingOK = true){
Script.ReturnValue = 1;
} else {
Script.ReturnValue = 0
}
Python
everythingOK = True
if everythingOK == True:
Script.ReturnValue = 1
else:
Script.ReturnValue = 0
Perl
$everythingOK = true;
if (everythingOK = true) {
$Script->{ReturnValue} = 1;
} else {
$Script->{ReturnValue} = 0;
}
Using Scripts
Stopping Execution
When using a script, you may come to a point where you'd like the task to fail (raise an error) and trigger your On Error tab
under certain conditions. This can be done by using the scripting language's built-in error features, described here.
Note that the value or description of the error will not be available to your error process if one is used. However, when available, a description of the error message will be logged in the Watch log.
VBScript
In VBSCript, the Err.Raise method will halt the execution of the script and trigger the On Error tab. When using On
Error Resume Next, raising an error will not stop execution. See MSDN for the Raise method properties and this page for
a list of available errors to raise. In the case of VBScript, the error number used will determine the message shown in the log.
Dim s
s = Watch.GetJobInfo(9)
If (s = "") Then
Err.Raise 449 ' Raises Error #449: "Argument is not optional"
Else
' Do somethign with Job Info 9!
Watch.Log "Job Info 9's value is: " + s, 4
End If
Javascript
Javascript uses the throw statement within try to create an exception which, if not caught using catch() , will cause the
script execution to stop and the On Error tab to be triggered. See this page on W3Schools.
var s;
s = Watch.GetJobInfo(9);
if (s == "") {
throw "Value Cannot be empty";
} else {
// Do something with Job Info 9!
Watch.Log("Job Info 9's value is: " + s,4);
}
Python
In Python, the raise statement is similar to Javascript and will stop processing unless an except statement is used. See the
python documentation.
s = Watch.GetJobInfo(9)
if not s:
raise NameError('Value cannot be empty')
else:
# Do something with Job Info 9!
Watch.Log("Job Info 9's value is: " + s,5)
Perl
In PERL, die() raises an exception and triggers the On Error tab, unless the unless command is used. See the perl documentation.
Using Scripts
$s = $Watch->GetJobInfo(9);
if (s = "") {
die "Value cannot be empty";
} else {
# Do something with Job Info 9!
$Watch->Log("Job Info 9's value is: " . $s,4);
}
Index