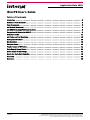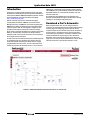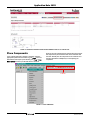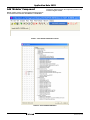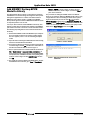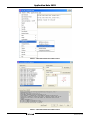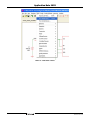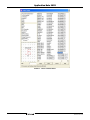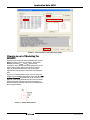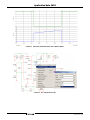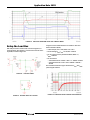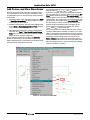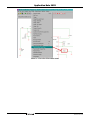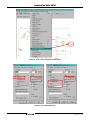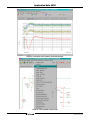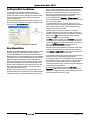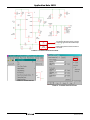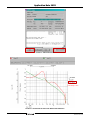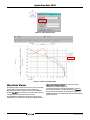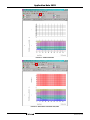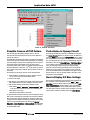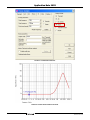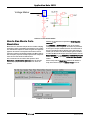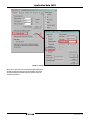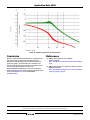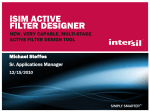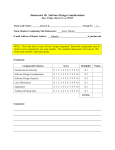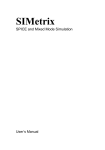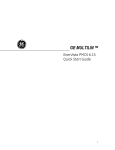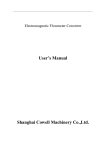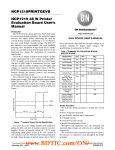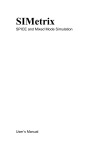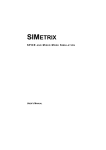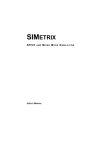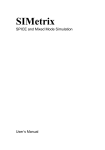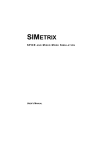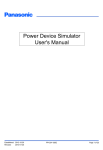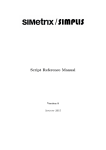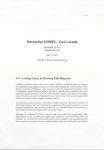Download AN1652: iSim:PE Users Guide
Transcript
Application Note 1652 Authors: Xuexin Wang and Sameer Dash iSim:PE User's Guide Table of Contents Introduction . . . . . . . . . . . . . . . . . . . . . . . . . . . . . . . . . . . . . . . . . . . . . . . . . . . . . . . . . . . . . . . . . . . . . . . . . . . . . . . . . . . . . . . . . . . . 2 Download a Part's Schematic . . . . . . . . . . . . . . . . . . . . . . . . . . . . . . . . . . . . . . . . . . . . . . . . . . . . . . . . . . . . . . . . . . . . . . . . . . . . . 2 Place Components . . . . . . . . . . . . . . . . . . . . . . . . . . . . . . . . . . . . . . . . . . . . . . . . . . . . . . . . . . . . . . . . . . . . . . . . . . . . . . . . . . . . . . 3 Add 'Websim' Component . . . . . . . . . . . . . . . . . . . . . . . . . . . . . . . . . . . . . . . . . . . . . . . . . . . . . . . . . . . . . . . . . . . . . . . . . . . . . . . . 4 Add MOSFET/Op Amp SPICE Model to Library . . . . . . . . . . . . . . . . . . . . . . . . . . . . . . . . . . . . . . . . . . . . . . . . . . . . . . . . . . . . . . . 5 Change Level of Modeling for MOSFET . . . . . . . . . . . . . . . . . . . . . . . . . . . . . . . . . . . . . . . . . . . . . . . . . . . . . . . . . . . . . . . . . . . . . . 9 Setup the Load Box . . . . . . . . . . . . . . . . . . . . . . . . . . . . . . . . . . . . . . . . . . . . . . . . . . . . . . . . . . . . . . . . . . . . . . . . . . . . . . . . . . . . 11 Add Probes and View Waveforms . . . . . . . . . . . . . . . . . . . . . . . . . . . . . . . . . . . . . . . . . . . . . . . . . . . . . . . . . . . . . . . . . . . . . . . . . 12 Setting Initial Conditions . . . . . . . . . . . . . . . . . . . . . . . . . . . . . . . . . . . . . . . . . . . . . . . . . . . . . . . . . . . . . . . . . . . . . . . . . . . . . . . . 16 Run Simulation . . . . . . . . . . . . . . . . . . . . . . . . . . . . . . . . . . . . . . . . . . . . . . . . . . . . . . . . . . . . . . . . . . . . . . . . . . . . . . . . . . . . . . . . 16 Waveform Viewer. . . . . . . . . . . . . . . . . . . . . . . . . . . . . . . . . . . . . . . . . . . . . . . . . . . . . . . . . . . . . . . . . . . . . . . . . . . . . . . . . . . . . . . 19 Possible Causes of POP Failure . . . . . . . . . . . . . . . . . . . . . . . . . . . . . . . . . . . . . . . . . . . . . . . . . . . . . . . . . . . . . . . . . . . . . . . . . . . 21 Probe Noise in Opamp Circuit . . . . . . . . . . . . . . . . . . . . . . . . . . . . . . . . . . . . . . . . . . . . . . . . . . . . . . . . . . . . . . . . . . . . . . . . . . . . 21 How to Display DC Bias Voltage . . . . . . . . . . . . . . . . . . . . . . . . . . . . . . . . . . . . . . . . . . . . . . . . . . . . . . . . . . . . . . . . . . . . . . . . . . 21 How to Run Monte Carlo Simulation . . . . . . . . . . . . . . . . . . . . . . . . . . . . . . . . . . . . . . . . . . . . . . . . . . . . . . . . . . . . . . . . . . . . . . . 23 Conclusion . . . . . . . . . . . . . . . . . . . . . . . . . . . . . . . . . . . . . . . . . . . . . . . . . . . . . . . . . . . . . . . . . . . . . . . . . . . . . . . . . . . . . . . . . . . . 25 References . . . . . . . . . . . . . . . . . . . . . . . . . . . . . . . . . . . . . . . . . . . . . . . . . . . . . . . . . . . . . . . . . . . . . . . . . . . . . . . . . . . . . . . . . . . . 25 December 21, 2011 AN1652.1 1 CAUTION: These devices are sensitive to electrostatic discharge; follow proper IC Handling Procedures. 1-888-INTERSIL or 1-888-468-3774 | Copyright Intersil Americas Inc. 2011. All Rights Reserved Intersil (and design) and iSim are trademarks owned by Intersil Corporation or one of its subsidiaries. All other trademarks mentioned are the property of their respective owners. Application Note 1652 Introduction Intersil offers a powerful offline schematic capture and circuit simulation tool called iSim:PE (short for iSim Personal Edition). It is based on the SIMetrix/SIMPLIS® simulation platform. The link to download iSim:PE is located in the iSim™ homepage: http://www.intersil.com/isim iSim:PE essentially runs two user-selectable and highly complementary simulators: SIMPLIS® (for Intersil's Power Management parts) and SIMetrix® (for Intersil's Op Amp parts). SIMPLIS® is a leading simulation engine for simulating highly non-linear systems such as switching power supplies. It uses piecewise linear analysis techniques to model non-linearity, which results in transient simulations 10 to 50 times faster than SPICE [1]. The AC analysis is based on the full time-domain switching model of the converter, and there is no need to derive the averaged model of the device. In order to view the time-domain and frequency domain response of a switching circuit, the simulation must quickly reach the steady-state periodic operating point (POP), which is a highly computationally intensive process. The use of piecewise linear models helps achieve the desired accuracy in a very short time. SIMetrix® is a mixed-mode circuit simulation engine. iSim:PE offers SIMetrix® as a powerful SPICE simulator for Intersil's Op Amp SPICE models. It is a full-featured schematic entry and waveform viewer tool. This application note highlights the most frequently used functions on iSim:PE that an engineer would need to "virtually prototype" a circuit design using Intersil parts. Download a Part's Schematic When using iSim online tool, once the tool generates the schematic, you can download it from the design page and design summary page. The design page is where you can edit the component values on the schematic and perform simulation as shown in Figure 1. The design summary page is where iSim summarizes input requirements, schematic, simulation result and bill of materials as shown in Figure 2. The "Download Schematic" tab is located on the top right corner of the two pages. Once you click the "Download Schematic" tab, you will be asked to save the file to your PC with extension “.sxsch”. FIGURE 1. DOWNLOAD SCHEMATIC FROM DESIGN PAGE OF iSim ONLINE TOOL 2 AN1652.1 December 21, 2011 Application Note 1652 FIGURE 2. DOWNLOAD SCHEMATIC FROM DESIGN SUMMARY PAGE OF iSim ONLINE TOOL Place Components If it is a simple device like a resistor or capacitor, select the appropriate symbol from the toolbar or go to Place menu. For other devices that require a part number, go to Place -> From Model Library and select your desired device as shown in Figure 3. Once the symbol has been selected, drag the image of the component to your desired location on the schematic and left-click. This will place the component on the schematic. Use the right-click button or ESCape key to cancel placing the component. Tool bar FIGURE 3. PLACE COMPONENT 3 AN1652.1 December 21, 2011 Application Note 1652 Add 'Websim' Component iSim:PE contains a library of custom-made components that can be used with Intersil IC models. Click WebSim -> Add WebSim components, and then click on the component you want to add, as shown in Figures 4 and 5. FIGURE 4. OPEN WEBSIM COMPONENTS LIBRARY FIGURE 5. SELECT WEBSIM COMPONENT 4 AN1652.1 December 21, 2011 Application Note 1652 Add MOSFET/Op Amp SPICE Model to Library The iSim:PE model library contains a comprehensive collection of MOSFETs for use in both analog/mixed signal as well as power management applications. It contains over 2000 models for NMOS parts from various vendors. In addition, the WebSim library contains generic models for MOSFETs with different levels of complexity that the user can edit. It is easy to add a model of another MOSFET to the library. This feature is useful when the designer has decided on the MOSFET part number and wants to see more accurate simulation results. The following steps will guide the user to add the FET model to the library: Library -> NMOS as shown in Figure 10. Select the part number in the library shown in Figure 11 and click Place to place in the schematic. The procedure for adding the OPAMP model to the iSim:PE library is very similar to adding the MOSFET model. There is only a slight difference when associating the model to the symbol. Figure 12 shows that you need to select Op-amps from the Choose Category dropdown box and Operational Amplifier - 5 terminal from the Define Symbol. The number of terminals is the number of external pins that are defined in your opamp model. Make sure to Apply Changes before clicking OK. 1. Download the PSPICE model of the MOSFET to your computer. This can usually be found on the vendor's product website. The file is typically a '.lib' or '.txt' file containing the PSpice model. 2. Open the folder containing the PSPICE file; left-click and drag the file into the iSim:PE Command Shell FIGURE 6. INSTALL MODELS 3. A message box will pop-up asking if you want to install the file as shown in Figure 6. Click OK. You will see a confirmation on the iSim: PE Command Shell as shown in Figure 7. 4. Now, a symbol needs to be associated with this model. Go to File -> Model Library -> Associate Models and Symbols, as shown in Figure 8. Choose the category (for example, NMOS) and symbol (such as, NMOS 3-terminal) corresponding to the model as shown in Figure 9. Click Apply Changes and then click OK. . FIGURE 7. MESSAGE SHOWING MODEL INSTALLATION IS COMPLETED 5. The model has now been added to the NMOS library. To place this MOSFET in the schematic, go to Place -> From Model 5 AN1652.1 December 21, 2011 Application Note 1652 FIGURE 8. ASSOCIATE MODELS AND SYMBOLS STEP 1 FIGURE 9. ASSOCIATE MODELS AND SYMBOLS STEP 2 6 AN1652.1 December 21, 2011 Application Note 1652 FIGURE 10. OPEN MODEL LIBRARY 7 AN1652.1 December 21, 2011 Application Note 1652 FIGURE 11. SELECT A MOSFET MODEL 8 AN1652.1 December 21, 2011 Application Note 1652 FIGURE 12. ASSOCIATE MODELS AND SYMBOLS FOR OPAMP Change Level of Modeling for MOSFET As mentioned in the previous section, SIMPLIS® uses a generic MOSFET as shown in Figure 13 in simulation. These generic MOSFETs only model rDS(ON) and CGS (gate-to-source capacitance), which result in ideal switching waveforms for VDS (drain to source voltage) and ID (drain current) as shown in Figure 14. Despite these limitations, they provide a good approximation of circuit behavior and enable faster simulation times. To get more accurate simulation results, you must change the model level of the MOSFET. Right-click the model and select Edit Additional Parameters. A small box will pop up, as shown in Figure 15. If you change the model level from 1 to 2, the model will include parasitic capacitance of CGS and CDS. Figure 16 shows the switching waveform where there are switching losses when using model level 2. FIGURE 13. GENERIC MOSFET MODEL 9 AN1652.1 December 21, 2011 Application Note 1652 FIGURE 14. SWITCHING WAVEFORM USING LEVEL 1 MOSFET MODEL FIGURE 15. EDIT THE MODELING LEVEL 10 AN1652.1 December 21, 2011 Application Note 1652 FIGURE 16. SWITCHING WAVEFORM USING LEVEL 2 MOSFET MODEL Setup the Load Box POP analysis needs a resistive load, as shown in Figure 17, to converge quickly. The load box is a resistor with a current source in parallel, as shown in Figure 18. In Figure 17: Start and Final Current are relative to VOUT and Source Resistance (RSRC) • In this example, VOUT = 3.3V, RSRC = R1 = 33Ω • Current through RSRC: ISRC = 3.3V/33Ω = 100mA • For the current source in parallel with RSRC, ISTART = 0, IFINAL = 250mA • For the load box: - Actual Start Current = ISTART + ISRC = 0 + 100mA =100mA - Actual Final Current = IFINAL + ISRC = 250mA + 100mA = 350mA The simulated waveform in Figure 19 shows the VOUT and ILOAD plots using this load box. FIGURE 17. LOAD BOX SYMBOL FIGURE 18. INTERNAL MODEL OF LOAD BOX 11 FIGURE 19. SIMULATION RESULT SHOWING LOAD TRANSIENT AN1652.1 December 21, 2011 Application Note 1652 Add Probes and View Waveforms 1. Fixed voltage probe - plots single-ended voltage. Go to Probe -> Place Fixed Voltage Probe as shown in Figure 20, and put it at the node you want to look at. The following example shows how to use this feature to plot four different probes (VOUT, ILOAD, ILOUT and ICOUT,shown in Figure 21) in one graph. The last three probes will be plotted in the same grid as they are all current probes. First, open the Edit Probe window. Check the box next to Use separate graph and name the graph. Use the same name, for example, "OUTPUT" for all these probes. Then, assign ILOAD, ILOUT and ICOUT to the same grid. To do that, check the box next to Use separate grid and use the same name; for example, "ILOAD" for these three probes. 2. Fixed inline current probes - plots the current flowing through it. Go to Probe -> Place Fixed Inline Current Probe and put it in the wire, as shown in Figure 21. Figure 24 shows the simulation result. In this graph, all the current waveforms are plotted on a separate axis, named "ILOAD", while VOUT is on the default axis. 3. Fixed differential voltage probe - plots the voltage between two points. Go to Probe -> Place Fixed Differential Voltage Probe and connect the two points to the positive and negative input of the probe, as shown in Figure 22. The second approach is to randomly probe the circuit. This type of probe is added after the simulation is complete, so it is often used as a complement of the fixed probes. The most commonly used types of random probes are the same as fixed probes. Here we just take a random voltage probe as an example. Go to Probe -> Voltage (shown in Figure 25), and click the node you want to look at. This will create a new curve. The random probes will not be updated after a run, so you must add them manually every time simulation is complete. There are two approaches to create plots of simulated results from a schematic. The first one is to place fixed probes, which are added before a run. The most commonly used fixed probes are as follows: You can edit the properties of the probes in the Edit Probe window, as shown in Figure 23. The window will appear by double- clicking the probe. In this window, you can edit the name and select the axis and graph for each probe. FIGURE 20. PLACE FIXED VOLTAGE PROBE 12 AN1652.1 December 21, 2011 Application Note 1652 FIGURE 21. PLACE FIXED INLINE CURRENT PROBE 13 AN1652.1 December 21, 2011 Application Note 1652 FIGURE 22. PLACE FIXED DIFFERENTIAL VOLTAGE PROBE FIGURE 23. EDIT PROBE PROPERTIES 14 AN1652.1 December 21, 2011 Application Note 1652 FIGURE 24. SIMULATION RESULT SHOWING THE PROBES SETTINGS FIGURE 25. PLACE RANDOM VOLTAGE PROBE 15 AN1652.1 December 21, 2011 Application Note 1652 Setting Initial Conditions It is advisable to set the initial conditions of switching components on the schematic; most commonly, capacitor voltages and inductor currents. Although not necessary, setting these values helps the simulator to quickly converge to the periodic operating point. To set the initial condition, double-click on the component, set the value (current for inductors and voltage for capacitors), and check the box for Use Initial Condition. need to build an average model, which is required in SPICE. Similar to a network analyzer, iSim:PE uses an AC source and a Bode probe. As shown in Figure 27, the unit-less AC source injects a varying frequency signal into the feedback loop. The Bode probe plots the phase and gain of the circuit. To run a simulation, go to Simulator -> Choose Analysis, as shown in Figure 28. The simulation options will show on the right side of the pop-up window. A successful POP analysis is required in order to run an AC analysis. Thus, the POP check box is automatically checked when AC is checked. Under the AC tab, you can change the sweep frequencies and points per decade. Figure 29 shows the analysis parameters for a Transient simulation. Normally, you only need to change the "stop time" and keep the other default settings. Note that you need to check the box next to POP manually when only running Transient analysis. Click OK to save all the settings. FIGURE 26. SETTING INITIAL CONDITIONS Run Simulation iSim:PE uses the SIMPLIS/SIMetrix® simulator, which is a circuit simulator designed for rapid modeling of switching power systems, while SIMetrix® is a mixed-signal simulator based on SPICE. Here we focus on the introduction of a running simulation in SIMPLIS®. There are three simulation options in the iSim:PE SIMPLIS® simulator: POP, AC and Transient. POP stands for Periodic Operating Point. It finds the steady-state limit cycle, or the periodic operating point of a periodically switching system, without having to simulate the entire power-up sequence. This dramatically speeds up the analysis of the design's behavior under different load conditions [1]. iSim:PE has the ability to perform small signal analysis and provide the Bode plot of the control loop for the switching power supply circuit. If you run a POP analysis before AC, there is no 16 Click Run from the drop-down menu of Simulator or press F9 to run simulation. The status window shown in Figure 30 appears. You can click Abort to terminate the simulation. If you check the box next to Close on completion this window will close automatically after the simulation is done. Simulation graphs will be plotted in the waveform viewer. Graph cursors can be used to make measurements from waveforms. Go to Cursors -> Toggle On/Off to switch the cursor display on or off. A hint box will show up for first-time users. In the example shown in Figure 31, we move the second cursor to the point where the closed loop gain equals 0dB. The corresponding frequency is the bandwidth of the system, and the phase value is the phase margin. Note that, in this plot, what is shown as phase is actually phase margin. If you want to plot phase in the simulation result, you must change the Bode probe setting before running simulation. Double clicking the Bode probe opens the Edit Device Parameters window shown in Figure 32. Check the box next to "Multiply by -1". Figure 33 shows the AC simulation result where phase is plotted instead of phase margin. AN1652.1 December 21, 2011 Application Note 1652 The unit-less AC source injects a varying frequency signal into the feedback loop Bode probe plots the Phase and Gain of the circuit FIGURE 27. AC SOURCE AND BODE PLOT PROBE FIGURE 28. CHOOSE ANALYSIS FIGURE 29. TRANSIENT ANALYSIS SETTINGS 17 AN1652.1 December 21, 2011 Application Note 1652 FIGURE 30. SIMULATION STATUS Phase Margin is 67.8° FIGURE 31. USE CURSORS TO READ PHASE MARGIN AND BANDWIDTH 18 AN1652.1 December 21, 2011 Application Note 1652 FIGURE 32. BODE PROBE SETTINGS Phase is -112° @Gain= 0dB FIGURE 33. BODE PLOT SHOWING PHASE Waveform Viewer The following example shows how to move a curve to a separate grid and how to apply measurement to the curves in the waveformviewer. In this example, we want to look at VPHASE. Click the New Grid tab in the tool bar, as shown in Figure 34, and a new grid will be created in the waveform viewer. Select VPHASE by checking the box next to the legend which designates the curve. Select the new grid by clicking it. Click the 19 Move Curve to Selected Axis/Grid tab in the tool bar. Now VPHASE is in the new grid (Figure 35). If you want to perform an accurate measurement, select the waveform by checking the checkbox and then go to Measure in the menu bar. In this example we measured the frequency of VPHASE (Figure 36). The measurement result is shown under the legend of the curve. AN1652.1 December 21, 2011 Application Note 1652 FIGURE 34. CREATE A NEW GRID FIGURE 35. MOVE CURVE TO SELECTED AXIS/GRID 20 AN1652.1 December 21, 2011 Application Note 1652 FIGURE 36. MEASURE FREQUENCY Possible Causes of POP Failure Probe Noise in Opamp Circuit POP (Periodic Operating Point) analysis works on the full time-domain switching model of the circuit and is required to perform AC analysis. This example shows how to plot noise in SIMetrix®. First open the Choose Analysis window, as shown in Figure 37. Make sure you select Noise simulation in the Analysis Mode. You can define the sweep frequency and output node. Then run the simulation. The SIMPLIS® simulation engine takes a snapshot of all inductor currents and capacitor voltages at the beginning of one switching cycle and another snapshot at the beginning of the next cycle (a clock-edge trigger or POP-trigger is used to capture these snapshots). It then tries to find a set of initial conditions that will drive this difference to less than ~10-10% [2]. The closer you are to the actual steady-state conditions, the sooner the circuit will reach POP. The following are the most common causes of POP failure: 1. Initial conditions (of capacitor voltages, inductor currents, etc.) are too far from their steady-state values. 2. Circuit is not stable. 3. POP trigger is not connected to a proper node so that a trigger signal is generated once every complete conversion cycle 4. POP analysis settings constrain the analysis so that: a.Max Period (Menu -> Simulator -> Choose Analysis ->POP) is less than the conversion period of one switching cycle. b.Max Period is too large. The noise waveform does not come out automatically after the simulation is done. Go to Probe AC/Noise -> Plot Output Noise. If you are sitting at the transient waveform before plotting the noise, the noise figure will be shown in a separate graph. However, if you are looking at the Bode plot, the noise will be plotted on the same graph, with a different Y-axis. Figure 38 shows the simulated noise for ISL28191 at unity gain. It shows that the noise is 1.7nV/√Hz at 1kHz, which is the same as the specification in the ISL28191. How to Display DC Bias Voltage You can view DC operating point results by placing markers on the schematic as shown in Figure 39. Go to Place -> Bias Annotation. To place voltage markers at all nodes select, Auto Place Voltage Markers. The DC voltage at each node will be shown at the sharper side of the marker after each simulation run. This option, however, clutters up the schematic so you may prefer to place markers manually by selecting Place Marker. c.Number of POP iterations is too small. For most iSim:PE schematics with the correct component values, POP can be reached just by setting the correct initial conditions. Run only Transient analysis (without any change in LOAD) long enough so that the important switching waveforms in the circuit appear to have reached steady state. Then go to Options-> Simulator -> Initial-Conditions -> Back-annotate. This will assign steady-state initial conditions to all components and make the circuit reach POP faster. 21 AN1652.1 December 21, 2011 Application Note 1652 FIGURE 37. CHOOSE NOISE ANALYSIS FIGURE 38. OUTPUT NOISE FIGURE OF ISL28191 22 AN1652.1 December 21, 2011 Application Note 1652 Voltage Marker FIGURE 39. PLACE VOLTAGE MARKER How to Run Monte Carlo Simulation Similarly set the tolerance for capacitors in Set All Capacitor Tolerances to 5%. Monte Carlo is a method of analysis that uses random sampling techniques to obtain a probabilistic approximation to the solution of a mathematical equation or model. Using this same approach applied to the resistors and capacitors will show the effect of parameter variations. The following example uses Monte Carlo to look at frequency response and step response when component values are not exact values but with tolerance. First, set tolerance for the resistors and capacitors. Go to Monte-Carlo -> Set All Resistor Tolerances. Enter the tolerance value in the pop-up window. In Figure 40, we use 2% for the resistors. Go to Simulator -> Choose Analysis to open up the analysis settings window shown in Figure 41. To view the set parameters for the types of analysis simulated, click on each tab located at the top of the Choose Analysis window. On the right side of the window, you are able to view, which analysis types are enabled. To enable the Monte Carlo analysis in the AC simulation, click the Enable Multi Step box in the Monte Carlo and multi-step analysis section. Click Define to open up the Define Multi Step Analysis window. Set the sweep mode to Monte Carlo and enter the Number of steps, which shows in Figure 41 Number of steps set to 30. . FIGURE 40. SET TOLERANCES 23 AN1652.1 December 21, 2011 Application Note 1652 FIGURE 41. ENABLE MONTE CARLO ANALYSIS Click "Run" or press F9 to run the simulation. Figure 42 shows an example of gain and phase plots for AC simulation. They show the passband ripple and cutoff frequency variation due to the components tolerance. 24 AN1652.1 December 21, 2011 Application Note 1652 FIGURE 42. MONTE CARLO RESULTS OF AC SIMULATION Conclusion References iSim:PE is a powerful offline simulator which complements the iSim online design simulation tool. This application note illustrates the most frequently used functions in iSim:PE as a quick user’s guide. It is not intended to be a complete user’s manual of iSim:PE. For any function that is not mentioned here or for more detailed instructions please see the Simetrix/SIMPLIS User Manual [1]. If you have any questions about using iSim:PE, please contact Intersil Central Applications: email:[email protected] or tel: 1-888-INTERSIL (1-888-468-3774). [1] SIMetrix Technologies Ltd., User's Manual SIMetrix/SIMPLIS, http://www.simetrix.co.uk/Files/manuals/6.0/UsersManu al.pdf [2] SIMetrix Technologies Ltd., "What is the difference between SIMPLIS and Spice?" http://www.simplistechnologies.com/resources/suppleme ntary/diff_simplis_spice.pdf Intersil Corporation reserves the right to make changes in circuit design, software and/or specifications at any time without notice. Accordingly, the reader is cautioned to verify that the Application Note or Technical Brief is current before proceeding. For information regarding Intersil Corporation and its products, see www.intersil.com 25 AN1652.1 December 21, 2011