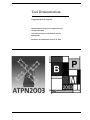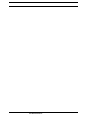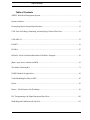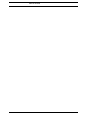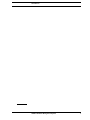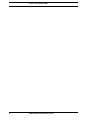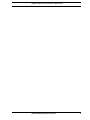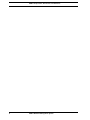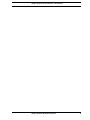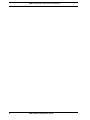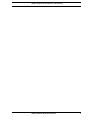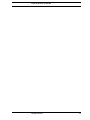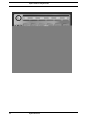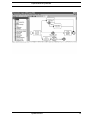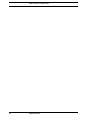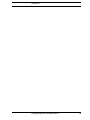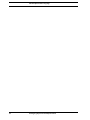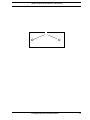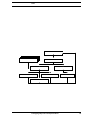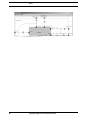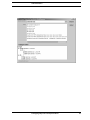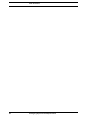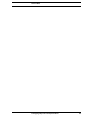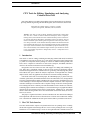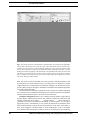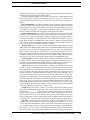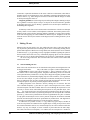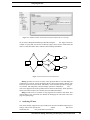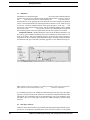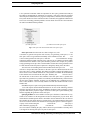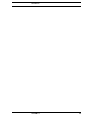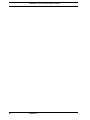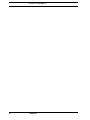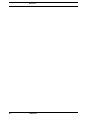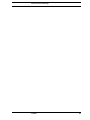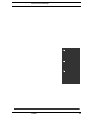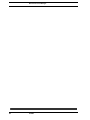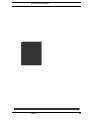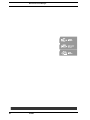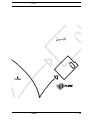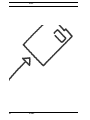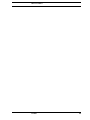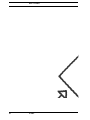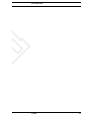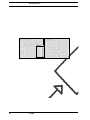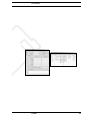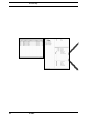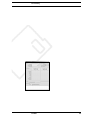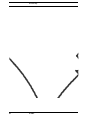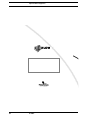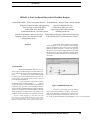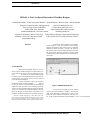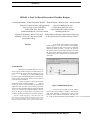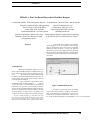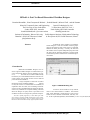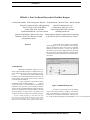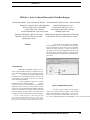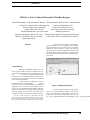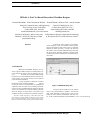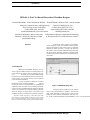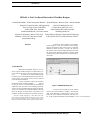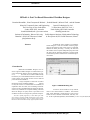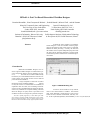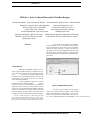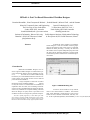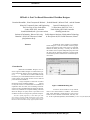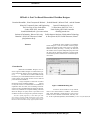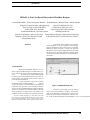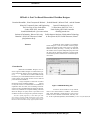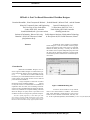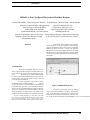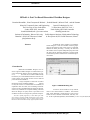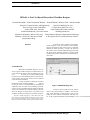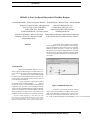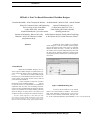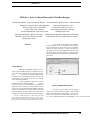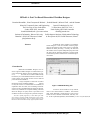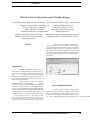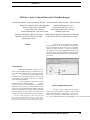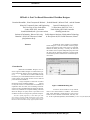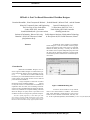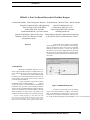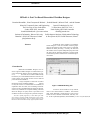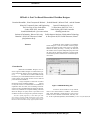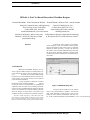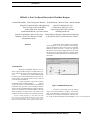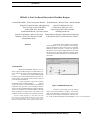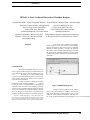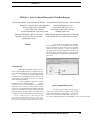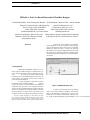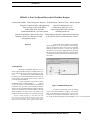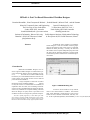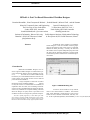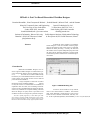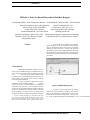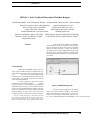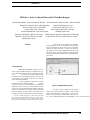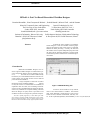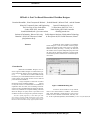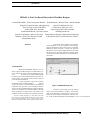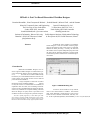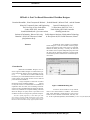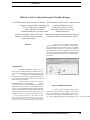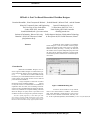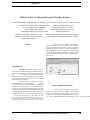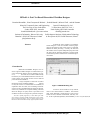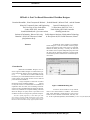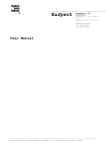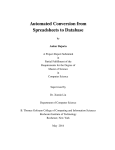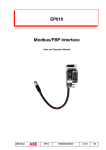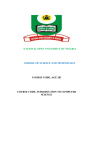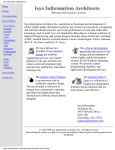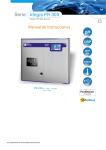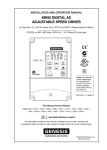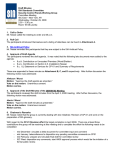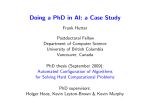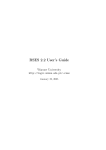Download URL
Transcript
June 2003 Tool Demonstrations Organized by Eric Verbeek 24th International Conference on Application and Theory of Petri Nets International Conference on Business Process Management Eindhoven, The Netherlands, June 23–27, 2003 Tool Demonstrations Table of Contents Table of Contents ADEPT Workflow Management System......................................................................................... 1 System Architect ............................................................................................................................ 11 Prototyping Object Oriented Specifications................................................................................... 15 CPN Tools for Editing, Simulating, and Analysing Coloured Petri Nets ...................................... 25 CPN-AMI 2.6 ................................................................................................................................. 35 FileNET.......................................................................................................................................... 41 FLOWer ......................................................................................................................................... 47 HiWorD: A Petri Net-Based Hierarchical Workflow Designer..................................................... 59 jBpm : open source solution for BPM............................................................................................ 61 The Model-Checking Kit ............................................................................................................... 71 PARIS: Method & Application ...................................................................................................... 81 Visual Modelling Facilities in PEP ................................................................................................ 87 Protos.............................................................................................................................................. 93 Renew – The Reference Net Workshop......................................................................................... 99 PLC Programming with Signal Interpreted Petri Nets................................................................. 103 Modelling and Validation with VipTool...................................................................................... 113 Table of Contents Introduction ADEPT Workflow Management System 1 Features of the ADEPT WfMS 2 ADEPT Workflow Management System ADEPT Components, Architecture, and Interfaces ADEPT Workflow Management System 3 ADEPT Components, Architecture, and Interfaces 4 ADEPT Workflow Management System ADEPT Components, Architecture, and Interfaces ADEPT Workflow Management System 5 ADEPT Components, Architecture, and Interfaces 6 ADEPT Workflow Management System ADEPT Components, Architecture, and Interfaces ADEPT Workflow Management System 7 Practical Use and Lessons Learned 8 ADEPT Workflow Management System Practical Use and Lessons Learned ADEPT Workflow Management System 9 Summary 10 ADEPT Workflow Management System Popkin Software & Systems BV System Architect 11 Popkin Software & Systems BV 12 System Architect Popkin Software & Systems BV System Architect 13 Popkin Software & Systems BV 14 System Architect Introduction Prototyping Object Oriented Specifications 15 CO-OPN Specification Language 16 Prototyping Object Oriented Specifications ADEPT Components, Architecture, and Interfaces Prototyping Object Oriented Specifications 17 CoopnBuilder Framework 18 Prototyping Object Oriented Specifications Tools Prototyping Object Oriented Specifications 19 Tools 20 Prototyping Object Oriented Specifications Code Generation Prototyping Object Oriented Specifications 21 Code Generation 22 Prototyping Object Oriented Specifications Related Work Prototyping Object Oriented Specifications 23 References 24 Prototyping Object Oriented Specifications Introduction CPN Tools for Editing, Simulating, and Analysing Coloured Petri Nets Anne Vinter Ratzer, Lisa Wells, Henry Michael Lassen, Mads Laursen, Jacob Frank Qvortrup, Martin Stig Stissing, Michael Westergaard, Søren Christensen, Kurt Jensen Department of Computer Science, University of Aarhus IT-parken, Aabogade 34, DK-8200, Århus N, Denmark Abstract. CPN Tools is a tool for editing, simulating and analysing Coloured Petri Nets. The GUI is based on advanced interaction techniques, such as toolglasses, marking menus, and bi-manual interaction. Feedback facilities provide contextual error messages and indicate dependency relationships between net elements. The tool features incremental syntax checking and code generation which take place while a net is being constructed. A fast simulator efficiently handles both untimed and timed nets. Full and partial state spaces can be generated and analysed, and a standard state space report contains information such as boundedness properties and liveness properties. The functionality of the simulation engine and state space facilities are similar to the corresponding components in Design/CPN, which is a widespread tool for Coloured Petri Nets. 1 Introduction CPN Tools is a tool for editing, simulating and analysing untimed and timed, hierarchical Coloured Petri nets (CPN or CP-nets) [1,2]. CPN Tools is intended to replace Design/CPN [3], which is a widespread software package for CP-nets. In addition to Design/CPN, CPN Tools can be compared to other Petri net tools such as ExSpect, GreatSPN, and Renew which are all described in the Petri Nets Tool Database [4]. Design/CPN was first released in 1989 with support for editing and simulating CPnets. Since then a significant amount of time has been invested in developing efficient and advanced support both for simulation and for generating and analysing full, partial, and reduced state spaces. While the analysis components of Design/CPN have steadily improved since 1989, the graphical user interface has remained virtually unchanged. CPN Tools is the result of a research project, the CPN2000 project [5], at the University of Aarhus, sponsored by the Danish National Centre for IT Research (CIT), George Mason University, Hewlett-Packard, Nokia, and Microsoft. The goal of the CPN2000 project was to take advantage of the developments in human-computer interaction, and to experiment with these techniques in connection with a complete redesign of the GUI for Design/CPN. The resulting CPN Tools combines powerful functionalities with a flexible user interface, containing improved interaction techniques, as well as different types of graphical feedback which keep the user informed of the status of syntax checks, simulations, etc. All models that are created in Design/CPN can be converted and then used in CPN Tools; the reverse, however, is not true. This paper is organised as follows. Section 2 introduces the new interaction techniques and components of the GUI. Section 3 describes how to edit CP-nets in CPN Tools. Finally, Sect. 4 describes the simulation and state space facilities that are provided in CPN Tools. 2 The CPN Tools Interface The CPN Tools interface requires a keyboard and at least one pointing device. Actually, the interface supports and encourages the use of two or more pointing devices. For a righthanded user we recommend using a mouse for the right hand and a trackball for the left CPN Tools for Editing, Simulating, and Analysing Coloured Petri Nets 25 The CPN Tools Interface Fig. 1. The CPN Tools interface. The left column is called the index. The top-left and top-right binders contain sheets with different views of the same page. The bottom binder contains six sheets represented by tabs. The front sheet, containing the page named Top, shows a number of magnetic guidelines for easier alignment of objects. In the bottom-left binder, containing a declaration, a circular marking menu has been popped up. The small binder on the right-hand side contains two sheets with tool palettes. The palette in the front (Create) contains tools for creating CP-net objects and guidelines. A toolglass is positioned over the sheet in the top-right binder. This toolglass can be used to edit colours, line styles and line widths. hand. The mouse is used for tasks that may require precision, while the trackball is used for tasks that do not require much precision e.g. moving tools. For simplicity we assume a right-handed user in our description of interaction techniques. We describe how such a person would typically use the right or left hand, but it should be noticed that all operations can be done using either hand. The interface has no menu bars or pull-down menus, and only few scrollbars and dialog boxes. Instead, it uses a combination of traditional, recent and novel interaction techniques, which are described below. Figure 1 shows the GUI for CPN Tools. Workspace management makes it easy to manage the large number of pages that are typically found in industrial-sized CP-nets. The workspace occupies the whole screen and contains window-like objects called . Binders contain where each sheet is equivalent to a window in a traditional environment. A sheet provides a view of either a page from a CP-net, or declarations, or a set of tools. Each sheet has a tab similar to those found in tabbed dialogs. Clicking the tab brings that sheet to the front of the binder. A sheet can be dragged to a different binder or to the background to create a new binder for it. Binders reduce the number of windows on the screen and the time spent organising 26 CPN Tools for Editing, Simulating, and Analysing Coloured Petri Nets The CPN Tools Interface them. Binders also help users organise their work by grouping related sheets together and reducing the time spent looking for hidden windows. CPN Tools supports multiple views, allowing several sheets to contain different views of the same page. For example, one sheet can provide a close-up view of a small part of a page while another sheet can provide a view of the same page at a much smaller scale (see figure1). Direct manipulation (i.e. clicking or dragging objects) is used for frequent operations such as moving objects, panning the content of a view and editing text. When a tool is held in the right hand, e.g. after having selected it in a palette, direct manipulation actions are still available via a long click, i.e. pressing the mouse button, waiting for a short delay until the cursor changes, and then either dragging or releasing the mouse button. Bi-manual manipulation is a variant of direct manipulation that involves using both hands for a single task. It is used to resize objects (binders, places, transitions, etc.) and to zoom the view of a page. The interaction is similar to holding an object with two hands and stretching or shrinking it. Unlike traditional window management techniques, using two hands makes it possible to simultaneously resize and move a binder, or pan and zoom the view of a page. This has been further generalised to allow an arbitrary number of hands, so two or more users can work together on the same computer. Marking menus [6] are circular, contextual menus that appear when clicking the right button of the mouse. Marking menus offer faster selection than traditional linear menus for two reasons. First, it is easier for the human hand to move the cursor in a given direction than to reach for a target at a given distance, as in a traditional linear menu. Second, the menu does not appear when the selection gesture is executed quickly, which supports a smooth transition between novice and expert use. Kurtenbach and Buxton [6] have shown that selection times can be more than three times faster than with traditional menus. Keyboard input is mainly to edit text. Some navigation commands are available at the keyboard to make it easier to edit several inscriptions in sequence without having to move the hands to the pointing devices. Keyboard modifiers and shortcuts are not necessary since most of the interaction is carried out with the two hands on the pointing devices. Palettes contain tools represented by buttons. Clicking a tool with the mouse activates this tool, i.e. the user conceptually holds the tool in the hand. Clicking on an object with the tool in hand applies the tool to that object. Palettes can be moved with either hand, making it easy to bring the tools close to the objects being manipulated, and saving the time spent moving the cursor to a traditional menubar or toolbar. In many current interfaces, after a tool is used (especially a creation tool), the system automatically activates a “select” tool. This supports a frequent pattern of use in which the user wants to move an object immediately after it has been created but causes problems when the user wants to create additional objects of the same type. CPN Tools avoids this automatic changing of the current tool by ensuring that the user can always move an object, even when a tool is active, with a long click of the mouse. This mimics the situation in which one holds a physical pen in the hand while moving an object out of the way in order to write. Toolglasses [7] like palettes, contain a set of tools represented by buttons, and are moved with the left hand, but unlike palettes, they are semi-transparent. A tool is applied to action: The tool is positioned over the object of interest and an object with a the user clicks through the tool onto the object. The toolglass disappears when the tool requires a drag interaction, e.g. when creating an arc. This prevents the toolglass from getting in the way and makes it easier to pan the page with the left hand when the target position is not visible. This is a case where the two hands operate simultaneously but independently. The index is positioned in the left side of the workspace and contains lists of all the available tools and net elements in CPN Tools (see figure 1). It is similar to, e.g., a tree view of files in Windows Explorer, and the entries can be opened and closed in the same way. in From the index, the user can drag tool palettes, CP-net pages, or declarations onto the workspace. It is also possible to edit declarations and file names for the loaded nets directly in the index. The index provides a feedback mechanism for locating CP-net objects CPN Tools for Editing, Simulating, and Analysing Coloured Petri Nets 27 Editing CP-nets connected to a particular declaration: if the cursor is held over a declaration, a blue halo or underline appears on all declarations, pages, and binders containing that declaration. This makes it easier to, e.g., make changes to a colour set and ensure that the changes are made on all objects using this colour set. Magnetic guidelines are used to align objects and keep them aligned. Moving an object near a guideline causes the object to snap to it. Objects can be removed from a guideline by dragging them away from it. Moving a guideline moves all the objects attached to it, maintaining their alignment. Preliminary results from our user studies make it clear that none of the above techniques is always better or worse. Rather, each emphasises a different, but common pattern of use. Marking menus work well when applying multiple commands to a single object. Palettes work well when applying the same command to different objects. Toolglasses work well when the work is driven by the structure of the diagram, such as working around a cycle in a CP-net. 3 Editing CP-nets Editing CP-nets in CPN Tools is easy, fast, and flexible since there is often more than one way to perform a particular task. For example, places can be created using marking menus, palettes and toolglasses. While a net is being edited, CPN Tools assists the user in a number of different ways, e.g. by providing a variety of graphical feedback regarding the syntax of the net and the status of the tool, or by automatically aligning objects in some situations. The syntax of a net is checked and simulation code for the net is automatically generated the net is being constructed. This section describes how CP-nets can be created and edited in CPN Tools. 3.1 Tools for Editing CP-nets Most of the tools described here can be found both in the palettes and toolglasses that can entry of the index (see figure 1) and in marking menus. be dragged out from the Create tools are used to create CP-net elements, i.e. places, transitions, and arcs. All net elements can be created using palettes, toolglasses and marking menus. Net elements can be positioned freely within a sheet, or they can be snapped to magnetic guidelines. CPN Tools assists users by automatically aligning objects in some situations, even if guidelines are not used. For example, if a place is connected to a transition, and the place is moved so that it is sufficiently close to being vertically aligned with the transition, then CPN Tools will snap the place to be perfectly vertically aligned with the transition. Adding inscriptions to net elements is done by clicking on a net element. This will select a default inscription, e.g. the name of a place or the inscription for an arc, and the selected inscription can then be added, edited or removed through the keyboard. It is not necessary to use the mouse when editing the inscriptions for one particular object, since key can be used to move from one inscription to another for the object in question. the Furthermore, CPN Tools assists in positioning inscriptions. All inscriptions have a default position, e.g. colour sets are positioned near the lower right-hand side of a place. A number of snap points around objects can be used to position inscriptions in alternative standard positions, and an inscription can also be positioned freely within a sheet. The alignment of an inscription is maintained when the text of the inscription is changed. In CPN Tools it is possible to clone, i.e. copy, almost any type of object, and then to create new objects that are identical to the original object. Cloning an object clones all of the relevant information such as size, textual inscriptions, line colour and line width. This makes it very easy, for example, to create a number of places that have the same shape, line colour, and colour set inscription, or to add the same arc inscription to a number of 28 CPN Tools for Editing, Simulating, and Analysing Coloured Petri Nets Editing CP-nets different arcs. After an object has been cloned using a marking menu, the right hand holds a tool that can be used to create new objects. The cursor for the right hand indicates which object was cloned. Figure 2 shows a place (on the left) and the cursor (on the right) that was obtained after cloning the place . Fig. 2. Cursor indicating which object has just been cloned. Style tools can be used to change the style of any net element. Each kind of net element has a default style which determines the size, line and fill colour, line width, and line style (solid, dashed, etc.) of newly created elements. Applying a style tool, e.g. a colour or a certain line width, to a guideline will apply it to all of the objects on the guideline. View tools are used to define groups and to zoom in and out on a page. An arbitrary number of groups can be defined for each CP-net. Currently, each group may only contain objects from one page in a net. A group can, however, consist of different kinds of objects, such as places, arc inscriptions, and auxiliary nodes. Objects can be added and removed from groups via a marking menu, a tool palette or a toolglass. Creating a new object in a group adds the object to the group, as well as adding it to the appropriate page in the CPnet. If a tool, such as a style tool or a fusion set tool, is applied to a group member while in group-mode, then the tool is automatically applied to all (relevant) members in the group. also contains tools for zooming in and out on a page. These tools can be The used as an alternative to the two-handed resizing technique that is described in Sect. 2. Hierarchy tools are used to create hierarchical CP-nets. Tools exist for assigning an existing page as a subpage to a substitution transition, for turning a transition into a substitution transition and automatically creating a new page with interface places, for assigning port types to places, and for creating fusion sets. These tools support both top-down and bottom-up approaches to modelling. Marking menus can be used to navigate between superpages and subpages. When navigating from one page to another, the destination page is either brought to the front of a binder, if the page is already in a sheet, otherwise the page is opened in a sheet and is added to the current binder. Figure 3 shows an example of navigating from a superpage to a subpage. 3.2 Syntax Check and Code Generation A common trait for many simulation tools is that the syntax of a model must be checked and additional code must be generated before a simulation of the model can be executed. In Design/CPN, users invoke syntax checks explicitly, either through a command in a menu or through a switch to the simulation mode. In response to requests from users, this explicit syntax check has been eliminated, and CPN Tools instead features a syntax check that automatically runs in the background. Moreover, when changes are made in a net, the syntax check will check only the parts of the net that are affected by the change. For example, recheck all declarations, rather when a declaration is changed, the syntax checker does it will recheck only the declarations and the net inscriptions that depend on the declaration CPN Tools for Editing, Simulating, and Analysing Coloured Petri Nets 29 Editing CP-nets (a) Bring up marking menu on Sender subpage label. Receiver page is in front. (b) Selecting page to front. brings the Sender Fig. 3. Navigating through marking menus. that has been modified. This allows the user to do small cycles of editing and simulation without having to wait for the syntax check to ”catch up”. Immediately after a net has been loaded and while a net is being edited, CPN Tools automatically checks to see if the net is syntactically correct, e.g. if all inscriptions are of the right type and all ports and sockets are connected properly. The main drawback to continually running the syntax check and code generation in the background is that interaction with the GUI can occasionally be slowed down, particularly when large portions of a CP-net are being checked. Syntax check feedback is updated while the syntax check runs, and the user can follow the progress in the index as well as on the individual sheets. Coloured halos and underlines indicate whether or not a net element has been checked and if it is syntactically correct. The colour-coded feedback not only lets the user know that something is happening during the syntax check, but it also indicates the status and outcome of the syntax check. When a net has just been loaded, all page entries in the index and all CP-net elements on sheets are marked with orange to indicate that they have not yet been checked. Yellow indicates that an object is currently being checked. Elements that are not marked with halos or underlines have been successfully checked. When the user has finished a part of a net to a certain degree, i.e. colour sets have been added to places, arcs have been drawn between places and transitions, inscriptions have been added, etc., these objects are immediately syntax checked, and the halos disappear if the syntax check was successful. As the syntax check progresses, simulation information (enabled transitions, tokens, etc.) appears. Section 4.1 contains more details about simulation feedback. Error feedback is provided for each object that has syntax errors. Objects with syntax errors are marked with red, and a speech bubble containing an error message appears with a description of the error, as shown in figure 4. Most of these error messages come directly from the simulation engine, which is implemented in Standard ML [8]. If the error is on an arc, the transition connected to it is also marked with red, since a transition is incorrect when at least one of its arcs is incorrect. The sheet tab and page entry in the index are also marked with red, making it easier for users to find all errors in a net. When the error is corrected, all red feedback and error messages disappear. Code generation is connected to the syntax check. When portions of a net are found to be syntactically correct, the necessary simulation code is automatically generated incrementally. This saves time and eliminates the need for having two distinct modes for editing and simulating CP-nets. As a result, it is possible to simulate part of a CP-net even though other parts of the CP-net may have syntax errors or may be incomplete. 3.3 Additional Tools Net tools are used to open, save and print CP-nets. In contrast to Design/CPN, multiple CPnets can be opened, edited and simulated at the same time. Individual pages from CP-nets 30 CPN Tools for Editing, Simulating, and Analysing Coloured Petri Nets Analysing CP-nets Fig. 4. Error feedback includes coloured halos and speech bubbles with error messages. can be saved as Encapsulated Postscript (EPS) files using the tool. Figure 5 shows an example of a page that was saved as an EPS file. Pages can be saved in either black and white or colour, and either with or without current marking information. Fig. 5. CP-net that had been saved in EPS format. History provides an overview of many of the operations that are executed during the construction of a CP-net. Typical operations that are shown in the History include: open and close operations for nets, sheets, and binders; create and delete operations for pages, net elements, and inscriptions; and style-change operations. Furthermore, and tools can be applied to all of the operations that are shown in the History. Some operation, such as movement of objects, are currently not saved within the History. Help provides access to a number of web pages that are related to CPN Tools. This includes links to: the web-based user manual, the homepage for CPN Tools, and a web page for reporting bugs. 4 Analysing CP-nets CPN Tools currently supports two types of analysis for CP-nets: simulation and state space and the that can be analysis. This section presents the entry in the index of CPN Tools. found under the CPN Tools for Editing, Simulating, and Analysing Coloured Petri Nets 31 Analysing CP-nets 4.1 Simulation Simulations are controlled using the . As in many other simulation software packages, the icons for the simulation tools resemble buttons from a VCR (see figure 6). tool returns a CP-net to its initial marking. The tool causes one enThe abled transition to occur. Applying this tool to different areas in the workspace has different results: on an enabled transition it causes that particular transition to occur, while on a page tool it will cause a random, enabled transition on that particular page to occur. The will execute a user-defined number of steps, and the simulation graphics will be updated tool will also execute a user-defined number of steps, but after each step. The the simulation graphics will not be updated until after the last step has been executed. Simulation feedback is updated during the syntax check and during simulations. Figure 6 shows typical simulation feedback. Green circles indicate how many tokens are currently on each place, and current markings appear in green text boxes next to the places. Green halos are used to indicate enabled transitions. Pages containing enabled transitions are underlined with green in the index, and their page tabs are also underlined with green. Fig. 6. Simulation tools have VCR-like icons. Simulation feedback includes current marking infortransition is enabled here. mation and halos around enabled transitions. The As a simulation progresses, the simulation feedback changes with each step (if the singlestep tool or the play tool are used), and the user can follow the simulation both in the index (through the green underlines) and on the individual pages. The green underlines in the tabs make it easy to see which pages currently have enabled transitions, without stealing the focus. 4.2 State Space Analysis CPN Tools also contains facilities for generating and analysing full and partial state spaces for CP-nets. To facilitate the implementation of the state space facilities, we have added 32 CPN Tools for Editing, Simulating, and Analysing Coloured Petri Nets Analysing CP-nets a few syntactical constraints which are important for state space generation and analysis but which are unimportant for simulation. For example, a state space cannot be generated unless all places and transitions in a page have unique names, and all arcs have inscriptions. The syntax checker will locate violations of these constraints, and graphical feedback will assist a user in locating potential problems. CP-nets that do not meet all of the constraints can still be simulated without problems. (a) State space tools. (b) Statistics from state space report. Fig. 7. State space tools from the index and a state space report. State space tools from the index are shown in figure 7(a). The tool is used first to generate net-specific code necessary for generating a state space, i.e. the tool state space code is not generated incrementally as the simulation code is. The tool calculates the strongly is the tool that generates the state space, while the connected component graph of the state space. The user can set a number of options which will determine how much of a state space should be generated. For example, it is possible to stop generating a state space after a certain number of states have been generated or after a certain amount of time has passed. Options are changed by editing text in the index. Two tools exist for switching between the simulator and a state space. The tool will take a user-specified state (all states in the state space are numbered) from the state space and “move” it to the simulator. This makes it possible to inspect the marking of the CP-net and to see the enabled transitions. It is also possible to simulate the model starting at the state that was moved from the state space. Similarly, the tool will “move” the current state of the CP-net in the simulator to the state space. Once a (partial) state space has been generated, it is possible to seamlessly and instantaneously switch between the state space and the simulator. In figure 7(a), the SStoSim tool is configured to move state 5 to the simulator. A user can easily edit the text of the state number in order to select another state. Standard state space reports can be generated automatically and saved using the tool. Such reports contain information about one or more of the following: statistics about the generation of the state space, boundedness properties, home properties, liveness properties and fairness properties. Figure 7(b) shows a state space report containing only statistics regarding the generation of the state space. Querying facilities are also available. The state space facilities of CPN Tools are very similar to the facilities in the Design/CPN Occurrence Graph Tool [9] (OG Tool). This means that the standard queries that are described in the user manual for the OG Tool are also available in CPN Tools. However, currently there is no advanced interface that can be used to access these facilities. The method for accessing these queries is shown in figure 8. tool from the . The query is A query can be written using the tool from the to the auxiliary then evaluated by applying the text. The result of evaluating the query will be shown in a speech bubble. Currently, there is no support for drawing state spaces or parts of state spaces. CPN Tools for Editing, Simulating, and Analysing Coloured Petri Nets 33 Conclusion and Future Work Fig. 8. Evaluating state space queries. 5 Conclusion and Future Work CPN Tools combine advanced interaction techniques into a consistent interface for editing, simulating, and analysing Coloured Petri Nets. These interaction techniques have proven to be very efficient when working with Coloured Petri Nets. CPN Tools requires an OpenGL graphics accelerator and a PC running Windows 2000 or Windows XP. Furthermore, it is recommended that the CPU is at least a Pentium II, 400 MHz (or equivalent) and that there is at least 256 MB RAM. Future versions are expected to run on all major platforms including, Windows, Unix/Linux and MacOS. Additional information about CPN Tools, . can be found at CPN Tools does not currently provide all of the functionality that is available for Design/CPN. Future work will, however, extend the functionality of CPN Tools in several different ways. Facilities for collecting data, running multiple simulations, and calculating statistics are currently being integrated into CPN Tools, and these facilities are expected to be available by the end of 2003. Additional animation facilities, such as message sequence charts and domain-specific animation, are also being developed. However, these facilities will probably not be available before 2004. Additional plans include the design and implementation of a totally new generation of state space facilities. Acknowledgements We would like to thank Michel Beudouin-Lafon and Wendy E. Mackay who played a central role in designing the new interface for CPN Tools. We would also like to thank current and former members of the CPN Group at the University of Aarhus for their participation in the design and implementation of the tool. References 1. Jensen, K.: Coloured Petri Nets: Basic Concepts, Analysis Methods and Practical Use, Volumes 1-3. Monographs in Theoretical Computer Science. Springer-Verlag (1992-1997) 2. Kristensen, L.M., Christensen, S., Jensen, K.: The practitioner’s guide to coloured Petri nets. International Journal on Software Tools for Technology Transfer 2 (1998) 98–132 3. Design/CPN. Online: http://www.daimi.au.dk/designCPN/. 4. Petri Nets Tool Database. Online: http://www.daimi.au.dk/PetriNets/tools/db.html. 5. CPN2000 Project. Online: http://www.daimi.au.dk/CPnets/CPN2000/. 6. Kurtenbach, G., Buxton, W.: User learning and performance with marking menus. In: Proceedings of Human Factors in Computing Systems, ACM (1994) 258–264 CHI’94. 7. Bier, E., Stone, M., Pier, K., Buxton, W., Rose, T.D.: Toolglass and magic lenses: the see-through interface. In: Proceedings of ACM SIGGRAPH, ACM Press (1993) 73–80 8. Standard ML of New Jersey. Online: http://cm.bell-labs.com/cm/cs/what/smlnj/. 9. Jensen, K., Christensen, S., Kristensen, L.M.: Design/CPN Occurrence Graph Manual. Department of Computer Science, University of Aarhus, Denmark. (1996) Online: http://www.daimi.au.dk/designCPN/man/. 34 CPN Tools for Editing, Simulating, and Analysing Coloured Petri Nets Introduction CPN-AMI 2.6 35 CPN-AMI2.6: a Petri net based CASE environment 36 CPN-AMI 2.6 CPN-AMI2.6: a Petri net based CASE environment CPN-AMI 2.6 37 New tools for CPN-AMI 2.6 38 CPN-AMI 2.6 References CPN-AMI 2.6 39 References 40 CPN-AMI 2.6 Business Process Manager FileNET 41 Business Process Manager 42 FileNET Business Process Manager FileNET 43 Business Process Manager 44 FileNET Business Process Manager FileNET 45 Business Process Manager 46 FileNET Flower FLOWer 47 Flower 48 FLOWer What is FLOWer? FLOWer 49 What is FLOWer? 50 FLOWer Broad Application FLOWer 51 Broad Application 52 FLOWer Functionality FLOWer 53 Functionality 54 FLOWer Functionality FLOWer 55 Functionality 56 FLOWer Implementation Approach FLOWer 57 Implementation Approach 58 FLOWer Introduction HiWorD: A Petri Net-Based Hierarchical Workflow Designer Boualem Benatallah , Piotr Chrza̧stowski-Wachtel , Rachid Hamadi , Milton O’Dell , and Adi Susanto School of Computer Science and Engineering Justwin Technologies Pty Ltd The University of New South Wales 7-9 West Street Suite I.20, Level 1 Sydney NSW 2052, Australia North Sydney NSW 2060, Australia boualem,rhamadi,adis @cse.unsw.edu.au [email protected] Institute of Informatics, Warsaw University Banacha 2, PL 02-097 Warszawa, Poland [email protected] Abstract Polish-Japanese Institute of Information Technology ul. Koszykowa 86, PL 02-008 Warszawa, Poland is built along with a simulator. The simulator enables designers to view the workflow execution graphically and generates logs that will be stored in a relational database for further processing. Currently, the editor and the simulator are two separate independent programs. Both the editor and the simulator understand a common XML schema which provides a framework for communicating between them. 1. Introduction (HIerarchical WORkflow Designer) was created to support workflow designers to model business processes and perform business process simulation (see Figure 1). uses Petri nets to model workflows firstly because they are a well established means to describe concurrent systems, and secondly because of their solid and proven theoretical foundation. is unique compared to other Petri net editors that already exist for workflow modeling. supports not only the creation of a standard Petri net workflow, but emphasizes other new ideas, such as building a hierarchical Petri net using predefined and safe refinement patterns, and recovery transitions for exception handling. The latter allows the designer to specify where to put tokens in the workflow net when recovering from a particular exception. This work is partially supported by an ARC SPIRT grant “Managing Changes in Dynamic Workflow Environments” between UNSW, QUT, and Justwin Technologies, and by an internal research grant No. BW/ALG/01/2002 of PJWSTK financially supported by KBN in Poland. Figure 1. HiWorD Modeling Tool is written in Java and will run on any machine where a Java virtual machine is available. This includes OS/2, Apple Macintosh, several flavours of Unix such as Solaris or Linux, Windows 95/98/NT/2K, and many others. In the sequel9.4(46)]TJk24(is)-47the SP4IWcly a Java 19.1(a)-2c.4(the)-40 HiWorD: A Petri Net-Based Hierarchical Workflow Designer 59