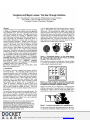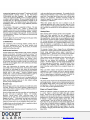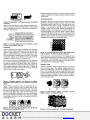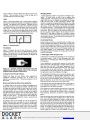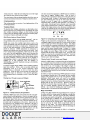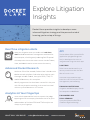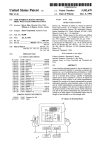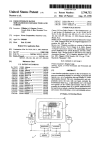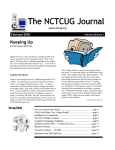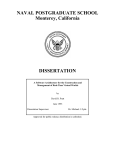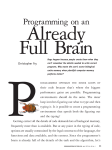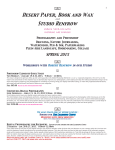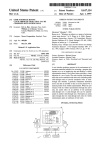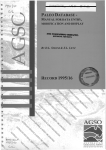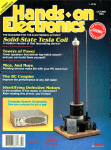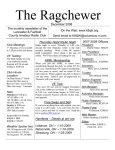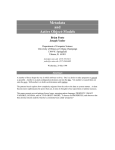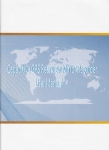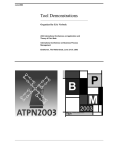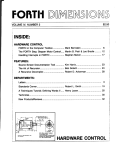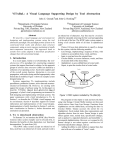Download The See-Through Interface
Transcript
Toolglass and Magic Lenses: The See-Through Interface Eric A. Bier, Maureen C. Stone, Ken Pier, William Buxtont, Tony D. DeRoset Xerox PARC, 3333 Coyote Hill Road, Palo Alto, CA 94304 tUniversity of Toronto, tUniversity of Washington Abstract Toolglass™ widgets are new user interface tools that can appear, as though on a transparent sheet of glass, between an application and a traditional cursor. They can be positioned with one hand while the other positions the cursor. The widgets provide a rich and concise vocabulary for operating on application objects. These widgets may incorporate visual filters, called Magic Lens™ filters, that modify the presentation of application objects to reveal hidden information, to enhance data of interest, or to suppress distracting information. Together, these tools form a see-through interface that offers many advantages over traditional controls. They provide a new style of interaction that better exploits the user's everyday skills. They can reduce steps, cursor motion, and errors. Many widgets can be provided in a user interface, by designers and by users, without requiring dedicated screen space. In addition, lenses provide rich context-dependent feedback and the ability to view details and context simultaneously. Our widgets and lenses can be combined to form operation and viewing macros, and can be used over multiple applications. CR Categories and Subject Descriptors: 1.3.6 [Computer Graphics]: Methodology and Techniques-interaction techniques; R.5.2 [Information Interfaces and Presentation]: User Interfaces-interaction styles; 1.3.3 [Computer Graphics]: Picture/Image Generation-viewing algorithms; 1.3.4 [Computer Graphics]: Graphics Utilities-graphics editors Key Words: multi-hand, button, lens, viewing filter, control panel, menu, transparent, macro A set of simple widgets called click-through buttons is shown in figure 1. These buttons can be used to change the color of objects below them. The user positions the widget in the vicinity and indicates precisely which object to color by clicking through the button with the cursor over that object, as shown in figure l(b). The buttons in figure 1(c) change the outline colors of objects. In addition, these buttons include a filter that shows only outlines, suppressing filled areas. This filter both reminds the user that these buttons do not affect filled areas and allows the user to change the color of outlines that were obscured. (a) (b) (c) Figure 1. Click-through buttons. (al Six wedge objects. (b) Clicking through a green fill-color button. (cl Clicking through a cyan outline-color button. Many widgets can be placed on a single sheet, as shown in figure 2. The user can switch from one command or viewing mode to another simply by repositioning the sheet. 1. Introduction We introduce a new style of graphical user interface, called the see-through interface. The see-through interface includes semitransparent interactive tools, called Toolglass™ widgets, that are used in an application work area. They appear on a virtual sheet of transparent glass, called a Toolglass sheet, between the application and a traditional cursor. These widgets may provide a customized view of the application underneath them, using viewing fil~ers called Magic Lens™ filters. Each lens is a screen region together with an operator, such as "magnification" or "render in wireframe," performed on objects viewed in the region. The user positions a Toolglass sheet over desired objects and then points through the widgets and lenses. These tools create spatial modes that can replace temporal modes in user interface systems. Two hands can be used to operate the see-through interface. The user can position the sheet with the non-dominant hand, using a device such as a trackball or touchpad, at the same time as the . dominant hand positions a cursor (e.g., with a mouse or stylus). Thus, the user can line up a widget, a cursor, and an application object in a single two-handed gesture. Figure 2. A sheet of widgets. Clockwise from upper left: color palette, shape palette, clipboard, grid, delete button, and buttons that navigate to additional widgets. Widgets and lenses can be composed by overlapping them, allowing a large number of specialized tools to be created from a small basic set. Figure 3 shows an outline color palette over a magnifying lens, which makes it easy to point to individual edges. Pennission to copy without fee all or part ofthis material is granted provided that the copies are not made or distributed for direct commercial advantage, the ACM copyright notice and the title ofthe publication and its date appear, and notice is given that copying is by pennission ofthe Association for Computing Machinery, To copy otherwise, or to republish, requires a fee and/or specific pennission. ©1993 ACM-Q-89791-601-8/93/008 ... $1.50 Figure 3. An outline color palette over a magnifying lens. The see-through interface has been implemented in the Multi-Device Multi-User Multi-Editor (MMM) frameworkS in the Cedar 73 f HCL0000968 Find authenticated court documents without watermarks at docketalarm.com. programming language and environment,24 running on the SunOS work area make these menus transparent. For example, the Alto Markup system l8 displays a menu of modes when a mouse button goes down. Each menu item is drawn as an icon, with the space between icons transparent. Bartlett's transparent controls for interactive graphics use stipple patterns to get the effect of transparency in X Windows. 2 UNIx™t compatible operating system on Sun Microsystems SPARCstations and other computers. The Gargoyle graphics editor,2° as integrated into MMM, serves as a complex application on which to test our interface. We use a standard mouse for the dominant hand and a MicroSpeed FastTRAPTM trackball for the non-dominant hand. The trackball includes three buttons and a thumbwheel, which can be used to supply additional parameters to the interface. While these systems allow the user to continue to see the underlying application while a menu is in place, they don't allow the user to interact with the application ,through the menu and they don't use filters to modify the view of the application, as does our interface. The remainder of this paper is organized as follows. The next section describes related work. Section 3 describes some ,examples of the tools we have developed. Section 4 discusses general techniques for using the see-through interface. Section 5 discusses some advantages of this approach. Section 6 describes our implementation. Sections 7 and 8 present our conclusions and plans for future work. Viewing Filters Many existing window systems provide a pixel magnifier. Our Magic Lens filters generalize the lens metaphor to many representations other than pixels and to many operations other than magnification. Because they can access application-specific data structures, our lenses are able to perform qualitatively different viewing operations, including showing hidden information and showing information in a completely different format. Even when the operation is magnification, our lenses can produce results of superior quality, since they are not limited to processing data at screen resolution. Except for figures 12 and 16, all of the figures in this paper reflect current capabilities of our software. 2. Related Work The components of the see-through interface combine work in four areas: simultaneous use of two hands, movable tools, transparent tools, and viewing filters. In this section, we describe related work in these four areas. The concept of using a filter to change the way information is visualized in a complex system has been introduced before. 25 ,10,14 Recent image processing systems support compostition of overlapping filters. 23 However, none of these systems combine the filtered views with the metaphor of a movable viewing lens. Multi-Handed Interfaces Several authors have studied interfaces that interpret continuous gestures of both hands. In Krueger's VIDEOPLACEs system,15 the position and motion of both of a participant's hands, as seen by a video camera, determine the behavior of a variety of on-screen objects, including animated creatures and B-spline curves. Buxton and Myers discovered that users naturally overlap the use of both hands, when this is possible, and that, even when the two hands are used sequentially, there is still a performance advantage over single-hand use. 7,8 Other systems provide special-purpose lenses that provide more detailed views of state in complex diagrams. For example, a fisheye lens can enhance the presentation of complicated graphs. 21 The bifocal display22 provides similar functionallity for viewing a large space of documents. The MasPar Profiler3 uses a tool based on the magnifying lens metaphor to generate more detail (including numerical data) from a graphical display of a program. Other work characterizes the situations under which people successfully perform two-handed tasks. Guiard presents evidence that people are well-adapted to tasks where the non-dominant hand coarsely positions a context and the dominant hand performs detailed work in that context. 4 Similarly, Kabbash presents evidence that a user's non-dominant hand performs as well or better than the dominant hand on coarse positioning tasks. 13 Magic Lens filters combine viewing filters with interaction and composition in a much broader way than do previous systems. They are useful both as a component of the see-through interface and as a general-purpose visualization paradigm, in which the lenses become an integral part of the model being viewed. Our system takes full advantage of a user's two-handed skills; the non-dominant hand sets up a context by coarsely positioning the sheet, and the dominant hand acts in that context, pointing precisely at objects through the sheet. 3. Examples This section shows several tools that demonstrate features of the see-through interface. Because we have implemented primarily in the graphical editing domain, most of these tools are tailored to that application. However, the see-through interface can be used in a wide variety of other application domains. Movable Tools Menus that pop up at the cursor position are movable tools in the work area. However, such a menu's position is determined by the cursor position before it app<;ars, making it difficult to position it relative to application objects. Shape and Property Palettes Palettes are collections of objects or properties that can be added to a scene. Figure 1 showed two widgets that apply color to shapes. Similar tools can be designed to apply other graphical properties, such as type and line styles to an illustration, shading parameters to a 3D model, or initial values to a simulation. Figure 4 illustrates a widget containing graphical shapes that can be "pushed through" from the tool into the illustration below. In figure 4(a), the user has positioned a shape palette widget (shown in cyan) over an illustration (shown in magenta). When the user clicks on a shape on the tool, a copy of that shape is added to the illustration. The widget attaches the copied shape to the cursor for interactive dragging until the final shape position is achieved (figure 4(b)). Several existing systems provide menus that can be positioned in the same work area as application objects. For example, MacDraw "tear-off menus" allow a pull-down menu to be positioned in the work area and repositioned by clicking and dragging its headerY Unfortunately, moving these menus takes the cursor hand away from its task, and they must be moved whenever the user needs to see or manipulate objects under them. Toolglass sheets can be positioned relative to application objects and moved without tying up the cursor. Transparent Tools Some existing systems that allow menus to be positioned over the 74 f HCL0000969 Find authenticated court documents without watermarks at docketalarm.com. Besides implementing graphical cut and paste, clipboards provide a general mechanism for building customized libraries of shapes and properties. · ~. IIIIIIIf ~ (a) Previewing Lenses (b) In graphical editing, a lens can be used to modify the visual properties of any graphical object, to provide a preview of what changing the property would look like. Properties include color, line thickness, dash patterns, typeface, arrowheads and drop shadows. A previewing lens can also be used to see what an illustration would look like under different circumstances; for example, showing a color illustration as it would be rendered on a black/white display or on a particular printer. Figure 8 shows a Celtic knotwork viewed through two lenses, one that adds drop shadows and one that shows the picture in black and white. The achromatic lens reveals that the drop shadows may be difficult to distinguish from the figure on a black/white display. Figure 4. Shape palette. (a) Choosing a shape. (b) Placing the shape. Figure 5 shows a design for a property palette for setting the face of text in a document. Each face (regular, bold, etc.) has an active region on the right side of the tool. Selecting the text displayed in this region changes its face. I I regular I italic I bold bold italic temporal modes and modes created by holding down a keyboard key Iv ith spatial modes. Because these spa ial modes can be changed directly in the application work area, the cursor nd the user's attentIOn can remam on the Figure 5. Font face palette. The word "directly" is being selected and changed to bold face. Clipboards Clipboard widgets pick up shapes and properties from underlying objects, acting as visible instantiations of the copy and paste keys common in many applications. Clipboards can pick up entire objects or specific properties such as color, dash pattern or font. They can hold single or multiple copies of an object. The objects or properties captured on the clipboard can be copied from the clipboard by clicking on them, as in the palette tools. Figure 8. An achromatic lens over a drop shadow lens over a knotwork. (Knotwork by Andrew Glassner) Previewing lenses can be parameterized. For example, the drop shadow lens has parameters to control the color and displacement of the shadow. These parameters can be included as graphical controls on the sheet near the lens, attached to input devices such as the thumbwheel, or set using other widgets. Figure 6 shows a symmetry clipboard that picks up the shape that the user clicks on (figure 6(a» and produces all of the rotations of that shape by multiples of 90 degrees (figure 6(b». Moving the clipboard and clicking on it again, the user drops a translated copy of the resulting symmetrical shape (figure 6(c». Clicking the small square in the upper left comer of the widget clears the widget so that new shapes can be clipped. Selection Tools Selection is difficult in graphical editing when objects overlap or share a common edge. Our selection widgets address this problem by modifying the view and the interpretation of input actions. For example, figure 9 shows a widget that makes it easy to select a shape vertex even when it is obscured by other shapes. This tool contains a wire-frame lens that reveals all vertices by making shape interiors transparent. Mouse events are modified to snap to the nearest vertex. ~~~ (a) (b) (c) Figure 6. Symmetry clipboard. (a) Picking up an object. (b) Rotated copies appear. (c) The copies are moved and pasted. Figure 7 shows an example of a type of clipboard that we call a mbbing. It picks up the fill color of an object when the user clicks on that object through the widget (figure 7(a». The widget also picks up the shape of the object as a reminder of where the color came from (figure 7(b». Many fill-color rubbings can be placed on a single sheet, allowing the user to store several colors and remember where they came from. The stored color is applied to new shapes when the user clicks on the applicator nib of the rubbing (figure 7(c». (a) (b) (c) Figure 9. Vertex selection widget. (a) Shapes. widget is placed. (c) A selected vertex. Figure 7. Fill-color rubbings. (a) Lifting a color. (b) Moving the clipboard. (c) Applying the color. (b) The Figure 10. The local scaling lens. (Tiling by Doug Wyatt) 75 f HCL0000970 Find authenticated court documents without watermarks at docketalarm.com. Managing Sheets Figure 10 shows a lens that shrinks each object around its own centroid. This lens makes it easy to select an edge that is coincident with one or more other edges. A typical application will have a large number of widgets in its interface. To avoid clutter, we need a way to organize these widgets and sheets. One approach is to put all of the widgets on a single sheet that can be navigated by scrolling and zooming. Perlin and Fox's paper in these proceedings 19 describes techniques for creating and navigating unlimited structures on a single sheet. A second approach is to have a master sheet that generates other sheets. Each of these sheets could generate more sheets, like hierarchical menus. A third technique, used in our prototype, is to allow a single sheet to show different sets of widgets at different times. The set to display can be selected in several ways: the user can click a special widget in the set, like the arrows in 'HyperCard,TM ll that jumps to another set. In addition, a master view provides a table of contents of the available sets allowing the user to jump to anyone. To use different sets simultaneously, the user creates additional sheets. Grids Figure 11 shows three widgets, each of which displays a different kind of grid. The leftmost two grids are rectangular with different spacings. The rightmost grid is hexagonal. Although each grid only appears when the lens is in place, the coordinates of the grid are bound to the scene, so that grid points do not move when the sheet moves. By clicking on the grid points and moving the widget, the user can draw precise shapes larger than the widget. If the sheet is moved by the non-dominant hand, the user can quickly switch between the grids during an editing motion. Customizing Sheets Because sheets can contain an unlimited number of widgets, they provide a valuable new substrate on which users can create their own customized widgets and widget sets. In effect, the sheets can provide a user interface editor, allowing users to move and copy existing widgets, compose macros by overlapping widgets, and snap widgets together in new configurations. Indeed, with the techniques described in this paper, one Toolglass sheet could even be used to edit another. Figure 11. Three grid tools. Visualization Figure 12 illustrates the use of tools and lenses to measure Gaussian curvature in the context of a shaded rendering of a 3D model. The pseudo-color view indicates the sign and relative magnitude of the curvature,9 and the evaluation tool displays the value at the point indicated. 5. Advantages of See-Through Tools In this section, we describe some advantages we see for using the see-through interface. Most of these advantages result from placing tools on overlapping layers and from the graphical nature of the interface. In most applications, a control panel competes for screen space with the work area of the application. Toolglass sheets exist on a layer above the work area. With proper management of the sheets, they can provide an unlimited space for tools. The widgets in use can take up the entire work area. . Then, they can be scrolled entirely off the screen to provide an unobstructed view of the application or space for a different set of widgets. Figure 12. Gaussian curvature pseudo-color lens with overlaid tool to read the numeric value of the curvature. (Original images courtesy of Steve Mann) 4. Using the See-Through Interface The see-through user interface can be used on tiny displays, such as notebook computers or personal digital assistants, that have little screen real estate for fixed-position control panels. It can also be used on wall-sized displays, where a fixed control panel might be physically out of reach from some screen positions. These tools can move with the user to stay close at hand. Widgets and lenses are most effective when supported by appropriate conventions specifYing how to position, size, organize, and customize them. This section discusses a few of these issues. Moving and Sizing the Sheet or the Application A user interface layer over the desktop provides a natural place to locate application-independent tools, such as a clipboard that can copy material from one window to another. A Toolglass sheet can be moved by clicking and dragging on its border with a mouse or by rolling the trackball. The sheet and all its widgets can stretch and shrink as a unit when the user works a a second controller such as a thumbwheel. With these moving and sizing controls, the user can center a widget on any application object and size the widget to cover any screen region. Large widgets can be used to minimize sheet motion when applying a widget to several objects. A widget that has been stretched to cover the entire work area effectively creates a command mode over the entire application. These widgets can combine multiple task steps into a single step. For example, the vertex selection widget of figure 9 allows the user to tum on a viewing mode (wire-frame), tum on a command mode (selection), and point to an object in a single two-handed gesture. Most user interfaces have temporal modes that can cause the same action to have different effects at different times. With our interface, modes are defined spatially by placing a widget and the cursor over the object to be operated on. Thus, the user can easily see what the current mode is (e.g., by the label on the widget) and how to get out of it (e.g., move the cursor out of the widget). In addition, each widget can provide customized feedback for its operation. For example, a widget that edits text in an illustration can include a lens that filters out all the objects except text. When several widgets are visible at once, the feedback in each one By clicking a button on the trackball, the user can disconnect the trackball from the sheet and enable its use for scrolling and zooming a selected application area. If a sheet is over this application, the user can now move an application object to a widget instead of moving a widget to an object. This is a convenient way to use the see-through interface on illustrations that are too large to fit on the screen. 76 f HCL0000971 Find authenticated court documents without watermarks at docketalarm.com. serv~s a dual role. It helps the user make proper use of the widget and It helps the user choose the correct widget. The data structure that represents an MMM event is modified in three ways to support Toolglass sheets. First, an event is annotated with a representation of the parts of the application tree it has already visited. In figure 13, this prevents the root application from delivering the event to the sheet more than once. Second, an event is tagged with a command string to be interpreted when it reaches its final application. For example, a color palette click-through button annotates each mouse-click event with the command name "FillColor" followed by a color. Finally, if the widget contains a lens, the mouse coordinates of an event may be modified so the event will be correctly directed to the object that appears under the cursor through that lens. The visual nature of the see-through interface also allows users to construct personalized collections ofwidgets as described above. 6. Implementation This section provides an overview of our implementation of the see-through interface. . Toolglass Sheets We describe three Toolglass subsystems: one that handles simultaneous input from two pointing devices and updates the screen after multiple simultaneous changes, one that modifies pointing events as they pass through widgets, and one that modifies graphical output as it passes up through each widget. DDO (a) Multi-Device Input and Screen Refresh MMM takes events from multiple input devices, such as the mouse and trackball, keeps track of which device produced which event, and places all events on a single queue. It dequeues each event in order and determines to which application that event should be delivered. MMM applications are arranged in a hierarchy that indicates how they are nested on the screen. Each event is passed to the root application, which may pass the event on to one of its child applications, which may in tum pass the event on down the tree. Mouse events are generally delivered to the most deeply nested application whose screen region contains the mouse coordinates. However, when the user is dragging or rubberbanding an object in a particular application, all mouse coordinates go to that application until the dragging or rubberbanding is completed. Keyboard events go to the currently selected application. Filtering Output Through Lenses and Widgets Ordinarily, MMM output is composed from the leaf applications up. To support lenses, the normal screen refresh composition has been extended to allow information to flow down and across the tree as well as up. For example, if the. widgets in figure 13 contain one or more lenses, and if any of those lenses is situated over the graphical editor, each lens must examine the contents of the graphical editor (which is the lens's sibling in the hierarchy) in order to draw itself. To support Toolglass sheets, MMM's rules for handling trackball input were modified. When a sheet is movable', trackball and !humbwheel events go to the top-level application, which mterprets them as commands to move or resize the sheet respectively. When the sheet is not movable, the trackball and thu~b,:heel events are delivered to the selected application, wh~ch mterprets them as commands to scroll or zoom that applicatIon. In addition, to improve performance, MMM applications compute the rectangular bounding box of the regions that have recently changed, and propagate this box to the root application, which determines which screen pixels will need to be updated. Generally, this bounding box is passed up the tree, transformed along the way by the coordinate transformation between each application and the next one up the tree. However, lenses can modify the set of pixels that an operation affects. A magnifying lens, for example, generally increases the number of pixels affected. As a result, the bounding box must be passed to all lenses that affect it to determine the final bounding box. Filtering Input Through Lenses and Widgets Root Application rL-.p.p,.,l.,.-.Jt.ld (a) '~Edito' T•• Sheet (c) Figure 14. Composing color-changing widgets. Widgets can be composed by overlapping them. When a stack of overla~ped widgets receives input (e.g., a mouse click), the input event IS passed top-to-bottom through the widgets. Each widget in tum modifies the command string that has been assembled so far. For example, a widget might concatenate an additional command onto the current command string. In figure 14, a widget that changes fill colors (figure l4(a» is composed with a widget that changes line colors (figure 14(b» to form a widget that changes both fill and line colors (figure l4(c». If the line color widget is on top, then the command string would be "LineColor blue" after passing through this widget, and "LineColor blue' FillColor cyan" after both widgets. ' Our Toolglass software uses the MMM framework. s The seethrough interface relies on the following features ofMMM. r-l-,.......",....I-Ii;;L.t;;-jllo (b) G rap h"lcaI Ed"ltor (b) Magic Lens Filters A Magic Lens filter modifies the image displayed on a region of the screen, called the viewing region, by applying a viewing filter to objects in a model. The input region for the lens is defined by the viewing region and the viewing filter. It may be the same size as the viewing region, or different, as in the magnification lens. For a 3D model, the input region is a cone-shaped volume defined by the eye point and the viewing region. Input regions can be used to cull away all model objects except those needed to produce the lens image. Our current implementations do not perform this culling; as described below, there are advantages to lenses that operate on the entire model. Figure 13. A simple hierarchy of applications Ordinarily, MMM input events move strictly from the root application towards the leaf applications. However, to support the seethrough interface, input events must be passed back up this tree. For example, figure 13(b) shows an application hierarchy. The left-to-right order at the lower level of this tree indicates the topto-bottom order of applications on the screen. Input events are first delivered to the Toolglass sheet to determine if the user is interacting with a widget or lens. If so, the event is modified by the sheet. In any case, the event is returned to the root application, which either accepts the event itself or passes it on to the child applications that appear farther to the right in the tree. When several lenses are composed, the effect is as though the 77 f HCL0000972 Find authenticated court documents without watermarks at docketalarm.com. Explore Litigation Insights Docket Alarm provides insights to develop a more informed litigation strategy and the peace of mind of knowing you’re on top of things. Real-Time Litigation Alerts Keep your litigation team up-to-date with real-time API alerts and advanced team management tools built for Docket Alarm offers a powerful API the enterprise, all while greatly reducing PACER spend. (application programming inter- Our comprehensive service means we can handle Federal, State, and Administrative courts across the country. Advanced Docket Research With over 230 million records, Docket Alarm’s cloud-native docket research platform finds what other services can’t. face) to developers that want to integrate case filings into their apps. LAW FIRMS Build custom dashboards for your attorneys and clients with live data direct from the court. Coverage includes Federal, State, plus PTAB, TTAB, ITC Automate many repetitive legal and NLRB decisions, all in one place. tasks like conflict checks, document Identify arguments that have been successful in the past with full text, pinpoint searching. Link to case law cited within any court document via Fastcase. Analytics At Your Fingertips Learn what happened the last time a particular judge, opposing counsel or company faced cases similar to yours. Advanced out-of-the-box PTAB and TTAB analytics are management, and marketing. FINANCIAL INSTITUTIONS Litigation and bankruptcy checks for companies and debtors. E-DISCOVERY AND LEGAL VENDORS Sync your system to PACER to automate legal marketing. always at your fingertips. WHAT WILL YOU BUILD? | [email protected] | 1-866-77-FASTCASE ®