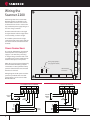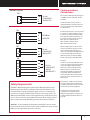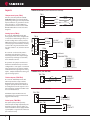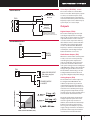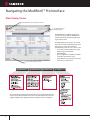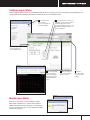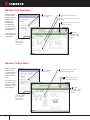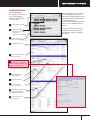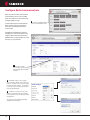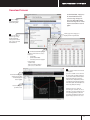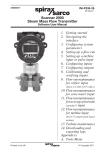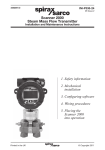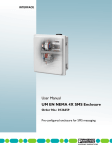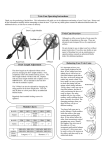Download CAMERON Flow Computer Scanner 2200 Quick Start Guide
Transcript
NUFLO™ Part No. 30165024, Rev. A Scanner® 2200 EFM QuickStart A Quick Reference on Mounting, Wiring, and Configuring the Scanner 2200 EFM For complete instructions, see the Scanner 2200 User Manual (Part No. 9A-30165030) and the ModWorX™ Pro Software User Manual (Part No. 9A-30165025). Installing the Scanner 2200 EFM Mounting Instructions To install the NuFlo Scanner 2200 EFM, perform the following steps: 1. Mount the Scanner to a flat, vertical surface using the brackets, or bolt to a 2-in. pipe using the pole-mount hardware provided. 2. Install process tubing between the orifice run and the manifold, making sure that the upstream pressure tap is connected to the high-pressure manifold port and the downstream pressure tap is connected to the lowpressure manifold port. Slope all piping at least 1-inch per linear foot to avoid trapping liquid. 3. Use a suitable compound or tape on all threaded process connections. 4. Position all shutoff and bypass valves so they are accessible from the front of the instrument. 5. Check the manifold for leaks. Important—Due to the weight of the instrument and the potential for vibration in pipeline installations, direct mounting the Scanner 2200 to a manifold is not recommended. A remote mount is recommended for instrument stability. TB3 TB2 Field wiring enters the Scanner 2200 EFM through the conduit hubs in the bottom of the enclosure and connects to terminal blocks on the circuit assembly, and the DC power supply/charger or the solar charge controller. TB4 Thirteen terminal blocks are arranged along the bottom and side edges of the circuit assembly, as shown at right. TB5 The numbers printed on the charge controller and DC power supply indicate the order in which connections should be made. PULSE IN 2 TURBINE PULSE IN 1 TURBINE POWER IN & CONTACT IN 2 IN 2 CONTACT IN 1 IN 1 RADIO POWER OUT TB1 Wiring the Scanner 2200 1-5V TB9 TB10 TB11 ANALOG OUT ANALOG INPUT 1 & 2 RTD SOLAR POWER DC POWER BATTERY LOAD 2 3 4 5 6 + - + - + - 7 + SOLAR PANEL, 12 V GND SCANNER 2200 BOARD 12V Battery GND SCANNER 2200 BOARD - + - RADIO POWER RADIO OUT POWER RADIO OUT POWER 2 BATTERY BATTERY LOAD 4 3 2 1 6 5 + - + - + - Sealed Flooded 12V Battery - TB1 TB1 - J5 + - - + + DIGITAL OUT 1 & 2 PORT1 RS-485 SOLAR GND 1 TB13 CHARGE CONTROLLER DC POWER SUPPLY/CHARGER INPUT TB12 PORT 2 RS-232 Lithium battery connection 4-20mA PORT2 RS-485 J4 1-5V Wiring diagrams for DC power and solar power are provided below. For other power options, see the Scanner 2200 EFM User Manual. 16 to 28 VDC 4-20mA PORT 2 RS-485 / USB J3 TB6 Analog input jumpers (see page 4 for details) When the Scanner is powered externally, the internal lithium battery pack (two “D” batteries in series) provides backup power and should not be disconnected from the J5 connector. TB7 The Scanner 2200 EFM can be powered externally with a 16 to 28 VDC power supply or a 12-VDC solar panel using an integral charge controller and a lead acid battery. The Scanner 2200 supports batteries rated up to 33 amp-hours. TB8 Power Connections + + - + - RADIO POWER Communications Connections COM PORT 1 (RS-485) TB13 COM COM A A B B RS-485 COM DEVICE (RADIO, ETC.) Communications Port 1 provides a dedicated RS-485 connection that can be used simultaneously with Communications Port 2. COM PORT 2 TB8 USB ACTIVE USB ACTIVE B B A A COM EXTERNAL USB PORT COM TB7 B B A A COM COM RS-485 COM DEVICE (RADIO, ETC.) TB6 TXD TXD RXD RXD SLP SLP COM COM RTS RTS CTS CTS The Scanner 2200 supports three types of COM connections: RS-485, RS-232, and USB. RS-232 COM DEVICE (RADIO, MODEM, ETC.) Safety Requirements CAUTION—All field wiring must conform to the National Electrical Code, NFPA 70, Article 501-4(b) for installations within the United States or the Canadian Electric Code for installations within Canada. Local wiring ordinances may also apply. All field wiring must have a wire range of 22 to 14 AWG and terminal block screws must be tightened to a minimum torque of 5 to 7 in-lbs. to secure the wiring within the terminal block. Only personnel who are experienced with field wiring should perform these procedures. Communications Port 2 is factory wired to support an external USB connector, but it can also support RS-485 and RS232 inputs. Any of three terminals can be used to connect a device to Port 2: TB6—RS-232 communications TB7—RS-485 communications TB8—USB communications While multiple devices can be wired to Port 2 simultaneously, the Scanner 2200 communicates with only one device at a time. When multiple devices are connected, USB communication (TB8) has priority over RS-232 (TB6), which has priority over RS-485 (TB7). Example: A radio is connected to TB6 and a user connects a laptop to the external USB connector (TB8) to download data. When the Scanner 2200 detects the USB connection, communications with the radio (TB6) are temporarily suspended. When the USB cable is disconnected from the external USB connector, radio communications via TB6 resume. The sleep pin on TB6 is an open drain transistor output that is intended for use with radios that incorporate a hardware line for power management. For information on radio control capabilities, see the Radio Power Output wiring diagram on page 5 and Configure Radio Communications on page 10. WARNING—To prevent ignition of hazardous atmospheres, do not remove the cover while circuits are alive. Under normal conditions, the Scanner 2200 EFM poses no hazard when opened in a safe area. 3 TEMPERATURE INPUT (shown with 4-wire interface) TB11 Temperature Input (TB11) Pulse Input (TB3/TB5) Two pulse inputs provide optically isolated inputs for high-amplitude pulse (frequency) signals, which includes signals from a turbine meter equipped with a preamplifier or signals from a PD meter (via contact closure). 4 RED I+ RED IN− RETURN IN+ SIGNAL PWR POWER 1-5 VDC TRANSMITTER J3 / J4 1-5V IN− TB10 IN+ PWR IN− ANALOG 2 ANALOG 2 TB10 IN+ − PWR + 4-20 mA TRANSMITTER J3 / J4 IN− 4-20 mA IN+ PWR Shunt Resistance: 249 ohms TURBINE INPUT (TB2 AND TB4) TB2 / TB4 + RED A BLACK B TURBINE MAGNETIC PICKUP PULSE INPUT / RELAY CONTACT TB3 / TB5 + + – A differential pressure flow run and two turbine runs can be monitored and logged simultaneously. RTD+ ANALOG INPUT (1-5V or 4-20 mA TRANSMITTER) Turbine Inputs (TB2/TB4) The Scanner 2200 EFM provides two turbine inputs that accept a turbine flowmeter input signal generated by a magnetic pickup. The Scanner 2200 can be configured to use this signal to calculate and display instantaneous flow rates and accumulated totals. RTD+ ANALOG 1 The position of a jumper on the board determines whether the input circuit is configured for a 1-5V signal or a 4-20 mA signal. No resistors are required. Jumper J3 determines the signal type for analog input 1. Jumper J4 determines the signal type for analog input 2. WHITE I+ ANALOG 1 The Scanner can be used to power a transmitter only when the Scanner is externally powered. The output voltage equals the input voltage less 0.25 VDC, and is limited to 20 mA. RTD − TB3 / TB5 + – The Scanner 2200 EFM provides two analog inputs that can be configured for a 1-5 V, 0-5 V or 4-20 mA signal. They can receive readings from a static pressure, differential pressure, or temperature sensor for any type of calculations, and they can be used to log measurements from any device with a 1-5 V, 0-5 V or 4-20 mA output. RTD− – Analog Input (TB10) WHITE I− I− A 4-wire, 100-ohm platinum 0.00385 OHM/OHM°C RTD is recommended for performing orifice gas and compensated liquid calculations or gas turbine calculations, though a 2- or 3-wire RTD may prove functional. See the Scanner 2200 EFM User Manual for 2-wire and 3-wire diagrams. – Inputs PULSE INPUT (3 TO 30 VDC) RELAY CONTACT Pulse Input (TB3/TB5) cont’d DIGITAL OUTPUT PULSE READOUT DEVICE DIG OUT 2 TB12 DIG OUT 1 POWER SUPPLY 5 to 30 VDC Resistor may be included in the readout device. Size the resistor to limit current to 60 mA. RADIO POWER OUTPUT RADIO OUT TB1 + + − − RADIO POWER ANALOG OUTPUT TB9 + ANALOG READOUT (Resistor may be included.) LOAD RESISTANCE (OHMS) POWER SUPPLY 8-30 VDC 800 200 OPERATING REGION 0 8 12 24 30 LOOP SUPPLY VOLTAGE (VDC) The Scanner 2200 can calculate flow from no more than two frequency inputs at a time, so if a turbine input is used, only one other frequency input may be received simultaneously. Each of the two frequency inputs can be a turbine input, a pulse input, or a contact input. Outputs Digital Output (TB12) The Scanner 2200 supports two solidstate digital outputs that are configurable as either a pulse output or an alarm output. Because the circuit is isolated, it can be used in conjunction with any other feature on the Scanner 2200. The maximum rating of the digital output circuit is 60 mA at 30 VDC. Maximum frequency is 50 Hz. For reduced power consumption, turn the digital output feature off when it is not in use. Radio Power Output (TB1) When the Scanner 2200 is used to power a radio, a user can conserve power by controlling the power output to the radio. To enable this control, the radio power must be wired to TB1 and the radio power settings must be configured in ModWorX Pro software. The maximum voltage rating of the TB1 circuit is 30V. The maximum current rating is 1A. See Configure Radio Communications on page 10 to configure radio power settings. Analog Output (TB9) The 4-20 mA linear current output can be configured with ModWorX™ Pro software to represent any parameter in the holding registers. This output requires a two-conductor cable to be connected to an 8 to 30 VDC power supply (voltage required is dependent on loop resistance) and an analog readout device to be located in the remote location. The graph at left shows the minimum voltage required to power the instrument for a given loop resistance. In addition, the mathematical relationship between loop voltage and load resistance is given. For example, if a power supply voltage of 24 volts is available to power the current loop, the maximum load resistance would be 800 ohms. 5 Navigating the ModWorX™ Pro Interface Main Display Screen Dedicated button for quick and easy downloads Four task-based menus simplify navigation The ModWorX Pro installation CD provided with the instrument loads the ModWorX Pro interface software for configuring and operating the Scanner 2200. The Main Display screen (at left) is the control center for the Scanner 2200 and provides quick and easy access to the most commonly performed tasks. From this screen, the user can: • view real-time totals and flow rates, input data, and system information • download data • access configuration, calibration, and flow run/turbine maintenance menus • get quick answers to task-specific questions with links to user documents Documentation for quick reference Controls for all commonly performed tasks are conveniently grouped under four menus near the top of the Main screen. Menus are named for the functions they support: Calibrate Inputs, Maintain Flow Run, Maintain Turbine, or Configure. 6 Calibrate Inputs Menu From the Calibrate Inputs menu, a user can calibrate differential pressure, static pressure, process temperature, and analog inputs. The user can load a factory calibration, load a previous calibration, or enter new calibration points. 1 Select the task you want to perform. Then select the parameter you want to calibrate. 2 Click Acquire Point to enter a new calibration point and enter the applied calibration value at the prompt. Or click Load Calibration From... to load the data from a factory calibration or previous calibration. Click on Change Task to select a new parameter or a new calibration task. 3 The measured value can be viewed with or without a trend graph. Repeat Step 2 to enter additional calibration points. 4 Click Save Changes to save the New Calibration values to memory. 5 Click Exit Maintenance Mode to resume live data readings. Maintenance Mode When a user enters a menu in which parameter changes affect volume calculations, the Scanner 2200 is placed in “Maintenance Mode.” This locks the input sensor readings at their current values. When the user exits “Maintenance Mode,” the inputs are unlocked. 7 Maintain Flow Run Menu From the Maintain Flow Run menu, a user can change an orifice plate size, cone meter or averaging pitot tube parameters, cone meter factors, steam properties, or gas composition. 1 Select the task you want to perform. 2 Enter new parameters in the fields provided. Or click on Copy From Current to load current parameters. 3 Click Save Changes to save the new parameters to memory. 4 Click Exit Maintenance Mode to resume live data readings. Tasks will vary with the flow calculation method used. Click Change Task to select a new maintenance task. Maintain Turbine Menu From the Maintain Turbine menu, a user can change the K-factor or select a different turbine meter. The user can enter a linear K-factor or a multi-point calibration factor (1 to 12 points allowed). Click Change Task to select a new turbine meter or a new maintenance task. 8 1 Select the task you want to perform. 2 Select a new meter or enter a new K-factor using the fields provided. 3 Click Save Changes to save the new selections to memory. 4 Click Exit Maintenance Mode to resume live data readings. Configure Menu From the Configuration menu (right), a user can access every setting required to perform the initial setup for the Scanner 2200. 1 Set the instrument date and time. 2 Establish archive settings • parameters to be logged • contract hour • interval period for saving logs The Configure Flow Run 1 screen below shows configuration settings for an AGA-3 gas run. Required parameters will vary, depending on the flow calculation method selected (step 6). For information on configuring a steam flow run, see the ModWorX™ Pro User Manual. If a liquid turbine input will be used in addition to a compensated gas run, click on Turbine Input 1 for configuration options. 3 Configure flow run parameters (as shown below). 4 Set the calculation period. 5 Set the units of measurement used for volume and rate. 6 Click “Change” to select the flow calculation method and fluid property calculation method to be used. 7 Click “Change Plate” to specify plate parameters. 8 Specify pipe parameters. 9 Enter base conditions specific to the location. 10 Click “Change Composition” to specify the gas composition. (Percentages must total 100%.) 11 Click OK to save the new selections to memory. 9 Configure Radio Communications When the Scanner 2200 is connected to a communications device such as a radio, power consumption can be minimized by configuring radio settings. To control power to the communications device, the device must be wired to the Power Out terminal block (TB1) of the Scanner 2200 . If a radio has a hardware line for power management, it can be wired to the sleep output on TB6 to control sleep functions. ModWorX Pro is used to configure the sleep functions (see Step 4 below). 2 In the Port 2 Settings section, change the Port Usage field to Modbus Slave with Radio Controller. 3 In the Radio Settings section, configure the power mode as “always on” for continuous power, or “on/off times” to select the time of day for turning the radio off and on. If “on/off times” is used, enter “power on” and “power off” times by clicking the Edit buttons. 4 To enable sleep control, select “Yes” in the Enable Sleep Control field. Specify an “awake” time period and a “sleep” time period by clicking the Edit buttons. The sleep cycle period will be automatically displayed in a read-only field. 10 1 From the Configuration Menu, click on the Communications tab. Download Screens To download data, simply press the Download button and select the range and type of files to be downloaded. Daily and interval logs can be viewed or printed as a table or a trend graph. 1 Click on the red Download button to download log data. Each log type and setting type is displayed under a separate tab. 2 Select the range of data, the type of logs, and any additional settings to be included in the report. Then click Download Now. 3 Downloaded data will appear in a table as shown. Click one of these buttons to: • export data • print the tabular data • view and/or print a trend graph Export formats: .cfx (Flow-Cal®) .ANA, .VOL, and .EVT (PGAS®) .pdf, .xls, .rtf, .csv, and .html 4 The trend view offers two methods of navigation: View all downloaded data (gray box shows range of data displayed in bottom graph). Select the parameter you want to view. (1) Use the scroll bar to move the trend line left or right. The data point that intersects this vertical record index (white dotted) line marks the record being read; the values of all parameters in the record appear in the table at left. Values in the table update automatically as the intersecting data point changes. (2) Move the mouse to guide the cursor along the trend line. The cursor will snap to the nearest data point. The corresponding parameter, date and time stamp, and parameter value will appear in a pop-up box on the screen. 11 Accessing User Documents Electronic user documents including a hardware manual, software manual, this quick start guide, and other support documentation are embedded in the ModWorX Pro software. With the click of a button, they will open inside the ModWorX Pro viewing window for quick reference. 1 Click Help > User Manuals or click User Manuals tab User documents can be accessed two ways: • Click the User Manuals tab at the bottom of the screen. • Click the Help menu at the top of the screen and select User Manuals. Select your Scanner product to open a list of links to user documents supporting that product. 2 Select your product. To return to the Select Your Product screen to select a different document, click the Home button. To restore the view of ModWorX Pro controls, click the Device Interface tab at the bottom of the screen. 3 Click on the link for the desired document. 4 Click the Device Interface tab to restore view of ModWorX Pro controls. 5569.0501 [email protected] INDIA Part No. 9A-30165029, Rev. 02 KENYA