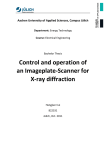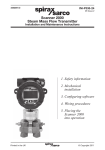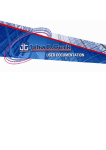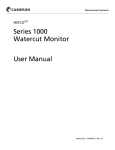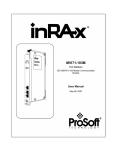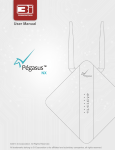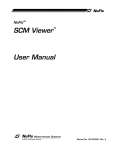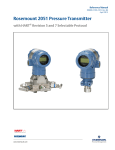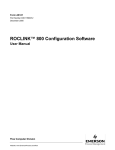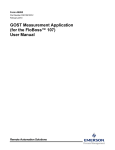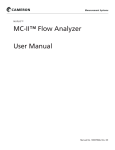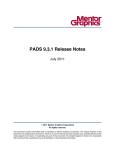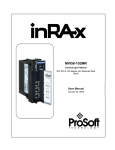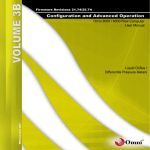Download ModWorX Pro Software User Manual
Transcript
IM-P335-26 3352052 /1 MI Issue 1 Scanner 2000 Steam Mass Flow Transmitter Software User Manual 1. Getting started 2. Navigating the interface 3. Configuring system parameters 4. Setting up a flow run 5. Setting up a turbine input or pulse input 6. Configuring inputs 7. Configuring outputs 8. Calibrating and verifying inputs 9. Flow run maintenance for orifice input (AGA-3 or ISO-5167 orifice) 10. Flow run maintenance for cone meter input 11. Flow run maintenance for average pitot tube (annubar®) input 12. Flow run maintenance for turbine input (AGA-7 / compensated liquid turbine) 13. Turbine maintenance 14. Downloading and exporting logs Appendices A. Tools Menu IM-P335-24 Printed in theMI UKIssue 1 © Copyright 2011 1 Important Safety Information Symbols and Terms Used in this Manual ! WARNING: This symbol identifies information about practices or circumstances that can lead to personal injury or death, property damage, or economic loss. CAUTION: Indicates actions or procedures which if not performed correctly may lead to personal injury or incorrect function of the instrument or connected equipment. Important: Indicates actions or procedures which may affect instrument operation or may lead to an instrument response which is not planned. Symbols Marked on Equipment Attention! Refer to manual Protective (earth) ground Technical Support Contact Information Cameron Measurement Systems Division 14450 John F. Kennedy Blvd. Houston, TX 77032 Phone: 1-800-654-3760; 281-582-9500 Fax: 281-582-9599 NuFlo and ModWorX are trademarks of Cameron International Corporation (“Cameron”). Scanner is a registered trademark of Cameron. Modbus is a registered trademark of the Modbus Organization, Inc. Flow-Cal is a registered trademark of Flow-Cal, Inc. Windows is a registered trademark of Microsoft Corporation. Acrobat Reader is a registered trademark of Adobe Systems Incorporated. © 2010 Cameron International Corporation (“Cameron”). All information contained in this publication is confidential and proprietary property of Cameron. Any reproduction or use of these instructions, drawings, or photographs without the express written permission of an officer of Cameron is forbidden. All Rights Reserved. Printed in the United States of America. Manual No. 9A-30165025, Rev. 07 February 2010 ModWorX Pro™ Table of Contents Table of Contents Important Safety Information................................................................................................................................ii Section 1—Getting Started............................................................................................................................... 7 Installing the Software......................................................................................................................................... 7 Installing the NuFlo USB Adapter........................................................................................................................ 7 Connecting to the Scanner.................................................................................................................................. 7 Connecting via USB...................................................................................................................................... 7 Running ModWorX Pro................................................................................................................................. 8 Troubleshooting a Connection Failure............................................................................................................... 12 Mechanical Checkpoints............................................................................................................................. 12 Software Checkpoints................................................................................................................................. 13 Changing Connection Settings.......................................................................................................................... 13 Section 2—Navigating the Interface.............................................................................................................. 15 Main Display...................................................................................................................................................... 15 Log Downloads.................................................................................................................................................. 17 Task-Based Menus............................................................................................................................................ 17 Current Data Display......................................................................................................................................... 18 Units . ......................................................................................................................................................... 18 Refresh Options.......................................................................................................................................... 18 Diagnostic Indicators................................................................................................................................... 19 Supply and Battery Voltage Measurements................................................................................................ 21 Links to User Documentation............................................................................................................................ 26 Section 3—Configuring System Parameters................................................................................................ 29 Device Identification.......................................................................................................................................... 30 Date/Time.......................................................................................................................................................... 32 Communications................................................................................................................................................ 34 Radio Control (Scanner 2200 only)............................................................................................................. 35 Security............................................................................................................................................................. 37 Keypad Security.......................................................................................................................................... 37 Custody Transfer......................................................................................................................................... 39 Software Interface Security......................................................................................................................... 39 Table 3.1—Security Levels......................................................................................................................... 39 Display............................................................................................................................................................... 40 Display Period............................................................................................................................................. 41 LCD Contrast.............................................................................................................................................. 41 Enabling or Disabling the Scrolling Feature................................................................................................ 41 Adding a Display Item................................................................................................................................. 42 Archives............................................................................................................................................................. 43 Contract Hour.............................................................................................................................................. 44 Interval Period............................................................................................................................................. 44 Partial Records........................................................................................................................................... 45 Archive Parameter Setup.................................................................................................................................. 45 Alarms............................................................................................................................................................... 46 Setting Up Alarm Parameters............................................................................................................................ 48 Modifying Alarm Parameters....................................................................................................................... 49 User Modbus Registers..................................................................................................................................... 49 Section 4—Setting Up a Flow Run................................................................................................................. 51 Basic Flow Run Settings............................................................................................................................. 53 Flow Rate Calculations............................................................................................................................... 54 Configuring Fluid Properties....................................................................................................................... 63 iii Table of Contents ModWorX Pro™ Configuring Cone Flow Coefficients............................................................................................................ 66 Section 5—Setting up a Turbine Input or Pulse Input.................................................................................. 67 Procedure: Setting Up a Turbine Input........................................................................................................ 69 Procedure: Setting Up a Pulse Input........................................................................................................... 71 Section 6—Configuring Inputs....................................................................................................................... 73 Differential Pressure.......................................................................................................................................... 74 Procedure: Configuring Differential Pressure............................................................................................. 75 Static Pressure.................................................................................................................................................. 78 Procedure: Configuring Static Pressure...................................................................................................... 78 Process Temperature........................................................................................................................................ 81 Procedure: Configuring Process Temperature............................................................................................ 81 Analog Input ..................................................................................................................................................... 84 Procedure: Configuring an Analog Input..................................................................................................... 86 Section 7—Configuring Outputs.................................................................................................................... 91 Digital Output..................................................................................................................................................... 91 Procedure: Configure a Volume-Proportional Pulse Output....................................................................... 93 Procedure: Configure a Periodic (Time-Based) Pulse Output.................................................................... 94 Procedure: Configure an Alarm Output....................................................................................................... 95 Procedure: Configure a Conditional Output................................................................................................ 98 Procedure: Configure a Programmed Output State.................................................................................. 100 Analog Output ................................................................................................................................................ 101 Procedure: Configure an Analog Output................................................................................................... 103 Procedure: Calibrate an Analog Output.................................................................................................... 104 Section 8—Calibrating and Verifying Inputs............................................................................................... 107 Procedure: Calibrating an Input................................................................................................................ 108 Procedure: Zeroing an Input......................................................................................................................113 Procedure: Verifying an Input ...................................................................................................................117 Section 9—Flow Run Maintenance for Orifice Input (AGA-3 or ISO-5167 Orifice).................................. 123 Procedure: Change Plate Parameters...................................................................................................... 125 Procedure: Change Gas Composition...................................................................................................... 127 Procedure: Change Gross Method Parameters........................................................................................ 129 Procedure: Change Steam Properties (Steam Flow Runs Only).............................................................. 130 Procedure: Change API Liquid Parameters.............................................................................................. 132 Procedure: Change Generic Liquid Parameters....................................................................................... 134 Section 10—Flow Run Maintenance for Cone Meter Input........................................................................ 139 Procedure: Change Cone Parameters...................................................................................................... 141 Procedure: Change Flow Coefficients (Cd).............................................................................................. 143 Procedure: Change Gas Composition...................................................................................................... 145 Procedure: Change Gross Method Parameters........................................................................................ 147 Procedure: Change Steam Properties (Steam Flow Runs Only).............................................................. 148 Procedure: Change API Liquid Parameters.............................................................................................. 150 Procedure: Change Generic Liquid Parameters....................................................................................... 152 Section 11—Flow Run Maintenance for Averaging Pitot Tube (Annubar®) Input.................................... 157 Procedure: Change Averaging Pitot Tube Parameters............................................................................. 159 Procedure: Change Gas Composition...................................................................................................... 161 Procedure: Change Gross Method Parameters........................................................................................ 163 Procedure: Change API Liquid Parameters.............................................................................................. 165 Procedure: Change Generic Liquid Parameters....................................................................................... 166 Section 12—Flow Run Maintenance for Turbine Input (AGA-7/Compensated Liquid Turbine)............. 171 iv ModWorX Pro™ Table of Contents Procedure: Change Gas Composition...................................................................................................... 173 Procedure: Change Gross Method Parameters ...................................................................................... 174 Procedure: Change API Liquid Parameters.............................................................................................. 175 Procedure: Change Generic Liquid Parameters....................................................................................... 176 Section 13—Turbine Maintenance............................................................................................................... 179 Procedure: Change Turbine Flowmeter Model......................................................................................... 181 Procedure: Change K-Factors.................................................................................................................. 182 Section 14—Downloading and Exporting Logs.......................................................................................... 185 Downloading Data........................................................................................................................................... 185 Procedure: Performing a Manual Download............................................................................................. 185 Procedure: Configuring an Automatic Download...................................................................................... 187 Log Directory and Filenames.......................................................................................................................... 188 Viewing Download Reports............................................................................................................................. 188 Sort Order................................................................................................................................................. 188 Data Filtering............................................................................................................................................. 190 Marking Downloaded Records.................................................................................................................. 191 Viewing Latest Download.......................................................................................................................... 191 Viewing Reports Offline............................................................................................................................ 192 Flow Logs (Table View) .................................................................................................................................. 193 Flow Logs (Trend View)................................................................................................................................... 193 Configuring a Trend View.......................................................................................................................... 194 Viewing a Single Trend Line..................................................................................................................... 196 Event Logs...................................................................................................................................................... 197 Alarm Logs...................................................................................................................................................... 197 Configuration Settings..................................................................................................................................... 198 Calibration Settings......................................................................................................................................... 199 Snapshot......................................................................................................................................................... 199 Printing, Saving, E-mailing and Exporting Reports......................................................................................... 200 Printing a Report....................................................................................................................................... 200 Saving an SDF File................................................................................................................................... 201 E-mailing an SDF File............................................................................................................................... 202 Emailing Data............................................................................................................................................ 203 Exporting Data.......................................................................................................................................... 208 Appendix A—Tools Menu............................................................................................................................. 213 Save/Load Configuration Settings .................................................................................................................. 214 Saving a Configuration File....................................................................................................................... 214 Uploading a Configuration File.................................................................................................................. 215 Clear Flow Totals............................................................................................................................................. 217 Clear the Scanner Memory............................................................................................................................. 218 Copy Scanner Memory to a Binary File........................................................................................................... 219 Create a Partial Record................................................................................................................................... 219 Change Power Saving Mode........................................................................................................................... 220 Reset User Security Settings.......................................................................................................................... 221 Select a New COM Port.................................................................................................................................. 222 Change the Device Clock Synchronization Settings....................................................................................... 223 Change the Units System................................................................................................................................ 223 Toggle RTS Line....................................................................................................................................... 224 Presend Delay.......................................................................................................................................... 225 Number of Retries..................................................................................................................................... 225 Time-out Period......................................................................................................................................... 225 Change Default Connection Settings ............................................................................................................. 225 Enable/Disable Automatic Log Downloads...................................................................................................... 226 v Table of Contents ModWorX Pro™ Change Download Options............................................................................................................................. 227 Change Directory for Configuration Files........................................................................................................ 227 Enable Automatic Logging of Data Polls......................................................................................................... 228 View Modbus Statistics.................................................................................................................................... 229 View Modbus Registers................................................................................................................................... 229 vi ModWorX Pro™ Section 1 Section 1—Getting Started Installing the Software The ModWorX Pro interface software is stored on a CD supplied with each instrument. The software allows a user to configure the Scanner, calibrate inputs, download logs, and view the data in a table or a trend graph. To install the software, perform the following steps: 1. Place the ModWorX Pro CD in your CD-ROM drive. The ModWorX Pro install screen will load automatically. 2. Click Install ModWorX Pro on the introductory screen. 3. Click Next to initiate the installation and follow the instructions on the screen. 4. Edit the program file path, if desired, at the prompt provided. By default, program files will be stored at C:\NuFlo\ModWorX Pro 4.0.0\. 5. Edit the data logs folder file path, if desired, at the prompt provided. By default, data logs will be stored at C:\NuFlo Log Data\ModWorX Pro\. 6. When the installation is complete, a ModWorX icon will appear on the desktop. Installing the NuFlo USB Adapter Users who wish to connect to the Scanner using an external USB port must first install the NuFlo USB Adapter driver on their computer. The required driver is provided on the ModWorX Pro installation CD. The USB adapter should not be connected to a computer during driver installation. To install the driver, insert the ModWorX Pro installation CD into the CD-ROM drive of your computer and click on Install USB Driver on the introductory screen. Alternatively, you can open the ModWorX Pro readme file and follow the instructions for driver installation. The readme file can be accessed from the introductory screen of the installation CD or from the Start menu (Start > Programs > NuFlo > ModWorX Pro 4.0.0 > ReadMe.htm). Connecting to the Scanner Important Before attempting to run the interface software, verify that the Scanner is connected to a computer with an RS-485 to RS-232 converter or a NuFlo USB adapter (see the appropriate Hardware User Manual for details). The NuFlo USB adapter is standard with all Scanner 2200 EFMs. Connecting via USB A customer-supplied universal USB cable is required to connect the NuFlo USB adapter to a computer. Windows XP users will see a Found New Hardware Wizard dialog displayed the first time they connect the Scanner to the computer. Follow the instructions in the NuFlo USB Adapter Installation Guide to complete the installation of the NuFlo USB adapter. Other operating systems may not require this step. The NuFlo USB Adapter Installation Guide can be accessed through the ModWorX Pro Help menu. 7 Section 1 ModWorX Pro™ Running ModWorX Pro 1. Click the ModWorX desktop icon, or select Start > Programs > NuFlo > ModWorX Pro 4.0.0 > ModWorX Pro 4.0.0. The Welcome screen will appear (Figure 1.1). Figure 1.1 2. Click Connect. A Select COM Port dialog box will appear, with COM1 displayed as the default serial port (Figure 1.2). If you require a different communications port, select a new port from the dropdown menu and click OK. If the NuFlo™ USB adapter is in use, the COM port will appear as “NuFlo USB Adapter.” If after installing the NuFlo USB Adapter driver and connecting the adapter to the computer, the “NuFlo USB Adapter” does not appear as a COM port selection, see the NuFlo USB Driver Troubleshooting Tips in the Help menu of ModWorX Pro or contact Cameron Technical Support for assistance. Figure 1.2 8 ModWorX Pro™ Section 1 The Connection Settings screen will appear (Figure 1.3). Figure 1.3 3. Choose a Connection Method from the dropdown list. a. Express Connect – recommended for single instruments. The software automatically connects to an instrument without a slave address or baud rate provided. IF MULTIPLE DEVICES ARE DAISYCHAINED TOGETHER IN A NETWORK, DO NOT USE THIS METHOD. b. Discover Device – recommended for multiple-instrument networks when the slave address or baud rate is not known. When the software attempts to connect to a Scanner, it will compile a list of instruments on the network, and the user then chooses a device from the list (Figure 1.4, page 10). A Search Now button will appear, allowing the user to perform a new search for additional connected devices, if desired. The devices are ordered by slave address, with the lowest address at the top of the list. If two or more devices have the same slave address and baud rate, the Change Device Parameters button allows a user to select a new slave address and/or baud rate for any detected device without leaving the Discover Devices dialog (Figure 1.5, page 10). c. Specify Parameters – recommended for multiple-instrument networks when the slave address and baud rate is known. The user enters the instrument’s slave address and baud rate, and adjusts the timeout setting, if necessary. (Time-out is the length of time the software will search for the instrument before giving up and generating an error message.) The user may also enter the number of retries desired before a connection attempt is terminated. 9 Section 1 ModWorX Pro™ Figure 1.4 Figure 1.5 4. On initial login, the system will automatically connect to the Scanner using default security permissions (full access). The “Use default permissions of connected device port” check box (shown in Figure 1.3, page 9) will be checked. No user name or password is required for login. If individual security controls are implemented, the default permissions setting must be changed to “no access,” and users will instead login with a user name and password. If the “Use default permissions...” check box is checked, deselect it to enter a user name and password (Figure 1.6, page 11). 5. If individual user security controls are implemented, the user name and password will be saved by default when a user logs out of ModWorX Pro, eliminating the need to re-enter the information with each login (note the “Save User Name and Password between Sessions” check box). If this password save feature is not desired, remove the check from the check box. 10 ModWorX Pro™ Section 1 Figure 1.6 6. If you will use the same connection method each time you connect to the device, select the “Use these settings to automatically connect next time” check box at the bottom of the screen (Figure 1.7, page 12). The software will attempt to connect to the device without prompting the user to select a connection method. Note Connection settings can be changed on the Connection Settings screen shown above or in the Tools menu (Options submenu, Connection screen). See Appendix A—Tools Menu for details. For information about setting up and changing security settings for individual users, see Software Interface Security, page 39. 7. Click Connect Now to connect to the Scanner. 8. If the date and time setting in the Scanner differs from the date and time setting in your computer by more than 14,400 seconds (or other threshold specified by the user), the software will prompt you to synchronize the device date and time with the computer date and time. Click Yes to synchronize the instrument date and time with your computer (Figure 1.8, page 12). The default threshold is set at 14,400 seconds (4 hours) to prevent undesired prompts when traveling between time zones. See Appendix A—Tools Menu for detailed instructions on changing the setpoint for the time synchronization prompt. 11 Section 1 ModWorX Pro™ Figure 1.7 Figure 1.8 Troubleshooting a Connection Failure A connection failure can be caused by a mechanical problem or incompatible software communication settings. A review of the following checkpoints may help a user to detect and correct a problem. If technical assistance is required, contact a Cameron technician using the information provided in the ModWorX Pro Help>About screen. Mechanical Checkpoints • Are the connections between your computer and your RS-485 or NuFlo USB adapter secure? • Are the connections from your adapter to the Scanner secure? • Is the polarity of the wiring from the converter to the instrument correct? For wiring diagrams, see the Quick-Start Guide or Hardware User Manual for your Scanner model. • Is the Scanner receiving adequate power, and are the power connections secure? 12 ModWorX Pro™ Section 1 Software Checkpoints • Are the slave address and baud rate correct? –– I f you are using a radio link, a virtual COM port, or an Ethernet serial converter, ensure that the baud rate set in the device is supported by the intermediate link. –– I f you have a long wiring network, have many devices on your network, or have line noise, try a slower baud rate to achieve reliable communication to your devices. Note • If you change the communications parameters (slave address, baud rate) of the Scanner from the instrument keypad, the ModWorX Pro software will not detect the change instantaneously. Return to the Welcome Screen and reconnect to the device. Is your computer network speed too slow for the communication setting defaults? If the software repeatedly fails to connect to the Scanner, consider the following adjustments. To locate these settings, click on Tools in the task bar at the top of the screen, choose Options…, then choose Communications. –– Change the number of retries allowed (3 is the default). If the program does not receive a valid response from the device within the specified time-out period, the program will automatically resend the message a number of times before finally reporting a communications error. By default, the program will re-attempt each communication two times before it gives up. To increase the number of retries, increase the value in the Number of Retries field in the Communications section of the Program Options dialog box. Line noise can corrupt messages exchanged between the program and the device, and increasing the number of retries can improve the chances of a successful connection. –– Change the time-out period (5000 msec is the default). Depending on your computer’s hardware and software characteristics and the characteristics of your device network, the default time-out period may be too short. To extend the time-out period, enter a higher value in the Time-out Period field in the Communications section of the Program Options dialog box. If the program does not receive a valid response from the device within the specified time-out period, the program will automatically resend the message a number of times before finally reporting a communications error. –– To increase the time that the program waits between consecutive Modbus commands, increase the Presend Delay value in the Communications section of the Program Options dialog box. –– Your RS-485 adapter may require that the RTS line of the COM port be toggled to control the direc- tion of data flow for transmit and receive. If so, ensure that the “Toggle RTS line” option is enabled in the Communications section of the Program Options dialog box. Alternatively, if you are connected to a modem device on your COM port that requires the RTS line be used in the standard way for RS-232 flow control, the “Toggle RTS line” option should be disabled. Changing Connection Settings Users are prompted to select a communications port and a connection method the first time they run the software. To change the communications port, a user can choose Select COM Port from the Tools menu in the task bar at the top of the screen. To change the connection method, a user can select Show Connection Settings Screen from the Tasks menu in the task bar. See for detailed instructions on changing the communications port, adjusting the time synchronization prompt, changing connection methods when the auto-connect feature is enabled, and changing other settings. 13 Section 1 14 ModWorX Pro™ ModWorX Pro™ Section 2 Section 2—Navigating the Interface Main Display The Scanner Main Display screen appears immediately upon connecting to a Scanner (Figure 2.1). This screen is the central hub of the software interface - the point from which a user can view real-time data and access menus for all commonly performed tasks. Note the navigating window centered at the top of the screen. This window, which changes to identify the screen in view at any given time, is displayed on nearly all screens in the interface, and allows users to navigate in and out of menus with ease. It also allows users to quickly verify the connected device by the user-assigned name, serial number, site, field, and/or location. Navigating window Log download button Task-based menus Current data User documentation Computer COM port (click for connection settings) User Figure 2.1 If an optional expansion board is installed in a Scanner 2000, the Main Display screen will display live readings of expansion board parameters including an additional turbine input, two analog inputs, and an analog output, as shown in Figure 2.2, page 16. If a Scanner 2200 is installed, the navigating window will display “Scanner 2200 Main Display” (Figure 2.3, page 16). The Scanner 2200 combines the inputs/outputs standard to the Scanner 2000 and the expansion board inputs/outputs on a single board. Therefore, the Main Display will display live readings for all of these parameters, without the use of an expansion board. 15 Section 2 ModWorX Pro™ Expansion board parameters (circled) Figure 2.2 Figure 2.3 16 ModWorX Pro™ Section 2 From the Main Display screen, a user can: • Download logs • Access task-based menus for –– calibrating inputs –– changing flow run parameters –– changing turbine parameters –– configuring system parameters, setting up a flow run or turbine run, and configuring inputs and outputs • View current data • Link to user documentation –– quick-start guide (a basic reference to installation, wiring, calibration and configuration) –– complete hardware manual –– complete software manual • Access connection information and user security settings from the status bar at the bottom of the screen Log Downloads The red Download button allows a user to download log data and device settings for viewing on screen, printing, or exporting. A Download Device Data screen will appear. From this screen, a user can: • select the range of logs to download (new records only, or all records) • select the log types to include (daily, interval, and/or event) • select additional data to include (configuration, calibration, holding registers) See Section 14—Downloading and Exporting Logs for detailed instructions. Task-Based Menus The four gray menu buttons provide direct access to the controls for calibrating and configuring the Scanner for specific needs (Figure 2.4, page 18). • Calibrate Inputs—calibrate all input parameters from one screen • Maintain Flow Run—change plate or cone parameters, change gas composition or steam properties, change generic liquid parameters or change API liquid parameters, change a meter factor or flow coefficient (selections vary, depending on flow run configuration) • Maintain Turbine—change a turbine flowmeter, change a K-factor • Configure—configure basic system parameters (such as time/date and archive setup), as well as flow run, turbine, and input parameters 17 Section 2 ModWorX Pro™ Figure 2.4 Current Data Display The Main Display screen displays real-time data for monitoring the operation of the Scanner in four grids: Flow Run Data, Turbine Data, Input Data, and System Data. If an optional expansion board is installed in a Scanner 2000, these grids will also display data for a second turbine input, two analog inputs and an analog output. If a Scanner 2200 is installed, data for the complete range of inputs and outputs will be displayed without an additional expansion board. Units The units of measurement displayed are read-only from the Main Display screen. Units for system parameters such as heating value and device temperature, are displayed in US Standard units by default, but these settings can be changed to metric units. To change from US Standard to metric units, or vice versa, click on the Tools button in the task bar at the top of the screen, and select Options from the dropdown menu. The units selection is on the General tab. The values will automatically convert to the new unit selection. Other units for measurement parameters such as volume, mass, energy, differential pressure, etc. are specified by the user during the configuration process and can be changed in the Configure menu. These settings are discussed in Section 3—Configuring System Parameters. Refresh Options To manually refresh the values displayed on the Main Display screen, press the Refresh button near the top of the screen. To enable the automatic refreshing of values, click the Auto-Refresh check box. 18 ModWorX Pro™ Section 2 Diagnostic Indicators Color-coded diagnostic indicators are provided for input parameters, as well as for configured alarms (Figure 2.5). Figure 2.5 Input Data The diagnostic indicator in the Input Data grid is activated (turns from green to red) when communication to an input device is lost or the device reading goes outside the user-specified range. When an override value is set for an input parameter, a lock symbol appears in combination with the diagnostic indicator. The override setting can appear with either a green or red indicator. Indicators may include the following symbols: status is OK (no warnings) input value is overridden input is functioning, but sampling period is set to zero (no calculations are being performed) failure to receive valid input; input value is overridden failure to receive valid input—due to a broken RTD wire, for example—or parameter value exceeds input maximum or minimum range by 500% parameter value exceeds input range maximum by 20% or more (up to 500%) parameter value exceeds input range minimum by 20% or more (up to 500%) 19 Section 2 ModWorX Pro™ For a detailed view of input parameters and their diagnostic status, press the Details button in the Input Data grid. The Input Data Detail screen will appear. Input Data Detail The Input Data Detail screen (Figure 2.6) displays current values, as well as current day, previous day, current interval, and previous interval averaged values for each input parameter. The status of each parameter is indicated by the diagnostic indicator next to each parameter and the text description in the right column. Note If an optional expansion board is installed in a Scanner 2000, the Input Data Detail screen will display the operational status and live values for two analog inputs. If a Scanner 2200 is installed, this information will be displayed without an additional expansion board. Figure 2.6 Note To clear an override or make other input configuration changes, click on the Configure menu on the Main Display screen and choose the appropriate parameter from the Inputs section. See Section 6— Configuring Inputs for more information. System Data The diagnostic indicator in the System Data grid is activated when the value of a parameter that has been linked to an alarm exceeds a user-specified setpoint in the alarm configuration. If one or more configured alarms is active, a red diagnostic indicator will appear in the System Data grid (Figure 2.7, page 21). If no alarms are active (or no alarms are configured), a green diagnostic indicator will appear in the System Data grid. 20 ModWorX Pro™ Section 2 Figure 2.7 For a complete list of configured alarms and the status of each, press the Alarms button in the System Data grid. The Alarm Data Detail screen will appear. Alarms can also be downloaded for viewing in a report. See Section 14—Downloading and Exporting Logs for more information. The supply and battery voltage is also displayed in the System Data grid. The supply voltage is the voltage supplied to the Scanner via the external power terminal blocks on the main board. The batttery voltage is the measured voltage supplied by the lithium battery. The values will vary, depending on whether the Scanner is powered by lithium battery only, by external power only, or by external power with a lithium battery for backup power. Table 2.1—Supply and Battery Voltage Measurements Supply Voltage Battery Voltage Lithium Battery Only 0 6.5 to 7.5 External Power Only (voltage rating for external power supply) 0.5 External Power + Lithium Battery (voltage rating for external power supply) 6.5 to 7.5 Note If an optional expansion board is installed in a Scanner 2000, the System Data screen will include a live analog output value. If a Scanner 2200 is installed, this value will be displayed without an additional expansion board. 21 Section 2 ModWorX Pro™ Alarm Data Detail The Alarm Data Detail screen displays a list of all configured alarm parameters and a status indicator for each (Figure 2.8). If two alarm levels are configured for a parameter—the first alarm is considered a high/low alarm and the second alarm is considered a high-high/low-low alarm. The alarm type is indicated in the alarm description by an “H/L” or an “HH/LL.” Figure 2.8 Alarm diagnostic indicators may include the following symbols: status is OK (no warnings) value exceeds high alarm setpoint value exceeds low alarm setpoint Alarms that are configured as “latched” alarms will remain active until the user clears them. To clear all active alarms, eliminate the condition(s) causing the alarm(s), then press the Clear Alarms button. Note 22 To change an alarm setpoint or deadband or configure a new alarm parameter, click on the Configure menu on the Main Display screen and choose Alarms from the System section. See Section 3—Configuring System Parameters for more information. ModWorX Pro™ Section 2 Details A detailed view of current data is available by clicking on the Details button in the lower right corner of each grid. The Details screen content varies, depending on the parameters monitored and the flow rate and calculation method selected. Flow Run Detail Flow Run Detail screens (Figure 2.9 below and Figure 2.10, page 24) include current interval and previous interval volumes, calculations used to determine flow rate, and parameters used in those calculations. The contents of the Flow Run Detail screen vary, depending on the calculation methods selected for fluid property and flow rate. This is illustrated in Figures 2.9 and 2.10. Figure 2.9 shows the content of a typical gas flow run using the AGA-8 Detail fluid property calculation method and the AGA-3 flow rate calculation method. Figure 2.10 shows the content of a typical steam flow run using the AGA-3 flow rate calculation method and the Chisholm algorithm for wet correction. Note that in a steam flow run application, volume is expressed as “CWE” (cold water equivalent) and wet correction parameters are detailed on the Flow Run Detail screen. Figure 2.9 23 Section 2 ModWorX Pro™ Figure 2.10 Turbine Detail Like the Flow Run Detail screen, the Turbine Detail screen (Figure 2.11) includes current interval and previous interval volumes, calculations used to determine flow rate, and parameters used in those calculations. Figure 2.11 24 ModWorX Pro™ Note Section 2 If an optional expansion board is installed in a Scanner 2000, the Turbine Detail screen will include data for a second turbine input (T2). If a Scanner 2200 is installed, this data will be displayed without an additional expansion board. Input Data Detail The Input Data Detail screen (Figure 2.12) displays current values, as well as current day, previous day, current interval, and previous interval averaged values for each input parameter. The status of each parameter is indicated by the diagnostic indicator next to each parameter and the text description in the right column. See also Input Data Detail, page 20. Figure 2.12 System Detail The System Detail screen (Figure 2.13) displays information for identifying a specific instrument, to include serial numbers, manufacture and sales dates, firmware version numbers, etc. The System Detail screen also indicates the status of a device seal for custody transfer installations, and displays the power mode of the microprocessor. The Scanner optimizes performance and battery life by changing from high to low power mode or vice versa, depending on configuration settings and operational requirements. Figure 2.13 25 Section 2 Note ModWorX Pro™ If an optional expansion board is installed in a Scanner 2000, the System Detail screen will include expansion board information and a status indication for all expansion board parameters. If a Scanner 2200 is installed, status information for the complete range of inputs/outputs will be displayed and no expansion board information will be shown. Links to User Documentation Electronic user documents including a hardware manual, software manual, quick start guide, and other support documentation are embedded in the ModWorX Pro software. User documents can be accessed three ways: • Click the User Manuals tab at the bottom of the screen (Figure 2.14). Documents will open within the ModWorX Pro viewing window. • Click the Help menu at the top of the screen and select User Manuals (Figure 2.15). Documents will open within the ModWorX Pro viewing window. • Click on the Start menu and navigate the following path to open a pdf document in a separate window: Start > Programs > NuFlo > ModWorX Pro 4.0.0. Figure 2.14 Figure 2.15 26 ModWorX Pro™ Section 2 When selecting either of the first two options (User Manuals tab or Help menu), the following screen will appear (Figure 2.16). Figure 2.16 1. Select the Scanner product in use. 2. Then choose the desired document from the list of available documents for the selected product (Figure 2.17). Figure 2.17 To return to the Select Your Product screen to select a different document, click the Home icon. To restore the view of ModWorX Pro configuration controls, click the Device Interface tab at the bottom of the screen. 27 Section 2 ModWorX Pro™ The following user documents are available from within the ModWorX Pro program: • a quick-start guide that covers the basics of installing, wiring, and configuring the Scanner • a complete hardware user manual • a complete software user manual • NuFlo USB adapter hardware installation guide (Scanner 2000 users only) • NuFlo USB adapter driver installation guide • NuFlo USB adapter driver troubleshooting tips • communications troubleshooting tips Note 28 The initial load of these documents can take several seconds. Please be patient the first time you access these documents and allow the screens to load properly. ModWorX Pro™ Section 3 Section 3—Configuring System Parameters This section guides users in configuring all system parameters including: • Device Identification • Date/Time • Communications • Security • Display • Archives • Alarms • User Modbus Registers To configure system parameters, 1. Click on the Configure button in the task menu bar on the Main Display screen (Figure 3.1). Figure 3.1 2. Then, click on the appropriate parameter in the System section of the Configuration Menu screen (Figure 3.2, page 30). 29 Section 3 ModWorX Pro™ Figure 3.2 Device Identification To configure device identification parameters, click on the Configure button on the Main Display screen. Then, click on the Device Identification button on the Configuration Menu screen (Figure 3.3). Figure 3.3 30 ModWorX Pro™ Section 3 The Configure Device Identification screen will appear (Figure 3.4). Figure 3.4 The data storage directories shown in Figure 3.4 are the ModWorX Pro default directories. The actual directories used to store downloaded logs and reports are determined by the selections the user makes during the ModWorX Pro installation process and the field/lease names and site/well names entered by the user on the Configure Device Identification screen. The Configure Device Identification screen allows a user to enter information that distinguishes an instrument from other networked instruments, including • device/meter name –– by default, the device/meter name is included in the filename for each download report • company name • site/well name –– by default, the site/well name is the name of the folder created on your hard drive for storing downloaded logs: C:\NuFlo Log Data\ModWorX Pro\Field_Name\Site_Name • field/lease name –– by default, the field/lease name is the name of the folder created on your hard drive for storing site name subfolders: C:\NuFlo Log Data\ModWorX Pro\Field_Name • location name • legal description When the device name, site name, field name, and location name are entered, this information appears in the navigational window at the top of each screen (Figure 3.5, page 32). The serial number of the Scanner is also displayed in this window. 31 Section 3 ModWorX Pro™ Figure 3.5 Click Apply to save the new settings without leaving the Configure Device Identification screen. Or click OK to save the new settings and return to the Configuration Menu screen. Date/Time To configure the instrument date and time, click on the Configure button on the Main Display screen. Then, click on the Date/Time button on the Configuration Menu screen (Figure 3.6). Figure 3.6 32 ModWorX Pro™ Section 3 The Configure Date and Time screen (Figure 3.7) will appear. Figure 3.7 The Configure Date and Time screen allows a user to set the date and time two ways: 1. Click the Sync with Computer Time button to set the instrument date and time to the date and time displayed on your computer. 2. Click the Edit buttons to change the date and time displayed using the calendars shown in Figure 3.8. a. To change the date, click the Edit button for Device Date, and select the date from the calendar provided, or click Today to select the current date. Click OK to save the setting and update the Device Date display. b. To change the time, click the Edit button for Device Time, and enter the correct time using the -/+ buttons to change the hour, minutes and seconds shown. Click the dropdown toggle button to select “AM” or “PM.” Click OK to save the settings and update the Device Time display. Figure 3.8 c. Click Apply Settings Now on the Configure Date and Time screen to write the values to memory. d. Click Done to return to the Configuration Menu screen. 33 Section 3 ModWorX Pro™ Communications To configure the communications ports, click the Configure button on the Main Display screen. Then, click the Communications button on the Configuration Menu screen (Figure 3.9). The Configure Communications screen (Figure 3.10) will appear. If a Scanner 2200 is installed, this screen will also allow configuration of radio control settings. See Radio Control, page 35, for details. Figure 3.9 Figure 3.10 34 ModWorX Pro™ Section 3 The Configure Communications screen allows users to change the settings that are required for Modbus® communication. The Scanner has two slave communications ports. The Scanner detects which of these ports is connected to the instrument and indicates the connection status on this screen, as shown in Figure 3.10, page 34. Both COM ports are currently slave ports. To change the slave address, click in the Slave Address field and enter a new number between 1 and 65535 (the default setting is 1; 252 through 255 and 64764 are reserved and should not be used). The slave address allows the Scanner to communicate with other devices via Modbus®. If a Modbus® request message contains the matching slave address, the device will respond to the request. In network arrangements, the slave device must have a unique address. 1. To change the baud rate, select a number from the dropdown menu or click in the field and use the up and down arrow keys on your computer keyboard to select the desired baud rate. The default setting is 9600. The baud rate is the speed at which data is transmitted or received via the serial port. Baud rates supported by the Scanner range from 9600 to 38.4K. This setting must match the baud setting of the master device polling the Scanner serial port. 2. To change the bus delay, delete the existing value and enter a new value. Bus delay is the amount of time (in milliseconds) that passes before the Scanner attempts to take control of the RS-485 bus and transmit a message back to the requesting device. The Scanner responds very quickly to incoming Modbus® requests—in some cases, too quickly. A configurable delay allows the user to control this response time. The default setting of 10 msec is normally sufficient, but a longer delay may be necessary when the Scanner is communicating with a radio or other end device that responds more slowly. 3. To change the bus time-out, delete the existing value and enter a new value. Bus time-out is the amount of time (in milliseconds) that must pass to cause the Scanner to reset its internal Modbus® message handler. The default value of 50 msec is normally sufficient. 4. Click Apply to save the new settings without leaving the Configure Communications screen. Or click OK to save the new settings and return to the Configuration Menu screen. Radio Control (Scanner 2200 only) If a Scanner 2200 is installed and used to power radio communications, ModWorX Pro can be used to configure radio sleep functions for reduced power consumption. To control power to the communications device, the device must be wired to the Power Out terminal block (TB1) of the Scanner 2200. If a radio has a hardware line for power management, it can be wired to the sleep output on TB6 to control sleep functions. To configure radio control settings, perform the following steps: 1. From the Configure Communications screen, change the Port Usage setting in the Port 2 Settings section to “Modbus Slave with Radio Controller” (Figure 3.11, page 36). 35 Section 3 ModWorX Pro™ Figure 3.11 2. In the Radio Settings section, configure the power mode as “always on” for continuous power, or “on/off times” to select the time of day for turning the radio off and on. –– If “always on” is used, no further configuration is needed. Click Apply to save the new settings without leaving the Configure Communications screen. Or click OK to save the new settings and return to the Configuration Menu screen. –– If “on/off times” is used, proceed to step 3. 3. For “on/off times” power mode configuration, enter a “power on” time and a “power off” time as follows: a. Click the Edit button next to the Power On Time field and enter the time of day when power is to be supplied to the radio, using the “plus” and “minus” buttons shown in the Select time dialog in Figure 3.12, page 37. Click OK. b. Click the Edit button next to the Power Off Time field and enter the time of day when power is to be terminated to the radio. Click OK. 4. To enable sleep control, select “Yes” in the Enable Sleep Control field. 5. Specify an “awake” time period and a “sleep” time period as follows: a. Click the Edit button next to the Awake Time field and enter the period of time that the radio is to be awake during each sleep cycle period using the Edit Time Period dialog shown in Figure 3.12, page 37. Click OK. b. Click the Edit button next to Sleep Time field and enter the period of time that the radio is to be asleep during each sleep cycle period. Click OK. The Sleep Cycle Period is a read-only display of the sum of the user-entered awake time and sleep time. 6. Click Apply to save the new settings without leaving the Configure Communications screen. Or click OK to save the new settings and return to the Configuration Menu screen. 36 ModWorX Pro™ Section 3 Figure 3.12 Security ModWorX Pro features three types of security controls: (1) keypad security for preventing unauthorized personnel from altering configuration settings with the keypad, (2) a custody transfer device seal which prevents all changes to configuration settings when used with the appropriate circuit board jumper setting, and (3) password-protected access to the software interface. Keypad Security The Scanner’s keypad security feature is disabled at the factory. To enable keypad security for the device: 1. Click the Configure button on the Main Display screen. Then, click the Security button on the Configuration Menu screen (Figure 3.13, page 38). The Configure Security screen (Figure 3.14, page 38) will appear. 37 Section 3 ModWorX Pro™ Figure 3.13 Figure 3.14 2. Change the Keypad Lock Enable setting to Yes. 3. Enter a four-digit lock code in the field below the check box. (Do not use “0000.”) 4. To lock input values (static pressure, differential pressure, and process temperature) during a plate change so that volume measurements are not lost, enable the Strict API Compliance setting. When this feature is enabled, all plate changes must be made using ModWorX Pro. When this feature is disabled, plate changes can be made from the front panel (however, the inputs will not be locked during the plate change, making the volume calculations inaccurate). 38 ModWorX Pro™ Section 3 5. Click Apply to save the new settings without leaving the Configure Security screen. Or click OK to save the new settings and return to the Configuration Menu screen. The next time a user attempts to access the keypad, he will be prompted to enter the security lock code. Custody Transfer When a device seal is installed on a Scanner 2000 for compliance with Measurement Canada custody transfer regulations, the Device Seal status on the Configure Security screen must be set to Enabled to prohibit configuration changes that can affect measurements (Figure 3.14, page 38). The clearing of flow totals is also prohibited when the device seal is installed and enabled. See the Scanner 2000 User Manual, Part No. 9A-30165023, for instructions on installing the device seal for compliance with Measurement Canada regulations. The Scanner 2200 has not been evaluated for Measurement Canada approval. Software Interface Security A company administrator can assign any of five different levels of access to an employee (Table 3.1). The levels are designed to give each worker access to the functions he needs to do his job, but restrict access to other controls. Menus that are blocked due to security level assignments will be grayed out. The Tools > Options menu is accessible to all users, but access to other functions in the Tools menu will vary with security level, as shown in Table 3.1. See Appendix A—Tools Menu for more information on Tools menu functions. Tools: Copy EEPROM Tools: Create Archive Partials Tools: Clear Memory X X X X X X Configuration total access less security configuration X X X X X X Calibration total access less all configuration changes — X X — X X Download download and view reports only — — — — X — No Access total lockout — — — — — — Administrator Note Tools: View All Modbus Registers total access (at least one user must have Admin access to enable future security changes) Access Description Tools: Clear Flow Totals Tools: Manage Configuration Security Level Table 3.1—Security Levels Up to nine user accounts can be set up in the Security menu. When nine users have been added to the User Login Accounts list, the Add User button will be grayed out. No more users can be added. Changing Default Settings Users 1 and 2, as shown under User Login Accounts on the Security screen are the default settings for Ports 1 and 2. These default levels are set to Administrator access when the software is installed, which provides full access to all controls. 39 Section 3 Important ModWorX Pro™ To limit access to identified users via password protection, the default settings for Ports 1 and 2 must be changed to “no access.” Without this change, any user can log into the software by checking the default permissions check box on the Connect screen. To change the default settings, click on the default entry (User 1 or User 2) on the Configure Security screen, then click the Change button. A User Account dialog box (Figure 3.15) will open, providing access to all user account information. From this window, the default user name, password, and access level can be changed. An optional Modbus user login code can also be set up within this box. The Modbus user login code is needed only if the account holder will access ModWorX Pro remotely via a host network. Setting Up New Users To set up user access for a new account holder, click the Add User button on the Configure Security screen. A User Account dialog box will appear, allowing you to enter a user name, password, Modbus user login code (if desired), and access level (Figure 3.15). Figure 3.15 Display To configure the parameters to be displayed on the LCD, click on the Configure button on the Main Display screen. Then, click on the Display button on the Configuration Menu screen (Figure 3.16). Figure 3.16 40 ModWorX Pro™ Section 3 The Configure Display screen will appear (Figure 3.17). Figure 3.17 Up to 12 parameters can be selected for display on the LCD. The display scrolls from one parameter to the next until all parameters have been displayed and then repeats the sequence. From the Configure Display screen, a user can: • change the period of time each parameter is displayed • adjust the LCD contrast • view parameters configured for display • add or delete parameters from the display sequence • enable or disable the scrolling of the display • change the way each parameter is displayed (with or without description and/or units) • change the order in which parameters are displayed Display Period By default, each parameter is displayed for 5 seconds. To change the time period, click the -/+ buttons in the Display Toggle Period field. Click Apply to implement the change. LCD Contrast LCD contrast is temperature-dependent and may require adjustment for optimum readout visibility. To change the contrast, adjust the slide bar provided. Click Apply to implement the changes. Enabling or Disabling the Scrolling Feature If a parameter description contains more than six characters, the display will automatically scroll. If you want a stationary display of the parameter name (no scrolling), limit the description to six or fewer characters. 41 Section 3 ModWorX Pro™ To change the parameter description, click in the Description field, delete the existing characters and type a new description. Descriptions can contain up to 19 characters (spaces count with spaces counting as characters). Click Apply to implement the change. Adding a Display Item The Scanner will display up to 12 parameters. Users can select from more than 50 parameters. To add a parameter: 1. Click Add Item. A Display Item screen will appear. 2. Select the parameter you want to display from the dropdown menu. 3. Edit the description, if desired. –– If Text Message is selected, the user must enter the text to be displayed in the Description field. Up to 19 characters (spaces included) can be entered. –– If the description contains more than six characters, the display will automatically scroll. To disable the scrolling feature, limit the description to six or fewer characters. 4. Edit the number of decimal places to be included in the display readout, if desired. 5. Edit the update period (seconds), if desired. 6. Select the way you want the parameter to be identified in the lower half of the LCD. The Example field in the following screen captures shows the various description and unit options available (Figure 3.18). The options are: a. Description Only (left) b. Units Only (center) c. Description and Units (right) Figure 3.18 To delete a parameter, click on a display item to select it, and click Delete. To change the order in which the parameters appear in the LCD scroll, click on a display item and click Move Up or Move Down. Note When 12 parameters have been added to the Display Item list, the Add Item button will be grayed out. No more parameters can be added without deleting or changing an existing parameter. 7. Click Apply to save the new settings without leaving the Configure Display screen. Or click OK to save the new settings and return to the Configuration Menu screen. 42 ModWorX Pro™ Section 3 Archives Caution Before configuring archive parameters, download all existing log data. For detailed instructions on downloading data, see Section 14—Downloading and Exporting Logs. To configure the archive settings, click on the Configure button on the Main Display screen. Then, click on the Archives button on the Configuration Menu screen (Figure 3.19). Figure 3.19 The Configure Archive screen will appear (Figure 3.20). Figure 3.20 43 Section 3 ModWorX Pro™ Archive settings control which parameters are logged by the Scanner, and the frequency of those logs. The standard Scanner 2000 will hold up to 768 daily logs, up to 2304 interval logs (configured in terms of seconds, minutes, or hours) and up to 1152 event/alarm logs. When an expansion board is added to the Scanner 2000 or a Scanner 2200 is installed, the archive capacity for interval logs is increased to 6392 records. Once the log is filled, oldest records will be over-written by new records. Daily logs are recorded at the time of day designated by the user-specified contract hour. From the Configure Archive screen, a user can: • change the contract hour • change an interval period • enable a partial record to be stored when a calibration or configuration change is made • change the parameters to be logged Contract Hour To change the contract hour, click on the Contract Hour dropdown list and select the desired hour. Interval Period The number in the Interval Period field determines how frequently the selected parameters are logged. To change the interval period: 1. Click Edit. The Edit Synchronized Time Periods window will appear, and an arrow will point to the Interval Archive setting (Figure 3.21). Figure 3.21 2. Choose a time unit (seconds, minutes, or hours) for the archive logging period. 3. Click on the -/+ buttons to enter the number of seconds, minutes, or hours. (The minimum configurable archive period is 5 seconds.) To disable the interval period, enter a zero in this field. The screen will automatically update to show the number of interval periods that will be logged per day, based on the new settings. 44 ModWorX Pro™ Section 3 4. Click OK to return to the Configure Archive screen. Partial Records As the name “partial” suggests, a partial record is a set of values from an incomplete daily or interval archive period. By default, the Enable Partials setting is disabled (Figure 3.20, page 43). When the setting is disabled and a calibration or configuration change is made that affects flow calculations, the daily log values recorded for that period will reflect a combination of calculations performed with the previous settings and calculations performed with modified settings. When the Enable Partials setting is enabled and a change is made to calibration or configuration settings, the current archive record is terminated and a new record is initiated, based on the new calibration or configuration settings saved. Any flow recorded prior to the setting change will be displayed as Previous Interval and Previous Day totals, and any flow recorded after the setting change will be added to the Current Interval and Current Day totals. For example, assume the contract hour is set at 8 a.m., and Partials is enabled. A calibration or configuration change made at 10 a.m. would cause a partial log of just 2 hours’ flow to be generated. This log will be displayed as the Previous Day total. The new log is also a partial, beginning at 10 a.m. and continuing until 8 a.m. the next day. This new log is displayed as the Current Day total during this period from 10 a.m. to 8 a.m. the next day. To enable the creation of partial records within the flow archive, change the Enable Partials setting on the Configure Archive screen to Yes. See also Create a Partial Record, page 219. Note If the Scanner is to be used with a third-party flow analysis system such as Flow-Cal®, confirm that the system will support partial records before enabling the Partials setting. Some systems will not process partial records correctly. Archive Parameter Setup The Scanner can log up to 16 archive parameters. Users can select from a list of more than 50 parameters. Note The parameter assigned to Archive #3 is the parameter whose values are displayed in the top LCD readout on the front panel of the Scanner 2000 when the user views the log data. By default, this parameter is Flow Run 1 Volume. The user can change the LCD readout parameter by assigning a different parameter to Archive #3. To add and configure an archive parameter: 1. Click Add Parameter. An Archive Parameter dialog box will appear (Figure 3.22, page 46). 45 Section 3 ModWorX Pro™ Figure 3.22 2. Select the parameter you want to display from the dropdown menu. The text in the box at the bottom of the screen will be used to identify the parameter in download reports. 3. Click OK to return to the Configure Archive screen. To delete a parameter, click on the parameter to select it and click Delete Parameter. To change the order in which the archive parameters appear in log reports, click on an archive parameter and click Move Up or Move Down. Note When 16 parameters have been added to the Archive Parameter list, the Add button will be grayed out. No more parameters can be added without deleting or changing an existing parameter. 4. Click Apply to save the new settings without leaving the Configure Archive screen. Or click OK to save the new settings and return to the Configuration Menu screen. A warning message will appear, prompting the user to clear the memory to remove old log records. 5. To clear the memory, click on Tools>Clear Memory. a. Select which settings you wish to delete: device settings, archive settings, or both. b. Click OK to delete the settings. c. Click Done. Alarms To configure the alarms settings, click on the Configure button on the Main Display screen. Then, click on the Alarms button on the Configuration Menu screen (Figure 3.23, page 47). 46 ModWorX Pro™ Section 3 Figure 3.23 The Configure Alarms screen will appear (Figure 3.24). Figure 3.24 From the Configure Alarms screen, a user can select up to 16 parameters for triggering an alarm. Users can configure an alarm to trigger based on a high setpoint, a low setpoint, or either a high or low setpoint. Alternatively, a user can establish a two-level alarm by assigning a high/low alarm and a high-high/low-low alarm to the same parameter. Only one alarm type can be assigned to a parameter at a time. Therefore, if a 47 Section 3 ModWorX Pro™ two-level alarm is desired, the parameter must be entered twice—once to assign a high/low alarm, and once to assign a high-high/low-low alarm. For example, to enter a two-level differential pressure alarm, the user would enter Differential Pressure as Alarm Item 1 and configure it as a high/low alarm. Then, he would enter Differential Pressure as Alarm Item 2 and configure it as a high-high/low-low alarm. Setting Up Alarm Parameters To add an alarm parameter: 1. Click in an Alarm Item space in the Alarm Parameters table and click Change Parameter. The Alarm Item dialog box (Figure 3.25) will appear, allowing the user to select a parameter, and determine the settings that will determine its function. Those settings include the following: • • • • • Alarm Type – High/Low or High-High/Low-Low High Alarm Setpoint (or High-High Setpoint) Low Alarm Setpoint (or Low-Low Setpoint) Deadband Output Type – latching or non-latching Figure 3.25 2. Select an alarm type: high/low or high-high/low-low. 3. Enter high and/or low setpoints as desired and click the dropdown selection beside each setpoint to enable that setpoint. If a single alarm setpoint is desired—a high setpoint, for example—the user should enable the high setpoint and disable the low setpoint. 4. Enter a deadband range, if desired. A deadband is a value that determines the point at which an alarm will clear once it is activated. For example, assume a differential pressure input alarm is assigned a low setpoint of 20 In.H2O, a high setpoint of 180 In.H2O, and a deadband of 5 In.H2O. A low alarm will not clear until the DP increases to 25 In.H2O (20 plus a deadband of 5). A high alarm will not clear until the DP falls below 175 In.H2O (180 minus a deadband of 5). 5. Enter the output type desired: latching or non-latching (A latching alarm will remain active even after the associated parameter reading returns to the assigned range; only a user can clear it. A non-latching alarm will become inactive after the associated parameter reading returns to the assigned range without any action by a user.) 6. Click OK to save the new settings and return to the Configure Alarms screen. 48 ModWorX Pro™ Section 3 Modifying Alarm Parameters To change an alarm parameter, click on the parameter in the Alarm Item list to highlight it, then click Change Parameter. The Alarm Item dialog box will appear, allowing the user to change the settings associated with that parameter or to choose a new parameter and new settings. Buttons are also provided for clearing alarm parameters, or moving them to a new location in the list. User Modbus Registers To configure the User Modbus Register settings, click on the Configure button on the Main Display screen. Then, click on the User Modbus Registers button on the Configuration Menu screen (Figure 3.26). Figure 3.26 The Configure User Modbus Registers screen will appear (Figure 3.27, page 50). 49 Section 3 ModWorX Pro™ Figure 3.27 From this screen, a user can group up to 25 commonly polled Modbus holding registers into one block for maximizing a host system’s polling efficiency. The user can also control the order in which the registers are read, so that the order matches the host’s existing register structure. 1. To add a register, click on an unassigned register and click Change Register. A User Modbus Register dialog box will appear. Select the register from the dropdown menu provided. 2. To change the order in which the Modbus holding registers are read, click on a Modbus register and click Move Up or Move Down. 3. Click Apply to save the new settings without leaving the Configure User Modbus Registers screen. Or click OK to save the new settings and return to the Configuration Menu screen. 50 ModWorX Pro™ Section 4 Section 4—Setting Up a Flow Run The Scanner allows a user to configure a flow run for measuring gas, steam or liquid with a variety of input devices and flow calculation methods. Supported input devices include orifice plate, differential pressure cone meter, averaging pitot tube meter, and turbine meter. For steam applications supported by an orifice plate or cone meter, wet correction methods are also configurable. This section will guide users in performing the following tasks: • enter basic flow run information • select a flow run calculation method and configure calculation parameters • specify fluid property calculations • specify cone flow coefficients For information on changing gas constituents, liquid parameters, steam properties, or parameters of the input device, see the following sections, as applicable: • Section 9—Flow Run Maintenance for Orifice Input (AGA-3 or ISO-5167 Orifice) • Section 10—Flow Run Maintenance for Cone Meter Input • Section 11—Flow Run Maintenance for Averaging Pitot Tube (Annubar®) Input To set up a flow run: 1. Click on the Configure button in the task menu bar on the Main Display screen (Figure 4.1). Figure 4.1 51 Section 4 ModWorX Pro™ 2. Then, click on Flow Run 1 in the Configuration Menu screen (Figure 4.2). Figure 4.2 The Configure Flow Run screen will appear (Figure 4.3). Figure 4.3 52 ModWorX Pro™ Section 4 Basic Flow Run Settings Enter basic flow run information as follows. 1. Under Information, enter a name for the flow run. This name will identify the flow run in other software screens and in archive log reports. 2. Under Volumetric Units, choose a display unit and a rate unit. a. Click Edit to change the flow volume unit, if desired. The Edit Display Unit dialog box will appear (Figure 4.4). The base unit is the unit in which the Scanner measures flow. Figure 4.4 b. Click on the Display Unit dropdown menus to select a display unit and/or volumetric rate unit. The conversion factor used to convert the base unit to the display unit will automatically update. To enter a custom unit, select Custom from the dropdown menu, and enter the desired conversion factor and offset. c. Click OK to save your changes and return to the Configure Flow Run screen. 3. Under Mass Units, enter the unit in which you want the mass flow displayed. To change the unit, click Edit, change the unit, and click OK to return to the Configure Flow Run screen. 4. Under Calculation Parameters, click Edit to change the frequency of flow rate calculations. The Edit Synchronized Time Periods dialog box will appear and an arrow will point to the flow run calculation period setting (Figure 4.5, page 54). The flow run calculation period is the time period from one flow rate and volume calculation to the next. Increasing this period decreases the power consumption for the device. Note The calculation period cannot be longer than the interval archive period. 53 Section 4 ModWorX Pro™ Figure 4.5 5. To change the flow run calculation period a. Choose a time unit (seconds, minutes, or hours) for the flow run calculation period. b. Click on the “+” sign to select the number of units (minutes, seconds, etc.) from the dropdown menu. The screen will automatically update to show the number of times the calculation will be performed in the interval log period. For example, if the interval archive is set to record data every hour, and the flow run calculation period is once per minute, the flow rate and volume will be calculated 60 times in a single interval log period (1 hour). Caution Do not enter the time increment before entering the unit. Doing so will cause the time increment to be changed when the unit of measure is entered. c. Click OK to return to the Configure Flow Run screen. 6. If a rate damping factor is needed, click the “+” sign to set the appropriate value. 7. Under Energy Units, enter the unit in which you want the energy measurement displayed. To change the unit, click Edit, change the unit, and click OK to return to the Configure Flow Run screen. 8. Click Apply to save your settings without leaving the Configure Flow Run screen. Flow Rate Calculations The first step in entering flow rate calculation information is to select a flow rate calculation method. Click the Change button to view the available selections (Figure 4.6, page 55). The Change Flow Run Calculation Method dialog box will appear. The selections available on this screen will vary, depending on the fluid property and flow rate calculation methods selected. 54 ModWorX Pro™ Section 4 Figure 4.6 Natural Gas If the flow run is configured for gas measurement, the selections will appear as shown in Figure 4.7, page 57. Enter the appropriate fluid properties calculation method and the flow rate calculation method, then click OK to return to the Configure Flow Run screen. Note When using the NuFlo Cone Meter, choose the Cone-Spool algorithm as the flow rate calculation method. Steam If the flow run is configured for steam measurement, the selections will appear as shown in Figure 4.8, page 58. Enter the appropriate fluid properties calculation method, flow rate calculation method, wet correction method, and flow run accumulation method. Then, click OK to return to the Configure Flow Run screen. Note that the steam flow run calculation parameters are interdependent. For example, when a user selects a fluid properties calculation method (IF-97 or IF-97/James correlation for steam), the available selections for flow rate calculation will change to reflect only those methods that support the selected fluid property. Selections for wet correction and flow run accumulation method will, in turn, be determined by the fluid property and flow calculation method selections. Liquid If the flow run is configured for liquid measurement, the selections will appear as shown in Figure 4.9, page 59. Enter the appropriate fluid properties calculation method (generic or API-2540). If API-2540 is selected, specify the type of fluid from the dropdown list provided. 55 Section 4 ModWorX Pro™ • The API-2540 flow rate calculation method allows the user to select from a list of commonly measured liquids. The user supplies the appropriate base temperature, density and viscosity of the fluid used in his application. • When the API-2540 fluids do not adequately represent the thermal expansion properties of an application’s liquid or when precise thermal expansion coefficients are known, the Generic fluid property calculation method with the Individual Applications fluid property calculation selection is recommended. • When only the flowing density and viscosity of the fluid are known, the Generic fluid property calculation method with the Manual Flowing Density Calculation selection is recommended. If a base liquid density is also known, the Scanner will correct the liquid volumes from the static flowing conditions to the base conditions. Select the appropriate flow rate calculation method. Then, click OK to return to the Configure Flow Run screen. 56 ModWorX Pro™ Section 4 Fluid Property: Natural Gas (AGA-8 Detail) Fluid Property: Natural Gas (AGA-8 Gross) Figure 4.7 57 Section 4 ModWorX Pro™ Fluid Property: Steam (IF-97) Fluid Property: Steam (IF-97 + James) Figure 4.8 58 ModWorX Pro™ Section 4 Fluid Property: Liquid (Generic) Fluid Property: Liquid (API-2540) Figure 4.9 59 Section 4 ModWorX Pro™ Flow Rate Calculation Parameters for an Orifice, Cone, or Pitot Meter Run The flow rate calculation parameters on the Configure Flow Run screen (Figure 4.10) will vary, depending on the calculation method selected. Use the following steps to configure a Scanner for use with AGA-3, ISO5167 Orifice, Cone-Spool, Cone-Wafer and Averaging Pitot Tube (Annubar®) calculation methods. Note For gas measurement, ISO-5167 is applicable only to flow that remains subsonic throughout the measuring section and where the fluid can be considered single-phase. It is not applicable to the measurement of pulsating flow. It does not cover the use of orifice plates in pipe sizes less than 50 mm (2 in.) or more than 1000 mm (39 in.), or with pipe Reynolds numbers below 5000. Note Analog inputs can be selected as a pressure source or a temperature source only if they are installed and properly configured. Ensure that sampling is enabled for analog inputs used as pressure or temperature sources. See Procedure: Configuring an Analog Input, page 86, for details. 1. Under Input Assignments, select the type of sensor(s) used. a. Differential Pressure Source—If using the MVT, select Integrated Diffential Pressure. If using a pressure transducer via an analog input, select the analog input. The analog input must be configured before it will appear in the dropdown menu. b. Static Pressure Source—If using the MVT, select Integrated Static Pressure. If using a pressure transducer via an analog input, select the analog input. The analog input must be configured before it will appear in the dropdown menu. c. Temperature Source—If using the RTD on the Scanner circuit board, select Integrated RTD. If using a temperature transducer via an analog input, select the analog input. The analog input must be configured before it will appear in the dropdown menu. Figure 4.10 60 ModWorX Pro™ Section 4 To calibrate the sensor inputs, click on the blue Calibrate Inputs hyperlink and follow the screen prompts. Note The user must enter the Maintenance Mode to calibrate an input, and will be returned to the Configure Flow Run screen upon exiting the Maintenance Mode. See Section 8—Calibrating and Verifying Inputs for complete instructions. 2. Verify the parameters for the differential pressure producer (orifice plate, cone meter). To change a parameter, click on the blue hyperlink next to the parameter (example: Change Plate or Change Cone Meter) and follow the screen prompts. Note The user must enter the Maintenance Mode to change a parameter, and will be returned to the Configure Flow Run screen upon exiting the Maintenance Mode. See one of the following sections for complete instructions: –– Section 9—Flow Run Maintenance for Orifice Input (AGA-3 or ISO-5167 Orifice)—change orifice plate parameters –– Section 10—Flow Run Maintenance for Cone Meter Input—change cone meter parameters –– Section 11—Flow Run Maintenance for Averaging Pitot Tube (Annubar®) Input—change averaging pitot tube parameters 3. Where applicable, update the pipe parameters. To change the pipe size, delete the current value and enter a new value. Select the pipe material and tap type from the dropdown menus provided. Note When the Averaging Pitot Tube flow rate calculation method is selected, all parameters (including pipe parameters) must be changed by clicking on the Change Meter link and navigating to the Maintain Flow Run screen. See Section 11—Flow Run Maintenance for Averaging Pitot Tube (Annubar®) Input for details. 4. Under Base Conditions, adjust the base temperature, base pressure, and atmospheric pressure by deleting existing values and entering new values, as required. 5. Under Value Control, adjust the low-pressure cutoff, if desired. 6. Click Apply to save your settings. 7. If Cone - Spool or Cone - Wafer is selected as the Flow Rate Calculation Method, a Cone Flow Coefficients section will be displayed. See Configuring Cone Flow Coefficients, page 66. 8. Proceed to the Fluid Properties section of the screen. See Configuring Fluid Properties, page 63. Flow Rate Calculation Parameters for a Turbine Meter Run The flow rate calculation parameters on the Configure Flow Run screen will vary, depending on the calculation method selected. Use the following steps to configure a Scanner for use with AGA-7 (gas) or Compensated Liquid Turbine calculation methods. 1. Under Uncorrected Volume Source, select the turbine source (Turbine 1), as shown in Figure 4.11, page 62. If an optional expansion board is installed in a Scanner 2000, two turbine inputs are available for selection. If a Scanner 2200 is installed, these turbine inputs will be displayed without an additional expansion board. 61 Section 4 ModWorX Pro™ Figure 4.11 2. Under Turbine 1 Information, verify the turbine meter model shown. To change the meter selection, click on the blue Configure Turbine hyperlink and follow the screen prompts. See Section 13—Turbine Maintenance for complete instructions. Note The user must enter the Maintenance Mode to change a meter selection, and will be returned to the Configure Flow Run screen upon exiting the Maintenance Mode. 3. Under Input Assignments, verify the pressure source and/or temperature source to be used. If measuring liquids, only a temperature source will be selectable (Figure 4.12, page 63). To calibrate the sensor inputs from this screen, click on the blue Calibrate Inputs hyperlink and follow the screen prompts. Note Analog input sensors are only available for selection as a pressure source or a temperature source if the input is installed and has been properly configured as a pressure transducer or a temperature transducer. Ensure that sampling is enabled for analog inputs used as sources. See Procedure: Configuring an Analog Input, page 86, for details. Note The user must enter the Maintenance Mode to calibrate an input, and will be returned to the Configure Flow Run screen upon exiting the Maintenance Mode. See Section 8—Calibrating and Verifying Inputs for complete instructions. 62 ModWorX Pro™ Section 4 Figure 4.12 4. Under Base Conditions, adjust the base temperature, base pressure, and atmospheric pressure by deleting existing values and entering new values, as required. Note When the fluid properties calculation method is selected for an API-2540 or generic liquid, the base temperature and base pressure values are set by the configured base temperature selection in the Fluid Properties section of the screen. 5. Click Apply to save your settings. 6. Proceed to the Fluid Properties section of the screen. See Configuring Fluid Properties below. Configuring Fluid Properties The contents of the Fluid Properties section of the Configure Flow Run screen vary, depending on the product being measured (gas, steam or liquid) and the fluid property calculation method selected. For example, when calculating gas flow with the AGA-8 Detail method is used, fluid property parameters include an extensive list of gas constituents (Figure 4.13, page 64). When the AGA-8 Gross method is used, only two gas constituents are configured. When calculating steam with a wet correction, only steam quality is configurable. Use the following steps to configure all fluid properties for the Scanner. When calculating liquid flow, density and viscosity values are configurable. 1. Note the calculation method displayed. The fluid property calculation method is typically selected when the user first accesses the Change Flow Run Calculation Methods screen. Important The user can change the fluid property calculation method (or any other flow run calculation method) by pressing the Change button. However, users should be aware that changing the fluid properties calculation method may result in a change in the flow rate calculation method selected. 63 Section 4 ModWorX Pro™ Figure 4.13 2. The parameters displayed in the remainder of the Fluid Properties screen will vary, depending on the fluid property calculation method and flow rate calculation method selected. a. If the flow run is configured for gas measurement, the Fluid Property section of the Configure Flow Run screen will display either Gas Composition information (AGA-8 Detail; see Figure 4.13), or Gross Method Parameters (AGA-8 Gross; see Figure 4.14, page 65). To change a parameter, click on the blue Change Composition or Change Parameters hyperlink and follow the screen prompts. b. If the flow run is configured for steam measurement, Steam Property settings will be displayed (Figure 4.15, page 65). Edit the parameters as necessary. To change a parameter, click on the blue Change Properties hyperlink and follow the screen prompts. c. If the flow run is configured for liquid measurement, Liquid Parameter settings will be displayed (Figure 4.16, page 66). Edit the parameters as necessary. To change a parameter, click on the blue Change Parameters hyperlink and follow the screen prompts. Note 64 The user must enter the Maintenance Mode to change gas composition, gross method parameters, steam properties or liquid parameters, and will be returned to the Configure Flow Run screen upon exiting the Maintenance Mode. See Sections 9, 10, 11, and 12 for complete instructions. ModWorX Pro™ Section 4 Figure 4.14 Figure 4.15 65 Section 4 ModWorX Pro™ Figure 4.16 Configuring Cone Flow Coefficients If Cone - Spool or Cone - Wafer is selected as the Flow Rate Calculation Method, a fourth section of parameters entitled Cone Flow Coefficients will appear on the Configure Flow Run screen (Figure 4.17). Figure 4.17 To enter a linear or multi-point flow coefficient, click on the blue Change Flow Coefficients (Cd) hyperlink and follow the screen prompts. Note 66 The user must enter the Maintenance Mode to change cone flow coefficients, and will be returned to the Configure Flow Run screen upon exiting the Maintenance Mode. See Section 10—Flow Run Maintenance for Cone Meter Input for complete instructions. ModWorX Pro™ Section 5 Section 5—Setting up a Turbine Input or Pulse Input The standard Scanner 2000 supports a single turbine input for measuring gas or uncompensated liquid. When an optional expansion board is installed in a Scanner 2000, a second turbine input and a pulse input are available. The Scanner 2200 supports two turbine inputs, two pulse inputs/relay contacts, or a combination of the two. This section will guide users in performing the following tasks: • select the appropriate turbine meter • configure the display of volumetric flow and flow rate • configure input parameters including sampling period, input sensitivity, and low-flow cutoff setpoint • configure a pulse input (requires a Scanner 2000 with expansion board or a Scanner 2200) • override the live flow rate value with a user-specified value Each frequency input can be configured as a turbine input, a pulse input, or a contact input. However, a Scanner device can calculate flow from no more than two frequency inputs at a time. Therefore, a pulse input may not be used as a frequency input simultaneously with two turbine inputs. A pulse input can be used as a status input while two turbine inputs are in use. No configuration via ModWorX Pro is required for a pulse input when used as a status indicator. See the appropriate Scanner Hardware User Manual for information on the Modbus registers used to monitor a switch using the pulse input. For information on changing a turbine K-factor, see Section 13—Turbine Maintenance. For information on entering gas constituents for a gas-compensated flow run, see Section 12—Flow Run Maintenance for Turbine Input (AGA-7/Compensated Liquid Turbine). To set up a turbine input or pulse input, 1. Click on the Configure button in the task menu bar on the Main Display screen (Figure 5.1). Figure 5.1 67 Section 5 ModWorX Pro™ 2. Then, click on Turbine Input 1 (or Turbine Input 2, if applicable) in the Configure screen (Figure 5.2). To configure a pulse input for a Scanner 2000, you must select Turbine Input 2. To configure a pulse input for a Scanner 2200, either Turbine Input 1 or Turbine Input 2 may be used. Figure 5.2 The Configure Turbine Input screen will appear (Figure 5.3). Figure 5.3 68 ModWorX Pro™ Section 5 Procedure: Setting Up a Turbine Input Note This procedure may be used to set up a second turbine input or a pulse input if an optional expansion board is installed in a Scanner 2000, or if a Scanner 2200 is installed. 1. Enter turbine input settings (Figure 5.3, page 68). a. Under Information, enter basic meter information. –– Enter a name for the turbine meter. This name will replace the default name “Turbine 1” or “Turbine 2” on the Main Screen and all other screens involving the turbine input and in archive log reports. –– Confirm the meter model. To select a different meter model, click on the blue Change Meter hyperlink and follow the screen prompts. Note The user must enter the Maintenance Mode to change the meter model, and will be returned to the Configure Turbine Input screen upon exiting the Maintenance Mode. See Section 13—Turbine Maintenance for complete instructions. –– Enter a serial number for the meter, if desired. b. Under Units, adjust the volume and rate units, if desired. –– To display flow volume or flow rate in a different unit, click Edit. The Edit Display Unit dialog box will appear (Figure 5.4). The base unit is the unit in which the Scanner measures flow from the meter. Click on the Display Unit dropdown menus to select a display unit and/or volumetric rate unit. The conversion factor used to convert the base unit to the display unit will automatically update. To enter a custom unit, select Custom from the dropdown menu, and enter the desired conversion factor and offset factor. Click OK to save your changes and return to the Configure Turbine Input screen. Figure 5.4 c. Adjust input settings, if desired. –– To change the sampling period, click Edit. The Edit Synchronized Time Periods dialog box will appear, and an arrow will point to Turbine Input (Figure 5.5, page 70). –– Select the time period unit desired (seconds, minutes, or hours) using the dropdown menu. Then use the -/+ buttons to select the time period desired. The screen will automatically display the number of sampling periods that will occur per flow run calculation period. Click OK to save the settings and return to the Configure Turbine Input screen. 69 Section 5 ModWorX Pro™ Figure 5.5 –– To change the rate damping factor, click the -/+ buttons. The resulting “settling time” will always be a multiple of the sampling period. For example, when the sampling period is 4 seconds, entering a damping factor of 2 will result in a settling time of 8 seconds. –– To change the input threshold setting, click on the Input Threshold dropdown menu and choose a sensitivity level for minimizing noise interference in the signal reception. There are four sensitivity levels to choose from, ranging from 20 mV to 200 mV. A “low” threshold value will allow the Scanner to detect a signal of approximately 20 mV peak-to-peak, while a “max” threshold value will allow the Scanner to detect only signals that exceed 200 mV, peak-to-peak. –– To change the low input frequency cutoff, delete the existing value and enter a new value. The frequency cut-off is reserved for the turbine input only. When the low-frequency cut-off is configured, the Scanner will ignore inputs that are less than the user-entered value. –– To change the low flow rate cutoff, delete the existing value and enter a new value. The low flow rate cutoff is a setpoint for the accumulation of flow time in the hourly and daily records, and can be applied to either a turbine input or pulse input. –– To override the live flow rate value, click the Enable Override field and change the setting to Yes. Then type in the override value desired. d. Click Apply to save the new settings. 2. Verify the meter K-factor displayed at the bottom of the Configure Turbine Input screen. To change the K-factor, click on the blue Change K-Factors hyperlink and follow the screen prompts. Note The user must enter the Maintenance Mode to change the K-factor, and will be returned to the Configure Turbine Input screen upon exiting the Maintenance Mode. See Section 13—Turbine Maintenance for complete instructions. Note If using the turbine meter for a Flow Run with AGA-7, enter the K-factor supplied by the meter manufacturer in terms of pulses/ACF. Do not correct the K-factor for average temperature and pressure. 70 ModWorX Pro™ Section 5 Procedure: Setting Up a Pulse Input Note SCANNER 2000 WITH EXPANSION BOARD. A single pulse input is available when an expansion board is installed on a Scanner 2000. The Turbine Input 2 configuration screen must be used for configuring this input. Note SCANNER 2200. Two pulse inputs are available on the Scanner 2200. They are configured using Turbine Input 1 and Turbine Input 2 configuration screens. The following procedure is based on the configuration of a pulse input using Turbine Input 2. If a Scanner 2200 is in use, Turbine Input 1 can also be used to configure a pulse input. The same procedure applies. To set up a pulse input, perform the following steps: 1. Select Turbine Input 2 from the Configure screen. The Configure Turbine Input 2 screen will appear (Figure 5.6). Figure 5.6 2. Follow the instructions described in Procedure: Setting Up a Turbine Input, steps 1a through 1c. 3. Click the Enable Pulse Input dropdown menu and change the setting to “yes.” The Input Threshold selection will be disabled (grayed out). 4. Click Apply to save the new settings. 5. Verify the meter K-factor displayed at the bottom of the Configure Turbine Input screen. To change the K-factor, click on the blue Change K-Factors hyperlink and follow the screen prompts. Note The user must enter the Maintenance Mode to change the K-factor, and will be returned to the Configure Turbine Input screen upon exiting the Maintenance Mode. See Section 13—Turbine Maintenance for complete instructions. 71 Section 5 Note 72 ModWorX Pro™ If using the turbine meter for an AGA-7 flow run, enter the K-factor supplied by the meter manufacturer in terms of pulses/ACF. Do not correct the K-factor for average temperature and pressure. ModWorX Pro™ Section 6 Section 6—Configuring Inputs The standard Scanner 2000 supports inputs for differential pressure, static pressure, and process temperature. If an optional expansion board is installed in a Scanner 2000, two analog inputs are also available. A standard Scanner 2200 supports two analog inputs. This section will guide users in performing the following tasks: • configure differential pressure input • configure a static pressure input • configure a process temperature input • configure analog inputs (requires a Scanner 2000 with expansion board or a Scanner 2200) For information on calibrating inputs, see Section 8—Calibrating and Verifying Inputs. To configure an input, 1. Click the Configure button in the task menu bar on the Main Display screen (Figure 6.1). Figure 6.1 2. Then, click the appropriate input in the Inputs section of the Configuration Menu screen (Figure 6.2, page 74). 73 Section 6 ModWorX Pro™ Figure 6.2 Differential Pressure To configure a differential pressure input, click the Differential Pressure button on the Configuration Menu screen. The Configure Differential Pressure screen will appear (Figure 6.3). Figure 6.3 74 ModWorX Pro™ Section 6 Procedure: Configuring Differential Pressure Differential Pressure Settings 1. Enter basic sensor information. a. Enter a unique sensor name, if desired. b. Enter the sensor model number, if desired. The serial number and the range of the sensor are automatically read and displayed on the screen. 2. Change the Display Unit setting, if necessary. The default is In H2O. To change the setting, a. Click Edit. The Edit Display Unit dialog box will appear (Figure 6.4). The base unit is the unit in which the Scanner measures differential pressure from the sensor. Figure 6.4 b. Click on the dropdown Display Unit menu and select a display unit. The conversion factor used to convert the base unit to the display unit will automatically update. c. To enter a custom unit, select Custom from the dropdown menu, and enter the desired conversion factor and offset. d. Click OK to save your changes and return to the Configure Differential Pressure screen. Note When the display unit is changed, the units for other input settings (failure value, low pressure cutoff, and override) will update accordingly. 3. Adjust parameter values in the Input Settings section, if desired. a. To change the sampling period, perform the following steps: i. Click Edit. The Edit Synchronized Time Periods dialog box will appear, and an arrow will point to Differential Pressure (Figure 6.5, page 76). 75 Section 6 ModWorX Pro™ Figure 6.5 Select the time unit desired (seconds, minutes, etc.) using the dropdown menu. Use the -/+ buttons to select the number of seconds, minutes, etc. desired. The screen will automatically divide the flow run calculation period by the input sampling period to determine the number of sampling periods that will occur per flow run calculation period. iv. Click OK to save the settings and return to the Configure Differential Pressure screen. To change the damping factor, click the -/+ buttons. The resulting “settling time” will always be a multiple of the sampling period. For example, when the sampling period is 4 seconds, entering a damping factor of 2 will result in a settling time of 8 seconds. To change the failure value (the value that will be substituted for a live reading should the unit fail), select the existing value and type in a new value. In the event of a sensor failure, this value will be substituted for a live reading in flow calculations. To change the low pressure cutoff, select the existing value and type in a new value. Any differential pressure measurements below this value will be set to zero. This setting helps prevent inaccuracies in daily and interval differential pressure records caused by periods of very low differential pressure. To override the live input reading, click the Enable Override field and change the setting to Yes. Then type in the override value desired. Click Apply to save your settings. ii. iii. b. c. d. e. f. 76 ModWorX Pro™ Section 6 Sensor Calibration 1. Observe the calibration settings at the bottom of the screen (Figure 6.6). To calibrate the sensor, click on the blue Calibrate hyperlink in the Sensor Calibration section and follow the screen prompts. Figure 6.6 Note The user must enter the Maintenance Mode to calibrate differential pressure, and will be returned to the Configure Differential Pressure screen upon exiting the Maintenance Mode. See Section 8—Calibrating and Verifying Inputs for complete instructions. 2. Observe the verification settings at the bottom of the screen (Figure 6.6). To verify the sensor’s calibration, click on the blue Verify hyperlink and follow the screen prompts. Note The user must enter the Maintenance Mode to verify differential pressure, and will be returned to the Configure Differential Pressure screen upon exiting the Maintenance Mode. See Section 8—Calibrating and Verifying Inputs for complete instructions. 77 Section 6 ModWorX Pro™ Static Pressure To configure a static pressure input, click on the Static Pressure button on the Configuration Menu screen. The Configure Static Pressure screen will appear (Figure 6.7). Figure 6.7 Procedure: Configuring Static Pressure Static Pressure Settings 1. Enter basic sensor information. a. Enter a unique sensor name, if desired. b. Enter the sensor model number, if desired. The serial number and range of the sensor are automatically read and displayed on the screen.. 2. Change the Display Unit setting, if desired. The default is PSIG. To change the setting, a. Click Edit. The Edit Display Unit dialog box will appear (Figure 6.8, page 79). The base unit is the unit in which the Scanner measures static pressure from the sensor. b. Click on the dropdown Display Unit menu to select a display unit. The conversion factor used to convert the base unit to the display unit will automatically update. c. To enter a custom unit, select Custom from the dropdown menu, and enter the desired conversion factor and offset factor. d. Click OK to save the changes and return to the Configure Static Pressure screen. 78 ModWorX Pro™ Section 6 Figure 6.8 Note When the display unit is changed, the units for the other input settings (failure value, low pressure cutoff, and override value) will update accordingly. 3. Adjust parameter values in the Input Settings section, if desired. a. To change the sampling period, perform the following steps: i. Click Edit. The Edit Synchronized Time Periods dialog box will appear, and an arrow will point to Static Pressure (Figure 6.9). Figure 6.9 ii. iii. iv. Select the time period unit desired (seconds, minutes, etc.) using the dropdown menu. Use the -/+ buttons to select the number of seconds, minutes, etc. desired. The screen will automatically divide the flow run calculation period by the input sampling period to determine the number of sampling periods that will occur per flow run calculation period. Click OK to save the settings and return to the Configure Static Pressure screen. 79 Section 6 ModWorX Pro™ b. To change the damping factor, click the -/+ buttons. The resulting “settling time” will always be a multiple of the sampling period. For example, when the sampling period is 4 seconds, entering a damping factor of 2 will result in a settling time of 8 seconds. c. To change the failure value, select the existing value and type in a new value. In the event of a sensor failure, this value will be substituted for a live reading in flow calculations. d. To change the low pressure cutoff, select the existing value and type in a new value. Any static pressure measurements below this value will be set to zero. This setting helps prevent inaccuracies in daily and interval differential pressure records caused by periods of very low differential pressure. e. To override the live input reading, click the Enable Override field and change the setting to Yes. Then type in the override value desired. f. Click Apply to save the new settings. Sensor Calibration 1. Observe the calibration settings at the bottom of the screen (Figure 6.10). To calibrate the sensor, click on the blue Calibrate hyperlink in the Sensor Calibration section and follow the screen prompts. Figure 6.10 Note The user must enter the Maintenance Mode to calibrate static pressure, and will be returned to the Configure Static Pressure screen upon exiting the Maintenance Mode. See Section 8—Calibrating and Verifying Inputs for complete instructions. 2. Observe the verification settings at the bottom of the screen (Figure 6.10). To verify the sensor’s calibraion, click on the blue Verify hyperlink and follow the screen prompts. Note 80 The user must enter the Maintenance Mode to verify static pressure, and will be returned to the Configure Static Pressure screen upon exiting the Maintenance Mode. See Section 8—Calibrating and Verifying Inputs for complete instructions. ModWorX Pro™ Section 6 Process Temperature To configure a process temperature input, click on the Process Temperature button on the Configuration Menu screen. The Configure Process Temperature screen will appear (Figure 6.11). Figure 6.11 Procedure: Configuring Process Temperature Process Temperature Settings 1. Enter basic sensor information. a. Enter a unique sensor name, if desired. b. Enter the sensor model number, if desired. c. Enter the serial number for the sensor, if desired. The range of the sensor is automatically read and displayed on the screen in the Sensor Range Low and Sensor Range High fields. 2. Change the Display Unit setting, if desired. The default is degrees F. To change the setting, a. Click Edit. The Edit Display Unit dialog box will appear (Figure 6.12, page 82). The base unit is the unit in which the Scanner measures process temperature from the sensor. b. Click on the dropdown Display Unit menu to select a display unit. The conversion factor used to convert the base unit to the display unit will automatically update. c. To enter a custom unit, select Custom from the dropdown menu, and enter the desired conversion factor and offset. d. Click OK to save the new settings and return to the Configure Process Temperature screen. 81 Section 6 ModWorX Pro™ Figure 6.12 Note When the display unit is changed, the units for other input settings (failure, low temperature cutoff, and override) will update accordingly. 3. Adjust parameter values in the Input Settings section, if desired. a. To change the sampling period, perform the following steps: i. Click Edit. The Edit Synchronized Time Periods dialog box will appear, and an arrow will point to Process Temperature (Figure 6.13). Figure 6.13 ii. iii. iv. 82 Select the time period unit desired (seconds, minutes, etc.) using the dropdown menu. Use the -/+ buttons to select the number of second, minutes, etc. desired. The screen will automatically divide the flow run calculation period by the input sampling period to determine the number of sampling periods that will occur per flow run calculation period. Click OK to save the new settings and return to the Configure Process Temperature screen. ModWorX Pro™ Section 6 b. To change the damping factor, click the -/+ buttons. The resulting “settling time” will always be a multiple of the sampling period. For example, when the sampling period is 4 seconds, entering a damping factor of 2 will result in a settling time of 8 seconds. c. To change the failure value, delete the existing value in the Failure field and type in a new value. In the event of a sensor failure, this value will be substituted for a live reading in flow calculations. d. To change the low temperature cutoff, delete the existing value and type in a new value. This setting helps prevent inaccuracies in daily and interval process temperature records caused by periods of very low temperature by establishing the minimum temperature at which a signal will be recorded. e. The input source allows the user to specify the temperature input logged. When the flow run is configured for gas measurement, the setting defaults to RTD and is not configurable (Figure 6.11, page 81). When the flow run is configured for steam measurement, the setting defaults to Flow Run 1 Calculated Temperature and the override settings below the Input Source field are automatically disabled (Figure 6.14). To log a different temperature input, change the Input Source to RTD. Note f. Note Using the RTD setting with a steam flow run configuration DOES NOT CHANGE the temperature input used by the steam measurement (a calculated input will still be used). It only changes the temperature that will be logged by the Scanner. To override the live input reading (when applicable), click the Enable Override field and change the setting to Yes. Then type in the override value desired. A change to the flow rate calculation method or fluid property calculation method will disable any override of process temperature. If such a change is required, the process temperature override must be re-enabled. g. Click Apply to save the new settings. Figure 6.14 83 Section 6 ModWorX Pro™ Sensor Calibration 1. Observe the calibration settings at the bottom of the screen (Figure 6.15). To calibrate the sensor, click on the blue Calibrate hyperlink in the Sensor Calibration section and follow the screen prompts. Figure 6.15 Note The user must enter Maintenance Mode to calibrate process temperature, and will be returned to the Configure Process Temperature screen upon exiting the Maintenance Mode. See Section 8—Calibrating and Verifying Inputs for complete instructions. 2. Observe the verification settings at the bottom of the screen (Figure 6.15). To verify the sensor’s calibration, click on the blue Verify hyperlink and follow the screen prompts. Note The user must enter Maintenance Mode to verify process temperature, and will be returned to the Configure Process Temperature screen upon exiting the Maintenance Mode. See Section 8—Calibrating and Verifying Inputs for complete instructions. Analog Input When the optional expansion board is installed on a Scanner 2000 or when a Scanner 2200 is installed, up to two analog inputs can be used to provide pressure or temperature data for calculating flow in accordance with AGA-7, or to log virtually any data read by an instrument with analog output capability. The transmitter providing the analog output signal is powered by the Scanner only when the Scanner is externally powered. Wiring diagrams are provided in Scanner 2000 and Scanner 2200 hardware manuals and quick start guides. The analog inputs can be configured for a 1-5 V, 0-5 V, or 4-20 mA signal. To configure an analog input, click on the Analog Input 1 or Analog Input 2 button on the Configuration Menu screen (Figure 6.16, page 85). The Configure Analog Input screen will appear (Figure 6.17, page 85). 84 ModWorX Pro™ Note Section 6 Analog Input 1 and Analog Input 2 function identically and are configured using identical steps. As an example, the following procedure is illustrated with screens showing configuration of Analog Input 1. The same steps should be used to configure Analog Input 2. Figure 6.16 Figure 6.17 85 Section 6 ModWorX Pro™ Procedure: Configuring an Analog Input 1. Enter the output signal type (1-5 V, 0-5 V, or 4-20 mA) and sensor type that best describes the analog instrument connected to the Scanner. The default settings are for a pressure transducer with a 1-5 V output. To change the signal type or the sensor type, click the Change button on the Configure Analog Input screen. The Change Analog Input Sensor Type dialog box will appear (Figure 6.18). In addition to choosing the signal type, users can select a pressure transducer, temperature sensor, level sensor, or a custom sensor. Click OK to save the selection. An Information message will appear, confirming that the analog input has changed. Note When the transducer type is changed, all calibration settings are deleted, since they will not apply to the newly selected transducer. See Sensor Calibration, page 89, for further instruction on recalibrating. Figure 6.18 2. Enter basic sensor information. a. Enter a unique sensor name, if desired. This name will replace the default name “Analog Input 1” or “Analog Input 2” on the Main Screen and all other screens involving the analog input and in archive log reports. b. Enter the sensor model number, if desired. c. Enter the serial number for the sensor, if desired. 3. Change the Display Unit setting, if desired. The default setting varies, depending on what type of transducer is being used. Default display unit settings include psig for static pressure, inches H2O for differential pressure, degrees F for temperature, inches for level, volts for custom voltage input, and milliamps for custom 4-20 mA input. To change the unit setting for a pressure, temperature, or level sensor, a. Click Edit. The Edit Display Unit dialog box will appear (Figure 6.19). Figure 6.19 86 ModWorX Pro™ Section 6 The base unit is the unit in which the Scanner measures the signal output by the transducer or sensor. b. Click on the dropdown Display Unit menu to select a display unit. The conversion factor used to convert the base unit to the display unit will automatically update. c. Click OK to save the new settings and return to the Configure Analog Input screen. To change the unit setting for a Custom Sensor Type, a. Click the Edit button next to Sensor Parameters (Figure 6.20). Figure 6.20 b. The Edit Custom Transducer Range dialog box will appear (Figure 6.21). Figure 6.21 Note When the display unit is changed, the units for other input settings (failure, low reading cutoff, and override) will update accordingly. 87 Section 6 ModWorX Pro™ 4. Enter Sensor Parameters. a. The Transducer Range Low setting is the output value that will represent the low end of the sensor’s range. (For example, a low setting of 10 psig for a 1-5V pressure transmitter would cause the Scanner to record a 10 psig measurement when it receives a 1-volt input. b. The Transducer Range High setting is the output value that will represent the high end of the sensor’s range. (For example, a high setting of 200 psig for the same 1-5V pressure transmitter would cause the Scanner to record a 200 psig measurement when it receives a 5-volt input. c. If a 4-20 mA transmitter is being used, a resistor is required in the field wiring of the analog input device. A third data field—Shunt Resistance—will appear in the Sensor Parameters section of the screen. Enter the resistance value (ohms) of the resistor installed in that field (Figure 6.22). Figure 6.22 d. If a Custom Sensor Type is selected, click the Edit button next to Sensor Parameters to access the Transducer Range Low and Transducer Range High settings (see the Edit Custom Transducer Range dialog box in Figure 6.21, page 87). 5. Adjust parameter values in the Input Settings section, if desired. a. To change the sampling period, perform the following steps: i. Click Edit. The Edit Synchronized Time Periods dialog box will appear, and an arrow will point to Analog Input 1 or Analog Input 2 (Figure 6.23, page 89). ii. Select the time period unit desired (seconds, minutes, etc.) using the dropdown menu. iii. Use the -/+ buttons to select the number of seconds, minutes, etc. desired. The screen will automatically divide the flow run calculation period by the input sampling period to determine the number of sampling periods that will occur per flow run calculation period. iv. Click OK to save the new settings and return to the Configure Analog Input screen. 88 ModWorX Pro™ Section 6 Figure 6.23 b. To change the damping factor, click the -/+ buttons. The resulting “settling time” will always be a multiple of the sampling period. For example, when the sampling period is 4 seconds, entering a damping factor of 2 will result in a settling time of 8 seconds. c. To change the failure value, delete the existing value in the Failure field and type in a new value. In the event of a sensor failure, this value will be substituted for a live reading in flow calculations. d. To change the low reading cutoff (which may be identified as low pressure cutoff, low temperature cutoff, etc., depending on the sensor type selected), delete the existing value and type in a new value. This setting helps prevent inaccuracies in daily and interval analog input records caused by periods of very low activity by establishing the minimum output at which a signal will be recorded. e. To override the live input reading (when applicable), click the Enable Override field and change the setting to Yes. Then type in the override value desired. f. Click Apply to save the new settings. Sensor Calibration Important Analog Input 1 and Analog Input 2 are calibrated at the factory before each unit is shipped, and typically, field calibration of an analog input is not required. However, if a periodic field calibration is required or desired, be sure to enter the range BEFORE performing the calibration. Adjusting the range after an analog input has been calibrated can cause erroneous analog records. 1. Observe the calibration settings at the bottom of the screen (Figure 6.24, page 90). To calibrate the sensor, click on the blue Calibrate hyperlink in the Sensor Calibration section and follow the screen prompts. 89 Section 6 ModWorX Pro™ Figure 6.24 Note The user must enter Maintenance Mode to calibrate an analog input, and will be returned to the Configure Analog Input screen upon exiting the Maintenance Mode. See Section 8—Calibrating and Verifying Inputs for complete instructions. 2. Observe the verification settings at the bottom of the screen (Figure 6.24). To verify the sensor’s calibration, click on the blue Verify hyperlink and follow the screen prompts. Note 90 The user must enter Maintenance Mode to verify an analog input, and will be returned to the Configure Analog Input screen upon exiting the Maintenance Mode. See Section 8—Calibrating and Verifying Inputs for complete instructions. ModWorX Pro™ Section 7 Section 7—Configuring Outputs The standard Scanner 2000 supports a single digital output. The Scanner 2200 supports two digital outputs. A digital output can be configured to represent any of the following: • a pulse output indicating the volume, mass, or energy of gas or liquid passing through a flow run • a pulse output indicating the volume of gas or liquid passing through a turbine input run • a pulse output based on time • a response to a value that triggers an alarm • a response to a value that goes above a user-defined setpoint, below a user-defined setpoint, or out of the range of user-defined setpoints • a programmable output state Procedures for each of these configuration options are provided in this section. Note If an optional expansion board is installed, the Scanner 2000 also supports an analog output. The Scanner 2200 supports an analog output as standard. For instructions on configuring an analog output, see Analog Output, page 100. Digital Output To configure a digital output, click the Configure button in the task menu bar on the Main Display screen (Figure 7.1). Figure 7.1 91 Section 7 ModWorX Pro™ Then, click the Digital Output button in the Outputs section of the Configuration Menu screen (Figure 7.2). Figure 7.2 The Configure Digital Outputs screen will appear (Figure 7.3). By default, the digital output is disabled. Figure 7.3 To enable a digital output, click Change. The Change Digital Output Mode dialog box (Figure 7.4, page 93) will appear, displaying all of the possible configuration options. 92 ModWorX Pro™ Section 7 Figure 7.4 Procedure: Configure a Volume-Proportional Pulse Output 1. From the Change Digital Output screen, select the parameter that the digital output will represent (Figure 7.5): • flow run 1 volume • flow run 1 mass • flow run 1 energy • periodic • turbine input 1 volume • turbine input 2 volume (will appear only if optional expansion board is installed in Scanner 2000, or if Scanner 2200 is installed) Figure 7.5 2. Click OK to save the setting and return to the Configure Digital Outputs screen (Figure 7.6, page 94). 93 Section 7 ModWorX Pro™ Figure 7.6 3. In the Output Scaling field, enter the volume that each pulse will represent. The engineering unit that is selected for displaying volume (as entered on the Configure Flow Run or Configure Turbine screen) will appear as the output scaling unit on this screen. 4. Adjust the pulse duration (in milliseconds) using the -/+ buttons, if desired. 5. Select the appropriate output state (normally closed or normally open). The screen will automatically display the minimum pulse period, maximum output frequency, and maximum uncached flow rate, based on the scaling, volume units, and pulse duration selected. Procedure: Configure a Periodic (Time-Based) Pulse Output 1. From the Change Digital Output screen, select Periodic (Figure 7.7). Figure 7.7 2. Click OK to save the setting and return to the Configure Digital Outputs screen (Figure 7.8, page 95). 94 ModWorX Pro™ Section 7 Figure 7.8 3. Adjust the output period by clicking the Edit button (Figure 7.9). The output period can be entered in terms of seconds, minutes or hours. Figure 7.9 4. 5. 6. 7. Click OK to save the setting and return to the Configure Digital Outputs screen. Adjust the pulse duration using the -/+ buttons (default is 10 msec). Change the output state, if necessary. Options are Normally Open and Normally Closed. Click Apply to save the new settings. Procedure: Configure an Alarm Output An alarm output is used to generate a pulse output as a result of an alarm activation. If a digital output is desired when certain conditions occur, but the user does not desire to log an alarm each time the trigger condition occurs, consider using a conditional output. See Procedure: Configure a Conditional Output, page 98. 1. From the Change Digital Output screen, select Activated Alarms (Figure 7.10, page 96). 95 Section 7 ModWorX Pro™ Figure 7.10 2. Click OK to save the setting and return to the Configure Digital Outputs screen (Figure 7.11). Figure 7.11 3. Click the Select button beside the Parameter field and select a digital output parameter from the dropdown list on the dialog screen (Figure 7.12, page 97). –– Select “Either High or Low Alarm” to generate a pulse output whenever a configured high or low alarm is activated. A list of configured alarms will appear in the Trigger Conditions field. –– Select “Low Alarm Status” to generate a pulse output only when a configured low alarm is activated. A list of configured alarms will appear in the Trigger Conditions field. 96 ModWorX Pro™ Section 7 Figure 7.12 –– Select “High Alarm Status” to generate a pulse output only when a configured high alarm is activated. A list of configured alarms will appear in the Trigger Conditions field. –– Select “Diagnostic 1” to generate a pulse output when a user-selected failure or override condition occurs. A list of 16 diagnostic bits will appear in the Trigger Conditions field. Up to four diagnostic parameters (“Diagnostic 1, 2, 3, or 4”) can be used to generate a digital output and up to 16 diagnostic bits can be assigned as triggers for each diagnostic parameter. 4. To enable the trigger conditions that will generate a digital output, check the appropriate selections in the Trigger Conditions field. –– If one of the top three selections was chosen in step 3, only parameters that are configured as alarms will appear in the Trigger Conditions field (Figure 7.11, page 96). To add a parameter, configure a new alarm in the Configure Alarms menu. See Archive Parameter Setup, page 45, for more details. –– If a diagnostic parameter is chosen in step 3, check the diagnostic bits that you want to generate a digital output (Figure 7.13). Up to 16 diagnostic bits can be selected as triggers for each diagnostic parameter. 5. Click Apply to save the new settings. Figure 7.13 97 Section 7 ModWorX Pro™ Procedure: Configure a Conditional Output 1. From the Change Digital Output screen, select the conditions under which the alarm output is to activate: • value below setpoint– the alarm is activated when the assigned value is below the designated threshold (Figure 7.14) • value above setpoint – the alarm is activated when the assigned value is above the designated threshold • value out of setpoint range (above or below threshold) – the alarm is activated when the assigned value goes above or below the designated threshold Figure 7.14 2. Click OK to save the setting and return to the Configure Digital Outputs screen (Figure 7.15). In this example, the alarm output is configured to activate when the value is below the designated threshold. Figure 7.15 98 ModWorX Pro™ Section 7 3. Select the parameter to be assigned to the digital output. Click Select to view the options. A Select Digital Output Parameter window will appear (Figure 7.16). Click on the dropdown arrow to view all available parameters. Click on the parameter of your choice, and click OK to save the selection and return to the Configure Digital Outputs screen. Figure 7.16 4. Enter low and/or high setpoint values, as applicable. The unit displayed for the setpoint is the unit in which the selected parameter is configured. 5. Adjust the Alarm Trigger Hold-off value, if necessary, by clicking the Edit button. An Edit Time Period window will appear (Figure 7.17). The alarm trigger hold-off is the amount of time the Scanner will wait before activating the alarm when the assigned parameter value exceeds the setpoint value. By default, the hold-off is set at zero. The time period can be configured in terms of seconds, minutes, or hours. 6. Click OK to save the selection and return to the Configure Digital Outputs screen. Figure 7.17 7. Change the output state, if necessary (Figure 7.15, page 98). Options are Normally Open and Normally Closed. 8. Change the Output Latching setting, if necessary (Figure 7.15, page 98). Options are Non-latching and Latching. If the alarm is latched, it will remain active once it is activated, even if the assigned parameter value returns to a normal range. The alarm must be manually cleared by the operator. If the alarm is non-latching, the alarm will clear when the assigned parameter value returns to a normal range without intervention from the operator. 9. Click Apply to save the new settings. 99 Section 7 ModWorX Pro™ Procedure: Configure a Programmed Output State 1. From the Change Digital Output screen, select Controlled Output State (Figure 7.18). Figure 7.18 2. Click OK to save the setting and return to the Configure Digital Outputs screen (Figure 7.19). Figure 7.19 3. Note that the Pulse Out 1 Pulses holding register controls the enabling and disabling of this output. See the protocol section of the appropriate Scanner Hardware User Manual for more information about register configuration. 4. Change the output state, if necessary. Options are Normally Open or Normally Closed. 5. Click Apply to save the new settings. 100 ModWorX Pro™ Section 7 Analog Output An analog output is standard on all Scanner 2200 devices, and optionally available for a Scanner 2000 when an expansion board is installed. To use the analog output to transmit data to another current-reading device, an analog readout device must be connected to the Scanner and the Scanner must be powered by an external power supply. Wiring diagrams are provided in the appropriate Scanner Hardware User Manual, in the Scanner 2000 Expansion Board Quick Start Guide, and in the Scanner 2200 Quick Start Guide. To configure an analog output, click the Configure button in the task menu bar on the Main Display screen (Figure 7.20). Figure 7.20 Then, click the Analog Outputs button in the Outputs section of the Configuration Menu screen (Figure 7.21, page 102). 101 Section 7 ModWorX Pro™ Figure 7.21 The Configure Analog Output screen will appear (Figure 7.22). By default, the analog output is disabled. Figure 7.22 To enable an analog output, click Change. The Change Analog Output Mode dialog box will appear (Figure 7.23, page 103). 102 ModWorX Pro™ Section 7 Figure 7.23 Select Track Measured/Calculated Parameter and click OK. The Configure Analog Output screen will automatically update to display fields for entering configuration parameters. Procedure: Configure an Analog Output 1. From the Configure Analog Outputs screen, select the parameter to be represented by the 4-20 mA output in the Parameter field (Figure 7.24). By default, Flow Run 1 Flow Rate will appear in this field. Figure 7.24 2. Click Select to choose a parameter from the Select Analog Output Parameter dialog box (Figure 7.25, page 104). 103 Section 7 ModWorX Pro™ Figure 7.25 3. Click OK to close the Select Analog Output Parameter dialog box and return to the Configure Analog Output screen. 4. In the Low Setpoint (for 4 mA) field, enter the parameter value that the 4 mA output signal will represent. The unit associated with this value will be the unit configured for the parameter selected in step 1. 5. In the High Setpoint (for 20 mA) field, enter the parameter value that the 20 mA output signal will represent. The unit associated with this value will be the unit configured for the parameter selected in step 1. 6. Click OK to save the settings and exit the Configure Analog Outputs screen, or click Apply to save the settings and proceed with a calibration of the analog output, as described below. The output is proportional to the parameter value between the low and high setpoints. Procedure: Calibrate an Analog Output The Scanner analog output is precalibrated at the factory and field calibration is not required prior to use. However, ModWorX Pro provides users with an easy method of calibrating the output to minimize error in recorded measurements. This feature allows a user to scale the input of a PLC or other current-reading device without using a simulator, and can provide the high accuracy desired when using an analog output to indicate flow rate. To calibrate the analog output, 1. Connect the Scanner to an ammeter or analog readout device capable of measuring actual current. 2. Navigate to the Configure Analog Output screen and locate the Output Calibration section of the screen. 3. Under New Output Calibration, click on the 4 mA Setting button to send a 4 mA signal from the Scanner to the receiving device. The Zero (4 mA) Adjustment dialog box will appear (Figure 7.26, left). Figure 7.26 4. Read the output value as read by the receiving device, and enter it in the screen (Figure 7.26, right). Click OK to calculate the adjustment. The adjustment will appear in the box next to the 4 mA Setting button (Figure 7.28, page 105). 5. Click on the 20 mA Setting button to send a 20 mA signal from the Scanner to the receiving device. The Full Scale (20 mA) Adjustment dialog box will appear (Figure 7.27, page 105). 104 ModWorX Pro™ Section 7 Figure 7.27 6. Read the output value as read by the receiving device, and enter it in the screen (Figure 7.27, right). Click OK to calculate the adjustment. The adjustment will appear in the box next to the 20 mA Setting button (Figure 7.28). Figure 7.28 7. Click Apply to save the adjustments. The adjustments will appear under the Active Output Calibration section of the screen. Click OK to return to the Configuration menu, or click Apply to save the new settings without leaving the Configure Analog Outputs screen. 8. To clear adjustments and repeat the calibration process, click the Clear Adjustments button; then, repeat steps 3 through 6. 9. To test the analog output following adjustments, click the Test Output button at the bottom of the Configure Analog Outputs screen. A Test Analog Output dialog box will appear (Figure 7.29). Figure 7.29 105 Section 7 ModWorX Pro™ 10. Enter the output value (in milliamps) you wish to apply and click Apply. The Scanner will send the userspecified signal to the receiving device. If the trim was applied correctly, the readout of the receiving device should match the test value entered in the Test Analog Output screen. If the values do not match, repeat steps 3 through 7. Reading an input value from the receiving device incorrectly or transposing numbers typed into the screen may be the cause of the discrepancy in values. Note 106 The Scanner will not allow adjustments of more than 100 uA. If the value read by the receiving device varies by more than 100 uA from the value read by the Scanner, equipment failure should be investigated. ModWorX Pro™ Section 8 Section 8—Calibrating and Verifying Inputs The standard Scanner supports inputs for differential pressure, static pressure, and process temperature. This section will guide users in performing the following tasks: • calibrate an input • zero an input • verify an input Before attempting to calibrate an input, make sure the calibration test device is securely connected to the Scanner. See the wiring diagrams and manifold valve diagrams in the appropriate Scanner Hardware User Manual for more information. To calibrate or verify an input, click the Calibrate Inputs button in the task menu bar on the Main Display screen (Figure 8.1). Figure 8.1 The instrument will enter the Maintenance mode. Click Yes at the Enter Maintenance Mode dialog box to proceed. (Maintenance Mode is a requirement for all calibration, verification, and set zero offset tasks.) The Change Calibration Task dialog box will appear (Figure 8.2, page 108). On this screen, the user selects both the calibration task to be performed (calibrate, zero, or verify) and the input parameter to be calibrated (differential pressure, static pressure, or process temperature). If the optional expansion board is installed in a Scanner 2000, or if a Scanner 2200 is installed, the listing of selectable input parameters will include Analog Input 1 and Analog Input 2. Note If an input is disabled (sampling period is set to zero), the input cannot be calibrated, and the option will be greyed out and marked as “disabled.” 107 Section 8 ModWorX Pro™ Figure 8.2 Procedure: Calibrating an Input In the following example, differential pressure will be calibrated. The same procedural steps can be applied in calibrating any of the input parameters. 1. On the Change Calibration Task screen, click Calibrate as the Calibration Task, and click the input parameter of your choice. For this example, Differential Pressure is the input parameter to be calibrated (Figure 8.3). 2. Click OK to save the settings. Figure 8.3 108 ModWorX Pro™ Section 8 3. The Calibrate Differential Pressure screen will appear, and the input parameter and calibration task selections you made will appear at the top of the screen (Figure 8.4). Figure 8.4 Note that the current calibration data (in this example, factory calibration data) appears on the right half of the screen, and the new calibration data will be entered on the left half of the screen. 4. Note the unit displayed as the Calibration Working Unit. If a different unit will be used to calibrate the device, select the desired unit from the Calibration Working Units dropdown menu. The “working unit” setting is independent of the unit used to display differential pressure. The “working unit” applies only to the calibration process itself. Therefore, a user who configures his device to display differential pressure as In H2O can calibrate the device in In H2O or in a different unit; in either case, differential pressure will continue to be displayed on the LCD, on the Main Display screen of the software, and in calibration reports as In H2O. A user can view current calibration values in any available unit simply by selecting a new “working unit” on the Calibrate screen. The values will automatically convert to the unit selected. 5. Apply a known pressure to the calibration test device (for example, 25 In H2O) and click Acquire Point (Figure 8.4). An Enter Applied Value dialog box will appear (Figure 8.5). Figure 8.5 109 Section 8 ModWorX Pro™ 6. Enter the applied pressure value (for example, 25) in this field, and click OK. A screen will appear, showing the live value, the measured value, and a stability bar showing the progression of the calibration (Figure 8.6). The live value is the instantaneous reading of the pressure input, and the measured value is the average of all samples read. Figure 8.6 7. To view the progression of the calibration process in a graph, click Show Trend (Figure 8.6). This view also shows the spread of values and the number of sample readings taken (Figure 8.7). Figure 8.7 110 ModWorX Pro™ Section 8 When the Scanner reads 10 consecutive readings (within the tolerance based on the range of the sensor), it will “lock on” to that data set and display a “measured value” (Figure 8.8). Figure 8.8 Note Should the Scanner fail to lock on to a calibration value within a reasonable time period, the user can terrminate the calibration process from the trend graph screen by clicking on the Force Lock On button in the lower left corner of the screen. The user can then recalibrate the point by clicking the Recalibrate Point button on the Configure Differential Pressure screen. 8. When a measured value is indicated, click OK to save the calibration point and return to the Calibrate Differential Pressure screen (Figure 8.9, page 112). The New Calibration table is updated with the applied pressure, the measured value, and a percentage of change. The percentage of change is expressed as a percentage of full scale, and is a measure of how the calculated value will change based on the new calibration with respect to the previous calibration. 111 Section 8 ModWorX Pro™ Figure 8.9 9. Repeat steps 5 through 8 to enter up to 12 differential points. 10. To store additional information about this calibration, enter a note in the Note field. The note will be saved with the calibration data when the calibration data is written to memory. 11. Click Save Changes in the top right corner of the screen to save the differential pressure calibration. The new values will not be applied until the user exits the Maintenance Mode. 12. To perform a different calibration task or to calibrate a different input parameter, click Change Task. The Change Calibration Task dialog box will reappear, allowing the user to make a new selection. 13. When all calibration tasks are completed and all changes saved, click Exit Maintenance Mode. Inputs will be restored to live conditions and the Main Display screen will reappear. To calibrate using a previous set of applied values, 1. Click Load Calibration From… on the Calibrate Differential Pressure screen. 2. Select “Factory Defaults” or select a previously saved calibration from the dialog box (Figure 8.10). Figure 8.10 112 ModWorX Pro™ Section 8 3. Click OK to save the selection. The calibration points will be transferred to the New Calibration table on the Calibrate Differential Pressure screen. To recalibrate a data point, click on the point, apply the designated amount of pressure to the Scanner using the calibration test device, and click Recalibrate Point. It is not necessary to re-enter applied values. Procedure: Zeroing an Input In the following example, static pressure will be zeroed. The same procedural steps can be applied in zeroing any of the input parameters. Note Performing a multipoint calibration will clear the Set Zero Offset. 1. On the Change Calibration Task screen, click Set Zero Offset as the Calibration Task, and click the input parameter of your choice. For this example, Static Pressure is the input parameter to be zeroed (Figure 8.11). 2. Click OK to save the settings. Figure 8.11 3. The Set Zero Offset – Static Pressure screen will appear, and the input parameter and calibration task selections you made will appear at the top of the screen (Figure 8.12, page 114). Note that the current zero offset data appears on the right half of the screen, and the new zero offset data will be entered on the left half of the screen. 113 Section 8 ModWorX Pro™ Figure 8.12 4. Note the unit displayed as the Calibration Working Unit. If a different unit will be used to calibrate the zero offset, select the desired unit from the Calibration Working Units dropdown menu. The “working unit” setting is independent of the unit used to display static pressure. The “working unit” applies only to the calibration process itself. Therefore, a user who configures his device to display static pressure as psi can calibrate the zero offset in psi or in a different unit; in either case, static pressure will continue to be displayed on the LCD, on the Main Display screen of the software, and in calibration reports as psi. A user can view current zero offset values in any available unit simply by selecting a new “working unit” on the Calibrate screen. The values will automatically convert to the unit selected. 5. Apply 0 psig pressure to the calibration test device and click Acquire Zero Offset. An Enter Applied Value dialog box will appear (Figure 8.13). Figure 8.13 114 ModWorX Pro™ Section 8 6. Enter zero (0) in this field, and click OK. A screen will appear, showing the live value, the measured value, and a stability bar showing the progression of the calibration (Figure 8.14). The live value is the instantaneous reading of the pressure input, and the measured value is the average of all samples read. Figure 8.14 7. To view the progression of the calibration process in a graph, click Show Trend (Figure 8.14). This graph view also shows the spread of values and the number of sample readings taken (Figure 8.15). Figure 8.15 When the Scanner reads 10 consecutive readings (within the tolerance based on the range of the sensor), it will “lock on” to that data set and display a “measured value” (Figure 8.16, page 116). 115 Section 8 ModWorX Pro™ Figure 8.16 8. When a measured value is indicated, click OK to save the calibrated zero offset value and return to the Set Zero Offset – Static Pressure screen. The calibrated value will appear in the Zero Offset field (Figure 8.17). Note The zero offset is the value that is added to the instrument’s reading to obtain the desired (applied) value. If the sensor is reading high, the zero offset will be a negative value. Figure 8.17 116 ModWorX Pro™ Section 8 9. To store additional information about this calibration, enter a note in the Note field. The note will be saved with the calibration data when the calibration data is written to memory. 10. Click Save Changes to save the zero offset calibration. The new values will not be applied until the user exits the Maintenance Mode. 11. To perform a different calibration task or to calibrate a different input parameter, click Change Task. The Change Calibration Task dialog box will reappear, allowing the user to make a new selection. 12. When all calibration tasks are completed and all changes are saved, click Exit Maintenance Mode. Inputs will be restored to live conditions and the Main Display screen will reappear. Procedure: Verifying an Input In the following example, process temperature will be verified. The same procedural steps can be applied in verifying any of the input parameters. 1. On the Change Calibration Task screen, click Verify as the Calibration Task, and click the input parameter of your choice. For this example, Process Temperature is the input parameter to be verified (Figure 8.18). 2. Click OK to save the settings. Figure 8.18 117 Section 8 ModWorX Pro™ 3. The Verify Process Temperature screen will appear, and the input parameter and calibration task selections you made will appear at the top of the screen (Figure 8.19). Figure 8.19 Note that the current verification data appears on the right half of the screen, and the new verification data will be entered on the left half of the screen. 4. Note the unit displayed as the Verification Working Unit. If a different unit will be used to verify the device, select the desired unit from the dropdown Verification Working Units menu. The “working unit” setting is independent from the unit used to display process temperature. The “working unit” applies only to the verification process itself. Therefore, a user who configures his device to display process temperature as degrees F can calibrate the device in degrees F or in a different unit; in either case, process temperature will continue to be displayed on the LCD, on the Main Display screen of the software, and in calibration reports as degrees F. A user can view current verification values in any available unit simply by selecting a new “working unit” on the Verify screen. The values will automatically convert to the unit selected. 5. Apply a known temperature to the calibration test device (for example, 50 degrees F) and click Acquire Point (Figure 8.19). An Enter Applied Value dialog box will appear (Figure 8.20). Figure 8.20 118 ModWorX Pro™ Section 8 6. Enter the applied temperature value (for example, 50) in this field, and click OK. A screen will appear, showing the live value, the measured value, and a stability bar showing the progression of the verification (Figure 8.21). The live value is the instantaneous reading of the temperature input, and the measured value is the average of all samples read. Figure 8.21 7. To view the progression of the verification process in a graph, click Show Trend (Figure 8.21). This graph view also shows the spread of values and the number of sample readings taken (Figure 8.22). Figure 8.22 8. When the Scanner reads 10 consecutive readings (within the tolerance based on the range of the sensor), it will “lock on” to that data set and display a “measured value” (Figure 8.23, page 120). 119 Section 8 ModWorX Pro™ Figure 8.23 Note Should the Scanner fail to lock on to a verification value within a reasonable time period, the user can terminate the verification process from the trend graph screen by clicking on the Force Lock On button in the lower left corner of the screen. The user can then re-verify the point by clicking the Reverify Point button on the Verify Process Temperature screen. 9. When a measured value is indicated, click OK to save the verification and return to the Verify Process Temperature screen (Figure 8.24, page 121). The New Calibration table is updated with the applied temperature, the measured temperature, and a percentage of error. The percentage of error is expressed as a percentage of full scale, and is calculated with respect to the applied value. 120 ModWorX Pro™ Section 8 Figure 8.24 10. Repeat steps 5 through 8 to enter up to 12 verification points. 11. To store additional information about this verification, enter a note in the Note field. The note will be saved with the verification data when the verification data is written to memory. 12. Click Save Changes to save the temperature verification. The new values will not be applied until the user exits the Maintenance Mode. 13. To perform a different calibration or verification task, click Change Task. The Change Calibration Task dialog box will reappear, allowing the user to make a new selection. 14. When all calibration/verification tasks are completed and all changes are saved, click Exit Maintenance Mode. Inputs will be restored to live conditions and the Main Display screen will reappear. 121 Section 8 122 ModWorX Pro™ ModWorX Pro™ Section 9 Section 9—Flow Run Maintenance for Orifice Input (AGA-3 or ISO-5167 Orifice) Routine flow run maintenance tasks for an AGA-3 or ISO-5167 run, such as changing gas constituents or changing plate size, are easily performed from the Maintain Flow Run screen. This section will guide you in performing the following tasks: • view existing orifice parameters • change plate parameters • change gas constituents (for AGA-8 Detail calculations) • change gross method parameters (for AGA-8 Gross calculations) • change steam properties (steam flow runs only) • change liquid parameters (liquid flow runs only) Note Before making changes to the flow run configuration, make sure the flow run calculation method is configured as AGA-3 or ISO-5167 Orifice for gas measurement, or as Liquid Orifice (based on AGA-3) or Liquid Orifice (based on ISO-5167) for liquid measurement. See Section 4—Setting Up a Flow Run for instructions on selecting the flow run calculation method. For gas measurement, ISO-5167 is applicable only to flow that remains subsonic throughout the measuring section and where the fluid can be considered single-phase. It is not applicable to the measurement of pulsating flow. It does not cover the use of orifice plates in pipe sizes less than 50 mm or more than 1000 mm, or for pipe Reynolds numbers below 5000. To perform flow run maintenance for an orifice run, 1. Click on the Maintain Flow Run button in the task menu bar on the Main Display screen (Figure 9.1). Figure 9.1 123 Section 9 ModWorX Pro™ 2. Click Yes at the Enter Maintenance Mode prompt. The Change Flow Run Maintenance Task screen will appear (Figure 9.2). Figure 9.2 3. Flow Run 1 is automatically selected. 4. Select the maintenance task to be performed. The maintenance tasks displayed will vary, depending on the type of flow being measured—gas, steam or liquid. Examples are provided in the following procedures. 5. Click OK to save the selections. The Maintain Flow Run screen will appear (Figure 9.3). Figure 9.3 By default, engineering units are provided in US standard format. If metric units are required, click on the Tools button in the task bar at the top of the screen, and select Options from the dropdown menu. Click on the Units System dropdown menu to change the units selection to Metric. See Figure A.17, page 224. 124 ModWorX Pro™ Section 9 Procedure: Change Plate Parameters 1. If Change Orifice Plate is not displayed in the Maintenance Task field at the top of the Maintain Flow Run screen, click on Change Task (Figure 9.3, page 124). The Change Flow Run Maintenance Task dialog box will appear (Figure 9.4). The selections available on this screen will vary, depending on the fluid property calculation method selected, as shown below. Natural Gas (AGA-8 Detail) Natural Gas (AGA-8 Gross) Steam (IF-97 or IF-97+James) Liquid (Generic or API-2540) Figure 9.4 a. Under the Maintenance Task heading, click Change Orifice Plate. b. Click OK to save your selections and return to the Maintain Flow Run screen (Figure 9.5, page 126). 125 Section 9 ModWorX Pro™ Figure 9.5 2. Note that current orifice plate parameters appear on the right half of the screen. If you are making a minor change to current parameters, click Copy from Current. Current parameters will be pasted into the fields on the left. This will help to minimize the number of fields that have to be changed. 3. Update the following plate parameters on the left half of the screen, as necessary: a. plate size – click in the field and type in a value b. reference temperature – click in the field and type in a value; this value is typically provided on a test report issued by the laboratory that calibrated the orifice plate c. plate material – choose a material from the dropdown list; use the scroll bar to view the entire list of materials d. model number (optional) e. serial number (optional) 4. Enter a note in the Note field, if desired. The note will be stored with the new plate parameter settings. 5. Click Save Changes in the upper right corner of the screen. The new settings will be saved and will be made effective when the user exits the Maintain Flow Run screen. 6. To perform a new maintenance task without leaving the screen, click on Change Task and make a new selection. 7. To exit the Maintain Flow Run screen and return to the Main Display screen, click Exit Maintenance Mode in the upper right corner of the screen. 126 ModWorX Pro™ Section 9 Procedure: Change Gas Composition 1. If Change Gas Composition is not displayed in the Maintenance Task field at the top of the Maintain Flow Run screen, click on Change Task. The Change Flow Run Maintenance Task dialog box will appear (Figure 9.6). Figure 9.6 2. 3. 4. 5. 6. 7. 8. 9. a. Under the Maintenance Task heading, click Change Gas Composition. b. Click OK to save the settings and return to the Maintain Flow Run screen (Figure 9.7, page 128). Note that current gas composition appears on the right half of the screen and the new gas composition will be entered in the left half of the screen. If you are making a minor change to current parameters, click Copy from Current. Current parameters will be pasted into the fields on the left. This will help to minimize the number of fields that have to be changed. Note that the fluid properties calculation method selected for the flow run appears near the top of the New Gas Composition section. The calculation method is read-only. To change this method, see Configuring Fluid Properties, page 63. In the Analysis Reference No. field, enter a reference number from the gas analysis report, if desired. Update the Reference Conditions field, if necessary. This selection identifies the ideal mass heating value table for use in calculating the heating value of the gas composition and sets the reference temperature and pressure used in converting the user-supplied heating value into the heating value mass basis required for energy calculations. In the Heating Value field, specify a calculated or manually entered value. If the value is entered manually, enter the heating value in the field provided. In the Specific Gravity field, specify a calculated or manually entered value. If the value is entered manually, enter the specific gravity value in the field provided. Enter the viscosity of the measured fluid in the field provided. If you are unsure of the value, enter 0.010268. Enter the isentropic exponent of the measured fluid in the field provided. If you are unsure of the value, enter 1.3. Note Disregard the Gas Fraction field. This setting is not currently used in flow calculations. 127 Section 9 ModWorX Pro™ Figure 9.7 10. To change the mole percentages of individual gas constituents, a. Locate the gas constituent to be changed. b. Double-click the constituent or click on the Change Mole % button and enter the appropriate percentage in the dialog box provided. c. Repeat steps 10a and 10b until all constituents are entered. Note When the AGA-8 Detail method is used, all constituent percentages entered must total 100%. 11. To load the current gas composition or a previously saved composition, click Load Composition… and select the set of gas composition values from the dropdown menu in the dialog box provided. If only minor changes are required to an existing composition, this can save time by minimizing the number of constituents that have to be changed. 12. Enter a note in the Note field, if desired (for example, to identify the gas composition for future reference). The note will be stored with the gas composition settings. 128 ModWorX Pro™ Section 9 13. Click Save Changes in the upper right corner of the screen. The changes will be saved as the Current Gas Composition and will be put into effect when the user exits the Maintain Flow Run screen. 14. To perform a new maintenance task without leaving the screen, click on Change Task and make a new selection. 15. To exit the Maintain Flow Run screen and return to the Main Display screen, click Exit Maintenance Mode in the upper right corner of the screen. Procedure: Change Gross Method Parameters 1. If Change Gross Method Parameters is not displayed in the Maintenance Task field at the top of the Maintain Flow Run screen, click on Change Task. The Change Flow Run Maintenance Task dialog box will appear (Figure 9.8). Figure 9.8 2. 3. 4. 5. 6. 7. 8. a. Under the Maintenance Task heading, click Change Gross Method Parameters. b. Click OK to save the settings and return to the Maintain Flow Run screen (Figure 9.9, page 130). Note that current gross method parameters appear on the right half of the screen and the new gross method parameters will be entered in the left half of the screen. If you are making a minor change to current parameters, click Copy from Current. Current parameters will be pasted into the fields on the left. This will help to minimize the number of fields that have to be changed. Note that the fluid properties calculation method selected for the flow run appears near the top of the New Gross Method Parameters section. The calculation method is read-only. To change this method, see Configuring Fluid Properties, page 63. In the Analysis Reference No. field, enter a reference number from the gas analysis report, if desired. Update the Reference Conditions field, if necessary. This selection sets the reference temperature and pressure for air density, which is used in converting the user-supplied heating value into the heating value mass basis required for energy calculations. Enter the heating value of the measured fluid in the field provided. Enter the specific gravity of the measured fluid in the field provided. Enter the viscosity of the measured fluid in the field provided. If you are unsure of the value, enter 0.010268. 129 Section 9 ModWorX Pro™ 9. Enter the isentropic exponent of the measured fluid in the field provided. If you are unsure of the value, enter 1.3. 10. Enter the carbon dioxide content (mole %) in the field provided. Figure 9.9 11. Enter the nitrogen content (mole %) in the field provided. 12. Enter a note in the Note field, if desired (for example, to identify the gross method settings for future reference). The note will be stored with the gross method settings. 13. Click Save Changes in the upper right corner of the screen. The changes will be saved as the Current Gross Method Parameters and will be put into effect when the user exits the Maintain Flow Run screen. 14. To perform a new maintenance task without leaving the screen, click on Change Task and make a new selection. 15. To exit the Maintain Flow Run screen and return to the Main Display screen, click Exit Maintenance Mode in the upper right corner of the screen. Procedure: Change Steam Properties (Steam Flow Runs Only) If a flowrun is configured for measuring steam and a wet correction is enabled, the steam quality or dryness can be configured from the Maintain Flow Run screen. All other steam properties are calculated and are nonconfigurable. 1. If Change Steam Properties is not displayed in the Maintenance Task field at the top of the Maintain Flow Run screen, click on Change Task. The Change Flow Run Maintenance Task dialog box will appear (Figure 9.10, page 131). 130 ModWorX Pro™ Section 9 Figure 9.10 a. Under the Maintenance Task heading, click Change Steam Properties. b. Click OK to save the settings and return to the Maintain Flow Run screen (Figure 9.11). Figure 9.11 2. Note that current steam properties appear on the right half of the screen and the new steam properties will be entered in the left half of the screen. If you are making a minor change to current parameters, click Copy from Current. Current parameters will be pasted into the fields on the left. This will help to minimize the number of fields that have to be changed. 131 Section 9 ModWorX Pro™ 3. Note that the fluid properties calculation method selected for the flow run appears near the top of the New Steam Properties section. The calculation method is read-only. To change this method, see Configuring Fluid Properties, page 63. 4. In the Analysis Reference No. field, enter a reference number from the steam analysis report, if desired. Note When a steam measurement algorithm is selected, enthalpy, specific gravity, viscosity, and isentropic exponent values are automatically calculated. Proceed to step 5. 5. In the Steam Quality/Dryness field, enter the steam quality (percent). 6. Enter a note in the Note field, if desired (for example, to identify the steam properties for future reference). The note will be stored with the steam property settings. 7. Click Save Changes in the upper right corner of the screen. The changes will be saved as the Current Steam Properties and will be put into effect when the user exits the Maintain Flow Run screen. 8. To perform a new maintenance task without leaving the screen, click on Change Task and make a new selection. 9. To exit the Maintain Flow Run screen and return to the Main Display screen, click Exit Maintenance Mode in the upper right corner of the screen. Procedure: Change API Liquid Parameters If a flowrun is configured for measuring liquid, the liquid parameters can be configured from the Maintain Flow Run screen. 1. If Change API Liquid Parameters is not displayed in the Maintenance Task field at the top of the Maintain Flow Run screen, click on Change Task. The Change Flow Run Maintenance Task dialog box will appear (Figure 9.12). Figure 9.12 a. Under the Maintenance Task heading, click Change API Liquid Parameters. b. Click OK to save the settings and return to the Maintain Flow Run screen (Figure 9.13, page 133). 132 ModWorX Pro™ Section 9 Figure 9.13 2. Note that current liquid parameters appear on the right half of the screen and the new liquid parameters will be entered in the left half of the screen. If you are making a minor change to current parameters, click Copy from Current. Current parameters will be pasted into the fields on the left. This will help to minimize the number of fields that have to be changed. 3. The fluid properties calculation method selected for the flow run (Example: API-2540 Crude Oil) appears near the top of the New API Liquid Properties section. The calculation method is read-only. To change this method, see Configuring Fluid Properties, page 63. 4. In the Analysis Reference No. field, enter a reference number from the liquid analysis report, if desired. 5. In the Base Temperature Reference field, select either United States (default) or Canada and UK. Choose the region that most closely matches the ambient temperature of the region where the Scanner will be used. Note The density source, base density, and viscosity parameters can be populated with a set of default parameters, or with values supplied by the user. To use the set of default values, click Load Default Params near the bottom of the screen. 6. In the Density Source field, select a source to be used for the density value: Absolute Density, Specific Gravity, or API Gravity. 7. Enter the Base Density (Absolute, Specific Gravity or API Gravity) value of the liquid. Density is assumed to be at base temperature. 8. Enter the viscosity value of the liquid. Viscosity is assumed to be at flowing temperature. If the viscosity is unknown, use the recommended default value for the liquid type selected. 9. Enter a note in the Note field, if desired (for example, to identify the liquid parameters for future reference). The note will be stored with the liquid parameter settings. 10. Click Save Changes in the upper right corner of the screen. The changes will be saved as the Current API Liquid Parameters and will be put into effect when the user exits the Maintain Flow Run screen. 11. To perform a new maintenance task without leaving the screen, click on Change Task and make a new selection. 133 Section 9 ModWorX Pro™ 12. To exit the Maintain Flow Run screen and return to the Main Display screen, click Exit Maintenance Mode in the upper right corner of the screen. Procedure: Change Generic Liquid Parameters If a flowrun is configured for measuring liquid, the liquid parameters can be configured from the Maintain Flow Run screen. 1. If Change Generic Liquid Parameters is not displayed in the Maintenance Task field at the top of the Maintain Flow Run screen, click on Change Task. The Change Flow Run Maintenance Task dialog box will appear (Figure 9.14). Figure 9.14 2. 3. 4. 5. 134 a. Under the Maintenance Task heading, click Change Generic Liquid Parameters. b. Click OK to save the settings and return to the Maintain Flow Run screen (Figure 9.15, page 135). Note that current liquid parameters appear on the right half of the screen and the new liquid parameters will be entered in the left half of the screen. If you are making a minor change to current parameters, click Copy from Current. Current parameters will be pasted into the fields on the left. This will help to minimize the number of fields that have to be changed. The fluid properties calculation method selected for the flow run (Example: Generic Liquid) appears near the top of the New Generic Liquid Properties section. The calculation method is read-only. To change this method, see Configuring Fluid Properties, page 63. In the Analysis Reference No. field, enter a reference number from the liquid analysis report, if desired. In the Base Temperature Reference field, select either United States (default) or Canada and UK. Choose the region that most closely matches the ambient temperature of the region where the Scanner will be used. ModWorX Pro™ Section 9 Figure 9.15 6. Select the method for calculating flowing density in the Flowing Density Calculation field (Figure 9.16, page 136). Select either Manual Entry of Flowing Density or Individual Applications (Table 6C). –– Manual Entry of Flowing Density: Recommended for applications in which only the flowing density and viscosity are known. If a base density is not known, resultant volumes will be at flowing temperature. If a base density is entered, the Scanner will calculate a mass flow rate and a corrected liquid volume at the base temperature condition. –– Individual Applications (Table 6C): Recommended for applications in which API-2540 fluids do not adequately represent the thermal expansion properties of the process liquid or when precise thermal expansion coefficients are known. Utilizing Table 6C from API-2540, the Scanner will compute the mass flow rate and the liquid volume at the base temperature condition. When this method is selected, the user is prompted to select a temperature coefficient or “alpha” value rather than a flowing density value (see step 9). 135 Section 9 ModWorX Pro™ Figure 9.16 Note When the Flowing Density Calculation method is set to “Manual Entry,” the density source, base density, and viscosity parameters can be populated with a set of default parameters which are the values for water. While the default values are specific to water, they indicate the value range that is applicable for these parameters. To load the default values, click Load Default Params near the bottom of the screen. 7. In the Density Source field, select a source to be used for the density value: Absolute Density or Specific Gravity. 8. Enter the Base Density (Absolute or Specific Gravity) value of the liquid. If the base density of the liquid is unknown, enter the flowing density into both the Base Density and Flowing Density fields. 9. Enter the Flowing Density (Absolute or Specific Gravity) value, if applicable. If the Flowing Density Calculation method is set to Individual Applications,this field will be displayed as “Alpha” and the user will enter the appropriate thermal expansion coefficient that has been provided for his specific application, or experimentally determined to be suitable (Figure 9.17, page 137). Thermal expansion coefficients must be derived in accordance with API-2540, Section 11.1.6. Click the Select Alpha button to select a predetermined alpha value (Figure 9.18, page 137). 10. Enter the viscosity of the liquid. Viscosity is assumed to be at flowing temperature. If the viscosity is unknown, a value of 1.0 cP (viscosity of water) is recommended. 11. Enter a note in the Note field, if desired (for example, to identify the liquid parameters for future reference). The note will be stored with the liquid parameter settings. 12. Click Save Changes in the upper right corner of the screen. The changes will be saved as the Current API Liquid Parameters and will be put into effect when the user exits the Maintain Flow Run screen. 13. To perform a new maintenance task without leaving the screen, click on Change Task and make a new selection. 14. To exit the Maintain Flow Run screen and return to the Main Display screen, click Exit Maintenance Mode in the upper right corner of the screen. 136 ModWorX Pro™ Section 9 Figure 9.17 Figure 9.18 137 Section 9 138 ModWorX Pro™ ModWorX Pro™ Section 10 Section 10—Flow Run Maintenance for Cone Meter Input Routine flow run maintenance tasks for a cone meter input are easily performed from the Maintain Flow Run screen. This section will guide users in performing the following tasks: • change cone parameters • change flow coefficients (Cd) • change gas constituents (for AGA-8 Detail calculations) • change gross method parameters (for AGA-8 Gross calculations) • change steam properties (steam flow runs only) • change liquid parameters (liquid flow runs only) Note Before making changes to the flow run configuration, make sure the flow run calculation method is configured as Cone-Spool or Cone-Wafer. See Section 4—Setting Up a Flow Run for instructions on selecting the flow run calculation method. To perform any cone meter maintenance task, 1. Click on the Maintain Flow Run button in the task menu bar on the Main Display screen (Figure 10.1). Figure 10.1 2. Click Yes at the Enter Maintenance Mode prompt. The Change Flow Run Maintenance Task screen will appear (Figure 10.2, page 140). 139 Section 10 ModWorX Pro™ Figure 10.2 3. Select the maintenance task to be performed. The maintenance tasks displayed will vary, depending on the type of flow being measured - gas, steam or liquid. Examples are provided in the following procedures. 4. Click OK to save the settings. The Maintain Flow Run screen will appear (Figure 10.3). Figure 10.3 140 ModWorX Pro™ Section 10 Procedure: Change Cone Parameters 1. If Change Cone Meter is not displayed in the Maintenance Task field at the top of the Maintain Flow Run screen, click on Change Task. The Change Flow Run Maintenance Task dialog box will appear (Figure 10.4). The selections available on this screen will vary, depending on the fluid property calculation method selected, as shown below. Natural Gas (AGA-8 Detail) Natural Gas (AGA-8 Gross) Steam (IF-97 or IF-97+James) Liquid (Generic or API-2540) Figure 10.4 a. Under the Maintenance Task heading, click Change Cone Meter. b. Click OK to save your selections and return to the Maintain Flow Run screen (Figure 10.5, page 142). 141 Section 10 ModWorX Pro™ Figure 10.5 2. Note that current cone parameters appear on the right half of the screen. To make a minor change to current parameters, click Copy from Current. Current parameters will be pasted into the fields on the left. This will help to minimize the number of fields that have to be changed. 3. Enter new cone parameters as necessary: a. model number (optional) b. beta ratio – click in the field and type in a value (this value is typically recorded on the nameplate of the cone meter and/or recorded in the calibration data supplied with the cone meter) c. meter size (ID) – click in the field and type in the value – (this value is typically recorded on the nameplate of the cone meter) d. reference temperature – click in the field and type in a value; this value is typically provided on a test report issued by the laboratory that calibrated the orifice plate; if the cone reference temperature is not known, enter 68ºF (US standard units) or 20ºC (metric units). e. cone material – choose a material from the dropdown list; use the scroll bar to view the entire list f. meter material – choose a material from the dropdown list; use the scroll bar to view the entire list g. serial number (optional) 4. Enter a note in the Note field, if desired. The note will be stored with the new cone parameter settings. 5. Click Save Changes in the upper right corner of the screen. The new settings will be saved and will be made effective when the user exits the Maintain Flow Run screen. 6. To perform a new maintenance task without leaving the screen, click on Change Task and make a new selection. 7. To exit the Maintain Flow Run screen and return to the Main Display screen, click Exit Maintenance Mode in the upper right corner of the screen. Note 142 In addition to entering cone meter parameters, it is important to verify that the flow coefficient(s) are appropriate for the cone parameters you have entered. See Procedure: Change Flow Coefficients (Cd), page 143, for details. ModWorX Pro™ Section 10 Procedure: Change Flow Coefficients (Cd) 1. If Change Flow Coefficients (Cd) is not displayed in the Maintenance Task field at the top of the Maintain Flow Run screen, click on Change Task. The Change Flow Run Maintenance Task dialog box will appear (Figure 10.6). The selections available on this screen will vary, depending on the fluid property calculation method selected, as shown below. Natural Gas (AGA-8 Detail) Natural Gas (AGA-8 Gross) Steam (IF-97 or IF-97+James) Liquid (Generic or API-2540) Figure 10.6 a. Under the Maintenance Task heading, click Change Flow Coefficients (Cd). b. Click OK to save the new selections and return to the Maintain Flow Run screen (Figure 10.7, page 144). 143 Section 10 ModWorX Pro™ Figure 10.7 2. Note that current flow coefficients appear on the right half of the screen. To make a minor change to an existing set of flow coefficients, click Load Coefficients From… and select the set of coefficients from the dialog box provided. The coefficients selected will be pasted into the fields on the left. This will help to minimize the number of fields that have to be changed. 3. To enter a linear flow coefficient, a. Click Linear Flow Coefficient in the Entry Mode box. b. Click the Enter Linear Factor button. c. Type in the new linear coefficient in the dialog box provided. d. Click OK to update the entry in the New Flow Coefficients section of the Maintain Flow Run screen. 4. To enter a multi-point meter factor, a. Click Multi-point Flow Coefficient in the Entry Mode box. b. Click Add Coefficient and enter the appropriate Reynolds number and flow coefficient values in the dialog box provided. c. Click OK to update the entry in the New Flow Coefficients section of the Maintain Flow Run screen. d. Repeat steps 4a through 4c as required to enter up to 12 calibration points. 5. Enter a note in the Note field if you want to capture additional information about the flow coefficient change. The note will be stored with the new flow coefficients. 6. Click Save Changes in the upper right corner of the screen. The new settings will be saved and will be made effective when the user exits the Maintain Flow Run screen. 7. To perform a new maintenance task without leaving the screen, click on Change Task and make a new selection. 8. To exit the Maintain Flow Run screen and return to the Main Display screen, click Exit Maintenance Mode in the upper right corner of the screen. 144 ModWorX Pro™ Section 10 Procedure: Change Gas Composition 1. If Change Gas Composition is not displayed in the Maintenance Task field at the top of the Maintain Flow Run screen, click on Change Task. The Change Flow Run Maintenance Task dialog box will appear (Figure 10.8). Figure 10.8 2. 3. 4. 5. 6. 7. 8. 9. 10. a. Under the Maintenance Task heading, click Change Gas Composition. b. Click OK to save your selections and return to the Maintain Flow Run screen (Figure 10.9, page 146). Note that current gas composition appears on the right half of the screen and the new gas composition will be entered in the left half of the screen. If you are making a minor change to current parameters, click Copy from Current. Current parameters will be pasted into the fields on the left. This will help to minimize the number of fields that have to be changed. Note that the fluid properties calculation method selected for the flow run appears near the top of the New Gas Composition section. The calculation method is read-only. To change this method, see Configuring Fluid Properties, page 63. In the Analysis Reference No. field, enter a reference number from the gas analysis report, if desired. Update the Reference Conditions field, if necessary. This selection identifies the ideal mass heating value table for use in calculating the heating value of the gas composition and sets the reference temperature and pressure used in converting the user-supplied heating value into the heating value mass basis required for energy calculations. In the Heating Value field, specify whether the heating value is to be calculated or entered manually. If the value is entered manually, enter the heating value in the field provided. Enter the specific gravity of the gas composition. Enter the viscosity of the measured fluid in the field provided. If you are unsure of the value, enter 0.010268. Enter the isentropic exponent of the measured fluid in the field provided. If you are unsure of the value, enter 1.3. To change the mole percentages of individual gas constituents, a. Locate the gas constituent to be changed. 145 Section 10 ModWorX Pro™ b. Double-click the constituent or click on the Change Mole % button and enter the appropriate percentage in the dialog box provided. c. Repeat steps 10a and 10b until all constituents are entered. Figure 10.9 Note When the AGA-8 Detail method is used, all constituent percentages entered must total 100%. 11. To load the current gas composition or a previously saved composition, click Load Composition… and select the set of gas composition values from the dropdown menu in the dialog box provided. If the desired composition is very similar to an existing composition, loading a composition can reduce setup time by eliminating the need to enter each constituent separately. 12. Enter a note in the Note field, if desired (for example, to identify the gas composition for future reference). The note will be stored with the gas composition settings. 13. Click Save Changes in the upper right corner of the screen. The changes will be saved as the Current Gas Composition and will be put into effect when the user exits the Maintain Flow Run screen. 146 ModWorX Pro™ Section 10 14. To perform a new maintenance task without leaving the screen, click on Change Task and make a new selection. 15. To exit the Maintain Flow Run screen and return to the Main Display screen, click Exit Maintenance Mode in the upper right corner of the screen. Procedure: Change Gross Method Parameters 1. If Change Gross Method Parameters is not displayed in the Maintenance Task field at the top of the Maintain Flow Run screen, click on Change Task. The Change Flow Run Maintenance Task dialog box will appear (Figure 10.10). Figure 10.10 2. 3. 4. 5. 6. 7. 8. 9. 10. a. Under the Maintenance Task heading, click Change Gross Method Parameters. b. Click OK to save the settings and return to the Maintain Flow Run screen (Figure 10.11). Note that current gross method parameters appear on the right half of the screen and the new gross method parameters will be entered in the left half of the screen. If you are making a minor change to current parameters, click Copy from Current. Current parameters will be pasted into the fields on the left. This will help to minimize the number of fields that have to be changed. Note that the fluid properties calculation method selected for the flow run appears near the top of the New Gross Method Parameters section. The calculation method is read-only. To change this method, see Configuring Fluid Properties, page 63. In the Analysis Reference No. field, enter a reference number from the gas analysis report, if desired. Update the Reference Conditions field, if necessary. This selection sets the reference temperature and pressure for air density, which is used in converting the user-supplied heating value into the heating value mass basis required for energy calculations. Enter the heating value of the measured fluid in the field provided. Enter the specific gravity of the measured fluid in the field provided. Enter the viscosity of the measured fluid in the field provided. If you are unsure of the value, enter 0.010268. Enter the isentropic exponent of the measured fluid in the field provided. If you are unsure of the value, enter 1.3. Enter the carbon dioxide content in the field provided. 147 Section 10 ModWorX Pro™ Figure 10.11 11. Enter the nitrogen content in the field provided. 12. Enter a note in the Note field, if desired (for example, to identify the gross method settings for future reference). The note will be stored with the gross method settings. 13. Click Save Changes in the upper right corner of the screen. The changes will be saved as the Current Gross Method Parameters and will be put into effect when the user exits the Maintain Flow Run screen. 14. To perform a new maintenance task without leaving the screen, click on Change Task and make a new selection. 15. To exit the Maintain Flow Run screen and return to the Main Display screen, click Exit Maintenance Mode in the upper right corner of the screen. Procedure: Change Steam Properties (Steam Flow Runs Only) If a flowrun is configured for measuring steam and a wet correction is enabled, the steam quality or dryness can be configured from the Maintain Flow Run screen. All other steam properties are calculated and are nonconfigurable. 1. If Change Steam Properties is not displayed in the Maintenance Task field at the top of the Maintain Flow Run screen, click on Change Task. The Change Flow Run Maintenance Task dialog box will appear (Figure 10.12, page 149). 148 ModWorX Pro™ Section 10 Figure 10.12 a. Under the Maintenance Task heading, click Change Steam Properties. b. Click OK to save your selections and return to the Maintain Flow Run screen (Figure 10.13). Figure 10.13 2. Note that current steam properties appear on the right half of the screen and the new steam properties will be entered in the left half of the screen. 3. Note that the fluid properties calculation method selected for the flow run appears near the top of the New Steam Properties section. The calculation method is read-only. To change this method, see Configuring Fluid Properties, page 63. 149 Section 10 ModWorX Pro™ 4. In the Analysis Reference No. field, enter a reference number from the steam analysis report, if desired. 5. If wet correction is enabled, enter the steam quality (percent) in the Steam Quality/Dryness field. 6. Enter a note in the Note field, if desired (for example, to identify the steam properties for future reference). The note will be stored with the steam property settings. 7. Click Save Changes in the upper right corner of the screen. The changes will be saved as the Current Steam Properties and will be put into effect when the user exits the Maintain Flow Run screen. 8. To exit the Maintain Flow Run screen and return to the Main Display screen, click Exit Maintenance Mode in the upper right corner of the screen. 9. To perform a new maintenance task without leaving the screen, click on Change Task and make a new selection. 10. To exit the Maintain Flow Run screen and return to the Main Display screen, click Exit Maintenance Mode in the upper right corner of the screen. Procedure: Change API Liquid Parameters If a flowrun is configured for measuring liquid, the liquid parameters can be configured from the Maintain Flow Run screen. 1. If Change API Liquid Parameters is not displayed in the Maintenance Task field at the top of the Maintain Flow Run screen, click on Change Task. The Change Flow Run Maintenance Task dialog box will appear (Figure 10.14). Figure 10.14 a. Under the Maintenance Task heading, click Change API Liquid Parameters. b. Click OK to save the settings and return to the Maintain Flow Run screen (Figure 10.15, page 151). 150 ModWorX Pro™ Section 10 Figure 10.15 2. Note that current liquid parameters appear on the right half of the screen and the new liquid parameters will be entered in the left half of the screen. If you are making a minor change to current parameters, click Copy from Current. Current parameters will be pasted into the fields on the left. This will help to minimize the number of fields that have to be changed. 3. The fluid properties calculation method selected for the flow run (Example: API-2540 Crude Oil) appears near the top of the New API Liquid Properties section. The calculation method is read-only. To change this method, see Configuring Fluid Properties, page 63. 4. In the Analysis Reference No. field, enter a reference number from the liquid analysis report, if desired. 5. In the Base Temperature Reference field, select either United States (default) or Canada and UK. Choose the region that most closely matches the ambient temperature of the region where the Scanner will be used. Note The density source, base density, and viscosity parameters can be populated with a set of default parameters, or with values supplied by the user. To use the set of default values, click Load Default Params near the bottom of the screen. 6. In the Density Source field, select a source to be used for the density value: Absolute Density, Specific Gravity, or API Gravity. 7. Enter the Base Density (Absolute, Specific Gravity or API Gravity) value of the liquid. Density is assumed to be at base temperature. 8. Enter the viscosity value of the liquid. Viscosity is assumed to be at flowing temperature. If the viscosity is unknown, use the recommended default value for the liquid type selected. 9. Enter a note in the Note field, if desired (for example, to identify the liquid parameters for future reference). The note will be stored with the liquid parameter settings. 10. Click Save Changes in the upper right corner of the screen. The changes will be saved as the Current API Liquid Parameters and will be put into effect when the user exits the Maintain Flow Run screen. 11. To perform a new maintenance task without leaving the screen, click on Change Task and make a new selection. 151 Section 10 ModWorX Pro™ 12. To exit the Maintain Flow Run screen and return to the Main Display screen, click Exit Maintenance Mode in the upper right corner of the screen. Procedure: Change Generic Liquid Parameters If a flowrun is configured for measuring liquid, the liquid parameters can be configured from the Maintain Flow Run screen. 1. If Change Generic Liquid Parameters is not displayed in the Maintenance Task field at the top of the Maintain Flow Run screen, click on Change Task. The Change Flow Run Maintenance Task dialog box will appear (Figure 10.16). Figure 10.16 2. 3. 4. 5. 152 a. Under the Maintenance Task heading, click Change Generic Liquid Parameters. b. Click OK to save the settings and return to the Maintain Flow Run screen (Figure 10.17, page 153). Note that current liquid parameters appear on the right half of the screen and the new liquid parameters will be entered in the left half of the screen. If you are making a minor change to current parameters, click Copy from Current. Current parameters will be pasted into the fields on the left. This will help to minimize the number of fields that have to be changed. The fluid properties calculation method selected for the flow run (Example: Generic Liquid) appears near the top of the New Generic Liquid Properties section. The calculation method is read-only. To change this method, see Configuring Fluid Properties, page 63. In the Analysis Reference No. field, enter a reference number from the liquid analysis report, if desired. In the Base Temperature Reference field, select either United States (default) or Canada and UK. Choose the region that most closely matches the ambient temperature of the region where the Scanner will be used. ModWorX Pro™ Section 10 Figure 10.17 6. Select the method for calculating flowing density in the Flowing Density Calculation field (Figure 10.18, page 154). Select either Manual Entry of Flowing Density or Individual Applications (Table 6C). –– Manual Entry of Flowing Density: Recommended for applications in which only the flowing density and viscosity are known. If a base density is not known, resultant volumes will be at flowing temperature. If a base density is entered, the Scanner will calculate a mass flow rate and a corrected liquid volume at the base temperature condition. –– Individual Applications (Table 6C): Recommended for applications in which API-2540 fluids do not adequately represent the thermal expansion properties of the process liquid or when precise thermal expansion coefficients are known. Utilizing Table 6C from API-2540, the Scanner will compute the mass flow rate and the liquid volume at the base temperature condition. When this method is selected, the user is prompted to select a temperature coefficient or “alpha” value rather than a flowing density value (see step 9). 153 Section 10 ModWorX Pro™ Figure 10.18 Note When the Flowing Density Calculation method is set to “Manual Entry,” the density source, base density, and viscosity parameters can be populated with a set of default parameters which are the values for water. While the default values are specific to water, they can provide an indication of the value range that is applicable for these parameters. To load the default values, click Load Default Params near the bottom of the screen. 7. In the Density Source field, select a source to be used for the density value: Absolute Density or Specific Gravity. 8. Enter the Base Density (Absolute or Specific Gravity) value of the liquid. If the base density of the liquid is unknown, enter the flowing density into both the Base Density and Flowing Density fields. 9. Enter the Flowing Density (Absolute or Specific Gravity) value, if applicable. If the Flowing Density Calculation method is set to Individual Applications,this field will be displayed as “Alpha” and the user will enter the appropriate thermal expansion coefficient that has been provided for his specific application, or experimentally determined to be suitable (Figure 10.19, page 155). Thermal expansion coefficients must be derived in accordance with API-2540, Section 11.1.6. Click the Select Alpha button to select a predetermined alpha value (Figure 10.20, page 155). 10. Enter the viscosity of the liquid.Viscosity is assumed to be at flowing temperature. If the viscosity is unknown, a value of 1.0 cP (viscosity of water) is recommended. 11. Enter a note in the Note field, if desired (for example, to identify the liquid parameters for future reference). The note will be stored with the liquid parameter settings. 12. Click Save Changes in the upper right corner of the screen. The changes will be saved as the Current API Liquid Parameters and will be put into effect when the user exits the Maintain Flow Run screen. 13. To perform a new maintenance task without leaving the screen, click on Change Task and make a new selection. 14. To exit the Maintain Flow Run screen and return to the Main Display screen, click Exit Maintenance Mode in the upper right corner of the screen. 154 ModWorX Pro™ Section 10 Figure 10.19 Figure 10.20 155 Section 10 156 ModWorX Pro™ ModWorX Pro™ Section 11 Section 11—Flow Run Maintenance for Averaging Pitot Tube (Annubar®) Input Routine flow run maintenance tasks for an averaging pitot tube run, such as changing gas constituents or changing plate size, are easily performed from the Maintain Flow Run screen. This section will guide you in performing the following tasks: • view existing averaging pitot tube parameters • change meter parameters • change gas constituents (for AGA-8 Detail calculations) • change gross method parameters (for AGA-8 Gross calculations) • change steam properties (steam flow runs only) • change liquid parameters (liquid flow runs only) Note Before making changes to the flow run configuration, make sure the flow rate calculation method is configured as averaging pitot tube (Annubar®). See Section 4—Setting Up a Flow Run for instructions on selecting the flow run calculation method. To perform flow run maintenance for an orifice run, 1. Click on the Maintain Flow Run button in the task menu bar on the Main Display screen (Figure 11.1). Figure 11.1 2. Click Yes at the Enter Maintenance Mode prompt. The Change Flow Run Maintenance Task screen will appear (Figure 11.2, page 158). 157 Section 11 ModWorX Pro™ Figure 11.2 3. Flow Run 1 is automatically selected. 4. Select the maintenance task to be performed. The maintenance tasks displayed will vary, depending on the type of flow being measured - gas, steam or liquid. Examples are provided in the following procedures. 5. Click OK to save the selections. The Maintain Flow Run screen will appear (Figure 11.3). Figure 11.3 By default, engineering units are provided in US standard format. If metric units are required, click on the Tools button in the task bar at the top of the screen, and select Options from the dropdown menu. Click on the Units System dropdown menu to change the units selection to Metric. See Figure A.17, page 224. 158 ModWorX Pro™ Section 11 Procedure: Change Averaging Pitot Tube Parameters 1. If Change Averaging Pitot Tube is not displayed in the Maintenance Task field at the top of the Maintain Flow Run screen, click on Change Task (Figure 11.3, page 158). The Change Flow Run Maintenance Task dialog box will appear (Figure 11.4). The selections available on this screen will vary, depending on the fluid property calculation method selected, as shown below. Natural Gas (AGA-8 Detail) Natural Gas (AGA-8 Gross) Steam (IF-97) Liquid (Generic or API-2540) Figure 11.4 a. Under the Maintenance Task heading, click Change Averaging Pitot Tube. b. Click OK to save your selections and return to the Maintain Flow Run screen (Figure 11.5, page 160). 159 Section 11 ModWorX Pro™ Figure 11.5 2. Note that current meter parameters appear on the right half of the screen. If you are changing only pipe size, probe material or pipe material, click Copy from Current. Current parameters will be pasted into the fields on the left. This will help to minimize the number of fields that have to be changed. 3. Click Select Meter to display a list of meter selections. The Select Averaging Pitot Tube screen will appear (Figure 11.6). Figure 11.6 4. The first selection in the list—Averaging Pitot Tube—is appropriate for any non-Annubar® product. To select an averaging pitot tube meter, choose this selection on the left side of the screen, and enter the appropriate probe width, discharge coefficient (K), and reference temperature in the fields on the right side of the screen. Click OK to return to the Maintain Flow Run screen. 160 ModWorX Pro™ Section 11 5. The remaining selections are Annubar® meter models, with preconfigured probe width, discharge coefficients (C1 and C2) and reference temperature. When an Annubar® model is selected, no other entries are required on this screen. Click OK to return to the Maintain Flow Run screen. 6. Enter the following parameters as necessary: a. pipe size – click in the field and type in a value. b. probe material – choose a material from the dropdown list; use the scroll bar to view the entire list of materials c. pipe material – choose a material from the dropdown list; use the scroll bar to view the entire list of materials d. serial number (optional) 7. Enter a note in the Note field, if desired. The note will be stored with the new meter parameter settings. 8. Click Save Changes in the upper right corner of the screen. The new settings will be saved and will be made effective when the user exits the Maintain Flow Run screen. 9. To perform a new maintenance task without leaving the screen, click on Change Task and make a new selection. 10. To exit the Maintain Flow Run screen and return to the Main Display screen, click Exit Maintenance Mode in the upper right corner of the screen. Procedure: Change Gas Composition 1. If Change Gas is not displayed in the Maintenance Task field at the top of the Maintain Flow Run screen, click on Change Task. The Change Flow Run Maintenance Task dialog box will appear (Figure 11.7). Figure 11.7 a. Under the Maintenance Task heading, click Change Gas Composition. b. Click OK to save the settings and return to the Maintain Flow Run screen (Figure 11.8, page 162). 2. Note that current gas composition appears on the right half of the screen and the new gas composition will be entered in the left half of the screen. If you are making a minor change to current parameters, click Copy from Current. Current parameters will be pasted into the fields on the left. This will help to minimize the number of fields that have to be changed. 161 Section 11 ModWorX Pro™ Figure 11.8 3. Note that the fluid properties calculation method selected for the flow run appears near the top of the New Gas Composition section. The calculation method is read-only. To change this method, see Configuring Fluid Properties, page 63. 4. In the Analysis Ref. No. field, enter a reference number from the gas analysis report, if desired. 5. Update the Reference Conditions field, if necessary. This selection identifies the ideal mass heating value table for use in calculating the heating value of the gas composition and sets the reference temperature and pressure used in converting the user-supplied heating value into the heating value mass basis required for energy calculations. 6. In the Heating Value field, specify a calculated or manually entered value. If the value is entered manually, enter the heating value in the field provided. 7. In the Specific Gravity field, specify a calculated or manually entered value. If the value is entered manually, enter the specific gravity value in the field provided. 162 ModWorX Pro™ Section 11 8. Enter the viscosity of the measured fluid in the field provided. If you are unsure of the value, enter 0.010268. 9. Enter the isentropic exponent of the measured fluid in the field provided. If you are unsure of the value, enter 1.3. Note Disregard the Gas Fraction field. This setting is not currently used in flow calculations. 10. To change the mole percentages of individual gas constituents, a. Locate the gas constituent to be changed. b. Double-click the constituent or click on the Change Mole % button and enter the appropriate percentage in the dialog box provided. c. Repeat steps 10a and 10b until all constituents are entered. Note When the AGA-8 Detail method is used, all constituent percentages entered must total 100%. 11. To load the current gas composition or a previously saved composition, click Load Composition… and select the set of gas composition values from the dropdown menu in the dialog box provided. If only minor changes are required to an existing composition, this can save time by minimizing the number of constituents that have to be changed. 12. Enter a note in the Note field, if desired (for example, to identify the gas composition for future reference). The note will be stored with the gas composition settings. 13. Click Save Changes in the upper right corner of the screen. The changes will be saved as the Current Gas Composition and will be put into effect when the user exits the Maintain Flow Run screen. 14. To perform a new maintenance task without leaving the screen, click on Change Task and make a new selection. 15. To exit the Maintain Flow Run screen and return to the Main Display screen, click Exit Maintenance Mode in the upper right corner of the screen. Procedure: Change Gross Method Parameters 1. If Change Gross Method Parameters is not displayed in the Maintenance Task field at the top of the Maintain Flow Run screen, click on Change Task. The Change Flow Run Maintenance Task dialog box will appear (Figure 11.9). Figure 11.9 163 Section 11 2. 3. 4. 5. 6. 7. ModWorX Pro™ a. Under the Maintenance Task heading, click Change Gross Method Parameters. b. Click OK to save the settings and return to the Maintain Flow Run screen (Figure 11.10). Note that current gross method parameters appear on the right half of the screen and the new gross method parameters will be entered in the left half of the screen. If you are making a minor change to current parameters, click Copy from Current. Current parameters will be pasted into the fields on the left. This will help to minimize the number of fields that have to be changed. Note that the fluid properties calculation method selected for the flow run appears near the top of the New Gross Method Parameters section. The calculation method is read-only. To change this method, see Configuring Fluid Properties, page 63. In the Analysis Reference No. field, enter a reference number from the gas analysis report, if desired. Update the Reference Conditions field, if necessary. This selection sets the reference temperature and pressure for air density, which is used in converting the user-supplied heating value into the heating value mass basis required for energy calculations. Enter the heating value of the measured fluid in the field provided. Enter the specific gravity of the measured fluid in the field provided. Figure 11.10 8. Enter the viscosity of the measured fluid in the field provided. If you are unsure of the value, enter 0.010268. 9. Enter the isentropic exponent of the measured fluid in the field provided. If you are unsure of the value, enter 1.3. 10. Enter the carbon dioxide content in the field provided. 11. Enter the nitrogen content in the field provided. 12. Enter a note in the Note field, if desired (for example, to identify the gross method settings for future reference). The note will be stored with the gross method settings. 13. Click Save Changes in the upper right corner of the screen. The changes will be saved as the Current Gross Method Parameters and will be put into effect when the user exits the Maintain Flow Run screen. 164 ModWorX Pro™ Section 11 14. To perform a new maintenance task without leaving the screen, click on Change Task and make a new selection. 15. To exit the Maintain Flow Run screen and return to the Main Display screen, click Exit Maintenance Mode in the upper right corner of the screen. Procedure: Change API Liquid Parameters If a flowrun is configured for measuring liquid, the liquid parameters can be configured from the Maintain Flow Run screen. 1. If Change API Liquid Parameters is not displayed in the Maintenance Task field at the top of the Maintain Flow Run screen, click on Change Task. The Change Flow Run Maintenance Task dialog box will appear (Figure 11.11). Figure 11.11 2. 3. 4. 5. a. Under the Maintenance Task heading, click Change API Liquid Parameters. b. Click OK to save the settings and return to the Maintain Flow Run screen (Figure 11.12, page 166). Note that current liquid parameters appear on the right half of the screen and the new liquid parameters will be entered in the left half of the screen. If you are making a minor change to current parameters, click Copy from Current. Current parameters will be pasted into the fields on the left. This will help to minimize the number of fields that have to be changed. The fluid properties calculation method selected for the flow run (Example: API-2540 Crude Oil) appears near the top of the New API Liquid Properties section. The calculation method is read-only. To change this method, see Configuring Fluid Properties, page 63. In the Analysis Reference No. field, enter a reference number from the liquid analysis report, if desired. In the Base Temperature Reference field, select either United States (default) or Canada and UK. Choose the region that most closely matches the ambient temperature of the region where the Scanner will be used. 165 Section 11 Note ModWorX Pro™ The density source, base density, and viscosity parameters can be populated with a set of default parameters, or with values supplied by the user. To use the set of default values, click Load Default Params near the bottom of the screen. Figure 11.12 6. In the Density Source field, select a source to be used for the density value: Absolute Density, Specific Gravity, or API Gravity. 7. Enter the Base Density (Absolute, Specific Gravity or API Gravity) value of the liquid. Density is assumed to be at base temperature. 8. Enter the viscosity value of the liquid. Viscosity is assumed to be at flowing temperature. If the viscosity is unknown, use the recommended default value for the liquid type selected. 9. Enter a note in the Note field, if desired (for example, to identify the liquid parameters for future reference). The note will be stored with the liquid parameter settings. 10. Click Save Changes in the upper right corner of the screen. The changes will be saved as the Current (Generic/API) Liquid Parameters and will be put into effect when the user exits the Maintain Flow Run screen. 11. To perform a new maintenance task without leaving the screen, click on Change Task and make a new selection. 12. To exit the Maintain Flow Run screen and return to the Main Display screen, click Exit Maintenance Mode in the upper right corner of the screen. Procedure: Change Generic Liquid Parameters If a flowrun is configured for measuring liquid, the liquid parameters can be configured from the Maintain Flow Run screen. 166 ModWorX Pro™ Section 11 1. If Change Generic Liquid Parameters is not displayed in the Maintenance Task field at the top of the Maintain Flow Run screen, click on Change Task. The Change Flow Run Maintenance Task dialog box will appear (Figure 11.13, page 167). Figure 11.13 a. Under the Maintenance Task heading, click Change Generic Liquid Parameters. b. Click OK to save the settings and return to the Maintain Flow Run screen (Figure 11.14). Figure 11.14 167 Section 11 ModWorX Pro™ 2. Note that current liquid parameters appear on the right half of the screen and the new liquid parameters will be entered in the left half of the screen. If you are making a minor change to current parameters, click Copy from Current. Current parameters will be pasted into the fields on the left. This will help to minimize the number of fields that have to be changed. 3. The fluid properties calculation method selected for the flow run (Example: Generic Liquid) appears near the top of the New Generic Liquid Properties section. The calculation method is read-only. To change this method, see Configuring Fluid Properties, page 63. 4. In the Analysis Reference No. field, enter a reference number from the liquid analysis report, if desired. 5. In the Base Temperature Reference field, select either United States (default) or Canada and UK. Choose the region that most closely matches the ambient temperature of the region where the Scanner will be used. 6. Select the method for calculating flowing density in the Flowing Density Calculation field (Figure 11.15). Select either Manual Entry of Flowing Density or Individual Applications (Table 6C). –– Manual Entry of Flowing Density: Recommended for applications in which only the flowing density and viscosity are known. If a base density is not known, resultant volumes will be at flowing temperature. If a base density is entered, the Scanner will calculate a mass flow rate and a corrected liquid volume at the base temperature condition. –– Individual Applications (Table 6C): Recommended for applications in which API-2540 fluids do not adequately represent the thermal expansion properties of the process liquid or when precise thermal expansion coefficients are known. Utilizing Table 6C from API-2540, the Scanner will compute the mass flow rate and the liquid volume at the base temperature condition. When this method is selected, the user is prompted to select a temperature coefficient or “alpha” value rather than a flowing density value (see step 9). Figure 11.15 168 ModWorX Pro™ Note Section 11 When the Flowing Density Calculation method is set to “Manual Entry,” the density source, base density, and viscosity parameters can be populated with a set of default parameters which are the values for water. While the default values are specific to water, they can provide an indication of the value range that is applicable for these parameters. To load the default values, click Load Default Params near the bottom of the screen. 7. In the Density Source field, select a source to be used for the density value: Absolute Density or Specific Gravity. 8. Enter the Base Density (Absolute or Specific Gravity) value of the liquid. If the base density of the liquid is unknown, enter the flowing density into both the Base Density and Flowing Density fields. 9. Enter the Flowing Density (Absolute or Specific Gravity) value, if applicable. If the Flowing Density Calculation method is set to Individual Applications,this field will be displayed as “Alpha” and the user will enter the appropriate thermal expansion coefficient that has been provided for his specific application, or experimentally determined to be suitable (Figure 11.16). Thermal expansion coefficients must be derived in accordance with API-2540, Section 11.1.6. Click the Select Alpha button to select a predetermined alpha value (Figure 11.17, page 170). 10. Enter the viscosity of the liquid. Viscosity is assumed to be at flowing temperature. If the viscosity is unknown, a value of 1.0 cP (viscosity of water) is recommended. 11. Enter a note in the Note field, if desired (for example, to identify the liquid parameters for future reference). The note will be stored with the liquid parameter settings. 12. Click Save Changes in the upper right corner of the screen. The changes will be saved as the Current (Generic/API) Liquid Parameters and will be put into effect when the user exits the Maintain Flow Run screen. 13. To perform a new maintenance task without leaving the screen, click on Change Task and make a new selection. 14. To exit the Maintain Flow Run screen and return to the Main Display screen, click Exit Maintenance Mode in the upper right corner of the screen. Figure 11.16 169 Section 11 ModWorX Pro™ Figure 11.17 170 ModWorX Pro™ Section 12 Section 12—Flow Run Maintenance for Turbine Input (AGA-7/Compensated Liquid Turbine) For an AGA-7 run, gas constituents are easily updated from the Maintain Flow Run screen, as described in this section. For instructions on turbine maintenance activities, such as changing a K-factor or changing the flowmeter model, see Section 13—Turbine Maintenance. Note Before making changes to the flow run configuration, make sure the flow run calculation method is configured as AGA-7 or Compensated Liquid Turbine. See Section 4—Setting Up a Flow Run for instructions on selecting the flow run calculation method. To change the gas composition, 1. Click on the Maintain Flow Run button in the task menu bar on the Main Display screen (Figure 12.1). Figure 12.1 2. Click Yes at the Enter Maintenance Mode prompt. The Change Flow Run Maintenance Task screen will appear (Figure 12.2, page 172). The maintenance task displayed will vary, depending on the fluid property calculation method selected. For example, when calculating gas flow with the AGA-8 Detail method is used, the maintenance task will be “Change Gas Composition.” When the AGA-8 Gross method is used, the maintenance task will be “Change Gross Method Parameters.” 171 Section 12 ModWorX Pro™ Figure 12.2 3. Click OK to proceed. The Maintain Flow Run screen will appear (Figure 12.3). Figure 12.3 172 ModWorX Pro™ Section 12 Procedure: Change Gas Composition 1. If Change Gas Composition is not displayed in the Maintenance Task field at the top of the Maintain Flow Run screen, click on Change Task. The Change Flow Run Maintenance Task dialog box will appear (Figure 12.2, page 172). a. Under the Maintenance Task heading, click Change Gas Composition. b. Click OK to save your selections and return to the Maintain Flow Run screen (Figure 12.3, page 172). 2. Note that current gas composition appears on the right half of the screen and the new gas composition will be entered in the left half of the screen. If you are making a minor change to current parameters, click Copy from Current. Current parameters will be pasted into the fields on the left. This will help to minimize the number of fields that have to be changed. 3. Note that the fluid properties calculation method selected for the flow run appears near the top of the New Gas Composition section. The calculation method is read-only. To change this method, see Configuring Fluid Properties, page 63. 4. Enter a reference number from the gas analysis report, if desired, in the Analysis Reference No. field under New Gas Composition. 5. Update the Reference Conditions field, if necessary. This selection identifies the ideal mass heating value table for use in calculating the heating value of the gas composition and sets the reference temperature and pressure used in converting the user-supplied heating value into the heating value mass basis required for energy calculations. 6. In the Heating Value field, specify whether the heating value is to be calculated or entered manually. If the value is entered manually, enter the heating value in the field provided. 7. Enter the specific gravity of the gas composition. 8. Enter the viscosity of the measured fluid in the field provided. If you are unsure of the value, enter 0.010268. 9. Enter the isentropic exponent of the measured fluid in the field provided. If you are unsure of the value, enter 1.3. 10. To change the mole percentages of individual gas constituents, a. Locate the gas constituent to be changed. b. Double-click the constituent or click on the Change Mole % button and enter the appropriate percentage in the dialog box provided. c. Repeat steps 10a and 10b until all constituents are entered. Note When the AGA-8 Detail method is used, all constituent percentages entered must total 100%. 11. To load the current gas composition or a previously saved composition, click Load Composition… and select the set of gas composition values from the dropdown menu in the dialog box provided. If only minor changes are required to an existing composition, this can save you time by minimizing the number of constituents that have to be changed. 12. Enter a note in the Note field, if desired (for example, to identify the gas composition for future reference). The note will be stored with the gas composition settings. 13. Click Save Changes in the upper right corner of the screen. The changes will be saved as the Current Gas Composition and will be put into effect when the user exits the Maintain Flow Run screen. 14. To exit the Maintain Flow Run screen and return to the Main Display screen, click Exit Maintenance Mode in the upper right corner of the screen. 173 Section 12 ModWorX Pro™ Procedure: Change Gross Method Parameters 1. If Change Gross Method Parameters is not displayed in the Maintenance Task field at the top of the Maintain Flow Run screen, click on Change Task. The Change Flow Run Maintenance Task dialog box will appear (Figure 12.2, page 172). a. Under the Maintenance Task heading, click Change Gross Method Parameters. b. Click OK to save the settings and return to the Maintain Flow Run screen (Figure 12.4). Figure 12.4 2. Note that current gross method parameters appear on the right half of the screen and the new gross method parameters will be entered in the left half of the screen. If you are making a minor change to current parameters, click Copy from Current. Current parameters will be pasted into the fields on the left. This will help to minimize the number of fields that have to be changed. 3. Note that the fluid properties calculation method selected for the flow run appears near the top of the New Gross Method Parameters section. The calculation method is read-only. To change this method, see Configuring Fluid Properties, page 63. 4. In the Analysis Reference No. field, enter a reference number from the gas analysis report, if desired. 5. Update the Reference Conditions field, if necessary. This selection sets the reference temperature and pressure for air density, which is used in converting the user-supplied heating value into the heating value mass basis required for energy calculations. 6. Enter the heating value of the measured fluid in the field provided. 7. Enter the specific gravity of the measured fluid in the field provided. 8. Enter the viscosity of the measured fluid in the field provided. If you are unsure of the value, enter 0.010268. 9. Enter the isentropic exponent of the measured fluid in the field provided. If you are unsure of the value, enter 1.3. 10. Enter the carbon dioxide content in the field provided. 11. Enter the nitrogen content in the field provided. 174 ModWorX Pro™ Section 12 12. Enter a note in the Note field, if desired (for example, to identify the gross method settings for future reference). The note will be stored with the gross method settings. 13. Click Save Changes in the upper right corner of the screen. The changes will be saved as the Current Gross Method Parameters and will be put into effect when the user exits the Maintain Flow Run screen. 14. To exit the Maintain Flow Run screen and return to the Main Display screen, click Exit Maintenance Mode in the upper right corner of the screen. Procedure: Change API Liquid Parameters If a flowrun is configured for measuring API liquid such as crude oil, gasoline, jet fuel, fuel oils, and lube oil, the liquid parameters can be configured from the Maintain Flow Run screen (Figure 12.5). Figure 12.5 1. Note that current liquid parameters appear on the right half of the screen and the new liquid parameters will be entered in the left half of the screen. If you are making a minor change to current parameters, click Copy from Current. Current parameters will be pasted into the fields on the left. This will help to minimize the number of fields that have to be changed. 2. The fluid properties calculation method selected for the flow run (Example: API-2540 Crude Oil) appears near the top of the New API Liquid Properties section. The calculation method is read-only. To change this method, see Configuring Fluid Properties, page 63. 3. In the Analysis Reference No. field, enter a reference number from the liquid analysis report, if desired. 4. In the Base Temperature Reference field, select either United States (default) or Canada and UK. Choose the region that most closely matches the ambient temperature of the region where the Scanner will be used. Note The density source, base density, and viscosity parameters can be populated with a set of default parameters, or with values supplied by the user. To use the set of default values, click Load Default Params near the bottom of the screen. 175 Section 12 ModWorX Pro™ 5. In the Density Source field, select a source to be used for the density value: Absolute Density, Specific Gravity, or API Gravity. 6. Enter the Base Density (Absolute, Specific Gravity or API Gravity) value of the liquid. Density is assumed to be at base temperature. 7. Enter the viscosity value of the liquid. Viscosity is assumed to be at flowing temperature. If the viscosity is unknown, use the recommended default value for the liquid type selected. 8. Enter a note in the Note field, if desired (for example, to identify the liquid parameters for future reference). The note will be stored with the liquid parameter settings. 9. Click Save Changes in the upper right corner of the screen. The changes will be saved as the Current (Generic/API) Liquid Parameters and will be put into effect when the user exits the Maintain Flow Run screen. 10. To perform a new maintenance task without leaving the screen, click on Change Task and make a new selection. 11. To exit the Maintain Flow Run screen and return to the Main Display screen, click Exit Maintenance Mode in the upper right corner of the screen. Procedure: Change Generic Liquid Parameters If a flowrun is configured for measuring generic liquid such as water or emulsions, the liquid parameters can be configured from the Maintain Flow Run screen (Figure 12.6). Figure 12.6 1. Note that current liquid parameters appear on the right half of the screen and the new liquid parameters will be entered in the left half of the screen. If you are making a minor change to current parameters, click Copy from Current. Current parameters will be pasted into the fields on the left. This will help to minimize the number of fields that have to be changed. 176 ModWorX Pro™ Section 12 2. The fluid properties calculation method selected for the flow run (Example: Generic Liquid) appears near the top of the New Generic Liquid Properties section. The calculation method is read-only. To change this method, see Configuring Fluid Properties, page 63. 3. In the Analysis Reference No. field, enter a reference number from the liquid analysis report, if desired. 4. In the Base Temperature Reference field, select either United States (default) or Canada and UK. Choose the region that most closely matches the ambient temperature of the region where the Scanner will be used. 5. Select the method for calculating flowing density in the Flowing Density Calculation field (Figure 12.7). Select either Manual Entry of Flowing Density or Individual Applications (Table 6C). –– Manual Entry of Flowing Density: Recommended for applications in which only the flowing density and viscosity are known. If a base density is not known, resultant volumes will be at flowing temperature. If a base density is entered, the Scanner will calculate a mass flow rate and a corrected liquid volume at the base temperature condition. –– Individual Applications (Table 6C): Recommended for applications in which API-2540 fluids do not adequately represent the thermal expansion properties of the process liquid or when precise thermal expansion coefficients are known. Utilizing Table 6C from API-2540, the Scanner will compute the mass flow rate and the liquid volume at the base temperature condition. When this method is selected, the user is prompted to select a temperature coefficient or “alpha” value rather than a flowing density value (see step 9). Figure 12.7 Note When the Flowing Density Calculation method is set to “Manual Entry,” the density source, base density, and viscosity parameters can be populated with a set of default parameters which are the values for water. While the default values are specific to water, they can provide an indication of the value range that is applicable for these parameters. To load the default values, click Load Default Params near the bottom of the screen. 177 Section 12 ModWorX Pro™ 6. In the Density Source field, select a source to be used for the density value: Absolute Density or Specific Gravity. 7. Enter the Base Density (Absolute or Specific Gravity) value of the liquid. If the base density of the liquid is unknown, enter the flowing density into both the Base Density and Flowing Density fields. 8. Enter the Flowing Density (Absolute or Specific Gravity) value, if applicable. If the Flowing Density Calculation method is set to Individual Applications,this field will be displayed as “Alpha” and the user will enter the appropriate thermal expansion coefficient that has been provided for his specific application, or experimentally determined to be suitable (Figure 12.8). Thermal expansion coefficients must be derived in accordance with API-2540, Section 11.1.6. Click the Select Alpha button to select a predetermined alpha value (Figure 12.9). 9. Enter the viscosity of the liquid. Viscosity is assumed to be at flowing temperature. If the viscosity is unknown, a value of 1.0 cP (viscosity of water) is recommended. 10. Enter a note in the Note field, if desired (for example, to identify the liquid parameters for future reference). The note will be stored with the liquid parameter settings. 11. Click Save Changes in the upper right corner of the screen. The changes will be saved as the Current (Generic/API) Liquid Parameters and will be put into effect when the user exits the Maintain Flow Run screen. 12. To perform a new maintenance task without leaving the screen, click on Change Task and make a new selection. 13. To exit the Maintain Flow Run screen and return to the Main Display screen, click Exit Maintenance Mode in the upper right corner of the screen. Figure 12.8 Figure 12.9 178 ModWorX Pro™ Section 13 Section 13—Turbine Maintenance Routine turbine maintenance tasks are easily performed from the Maintain Turbine screen. This section will guide you in performing the following tasks: • change turbine flowmeter • change turbine K-factor Note If a turbine meter is being used in a gas-compensated run, the gas composition may require adjustment periodically. To change gas constituents, navigate to the Maintain Flow Run screen and follow the instructions provided in Section 12—Flow Run Maintenance for Turbine Input (AGA-7/Compensated Liquid Turbine). A single turbine input is available with the standard Scanner 2000. If an optional expansion board is installed in a Scanner 2000 or if a Scanner 2200 is installed, two turbine inputs are available. To change the turbine flowmeter model or to change a turbine K-factor, 1. Click on the Maintain Turbine button in the task menu bar on the Main Display screen (Figure 13.1). Figure 13.1 2. Click Yes at the Enter Maintenance Mode prompt to proceed. The Change Turbine Maintenance Task screen will appear (Figure 13.2, page 180). 179 Section 13 ModWorX Pro™ Figure 13.2 3. Select the appropriate flowmeter, if applicable. If an optional expansion board is installed in the Scanner 2000 or if a Scanner 2200 is installed, select either Turbine 1 or Turbine 2. 4. Select the maintenance task you want to perform, and click OK to save your selection. The Maintain Turbine screen will appear (Figure 13.3). Figure 13.3 180 ModWorX Pro™ Section 13 Procedure: Change Turbine Flowmeter Model 1. If Change Turbine Flowmeter is not displayed in the Maintenance Task field at the top of the Maintain Turbine screen, click on Change Task. The Change Turbine Maintenance Task dialog box will appear (Figure 13.4). Figure 13.4 2. If more than one turbine flowmeter is displayed, select the turbine flowmeter to be changed. 3. Click Change Turbine Flowmeter. 4. Click OK to save the settings and return to the Maintain Turbine screen (Figure 13.5). Figure 13.5 181 Section 13 ModWorX Pro™ 5. Note that current meter information appears on the right half of the screen, and that new meter information is entered in the left half of the screen. To make a minor change to current parameters, click Copy from Current. Current parameters will be pasted into the fields on the left. This will help to minimize the number of fields that have to be changed. 6. To select a new meter, click Select Meter. The Select Turbine Meter dialog box will appear (Figure 13.6). Figure 13.6 a. Select a meter model from the list provided. The corresponding model number, low flow rate, high flow rate, and nominal K-factor for the selected meter will appear on the right side of the screen. b. Enter the flowmeter serial number, if desired. c. Click OK to save the new selections and return to the Maintain Turbine Flowmeter screen. 7. Enter a note in the Note field, if desired. The note will be stored with the new meter information. 8. Click Save Changes in the upper right corner of the screen. The new settings will be saved and will be made effective when the user exits the Maintain Turbine Flowmeter screen. 9. To change the K-factor or make changes to a different turbine input without leaving the screen, click on Change Task and make a new selection. 10. To exit the Maintain Turbine Flowmeter screen and return to the Main Display screen, click Exit Maintenance Mode in the upper right corner of the screen. Procedure: Change K-Factors 1. If Change K-Factor is not displayed in the Maintenance Task field at the top of the Maintain Turbine screen, click on Change Task. The Change Turbine Maintenance Task dialog box will appear (Figure 13.7, page 183). 182 ModWorX Pro™ Section 13 Figure 13.7 2. If more than one turbine flowmeter is displayed, select the turbine flowmeter for which a new K-factor is desired (Turbine 1 or Turbine 2). 3. Click Change K-Factors. 4. Click OK to save the new settings and return to the Maintain Turbine Flowmeter screen (Figure 13.8). Figure 13.8 5. Note that current K-factors appear on the right half of the screen, and that new K-factors are entered in the left half of the screen. To make a minor change to current parameters, click Load K-Factors From... and select the K-Factor settings from the dialog box provided. The selected K-factors will be pasted into the fields on the left. This will help to minimize the number of fields that have to be changed. 6. To enter a linear K-factor, a. Click Linear K-Factor in the Entry Mode box. 183 Section 13 7. 8. 9. 10. 11. 184 ModWorX Pro™ b. Click the Enter Linear K-Factor button. c. Type in the new linear K-factor in the dialog box provided. d. Click OK to update the entry in the New K-Factors section of the Maintain Turbine Flowmeter screen. To enter a multi-point K-factor: a. Click Multi-point K-Factors in the Entry Mode box. b. Click Add Factor and enter the appropriate frequency and factor values from the calibration data in the dialog box provided. c. Click OK to update the entry in the New K-Factors section of the Maintain Turbine Flowmeter screen. d. Repeat steps 7a through 7c to enter up to 12 calibration points. Enter a note in the Note field, if desired. The note will be stored with the new K-factors. Click Save Changes in the upper right corner of the screen. The new settings will be saved and will be made effective when the user exits the Maintain Turbine Flowmeter screen. To perform a new maintenance task without leaving the screen, click on Change Task and make a new selection. To exit the Maintain Turbine Flowmeter screen and return to the Main Display screen, click Exit Maintenance Mode in the upper right corner of the screen. ModWorX Pro™ Section 14 Section 14—Downloading and Exporting Logs Archive data stored within the Scanner can be downloaded in one step using the ModWorX Pro software interface. With each download performed, all selected log data is collectively stored in a single file—a Scanner Data File (.sdf). The data is simultaneously displayed on a Device Reports screen. Any combination of the following flow logs and device settings can be selected for download: • Daily logs - containing up to 16 parameters • Interval logs (intervals can range from 1 second to 12 hours) - containing up to 16 parameters • Event/alarm logs • Configuration settings • Calibration settings • Snapshot of holding register values With a standard Scanner 2000, a user can view up to 768 daily logs and 2304 interval logs in a table format or in a trend chart, and up to 1152 event/alarm logs in a table format. If an optional expansion board is installed in a Scanner 2000 or if a Scanner 2200 is installed, up to 6392 interval logs can be viewed. Downloading Data A user can download flow and event logs and device settings using the red Download button in the upper left corner of the Main Display screen or Configure screen. Alternatively, a user can configure the software to automatically download the logs and/or settings each time the software connects with a Scanner. See procedures for each method below. Procedure: Performing a Manual Download 1. Press the red Download button on the Main Display screen (Figure 14.1). Figure 14.1 185 Section 14 ModWorX Pro™ The Download Device Data screen will appear (Figure 14.2). Figure 14.2 2. Choose a download range: “new records only” or “all records.” 3. Choose the type(s) of logs you want to download. 4. Choose any additional device settings to be included in the download (configuration settings, calibration settings, or holding register data snapshot). Note Basic configuration data will automatically be downloaded even when Configuration Settings is not selected for download. However, a complete set of configuration settings will be downloaded only when the Configuration Settings check box is selected. 5. Click Download Now to initiate the download. 6. A progress screen will appear momentarily while the Scanner reads all of the parameter settings and loads all selected parameters into an on-screen report. Note To change the parameters included in the flow logs, the order in which they appear, or the logging interval, change the settings on the Configure Archive menu. See Archive Parameter Setup, page 45, for details. The initial download will display all records captured by the device. On subsequent downloads, however, the user can “mark” downloaded records as read, and easily distinguish between “old” and “new” records. See Marking Downloaded Records, page 191. 186 ModWorX Pro™ Section 14 Procedure: Configuring an Automatic Download 1. Using the task bar at the top of the Main Display screen, click on the Tools button and choose Options from the dropdown menu (Figure 14.3). Figure 14.3 2. When the Program Options window opens, click the Auto-Download option from the list at the left side of the screen (Figure 14.4). Figure 14.4 187 Section 14 ModWorX Pro™ 3. From the Auto-Download Options screen, check the check box at the top of the screen: Automatically begin downloading device data after connecting. 4. Check the range of log records, log types, and device settings you want included in each download. 5. Click OK to save the new settings. 6. The next time ModWorX Pro connects to the Scanner, the Download Device Data screen will automatically appear, prompting the user to download all selected logs and/or device settings. Log Directory and Filenames The Scanner automatically saves daily flow logs on the contract hour, and saves interval flow logs, if the user configures this setting. The instrument also automatically saves an event log each time a user change is made. With each download, all log files are saved in an .sdf (Scanner data file) format. SDF files are saved in C:\NuFlo Log Data\ModWorX Pro\<Field_Name>\<Site_Name>. The “Site_Name” folder will bear the name that the user has entered for site/lease name in the Device Identification screen. If no site name or well name is entered on this screen, the folder will be named “Site_Name.” The default log filename includes the user-specified device/meter name, the date, and the time, as shown below. See Device Identification, page 30, for more information. File Format .sdf Filename Structure <Device_Name>_<date (YYYYMMDD)>_<time (hhmmss)> Example: SC2000_20091107_2221.sdf is a log file that was downloaded on November 7, 2009 at 10:21 PM. The device name is SC2000. Viewing Download Reports When archive logs and settings are downloaded, the data is automatically presented in a report on the Device Reports screen (Figure 14.5, page 189). The various log types (Daily Logs, Interval Logs, Event Logs, etc.) and device settings (Configuration, Calibration, etc.) are identified in tabs across the top of the screen. Sort Order By default, the logs will appear in the order in which they are downloaded, top to bottom. However, the user can change the sort order by changing the selection in the dropdown Sort Order box on the Device Reports screen (Figure 14.6, page 189). Users can base sort order on the date/time stamp or record number, as shown. Each sort order selection is specific to the log type view (tab) selected when the sort order is designated, and sort order selections are retained between ModWorX Pro sessions. 188 ModWorX Pro™ Section 14 Figure 14.5 Figure 14.6 189 Section 14 ModWorX Pro™ Data Filtering Log data is easily filtered using the Filter settings near the top of the screen. When the Filter check box is checked, data filtering is enabled. Filtering options include filtering by month/day (Figure 14.7) or by a userspecified date range (Figure 14.8). When the Filter by Month/Day option is enabled, a dropdown menu will list all months and days for which data is stored. The user can select multiple months and/or days by placing a check box next to each month/day desired. Figure 14.7 Note When data is filtered by month, the first day of the month following the “filter month” will be included in the filter range because data stored on the last day of the month will be downloaded at the contract hour of the following day. For example, when a user filters data from July, the download from August 1 is included. This download includes data stored during the 24 hours between the July 31 contract hour and the August 1 contract hour. When the Filter by Date Range check box is checked, the Start Date and End Date fields to the right of the check box will be enabled. To initiate a filter, click the dropdown arrow next to the Start Date/End Date field to display a calendar dialog, select the appropriate start and end date/time, click OK to return to the Device Reports screen, and click Apply (Figure 14.8). Figure 14.8 190 ModWorX Pro™ Section 14 Marking Downloaded Records Pressing the Mark All as Read button on the Device Reports screen provides a line of demarcation to separate previous downloads from current downloads, as shown in Figure 14.9. A user can also configure the software to automatically mark new records as read after every download (see Change Download Options, page 227). When the “mark all as read” feature is disabled, each download displays all records on the screen. When the “mark all as read” feature is enabled, the user can distinguish new records two ways: • When a user chooses Download New Records Only, only new records will be displayed on screen. Previously downloaded records will not be displayed. • When a user chooses Download All Records, a list of all records will be displayed, but those that were previously downloaded will appear gray. Figure 14.9 Viewing Latest Download At any time during a connection period, the latest download report can be viewed by navigating to the Main screen or the Configuration menu screen, selecting Tasks from the task bar at the top of the screen, and selecting View Device Reports (Figure 14.10). Figure 14.10 191 Section 14 ModWorX Pro™ Viewing Reports Offline Once logs have been downloaded, the resulting .sdf file can be viewed offline by clicking the Reports button on the Welcome screen (Figure 14.11). Figure 14.11 A dialog box will appear, allowing the user to select the .sdf file to be opened from the C:\NuFlo Log Data\ ModWorX Pro directory (Figure 14.12). Select the appropriate Field/Lease Name folder, then select the appropriate Site/Well Name folder to view the .sdf files. Figure 14.12 192 ModWorX Pro™ Section 14 File Properties To view a description of a downloaded record before you open it, click on the .sdf file to select it. The type of log, date and timestamp, date range for daily, interval and event logs, and firmware version is displayed in the window at the far right of the screen (Figure 14.13). Figure 14.13 Note Files generated with ModWorX Pro version 2.0.0 or later can be viewed with ModWorX Pro Version 4.0.0 software. Flow Logs (Table View) When the Daily Logs tab or Interval Logs tab of the Device Report screen is selected, flow archive parameters are displayed in columns. The first two columns contain a sequential record number and a timestamp showing the time of the download. These columns cannot be reassigned or deleted. Up to 14 additional parameters may be included in the log archive. A scroll bar at the bottom of the screen provides easy access to columns not in full view when the screen loads. See Section 3—Configuring System Parameters for instruction on configuring archive parameters. On the Device Report screen, users can view up to 768 daily logs and 2304 interval logs with a standard Scanner 2000. If an optional expansion board is installed in a Scanner 2000 or if a Scanner 2200 is installed, users can view up to 6392 interval logs. Flow Logs (Trend View) To view the daily log or interval log in a graph format, click the View Trends button at the left side of the screen. The record values will be plotted in trend lines as shown in Figure 14.14, page 194. 193 Section 14 ModWorX Pro™ Figure 14.14 The trend view presents the downloaded logs in two graphs: The top graph provides a high-level view of all data in a downloaded log. Click anywhere in the top graph to select the group of records to be magnified in the large graph display at the bottom of the screen. Note If the records in a download are too numerous to be displayed in the top graph, a set of gray bars will appear on either side of the top graph. Click on either bar to move the graph and bring hidden logs into view. The bottom graph allows a user to view records in detail. Screen controls allow a user to view multiple parameters on one graph, or to isolate selected parameters for viewing. Configuring a Trend View The trend view display contains a number of controls that allow a user to customize the display to his individual needs. Use the following steps as a guide: 1. Identify the records to be displayed in the bottom screen using one of the following methods: • Click on a point in the top graph. The logs nearest that selection point will appear in the bottom graph. Adjust the view, if necessary, by moving the scroll bar beneath the bottom graph. • 194 Click on Set Time Axis Range and enter a Start date and time and an End date and time using the calendars provided. Figure 14.15, page 195, shows the calendar for selecting a range of interval logs. For daily logs, the calendar will prompt the user to enter a Start and End date only (no times). ModWorX Pro™ Section 14 Figure 14.15 2. Select the parameter to be viewed in the graph by clicking on a parameter in the table at the left side of the screen (Figure 14.16). The parameter is highlighted in blue, its title and configured unit is displayed at the top of the graph, and the graph scale changes in accordance with the values of the parameter selected. By default, all archive parameters are displayed in the table, and are displayed in the trend graph, but values are displayed only for the trend line selected at any given time. The bright yellow lightbulb icon indicates that the parameter trend line is enabled for display (Figure 4.16). • To disable all parameter trend lines except the one that is actively selected (highlighted), click the Disable All button. • To enable all parameter trend lines, click the Enable All button. • To hide a parameter trend line, click on the yellow light bulb icon next to the parameter to be hidden. The light bulb icon will change from yellow to blue, and the trend line will disappear from the graph. • To display a hidden parameter trend line, click on the blue (disabled) light bulb icon. The icon will change to yellow, and the trend line will appear in the graph. Figure 14.16 195 Section 14 Note ModWorX Pro™ Turning off the light bulb of a parameter that is highlighted in the table will cause the trend line and the Y axis to disappear, but the parameter name remains on screen. Click on a parameter in the table to restore the trend view with the appropriate axis. 3. Navigate the trend graph to analyze parameter values. Note the dotted vertical white line in the bottom graph (Figure 14.16, page 195). This Record Index line remains in a fixed location, and marks the record being read. In Figure 14.16, the Record Index line intersects the trend graph at log record number 1996. The log number, timestamp, and individual parameter values in that log are displayed in the table at the left of the screen. To view a different section of logs, use the scroll bar beneath the graph to shift the graph to the left or right. To advance the graph one log at a time, click the right and left arrow buttons on the computer keypad, or click on the right or left arrow in the scroll bar beneath the graph. Viewing a Single Trend Line A user can examine records along a single trend line by clicking on the parameter of his choice in the left table. The parameter selection will appear highlighted in the table, and the name of this parameter will appear in the corner of the graph (Figure 14.17). Move the cursor along the parameter trend line and observe the changing values in the box linked to the cursor. The cursor, which appears on screen as a dotted white circle, latches onto each data point (record) it encounters, and the associated date and time stamp, and recorded value is automatically displayed in the box. As the cursor moves from data point to data point along the trend line, the corresponding values are displayed in the table at left. Cursor latches onto data points (records) on selected trend line and displays timestamp and value for each record. Figure 14.17 Only the trend line for the parameter that is highlighted in the table can be examined in this way. Note that the cursor will not latch onto data points along any other trend line. To view the values associated with a different parameter, select a different parameter in the table. The parameter name will be displayed in the corner of the graph, and the cursor will now latch onto data points along the newly selected trend line. The values displayed along the Y axis will also update to reflect the unit value range of the selected parameter. 196 ModWorX Pro™ Section 14 Event Logs The Event Logs tab allows users to view user event logs in a table format (Figure 14.18). Event logs capture user changes such as K-Factor, orifice meter factor, and cone meter factor changes, plate and cone size changes, gas composition changes, input setting changes and resets. Events are logged by date and time, and each record includes the Modbus register address and register name, the old value of the parameter, and the new value. Events and alarms are stored in one common log; up to 1152 combined events and alarms can be stored and viewed. Figure 14.18 Alarm Logs The Alarm Logs tab allows users to view alarm logs in a table format. An alarm log is generated each time a selected parameter goes outside its user-selected setpoint(s). Alarms are logged by date and time, and each record includes the Modbus register address and register name, status or type of alarm activated, and the associated value and unit where applicable (Figure 14.19, page 198). Alarms and events are stored in one common log; up to 1152 combined alarms and events can be stored and viewed. 197 Section 14 ModWorX Pro™ Figure 14.19 Configuration Settings The Configuration tab allows users to view the configuration settings of all aspects of the Scanner in one screen (Figure 14.20). Before making a change to an archive parameter, users are advised to save all configuration settings by checking the Configuration Settings check box on the Download Device Data screen and performing a download. The configuration settings will be included in the SDF file with all other selected log file types. Figure 14.20 198 ModWorX Pro™ Section 14 Calibration Settings The Calibration report allows a user to capture the instrument’s input calibration settings for quick reference (Figure 14.21). Figure 14.21 Snapshot The Holding Registers Data Snapshot report allows a user to capture live flow run and turbine input data, sensor input readings, and system data (Figure 14.22). The report can be exported and e-mailed to a technician for diagnostic help. Figure 14.22 199 Section 14 ModWorX Pro™ Printing, Saving, E-mailing and Exporting Reports To preserve downloaded data for future reference, the data can be formatted in an on-screen report and printed to a networked printer, or saved to your computer hard drive. Alternatively, the data can be emailed or exported in a file format that can be viewed independently of the ModWorX Pro interface software using Word, Acrobat Reader, Excel, or an internet browser. Printing a Report To print a hard copy of an on-screen report, 1. Click the tab of the Device Reports screen containing the logs or settings you want to print. 2. Click Print Table in the left column of the screen (Figure 14.23). 3. A Print Preview window will appear. If necessary, change the margins or other settings to fine-tune the presentation of data. 4. Click File from the Print Preview screen, then click Print. 5. Enter your print settings in the print dialog box and click Print. Figure 14.23 200 ModWorX Pro™ Section 14 Saving an SDF File Each time you perform a download, the downloaded data is automatically saved in a proprietary data file on the hard drive of your computer. A single Scanner Data File (.sdf) contains all of the log data and/or settings associated with the log types selected for download. An .sdf file is a highly secure, uneditable file that can be opened and viewed only within the ModWorX Pro interface. In addition to these files, a user can manually generate an .sdf file by clicking on the “Save SDF File” button before exiting the Device Reports screen. This button allows you to save the .sdf file to the location of your choice, whereas the .sdf file that is automatically saved with each download is always stored in the NuFlo Log Data folder on the computer hard drive. If a user suspects a problem with a Scanner’s performance, an sdf file can expedite a technician’s analysis of the issues. To save an SDF file: 1. From the Device Report screen, click on the tab containing the data you want to save. 2. Click Save SDF File… 3. A dialog box will appear (Figure 14.24). Change the file location, if desired. The default location is C:\NuFlo Log Data\ModWorX Pro\Field_Name\Site_Name. Figure 14.24 4. Edit the filename if desired. The default filename is <Device_Name>_<date (YYYYMMDD)>_<time (hhmm)>. 5. Click Save. The file will be saved with an “.sdf” extension in the specified directory. Opening an SDF File Previously saved SDF files can be viewed offline. See Viewing Reports Offline, page 192. 201 Section 14 ModWorX Pro™ E-mailing an SDF File An SDF file can be emailed directly from the ModWorX Pro interface in a single step. To email an SDF file, simply click the Email SDF File... button (Figure 14.25). ModWorX Pro will save the most recent SDF file (or recreate it if necessary) and attach it to an email window. The tool will automatically populate the body of the email with a detailed description of the Scanner configuration, SDF file creation date and time, software and firmware versions, and data contents of the file, including the date range of logs (Figure 14.26). Figure 14.25 Figure 14.26 202 ModWorX Pro™ Section 14 Emailing Data Daily logs, interval logs, event logs alarm logs, configuration settings, calibration settings, and a snapshot report can be transmitted via email directly from the ModWorX Pro interface using any one of three tools: • E-mail Data allows a user to email logs of a specific file type (daily logs, for example). • E-mail Selected allows a user to select multiple log types for emailing. • Email All to Flow-Cal allows a user to email all data in a single Flow-Cal® file. Email Data of a Single Log Type To email logs of a specific type, 1. Click on the appropriate log type tab to display the reports desired (Figure 14.27). 2. Click the Email Data button at the left of the screen (Figure 14.27) and select the export format desired (.xls, .csv, .pdf, .rtf, or html). Please note that calibration data can be exported for email in any format except .csv. Note If multiple log types are desired, select Email Selected. See Email Selected Data (Multiple Log Types), page 204, for further instruction. Figure 14.27 3. An Export... window will appear (Figure 14.28, page 204). a. If desired, change the directory in which the export file will be saved. By default, the export file will be saved in the directory C:\NuFlo Log Data\ModWorX Pro\Field_Name\Site_Name. b. If desired, change the filename of the export file. By default, the export filename prefix will be <Device_Name>_<date (YYYYMMDD)>_<time (hhmm)>, followed by an initial to indicate the log type. 203 Section 14 ModWorX Pro™ Figure 14.28 4. Click Save to export the data to the file. The file will automatically be attached to an email window (Figure 14.29). 5. Address the email, add additional notes to the body if desired, and send. Figure 14.29 Email Selected Data (Multiple Log Types) To email logs of multiple log types, 1. Click the Email Data button at the left of the screen and select Email Selected from the dropdown list (Figure 14.30, page 205). 204 ModWorX Pro™ Section 14 Figure 14.30 2. An Email Selected window will appear (Figure 14.31). Select the file format desired and select the log types/reports desired using the checkboxes provided. a. If desired, change the directory in which the export file will be saved. By default, the export file will be saved in the directory C:\NuFlo Log Data\ModWorX Pro\Field_Name\Site_Name. b. If desired, change the filename of the export file. By default, the export filename prefix will be <Device_Name>_<date (YYYYMMDD)>_<time (hhmm)>. Each log type will be exported in a separate file, and the filename will include an initial to identify the log type. For example, a daily log downloaded on March 20, 2008 at 3:35 p.m. would be named Device_Name_20080320_1535_D.xls. Figure 14.31 3. Click OK to export the data to the file. The file will automatically be attached to an email window (Figure 14.32, page 206. 4. Address the email, add additional notes to the body, if desired, and send. 205 Section 14 ModWorX Pro™ Figure 14.32 Email All Data as Flow-Cal File To email all archive data in a single Flow-Cal® file, 1. Click the Email Data button at the left of the screen and select Email All As Flow-Cal File from the dropdown list (Figure 14.33). Figure 14.33 206 ModWorX Pro™ Section 14 2. An Export All to Flow-Cal File window will appear (Figure 14.34). a. If desired, change the directory in which the export file will be saved. By default, the export file will be saved in the directory C:\NuFlo Log Data\ModWorX Pro\Field_Name\Site_Name. b. If desired, change the filename of the export file. By default, the filename will be <Device_ Name>_<date (YYYYMMDD)>_<time (hhmm)>.cfx. Figure 14.34 3. Click Save to save the data to the file. The .cfx file will automatically be attached to an email window (Figure 14.35). 4. Address the email, add additional notes to the body, if desired, and send. Figure 14.35 207 Section 14 ModWorX Pro™ Exporting Data Daily logs, interval logs, event logs alarm logs, configuration settings, calibration settings, and a snapshot report can be exported from ModWorX Pro to the following formats: .xls, .csv, .pdf, .rtf, and .html. Calibration settings can be exported to any of the above formats except .csv. Additionally, all archive data can be exported, collectively, to the Flow-Cal® (.cfx) format. Data can be exported using any of three tools: • Export Data allows a user to export logs of a specific file type (daily logs, for example). • Export Selected allows a user to select multiple log types for exporting. • Export All to Flow-Cal allows a user to export all data in a single Flow-Cal® file. Export Data (Single Log Type) To export logs of a specific type, 1. Click on the appropriate log type tab (Daily, Interval, Events, etc.) to display the reports desired (Figure 14.36). 2. Click the Export Data button at the left of the screen and select the export format desired (.xls, .csv, .pdf, .rtf, or html). Note If multiple log types are desired, select Export Selected. See Export Selected Data (Multiple Log Types), page 209, for further instruction. Figure 14.36 3. An Export... window will appear (Figure 14.37, page 209). a. If desired, change the directory in which the export file will be saved. By default, the export file will be saved in the directory C:\NuFlo Log Data\ModWorX Pro\Field_Name\Site_Name. b. If desired, change the filename of the export file. By default, the export filename prefix will be <Device_Name>_<date (YYYYMMDD)>_<time (hhmm)>, followed by an initial to indicate the log type. 208 ModWorX Pro™ Section 14 4. Click Save to export the data to the file. Figure 14.37 Export Selected Data (Multiple Log Types) To export logs of multiple log types, 1. Click the Export Data button at the left of the screen and select Export Selected from the dropdown list (Figure 14.38). Figure 14.38 2. An Export Selected window will appear (Figure 14.39, page 210). Select the file format desired and select the log types/reports desired using the checkboxes provided. a. If desired, change the directory in which the export file will be saved. By default, the export file will be saved in the directory C:\NuFlo Log Data\ModWorX Pro\Field_Name\Site_Name. b. If desired, change the filename of the export file. By default, the export filename prefix will be <Device_Name>_<date (YYYYMMDD)>_<time (hhmm)>. Each log type will be exported in a separate file, and the filename will include an initial to identify the log type. For example, a daily log downloaded on March 20, 2009 at 3:35 p.m. would be named Device_Name_20090320_1535_D.xls. 3. Click OK to export the data to the file. 209 Section 14 ModWorX Pro™ Figure 14.39 Export All Data to Flow-Cal® File To export all archive data in a single Flow-Cal® file, 1. Click the Export Data button at the left of the screen (Figure 14.40) and select Export All to Flow-Cal. Figure 14.40 2. An Export All to Flow-Cal File window will appear (Figure 14.41, page 211). a. If desired, change the directory in which the export file will be saved. By default, the export file will be saved in the directory C:\NuFlo Log Data\ModWorX Pro\Field_Name\Site_Name. b. If desired, change the filename of the export file. By default, the export filename will be <Device_ Name>_<date (YYYYMMDD)>_<time (hhmm)>.cfx. 3. Click Save to export the data to the file. 210 ModWorX Pro™ Section 14 Figure 14.41 211 Section 14 212 ModWorX Pro™ ModWorX Pro™ Appendix A Appendix A—Tools Menu In addition to the standard configuration settings provided in the Configure menu, ModWorX Pro allows users to customize software functions using settings found in the Tools menu. The Tools menu is located in the task bar at the top of the screen (Figure A.1). Figure A.1 Functions supported by this menu include: • save and load configuration settings • clear flow totals • clear the Scanner memory • copy Scanner memory to a binary file • manually create a partial record (recommended following commissioning of a device) • change the power saving mode • reset user security settings • modify or disable the time synchronization prompt • change the units system • change communications options • enable/disable auto connection • enable/disable auto downloads upon connection • change download options • change directory for configuration files • enable automatic logging of data polls • view Modbus registers 213 Appendix A ModWorX Pro™ Save/Load Configuration Settings This feature of ModWorX Pro makes easy work of configuring multiple units with a known set of configuration parameters. Once a single unit is configured, the configuration settings can be saved in a single file, which can then be uploaded to other units. If user security is enabled, this feature will be available only to users with Administrator, Configuration, or Calibration security levels. Important To successfully upload a configuration file to another Scanner, the file being uploaded must be generated by a unit with the same firmware version or an older firmware version than the firmware in the unit being configured. If the configuration file being uploaded was created with newer firmware than that in the Scanner being configured, an error message will appear when an upload is attempted. Saving a Configuration File To create the configuration file, perform the following steps: 1. Click on Tools>Manage Configuration (Figure A.1, page 213). A dialog box will appear (Figure A.2). 2. Click the Save Configuration button (Figure A.2). A screen will appear, displaying a default filename (for example, Device_Name_20070803_0002.srf) and file location. The default file location is C:\NuFlo Log Data\ModWorX Pro\<Field_Name>\<Site_Name>. Note If the use of a single directory is preferred for storing all configuration files, as opposed to the file structure shown in step 2, see Change Directory for Configuration Files, page 227. 3. Change the filename or file location, if desired, and click Save. A Communications status box will appear while the configuration files are saved, followed by an Information box confirming that the files have been saved successfully. 4. Click OK to exit the Information box, then click Done to exit the Manage Configuration screen. The configuration file will appear in the folder designated in step 2. Figure A.2 214 ModWorX Pro™ Appendix A Uploading a Configuration File To upload the configuration file to another Scanner device, perform the following steps: 1. Click on Tools>Manage Configuration (Figure A.1, page 213) and click Load Configuration. The Load Configuration dialog box shown in Figure A.3 will appear. Items previously selected for upload will automatically be selected. This is a timesaving feature for users who are configuring multiple units with the same configuration settings, in that the settings need to be specified for the first upload only. Figure A.3 2. Select the type of settings you want to restore from the selections provided. Note To save previous and current calibration data, select “All (Board Replacement).” To save only current calibration data, select “Configuration and Current Calibration.” To manually select the parameters to be uploaded from a checklist, select “Custom.” 3. Click Next. 4. Select the configuration file to be uploaded. Click on the folder icon in the Filename field to open the C:\ NuFlo Log Data\ModWorX Pro\ directory. Then navigate by field name and site name to locate the appropriate configuration file for upload. Double-click on the file or click Open to select it. The selected file will be highlighted on the Load Configuration screen. 5. Click Next. The Scanner will quickly read the firmware version of the configuration file selected and compare it to the firmware version of the Scanner. If no compatibility problem is detected, a Device Settings screen will appear (Figure A.4, page 216). If configuration settings have been selected for upload, the Device/Meter Name and Site Name settings will appear. Change these settings to represent the unit being configured. Note By default, the device will be synchronized to the computer time following upload. To override this default, uncheck the Synchronize Device Time check box at the bottom of the screen. 215 Appendix A ModWorX Pro™ Figure A.4 6. Click Next. If Configuration settings were selected for upload, a Device Communications Settings screen will appear (Figure A.5). Enter slave address and baud rate settings for Ports 1 and 2 of the device being configured. If only calibration settings, gas composition settings, or custom settings are being uploaded, the Device Communications Settings screen will not appear. Figure A.5 216 ModWorX Pro™ Appendix A 7. Click Next. A summary screen will appear. 8. Click Next to initiate the upload . A progress screen will be displayed throughout the upload (Figure A.6), followed by a confirmation screen when the upload has been successfully completed. Figure A.6 Clear Flow Totals Grand totals for flow run volume and turbine meter volume can be cleared using a control in the Tools menu. Before zeroing flow totals, consider downloading a snapshot report to capture the last flow total readings for your records. Only grand totals will be cleared; all log data will remain in the archives. If user security is enabled, this feature will be available only to users with Administrator, Configuration, or Calibration security levels. To zero flow totals, 1. Click Tools>Clear Flow Totals in the task bar (Figure A.7, page 218). 2. In the Clear Flow Totals window, select the totals that are to be reset. 3. Click OK to clear the totals. 217 Appendix A ModWorX Pro™ Figure A.7 Clear the Scanner Memory When updating the Scanner to a new firmware version or moving an instrument to a new site, it may be necessary to clear the Scanner’s memory. Before performing this task, consider downloading all flow logs and configuration data. If user security is enabled, this feature will be available only to users with Administrator or Configuration security levels. ! WARNING Users can clear either device settings or archive settings, or both, from the Scanner‘s memory. Clearing device settings will delete all calibration and configuration settings. Clearing the device archive will delete all daily, interval, event, and alarm log records. To clear the memory, 1. 2. 3. 4. Click on Tools>Clear Memory (Figure A.8). Select which settings you wish to delete: device settings, archive settings, or both. Click OK to delete the settings. Click Done. Figure A.8 218 ModWorX Pro™ Appendix A Copy Scanner Memory to a Binary File The Copy EEPROM to File function is a helpful tool for users who require technical support. Copying the instrument’s memory to a transportable file can significantly reduce the technician’s troubleshooting time when a problem occurs that cannot be immediately diagnosed from the user’s description. A user should perform this function only at the request of a Cameron technician. To copy the memory to a file, 1. Click on Tools>Copy EEPROM to File (Figure A.9). Figure A.9 2. Click OK on the Copy EEPROM to File screen (Figure A.9). A Write EEPROM to File dialog box will appear, prompting the user to verify or change the location where the file will be stored, and the name of the binary file. By default, the file location is C: NuFlo Log Data\ModWorX Pro, and the filename is EEPROM_YYYYMMDD_HHMMSS.bin where YYYYMMDD is the year, month and day that the memory is saved, and HHMMSS is the hour, minute and second that the memory is saved. For example, EEPROM_20090118_230443.bin is the name of a file copied at 11:04:43 p.m. on January 18, 2009. 3. Click Save to initiate the copying of the memory. The Copy EEPROM to File dialog box will reappear, and a progress bar will monitor the percentage of completion as the memory is copied. A confirmation message will appear on the screen when the binary file has been successfully saved. Create a Partial Record The Create Archive Partials setting allows a user to manually end current interval/daily flow records and begin new interval/daily flow records. This may prove helpful following the commissioning of a device, since all flow data collected prior to the manual record creation will be confined to one record, and all flow data calculations from that point forward (based on current configuration parameter values) will be confined to another record, allowing the user to track actual flow based on time since commissioning. If user security is enabled, this feature will be available only to users with Administrator, Configuration, or Calibration security levels. To create instantaneous partial records, 1. Click Tools>Create Archive Partials in the task bar (Figure A.10, page 220). 219 Appendix A ModWorX Pro™ 2. Click OK at the confirmation prompt. 3. Download daily and/or interval logs to view the results. Figure A.10 Change Power Saving Mode The Scanner features a power-saving mode to conserve battery power during periods when full power is not required to support current operations. When this feature is enabled, the instrument will automatically switch from high power to low power and vice versa, depending on configuration settings and operational requirements. When an instrument is shipped, this power saving feature is enabled. To disable the setting and restore the instrument to full power for all operations, 1. Click Tools>Change Power Saving Mode in the task bar (Figure A.11). 2. Select Power Saving Disabled (Figure A.12, page 221). 3. Click OK. A Communicating screen will appear briefly as the setting change is written to the instrument. The change will be documented in a download of event logs. Figure A.11 220 ModWorX Pro™ Appendix A Figure A.12 Reset User Security Settings This tool will reset the Scanner security settings to factory defaults. Existing user accounts will be deleted and the default permissions for Ports 1 and 2 will be reset to Administrator (full) access level. This may be necessary in the event that security is enabled and the password to the administrator access account is lost. To reset user security settings, 1. Click Tools>Reset User Security in the task bar (Figure A.13). The screen shown in Figure A.14, page 222, will appear. Note that the device serial number and key code are displayed on this screen. You will be asked to provide both numbers during the reset process. 2. With the screen in view, call the phone number for the tech support office nearest you. A Cameron technician will request the device serial number and key code displayed on your screen. When he receives this information, he will provide a one-time reset code. Caution Do not close the Reset User Security screen until the reset process is complete. If the screen is closed and reopened after a key code is provided, a new key code will be generated and the reset code provided by the technician will not reset the security controls. 3. Enter the code into the field provided, and click OK. 4. The software will automatically return to the Welcome screen. Login using the default permissions and reestablish user accounts with security settings, if desired. Figure A.13 221 Appendix A ModWorX Pro™ Figure A.14 Select a New COM Port Typically, the COM port used to connect to the Scanner is determined during initial login. However, should a user wish to change the COM port, he can do so by performing the following steps. 1. Disconnect from the device and return to the Welcome screen (click Return to exit the Main screen or Configuration menu screen). 2. Click Tools>Select COM Port in the task bar. This selection will appear active only when the software is disconnected from a Scanner. 3. Select a new COM port from the dropdown menu shown in Figure A.15. “NuFlo USB Adapter” will appear as a selection only if the NuFlo USB adapter is installed in your Scanner and the USB driver has been installed on the computer used to connect to the Scanner. Figure A.15 222 ModWorX Pro™ Appendix A Change the Device Clock Synchronization Settings The device clock synchronization setting allows a user to change the threshold used for synchronizing instrument time with computer time. The Scanner includes a real-time clock for timekeeping and log time stamps, and the internal time and date is preset at the factory. However, if the factory-set time and date are inaccurate for the user (for example, if the user is in a different time zone), the program will automatically detect the difference between the device’s internal time and the date and the time/date displayed on the user’s personal computer and prompt the user to authorize time and date synchronization. By default, the Scanner prompts a user to synchronize the clock display if the time difference is 14,400 seconds (4 hours) or more. To change the time difference required to generate a “synchronize” prompt, 1. Click Tools>Options in the task bar. The General Options screen will appear (Figure A.16). 2. Enter a new threshold value (seconds). 3. Click OK. Figure A.16 Change the Units System This setting allows a user to change the unit system the Scanner uses to display parameters. By default, the unit system is US Standard. Parameters that have pre-configured units that can be displayed as either US Standard or metric include system temperature, plate size, atmospheric pressure, and base conditions. To change the units system to metric, 1. Click Tools>Options in the task bar (Figure A.17, page 224). 2. Click on the Units System dropdown menu in the General Options screen and select Metric. 3. Click OK. 223 Appendix A ModWorX Pro™ Figure A.17 Change Communications Options The Communications Options screen allows a user to optimize communications between a computer and a Scanner by adjusting communication parameters. To change communications settings, 1. 2. 3. 4. Click Tools>Options in the task bar (Figure A.18). Select Communications from the list of options in the left column of the Program Options screen. Change the selections described below, as required. Click OK. Figure A.18 Toggle RTS Line Some RS-485 to RS-232 converter modules require a request-to-send (RTS) line for switching between a “receive” and “transmit” state. A check mark in the Toggle RTS… check box enables the software to toggle this line, ensuring that incoming data will be readily transmitted and that the converter will not stall in a 224 ModWorX Pro™ Appendix A “receive” mode after a period of inactivity. By default, this option is enabled. To disable the option, deselect the check box and click OK. Presend Delay The Communications Options screen allows a user to enter a presend delay period (milliseconds) to increase the chances for a successful connection between the computer and the Scanner when the instrument is networked with a radio or other low-speed device. The computer transmits a request to send, which powers the device on, and then waits the specified length of time before attempting to transmit data. By default, this parameter is set to 50 msec. Number of Retries By default, the computer will make two attempts to connect to the Scanner before providing an error message. In situations where time-outs are anticipated—for example, due to a low-speed computer—the user can increase the number of communication attempts allowed for a connection by increasing the number of retries. Time-out Period The time-out period is the length of time allowed for a connection to a Scanner. By default, this setting is 5000 msec (5 seconds). When connecting to a slow computer, try increasing the time-out period to increase chances for a successful connection. Change Default Connection Settings By default, ModWorX Pro will connect to the Scanner using the Express Connect method and using default permissions that give the user full access to all configurable controls. These default settings can be changed in the Tools menu. To change the default connection settings, 1. Click Tools>Options in the task bar (Figure A.19, page 226). 2. Select Connection from the list of options in the left column of the Program Options screen. 3. To configure ModWorX Pro to attempt connection with the Scanner automatically using the settings specified on this screen, check the “Attempt to connect automatically with these settings” check box. 4. Select the connection method so be used with each automatic connection from the dropdown menu. See Connecting to the Scanner, page 7, for a description of connection methods. If the Specify Parameters method is selected, enter the appropriate slave address, baud rate and time-out period in the Connection Parameters box. 5. To specify a user name/password login as the default, deselect the “Use default permissions of connected device port” setting. 6. To make a user name and password part of the default login process, enter the user name and password on this screen. 7. By default, ModWorX Pro will save the user name and password when the user exits the software, eliminating the need to re-enter the information at each login. If this save feature is not desired, deselect the “Save User Name and Password between Sessions” check box. 8. Click OK to save the default changes. 225 Appendix A ModWorX Pro™ Figure A.19 Enable/Disable Automatic Log Downloads A user can configure ModWorX Pro to automatically download specified log types and settings each time the computer connects with the Scanner. An .sdf file containing all downloaded data is automatically saved with each download. To enable the auto download feature, 1. Click Tools>Options in the task bar (Figure A.20). 2. Select Auto Download from the list of options in the left column of the Program Options screen. 3. Select the “Automatically begin downloading device data after connecting” check box near the top of the Auto-Download Options screen. 4. Select the range, log types and device data to be included in each download. 5. Click OK. The auto-download will be performed upon the next connection to the Scanner. Figure A.20 226 ModWorX Pro™ Appendix A Change Download Options A user can change the format of exported .csv files, configure all newly downloaded records to appear “as read,” change the directory used to save logs and reports, and set download streaming parameters using the Download Options settings. To change these settings, Click Tools>Options in the task bar (Figure A.21). Select Download from the list of options in the left column of the Program Options screen. Check or uncheck the download options, as required. Change the filepath for the directory used to store all downloaded logs and reports. Adjust the download baud rate and/or block request size if necessary to improve streaming via a radio modem. If configuring the Scanner for use with radio communications, check the “Same as comm. baud rate” checkbox to synchronize the download baud rate to the communication baud rate, which helps eliminate download errors. 6. If necessary, adjust the Error Display Threshold value. This value represents the percentage of download failure required to prompt the user to continue or cancel the download attempt. The default value is 30%. 1. 2. 3. 4. 5. Figure A.21 Change Directory for Configuration Files By default, the configuration files that are downloaded from a Scanner are saved in subfolders according to the field/lease name and site/well name: C://NuFlo Log Data/ModWorX Pro/<Field_Name>/<Site_Name>. However, a user can choose to save all configuration files in a single directory by changing the directory path specified in the Configuration section of the Program Options screen. To save all configuration files in a single directory (no subfolders), 1. Click Tools>Options in the task bar (Figure A.22, page 228). 2. Select Configuration from the list of options in the left column of the Program Options screen. 3. Change the Configuration Save Directory filepath, if desired, and check the check box labeled Save All Configuration Files in the same directory. Note If a single configuration file directory is desired, Device/Meter names must be unique to prevent confusion when uploading configuration settings from one device to another. 227 Appendix A ModWorX Pro™ Figure A.22 Enable Automatic Logging of Data Polls For added convenience in gathering diagnostic information, a user can configure the device to automatically save the data generated by polling the device from the Fixed Modbus Registers screen. The log file will include values that are retrieved from the instrument when the user clicks the Get All Data button or enables Auto Polling on the Fixed Modbus Registers screen. To enable the automatic logging feature, 1. Click Tools>Options in the task bar (Figure A.23). 2. Select Advanced from the list of options in the left column of the Program Options screen. 3. Change the data logging filename or the file location, if desired. By default, the files will be stored in the following directory: C:\NuFlo Log Data\ModWorX Pro\Auto-Logging Files. 4. Check the Automatically log data polls check box. 5. Click OK. Figure A.23 228 ModWorX Pro™ Appendix A View Modbus Statistics The Modbus Statistics selection in the Tools menu allows users to view a concise report of Modbus send and receive attempts, which may be useful in diagnosing a communications problem. An example of a Modbus statistics report is shown in Figure A.24. Figure A.24 View Modbus Registers System configurators and host programmers can view Modbus registers in either of two groupings by clicking on the Tools menu in the task bar at the top of the screen. To access a read-only view of Modbus holding registers, click Tools>View Modbus Holding Registers in the task bar. To access all Modbus registers from one screen, click Tools>View All Modbus Registers in the task bar or use the keypad shortcut SHIFT+CONTROL+R. The Fixed Modbus Registers screen will appear (Figure A.25, page 230). By selecting one of the tabs along the right side of the screen (real time, input configuration, output configuration...), a user can view a specific group of registers. To view all registers in one list, scroll to the end of the register groups in the column on the right and select “All.” If user security is enabled, access to the View All Modbus Registers function is limited to Administrator and Configurator security levels. 229 Appendix A ModWorX Pro™ Figure A.25 Note 230 Access to the Modbus registers is not required for the routine operation of the Scanner. Novice users should not access these screens unless instructed to do so by Cameron technical support personnel. WARRANTY - LIMITATION OF LIABILITY: Seller warrants only title to the products, software, supplies and materials and that, except as to software, the same are free from defects in workmanship and materials for a period of one (1) year from the date of delivery. Seller does not warranty that software is free from error or that software will run in an uninterrupted fashion. Seller provides all software “as is”. THERE ARE NO WARRANTIES, EXPRESS OR IMPLIED, OF MERCHANTABILITY, FITNESS OR OTHERWISE WHICH EXTEND BEYOND THOSE STATED IN THE IMMEDIATELY PRECEDING SENTENCE. Seller’s liability and Buyer’s exclusive remedy in any case of action (whether in contract, tort, breach of warranty or otherwise) arising out of the sale or use of any products, software, supplies, or materials is expressly limited to the replacement of such products, software, supplies, or materials on their return to Seller or, at Seller’s option, to the allowance to the customer of credit for the cost of such items. In no event shall Seller be liable for special, incidental, indirect, punitive or consequential damages. Seller does not warrant in any way products, software, supplies and materials not manufactured by Seller, and such will be sold only with the warranties that are given by the manufacturer thereof. Seller will pass only through to its purchaser of such items the warranty granted to it by the manufacturer. +603.5569.0501 ms-kl @ c-a-m.com