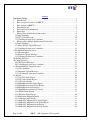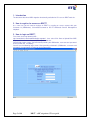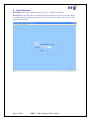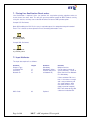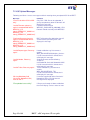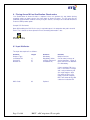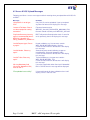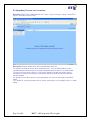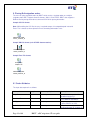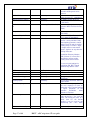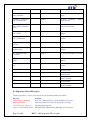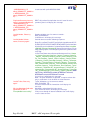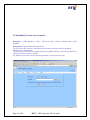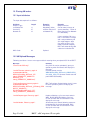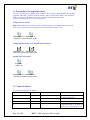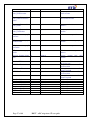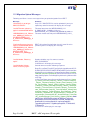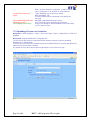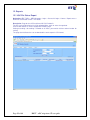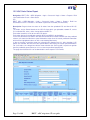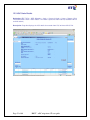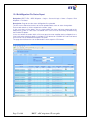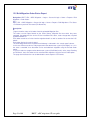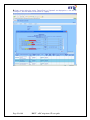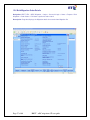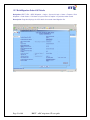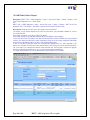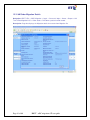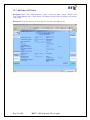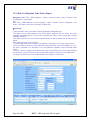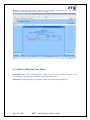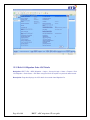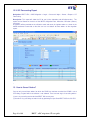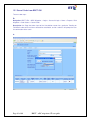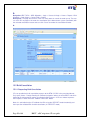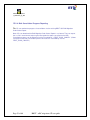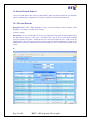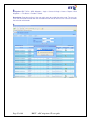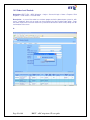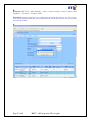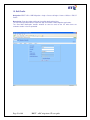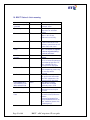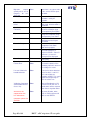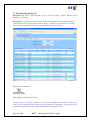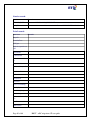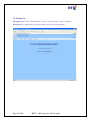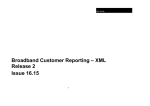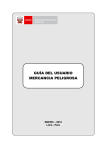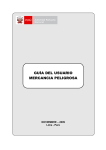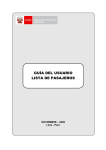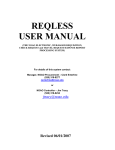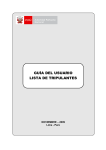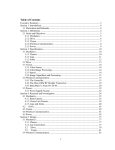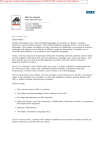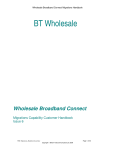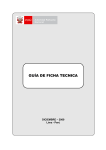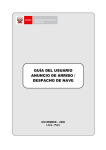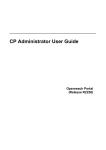Download BBCT - WBC Migration – CP User Manual
Transcript
BBCT - WBC Migration – CP User Manual
Document History
Version
Date
Author
Reason
Draft 0.1
06/05/2008
BBCT
First Draft upon designed functionality for
CP’s.
Draft 0.2
06/06/2008
BBCT
Added new web pages of Day2
functionality
Draft 0.3
02/09/2008
BBCT
Added new web pages for Day4
functionality
Issue 2
21/10/2008
BBCT
Update Details of Migration Order Entry
Issue 3
11/05/2009
BBCT
Added details for Bulk Cancellations via
BBCT
Issue 3.1
20/05/2009
BBCT
Added details of functionality regarding
addition of leading 0 in Installation DN if not
present.
Issue 3.2
20/05/2009
BBCT
Updated sample Excel file, which is being
used for uploading WBC Migration orders
and re-attached (LQC / Migration / Bulk
cancel) sample files in zipped format to
enable direct file download without any
data loss.
Issue 4
22/05/2009
BBCT
Update new attribute ‘ModifiedFTRCalc’ for
20CN line retention.
Issue 4.1
26/05/2009
BBCT
Updated the document as per the review
comments from Legal Representative.
Issue 4.2
26/08/2009
BBCT
-Updated screenshots for LQC order status
report, LQC order details and Bulk
Migration Order Details as per BS WBCMIG-360 a/b
-Added one more status for BS WBC-MIG360 a and elaborated the meaning of the
status ‘Invalid Requiredby Date’
-Updated Migration file excel templates to
Issue 15
Issue 4.3
Page 1 of 66
18/09/2009
BBCT
Including New CP Status message:
Validation Completed (No Broadband
exists on this line)
BBCT – wBC migrations CP user guide
Version
Date
Author
Reason
Issue 4.4
26/11/2009
BBCT
Including Annex M LQC upload page
details, upload messages and changes in
upload screen for LQC and Migration files,
ModifiedFTRCalc to be made optional
Issue 4.5
09/12/2009
BBCT
Adding the upload file screen shot
Issue 4.6
22/02/2010
BBCT
Including 8M Transit upload files and
reports (new module)
Issue 4.7
14/10/2010
BBCT
Including DLM changes for migration
Page 2 of 66
BBCT – wBC migrations CP user guide
Contents
Document History ............................................................................................................. 1
1.
Introduction ................................................................................................................ 5
2.
How to register for access on BBCT?........................................................................ 5
3.
How to login on BBCT? ............................................................................................ 5
4.
Forgot Password......................................................................................................... 6
5.
Password Send Confirmation..................................................................................... 7
6.
Home Page ................................................................................................................. 8
7.
Placing Line Qualification Check orders ................................................................... 9
7.1 Input Attributes ......................................................................................................... 9
7.2 LQC Upload Messages ........................................................................................... 10
7.3 Uploading file from user’s machine ....................................................................... 11
8.
Placing Annex M Line Qualification Check orders ................................................. 12
8.1 Input Attributes ....................................................................................................... 12
8.2 Annex M LQC Upload Messages ........................................................................... 13
8.3 Uploading file from user’s machine ....................................................................... 14
9. Placing Bulk migration orders ...................................................................................... 16
9.1 Order Attributes ...................................................................................................... 16
9.2 Migration Upload Messages ................................................................................... 19
9.3 Uploading file from user’s machine ....................................................................... 21
10. Placing 8M orders ....................................................................................................... 22
10.1 Input attributes .......................................................................................................... 22
10.2 8M Upload Messages ............................................................................................ 22
10.3 Uploading file from user’s machine ..................................................................... 23
11. Placing Bulk LLU migration orders ........................................................................... 24
11.1 Order Attributes .................................................................................................... 24
11.2 Migration Upload Messages ................................................................................. 28
11.3 Uploading file from user’s machine ..................................................................... 29
12. Reports ........................................................................................................................ 30
12.1 LQC File Status Report ......................................................................................... 30
12.2 LQC Order Status Report...................................................................................... 31
12.3 LQC Order Details ................................................................................................ 32
12.4 Bulk Migration File Status Report ........................................................................ 33
12.5 Bulk Migration Order Status Report ..................................................................... 34
12.6 Bulk Migration Order Details ............................................................................... 37
12.7 Bulk Migration Order LQC Details ...................................................................... 38
12.8 8M File Status Report ........................................................................................... 39
12.9 8M Order Status Report ........................................................................................ 40
12.10 8M Order Migration Details ............................................................................... 41
12.11 8M Order LQC Details ....................................................................................... 42
12.12 Bulk LLU Migration File Status Report ............................................................. 43
12.13 Bulk LLU Migration Order Status Report .......................................................... 44
12.14 Bulk LLU Migration Order Details .................................................................... 45
12.15 Bulk LLU Migration Order LQC Details ........................................................... 46
Page 3 of 66
BBCT – wBC migrations CP user guide
12.16 CP Forecasting Report ........................................................................................ 48
13. How to Cancel Orders? .............................................................................................. 48
13.1 Cancel Order from BBCT GUI ............................................................................. 49
13.2 Bulk Cancellation.................................................................................................. 50
13.2.1 Requesting Bulk Cancellation ........................................................... 50
12.2.2. Input Attributes ................................................................................. 51
13.2.3. Bulk Cancellation Log ...................................................................... 52
13.2.4. Bulk Cancellation Progress Reporting ............................................. 53
14. How to Exclude Orders? ............................................................................................. 54
14.1 File level Exclude ................................................................................................. 54
14.2 Order level Exclude .............................................................................................. 56
15. Edit Profile .................................................................................................................. 58
16. BBCT Status & their meaning .................................................................................... 59
17. Download Exception file ............................................................................................ 61
18. Contact Us ................................................................................................................... 65
19. Download User manual............................................................................................... 66
20. Send Error Mail Notification ...................................................................................... 66
21. Archive Database ........................................................................................................ 66
Page 4 of 66
BBCT – wBC migrations CP user guide
1. Introduction
The document describes WBC migration functionality available for CP users on BBCT web site.
2. How to register for access on BBCT?
As a new user you will need to register on BBCT by sending an access request with your
Customer Id (OMNumber) /Username/Password to the BT Wholesale Service Management
helpdesk.
3. How to login on BBCT?
First check accessing following URL:
http://www.bbct.bt.com/broadbandbulkchangetool/ , then select Click Here to Upload/View WBC
Migration Orders link to redirect to WBC migration website.
You will find a login screen. You will need to provide your OMNumber, username and password.
All these fields are mandatory.
You will see the following login screen. After providing valid details (OMNumber, username and
password), the application will take you to the home page.
Page 5 of 66
BBCT – wBC migrations CP user guide
4. Forgot Password
Navigation: BBCT URL > WBC Migration link > Login > Forgot Password link.
Description: If you forget your password then you will need to enter your BT email id on forgot
password page.Your password will be sent on this email id..For this option, the email has to be
enabled in your profile.
Page 6 of 66
BBCT – wBC migrations CP user guide
5. Password Send Confirmation
Navigation: BBCT URL > WBC Migration link > Forgot Password link > Enter the email ID >
Submit
Description: A Confirmation page that the password has been sent to the user’s email ID will
appear
Page 7 of 66
BBCT – wBC migrations CP user guide
6. Home Page
Navigation: BBCT URL > WBC Migration link > login > Successful login
Description: The application will take you to the following home page. You can use different
options like uploading files / viewing reports / utilities / logout from menu on top of web page.
Page 8 of 66
BBCT – wBC migrations CP user guide
7. Placing Line Qualification Check orders
Line Qualification is optional; Users can perform this step before placing migration orders to
check current line status data. This will give you the predicted speed for WBC Products and by
using this statistic, can help users to decide whether to choose a WBC product option.
Sample CSV file format:
Note: While editing the CSV file, the user is required to open it in notepad or textpad instead of
Excel. This is because, when opened in Excel, formatting information is lost.
Sample XML file format:
7.1 Input Attributes
The input data required is as follows:
Attribute
Request Type
Installation DN
Service ID
Network ID
Length
11
15
12
Remarks
Mandatory
Mandatory (either
of DN or Service ID
or Network ID)
Optional
Remarks
Multiple Services
One or more instances of
service identifiers - Either of
DN or Service ID or Network
ID is Mandatory.
If the Installation DN is less
than 11 characters in length
and is not preceded by a 0
(this might happen when
user edits the file in CSV
mode instead of notepad),
BBCT will automatically add
a 0 to the Installation DN.
MAC Code
30
Page 9 of 66
BBCT – wBC migrations CP user guide
7.2 LQC Upload Messages
Following are failure / success messages and their meaning when you upload LQC file on BBCT.
Message
“File must be either CSV or XML
only”.
“Invalid Filename, please try
again in recommended format WBCLQC_{CP
Ident}_DDMMYYYY_HHMM.csv /
WBCLQC_{CP
Ident}_DDMMYYYY_HHMM.xml)”
Remarks
Only CSV / XML file can be uploaded, if
you try to upload any other file format it will
display this message
Filename format must be
WBCLQC_OM12345678_09012008_1523,
filename should start with prefix WBCLQC.
“Duplicate filename, please try
again in recommended format WBCLQC_{CP
Ident}_DDMMYYYY_HHMM.csv /
WBCLQC_{CP
Ident}_DDMMYYYY_HHMM.xml)”
BBCT will perform file duplication check if
same file exists previously then it will
display this message
“Invalid Request type, Please try
again”.
Header validation e.g. first row must
contain:
WBC_BULKLINEQUAL,Multiple_Services
If it fails to match with this format then it
will display this message
Second row must contain following
sequence:
InstallationDN, ServiceId, NetworkId, MAC
If it fails to match with this format then it
will display this message
Trailer Validation e.g. last row must
contain:
WBC_BULKLINEQUAL_TRL
If it fails to match with this format then it
will display this message
If no value supplied for either ServiceId /
NetworkId / DN in CSV file then this
message will be displayed
“Invalid Header, Please try
again”.
“Invalid Trailer, Please try again”.
“Missing Mandatory field
(ServiceId / NetworkId / DN)
value at row: 3”
“File uploaded successfully!”
Page 10 of 66
If file passes through all above validations
then it will display success status to users
BBCT – wBC migrations CP user guide
7.3 Uploading file from user’s machine
Navigation: BBCT URL > WBC Migration link > Login > Successful login > Home > Upload File
menu > Bulk Line Qualification Check
Description: Page to upload LQC file.
The user will be able to see the estimated time to commence processing of the uploading LQC
file as shown below.
The user will have to choose an appropriate file format (XML/CSV) and then provide the file path
from local machine location.
On upload, the user will be able to see the appropriate success/error message as described
above.
Page 11 of 66
BBCT – wBC migrations CP user guide
8. Placing Annex M Line Qualification Check orders
Line Qualification of Annex M orders is optional; Users can perform this step before placing
migration orders to check current line status data of Annex M orders. This will give you the
predicted speed for WBC Products and by using this statistic, can help users to decide whether to
choose a WBC product option.
Sample CSV file format:
Note: While editing the CSV file, the user is required to open it in notepad or text pad instead of
Excel. This is because, when opened in Excel, formatting information is lost.
8.1 Input Attributes
The input data required is as follows:
Attribute
Request Type
Installation DN
Service ID
Network ID
MAC Code
Page 12 of 66
Length
11
15
12
30
Remarks
Mandatory
Mandatory (either
of DN or Service ID
or Network ID)
Optional
Remarks
Multiple Services
One or more instances of
service identifiers - Either of
DN or Service ID or Network
ID is Mandatory.
If the Installation DN is less
than 11 characters in length
and is not preceded by a 0
(this might happen when
user edits the file in CSV
mode instead of notepad),
BBCT will automatically add
a 0 to the Installation DN.
BBCT – wBC migrations CP user guide
8.2 Annex M LQC Upload Messages
Following are failure / success messages and their meaning when you upload Annex M LQC file
on BBCT.
Message
“Selected file is not of type
CSV”.
Remarks
Only CSV file can be uploaded, if you try to upload
any other file format it will display this message
“Incorrect File Name. Please
see the example file naming
convention.”
Filename format must be
WBCLQC_AnnexM_OM12345678_09012008_1523,
filename should start with prefix WBCLQC_AnnexM.
“Duplicate filename, please try
again in recommended format WBCLQC_AnnexM_{CP
Ident}_DDMMYYYY_HHMM.csv
BBCT will perform file duplication check if same file
exists previously then it will display this message
“Invalid Request type, Please
try again”.
Header validation e.g. first row must contain:
WBC_BULKLINEQUAL,Multiple_Services
If it fails to match with this format then it will display
this message
Second row must contain following sequence:
InstallationDN, ServiceId, NetworkId, MAC
If it fails to match with this format then it will display
this message
Trailer Validation e.g. last row must contain:
WBC_BULKLINEQUAL_TRL
If it fails to match with this format then it will display
this message
If no value supplied for either ServiceId / NetworkId /
DN in CSV file then this message will be displayed
“Invalid Header, Please try
again”.
“Invalid Trailer, Please try
again”.
“Missing Mandatory field
(ServiceId / NetworkId / DN)
value at row: 3”
“File uploaded successfully!”
Page 13 of 66
If it passed through all above validations then it will
display success status to users
BBCT – wBC migrations CP user guide
8.3 Uploading file from user’s machine
Navigation: BBCT URL > WBC Migration link > Login > Successful login > Home > Upload File
menu > Annex M Line Qual Check
Description: Page to upload Annex M Line Qualification Check file.
This option is to report on Annex M line qualification only. The user will be able to see the
estimated time to commence processing of the uploading Annex M LQC file as shown below.
The user will have to ensure the file is in the correct format (CSV) with the correct naming
convention as shown in the example screen below, and then provide the file path from local
machine location.
On upload, the user will be able to see the appropriate success/error message as described
above.
The sample file naming convention will be shown continuously on the upload screen as shown
below.
Page 14 of 66
BBCT – wBC migrations CP user guide
Page 15 of 66
BBCT – wBC migrations CP user guide
9. Placing Bulk migration orders
The user can place migration orders on BBCT which can be a singleton order or a multiple
singleton order; BBCT supports three file formats, XML ,CSV & EXCEL. BBCT also supports a
B2B xml file for placing one order at a time and CSV file for placing bulk orders.
Sample CSV file format:
Note: While editing the CSV file, the user is required to open it in notepad/textpad instead of
Excel. This is because, when opened in Excel, formatting information is lost.
!
!
Sample XML file format (refer C7 XML documentation):
"#
Sample Excel File format:
$ #% & '
(" #
)* #
#
9.1 Order Attributes
The input data required is as follows
Column Name
Length
Mandatory / Optional
Description
BuyerID
39
Mandatory
A unique message identifier for
the order from the CP
Input from CRF - Format will be
YYYY-MM-DDTHH:MM:SS
Keep Customer Informed method
– either ‘EXCEL’ or ‘CSV’
Billing Account number. ”Sellers
Assigned Account ID" (Column E)
IssueDateTime
Mandatory
KCIType
15
Mandatory
SellerAssignedAccountI
D
30
Mandatory
Page 16 of 66
BBCT – wBC migrations CP user guide
CPDUNSID
9
Mandatory
RESELLERCPDUNSID
BTWDUNSID
9
9
Mandatory
Mandatory
SellersItemIdentificatio
n
30
Mandatory(Case Sensitive)
BuyersLineNumber
22
Mandatory
CustomerRequiredDate
InstallationDN
Mandatory
11
Optional
(in excel file) is formatted as text
to enable leading zeros to be
entered.
Remains the same value for all
orders for each CP - 399494418
the DUNS number of the CP
the BT Wholesale DUNS number
- 232510151
the name of the product being
ordered - WBC End User Access
(EUA).
Valid value for this field –
‘BULKMIG’
Input to BBCT – Format will be
YYYY-MM-DDTHH:MM:SS
Telephone number on which the
service is to be provided. Note
that telephone numbers should
contain the STD code (including
leading zero), be 10 or 11 digits
in length and must not contain
spaces, hyphens or any other delimiting characters
Installation Directory Number
(DN) (Column L) in excel file is
formatted as text to enable
leading zeros to be entered.
If a user missed leading 0 in
Installation DN, BBCT would
automatically add the same.
MAC
CosmossCustomerID
SourceServiceId
AccessTechnology
30
11
15
10
Not Required
Optional
Mandatory
Mandatory
StabilityOption
15
Mandatory
TrafficWeighting
8
Mandatory
Interleaving
5
Mandatory
AdvancedServicesOpt-
3
Mandatory
Page 17 of 66
BBCT – wBC migrations CP user guide
Migration key
OMNumber for Service provider
Service id
The type required, either ADSL /
ADSL2plus
Can be either Standard, Stable or
Super Stable
The choice of weighting will effect
the user response at times of
contention, with ‘Elevated’ getting
a higher proportion of the
available
bandwidth,
either
Standard / Elevated
Used to define the Interleaving
status of the line – ‘Yes’ it will be
used; ‘No’ it won’t be used; or if
‘Auto’, then BT will decide
whether it can be used or not
Interleaving (Yes / No / Auto)
used to Opt-in or Opt-out of
In
Advanced Services, available to
users whose CPs are signed up
for them, either Yes or No
the realtime rate in kilobits per
second
The downstream transmission
rate in megabits per second. If
Upstream value is ‘Annex M’ then
the permissible Downstream
values are ‘
RealTime
15
Mandatory
Downstream
15
Mandatory
Upstream
15
Mandatory
MaintenanceClass
30
Mandatory
Company_Contact_Sur
name
15
Optional
Company_Contact_Firs
tname
30
Optional
Company_Contact_Tel
ephone
11
Optional
Company_Contact_Em
ail
Company_Contact_Titl
e
50
Optional
5
Optional
Company contact title e.g. Mr. /
Mrs.
Company_Contact_Initi
als
1
Optional
Company contact initials
Company_Contact_Ad
dress
50
Optional
Company
information
Company_Contact_Pos
tcode
8
Optional
Company contact post code
Company_Contact_Fax
12
Optional
Company contact fax number
Page 18 of 66
BBCT – wBC migrations CP user guide
The upstream transmission rate
in
kilobits
per
second.
Permissible values for the
attribute are ‘Uncapped’, ‘Annex
M’and ‘
’ (all values are
case sensitive)
the maintenance category or
level of service that is provided. –
Maintenance
Category
4
(Enhanced Care) Maintenance
Category 5 (Standard Care)
The surname of the contact for
the order
The first name of the contact
This should match with the data
on OS for the CP DUNS ID. OS
will send warning message if
different and use the details from
its database.
The telephone number of the
contact.
Note that telephone
numbers should contain the STD
code (including leading zero), be
10 or 11 digits in length and must
not contain spaces, hyphens or
any other de-limiting characters
The email address of the contact
contact
address
number
Company_TechnicalCo
ntact_Fullname
30
Optional
Company technical contact full
name
Company_TechnicalCo
ntact_Phonenumber
12
Optional
Company
technical
phone number
Company_TechnicalCo
ntact_24hourContactnu
mber
12
Optional
Company technical contact 24
hour contact number
Company_TechnicalCo
ntact_Email
50
Optional
Company technical contact email
address
Company_TechnicalCo
ntact_FaxNumber
12
Optional
Company technical contact fax
number
BT_Accountmanager_F
ullname
30
Optional
BT Account manager full name
BT_Accountmanager_
Phonenumber
12
Optional
BT Account
number
BT_Accountmanager_F
axnumber
12
Optional
BT Account manager fax number
BT_Accountmanager_
Email
50
Optional
BT Account
address
Service_Support_Helpd
esk
12
Optional
Service
number
ModifiedFTRCalc
100
Optional
MTBERedThreshold
10
Optional
MTBEGreenThreshold
10
Optional
MTBRRedThreshold
10
Optional
MTBRGreenThreshold
10
Optional
Attribute to enable user to retain
20 CN line rate
Mean
time
between
Error
RedThreshold
Mean
time
between
Error
GreenThreshold
Mean time between Retrain
RedThreshold
Mean time between Retrain
GreenThreshold
manager
manager
support
9.2 Migration Upload Messages
Following are failure / success messages when you upload migration file on BBCT.
Message
“Selected file is not of type
XML/CSV/EXCEL”.
Remarks
Only CSV / XML/EXCEL file can be uploaded, if you try to
upload any other file format it will display this message
“Invalid Filename, please try
again in recommended format
Filename format must be
WBCBULKMIG_OM12345678_09012008_1523, filename
Page 19 of 66
BBCT – wBC migrations CP user guide
help
contact
phone
email
desk
- (WBCBULKMIG_{CP
Ident}_DDMMYYYY_HHMM.cs
v / WBCBULKMIG_{CP
Ident}_DDMMYYYY_HHMM.x
ml)”
should start with prefix WBCBULKMIG.
“Duplicate filename, please try
again in recommended format
- (WBCBULKMIG_{CP
Ident}_DDMMYYYY_HHMM.cs
v / WBCBULKMIG_{CP
Ident}_DDMMYYYY_HHMM.x
ml)”
BBCT will perform file duplication check if same file exists
previously then it will display this message
“Invalid Header, Please try
again”.
Header validation e.g. first row must contain:
WBC_BULKMIGV2
If failed then it will display this message
Second row must contain following sequence:
“Invalid Header Column
names, Please try again”.
“Invalid Trailer, Please try
again”.
“Missing Mandatory field value
(fieldname) at row: 3”
“File uploaded successfully!”
Page 20 of 66
BuyerID,IssueDateTime,KCIType,SellerAssignedAccountID,CP
DUNSID,RESELLERCPDUNSID,BTWDUNSID,SellersItemIden
tification,BuyersLineNumber,CustomerRequiredDate,Installatio
nDN,MAC,CosmossCustomerID,SourceServiceId,AccessTechn
ology,StabilityOption,TrafficWeighting,Interleaving,AdvancedSe
rvicesOptIn,RealTime,Downstream,Upstream,MaintenanceClass,Compa
ny_Contact_Surname,Company_Contact_Firstname,Company
_Contact_Telephone,Company_Contact_Email,Company_Cont
act_Title,Company_Contact_Initials,Company_Contact_Addres
s,Company_Contact_Postcode,Company_Contact_Faxnumber,
Company_TechnicalContact_Fullname,Company_TechnicalCo
ntact_Phonenumber,Company_TechnicalContact_24hourConta
ctnumber,Company_TechnicalContact_Email,Company_Techni
calContact_FaxNumber,BT_Accountmanager_Fullname,BT_Ac
countmanager_Phonenumber,BT_Accountmanager_Faxnumbe
r,BT_Accountmanager_Email,Service_Support_Helpdesk,Modif
iedFTRCalc, MTBERedThreshold, MTBEGreenThreshold,
MTBRRedThreshold, MTBRGreenThreshold
If it fails then it will display this message
Note – All green attributes are optional, it requires column title
only in second row, it can be blank in actual data row
Trailer Validation e.g. last row must contain:
WBC_BULKMIG_TRL
If it fails to match with this format then it will display this
message
Mandatory and optional field value check
If this check fails then it will display this message
If file passes through all above validations then it will display
success status to users
BBCT – wBC migrations CP user guide
9.3 Uploading file from user’s machine
Navigation: > WBC Migration > Login > Successful login > Home > Upload menu > Bulk
Migration
Description: Page to upload bulk migration file.
The user will be able to see the estimated time to commence processing of the uploading
Migration file as shown below.
The user will have to choose an appropriate file format (XML/CSV/Excel) and then provide the file
path from the local machine’s location.
On upload, the user will be able shown the appropriate success/error message.
Page 21 of 66
BBCT – wBC migrations CP user guide
10. Placing 8M orders
10.1 Input attributes
The input data required is as follows:
Attribute
Request Type
Installation DN
Service ID
Network ID
MAC Code
Length
11
15
12
30
Remarks
Mandatory
Mandatory (either
of DN or Service ID
or Network ID)
Optional
Remarks
Multiple Services
One or more instances of
service identifiers - Either of
DN or Service ID or Network
ID is Mandatory.
If the Installation DN is less
than 11 characters in length
and is not preceded by a 0
(this might happen when
user edits the file in CSV
mode instead of notepad),
BBCT will automatically add
a 0 to the Installation DN.
10.2 8M Upload Messages
Following are failure / success messages and their meaning when you upload LQC file on BBCT.
Message
“File must be CSV only”.
“Invalid Filename, please try again in
recommended format WBCLQCPostMig_8MTransit_{CP
Ident}_DDMMYYYY_HHMM.csv /
WBCLQC_{CP
Ident}_DDMMYYYY_HHMM.xml)”
Remarks
Only CSV file can be uploaded, if you try to
upload any other file format it will display this
message
Filename format must be
WBCLQCPostMig_8MTransit_OM95205700_
20112009_0706.csv filename should start with
prefix WBCLQCPostMig.
“Duplicate filename, please try again in
recommended format WBCLQCPostMig_8MTransit_{{CPIdent}_DDM
MYYYY_HHMM.csv /
BCLQCPostMig_8MTransit_{{CP
Ident}_DDMMYYYY_HHMM.xml)”
BBCT will perform file duplication check if same
file exists previously then it will display this
message
“Invalid Request type, Please try again”.
Header validation e.g. first row must contain:
WBC_BULKLINEQUAL,Multiple_Services
If it fails to match with this format then it will
display this message
Second row must contain following sequence:
InstallationDN, ServiceId, NetworkId, MAC
If it fails to match with this format then it will
display this message
“Invalid Header, Please try again”.
Page 22 of 66
BBCT – wBC migrations CP user guide
“Invalid Trailer, Please try again”.
“Missing Mandatory field (ServiceId / NetworkId
/ DN) value at row: 3”
“File uploaded successfully!”
Trailer Validation e.g. last row must contain:
WBC_BULKLINEQUAL_TRL
If it fails to match with this format then it will
display this message
If no value supplied for either ServiceId /
NetworkId / DN in CSV file then this message
will be displayed
If file passes through all above validations then
it will display success status to users
10.3 Uploading file from user’s machine
Navigation: > WBC Migration > Login > Successful login > Home > Upload menu > 8M Transit
Post Migration LQC
Description: Page to upload 8M file.
The user will be able to see the estimated time to commence processing of the uploading 8M file
as shown below. The user will have to choose an appropriate file format (CSVl) and then provide
the file path from the local machine’s location.
On upload, the user will be able shown the appropriate success/error message.
Page 23 of 66
BBCT – wBC migrations CP user guide
11. Placing Bulk LLU migration orders
The user can place LLU migration orders on BBCT which can be a singleton order or a multiple
singleton order; BBCT supports three file formats, XML, CSV & EXCEL. BBCT also supports a
B2B xml file for placing one order at a time and CSV file for placing bulk orders.
There are 2 types of LLU files. (LLU-H) and (LLU).
Sample CSV file format:
Note: While editing the CSV file, the user is required to open it in notepad/textpad instead of
Excel. This is because, when opened in Excel, formatting information is lost.
+
,
! !
! !
Sample XML file format (refer C7 XML documentation):
+
,
"#
"#
Sample Excel File format:
$ #% & '
(" #
)* #
+
,
#
#
11.1 Order Attributes
The input data required is as follows
Column Name
Length
Mandatory / Optional
Description
BuyerID
Mandatory
A unique message identifier for
the order from the CP
Input from CRF
39
IssueDateTime
KCIType
SellerAssignedAccountI
D
Page 24 of 66
Mandatory
15
30
Mandatory
Mandatory
BBCT – wBC migrations CP user guide
Keep Customer Informed method
Billing Account number. ”Sellers
Assigned Account ID" (Column E)
(in excel file) is formatted as text
CPDUNSID
9
Mandatory
RESELLERCPDUNSID
9
Optional
BTWDUNSID
SellersItemIdentificatio
n
9
30
Mandatory
Mandatory
BuyersLineNumber
22
Mandatory
CustomerRequiredDate
InstallationDN
Mandatory
11
Optional
to enable leading zeros to be
entered.
the active DUNS number for the
CP
the DUNS number of the third
party CP
the BT Wholesale DUNS number
the name of the product being
ordered, i.e. WBC End User
Access (EUA).
BBCT will prefix ‘BULKMIG’ to
this attribute so that this can be
used to identify the order as Bulk
Migration order.
Input to BBCT – Format will be
YYYY-MM-DDTHH:MM:SS
Telephone number on which the
service is to be provided. Note
that telephone numbers should
contain the STD code (including
leading zero), be 10 or 11 digits
in length and must not contain
spaces, hyphens or any other delimiting characters
Installation Directory Number
(DN) (Column L) in excel file is
formatted as text to enable
leading zeros to be entered.
If a user missed leading 0 in
Installation DN, BBCT would
automatically add the same.
MAC
CosmossCustomerID
SourceServiceId
AccessTechnology
30
11
15
10
Optional
Optional
Mandatory
Mandatory
StabilityOption
15
Mandatory
TrafficWeighting
8
Mandatory
Interleaving
5
Mandatory
AdvancedServicesOpt-
3
Mandatory
Page 25 of 66
BBCT – wBC migrations CP user guide
Migration key
OMNumber for Service provider
Service id
The type required, either ADSL /
ADSL2plus
Can be either Standard, Stable or
Super Stable
The choice of weighting will effect
the user response at times of
contention, with ‘Elevated’ getting
a higher proportion of the
available
bandwidth,
either
Standard / Elevated
Used to define the Interleaving
status of the line – ‘Yes’ it will be
used; ‘No’ it won’t be used; or if
‘Auto’, then BT will decide
whether it can be used or not
Interleaving (Yes / No / Auto)
used to Opt-in or Opt-out of
In
Advanced Services, available to
users whose CPs are signed up
for them, either Yes or No
the realtime rate in kilobits per
second
The downstream transmission
rate in megabits per second. If
Upstream value is ‘Annex M’ then
the permissible Downstream
values are ‘
RealTime
15
Mandatory
Downstream
15
Mandatory
Upstream
15
Mandatory
MaintenanceClass
30
Mandatory
Company_Contact_Sur
name
15
Optional
Company_Contact_Firs
tname
30
Optional
Company_Contact_Tel
ephone
11
Optional
Company_Contact_Em
ail
Company_Contact_Titl
e
50
Optional
5
Optional
Company contact title e.g. Mr. /
Mrs.
Company_Contact_Initi
als
1
Optional
Company contact initials
Company_Contact_Ad
dress
50
Optional
Company
information
Company_Contact_Pos
tcode
8
Optional
Company contact post code
Company_Contact_Fax
number
12
Optional
Company contact fax number
Company_TechnicalCo
ntact_Fullname
30
Optional
Company technical contact full
name
Page 26 of 66
BBCT – wBC migrations CP user guide
The upstream transmission rate
in
kilobits
per
second.
Permissible values for the
attribute are ‘Uncapped’, ‘Annex
M’and ‘
’ (all values are
case sensitive)
the maintenance category ror
level of service that is provided.
The surname of the contact for
the order
The first name of the contact
This should match with the data
on OS for the CP DUNS ID. OS
will send warning message if
different and use the details from
its database.
The telephone number of the
contact.
Note that telephone
numbers should contain the STD
code (including leading zero), be
10 or 11 digits in length and must
not contain spaces, hyphens or
any other de-limiting characters
The email address of the contact
contact
address
Company_TechnicalCo
ntact_Phonenumber
12
Optional
Company
technical
phone number
Company_TechnicalCo
ntact_24hourContactnu
mber
12
Optional
Company technical contact 24
hour contact number
Company_TechnicalCo
ntact_Email
50
Optional
Company technical contact email
address
Company_TechnicalCo
ntact_FaxNumber
12
Optional
Company technical contact fax
number
BT_Accountmanager_F
ullname
30
Optional
BT Account manager full name
BT_Accountmanager_
Phonenumber
12
Optional
BT Account
number
BT_Accountmanager_F
axnumber
12
Optional
BT Account manager fax number
BT_Accountmanager_
Email
50
Optional
BT Account
address
Service_Support_Helpd
esk
12
Optional
Service
number
ModifiedFTRCalc
100
Optional
MTBERedThreshold
10
Optional
MTBEGreenThreshold
10
Optional
MTBRRedThreshold
10
Optional
MTBRGreenThreshold
10
Optional
RateBandUS
RateBandDS
InterleaveDepthUS
InterleaveDepthDS
TargetMarginDepthUS
TargetMarginDepthDS
FTRValueUS
FTRValueDS
20
20
10
10
10
10
7
7
Optional
Optional
Optional
Optional
Optional
Optional
Optional
Optional
Attribute to enable user to retain
20 CN line rate
Mean
time
between
Error
RedThreshold
Mean
time
between
Error
GreenThreshold
Mean time between Retrain
RedThreshold
Mean time between Retrain
GreenThreshold
Additional Parameter
Additional Parameter
Additional Parameter
Additional Parameter
Additional Parameter
Additional Parameter
Additional Parameter
Additional Parameter
Page 27 of 66
BBCT – wBC migrations CP user guide
manager
manager
support
help
contact
phone
email
desk
11.2 Migration Upload Messages
Following are failure / success messages when you upload migration file on BBCT.
Message
“Selected file is not of type
XML/CSV/EXCEL”.
Remarks
Only CSV / XML/EXCEL file can be uploaded, if you try to
upload any other file format it will display this message
“Invalid Filename, please try
again in recommended format
WBCBULKMIG_LLU_OMxxxx
xxxx_ddMMyyyy_HHmm.csv
OR WBCBULKMIG_LLUH_OMxxxxxxxx_ddMMyyyy_H
Hmm.csv.
Filename format must be WBCBULKMIG_LLUH_OM95193701_13102010_1233.csv,/
WBCBULKMIG_LLU_OM95193700_02062010_1600.csv.
Filename should start with prefix WBCBULKMIG_LLU-H_
“Duplicate filename, please try
again in recommended format
WBCBULKMIG_LLU_OMxxxx
xxxx_ddMMyyyy_HHmm.csv /
WBCBULKMIG_LLUH_OMxxxxxxxx_ddMMyyyy_H
Hmm.csv.
BBCT will perform file duplication check if same file exists
previously then it will display this message
“Invalid Header, Please try
again”.
Header validation e.g. first row must contain:
WBC_BULKMIGV2
If failed then it will display this message
Second row must contain following sequence:
“Invalid Header Column
names, Please try again”.
Page 28 of 66
BuyerID,IssueDateTime,KCIType,SellerAssignedAccountID,CP
DUNSID,RESELLERCPDUNSID,BTWDUNSID,SellersItemIden
tification,BuyersLineNumber,CustomerRequiredDate,Installatio
nDN,MAC,CosmossCustomerID,SourceServiceId,AccessTechn
ology,StabilityOption,TrafficWeighting,Interleaving,AdvancedSe
rvicesOptIn,RealTime,Downstream,Upstream,MaintenanceClass,Compa
ny_Contact_Surname,Company_Contact_Firstname,Company
_Contact_Telephone,Company_Contact_Email,Company_Cont
act_Title,Company_Contact_Initials,Company_Contact_Addres
s,Company_Contact_Postcode,Company_Contact_Faxnumber,
Company_TechnicalContact_Fullname,Company_TechnicalCo
ntact_Phonenumber,Company_TechnicalContact_24hourConta
ctnumber,Company_TechnicalContact_Email,Company_Techni
calContact_FaxNumber,BT_Accountmanager_Fullname,BT_Ac
countmanager_Phonenumber,BT_Accountmanager_Faxnumbe
r,BT_Accountmanager_Email,Service_Support_Helpdesk,Modif
iedFTRCalc, MTBERedThreshold, MTBEGreenThreshold,
MTBRRedThreshold, MTBRGreenThreshold, RateBandUS,
RateBandDS, InterleaveDepthUS, InterleaveDepthDS,
TargetMarginDepthUS, TargetMarginDepthDS, FTRValueUS,
FTRValueDS
If it fails then it will display this message
BBCT – wBC migrations CP user guide
“Invalid Trailer, Please try
again”.
“Missing Mandatory field value
(fieldname) at row: 3”
“File uploaded successfully!”
Note – All green attributes are optional, it requires column title
only in second row, it can be blank in actual data row
Trailer Validation e.g. last row must contain:
WBC_BULKMIG_TRL
If it fails to match with this format then it will display this
message
Mandatory and optional field value check
If this check fails then it will display this message
If file passes through all above validations then it will display
success status to users
11.3 Uploading file from user’s machine
Navigation: > WBC Migration > Login > Successful login > Home > Upload menu > Bulk LLU
Migration
Description: Page to upload bulk LLU migration file.
The user will be able to see the estimated time to commence processing of the uploading
Migration file as shown below.
The user will have to choose an appropriate file format (XML/CSV/Excel) and then provide the file
path from the local machine’s location.
On upload, the user will be able shown the appropriate success/error message.
Page 29 of 66
BBCT – wBC migrations CP user guide
12. Reports
12.1 LQC File Status Report
Navigation: BBCT URL > WBC Migration > login > Successful Login > Home > Report menu >
Bulk Line Qualification Check > File Status
Description: Page to view LQC and Annex M LQC file details.
The files can be filtered on basis of file uploaded date, status or status change date.
Each record contains a link to navigate to the orders page.
Sorting ascending / descending is allowed on all fields, you need to click on column header for
sorting.
The page also facilitates the user to download the entire report in CSV format.
Page 30 of 66
BBCT – wBC migrations CP user guide
12.2 LQC Order Status Report
Navigation: BBCT URL > WBC Migration > login > Successful Login > Home > Report > Bulk
Line Qualification Check > Order Status
OR
BBCT URL > WBC Migration > login > Successful Login > Home > Report > Bulk Line
Qualification Check > File Status > Drill down a particular file record (File Name link)
Description: Page to view the status of all orders from the uploaded LQC and Annex M LQC
files.
The orders can be filtered based on the LQC file from which you uploaded, network ID, service
ID, installation DN, status, status change date and MDF ID.
Each order record has a link to view the LQC details.
Each order displays the predicted speed for ADSL and ADSL2+ technologies.
In the case where the LQC details are fetched from the MPA instead of ONCE then the predicted
columns will show the Maximum speed information rather than the actual predicted information
which will be highlighted to the user with a sub heading (Maximum).
In the case where a particular order has already been migrated and it is after migration, LQC
details are available, but then the actual speed columns will display the actual speed information.
For such orders, the comparison column shows whether the actual speed is equal to or greater
than the predicted speed (Green) or is it less than the predicted speed (Red).
The page also facilitates the user to download the entire report in CSV format.
Page 31 of 66
BBCT – wBC migrations CP user guide
12.3 LQC Order Details
Navigation: BBCT URL > WBC Migration > Login > Successful Login > Home > Report > Bulk
Line Qualification Check > Order Status > Drill-down a particular order record (Installation DN link
on third column)
Description: Page that displays the LQC details for an order from LQC or Annex M LQC file.
Page 32 of 66
BBCT – wBC migrations CP user guide
12.4 Bulk Migration File Status Report
Navigation: BBCT URL > WBC Migration > Login > Successful login > Home > Report > Bulk
Migration > File Status
Description: Page to view the status of Migration files uploaded.
The files can be filtered on the basis of the file uploaded date, status or status change date.
Each record contains a link to navigate to the ‘orders’ page.
In the case where all the orders are at a stage where they have not been progressed to the
downstream system i.e. with status ‘scheduled’, then such a file can be entirely excluded using
the Exclude File option.
In the case where the orders within a file have gone into error condition during validation then a
list of such orders with their details is available in CSV format for CSV/XML files and Excel format
for Excel files via the Download Exception File option.
The page also facilitates the user to download the entire report in CSV format.
Page 33 of 66
BBCT – wBC migrations CP user guide
12.5 Bulk Migration Order Status Report
Navigation: BBCT URL > WBC Migration > Login > Successful login > Home > Report > Bulk
Migration > Order Status
OR
BBCT URL > WBC Migration > Successful login > Home > Report > Bulk Migration > File Status
> Drill down a particular file record (File Name link)
Description:
APage to view the status of all orders from the uploaded Migration files.
The orders can be filtered based on the Order Source, Migration file from which they were
uploaded, the network ID, the service ID, the installation DN, status, status change date, required
by date and MDF ID.
Each order record has a link to view the migration details as well as another link to view the LQC
details.
Each order displays the actual speed.
The technology to which the migrated circuit belongs is indicated in this ‘actual speed’ column.
In the case where an order has not progressed to the downstream system (OneSiebel) i.e. it is in
the status ‘scheduled’, then that order can be excluded from migration using the Exclude Order
option.
In case an order has progressed to downstream system (OneSiebel) and is at the stage ‘Pending
on Fulfillment’, then such order can be cancelled from migration using the Cancel Order option.
The page also facilitates the user to download the entire report in CSV format.
Page 34 of 66
BBCT – wBC migrations CP user guide
Page 35 of 66
BBCT – wBC migrations CP user guide
B-Orders having either the status ‘Format Error’ or ‘Rejected’ are displayed as a link and on
clicking on it, the error details will be shown as a popup.
Page 36 of 66
BBCT – wBC migrations CP user guide
12.6 Bulk Migration Order Details
Navigation: BBCT URL > WBC Migration > Login > Successful login > Home > Report > Bulk
Migration > Order Status > Drill-down a particular order record.
Description: Page that displays the Migration details for an order from Migration file.
Page 37 of 66
BBCT – wBC migrations CP user guide
12.7 Bulk Migration Order LQC Details
Navigation: BBCT URL > WBC Migration > Login > Successful login > Home > Report > Bulk
Migration > Order Status > Drill-down using the View LQC option in a particular order record.
Description: Page that displays the LQC details for an order from Migration file.
Page 38 of 66
BBCT – wBC migrations CP user guide
12.8 8M File Status Report
Navigation: BBCT URL > WBC Migration > login > Successful Login > Home > Report menu >
8M Transit Post Migration LQC > File Status
Description: Page to view 8M file details.
The files can be filtered on basis of file uploaded date, status or status change date.
Each record contains a link to navigate to the orders page.
Sorting ascending / descending is allowed on all fields, you need to click on column header for
sorting.
The page also facilitates the user to download the entire report in CSV format.
Page 39 of 66
BBCT – wBC migrations CP user guide
12.9 8M Order Status Report
Navigation: BBCT URL > WBC Migration > login > Successful Login > Home > Report > 8M
Transit Post Migration LQC > Order Status
OR
BBCT URL > WBC Migration > login > Successful Login > Home > Report > 8M Transit Post
Migration LQC > File Status > Drill down a particular file record (File Name link)
Description: Page to view the status of all orders from the 8M files.
The orders can be filtered based on the LQC file from which you uploaded, network ID, service
ID, installation DN.
Each order record has a link to view the LQC details.
Each order displays the predicted speed for ADSL and ADSL2+ technologies.
In the case where the LQC details are fetched from the MPA instead of ONCE then the predicted
columns will show the Maximum speed information rather than the actual predicted information
which will be highlighted to the user with a sub heading (Maximum).
In the case where a particular order has already been migrated and it is after migration, LQC
details are available, but then the actual speed columns will display the actual speed information.
For such orders, the comparison column shows whether the actual speed is equal to or greater
than the predicted speed (Green) or is it less than the predicted speed (Red).
The page also facilitates the user to download the entire report in CSV format.
Page 40 of 66
BBCT – wBC migrations CP user guide
12.10 8M Order Migration Details
Navigation: BBCT URL > WBC Migration > Login > Successful login > Home > Report > 8M
Transit Post Migration LQC > Order Status > Drill-down a particular order record.
Description: Page that displays the Migration details for an order from Migration file.
Page 41 of 66
BBCT – wBC migrations CP user guide
12.11 8M Order LQC Details
Navigation: BBCT URL > WBC Migration > Login > Successful login > Home > Report > 8M
Transit Post Migration LQC > Order Status > Drill-down using the View LQC option in a particular
order record.
Description: Page that displays the LQC details for an order from Migration file.
Page 42 of 66
BBCT – wBC migrations CP user guide
12.12 Bulk LLU Migration File Status Report
Navigation: BBCT URL > WBC Migration > Login > Successful login > Home > Report > Bulk
LLU Migration > File Status
Description: Page to view the status of LLU Migration files uploaded.
The files can be filtered on the basis of the file uploaded date, status or status change date.
Each record contains a link to navigate to the ‘orders’ page.
In the case where all the orders are at a stage where they have not been progressed to the
downstream system i.e. with status ‘scheduled’, then such a file can be entirely excluded using
the Exclude File option.
In the case where the orders within a file have gone into error condition during validation then a
list of such orders with their details is available in CSV format for CSV/XML files and Excel format
for Excel files via the Download Exception File option.
The page also facilitates the user to download the entire report in CSV format.
Page 43 of 66
BBCT – wBC migrations CP user guide
12.13 Bulk LLU Migration Order Status Report
Navigation: BBCT URL > WBC Migration > Login > Successful login > Home > Report > Bulk
LLU Migration > Order Status
OR
BBCT URL > WBC Migration > Successful login > Home > Report > Bulk LLU Migration > File
Status > Drill down a particular file record (File Name link)
Description:
APage to view the status of all orders from the uploaded LLU Migration files.
The orders can be filtered based on the Order Source, Migration file from which they were
uploaded, the network ID, the service ID, the installation DN, status, status change date, required
by date and MDF ID.
Each order record has a link to view the migration details as well as another link to view the LQC
details.
Each order displays the actual speed.
The technology to which the migrated circuit belongs is indicated in this ‘actual speed’ column.
In the case where an order has not progressed to the downstream system (OneSiebel) i.e. it is in
the status ‘scheduled’, then that order can be excluded from migration using the Exclude Order
option.
In case an order has progressed to downstream system (OneSiebel) and is at the stage ‘Pending
on Fulfillment’, then such order can be cancelled from migration using the Cancel Order option.
The page also facilitates the user to download the entire report in CSV format.
Page 44 of 66
BBCT – wBC migrations CP user guide
B-Orders having either the status ‘Format Error’ or ‘Rejected’ are displayed as a link and on
clicking on it, the error details will be shown as a popup.
12.14 Bulk LLU Migration Order Details
Navigation: BBCT URL > WBC Migration > Login > Successful login > Home > Report > Bulk
LLU Migration > Order Status > Drill-down a particular order record.
Description: Page that displays the Migration details for an order from Migration file.
Page 45 of 66
BBCT – wBC migrations CP user guide
12.15 Bulk LLU Migration Order LQC Details
Navigation: BBCT URL > WBC Migration > Login > Successful login > Home > Report > Bulk
LLU Migration > Order Status > Drill-down using the View LQC option in a particular order record.
Description: Page that displays the LQC details for an order from Migration file.
Page 46 of 66
BBCT – wBC migrations CP user guide
Page 47 of 66
BBCT – wBC migrations CP user guide
12.16 CP Forecasting Report
Navigation: BBCT URL > WBC Migration > Login > Successful login > Home > Report > CP
Forecasting
Description: This report will allow the CP to see his/her allocation and utilisation orders. The
report can be filtered on the basis of the MDFID, Migration Date, Allocation, Utilisation (Orders)
and spare.
A hyperlink will be provided on the utilisation count and count of singleton orders as shown in the
below mentioned screenshot so that the user can see details of those orders on the migration
report.
--
13. How to Cancel Orders?
You can only cancel those orders for which the PONR has not been reached: the PONR is set at
CPD-2days, beyond which cancellation is not allowed. There are two ways of canceling orders:
(i) one is by canceling each order from BBCT GUI, one by one;
(ii) the other is by canceling an order in bulk by providing an input file to BBCT ASG via CS OPS.
Page 48 of 66
BBCT – wBC migrations CP user guide
13.1 Cancel Order from BBCT GUI
There are two steps:
A:
Navigation: BBCT URL > WBC Migration > Login > Successful login > Home > Report > Bulk
Migration > Order Status > Cancel Order
Description: the Page that takes input of the Cancellation reason for a particular ’Pending on
Fulfillment’ order which has been selected for cancellation, and on ‘submit’ it will prompt the user
for confirmation of the same.
A:
Page 49 of 66
BBCT – wBC migrations CP user guide
B:
Navigation: BBCT URL > WBC Migration > Login > Successful Login > Home > Report > Bulk
Migration > Order Status > Cancel Order > Submit
Description: The page that confirms if the user really wants to cancel the order or not. The user
can click ‘OK’ to progress the order for cancellation to the downstream system (OneSiebel) with
the selected cancellation reason and can click ‘Cancel’ to revoke the cancellation of order.
B:
13.2 Bulk Cancellation
13.2.1 Requesting Bulk Cancellation
CPs can provide their bulk cancellation requests to the BTW CS OPS in the prescribed format.
Only ‘open (Status - Provide Pending On fulfillment) migration’ orders raised via BBCT and which
belong to the requesting CP can be cancelled using this process. A CP can choose to process
their requests in either ‘REPORT’ Mode or ‘EXECUTE’ Mode.
Note: It is advisable that the CP validates the DNs using the ‘REPORT’ mode functionality and
then input the validated DNs for bulk cancellation (in ‘EXECUTE’ mode)
Page 50 of 66
BBCT – wBC migrations CP user guide
REPORT Mode:
BTW will validate the requests and advise whether a ‘cancel’ order can be raised against the
requested DN. BTW will not raise cancellations on the downstream systems if the request mode
is ‘REPORT’.
EXECUTE Mode:
BTW will validate the requests and raise cancellations on the downstream systems for the valid
requests.
12.2.2. Input Attributes
The following key attributes need to be present in the input file:
Row
Row 2
Row 4
Row 6
Attribute Name/details
CP Name - , CP
Contact Name - , CP
Contact Tel No - , CP
Contact Email ID - , CP
Reference Cosmoss Customer ID
Mode
Possible values
CP Contact details
O/M123456 etc.
REPORT or EXECUTE
Row 7
Header Information
Installation DN
Row 8 to Row n
Asset details to be
cancelled i.e. DN
Installation DN’s to be
cancelled
or
or
End of File identifier
‘EOF’
End of File identifier
‘EOF’
Page 51 of 66
BBCT – wBC migrations CP user guide
Remarks
No validation
performed. This will
be used to contact
the CP for the
progress.
CP identifier to
validate ownership.
If invalid O/M then
BBCT will report in
the log file “Invalid
CP identifier. File
not processed.”
REPORT – BBCT
will validate the file
and generate log file
EXECUTE – BBCT
will validate the file,
raise cancellations
and generate log file
Installation DN.
Header information.
No validation
performed.
BBCT will first check
if the DN is 11
characters in length.
If less, then it will
add a leading 0 to it
if not present.
BBCT will validate
the DN for
completeness,
check whether the
migration order
against the DN
1. belongs to the CP
requesting
cancellation, 2.
order status
‘Provide Pending on
Fulfillment’ or any
other valid open
order status and 3.
order raised via
BBCT.
If above conditions
are true then raise
cancellation on
downstream system
(if EXECUTE mode)
EOF:
This will identify the
end of file. BBCT
will stop processing
the file if either of
the below is true:
1. it encounters
EOF
or
2. 1008th row
Sample Input file: The filename format of the input file will be (CP
Identifier)_(FileReference)_BulkCancel.csv
Given below is the sample input file:
Note: While editing the CSV file, the user is required to open it in notepad or textpad instead of
Excel. This is because, when opened in Excel, formatting information is lost.
-*
.
# -#
/)
#
-*
.
# *
01)" #2)*
) -#
/)
#
13.2.3. Bulk Cancellation Log
The Bulk Cancellation Logs will be available with the BTW CS OPS. It is a simple txt file.
Given below is the sample log file:
Page 52 of 66
BBCT – wBC migrations CP user guide
-#
/)
1)" #.#
##
3& 22""44400"" **
13.2.4. Bulk Cancellation Progress Reporting
The CP can monitor the progress of cancellations via the existing BBCT GUI Bulk Migration
Order Status Report.
Note: CPs can download the Bulk Migration Order Status Report in csv format. They can export
the csv file in excel format and using the filter option the orders cancelled via the Bulk
Cancellation process can be filtered using the ‘Cancelled By’ = ‘BBCT_BULK_CANCEL’ (Orders
cancelled via the Bulk Cancellation process will have the ‘Cancelled By’ user as
‘BBCT_BULK_CANCEL’)
Page 53 of 66
BBCT – wBC migrations CP user guide
14. How to Exclude Orders?
You can exclude those orders which are within BBCT and have not been taken for any migration
process to downstream components. Exclusion is available at file level and order level.
14.1 File level Exclude
Navigation: BBCT URL > WBC Migration > Login > Successful Login > Home > Report > Bulk
Migration > File Status > Exclude (Last column)
There are 2 steps:
Description: : In case all the orders in file are at a stage where they have not been progressed to
the downstream system i.e. with status ‘scheduled’, then such a file can be entirely excluded
using the Exclude File option . Whenever the user clicks on Exclude File icon, a pop up will be
displayed which asks the user to select an exclusion reason from the drop down as shown in the
below given screenshot. Submitting it would then prompt the user for further confirmation of the
same.
A:
Page 54 of 66
BBCT – wBC migrations CP user guide
B:
Navigation: BBCT URL > WBC Migration > Login > Successful Login > Home > Report > Bulk
Migration > > File Status > Exclude > Submit
Description: Page that confirms if the user really wants to exclude the order or not. The user can
click ‘OK’ to exclude the order with the selected exclusion reason and can click ‘Cancel’ to revoke
the exclusion of the order.
B:
Page 55 of 66
BBCT – wBC migrations CP user guide
14.2 Order level Exclude
Navigation: BBCT URL > WBC Migration > Login > Successful login > Home > Report > Bulk
Migration > Order Status > Exclude Order
Description: : In case all the order has not been progressed to the downstream system i.e. with
status ‘scheduled’, then such an order can be excluded using the Exclude Order option . Page
that takes input of the Exclusion reason for a particular order and on submit it will prompt user for
confirmation of the same.
A:
Page 56 of 66
BBCT – wBC migrations CP user guide
B:
Navigation: BBCT URL > WBC Migration > Login > Successful Login > Home > Report > Bulk
Migration > > File Status > Exclude > Submit
Description: Page that confirms if user really wants to exclude the order or not. The user can
click ‘OK’ to exclude the order with the selected exclusion reason and can click ‘Cancel’ to revoke
the exclusion of order.
B:
Page 57 of 66
BBCT – wBC migrations CP user guide
15. Edit Profile
Navigation: BBCT URL > WBC Migration > Login > Successful login > Home > Utilities > Edit CP
Profile
Description: Page that allows editing of the profile details of the User.
The username/password details impact the login to the BBCT-WBC Migration application.
The ‘Send Mail Notification’ decides whether to send an email to the CP when there are
erroneous orders in the file uploaded.
Page 58 of 66
BBCT – wBC migrations CP user guide
16. BBCT Status & their meaning
CP Status Message
File / Order
File successfully
uploaded
Processing
File
Processed
File
Invalid Service ID
Order
Open BAU order
exists
Order
Line Asset has been
ceased
Invalid Ownership
Order
Validation Failed
Order
No Details found
Order
EXCHANGE NOT
SCHEDULED FOR
WBC MIGRATION
Validation Completed
Order
Invalid
Date
Require
Page 59 of 66
File
by
Order
Order
Order
Description
When file is uploaded, this will
be default status
When file is picked by loader
component for validation
purpose
When validations for all
orders in this file are
performed successfully.
If we get any error in
response from BTW circuit
inventory system then we will
update order with status
When 20 CN circuit is in
status ‘In course of regrade /
In course of provisioning /
In course of Cease’
When 20 CN circuit is already
Ceased
Perform Ownership check –
one CP should not upload any
circuit belonging to other CP,
if this validation fails this
message will be displayed
if order validation failed during
OSS components processing
this message will be
displayed
if we receive no response for
line qualification information
from OSS components, this
message will be displayed
when WBC exchange
enabled date exceeded
required by date - CRD
when all validations
completed successfully for
this order
when required by date
calculation failed (Difference
between
CustomerRequiredbyDate
and UploadedDatetime of an
order should be greater than
12 working days)
BBCT – wBC migrations CP user guide
Migration
request
already exists and In
Progress
for
this
ServiceId
Scheduled
Order
when there is any open order
for this service id then reject
new order
Order
BTW Processing
failed
Order
Pending On
Fulfillment
Order
Rejected
Order
Completed
Order
Cancel In Progress
Order
Cancellation failed
Order
Cancelled
Order
Cancelled
Format Error
File & Order
Order
when all validations passed
and order is ready for
migration
When order failed during
initial stage, after the order is
scheduled.
Iwhen provide order has
passed its validation stage
and accepted by One Siebel
when provide order is failed
during initial validation stage
and rejected by One Siebel
when provide order is
completed successfully on
One Siebel
when cancel order is
accepted on One Siebel
portal and in progress
There are chances that order
can not be fulfilled as it
reaches to PONR – Point Of
No Return , in case this
message will be displayed
when cancel order completed
successfully
when file / order is excluded
Will show the details of the
mandatory attribute’s absence
or invalidity of its value.
Line not Suitable for
broadband order
Order
A service has been detected
on the line but it is not LLU
and is not suitable for
migration to WBC. This could
be due to already being on
WBC or a data issue
Validation Completed
(No Broadband exists
on this line)
Order
when no Broadband or LLU
services exist on the line. A
provide order will be required
rather than a migration order.
Order
For Annex M order, when
ADSL2+ RAG and Annex M
RAG are not GREEN
Page 60 of 66
BBCT – wBC migrations CP user guide
17. Download Exception file
Navigation: BBCT URL > WBC Migration > Login > Successful login > Home > Reports > Bulk
Migration > File Report
Description: In case one or few or all orders within a file have gone into error condition during
validation then the list of such orders with their details is available in CSV format for CSV/XML
files and Excel format for Excel files via the Download Exception File option.
Sample CSV Exception file:
5$(
WBC Migration Exception Responses
A response file is sent to the customer, if any of their submitted orders (within a batch) have
failed. It will include the original orders, with associated error information. The filename of the
response file will be the filename of the original order file, preceded by “RET_”.
Page 61 of 66
BBCT – wBC migrations CP user guide
Header record:
Data Item
Remarks
RECORD_TYPE
Constant = ‘WBCBULKMIG_RESPONSE’
RUN_TS
The date and time when this extract started. Format: YYYYMMDDTHH:MM:SS
Detail record:
Data Item
Remarks
BuyerID
IssueDatTime
KCIType
SellerAssignedAccou
ntID
CPDUNSID
BTWDUNSID
SellersItemIdentificati
on
BuyersLineNumber
CustomerRequiredDa
te
InstallationDN
MAC
CustomerID
ServiceId
AccessTechnology
StabilityOption
TrafficWeighting
Interleaving
AdvancedServicesOp
t-In
RealTime
Downstream
Page 62 of 66
BBCT – wBC migrations CP user guide
Data Item
Remarks
Upstream
MaintenanceClass
Company _Contact
_Title
Company_Contact
Surname
Company_Contact_
Firstname
Company_Contact_
Initials
Company_Contact
_Address
Company_Contact
Postcode
Company_Contact_F
axnumber
Company_
TechnicalContact_
Fullname
Company_
TechnicalContact_
Phonenumber
Company_
TechnicalContact_
24hourContactnumbe
r
Company_
TechnicalContact
Email
BT_
Accountmanager_Full
name
BT
Accountmanager_Ph
onenumber BT
Accountmanager_Em
ail
Page 63 of 66
BBCT – wBC migrations CP user guide
Data Item
Remarks
BT
Accountmanager_Fax
number
BT
Accountmanager_Em
ail
Service_
Support_Helpdesk
ERRORCODE
Error Code
ERRORTEXT
Error Text
ExistingProductCode If available
Trailer record:
Data Item
Remarks
RECORD_TYPE
Constant = ‘WBC_BULKMIG_TRL ‘
Fields in this section are as described earlier, except for those below:
ErrorCode – a code associated with the error text. (status code)
ErrorText – error information relevant to the order that failed.(status message)
ExistingProductCode – this is the name of the existing product, returned to aid error diagnosis.
It is optional because there may be some failed orders, e.g. with an invalid ServiceID, where it
can’t be provided.
Sample Excel Exception file:
$67
#
The same file can be corrected in case of format errors and re uploaded.
Page 64 of 66
BBCT – wBC migrations CP user guide
18. Contact Us
Navigation: BBCT URL > WBC Migration > Login > Successful login > Home > Contact Us
Description:This page displays the contact details to user for any help needed.
Page 65 of 66
BBCT – wBC migrations CP user guide
19. Download User manual
Navigation: BBCT URL > WBC Migration > Login > Successful login > Home > Utilities >
Download User manual
Description: On clicking this link in the menu toolbar, the CP will be redirected to this URL:
http://www.btwholesale.com/pages/static/Products/Internet/Wholesale_Broadband_Connect_wBB
C/Migrations.html
20. Send Error Mail Notification
Description: This is a service which runs once every day at a configured time. At the Order
level, after all the validation is performed and if an order is found to be incorrect then an email
notification will be sent along with the CSV attachment displaying all the errors during the order
validation stage from the downstream system for the CP. Order level validation should always
have the Customer Reference No and Error messages. For an error mail to be sent to CP, the CP
should have a valid email id and should select the option to receive notifications.
Given below is the format of the attached CSV file:-
&8
)*3 .)#2
8
28
! (3
! 9:
4;
21. Archive Database
Description: This is a job which runs at the back end and provides the ability to archive all
migration, lqc and CPAllocation processed files that have been uploaded before a configurable
period. All orders corresponding to these files are also archived. By default, the archival period is
to be set to 3 months.
Page 66 of 66
BBCT – wBC migrations CP user guide