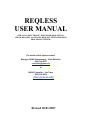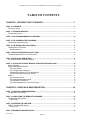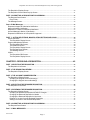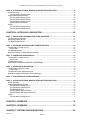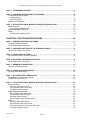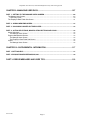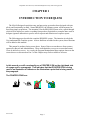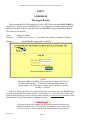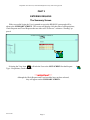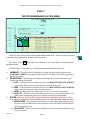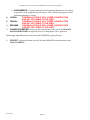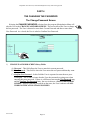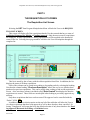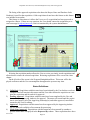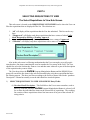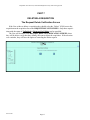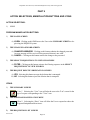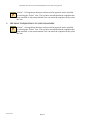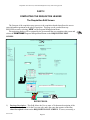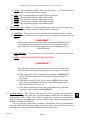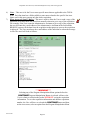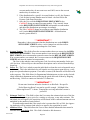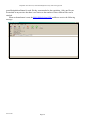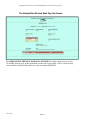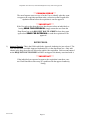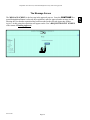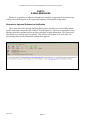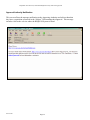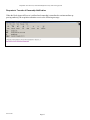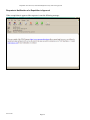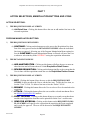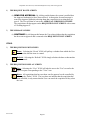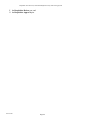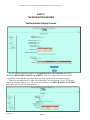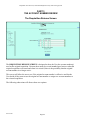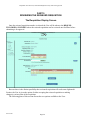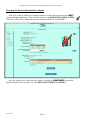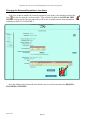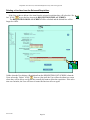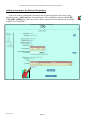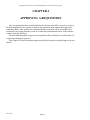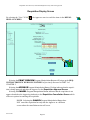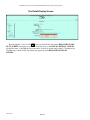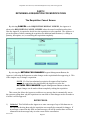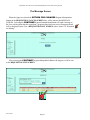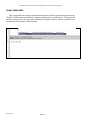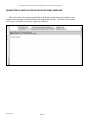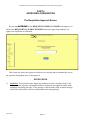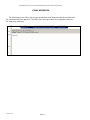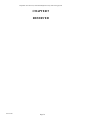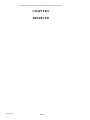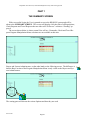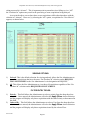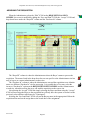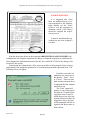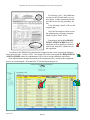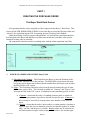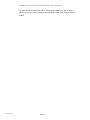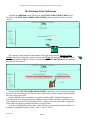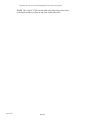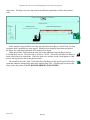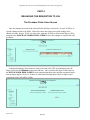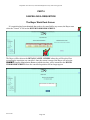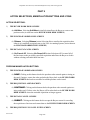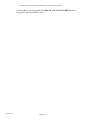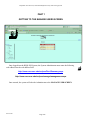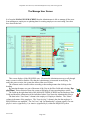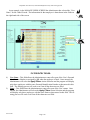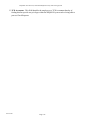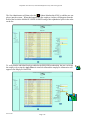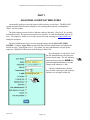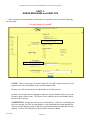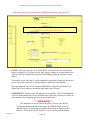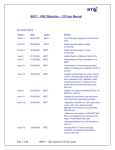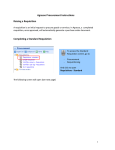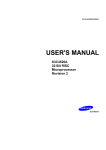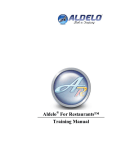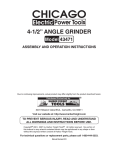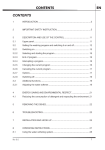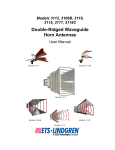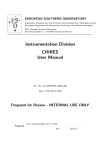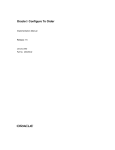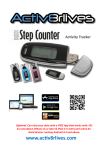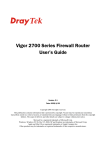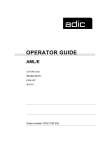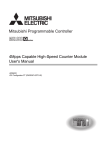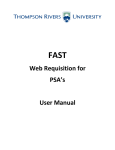Download REQLESS USER MANUAL - Central Administration Services
Transcript
REQLESS USER MANUAL (THE NOAO ELECTRONIC, WEB-BASED REQUISITION, CHECK REQUEST and TRAVEL REQUEST/EXPENSE REPORT PROCESSING SYSTEM) For details of this system contact: Manager, NOAO Procurement – Clark Enterline (520) 318-8277 [email protected] or NOAO Controller – Jim Tracy (520) 318-8234 [email protected] Revised 06/01/2007 REQLESS- The Electronic, Web-Based Requisition Entry & Processing System TABLE OF CONTENTS CHAPTER 1: INTRODUCTION TO REQLESS............................................................... 7 PART 1: LOGGING IN ...............................................................................................................................................8 The Log In Screen ..................................................................................................................................................8 PART 2: ENTERING REQLESS .............................................................................................................................9 The Summary Screen ............................................................................................................................................9 PART 3: THE PROGRAM MANIPULATION MENU...........................................................................................10 PART 4: THE CHANGING THE PASSWORD.....................................................................................................12 The Change Password Screen...........................................................................................................................12 PART 5: THE REQUISITION LIST SCREEN.......................................................................................................13 The Requisition List Screen ................................................................................................................................13 Status Definitions .............................................................................................................................................14 PART 6: SELECTING REQUISITIONS TO VIEW...............................................................................................16 The Select Requisitions to View Sub-Screen...................................................................................................16 PART 7: DELETING A REQUISITION..................................................................................................................17 The Request Delete Verification Screen...........................................................................................................17 PART 8: ACTION SELECTIONS, MANIPULATION BUTTONS AND ICONS..............................................18 Action Selections ..................................................................................................................................................18 Program Manipulation Buttons ...........................................................................................................................18 The Login Screen.............................................................................................................................................18 The Change Password Screen......................................................................................................................18 TheSelect Requisitions To View Sub-Screen..............................................................................................18 The Request Delete Verification Screen ......................................................................................................18 ICONs.....................................................................................................................................................................18 The Summary Screen .....................................................................................................................................18 The Program Manipulation Menu ..................................................................................................................18 The Requisition List Screen ...........................................................................................................................18 The Select Requisitions To View Sub-Screen.............................................................................................19 CHAPTER 2: CREATING A NEW REQUISITION ........................................................ 20 PART 1: CREATING A NEW REQUISITION.......................................................................................................21 The Requisition List Screen ................................................................................................................................21 PART 2: COMPLETING THE REQUISITION HEADER.....................................................................................22 The Requisition Edit Screen ...............................................................................................................................22 Entry Fields.......................................................................................................................................................22 PART 3: ENTERING THE LINE ITEM...................................................................................................................27 PART 3: The Detail Edit Screen.........................................................................................................................27 Entry Fields.......................................................................................................................................................27 PART 4: REVIEWING THE REQUISTION ...........................................................................................................29 REV 06/2007 Page-2 REQLESS- The Electronic, Web-Based Requisition Entry & Processing System The Requisition Display Screen .........................................................................................................................29 The Requisition Review Web Pop-Up Screen .................................................................................................31 PART 5: SUBMITTING A REQUISITION FOR APPROVAL.............................................................................32 The Request Route Screen.................................................................................................................................32 Entry Fields.......................................................................................................................................................33 The Message Screen...........................................................................................................................................34 Part 6: E-Mail Messages ........................................................................................................................................35 Requester’s Approval Submission Notification ................................................................................................35 Approval Authority Notification ...........................................................................................................................36 Requester’s Transfer of Ownership Notification ..............................................................................................37 Account Manager’s Notice of Ownership..........................................................................................................38 Requester’s Notification of a Requisition’s Approval.......................................................................................39 PART 7: ACTION SELECTIONS, MANIPULATION BUTTONS AND ICONS..............................................40 Action Selections ..................................................................................................................................................40 The Requisition Display Screen ....................................................................................................................40 Program Manipulation Buttons ...........................................................................................................................40 The Requisition Edit Screen...........................................................................................................................40 The Detail Edit Screen ....................................................................................................................................40 The Requisition Display Screen ....................................................................................................................40 The Request Route Screen............................................................................................................................41 The Message Screen ......................................................................................................................................41 ICONs.....................................................................................................................................................................41 The Requisition Edit Screen...........................................................................................................................41 The Requisition Display Screen ....................................................................................................................41 CHAPTER 3: REISSUING A REQUISITION................................................................. 42 PART 1: SELECTING THE REQUISITION ..........................................................................................................43 The Requisition List Screen ................................................................................................................................43 PART 2: THE REQUISITION REVIEW .................................................................................................................45 The Requisition Display Screen .........................................................................................................................45 PART 3: THE ACCOUNT NUMBER REVIEW.....................................................................................................46 The Requisition Reissue Screen........................................................................................................................46 Accepting the Original Account Number(s)..................................................................................................47 Changing the Original Account Number(s) ..................................................................................................48 PART 4: SELECTING THE REISSUED REQUISITION.....................................................................................49 The Requisition List Screen ................................................................................................................................49 PART 5: REVIEWING THE REISSUED REQUISITION.....................................................................................50 The Requisition Display Screen .........................................................................................................................50 Accepting the Reissued Requisition WITHOUT Changes.........................................................................51 Changing the Reissued Requisition’s Header.............................................................................................52 Changing the Reissued Requisition’s Line Items........................................................................................53 Deleting a Line Item from the Reissued Requisition...................................................................................54 Adding a Line Item to the Reissued Requisition .........................................................................................55 PART 6: SUBMITTING A REQUISITION FOR APPROVAL.............................................................................56 The Request Route Screen.................................................................................................................................56 Part 7 : E-MAIL MESSAGES..................................................................................................................................57 REV 06/2007 Page-3 REQLESS- The Electronic, Web-Based Requisition Entry & Processing System PART 8: ACTION SELECTIONS, MANIPULATION BUTTONS AND ICONS..............................................58 Action Selections ..................................................................................................................................................58 The Requisition Display Screen ....................................................................................................................58 Program Manipulation Buttons ...........................................................................................................................58 The Requisition Display Screen ....................................................................................................................58 The Requisition Reissue Screen ...................................................................................................................58 The Requisition Display Screen ....................................................................................................................58 The Request Route Screen............................................................................................................................58 ICONs.....................................................................................................................................................................59 The Requisition Display Screen ....................................................................................................................59 The Requisition Display Screen ....................................................................................................................59 CHAPTER 4: APPROVING A REQUISITION ............................................................... 60 PART 1: IDENTIFYING THE REQUISITION TO BE APPROVED ..................................................................61 The Requisition List Screen ................................................................................................................................61 Requisition Display Screen .................................................................................................................................62 The Detail Display Screen...................................................................................................................................64 PART 2: RETURNING A REQUISITION FOR MODIFICATIONS ...................................................................65 The Requisition Cancel Screen..........................................................................................................................65 Entry Fields.......................................................................................................................................................65 The Message Screen...........................................................................................................................................67 Requester’s Return for Editing E-Mail Message..............................................................................................68 PART 3: CANCELLING A REQUISITION...........................................................................................................69 The Requisition Cancel Screen..........................................................................................................................69 Entry Fields.......................................................................................................................................................69 The Message Screen...........................................................................................................................................70 Requester’s Cancellation Notification E-Mail Message ..................................................................................71 PART 4: APPROVING A REQUISITION .............................................................................................................72 The Requisition Approve Screen .......................................................................................................................72 Entry Fields.......................................................................................................................................................72 The Requisition was Approved Screen .............................................................................................................73 Requester’s Approval Notification E-Mail Message ........................................................................................74 PART 5: DUAL APPROVAL OF REQUISITIONS .............................................................................................75 PART 6: ACTION SELECTIONS, MANIPULATION BUTTONS AND ICONS..............................................76 Action Selections ..................................................................................................................................................76 Program Manipulation Buttons ...........................................................................................................................76 The Requisition Display Screen ....................................................................................................................76 The Requisition Cancel Screen .....................................................................................................................76 The Message Screen ......................................................................................................................................76 The Requisition Approve Screen...................................................................................................................76 The Requisition Was Approved Screen .......................................................................................................76 ICONs.....................................................................................................................................................................77 The Requisition Display Screen ....................................................................................................................77 CHAPTER 5: RESERVED............................................................................................. 78 CHAPTER 6: RESERVED............................................................................................. 79 CHAPTER 7: DISTRIBUTING REQUISITIONS ............................................................ 80 REV 06/2007 Page-4 REQLESS- The Electronic, Web-Based Requisition Entry & Processing System PART 1: THE SUMMARY SCREEN.....................................................................................................................81 PART 2: ASSIGNING REQUISITIONS TO THE BUYERS...............................................................................82 The Requisition Assign Screen ..........................................................................................................................82 Viewing Options ...............................................................................................................................................83 Filter Entry Fields .............................................................................................................................................83 Assigning the Requisition ....................................................................................................................................85 PART 3: ACTION SELECTIONS, MANIPULATION BUTTONS AND ICONS..............................................89 Action Selections ..................................................................................................................................................89 The Requisition Assign Screen......................................................................................................................89 Program Manipulation Buttons ...........................................................................................................................89 ICONs.....................................................................................................................................................................89 The Requisition Assign Screen......................................................................................................................89 CHAPTER 8: PROCESSING REQUISITIONS.............................................................. 90 PART 1: CREATING THE PURCHASE ORDER ...............................................................................................91 The Buyer Work Desk Screen ............................................................................................................................91 The Purchase ORder Add Screen .....................................................................................................................93 PART 2: ASSIGNING LINE ITEMS TO THE PURCHASE ORDER................................................................95 The Purchase Order Lines Screen ....................................................................................................................95 PART 3: EDITING THE LINE ITEMS ...................................................................................................................97 The Purchase Order Lines Screen, Modified ...................................................................................................97 PART 4: RELEASING THE REQUISITION TO USL .........................................................................................98 The Purchase Order Lines Screen ....................................................................................................................98 PART 5: AMENDING A REQUISITION ...............................................................................................................99 The Buyer Work Desk Screen ............................................................................................................................99 PART 6: CANCELLING A REQUISITION......................................................................................................... 101 The Buyer Work Desk Screen .......................................................................................................................... 101 PART 7: UN-CANCELLING A REQUISITION.................................................................................................. 102 The Requisition Uncancel Entry Screen ......................................................................................................... 102 The Detail Uncancel Screen ............................................................................................................................. 103 PART 8: ACTION SELECTIONS, MANIPULATION BUTTONS AND ICONS............................................ 104 Action Selections ................................................................................................................................................ 104 The Buyer Work Desk Screen ..................................................................................................................... 104 The Purchase Order Lines Screen.............................................................................................................. 104 The Detail Uncancel Screen ........................................................................................................................ 104 Program Manipulation Buttons ......................................................................................................................... 104 The Purchase Order Add Screen ................................................................................................................ 104 The Requisition Amend Screen................................................................................................................... 104 The Detail Cancel Screen............................................................................................................................. 104 The Requisition Uncancel Entry Screen..................................................................................................... 104 ICONs................................................................................................................................................................... 105 The Buyer Work Desk Screen ..................................................................................................................... 105 The Purchase Order Lines Screen.............................................................................................................. 105 The Purchase Order Lines Screen, Edit Portion ....................................................................................... 105 The Detail Uncancel Screen ........................................................................................................................ 105 REV 06/2007 Page-5 REQLESS- The Electronic, Web-Based Requisition Entry & Processing System CHAPTER 9: MANAGING USER DATA..................................................................... 107 PART 1: GETTING TO THE MANAGE USERS SCREEN ............................................................................. 108 The Manage User Screen ................................................................................................................................. 109 Filter Entry Fields ........................................................................................................................................... 110 The Employee Data Fields Sub-Screen.......................................................................................................... 111 PART 2: ADDING NEW EMPLOYEES .............................................................................................................. 113 PART 3: UNLOCKING LOCKED OUT EMPLOYEES..................................................................................... 115 PART 4: ACTION SELECTIONS, MANIPULATION BUTTONS AND ICONS............................................ 116 Action Selections ................................................................................................................................................ 116 The Manage Users Screen .......................................................................................................................... 116 Program Manipulation Buttons ......................................................................................................................... 116 The Manage Users Screen .......................................................................................................................... 116 The Employee Data Fields Sub-Screen ..................................................................................................... 116 ICONs................................................................................................................................................................... 116 The Manage Users Screen .......................................................................................................................... 116 CHAPTER 10: SUPPLEMENTAL INFORMATION ..................................................... 117 PART 1: GETTING HELP...................................................................................................................................... 117 PART 2: REQUISITIONS EXCEEDING $250,000 ............................................................................................ 118 PART 3: ERROR MESSAGES AND USER TIPS ....................................................... 119 REV 06/2007 Page-6 REQLESS- The Electronic, Web-Based Requisition Entry & Processing System CHAPTER 1 INTRODUCTION TO REQLESS The NOAO-Designed requisition entry and processing system has been designed with simplicity and functionality in mind. Named REQLESS, the ultimate system will incorporate far more than simply requisitions. The intention is for the REQLESS System to be a portal through which AURA employees can do everything from produce requisitions to complete time cards to delegate signature authorities to process travel requests and submit travel expense reports. The following pages describe the complete REQLESS system. The intention is to help the User understand the complete system. As new functions are added to the system, those functions will be added to this manual. This manual is produced using screen shots. Some of these screen shots are from systems operated by Buyers and Administrators. Those individuals have access to screens that normal Users do not have access to. As a result, the Program Manipulation Menu options shown on the screen shots or as discussed on Part 3 of this Chapter may not be available to all users. In this manual you will occasionally see a POINTER ICON on the right hand side of a page next to a paragraph. That indicates that that POINTER ICON is being used in an illustration to indicate on the illustration a point that is being made in the paragraph. The POINTER ICONS are: REV 06/2007 Page-7 REQLESS- The Electronic, Web-Based Requisition Entry & Processing System PART 1 LOGGING IN The Log In Screen When entering the REQLESS program, the User will be directed to the LOGIN SCREEN shown below. To gain access to REQLESS, the User simply enters his/her assigned Username and Password in the fields provided and clicks on the LOGIN Program Manipulation Button. The fields are case sensitive. Name: Password: Example: Employee Number 1st Initial of First Name + 1st two initials of Last Name + Employee Number Clark ENterline’s password is “cen9999” NOTE: Employees added to the REQLESS system after 01 January 2007 have a password with a period (”.”) inserted between the initials and the employee number. So, in the above example, Clark Enterline’s password would be “cen.9999”. If the User fails to enter the correct password for three consecutive times, the REQLESS system will automatically block future attempts. If that happens, or if the User has any other difficulties logging into the system, they need to send a message to [email protected] and one of the administrators will get back to them to facilitate the login. ***IMPORTANT*** The most frequent error logging in to REQLESS occurs because the User has their keyboards Caps Lock activated. The fields are case sensitive and the use of Caps Lock may result in an incorrect password being entered. REV 06/2007 Page-8 REQLESS- The Electronic, Web-Based Requisition Entry & Processing System PART 2 ENTERING REQLESS The Summary Screen With a successful Login, the User is granted access to the REQLESS system and will be taken to the SUMMARY SCREEN. This screen will display a box that lists of all Requisitions, Check Requests and Travel Requests that are either still “In Process” or that are “Pending” approval. Selecting the View Icon will take the User to the LIST SCREEN for that Request Type – Requisition, Check or Travel. ***IMPORTANT*** Although the Check Request and Travel modules have not been released, they will appear on the SUMMARY SCREEN. REV 06/2007 Page-9 REQLESS- The Electronic, Web-Based Requisition Entry & Processing System PART 3 THE PROGRAM MANIPULATION MENU On the left side of all screens is the Program Manipulation Menu. This menu allows the user to transition from operation to operation from any screen. The “Show” ICON nipulation Menu. allows the User to hide all or just certain parts of the Program Ma- The following is a description of each Program Manipulation Menu selections. 1) 2) 3) SUMMARY: This selection will return the User from any point in the program to the SUMMARY SCREEN – the same screen that the User is taken to when they log into the REQLESS system.. REQUISITION: The subcategories under this heading refer to actions that can be performed concerning requisitions. A) LIST: Clicking on this word takes the User to the REQUISITION LIST SCREEN, a screen that displays the list of requisitions produced by the User. B) NEW: Clicking on this word takes the user to the REQUISITION EDIT SCREEN, which is the first step in the requisition entry process. C) VIEW: Clicking on this word allows the User to view a specific requisition. D) BY ACCT: Clicking on this word allows the User to see a list of all requisitions, including those produced by other Users, that use a specific account number. BUYER: This area is only visible for those employees designated as a Buyer. These selections deal with how the individual Buyer processes each requisition assigned to them. A) WORK DESK: This selection takes the Buyer to a site where they can process requisitions, create Purchase Orders and export those POs from REQLESS and into the USL Accounting System. B) UN-CANCEL: This selection allows the Buyer un-cancel a requisition that was previously cancelled. REV 06/2007 Page-10 REQLESS- The Electronic, Web-Based Requisition Entry & Processing System 4) 5) 6) 7) C) ASSIGNMENTS: Clicking on this takes Site Purchasing Managers to a site where requisitions can be assigned to specific buyers. This selection only appears on Site Purchasing Manager’s screens. CHECK: THIS MENU OPTION IS STILL UNDER CONSTRUCTION AND NOT YET VISIBLE TO THE USER TRAVEL: THIS MENU OPTION IS STILL UNDER CONSTRUCTION AND NOT YET VISIBLE TO THE USER EXPENSE: THIS MENU OPTION IS STILL UNDER CONSTRUCTION AND NOT YET VISIBLE TO THE USER CHANGE PASSWORD: Clicking on this selection moves the user to the CHANGE PASSSWORD SCREEN to begin the process of changing the User’s password. On the upper right hand part of each screen is the REQLESS Logout selection. 1) LOG OUT: selecting this item exits the User from REQLESS and returns them to the LOG-IN SCREEN. REV 06/2007 Page-11 REQLESS- The Electronic, Web-Based Requisition Entry & Processing System PART 4 THE CHANGING THE PASSWORD The Change Password Screen Selecting the CHANGE PASSWORD selection from the program Manipulation Menu will take the User to the CHANGE PASSWORD SCREEN. This screen allows the User to change his/her password. The User is directed to enter their Current Password and then to enter their New Password. As a check, the User is asked to Confirm New Password. 1) CHANGE PASSWORD SCREEN Entry Fields: A) Password – This field allows the User to enter their current password. B) New Password – This field is where the User enters the new password that they want to use. C) Confirm New Password – In this field the User is requested to enter the new password again. This is done to insure that the User does not make a typing error when entering their new password. If there is a difference between the New Password entry and the Confirm New Password entry, the user is taken to a PASSWORD ERROR SCREEN. If the two entered passwords are the same, the User is taken to a PASSWORD NOTIFICATION CHANGE SCREEN. REV 06/2007 Page-12 REQLESS- The Electronic, Web-Based Requisition Entry & Processing System PART 5 THE REQUISITION LIST SCREEN The Requisition List Screen Selecting the LIST from Program Manipulation Menu will take the User to the REQUISITION LIST SCREEN. This screen will display all of the requisitions that the User has entered that have a status of Unfinished, Returned for Editing or Pending Approval. Only the most recent 20 requisitions are displayed. If more requisitions are listed, page numbers will be supplied at the bottom left corner of the list. Selecting those page numbers will allow the User to manipulate through the complete list. This list is sorted by date of entry with the oldest requisition listed first. In addition, the list displays the status of all those requisitions. Each of the columns can be sorted in ascending or descending order by selecting the heading. Note that the column heading “Purchase Description” allows the user to see what has been purchased on previous requisitions. This can be useful when seeking to find an old requisition to reissue. Also, note that a column is included called “Date Created” that displays the date the requisition was created. These fields are most helpful when looking at previously approved requisitions. Only those requisitions that have not been sent off for approval can be cancelled with the “Delete” ICON . In addition, there is a selection option on the top left of the table that will allow the User to view those requisitions that have been approved as well as those that have been cancelled. Selecting "Unapproved" will return the list to the default selection of only those that have the Pending Approval, Returned for Editing or Unfinished status. REV 06/2007 Page-13 REQLESS- The Electronic, Web-Based Requisition Entry & Processing System The listing of the approved requisitions also shows the Buyers Name and Purchase Order Number(s) issued for that requisition. Older requisitions do not have this feature as this feature was included in an update This feature is convenient as it allows the User to see if a requisition has been processed or assigned to a Buyer. If there are any questions, the User should contact the assigned buyer or send a message to [email protected], which is monitored by the system administrators. Selecting the requisition number allows the User to review previously issued requisitions and allows them to reissue the selected requisition. Reissuing requisition will be covered in a later chapter On the left side of the screen is the Program Manipulation Menu. This menu will be displayed at all times and the User can manipulate throughout the system at any time. Status Definitions: 1) 2) 3) 4) Unfinished– Requisitions with this status have been initiated by the User but have not been completed and will remain in this status until the User either deletes the requisition or complete the requisition and forwards it for approval. Pending Approval – Requisitions with this status have been completed by the User and forwarded to an Approving Authority for approval. The status will remain until the requisition is acted upon by all of the Approving Authority(ies) and either approved, cancelled or returned to the User for editing.. Approved – Requisitions with this status have been approved by the Approving Authority(ies) and made available to Procurement for processing. Needs Your Approval – Requisitions with this status have been entered by another requester whose name is displayed in the Requested By column. These requisitions have been REV 06/2007 Page-14 REQLESS- The Electronic, Web-Based Requisition Entry & Processing System 5) 6) 7) 8) submitted to the User because the User is an Approving Authority on one of the accounts listed on the requisition. This status indicates that the requisition requires the Users approval before it can be processed by Procurement. Cancelled – Requisitions with this status have been cancelled by the Approving Authority for some reason. When cancelled, the Approving Authority has the option to e-mail the requester and explain why the requisition was cancelled. This requisition cannot be resurrected. The only solution is to speak to the Approving Authority, discuss the reason for the cancellation and reenter another requisition. Returned for Editing – Requisitions with this status have been returned to the User by the Approving Authority because the requisition needs to be edited in some manner. When returned, the Approving Authority has the option to e-mail the requester and explain why the requisition was returned and what changes need to be made so that the requisition can be approved. This status designation is the same as Unfinished and will allow the User to make the necessary changes and resubmit the requisition for approval. Transferred, Pending Approval – Requisitions that require the approval of an Associate Director will have their ownership “transferred” to the individual with signature authority just below the Associate Director Level. The requisition is transferred to that employee who has the option of approving or canceling the requisition. If this individual approves the requisition, the requisition is forwarded to the Associate Director for formal approval. Owned, Pending Completion – When a requisition’s ownership is “transferred”, the individual to whom it is transferred will receive an email notice of the transfer and the requisition will have a status of Owned, Pending Completion in the status field. If changes are required, the requisition will be returned to the original requester NOT to the individual to whom ownership was transferred. REV 06/2007 Page-15 REQLESS- The Electronic, Web-Based Requisition Entry & Processing System PART 6 SELECTING REQUISITIONS TO VIEW The Select Requisitions to View Sub-Screen This sub-screen is located on the REQUISITION LIST SCREEN and is where the User can filter the requisitions that are displayed in the list. The selections are: 1. “All” will display all the requisitions that the User has submitted. This list can be very large. 2. “Unapproved” will display only those requisitions that have a status of either Unfinished, Returned for Editing or Pending Approval. 3. “Approved” will display only those requisitions that have a status of Approved. 4. “Cancelled” will display only those requisitions with a status of Cancelled. Also in this sub-screen is a filtering mechanism that the User can employ to recall requisitions that have line items containing the word or number the User enters in the field. The User should first select the list that they want to view and then enter either all or part of the description of the requisition they want to locate. The User then selects the FILTER Program Manipulation Button and the REQLESS program will scan all the line items in the selected list and display only those requisition that meet the filtering request. This does not filter according to the words or phrase listed in the “purchase Description” column but actually scans the individual line item descriptions. 1) SELECT REQUISITIONS TO VIEW SUB-SCREEN Entry Fields: A) Purchase/Detail Description – This field allows the User to enter a number, word or part of a word that, when the FILTER Program Manipulation Button is selected, will use to filter the individual line items on the selected list of requisitions. The resulting list consists of those requisitions whose line items meet all or part of the selected filtering criteria. REV 06/2007 Page-16 REQLESS- The Electronic, Web-Based Requisition Entry & Processing System PART 7 DELETING A REQUISITION The Request Delete Verification Screen If the User wishes to delete a requisition they should select the “Delete” ICON next to the requisition on the requisition list on the REQUISITION LIST SCREEN. Only those requisitions with the status of Unfinished or Returned for Editing can be cancelled, The User will be taken to the REQUEST DELETE VERIFICATION SCREEN where they will be able to verify that they actually did want to delete the requisition. If the selection was a mistake, they will have the option of canceling the Delete request. REV 06/2007 Page-17 REQLESS- The Electronic, Web-Based Requisition Entry & Processing System PART 8 ACTION SELECTIONS, MANIPULATION BUTTONS AND ICONS ACTION SELECTIONS: 1) NONE PROGRAM MANIPULATION BUTTONS: 1) THE LOGIN SCREEN A) LOGIN: Clicking on this PMB moves the User to the SUMMARY SCREEN to begin using the REQLESS system. 2) THE CHANGE PASSWORD SCREEN A) CHANGE PASSWORD: Clicking on this button submits the changed password. An error message will be received if the password chosen is not valid. B) CANCEL: Clicking on this button cancels the change to the password. 3) THE SELECT REQUISITIONS TO VIEW SUB-SCREEN A) FILTER: Clicking on this button activates the filtering sequence in the SELECT REQUISITIONS TO VIEW SUB-BOX. 4) THE REQUEST DELETE VERIFICATION SCREEN A) YES: Selecting this button accepts the deletion that is attempted. B) NO: Selecting this button rejects the deletion that is attempted. ICONS: 1) THE SUMMARY SCREEN “View”: Selecting the “View” icon will take the user to the "List" screen for the type of request corresponding to the "View" icon. 2) THE PROGRAM MANIPULATION MENU “Show”: Selecting the “Show” icon will allow the User to expand or reduce the Program Manipulation Menu items.. 3) THE REQUISITION LIST SCREEN REV 06/2007 Page-18 REQLESS- The Electronic, Web-Based Requisition Entry & Processing System “Delete”: All requisitions that have not been sent for approval can be cancelled by selecting the “Delete” icon. The icon does not indicate that the requisition has been cancelled; it only means that the User can cancel the requisition if they select the icon. 4) THE SELECT REQUISITIONS TO VIEW SUB-SCREEN “Delete”: All requisitions that have not been sent for approval can be cancelled by selecting the “Delete” icon. The icon does not indicate that the requisition has been cancelled; it only means that the User can cancel the requisition if they select the icon. REV 06/2007 Page-19 REQLESS- The Electronic, Web-Based Requisition Entry & Processing System CHAPTER 2 CREATING A NEW REQUISITION Requisitions can either be created by: 1. 2. Starting with a blank slate that requires that the User enter all the data necessary to complete the requisition, or Reissuing an existing requisition. In either case, the document should: 1. Reflect what the User wants to purchase. 2. Provide the approving authority sufficient information to either approve or deny the expenditure, and 3. Give the Buyer sufficient information to complete the purchase. This chapter will discuss how the User goes about completing a requisition from the scratch. REV 06/2007 Page-20 REQLESS- The Electronic, Web-Based Requisition Entry & Processing System PART 1 CREATING A NEW REQUISITION The Requisition List Screen To begin the process of creating a new requisition, the User must click on the “NEW” selection in the Program Manipulation Menu. This will transfer the user to the REQUISITION EDIT SCREEN. The requisition entry process is divided into four parts: 1. 2. 3. 4. the Requisition Header part, the Requisition Line Item part, the Requisition Review part, and the Requisition Approval part. ***WARNING*** Using the Web Browser’s Back Arrow can create problems within the REQLESS System. Navigate within the System with the Program Manipulation Menu items or with the Program Manipulation Buttons. ***USER NOTE*** If the User keeps getting error messages, the problem could have been caused by any number of miss-entries. The easiest solution is to select LIST on the Program Manipulation Menu, reselect the requisition and go back to where the problem occurred and try again. If the problem persists, send a message to [email protected] or call Clark Enterline (ext 8277). REV 06/2007 Page-21 REQLESS- The Electronic, Web-Based Requisition Entry & Processing System PART 2 COMPLETING THE REQUISITION HEADER The Requisition Edit Screen The first part of the requisition entry process is the requisition header that allows the user to enter information pertinent to the whole requisition. This page can be reached from any REQLESS screen by selecting “NEW” on the Program Manipulation Menu. No requisition number will be assigned by the system until the user completes this screen and selects the CONTINUE Program Manipulation Button on the REQUISITION EDIT SCREEN. ENTRY FIELDS: 1) Purchase Description – This field allows the User to enter a 30-character description of the order. This description is for the Users use only and is the entry that appears on the Purchase Description column on the REQUISITION LIST SCREEN. It is not, necessarily, a REV 06/2007 Page-22 REQLESS- The Electronic, Web-Based Requisition Entry & Processing System 2) description of the items being purchased but more of a brief identification designed to allow the User to find the requisition at a later date for reissue purposes. Requisition Priority - This field helps the Buyer identify the priority of the materials requested. This field is especially important to purchases for Chile Users, as it will allow the Manager to correctly designate how the materials are to be transported internationally. Below is a listing of the specific categories, their uses, the type of freight service involved, and the priority given the purchase by the Buyer. A) Routine- For those purchases required to periodically replenish inventory stock; for purchases that do not fall in other, higher priority categories; for purchases that are not time sensitive (i.e. spares); or for purchases that are not crucial to the completion of the project. Such purchases may be shipped to the shipping & receiving facility by Standard UPS Ground service. If destined for an overseas location, the material will travel by standard airfreight unless otherwise indicated on the requisition. B) Scheduled Project - To be used if the material ordered is for a specific project that is time sensitive and for which the project may fall behind schedule if the requested materials are not received by the date specified. Such purchases may be shipped to the shipping & receiving facility by Standard UPS Ground service or express service depending on the date required. If destined for overseas facilities, these materials will be shipped either standard or express airfreight depending on the specific requirements. The decision as to the freight rests with the Buyer. C) Emergency - To be used only when the materials are urgently required in order to meet an observing run, repair an essential piece of equipment, replace depleted inventory, or meet another requirement that is essential to the smooth operations of the observatory. This category should not be abused. When such requisitions are received, the order is immediately processed. The system will send a message to [email protected] advising those REQLESS Administrators that an Emergency requisition has been approved and is awaiting processing. The Site Administrators and stop what they are doing to distribute the requisition and will inform the Buyer that they have an Emergency requisition. The Buyer will stop what they are doing to process the requisition immediately. Buyers will use express freight the get the goods to Tucson and, if destined for an overseas site, will authorize the use of express freight to get the goods to the destination. D) Inventory Restocking - To be used when the requisition concerns normal inventory restocking. This requisition will receive the appropriate priority depending on whether or not there is an indication that an item’s stocking level has reached zero (0). Normally this priority code receives the same priority as Routine. 3) 4) Division/Project – This field is for the User to enter the department or project for which the materials are ordered. This field allows Procurement to keep statistics on what department or major project is submitting requisitions. A drop-down box is used to enter the selections. If a specific selection is not available, contact the Manager, NOAO Procurement to see if the notation can and should be added. This field is for statistical purposes only. As such, if an exact match is not available, select the next best option. Requisition Origination – Indicates to the purchasing agents at the office processing the requisition what site originated the requisition. This selection is important for Purchase Order distribution purposes. The Possible Selections are: REV 06/2007 Page-23 REQLESS- The Electronic, Web-Based Requisition Entry & Processing System A) NOAO – The requisition originates from a site in Arizona – i.e. a Kitt Peak facility or from offices in the NOAO-Tucson facility. B) NSO– The requisition originates from the NSO-Sac Peak site. C) CTIO – The requisition originates from CTIO in Chile D) AOSS – The requisition originates from AOSS in Chile E) SOAR – The requisition originates from SOAR in Chile. F) Other – The requisition originates from another facility. 5) For Purchases In – Indicates to the Site Administrators at the various purchasing sites where the requisition is to be processed. The Possible Selections are: A) ARIZONA – The requisition is to be processed by NOAO Procurement in Tucson. B) CHILE – The requisition is to be processed by the AOSS Procurement office in Chile. ***IMPORTANT*** At the present, AOSS Procurement Office is not trained in REQLESS and all requisitions to be purchased in Chile are to be forwarded to NOAO Procurement in Tucson for either processing or forwarding manually to AOSS Purchasing. C) NEW MEXICO – The requisition is to be processed by NSO Purchasing in Sac Peak. D) Other – USING THIS OPTION IS DISCOURAGED. ***USER NOTE*** This selection is important to the to the software because the requisition will be distributed to that purchasing office for processing. For example A) Chile requisitions may be designated for processing in ARIZONA and will be distributed to the buyer in the NOAO Procurement office for processing, B) Requisitions issued by GONG may be sent to CHILE for processing as it concerns something needed for the Chile instrument that can be purchased locally in La Serena, or C) NSO orders originating in Tucson may be distributed to the NSO-Sac Peak buyer for processing in NEW MEXICO. 2) Account Number – This area has room for up to four (4) separate account numbers. Requisitions having more than four (4) account numbers should note the additional account numbers in the “Notes” field. The User must enter at least one account number. Expense codes are not appropriate in this area; only the main 9-digit Account and Project numbers are required in this field. The User must also indicate the percentage of distribution for the account numbers selected. The total of all the percentages must equal 100% or an error will be generated advising the User that the account distribution does not equal 100%. REV 06/2007 Page-24 REQLESS- The Electronic, Web-Based Requisition Entry & Processing System These account numbers and their distribution percentages will default to each line item where the User has the option of changing the distribution percentages for the individual line items. EXAMPLE: Assume the User enters four (4) account numbers on the header and designates each account number with a 25% distribution. The User will then be able to enter four line items with each line item assigned one of the four account numbers with a distribution of 100% and the other three 0%. This will be reviewed when the entry of line items is discussed. ***USER NOTE*** Expense Codes will be entered at the time the line items are added. These 3-digit Expense codes are applicable only to each line item. 3) 4) 5) Suggested Source – This area allows the User to notify the purchasing office who they have contacted concerning the requested products, from what catalog the part numbers have been taken or the vendor that they know has the product(s). It is best to include a contact name and phone number. If the User references specific part numbers, it is important the vendor name is listed. Up to 150 characters are allowed. Attachments Being Forwarded – This check box notifies both the Approving Authority and the Buyer that there are attachments associated with the requisition that must be reviewed prior to approving or processing the requisition. Attachments can be a complicated process. The User must note the requisition number on the attachment(s) and forward them to the approving authority. It is suggested that the User and the Approving Authority discuss such requisitions prior to submissions to determine whether or not the Approving Authority needs to see the attachments. If they do not need to see the attachments, the attachments can be forwarded directly to the procurement office. If not properly identified, the attachments may never get matched with the requisition and the procurement process may be slowed significantly. The system allows the user to attach one or more files as an attachment to the purchase order when the order is undergoing final review. The exact procedures will be addressed at that time. The attached files will be sent to [email protected] one of who will insure that the file(s) is(are) matched with the requisition. Date Wanted – this space allows the User to tell the procurement office when the materials are required. Please be realistic when entering the date. This will help the buyer in prioritizing the order for more efficient processing of all their requisitions received. The User may enter a specific date or click on the “Down” icon to pull up the calendar and then select the date wanted. The “Refresh” icon simply refreshes the date so that another can be entered. REV 06/2007 Page-25 REQLESS- The Electronic, Web-Based Requisition Entry & Processing System 6) 7) Notes – This area is for the User to enter specific notes that are applicable to the TOTAL order. Each line item has a field available to enter notes related to the specific line item. Notes used in this area concern only the whole requisition. When Approved, Send E-Mail to – This area is used to allow the User to send a copy of the requisition to an individual who would not normally otherwise get a copy of the requisition. For example, if the User wants the Administrative Assistant to get a copy of the requisition, the user will enter the e-mail address of the Administrative Assistant in the field and the REQLESS system will the data from the requisition to that person as soon as the requisition is approved. The User must know the e-mail address of the individual to whom the message is sent. The email will look as follows: ***WARNING*** Selecting any of the Program Manipulation Menu options before the CONTINUE Program Manipulation Button is selected will move the User to whatever selection they make WITHOUT saving the requisition information. To save the requisition information and obtain a requisition number, the User will have to selected the CONTINUE button and then, on the next screen, select an option from the Program Manipulation Menu. REV 06/2007 Page-26 REQLESS- The Electronic, Web-Based Requisition Entry & Processing System PART 3 ENTERING THE LINE ITEM The Detail Edit Screen The second part of the requisition entry process concerns the description of what is to be purchased. This is when the User enters the information concerning what they want ordered in the fields on the DETAIL EDIT SCREEN. ENTRY FIELDS: 1) 2) 3) 4) QTY – This field allows the User to enter the number of units that are to be ordered. Unit – This field allows the User to select, via a drop-down box, the type of units that are to be purchased. If the desired units are not included in the drop-down box, contact the Manager, NOAO Procurement or send a message to [email protected] to add the designation. Description – This field allows the User to enter the description of the items being ordered. The User should not reference an attachment. Rather, the User should describe the item desired in detail including part numbers and specifications. If available, the User should reference a quotation number. This field is limited to 200 characters.. Percentage – This field allows the User to modify the percentages they entered on the REQUISITION EDIT SCREEN to suite the needs of this specific line item. If the User chooses, they can omit one account number all together. ***USER NOTE*** 1. For example, on the REQUISITION EDIT SCREEN, the User selects two account numbers with equal distributions. However, when entering the item to be purchased, the User decides not to use one account number. All that is needed is for the User to put 0% next to the REV 06/2007 Page-27 REQLESS- The Electronic, Web-Based Requisition Entry & Processing System account number they do not want to use and 100% next to the account number they do want to use. 2. If the distribution for a specific Account Number is at 0%, the Expense Code for that Account Number must be blank – the first field in the Expense Code Drop-Down box. 3. Once the User exits the REQUISITION EDIT SCREEN, they CANNOT change an entered account number. They can only return to the REQUISITION EDIT SCREEN, add another account number and adjust the distributions percentages accordingly. 4. The User CANNOT change an existing account number distribution to 0% on the REQUISITION EDIT SCREEN. All distributions must be greater than 0%. ***IMPORTANT*** Remember, it does not matter what the distributions are on the REQUISITION EDIT SCREEN as they can be changed on each line item to whatever percentage the User wants. 5) 6) Account Number – This field reflects the account numbers that were entered on the REQUISITION EDIT SCREEN. If an account number is not entered on the REQUISITION EDIT SCREEN, the account number cannot be entered on the DETAIL EDIT SCREEN. If an account number was omitted, the User must return to the REQUISITION EDIT SCREEN and enter the omitted account number. The User is then asked to enter an Expense Code for each account number for the specific line item. Allowed object codes and their descriptions can be selected from the dropdown box. Deliver To – The User is asked to enter the individual to whom the received materials are to be delivered. This is the individual who will sign the receiving report upon delivery, verify proper receipt and authorize payment. If no name is entered, the materials will be delivered to the requester. This field allows for Departmental Administrators to place orders for individual within their department and avoid having the goods delivered to them by Shipping and Receiving. Deliver-to entries are limited to 15 characters. ***IMPORTANT*** Do not enter locations unless the location is on Kitt Peak. Be specific. “Solar Observing Room” may not be specific enough. “McMath Solar Observing Room 23” is better. Entering the receiving individual’s name is preferred. 7) 8) Estimated Unit Cost – This field is where the User enters the estimated unit cost of the line item. This can be a best guess, price for a catalog or web page, or any other estimate. The individual who will approve the requisition will be based on this estimated amount unit cost multiplied by the number of units ordered. Procurement has noted that if the actual value is greater than 10% or $100, the Approving Authority will be contacted and asked to re-approve the requisition by email. Additional Notes – This field allows the User to enter detailed information that cannot be included in the Description field. This field is limited to 400 characters.. REV 06/2007 Page-28 REQLESS- The Electronic, Web-Based Requisition Entry & Processing System PART 4 REVIEWING THE REQUISITION The Requisition Display Screen The REQUISITION DISPLAY SCREEN permits the User to review the existing entries on a specific requisition and to edit, add to or delete from the requisition’s line items. This screen also allows the User to print a copy of the requisition and to signify that the requisition is completed and ready for distribution. Selecting the EDIT Program Management Button will return the User to the REQUISITION DETAIL SCREEN where the User can modify items on the requisition heading. Additional line items can be added from this screen by selecting Add Detail Item. At that point the User will be returned to a blank DETAIL EDIT SCREEN where the additional item can be added. Existing line items can be deleted by selecting the “Delete” ICON or can be edited by selecting the “Edit” ICON. In addition, the User can attach one or more files to the requisition by using the BROWSE Program Manipulation Button to select the file and then selecting the ATTACH Program Manipulation Button to send the attachment to [email protected]. The user can attach as many files as he/she wants as long as he/she selects a file and then selects the ATTACH ProREV 06/2007 Page-29 REQLESS- The Electronic, Web-Based Requisition Entry & Processing System gram Manipulation Button for each file they want attached to the requisition. Only one file can be attached at any one time but there is no limit as to the number of times different files can be attached When each attachment is sent, the [email protected] mailboxes receive the following message: REV 06/2007 Page-30 REQLESS- The Electronic, Web-Based Requisition Entry & Processing System The Requisition Review Web Pop-Up Screen The REQUISITION PREVIEW WEB-POP-UP SCREEN is simply a print preview screen. To actually print the copy of the requisition, use the web screen printer. This is a Web Pop-up screen and can be deleted when the User wants to return to REQLESS. REV 06/2007 Page-31 REQLESS- The Electronic, Web-Based Requisition Entry & Processing System PART 5 SUBMITTING A REQUISITION FOR APPROVAL The Request Route Screen By selecting the SEND FOR APPROVAL Program Manipulation Button on the REQUISITION DISPLAY SCREEN the User will be taken to the REQUEST ROUTE SCREEN in which the User selects who will approve the requisition they have just completed. If the requester has approval authority for the dollar value of the requisition, there is no choice to be made and the requester’s name will show in the Approve/Transfer Field Drop-Down Box in gray tones. However, the requester must still select the SEND FOR APPROVAL Program Manipulation Button to begin the approval process. In other cases, the User will have to select the individual who will approve the requisition via the drop down box. Depending on the amount of the order, several names may appear. By allowing the User to select the Approval Authority, the system insures that, if an Approving Authority is not available, the User can select an alternate approver. It should be noted that the User would have to select an Approval Authority for each account number listed on the requisitions. As such, there may be up to four separate individuals approving one requisition. In some cases the same individual may have to be selected for each of the accounts being used. Upon selecting the Approval Authorities, the user will click on the SEND FOR APPROVAL Program manipulation Button to submit the requisition for approval. At that point, the user will be taken to the APPROVAL SUBMISSION SCREEN where selecting the COMPLETE Program Manipulation Button finalizes the process. If the User selects an option from the Program Manipulation Menu before selecting the SEND FOR APPROVAL Program Manipulation Button on REQUEST ROUTE SCREEN, the they will be taken to the screen they selected and the requisition sill not be approved. The status of the requisition on the REQUISITION LIST SCREEN will show as Unfinished. REV 06/2007 Page-32 REQLESS- The Electronic, Web-Based Requisition Entry & Processing System ***COMMON ERROR*** The most frequent error to occur is for the User to identify who they want to approve the requisition and then make a selection on the Program Manipulation Menu before the requisition is sent for approval. ***IMPORTANT*** If the User selects the drop-down box but does not select an individual, selecting SEND FOR APPROVAL simply returns the user from the Drop-Down box to the REQUEST ROUTE SCREEN where they must again select SEND FOR APPROVAL to send the requisition off for approval. ENTRY FIELDS: 1) Approve/Transfer: This is the field in which the Approval Authority(ies) are selected. The User will select the available Approval Authority(ies) via the drop-down box. Only individuals in the drop-down box are allowed to approve the requisition. Each account entered on the REQUEST ROUTE SCREEN will have an Approval Authority associated with it. ***IMPORTANT*** If the individual you expected to approve the requisition is not there, contact Clark Enterline as there may be a problem with the approval authority listing. REV 06/2007 Page-33 REQLESS- The Electronic, Web-Based Requisition Entry & Processing System The Message Screen The MESSAGE SCREEN is the last step in the approval process. Once the CONTINUE Program Manipulation Button is selected, the requisition is sent for approval and a message is sent advising the User that the requisition has been forwarded to the selected Approving Authority(ies). At this point, the requisition will appear on the User’s REQUISITION LIST SCREEN with a status of Pending Approval. REV 06/2007 Page-34 REQLESS- The Electronic, Web-Based Requisition Entry & Processing System PART 6 E-MAIL MESSAGES Whenever a requisition is submitted for approval, cancelled or approved, and email message will be sent to the Requester or the Approving Authority advising them of the action. Requester’s Approval Submission Notification This screen reflects the message notifying the Requester that they have successfully submitted the requisition referenced in the “Subject” field for approval. This may be important in case a Manager asks their assistant to place an order using their account information. This feature will allow them to see that the order was placed. This will also allow them to see if an order was placed using their account information without their approval. REV 06/2007 Page-35 REQLESS- The Electronic, Web-Based Requisition Entry & Processing System Approval Authority Notification This screen reflects the message notification to the Approving Authority and advises them that they have a requisition referenced in the “Subject” field awaiting their approval. This message includes a link to the web site where the REQLESS System is found. REV 06/2007 Page-36 REQLESS- The Electronic, Web-Based Requisition Entry & Processing System Requester’s Transfer of Ownership Notification When the Dual-Approval Process is utilized and ownership is transferred to an intermediate approving authority, the requisition submitter receives the following message. REV 06/2007 Page-37 REQLESS- The Electronic, Web-Based Requisition Entry & Processing System Account Manager’s Notice of Ownership When the Dual Approval Process is activated, the Account Manager to whom ownership was transferred receives the following message: REV 06/2007 Page-38 REQLESS- The Electronic, Web-Based Requisition Entry & Processing System Requester’s Notification of a Requisition’s Approval When a requisition is approved the requester is sent the following message: REV 06/2007 Page-39 REQLESS- The Electronic, Web-Based Requisition Entry & Processing System PART 7 ACTION SELECTIONS, MANIPULATION BUTTONS AND ICONS ACTION SELECTIONS: 1) THE REQUISITION DISPLAY SCREEN A) Add Detail Item: Clicking this button allows the user to add another line item to the reissued requisition. PROGRAM MANIPULATION BUTTONS: 1) THE REQUISITION EDIT SCREEN A) CONTINUE: Clicking on this button moves the user to the Requisition Line Item Part of the entry process and to the DETAIL EDIT SCREEN where the individual line items are entered. Selecting any of the Program Manipulation Menu options before the CONTINUE Program Manipulation Button is selected will move the User to whatever selection they make WITHOUT saving the requisition information. 2) THE DETAIL EDIT SCREEN A) ADD ANOTHER ITEM: Clicking on this button will allow the user to enter another line item and will return them to a blank Requisition Detail Screen. B) REVIEW REQUISITION: Clicking on this button signifies to the system that the User is done with the requisition returns the user the Requisition Review Screen: 3) THE REQUISITION DISPLAY SCREEN A) EDIT: Clicking this button allows the user to edit the REQUISITION EDIT SCREEN. It does not allow the User to edit the line item. To Edit the Line item, select the “View” ICON. To delete a line item select the “Delete” ICON B) BROWSE: Clicking this button allows the User to select a file to be attached to the requisition. C) ATTACH: Clicking this button allows the user send the selected attachment file to the [email protected] mailbox. D) PRINT PREVIEW: Clicking on this button brings up a second screen that shows an abbreviated requisition form that can be printed out on the User’s web browser. E) SEND FOR APPROVAL: Clicking on this button on the REQUISITION DISPLAY SCREEN will signify to the system that the requisition has been completed and is ready for approval. The user will be directed to the REQUEST ROUTE SCREEN. REV 06/2007 Page-40 REQLESS- The Electronic, Web-Based Requisition Entry & Processing System 4) THE REQUEST ROUTE SCREEN A) SEND FOR APPROVAL: By clicking on this button, the system is notified that the Approval Authority(ies) have been selected. At that point, an email message is sent to the Approval Authority advising them that a requisition is awaiting their approval. The User will then be sent to the APPROVAL SUBMISSION SCREEN. The requisition will then appear on the REQUISITION LIST SCREEN with a status of “Pending Approval”. 5) THE MESSAGE SCREEN A) CONTINUE: By clicking on this button, the User acknowledges that the requisition has been sent to approval and is returned to the REQUISITION LIST SCREEN. ICONS: 1) THE REQUISITION EDIT SCREEN Down: Selecting the “Down” ICON will pull up a calendar from which the User can select the date the items is wanted. Refresh: Selecting the “Refresh” ICON simply refreshes the date so that another can be entered. 2) THE REQUISITION DISPLAY SCREEN View: Selecting the “View” ICON will take the user to the "List" screen for the type of request corresponding to the "View" icon. Delete: All requisitions that have not been sent for approval can be cancelled by selecting the “Delete” ICON. The icon does not indicate that the requisition has been cancelled; it only means that the User can cancel the requisition if they select the icon. REV 06/2007 Page-41 REQLESS- The Electronic, Web-Based Requisition Entry & Processing System CHAPTER 3 REISSUING A REQUISITION The second way of producing a requisition is to “Reissue” a previously issued requisition. This process simplifies the requisition creation process in that many of the fields are already completed. The most difficult part of this process is finding the already issued requisition that the User wants to reissue. The most important part of the process is to clearly describe a requisition that is being issued. Users must take care to carefully describe the purchase when completing the “Purchase Description” field on the REQUISITION EDIT SCREEN. As the User scans the “Purchase Description” field on the list of completed requisitions, a description of “Toners” is not a useful as “Xerox 3101 Toners” when search for previously-issued requisitions used to purchase toner cartridges for the office 3101 Copier. REV 06/2007 Page-42 REQLESS- The Electronic, Web-Based Requisition Entry & Processing System PART 1 SELECTING THE REQUISITION The Requisition List Screen To begin the process of reissuing a requisition, the user must go to the REQUISITION LIST SCREEN. From this screen the user will select “Approved” from the “Select Requisitions to View” box. From the list of approved requisitions that appears, the User will have to identify the one with the “Purchase Description” that meets the current need. From this list the User will click on the “Requisition Number” of the requisition that they wish to reissue. The User will then be transferred to the Requisition Reissue Screen. The reissue process adds two additional parts to the requisition creation process: A. the Requisition Review part, B. the Account Number Review part, Once those two parts are completed, the user will finish the requisition process By completing the following parts. C. the Requisition Review part D. the Requisition Header part, E. the Requisition Line Item part, REV 06/2007 Page-43 REQLESS- The Electronic, Web-Based Requisition Entry & Processing System F. the Requisition Review part, and G. the Requisition Approval part. REV 06/2007 Page-44 REQLESS- The Electronic, Web-Based Requisition Entry & Processing System PART 2 THE REQUISITION REVIEW The Requisition Display Screen By selecting the requisition number on the REQUISITION LIST SCREEN, the User is taken to the REQUISITION DISPLAY SCREEN. This screen allows the User to view the requisition to insure that the requisition displayed is the one that the User wants to reissue. If there are any questions as to what was ordered the User can select the “View” ICON next to the line item they want to view. They will then be taken to the DETAIL DISPLAY SCREEN where they can view the line item in detail. REV 06/2007 Page-45 REQLESS- The Electronic, Web-Based Requisition Entry & Processing System PART 3 THE ACCOUNT NUMBER REVIEW The Requisition Reissue Screen The REQUISITION REISSUE SCREEN is designed to show the User the account number(s) used on the original requisition. Because there many be several months lapse between when the original requisition was issued and when it is reissued, there is the possibility that the original account number is no longer active. This screen will allow the user to see if the original account number is still active and lets the User decide if they want to use the original account number or assign new account numbers to the reissued requisition. The following subsections will discuss these two options. REV 06/2007 Page-46 REQLESS- The Electronic, Web-Based Requisition Entry & Processing System Accepting the Original Account Number(s): By selecting the REISSUE Program Manipulation Button on the REQUISITION DISPLAY SCREEN, the User will be taken to the REQUISITION REISSUE SCREEN. On this screen the user is able to see the account numbers on the original requisition that is being reissued. The existing account numbers are shown outside the list of account numbers to be used on the reissued requisition and is highlighted in bold print. If that account number is still active, then it will show again under the list of account numbers to be used on the reissued requisition. If the account number is no longer active, the spaces next to it in the list of account numbers to be assigned to the reissued requisition will be blank. At this point the User can accept the original account number or assign new account numbers. If the User decides to accept the original account number, then they must assign an expense code for the account and select the REISSUE button. REV 06/2007 Page-47 REQLESS- The Electronic, Web-Based Requisition Entry & Processing System Changing the Original Account Number(s): If the User decides to assign new account numbers, they can indicate the new account numbers in the list of account numbers to be used on the reissued requisition. Up to four account numbers can be assigned to the requisition. The total distribution percentage of those account numbers must equal 100%. Even if the original account number was valid, the User can replace it with another account number or add addition account numbers to the original. The User must then select an expense code for each of the account numbers they have added. REV 06/2007 Page-48 REQLESS- The Electronic, Web-Based Requisition Entry & Processing System PART 4 SELECTING THE REISSUED REQUISITION The Requisition List Screen Once the User selected the REISSUE program manipulation button, they will be taken to the REQUISITION LIST SCREEN where the reissued requisition has been assigned a new requisition number and is shown as an unfinished requisition. Selecting the requisition number will take the User to the REQUISITION DISPLAY SCREEN where the User can modify the heading, the existing line item and add additional line items if necessary: REV 06/2007 Page-49 REQLESS- The Electronic, Web-Based Requisition Entry & Processing System PART 5 REVIEWING THE REISSUED REQUISITION The Requisition Display Screen Once the reissued requisition number is selected the User will be taken to the REQUISITION DISPLAY SCREEN where the reissued requisition can be reviewed one final time before submitting it for approval. Because there is the distinct possibility that a reissued requisition will need some slight modification, the User is given the option of either accepting the reissued requisition or making changes to various parts of the requisition. The following parts of this section discuss the two options available to the User. REV 06/2007 Page-50 REQLESS- The Electronic, Web-Based Requisition Entry & Processing System Accepting the Reissued Requisition WITHOUT Changes: The REQUISITION DISPLAY SCREEN permits the user to review the entries on the reissued requisition. At this point the User can either accept the requisition as is or edit, add to or delete from the requisitions line items. This screen also allows the user to print a copy of the reissued requisition. In addition the User can attach one or more files to the requisition by using the "BROWSE" Program Manipulation Button to select the file and then selecting the "ATTACH" Program Manipulation Button to send the attachment to [email protected]. The user can attach as many files as he/she wants as long as he/she selects a file and then selects "ATTACH" for each file they want attached to the requisition. If the requisition is acceptable, the user can select the SEND FOR APPROVAL Program Manipulation Button and send the requisition off for approval. REV 06/2007 Page-51 REQLESS- The Electronic, Web-Based Requisition Entry & Processing System Changing the Reissued Requisition’s Header: If the User wishes to modify the reissued requisition’s header, they should select the EDIT program Manipulation Button. They will then be taken to the REQUISITION EDIT SCREEN where they will be able to modify the header as detailed in PART 2 of CHAPTER 2. Once the changes have been made to the Header, selecting the CONTINUE Program Manipulation Button will return the User to the REQUISITION DISPLAY SCREEN. REV 06/2007 Page-52 REQLESS- The Electronic, Web-Based Requisition Entry & Processing System Changing the Reissued Requisition’s Line Items: If the User wishes to modify the reissued requisition’s line item(s), they should select the edit Icon. For the line item they wish to modify. They will then be taken to the DETAIL EDIT SCREEN for that specific line item where they will be able to modify the line item information as detailed in PART 3 of CHAPTER 2. Once the changes have been made to the Header, the user will be returned to the REQUISITION DISPLAY SCREEN. REV 06/2007 Page-53 REQLESS- The Electronic, Web-Based Requisition Entry & Processing System Deleting a Line Item from the Reissued Requisition: If the User wishes to delete a line item from the reissued requisition they will select the “Delete” ICON. next to the line item on the REQUISITION DISPLAY SCREEN. The REQUISITION DISPLAY SCREEN will be refreshed and the deleted line will no longer be visible. Unlike when the User deletes a Requisition from the REQUISITION LIST SCREEN, when the Users selects the “Delete” ICON Next to a line item, the User will not be taken to a screen where they will be able to verify that they actually did want to delete the requisition. If the selection was a mistake, the User will have to reenter the line item all over again. REV 06/2007 Page-54 REQLESS- The Electronic, Web-Based Requisition Entry & Processing System Adding a Line Item to the Reissued Requisition: If the User wishes to add another line item to the reissued requisition’s line item(s), they should select the “Add Detail Item” Action Selection. They will then be taken to a blank DETAIL EDIT SCREEN for where they will be able to enter the line item information as detailed in PART 2 of CHAPTER 2. REV 06/2007 Page-55 REQLESS- The Electronic, Web-Based Requisition Entry & Processing System PART 6 SUBMITTING A REQUISITION FOR APPROVAL The Request Route Screen By selecting the SEND FOR APPROVAL: Program Manipulation Button on the REQUISITION DISPLAY SCREEN the User will be taken to the REQUET ROUTE SCREEN That allows the User to select who will approve the requisition they have just completed. As discussion of the process for sending a requisition off for approval is discussed in PART 5 of CHAPTER 2 and is the same for a reissued requisition. REV 06/2007 Page-56 REQLESS- The Electronic, Web-Based Requisition Entry & Processing System PART 7 E-MAIL MESSAGES The discussion of the E-Mails associated with the issuance of a requisition is discussed on PART 5 of CHAPTER 2 and is the same for a reissued requisition. REV 06/2007 Page-57 REQLESS- The Electronic, Web-Based Requisition Entry & Processing System PART 8 ACTION SELECTIONS, MANIPULATION BUTTONS AND ICONS ACTION SELECTIONS: 2) THE REQUISITION DISPLAY SCREEN A) Add Detail Item: Clicking this button allows the user to add another line item to the reissued requisition. PROGRAM MANIPULATION BUTTONS: 1) THE REQUISITION DISPLAY SCREEN A) PRINT PREVIEW: Clicking on this button brings up the REQUISITION PREVIEW WEB-POP-UP SCREEN discussed in PART 4 of CHAPTER 2. B) REISSUE: Clicking on this button signifies to the system that the User wishes to reissue the selected requisition and takes the User the REQUISITION REVIEW SCREEN. 2) THE REQUISITION REISSUE SCREEN A) REISSUE: Clicking on this button signifies to the system that the User wishes to reissue the selected requisition and takes the User the REQUISITION LIST SCREEN. 3) THE REQUISITION DISPLAY SCREEN A) EDIT: Clicking this button allows the user to edit the information on REQUISITION EDIT SCREEN. It does not allow the User to edit the line item, The ICONS must be used for that purpose. B) ATTACH: Clicking this button allows the user send the selected attachment file to the [email protected] mailbox as discussed on PART 4 of CHAPTER 2. C) PRINT PREVIEW: Clicking on this button brings up the REQUISITION PREVIEW WEB-POP-UP SCREEN discussed in PART 4 of CHAPTER 2. D) SEND FOR APPROVAL: Clicking on this button will signify to the system that the requisition has been completed and is ready to be sent for approval. The user will be directed to the Requisition Approval Screen as discussed in PART 5 of CHAPTER 2. 4) THE REQUEST ROUTE SCREEN A) SEND FOR APPROVAL: By clicking on this button, the system is notified that the Approval Authority(ies) have been selected. At that point, an email message is sent to the Approval Authority advising them that a requisition is awaiting their ap- REV 06/2007 Page-58 REQLESS- The Electronic, Web-Based Requisition Entry & Processing System proval. The User will then be sent to the APPROVAL SUBMISSION SCREEN. The requisition will then appear on the REQUISITION LIST SCREEN with a status of “Pending Approval”. ICONS: 1) THE REQUISITION DISPLAY SCREEN View: Selecting the “View” ICON next to any line item will take the user to the DETAIL DISPLAY SCREEN where they can view the lines item. 2) THE REQUISITION DISPLAY SCREEN View: Selecting the “View” icon will take the user to the "List" screen for the type of request corresponding to the "View" icon. Delete: All requisitions that have not been sent for approval can be cancelled by selecting the “Delete” icon. The icon does not indicate that the requisition has been cancelled; it only means that the User can cancel the requisition if they select the icon. REV 06/2007 Page-59 REQLESS- The Electronic, Web-Based Requisition Entry & Processing System CHAPTER 4 APPROVING A REQUISITION Once a requisition has been created and before the Procurement Office can process it, the individual designated by the requester to approve the requisition must indicate their approval to commit the funds. Once that has been accomplished the requisition will be forwarded to Procurement for processing ultimately result in a contractual commitment between AURA and the vendor selected by the Buyer. The individual designated to approve the requisition will be notified by E-mail that there is a requisition pending their approval. This Chapter will discuss what that approving individual must do to actually approve the requisition. REV 06/2007 Page-60 REQLESS- The Electronic, Web-Based Requisition Entry & Processing System PART 1 IDENTIFYING THE REQUISITION TO BE APPROVED The Requisition List Screen To begin the process of creating a new requisition, the Approver must click on the “LIST” selection in the Program Manipulation Menu. This will transfer the Approver to the REQUISITION EDIT SCREEN. Once in the REQUISITION EDIT SCREEN, the Approver must look for a requisition listed that has a Status of “Needs Your Approval”. Selecting the requisition number will take the Approver to the REQUISITION DISPLAY SCREEN where they can review the submitted requisition. As discussed in previous Chapters the REQUISITION DISPLAY SCREEN displays an overview of the submitted requisition. The page allows the Approver to see an overview of what is being ordered. REV 06/2007 Page-61 REQLESS- The Electronic, Web-Based Requisition Entry & Processing System Requisition Display Screen By selecting the “View” ICON DISPLAY SCREEN. the Approver can view each line item via the DETAIL Selecting the PRINT PREVIEW Program Manipulation Button will brings up the REQUISITION PREVIEW WEB-POP-UP SCREEN as previously discussed in PART 4 of CHAPTER 2. Selecting the APPROVE Program Manipulation Button Clicking indicates that the requisition is being approved and takes the Approver to the Requisition Approval Screen. Selecting the CANCEL Program Manipulation Button indicates that the requisition is not approved and takes the Approving Authority to the Requisition Cancellation Screen which offers two options in canceling the requisition. NOTE: Selecting the CANCEL Program Manipulation Button does NOT cancel the requisition but only take the Approver to a different screen where the cancellation action will occur. REV 06/2007 Page-62 REQLESS- The Electronic, Web-Based Requisition Entry & Processing System ***IMPORTANT*** It must be noted that the system will not show any attachments. If the Approver requires such attachments prior to his/her approval, they will have to wait until the attachments are manually or electronically delivered to them by the requester. REV 06/2007 Page-63 REQLESS- The Electronic, Web-Based Requisition Entry & Processing System The Detail Display Screen By selecting the “View” ICON next to a selected line item on the REQUISITION DISPLAY SCREEN, the Approver can view each line item via the DETAIL DISPLAY SCREEN for that line item. Although the line item can be viewed, no action can be taken. Clicking on the Web Browser’s Back Arrow will return the Approver to the REQUISITON DETAIL SCREEN. REV 06/2007 Page-64 REQLESS- The Electronic, Web-Based Requisition Entry & Processing System PART 2 RETURNING A REQUISITION FOR MODIFICATIONS The Requisition Cancel Screen By selecting CANCEL on the REQUISITION DISPLAY SCREEN, the Approver is taken to the REQUISITION CANCEL SCREEN where the actual cancellation takes place. Here the Approver is required to decide how the requisition is to be cancelled. The Approver is given the option of either returning the requisition for additional modifications (i.e, change in quantity, description, etc.) or cancelling the requisition completely. By selecting the RETURN FOR CHANGES Program Managerment Button, the Approver is allowing the Requester to make changes to the requisition before approving it. This is the simplest way to change a requisition. NOTE: If a User has submitted a requistion for approval but found an error in the requistiion, they shojld notify the Approver to selec the RETURN FOR CHANGES Program Managerment Button so that the proper changes can be made without completely redoing the requistiion. This screen also allows the Approver to add text to a message that is automatically sent to the requester telling them why the requisiton was cancelled or what changes need to be made to it before it will be approved. ENTRY FIELDS: 1) Unlabeled: This field allows the Approver to enter a message of up to 100 characters to the requester advising them why the requisition was cancelled or returned for changes. If no message is entered in this field, an email message will still be sent but there will be no information in the message body as to the reason for the cancellation. REV 06/2007 Page-65 REQLESS- The Electronic, Web-Based Requisition Entry & Processing System IMPORTANT: If a requisition is cancelled by clicking on the CANCEL REQUISITION button, the requisition is essentially dead and must be completely reentered by the User even if only a small change was necessary. REV 06/2007 Page-66 REQLESS- The Electronic, Web-Based Requisition Entry & Processing System The Message Screen When the Approver selected the RETURN FOR CHANGES Program Manipulation Button on the REQUISITION CANCEL SCREEN they will be taken to the MESSAGE SCREEN. Selecting the CONTINUE Program Manipualtion Button will send a message to the User advising them that the requisition’s program status has been reset to Preapproved and will .be displayed on the User’s REQUISITION LIST SCREEN with a “Status” of “Returned for Editing”. After selecting the CONTINUE Program Manipualtion Button, the Approver will be sent to the REQUISITION LIST SCREEN REV 06/2007 Page-67 REQLESS- The Electronic, Web-Based Requisition Entry & Processing System rE-MAIL MESSAGES This screen reflects the message notifying the Requester that the requisition referenced in the “Subject” field has been returned by the Approving Authority for modifications. The body of the message is that made by the Approving Authority advising the requester why the requisition was returned and what changes need to be made. REV 06/2007 Page-68 REQLESS- The Electronic, Web-Based Requisition Entry & Processing System PART 2 CANCELLING A REQUISITION The Requisition Cancel Screen By selecting CANCEL on the REQUISITION DISPLAY SCREEN, the Approver is taken to the REQUISITION CANCEL SCREEN where the actual cancellation takes place. Here the Approver is required to decide how the requisition is to be cancelled. The Approver is given the option of either returning the requisition for additional modifications (i.e, change in quantity, description, etc.) or cancelling the requisition completely. By selecting the CANCEL REQUISITION Program Managerment Button, the Approver is saying that the requistiion will not be approved even if modified. This screen also allows the Approver to add text to a message that is automatically sent to the requester telling them why the requisiton was cancelled or what changes need to be made to it before it will be approved. ENTRY FIELDS: 1) Unlabeled: This field allows the Approver to enter a message of up to 100 characters to the requester advising them why the requisition was cancelled or returned for changes. If no message is entered in this field, an email message will still be sent but there will be no information in the message body as to the reason for the cancellation. IMPORTANT: If an Approver selects the CANCEL REQUISITION Program Manipulation Button, the requisition is essentially dead and must be completely reentered by the User. REV 06/2007 Page-69 REQLESS- The Electronic, Web-Based Requisition Entry & Processing System The Message Screen When the Approver selected the CANCEL REQUISITION Program Manipulation Button on the REQUISITION CANCEL SCREEN they will be taken to the MESSAGE SCREEN. Selecting the CONTINUE Program Manipualtion Button will send a message to the User advising them that the requisition was cancelled. The Requisition will have a status of “Cancelled” and will not appear on the REQUISITION LIST SCREEN unless the User . After selecting the CONTINUE Program Manipualtion Button, the Approver will be sent to the REQUISITION LIST SCREEN where the User will not see the requisition unless they select “Cancelled” in the SELECT REQUISITIONS TO VIEW SUB-BOX. REV 06/2007 Page-70 REQLESS- The Electronic, Web-Based Requisition Entry & Processing System REQUESTER’S CANCELLATION NOTIFICATION E-MAIL MESSAGE This screen reflects the message notification to the Requester that advises them that the requisition has been disapproved and cancelled by the Approving Authority. The body of the message reflects any comments written by the Approving Authority. REV 06/2007 Page-71 REQLESS- The Electronic, Web-Based Requisition Entry & Processing System PART 4 APPROVING A REQUISITION The Requisition Approval Screen By selecting APPROVE on the REQUISITION DISPLAY SCREEN, the Approver is taken to the REQUISITION APPROVE SCREEN where the Approving Authority can approve the requisition as submitted. This screen also allows the Approver to add text to a message that is automatically sent to the requester letting them know of the approval. ENTRY FIELDS: 1) Unlabeled: This field allows the Approving Authority to enter a message of up to 100 characters to the requester advising them that the requisition was approved and to make comments concerning the order. If no message is entered in this field, an email message will still be sent but there will be no information in the message body. REV 06/2007 Page-72 REQLESS- The Electronic, Web-Based Requisition Entry & Processing System The Requisition Was Approved Screen Once the Approver selects the APPROVE Ptogram Manipulation Button on the REQUISITION APPROVE SCREEN, the Approver is taken to the REQUISITION WAS APPROVED SCREEN. This screen advises the Approver that, as selected, the requisition has been approved. The requisition’s status reset to “Approved” on the requester’s REQUISITION LIST SCREEN. Selecting CONTINUE on the REQUISITION WAS APPROVED SCREEN sends the approval notification E-Mail to the User informing then that the requistiion was approved. The requisition now appears in Procurement REQUISITION ASSIGN SCREEN where the appropriate purchasing personnel can distribute the requistiion to the Buyer. REV 06/2007 Page-73 REQLESS- The Electronic, Web-Based Requisition Entry & Processing System E-MAIL MESSAGES The following screen reflects the message notification to the Requester that advises them that the requisition has been approved. The body of the message reflects any comments written by the Approving Authority. REV 06/2007 Page-74 REQLESS- The Electronic, Web-Based Requisition Entry & Processing System PART 5 DUAL APPROVAL OF REQUISITIONS The REQLESS system has designed with the idea that Project Managers and Department Heads would not want requisitions issued on their account to be submitted directly to the Associate Directors without their knowledge. Likewise, the Associate Director, who ultimately approves the requisition, will want to be assured that the Project Manager or Department Head has reviewed the expenditure and approves the purchase before the purchase is ultimately approved. Technically all requisitions below the Project Manager’s or Department Head’s maximum approval levels will be viewed and approved by those managers or by someone they have delegated authority to. Requisitions for purchases that exceed their maximum approval level will be forwarded to either the Project Manager or Department Head for review and approval. This process is called the Dual Approval Process because it required a requisition to be approved twice. The forwarding of a requisition to the Project Manager or Department Head is, in REQLESS terminology, called a transfer of ownership. In essence, the requisition’s ownership is transferred from the requester to the Project Manager or Department Head. Those upper level managers must approve the requisitions before it is transferred to the Associate Director for ultimate approval. The Project Manager or Department Head performs the same approval processes as noted in Chapter 4 – either approve, outright cancel or return for modifications. The primary difference that the requester will see is that, on the REQUEST ROUTE SCREEN there is no choice as to whom the requisition is to be forwarded to. The Department Manager is the only possible selection. REV 06/2007 Page-75 REQLESS- The Electronic, Web-Based Requisition Entry & Processing System PART 6 ACTION SELECTIONS, MANIPULATION BUTTONS AND ICONS ACTION SELECTIONS: 1) NONE PROGRAM MANIPULATION BUTTONS: 1) THE REQUISITION DISPLAY SCREEN A) PRINT PREVIEW: Clicking on this button brings up the REQUISITION PREVIEW WEB-POP-UP SCREEN discussed in PART 4 of CHAPTER 2. B) APPROVE: Clicking on this button indicates that the requisition is being approved and takes the Approver to the Requisition Approval Screen. C) CANCEL: Clicking on this button indicates that the requisition is not approved and takes the Approving Authority to the Requisition Cancellation Screen which offers two options in canceling the requisition. 2) THE REQUISITION CANCEL SCREEN A) RETURN FOR CHANGES: Clicking on this button takes the Approver to the MESSAGE SCREEN informing the Approver that the status of the requsition was reset to the Preapproved Status. B) CANCEL REQUISITION: Clicking on this button advises the User that the requsition has been cancelled. The Approving Authority is sent to a Cancellation Notification Screen. 3) THE MESSAGE SCREEN A) CONTINUE: Clicking on this button sends the appropriate messages to the User and Approver and takes the Approver to the REQUISITION LIST SCREEN wherfe the requistiion no longer appears. 4) THE REQUISITION APPROVE SCREEN A) APPROVE: Clicking on this button takes the Approving Authority to an Approval Notification Screen that advises him/her that the requisition was approved. The status of the requisition on the User’s Entry Screen is changed to Approved. 5) THE REQUISITION WAS APPROVED SCREEN REV 06/2007 Page-76 REQLESS- The Electronic, Web-Based Requisition Entry & Processing System A) CONTINUE: Clicking on this button returns the Approver to the REQUISITION LIST SCREEN and send the E-mail message to the User advising them that the requistiion was approved.. ICONS: 1) THE REQUISITION DISPLAY SCREEN View: Selecting the “View” icon will take the user to the “List” screen for the type of request corresponding to the “View” icon. REV 06/2007 Page-77 REQLESS- The Electronic, Web-Based Requisition Entry & Processing System CHAPTER 5 RESERVED REV 06/2007 Page-78 REQLESS- The Electronic, Web-Based Requisition Entry & Processing System CHAPTER 6 RESERVED REV 06/2007 Page-79 REQLESS- The Electronic, Web-Based Requisition Entry & Processing System CHAPTER 7 DISTRIBUTING REQUISITIONS Once a requisition is approved it immediately becomes available to the procurement offices at the various sites for processing. The following parts discuss the processes involved in turning an approved requisition into a purchase order. It must be noted that each purchasing department processed requisition in a slightly different manner. Some have paperless systems; others continue to utilize paper purchasing and supporting documents. This part will not discuss individual processing procedures but will only discuss how to get a requisition into the Buyer’s hands, and how they import the completed requisition into the USL accounting system. REV 06/2007 Page-80 REQLESS- The Electronic, Web-Based Requisition Entry & Processing System PART 1 THE SUMMARY SCREEN With a successful Login, the User is granted access to the REQLESS system and will be taken to the SUMMARY SCREEN. This screen will display a box that lists of all Requisitions, Check Requests and Travel Requests that are either still “In Process” or that are “Pending” approval. The screen shown below is what a normal User will see. Remember, Check and Travel Request Program Manipulation Menu selections are not available at this time. Buyers and System Administrators, on the other hand see the following screen. The difference is that the Buyer section of the Program Manipulation Menu is only visible to the Buyers and System Administrators. The coming parts will discuss the various Options and how they are used. REV 06/2007 Page-81 REQLESS- The Electronic, Web-Based Requisition Entry & Processing System PART 2 ASSIGNING REQUISITIONS TO THE BUYERS The Requisition Assign Screen When the Site Administrator selects “ASSIGNMENTS” from the Program Manipulation Menu they will be taken to the REQUISITION ASSIGN SCREEN where the assignment process begins. The requisitions that have not been assigned to a Buyer are listed first with the “BuyerID” column left blank. Up to 20 requisitions are displayed on this screen. If no requisitions are unassigned, the requisitions will be sorted from oldest to the most recent. The requisitions can be sorted in any order by clicking the column heading. The requisitions that initially appear on this screen are only those requisitions that have their “For Purchase In” selection on the REQUISITION LIST SCREEN made to the same location as the Site Administrators doing the assignments. For example, requisitions that have “New Mexico” selected will only be visible to the Site Administrator at the Sacramento Peak, NM observatory. Site Administrators are advised to select the “All” selection under “Select Requisitions to View” selection. This is because some Users mistakenly select “Other” or “Chile” as the “For Purchase In” selection on the REQUISITION LIST SCREEN when they really want the requiREV 06/2007 Page-82 REQLESS- The Electronic, Web-Based Requisition Entry & Processing System sition processed in “Arizona”. This is important point to remember since failing to view “All” the “Purchase In” options may result in the processing of some requisitions being delayed. As seen in the above screen shot, there are no requisitions visible other than those with the selection of “Arizona”. However, by selecting the “All” option, a requisition for “New Mexico” appears, as shown below. VIEWING OPTIONS: 1) 2) Selected: This is the default selection for viewing and only allows the Site Administrator to view those requisitions that have the same “For Purchase In” selection on the REQUISITION LIST SCREEN as the Site Administrator’s site designation in REQLESS. All: This allows the Site Administrator to view those all requisitions regardless of the “For Purchase In” selection on the REQUISITION LIST SCREEN. FILTER ENTRY FIELDS: 1) 2) Priority – This field allows the Administrator to select a priority from the drop-down box selections. Once entered, the Administrator will select the Apply Filters Action Selection and the program will display only those requisitions with the same Priority as that entered in this field. Ordered By – This field allows the Administrator to select a User from the drop-down box selections. Once entered, the Administrator will select the Apply Filters Action Selection and the program will display only those requisitions issued by the selected User. REV 06/2007 Page-83 REQLESS- The Electronic, Web-Based Requisition Entry & Processing System 3) Buyer ID – This field allows the Administrator to select a Buyer from the drop-down box selections. Once entered, the Administrator will select the Apply Filters Action Selection and the program will display only those requisitions issued to the selected Buyer. NOTE: The Site Administrator can use this filtering system to located specific requisition for which the requisition number is unknown. NOTE: The filtering system can have all one, two or three fields occupied and will filter on those selections. REV 06/2007 Page-84 REQLESS- The Electronic, Web-Based Requisition Entry & Processing System ASSIGNING THE REQUISITION When the Administrator selects the “Edit” ICON on the REQUISITION ASSIGN SCREEN, the screen is modified by adding the “Save and Print” ICON; the “Accept” ICON and drop-down boxes under the “BuyerID” column and the “Purchase In” column. . The “BuyerID” column is where the Administrator selects the Buyer’s name to process the requisition. The names listed in the drop-down box are not specific to the Administrators site but may be buyers or contract administrators at other sites. The “Purchase In” column is where the Administrator can send the requisition to an Administrator at a different “Purchase In” site for processing. It is possible that a User may select the incorrect “Purchase In” option on the REQUISITION EDIT SCREEN and the Administrators at each site, when discovering the error, can send the requisition to the correct site. Not selecting the “Accept” ICON but simply selecting the Buyer and then using the “Accept” ICON will not assign the Buyer to the requisition but will only have the system revert back to the previously selected Buyer which may be “Unassigned”. Selecting the “Save and Print” ICON will put the Buyers name in the appropriate field on the requisition form and set the assign date as the actual date of the assignment. REV 06/2007 Page-85 REQLESS- The Electronic, Web-Based Requisition Entry & Processing System USER SUGGESTION It is suggested that, when there are multiple Buyers to assign requisitions to, the Administrator initially use the “Print” ICON to view the requisition to determine which of the Buyers should be assigned the requisition to process. It must be noted that this requisition has not been assigned a user date. From the drop-down boxes on the regenerated REQUISITION ASSIGN SCREEN, the Administrator can assign the requisition to a Buyer or assign the requisition to a different site. Once assigned, the Administrator must select the “Save and Print” ICON for the changes to be accepted by the system. At that point, the Administrator will be sent to an Adobe Acrobat program for the viewing and printing of the assigned requisition on a Crystal Reports-generated requisition form. The following screen will appear. From this screen the Administrator can select one of the options – “Print”, “Save” or “Cancel”. These are standard Acrobat selections but it is important that the Administrator select one. The “Print” option will produce a copy of the requisition data on a Crystal Report requisition form. However, unlike the preview of the requisition discussed on the User Suggestion, above, the form will be populated with the assign date and Buyer name as shown below. REV 06/2007 Page-86 REQLESS- The Electronic, Web-Based Requisition Entry & Processing System By selecting “Save”, the Administrator can save the file and email it to vendors, Buyer, or other interested individuals if that is how the site procedures dictate. Even selecting “Cancel” will save the assigned data Once the form appears on the screen, the Administrator can print it using the Adobe Acrobat “Print” ICON. Returning to the modified REQUISITION ASSIGN SCREEN, the Administrator will see the Buyers name located in the “BuyerID” column next to the requisition. To indicate to the REQLESS system that the assignments have been accepted, the Administrator must select the “Accept” ICON. The system will return to an unmodified REQUISITION ASSIGN SCREEN where the Administrator will be able to assign additional requisitions. If the Administrator changes their mind on the assignments, they can repeat the assignment process by reselecting the “Save and Print” ICON and repeat the process. REV 06/2007 Page-87 REQLESS- The Electronic, Web-Based Requisition Entry & Processing System When the Administrator has assigned all the requisition they want to assign, they can select any option from the Program Manipulation Menu to move to a different screen or select “Logout” if they wish to leave REQLESS altogether. The assigned requisitions will appear in the Buyer’s Work Desk as soon as they are assigned or on the other Site Administrators REQUISITION ASSIGN SCREEN if the “Purchase In” was updated. REV 06/2007 Page-88 REQLESS- The Electronic, Web-Based Requisition Entry & Processing System PART 3 ACTION SELECTIONS, MANIPULATION BUTTONS AND ICONS ACTION SELECTIONS: 1) THE REQUISITION ASSIGN SCREEN A) Apply Filters: Clicking this button allows the user to add another line item to the reissued requisition. PROGRAM MANIPULATION BUTTONS: 1) NONE ICONS: 2) THE REQUISITION ASSIGN SCREEN Edit: Selecting the “Edit” ICON will allow the Administrator to assign a requisition to a Buyer and will bring up the following two ICONS: Save and Print: Selecting the “Save and Print” ICON will identify to the system that the selected Buyer has been accepted and that the requisition can be called up and printed. Accept: Selecting the “Accept” ICON will advise the system that the saved Buyer is to be used and has the system revert back to the REQUISITION ASSIGN SCREEN. Print: Selecting the “Print” ICON will print the requisition using whatever information has been saved. Selecting this ICON before the “Edit” ICON will print the requisition but with no Buyer name or assign date. Cancel: Selecting the “Cancel” ICON will cancel the requisition. REV 06/2007 Page-89 REQLESS- The Electronic, Web-Based Requisition Entry & Processing System CHAPTER 8 PROCESSING REQUISITIONS The actual processing of any requisition is dependent on several factors. • • • The first factor is the procedures formulated by the specific purchasing department that are to be used by the Buyers within that organization. The second factor is the procedures that the Buyer is familiar with and comfortable in using when contacting the vendors and assigning prices to the individual line items. The finally factor is the contractual requirements under which the funding is issues on the order that is being processed. The steps the Buyers uses in processing an order will not be discussed here. However this Manual will start the discussion at the point that a vendor has been selected and the pricing, quantity and description have been determined. It is at that point that the Buyer is ready to produce the actual Purchase Order. The REQLESS system is not an on-line requisition processing system but an on-line requisition submission system that is designed to transfer the requisition into the USL Accounting system where the changes as required by the processed requisition will be made. So, for our discussion here, the assumption is made that the requisition is processed and the data is to be transferred into the USL Accounting System. REV 06/2007 Page-90 REQLESS- The Electronic, Web-Based Requisition Entry & Processing System PART 1 CREATING THE PURCHASE ORDER The Buyer Work Desk Screen All requisitions that have been assigned to a Buyer appear on that Buyer’s Work Desk. This screen, the BUYER WORK DESK SCREEN is where the Buyer creates the Purchase Order and “releases” the requisition into the USL Accounting System’s Purchase Order Module. Under the heading “Send For Approval Requisitions” are listed all the requisitions that have been assigned to the Buyer and that have not either been turned into a purchase order, used to amend an existing order or cancelled. The requisitions listed are sorted in ascending order with the oldest requisition listed first. 1) PURCHASE ORDER ADD SCREEN Entry Fields A) Purchase Order Number – This field allows the Buyer to enter the Purchase Order number they intend to use for the purchase. The REQLESS system checks this number for the correct format and to insure that the number does not already exist in either the REQLESS or USL system. B) Type – This field allows the Buyer select from the drop-down bois the type of order the Purchase order will be. The selections available are “Contract” and “Service” and are required fields in the USL system. Each phrase means something specific in USL: a) Contract – means that the order is a standard purchase order or contract in which a certain quantity of product is ordered at a specific price. Contract orders can only be invoiced for as many times as the number of line items ordered. b) Service – means that the order is does not have a certain quantity of product at a specific price but is more attuned to a service in which the quantity is, technically, “one Job” and the price is variable. Service orders may be invoiced several times and the unit price on the actual purchase order is one and the quan- REV 06/2007 Page-91 REQLESS- The Electronic, Web-Based Requisition Entry & Processing System tity is the dollar amount of the order. That way accounting can pay as many invoices as can be issued so long as the total dollar value of the order is not exceeded. REV 06/2007 Page-92 REQLESS- The Electronic, Web-Based Requisition Entry & Processing System The Purchase Order Add Screen Selecting the Add New Action Selection on the BUYER WORK DESK SCREEN takes the Buyer to the PURCHASE ORDER ADD SCREEN where the purchase order is actually created. By entering a unique purchase order number in the right format into the Purchase Order Number Entry Field, selecting a specific purchase order Type and selecting the SAVE Program Manipulation Button the Buyer is taken to a modified BUYER WORK DESK that has displayed the purchase order entered. On this modified BUYER WORK DESK SCREEN, there Buyer can see the purchase order they have just created along with all the purchase orders that have been assigned to them and that have not yet been processed. On the right side of the screen there now appears a table named “Unfinished Purchase Orders” that has a list of the purchase orders that have been created by the Buyer and that have not been “Released” into the USL Accounting System. A Buyer can create any number of purchase orders before assigning requisition line items to specific orders. From the “Unfinished Purchase Orders” table, the Buyer can cancel the purchase order by selecting the “Unfinished Purchase Orders” table’s “Cancel” ICON. REV 06/2007 Page-93 REQLESS- The Electronic, Web-Based Requisition Entry & Processing System NOTE: The “Cancel” ICON on each table only cancels the selected item on that table and has no effect on any items on the other table. REV 06/2007 Page-94 REQLESS- The Electronic, Web-Based Requisition Entry & Processing System PART 2 ASSIGNING LINE ITEMS TO THE PURCHASE ORDER The Purchase Order Lines Screen By selecting the Purchase Order number from the “Unfinished Purchase Orders” table, the Buyer is taken to the PURCHASE ORDER LINES SCREEN. This screen will either show the line items that have already been attached to this purchase order or, if no requisitions lines have been attached, the right side of the screen will show no line items. The left side of the screen has added a Plus Sign (+) next to each requisition. By selecting that Plus Sign the line items on that requisition will appear. Note that each line item will have two ICONS associated with it. There is the standard “Cancel” ICON for use if the Buyer wished to cancel that specific line item rather than the whole requisition. The second is the “Right Arrow” ICON that allows the Buyer to drag that specific line item over to the purchase order. By selecting the “Right Arrow: ICON, the Buyer moves the selected line item over to the purchase order. The Buyer will need to do this for each line item they want added to the purREV 06/2007 Page-95 REQLESS- The Electronic, Web-Based Requisition Entry & Processing System chase order. The Buyer can select line items from different requisitions to add to the purchase order. In the example being used there was only one requisition in the Buyer’s Work Desk. For that reason no other requisition line items appear. Had there been multiple requisitions assigned to the Buyer, the remaining requisitions will continue to be shown. Under the purchase order and on the same line as the added line item, the Buyer has two ICON that they can use. The first is the “Left Arrow” ICON. This ICON will allow the Buyer to return a line item to its requisitions. If this line item were used the screen would appear as it did prior to moving the line item to the purchase order. The second ICON is the “Edit” ICON that allows the Buyer to edit specific parts of the requisition that cannot be changed after it has been imported into USL. Selecting this icon moves the Buyer to the edit portion of the PURCHASE ORDER LINES SCREEN. REV 06/2007 Page-96 REQLESS- The Electronic, Web-Based Requisition Entry & Processing System PART 3 EDITING THE LINE ITEMS The Purchase Order Lines Screen, Modified By selecting the Amend ICON on the PURCHASE ORDER LINES SCREEN the Buyer is taken to a modified PURCHASE ORDER LINES SCREEN that shows the detail of the line items and those fields that can be edited. The Buyer can now modify the data that is found in the Deliver To and O C Entry Fields. These fields cannot be changed once the purchase order data is imported into the USL Accounting system. The Deliver To reflects the requesters name unless the requester entered something into the Deliver To field on the DETAIL LIST SCREEN. Once imported into USL, this field cannot be modified so it is important that whatever is in this field be clear enough to allow Shipping and Receiving personnel to know who or where to deliver the received item(s). Phrases such as “Mountain” or “XX Telescope” should be avoided and, if used by the requester, should be changed by the Buyer. The O C field reflects the account Expense Code entered by the requester. In some cases, the requester uses an Expense Code that is not allowed for the specific account number. If that occurs, the Buyer will get an error message when the purchase order data is imported into USL. This field allows the Buyer to change the Expense Code before the error occurs. 1) PURCHASE ORDER LINES SCREEN, Modified, Entry Fields A) Deliver To – This field reflects the requesters name unless the requester entered something into the Deliver To field on the DETAIL LIST SCREEN. B) O C – This field reflects the account Expense Code entered by the requester. In some cases, the requester uses an Expense Code that is not allowed for the specific account number. If that occurs, the Buyer will get an error message when the purchase order data is imported into USL. This option give the Buyer a chance to change the Expense Code before the error occurs. REV 06/2007 Page-97 REQLESS- The Electronic, Web-Based Requisition Entry & Processing System PART 4 RELEASING THE REQUISITION TO USL The Purchase Order Lines Screen Once the changes are made to the selected fields, the Buyer selects the “Accept” ICON to accept the changes made to the fields. If the Buyer does not want to accept the changes, they should select the “Reject” ICON. In either case, when the ICONS are selected the Buyer will be returned to the PURCHASE ORDER LINES SCREEN where the changes or original data will be shown. At that point and once the purchase is ready to be sent to the USL Accounting System, the Buyer will select the Release Action Selection item. Once selected, the Buyer will be taken to the BUYER WORK DESK SCREEN where imported purchase order and the expended requisition no longer appear. However, if there are other unreleased purchase orders or unprocessed requisitions, those will still be visible. REV 06/2007 Page-98 REQLESS- The Electronic, Web-Based Requisition Entry & Processing System PART 5 AMENDING A REQUISITION The Buyer Work Desk Screen If a requisition has been submitted that is intended or can be used to amend an existing purchase order, the Buyer cannot recreate the existing purchase order but must select the “Amend” ICON on the BUYER WORK DESK SCREEN. Selecting the “Amend” ICON will take the Buyer to the REQUISITION AMEND SCREEN where the Buyer completes the purchase order number that the requistiion will amend. Once that is completed, the Buyer selects the CONTINUE Program Manipulation Button. By selecting the CONTINUE Program Manipulation Button, the REQLESS system checks the USL Accounting System’s database to insure that that purchase order actually exists. At this point the requisition will disappear from the BUYER WORK DESK SCREEN. 1) REQUISITION AMEND SCREEN, Entry Fields REV 06/2007 Page-99 REQLESS- The Electronic, Web-Based Requisition Entry & Processing System A) Released Purchase Order Number – This field is where the Buyer enters the Purchase Order number that the requisition will amend. This Purchase Order must be in the USL Accounting System’s database. It, for whatever reason, it is not in that database, an error message will appear advising the Buyer that that purchase order number is not valid. On the Requester’s REQUISITION LIST SCREEN for approved requisitions the comment under the “Purchase order Number – Creation Date” column will reflect the Purchase Order number of the Purchase Order to which the requistion was used to amend and the date the CONTINUE Program Manipulation Button was selected. NOTE: If the Buyer, for whatever reason, gets an error message when selecting the CONTINUE Program Manipulation Button that claims that the Purchase Order does not exist, the Buyer should select the “Cancel” ICON and, when querried for a reason, state “Used to Amend PO XXXXX”. REV 06/2007 Page-100 REQLESS- The Electronic, Web-Based Requisition Entry & Processing System PART 6 CANCELLING A REQUISITION The Buyer Work Desk Screen If a requisition has been submitted that needs to be cancelled for any reason, the Buyer must select the “Cancel” ICON on the BUYER WORK DESK SCREEN. The Buyer will be taken to the DETAIL CANCEL SCREEN where they will be asked for a reason that the requistion was cancelled. Once the reason is entered, the Buyer will select the SUMBIT Program Manipulation Button at which time they will be returned to the BUYER WORK DESK SCREEN where the cancelled requistiion will no longer appear. REV 06/2007 Page-101 REQLESS- The Electronic, Web-Based Requisition Entry & Processing System PART 7 UN-CANCELLING A REQUISITION The Requisition Uncancel Entry Screen A requisition can be Un-cancelled from any screen by selecting the UN-CANCEL Program Manipulation Menu item. Any Buyer can Un-cancel any requisition at any time. However, when the requisition has been Un-cancelled, that requisition will only appear on the BUYER WORK DESK SCREEN of the buyer to whom the requisition was originally assigned. When selecting the UN-CANCEL Program Manipulation Menu selection, the buyer will be taken to the REQUISITION UNCANCEL ENTRY SCREEN where the Buyer will be asked for the number of the requisition that they want to Un-cancel. Selecting the CONTINUE Program Manipulation Button will take the Buyer to the DETAIL UNCANCEL SCREEN. The DETAIL UNCANCEL SCREEN is where the Buyer can select to either Un-cancel either a single line item on that requisition or Un-cancel the whole requisition. 1) REQUISITION UNCANCEL ENTRY SCREEN, Entry Fields A) Requisition Number – This field is where the Buyer enters the Purchase Order number that they want to Un-cancel. REV 06/2007 Page-102 REQLESS- The Electronic, Web-Based Requisition Entry & Processing System The Detail Uncancel Screen Using the “Un-cancel Line Item” ICON will cancel only the lines items selected and return the Buyer to the DETAIL UNCANCEL SCREEN where the Un-cancelled line item is no longer visible. If that is all the action the Buyer wants to take, they must use the Program Manipulation Menu to move to another screen. Using the Un-Cancel All Action Selection will Un-cancel all the cancelled items on the requisition and return the Buyer to the BUYER WORK DESK SCREEN where the Un-cancelled requisition will appear. REV 06/2007 Page-103 REQLESS- The Electronic, Web-Based Requisition Entry & Processing System PART 8 ACTION SELECTIONS, MANIPULATION BUTTONS AND ICONS ACTION SELECTIONS: 1) THE BUYER WORK DESK SCREEN A) Add New: Selecting Add New Action Selection allows the Buyer to create a new purchase order (Action Item on the BUYER WORK DESK SCREEN). 2) THE PURCHASE ORDER LINES SCREEN A) Release: Selecting Release Action Selection allows transfers the requisition data, either in it’s modified or original state, to the USL Accounting System (Action Item on the PURCHASE ORDER LINES SCREEN). 3) THE DETAIL UNCANCEL SCREEN A) Un-Cancel All: Selecting Un-Cancel All Action Selection will Un-cancel all of the line items on the previously cancelled requisition and allows the Buyer to do this without selecting each individual line item.. PROGRAM MANIPULATION BUTTONS: 1) THE PURCHASE ORDER ADD SCREEN A) SAVE: Clicking on this button checks the purchase order entered against existing orders and, if unique, creates the order and takes the Buyer back to the BUYER WORK DESK SCREEN that has been modified to add the purchase order issued. 2) THE REQUISITION AMEND SCREEN A) CONTINUE: Clicking on this button checks the purchase order entered against existing orders and, if it does exist, the Buyer will be taken back to the BUYER WORK DESK SCREEN where the amended requisition no longer appears. 3) THE DETAIL CANCEL SCREEN A) SUBMIT: Clicking on this button checks accepts the Buyers reason for canceling the requisition or line item and returns them to the BUYER WORK DESK SCREEN. 4) THE REQUISITION UNCANCEL ENTRY SCREEN REV 06/2007 Page-104 REQLESS- The Electronic, Web-Based Requisition Entry & Processing System A) CONTINUE: Clicking on this button accepts the requisition number the Buyer wished to Un-cancel and takes the Buyer to the DETAIL UNCANCEL SCREEN. ICONS: 1) THE BUYER WORK DESK SCREEN Amend: The “Amend” ICON is used when the Buyer wishes to use the requisition as authorization to amend an existing purchase Order. Cancel: The “Cancel” ICON is used when the Buyer wished to cancel either all of a requisition. 2) THE PURCHASE ORDER LINES SCREEN Right Arrow: The “Right Arrow” ICON is used when the Buyer wishes to drag a requisition line item onto the purchase order. Left Arrow: The “Left Arrow” ICON is used when the Buyer wishes to drag a requisition line from the purchase order and back to the requisition. Edit: The “Edit” ICON is used when the Buyer wishes to use edit a specific line item that has been dragged to the purchase order. Cancel: The “Cancel” ICON is used when the Buyer wished to cancel either all of a requisition (ICON shown on the BUYER WORK DESK SCREEN) or an individual line item on a requisition (ICON shown on the PURCHASE ORDER LINES SCREEN). 3) THE PURCHASE ORDER LINES SCREEN, Modified Accept: The “Accept” ICON is used when the Buyer wishes to accept the changes they have made to either or both of the Deliver To or O C Entry Fields. Once selected the Buyer will be returned to the PURCHASE ORDER LINE SCREEN that reflects the changes made and accepted. Reject: The “Reject” ICON is used when the Buyer wishes to reject the changes they have made to either or both of the Deliver To or O C Entry Fields. Once selected the Buyer will be returned to the PURCHASE ORDER LINE SCREEN that will reflects the original data in those fields. 4) THE DETAIL UNCANCEL SCREEN Un-Cancel Line Item: The “Un-cancel Line Item” ICON is used when the Buyer wishes to Un-cancel only certain line items on a cancelled requisition. Once se- REV 06/2007 Page-105 REQLESS- The Electronic, Web-Based Requisition Entry & Processing System lected the Buyer will be returned to the DETAIL UNCANCEL SCREEN that no longer shows the cancelled line items. REV 06/2007 Page-106 REQLESS- The Electronic, Web-Based Requisition Entry & Processing System CHAPTER 9 MANAGING USER DATA In order to keep the REQLESS system functioning properly, the System Administrators must be able to add, delete, update and reactivate Users. The following parts will discuss each of these activities. REV 06/2007 Page-107 REQLESS- The Electronic, Web-Based Requisition Entry & Processing System PART 1 GETTING TO THE MANAGE USERS SCREEN Once logged into the REQLESS System, the System Administrator must enter the following web address into the web address field: http://www.cas.noao.edu/reqless/Root/Summary.aspx http://www.cas.noao.edu/reqless/manage/manageusers.aspx Once entered, the system will take the Administrator to the MANAGE USER SCREEN. REV 06/2007 Page-108 REQLESS- The Electronic, Web-Based Requisition Entry & Processing System The Manage User Screen It is from the MANAGE USER SCREEN that the Administrator is able to manage all the users from adding new employees to updating data for existing employees to reactivating Users that have been locked out. This screen displays all the REQLESS users. However the Administrator must scroll through many screens in order to find the User that the Administrator is interested in modifying. To make this process easier, the system has allowed the use of Filters. The columns can be sorted in either ascending or descending manner but clicking on the heading. By entering the name or a part of the name of the User in the filter fields and selecting “Apply Filters” Action Selection Item, the system will display all users meeting those criteria. The fields on the right hand side of the MANAGE USERS SCREEN are the Employee Data Fields and detail the information of the individual whose User Name the Administrator selects. The data in the “User Name” column is the employee’s Employee Number. The “Name” column is the name of the employee. The “Last Activity” column is the date the employee’s REQLESS data was modified. The “In Users” and “In Membership” columns signify if an employee is active (signified by 1) or inactive (signified by 0) within the REQLESS system. REV 06/2007 Page-109 REQLESS- The Electronic, Web-Based Requisition Entry & Processing System As an example, in the MANAGE USERS SCREEN the Administrator has selected the “User Name” for Mr. Abdel-Gawad. The information for that employee is then shown in the fields on the right hand side of the screen. FILTER ENTRY FIELDS: 4) 5) User Name – This field allows the Administrator to enter all or part of the User’s Personal Identification Number as assigned by HR when the employee is hired. Once entered, the Administrator will select the Apply Filters Action Selection and the program will display only those employees with the same Personal Identification Number as that entered in this field. The filtering process will work even if not all the characters are filled. Name – This field allows the Administrator to enter all or part of the User’s name. Once entered, the Administrator will select the Apply Filters Action Selection and the program will display only those employees with the same Name as that entered in this field. The filtering process will work even if not all the characters are filled. REV 06/2007 Page-110 REQLESS- The Electronic, Web-Based Requisition Entry & Processing System The Employee Data Fields Sub-Screen The EMPLOYEE DATA FIELDS SUB-SCREEN on the MANAGE USERS SCREEN detail the REQLESS-related data for the employee. The fields in this area have the following meanings: EMPLOYEE DATA FIELD DESCRIPTIONS 1. User Name: This is the employee’s personal Employee Number as related to accounting. 2. Name: This is, obviously, the employee’s name. 3. Password: This is the password assigned to the employee. The Administrators cannot change that password but can only view it. This is helpful for those times when the employee forgets his/her password. 4. Site ID: this site identifies where the employee is based. This is important for REQLESS to differentiate between NOAO and Gemini employees and between NOAO and Chile employees. 5. E-Mail: is the email address used by REQLESS to send the activityrelated messages. 6. Is Active: A check in this field identifies that the employee is active within REQLESS. A blank space indicated that the employee is no longer active and prevents them from using REQLESS. 7. Locked Out: A check mark in this field identifies that the employee has been locked out of the system. This normally occurs when the employee unsuccessfully try to enter his/her password more than three times. 8. Administrator: This field identifies the employee as a REQLESS Administrator thereby affording him/her special user privileges within the REQLESS system. 9. Director: This field identifies the employee as a Director thereby affording him/her special user privileges within the REQLESS system. 10. Site Administrator: This field identifies the employee as a REQLESS Site Administrator thereby affording him/her special user privileges within the system. 11. Self Approve Travel: This field identifies the employee as an individual who can approve his own Travel Requests. Most Manager and Directors do not have this privilege. 12. Buyer: This field identifies the employee as a Buyer thereby affording him/her special user privileges within the REQLESS system such as viewing the Buyer Program Manipulations Menu items only viewable to Buyers. REV 06/2007 Page-111 REQLESS- The Electronic, Web-Based Requisition Entry & Processing System 13. TCR Accountant: This field identifies the employee as a TCR Accountant thereby affording him/her special user privileges within the REQLESS system such as being able to process Check Requests. REV 06/2007 Page-112 REQLESS- The Electronic, Web-Based Requisition Entry & Processing System PART 2 ADDING NEW EMPLOYEES When a new employee checks in the following message will be automatically generated and forwarded to the REQLESS Site Administrator. This indicates to the Site Administrator that they will need to enter the REQLESS System and go to the MANAGE USERS SCREEN. There the individual at the top of the list will be the new employee detailed in the message. REV 06/2007 Page-113 REQLESS- The Electronic, Web-Based Requisition Entry & Processing System The Site Administrator will then select the Update Membership ICON, to add the new employee into the system.. When that happens the new employee’s name will disappear form the head of the list on the MANAGE USERS SCREEN and go their alphabetical place in the order on the list. To verify that the individual has been added to the REQLESS membership, the user can locate the employee by using the Apply Filters Action Selection and the employees information will appear in the Employee Data Field. REV 06/2007 Page-114 REQLESS- The Electronic, Web-Based Requisition Entry & Processing System PART 3 UNLOCKING LOCKED OUT EMPLOYEES Occasionally employees enter their password incorrectly several times. The REQLESS system automatically locks those employees out assuming that someone is attempting to “Hack” into the system. The Most common reason for this is that the employee has their “Caps Lock” key on their keyboard activated. Because the password is case sensitive, it reads the attempted login as an error. The employee, unable to access the system will send a message to [email protected] asking for assistance. The Site Administrator will receive the message and go into the MANAGE USER SCREEN. Using the Apply Filters Action Selection, the Site Administrator will identify the locked out User. Selecting the User’s “User Name” the Site Administrator will pull up the employee’s REQLESS information in the Employee Data Field. By selecting the “Locked Out” field the Site Administrator will remove the lockout check mark. The Site Administrator must then select the SAVE Program Manipulation Button to save the change to the employee’s data. The Site Administrator will then have to send a message to the employee that they are no longer locked out. REV 06/2007 Page-115 REQLESS- The Electronic, Web-Based Requisition Entry & Processing System PART 4 ACTION SELECTIONS, MANIPULATION BUTTONS AND ICONS ACTION SELECTIONS: 3) THE MANAGE USERS SCREEN A) Apply Filters: Clicking this button allows the Administrator to view only those Users meeting those criteria selected in the entry boxes – USER NAME or NAME. PROGRAM MANIPULATION BUTTONS: 2) THE MANAGE USERS SCREEN A) ADD: Clicking on this Program Manipulation Button will allow the Administrator to manually enter user information into the entry area on the right side of the screen. B) SAVE: Clicking on this Program Manipulation Button signifies to the system that the changes to the User’s profile is approved. 3) THE EMPLOYEE DATA FIELDS SUB-SCREEN A) SAVE: Clicking on this Program Manipulation Button signifies to the system that the changes to the User’s profile is approved. ICONS: 1) THE MANAGE USERS SCREEN Update Membership: Selecting the “Update Membership” ICON will update the membership of the individual whose ICON is selected. This will be discussed when detailing how to add new Users. Delete From Membership: Selecting this ICON removes an individual from REQLESS membership and that person is no longer able to use the system. This ICON should not be activated unless the individual is to be removed. Once removed from membership, the employee cannot reactivated unless the REQLESS system’s software is updated. REV 06/2007 Page-116 REQLESS- The Electronic, Web-Based Requisition Entry & Processing System CHAPTER 10 SUPPLEMENTAL INFORMATION PART 1: GETTING HELP 1) 2) Please send questions, suggestions or recommendations to [email protected] . This email address send your message to all the site administrators, one of which will respond If you encounter any problems with the system either send an email to [email protected] or contact the Manager, NOAO Procurement at (520) 318-8277 or [email protected] . REV 06/2007 Page-117 REQLESS- The Electronic, Web-Based Requisition Entry & Processing System PART 2: REQUISITIONS EXCEEDING $250,000 Requisitions exceeding $250,000 are not allowed on the REQLESS system because of the DualApproval Process procedure. User's will be allowed to enter Requisition exceeding that amount but will not be able to send them off for approval. . If a requester has a requisition exceeding $250,000 it is suggested that they enter requisition but instead of sending it off for approval, they do a PRINT PREVIEW, print the requisition, have that document signed by the approving authority and then submit the signed print preview to Procurement or Contracts for processing. When received by Procurement or Contracts, the requisition will be forwarded to the Site Administrator who will go into the REQLESS database and force approval by the approving authority that signed the paper copy. They will then distribute the requisition to the appropriate Buyer. REV 06/2007 Page-118 REQLESS- The Electronic, Web-Based Requisition Entry & Processing System PART 3: ERROR MESSAGES and USER TIPS 1. After entering an account number on the header of a requisition you received the following error message: “Account Number X is Invalid” CAUSE: This error message (“Account Number X is Invalid”) results from the User using an incorrect account number in the Account Number field. In many cases this is because the account number is actually incorrect. In others, it is because the user attempts to enter the Account Number Object cost as the last three digits of the account. The Object Code is added to the account number when the line item is entered. CORRECTION: Simply enter the correct account number. If the user consistently gets this error message, on a new account number, it may mean that the account number has not been entered into the system or that the account number data base table has not been updated. Contact Clark Enterline to insure that the account is added. REV 06/2007 Page-119 REQLESS- The Electronic, Web-Based Requisition Entry & Processing System 2. After changing an existing account number on the header of a requisition you received the following error message: REV 06/2007 Page-120 REQLESS- The Electronic, Web-Based Requisition Entry & Processing System “You cannot Delete Account #0 Because It Has Detail Item(s) Assigned To It” CAUSE: This error message (“You cannot Delete Account #0 Because It Has Detail Item(s) Assigned To It”) results from the User trying to change an account number after a line item has been added to the requisition and charged against the original account number. This usually occurs when the Users has submitted a requisition for approval and the Approver requests that the items be charged against a different account number. This also happened when a User attempts to REISSUE a requisition and then tries to change the account number to something other than what was listed. CORRECTION: Simply reenter the original account number. The User then adds the correct account number and corrects the distribution so that the percentage for all the account numbers used, including the incorrect one, equals 100%. *** USER NOTE*** : The distribution is not relevant at this point. The user can enter any percentage distribution that he/she wants. It is IMPORTANT, however, that the original account number assigned a distribution percentage greater than 0%. The system will not accept a 0% for an existing account number. REV 06/2007 Page-121 REQLESS- The Electronic, Web-Based Requisition Entry & Processing System The user then goes to each line item and makes the following changes: 1. Changes the original percentage for the original account number to 0%. 2. Changes the object code for the original account number to a blank by selected the drop-down box arrow and going to the very top of the list and selecting the blank. 3. Changes the percentage for the correct account number to whatever percentage was originally used by the incorrect account. Generally this is 100% but if two or more accounts were used, the percentage may be something other than 100%. 4. Selects the correct object code for the correct account. Repeat these steps for all line items that are to be charged to the new account number. REV 06/2007 Page-122