Download CME-TRUSS (Version 2.1) User`s Manual
Transcript
CME-TRUSS (Version 2.1) User's Manual INTRODUCTION CME-TRUSS is an interactive program for structural analysis of two-dimensional trusses. The software is written in the Microsoft Visual Basic for Windows programming language. The solution algorithm is based on the direct stiffness method of matrix structural analysis. This program is intended for educational use only. CME-TRUSS gives the user the capability to: create a truss model interactively, with immediate graphical display of joints, members, supports, and loads, as the model is being developed; define cross-section properties by selecting AISC standard rolled shapes from a menu; define multiple load cases and load case combinations; modify, add to, or delete any part of the structural model directly, without having to re-enter the entire input file; save your structural model at any time in the development process, whether or not the model is complete; run multiple analyses without ever exiting the program; perform a cost estimate for a steel truss composed of AISC standard rolled shapes. SYSTEM REQUIREMENTS CME-TRUSS requires an IBM-compatible personal computer running Microsoft Windows 3.0 or better (Windows 3.1 is preferred); a VGA or better monitor; and a mouse or equivalent pointing device. It does not require a math coprocessor but runs considerably faster with one present. INSTALLATION The CME-TRUSS package consists of the following: Program files CMETRUSS.EXE WSHAPES.TXT WTSHAPES.TXT LLSHAPES.TXT Executable program file Text file containing cross-section data on AISC wide-flange (W) shapes Text file containing cross-section data on AISC WT shapes Text file containing cross-section data on AISC double-angle (LL) shapes System files VBRUN300.DLL COMMDLG.DLL CMDIALOG.VBX Visual Basic run-time module Visual Basic common dialog dynamic-link library Visual Basic common dialog custom control To install CME-TRUSS: RUN “SETUP” FROM FILE MANAGER CREATING A STRUCTURAL MODEL IN CME-TRUSS To start CME-TRUSS, double-click the program-item icon, or run CMETRUSS.EXE. Once the program has loaded, you will see an information screen. Read it, and hit RETURN or click on the OK button to proceed. You will then be asked whether or not you want to use AISC standard steel shapes for input of member properties. If you answer Yes, the shapes data files are loaded. (This takes a while; be patient.) If No, the data files are not loaded, and the steel shapes input option is disabled. At this point, the CME-TRUSS Main Menu should fill the screen. THE MAIN MENU The Main Menu window consists of four regions: (1) The menu bar, at the top, which is used to control the program. (2) The tool bar, immediately below, which is used to control the appearance of the plotted structural model and to set the current load case. (3) The status bar, at the bottom, which provides the current file name and the status of the current structural model. (4) The client area, where various other windows will be displayed as the structural model is developed. ENTERING JOINTS From the menu bar on the Main Menu, select Structure, then Joints. CME-TRUSS will prompt you for a title, to be used as a heading for your analysis output. Enter a title, and click OK to display the Enter Joints window. Note that the Current Structure window also appears at this time. This window will display a plot of your truss as you develop it. In the Enter Joints window, type the x-coordinate of your first joint. (The cursor will already be in the correct position.) Then click inside the y-coordinate box (or hit the TAB key) to move the cursor, and type the y-coordinate. If this joint is a support, click the appropriate check box(es) to indicate restraint in the x-direction or y-direction (rollers), or both (pin). If you make an error in entering coordinates, click the appropriate box (or TAB to that location), then edit using standard keystrokes (BACKSPACE, DELETE, arrow keys, etc.) Once all joint data are correct, click the Enter button, or hit the Enter key. Your entry is immediately appended onto the CURRENT JOINT LIST below, indicating that it is now a defined joint in your structural model. In the Enter Joints window, the joint number box is automatically incremented by 1, and the coordinate entry boxes are cleared, ready for the next input. Enter the remaining joints in the same manner. You do not have to enter joints in numerical order; however, your completed structural model must have continuously numbered joints, from 1 through the highest joint number, with no gaps. If you enter joints out of sequence, CME-TRUSS will generate the missing joint numbers automatically, and include them in the CURRENT JOINT LIST as a reminder. If you wish to edit a joint (i.e., change its coordinates or support conditions), highlight that entry in the CURRENT JOINT LIST, and click on the Edit button. (A double-click on the list entry will accomplish the same thing a bit more quickly.) The coordinates and support information for that joint will appear in the boxes above, where they can be edited. When the changes are complete, click the Enter button or hit the Enter key to re-enter the modified joint. To delete a joint, highlight the entry in the CURRENT JOINT LIST, and click on the Delete button. (Be careful! Any previously defined members or loads associated with that joint will also be deleted.) Note that, as each new joint is entered, it is also plotted automatically in the Current Structure window. For more information on this feature, see USING THE CURRENT STRUCTURE WINDOW below. When you are done entering joints (or when you are tired of entering joints and want to do something else), click the Done button, and return to the Main Menu. ENTERING MEMBERS From the Main Menu, select Structure, then Members to display the Enter Members window. Using the same procedure as for joint entry, type the joint numbers corresponding to the ends of each member in the From and To boxes. CME-TRUSS will not allow you to define a member end if the corresponding joint has not yet been defined. Define the member cross-section properties by either: (1) entering the modulus of elasticity, E, and cross-sectional area into the appropriate boxes, or (2) selecting the appropriate AISC standard shape from the Steel Shape list. (This feature is only available if you elected to load the steel shapes data when you started the program.) To view the list, first click on the appropriate type of shape (W, WT, or LL); then click the down-arrow. The list of standard shapes will drop down. Move through it using the scroll bar on the right side of the list. To select a steel shape, click the appropriate list entry. CME-TRUSS will automatically enter the appropriate area and modulus of elasticity (E=29000 ksi) into the corresponding boxes. IMPORTANT When you define cross-sectional properties by selecting steel shapes, you must use inches for all dimensions and kips for all loads in your structural model. Once a member entry is complete, click the Enter button or hit the Enter key to append the member to the CURRENT MEMBER LIST. Again, each new member is automatically plotted in the Current Structure window. Members are edited and deleted in the same manner as joints. ENTERING LOADS AND LOAD CASE COMBINATIONS From the Main Menu, click LoadCase, then New, to display the Load Case window. Type a load case name (e.g., Snow, Roof Live), then enter the joint number and the x- and y-components of the corresponding joint load. Click Enter to append the load to the CURRENT LOADS list, and repeat the process until all loads are entered. The Edit, and Delete buttons work the same way as in previous windows. When all loads are entered, click the Done button. As each new load case is entered, it is automatically appended to the Current Load Case list box, located on the right side of the tool bar. Repeat this process for each new load case. The allowable number of load cases is limited to 20. You can edit or delete an existing load case using the corresponding items in the Load Case menu. Edit and delete operations always apply to the "current load case"--the one displayed in the Current Load Case list box. To change the current load case, click the down arrow on the list box, and select a new load case or load combination. CME-Truss will also analyze up to 10 linear combinations of load cases. To enter load case combinations, return to the Main Menu, then click Load Combination, and New. You will be prompted for the number of load case combinations. Enter the number and click Enter to display the Load Combinations window. This window consists of a matrix with load case combinations on the vertical axis and load cases on the horizontal. Within the boxes, enter the multipliers (load factors) for each load case. For example, if Load Case 1 is dead load (D) and Load Case 2 is live load (L), then enter 1.2 and 1.6 in the first row to define Load Case Combination 1 as 1.2D + 1.6L. USING THE CURRENT STRUCTURE WINDOW AND TOOL BAR The Current Structure window is automatically loaded whenever you enter joints or open an existing structural data file. Normally it is displayed underneath the Enter Joints, Enter Members, and Load Case windows; thus at any given time, the plot may be partially obscured. If you wish to view the entire structural model, you can do so by: (1) clicking anywhere on the Current Structure window, to bring it to the front, (2) changing the Current Structure window to the full-screen mode by clicking its Maximize button, or (3) Minimizing the Enter Joints window by clicking its Minimize button. At any time, you can view the x-y coordinate axes, the overall dimensions of the model, the joints, joint numbers, member numbers, loads, and displacements by clicking the appropriate button on the Main Menu toolbar. (The displacement button only functions after a structural analysis has been performed.) When the load button and displacement button always cause the "current load case" to be displayed. Clicking the printer button causes the currently displayed structure to be printed on the default printer. Ensure that the printer is connected and on line before using this feature. SAVING THE STRUCTURAL MODEL You can save the structural model to a file at any time during the development process. The saved input file can then be loaded into CME-TRUSS later, to continue development or to run additional analyses. To save, select File, then Input, then Save from the Main Menu. If you have not previously saved the model, you will be prompted for a filename and path. To save under a different name, use Save As. If you do not specify a filename extension, CME-TRUSS uses *.cme as a default. To open a previously saved file, select File, then Input, then Open. Though it is not necessary to save your model before running the structural analysis, frequent saving is highly recommended. CME-TRUSS 2.0 is the first Windows-compatible version of this program; its author is a civil engineer, not a software developer. Its error-handlers are not robust, and bugs are inevitable. PERFORMING A STRUCTURAL ANALYSIS The status bar at the bottom of the Main Menu has three status windows--one each for joints, members, and loads. When all three windows are green, the structural model is complete (though not guaranteed to be correct or fully consistent), and ready for analysis. Click Run, then Structural Analysis. If you have more than one load case, the Output Control window will be displayed, and you will be given the opportunity to designate specific load cases and load case combinations for output. Check the appropriate items, and click the GO button to run the analysis. When the analysis is complete, the Analysis Results window will display the output file for the first available load case. Use the scroll bar to view portions of the output which are not visible initially. The Current Structure window will show the corresponding displacements. To view the results for any other load case or combination, change the selected item in the Current Load Case list box. Your analysis results are not automatically saved. If you want to save them (along with an echo-print of your input data), select File, then Output, then Save (or Save As) from the Main Menu. Do not use the same file name as you used for your input file. The default extension for output files is *.txt. (This facilitates subsequent editing of the output file or insertion of the file into another document.) You can send the output file directly to the default printer by selecting File, then Output, then Print from the Main Menu. OTHER FEATURES Enter or change the title of your structural model by clicking Structure, then Title. Dump the current structural model and create a new one by clicking Structure, then Start Over. Perform a cost estimate for the current truss by clicking Run, then Cost Analysis. This option will only work if AISC steel shapes have been loaded and assigned to all members in the model. You must enter the cost per pound of steel, the cost per connection, and the cost per steel shape before executing the analysis. View or remove the tool bar, status bar, Current Structure window, or Analysis Results window by clicking the appropriate item in the View menu. If you experience problems with this software, or if you have questions or comments, please contact MAJ Stephen J. Ressler, Department of Civil and Mechanical Engineering, West Point, NY 10996. CME-TRUSS + LRFD LOADTEST (Version 2.0) User's Manual Supplement INTRODUCTION CME-TRUSS+LRFD LOADTEST is an enhanced version of CME-TRUSS, developed for use by the instructor in an undergraduate structural steel design course. The LRFD LOADTEST feature provides a comprehensive LRFD-based strength and serviceability evaluation of student truss designs, created via the standard version of CME-TRUSS. The evaluation includes a simulated load test of the student's truss, displayed as a full-color animation. For obvious reasons, this program should not be given to students. SYSTEM REQUIREMENTS System requirements for this program are the same as for CME-TRUSS; however, for fully effective display of the animated load test, the system should also include a monitor and video card capable displaying 256-color graphics. INSTALLATION Installation of CME-TRUSS+LRFD LOADTEST is accomplished in the same manner as is CME-TRUSS, except that the executable program file is LOADTEST.EXE. The remaining three program files (*SHAPES.TXT) and the three system files must be installed as before. USING CME-TRUSS+LRFD LOADTEST Using this program to evaluate student truss designs requires three actions: (1) Create a design requirement for the students. (2) Create a set of evaluation parameters. (3) Run the simulated load test on student truss designs. These are described in the following sections. CREATING THE DESIGN REQUIREMENT LRFD LOADTEST permits a great deal of flexibility in creating a design requirement for subsequent evaluation. Due to certain limitations in the program, however, the design requirement cannot be entirely unconstrained. The design requirement should have the following characteristics: The scenario should require the design of a roof truss. (In its current form, LRFD LOADTEST assumes that the controlling factored load combination is LRFD (A4-3), 1.2D + 1.6(Lr or S) + 0.5L. Future versions of the program will consider other load combinations.) The truss should have a specified span length. The truss should have a specified maximum depth, measured from centerline to centerline of the top and bottom chords. The truss design should use a single, specified grade of steel throughout. (Mixing two or more steel grades in the same structure is not permitted.) The truss design must use welded connections, with a shear lag reduction coefficient (U) of 0.85. (In calculating fracture strength, LRFD LOADTEST cannot account for net section effects in bolted connections.) The truss should have specified support conditions (e.g., pin-roller, pin-pin). All loads must be uniformly distributed over the entire span length. The magnitudes of the service (unfactored) loads must be specified, or sufficient information must be provided for students to calculate them. Specified loads are: Distributed Dead Load - a uniformly distributed load applied to the top chord of the truss, not including self-weight of the truss. This load could include the weight of roofing material, a slab, and roof framing. Concentrated Dead Load - a point load applied at every top chord joint. Its magnitude is not dependent on top-chord joint spacing. This load is intended to represent the weight of roof framing members running perpendicular to the truss, connected at the top-chord panel-points. Roof Live Load - a uniformly distributed load applied to the top chord of the truss. Calculation of this load is specified in ANSI/ASCE 7-88, Minimum Design Loads for Buildings and Other Structures. Snow Load - a uniformly distributed load applied to the top chord of the truss. Calculation of this load is specified in ANSI/ASCE 7-88, Minimum Design Loads for Buildings and Other Structures. Live Load - a uniformly distributed load applied to the top chord of the truss. (This load is likely to be zero for a roof truss.) A maximum service-load deflection (calculated for Lr + S + L) should be specified. Cost factors should be specified as follows: Cost per pound of steel, in dollars Cost per connection, in dollars, where one connection is defined as one member connected to one joint Cost per steel shape used in the design, in dollars. It is quite possible to create a design scenario which imposes these constraints without significant loss of realism. As part of the design project, students must be required to perform their structural analyses using CME-TRUSS; and with their final project reports, they must submit a floppy disk containing a saved copy of their structural input data files. CREATING THE EVALUATION PARAMETER FILE Once the design requirement is developed, the instructor must develop the set of evaluation parameters which LRFD LOADTEST will use to assess the adequacy of student truss designs. The parameters must be consistent with the design requirement described above. They take the form of a formatted data file, created, saved, and subsequently opened by LRFD LOADTEST. To create a parameter file, run LRFD LOADTEST, and from the Main Menu, select File, then LRFD Parameters, then New. The LRFD Parameters window will be displayed. In the appropriate text box, enter the following information: Span length Maximum depth Yield stress of steel Ultimate stress of steel Required number of pinned supports Required number of roller supports All loads described above All cost factors described above Maximum allowable service-load deflection Tolerance (a decimal value which allows for a "margin of error" in all checks performed by LRFD LOADTEST. The suggested value of 0.02 provides a 2% margin of error. This feature gives students an incentive not to "play it safe" in their efforts to develop optimal designs. Once all the parameters are entered, click the Enter and Save button to save the parameter file. The default filename extension for parameter files is *.par. RUNNING THE SIMULATED LOAD TEST To evaluate a student truss design, perform the following actions: Run LRFD LOADTEST. Open a student's input data file, using File, Input, Open on the Main Menu. From the Main Menu, select Run, then LRFD Load Test. You will be prompted for an output file name. When the simulated load test is complete, this file will contain a member-by-member summary of the LRFD strength and serviceability analysis, for all relevant limit states. The default file name is REPORT.TXT. You will then be asked to enter the loaded joints, in order from left to right. This information permits LRFD LOADTEST to convert uniformly distributed loads to equivalent concentrated loads, applied at the appropriate joints. Once the joints are entered, the truss is plotted again, with the loaded joints highlighted in red. You will be asked to verify them. Once the loaded joints are verified, LRFD LOADTEST performs the following actions: Calculates the self-weight of the truss and converts to appropriate joint loads. Calculates the total factored load (LRFD A4-3) and converts to appropriate joint loads. Calculates the total service live load (Lr+S+L) and converts to appropriate joint loads. Updates the structural model and runs a structural analysis to determine member forces and deflections for the two load cases described above. Calculates the tensile strength of each member in the truss, considering yielding and fracture. Calculates the compressive strength of each member, considering flexural buckling, flexural-torsional buckling, and local buckling. Checks the adequacy of each member with respect to the strength limit states listed above. Checks the adequacy of each member with respect to the LRFD-specified upper limits on slenderness ratio (L/r<300 for tension member; L/r<200 for compression members). Checks the calculated max service load deflection against the specified max allowable deflection. When these checks are complete, the truss is displayed again, but this time on a black background. Click the Load Test button in the upper left-hand corner to begin the animated load test simulation. As the test proceeds, load increases from zero to the maximum required strength; members change color (from light blue to bright red) to indicate to the proportion of their capacity "used up" at a given point in the load cycle. If a member fails, it turns black and thus disappears from the screen. Once the load test is complete, click the Done button, and the LRFD Load Test Results window will display a summary of the evaluation. A series of colored boxes show whether the truss satisfied the length, depth, support condition, strength, and serviceability requirements specified in the design requirement. Click Done to end the LRFD load test. At this point, a new input file can be opened, and the load test repeated.

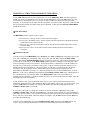
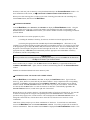


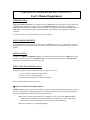

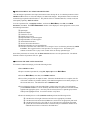

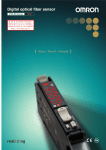
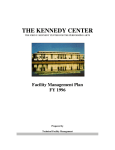
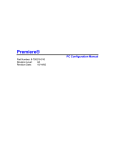
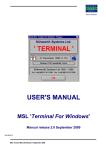


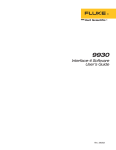
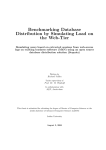
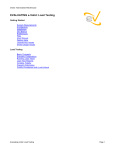

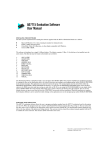
![20 [7] Don Libes, “Using expect to Automate Systems Administration](http://vs1.manualzilla.com/store/data/005773716_1-68a79e060d9ea16881001f4ab808f924-150x150.png)
