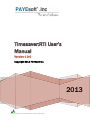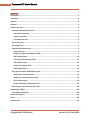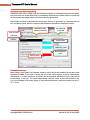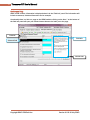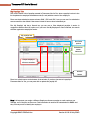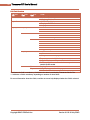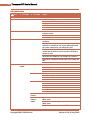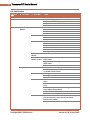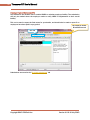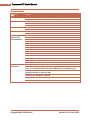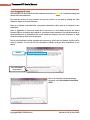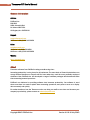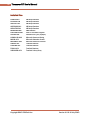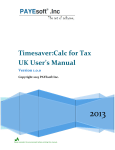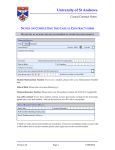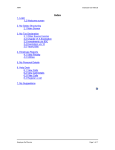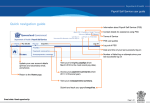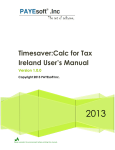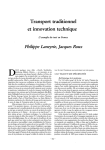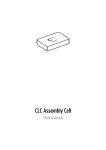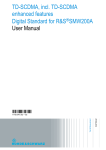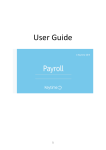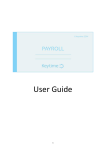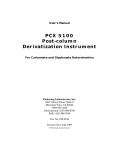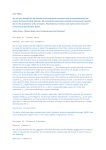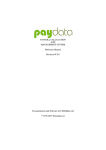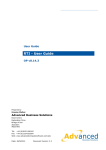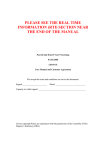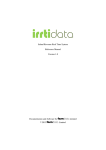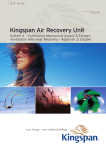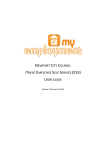Download Timesaver:RTI User`s Manual
Transcript
Timesaver:RTI User’s Manual Version 1.0.0 Copyright 2013 PAYEsoft Inc. 2013 Please consider the environment before printing this manual. 1 Timesaver:RTI User’s Manual Contents Introduction ........................................................................................................................................................ 2 Installation ......................................................................................................................................................... 2 Updates............................................................................................................................................................... 2 Backups .............................................................................................................................................................. 2 Interface Overview ............................................................................................................................................ 3 Validation and Mandatory Field.................................................................................................................. 4 Automatic formatting............................................................................................................................... 4 Submission Status.................................................................................................................................... 5 If a submission fails ................................................................................................................................. 5 On Screen Help.............................................................................................................................................. 6 My Payslips Tab............................................................................................................................................. 7 Employee Submissions Tab ........................................................................................................................ 8 Payslip Info Tab ......................................................................................................................................... 8 Employer Alignment Submission (EAS) ................................................................................................ 9 EAS Field Structure ................................................................................................................................. 10 Full Payment Submission (FPS) ........................................................................................................... 11 FPS Field Structure ................................................................................................................................. 12 Earlier Year Update (EYU) ...................................................................................................................... 15 EYU Field Structure ................................................................................................................................. 16 My Employer Details & Submissions Tab ............................................................................................... 18 My Employer Information Tab .............................................................................................................. 18 Employer Payment Summary (EPS) .................................................................................................... 19 EPS Field Structure ................................................................................................................................. 20 My Saved Employer Submissions Tab ................................................................................................. 21 Generating a cross reference (RTI Hash) ................................................................................................ 22 Submitting to HMRC ....................................................................................................................................... 23 View Response Window ............................................................................................................................. 24 Contact information........................................................................................................................................ 25 About ................................................................................................................................................................. 25 Installed files ................................................................................................................................................... 26 Copyright 2013 PAYEsoft Inc. Version 1.0.0 10 July 2013 2 Timesaver:RTI User’s Manual Introduction Timesaver: RTI is a separate program that comes free with Timesaver:Calc for Tax 2013. Timesaver:Calc for Tax, allows users to calculate statutory deductions and print employee payslips, whereas Timesaver:RTI submits real time information (RTI) to HMRC over the internet. Both programs are linked together, so when you store a payslip in Timesaver:Calc for Tax, it is accessible in Timesaver:RTI. The addition of RTI was kept separate from Timesaver:Calc for Tax so existing customers would still keep the same functionality and easy-to-use interface they had become accustom too. Installation Run the installation as you would have normally before the introduction of RTI, both Timesaver:Calc for Tax and Timesaver:RTI will be installed by default to your program files directory. When you run the programs for the first time, they will create a directory under your documents called ‘My Payslip Database’. This is where your payslips and RTI submissions are stored. You should run Timesaver:Calc for Tax at least once before running Timesaver:RTI so Calc for Tax can create the payslip database that Timesaver:RTI connects to. You also have to create your payslips first in Timesaver:Calc for Tax, before you can submit them to HMRC using Timesaver:RTI. For more information about Timesaver:Calc for Tax see the ‘Timesaver Calc for Tax UK User Manual’ also installed. Updates Each year the Timesaver:Calc for Tax and Timesaver:RTI are upgraded with the new rates and bandwidths as decided upon by the Inland Revenue. Each time the software is re-issued specific instructions are given so that you will know what to do. Backups Timesaver:RTI stores your submissions electronically in: ‘…/My Documents/My Payslip Database/RTI_2013.mdb’ Copyright 2013 PAYEsoft Inc. Version 1.0.0 10 July 2013 3 Timesaver:RTI User’s Manual Interface Overview Timesaver:RTI uses a nested tab style interface, when you select one of the three top tabs, you are presented with a selection of sub tabs underneath, then categorized submission detail tabs, holding the actual submission fields. This is the same for all submission types. Top level tabs My payslips Employee submissions (showing the employees name on the tab) My Employer Details & Submissions Sub tabs Submission detail tabs Payslip info Employer alignment submission Full payment submission Earlier year update My employer information Employer payment summary My saved employer submissions EAS detail tabs FPS detail tabs EYU detail tabs EPS detail tabs Top level tabs Sub tabs Back Button Submission detail tabs Field list Submission detail tabs are also nested but instead of producing another row of tabs, the tabs change to their underlying selection. You have to click the back button to get back the parent tabs. There are four buttons at the bottom of submision tabs, if they are visable or enabled depends on the status of the submission and its type. ‘Generate BACS hash code’ only shows on the ‘Full Payment Submission’ tab. Some Buttons will not be enabled if a submission has errors or has already been successfully submitted, e.g. the submit button. The ‘Store’ button will save the submission, so you can come back to it later if you don’t want to submit it right away. All submissions are automatically saved when the submit button is pressed. Copyright 2013 PAYEsoft Inc. Version 1.0.0 10 July 2013 4 Timesaver:RTI User’s Manual Validation and Mandatory Field Submission tabs have a colour code that indicate the status of underlying fields; you can quickly see where there are invalid field value or a mandatory field that has not been filled in. You will not be able to press the submit button until all the tabs have green ticks. Some fields are filled in automatically using values entered or generated by ‘Timesaver:Calc for Tax’ and will be locked, this is to make sure the submission matches the employees payslip. Mandatory value missing in this tab All values OK in this tab Error in value in this tab Field list Locked field Mandatory value Error in value Non mandatory value Automatic formatting When filling in field values, the software checks to see if the format matches the correct format specified by HMRC, if the value is correct but not in the correct format, it will be automatically reformatted, i.e. a date entered as ‘1/2/2013’ will be formatted ’2013-02-01’ and a yes/no field would change ‘y’ into ‘yes’. If it cannot automatically reformat a field, it will mark the field in red, e.g. in the example in the above image, ‘E’ has been entered and a valid value would only be ‘A’, ‘B’, ‘C’ or ‘D’. Copyright 2013 PAYEsoft Inc. Version 1.0.0 10 July 2013 5 Timesaver:RTI User’s Manual Submission Status Along with the submission status being displayed on the ‘My Payslips’ tab, it is also displayed on the sub tabs, and within the submission itself. Submission failed Successful submission Submission status View response button The submission status shows the type of submission ether ‘Live’ or ‘Test’, but does not have a colour for test submissions. If a submission fails You will be warned if a submission has failed and presented with the error message, you can go back and look at this any time by clicking the ‘View Response’ button. This button also shows information about successful submissions. Here you can see the submission failed because ‘Statutory maternity pay’ was being claimed but ‘Gender’ was not set to ‘F’ Error responses are normally helpful but if you are unsure as to why the submission failed contact [email protected] Copyright 2013 PAYEsoft Inc. Version 1.0.0 10 July 2013 6 Timesaver:RTI User’s Manual On Screen Help When a field is select, information is displayed about it in the ‘Field info’ panel. The information will include a comment, inclusion information and an example. Occasionally there is a link to a page on the HRMC website, clicking on the blue ‘i’ at the bottom of the field info panel will open your default internet browser and take you to the page. Field list Selected field Field info Internet link Copyright 2013 PAYEsoft Inc. Version 1.0.0 10 July 2013 7 Timesaver:RTI User’s Manual My Payslips Tab This screen shows a list of payslips created in Timesaver:Calc for Tax, when a payslip is select in the list it updates the employee submissions tab (2nd tab) with the name of the employee. There are three submission status columns ‘EAS’, ‘FPS’ and ‘EYU’, here you can see if a submission was successful or has failed. If the status is blank it has not been submitted yet. The ‘My Payslips’ tab has a Search box you can use to filter displayed payslips. It works in conjunction with the ‘Sort By’ option, so if you have ‘Sort By Employee’s name’ selected, the search will filter against the employees name. My payslips tab Sort Order options Submission status indicators Unique employee reference numbers Refresh button There is a refresh button at the bottom of the window, If you have just stored a payslip in Timesaver:Calc for Tax, you can press this to update the payslip list. Note: It is important you assign a different Employee reference number to each employee you manage, even if they do not have one. This information is used for RTI submissions to HMRC and they currently use it to identify the employee. Copyright 2013 PAYEsoft Inc. Version 1.0.0 10 July 2013 8 Timesaver:RTI User’s Manual Employee Submissions Tab Under the Employee Submissions Tab; here displaying ‘Mr Peter Gransden’s No. 2’, are four sub tabs relating to that employee’s payslip. Under the “My Employer Details” tab you have a choice of four more tabs. 1. 2. 3. 4. ‘Payslip Info’, displays figures from the employee’s payslip. ‘Employer Alignment Submission’ submission tab. ‘Full Payment Submission’ submission tab. ‘Earlier Year Update’ submission tab Payslip Info Tab None of this information can be changed on the ‘Payslip Info’ tab; it’s just for display purposes. If you need to change any values it should be done using Timesaver:Calc for Tax, and then only before a successful submissions has been made for that payslip. Employee submission tab Payslip info tab Note: When entering payment or deduction elements in Timesaver:Calc for Tax, be sure to use the pre –defined element names, SSP, SMP, OSPP, ASP, ASPP, SLD or Pens Scheme #. This is so Timesaver:RTI can put them into the correct fields. Copyright 2013 PAYEsoft Inc. Version 1.0.0 10 July 2013 9 Timesaver:RTI User’s Manual Employer Alignment Submission (EAS) This type of submission used to register an employee on the HRMC database and is not generally needed, as a ‘Full Payment Submission’ will register them if they do not exist on the database at HMRC. You should use this submission type if you have over 150 employees or run your payroll using more than one payroll system. If you are using more than one copy of Timesaver: and need to make EAS submissions, you will need to work out the total amount of submissions and a list of unique identifiers. Each user will fill in the same number of parts being to total number of submission, and a unique identified for each EAS submission, e.g. the first EAS submission would have number of parts ‘150’ and unique identifier ‘EAS1’. The last submission would have number of parts ‘150’ and unique identifier ‘EAS150’; each user being supplied with their own list of unique identifier to input. EAS tab Copyright 2013 PAYEsoft Inc. Employee submission tab Version 1.0.0 10 July 2013 10 Timesaver:RTI User’s Manual EAS Field Structure Top level 2nd level tabs tabs EAS 3rd level tabs Fields *Number of parts **Unique part identifier Emp refs *HMRC Office Number *Employer PAYE Reference *Employer Accounts Office Reference Employee Employee details #National Insurance Number *Date of Birth *Current Gender Name #Title #*Initials #*Surname or Family name Address Address line 1 Address line 2 Address line 3 Address line 4 UK Postcode Foreign Country Employment Occpen indicator Expat indicator #*Payroll ID in this employment Payment to a non individual Irregular Employment Payment Pattern Indicator Date employment contract ended or state pension or taxable benefit ended Starter Starting Date Payment #*Tax code operated on this payment #**Tax Code Basis is non cumulative * Indicates the field is mandatory. # Indicates the value is provided by Timesaver:Calc for Tax. ** Indicates a field is mandatory depending on answers to other fields. For more information about the fields, read the on screen help displayed when the field is selected. Copyright 2013 PAYEsoft Inc. Version 1.0.0 10 July 2013 Timesaver:RTI User’s Manual 11 Full Payment Submission (FPS) Required each time an employer makes a payment to an employee and can be used to report the final return for year details. This is the most common submission you will make, and even though there are a large number of fields, you would normally only fill in ‘Date of birth’, ‘Current gender’ and ‘Hours worked’, including a ‘BACS hash code’ if you are paying them using BACS. On the second submission because the software remembers static fields, you would only enter ‘Hours worked’ and ‘BACS hash code’ if needed. If there are special circumstances i.e. the employee is a starter or leaver, fill in the appropriate fields where needed (see field structure on the next page, for a list of possible fields). . Employee submission tab FPS tab BACS hash code generating button If you are paying by BACS, there will need to be a hash code generated for the submission, this uses information about the payment, to generate a code that HMRC can cross check with the bank to make sure the payment matches your submission. There not going to check every time but occasionally may. Press the BACS hash button to open a utility window and follow the instruction there in, after completion, the code will be put in the correct field. See Generating a cross reference (RTI Hash) Copyright 2013 PAYEsoft Inc. Version 1.0.0 10 July 2013 12 Timesaver:RTI User’s Manual FPS Field Structure Top level 2nd level tabs tabs FPS Emp Refs 3rd level tabs Final Submission Questions and declarations Employee Employee details Name Address Partner Details … Partner Details Name Copyright 2013 PAYEsoft Inc. Fields #Income Tax year to which submission relates *HMRC Office Number *Employer PAYE Reference *Employer Accounts Office Reference Employer contracted-out number (ECON) SA UTR COTAX reference Indicator this is the final submission because scheme ceased Indicator that this is the final submission for year Date scheme ceased Did you make any free of tax payments to an employee Did anyone else pay expenses or in any way provide vouchers or benefits to any of your employees while they were employed by you during the year? Did anyone employed by a person or company outside the UK work for you in the UK for 30 days or more in a row? Have you paid any of an employee’s pay to someone other than the employee, for example to a school? Description: Completed forms P11D and P11D(b) are due Are you a Service Company #National Insurance Number Passport Number *Date of Birth *Current Gender #Title Forename or given name #*Initials #*Surname or Family name Address line 1 Address line 2 Address line 3 Address line 4 UK Postcode Foreign Country NINO entered on the ASPP claim Partners Surname or family name entered on the ASPP claim Partners Forename or given name entered on the ASPP claim Partners initials entered on the ASPP claim Version 1.0.0 10 July 2013 13 Timesaver:RTI User’s Manual Employment Starter Seconded Occ Pension PAYE id Chgd Figures to date Payment Copyright 2013 PAYEsoft Inc. Occpen indicator #*Payroll ID in this employment Payment to a non individual Irregular Employment Payment Pattern Indicator Date employment contract ended or state pension or taxable benefit ended Starting Date **Starting declaration Indicator of Student Loan deduction needed Indicator if intention to live in UK for 183 days or more Indicator if intention to live in UK for less than 183 days Indicator if individual will be working both in / out of the UK but living abroad Indicator of European Economic Area citizen Indicator that this is an EPM6(Modified) Scheme Indicator that an Occupational pension is being paid because they are a recently bereaved Spouse/civil partner Annual amount of occupational pension Indicator that Payroll ID for this employment, if present on last submission, has changed this pay period #Taxable pay to date in this employment including payrolled benefits in kind #Total tax to date in this employment #Total student loans repayment recovered in year to date in this employment #Value of benefits taxed via payroll year to date #Value of employee pension contributions paid under "net pay arrangements" year to date #Value of employee pension contributions that are not paid under a net pay arrangement year to date #Pay frequency #*Payment Date #Tax Month Number #Number of earnings period(s) covered by payment Aggregated earnings indicator Indicator that the payment is a payment after date of notification of contract ending *Number of normal hours worked #Tax code operated on this payment #Tax Code Basis is non cumulative #Taxable pay in this pay period including payrolled benefits in kind #Value of payments not subject to tax or NICs in pay period Version 1.0.0 10 July 2013 14 Timesaver:RTI User’s Manual #Value of deductions from net pay in pay period #Pay after statutory deductions #Value of benefits taxed via the payroll in pay period #Value of employee pension contributions paid under 'net pay arrangements' in pay period #Items subject to Class 1 NIC but not taxed under PAYE regulations excluding pension contributions in pay period #Value of employee pension contributions that are not paid under a net pay arrangement #Value of Student Loan repayment in this pay period #Value of tax deducted or refunded from this payment #Value of Statutory Sick Pay (SSP) year to date #Value of Statutory Maternity pay (SMP) year to date #Value of Ordinary Statutory Paternity pay (OSPP) year to date #Value of Statutory Adoption pay (SAP) year to date #Value of Additional Statutory Paternity pay (ASPP) year to date BACS hash code Trivial commutation payment type Trivial commutation payment On strike Unpaid absence NI letters and #National Insurance category letter in pay period values #Gross earnings for NICs in this period #Gross earnings for NICs year to date #Value of earnings at the lower earnings limit year to date #Value of earnings above the lower earnings limit up to and including the primary threshold year to date #Value of earnings above the primary threshold up to and including the upper accrual point year to date #Value of earnings above the upper accrual point up to and including the upper earnings limit year to date #Total of employer NI contributions in this period #Total of employer NI contributions year to date #Employees contributions due on all earnings in this pay period #Employees contributions due on all earnings year to date #Scheme contracted out number (SCON) * Indicates the field is mandatory. # Indicates the value is provided by Timesaver:Calc for Tax. ** Indicates a field is mandatory depending on answers to other fields. For more information about the fields, read the on screen help displayed when the field is selected. Copyright 2013 PAYEsoft Inc. Version 1.0.0 10 July 2013 15 Timesaver:RTI User’s Manual Earlier Year Update (EYU) Allows employers to correct, after 19 April, any of the year to date totals submitted in their most recent FPS for a previous tax year. This only applies to RTI years and the first year an employer can amend using an EYU is 2012/2013. The figures used in an EYU will be added to the amounts already reported so only the differences between the amounts should be entered (delta figures). To reduce a previously reported amount, a negative figure should be entered. Employee submission tab EYU tab Copyright 2013 PAYEsoft Inc. Version 1.0.0 10 July 2013 16 Timesaver:RTI User’s Manual EYU Field Structure Top level 2nd level tabs tabs EYU Emp Refs Employee 3rd level tabs Fields Name *Income Tax year to which submission relates *HMRC Office Number *Employer PAYE Reference *Employer Accounts Office Reference Employer contracted-out number (ECON) #National Insurance Number Passport Number *Date of Birth *Current Gender #Title #*Initials #*Surname or Family name *Address line 1 *Address line 2 Address line 3 Address line 4 *UK Postcode *Foreign Country Partners NINO entered on the ASPP claim Employee Details Address Partners details Partners details - Name Employment Starter Seconded Occ Pension Copyright 2013 PAYEsoft Inc. Partners Surname or family name entered on the ASPP claim Partners Forename or given name entered on the ASPP claim Partners initials entered on the ASPP claim #*Payroll ID in this employment Date employment contract ended or state pension or taxable benefit ended Starting Date Starting declaration Indicator of Student Loan deduction needed Indicator if intention to live in UK for 183 days or more Indicator if intention to live in UK for less than 183 days Indicator if individual will be working both in / out of the UK but living abroad Indicator of European Economic Area citizen Indicator that this is an EPM6(Modified) Scheme Indicator that an Occupational pension is being paid because they are a recently bereaved Spouse/civil partner Annual amount of occupational pension Version 1.0.0 10 July 2013 17 Timesaver:RTI User’s Manual Payment #Tax code operated on this payment #Tax Code Basis is non cumulative Taxable pay Tax Student loan repayments Value of Statutory Sick Pay (SSP) Value of Statutory Maternity Pay (SMP) Ordinary Statutory Paternity Pay (OSPP) Value of Statutory Adoption Pay (SAP) Value of Additional Statutory Paternity Pay (ASPP) NI Letters and National Insurance Category Letter Numbers Earnings at Lower Earnings Limit (LEL) Value of earnings above LEL Value of earnings from Primary Threshold to upper accrual point Value of earnings from Upper Accrual Point to Upper Earnings Limit Total of employer NI Contributions Employees contributions due on earnings NIC refund Scheme contracted out number (SCON) * Indicates the field is mandatory. # Indicates the value is provided by Timesaver:Calc for Tax. ** Indicates a field is mandatory depending on answers to other fields. For more information about the fields, read the on screen help displayed when the field is selected. Copyright 2013 PAYEsoft Inc. Version 1.0.0 10 July 2013 18 Timesaver:RTI User’s Manual My Employer Details & Submissions Tab Under the ‘My Employer Details’ tab you have a choice of three more tabs. 1. ‘My Employer Information’, holds your credentials needed when making submission. 2. ‘Employer Payment Summary (EPS)’ submission Tab. 3. ‘My Saved Employer Submissions’, where there is a list of your EPS submissions are stored. My Employer Information Tab By moving the mouse cursor over a field, it will display information about that field in the text box on the right. You need to fill in your information on the ‘My Employer Information’ tab first before you make submissions. If you are an agent and make submissions for different employers, you need to change your credentials accordingly before making a submission for that employer. You can also change ‘HRMC Office Number’, ‘Employer PAYE Reference’ and ‘Employer Accounts Office Reference’ in the employee’s submission tab. Mandatory fields are ‘User ID’, ‘Password’, ‘HRMC Office Number’, ‘Employer PAYE Reference’ and ‘Employer Accounts Office Reference’ for all submissions. My employer details & submissions tab My employer information tab Field info Note: ‘Employer PAYE Reference’ refers to the 2nd part of your ‘PAYE Reference’ after ‘/’. For more information on getting your User ID and Password for online submissions please visit: http://www.hmrc.gov.uk/payerti/getting-started/rti.htm#4 Copyright 2013 PAYEsoft Inc. Version 1.0.0 10 July 2013 19 Timesaver:RTI User’s Manual Employer Payment Summary (EPS) The submission will include data to enable HMRC to calculate employer liability. The submission will only be needed where the employer needs to notify HMRC of adjustments to their overall liability. This can be used to report the final return for year details, and should also be used to report if no employees have been paid in a pay period. My employer details & submissions tab EPS tab Submissions are saved to the ‘My saved submissions’ tab Copyright 2013 PAYEsoft Inc. Version 1.0.0 10 July 2013 20 Timesaver:RTI User’s Manual EPS Field Structure Top level tabs EPS Emp refs No payment dates Period of inactivity Recoverable amounts YTD Final Submission Questions and declarations fields *Tax year to which submission relates No payment due as no employees paid in this pay period *HMRC Office Number *Employer PAYE Reference *Employer Accounts Office Reference No payment dates from No payment dates to Period of inactivity from Period of inactivity to Value of SSP recovered year to date Value of SMP recovered year to date Value of OSPP recovered year to date Value of SAP recovered year to date Value of ASPP recovered year to date Value of NIC compensation on SMP year to date Value of NIC compensation on OSPP year to date Value of NIC compensation on SAP year to date Value of NIC compensation on ASPP year to date Value of CIS deductions suffered year to date Value of NICs holiday year to date Indicator this is the final submission because scheme ceased Indicator that this is the final submission for year Date scheme ceased Did you make any free of tax payments to an employee Did anyone else pay expenses or in any way provide vouchers or benefits to any of your employees while they were employed by you during the year? Did anyone employed by a person or company outside the UK work for you in the UK for 30 days or more in a row? Have you paid any of an employee’s pay to someone other than the employee, for example to a school? Completed forms P11D and P11D(b) are due Are you a Service Company Copyright 2013 PAYEsoft Inc. Version 1.0.0 10 July 2013 21 Timesaver:RTI User’s Manual My Saved Employer Submissions Tab This is where your ‘Employer Payment Summary’ submissions are stored. You can recall an EPS submission by double clicking it in the list, the ‘Employer Payment Summary’ tab will open and display the saved submission. The status of the submission is displayed alongside the Submission ID. My saved employer submissions Copyright 2013 PAYEsoft Inc. My employer details & submissions tab Version 1.0.0 10 July 2013 22 Timesaver:RTI User’s Manual Generating a cross reference (RTI Hash) Employers paying their staff via BACS using their own Service User Number (SUN) either directly using BACS Approved Solution Software or indirectly via a BACS Approved Bureau are required to include a cross reference (hash). On the ‘Full Payment Submission’ tab there is a button marked “Generate BACS hash code”. Clicking this brings up a dialog box that will allow you to do this. Generated BACS hash code Internet link 1. Fill in the relevant information and click ‘Generate’. 2. Click the ‘Copy’ button to copy the ‘RTI hash’ to windows clip bored, you can past (Ctrl+V) it to an open document on your computer. 3. Click the ‘Save’ button to save the RTI hash code on the ‘Full Payment Submission’ tab, into the ‘BACS hash code’ field. The blue ‘i’ at the bottom of the screen takes you to: http://www.hmrc.gov.uk/rti/crossreference.pdf if you need more information. Copyright 2013 PAYEsoft Inc. Version 1.0.0 10 July 2013 23 Timesaver:RTI User’s Manual Submitting to HMRC Once you have filled out all the required fields on ether ‘Employer Alignment Submission’, ‘Full Payment Submission’, ‘Earlier Year Update’ or ‘Employer Payment Summary’ and all of the tabs have green ticks, you can submit to HMRC electronically over the internet. There is a submit button on all submission tabs, clicking this will bring up a submission dialog. Test submission options Test submission button Live submission button You can either submit to a test or live gateway. A test submission is not recorded by HRMC but is checked using the same validation as a live submission; it also uses a timestamp that is used for testing future starting/leaving dates. Pressing ether the ‘Submit to live gateway’ or ‘Test submission’ button will close the window and start the submission proses. You will see a progress bar appear at the bottom of the screen along with a status. Submission status Progress bar When the submission proses has completed, you will be presented with a response window and the status will update to show if the submission was successful or failed. Copyright 2013 PAYEsoft Inc. Version 1.0.0 10 July 2013 24 Timesaver:RTI User’s Manual View Response Window The information in the response window indicates the success or failure of a submission along with details about the submission. The response is saved to your computer and you can review it at any time by clicking the ‘View Response’ button on its associated tab. There is an ‘IRmark‘ associated with a successful submissions, this is used as a reference for the submission. There is legislation in place that states that in the case of a civil dispute between the Inland Revenue (IR) and a taxpayer with regards to an Internet online submission, the submission held by the Inland Revenue is presumed to be correct unless the taxpayer can prove otherwise. In other words the burden of proof is on the taxpayer. The file you submitted is stored alongside the response, so if there are any disputes, this file can be used as evidence. To save the file you submitted to HMRC, click the ‘Save submission to file’ button. IRmark Save submission to file button Here is an example of a test submission response, note ‘NOSUBMISSION HAS BEEN MADE’. Copyright 2013 PAYEsoft Inc. Version 1.0.0 10 July 2013 25 Timesaver:RTI User’s Manual Contact information Address PAYEsoft Inc. PNB 508 2034 Columbia Blvd St. Helens OR 97051 US Registry No. 492762-98 Support [email protected] UK Phone: +44 (0) 208 123 3256 Sales [email protected] US Phone: +1 (503) 438-4692 UK Phone: +44 (0) 208 123 3256 Website http://payesoft.com About Timesaver software from PAYEsoft cutting costs & saving time... Increasing productivity is a key issue for all businesses. The most basic of financial calculations can occupy Human Resources or Payroll staff for hours when they could be more profitably employed elsewhere. Now, PAYEsoft Inc. has developed a range of software packages which automate these time-consuming manual operations. PAYEsoft are dedicated to providing software that increases productivity. Our software is used where ever there is a need to replace time consuming operations, work prone to error or to display data accurately and quickly. For anther details on how the Timesaver series can help your staff to save time and increase your company's productivity, please contact us: [email protected] Copyright 2013 PAYEsoft Inc. Version 1.0.0 10 July 2013 26 Timesaver:RTI User’s Manual Installed files COMCAT.DLL STDOLE2.TLB ASYCFILT.DLL OLEPRO32.DLL OLEAUT32.DLL MSVBVM60.DLL CALCFORTAX.EXE TAXCALC.BK COMDLG32.OCX MSCAL.OCX MSCOMCTL.OCX TDBGPP.DLL TODGUB8.DLL TODG8.OCX XARRAYDB.OCX VB Setup Runtime VB Setup Runtime VB Setup Runtime VB Setup Runtime VB Setup Runtime VB6 Runtime Calc for Tax Main Program Database file (your payslips) Microsoft Common Dialog Microsoft Calendar Control Microsoft Common Controls TrueGrid Runtime TrueGrid Runtime TrueGrid Runtime TrueGrid X-Array libary Copyright 2013 PAYEsoft Inc. Version 1.0.0 10 July 2013