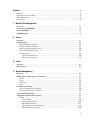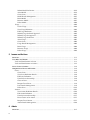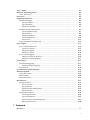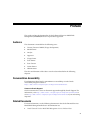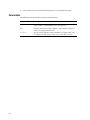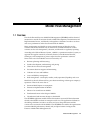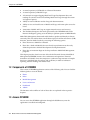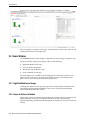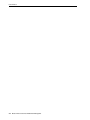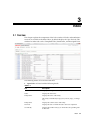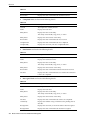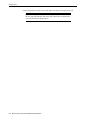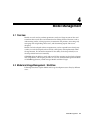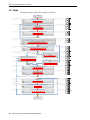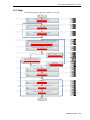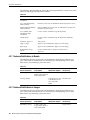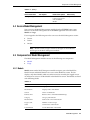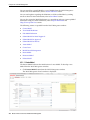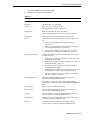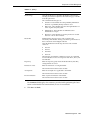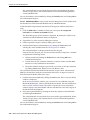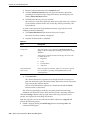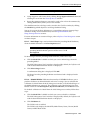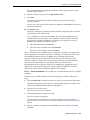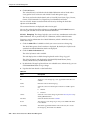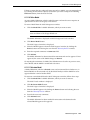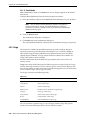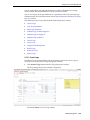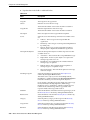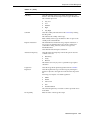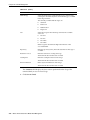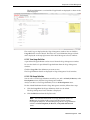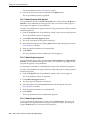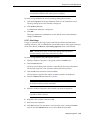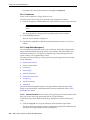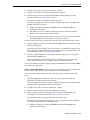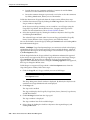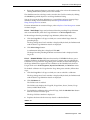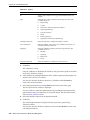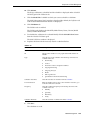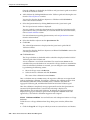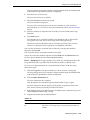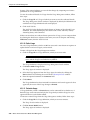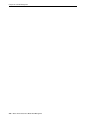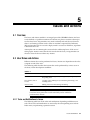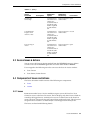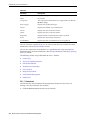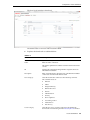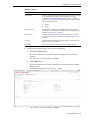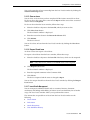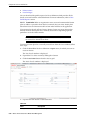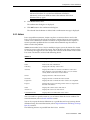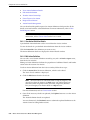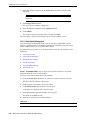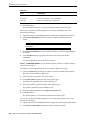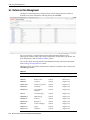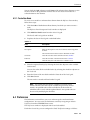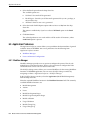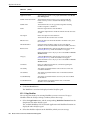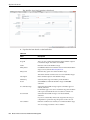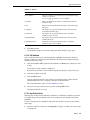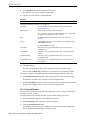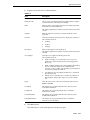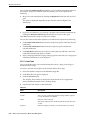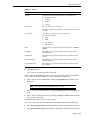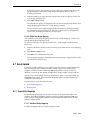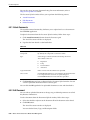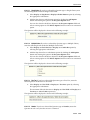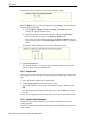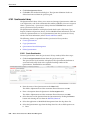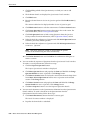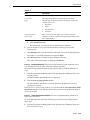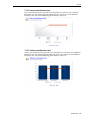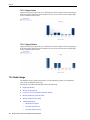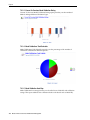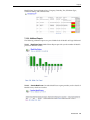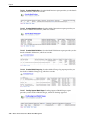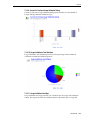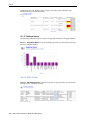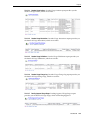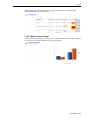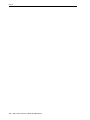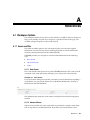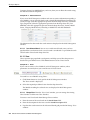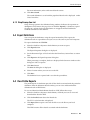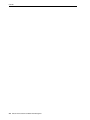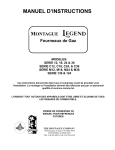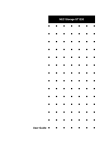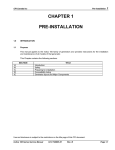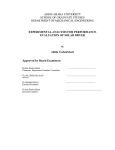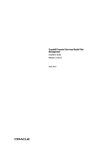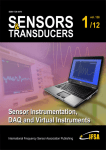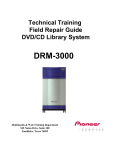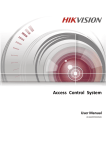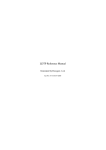Download Oracle Financial Services Model Risk Management
Transcript
Oracle® Financial Services Model Risk Management User Manual Release 2 E41055-01 November 2013 Oracle Financial Services Model Risk Management, Release 2 E41055-01 Copyright © 2013, Oracle and/or its affiliates. All rights reserved. Primary Author: Aneesh Kurian Contributor: Aman Oberoi, Aishwariya Karwa, Bibhuti Nayak, Krishnamurthy Venkatraman, Nandeesh Shanmukhappa, Naresh Ponnana, Naveen Nagaraj, Rajashree Ananthakrishna, Ruchi Maurya, Sreedutt.K.V Koylurveedu, and Vidhi Rastogi. This software and related documentation are provided under a license agreement containing restrictions on use and disclosure and are protected by intellectual property laws. Except as expressly permitted in your license agreement or allowed by law, you may not use, copy, reproduce, translate, broadcast, modify, license, transmit, distribute, exhibit, perform, publish, or display any part, in any form, or by any means. Reverse engineering, disassembly, or decompilation of this software, unless required by law for interoperability, is prohibited. The information contained herein is subject to change without notice and is not warranted to be error-free. If you find any errors, please report them to us in writing. If this is software or related documentation that is delivered to the U.S. Government or anyone licensing it on behalf of the U.S. Government, the following notice is applicable: U.S. GOVERNMENT END USERS: Oracle programs, including any operating system, integrated software, any programs installed on the hardware, and/or documentation, delivered to U.S. Government end users are "commercial computer software" pursuant to the applicable Federal Acquisition Regulation and agency-specific supplemental regulations. As such, use, duplication, disclosure, modification, and adaptation of the programs, including any operating system, integrated software, any programs installed on the hardware, and/or documentation, shall be subject to license terms and license restrictions applicable to the programs. No other rights are granted to the U.S. Government. This software or hardware is developed for general use in a variety of information management applications. It is not developed or intended for use in any inherently dangerous applications, including applications that may create a risk of personal injury. If you use this software or hardware in dangerous applications, then you shall be responsible to take all appropriate fail-safe, backup, redundancy, and other measures to ensure its safe use. Oracle Corporation and its affiliates disclaim any liability for any damages caused by use of this software or hardware in dangerous applications. Oracle and Java are registered trademarks of Oracle and/or its affiliates. Other names may be trademarks of their respective owners. Intel and Intel Xeon are trademarks or registered trademarks of Intel Corporation. All SPARC trademarks are used under license and are trademarks or registered trademarks of SPARC International, Inc. AMD, Opteron, the AMD logo, and the AMD Opteron logo are trademarks or registered trademarks of Advanced Micro Devices. UNIX is a registered trademark of The Open Group. This software or hardware and documentation may provide access to or information on content, products, and services from third parties. Oracle Corporation and its affiliates are not responsible for and expressly disclaim all warranties of any kind with respect to third-party content, products, and services. Oracle Corporation and its affiliates will not be responsible for any loss, costs, or damages incurred due to your access to or use of third-party content, products, or services. Preface ................................................................................................................................................................ vii Audience...................................................................................................................................................... vii Documentation Accessibility .................................................................................................................... vii Related Documents .................................................................................................................................... vii Conventions ............................................................................................................................................... viii 1 Model Risk Management Overview.................................................................................................................................................... Components of OFSMRM...................................................................................................................... Access OFSMRM...................................................................................................................................... OFSMRM Login ....................................................................................................................................... 1-1 1-2 1-2 1-3 2 Home Overview.................................................................................................................................................... Home Window .......................................................................................................................................... High Risk Models and Usage ........................................................................................................... Issues & Actions for Models ............................................................................................................. Models & Usage by Business Line................................................................................................... Status of Models and Usages............................................................................................................ Announcements.................................................................................................................................. Create Announcements.............................................................................................................. Retire Announcements............................................................................................................... 2-1 2-2 2-2 2-2 2-3 2-3 2-3 2-3 2-3 3 Inbox Overview.................................................................................................................................................... 3-1 Reassign Task............................................................................................................................................ 3-3 4 Model Management Overview.................................................................................................................................................... 4-1 Model and Usage Management - Workflow....................................................................................... 4-1 Model ................................................................................................................................................... 4-2 Usage.................................................................................................................................................... 4-3 Validation ........................................................................................................................................... 4-4 Stage ..................................................................................................................................................... 4-5 User Roles and Actions ........................................................................................................................... 4-5 Tasks and Notifications in Models .................................................................................................. 4-6 Tasks and Notifications in Usages................................................................................................... 4-6 Access Model Management.................................................................................................................... 4-7 Components of Model Management.................................................................................................... 4-7 Models ................................................................................................................................................. 4-7 Create Model ............................................................................................................................... 4-8 View Model Definition............................................................................................................ 4-12 Edit Model Definition.............................................................................................................. 4-12 Submit Model for Initial Approval........................................................................................ 4-13 Submit Model for Approval ................................................................................................... 4-13 iii Submit Model for Review....................................................................................................... Attest Model ............................................................................................................................. Create Issue............................................................................................................................... Model Details Management ................................................................................................... Retire Model ............................................................................................................................ Reinstate Model........................................................................................................................ Delete Model............................................................................................................................. Usage................................................................................................................................................. Create Usage ............................................................................................................................. View Usage Definition ............................................................................................................ Edit Usage Definition .............................................................................................................. Submit Usage for Initial Approval ........................................................................................ Submit Usage for Approval.................................................................................................... Submit Usage for Review ....................................................................................................... Attest Usage.............................................................................................................................. Create Issue............................................................................................................................... Usage Details Management.................................................................................................... Retire Usage ............................................................................................................................. Reinstate Usage ........................................................................................................................ Delete Usage ............................................................................................................................. 4-14 4-14 4-15 4-15 4-27 4-27 4-28 4-28 4-29 4-33 4-33 4-34 4-34 4-34 4-35 4-36 4-36 4-48 4-48 4-49 5 Issues and Actions Overview.................................................................................................................................................... 5-1 User Roles and Actions ........................................................................................................................... 5-1 Tasks and Notifications in Issues..................................................................................................... 5-1 Tasks and Notifications in Actions.................................................................................................. 5-2 Access Issues & Actions .......................................................................................................................... 5-3 Components of Issues and Actions....................................................................................................... 5-3 Issues .................................................................................................................................................... 5-3 Create Issue.................................................................................................................................. 5-4 View Issue Definition Details.................................................................................................... 5-8 Edit Issue Definition ................................................................................................................... 5-8 Transfer Issue Ownership.......................................................................................................... 5-8 Close an Issue .............................................................................................................................. 5-9 Reopen Closed Issue................................................................................................................... 5-9 Issue Details Management......................................................................................................... 5-9 Delete Issue ............................................................................................................................... 5-14 Actions .............................................................................................................................................. 5-15 View Action Definition Details .............................................................................................. 5-16 Edit Action Definition ............................................................................................................. 5-16 Transfer Action Ownership.................................................................................................... 5-17 Force Closure of an Action ..................................................................................................... 5-17 Reopen Closed Action ............................................................................................................. 5-17 Action Details Management ................................................................................................... 5-18 6 Admin Overview.................................................................................................................................................... 6-1 iv Access Admin............................................................................................................................................ 6-1 Reference Data Management ................................................................................................................. 6-2 Create New Node............................................................................................................................... 6-3 Preferences................................................................................................................................................. 6-3 Application Preference............................................................................................................................ 6-4 Workflow Manager ........................................................................................................................... 6-4 Create Workflow ......................................................................................................................... 6-5 Copy Workflow........................................................................................................................... 6-6 Deactivate Workflow.................................................................................................................. 6-7 Workflow Details Management ....................................................................................................... 6-7 Create Workflow Stage .............................................................................................................. 6-7 Edit Workflow ............................................................................................................................. 6-9 Map Routing Rules ..................................................................................................................... 6-9 Create Notifications ................................................................................................................. 6-10 Create Tasks.............................................................................................................................. 6-12 Issues and Actions Configuration................................................................................................. 6-14 Access Rights.......................................................................................................................................... 6-14 User - Profile Maintenance ........................................................................................................... 6-14 Create User Groups ................................................................................................................ 6-15 Map Access Rights ................................................................................................................... 6-15 Delete User Group ................................................................................................................... 6-16 User - Profile Mapping .................................................................................................................. 6-16 Map User Groups to the Users............................................................................................... 6-16 Delete User Group Mapping .................................................................................................. 6-17 Excel Upload........................................................................................................................................... 6-17 Excel-Entity Mappings ................................................................................................................... 6-17 Add Excel-Entity Mappings ................................................................................................... 6-17 Excel Upload .................................................................................................................................... 6-18 User Interface Language Manager .................................................................................................... 6-19 Document Upload ................................................................................................................................. 6-19 Attach Documents........................................................................................................................... 6-20 Edit Document................................................................................................................................. 6-20 Delete Documents ........................................................................................................................... 6-21 Questionnaire......................................................................................................................................... 6-21 Questions Library............................................................................................................................ 6-21 Create Question........................................................................................................................ 6-22 Copy Question.......................................................................................................................... 6-24 Question Details Management............................................................................................... 6-24 Delete Question ........................................................................................................................ 6-25 Questionnaire Library .................................................................................................................... 6-26 Create Questionnaire............................................................................................................... 6-26 Copy Questionnaire................................................................................................................. 6-27 Questionnaire Details Management...................................................................................... 6-27 Delete Questionnaire ............................................................................................................... 6-30 7 Dashboard Overview.................................................................................................................................................... 7-1 v Access Dashboard .............................................................................................................................. 7-1 Reports........................................................................................................................................................ 7-1 Executive Dashboard......................................................................................................................... 7-1 Aging of Model Issues................................................................................................................ 7-2 Aging of Usage Issues ................................................................................................................ 7-2 Additional Reports ..................................................................................................................... 7-3 Issue & Actions ................................................................................................................................... 7-3 Issues across Category................................................................................................................ 7-4 Actions across Category............................................................................................................. 7-4 Issues across Business Lines...................................................................................................... 7-5 Actions across Business Lines ................................................................................................... 7-5 Aging of Issues ............................................................................................................................ 7-6 Aging of Actions ......................................................................................................................... 7-6 Model & Usage ................................................................................................................................... 7-6 High Risk Models ....................................................................................................................... 7-7 Models by Regulation ................................................................................................................ 7-7 Current Vs Previous Model Validation Rating ...................................................................... 7-8 Model Validations Task Schedule ............................................................................................ 7-8 Model Validation Heat Map...................................................................................................... 7-8 Additional Reports ..................................................................................................................... 7-9 High Risk Usage....................................................................................................................... 7-12 Usage by Regulation................................................................................................................ 7-12 Current Vs Previous Usage Validation Rating .................................................................... 7-13 Usage Validations Task Schedule.......................................................................................... 7-13 Usage Validation Heat Map ................................................................................................... 7-13 Additional Reports .................................................................................................................. 7-14 Validations ....................................................................................................................................... 7-16 Model Validation Heat Map................................................................................................... 7-16 Usage Validation Heat Map ................................................................................................... 7-16 Validator Occupancy Report.................................................................................................. 7-17 A References Workspace Options................................................................................................................................. Search and Filter................................................................................................................................ Basic Search................................................................................................................................. Advanced Search ....................................................................................................................... Views .......................................................................................................................................... Wrap/Unwrap Item List.................................................................................................................. Export Definitions................................................................................................................................... View Profile Reports .............................................................................................................................. Hierarchy Browser................................................................................................................................... Send Email................................................................................................................................................ Calendar .................................................................................................................................................... vi A-1 A-1 A-1 A-1 A-2 A-3 A-3 A-3 A-4 A-4 A-5 Preface This guide explains the functionality of Oracle Financial Services Model Risk Management (OFSMRM) Release 2 in procedural approach. Audience This document is intended for the following users: ■ Creator (Creator of Model/Usage development) ■ Model Owner ■ Analyst ■ Approver ■ Usage Owner ■ Issue Owner ■ Issue Creator ■ Action Owner ■ Administrator The roles and functions of the above users have been detailed in the following chapters. Documentation Accessibility For information about Oracle's commitment to accessibility, visit the Oracle Accessibility Program website at http://www.oracle.com/pls/topic/lookup?ctx=acc&id=docacc. Access to Oracle Support Oracle customers have access to electronic support through My Oracle Support. For information, visit http://www.oracle.com/pls/topic/lookup?ctx=acc&id=info or visit http://www.oracle.com/pls/topic/lookup?ctx=acc&id=trs if you are hearing impaired. Related Documents For more information, see the following documents in the Oracle Financial Services Model Risk Management Release 2 documentation set: ■ Oracle Financial Services Model Risk Management 2.0.0.0.0 Release Notes vii ■ Oracle Financial Services Model Risk Management 2.0.0.0.0 Installation Manual Conventions The following text conventions are used in this document: viii Convention Meaning boldface Boldface type indicates graphical user interface elements associated with an Action, or terms defined in text or the glossary. italic Italic type indicates book titles, emphasis, or placeholder variables for which you supply particular values. monospace Monospace type indicates commands within a paragraph, URLs, code in examples, text that appears on the screen, or text that you enter. 1 Model Risk Management 1 1.1 Overview The Oracle Financial Services Model Risk Management (OFSMRM) enables financial institutions to record all activities related to Model Development, Customization and Implementation Process, and identify and regularize validations in order to evaluate and assess performance and risk associated with the Models. Many organizations use Models to ensure smooth running of their day-to-day activities. Financial institutions rely on financial or economic Models for various activities such as risk management, valuation, and financial or regulatory reporting. According to the Federal Reserve System, a Model is a quantitative method, system, or approach that applies statistical, economic, financial, or mathematical theories, techniques, and assumptions to process input data into quantitative estimates. Some of the areas where Models are used extensively are: ■ Business planning and forecasting ■ Product development, underwriting, and pricing ■ Client advice and asset management ■ Investment decision support and monitoring ■ Valuation of assets and liabilities ■ Asset and liability management ■ Risk management - catastrophe, market, credit, operational, liquidity, and so on Model risk is the risk of financial loss, poor decision-making, or damage to company's reputation. These risks arises due to: ■ Incorrect Model inputs or assumptions ■ Erroneous implementation of Models ■ Misuse of or overreliance on Models ■ Fundamental errors in the design of Models ■ Unauthorized and incorrect changes to the Models The OFSMRM application enables financial institutions to record all the information related to the Models to obtain an enterprise-wide view. The application facilitates in scheduling validations in order to evaluate and assess the performance and the various risks associated with the Models. The OFSMRM also enables the organizations to monitor Model performance, identify risk, and plan Actions to mitigate risk. Features of Model Risk Management are: Model Risk Management 1-1 Components of OFSMRM ■ A central repository of all Models in a Financial Institution ■ A central repository of Model Usages. ■ ■ ■ ■ ■ A framework to support logging Model and Usage Development ideas and tracking all activities involved in building Model and Usage through discussion and approval process. Ability to record validation results along with documentations. Ability to raise and track Issues on Model and Usage and Action plans to resolve Issues. Attestation of Model and Usage to support internal reviews and accuracy. The Dashboard integrates the results generated by the OFSMRM with Oracle Business Intelligence, giving users the ability to perform queries on MRM Results. Model Risk Management framework enable banks to predict and identify risk more accurately. This also enables them to make better top-level and line-of-business (LOB) decisions, based on Model results by answering the following queries: ■ ■ ■ How often must a Model be validated? How does a bank with Models that are already in production meet the newly defined expectations of Model development and implementation? How does an institution begin to develop an effective Model Risk Management program? This chapter provides a brief overview of the Oracle Financial Services Model Risk Management (OFSMRM) in terms of its architecture and operations. Financial institutions use Models across the enterprise to synthesize large amounts of complex data into a simplified form for analysis and evaluation, in order to facilitate in reporting, decision-making, and monitor risks. 1.2 Components of OFSMRM This version of OFSMRM application consists of the following tabs. You can click the following links to view the details: ■ Home ■ Inbox ■ Model Management ■ Issues and Actions ■ Dashboard ■ Admin The functions and workflow of each of these tabs are explained in the respective chapters. 1.3 Access OFSMRM You can access the OFSMRM application through the Web Browser, once the application is installed and configured. 1-2 Oracle Financial Services Model Risk Managemet OFSMRM Login 1.4 OFSMRM Login While accessing OFSMRM application, the Oracle Financial Services Analytical Applications Infrastructure (OFSAAI) splash screen is displayed: You can select the required language from the Language drop-down list. The language options displayed in the drop down are based on the license. Based on the selection of Language, the appropriate language login screen is displayed. Enter the User ID and Password provided by the System Administrator and click Login. You will be prompted to change your password on your first login. Alternatively, you can also choose to change your password any time. In the Change Password window, enter a new password, confirm it and click OK to view the Splash screen. Refer to the following guidelines for Password Creation: ■ ■ Passwords are displayed as asterisks (stars) while you enter. This is to ensure that the password is not revealed to other users. Ensure that the entered password is at least six characters long. Model Risk Management 1-3 OFSMRM Login ■ The password must be alphanumeric with a combination of numbers and characters. ■ The password should not contain spaces. ■ Passwords are case sensitive and ensure that the Caps Lock is not turned ON. ■ ■ By default, the currently used password is checked for validity if password history is not set. New password should be different from previously used passwords based on the password history, which can be configured. If you encounter any of the following problems, contact the System Administrator: ■ Your user ID and password are not recognized. ■ Your user ID has been disabled. 1-4 Oracle Financial Services Model Risk Managemet 2 Home 2 2.1 Overview The Home window is the landing screen of OFSMRM. This window provides you an option to view few major reports, latest announcements, and notifications and tasks assigned to you. There are two different basic views present, depending on the user roles. If you are an Admin user, your Home window is as follows: This view displays the reports in left and right panes along with the Tasks & Notification report and Announcements at the center. Home 2-1 Home Window If you are any user other than Admin user, your Home window is as follows: This view displays the reports in left pane, Announcements at the center, and Task and Notification line items at the right pane. 2.2 Home Window The OFSMRM Home window display is dependent on the privileges assigned to you. The Home window displays four reports. They are the following: ■ High Risk Models and Usage ■ Issues & Actions for Models ■ Models & Usage by Business Line ■ Status of Models and Usages The View Reports are available in left and right panes of the Home window for an Admin user. For other users, the right pane displays the task and notification line items. You can select the reports from the drop down list. 2.2.1 High Risk Models and Usage The High Risk Models and Usage reports provide you the number of Models which are of high risk among different Business Lines such as Clearing, Retail Banking, Wholesale Banking Division, and All. 2.2.2 Issues & Actions for Models The Issues & Actions for Models report displays the number of Issues associated with different Business Lines such as Network and Advisory Sales, Retail Finance, Wholesale Banking, and Wholesale Banking Division and the cost associated with each of them. 2-2 Oracle Financial Services Model Risk Managemet Home Window 2.2.3 Models & Usage by Business Line The Models & Usage by Business Line report displays the number of Models and Usages present for different Business Lines such as Clearing, Finance and Risk IDSB, Insurance and Investment, Network and Advisory Sales, Retail Brokerage, and Wholesale banking Division. 2.2.4 Status of Models and Usages The Status of Models and Usages report displays the number of Models and Usages present in different statuses such as Draft, Pending Initial Approval, Rejected, In Development, Pending Approval, Rejected and Rework, In Use, In Review, Pending Retire Approval, Retired, and Pending Reinstate Approval. 2.2.5 Announcements The Announcements section displays the latest announcements related to OFSMRM for all the users. Only the Admin users are allowed to include announcements to the Home window. 2.2.5.1 Create Announcements If you are an Admin user, to add an announcement to the Home window, follow these steps: 1. Click the Add button under Announcement grid. The Add Announcements window is displayed. 2. Enter the Title of the announcement in the Subject field. 3. Enter the announcement details in the Details field. The maximum allowed characters are 3000. 4. Click Save button. The Announcement is saved and is displayed in the Home window. 2.2.5.2 Retire Announcements If you are an Admin user, to retire an announcement from the Home window, click X button adjacent to an Announcement title. A confirmation dialog is displayed. Click OK. The Announcement is removed from the Home window. Home 2-3 Home Window 2-4 Oracle Financial Services Model Risk Managemet 3 Inbox 3 3.1 Overview This chapter explains the components of the Inbox window. All tasks and notifications received are available in the Inbox. Inbox, by default displays the Open Tasks tab. This window has other tabs such as Completed Tasks, Notifications, and Reassigned Tasks. The following details are associated with these: ■ Open Tasks are listed with the following details: Table 3–1 Tab Description Task ID Displays the unique ID to identify the task. Name Displays the Task name. Entity Name Displays the name of the entity. This entity can be Model, Usage, Issue, Action, Stage, or Change Log. Entity Status Displays the current status of the entity. Due Date Displays the date on which the task is due to be completed. Overdue By Displays the number of days, for which the task is pending after its due date. Inbox 3-1 Overview Table 3–1 Tab Description Received On Displays the date on which the task has been received. ■ Completed Tasks are listed with following details: Table 3–2 Tab Description Task ID The unique ID to identify the task. Name Displays the Task name. Entity Name Displays the name of the entity. This entity can be Model, Usage, Issue, or Action. Entity Status Displays the current status of the entity. Received On Displays the date on which the task was received. Completed On Displays the date on which the task was completed. Completed By Displays the user name, who has completed the task. ■ Notifications are listed with following details: Table 3–3 Tab Description Task ID The unique ID to identify the Notification. Name Displays the Notification name. Entity Name Displays the name of the entity. This entity can be Model, Usage, Issue, or Action. Entity Status Displays the current status of the entity. Received On Displays the date on which the notification has been received. Due Date Displays the date on which the task associated to the notification is due to be completed. ■ Reassigned Tasks are listed with following details: Table 3–4 Tab Description Task ID The unique ID to identify the task. Name Displays the Task name. Entity Name Displays the name of the entity. This entity can be Model, Usage, Issue, or Action. Entity Status Displays the current status of the entity. Due Date Displays the date on which the task is due to be completed. Overdue By Displays the number of days, which the task is pending after its due date. Reassigned To Displays the user name, to whom the task has been reassigned. Reassigned On Displays the date on which the task has been reassigned. 3-2 Oracle Financial Services Model Risk Managemet Reassign Task You can click the Task ID to view the definition details associated with the Open Tasks and Notifications. Note: This navigates you to the respective Model Details, Usage Details, Stage Details, or Validation Details window. For more information on Models, Usage, Stages, and Validation, refer to Model Management chapter. You can search for Open Tasks, Completed Tasks, Notifications, and Reassigned Tasks from the Inbox window using Name, Entity Name, or Due Date. For more information, refer to Search and Filter section. You can also wrap/unwrap Task and Notification listing. For more information, refer to Wrap/Unwrap Item List section. 3.2 Reassign Task From the Open Tasks tab of the Inbox window, you can reassign a task to another user, by performing the following steps: 1. To select the task you want to reassign to a user, select the check box adjacent to the Task ID. 2. Click Reassign button. The Re-assign Task window is displayed. 3. Enter the details in Re-assign Task window, tabulated as follows: Table 3–5 Field Description Field(s) marked in asterisks (*) are mandatory. Business Line Displays the Business Line to which the Task has been localized. Category Displays the Category to which the selected Task has been localized. Role Displays the role for which the re-assignment is to be done. Re- Assign To Select the user name to whom the re-assignment is to be done, form the user list in the Hierarchy Browser window by clicking Browse button. 4. Click Submit. The task is re-assigned to the selected user and the entity associated with the re-assigned task has been moved to the re-assigned user’s name. Inbox 3-3 Reassign Task Once reassigned, the entity moves from Open Tasks tab to Reassigned Tasks tab. To reassign a Task, you have to update it at the record level. The reassign functionality will work only if the Tasks are defined for user roles and not for specific users. Note: 3-4 Oracle Financial Services Model Risk Managemet 4 Model Management 4 4.1 Overview Models are tools used to perform quantitative analysis of large amount of data and transform those results into vital information for making financial decisions such as underwriting credits, valuing exposures, instruments and positions, measuring risk, managing and safeguarding client assets, and determining capital and reserve adequacy. Models can be developed within an organization, can be acquired from a third party vendor, or can be developed and serviced by a third party and implemented within the organization. If a financial institution has the ability to develop a Model, it can develop a Model and use it internally. OFSMRM offers the ability to track and record all the activities involved in developing and using Models. This chapter provides an overview of Model Management module of OFSMRM application, which manages Models and their Usages. 4.2 Model and Usage Management - Workflow Following flowcharts explain Model and Usage development status flow, by different users: Model Management 4-1 Model and Usage Management - Workflow 4.2.1 Model The following figure depicts the workflow of a Model. Start Creation of Model by Model Creator New Role: Model Creator Capture additional information of Model by Model Creator and submit model for initial approval Draft Role: Model Creator Reject Pending Initial Approval Verification of Initial Model by Idea Approver Role: Idea Approver Approve Enable model development through stages. On approval of all development stages, submit for final approval. Validations have to be scheduled by the Analyst before the Model can be submitted for approval. In Development Role: Model Creator/Model Owner/Analyst Verification & Approval of Model by Model Approver Pending Approval Role: Model Approver Approve Rejected Review Model and make necessary changes Rejected & Rework Role: Creator/Owner Model is deployed in business area (validation and monitoring of model) In Use Role: Validator/Validation Approver Review Model and make necessary changes Review Role: Model Creator/Owner In Review Retire Recommend to Retire Model by Analyst In Use Role: Model Analyst Pending Retire Approval Retire Model by Approver Role: Model Approver Rejected Approve Model is retired Approved Retired Role: Model Creator Rejected Recommend Reinstatement of Model by Analyst Role: Analyst Approval of Reinstatement of Model Role: Approver End 4-2 Oracle Financial Services Model Risk Managemet Retired Pending Reinstatement Approval Model and Usage Management - Workflow 4.2.2 Usage The following figure depicts the workflow of a Usage. Start Creation of Usage by Usage Creator New Role: Usage Creator Capture additional information of Usage by Usage Creator and submit model for initial approval Draft Role: Usage Creator Re je cted Pending Initial Approval Verification of Initial Usage by Idea Approver Role: Idea Approver Approve In Developm ent Enable model development through stages. On approval of all development stages, submit for final approval. Validations have to be scheduled by the Analyst before the Model can be submitted for approval Role: Usage Creator/Usage Owner/Analyst Verification & Approval of Usage by Usage Approver Pending Approval Role: Usage Approver Approve Rejected Review Model and make necessary changes Rejected & Rework Role: Usage Creator/Owner Usage is deployed in business area (validation and monitoring of usage) Open Role: Validator/Validation Approver Review Usage by Usage Creator Review In Review Role: Usage Creator/Owner Re tire Recommend to Retire Usage by Analyst In Use Role: Usage Analyst Pending Retire Approval Retire Usage by Approver Role: Usage Approver Re je cted Approve Usage is retired Retired Role: Usage Creator Approve d Recommend Reinstatement of Usage by Analyst Role: Analyst Approval of Reinstatement of Usage by Analyst Role: Approver Rejected Retired Pending Reinstatement Approval End Model Management 4-3 Model and Usage Management - Workflow 4.2.3 Validation The following figure depicts the workflow of a Validation. Start Generate a Validation task by Analyst/Approver/Auto generated New Role: Analyst/Approver/System generated Validate Model/Usage Open Role: Validator Verification & Approval of Validation by Validator Approver Pending Approval Role: Validator Approver Rejected Close Validation Task Role: Validator/Analyst/Approver Approved New/ Open Validation Approved Approved Role: Validator Approver Reopen Validation Task by Validator Role: Validator End 4-4 Oracle Financial Services Model Risk Managemet Approved /Closed User Roles and Actions 4.2.4 Stage The following figure depicts the workflow of a Stage. Start Link Stage for the Model or Usage New Role: Model Creator/Usage Creator/Model Owner Capture Stage Owner and Approver Role: Model Creator/Usage Creator/Model Owner Development of model or usage stage activities and submit for approval. Role: Stage Owner/Reviewer Verification and Approval of the Stage Role: Stage Approver Draft In Progress Pending Approval Rejected Approved Stage Approved Approved Role: Stage Approver Reopen Stage Approved Role: Stage Owner End 4.3 User Roles and Actions Different actions that can be performed on a Model are dependant on the roles assigned to each of the users. The following table describes the actions that can be performed by various users in the Model/Usage Development workflow. Table 4–1 Action Action Taker Create Model/Usage Creator Update/Modify Details Creator/Analyst Link Stages Creator/Model Owner Delete Model/Usage Creator E-mail Model/Usage Details Creator/Owner/Analyst/Approver Model Management 4-5 User Roles and Actions The following table describes the actions that can be performed by various users in the Model/Usage Stages Development workflow: Table 4–2 Action Action Taker Add comments/Add attachment Creator (Creator of Model/Usage development) Save (Add Attachments/ Add Comment) Reviewer (users who are identified as Reviewers by the Creator) Submit (Add Attachment/ Add Comments) Analyst and Reviewer (users who are identified as Analyst and Reviewers by the Creator) Save/Submit (Add Attachment/Add Comments) Creator (Creator of Model/Usage development) De-link Stages Creator (Creator of Model/Usage development) and Model Owner Submit for Approval Stage Owner Approve Stage Approver (user identified as Approver for the Stage) Reject Stage Approver (user identified as Approver for the Stage) E-mail Model/Usage Details Creator/ Model Owner/ Analyst/ Peer Reviewer/ Approver 4.3.1 Tasks and Notifications in Models The following table lists all the tasks and notifications depending on different user roles. These tasks and notifications are received by the corresponding users in their Inbox menu, on performing a particular action. Table 4–3 Action Performed Task Update Submitting a Model A Task is sent to the Model Owner selected in the Owner field. Closing a Model Notification Update Task or Notification Received by Model Owner A Notification is sent to the Model Creator who created the Model. Model Creator 4.3.2 Tasks and Notifications in Usages The following table lists all the tasks and notifications depending on different user roles. These tasks and notifications are received by the corresponding users in their Inbox menu, on performing a particular action. Table 4–4 Action Performed Task Update Submitting a Usage A Task is sent to the Usage Owner selected in the Owner field. 4-6 Oracle Financial Services Model Risk Managemet Notification Update Task or Notification Received by Usage Owner Components of Model Management Table 4–4 (Cont.) Action Performed Task Update Closing a Usage Task or Notification Received by Notification Update A Notification is sent to the Usage Creator who created the Model. Usage Creator 4.4 Access Model Management You can access the Model Management module from the OFSMRM home screen. Mouse over the Model Management tab in OFSMRM application and select either Models or Usage. Users mapped to the following user roles can access the Model Management section: ■ Creator ■ Owner ■ Analyst Model Creator/Usage Creator has the rights to create Models and Usages in the Model Management module. Note: 4.5 Components of Model Management The Model Management module consists of the following two components: ■ Models ■ Usage 4.5.1 Models Models menu under Model Management module navigates you to the Model list. Model Creator and Model Owner have access to the Model List screen. The list displays only those Models which are either created or owned by the logged in user. An Analyst has access to all the Models in the Model List screen. The Models are listed with following details: Table 4–5 Column Name Description Model ID Displays ID of the Model Model Name Displays name of the Model Version Version of the Model Business Line Business Line to which the Model belongs Category Category of the Model Model Owner Name of the owner of the Model Usage Count Number of active Usages Status Current status of the Model Last Modified Last modified date of the Model Model Management 4-7 Components of Model Management You can search for a specific Model or a set of Models from the Model Management window. For more information, refer to Search and Filter section. You can send updates regarding the definitions to all the stakeholders by sending emails to them. For more information, refer to Send Email section. You can also export the Model definitions to a spreadsheet and wrap/unwrap Model definitions listing. For more information, refer to Export Definitions and Wrap/Unwrap Item List sections. The following actions are possible from the Model Management window: ■ Create Model ■ View Model Definition ■ Edit Model Definition ■ Submit Model for Initial Approval ■ Submit Model for Approval ■ Submit Model for Review ■ Attest Model ■ Create Issue ■ Model Details Management ■ Retire Model ■ Reinstate Model ■ Delete Model 4.5.1.1 Create Model The Initiate Model facilitates the initialization of a new Model. To develop a new Model from the Model Management window: 1. Click Initiate Model button from the Model Management window. The Model Management Details window is displayed: 4-8 Oracle Financial Services Model Risk Managemet Components of Model Management The default Status of a new Model is New. 2. Populate data in the fields as tabulated: Table 4–6 Field Description The fields marked in asterisks (*) are mandatory. Model ID The Model ID is auto generated. Version Enter the version of the new Model. The maximum allowed characters are five. Model Name Enter the required name of the new Model. The maximum number of characters should not exceed 50. Description Enter a description for the Model under development. Source Select the Source from the drop down list. The available values are: ■ ■ ■ Development Objective Third Party - These Models are developed by a third party and are implemented by the organization. Hosted - These Models are developed and serviced by a third party, but is implemented within the organization. Select the development objective from the drop-down list. The available values are: ■ ■ ■ ■ ■ Preceding Model ID In House - These Models are developed within the organization. Automation - Automation facilitates the automation of the concept behind the Model. Replacement - In Replacement, the objective is to replace an existing Model with a new one. Recalibration - In Recalibration, the variables within an existing Model are updated. Redevelopment - In Redevelopment, the development of an existing Model is re initiated for an updated concept. New Development - In New Development, a new Model with new concepts is developed. Select the preceding Model ID from the Hierarchy Browser window by clicking the Browse button. This field is active only if you have selected Replacement, Recalibration, or Redevelopment in the Development Objective field. Developed By Enter the name of the Model developer. Business Line Select the primary Business Line from the Hierarchy Browser window by clicking the Browse button. Category Select the primary Category of the Model from the Hierarchy Browser window by clicking the Browse button. Model Owner Select the user who owns the Model, from the Hierarchy Browser window by clicking the Browse button. BU Head Select the user who is the Business Unit Head, from the Hierarchy Browser window by clicking the Browse button. Model Management 4-9 Components of Model Management Table 4–6 (Cont.) Field Description Criticality Select the criticality of the Model under development, to the business. This indicates the impact of the Model in the business. The available options are: Valid Till ■ Very Low ■ Low ■ Medium ■ High ■ Very High Select the validity of the Model from the Calendar by clicking the date picker. This indicates the validity of the Model. Requires Attestation This field indicates whether the Model requires attestation or not. Models are attested by the Model Owner or the Business Head to affirm and confirm the working, relevance, and use of Model for its intended business. Select Yes if the Model requires attestation. Attestation Frequency Select the attestation frequency from the drop down list. The available values are: ■ Half Yearly ■ Yearly ■ Biennial This field is active only if you have opted the Model requires attestation. Target Date Select the target date for the completion of the Model development from the Calendar. Regulation Select the regulation that governs the Model by selecting the check box(s) adjacent to the regulation name(s) from the drop down list. Examples of available regulations are: ■ MiFID ■ BASEL ■ Patriot ACT ■ SOX ■ Dodd Frank Rule The selected regulation(s) are listed as comma separated values in the field. 4-10 Oracle Financial Services Model Risk Managemet Components of Model Management Table 4–6 (Cont.) Field Description Methodology Select the methodology adopted in the Model construction by selecting the check box adjacent to the methodology(s) available in the drop down list. The available methodologies are: ■ ■ ■ ■ Model Tier Statistical - These Models have the probability distribution functions or probability density functions used. Behavioral - These Models reproduce the required behavior of the original analyzed system. Mathematical - These Models are defined based on mathematical concepts. Regression - These Models are used to predict one variable from one or more other variables. Model Tiering is based on factors such as reliance and uncertainty of the Models. Tiering assessment is performed once the tool has been acknowledged as Model. Select the Model tier from the drop down list. The available values are: ■ Tier One ■ Tier Two ■ Tier Three ■ Tier Four The frequency at which the validations/reviews are conducted for Tier 1 Models are more in comparison with Tier 2, Tier 3, and Tier 4 Models. Repository Enter the repository path, where the Model artifacts, data files, and algorithms are stored. Restriction on Use Enter the restrictions on using the Model. The maximum allowed characters are 3000. Assumptions Enter the assumptions as applicable to the Model. The maximum allowed characters are 3000. Known Limitation Enter any known limitation of the Model. The maximum allowed characters are 3000. The Comment field displays the comments provided while performing the latest actions on the Model. This remains blank, in case of a new Model. 3. Click Save As Draft. Model Management 4-11 Components of Model Management The Model is saved and is displayed as shown in the following figure: The Status of a saved definition changes to Draft and is displayed on the top right corner of the Model Management Details window. The saved Model is displayed in the Model Management window. You can click the Model ID to view the details. 4.5.1.2 View Model Definition A pre -defined Model definition can be viewed from the Model Management window. To view the details of a pre-defined Model definition from the Model Management window: Click the Model ID of the definition you want to view. The Model Definition details are displayed in Model Management Details window. 4.5.1.3 Edit Model Definition The Model Creator/Model Owner can edit a saved Model definition, if it is in Draft, In Development, or In Review status, from the Model Management window. Analyst can edit a saved Model definition, if it is in In Development status. Editing Model definition facilitates the population of additional details and further actions after the creation of the Model. To edit a Model definition from the Model Management window, follow these steps: 1. Click the Model ID of the Model definition, which you want to edit. The Model Management Details window is displayed. 2. Click the Edit button from the Definition tab. 4-12 Oracle Financial Services Model Risk Managemet Components of Model Management You can edit all the fields of a Model definition which is in Draft status and all the fields except Model ID, Version, Source, Development Objective, and Preceding Model ID of a Model definition which is in In Development, In Review, or Rejected and Rework status. Note: For more information, refer to Create Model section. 3. Once all the necessary details are updated, click Update button. The Model definition details are updated. 4.5.1.4 Submit Model for Initial Approval A Model definition, which is in Draft or Rejected status, whose Source is In House or Hosted has to be submitted for initial approval. Only a user who has Idea Approver role assigned can approve a Model definition. To send a Model definition for approval from the Model Management window, perform the following actions: 1. Click the Model ID of the Model definition, which is to be sent for initial approval. The Model definition details are displayed. 2. Click Submit for initial Approval button. 3. The Model Initial Approval dialog box is displayed. 4. Select the Initial Approver by clicking Browse button and selecting the user from Hierarchy Browser window. 5. Enter the required comments in Comments field. 6. Click Submit. The Model definition has been submitted for initial approval. 4.5.1.5 Submit Model for Approval A Model definition, whose status is in In review, In Development, and Rejected and Rework has to be submitted for approval. Only a user who has Model Approver role assigned can approve a Model definition. It is mandatory to schedule a validation before Model can be submitted for approval. To send a Model definition for approval from the Model Management window, perform the following actions: 1. Click the Model ID of the Model definition, which is to be sent for approval. The Model definition details are displayed. 2. Click Submit for Approval button. 3. The Model Approval dialog box is displayed. 4. Select the Approver by clicking Browse button and selecting the user from Hierarchy Browser window. 5. Enter the required comments in Comments field. 6. Click Submit. The Model definition has been submitted for approval. Model Management 4-13 Components of Model Management 4.5.1.6 Submit Model for Review A Model created by Model Creator has to be moved to In Review by analyst for any minor updates in Model definition or change in validation schedule. Any change to Model in In Review status can be done only by Analyst. Marking a Model definition for review prevents the creation of Scheduled validation task, until review is complete. Note: To mark a Model definition for review from Model Management window: 1. Click the Model ID of the Model definition, which is to be marked for review. The Model Management Details window is displayed. 2. Click In Review button. A confirmation dialog box is displayed. 3. Click OK. The Model definition is marked for review and the status of the definition changes to In Review. 4.5.1.7 Attest Model Models are attested by the Model Owner or BU Head to affirm and confirm the working, relevance, and use of Model for its intended business. Only approved Models which are in In Use, Pending Retire Approval, or In Review status can be attested. BU Head can attest a Model only through the task which is generated 30 days prior to the attestation due date. Note: To attest a Model from the Model Management window: 1. Select the check box adjacent to a Model ID, which you want to attest. 2. Click the Attest button. The Model Details Management window is opened with Attestation tab enabled. The Attestation tab lists a new attestation with an ID and status New. 3. Click the ID of the attestation with status New. The attestation is open for edit and the available assertions are displayed. 4. Select the Effective To date from the Calendar. Note: The Effective From date is auto populated with the date, after the End Date of the previous attestation. 5. Select the check box adjacent to the assertions you want to respond to. You can also select the check box adjacent to the Assertions grid, and respond to all the assertions. Note: 4-14 Oracle Financial Services Model Risk Managemet Components of Model Management 6. Respond to the assertions with Yes or No. 7. Enter necessary comments. 8. Click Save button. The attestation is saved and the status is changed to Draft. You can also click Submit button to save and submit the attestation. On submit, the status of the attestation is changed to Completed. 4.5.1.8 Create Issue Issues can be assigned to a Model, which is in In Use, In Development, In Review, Rejected and Rework, and Pending Approval statuses. To create an Issue for a Model in use, from the Model Management window: 1. Click the Model ID of a Model definition, about which you want to report an Issue. Note: Ensure that you have selected a Model, which is in In Use, In Development, In Review, Rejected and Rework, or Pending Approval status. The Model definition details are displayed in Model Management Details window. 2. Click Create Issue button. The Issue Details window is displayed. 3. Populate the required Issue Details. For more information, refer to Create Issue section. 4.5.1.9 Model Details Management You can incorporate additional details such as Business Unit, Products, Source and Output details, Stages, Validation Schedule, linkage of Issues and Actions, Attestation details, and Document attachment, to a Model for its further Usage. Model Management Details window allows you to perform these actions. The actions that are possible on a Model from the Model Management Details window are the following: ■ Include Recommended Business Area ■ View the Model Usage Details ■ Link Products ■ Define Source Details ■ Define Output Details ■ Link Stages ■ Inherit Stages ■ Schedule Validation ■ Link Issues and Actions ■ Change Log ■ Attach Documents ■ Audit Trail Model Management 4-15 Components of Model Management You can download the profile report of a Model definition which provides all the details associated with the selected definition. For more information, refer to View Profile Reports section. 4.5.1.9.1 Include Recommended Business Area The application allows the users mapped to the role of Model Creator, Model Owner (in In Development, Rejected and Rework statuses), and Analyst in (In Review) status to link Business Lines to the Model. The Creator can link Business Lines to the Model at any Stage except Approved status. To link Business Units to a Model, from the Model Management window, follow these steps: 1. Click the Model ID. of a Model to which you want to link the business units. The Model Management Details window is displayed. By default, the Definition tab with the basic Model definition details are displayed. 2. Expand the View More section by clicking the + button. 3. Click Add BU button from the Recommended Business Area grid. The Recommended Business Combinations window is displayed. This window lists the available Business Lines and the corresponding categories. In the Recommended Business Combinations window, you can search for Business Lines and category by clicking the Browse button and selecting the required value from the Hierarchy Browser. 4. Select the required Business Lines by selecting the check boxes adjacent to the Business Lines. 5. Click OK. The selected Business Lines are linked to the Model definition and displayed under Recommended Business Area grid of the Model Management Details window. From the Recommended Business Area grid, you can also select the check box adjacent to a Business Line and perform the following actions: ■ ■ ■ Delink a Business Line by clicking the Delink button and clicking OK in the confirmation dialog box. Provide the necessary comments under the Comments column and click Save button to save the comments for the Business Unit. Revert the comment changes to previously saved value or clear the comments by clicking Clear button, before you save the Business Line. 4.5.1.9.2 View the Model Usage Details The Model Usage grid in Model Management Details window displays the list of Usages associated with the particular Model definition. You can click the + button to view the list of Usages. 4.5.1.9.3 Link Products You can link the financial elements or products such as equities, loans, and other finances to the Model definitions. To link a financial element to a Model from the Model Management window, follow these steps: 1. Click the Model ID. of a Model to which you want to link the financial elements. The Model Management Details window is displayed. By default, the Definition tab with the basic Model definition details are displayed. 2. Expand the View More section by clicking the + button. 4-16 Oracle Financial Services Model Risk Managemet Components of Model Management 3. Link the financial element by clicking the Link button and selecting the product from the Hierarchy Browser window. The selected products are displayed under Products grid. From the Products grid, you can also select the check box adjacent to a financial element and perform the following actions: ■ ■ ■ Delink a financial element by clicking the Delink button and clicking OK in the confirmation dialog box. Provide the necessary comments under the Comments column and click Save button to save the comments for the financial element. Revert the comment changes to previously saved value or clear the comments by clicking Clear button, before you save the financial element. 4.5.1.9.4 Define Source Details Source section in Model Management Details window fetch the Model source and Model upstream details (Model from which data/input is used in Model under reference) of a Model definition. To link the Model source details from the Model Management window, follow these steps: 1. Click the Model ID. of a Model to which you want to link the input details. The Model Management Details window is displayed. By default, the Definition tab with the basic Model definition details are displayed. 2. Expand the View More section by clicking the + button. 3. Further expand the Source section by clicking the + button. 4. Link the Model sources by clicking the Link button and selecting the source members from the Hierarchy Browser window. The selected members are displayed under Input grid. From the Input grid, you can also select the check box adjacent to a member and perform the following actions: ■ ■ ■ Delink a member by clicking the Delink button and clicking OK in the confirmation dialog box. Provide the necessary comments under the Comments tab and click Save button to save the comments for the member. Revert the comment changes to previously saved value or clear the comments by clicking Clear button, before you save the member. You can link the upstream Model source details from the Source section. An upstream Model is the Model from which the data/inputs are used in the current Model. To link an upstream Model, follow these steps: 1. Link the upstream Models by clicking the Link button. The Upstream Models window is displayed. In the Upstream Models window, you can search for a set of Models using the Model ID, Model Name, Version, and Model Owner details. For more information, refer to Search and Filter section. The Model List grid in the Upstream Models window displays only those models with the same Business Line and Category of the Model under development. 2. Select the required Models by selecting the check box adjacent to the Model IDs and clicking the Link button. Model Management 4-17 Components of Model Management The selected Models are listed under Upstream Models grid with their ID, Name, Version, Usages, Status, and Criticality details. You can click the ID hyperlink to view the Model details. You can also Delink a selected Model by clicking the Delink button and clicking OK in the confirmation dialog box. 4.5.1.9.5 Define Output Details Output section in Model Management Details window fetch the intended use and downstream Model details of a Model definition. To link the Model output details from the Model Management window, follow these steps: 1. Click the Model ID. of a Model to which you want to provide Output and Intended Use and Downstream Model details. The Model Management Details window is displayed. By default, the Definition tab with the basic Model definition details are displayed. 2. Expand the View More section by clicking the + button. 3. Further expand the Output section by clicking the + button. 4. Link the Model Output and Intended Use by clicking the Link button and selecting the source members from the Hierarchy Browser window. The selected members are displayed under Intended Use grid. From the Intended Use grid, you can also select the check box adjacent to a member and perform the following actions: ■ ■ ■ Delink a member by clicking the Delink button and clicking OK in the confirmation dialog box. Provide the necessary comments under the Comments column and click Save button to save the comments for the member. Revert the comment changes to previously saved value or clear the comments by clicking Clear button, before you save the Business Line. You can link the downstream Model details from the Output section. A downstream Models is the Model in which the current Model will used as an input or source. To link a downstream Model, follow these steps: 1. Link the downstream Models by clicking the Link button. The Downstream Models window is displayed. In the Downstream Models window, you can search for a set of Models using the Model ID, Model Name, Version, and Model Owner details. For more information, refer to Search and Filter section. The Model List grid in the Downstream Models window displays only those Models with the same Business Line and Category of the Model under development. 2. Select the required Models by selecting the check box adjacent to the Model IDs and clicking the Link button. The selected Models are listed under Downstream Models grid with their ID, Name, Version, Usages, Status, and Criticality details. You can click the ID hyperlink to view the Model details. You can also Delink a selected Model by clicking the Delink button and clicking OK in the confirmation dialog box. 4-18 Oracle Financial Services Model Risk Managemet Components of Model Management 4.5.1.9.6 Link Stages Model Development Stages are activities involved in developing and building Models. Model Creator and Model Owner can link the Stages, which are appropriate for the Model to be developed. Stages can be linked to an approved Model when it is in In Development status. If all the Stages linked to the Model and the Model definition submitted for approval by the Analyst are approved by the Model Approver, the status of the Stages changes to be Completed. The Analyst has to submit the Model to Model Approver for approval. Once submitted, the status is changed to Pending Approval. After approval, the Model is changed to In Use status. To link Stages to a Model which is in In Development status from the Model Management window, follow these steps: 1. Click the Model ID. of a Model, to which you want to link Stages. Ensure that the Model definition you have selected is in, In Development status. Note: The Model Management Details window is displayed. By default, the Definition tab with the basic Model definition details are displayed. 2. Click Stages tab. The Stages tab is enabled. The Stages tab displays the Model ID, Model Name, Status, Version, Model Owner, and BU Head details. 3. Click Link Stages button from the Stages grid. The Stages window is displayed. The Stages window lists all the available Stages. 4. Select a Stage by clicking the check box adjacent to the required Stage(s) and clicking Link button. The selected Stages are linked to the Model and are displayed in Stages tab with the details such as Stage ID, Stage Name, Status, Owner, Approver, Start Date, End Date, and Checklist. All the selected Stages are assigned with Stage IDs. You can click these IDs to view the Stage definition details. The Stage Definition Details window displays the Stage Name, Stage Status, Model ID, Model Name, Stage Owner, and Stage Approver details. For a Model definition in In Development or Reject and Rework status, you can update the Stage Owner and Stage Approver details by clicking the Browse button and selecting the users from the Hierarchy Browser window. The Stage Activities details, Documents List, and Audit Trail details are displayed in the Stages tab. To create a new Activity from the Stage Definition Details window, perform the following: 1. Click the Create New button from the Activities grid. The Stage Activities window is displayed. 2. Select the required activity among the available list of activities from the Choose Activity drop down list. Model Management 4-19 Components of Model Management 3. Enter the required comments in the Comments field. 4. Click the Attach Document button and select a document to upload by providing the Component, Type, Logical File Name, document path, and clicking Attach Document button. 5. Click Submit in the Stage Activities window. The Activity is saved and is displayed under Actives grid of the Stage Definition Details window with the details such as Date, By, Activity, Comments, and Upload details. To attach a document to the Stage definition from the Stage Definition Details window, perform the following: 1. Click Attach Document button from the Documents List grid. The Attach Documents window is displayed. 2. Populate the form details as tabulated: Table 4–7 Field Description The field(s) marked in asterisks(*) are mandatory. Component The component is auto populated as Model Development Stages, as the document upload is being performed for a Stage definition. Type Select the type of the document from the drop down list. The available values are: ■ Regulation ■ Policy ■ Documentation ■ Annexures Logical File Name Enter a description for the file, which you are about to upload. Choose a file Choose the file to upload by clicking Browse button and selecting the file. 3. Click Attach File. The selected document is uploaded and is displayed under Documents List grid with the details such as Document Name, Document, Version, Document Type, Activity, By, and Date & Time. You can select the check box adjacent to a document and click the Delete button to remove a document. The Audit Trail grid displays the history of actions performed on the Stage definition with the details such as Date and Time, Action, Action By, and Status. Click the List Stages button at the top right corner of the Stage Definition Details window to navigate back to the Stage list window. From the Stages tab, you can also select the check box adjacent to a Stage ID and perform the following actions: ■ Delink a Stage by clicking the Delink Stage button and clicking OK in the confirmation dialog box. 4-20 Oracle Financial Services Model Risk Managemet Components of Model Management Note: ■ ■ You can delink only those Stages which are in Draft status. Assign Approver and Owner role by clicking Assign Approver/Owner button and selecting the users from the Hierarchy Browser window. Revert the comment changes to previously saved value or clear the comments by clicking Clear button, before you save the member. The checklist items for each Stage can be viewed in the Checklist window, by clicking the Checklist hyperlink adjacent to each Stage definition listing. You can also export the Stage definitions to a spreadsheet and wrap/unwrap Stage definitions listing. For more information, refer to Export Definitions and Wrap/Unwrap Item List sections. For more information on creation of Stages, refer to Reference Data Management section in Admin chapter. 4.5.1.9.7 Inherit Stages Stages can be inherited from the preceding Model definition, when the Model definition is in In Development status. You can inherit Stages for a Model definition, only if there is a preceding Model definition present and the status is in In Development. Note: To inherit Stages from the preceding Model definition, follow these steps: 1. Click the Model ID of a Model to which you want to inherit Stages from the preceding Model. The Model Management Details window is displayed. By default, the Definition tab with the basic Model definition details are displayed. 2. Click Inherit Stages button. A confirmation dialog box is displayed. Click OK. The Stages from the preceding definition are inherited and is displayed under Stages tab. 4.5.1.9.8 Schedule Validation Validation functionality of OFSMRM facilitates you to perform validations on defined Models and arrive at ratings. You can schedule the validation of a Model from the Model Management window, if all the linked Stages of the Model definition are approved. The validation can be scheduled only for those Models which are in In Development, Rejected and Rework, and In Review status. To schedule validation of a Model from the Model Management window, follow these steps: 1. Click the Model ID of a Model to which you want to schedule a validation. The Model Management Details window is displayed. By default, the Definition tab with the basic Model definition details are displayed. 2. Click Validation tab. The Validation tab is enabled. The Validation tab displays the Model ID, Model Name, Status, Version, Model Owner, and BU Head details. Model Management 4-21 Components of Model Management 3. To schedule the validation for a selected Model, click the Schedule New button from the Scheduled Validation grid. The Model Validation window is displayed. 4. Populate the form with the necessary details as tabulated below: Table 4–8 Field Description The fields marked in asterisks (*) are mandatory. ID The ID of the validation is auto populated and this field is not editable. Type Select the type of the validation from the drop down list. The available values are: ■ Back Testing ■ Control ■ Evaluation of the Conceptual Soundness ■ Ongoing Monitoring ■ Outgoing Analysis ■ Result ■ Full Scope Review ■ Quantitative Performance Monitoring Validation Start Date Select the start date of validation from the Calendar. Prior Notification Enter the number of days prior to the validation execution, you want the notification to be sent. Frequency Select the validation frequency from the drop down list. The available values are: Validation End Date 5. ■ Monthly ■ Quarterly ■ Half Yearly ■ Yearly Select the end date of validation from the Calendar. Click Save. The validation is saved. Once the validation is scheduled, the Validators and Questionnaire grids are enabled in the Model Validation window. 6. Add validators by clicking Link button in the Validators grid and selecting the user from the Hierarchy Browser window. You can also select the check box adjacent to a Validator and click Delink to remove the selected validator. 7. Select the Questionnaires by clicking Link button in the Questionnaire grid. The Link Questionnaire window is displayed. You can search for a particular Questionnaire by providing the Questionnaire ID, Questionnaire Name, Created From, or Created To details. For more information, refer to Search and Filter section. 4-22 Oracle Financial Services Model Risk Managemet Components of Model Management For more information regarding Questionnaires, refer to Questionnaire section from the Admin module. 8. Select the check box adjacent toe the Questionnaire ID. 9. Click Link. The selected Questionnaire is displayed under Questionnaire grid of Model Validation window. You can also select the check box adjacent to an ID and click Delink to remove the selected Questionnaire. 10. Click Back button. The Usage validation is scheduled and the schedule is displayed under Scheduled Validation grid of the Validation tab. A new validation is saved with status New. The status become Active on the scheduled date, once the batches are executed for a Model which has status In Use. Once the scheduled validation is executed, you can change the status to Inactive by performing the following actions: ■ Move the Model status to In Review. ■ Select the Active validation and click Terminate. The status of the validation becomes Inactive. Once a validation moves to Active status, the respective validators are assigned with tasks to perform the validation. To perform a validation, the validator needs to select the Scheduled Validation which is in Active status, Validation Task from the Aggregated Validations grid, and Individual Task from Individual Validations grid. Once the validation is completed, scores get generated based on the Questionnaire answered (if the Questionnaire is score based) and rating is displayed as High/Medium/Low in Individual Validations. In addition, the aggregated rating is displayed in Aggregated Validations grid. All the completed validations need to be approved by a user who has Validation Approver role assigned. 4.5.1.9.9 Link Issues and Actions You can link Issues and subsequent Actions to a Model definition. To link Issues to a Model definition from Model Management window, follow these steps: 1. Click the Model ID. of a Model to which you want to associate Issues and Actions. The Model Management Details window is displayed. By default, the Definition tab with the basic Model definition details are displayed. 2. Click the Issues and Actions tab. The Issues and Actions tab is enabled. 3. Click the Link button from the Issues grid. The Issues window is displayed. You can use the search parameters in the Issues window to search and find a particular Issue or a set of Issues. For more information, refer to Search and Filter section. 4. Select the check boxes adjacent to the Issue IDs, you want to link to the Model definition. Model Management 4-23 Components of Model Management 5. Click Link button. The selected Issue(s) are linked with the Model definition and are listed under Issues grid in Issues and Actions tab of Model Details Management page. The Issues are listed with the details such as Issue ID, Issue Name, Type, Creator, Owner, CCY, Estimated Cost, Target Date, Last Modified, and Status. You can view the Actions associated with each Issue by selecting the check box adjacent to the Issue ID. The associated Actions are displayed under Actions grid. You can also select the check box adjacent to an Issue ID and click Delink button in the Issues grid to delink an Issue from the Model definition. 4.5.1.9.10 Change Log The change log helps you to track any amendments made to the Model definition. This is possible only for a definition, which is in In Use status. To create a new log information for a Model definition, which is in In Use status, follow these steps: 1. Click the Model ID. of a Model to which you want to associate a change log. The Model Management Details window is displayed. By default, the Definition tab with the basic Model definition details are displayed. 2. Click the Other Information tab. The Other Information tab is enabled. This tab displays the available change log details under Change Log grid. The Other Information tab also displays the Model ID, Model Name, Status, Version, Model Owner, and BU Head details. 3. By default the Change Log Details form is in editable status. Alternatively, you can click Create New button to log a change. 4. Populate the form details as tabulated below: Table 4–9 Field Description The fields marked in asterisks (*) are mandatory. ID The ID for a new change log is auto populated. This field is not editable. Name Enter the name for the change log. Source Select the source from the drop down list. the available options are: ■ Internal ■ External Owner Select the owner of the change log from the Hierarchy Browser by clicking Browse button. Due Date Select the due date from the Calendar. Status The status of a new change log is always set to Draft. This field is not editable. Created By This field is populated with the name of the user, who creates the change log. This field is not editable. 4-24 Oracle Financial Services Model Risk Managemet Components of Model Management Table 4–9 (Cont.) Field Description Created On This field is auto populated with the current date. This field is not editable. Description Enter a description about the change log. Closing Note This field is not editable when you create the change log draft. Once saved as draft, you can enter the closing note and submit the change log. Note: This field is active only if you have Change Owner role assigned. 5. Click Save as Draft to save the draft and submit later for approval. The change log is saved in Draft status. Or Click Submit to submit the change log for approval. The change log is saved in Open status. A change log in Draft status can be updated and submitted to a Change Owner for further actions. To submit a change log: 1. Select the check box adjacent to the Change Log ID, which is in Draft status. The change log is open for edit under Change log Details grid. 2. Enter/modify the details as required. 3. Click Update button to save the changes. 4. Click Submit. The change log is saved with updated details and submitted to the Change Owner. The status of the change log is changed to Open. Once submitted, the Change Owner can review the change log and close it after providing necessary information in the Closing Note field. The status of such a closed change log moves from Open to Closed. The Change Owner can also reassign a change log to another user. 4.5.1.9.11 Attach Documents You can attach any document related to a specific Model definition.There are two ways in which you can associate a document with a Model definition. ■ Upload a new document ■ Link an existing document to the Model definition To attach a document by uploading it from the Model Management window, follow these steps: 1. Click the Model ID of a Model for which you want to upload supporting documents. The Model Management Details window is displayed. By default, the Definition tab with the basic Model definition details are displayed. 2. Click Documents tab. Model Management 4-25 Components of Model Management The Documents tab with Documents and Stage Documents grid is displayed. 3. Click Attach Document button from the Documents grid. The Attach Documents window is displayed. 4. Populate the form details as tabulated: Table 4–10 Field Description The field(s) marked in asterisks(*) are mandatory. Component The component is auto populated as Model Development, as the document upload is being performed for a Model definition. Type Select the type of the document from the drop down list. The available values are: ■ Regulation ■ Policy ■ Documentation ■ Annexures Logical File Name Enter a description for the file, which you are about to upload. Choose a file Choose the file to upload by clicking Browse button and selecting the file. 5. Click Attach File. To link an existing document to the Model definition from the Documents tab of the Model Details Management window, follow these steps: 1. Click Link button. The Document window with the currently available document list is displayed. These documents are displayed with their ID, Name, Version, Type, and Status details. 2. Select the check box adjacent to the ID column and click Link button. The selected document is linked to the Model definition. You can delete any of these associated documents from the Model definition by selecting the check box adjacent to the document name and clicking Delete button. 4.5.1.9.12 Audit Trail The Audit Trail section tracks and displays the history of all the changes made to the Model. This tab records every action (save or submit) and status changes. This section facilitates you to track the changes by comparing two or more actions performed on a Model definition. To view the audit trail details of a Model from the Model Management window, follow these steps: 1. Click the Model ID of a Model of which you want to view the audit trail details. The Model Management Details window is displayed. By default, the Definition tab with the basic Model definition details are displayed. 2. Click Audit Trail tab. The Audit Trail tab is displayed with the history of actions of the selected Model definition. The audit Trail displays the details such as Date and Time, Action, Action By, Status, and Comments. 4-26 Oracle Financial Services Model Risk Managemet Components of Model Management If there are more than one audit trail items present for a Model, you can compare them by selecting the check boxes adjacent to the items you want to compare and clicking Difference button, from the Audit Trail tab. 4.5.1.10 Retire Model An active Model definition, which is in In Use status and not relevant or requires an update before it can be used again, can be retired. To retire a Model from the Model Management window: 1. Click the Model ID of a Model definition, which you want to retire. Ensure that you have selected a Model, which is in In Use status and there are no Usages linked to it. Note: The Model definition is displayed in Model Management Details window. 2. Click Retire Model button. The Model Approval window is displayed. 3. Select the Model Approver from the Model Approval window, by clicking the Browse button and selecting the user from the Hierarchy Browser window. 4. Enter the required comments in Comments field. 5. Click Submit. The Model definition has been initiated for retirement and sent for approval. Once approved, the status of the Model changes to Retired. On rejecting the retirement of a Model, the definition moves back to its previous state, that is In Use and the Model is considered to be active. 4.5.1.11 Reinstate Model A Model definition, which is in Retired status can be reinstated for its further use. A Retired Model can be reinstated only by the Model Analyst and this Model has to be approved before it can be further edited. To reinstate a retired Model from the Model Management window, follow these steps: 1. Click the Model ID of a Model definition, which you want to reinstate. The Model Details window is displayed. 2. Click Re Instate Model button. The Model Approval window is displayed. 3. Select the Model Approver by clicking the Browse button and selecting the user from the Hierarchy Browser window. 4. Provide the necessary comments. 5. Click Submit button. The Model definition has been marked for reinstation and submitted to the selected Model Approver for approval. Model Management 4-27 Components of Model Management 4.5.1.12 Delete Model Model definition(s), which are in Draft status and no longer required can be deleted from the list. To delete Model definition(s) from the Model Management window: 1. Select the check box adjacent to the Model ID of the definition you want to delete. You can delete a Model definition, which is not linked or referenced elsewhere. In case, the Model definition is linked or referenced, you have to delink or remove the reference of the Model definition and try again. Note: 2. Click the Delete button. The confirmation dialog box is displayed. 3. Click OK button in the confirmation dialog box. The selected Model definition is deleted and a confirmation message is displayed. 4.5.2 Usage The instances of a Model used in different businesses with or without change of parameter, processing, and calculation to the Model in use, is termed as Usage. In other words, Usage is subset of Model used in different business units for closely aligned purpose of Model. A Usage must be linked to a Model. The workflow of a Usage is the similar to that of a Model. For more information about the Model Usage workflow, refer to User Roles and Actions section. Usage menu under Model Management module navigates you to the Usage list. Usage Creator and Usage Owner have access to the Usage List screen. The list displays only those Usages which are either created or Owned by the logged in user. An Analyst has access to all the Usages in the Usage List screen. The Usages are listed with following details: Table 4–11 Tab Name Description Usage ID ID of the Usage Usage Name Name of the Usage Version Version of the Usage Business Line Business Line to which the Usage belongs Category Category of the Usage Usage Owner Name of the owner of the Usage Status Current status of the Usage Last Modified Last modified date of the Usage You can search for a specific Usage or a set of Usages from the Usage Management window. For more information, refer to Search and Filter section. 4-28 Oracle Financial Services Model Risk Managemet Components of Model Management You can send updates regarding the definitions to all the stakeholders by sending emails to them. For more information, refer to Send Email section. You can also export the Usage definitions to a spreadsheet and wrap/unwrap Usage definition listing. For more information, refer to Export Definitions and Wrap/Unwrap Item List sections. The following actions are possible from the Model Management window: ■ Create Usage ■ View Usage Definition ■ Edit Usage Definition ■ Submit Usage for Initial Approval ■ Submit Usage for Approval ■ Submit Usage for Review ■ Attest Usage ■ Create Issue ■ Usage Details Management ■ Retire Usage ■ Reinstate Usage ■ Delete Usage 4.5.2.1 Create Usage The Initiate Usage section facilitates the development/creation of a new Usage. To develop a new Usage from the Usage Management window: 1. Click Initiate Usage button from the Usage Management window. The Usage Management Details window is displayed: The default Status of a new Usage is New. Model Management 4-29 Components of Model Management 2. Populate data in the fields as tabulated below: Table 4–12 Field Description The fields marked in asterisks (*) are mandatory. Usage ID The Usage ID is auto populated. Version Enter the version of the new Usage. The maximum number of characters should not exceed five. Usage Name Enter the required name of the new Usage. The maximum number of characters should not exceed 50. Description Enter a description for the Usage under development. Source Select the Source from the drop down list. The available values are: ■ ■ ■ Development Objective Third Party - These Usages are developed and implemented by a third party. Hosted - These Usages are developed and serviced by a third party, but is implemented within the organization. Select the development objective form the drop-down list. The available values are: ■ ■ ■ ■ ■ Preceding Usage ID In House - These Usages are developed within the organization. Automation - This automates the concept behind the Usage. Replacement - In this case, the objective is to replace the existing Usage with a new one. Recalibration - In recaliberation, the variables within an existing Usage are updated. Redevelopment - This re initiates the development of existing Usage for an updated concept. New Development - This is the development of new Usage with new concepts. Select the preceding Usage ID from the Hierarchy Browser window by clicking the Browse button. This field is active only if you have selected Replacement, Recalibration, or Redevelopment in the Development Objective field and is mandatory for such development objectives. Upon selecting a preceding Usage, the details such as ID, Usage Owner, BU Head, Criticality, Regulation, Methodology, Restrictions in Use, Assumptions, and Known Limitations are taken from the selected Usage and auto populated in the respective fields of the Usage under creation. Model ID Select the Model ID to which the current Usage belongs to, from the Hierarchy Browser window by clicking the Browse button. Business Line Select the Business Line from the Hierarchy Browser window by clicking the Browse button. Category Select the primary category of the Usage from the Hierarchy Browser window by clicking the Browse button. Usage Owner Select the User Name who owns the Usage from the Hierarchy Browser window by clicking the Browse button. BU Head Select the Business Unit Head user Name from the Hierarchy Browser window by clicking the Browse button. 4-30 Oracle Financial Services Model Risk Managemet Components of Model Management Table 4–12 (Cont.) Field Description Criticality Select the criticality of the Usage under development, to the business. This indicates the impact of the Usage in the business. The available options are: Valid Till ■ Very Low ■ Low ■ Medium ■ High ■ Very High Select the validity of the Model from the Calendar by clicking the date picker. This indicates the validity of the Usage. Note: Validity of the Usage should be less than or equal to the validity of the selected Model. Requires Attestation This field indicates whether the Usage requires attestation or not. Usages are attested by the Usage Owner to affirm and confirm the working, relevance, and use of Usage for its intended business. Select Yes if the Model requires attestation. Attestation Frequency Select the attestation frequency from the drop down list. The available values are: ■ Half Yearly ■ Yearly ■ Biennial This field is active only if you have opted the Usage requires attestation. Target Date Select the Usage development target date from the Calendar. Regulation Select the regulation that governs the Usage by selecting the check box adjacent to the regulation name from the drop down list. Following are examples of available regulations: ■ MiFID ■ BASEL ■ Patriot ACT ■ SOX ■ Dodd Frank Rule The selected regulation(s) are listed as comma separated values in the field. Developed By Enter the name of the Usage developer. Model Management 4-31 Components of Model Management Table 4–12 (Cont.) Field Description Methodology Select the methodology adopted in the Usage construction by selecting the check box adjacent to the methodology(s) available in the drop down list. The currently available methodologies are: Tier ■ Statistical ■ Behavioral ■ Mathematical ■ Regression Select the Usage tier from the drop down list. The available values are: ■ Tier One ■ Tier Two ■ Tier Three ■ Tier Three Note: Usage tier should not be higher than the tier of the associated Model. Repository Enter the repository name, where the data files for the Usage is available. Restriction on Use Enter the restrictions on using the Usage. The maximum allowed characters are 3000. Assumptions Enter the assumptions based on the Usage. The maximum allowed characters are 3000. Known Limitation Enter any known limitation of the Usage. The maximum allowed characters are 3000. The Comment field displays the latest actions performed on the Usage. This remains blank, in case of a new Usage. 3. Click Save As Draft. 4-32 Oracle Financial Services Model Risk Managemet Components of Model Management The Usage Definition is saved and the Usage Details are displayed as shown in the following figure: The saved Usage is displayed in the Usage Management window. You can click the Usage ID link to view the details. The Status of a saved definition changes to Draft and is displayed on the top right corner of the Model Management Details window. 4.5.2.2 View Usage Definition A pre defined Usage definition can be viewed from the Usage Management window. To view the details of a pre-defined Usage definition from the Usage Management window: Click the Usage ID of the definition you want to view. The Usage Definition details are displayed in Usage Management Details window. 4.5.2.3 Edit Usage Definition You can edit a saved Usage definition created by you, and is in Draft, In Review, or In Development status, from the Usage Management window. Analyst can edit a saved Usage definition, if it is in In Development status. To edit a Model definition from the Usage Management window, follow these steps: 1. Click the Usage ID of the Usage definition, which is to be edited. The Usage Management Details window is displayed. 2. Click the Edit button from the Definition tab. Note: You can edit all the fields of a Usage definition which is in Draft status and all the fields except Usage ID, Version, Source, Development Objective, and Preceding Usage ID of a Usage definition which is in In Development, In Review, or Rejected and Rework status. Model Management 4-33 Components of Model Management For more information, refer to Create Issue section. 3. Once all the necessary details are updated, click Update button. The Usage definition details are updated. 4.5.2.4 Submit Usage for Initial Approval A Usage definition, which is in Draft or Rejected status, whose Source is In House or Hosted has to be submitted for initial approval. Only a user who has Idea Approver role assigned can approve a Usage definition. To send a Usage definition for approval from the Usage Management window, perform the following actions: 1. Click the Usage ID of the Usage definition, which is to be sent for initial approval. The Usage definition details are displayed. 2. Click Submit for initial Approval button. 3. The Usage Initial Approval dialog box is displayed. 4. Select the Initial Approver by clicking Browse button and selecting the user from Hierarchy Browser window. 5. Enter the required comments in Comments field. 6. Click Submit. The Usage definition has been submitted for initial approval. 4.5.2.5 Submit Usage for Approval A Usage definition, whose status is in In review, In Development, and Rejected and Rework has to be submitted for approval. Only a user who has Usage Approver role assigned can approve a Usage definition. It is mandatory to schedule a validation before Usage can be submitted for approval. To send a Usage definition for approval from the Usage Management window, perform the following actions: 1. Click the Usage ID of the Usage definition, which is to be sent for approval. The Usage definition details are displayed. 2. Click Submit for Approval button. 3. The Usage Approval dialog box is displayed. 4. Select the Approver by clicking Browse button and selecting the user from Hierarchy Browser window. 5. Enter the required comments in Comments field. 6. Click Submit. The Usage definition has been submitted for approval. 4.5.2.6 Submit Usage for Review A Usage created by Usage Creator has to be moved to In Review by analyst for any minor updates in Usage definition or change in validation schedule. Any change to Usage in In Review status can be done only by Analyst. 4-34 Oracle Financial Services Model Risk Managemet Components of Model Management Note: Submitting a Usage definition for review prevents the creation of Scheduled validation task, until review is complete. To mark a Usage definition for review from Usage Management window: 1. Click the Usage ID of the Usage definition, which is to be marked for review. The Usage Management Details window is displayed. 2. Click In Review button. A confirmation dialog box is displayed. 3. Click OK. The Usage definition is submitted for review and the status of the definition changes to In Review. 4.5.2.7 Attest Usage Usages are attested by the Usage Owner or BU Head to affirm and confirm the working, relevance, and use of Model for its intended business. Only approved Usages which are in In Use, In Review, and Pending Approval status can be attested. Note: BU Head can attest a Usage only through the task which is generated 30 days prior to the attestation due date. To attest a Usage from the Usage Management window: 1. Select the check box adjacent to a Usage ID, which is in Draft status. 2. Click the Attest button. The Usage Details Management window is opened with Attestation tab enabled. The Attestation tab lists a new attestation with an ID and status New. 3. Click the ID of the attestation with status New. The attestation is open for edit and the available assertions are displayed. 4. Select the Effective To date from the Calendar. Note: The Effective From date is auto populated with the date, after the End Date of the previous attestation. 5. Select the check box adjacent to the assertions you want to respond to. Note: You can click the check box adjacent to the Assertions grid, and respond to all the assertions. 6. Respond to the assertions with Yes or No. 7. Enter necessary comments. 8. Click Save button. The attestation is saved and the status is changed to Draft. You can also click Submit button to save and submit the attestation. Model Management 4-35 Components of Model Management On submit, the status of the attestation is changed to Completed. 4.5.2.8 Create Issue Issues can be assigned to a Usage, which is in use. To create an Issue for a Usage in use, from the Usage Management window: 1. Click the Usage ID of a Model definition, about which you want to report an Issue. Note: Ensure that you have selected a Usage, which is in In Use status. The Usage definition is displayed in Usage Management Details window. 2. Click Create Issue button. The Issue Details window is displayed. 3. Populate the required Issue Details. For more information, refer to Create Issue section. 4.5.2.9 Usage Details Management You can incorporate additional details such as Products, Source and Output details, Stages, Validation Schedule, linkage of Issues and Actions, Attestation details, and Document attachment, to a Usage for its further Usage. Usage Management Details window allows you to perform these actions. The actions that are possible on a Usage from the Usage Management Details window are the following: ■ Define Source Details ■ Define Output Details ■ Link Stages ■ Inherit Stages ■ Schedule Validation ■ Link Issues and Actions ■ Change Log ■ Attach Documents ■ Audit Trail You can download the profile report of a Usage definition which provides all the details associated with the selected definition. For more information, refer to View Profile Reports section. 4.5.2.9.1 Define Source Details Source section in Usage Management Details window fetch the Usage source and Usage upstream details of a Usage definition. To link the Usage source details from the Usage Management window, follow these steps: 1. Click the Usage ID. of a Usage to which you want to link the input details. The Usage Management Details window is displayed. By default, the Definition tab with the basic Usage definition details are displayed. 4-36 Oracle Financial Services Model Risk Managemet Components of Model Management 2. Expand the View More section by clicking the + button. 3. Further expand the Source section by clicking the + button. 4. Link the Usage sources by clicking the Link button and selecting the source members from the Hierarchy Browser window. The selected members are displayed under Input grid. From the Input grid, you can also select the check box adjacent to a member and perform the following actions: ■ ■ ■ Delink a member by clicking the Delink button and clicking OK in the confirmation dialog box. Provide the necessary comments under the Comments tab and click Save button to save the comments for the member. Revert the comment changes to previously saved value or clear the comments by clicking Clear button, before you save the Source details. To link the upstream Usage source details from the Source section, follow these steps: 1. Link the upstream Usages by clicking the Link Usage button. The Upstream Usage window is displayed. In the Upstream Usage window, you can search for a set of Models using the Usage ID, Usage Name, Version, Business Line, Category, and Usage Owner details. For more information, refer to Search and Filter section. 2. Select the required Models by selecting the check box adjacent to the Usage ID’s and clicking the Link button. The selected Models are listed under Upstream Models grid with the Usage ID, Name, Version, Business Line, Category, Status, and Criticality details. You can also Delink a selected Usage by clicking the Delink button and clicking OK in the confirmation dialog box. 4.5.2.9.2 Define Output Details Output section in Usage Management Details window fetch the intended use and Usage downstream details of a Usage definition. To link the Usage output details from the Usage Management window, follow these steps: 1. Click the Usage ID. of a Model to which you want to provide Output and Intended Use and downstream Usage details. The Usage Management Details window is displayed. By default, the Definition tab with the basic Usage definition details are displayed. 2. Expand the View More section by clicking the + button. 3. Further expand the Output section by clicking the + button. 4. Link the Usage Output and Intended Use by clicking the Link button and selecting the source members from the Hierarchy Browser window. The selected members are displayed under Intended Use grid. From the Output and Intended Use grid, you can also select the check box adjacent to a member and perform the following actions: ■ Delink a member by clicking the Delink button and clicking OK in the confirmation dialog box. Model Management 4-37 Components of Model Management ■ ■ Provide the necessary comments under the Comments tab and click Save button to save the comments for the member. Revert the comment changes to previously saved value or clear the comments by clicking Clear button, before you save the member. To link the downstream Usage details from the Output section, follow these steps: 1. Link the downstream Usages by clicking the Link Usage button. The Downstream Usages window is displayed. In the Downstream Usages window, you can search for a set of Usages using the Usage ID, Usage Name, Version, Business Line, Category, and Usage Owner details. For more information, refer to Search and Filter section. 2. Select the required Usages by selecting the check box adjacent to the Usage IDs and clicking the Link button. The selected Usages are listed under Downstream Usage grid with the Usage ID, Name, Version, Business Line, Category, Status, and Criticality details. You can also Delink a selected Usage by clicking the Delink button and clicking OK in the confirmation dialog box. 4.5.2.9.3 Link Stages Usage Development Stages are activities involved in developing and building Usages. Usage Creator and Usage Owner can link the Stages, which are appropriate for the Usage to be developed. Stages can be linked to a Usage when it is in, In Development status. If all the Stages linked to the Usage and the Usage definition submitted for approval by the Analyst are approved by the Usage Approver, the status of the Stages changes to be Completed. The Analyst has to submit the Usage to Usage Approver for approval. Once submitted, the status is changed to Pending Approval. After approval, the Usage is changed to In Use status. To link Stages to an approved Usage which is in In Development status from the Usage Management window, follow these steps: 1. Click the Usage ID. of a Usage, to which you want to link Stages. Ensure that the Usage definition you have selected is in In Development status. Note: The Usage Management Details window is displayed. By default, the Definition tab with the basic Usage definition details are displayed. 2. Click Stages tab. The Stages tab is enabled. The Stages tab displays the Usage ID, Usage Name, Status, Version, Usage Owner, and BU Head details. 3. Click Link Stages button from the Stages grid. The Stages window is displayed. The Stages window lists all the available Stages. 4. Select a Stage by clicking the check box adjacent to the required Stage(s) and clicking Link button. 4-38 Oracle Financial Services Model Risk Managemet Components of Model Management The selected Stages are linked to the Usage and are displayed in Stages tab with the details such as Stage ID, Stage Name, Status, Owner, Approver, Start Date, End Date, and Checklist. All the selected Stages are assigned with Stage IDs. You can click these IDs to view the Stage definition details. 1. Click the Model ID. of a Model, to which you want to link Stages. Ensure that the Model definition you have selected is in, In Development status. Note: The Model Management Details window is displayed. By default, the Definition tab with the basic Model definition details are displayed. 2. Click Stages tab. The Stages tab is enabled. The Stages tab displays the Model ID, Model Name, Status, Version, Model Owner, and BU Head details. 3. Click Link Stages button from the Stages grid. The Stages window is displayed. The Stages window lists all the available Stages. 4. Select a Stage by clicking the check box adjacent to the required Stage(s) and clicking Link button. The selected Stages are linked to the Model and are displayed in Stages tab with the details such as Stage ID, Stage Name, Status, Owner, Approver, Start Date, End Date, and Checklist. All the selected Stages are assigned with Stage IDs. You can click these IDs to view the Stage definition details. The Stage Definition Details window displays the Stage Name, Stage Status, Usage ID, Usage Name, Stage Owner, and Stage Approver details. For a Usage definition in In Development or Reject and Rework status, you can update the Stage Owner and Stage Approver details by clicking the Browse button and selecting the users from the Hierarchy Browser window. The Stage Activities details, Documents List, and Audit Trail details are displayed in the Stages tab. To create a new Activity from the Stage Definition Details window, perform the following: Click the Create New button from the Activities grid. The Stage Activities window is displayed. Select the required activity among the available list of activities from the Choose Activity drop down list. Enter the required comments in the Comments field. Click the Attach Document button and select a document to upload by providing the Component, Type, Logical File Name, document path, and clicking Attach Document button. Click Submit in the Stage Activities window. Model Management 4-39 Components of Model Management The Activity is saved and is displayed under Actives grid of the Stage Definition Details window with the details such as Date, By, Activity, Comments, and Upload details. To attach a document to the Stage definition from the Stage Definition Details window, perform the following: Click Attach Document button from the Documents List grid. The Attach Documents window is displayed. Populate the form details as tabulated: Table 4–13 Field Description The field(s) marked in asterisks(*) are mandatory. Component The component is auto populated as Usage Development Stages, as the document upload is being performed for a Stage definition. Type Select the type of the document from the drop down list. The available values are: ■ Regulation ■ Policy ■ Documentation ■ Annexures Logical File Name Enter a description for the file, which you are about to upload. Choose a file Choose the file to upload by clicking Browse button and selecting the file. Click Attach File. The selected document is uploaded and is displayed under Documents List grid with the details such as Document Name, Document, Version, Document Type, Activity, By, and Date & Time. You can select the check box adjacent to a document and click the Delete button to remove a document. The Audit Trail grid displays the history of actions performed on the Stage definition with the details such as Date and Time, Action, Action By, and Status. Click the List Stages button at the top right corner of the Stage Definition Details window to navigate back to the Stage list window. From the Stages tab, you can also select the check box adjacent to a Stage ID and perform the following actions: ■ Delink a Stage by clicking the Delink Stage button and clicking OK in the confirmation dialog box. Note: ■ You can delink only those Stages which are in Draft status. Assign Approver and Owner role by clicking Assign Approver/Owner button and selecting the users from the Hierarchy Browser window. 4-40 Oracle Financial Services Model Risk Managemet Components of Model Management ■ Revert the comment changes to previously saved value or clear the comments by clicking Clear button, before you save the member. The checklist items for each Stage can be viewed in the Checklist window, by clicking the Checklist hyperlink adjacent to each Stage definition listing. You can also export the Stage definitions to a spreadsheet and wrap/unwrap Stage definitions listing. For more information, refer to Export Definitions and Wrap/Unwrap Item List sections. For more information on creation of Stages, refer to Reference Data Management section in Admin chapter. 4.5.2.9.4 Inherit Stages Stages can be inherited from the preceding Usage definition and associated Models, when the Usage definition is in In Development status. To inherit Stages from the preceding Usage definition, follow these steps: 1. Click the Usage ID. of a Usage to which you want to inherit Stages from the preceding Usage. The Usage Management Details window is displayed. By default, the Definition tab with the basic Usage definition details are displayed. 2. Click Inherit Stages button. A confirmation dialog box is displayed. Click OK. The Stages from the preceding definition are inherited and is displayed under Stages tab. 4.5.2.9.5 Schedule Validation Validation functionality of OFSMRM facilitates you to perform validations on defined Usages and arrive at ratings. You can schedule the validation of a Usage from the Usage Management window, if all the linked Stages of the Usage definition are approved. The validation can be scheduled only for those Usages which are in In Development, Rejected and Rework, and In Review status. To schedule validation of a Usage from the Usage Management window, follow these steps: 1. Click the Usage ID. of a Usage to which you want to schedule a validation. The Usage Management Details window is displayed. By default, the Definition tab with the basic Usage definition details are displayed. 2. Click Validation tab. The Validation tab is enabled. The Validation tab displays the Usage ID, Usage Name, Status, Version, Usage Owner, and BU Head details. 3. To schedule the validation of the selected Usage, click the Schedule New button from the Scheduled Validation grid. The Usage Validation window is displayed. 4. Populate the form with the necessary details as tabulated below: Table 4–14 Field Description The fields marked in asterisks (*) are mandatory. Model Management 4-41 Components of Model Management Table 4–14 (Cont.) Field Description ID The ID of the validation is auto populated and this field is not editable. Type Select the type of the validation from the drop down list. The available values are: ■ Back Testing ■ Control ■ Evaluation of the COnceptual Soundness ■ Ongoing Monitoring ■ Outcome Analysis ■ Result ■ Full Scope Review ■ Quantitative Performance Monitoring Validation Start Date Select the start date of validation from the Calendar. Prior Notification Enter the number of days prior to the validation execution, you want the notification to be sent. Frequency Select the validation frequency from the drop down list. The available values are: Validation End Date 5. ■ Monthly ■ Quarterly ■ Half Yearly ■ Yearly Select the end date of validation from the Calendar. Click Save. The validation is saved. Once the validation is scheduled, the Validators and Questionnaire grids are enabled in the Usage Validation window. 6. Add validators by clicking Link button in the Validators grid and selecting the user from the Hierarchy Browser window. You can also select the check box adjacent to a Validator and click Delink to remove the selected validator. 7. Select the Questionnaires by clicking Link button in the Questionnaire grid. The Link Questionnaire window is displayed. You can search for a particular Questionnaire by providing the Questionnaire ID, Questionnaire Name, Created From, or Created To details. For more information, refer to Search and Filter section. 8. Select the check box adjacent to the Questionnaire ID. 9. Click Link. The selected Questionnaire is displayed under Questionnaire grid of Usage Validation window. You can also select the check box adjacent to an ID and click Delink to remove the selected Questionnaire. 4-42 Oracle Financial Services Model Risk Managemet Components of Model Management 10. Click Submit. The Usage validation is scheduled and the schedule is displayed under Scheduled Validation grid of the Validation tab. 1. Click the Model ID of a Model to which you want to schedule a validation. The Model Management Details window is displayed. By default, the Definition tab with the basic Model definition details are displayed. 2. Click Validation tab. The Validation tab is enabled. The Validation tab displays the Model ID, Model Name, Status, Version, Model Owner, and BU Head details. 3. To schedule the validation for a selected Model, click the Schedule New button from the Scheduled Validation grid. The Model Validation window is displayed. 4. Populate the form with the necessary details as tabulated below: Table 4–15 Field Description The fields marked in asterisks (*) are mandatory. ID The ID of the validation is auto populated and this field is not editable. Type Select the type of the validation from the drop down list. The available values are: ■ Back Testing ■ Control ■ Evaluation of the Conceptual Soundness ■ Ongoing Monitoring ■ Outgoing Analysis ■ Result ■ Full Scope Review ■ Quantitative Performance Monitoring Validation Start Date Select the start date of validation from the Calendar. Prior Notification Enter the number of days prior to the validation execution, you want the notification to be sent. Frequency Select the validation frequency from the drop down list. The available values are: Validation End Date 5. ■ Monthly ■ Quarterly ■ Half Yearly ■ Yearly Select the end date of validation from the Calendar. Click Save. The validation is saved. Model Management 4-43 Components of Model Management Once the validation is scheduled, the Validators and Questionnaire grids are enabled in the Model Validation window. 6. Add validators by clicking Link button in the Validators grid and selecting the user from the Hierarchy Browser window. You can also select the check box adjacent to a Validator and click Delink to remove the selected validator. 7. Select the Questionnaires by clicking Link button in the Questionnaire grid. The Link Questionnaire window is displayed. You can search for a particular Questionnaire by providing the Questionnaire ID, Questionnaire Name, Created From, or Created To details. For more information, refer to Search and Filter section. For more information regarding Questionnaires, refer to Questionnaire section from the Admin module. 8. Select the check box adjacent toe the Questionnaire ID. 9. Click Link. The selected Questionnaire is displayed under Questionnaire grid of Model Validation window. You can also select the check box adjacent to an ID and click Delink to remove the selected Questionnaire. 10. Click Back button. The Usage validation is scheduled and the schedule is displayed under Scheduled Validation grid of the Validation tab. A new validation is saved with status New. The status become Active on the scheduled date, once the batches are executed for a Usage which has status In Use. Once the scheduled validation is executed, you can change the status to Inactive by performing the following actions: ■ Move the Usage status to In Review. ■ Select the Active validation and click Terminate. The status of the validation becomes Inactive. Once a validation moves to Active status, the respective validators are assigned with tasks to perform the validation. To perform a validation, the validator needs to select the Scheduled Validation which is in Active status, Validation Task from the Aggregated Validations grid, and Individual Task from Individual Validations grid. Once the validation is completed, scores get generated based on the Questionnaire answered (if the Questionnaire is score based) and rating is displayed as High/Medium/Low in Individual Validations. In addition, the aggregated rating is displayed in Aggregated Validations grid. All the completed validations need to be approved by a user who has Validation Approver role assigned. 4.5.2.9.6 Link Issues and Actions You can link Issues and subsequent Actions to a Usage definition. To link Issues to a Usage definition from Usage Management window, follow these steps: 1. Click the Usage ID. of a Usage to which you want to associate Issues and Actions. 4-44 Oracle Financial Services Model Risk Managemet Components of Model Management The Usage Management Details window is displayed. By default, the Definition tab with the basic Usage definition details are displayed. 2. Click the Issues and Actions tab. The Issues and Actions tab is enabled. 3. Click the Link button from the Issues grid. The Issues window is displayed. You can use the search parameters in the Issues window to search and find a particular Issue or a set of Issues. For more information, refer to Search and Filter section. 4. Select the check boxes adjacent to the Issue IDs, you want to link to the Usage definition. 5. Click Link button. The selected Issue(s) are linked with the Usage definition and are listed under Issues grid in Issues and Actions tab of Usage Details Management page. The Issues are listed with details such as Issue ID, Issue Name, Type, Creator, Owner, CCY, Estimated Cost, Target Date, Last Modified, and Status. You can view the Actions associated with each Issue by selecting the check box adjacent to the Issue ID. The associated Actions are displayed under Actions grid. You can also select the check box adjacent to an Issue ID and click Delink button in the Issues grid to delink an Issue from the Model definition. 4.5.2.9.7 Change Log The change log helps you to track any amendments made to the Usage definition. This is possible only in a definition, which is in In Use status. To create a new log information for a Usage definition, which is in In Use status, follow these steps: 1. Click the Usage ID. of a Usage to which you want to associate a change log. The Usage Management Details window is displayed. By default, the Definition tab with the basic Usage definition details are displayed. 2. Click the Other Information tab. The Other Information tab is enabled. This tab displays the available change log details under Change Log grid. The Other Information tab also displays the Usage ID, Usage Name, Status, Due Date, Source, Owner, Created By, and Closed on details. 3. By default the Change Log Details form is in editable status. Alternatively, you can click Create New button to log a change. 4. Populate the form details as tabulated below: Table 4–16 Field Description The fields marked in asterisks (*) are mandatory. ID The ID for a new change log is auto populated. This field is not editable. Model Management 4-45 Components of Model Management Table 4–16 (Cont.) Field Description Name Enter the name for the change log. Source Select the source from the drop down list. the available options are: ■ Internal ■ External Owner Select the owner of the change log from the Hierarchy Browser by clicking Browse button. Due Date Select the due date from the Calendar. Status The status of a new change log is always set to Draft. This field is not editable. Created By This filed is populated with the name of the user, who creates the change log. this field is not editable. Created On This filed is auto populated with the current date. This field is not editable. Description Enter a description about the change log. Closing Note This field is not editable when you create the change log draft. Once saved as draft, you can enter the closing note and submit the change log. Note: This field is active only if you have Change Owner role assigned. 5. Click Save as Draft to save the draft and submit later for approval. The change log is saved in Draft status. Or Click Submit to submit the change log for approval. The change log is saved in Open status. A change log in Draft status can be updated and submitted for approval. To submit a change log: 1. Select the check box adjacent to the Change Log ID, which is in Draft status. The change log is open for edit under Change log Details grid. 2. Enter/modify the details as required. 3. Click Update button to save the changes. 4. Click Submit. The change log is saved with updated details and submitted to the Change Owner. The status of the change log is changed to Open. Once submitted, the Change Owner can review the change log and close it after providing necessary information in the Closing Note field. The status of such a closed change log moves from Open to Closed. The Change Owner can also reassign a change log to another user. 4.5.2.9.8 Attach Documents You can attach any documents related to a specific Usage definition.There are two ways in which you can associate a document with a Model definition. 4-46 Oracle Financial Services Model Risk Managemet Components of Model Management ■ Upload a new document ■ Link an existing document to the Model definition To attach a document by uploading it from the Usage Management window, follow these steps: 1. Click the Usage ID. of a Usage for which you want to upload supporting documents. The Usage Management Details window is displayed. By default, the Definition tab with the basic Usage definition details are displayed. 2. Click Documents tab. The Documents tab with Documents and Stage Documents grid is displayed. 3. Click Attach Document button from the Documents grid. The Attach Documents window is displayed. 4. Populate the form details as tabulated: Table 4–17 Field Description The field(s) marked in asterisks(*) are mandatory. Component The component is auto populated as Model Usage Development, as the document upload is being performed for a Usage definition. Type Select the type of the document from the drop down list. The available values are: ■ Regulation ■ Policy ■ Documentation ■ Annexures Logical File Name Enter a description for the file, which you are about to upload. Choose a file Choose the file to upload by clicking Browse button and selecting the file. 5. Click Attach File. To link an existing document to the Usage definition from the Documents tab of the Usage Details Management window, follow these steps: 1. Click Link button. The Document window with the currently available documents list is displayed. These documents are displayed with their ID, Name, Version, Type, and Status details. 2. Select the check box adjacent to the ID column and click Link button. The selected document is linked to the Usage definition. You can delete any of these associated documents from the Usage definition by selecting the check box adjacent to the document name and clicking Delete button. 4.5.2.9.9 Audit Trail The Audit Trail section tracks and displays the history of all the changes made to the Usage. This tab records every action (save or submit) and status Model Management 4-47 Components of Model Management changes. This section facilitates you to track the changes by comparing two Actions performed on a Usage definition. To view the audit trail details of a Usage from the Usage Management window, follow these steps: 1. Click the Usage ID. of a Usage of which you want to view the audit trail details. The Usage Management Details window is displayed. By default, the Definition tab with the basic Usage definition details are displayed. 2. Click Audit Trail tab. The Audit Trail tab is displayed with the history of Actions of the selected Usage definition. The Audit Trail displays the details such as Date and Time, Action, Action By, Status, and Comments. If there are more than one audit trail items present for a Usage, you can compare them by selecting the check boxes adjacent to the items you want to compare and clicking Difference button, from the Audit Trail tab. 4.5.2.10 Retire Usage An active Usage definition, which is in In Use status and is not relevant or requires an update before it can be used again, can be retired. To retire a Usage from the Usage Management window: 1. Click the Usage ID of a Usage definition, which you want to retire. Note: Ensure that you have selected a Usage, which is in In Use status and the Usage is not linked to any Models. The Usage definition is displayed in Usage Management Details window. 2. Click Retire Model Usage button. The Usage Approval window is displayed. 3. Select the Usage Approver from the Usage Approval window, by clicking the Browse button and selecting the user from the Hierarchy Browser window. 4. Enter the required comments in Comments field. 5. Click Submit. The Usage definition has been initiated for retirement and sent for approval. Once approved, the status of the Usage changes to Retired. 4.5.2.11 Reinstate Usage A Usage definition, which is in Retired status can be reinstated for its further use. A Retired Usage can be reinstated only by the Usage Analyst and this Usage has to be approved before it can be further edited. To reinstate a retired Usage from the Usage Management window, follow these steps: 1. Click the Usage ID of a Usage definition, which you want to reinstate. The Usage Details window is displayed. 2. Click Re Instate Model button. The Usage Approval window is displayed. 4-48 Oracle Financial Services Model Risk Managemet Components of Model Management 3. Select the Usage Approver by clicking the Browse button and selecting the user from the Hierarchy Browser window. 4. Provide the necessary comments. 5. Click Submit button. The Usage definition has been marked for reinstation and submitted to the selected Usage Approver for approval. 4.5.2.12 Delete Usage Usage definition(s), which are in Draft status and no longer required can be deleted from the list. To delete Model definition(s) from the Usage Management window: 1. Select the check box adjacent to the Usage ID of the definition you want to delete. Note: You can delete a Usage definition, which is not linked or referenced elsewhere. In case the Usage definition is linked or referenced, you have to delink or remove the reference of the Usage definition and try again. 2. Click the Delete button. The confirmation dialog box is displayed. 3. Click OK button in the confirmation dialog box. The selected draft Usage definition is deleted and a confirmation message is displayed. Model Management 4-49 Components of Model Management 4-50 Oracle Financial Services Model Risk Managemet 5 Issues and Actions 5 5.1 Overview The Issues and Actions module is an integral part of the OFSMRM solution. An Issue can be defined as a problem statement and Actions are plans or activities taken up to resolve those Issues. Organizations may need to identify and track Issues whenever there is an alarming situation such as when an incident is reported, Key Indicators (KIs) are breached, risk is assessed as high, control is assessed as ineffective, regulation is breached and so on. Action plans aim at estimating the cost involved in addressing Issues. If the cost of taking up the Action is more than the risk involved in the Issue, an organization can choose to close the Issues without any Actions. 5.2 User Roles and Actions Different Actions that can be performed on Issues/Actions are dependent on the roles assigned to each of the users. The following table describes the Actions that can be performed by various users in the Issue/Action development workflow. Table 5–1 User Role Actions Issue Creator Creating Issue, Editing Issue, Deleting Issue, Closing Issue, and Reopening Issue Issue Owner/Action Creator Creating Action, Editing Issue, Transferring Ownership, and Deleting Action. Action Owner Editing Action and Transferring Ownership Note: All the Actions performed on Issues and Actions are user based and users particular to each record only can be entitled to perform those Actions. 5.2.1 Tasks and Notifications in Issues The following table lists all the tasks and notifications depending on different user roles. These tasks and notifications are received by the corresponding users in their Inbox menu, on performing a particular action. Issues and Actions 5-1 User Roles and Actions Table 5–2 Action Performed Task Update Notification Update Task or Notification Received by Issue Status Submitting an Issue A Task is sent to the Issue Owner selected in the Owner field. Issue Owner Open Transferring the Ownership of an Issue A Task is sent to the new Issue Owner selected in the Transfer Ownership window. Issue Owner Open Transferring the Ownership of an Issue A Notification is Issue Creator sent to the Issue Creator who created the Issue. Open Closing an Issue A Notification is Issue Creator sent to the Issue Creator who created the Issue. Closed Reopening an Issue by Issue Creator A Task is sent to the Issue Owner selected in the Owner field. Issue Owner Open Submitting an Action by Issue Owner or Action Creator A Task is sent to the Action Owner selected in the Owner field. Action Owner Open 5.2.2 Tasks and Notifications in Actions The following table lists all the tasks and notifications that each user roles will receive in their Inbox menu on performing a particular action. Table 5–3 Action Performed Task Update Submitting an Action by Issue Owner or Action Creator A Task is sent to the Action Owner selected in the Owner field. Submitting an Action by Action Owner Transferring the Ownership Notification Update A Notification is sent to Issue Creator of the Issue which mapped to the Action. A Task is sent to the new Action Owner selected in the Transfer Ownership window. 5-2 Oracle Financial Services Model Risk Managemet Task or Notification Received by Issue Status Action Owner Open Issue Creator Open Action Owner Open Components of Issues and Actions Table 5–3 (Cont.) Action Performed Task Update Notification Update Task or Notification Received by Issue Status Transferring Ownership A Notification is Issue Owner and sent to the Issue stake holders Owner who created the Action and all the stake holders captured in stake holders tab. Open Completing the Progress of an Action to 100% A Notification is Issue Owner and sent to the Issue stake holders Owner who created the Action and all the stake holders captured in stake holders tab. Closed Force closing an Action A Notification is Issue Owner and sent to the Issue stake holders Owner who created the Action and all the stake holders captured in stake holders tab. Open 5.3 Access Issues & Actions You can access the Issues & Actions module from the OFSMRM home page. Mouse over the Issues tab in OFSMRM application and select either Issues or Actions. Users mapped to the following user roles can access the Issues & Actions window: ■ Issue Creator ■ Issue Owner/Action Owner 5.4 Components of Issues and Actions The Issues & Actions module consists of the following two components: ■ Issues ■ Actions 5.4.1 Issues Issues menu under Issues & Actions module navigates you to the Issue List. Issue Owner has access to the Issue List screen. The list displays only those Issues which are owned by the logged in user. An Analyst has access to all the Issues in the Issue List screen. The Issue Creator role has to be tagged along with Analyst role. This is because the generic Issue creation is available only to a user mapped to the Analyst role. The Issues are listed with following details: Issues and Actions 5-3 Components of Issues and Actions Table 5–4 Tab Name Description ID Displays the sequential tracking number of the Issue. Name Issue Name Component The component to which the Issue is assigned. This can either be Model or Usage. Issue Category Displays the specified Issue type. Actions Displays the number of associated Actions. Creator Displays the name of the Issue Creator. Owner Displays the name of the Issue Owner. Target Date Display the date on which the Issue is due to be fixed. Status Displays the current status of the Issue. Last Modified Displays the Date on which the Issue was last updated. You can search for a specific Issue or a set of Issues from the Issues window. For more information, refer to Search and Filter section. You can also export the Issue definitions to a spreadsheet and wrap/unwrap Issue definition listing. For more information, refer to Export Definitions and Wrap/Unwrap Item List sections. The following Actions are possible from the Issues window: ■ Create Issue ■ View Issue Definition Details ■ Edit Issue Definition ■ Transfer Issue Ownership ■ Close an Issue ■ Reopen Closed Issue ■ Issue Details Management ■ Delete Issue 5.4.1.1 Create Issue The Create Issue section facilitates the development/creation of a new Issue. To develop a new Issue from the Issue window: 1. Click Create Issue button from the Issues window. 5-4 Oracle Financial Services Model Risk Managemet Components of Issues and Actions The Issue Details window is displayed. The default status of an Issue under creation is New. 2. Populate the form details as tabulated below: Table 5–5 Field Description The fields marked in asterisks(*) are mandatory. Name Enter the name of the Issue. This field is alphanumeric and the maximum allowed characters are 300. ID Displays the sequential tracking number assigned to the Issue. This field is not editable. Description Enter a brief description about the Issue. The Maximum number of characters allowed in this field are 3000. Issue Category Select the classification of the Issue from the drop down list. The available values are: Cause Category ■ External ■ Others ■ Design Deficiency ■ Human Resources ■ Finance ■ Administration ■ Security ■ Non Compliance ■ Accounting Control ■ Authorization ■ Data Privacy Select the reason for occurrence of the Issue by clicking the browse button and selecting from the Hierarchy Browser window. Issues and Actions 5-5 Components of Issues and Actions Table 5–5 (Cont.) Field Description Criticality Select the criticality from the drop down list. This determines the level of importance to be given towards the mitigation of this Issue. The available values are: Priority ■ Low ■ Medium ■ High Select the Priority from the drop down list. This determines the level of importance to be given towards the mitigation of the Issue The available values are: Estimated Cost ■ Low ■ Medium ■ High Select the required base currency in which you want to calculate your estimated cost by clicking Browse button and selecting from the Hierarchy Browser window. Enter an estimated cost to be incurred for mitigating the Issue in the text field. Target Date Select a target from the Calendar to set a date by when you want to mitigate the Issue. Action Cost Select the required base currency in which you want to calculate your Action cost by clicking Browse button and selecting from the Hierarchy Browser window. Enter an Action cost to be incurred for mitigating the Issue in the text field. This field can be populated even after Action completion. Note: The amount entered in the actual cost field is converted into the currency in which the Issue is recorded. The currency exchange rate is calculated till the time the Action is in Draft and Closed statuses. Owner Select an Issue Owner from the Hierarchy Browser window to whom you want to assign the Issue for taking appropriate actions such as verifying the Issue, creating Action plans to mitigate the Issue, and adding documents. By default, this field will display the logged in Issue Creator’s name or the logged in Issue Owner’s name if the Issue Owner is also mapped to the role of Issue Creator user. Actual Cost This field is auto populated and displays the actual cost of taking Action plans to mitigate the Issue. The actual cost will be converted into the currency in which the Issue is captured. The currency exchange rate is calculated till the time the Action is in Draft and Open statuses. 5-6 Oracle Financial Services Model Risk Managemet Components of Issues and Actions Table 5–5 (Cont.) Field Description Component Select a component from the drop down list, for which you want to create the Issue. The drop down list displays only those components for which the Manual Issue Creation is enabled from Issues and Actions Configuration section of Admin module. The available options are: ■ Model ■ Usage Primary Source Click the Browse button and select the name of the particular entity in the source function for which the Issue is being created, from the Hierarchy Browser window. Business Line Click the Browse button and select the Business Line to which the selected component is adhered to, from the Hierarchy Browser window. Category Click the Browse button and select the category of the risk from the Hierarchy Browser window. Comments Enter any comments/other information related to the Issue. 3. You have the following options to save an Issue definition: ■ Click Save as Draft button. The Issue definition is saved and the details are displayed in Issue Details window. The status of a saved Issue changes to Draft. ■ Click Submit button. The Issue definition is saved and is submitted to the Issue Owner for taking further actions. The details are displayed in Issue Details window. The status of a saved Issue changes to Open. Issues and Actions 5-7 Components of Issues and Actions 5.4.1.2 View Issue Definition Details A pre defined Issue definition can be viewed and edited from the Issues window. To view the details of a pre-defined Issue definition from the Issues window: Click the Issue ID of the definition you want to view. The Issue definition details are displayed in Issue Details window. 5.4.1.3 Edit Issue Definition You can edit a saved Issue definition created by you, and is in Draft status, from the Issues window. Editing an Issue definition facilitates the population of additional details and further actions after the creation of the Issue. To edit an Issue definition from the Issues window, follow these steps: 1. Click the Issue ID of the Issue definition, which is to be edited. The Issue Details window is displayed. 2. Click the Edit button from the Details tab. You can edit all the fields except Issue ID of an Issue definition which is in Draft status. Note: For more information, refer to Create Issue section. 3. Once all the necessary details are updated, click Update button to save the Issue definition. The Model definition details are updated. You can alternatively click Submit button to submit the updated definition to the Issue Owner for taking further actions. 5.4.1.4 Transfer Issue Ownership If you are an Issue Owner, you can transfer the Issue ownership to another user, who also has Issue Owner role assigned. Only the ownership of those Issues which are Open status can be transferred. To transfer the ownership of an Issue, follow these steps: 1. Select the check box adjacent to the Issue ID of the Issue, of which you want to transfer the ownership. 2. Click Transfer Ownership button. The Ownership Transfer window is displayed. This window displays the Issue Name, Issue ID, and Present Owner details. 3. Select the new Owner name by clicking the Browse button and selecting the user name from the Hierarchy Browser. 4. Enter the additional remarks regarding the Issue or the Issue ownership transfer. 5. Click Submit button. The Issue ownership has been updated. 5-8 Oracle Financial Services Model Risk Managemet Components of Issues and Actions You can also transfer an Issue ownership from the Issue Details window by clicking the Transfer Ownership button. 5.4.1.5 Close an Issue You can close an Issue when you have completed all the Actions created for an Issue. To close an Issue, the status of the same must be Open and the status of the associated Actions must be Completed. To close an Issue from the Issues window, follow these steps: 1. Select the check box adjacent to the Issue ID, which you want to close. 2. Click Close Issue button. The Issue Details window is displayed. 3. Enter the reason for closure in the Reason for Closure field. 4. Click Submit. The Issue is closed. You can also close an Issue from the Issue Details window by clicking the Close Issue button. 5.4.1.6 Reopen Closed Issue An Issue Creator can reopen a closed Issue. To reopen a closed Issue from the Issues window, follow these steps: 1. Select the check box adjacent to the Issue ID of the Issue, which is to be reopened. Note: 2. Only those Issues, which are in Closed status can be reopened. Click Reopen Issue button. The Issue Details window is displayed. 3. Enter the required comments in the Comments field. 4. Click Submit. The Issue is reopened and the status is changed to Open. You can also reopen closed Issue from the Issue Details window by clicking the Reopen Issue button. 5.4.1.7 Issue Details Management You can incorporate additional details such as creation of Actions, document attachment, and linking and delinking of Actions to an Issue definition, for its further usage. The Issue Details window allows you to perform these actions. The Actions that are possible on an Issue from the Issue Details window are the following: ■ Create Action ■ Link Action ■ Attach Documents ■ View WorkFlow History Issues and Actions 5-9 Components of Issues and Actions ■ Delete Actions ■ Issue Linkages You can download the profile report of an Issue definition which provides all the details associated with the selected definition. For more information, refer to View Profile Reports section. 5.4.1.7.1 Create Action When an organization wants to record recommended Action plans to address a particular Issue that has occurred, they can create Action plans either from Issues and Actions module or from other modules in the application. Users mapped to the role of Issue Owner/Action Creator can create Action plans directly or create Action plans for a manually created Issue depending upon the preferences set in the Admin module. Only Users mapped to the role of Issue Owner/Action Creator can create new Actions for an Issue. Note: To create an Action plan for a manually created Issue from the Issues window, follow these steps: 1. Click the Issue ID of the Issue definition in Open status, for which you want to create an Action. The Issue Details window is displayed. 2. Expand the View More section by clicking the + button. 3. Click Create Action button from the Actions grid. The Action Details window is displayed. 1. Populate the form details as tabulated below: Table 5–6 Field Description Field(s) marked in asterisks (*) are mandatory. 5-10 Oracle Financial Services Model Risk Managemet Components of Issues and Actions Table 5–6 (Cont.) Field Description Name Enter the Name of the Action. This field is alphanumeric and the maximum allowed characters are 300. ID Displays the sequential tracking number assigned to the Action. This field is not editable. Description Enter a brief description about the Action. This field is alphanumeric and the maximum allowed characters are 3000. Criticality Select a criticality level from the drop down list to specifying how critical the Action is to the organization. The available options are: ■ Very High ■ High ■ Medium ■ Low ■ Very Low Owner Click the Browse button and select the user, who is responsible for monitoring and tracking the Action, from the Hierarchy Browser window. Start Date Click the calendar icon and select the date by which the Action plan has to be executed. For more information refer to Calendar. Completion Date Click the calendar icon and select the date by which the Action plan has to be completed. For more information refer to Calendar. Reminder (In Days) Enter the number of reminder days prior to which the Action Owner needs to be acknowledged to complete the Action. Progress This field displays the approximate measure of completion of Actions. This field is not editable. Estimated Cost Select the currency type by clicking the Browse button and selecting the type form the Hierarchy Browser window. Enter the estimated amount in the selected currency type. Actual Cost This filed displays the actual cost that incurred in mitigating the Action. This field is not editable in Draft status and can be edited in Open status. Component Select the component from the drop down list, for which the Action is to be created. The available options are: Primary Source ■ Model ■ Usage Click the Browse button and select the primary source from the Hierarchy Browser window. This is the name of the entity in the source function for which the Issue is being created. Issues and Actions 5-11 Components of Issues and Actions Table 5–6 (Cont.) Field Description Business Line Click the Browse button and select the Business Line from the Hierarchy Browser window. Category Click the Browse button and select the category of the Action from the Hierarchy Browser window. Comments Enter any other information related to the Action. 2. You have the following options to save an Action definition: ■ Click Save Draft button. The Action definition is saved and the details are displayed in Action Details window. The status of a saved Action changes to Draft. ■ Click Submit button. The Action definition is saved and is submitted to the Action Owner for taking further actions. The Action definition details are displayed in Action Details window. The status of a saved Action changes to Open. 5.4.1.7.2 Link Action Actions are required to resolve every Issue. The Actions that are necessary to resolve a particular Issue can be linked to the Issue definition from the Issue Details window, if you are the owner of the Issue. The Link Action section enables you to link Actions which are existing in the system. To link an Action to an Issue definition from the Issues window, follow these steps: 1. Click the Issue ID of the Issue definition, to which you want to link an Action. The Issue Details window is displayed. 2. Expand the View More section by clicking the + button. 5-12 Oracle Financial Services Model Risk Managemet Components of Issues and Actions 3. Click Link button from the Actions grid. The Action Search window is displayed. You can search for a particular Action from this window using Action ID, Name, Business Line, Location, Progress From, Progress to, Owner, Target Date from, Target Date to, Last Modified Date from, or Last Modified Date to information. For more information refer to Search and Filter section. 4. Select the check box adjacent to the Actions, which you want to link to the Issue. 5. Click Link button. The selected Actions are linked to the Issue definition. From the Actions grid, you can also select the check box adjacent to an Action and perform the following: ■ ■ Click the Delink button to dissociate a previously linked Action from the Issue. Click Delete Action button to remove the Action which has been created for the Issue, if you are the Action Owner. You can delete only those Actions which are in Draft status. 5.4.1.7.3 Attach Documents You can attach any documents related to a specific Issue definition. To attach a document by uploading it from the Issues window, follow these steps: 1. Click the Issue ID of a Issue for which you want to upload supporting documents. The Issue Details window is displayed. 2. Click + button to expand the View More section. 3. Click Attach Document button from the Document grid. The Attach Documents window is displayed. 4. Populate the form details as tabulated: Table 5–7 Field Description The field(s) marked in asterisks(*) are mandatory. Component This field is auto populated with the component for which the document is being attached and is non-editable. Type Select the type of the document from the drop down list. The available values are: Logical File Name 5. ■ Regulation ■ Policy ■ Documentation ■ Annexures Enter a name for the file, which you are about to upload. Click Upload File button. The Attach Document dialog box is displayed. 6. Select the file to attach by clicking the Browse button from the Choose a file to attach field and selecting the appropriate file. Issues and Actions 5-13 Components of Issues and Actions 7. Enter the Logical File Name in the Logical File Name field. 8. Click Attach File button. The selected file is associated with the Issue definition. You can delete any of these associated documents from the Issue definition by selecting the check box adjacent to the document name and clicking Delete Document button. 5.4.1.7.4 View WorkFlow History The WorkFlow History section tracks and displays the history of all the changes made to the Issue definition. This tab records every action (save or submit) and status changes. This section facilitates you to track the changes by comparing different Actions performed on an Issue definition. To view the WorkFlow History details of an Issue from the Issues window, follow these steps: 1. Click the Issue ID of an Issue, of which you want to view the workflow history details. The Issue Details window is displayed. 2. Click + button to expand the View More section. 3. Further expand the WorkFlow History grid, by clicking the + button. The WorkFlow History grid displays the history of Actions of the selected Issue definition. The WorkFlow History displays the details such as Last Modified date, Last Modified By, Status, and Action Comments details. If there are more than one workflow history items present for an Issue, you can compare them by selecting the check boxes adjacent to the items you want to compare and clicking Difference button, from the WorkFlow History grid. 5.4.1.7.5 Delete Actions You can delete an Action from the Actions grid of the Issue Details window. To remove an Action, follow these steps: 1. Click the Issue ID of an Issue, of which you want to remove an Action. The Issue Details window is displayed. 2. Click + button to expand the View More section. 3. Further expand the Actions grid, by clicking the + button. 4. Select the check box adjacent to the Action you want to remove. 5. Click Delete Action button. The selected Action has been removed from the Issue definition. 5.4.1.7.6 Issue Linkages The Linkages tab in an Issue definition displays the Models and Usages to which the particular Issue is linked. 5.4.1.8 Delete Issue Issue definition(s) created by you and is in Draft status can be deleted from the list, if they are no longer required. To delete Issue definition(s) from the Issues window: 1. Select the check box adjacent to the Issue ID of the Issue definition(s) you want to delete. 5-14 Oracle Financial Services Model Risk Managemet Components of Issues and Actions You can delete an Issue definition, which is not linked or referenced elsewhere. In case the Issue definition is linked or referenced, you have to delink or remove the reference of the Issue definition and try again. Note: 2. Click Delete Issue button. The confirmation dialog box is displayed. 3. Click OK button in the confirmation dialog box. The selected Issue definition is deleted and a confirmation message is displayed. 5.4.2 Actions Issues are problem statements. Actions are plans or activities taken to resolve the Issues. Users mapped to the role of Issue Owner/Action Owner can access Actions section. Issues and Actions module is useful for an organization when it requires to record a particular problem that has occurred and recommend steps that must be taken to resolve the problem. Actions menu under Issues & Actions module navigates you to the Actions list. Action Owner has access to the Action List screen. The list displays only those Actions which are owned by the logged in user. An Analyst has access to all the Actions in the Action List screen. The Actions are listed with following details: Table 5–8 Tab Name Description ID Displays the sequential tracking number of the Action. Name Name of the Action definition. Criticality Displays the criticality of the Action. Activities Displays the number of activities available for each Action. These numbers are hyper linked. On click, you can view the activity details in the Action Details window. Owner Displays the name of the Action Owner. Start Date Displays the date on which the Action started. Target Date Displays the date on which the Action is due to be completed. Progress Displays the progress percentage of the Action as compared to the state on start date. Status Displays the current status of the Action. Actual Cost Displays the actual cost of the Action. Last Modified Date Displays the last modified date of the Action. You can search for a specific Action or a set of Actions from the Actions window. For more information, refer to Search and Filter section. You can also export the Action definitions to a spreadsheet and wrap/unwrap Action definition listing. For more information, refer to Export Definitions and Wrap/Unwrap Item List sections. The following Actions are possible from the Actions window: Issues and Actions 5-15 Components of Issues and Actions ■ View Action Definition Details ■ Edit Action Definition ■ Transfer Action Ownership ■ Force Closure of an Action ■ Reopen Closed Action ■ Action Details Management You can download the profile report of an Action definition which provides all the details associated with the selected definition. For more information, refer to View Profile Reports section. Note: Actions can be created only from the Issues section. For more information, refer to Create Action under Issues section. 5.4.2.1 View Action Definition Details A pre defined Action definition can be viewed from the Actions window. To view the details of a pre-defined Action definition from the Actions window: Click the Action ID of the definition you want to view. The Action definition details are displayed in Action Details window. 5.4.2.2 Edit Action Definition You can edit a saved Action definition created by you, and is in Draft or Open status, from the Actions window. Editing an Action definition facilitates the population of additional details and further actions after the creation of an Action. To edit an Action definition from the Actions window, follow these steps: 1. Click the Action ID of the Action definition, which is to be edited. The Action Details window is displayed. 2. Click the Edit button from the Details tab. Note: An Issue Owner can edit all the fields except ID, Progress, and Actual Cost when the Action is in Draft status. An Action Owner can edit all the fields except ID, Owner, Start Date, Target Date, Business Line, and Category of an Action which is in Open status. For more information, refer to Create Action section. 3. Once all the necessary details are updated, click Update button to save the Action definition. The Action definition details are updated. You can alternatively click Submit button to submit the updated definition to the Action Owner for taking further actions. 5-16 Oracle Financial Services Model Risk Managemet Components of Issues and Actions 5.4.2.3 Transfer Action Ownership If you are an Action Owner, you can transfer the ownership of an Open Action to another user, who also has Action Owner role assigned. To transfer the ownership of an Action, follow these steps: 1. Select the check box adjacent to the Action ID of the Action, of which you want to transfer the ownership. 2. Click Transfer Ownership button. The Ownership Transfer window is displayed. 3. Populate the details in the form, as tabulated below: Table 5–9 Field Description The field(s) marked in asterisks(*) are mandatory. Name Displays the name of the Action. ID Displays the ID of the Action. Present Owner Displays the user who is responsible for assessing the Action at present. New Owner Select the new user who would be responsible for assessing the Action from the Hierarchy Browser. Comments Enter any additional remarks regarding the Action. 4. Click Submit. The Action ownership has been updated. You can transfer the ownership of an Action from the Action Details window as well. 5.4.2.4 Force Closure of an Action An Action closes when the progress reaches 100%. You can also force close an Action when you have completed all the activities created for an Action. To force close an Action, the status of the same must be Open and the status of the associated Activities must be Completed. To force close an Action from the Actions window, follow these steps: 1. Select the check box adjacent to the Action ID, which you want to close. 2. Click Force Close Action button. The Action Details window is displayed. 3. Enter the reason for closure in the Reason for Closure field. 4. Click Submit. The Action is closed. You can close an Action from the Action Details window as well. 5.4.2.5 Reopen Closed Action An Issue Owner can reopen a closed Action. To reopen a closed Action from the Actions window, follow these steps: Issues and Actions 5-17 Components of Issues and Actions 1. Select the check box adjacent to the Action ID of the Action, which is to be reopened. Note: Only those Actions, which are in Complete status can be reopened. 2. Click Reopen Action button. The Action Details window is displayed. 3. Enter the required comments in the Comments field. 4. Click Submit. The Action is reopened and the status is changed to Open. You can reopen a closed Action from the Action Details window as well. 5.4.2.6 Action Details Management You can incorporate additional details such as Activities, Stakeholders, Action Updates, and Documents to an Action definition, for its further usage. The Action Details window allows you to perform these actions. The actions that are possible on an Action from the Action Details window are the following: ■ Associate Activities ■ Add/Link Stakeholders ■ Include Action Updates ■ Attach Documents ■ View WorkFlow History ■ Associate Issues 5.4.2.6.1 Associate Activities You can create and associate activities to an Action definition from the Action Details window. To create a new Activity from the Actions window: 1. Click the Action ID of the Action, to which you want to associate activities. The Action Details window is displayed. 2. Click + button to expand the View More section. 3. Click Add Activity button from the Activities grid. A check box is populated under Activities grid. 4. Select the check box populated under Activities grid. The fields are enabled for edit. 5. Enter the activity details as tabulated below: Table 5–10 Field Description Name Enter the name of the Activity. 5-18 Oracle Financial Services Model Risk Managemet Components of Issues and Actions Table 5–10 (Cont.) Field Description Progress Enter the progress of the activity in percentage. Start Date Select the start date of the Activity from the Calendar. End Date Select the end date of the Activity from the Calendar. Comments Enter the required comments. 6. Click Save button. The activity is saved You can also select the check box adjacent to an existing activity and perform the following: ■ Update the details and click Save button to update the activity. ■ Click Delete Activities button to remove activity. 5.4.2.6.2 Add/Link Stakeholders You can create new stakeholders or link existing stake holders for an Action. To link a user to the Action as a stakeholder from the Actions window, follow these steps: 1. Click the Action ID of the Action, to which you want to link stakeholders. The Action Details window is displayed. 2. Click + button to expand the View More section. 3. Click Link Stakeholders button from the Stakeholders grid. The Users window is displayed with the available list of users. You can search for a specific user or a set of users from the Users window using the search parameters Name, Business Line, Location, Designation, or Email. For more information, refer to Search and Filter section. 4. Select the check box(s) adjacent to the users, you want to link as stakeholders. 5. Click Link button. the selected users are linked to the Action as stakeholders. To add a new user who does not have a User ID, as a stakeholder of an Action from the Actions window, follow these steps: 1. Click the Action ID of the Action, to which you want to create new stakeholders. The Action Details window is displayed. 2. Click + button to expand the View More section. 3. Click Add Stakeholder button from the Stakeholders grid. A check box is populated under Stakeholders grid. 4. Select the check box populated under Stakeholders grid. The fields are enabled for edit. 5. Enter the stakeholder details as tabulated below: Issues and Actions 5-19 Components of Issues and Actions Table 5–11 Field Description User Name Enter the name of the stakeholder. Designation Enter the designation of the stakeholder. Email ID Enter the email ID of the stakeholder. 6. Click Save button. The stakeholder details are saved and is displayed under Stakeholders grid. You can also select the check box adjacent to an existing stakeholder name and perform the following: ■ ■ Update the details and click Save button to update the stakeholder information. Click Delink Stakeholders button to remove a linked stakeholder from the Action. Delink operation is possible only if you have linked the stakeholder. Note: ■ ■ Click Delete Stakeholders button to delink and delete a linked stakeholder from the Action. Click Send Mail button to populate the details and send an email to the stakeholder. For more information, refer to Send Email section. 5.4.2.6.3 Include Action Updates You can include updates related to an Action from the Action Details window. To include an Action update from the Actions window, follow these steps: 1. Click the Action ID of the Action, to which you want to include Action updates. The Action Details window is displayed. 2. Click + button to expand the View More section. 3. Click Add Updates button from the Action Updates grid. A check box is populated under Action Updates grid. 4. Select the check box populated under Action Updates grid. The Update Comments field is enabled for edit. 5. Enter the update comments in the Update Comments field. 6. Click Save button. The Action update is saved and listed under Action Updates grid. You can also select the check box adjacent to an existing Action update entry and perform the following: ■ Update the details and click Save button to update the Action update information. ■ Click Delete Action Updates button to remove the Action Update. 5-20 Oracle Financial Services Model Risk Managemet Components of Issues and Actions 5.4.2.6.4 Attach Documents You can attach any documents related to a specific Action definition. To attach a document by uploading it from the Actions window, follow these steps: 1. Click the Action ID of a Action for which you want to upload supporting documents. The Action Details window is displayed. 2. Click + button to expand the View More section. 3. Click Attach Document button from the Document grid. The Attach Documents window is displayed. 4. Populate the form details as tabulated: Table 5–12 Field Description The field(s) marked in asterisks(*) are mandatory. Component This field is auto populated with the component for which the document is being attached and is non-editable. Type Select the type of the document from the drop down list. The available values are: Logical File Name 5. ■ Regulation ■ Policy ■ Documentation ■ Annexures Enter a name for the file, which you are about to upload. Click Upload File button. The Attach Document dialog box is displayed. 6. Select the file to attach by clicking the Browse button from the Choose a file to attach field and selecting the appropriate file. 7. Enter the Logical File Name in the Logical File Name field. 8. Click Attach File button. The selected file is associated with the Action definition. You can delete any of these associated documents from the Action definition by selecting the check box adjacent to the document name and clicking Delete Document button. 5.4.2.6.5 View WorkFlow History The WorkFlow History section tracks and displays the history of all the changes made to the Action definition. This section records every action (save or submit) and status changes. This section facilitates you to track the changes by comparing different actions performed on an Action definition. To view the WorkFlow History details of an Action from the Actions window, follow these steps: 1. Click the Action ID of an Action, of which you want to view the workflow history details. The Action Details window is displayed. Issues and Actions 5-21 Components of Issues and Actions 2. Click + button to expand the View More section. 3. Further expand the WorkFlow History grid, by clicking the + button. The WorkFlow History grid displays the history of Actions of the selected Action definition. The WorkFlow History displays the details such as Last Modified date, Last Modified By, Status, Comments, and Action Comments. If there are more than one workflow history items present for an Action, you can compare them by selecting the check boxes adjacent to the items you want to compare and clicking Difference button, from the WorkFlow History grid. 5.4.2.6.6 Associate Issues The Associate Issues tab in an Action definition displays the Issues to which the particular Action is created for and linked. This tab displays the Action Name, Business Line to which the Action is linked, Location, Component, and Primary Source details of the Action definition along with the Issue details such as ID, Name, Component, Issue Category, Creator, Owner, Actual Cost, Actions, Target Date, Status, and Last Modified Date. 5-22 Oracle Financial Services Model Risk Managemet 6 Admin 6 6.1 Overview Administration is an integral part of OFSMRM system and the Admin module within the application facilitates system administrators to set application preferences, manage reference data, determine the access rights, upload documents, manage User Interface language, and manage Questions and Questionnaire library. These administrative activities are mainly performed at the initial stages of application configuration and then based on requirement. 6.2 Access Admin You can access Admin module from the OFSMRM Home page by clicking Admin menu. Following are the sections available in Admin module of OFSMRM: ■ Reference Data Management ■ Preferences ■ Application Preference ■ Access Rights ■ Excel Upload ■ User Interface Language Manager ■ Document Upload ■ Questionnaire Admin 6-1 Reference Data Management 6.3 Reference Data Management The Reference Data Management window allows you to manage the basic values of elements used across hierarchies and drop-downs in OFSMRM. You can search for a specific reference data element from the Reference Data Management window, using Code, Name, Component, or Hierarchy Type details. For more information, refer to Search and Filter section. You can also wrap/unwrap reference data definitions listing. For more information, refer to Wrap/Unwrap Item List section. Following are the pre-defined reference data elements available in this version of the OFSMRM application: Table 6–1 Code Name Component Hierarchy Type MRMACT Action List General Single Level HREF001 Business Line General Multi Level HKBD003 Category General Single Level MRMCHG01 Change Log Source General Single Level MRMCRI01 Criticality General Single Level MRMDEV01 Development Objective General Single Level HRDOC Document Type General Single Level MRMMETH Methodology General Single Level MRMPROD Products General Single Level MRMREG01 Regulation General Single Level HRSRINP Source and Input General Single Level MRMSTG01 Stages General Single Level HMODVAL1 Validation General Single Level 6-2 Oracle Financial Services Model Risk Managemet Preferences You can click the Code adjacent to each Name of the reference data elements to view the list of nodes in that particular element. You can also create new nodes for a selected reference data element. 6.3.1 Create New Node To create a new node for a reference data element from the Reference Data window, follow these steps: 1. Click the Code of the Reference Data element, for which you want to create a node. The Reference Data Management Details window is displayed. 2. Click Add New Node button from the Action List grid. The Details and Locale grids are enabled. 3. Populate the data in Details grid as tabulated below: Table 6–2 Field Description The field(s) marked in asterisks (*) are mandatory. Description Enter the description for the new reference data management element. The maximum allowed characters in this field are 3000. Start Date Select the start date of the element from the Calendar. End Date Select the end date of the element from the Calendar. After this date, the node will not be available for use. 4. Select the required locale(s) by selecting the check box adjacent to the available locale names. You can also select all the available locales by selecting the check box adjacent to the Locale tab. 5. Enter the Name of the new Node under the Name tab of the Locale grid. 6. Click Save button. The new node is created and listed under List grid. An expired node will not be available for creation of new records. However, the node will be available for previously created records. An updated node will be available for all the records on which the node is used, with the updated details. An expired node can be revived by modifying the End Date. Note: 6.4 Preferences The Preferences section allows you to set and manage the email notification configurations. You can access the Preferences section by navigating to Admin > Preferences from the OFSMRM Home screen. The Preferences window is displayed with General tab enabled. Under the General tab, you can configure the Email Notification settings as follows: Admin 6-3 Application Preference 1. Select the Email option from the drop down list. The available options are: ■ ■ ■ 2. No Email - No email will be generated. Email Digest - Provides you all the emails generated for you in a package, at the end of the day. All Email - Email is sent as it is generated. Select the Attach Profile Reports option either as Yes or as No, from the drop down list. The option is enabled only if you have selected All Email option in the Email field. 3. Click Save button. The selected preferences are saved and this will be used in all instances, where Send Email option is present. 6.5 Application Preference The Application Preference section allows you to predefine the functionalities of general workflow items in OFSMRM. You can set preferences for the following from Application Preference section: ■ Workflow Manager ■ Issues and Actions Configuration 6.5.1 Workflow Manager Workflow Manager provides users an option to configure the process flow of each module from a centralized location. There is also a provision to configure the Tasks and Notifications sent to each user based on the rules. The Workflow Manager menu allows you to create Workflows for the existing Workflow functions of OFSMRM application. You can access Workflow Manger window by navigating to Admin > Application Preference > Workflow Manager. In the Workflow Manager window, select the Application (Model Risk Management) from the drop down list. Select the required Workflow function in the Workflow Functions field. The currently available Workflow functions are: ■ Model Management ■ Actions ■ Issues ■ Model Development Stages ■ Model Usage Development Stages ■ Model validation ■ Usage Validation ■ Model Change Log ■ Usage Change Log 6-4 Oracle Financial Services Model Risk Managemet Application Preference ■ Model Usage Development The available Workflows of the selected Workflow Function are displayed under Workflows grid with the details such as ID, Name, Business Line, Category, Description, Effective From, Last Modified, and Status. You can also wrap/unwrap Workflow definitions listing. For more information, refer to Wrap/Unwrap Item List section. The actions possible from the Workflow Manager window are the following: ■ Create Workflow ■ Copy Workflow ■ Deactivate Workflow 6.5.1.1 Create Workflow You can create Workflows for any of the selected Workflow Functions, from the Workflow Manager window. To create a new Workflow for a Workflow Function from the Workflow Manager window, follow these steps: 1. Select the Application name and the corresponding Workflow Function from the drop down lists under Workflow grid. The available Workflows for the selected Application and Workflow Function are displayed under Workflows grid. 2. Click Create Workflow button from the Workflows grid. The Workflow Details window is displayed. 3. Populate the Workflow Details form as tabulated below: Table 6–3 Field Description The field(s) marked in asterisks (*) mandatory. Admin 6-5 Application Preference Table 6–3 (Cont.) Field Description Application Name The Application Name is auto populated with the value Model Risk Management. Workflow Function Name The Workflow function name is auto populated with the function name you have selected in the Workflow Manager window. Workflow ID The Workflow ID is an auto populated sequential tracking number assigned to a Workflow. Name Enter the required name of the Workflow. This field is alphanumeric and the maximum allowed characters are 300. Description Enter a description for the Workflow. The maximum allowed characters are 3000. Effective Date Select the date from which the Workflow should be active, from the Calendar. Default Workflow Select Yes, if the Workflow under creation is the default Workflow for the selected Workflow function and No, otherwise. Business Line Click the Browse button and select the Business Line from the Hierarchy Browser, to which the Workflow is mapped. Note: This field is active only if you have selected No in Default Workflow field. Category Click the Browse button and select the category from the Hierarchy Browser, to which the Workflow is mapped. Note: This field is active only if you have selected No in Default Workflow field. Comments Enter any additional information/comments regarding the Workflow under creation. Created By This will be populated with the name of the Person who has created the Workflow. Created Date This will be populated with the date on which the Workflow was created. Last Modified By This field is populated with the user name, who last modified the Workflow. Last Modified Date This field will be populated with the date on which the Workflow was last modified. 4. Click Save Draft button. The Workflow is saved and is displayed under Workflows grid. 6.5.1.2 Copy Workflow You can copy the details of an existing Workflow to create a new one. To copy a Workflow from the Workflow Manager window, follow these steps: 1. Select the Application name and the corresponding Workflow Function from the drop down lists under Workflow grid. The available Workflows for the selected Application and Workflow Function are displayed under Workflows grid. 2. Select the check box adjacent to the Workflow, which you want to copy. 6-6 Oracle Financial Services Model Risk Managemet Application Preference 3. Click Copy Workflow button. The Workflow Manager Copy window is displayed. 4. Populate the form details. For more information refer to Create Workflow section. 5. Click Copy button. The Workflow details are copied and is displayed under Workflows grid. 6.5.1.3 Deactivate Workflow You can deactivate a workflow which is in Active status, if it is no longer required in the system. To deactivate a workflow from the Workflow Manager window, follow these steps: 1. Select the Application name and the corresponding Workflow Function from the drop down lists under Workflow grid. The available Workflows for the selected Application and Workflow Function are displayed under Workflows grid. 2. Select the check box adjacent to the Workflow, which you want to deactivate. 3. Click Deactivate Workflow button. Note: The Deactivate Workflow button is enabled, only if you have selected a Workflow which is in Active status. A confirmation dialog box is displayed. 4. Click OK. The Workflow is deactivated. 6.5.2 Workflow Details Management You can incorporate additional details such as Workflow Stages, routing rules, notifications, and tasks to Workflow definitions for further usage. You can perform these actions from the Workflow Details window. The actions possible from the Workflow Details window are the following: ■ Create Workflow Stage ■ Edit Workflow ■ Map Routing Rules ■ Create Notifications ■ Create Tasks 6.5.2.1 Create Workflow Stage Stages of a definition are the indicators of its Workflow progress. You can determine how the Workflow should progress, where all approvals are required, and what are the parameters that should be considered for the definition to progress to the next stage. To create a Workflow Stage from Workflow details page, follow these steps: 1. Click Create Workflow Stage button from the Workflow Stages grid. Admin 6-7 Application Preference The Workflow Stage Details window is displayed. 2. Populate the form details as tabulated below: Table 6–4 Field Description The field(s) marked in asterisks (*) mandatory. Stage ID This is an auto populated sequential tracking number assigned to Workflow Stages. This field is not editable. Name Enter the name of the Workflow Stage. Entity Status Click Browse button and select the status in which the Workflow Stage is active, from the Hierarchy Browser. Entry Point Enter the entry point value of the Workflow Stage. This field is numeric and the values are set in individual Stages. Description Enter a brief description of the Workflow Stage. Mandatory Select Yes, if the Stage is mandatory in the Workflow. Status Select Enable to enable the Workflow Stages and Disable otherwise. Is Committee Stage Select Yes if the Workflow Stage requires committee approval and No, otherwise. If committee approval is set for a Workflow Stage, the Workflow will not proceed until all the users of task have worked on it. Is User Based Select Yes if the Workflow Stage is user based and No, otherwise. If you have selected Yes, all the tasks assigned to the user get completed for a particular Stage irrespective of the role code. Pre Condition Enter the condition to be satisfied, to reach this Workflow Stage. You can set SQL procedures as Pre Condition. 6-8 Oracle Financial Services Model Risk Managemet Application Preference Table 6–4 (Cont.) Field Description Post Condition Enter the condition to be reached to leave the Workflow Stage and move to the next. You can set SQL procedures as Post Condition. Comments Enter any additional information/comments related to the Workflow Stage. Level Enter the level in the Workflow hierarchy to which this Stage belongs to. Created By This field is auto populated with the name of the user, who created this Workflow Stage. Created Date This field is auto populated with the date on which the Workflow Stage is created. Last Modified By This field is auto populated with the name of the user, who modified the Stage. Last Modified Date This field is auto populated with the date on which the Workflow Stage is last modified. 3. Click Save button. The Workflow Stage is saved and is displayed under Workflow Stages grid. 6.5.2.2 Edit Workflow You can edit the details of an existing Workflow in Draft status from the Workflow Manager window. To edit the Question definition details from the Workflow Manager window, follow these steps: 1. Click the Workflow ID hyperlink of the Workflow in Draft status, which you want to edit. The Workflow Details window is displayed. By default, the Workflow Details window displays the Workflow Stage Details tab. 2. Click the Workflow Details tab. 3. Click the Edit button. You can update the details such as Name, Description, Effective Date, Default Workflow, Business Line, Category, Comments, and Documents. For more information, refer to Create Workflow section. 4. Once you are done with the necessary edits, click Update button. The updated details are saved. 6.5.2.3 Map Routing Rules Routing rules are the criteria defined to determine if a definition is eligible to advance to a higher Stage. The pre defined rules can be assigned to each Stages to check the eligibility. To map a routing rule to a Workflow Stage from the Workflow Details window, follow these steps: 1. Select the check box adjacent to the Stage ID of a Stage, to which you want to map a routing rule. Admin 6-9 Application Preference 2. Click Map Rules button in the Routing Rules grid. The Workflow Rule Details window is displayed. 3. Populate the form details as tabulated below: Table 6–5 Field Description The field(s) marked in asterisks (*) are mandatory. Next Stage Click the Browse button and select the next Stage from the Hierarchy Browser. Rule Sequence Enter the rule execution sequence number. This is the order/sequence in which the Rule has to be executed in comparison with the other rules available. Rules Click Browse button and select the rules from Hierarchy Browser. Status Select Enable if the rule is to be enabled on the Workflow Stage and Disable otherwise. By default, Enable is selected. Created By This field is auto populated with the name of the user, who created this rule. Created Date This field is auto populated with the date on which the rule is created. Last Modified By This field is auto populated with the name of the user, who modified the rule. Last Modified Date This field is auto populated with the date on which the rule is last modified. 4. Click Save button. The rule is mapped to the Stage and is displayed under Routing Rules grid. You can click the Rule ID hyperlink to view and edit the rule definition details. You can also select the check box adjacent to a Rule ID and perform the following: ■ Click Enable Rule button from the Routing Rules grid to enable the selected rule. This button is enabled only if you have selected a disabled rule. ■ Click Disable Rule button from the Routing Rules grid to disable the selected rule. This button is enabled only if you have selected an enabled rule. 6.5.2.4 Create Notifications You can create notifications to be generated, during the entry to a Stage, in the Stage, or during exit from a Stage. To create notifications from the Workflow Details window, follow these steps: 1. Select the check box adjacent to the Workflow Stage ID. 2. Click Notifications.The Notifications grid is displayed. 3. Click Create Notification button. The Workflow Notifications page is displayed with the details such as Application Name, Workflow Function Name, and Stage Name. 6-10 Oracle Financial Services Model Risk Managemet Application Preference 4. Populate the form details as tabulated below: Table 6–6 Field Description The field(s) marked in asterisks (*) are mandatory. Notification ID This is an auto populated sequential tracking number assigned to the Notifications. This field is not editable. Name Enter the name of the notification. This name will be generated in the inbox for the intended users. This field is alphanumeric and the maximum allowed characters are 300. Sequence Enter the sequence in which you want the notification to be generated. Generate Select from the drop down list, when to display the notification. The available values are: Description ■ On Entry ■ On Exit ■ On Stage Enter the description for the notification. This field is alphanumeric and the maximum allowed characters are 3000. Access Rights Select the access rights from the drop down list. The available values are: ■ ■ ■ ■ Status Single - In Single, you can add only one role. Users of a specific role can be selected and rules can be mapped for those users. Multi - In Multi, multiple roles can be added and branching of users can be done. Rules can be added from the repository to choose which role should be given notification access based on defined conditions. User Defined - In User Defined, the behavior is as defined from the front-end. Default Access - Default Access overrides all conditions of that Workflow and provides Stage access to the selected role. Select the status of the notification from the drop down list as: Enable or Disable Created By This field is auto populated with the name of the user, who created this notification. Created Date This field is auto populated with the date on which the notification is created. Last Modified By This field is auto populated with the name of the user, who modified the notification. Last Modified Date This field is auto populated with the date on which the notification is last modified. 5. Click Save button. The notification is saved and displayed in Notifications grid. Admin 6-11 Application Preference You can click the Notification ID hyperlink to view and edit the notification details in the Workflow Notifications window. From this window, you can also perform the following: ■ Map a role to the notification by clicking the Map Role button from the User Roles grid. The grids are displayed depending on the selection of Access Rights in the Notification. Note: ■ You can only map a single user role to a notification. If you are an Admin user, you can map a decision to the notification definition by clicking the Map Decision Rule button from the User Decision Rules grid. Click Save button in the Workflow Notifications window. You can also select the check box adjacent to a notification and perform the following: ■ ■ ■ ■ Click Enable Notification button from the Notifications grid to enable the selected notification. Click Disable Notification button from the Notifications grid to disable the selected notification. Click Map Rule button from the Notification Rules grid map and link a rule to the notification from the Map Renderer window. Select a language under the Language Manager grid to select and save a language in which the notification has to be displayed. 6.5.2.5 Create Tasks You can pre-define tasks to be executed during the entry to a Stage, in the Stage, or during exit from a Stage. To create a task from the Workflow Details window, follow these steps: 1. Select the check box adjacent to the Workflow Stage ID. 2. Click Tasks.The Tasks grid is displayed. 3. Click Create Task button. The Workflow Tasks window is displayed with the details such as Application Name, Workflow Function Name, and Stage Name. 4. Populate the form details as tabulated below: Table 6–7 Field Description The field(s) marked in asterisks (*) are mandatory. Task ID This is an auto populated sequential tracking number assigned to tasks. This field is not editable. Name Enter the name of the task. This field is alphanumeric and the maximum allowed characters are 300. Sequence Enter the sequence in which you want the task to be executed. 6-12 Oracle Financial Services Model Risk Managemet Application Preference Table 6–7 (Cont.) Field Description Generate Select from the drop down list, when to execute the task. The available values are: Description ■ On Entry ■ On Exit ■ On Stage Enter the description for the task. This field is alphanumeric and the maximum allowed characters are 3000. Access Rights Select the access rights from the drop down list. The available values are: ■ Single ■ Multi ■ User Defined ■ Default Access Status Select the status of the task from the drop down list as Enable or Disable. Created By This field is auto populated with the name of the user, who created this task. Created Date This field is auto populated with the date on which the task is created. Last Modified By This field is auto populated with the name of the user, who modified the task. Last Modified Date This field is auto populated with the date on which the task is last modified. 5. Click Save button. The task is saved and displayed in Tasks grid. You can click the Task ID hyperlink to view and edit the task details in the Workflow Tasks window. From this window, you can also perform the following: ■ Map a role to the task definition by clicking the Map Role button from the User Roles grid. Note: ■ ■ You can only map a single user role to a task. Map a user to the task definition by clicking the Map User button from the Users grid. Map a Rules for the selected User by clicking the Map User Rule button from the User Allocation Rule grid. Click Save button in the Workflow Tasks window. You can also select the check box adjacent to a Task ID and perform the following: ■ Click Enable Notification button from the Tasks grid to enable the selected task. ■ Click Disable Notification button from the Tasks grid to disable the selected task. Admin 6-13 Access Rights ■ ■ Click Map Rule button from the Task Rules grid to map and link a rule to the task from the Map Renderer window. Select a language under the Language Manager grid to select and save a language in which the task has to be displayed. 6.5.3 Issues and Actions Configuration Issues are the problem statements and Actions are plans or activities taken to resolve Issues. You can create Actions without creating Issues. At the same time, there are certain functional areas where creation of Issue is mandatory. To facilitate this need to have Issues on a requirement basis, the Issues and Actions Configuration feature in Application Preference of Admin module enables you to decide whether they need to create Issues and then create Actions or create Actions directly. The Issues and Actions Configuration section under Admin module facilitates you to determine if Issues creation and display of Issue list have to be enabled in Model and Usage components. To determine, whether to enable Issue creation display list of Issues in Model and Usage components, follow these steps: 1. Select the check box adjacent to the required component, that is Model or Usage. The Component field is editable. In addition, the radio buttons in Enable Issue Creation and Display List of Issues columns of the selected component are enabled. 2. Edit the component name. 3. Select the Enable Issue Creation radio button either as Yes or as No. On selecting Yes, you will be able to create Issues for the selected Component. 4. Select the Display List of Issues radio button either as Yes or as No. On selecting Yes, the Issues will be listed for the selected Component. 5. Click Save button. The preferences are saved. 6.6 Access Rights The Access Rights functionality allows you to create and manage user groups and mapping of roles to the user groups. It also allows the mapping of users to specific groups, which in turn provides the users with the role mapping for a Business Dimension. 6.6.1 User - Profile Maintenance The User - Profile Maintenance section allows you to create user groups and manage them. You can access the User - Profile Maintenance section by navigating to Admin > Access Rights > User - Profile Maintenance. The User - Profile Maintenance window displays the list of available User Groups. You can select the check box adjacent to a User Group name to view the Access Rights. In the User - Profile Maintenance window, you can search for an existing user group using Name, Code, or Modified Date parameters. For more information, refer to Search and Filter section. 6-14 Oracle Financial Services Model Risk Managemet Access Rights You can also wrap/unwrap user group listing. For more information, refer to Wrap/Unwrap Item List section. From the User - Profile Maintenance window, you can perform the following: ■ Create User Groups ■ Map Access Rights ■ Delete User Group 6.6.1.1 Create User Groups To create a user group from the User - Profile Maintenance window, perform the following steps: 1. Click Create Group button from the Users Groups grid. The Group Definition window is displayed. 2. Enter the User Group Code. This field is alphanumeric and the maximum allowed characters are 300. 3. Enter the Name of the User Group. 4. Provide a brief Description about the User Group. 5. Click Submit button. The user group is saved and is displayed under Users Groups grid. You can click the User Group hyperlink to view and modify a user group details. Note: You can only modify the Description of a user group. 6.6.1.2 Map Access Rights You can define the access rights for a user group by mapping the Key Business Dimensions with user roles. To map the access rights with user group from the User - Profile Maintenance window, perform the following steps: 1. Select the check box adjacent to the User Group name, to which you want to map access rights. The Access Rights grid is enabled. 2. Click Map Rights button from the Access Rights grid. The Add Access Rights window is displayed. 3. From the Add Access Rights window, click the Browse button and select a Business Line for which the Access Rights have been assigned, from the Hierarchy Browser window. 4. Click the Browse button and select the category of locations for which the Access Rights have been assigned, from the Hierarchy Browser. 5. Select the check boxes adjacent to the Business Lines you want to map with the User Roles. 6. Select the check boxes adjacent to the Role Codes of the user roles, which you want to map with the Business Lines. Admin 6-15 Access Rights You can search for a specific User Role from the Search grid, using Role Code and Role name. 7. Click Map Rights button. The access rights are mapped to the selected user group. 6.6.1.3 Delete User Group You can delete a user group, which is no longer required and if there are no users mapped to the group. To delete a user group, which has no users mapped, from the User - Profile Maintenance window, follow these steps: 1. Select the check box adjacent to the user group name. 2. Click Delete group button. 3. Click OK in the confirmation dialog box. The user group is deleted. 6.6.2 User - Profile Mapping The User - Profile Mapping section allows you to map users to specific groups, which in turn provide the users with the role mapping for a key business dimension. You can access the User - Profile Mapping section by navigating to Admin > Access Rights > User - Profile Mapping. From the User - Profile Mapping window, you have to search for the existing Users using Name, Code, or Modified Date parameters. The Users matching the search criteria are displayed under Users grid. For more information, refer to Search and Filter section. You can select the check box adjacent to a User name to view the User Group Mapping and Access Rights. You can also wrap/unwrap user listing. For more information, refer to Wrap/Unwrap Item List section. From the User - Profile Mapping window, you can perform the following actions: ■ Map User Groups to the Users ■ Delete User Group Mapping 6.6.2.1 Map User Groups to the Users You can map the user groups to a user. Mapping facilitates the associated roles for the selected BU made available for the user. To map user groups to a user from the User - Profile Mapping window, perform the following steps: 1. Select the check box adjacent to the User ID, to which you want to map User groups rights. The User Group Mapping and Access Rights grids are enabled. 2. Click Map Group button from the Access Rights grid. The Map Groups to User window is displayed. 6-16 Oracle Financial Services Model Risk Managemet Excel Upload In the Map Groups to User window, you can search for a specific group or a set of groups using the Group Code, Group Name, Description, Business Line, or Category parameters. 3. Select the check boxes adjacent to the Group Codes of the user groups, which you want to map with the Users. 4. Click Map Groups button. The selected user groups are mapped to the user and are displayed under the User Group Mapping grid of the User - Profile Mapping window. You can view the access rights mapped to the user group by selecting the check box adjacent to the User Group Code of the User Group you have mapped. The access codes are displayed under Access Rights grid. 6.6.2.2 Delete User Group Mapping You can delete a user group mapping from the User - Profile Mapping window and thereby unmap the group from a user. To delete and unmap a user group, from the User - Profile Mapping window, follow these steps: 1. Select the check box adjacent to the User Group Code from the User Group Mapping grid. 2. Click Delete Group button. 3. Click OK in the confirmation dialog box. The user group mapping is deleted from the user. Deleting a mapping removes the associated roles from the user. 6.7 Excel Upload Excel Upload utility facilitates you to upload excel data sheets to specific destination table and map the table's columns with the columns in the excel. Excel Upload supports excel files created in Microsoft 2007 along with the earlier versions. In addition, you can map and upload multiple sheets created within a single excel file. You can access Excel Upload section by navigating to Admin > Excel Upload from the OFSMRM Home screen. The Excel-Entity Mappings and Excel Upload options are displayed in the LHS menu. Click the links to view the section in detail. ■ Excel-Entity Mappings ■ Excel Upload 6.7.1 Excel-Entity Mappings Excel-Entity Mapping helps you to map Excel Data to the destination table in the database. Excel-Entity Mapping supports excel files created in Microsoft 2007 and earlier versions along with the option to map and upload multiple sheets created within a single excel file. 6.7.1.1 Add Excel-Entity Mappings To define mapping in the Excel-Entity Mappings screen: Admin 6-17 Excel Upload 1. Click Add button in Mappings Summary tool bar. The ADD Excel-Entity Mappings window is displayed. 2. Enter the required Mapping Name and Description. 3. Click Browse button. The Choose File to Upload dialog is displayed. Select the required Excel and click Load Excel Metadata button. On upload, the selected Excel columns are listed in Select Excel Columns grid and the database tables are listed in Select Entities grid. 4. Enter the Source Date in dd/mm/yy format. You can select Apply to all Dates check box if the Excel contains date field. 5. Select First Row is the Header check box, if the first row in the Excel has headings. 6. Select the mapping database table by clicking on the + symbol or table name. 7. Click Automap. The respective columns with the similar names in the excel and database is mapped. You need to manually map the other columns. The mapping details are displayed in the Mapping Information grid which facilitates you to edit the details as required. 8. Select Save with Authorization check box to authorize and upload the data. The 3 mandatory fields i.e. Maker_id, System_Date, and Authorization_Status, are displayed in the Select Excel Columns grid. 9. (Optional) Select Bulk Authorization check box to assign the “Excel_Name” across the selected column. For example, the selected column “v_fic_description” will have the Excel Name assigned. Ensure that the selected “Varchar2” column contains the required length to hold the Excel Name. In order to select Bulk Authorization, you need to have Save with Authorization check box selected. Note: 10. Select Save Mapping. The Excel-Entity Mapping screen displays the excel-database table mapping details. Mapping helps the further upload of data in the specified format and it does not require the user to map the entities again. In the Excel-Entity Mappings window, you can also do the following: ■ ■ ■ Click View button in the Mappings Summary tool bar to View the mapping details. Click Edit button in the Mappings Summary tool bar to Edit the mapping details. Click Delete button in the Mappings Summary tool bar to Delete the mapping details. 6.7.2 Excel Upload Excel Upload helps you to upload Excel Data to destination table in the database. Excel Upload supports excel files created in Microsoft 2007 and earlier versions along with the option to map and upload multiple sheets created within a single excel file. You need to ensure that the excel data contains the dates in the format as defined in Add Excel-Entity Mapping definition. To upload excel data in the Excel Upload screen: 6-18 Oracle Financial Services Model Risk Managemet Document Upload 1. Click Browse in the Excel File to Upload grid. The Choose File to Upload dialog box is displayed. 2. Select the required Excel and click Preview button. The columns in excel are populated in the Sheet drop down list and the Preview grid displays the data of the selected excel file. 3. Click Browse in the Excel-Entity Mappings grid. The Mapping Selector dialog box is displayed with the pre-defined mapping details. 4. Select the check box adjacent to the required mapping definition and click OK. 5. Click Upload. A confirmation dialog is displayed on successful upload and the excel data is uploaded to the database table. 6.8 User Interface Language Manager The User Interface Language Manager section allows you to maintain the labels of screens, fields, containers, and messages in multiple languages. You can access the User Interface Language Manager by navigating to Admin > User Interface Language Manager from OFSMRM Home screen. User Interface Language Manager allows updating existing labels in the application in the default language English. You can change the language of the following UI components: ■ Screens ■ Containers ■ Fields ■ Messages To change the language of an above component from the User Interface Language Manager window, from the follow these steps: 1. Select a user interface component from the LHS menu. The respective Search, Details, and Language Manager grids are displayed. You can use the Search functionality to locate a specific component in the User Interface Language Manager window. For more information, refer to Search and Filter section. 2. Select the check box adjacent to the Form Code, Screen Code, Field Details, or Message Details column depending on the component selected. The Language Manager grid is displayed with the available language details. 3. Select the check box adjacent to the required language and update the details. 4. Click Save button. The language details are updated for the selected component. 6.9 Document Upload The Document Upload section uploads and holds the documents uploaded from and required to be used in, various modules of the OFSMRM application. You can search for a specific document or a set of documents from the Document Upload window using the parameters such as Name, ID, Status, Type, or Created Date. For more information, refer to Search and Filter section. Admin 6-19 Document Upload You can also wrap/unwrap document listing. For more information, refer to Wrap/Unwrap Item List section. The Document Upload window allows you to perform the following actions: ■ Attach Documents ■ Edit Document ■ Delete Documents 6.9.1 Attach Documents The attach document functionality facilitates you to upload and save a document in the OFSMRM application. To upload a document from the Document Upload window, follow these steps: 1. Click Attach Document(s) button from the Documents grid. The Attach Documents window is displayed. 2. Populate the form details as tabulated below: Table 6–8 Field Description The field(s) marked in asterisks (*) are mandatory. Component By default, the component is selected as Others. Type Select the type of the document form the drop down list. The available values are: ■ Regulation ■ Policy ■ Documentation ■ Annexures Logical File Name Enter a name for the document to be uploaded. Choose a file Click the Browse button to locate and find a document from the local computer in the Choose FIle to Upload dialog box. Click Attach File button. The document is uploaded. 3. Click Back button and you are directed to the Document Upload window. You can view the uploaded document under Documents grid. You can click the ID hyperlink of an uploaded document to view and download it. 6.9.2 Edit Document You can edit an uploaded document to change any pre defined parameters or to link Key Business Dimensions. To edit a document from the Document Upload window, follow these steps: 1. Select the check box adjacent to the document ID of the document to be edited. 2. Click Edit button. The Attach Documents window is displayed. You can edit the Name, Type, and Description fields. 6-20 Oracle Financial Services Model Risk Managemet Questionnaire Link Key Business Dimensions To link KBDs to the documents from the Attach Documents window, follow these steps: 1. Click Link KBD button from the Key Business Dimensions grid. The Recommended Business Combinations window is displayed. 2. Select the Business Line and Category from the Recommended Business Combinations window and click Go button. The Recommended Business Combinations for the selected Business Line and Category are displayed under Recommended Business Combinations grid. 3. Select the check box adjacent to the Business Line and click OK button. The selected Business Line is linked to the document and is displayed under Key Business Dimensions grid. you can also select the check box adjacent to a KBD and click Delink button to delink the KBD from the document. 3. Click Save button to update the document attachment. 6.9.3 Delete Documents You can remove a document if it is no longer required in the application. To delete a document from the Document Upload window, se follow these steps: 1. Select the check box adjacent to the document ID under the Documents grid. 2. Click Delete Document button. 3. Click OK in the confirmation dialog box. The document is deleted from the list. 6.10 Questionnaire The Questionnaire section in Admin module of OFSMRM facilitates you to create Questions to determine the stability and efficient performance of Models. The Questions can be created and they can be grouped to form Questionnaires. The Questionnaire section consists of the following two sub sections: ■ Questions Library ■ Questionnaire Library 6.10.1 Questions Library The Questions Library allows you to create and manage Questions to be used to determine the stability of Models. You can navigate to Admin > Questionnaire > Questions Library from the OFSMRM Home screen to access Questions Library window. Various types of Questions such as Single Choice, Multiple Choice, Free Text, Number, and Range can be created from this section. The Question definitions are displayed with details such as ID, Question, Category, Question Type, Display type, Questionnaires, Status, and Last Modified date information. You can search for a Question or a set of Questions from the Question Library window. For more information, refer to Search and Filter section. Admin 6-21 Questionnaire The following actions are possible from the Questions Library window. ■ Create Question ■ Copy Question ■ Question Details Management ■ Delete Question 6.10.1.1 Create Question To create a Question from the Questions Library window, follow these steps: 1. Click Create Question button from the Questions grid. The Question Details window is displayed. This Question definition is associated with an ID, which is the sequential tracking number of the Question. The ID field is non-editable. 2. Enter the Question in the Question field. This field is alphanumeric and the maximum allowed characters are 3000. 3. Enter a description about the Question in the Description field. This field is alphanumeric and the maximum allowed characters are 3000. 4. 5. Select the category of the Question from the drop down list. The available options are: ■ External ■ IT ■ Infrastructure Select the type of the Question as Single Choice, Multiple Choice, Free Text, Number, or Range from the Question Type field. Depending on the choice of your type selection, enter the details from the following sections: 6-22 Oracle Financial Services Model Risk Managemet Questionnaire 6.10.1.1.1 Single Choice If you have selected the Question type as Single Choice, enter the following details under the Single Choice field: 1. Select Display as drop down or Display as Radio Buttons option by selecting the appropriate radio button. 2. Add the drop down or radio button options by clicking the Add Option button and entering the option in the Response Options field. You can also select the check box adjacent to the Response Options field and edit an existing option or click Delete Options button to remove an unwanted option. The Question will be displayed as shown in the following example: 6.10.1.1.2 Multiple Choice If you have selected the Question type as Multiple Choice, enter the following details under the Multiple Choice field: 1. Select Display as Check box list or Display as a Combo Box option by selecting the appropriate radio button. 2. Add the drop down list or radio button options by clicking the Add Option button and entering the option in the Response Options field. You can also select the check box adjacent to the Response Options field and edit an existing option or click Delete Options button to remove an unwanted option. The Question will be displayed as shown in the following example: 6.10.1.1.3 Free Text If you have selected the Question type as Free Text, enter the following details under the Free Text field: 1. Select Display as a Text Field or Display as a Text Area option by selecting the appropriate radio button. The maximum allowed characters in Display as a Text Field and Display as a Text Area are 300 and 3000 respectively. The Question will be displayed as shown in the following example: 6.10.1.1.4 Number If you have selected the Question type as Number, create the Question in such a way that the answer is a numeral. Admin 6-23 Questionnaire The Question will be displayed as shown in the following example: 6.10.1.1.5 Range If you have selected the Question type as Range, enter the following details under the Range field: 1. Select Display as a Range of Values or Display as a Number option by selecting the appropriate radio button. 2. Add the drop down or radio button options by clicking the Add Option button and entering the option in the Response Options field. You can also select the check box adjacent to the Response Options field and edit an existing option or click Delete Options button to remove an unwanted option. The Question will be displayed as shown in the following example: 6. Click Save Draft button. The Question details are saved and is displayed under the Questions grid of the Question Library window with Draft status. 6.10.1.2 Copy Question You can copy an existing Question to form a new Question definition in the Questions Library Page. To create a new Question from the Questions Library page, follow these steps: 1. Select the check box adjacent to the Question ID. 2. Click Copy Question button from the Questions grid. The Question details are copied and a confirmation message is displayed. Click OK. The copied Question is displayed under the Questions grid in Draft status with a new ID. You can access Copy Question functionality from the Question Details window as well. 6.10.1.3 Question Details Management The Question Details window facilitates you to perform additional actions on the existing Questions. You can access the Question Details by clicking the Question ID link from the Question Library window. 6-24 Oracle Financial Services Model Risk Managemet Questionnaire The actions that are possible on a Question from the Question Details window are the following: ■ Edit Question ■ Submit Questions for Review 6.10.1.3.1 Edit Question You can edit the details of an existing Question in Draft or In Review status from the Questions Library window. To edit the Question definition details from the Questions Library window, follow these steps: 1. Click the Question ID hyperlink of the Question definition, which you want to edit. The Question definition details are open for edit. 2. Edit the details as required. You can edit the Question, Description, Category, and Response Options. For a Question definition in In Review status, only the Display Type information can be changed. Note: For more information, refer to Create Question section. 3. Click Update button. The Question definition details are saved with updated details. 6.10.1.3.2 Submit Questions for Review You can send Questions, which are in Open status, for review. To send a Question for review from the Questions Library window, follow these steps: 1. Click the Question ID hyperlink of the Question definition, which you want to send for review. The Question definition details are displayed. 2. Click the Review Question button. Reviewing the Question moves all the Questionnaires, using the specific Question to In Review status. These Questionnaires will not be available for assessment process. Note: 3. Click OK in the confirmation dialog box. The Question review has been initiated and the status is changed to In Review. Note: Clicking the Submit button of a Question definition in In Review status moves the definition to Open status. 6.10.1.4 Delete Question You can delete the details of a Question which is in Draft status from the Questions Library window. To delete the definition details of a Question from the Questions Library window, follow these steps: 1. Select the check box adjacent to the Question ID of the Question definition, which you want to remove. Admin 6-25 Questionnaire 2. Click Delete Question button. 3. Click OK in the confirmation dialog box. The Question definition details are deleted and removed from the Questions grid. 6.10.2 Questionnaire Library The Questionnaire Library allows you to create and manage Questionnaires which are a set of Questions, to be used to determine the stability of Models. You can navigate to Admin > Questionnaire > Questionnaire Library from the OFSMRM Home screen to access Questionnaire Library window. The Questionnaire definitions are displayed with details such as ID, Name, Type, Purpose, Number of Questions, Status, and Last Modified Date information. You can search for a Questionnaire or a set of Questionnaires from the Questionnaire Library window. For more information, refer to Search and Filter section. The following actions are possible from the Questionnaire Library window. ■ Create Questionnaire ■ Copy Questionnaire ■ Questionnaire Details Management ■ Delete Questionnaire 6.10.2.1 Create Questionnaire To create Questionnaire from the Questionnaire Library window, follow these steps: 1. Click Create Questionnaire button from the Questionnaires grid. The Questionnaire Details window is displayed. This Questionnaire definition is associated with an ID, which is the sequential tracking number of the Questionnaire. The ID field is non-editable. 2. Enter the name o f the Questionnaire in the Name field. This field is alphanumeric and the maximum allowed characters are 300. 3. Enter a description about the Question in the Description field. This field is alphanumeric and the maximum allowed characters are 3000. 4. Select the owner of the Question from the Questionnaire by clicking the Browse button and selecting the user from the Hierarchy Browser. 5. Select the application as Model Risk Management from the drop down list. 6. Select the Questionnaire type from the drop down list. the available options are: ■ Basic 6-26 Oracle Financial Services Model Risk Managemet Questionnaire ■ 7. 8. Score Based Select the purpose of the Questionnaire from the drop down list. The available options are: ■ Model validations ■ Usage Validations Click Save Draft button. The Questionnaire details are saved and is displayed under Questionnaire grid. 6.10.2.2 Copy Questionnaire You can copy an existing Questionnaire to form a new Questionnaire definition from the Questionnaire Library window. To create a new Questionnaire from the Questionnaire Library window, follow these steps: 1. Select the check box adjacent to the Questionnaire ID. 2. Click Copy Questionnaire button from the Questionnaires grid. The Questionnaire details are copied and a confirmation message is displayed. Click OK. The copied Questionnaire is displayed under the Questionnaires grid in Draft status with a new ID. 6.10.2.3 Questionnaire Details Management The Questionnaire Details window facilitates you to perform additional actions on the existing Questionnaires. You can access the Questionnaire Details by clicking the Questionnaire ID link from the Questionnaire Library window The actions that are possible on a Questionnaire from the Question Details window are the following: ■ Edit Questionnaire ■ Preview Questionnaire ■ Submit Questionnaire for Review 6.10.2.3.1 Edit Questionnaire You can edit the details of an existing Questionnaire with Draft or In Review status from the Questionnaire Library window. To edit the definition details of a Questionnaire from the Questionnaire Library window, follow these steps: 1. Click the Questionnaire ID hyperlink of the Questionnaire definition, which you want to edit. The Questionnaire definition details are open for edit. 2. Edit the details as required. You can edit the Name, Description, Owner, Sections & Questions, and Documents. For more information, refer to Create Questionnaire section. 3. You can also create sections and Questions from the edit window. A Questionnaire can have multiple sections and each of these section can contain Questions. To create a section for a pre defined Questionnaire, follow these steps: Admin 6-27 Questionnaire 1. Click the ID hyperlink of the Questionnaire, to which you want to add sections. 2. The definition details are displayed in Questionnaire Details window. 3. Click Edit button. 4. Enter the Section Name in Sections & Questions grid and click Add Section (+) button. The section is added and is displayed under Sections & Questions grid. 5. Click Edit Section button to edit the section name. Click Save Section button. 6. Click Create Question button to create a Question in the saved section. For more information, refer to Create Question section. 7. Click Link Question button to link existing Questions from the Questions Library window. For more information, refer to Questions Library section. 8. Select the check box adjacent to a Question and click Delink Question button to delink a previously linked Question. 9. Select the check box adjacent to a Question and click Delete Question button to remove a Question. Only those Questions, which are created from the specific section can be deleted using this delete functionality. Note: 10. Click Delete Section button and click OK in the confirmation dialog box to remove a section. 4. You can reorder the sequence of Questions from the Questionnaire Details window. To reorder a set of Questionnaire, follow these steps: 1. Click the Sequence Questions button. The Sequence Questionnaire window is displayed. 5. 2. Click Move Question button and populate the From and To fields of Change Question Number to move a Question. Click Change button. 3. Click Move to Section button and select the section name from the drop down list in Move Selected Questions to field to move a Question to the selected section. Click Change button. 4. Click Move Section button and populate the From and To fields of Change Section Number to move a Question. Click Change button. 5. Click Save Sequence button to save the Sequence Questions details. You can attach documents to the Questionnaire definition from the Questionnaire Details window. To attach a document to the Questionnaire from the Questionnaire Details window, follow these steps: 1. Click Attach Document(s) button from the Documents grid. The Attach Documents window is displayed. 2. Populate the form details as tabulated: 6-28 Oracle Financial Services Model Risk Managemet Questionnaire Table 6–9 Field Description The field(s) marked in asterisks(*) are mandatory. Component The component is selected as Questionnaire, by default. Type Select the type of the document from the drop down list. The available options are: ■ Regulation ■ Policy ■ Documentation ■ Annexures Logical File Name Enter a name for the file, which you are about to upload. Choose a file Click Browse button and select the required file from the Choose File to Upload window. 3. Click Attach File button. The selected file is associated with the Questionnaire definition. 6. You can click the Preview Questionnaire button to view the preview of the Questionnaire. 7. Click Submit button. The Questionnaire definition is saved with updated details. The status of a saved Questionnaire is changed to Open. 8. Click Review button to submit the Questionnaire for review. The status of the Questionnaire is changed to In Review. 6.10.2.3.2 Preview Questionnaire The preview Questionnaire section facilitates you to view the Questionnaire and the associated sequence Questions. To preview the Questionnaire from the Questionnaire Library window, follow these steps: 1. Click the Questionnaire ID hyperlink of the Questionnaire definition, which you want to preview. The Questionnaire definition details are displayed. 2. Click the Preview Questionnaire button. The Questionnaire with all the associated Questions are displayed in Preview Questionnaire window. From the Preview Questionnaire window, you can also click the View Documents/Hide Documents button to view/hide the documents associated with the Questionnaire in the Documents grid. 6.10.2.3.3 Submit Questionnaire for Review You can send Questionnaire, which are in Open status, for review. To send a Questionnaire for review from the Questionnaire Library window, follow these steps: 1. Click the Questionnaire ID hyperlink of the Questionnaire definition, which you want to send for review. Admin 6-29 Questionnaire Note: Only those Questionnaire which are in Open status can be sent for review. The Questionnaire definition details are displayed. 2. Click the Review button. 3. Click OK in the confirmation dialog box. The Questionnaire review has been initiated and the status is changed to In Review. 4. Click Submit button. The Questionnaire has been sent for review. Questionnaires in In Review status will not be available for assessment/attestations until it is moved back to Open status. Note: 6.10.2.4 Delete Questionnaire You can delete the details of a Questionnaire which is in Draft status from the Questionnaire Library window. To delete the definition details of a Questionnaire from the Questionnaire Library window, follow these steps: 1. Select the check box adjacent to the Questionnaire ID of the Questionnaire definition, which you want to remove. 2. Click Delete Questionnaire button. 3. Click OK in the confirmation dialog box. The Questionnaire definition details are deleted and removed from the Questionnaires grid. 6-30 Oracle Financial Services Model Risk Managemet 7 Dashboard 7 7.1 Overview The dashboard of OFSMRM integrates the results generated by the OFSMRM application with Oracle Business Intelligence (OBI), giving users the ability to perform queries on OFSMRM components. This ability enables the user to access seeded reports and dashboards and to quickly develop new reports on a wide variety of information. Standard reports and dashboards are part of the installation of OFSMRM. You can implement these reports as they are available, or modify them to the specifications of your users. Within minutes, you can access valuable information such as High Risk Models and Usages, Model Validation Rating analysis, Aging of Model Issues, Heat map of components, and so on. This chapter describes the available OFSMRM reports. 7.1.1 Access Dashboard You can access Dashboards from the OFSMRM home page by clicking Dashboard menu. The available reports in Oracle Business Intelligence Enterprise Edition (OBIEE) are displayed. For more information on OBIEE, refer to Oracle Business Intelligence Enterprise Edition end user documents at http://www.oracle.com/technetwork/middleware/bi-foundation/documentation/bi -apps-098545.html. 7.2 Reports The following Dashboards are available as part of OFSMRM application. 7.2.1 Executive Dashboard The Executive Dashboard of OFSMRM includes few basic reports available. You can select a Business Line and Category to view the details. ■ High Risk Models ■ High Risk Usage ■ Models by Regulation ■ Usage by Regulation ■ Current Vs Previous Model Validation Rating ■ Current Vs Previous Usage Validation Rating Dashboard 7-1 Reports ■ Aging of Model Issues ■ Aging of Usage Issues ■ Model Validation Heat Map ■ Usage Validation Heat Map ■ Additional Reports – Model by Status – Usage by Status 7.2.1.1 Aging of Model Issues This report provide you a detailed view of the number of Issues which have Model Issues pending to be resolved. This details the total number of Model Issues, Model Issues fixed on time, and pending Model Issues in different time frames. 7.2.1.2 Aging of Usage Issues This report provide you a detailed view of the number of Models which have Issues pending to be resolved. This details the total number of Issues, Issues fixed on time, and pending Issues in different time frames. 7-2 Oracle Financial Services Model Risk Managemet Reports 7.2.1.3 Additional Reports The following additional reports are also present as part of the Executive Dashboard. 7.2.1.3.1 Model by Status Model by Status displays the number of Models present is different workflow statuses. You can click the bars of the chart to view the details regarding these Models in each status. 7.2.1.3.2 Usage by Status Usage by Status displays the number of Usages present is different workflow statuses. You can click the bars of the chart to view the details regarding these Usages in each status. 7.2.2 Issue & Actions The following reports are available as part of Issue & Actions dashboard: ■ Issues across Category ■ Actions across Category ■ Issues across Business Lines ■ Actions across Business Lines ■ Aging of Issues Dashboard 7-3 Reports ■ Aging of Actions 7.2.2.1 Issues across Category Issues across Category provides you a detailed view of Issues across different categories. This report plots the number of Issues and Issue Cost for different categories such as Credit Risk, Liquidity Risk, and Market Risk. 7.2.2.2 Actions across Category Actions across Category provides you a detailed view of Actions across different categories. This report plots the number of Actions and Action Cost for different categories such as Credit Risk and Liquidity Risk. 7-4 Oracle Financial Services Model Risk Managemet Reports 7.2.2.3 Issues across Business Lines Issues across Business Lines provides you a detailed view of Issues across different Business Lines. This report plots the number of Issues and Issue Cost for different Business Lines such as Retail Banking, Retail Finance, and so on. 7.2.2.4 Actions across Business Lines Actions across Business Lines provides you a detailed view of Actions across different Business Lines. This report plots the number of Actions and Action Cost for different Business Lines such as Retail Banking, Retail Finance, and so on. Dashboard 7-5 Reports 7.2.2.5 Aging of Issues Aging of Issues report provide you a detailed view of the number of Issues pending to be resolved. This details the total number of Issues, Issues fixed on time, and pending Issues in different time frames. 7.2.2.6 Aging of Actions Aging of Issues report provide you a detailed view of the number of Issues pending to be resolved. This details the total number of Issues, Issues fixed on time, and pending Issues in different time frames. 7.2.3 Model & Usage The Model & Usage dashboard provides you the following reports in two different tabs, which are Models and Usage. The reports available under Models tab are the following: ■ High Risk Models ■ Models by Regulation ■ Current Vs Previous Model Validation Rating ■ Model Validations Task Schedule ■ Model Validation Heat Map ■ Additional Reports – Model Status Report – Overdue Model Issues – Overdue Model Actions 7-6 Oracle Financial Services Model Risk Managemet Reports – Overdue Model Attestations – Overdue Model Validations – Overdue Model Change Log – Pending Approval Model Stages – Model Details 7.2.3.1 High Risk Models This report provides you an insight to the number of Models, which are at risk among different Business Lines and Categories. You can choose to view the number of high risk Models either in various Business Lines or in different Categories. You can also click any of the bar graph item to view the details of the High Risk Models in that Business Line or Category. 7.2.3.2 Models by Regulation Models by Regulation report provides you a detailed view of the number of Models under different regulatories in a Business Line. You can choose to view the number of Models either in various Business Lines or in different Categories from the View by drop down list. Dashboard 7-7 Reports 7.2.3.3 Current Vs Previous Model Validation Rating Current Vs Previous Model Validation Rating report provides you the number of Models undergo different Validation Types. 7.2.3.4 Model Validations Task Schedule Model Validations Task Schedule provides you the percentage of the number of validations scheduled in different quarters. 7.2.3.5 Model Validation Heat Map Model Validation heat map provides you a detailed view of Models with validation ratings. This report tabulates the validation details with details such as Model ID, 7-8 Oracle Financial Services Model Risk Managemet Reports Model Name, Version, Business Line, Category, Criticality, Tier, Validation Type, Validation Rating, and Validated Date. 7.2.3.6 Additional Reports The following additional reports are part of Models tab of Models & Usage dashboard: 7.2.3.6.1 Model Status Report Model Status Report provides you the number of Models present in different statuses. 7.2.3.6.2 Overdue Model Issues Overdue Model Issues report provides you the details of Models Issues, which are overdue. Dashboard 7-9 Reports 7.2.3.6.3 Overdue Model Actions Overdue Model Actions report provides you the details of Models Actions, which are overdue. 7.2.3.6.4 Overdue Model Attestations Overdue Model Attestations report provides you the details of Models Attestations, which are overdue. 7.2.3.6.5 Overdue Model Validations Overdue Model Validations report provides you the details of Models Validations, which are overdue. 7.2.3.6.6 Overdue Model Change Log Overdue Model Change Log report provides you the details of Models Change Log, which are overdue. 7.2.3.6.7 Pending Approval Model Stages Pending Approval Model Stages report provides you the details of Models Stages, which are Pending Approval. 7-10 Oracle Financial Services Model Risk Managemet Reports 7.2.3.6.8 Model Details Model Details report provides you the details of all the Models available. The reports available under Usage tab are the following: ■ High Risk Usage ■ Usage by Regulation ■ Current Vs Previous Usage Validation Rating ■ Usage Validations Task Schedule ■ Usage Validation Heat Map ■ Additional Reports – Usage Status Report – Overdue Usage Issues – Overdue Usage Actions – Overdue Usage Attestations – Overdue Usage Validations – Overdue Usage Change Log – Pending Approval Usage Stages – Usage Details Dashboard 7-11 Reports 7.2.3.7 High Risk Usage This report provides you an insight to the number of Usages, which are at risk among different Business Lines and Categories. You can choose to view the number of high risk Usage either in various Business Lines or in different Categories. You can also click any of the bar graph item to view the details of the High Risk Usage in that Business Line or Category. 7.2.3.8 Usage by Regulation Usage by Regulation report provides you a detailed view of the number of Usage under different regulatories in a Business Line. You can choose to view the number of Usage either in various Business Lines or in different Categories from the View by drop down list. 7-12 Oracle Financial Services Model Risk Managemet Reports 7.2.3.9 Current Vs Previous Usage Validation Rating Current Vs Previous Usage Validation Rating report provides you the number of Usages undergo different Validation Types. 7.2.3.10 Usage Validations Task Schedule Usage Validations Task Schedule provides you the percentage of the number of validations scheduled in different quarters. 7.2.3.11 Usage Validation Heat Map Usage Validation heat map provides you a detailed view of Usages with validation ratings. This report tabulates the validation details with details such as Usage ID, Dashboard 7-13 Reports Usage Name, Version, Business Line, Category, Criticality, Tier, Validation Type, Validation Rating, and Validated Date. 7.2.3.12 Additional Reports The following additional reports are part of Usage tab of Models & Usage dashboard: 7.2.3.12.1 Usage Status Report Usage Status Report provides you the number of Usage present in different statuses. 7.2.3.12.2 Overdue Usage Issues Overdue Usage Issues report provides you the details of Usage Issues, which are overdue. 7-14 Oracle Financial Services Model Risk Managemet Reports 7.2.3.12.3 Overdue Usage Actions Overdue Usage Actions report provides you the details of Usage Actions, which are overdue. 7.2.3.12.4 Overdue Usage Attestations Overdue Usage Attestations report provides you the details of Usage Attestations, which are overdue. 7.2.3.12.5 Overdue Usage Validations Overdue Usage Validations report provides you the details of Usage Validations, which are overdue. 7.2.3.12.6 Overdue Usage Change Log Overdue Usage Change Log report provides you the details of Usage Change Logs, which are overdue. 7.2.3.12.7 Pending Approval Usage Stages Pending Approval Usage Stages report provides you the details of Usage Stages, which are Pending Approval. Dashboard 7-15 Reports 7.2.3.12.8 Usage Details Usage Details report provides you then details of all the Usage available. 7.2.4 Validations The Validations dashboard provides you the following reports: ■ Model Validation Heat Map ■ Usage Validation Heat Map ■ Validator Occupancy Report 7.2.4.1 Model Validation Heat Map Model Validation heat map provides you a detailed view of Models with validation ratings. This report tabulates the validation details with details such as Model ID, Model Name, Version, Business Line, Category, Criticality, Tier, Validation Type, Validation Rating, and Validated Date. 7.2.4.2 Usage Validation Heat Map Model Validation heat map provides you a detailed view of Models with validation ratings. This report tabulates the validation details with details such as Model ID, 7-16 Oracle Financial Services Model Risk Managemet Reports Model Name, Version, Business Line, Category, Criticality, Tier, Validation Type, Validation Rating, and Validated Date. 7.2.4.3 Validator Occupancy Report Validator Occupancy Report provides you the number of Models and Usages assigned to each of the users with Validator role in the applications. Dashboard 7-17 Reports 7-18 Oracle Financial Services Model Risk Managemet A References A A.1 Workspace Options The workspace option consists of the various elements available in the user interface to help you in selecting an option or to navigate to a specific location on the page. The available workspace options are discussed in detail. A.1.1 Search and Filter The Search and Filter option in the user interface helps you to find the required information. You can enter the nearest matching keywords to search, and filter the results by entering information in the additional fields. OFSMRM provides you an option to search and find information in the following ways: ■ Basic Search ■ Advanced Search ■ Views A.1.1.1 Basic Search This is the default search option in any of the OFSMRM modules. This search is based on limited set of search parameters and helps you to retrieve the relevant details. Example A–1 Basic Search If you are in Model Management window, and need to retrieve information regarding a set of Models, you can provide details such as Model ID, Model Name, Version, or Model Status and click Go button. The definitions that match the search criteria are displayed in the Model Management window. A.1.1.2 Advanced Search Advanced search offers the same search fields as provided for a regular search along with an expanded set of additional fields. If you know most of the details such as References A-1 Workspace Options Category, Owner, Last Modified Date, and so on, then you can filter the records using the Advanced Search components. Example A–2 Advanced Search If you are in Model Management window and want to retrieve information regarding a set of Models, you can provide details such as Model ID, Model Name, Business Line, Count of Usage (select the appropriate operators from the drop down list), Validation Type, Target Date (select the appropriate operators from the drop down list), Last Modified (select the appropriate operators from the drop down list), Version, Model Status, Category, Model Owner, Criticality, or Model Tier and click Go button. The definitions list that match the search criteria is displayed in the Model Management window. A.1.1.2.1 Save Advanced Search You can save an Advanced Search, once you have populated the search criteria. Such a saved search is considered as a pre-defined search and is listed in Views Search drop down list. A.1.1.3 Views Views represent pre-populated search queries and helps you to filter the processes based on the pre-defined views. Click Views button to access Views Search. Example A–3 Views If you want to retrieve a list of Models, in Model Management window, whose parameters are similar, then you can make use of Views Search. To search for a set of Models using Views: 1. Click Views button in Search grid of the Model Management window. The Views search is displayed. 2. Select the required pre defined view from the drop down list. The Models matching the selected view are displayed in Model Management window. A.1.1.3.1 Manage Views From the Views Search window, you can manage the existing View Searches or define new View Searches. To create a new View Search from Manage Views window: 1. Enter the name of the new Search in the Search Name field. 2. Enter the description for the new search in Search Description field. 3. Populate the search criteria in the Advanced Search grid provided in Manage Views window. A-2 Oracle Financial Services Model Risk Managemet View Profile Reports For more information, refer to Advanced Search section. 4. Click Save Search. The search definition is saved with the populated details and is displayed under Views Search list. A.1.2 Wrap/Unwrap Item List Wrap/Unwrap option in the definition listing windows facilitates the expansion or abridgment of list items in the page. You can click the Expand (>>) button to expand the items in a column. Such expanded items are wrapped and listed within the confined boundaries of the columns. A.2 Export Definitions You can export the definitions using the export functionality. This exports the definition details in a spreadsheet and you can save the same in your local computer. To export a definition in OFSMRM: 1. Select the check box adjacent to the definition you want to export. 2. Click Export button. The Export Properties dialog box is displayed. 3. Set the Document Type as Excel and select the Form Data/section Data as section Data. 4. Click Export in the Export Properties dialog box. When processing is complete, the data is displayed in the browser window with a dialog box with save option. 5. Click Save button. The Save As dialog box is displayed. 6. Select a location where you want to save the file. 7. Click Save. The definition list is exported and is saved in the spreadsheet. A.3 View Profile Reports The profile report of a definition provides all the details associated with the particular definition. From the definition details window, you can view and download the definition details in PDF format. To view and download the definition details in a PDF, follow these steps: 1. Select the check box adjacent to the definition, of which you want to view and download the details in PDF. 2. Click the Profile button above the Details tab. The File Download window is displayed. 3. Click Open/Save to open t and view the file or save the file on your local computer. This PDF contains all the details associated with the definition. References A-3 Hierarchy Browser A.4 Hierarchy Browser The Hierarchy Browser window displays an entire node of hierarchical items, including root, parent, and child nodes. This facilitates you to drill through the hierarchy and select a specific item to be used for processing. You can use the hierarchical member code, name, or node name to search for a specific member. In the Hierarchy Browser window, you can also perform the following actions: ■ Click Expand All button to expand all the branches. ■ Click Expand Branch button to expand a selected branch. ■ Click Collapse Branch button to collapse a selected branch. ■ ■ ■ Click Show Code Values (Right) button to view the code values at the right side of the hierarchy members. Click Show Code Values (Left) button to view the code values at the left side of the hierarchy members. Click Show Code button to view the code of hierarchy members instead of hierarchy member names. A.5 Send Email Any updates regarding the definitions can be notified to all the stakeholders by sending emails to them. This is possible from the definition listing window. To send an email from the definition listing window: A-4 Oracle Financial Services Model Risk Managemet Calendar 1. Click Send Email button in the definition listing window. The Send Email window is displayed. 2. Enter the details in the Send Email window as tabulated below: Table A–1 Field Description The fields marked in asterisks (*) are mandatory. From By default, this field is populated with the logged in user name. You can update this field. Recipients Enter the recipient email ID(s). The maximum allowed characters are 3000. Subject Enter the subject for the email. Mail Body Enter the email body. The maximum allowed characters are 3000. Attach Profile Report 3. Select Yes, if you want to attach the profile report with the email. Click Send. Emails to all the mentioned stakeholders are sent, with the populated details. A.6 Calendar The Calendar in the user interface helps you to specify a date in the DD/MM/YYYY format by selecting from the pop-up calendar. You can navigate to the specific month or year by using the arrow buttons or select using the drop down list. When you click the required date the details are auto updated in the date field. References A-5 Calendar A-6 Oracle Financial Services Model Risk Managemet