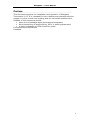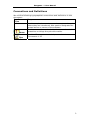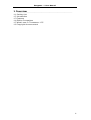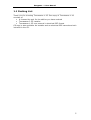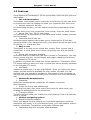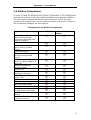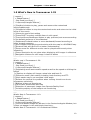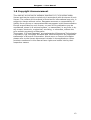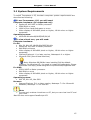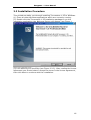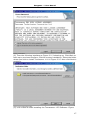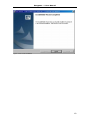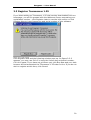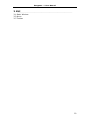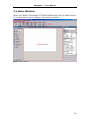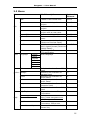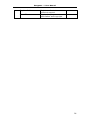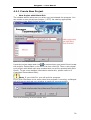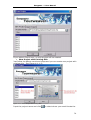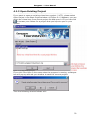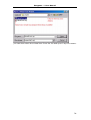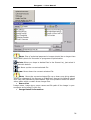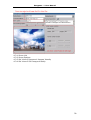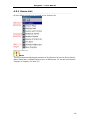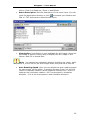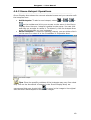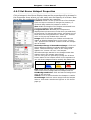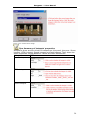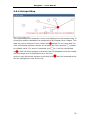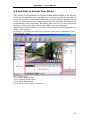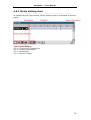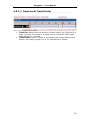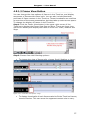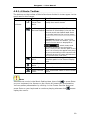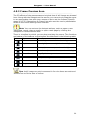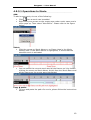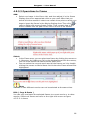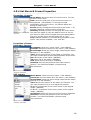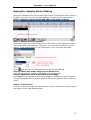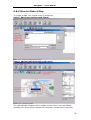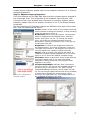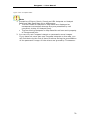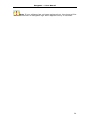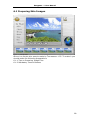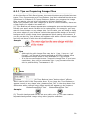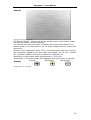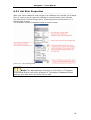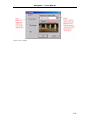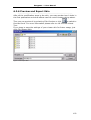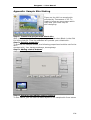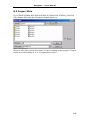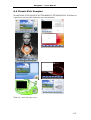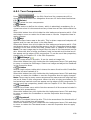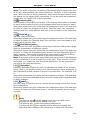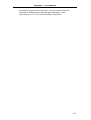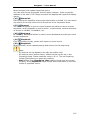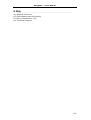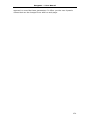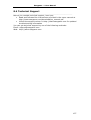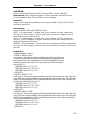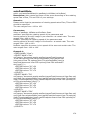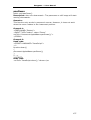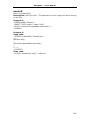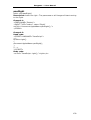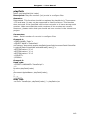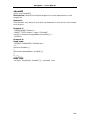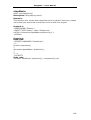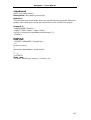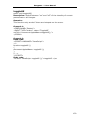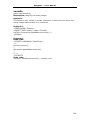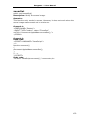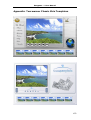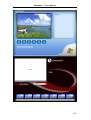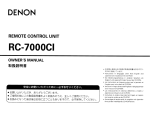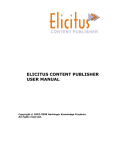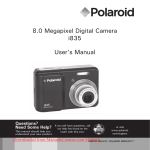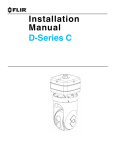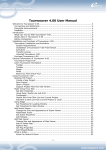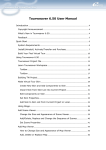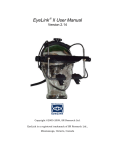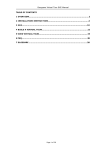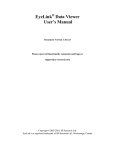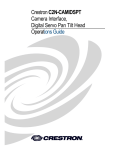Download Preface - Easypano
Transcript
Easypano ** User Manual Preface ⎯⎯⎯⎯⎯⎯⎯⎯⎯⎯⎯⎯⎯⎯⎯⎯⎯⎯⎯⎯⎯⎯⎯⎯⎯⎯⎯⎯⎯⎯⎯⎯⎯⎯⎯⎯⎯⎯⎯⎯⎯⎯⎯⎯⎯ This document explains the installation and operation of Easypano Tourweaver 1.25. It is intended for both newbies and professionals who engage in online virtual tour building and for real estate exhibitioners. Readers of this document should: • Have prior knowledge about panorama photography • Know something of JavaScripting, API's or setting parameters • A basic knowledge of HTML would be useful Conventions and Definitions Feedback 1 Easypano ** User Manual Conventions and Definitions ⎯⎯⎯⎯⎯⎯⎯⎯⎯⎯⎯⎯⎯⎯⎯⎯⎯⎯⎯⎯⎯⎯⎯⎯⎯⎯⎯⎯⎯⎯⎯⎯⎯⎯⎯⎯⎯⎯⎯⎯⎯⎯⎯⎯⎯ We use the following typographical conventions and definitions in this document: Typeface or Purpose Icons Italic Used to emphasize new terms and concepts at the point where they are introduced. Also used to designate the quoted terms or menus of the software Used to arouse the readers' attention towards certain operations or things they should consider Notes Used to offer some extra techniques on how to use Tourweaver 1.25 Tips 2 Easypano ** User Manual Feedback ⎯⎯⎯⎯⎯⎯⎯⎯⎯⎯⎯⎯⎯⎯⎯⎯⎯⎯⎯⎯⎯⎯⎯⎯⎯⎯⎯⎯⎯⎯⎯⎯⎯⎯⎯⎯⎯⎯⎯⎯⎯⎯⎯⎯⎯ We welcome your comments and feedback on this manual. Please send your comments to us by the following method: Email: [email protected] 3 Easypano ** User Manual 1 Overview 1.1 1.2 1.3 1.4 1.5 1.6 ⎯⎯⎯⎯⎯⎯⎯⎯⎯⎯⎯⎯⎯⎯⎯⎯⎯⎯⎯⎯⎯⎯⎯⎯⎯⎯⎯⎯⎯⎯⎯⎯⎯⎯⎯⎯⎯⎯⎯⎯⎯⎯⎯⎯⎯ Packing List Introduction Features Edition Comparison What's new in Tourweaver 1.25 Copyright Announcement 4 Easypano ** User Manual 1.1 Packing List ⎯⎯⎯⎯⎯⎯⎯⎯⎯⎯⎯⎯⎯⎯⎯⎯⎯⎯⎯⎯⎯⎯⎯⎯⎯⎯⎯⎯⎯⎯⎯⎯⎯⎯⎯⎯⎯⎯⎯⎯⎯⎯⎯⎯⎯ Thank you for choosing Tourweaver 1.25. One copy of Tourweaver 1.25 consists of: • A License Key pair for the edition you have ordered • Tourweaver 1.25 installer • Tourweaver 1.25 user manual in electrical PDF format CD copy is also available. An installer and an electrical PDF manual are both included in the CD. 5 Easypano ** User Manual 1.2 Introduction ⎯⎯⎯⎯⎯⎯⎯⎯⎯⎯⎯⎯⎯⎯⎯⎯⎯⎯⎯⎯⎯⎯⎯⎯⎯⎯⎯⎯⎯⎯⎯⎯⎯⎯⎯⎯⎯⎯⎯⎯⎯⎯⎯⎯⎯ Never before does a virtual tour software have such powerful function as Tourweaver, however fairly easy-to-use. Easypano keeps serving you the best professional virtual tour utility with our cutting-edge technology. Tourweaver possesses the unique features of interactive map with compass effect, personalized viewer skin and customized walkthrough. It creates a rich and vivid immersive virtual tour easily and fast, which can include: - Spherical panoramas - Cylindrical panoramas - Still images - Sound - URL - Hotspot - Interactive map/ floor plan - Slideshows - Text ……?. It provides you multiple ways to present your tour. Either a professional or a newbie could build a charming virtual tour with Tourweaver. Tourweaver offers the following solutions: • Link spherical panorama, cylindrical panorama and still image together to build a web based virtual tour • Customize viewer skin and scene visually • Add hotspots which can be linked to panorama, still images, audio or another virtual tour. • Set tour path to control the timing and virtual tour walkthrough • Tailor an interactive map with compass effect • Generate virtual tour as web applet format, which is easily posted to web and no plug-in necessary when viewing. Tourweaver 1.25 has been designed to be user-friendly. This manual will guide you through the process of creating a multimedia presentation in a logical order. 6 Easypano ** User Manual 1.3 Features ⎯⎯⎯⎯⎯⎯⎯⎯⎯⎯⎯⎯⎯⎯⎯⎯⎯⎯⎯⎯⎯⎯⎯⎯⎯⎯⎯⎯⎯⎯⎯⎯⎯⎯⎯⎯⎯⎯⎯⎯⎯⎯⎯⎯⎯ Some features of Tourweaver 1.25 are given below, which can give you brief information: 1. Full individualization: Tourweaver could enable you to customize a virtual tour of your own style. It provides the user full freedom to make your conceived tour come true. • Visually customize the skin By customizing the skin, you can determine the final presentation of the tour. You can tailor every tour component in the viewer, even the small button. • Adjust FOV, Pan, Tilt for each scene You can have a full domination on how each scene zooms, rotates vertically and horizontally. • Customize the IE title bar Advanced applet settings can enable you to customize the IE title bar, including border color, background color, close button as well as text in the IE title bar, i.e. virtual tour title. 2. Easy to use: Tourweaver is an easy-to-use virtual tour creator. Even you are new in virtual tour, it could guide you to build a surprising tour with no special training. • Viewer skin templates available Diversified and fine viewer skin has been included in Tourweaver. You may simply choose one skin, import images and output a dazzling virtual tour. • Output to FTP server In addition to publish the virtual tour to the hard drive, Tourweaver offers FTP output option to save your time. A virtual tour can be directly uploaded to the indicated FTP server. • WYSIWYG Create the virtual tour in a way of WYSIWYG. Once you import the scene image, preview would be available for every action you take. You can observe how your operation impacts the final output of the virtual tour at the first time and accordingly modify your virtual tour to a more satisfactory one. 3. Multimedia demonstration: • Slideshow Slideshow is automatically created for the default virtual tour demonstration. • Preset the timing and walkthrough By setting tour path, user could control the timing for each scene, and arrange the walkthrough for the whole tour. • Transition effects Transition effects make your virtual tour more pleasing: Fade in & fade out, zoom in, blinds. 4. Multiple navigating options • Support multiple hotspots Either you wanna link the hotspots to a cylindrical panorama, spherical panorama, still image, or to your favorite music, your own website, even to another virtual tour, Tourweaver could easily fulfill the goal. • Interactive map with compass effect available 7 Easypano ** User Manual Setting an interactive map in Tourweaver would help you accomplish a more vivid and interactive virtual tour. Tourweaver also allows you to personalize the map as you like. • Other options Multiple ways of navigating virtual tour for your choice: combo box, list box, thumbnails, text, image 5. Extensibility • API scripting Tourweaver specially offers API script for advanced users so that user could implement the desired effect which is not included in the software. 8 Easypano ** User Manual 1.4 Edition Comparison ⎯⎯⎯⎯⎯⎯⎯⎯⎯⎯⎯⎯⎯⎯⎯⎯⎯⎯⎯⎯⎯⎯⎯⎯⎯⎯⎯⎯⎯⎯⎯⎯⎯⎯⎯⎯⎯⎯⎯⎯⎯⎯⎯⎯⎯ In order to cater for different user groups, Tourweaver 1.25 is designed to develop two editions involving Professional Edition and Standard Edition. The two editions possess almost the same functions, which are both powerful and professional tools to create wonderful virtual tours. Below is the comparison between the two editions. Tourweaver 1.25 Edition Comparison Key Features Standard Edition Professional Edition Various Source Files (spherical panorama, cylindrical panorama, still image and audio) Customized Viewer Skin Hotspots Capability (URL, sound, scene, another movie) Scene Description Scene Sound (background sound and foreground sound) Scene Transition Effect (Zoom-in, Blind, Fade in & Fade out) Interactive Map with Compass Effect Guided Tour Encrypt Image with Copyright Protection Multiple Output Options (Local, FTP) Export to Java Applet API Scripting Fast Download Speed Customize Private Branding About Window not appear in the published virtual tour No plug-in needed while viewing No Hidden Fee, Pay Per Computer License 9 Easypano ** User Manual 1.5 What's New in Tourweaver 1.25 [ [ [ [ ⎯⎯⎯⎯⎯⎯⎯⎯⎯⎯⎯⎯⎯⎯⎯⎯⎯⎯⎯⎯⎯⎯⎯⎯⎯⎯⎯⎯⎯⎯⎯⎯⎯⎯⎯⎯⎯⎯⎯⎯⎯⎯⎯⎯⎯ Legend: ] + Added feature ] - Bug fixed (we hope) ] * Improved/changed feature ] [+]PlayMovie button to play, pause and resume the customized movie/walkthrough [+]StopMovie button to stop the customized movie and return to the initial scene of the movie [+]Memorize user's font setting [+]Press SHIFT to select multiple items in skin panel [+]PreviousScene/NextScene button to play previous/next scene according to the default sequence of the slideshow [+]Backward/Forward button to move backward/forward according to users' browse sequence [*]Set compass initial angle synchronizing with the map in a WYSIWYG way [*]Rename Path with Movie for a better understanding [*]Same sound for different movies can be played continuously when interacting [-]Scene description do not show when displaying still images in slideshow [-]Navigation buttons for still image in best fit status -------------------------------------------------------------------------------------What's new in Tourweaver 1.20: [ Legend: ] [ + Added feature ] [ - Bug fixed (we hope) ] [ * Improved/changed feature ] [+]Regulating scene auto rotation speed as well as the speed on clicking the button [+]Options to display still image: actual size and best fit [+]Memorize users' path setting including local directory and FTP [*]Much easier way to set compass initial angle [*]Relieve the vertical line problem when viewing virtual tour due to programme optimizing [-]Waiting image not showing up [-]Fail to save customized skin title [-]Distortion of panoramic image from Remote Reality fixed [-]Invisible property of the hotspot not functioning -------------------------------------------------------------------------------------What's New in Tourweaver 1.10: [ Legend: ] [ + Added feature ] [ - Bug fixed (we hope) ] [ * Improved/changed feature ] [-]The close button image can be seen in the Customize Applet Window, but it does not appear in the published virtual tour. What's New in Tourweaver 1.10 Professional Edition: 10 Easypano ** User Manual [*]Remove the About Window of Easypano Virtual Tour Player in this edition What's New in Tourweaver 1.10 Standard Edition: [*]WaitingImage property in the Skin Panel appears grey and is not active for user to edit -------------------------------------------------------------------------------------What's New in Tourweaver 1.02: [ Legend: ] [ + Added feature ] [ - Bug fixed (we hope) ] [ * Improved/changed feature ] [-]Failing to work properly while publishing and previewing at 85% and Microsoft Error appearing [*]Rotation speed while dragging is faster than ever -------------------------------------------------------------------------------------What's New in Tourweaver 1.01: [ Legend: ] [ + Added feature ] [ - Bug fixed (we hope) ] [ * Improved/changed feature ] [*]The quality of viewer is optimized to the same level as the one of PTViewer Scripter [*]The speed of downloading the viewer from the web is greatly increased [+]Virtual tours created by trial Tourweaver 1.01 can be viewed on the web [*]In the trial version of Tourweaver 1.01, a register warning dialogue box pops up at intervals [*]About Window of Easypano appears by right clicking within the applet -------------------------------------------------------------------------------------What's New in Tourweaver 1.00: [ Legend: ] [ + Added feature ] [ - Bug fixed (we hope) ] [ * Improved/changed feature ] [+]Panorama auto rotates when being navigated via ComboBox, ListBox and Thumbnail [+]Publish virtual tour in the trial version [+]Scroll bar appears to display a longer scene description [+]Support Win98 and WinMe by solving memory problems [*]Faster system response during the tour presentation [*]Watermark displays at intervals during the tour presentation [-]Browser crashes when publishing the virtual tour [-]IE shutting down when editing hotspots [-]Failing in previewing the virtual tour ------------------------------------------------------------------------------------Version 1.00 Beta: [ Legend: ] [ +Added feature ] [ - Bug fixed (we hope) ] [ * Improved/changed feature ] 11 Easypano ** User Manual [+]Visually customize viewer skin [+]a variety of fine skin templates included in the software [+]Support spherical panorama, cylindrical panorama and still image [+]Multiple hotspot supported: image, sound, URL, even another virtual tour [+]Provide multiple ways for navigating virtual tour: Interactive map, thumbnail, list box and comboBox [+]Add external still image or text link to virtual tour [+]Set compass effect in the map [+]Add text description for each scene [+]Visually adjust FOV, Pan, Tilt for each scene including initial, min, max value [+]Add *.au sound file to each scene [+]Add background music(*.au supported) for the whole virtual tour by setting path sound [+]Select various transition effect between scenes [+]Edit path to preset the timing and walkthrough of the virtual tour [+]Set company info [+]Preview virtual tour at any time [+]Generate virtual tour as applet thus easily to be posted to web [+]Multiple output options: Local, FTP [+]Encrypt image to pretect your rights [+]Generate files for Autorun CD when choosing local output [+]Compress BMP Files as JPEG Format [+]Auto play the tour available [+]Customize IE title bar [+]Provide API script for users 12 Easypano ** User Manual 1.6 Copyright Announcement ⎯⎯⎯⎯⎯⎯⎯⎯⎯⎯⎯⎯⎯⎯⎯⎯⎯⎯⎯⎯⎯⎯⎯⎯⎯⎯⎯⎯⎯⎯⎯⎯⎯⎯⎯⎯⎯⎯⎯⎯⎯⎯⎯⎯⎯ This manual, as well as the software described in it, is furnished under license and may be used or copied only in accordance with the terms of such license. The content of this manual is furnished for informational use only, is subject to change without notice. Easypano assumes no responsibility or liability for any errors or inaccuracies that may appear in this documentation. Except as permitted by such license, no part of this publication may be reproduced, stored in a retrieval system, or transmitted, in any form or by any means, electronic, mechanical, recording, or otherwise, without the prior written permission of Easypano. Tourweaver 1.25 and Easypano are trademarks of Panorama Technologies Corporation, Ltd. Microsoft, Windows and Internet Explorer are registered trademarks of Microsoft Corporation. About more on license information please refer to the license agreement included in the applications. Other products mentioned in this manual have rights and marks held by their respective owners. 13 Easypano ** User Manual 2 Installation Instruction ⎯⎯⎯⎯⎯⎯⎯⎯⎯⎯⎯⎯⎯⎯⎯⎯⎯⎯⎯⎯⎯⎯⎯⎯⎯⎯⎯⎯⎯⎯⎯⎯⎯⎯⎯⎯⎯⎯⎯⎯⎯⎯⎯⎯⎯ 2.1 System Requirements 2.2 Installation Procedure 2.3 Register Tourweaver 1.25 14 Easypano ** User Manual 2.1 System Requirements ⎯⎯⎯⎯⎯⎯⎯⎯⎯⎯⎯⎯⎯⎯⎯⎯⎯⎯⎯⎯⎯⎯⎯⎯⎯⎯⎯⎯⎯⎯⎯⎯⎯⎯⎯⎯⎯⎯⎯⎯⎯⎯⎯⎯⎯ To install Tourweaver 1.25, the basic computer system requirements are described as following: To use Tourweaver 1.25, you will need: Computer hardware: (PC-supported only) • PentiumII 400 MHZ or faster processor • 256M RAM or more • 100M of free hard disk space or more • Video display of 800x600 pixels or higher, 16-bit colors or higher supported Operating system: • Microsoft Window98/98SE/ME/2K/XP To view virtual tour, you will need: Computer hardware: For PC: • Win 2K, Win XP, Win98,Win98SE,WinMe • PentiumII 200 MHZ or faster processor • 64M RAM minimum • Video display of 800x600 pixels or higher, 16-bit colors or higher supported • Internet Explorer4 .0 or later version, Netscape 4.0 or higher • Microsoft JVM (Java Virtual Machine) Note: Windows 98/2K/Me have installed JVM by default. However, for Windows XP, you need to install JVM seperately. Please download it at http://www.easypano.com/download/msjavx86.exe. For MAC: • G3200 MHZ or faster processor • 64M RAM or more • Video display of 800x600 pixels or higher, 16-bit colors or higher supported Operating system: • Win 2K, Win XP, Mac OSX Browser: • Internet Explorer 5.0 or later version, Netscape 7.1 for Microsoft Windows, Netscape 7.0 for Mac OS Note: • You can only make a virtual tour on PC, but you can view it on PC and MAC both. Mac OS does not support JavaScript API. 15 Easypano ** User Manual 2.2 Installation Procedure ⎯⎯⎯⎯⎯⎯⎯⎯⎯⎯⎯⎯⎯⎯⎯⎯⎯⎯⎯⎯⎯⎯⎯⎯⎯⎯⎯⎯⎯⎯⎯⎯⎯⎯⎯⎯⎯⎯⎯⎯⎯⎯⎯⎯⎯ This procedure walks you through installing Tourweaver 1.25 to Windows. (1) Close all other Windows applications which are currently running. (2) Double click the Tourweaver 1.25 installation package to run the installation application, the Welcome Screen will appear (see Figure ). Figure 2-2-1 Welcome screen (3) Click Next to go to the EULA (see Figure 2-2-2). After reading the license agreement you should select I accept the terms in the license agreement, then click Next to continue with the installation. 16 Easypano ** User Manual Figure 2-2-2 EULA (4) Then the following interface as Figure 2-2-3 showing up; Click Back to back up to previous interface; Click No to stop installation. Select the folder where you wish to install Tourweaver 1.01 in Figure 2-2-3 then click Next to continue. Figure 2-2-3 Destination folder (5) Click Install to start installing the Tourweaver 1.25 Software. Figure 17 Easypano ** User Manual 2-2-5 indicates the installing progress: Figure 2-2-4 Ready to install Figure 2-2-5 Installing process (6) Click Finish to complete installation (See Figure 2-2-6). 18 Easypano ** User Manual Figure 2-2-6 Finish installation 19 Easypano ** User Manual 2.3 Register Tourweaver 1.25 ⎯⎯⎯⎯⎯⎯⎯⎯⎯⎯⎯⎯⎯⎯⎯⎯⎯⎯⎯⎯⎯⎯⎯⎯⎯⎯⎯⎯⎯⎯⎯⎯⎯⎯⎯⎯⎯⎯⎯⎯⎯⎯⎯⎯⎯ If you start setting up Tourweaver 1.25 trial version downloaded from our homepage, you will be greeted with the Welcome Screen requesting your registration number - click Register Later to use the trial version or click Register Now to input license key and serial number of this software. Figure 2-3-1 Trial Version Click Register Now and the following window pops up. As figure 2-3-2 appears, you may use Ctrl+C to copy the license key and serial number, Ctrl+V to paste. If you have not got them yet, click Buy Now and your web browser will be launched at the Tourweaver 1.25 order on line. If you do not wish to register at this time, click Cancel. 20 Easypano ** User Manual Figure 2-3-2 Enter License Key After filling in the serial number and license key, you may also register online to get more services which are listed in the Register Online window, see Figure 2-3-3. 21 Easypano ** User Manual Figure 2-3-3 Register Online To uninstall Tourweaver 1.25, just click the Start>Programs>Easypano>Tourweaver 1.25>Uninstall. 22 Easypano ** User Manual 3 GUI ⎯⎯⎯⎯⎯⎯⎯⎯⎯⎯⎯⎯⎯⎯⎯⎯⎯⎯⎯⎯⎯⎯⎯⎯⎯⎯⎯⎯⎯⎯⎯⎯⎯⎯⎯⎯⎯⎯⎯⎯⎯⎯⎯⎯⎯ 3.1 Basic Window 3.2 Menu 3.3 Toolbar 23 Easypano ** User Manual 3.1 Basic Window ⎯⎯⎯⎯⎯⎯⎯⎯⎯⎯⎯⎯⎯⎯⎯⎯⎯⎯⎯⎯⎯⎯⎯⎯⎯⎯⎯⎯⎯⎯⎯⎯⎯⎯⎯⎯⎯⎯⎯⎯⎯⎯⎯⎯⎯ When you launch Tourweaver 1.25 the interface will open as shown below. It is composed of menu, toolbar, and working window. Figure 3-1 Basic window 24 Easypano ** User Manual 3.2 Menu Menu File Brief Description Keyboard Shortcut New Create a new virtual tour Ctrl+N Open Open an existing virtual tour Ctrl+O project Save current virtual tour Ctrl+S project Save current virtual tour Ctrl+A project with a new name Open an existing skin Ctrl+M Save current skin with a new Ctrl+E name Preview current virtual tour Ctrl+P (Switch to Preview Panel) Publish current virtual tour as Ctrl+Shift+ JAVA Applet format (Switch to P Publish Panel) Quit Easypano Tourweaver 1.20 application Multi-language Save Save as Import Skin Export Skin Preview Publish Exit View Language English French German Italian Spanish Japanese Korean Skin Action Manage s Scene Path Hotspots Map Help Topics Help www.easypano.com Buy Now Enter License Key… Switch to the interface of Skin F2 Panel Switch to the interface of F3 Manage Panel Switch to the interface of F4 Scene Panel Switch to the interface of F5 Movie Panel Switch to the interface of F6 Hotspots Panel Switch to the interface of Map F7 Panel Help on how to use Easypano F1 Tourweaver Visit http://www.easypano.com website Purchase Easypano Tourweaver online now Enter serial number and license key 25 Easypano ** User Manual Register Online About Tourweaver Register online to have more technical support Display the program information and copyright 26 Easypano ** User Manual 3.3 Toolbar Button Name Skin Action Edit Skin Shortcut F2 Manage Manage Scene F3 Scene Configure Scene F4 Hotspots Add Hotspots F5 Movie Set Playing Path for a Movie F6 Map Edit Map F7 Preview Preview Skin or Virtual Tour Ctrl+P Publish Publish Virtual Tour Ctrl+Shift+P 27 Easypano ** User Manual 4 Build a Virtual Tour 4.1 4.2 4.3 4.4 4.5 4.6 4.7 4.8 4.9 ⎯⎯⎯⎯⎯⎯⎯⎯⎯⎯⎯⎯⎯⎯⎯⎯⎯⎯⎯⎯⎯⎯⎯⎯⎯⎯⎯⎯⎯⎯⎯⎯⎯⎯⎯⎯⎯⎯⎯⎯⎯⎯⎯⎯⎯ New or Open a Virtual Tour Project Manage Scenes Configure Scenes Add Hotspots to Scenes Set Virtual Tour Path of a Movie Edit Map Outline of Skin Editing Preview Virtual Tour Publish Virtual Tour Tips: If you are a newbie, the following chart which displays the brief procedures of creating a virtual tour project by Tourweaver 1.25 may offer you some helps: 28 Easypano ** User Manual 4.1 New or Open a Virtual Tour Project ⎯⎯⎯⎯⎯⎯⎯⎯⎯⎯⎯⎯⎯⎯⎯⎯⎯⎯⎯⎯⎯⎯⎯⎯⎯⎯⎯⎯⎯⎯⎯⎯⎯⎯⎯⎯⎯⎯⎯⎯⎯⎯⎯⎯⎯ When you have just started this program, a Start Project window will pop up and inquire you how to start a project: to create a new project or open an existing one. Figure 4-1 Start Project window 4.1.1 Create New Project 4.1.2 Open Existing Project 29 Easypano ** User Manual 4.1.1 Create New Project ⎯⎯⎯⎯⎯⎯⎯⎯⎯⎯⎯⎯⎯⎯⎯⎯⎯⎯⎯⎯⎯⎯⎯⎯⎯⎯⎯⎯⎯⎯⎯⎯⎯⎯⎯⎯⎯⎯⎯⎯⎯⎯⎯⎯⎯ • New Project with Blank Skin The window below welcomes you when you just started the program. You can create a new virtual tour project (*.VTP) via making appropriate selections in the Start Project window. Figure 4-1-1-1 New Project with Blank Skin to select where you would like to locate Input the project name and click the project. Select Blank in the Skin List then click OK. Thus a new virtual tour project with blank skin was created and you will be greeted with Skin Panel.( To get more detailed information about skin, please refer to 6 Customize Personalized Skin) Note: If you click Exit, you will quit the program. If you click File>New in the menu when the program is running, a dialogue box will pop up and ask you whether to save the current project: Then the following window follows suit: 30 Easypano ** User Manual If you select Cancel here, no new project will be created. • New Project with Existing Skin Just follow the above-mentioned steps and you can create new project with existing skin. See Figure 4-1-1-2: Figure 4-1-1-2 New Project with Existing Skin Input the project name and click to select where you would locate the 31 Easypano ** User Manual project. In the Skin List you can select your favorite skin from those available, which would appear in the Skin Preview Window - as shown on the right side. then click OK. Thus a new virtual tour project with existing skin was created and you will be greeted with Manage Panel.( As for more detailed information about Scene Panel, please refer to 4.2 Manage Scenes and 4.3 Configure Scenes) 32 Easypano ** User Manual 4.1.2 Open Existing Project ⎯⎯⎯⎯⎯⎯⎯⎯⎯⎯⎯⎯⎯⎯⎯⎯⎯⎯⎯⎯⎯⎯⎯⎯⎯⎯⎯⎯⎯⎯⎯⎯⎯⎯⎯⎯⎯⎯⎯⎯⎯⎯⎯⎯⎯ If you want to open an existing virtual tour project (*.VTP), please select Open Project in the Start Project window. As Figure 4-1-2 appears, you can select the virtual tour from recent project list and open it. Or you can click to browse your folders for a project that you hope to open in your system. Figure 4-1-2 Open Existing Project If you click File>Open in the menu when the program is running, a dialogue box will pop up and ask you whether to save the current project: Then the following window follows suit: 33 Easypano ** User Manual you can also select the virtual tour from the list and open it by this means. 34 Easypano ** User Manual 4.2 Manage Scenes ⎯⎯⎯⎯⎯⎯⎯⎯⎯⎯⎯⎯⎯⎯⎯⎯⎯⎯⎯⎯⎯⎯⎯⎯⎯⎯⎯⎯⎯⎯⎯⎯⎯⎯⎯⎯⎯⎯⎯⎯⎯⎯⎯⎯⎯ The function of Manage Panel is to add, delete, organize and show the information of spherical panoramas, cylindrical panoramas, or still images. Figure 4-2-1 Manage Panel • Buttons: including , , , Add: Used to add spherical panoramas or cylindrical panoramas or still images. Click the Add button, a dropdown list as Figure 4-2-2 pops up. After you selected the image type, a file dialogue box opens (see Figure 4-2-3). Then you can pick up a file and click OK. Thus this file is added to the file display list in the Scene List. Note: Tourweaver previous version can not correctly display the one shot panorama from Remote Reality. However from Tourweaver 1.20 on, this problem has been fixed. There will be no distortion for Remote Reality images again. In order not to confuse the user, we list Kaidan One Shot and Remote Reality One Shot in the "Add" dropdown menu. In this way, people can clearly define which image type to choose. If you are using Kaidan One Shot solution to create panorama, just select Kaidan One Shot and import the image. Similarly, if you are using Remote Reality solution, please select Remote Reality One Shot and import the image. 35 Easypano ** User Manual Figure 4-2-2 Add Scenes Figure 4-2-3 Select a file Note: Size of spherical panoramic images should be no larger than 8000*4000 pixels for the sake of programme optimization. Delete: When you hope to delete files in the Scene List, just select it and click this button. Up: Move up the current selected file. Down: Move down the current selected file. Note: Move the current selected file up or down may bring about sequence changes of the frames on SlideShow. Hence this default virtual tour may has a different presentation. But this operation does not affect other paths which contain these image files. • Scene List: Image name, image type, scene name and file path of the image in your computer are showed in this list. • Image Detail Information: 36 Easypano ** User Manual Figure 4-2-4 Image detail information Size: Show the size of current selected scene in KB Dimension: Show the size of current selected scene in pixels Image Type: Show the image type of current selected scene. You can also change the type of image here when either the following errors occurred: • You have selected add > Still Image but added a panorama image indeed ( or vise versa) • You have made correct selection and added a panorama image but found that you need this panorama to be a still image later ( or vise versa) For example, if you have chosen Add > Spherical Panorama and added a spherical panoramic image but you want it to be a cylindrical one actually, you can change its image type here. Select the spherical panoramic image in the Scene List and click Cylindrical Panorama. You will find the original spherical panoramic image has been changed into a cylindrical one. Note: This operation may bring about presentation time changes of the frames on SlideShow. And scene configurations also changes with the image type. (If a still image had been changed into a panorama, you can configure its Pan, Tilt and FOV of initial view instead of its original view center position.) 37 Easypano ** User Manual 4.3 Configure Scenes ⎯⎯⎯⎯⎯⎯⎯⎯⎯⎯⎯⎯⎯⎯⎯⎯⎯⎯⎯⎯⎯⎯⎯⎯⎯⎯⎯⎯⎯⎯⎯⎯⎯⎯⎯⎯⎯⎯⎯⎯⎯⎯⎯⎯⎯ The Scene Panel serves the following main purposes: to set the relevant parameters of each scene, including name of the scene, foreground music, scene transitional effect, image type and initial view parameters, etc. This chapter will give you the detailed knowledge on how to set the scenes and enable you to adjust your scenes freely. The Scene Panel is displayed as follow: Figure 4-3 Scene Panel Note: Part of the Scene Panel varies with the scene image type. If the selected scene in the Scene List is a panorama, you can set Pan, Tilt and FOV here. If it is a still image, X and Y of image center position can be configured here. View Option will be activated for still image. Best Fit and Actual Size can be specified to display the still image. See the figure below: 38 Easypano ** User Manual 4.3.1 4.3.2 4.3.3 4.3.4 Scene List Scene Options Set View of Panoramic Images Visually Set View of Still Images Visually 39 Easypano ** User Manual 4.3.1 Scene List ⎯⎯⎯⎯⎯⎯⎯⎯⎯⎯⎯⎯⎯⎯⎯⎯⎯⎯⎯⎯⎯⎯⎯⎯⎯⎯⎯⎯⎯⎯⎯⎯⎯⎯⎯⎯⎯⎯⎯⎯⎯⎯⎯⎯⎯ All the added scenes are showed in the Scene List: Figure 4-3-1 Scene list Note: The functions and displayed contents of the Scene List on the Scene Panel, Movie Panel and Hotspot Panel show no difference. So we will not discuss it again in chapter 4.4 and 4.5. 40 Easypano ** User Manual 4.3.2 Scene Options ⎯⎯⎯⎯⎯⎯⎯⎯⎯⎯⎯⎯⎯⎯⎯⎯⎯⎯⎯⎯⎯⎯⎯⎯⎯⎯⎯⎯⎯⎯⎯⎯⎯⎯⎯⎯⎯⎯⎯⎯⎯⎯⎯⎯⎯ Figure 4-3-2 Scene Options • Scene Name: Name of the scene is displayed here. If you rename the scene, you will find the name of the one in the Scene List of Manage Panel had been changed simultaneously. • Scene Sound: Click to browse your folders to find *.au audio files as foreground music for the scene. Tourweaver 1.25 can only support the sound files in the format of .au. If you would like to use your own sound files as the foreground or background music, you have to convert them into .au files by a converting tool called Adobe Audition which is previous CoolEdit 2000. The unregistered version of Adobe Audition offers you 1 month free trial. More information can be found at http://www.syntrillium.com/download/download.html?1 Note: When you convert au files by Adobe Audition, two settings as follows must be undertaken. a) Adjust Sample Rate as 8000 b) Click the Options button to choose "mu-Law 8-bit" when saving as au format In this way, the converted au files can be played in Tourweaver. • Transition Effects: It refers to the effects between the presentation of the current scene and the next. Three modes available for your 41 Easypano ** User Manual • choice: Fade in & Fade out, Zoom in and Blinds. Scene Description: Set the description of the scene here. You can input the description directly or click to browse your folders and find a *.TXT document to describe the scene. • View Option: View Option is only available for still image. Users are permitted to select in which way to display the still image in the viewer: Best Fit or Actual Size. Note: You cannot use navigation buttons including up, down, right, left, zoom in, zoom out for the still images when they are set in best fit. • Auto Rotating Speed: Here you can adjust the auto rotation speed for each scene via the slider. A positive number from 0 to 100 will result in clockwise rotation. While negative number from -100 to 0 leads an anti clockwise rotation. 100 is max speed in clockwise direction. -100 is the max speed in anti clockwise direction. 42 Easypano ** User Manual 4.3.3 Set View of Panoramic Images Visually ⎯⎯⎯⎯⎯⎯⎯⎯⎯⎯⎯⎯⎯⎯⎯⎯⎯⎯⎯⎯⎯⎯⎯⎯⎯⎯⎯⎯⎯⎯⎯⎯⎯⎯⎯⎯⎯⎯⎯⎯⎯⎯⎯⎯⎯ Maybe what impacts you most during a virtual tour presentation is the initial view of each scene, which offers you direct observational impressions on how the scene looks. You can set the parameters of initial view of panoramic images, i.e. Pan, Tilt and FOV on the Scene Panel. Figure 4-3-3 Set Pan, Tilt and FOV of Panoramic Images Visually • • Scene Display Area: This area displays the preview when you are adjusting Pan, Tilt or FOV. The preview changes as soon as you move the sliders to change the default value of Pan, Tilt and FOV. Note: You can not drag, zoom out, or zoom in the image in this area. View Setting Area: The valid range of the parameters are given in above figure 4-3-3, Min stands for minimum value; Max stands for maximum value; Initial stands for initial value. You can drag the sliders to change their values. The view in the Scene Display Area changes as soon as you drag the sliders in the View Setting Area. Tips: · Slider supports mouse and keyboard operations. You can move the sliders either by mouse dragging or by keyboard arrow keys pressing. If you drag the mouse, the step is 1 degree every time. By clicking the mouse, the step will be 5 degrees. Press the left or right or up or down arrow key on your keyboard brings about a step of 1 degree. · If you had dragged the sliders to change the maximum, minimum and initial value of Pan, Tilt or FOV, you would find that these adjustments were only applied to the view of Slideshow 43 Easypano ** User Manual when it was being played, i.e. probably you can not view the whole panorama. However, these adjustments do not affect the view of scene images on other paths. You can still see the whole panorama when you are adjusting the view of scene images and insert frames. Please refer to 4.5.3.2 Operations to Frame. 44 Easypano ** User Manual 4.3.4 Set View of Still Images Visually ⎯⎯⎯⎯⎯⎯⎯⎯⎯⎯⎯⎯⎯⎯⎯⎯⎯⎯⎯⎯⎯⎯⎯⎯⎯⎯⎯⎯⎯⎯⎯⎯⎯⎯⎯⎯⎯⎯⎯⎯⎯⎯⎯⎯⎯ As introduced in the previous chapter, the initial view of each still scene image also has much importance. You can set the center position of the view of still image, i.e. the X and Y coordinate of the center on the Scene Panel. Figure 4-3-4 Set Center Position of Still Images Visually • • Scene Display Area: This area displays the preview when you are adjusting the X and Y coordinate. The preview changes as soon as you move the sliders to change the default value of X and Y. It only shows part of the still image together with the center position. Note: You can not drag, zoom in, or zoom out the image in this area. Initial Viewer Position: The view in the Scene Display Area changes as soon as you drag the sliders to adjust the viewer center position. It shows the size of viewer and the X, Y value of center position. Tips: · Slider supports mouse and keyboard operations. You can move the sliders either by mouse dragging or by arrow keys pressing. If you drag the mouse, the step is 1 degree every time. By clicking the mouse, the step will be 5 degrees. Press the left or right or up or down arrow key brings about a step of 1 degree. · If you had dragged the sliders to change the X, Y value of center position, you would find that these adjustments were only applied to the view of Slideshow when it was being played. However, these adjustments do not affect the view of scene images on other paths. You can still see the whole still image when you are adjusting the center position of still images and insert frames. Please refer to 45 Easypano ** User Manual 4.5.3.2 Operations to Frame. 46 Easypano ** User Manual 4.4 Add Hotspots to Scenes ⎯⎯⎯⎯⎯⎯⎯⎯⎯⎯⎯⎯⎯⎯⎯⎯⎯⎯⎯⎯⎯⎯⎯⎯⎯⎯⎯⎯⎯⎯⎯⎯⎯⎯⎯⎯⎯⎯⎯⎯⎯⎯⎯⎯⎯ Hotspots are clickable link areas within a panorama, and you can assign an action to a hotspot. So when being clicked during the tour presentation, depending on the action you assigned to it, it will open a new panorama or still image, virtual tour movie, play an audio or open a web page. The interface of Hotspots Panel is shown below: Figure 4-4 Hotspot Panel 4.4.1 4.4.2 4.4.3 4.4.4 Hotspot Toolbar Hotspot Operations Set Hotspot Properties Hotspot Map 47 Easypano ** User Manual 4.4.1 Scene Hotspot Toolbar ⎯⎯⎯⎯⎯⎯⎯⎯⎯⎯⎯⎯⎯⎯⎯⎯⎯⎯⎯⎯⎯⎯⎯⎯⎯⎯⎯⎯⎯⎯⎯⎯⎯⎯⎯⎯⎯⎯⎯⎯⎯⎯⎯⎯⎯ Below are the buttons and their functions of the hotspot toolbar: Button Hint Action Zoom Actual Display the current selected scene in its original Size size Best Fit Zoom in, zoom out the current selected scene to fit the Scene Display Area Pointer Use it to select the hotspots Add a Scene Hotspot Add a HTML Hotspot Add a Sound Hotspot Add a Movie Hotspot Set the hotspots that link to panoramas or still images Set the hotspots that link to URL Set the hotspots that link to sound file Set the hotspots that display specified movies 48 Easypano ** User Manual 4.4.2 Scene Hotspot Operations ⎯⎯⎯⎯⎯⎯⎯⎯⎯⎯⎯⎯⎯⎯⎯⎯⎯⎯⎯⎯⎯⎯⎯⎯⎯⎯⎯⎯⎯⎯⎯⎯⎯⎯⎯⎯⎯⎯⎯⎯⎯⎯⎯⎯⎯ Scene Display Area shows the current selected scene and you can also edit the hotspots here. • • Add hotspots: To add a new hotspot, select or or or on the toolbar and click your mouse on the scene in the Scene Display Area. Hence a hotspot is added to the scene. You can click and drag on an edge to resize it. To delete it, click the hotspot then press the Delete key on your keyboard. Select hotspots: To select an existing hotspot, you can either click it on the scene or select it in the ComboBox in Properties Area. Figure 4-4-2 Select hotspot Tips: Since the specific positions of the hotspots may vary from what they look on the thumbnail of scenes in the Scene Display Area, we to zoom in the image to its original recommend that you should click size and then add hotspots to the scene images. 49 Easypano ** User Manual 4.4.3 Set Scene Hotspot Properties ⎯⎯⎯⎯⎯⎯⎯⎯⎯⎯⎯⎯⎯⎯⎯⎯⎯⎯⎯⎯⎯⎯⎯⎯⎯⎯⎯⎯⎯⎯⎯⎯⎯⎯⎯⎯⎯⎯⎯⎯⎯⎯⎯⎯⎯ Click a hotspot in the Scene Display Area and its properties will be showed in the Properties Area, where you can easily see and specify all of them. Now let us take the properties of Scene hotspot as a sample: Location: X and Y of the up-left corner of the hotspot. Click and input numbers to change the position, or click and drag inside the hotspot to move it. Size: Width and height of the hotpot are showed here. To input numbers is also applicable. ForegroundColor: Normally the hotspots are displayed as red concentric circles when you add them to the scenes. To change their colors, just select one of them and click ForegroundColor. Select your favorite color in the pop-up window then click OK. Image: Click to browse your folders and select an image as hotspot appearance on the scene. It's the "off " position but indicates a feature that the hotspot can be clicked. MouseOverImage & MouseDownImage: Click and select different images to indicate different hotspot states. MouseOverImage refers to the image that appears on "mouse roll-over" the hotspot. MouseDownImage stands for the hotspot state that appears when the hotspot was clicked. You can use just one (the same) image for all three button states if the hotspot effect is not important to you. All three images must be exactly the same size. Image MouseOver- MouseDown Image -Image Sample: Figure 4-4-3-1 Properties of scene hotspot Hint: Input the hint text for the hotspot. For example: name of the scene image that the hotspot links to. HintBackgroundColor: Click and set the background color of the hint text. Visible: Click to select whether the hotspot is visible. SceneImage: Select a scene image that the hotspot links to. Click and a window as figure 4-4-3-2 shows pops up. 50 Easypano ** User Manual Figure 4-4-3-2 Select scene image Tips: Summary of hotspots' properties Altogether there are four kinds of hotspots on this panel, they are: Scene hotspot, HTML hotspot, Sound hotspot and Path hotspot. They share the same properties except Behavior. Below are their differences: Hotspots Differences Scene hotspot HTML hotspot Sound hotspot 51 Easypano ** User Manual Movie hotspot ------------------------------------------------------------ Note: If there is no other movies in the virtual tour project except the default SlideShow, you can specify it as the only path of movie of the Movie hotspot. 52 Easypano ** User Manual 4.4.4 Hotspot Map ⎯⎯⎯⎯⎯⎯⎯⎯⎯⎯⎯⎯⎯⎯⎯⎯⎯⎯⎯⎯⎯⎯⎯⎯⎯⎯⎯⎯⎯⎯⎯⎯⎯⎯⎯⎯⎯⎯⎯⎯⎯⎯⎯⎯⎯ Figure 4-4-4 Hotspot map The links between all hotspots in a tour are displayed on the hotspot map. It shows the relations between the hotspots and the linked scene images. This map can not be showed in the viewer skin. stands for an image and the links of hotspots between scenes are showed by lines, whereas for default value. If a scene is selected, the stands on it will be highlighted . And if a Scene hotspot is selected, the link between this scene image as and the target will be highlighted as a red line. And you can also select a scene by double click will be highlighted in the Scene List. and the selected scene 53 Easypano ** User Manual 4.5 Set Path of Virtual Tour Movie ⎯⎯⎯⎯⎯⎯⎯⎯⎯⎯⎯⎯⎯⎯⎯⎯⎯⎯⎯⎯⎯⎯⎯⎯⎯⎯⎯⎯⎯⎯⎯⎯⎯⎯⎯⎯⎯⎯⎯⎯⎯⎯⎯⎯⎯ Path can be comprehended as directed guided walkthroughs of the frames. Movie can be watched when the frames are played through the set path. In a movie there are various frames that can be set at arbitrary position on the TimeLine. When the movie is being played through the path, the frames will be presented in time sequence. By setting path of movie you can control the timing for each scene and create automated or directed guided walkthroughs which enable you to show off the features of the tour with one single "play" button. As Figure 4-5 shows, the functions of Movie Panel can be achieved in the following four parts: Figure 4-5 Movie panel 4.5.1 4.5.2 4.5.3 4.5.4 Movie Setting Area Frame Preview Area Movie Operations Set Movie & Frame Properties 54 Easypano ** User Manual 4.5.1 Movie Setting Area ⎯⎯⎯⎯⎯⎯⎯⎯⎯⎯⎯⎯⎯⎯⎯⎯⎯⎯⎯⎯⎯⎯⎯⎯⎯⎯⎯⎯⎯⎯⎯⎯⎯⎯⎯⎯⎯⎯⎯⎯⎯⎯⎯⎯⎯ As showed by the figure below, Movie Setting Area is composed of several parts: Figure 4-5-1 Path Setting Area 4.5.1.1 4.5.1.2 4.5.1.3 4.5.1.4 TimeLine & TimePointer Frame View Button SlideShow Movie Toolbar 55 Easypano ** User Manual 4.5.1.1 TimeLine & TimePointer ⎯⎯⎯⎯⎯⎯⎯⎯⎯⎯⎯⎯⎯⎯⎯⎯⎯⎯⎯⎯⎯⎯⎯⎯⎯⎯⎯⎯⎯⎯⎯⎯⎯⎯⎯⎯⎯⎯⎯⎯⎯⎯⎯⎯⎯ Figure 4-5-1-1 TimeLine & TimePointer • • TimeLine: Marks the time position of each frame, the TimeLine is a scale on which time point is showed every 5 seconds. Each small scale stands for 1 second. TimePointer: Which is used to coordinate the timing between the frames. Its usage is given in 4.5.3.2 Operations to Frame. 56 Easypano ** User Manual 4.5.1.2 Frame View Button ⎯⎯⎯⎯⎯⎯⎯⎯⎯⎯⎯⎯⎯⎯⎯⎯⎯⎯⎯⎯⎯⎯⎯⎯⎯⎯⎯⎯⎯⎯⎯⎯⎯⎯⎯⎯⎯⎯⎯⎯⎯⎯⎯⎯⎯ You can change the view options of frames in the TimeLine, and display sequences of frames with tinted cells. You can also include thumbnail previews of frame content in the TimeLine. These thumbnails are useful as an overview of the scene presentation, but they take up extra screen space. To change the display of frames in the TimeLine: Step1: Click the Frame View button in the upper right corner of the TimeLine to display the Frame View Pop-up Menu. There are three view options to identify and display the frame in time line: small, medium and large. Figure 4-5-1-2-1 Frame view Pop-up menu Step2: Choose from the following options: • To change the view of frame cells, choose Small, Medium or Large. Figure 4-5-1-2-2 Frame view options: Small Figure 4-5-1-2-3 Frame view options: Medium Figure 4-5-1-2-4 Frame view options: Large • To display thumbnails of each frame scaled to fit the TimeLine frames, choose Preview. This can cause the apparent content size to vary. 57 Easypano ** User Manual Figure 4-5-1-2-5 Frame view options: Preview 58 Easypano ** User Manual 4.5.1.3 SlideShow ⎯⎯⎯⎯⎯⎯⎯⎯⎯⎯⎯⎯⎯⎯⎯⎯⎯⎯⎯⎯⎯⎯⎯⎯⎯⎯⎯⎯⎯⎯⎯⎯⎯⎯⎯⎯⎯⎯⎯⎯⎯⎯⎯⎯⎯ Figure 4-5-1-3 SlideShow SlideShow is the movie with default tour path and can not be deleted. Whenever a new image is added into the Scene List, two default frames of the image (Start and End) are added in the Slideshow and no others frames can be added between the two. As showed in the figure above, the time interval between frames is indicated by . If you play the movie with default path, the transitional effects (Symbolized by ) will last for 2 seconds between the End of the previous image and the Start of the next one. As for how to set scene transitional effects, please refer to Chapter 4.3.2 Scene Options. • For panoramic images, default view of the Start is showed in Scene Panel and Pan, Tilt and FOV are adjustable. Pan of the Start turned around and then it reaches the view of the End after 20 seconds. The views of Start and End share same Pan. • For still images, the center position of the Start has also been given in Scene Panel and it can be adjusted. Since it is a still image and there is no view changes between the Start and the End, you can only see the view of the Start lasts for 5 seconds from the Scene Display area. You can create a new movie, insert many frames and adjust their views as you like. For detailed information, please refer to 4.5.3 Movie Operations. Note: · You can not delete the default movie SlideShow. You can only copy the frames on it. · Sequence of the frame images on SlideShow can be changed in the Manage Panel. Please read Chapter 4.2 Manage Scenes. 59 Easypano ** User Manual 4.5.1.4 Movie Toolbar ⎯⎯⎯⎯⎯⎯⎯⎯⎯⎯⎯⎯⎯⎯⎯⎯⎯⎯⎯⎯⎯⎯⎯⎯⎯⎯⎯⎯⎯⎯⎯⎯⎯⎯⎯⎯⎯⎯⎯⎯⎯⎯⎯⎯⎯ The buttons on the toolbar of Movie Panel are divided in to two types: to the movie and to the frames. Button Hint Function Add a New Create a new movie and you can also Virtual Tour modify the movie name Movie To Movie Set Current The default value is SlideShow. Movie as Default Function of this button is to set the current movie as default and show an symbol next to the movie name. -----------------------------------------------Operations: Select one (movie3 for example) and click this button, you can find the movie name is displayed as , which means that you have set Movie3 as the default movie, here you can edit the path of this movie. As a result, the applet auto plays this movie according to the sequence set in Movie3 as soon as it was opened when you view the tour next time. Play Current Movie To Frame Play the movie through edited complete path in the Scene Display Area Delete the selected movie Delete Current Movie Insert a Frame Insert a frame in the current movie Delete Current Frame Clear a selected frame in the current movie Note: Selected one movie in the Movie Setting Area, then click or press Enter on your keyboard, the frames on the movie will start their presentation. You can pause presentation by clicking in the Frame Preview Area and press Enter on your keyboard to continue playing whereas click replay the movie. means 60 Easypano ** User Manual 4.5.2 Frame Preview Area ⎯⎯⎯⎯⎯⎯⎯⎯⎯⎯⎯⎯⎯⎯⎯⎯⎯⎯⎯⎯⎯⎯⎯⎯⎯⎯⎯⎯⎯⎯⎯⎯⎯⎯⎯⎯⎯⎯⎯⎯⎯⎯⎯⎯⎯ The 3D effects of the panoramas and original size of still image are showed here. Along with the hotspots on the scenes, you can not only drag the scene to an appropriate view with your mouse so as to set the frames (Specific steps in 4.5.3.2 Operations to Frame) but also see the movie presentation when all the movie settings were finished. Note: You can not see the hotspot actions, such as open a new panorama, movie, play an audio or open a web page by clicking the hotspots in Frame Preview Area. There is a toolbar by which you can drag and play the scene. The functions and status of the buttons on the toolbar are described in the following table: Button Name Function Left Turn left ( or move left horizontally) Right Turn right ( or move right horizontally) Up Turn up ( or move upwards vertically) Down Turn down ( or move downwards vertically) Zoom In Magnify the image Zoom Out Minify the image Reset Restore the scene to its initial play position Stop Stop presenting the scene Tips: A still image can only be zoomed in for nine times as much and zoomed out to fit the size of viewer. 61 Easypano ** User Manual 4.5.3 Movie Operations ⎯⎯⎯⎯⎯⎯⎯⎯⎯⎯⎯⎯⎯⎯⎯⎯⎯⎯⎯⎯⎯⎯⎯⎯⎯⎯⎯⎯⎯⎯⎯⎯⎯⎯⎯⎯⎯⎯⎯⎯⎯⎯⎯⎯⎯ To create a new virtual tour movie, this logical order is preferred: Add a new movie -> Adjust its properties (Rename it, add sound files,etc) -> Select one scene image in the Scene List -> Drag it to an appropriate view in the Scene Display Area -> Insert frame (which has the current view) -> Edit frame (Copy, paste, adjust its positions, etc) -> Adjust its properties (Direction and time of presentation) -> Repeat the above procedures to add new movies and insert more frames -> Select one movie and view its presentation result. From above steps you can see movie operations include two parts actually: to the whole virtual tour movie and to the frames in the current movie. See the following chapters: 4.5.3.1 Operations to Movie 4.5.3.2 Operations to Frame 62 Easypano ** User Manual 4.5.3.1 Operations to Movie ⎯⎯⎯⎯⎯⎯⎯⎯⎯⎯⎯⎯⎯⎯⎯⎯⎯⎯⎯⎯⎯⎯⎯⎯⎯⎯⎯⎯⎯⎯⎯⎯⎯⎯⎯⎯⎯⎯⎯⎯⎯⎯⎯⎯⎯ Add: To add a new movie, do one of the following: • • then a movie can be added. Click Right-click your mouse on the empty area under movie name and a menu pops up. Then select "New Movie". Please refer to the figure below: Select: • Click the mouse on Movie Name or on Frame Area in the Movie Setting Area. If the Movie Name is highlighted, it shows that the selected movie is activated. • You can select the current movie and all the frames on it by double clicking the mouse on Movie Name. At this time the Movie Name and all the frames on the movie were highlighted. Copy & paste: • To copy and paste the path of a movie, please follow the instructions below: 63 Easypano ** User Manual Adjustments: • You can modify movie name in the Properties Area when a certain movie was selected. Just input movie name directly. Delete: To delete a movie, do one of the following: • • and the current selected movie will be deleted. Click Right-click your mouse on the empty area under movie name and a menu pops up. Then select "Delete Movie". Please refer to the figure below: Play: • To play current movie, just click . Tips: Different ways to view a movie When you have finished the movie settings, there are several ways to view the movie in a virtual tour: • Set the Tour Button of Playmovie on the viewer skin. Specify one movie in the drop down list of Playmovie in the Properties Area. Presentation of the specified tour movie will start when the button is clicked. • Set movie hotspots on scene images via the Map Panel and Hotspot Panel. Specify one tour movie in the drop down list of Playmovie in the Properties Area. Just click these hotspots to view the movies 64 Easypano ** User Manual during the tour presentation. Set one movie as the default movie. As a result, the applet auto plays this movie as soon as the virtual tour was opened when you view the tour next time. But there can be only one default movie in a virtual tour project. 65 Easypano ** User Manual 4.5.3.2 Operations to Frame ⎯⎯⎯⎯⎯⎯⎯⎯⎯⎯⎯⎯⎯⎯⎯⎯⎯⎯⎯⎯⎯⎯⎯⎯⎯⎯⎯⎯⎯⎯⎯⎯⎯⎯⎯⎯⎯⎯⎯⎯⎯⎯⎯⎯⎯ Add: • Select one image in the Scene List, and then adjust it in the Scene Display Area to an appropriate view as you need. After that you should click the mouse to select one certain time point on which you hope to insert the frame in the Moving Setting Area. Then click or refer to Right-click menu>Insert Frame. Thus current view of the scene is added into the path of the movie as one of the frames. Select: • In the Frame area, you can select one frame by clicking the mouse on it. Moreover, by holding on Ctrl on the keyboard and click the mouse, you can multi-select the frames at the same time. • You can select the current movie and all the frames on it by double clicking the mouse on Movie Name. At this time the Frame area will be highlighted. Note: Frames on two different movies can not be selected at the same time. Edit: ( Copy & Paste ) You can copy and paste the selected frames to current movie or to other movies. Select one frame and refer to the right-click menu as figure 4-5-3-2-1 shows: 66 Easypano ** User Manual Note: This copy & paste process can only be applied to the selected frames. When being played, their relative time positions on the TimeLine do not change. Example: (Inside the [ ] are their positions on the TimeLine) There are three frames: Frame1 [1s], Frame2 [5s] and Frame3 [15s] on Movie1. If only Frame 1 and Frame 3 were copied and pasted into Movie2, you will find the time interval between these two frames is still 14s when this new movie is being played. Example1: Frame1, Frame2 and Frame3 on Movie1 & Frame4 and Frame5 on Movie2 67 Easypano ** User Manual Example1: Copy Frame1 and Frame3 into Movie2 between Frame4 and Frame5 • To copy frame: Select one (or multiple) frame, right click the mouse and select Right-click menu>Copy Frame. Thus this process is achieved. • To paste frame: Select a tour movie, then select a time point on which you hope to paste frames, and then choose Right-click menu>Paste Frame. Thus these frames were pasted. • To paste frames is to insert copied frames actually. If you paste frames on their original position, you can not see any paste effects. Adjustments: • You can manage the timing for each scene by adjusting their positions. To adjust the position of a frame, just select it and drag it to an appropriate position on the TimeLine with your mouse. Delete: • or refer to Right-click menu>Clear Frame and the current Click selected frame will be deleted. 68 Easypano ** User Manual 4.5.4 Set Movie & Frame Properties ⎯⎯⎯⎯⎯⎯⎯⎯⎯⎯⎯⎯⎯⎯⎯⎯⎯⎯⎯⎯⎯⎯⎯⎯⎯⎯⎯⎯⎯⎯⎯⎯⎯⎯⎯⎯⎯⎯⎯⎯⎯⎯⎯⎯⎯ Properties of movie: Figure 4-5-4-1 Properties of movie Movie Name: Show the name of current movie. You can rename a movie here. Time: Show the total time of current movie when it is being played. ( Not editable. To change the total presentation time of the movie, you should adjust the timing of each frame.) Sound: Specify a background sound file of the movie. *.au formats supported. Click to select sound files. AutoPlay: Indicate whether to auto play the movie when you open the applet to view the default movie of virtual tour movie or click a movie hotspot during the presentation of a tour. So this option should always set to "Yes". Loop: Indicate whether to circulate the presentation of the movie. Two choices available: "Yes" and "No". Properties of frame: Panoramic images: MovieName: Show the movie name. ( Not editable) FrameID: Show the frame ID in the movie. ( Not editable) SceneImage: Show the scene image name that the frame belongs to. ( Not editable) Time: Show time position of the frame on TimeLine. You can input number here so as to adjust position of the frame. Pan: Show Pan of the frame. (Editable) Tilt: Show Tilt of the frame. (Editable) FOV: Show FOV of the frame. (Editable) Direction: Set the play direction from this frame to another. Two Choices available: Clockwise and Anti-Clockwise. Figure 4-5-4-2 Properties of frame: panorama Still images: Movie Name: Show the movie name. ( Not editable) Frame ID: Show the frame ID in the movie. ( Not editable) SceneImage: Show the scene image name that the frame belongs to. ( Not editable) Time: Show time position of the frame on TimeLine. You can input number here so as to adjust its position. X: Show X coordinate of the scene center in the original image. (Editable) Y: Show Y coordinate of the scene center in the original image. (Editable) ZoomLevel: Show the zoom level of the scene. (Editable) Direction: Set the play direction from one frame to another. Two choices available: Clockwise and Anti-Clockwise. Figure 4-5-4-3 Properties of frame: still image 69 Easypano ** User Manual Note: If you have applied changes to the "editable" options, you can not observe any changes in the Frame Preview Area immediately. Instead, the result of your adjustment can only be seen when you play the movie again. 70 Easypano ** User Manual Appendix: Sample Movie Making ⎯⎯⎯⎯⎯⎯⎯⎯⎯⎯⎯⎯⎯⎯⎯⎯⎯⎯⎯⎯⎯⎯⎯⎯⎯⎯⎯⎯⎯⎯⎯⎯⎯⎯⎯⎯⎯⎯⎯⎯⎯⎯⎯⎯⎯ Since the operations to movies and frames were introduced in the previous chapters, it's time for you to start making a sample movie right away. Step 1: Switch to Movie Panel and add a new path of movie Step 2: Adjust movie properties Select this new movie and modify tour path name in the Properties Area. Just input path name directly. Moreover, you can add sound files to this movie. If the sound effect is not important to you, just skip this step. Click and the current selected tour movie will be deleted. Step 3: Select one scene image in the Scene List Let's take the scene image of Art Gallery as an example. Step 4: Adjust the view of selected scene image By dragging your mouse on the scene image or clicking the Movie toolbar, you can adjust the view in Frame Preview Area to an appropriate view as you need. Step 5: Insert frame Click the mouse to select one certain time point on which you hope to insert the frame in the Path Setting Area. 71 Easypano ** User Manual Then click or refer to Right-click menu>Insert Frame. Thus current view of the scene is added into the tour path as one of the frames. Step 6: Edit frame You can copy and paste the selected frame to another time point on current tour path or on other paths. Select one frame and refer to the right-click menu. If you hope to change the position of a frame, just select it and drag it to an appropriate position on the TimeLine with your mouse. 72 Easypano ** User Manual Click or refer to Right-click menu>Clear Frame and the current frame will be deleted. Step 7: Adjust frame properties Select this frame and set the play direction from this frame to another in the Properties Area. Moreover, you can adjust Pan, Tilt and FOV of the current frame by inputting numbers directly. Step 8: Repeat the above steps to add new paths and insert more frames. Step 9: Select one movie and view its presentation result. To play current tour movie, just click . 73 Easypano ** User Manual 4.6 Edit Map ⎯⎯⎯⎯⎯⎯⎯⎯⎯⎯⎯⎯⎯⎯⎯⎯⎯⎯⎯⎯⎯⎯⎯⎯⎯⎯⎯⎯⎯⎯⎯⎯⎯⎯⎯⎯⎯⎯⎯⎯⎯⎯⎯⎯⎯ Setting an interactive map in Tourweaver would help you accomplish a more vivid and interactive virtual tour. On the map you can set the hotspots which links to panoramas, still images, sound files or websites on the Map Panel, which help to form an interactive floorplan. The interface of Map Panel is showed below: Figure 4-6 Map Panel 4.6.1 Map Toolbar 4.6.2 How to Make a Map Note: Different from the Hotspot Map which is not showed in the viewer, map of the Map Panel will appear in the viewer if you have set the control button of Map on the Skin Panel (See Chapter 6.5.1 Tour Components:Map). However, map settings are not obligatory. If you do not want to add a map to the viewer skin, please skip this chapter. 74 Easypano ** User Manual 4.6.1 Map Toolbar ⎯⎯⎯⎯⎯⎯⎯⎯⎯⎯⎯⎯⎯⎯⎯⎯⎯⎯⎯⎯⎯⎯⎯⎯⎯⎯⎯⎯⎯⎯⎯⎯⎯⎯⎯⎯⎯⎯⎯⎯⎯⎯⎯⎯⎯ Below are the buttons and their functions of the map toolbar: Button Hint Action Add a Map Add map images. Click this button and a dialogue box will pop up. Just to select a file and click OK, then the selected file will be added into the Map edit area as Map background image. Delete Map Delete map images together with all the and Hotspots hotspots on it. Click this button, an information dialogue box will pop up and remind you whether to continue this operation. Zoom Actual Display the current selected scene in its original Size size Best Fit Zoom in or zoom out the current selected scene to fit the Scene Display Area Pointer Use it to select the hotspots Add a Scene Hotspot Add a HTML Hotspot Add a sound hotspot Add a movie hotspot Add a Panorama Compass Set the hotspots that link to panoramas or still images Set the hotspots that link to URL Set the hotspots that link to sound file Set the hotspots that display specified movies Set the hotspots that achieve compass effect 75 Easypano ** User Manual 4.6.2 How to Make a Map ⎯⎯⎯⎯⎯⎯⎯⎯⎯⎯⎯⎯⎯⎯⎯⎯⎯⎯⎯⎯⎯⎯⎯⎯⎯⎯⎯⎯⎯⎯⎯⎯⎯⎯⎯⎯⎯⎯⎯⎯⎯⎯⎯⎯⎯ To create a map, this logical order is preferred: Step 1: Add a map background image: Figure 4-6-2-1 Select map background image Step 2: Add and edit hotspots to the map: Figure 4-6-2-2 Add map hotspot You can edit the hotspots which relates to the scene, such as adding, deleting, etc. Since these operations have been introduced in previous 76 Easypano ** User Manual chapter about hotspots, please refer to the relative contents in 4.4.2 Scene Hotspot Operations. Step 3: Adjust hotspot properties: Click the hotspots on the Map Edit Area and their properties are showed in the Properties Area. The properties of the hotspots named Scene, URL, Sound and Tour have already been discussed in previous chapter about hotspots, please refer to the relative contents in 4.4.3 Set Scene Hotspot Properties. But the properties of Compass hotspot are different from that of the other four. See the specifications below: Figure 4-6-2-3 Properties of Compass hotspot Center: X and Y of the center of the hotspot. Click and input numbers to change the position, or click and drag inside the hotspot to move it. BorderColor: When being previewed, the Compass effect is displayed as fan-shaped sector with blue border. See figure 4-6-2-4. To change the border color, just select the compass hotspot and click BorderColor. Select your favorite color in the pop-up window then click OK. Brightness: It refers to the brightness within the fan-shaped sector. The range is between 0 and 100. The larger the number is, the brighter the section is. You can adjust it by inputting numbers directly. Image: Click to browse your folders and select an image as Compass hotspot appearance on the scene. Figure 4-6-2-4 shows the default compass image. Panorama: Select a panoramic scene image that the Compass hotspot links to. So when the linked panorama is being presented, the compass effect appears on the map. CompassInitialAngle: Different from Tourweaver previous version, you can set the compass visually in an easier way in Tourweaver 1.25. After clicking CompassInitialAngel property, below image will pop up. You can drag the panorama as well as the compass to make them indicate the same position. When moving to the specified view, the compass points to the indicated direction on the map. Figure 4-6-2-4 Setting compass initial angle 77 Easypano ** User Manual Figure 4-6-2-4 Compass effect Note: 1. Properties of Scene, Movie, Sound and URL hotspots on Hotspot Panel and Map Panel has minor differences: • The four kinds of hotspots on Map Panel are displayed as transparent rectangles whereas they are presented by red concentric circles on Hotspot Panel. • The four kinds of hotspots on Map Panel do not have such property of ForegroundColor. 2. You can only set Compass hotspot on panoramic scene images. If you have set more than one Compass hotspots on the map, you will find that only the first of them functions during the presentation of the panoramic image. All the others are ignored by Tourweaver. 78 Easypano ** User Manual 4.7 Outline of Skin Editing ⎯⎯⎯⎯⎯⎯⎯⎯⎯⎯⎯⎯⎯⎯⎯⎯⎯⎯⎯⎯⎯⎯⎯⎯⎯⎯⎯⎯⎯⎯⎯⎯⎯⎯⎯⎯⎯⎯⎯⎯⎯⎯⎯⎯⎯ After you have created a new project, the software will provide you a blank skin or require you to open an existing one which basic point is at the top-left corner of Skin Design Area. These steps can be traced to Chapter 4.1.1 Create New Project. You can customize the blank skin into your personalized one via the Skin Panel by selecting, adding, moving and resizing control buttons. And further discussion of these steps are given in Chapter 6 Customize Personalized Skin. Moreover, some of the control buttons, including StillImage and TextLink from Tour Components and all the Tour Buttons have special actions which can specify the links with these buttons. But if the skin was saved and imported next time, all the actions would be restored to default and should be specified again. You can adjust their actions via the Properties Area to get more vivid effects. Steps on how to set actions is given in Chapter 6.2.5 Set Control Button Properties. 79 Easypano ** User Manual 4.8 Preview Virtual Tour ⎯⎯⎯⎯⎯⎯⎯⎯⎯⎯⎯⎯⎯⎯⎯⎯⎯⎯⎯⎯⎯⎯⎯⎯⎯⎯⎯⎯⎯⎯⎯⎯⎯⎯⎯⎯⎯⎯⎯⎯⎯⎯⎯⎯⎯ The previous chapters are all discussing how to design your tour. After these steps you can preview the final output of your tour in the Preview Panel. If you did not load any images, you can only preview the skin effects here, including the tour components' effects, such as MouseOverSelectColor, etc. If you did, then the publishing result can be achieved here. When you have finished all the settings to your tour, please select to switch to the Preview Panel. A progress bar will File>Preview or click pop up as Figure 4-8-1 shows: Figure 4-8-1 Progress bar Then the interface of your virtual tour appears as follow: Figure 4-8-3 Preview tour 80 Easypano ** User Manual Note: If your software has not been registered yet, the viewer will be watermarked with an easypano logo which appears every 10 seconds. 81 Easypano ** User Manual 4.9 Publish Virtual Tour ⎯⎯⎯⎯⎯⎯⎯⎯⎯⎯⎯⎯⎯⎯⎯⎯⎯⎯⎯⎯⎯⎯⎯⎯⎯⎯⎯⎯⎯⎯⎯⎯⎯⎯⎯⎯⎯⎯⎯⎯⎯⎯⎯⎯⎯ Click File>Publish or in the toolbar to open the Publish Panel so as to publish the virtual tour as Applet format: Figure 4-9-1 Publish virtual tour Tourweaver 1.25 offers two output locations: Local and FTP. See the next two chapters: 4.9.1 Local and 4.9.2 FTP. As shown in Figure 4-9-1, there are some output parameters for each output options. Chapter 4.9.3 Output Parameters has the detail. Moreover, you can make advanced settings of JavaScript. When all the settings are finished, click . Figure 4-9-2 reveals the publishing progress,which can be cancelled by clicking Cancel. Figure 4-9-2 Publish progress 82 Easypano ** User Manual 4.9.1 Local ⎯⎯⎯⎯⎯⎯⎯⎯⎯⎯⎯⎯⎯⎯⎯⎯⎯⎯⎯⎯⎯⎯⎯⎯⎯⎯⎯⎯⎯⎯⎯⎯⎯⎯⎯⎯⎯⎯⎯⎯⎯⎯⎯⎯⎯ Figure 4-9-1-1 Local You can publish the virtual tour in your computer. An output path and file name of the virtual tour should be specified here. Click and a dialogue box pops up. Just select one folder and save the virtual tour. Figure 4-9-1-2 Output 83 Easypano ** User Manual 4.9.2 FTP ⎯⎯⎯⎯⎯⎯⎯⎯⎯⎯⎯⎯⎯⎯⎯⎯⎯⎯⎯⎯⎯⎯⎯⎯⎯⎯⎯⎯⎯⎯⎯⎯⎯⎯⎯⎯⎯⎯⎯⎯⎯⎯⎯⎯⎯ Figure 4-9-2-1 FTP You can publish the virtual tour to FTP server. FTP account configurations should be specified here since there is no default value. Click and a dialogue box pops up. Just fill in the blanks in the dialogue box and click OK. Figure 4-9-2-2 FTP settings 84 Easypano ** User Manual 4.9.3 Output Parameters ⎯⎯⎯⎯⎯⎯⎯⎯⎯⎯⎯⎯⎯⎯⎯⎯⎯⎯⎯⎯⎯⎯⎯⎯⎯⎯⎯⎯⎯⎯⎯⎯⎯⎯⎯⎯⎯⎯⎯⎯⎯⎯⎯⎯⎯ Availabilities of Parameters: Parameters Output Options Local FTP Compress BMP Files as JPEG Format Yes Yes Copyright protection by Image Encryption Yes Yes Generate Files for Autorun CD Yes No Open Result File Directory after Publishing Yes No Customize Applet Yes Yes * Available = Yes Unavailable = No Specifications of Parameters: • Compress BMP Files as JPEG Format: available when a *.BMP image is imported. When marked, the button is at work. You can click it and adjust the compress quality of your image. Figure 4-9-3 Compress BMP Files as JPEG Format • • • Copyright protection by Image Encryption : When marked, all your images can be encrypted here. As consequence your images are protected from being copied and altered by others. Generate Files for Autorun CD: When marked, an autorun.inf file will be auto created. Preview after Publishing: When marked, the result file directory will open after the virtual tour was published and enable you to preview the tour. 85 Easypano ** User Manual 4.9.4 Advanced Parameter Setting ⎯⎯⎯⎯⎯⎯⎯⎯⎯⎯⎯⎯⎯⎯⎯⎯⎯⎯⎯⎯⎯⎯⎯⎯⎯⎯⎯⎯⎯⎯⎯⎯⎯⎯⎯⎯⎯⎯⎯⎯⎯⎯⎯⎯⎯ It is used to make advanced settings of JavaScript. When marked, the button is at work. Click it and a window pops up as Figure 4-9-4 shows, where you can specify information of the title bar and border of Internet Explorer via adjusting the properties of Title and CloseButton. Figure 4-9-4 Advanced parameter setting 86 Easypano ** User Manual 5 View Virtual Tour ⎯⎯⎯⎯⎯⎯⎯⎯⎯⎯⎯⎯⎯⎯⎯⎯⎯⎯⎯⎯⎯⎯⎯⎯⎯⎯⎯⎯⎯⎯⎯⎯⎯⎯⎯⎯⎯⎯⎯⎯⎯⎯⎯⎯⎯ After successfully publishing the virtual tour in web applet format, you can view the virtual tour via Easypano Tourweaver viewer shown as Figure 5-1. Figure 5-1 View virtual tour Note:By right clicking within the applet, the About Window of Easypano Virtual Tour Player will appear in Tourweaver Standard Edition, while this window does not exist in Tourweaver Professional Edition. The About Window is shown as follows. Figure 5-2 About Window 87 Easypano ** User Manual 6 Customize Personalized Skin ⎯⎯⎯⎯⎯⎯⎯⎯⎯⎯⎯⎯⎯⎯⎯⎯⎯⎯⎯⎯⎯⎯⎯⎯⎯⎯⎯⎯⎯⎯⎯⎯⎯⎯⎯⎯⎯⎯⎯⎯⎯⎯⎯⎯⎯ The reason for the skin functionality is for users to have FULL control over how the virtual tour looks, as well as easily transfer interfaces and share them, etc. Moreover, personalized viewer skin can make your virtual tour looks more lively and attractive. You can achieve this process by adjusting the parameters of various control buttons visually. The Skin Panel is displayed as follow: Figure 6 Skin Panel 6.1 6.2 6.3 6.4 6.5 Preparing Skin Images Creating Skin Import Skin Classic Skin Samples Control Buttons 88 Easypano ** User Manual 6.1 Preparing Skin Images ⎯⎯⎯⎯⎯⎯⎯⎯⎯⎯⎯⎯⎯⎯⎯⎯⎯⎯⎯⎯⎯⎯⎯⎯⎯⎯⎯⎯⎯⎯⎯⎯⎯⎯⎯⎯⎯⎯⎯⎯⎯⎯⎯⎯⎯ Figure 6-1 Sample Skin Above is a simple skin sample made by Tourweaver 1.25. To make it you should make the following preparations: 6.1.1 Tips on Preparing Image Files 6.1.2 Mandatory Control Buttons 89 Easypano ** User Manual 6.1.1 Tips on Preparing Image Files ⎯⎯⎯⎯⎯⎯⎯⎯⎯⎯⎯⎯⎯⎯⎯⎯⎯⎯⎯⎯⎯⎯⎯⎯⎯⎯⎯⎯⎯⎯⎯⎯⎯⎯⎯⎯⎯⎯⎯⎯⎯⎯⎯⎯⎯ As the interface of Skin Panel shows, the control buttons are divided into two types: Tour Components and Tour Buttons. And their detailed functions are introduced in Chapter 6.5 Control Buttons. Before you prepare the image files, we advise you get brief information of these buttons first. When you prepare your own images for a skin or control buttons, there are a few points you need to be aware of: (1) Tour Buttons will always appear as a rectangular area on the background. Usually you won't want a button to be rectangular, for example, you may want a round button or any shape else. In this case, you will need to keep the outer edges of your buttons include the appropriate design of the skin background or simply keep them transparent when saving the buttons. If you do not do this, your buttons will appear with white colored outer edges and will not blend in with the skin background. Sample: (Original Size: 36*36 pixels) Tips: · Although the skin image files may be in *.jpg, *.bmp or *.gif format, *.gif format is recommended as the skin images since transparent image effect is only available in *.gif format. · It is not recommended to use *.bmp skin image files. If you have used them, they will be converted into *.png format when the skin is published by Tourweaver 1.25. Note: All Tour Buttons have "button-down" effects which can be set in the Properties Area. If you hope the Tour Buttons to appear round or any shape else, please select "No" in the drop-down list. Otherwise white colored outer edges would still appear on the buttons. ButtonDownEffect "Yes" ButtonDownEffect "No" Sample: (2) The skin background can be set as a plain color or you can create a separate background image using other graphics software. 90 Easypano ** User Manual Sample: (Original Size: 665*453 pixels) (3) Button "States": Most of the control buttons have three button states Normal, MouseOver and MouseDown. You can use just one (the same) image for all three button states if the button effect is not important to you. All three images must be exactly the same size. Normal is the "selectable" state. This is the button state that will normally, but not always, appear in the skin when first loaded. It's the "off " position but indicates a feature that can be selected or switched on. MouseOver is the button state that appears on "Roll-over". MouseDown is the button state that appears when the button is pressed. Normal MouseOver MouseDown Sample: (Original Size: 36*36 pixels) 91 Easypano ** User Manual 6.1.2 Mandatory Control Buttons ⎯⎯⎯⎯⎯⎯⎯⎯⎯⎯⎯⎯⎯⎯⎯⎯⎯⎯⎯⎯⎯⎯⎯⎯⎯⎯⎯⎯⎯⎯⎯⎯⎯⎯⎯⎯⎯⎯⎯⎯⎯⎯⎯⎯⎯ Only the viewer and several Tour Buttons, such as Left, Right etc. for the panoramas are mandatory since you must define them to view the virtual tour. But usually you are not trying to make the simplest skin, right ? In most cases you should add other control buttons to achieve more functions and to make the skin look better. The mandatory control buttons for our skin sample are given below: • Skin BackgroundImage Skin BackgroundImage Original Size (in Pixels) 665*453 • Tour Components Tour Components Image Files Original Size (in Pixels) Viewer 391*331 StillImage 59*49 101*116 59*49 92 Easypano ** User Manual 114*159 Thumbnail See the default image provided by the software • Tour Buttons Tour Buttons Image Files Normal MouseOver Default and you can resize it by clicking and dragging MouseDown Original Size (in Pixels) 36*36 Left Right Up Down ZoomIn ZoomOut 111*34 SceneLink • Scroll bar Sometimes horizontal and vertical scroll bars appear on some of the Tour Components such as ListBox, Map, Thumbnail and SceneDiscription. You can set their bar images and mouse effects so as to get more vivid effects. As for how to set them please refer to Chapter 6.2.1 Set Skin Properties. Original Size Image Files Normal MouseOver MouseDown (in Pixels) 16*16 Besides, you should also prepare the download waiting image which appears during the publishing process of the virtual tour. As for how to set it please refer to Chapter 6.2.1 Set Skin Properties. 93 Easypano ** User Manual 6.2 Creating Skin ⎯⎯⎯⎯⎯⎯⎯⎯⎯⎯⎯⎯⎯⎯⎯⎯⎯⎯⎯⎯⎯⎯⎯⎯⎯⎯⎯⎯⎯⎯⎯⎯⎯⎯⎯⎯⎯⎯⎯⎯⎯⎯⎯⎯⎯ To create a new skin out of a blank one, this logical order is preferred: Set skin properties (background color or image, scroll bars if necessary, waiting image) -> Add and select control buttons -> Edit control buttons (move, resize, delete) -> Set control button properties -> Preview and export skin. The following chapters are arranged in this order and they will surely offer you help on skin designing. 94 Easypano ** User Manual 6.2.1 Set Skin Properties ⎯⎯⎯⎯⎯⎯⎯⎯⎯⎯⎯⎯⎯⎯⎯⎯⎯⎯⎯⎯⎯⎯⎯⎯⎯⎯⎯⎯⎯⎯⎯⎯⎯⎯⎯⎯⎯⎯⎯⎯⎯⎯⎯⎯⎯ After you have created a new project, the software will provide you a blank skin or require you to open an existing one which basic point is at the top-left corner of Skin Design Area. These steps can be traced to 4.1.1 Create New Project. The interface of skin Properties Area is shown below: Figure 6-2-1-1 skin Properties Area Note: The WaitingImage Property is only active in Toureaver Professional Edition while this property in Tourweaver Standard Edition appears grey and does not allow user to edit. 95 Easypano ** User Manual Figure 6-2-1-2 Waiting Image & Progress Bar Setting Tips: If you are not satisfied with your settings in the Properties Area and want to delete them, just press Delete on your keyboard. The input numbers will be restored to 0 and the others to default. 96 Easypano ** User Manual 6.2.2 Adding Control Buttons ⎯⎯⎯⎯⎯⎯⎯⎯⎯⎯⎯⎯⎯⎯⎯⎯⎯⎯⎯⎯⎯⎯⎯⎯⎯⎯⎯⎯⎯⎯⎯⎯⎯⎯⎯⎯⎯⎯⎯⎯⎯⎯⎯⎯⎯ To add the Tour Components and Tour Buttons, you can select one item and then click the mouse on the skin. Hence it can be added to the skin. But this operation can not be applied to the Pointer button. Figure 6-2-2 Add control buttons 97 Easypano ** User Manual 6.2.3 Selecting Control Buttons ⎯⎯⎯⎯⎯⎯⎯⎯⎯⎯⎯⎯⎯⎯⎯⎯⎯⎯⎯⎯⎯⎯⎯⎯⎯⎯⎯⎯⎯⎯⎯⎯⎯⎯⎯⎯⎯⎯⎯⎯⎯⎯⎯⎯⎯ You can choose the control buttons on the Skin Panel by clicking them directly, or select them from the Combobox. Figure 6-2-3 Select control button 98 Easypano ** User Manual 6.2.4 Editing Control Buttons ⎯⎯⎯⎯⎯⎯⎯⎯⎯⎯⎯⎯⎯⎯⎯⎯⎯⎯⎯⎯⎯⎯⎯⎯⎯⎯⎯⎯⎯⎯⎯⎯⎯⎯⎯⎯⎯⎯⎯⎯⎯⎯⎯⎯⎯ • To move control buttons: Click and drag inside the control buttons to the desired position. Then you can adjust the parameters in the Properties Area for more precise positioning. Right-click the mouse on the control buttons and a menu will pop up, see the figure below: Figure 6-2-4 Control Button right-click menu • To resize control buttons: Select the component and drag the mouse to change its size. Or you can adjust the parameters in the Properties Area for more precise resizing. • To delete control buttons: Press the Delete key on your keyboard, then you can delete the selected control button on the skin. 99 Easypano ** User Manual 6.2.5 Set Control Button Properties ⎯⎯⎯⎯⎯⎯⎯⎯⎯⎯⎯⎯⎯⎯⎯⎯⎯⎯⎯⎯⎯⎯⎯⎯⎯⎯⎯⎯⎯⎯⎯⎯⎯⎯⎯⎯⎯⎯⎯⎯⎯⎯⎯⎯⎯ If you have successfully add your favorite tour components and tour buttons to the skin, then you may consider aligning their positions, adjusting their size and setting their background colors, etc. You can adjust the parameters so as to modify the properties of the control buttons. The Properties Area displays all the properties of the different control buttons. Now let's take the properties of Textlink as an example: Location: X and Y of the up-left corner of TextLink button. Click and input numbers to apply changes. Size: Width and height of TextLink button are showed here. To input numbers is also applicable. Text: Input the text that you want to appear in the button. TextAlign: Click to select the text alignment Left/Center/Right. TextFont: Click to select a font face and font size. See Figure 6-2-5-2. TextColor: as Figure 6-2-5-3 shows, click to select a text color to apply to the Text. TextMouseOverColor & TexrMouseDownColor: Select different colors to indicate different mouse states. LinkBehavior: Click to select the appearance of text link AlwaysUnderline/HoverUnderline/NeverUnderline. Actions: Click to specify actions. So when being clicked, depending on the Action you assign to it, the control button will open a new scene or open a web page. See the pop-up window as Figure 6-2-5-4 shows. Note: For scene buttons of "Up" "Down" "Left" "Right" "Zoom In" "Zoom Out", Speed option in Behavior panel is available. Please see Figure 6-2-5-5. You are free to control how fast the scene should turn left, right, move up, down, as well as zoom in, out. User can regulate the scene rotating speed when clicking the buttons by choose a number in the drop down list ranging from 5-100. 100 is the maximum speed while 5 is the minimum one. Figure 6-2-5-5 Figure 6-2-5-1 Properties of Textlink 100 Easypano ** User Manual Figure 6-2-5-2 Textfont Figure 6-2-5-3 Textcolor 101 Easypano ** User Manual Figure 6-2-5-4 Actions 102 Easypano ** User Manual 6.2.6 Preview and Export Skin ⎯⎯⎯⎯⎯⎯⎯⎯⎯⎯⎯⎯⎯⎯⎯⎯⎯⎯⎯⎯⎯⎯⎯⎯⎯⎯⎯⎯⎯⎯⎯⎯⎯⎯⎯⎯⎯⎯⎯⎯⎯⎯⎯⎯⎯ After all the modification steps to the skin, you may wonder how it looks in the final publication and what effects can the control buttons bring about. to switch to Thus you can preview it by selecting File>Preview or click Preview Panel. For more information please refer to 4.8 Preview Virtual Tour. If you hope to save the settings of your viewer skin for future usage, just click File>Export Skin. Figure 6-2-6 Export Skin 103 Easypano ** User Manual Appendix: Sample Skin Making ⎯⎯⎯⎯⎯⎯⎯⎯⎯⎯⎯⎯⎯⎯⎯⎯⎯⎯⎯⎯⎯⎯⎯⎯⎯⎯⎯⎯⎯⎯⎯⎯⎯⎯⎯⎯⎯⎯⎯⎯⎯⎯⎯⎯⎯ Figure on the left is a sample skin provided by Tourweaver 1.25. To make it, below are some steps which may offer you some help on skin-designing. Step 1: Create new project with blank skin After you have created a new project, you should select Blank in the Skin List then click OK. Thus the software will provide you a blank skin. Step 2: Set skin properties To achieve the sample effects, the following properties should be set for the skin: Size(665*453), Title, BackgroundImage, WaitingImage Step 3: Adding control buttons Add control buttons to the skin: Step 4: Selecting and editing control buttons To this extent, you can see the basic layout of our sample skin from below: 104 Easypano ** User Manual Figure 6-2-3-2 Basic layout of sample skin Step 5: Set control button properties To achieve the sample effects, which properties should be set for the control buttons ? Properties Location, Size(391*331), FrameImage Tour Viewer Location, Size, SizeMode, Image Component StillImage All (Note: RowMode:Single) Thumbnail All (Note: Text:None, Tour Button Left, Right, Up, ButtonDownEffect:No) Down, ZoomIn, ZoomOut All (Note: ButtoDownEffect:No, Actions) SceneLink Step 6: Preview skin 105 Easypano ** User Manual 6.3 Import Skin ⎯⎯⎯⎯⎯⎯⎯⎯⎯⎯⎯⎯⎯⎯⎯⎯⎯⎯⎯⎯⎯⎯⎯⎯⎯⎯⎯⎯⎯⎯⎯⎯⎯⎯⎯⎯⎯⎯⎯⎯⎯⎯⎯⎯⎯ If you have existing skin files and hope to import one of them, just click File>Import Skin and the following window pops up: Figure 6-3 Import skin And you can also import skin when you are creating a new project. Please follow the instructions of 4.1.1 Create New Project. 106 Easypano ** User Manual 6.4 Classic Skin Samples ⎯⎯⎯⎯⎯⎯⎯⎯⎯⎯⎯⎯⎯⎯⎯⎯⎯⎯⎯⎯⎯⎯⎯⎯⎯⎯⎯⎯⎯⎯⎯⎯⎯⎯⎯⎯⎯⎯⎯⎯⎯⎯⎯⎯⎯ Shown below is the layout of the Tourweaver 1.25 classic skins. It serves as a guide to various skin features and components. That's it, now it's your turn... 107 Easypano ** User Manual 6.5 Control Buttons ⎯⎯⎯⎯⎯⎯⎯⎯⎯⎯⎯⎯⎯⎯⎯⎯⎯⎯⎯⎯⎯⎯⎯⎯⎯⎯⎯⎯⎯⎯⎯⎯⎯⎯⎯⎯⎯⎯⎯⎯⎯⎯⎯⎯⎯ 6.5.1 Tour Components 6.5.2 Tour Buttons 108 Easypano ** User Manual 6.5.1 Tour Components ⎯⎯⎯⎯⎯⎯⎯⎯⎯⎯⎯⎯⎯⎯⎯⎯⎯⎯⎯⎯⎯⎯⎯⎯⎯⎯⎯⎯⎯⎯⎯⎯⎯⎯⎯⎯⎯⎯⎯⎯⎯⎯⎯⎯⎯ on the Skin Panel and its components will be Press showed in a drop-down list. Altogether there are 12 items described below : (1) Pointer Used to select the tour components. Viewer (2) Use this button to define the viewer, which is absolutely mandatory for a virtual tour since it is the area where any virtual tour will be visible within the skin. Select this button then click inside the skin background area to add it. Click and drag to move or resize the Viewer area or use the Properties Area to apply changes. Map (3) Adds the Map viewer area to the skin. This is where maps and hotspots will appear and you can set them in the Map Panel. Select this button then click inside the skin background area to add it. Click and drag to move or resize the Map area or use the Properties Area to apply changes. As for how to edit the map, please refer to Chapter 4.6 Edit Map. Note: The map image may be larger than the size of this component on the skin. When the skin is being previewed, both horizontal and vertical scroll bar appear on the edges of this component. To set the scroll bar properties, please refer to Chapter 6.2.1 Set Skin Properties. StillImage (4) Set still image area on the skin. It can be used as image link. Select this button then click inside the skin background area. Click and drag to move or resize the StillImage. Select one image and adjust its SizeMode in the Properties Area. ListBox (5) Adds a single-column table which shares the same function with ComboBox and can be used instead of it. Select this button then click inside the skin background area. Click and drag to move or resize the ListBox or use the Properties Area to apply changes. Note: There may be many scene names and the names are so long that can not be all listed in this component. When the skin is being previewed, both horizontal and vertical scroll bar appear on the edges of this component. To set the scroll bar properties, please refer to Chapter 6.2.1 Skin Properties. ComboBox (6) Adds a Drop-Down menu which lists the names of all the scenes included in a virtual tour presentation. Select this button then click inside the skin background area. Click and drag to move or resize the ComboBox or use the Properties Area to apply changes. Thumbnail (7) Adds the Thumbnail list to the skin. This is the area where the thumbnails of scenes in the virtual tour will appear. Select this button then click inside the skin background area. Click and drag to move or resize the Thumbnail area or use the Properties Area to apply changes. 109 Easypano ** User Manual Note: The width of the tour component Thumbnail may be larger than that of the skin and RowMode has been switched to "Multiple" in the Properties Area. When the skin is being previewed, both horizontal and vertical scroll bar appear on the edges of this component. To set the scroll bar properties, please refer to Chapter 6.2.1 Skin Properties. CompanyInfo (8) Adds company information to the skin. The company information is showed so as to let the audience know your company better and contact you easily. Select this button then click inside the skin background area. Click and drag to move or resize the CompanyInfo area. Then set name, fax, telephone number,web site, email address and logo of the company in the Properties Area. TextLink (9) Set text links on the skin. Select this button then click inside the skin background area. Click and drag to move or resize the TextLink area. Then set font, color and states of the text in the Properties Area. SceneDescription (10) Adds to show the brief description of the scene and its content may change with the presentation of different scenes. Select this button then click inside the skin background area. Click and drag to move or resize the SceneDescription area or use the Properties Area to apply changes. The content of description can be set on the Scene Panel, please refer to 4.3.2 Scene Options to get more information. Note: Description of the scene may contain too many words to be displayed in this component if it has a small size on the skin. When the skin is being previewed, you might not view the whole description. So we recommend you not to use long descriptions. StatusBar (11) Adds the StatusBar area to the skin. It indicates the status of the present scene, that is, the position of the scene (scene number) being displayed. It also indicates the total number of scenes in a virtual tour. For example "2 of 6". Select this button then click inside the skins background area. Click and drag to move or resize the StatusBar area or use the component's Properties Area to apply changes. Label (12) Set label area on the skin and its content do not change during the virtual tour presentation. Select this button then click inside the skin background area. Click and drag to move or resize the Thumbnail area or use the Properties Area to apply changes. Note: · The buttons with can be added to the skin time after time whereas the others can be added once only. · The buttons with have transparent background. · The buttons with have special actions which can specify the links with other images in the virtual tour or URLs. But if the skin 110 Easypano ** User Manual was saved and imported next time, all the actions would be restored to default and should be specified again. More instructions in 6.2.5 Set Control Button Properties. 111 Easypano ** User Manual 6.5.2 Tour Buttons ⎯⎯⎯⎯⎯⎯⎯⎯⎯⎯⎯⎯⎯⎯⎯⎯⎯⎯⎯⎯⎯⎯⎯⎯⎯⎯⎯⎯⎯⎯⎯⎯⎯⎯⎯⎯⎯⎯⎯⎯⎯⎯⎯⎯⎯ The main function of Tour Buttons is to adjust the presentation of the scene images. You can either put them on the viewer directly or locate them on the other places on the skin to form a toolbar. Press on the Skin Panel and its components will be showed in a drop-down list. Below is the detailed information: Pointer (1) Used to select the tour buttons. (2) Left Allows you to look in the horizontal-left direction of the current panoramic scene (the view move left horizontally) (3) Right Allows you to look in the horizontal-right direction of the current panoramic scene (the view move right horizontally) (4) Up Allows you to look in the vertical-up direction of the current panoramic scene (the view move upwards vertically) Down (5) Allows you to look in the vertical-down direction of the current panoramic scene (the view move downwards vertically) ZoomIn (6) When pressed, immersive panoramaic scene or still images will zoom in. (7) ZoomOut When pressed, immersive panoramaic scene or still images will zoom out. NextScene (8) The Next Scene button is used to auto play the next scene according to the default sequence of the slideshow. Viewer will play next scene in ListBox, ComboBox or Thumbnail when this button is clicked. (9) PreviousScene As NextScene, the Previous Scene button is used to auto play the previous scene according to the default sequence of the slideshow Reset (10) When pressed, view of the current virtual tour will be restored to its initial position. Stop (11) When pressed, the Stop button stops the movement of the panorama at current position. Close (12) Press to close the whole Applet. (13) Mute When pressed, sound of the presentation will be muted and you can restart the sound by clicking this button again. (14) Help Specify the help file when the button is clicked. To specify the location of the help files, you can click HelpFile in the Properties Area to browse your folders in the computer to apply changes. URL (15) 112 Easypano ** User Manual When pressed, the related hyperlink opens. You can refer to the Properties Area to apply changes. Input a web site address in the Href. Click Target to select the appropriate hyperlink display option. (16) SceneLink Start playing the specified scene when the button is clicked. You can select one scene in the drop down list of SceneLink in the Properties Area. Forward (17) The Forward button is used to move forward according to users' browse sequence, which depends on user's action on panorama, not the sequence of scenes in ListBox, ComboBox, etc. Backward (18) As Forward, Backward button is used to move backward according to users' browse sequence. PlayMovie (19) Click the button to play, pause and resume current movie. StopMovie (20) When pressed, movie ceases playing and returns to the beginning. Note: · All buttons can be added to the skin time after time. · All buttons have "button-down" effects which can be set in the Properties Area. Please read the notes in 6.1.1 Tips on Preparing Image Files before you start skin making. · Stop differs from StopMoive. Stop ceases virtual tour at current location, while StopMovie stops movie and comes back to the first frame of specified movie. 113 Easypano ** User Manual 7 JavaScript API ⎯⎯⎯⎯⎯⎯⎯⎯⎯⎯⎯⎯⎯⎯⎯⎯⎯⎯⎯⎯⎯⎯⎯⎯⎯⎯⎯⎯⎯⎯⎯⎯⎯⎯⎯⎯⎯⎯⎯⎯⎯⎯⎯⎯⎯ The API (Application Program Interface) allows you to control your panoramas and virtual tours from outside the viewer applet. For example, you can offer the user viewer controls when presenting panoramas without a skin. Users can control the panoramas by clicking on text links, images or HTML form elements such as a buttons or drop-down lists. If you are familiar with image mapping, you can map an image - floor plan or arial photograph - linking different part of the image to different panoramas in your tour. The API also allows you to create you own 'controls skin', remote and completely separate from the viewer skin. The parameters set in the applet code are static values - they are applied when the applet is first loaded. Their functions are to instruct the applet to "do this…" when it first loads. For example, the parameters tell the browser which panorama to load and where to find it, what the frame rate should be, whether to pan left or right, etc. The API, on the other hand, allows you to override these parameters. It offers you and the user dynamic values that can be changed from within a web page. This manual does not assume the reader has prior knowledge of JavaScripting, API's or setting parameters. A basic knowledge of HTML would be useful. 7.1 Tips on Using the Codes 7.2 JavaScript API Methods 7.3 How to Implement JavaScript API Note: Mac OS does not support JavaScript API. 114 Easypano ** User Manual 7.1 Tips on Using the Codes ⎯⎯⎯⎯⎯⎯⎯⎯⎯⎯⎯⎯⎯⎯⎯⎯⎯⎯⎯⎯⎯⎯⎯⎯⎯⎯⎯⎯⎯⎯⎯⎯⎯⎯⎯⎯⎯⎯⎯⎯⎯⎯⎯⎯⎯ If you have little or no experience of using JavaScript there are a few points you should be aware of before using the codes: • JavaScript is case sensitive - "A" and "a" are not the same. • Copy the code exactly as showed in Chapter 7.2 JavaScript API Methods and only change the values as stated below. • It is usual to place JavaScript "Functions" in the "Head" part of your web page code - that is, between the <head> and </head> tags. So the "Head code" shown in Chapter 7.2 JavaScript API Methods should be pasted into your web page head section. The body code can be pasted in any position within the "Body" section of your web page that is, between the <body> and </body> tags. • Replace "AppletName" with whatever name you choose to give to your applet. You can leave the code as "AppletName" if you wish, however, you must then remember to name your applet "AppletName". • You may also wish to replace "FormName" and "SelectName" with your own choice of name. If you do, be sure to replace every instance of the name in both the head and body codes shown for that method. 115 Easypano ** User Manual 7.2 JavaScript API Methods ⎯⎯⎯⎯⎯⎯⎯⎯⎯⎯⎯⎯⎯⎯⎯⎯⎯⎯⎯⎯⎯⎯⎯⎯⎯⎯⎯⎯⎯⎯⎯⎯⎯⎯⎯⎯⎯⎯⎯⎯⎯⎯⎯⎯⎯ The following is a complete list of the available methods that can be called through the API, by using JavaScript. A description for each method, example JavaScipts for calling a method and instructions on how to implement the scripts for your own use are also included. You can quickly make use of and experiment with the codes by using the templates. To use them, just copy and paste any of the example codes into the web page containing your applet. Select a method below to view its details: public void zoomIn() public void zoomOut() public void panLeft() public void panRight() public void panUp() public void panDown() public void autoPan(double dPPS, double dTPS, double dFOVPS) public void autoPanAtRate(int panRate, int tiltRate, int fovRate) public void stopAutoPan() public void gotoView(double pan, double tilt, double fov) public void backward() public void forward() public void showHS() public void hideHS() public void toggleHS() public void switchToScene(int index) public void switchToScene(int index, double pan, double tilt, double fov) public void playPath(int index) public void playMovie public void playSound(int index, boolean loop) public void stopSound() public void stopMovie() 116 Easypano ** User Manual 7.3 How to Implement JavaScript API ⎯⎯⎯⎯⎯⎯⎯⎯⎯⎯⎯⎯⎯⎯⎯⎯⎯⎯⎯⎯⎯⎯⎯⎯⎯⎯⎯⎯⎯⎯⎯⎯⎯⎯⎯⎯⎯⎯⎯⎯⎯⎯⎯⎯⎯ Our installation package includes API templates which contain most of the example codes detailed in the previous chapter. It may help you understand how the various scripts and codes can be used collectively within a web page. Here you can see the two templates: Sample 1: To control sound and scene hotspots in a virtual tour Sample 2: To control Button, ComboBox and SceneLink on viewer skin To understand how to implement JavaScript API, please refer to the following steps: Step1: Navigate to Sample 2 and open the HTML applet page. Then right-click your mouse and select View Source. See the following figure. Figure 7-3-1 Open HTML applet page Step2: The source codes are displayed in a text editor program (such as Notepad). According to the methods given in the previous chapter, you can search for the codes which apply the functions of the control buttons. Now let's take that of Button, ComboBox and SceneLink on the viewer skin as samples: 117 Easypano ** User Manual Figure 7-3-2 Source codes display Figure 7-3-3 Search for the codes Step3: Keep both the browser and text editor windows open and you can switch between the two. Copy and paste your own applet codes into these templates, or you can edit and delete code as required. Step4: After you have modified the codes in the text editor, save the file, then refresh or reload your browser's window to see the modified web page. Step5: Save your HTML template using a suitable file name. The HTML page can now be viewed in a browser window - MS Internet Explorer, Netscape or similar. 118 Easypano ** User Manual 8 FAQ 8.1 8.2 8.3 8.4 ⎯⎯⎯⎯⎯⎯⎯⎯⎯⎯⎯⎯⎯⎯⎯⎯⎯⎯⎯⎯⎯⎯⎯⎯⎯⎯⎯⎯⎯⎯⎯⎯⎯⎯⎯⎯⎯⎯⎯⎯⎯⎯⎯⎯⎯ General Concerns Downloading and Purchasing Using Tourweaver 1.25 Technical Support 119 Easypano ** User Manual 8.1 General Concerns ⎯⎯⎯⎯⎯⎯⎯⎯⎯⎯⎯⎯⎯⎯⎯⎯⎯⎯⎯⎯⎯⎯⎯⎯⎯⎯⎯⎯⎯⎯⎯⎯⎯⎯⎯⎯⎯⎯⎯⎯⎯⎯⎯⎯⎯ 1. What is Tourweaver? Tourweaver could integrate image, sound, URL, interactive map, hotspots into the virtual tour thus to create a rich and vivid immersive virtual tour. It provides you multiple ways to present your tour. Please see Chapter 1.2 Introduction for more information. 2. What can I do with it? With Tourweaver, you are able to: • Link spherical panorama, cylindrical panorama and still image together to build a web based virtual tour • Customize viewer skin and scene visually • Add hotspots which can be linked to panorama, still images, audio or another virtual tour. • Set movie to control the timing and virtual tour walkthrough • Tailor an interactive map with compass effect • Generate virtual tour as web applet format, which is easily posted to web and no plug-in necessary when viewing. 3. How to view a virtual tour? When you are working on the tour project, you may use the menu or toolbar or keyboard shortcut to preview the virtual tour whenever necessary. After successfully publishing the virtual tour in web applet format, you can view the virtual tour via Easypano Tourweaver viewer. Please refer to Chapter 5 View Virtual Tour for more information. 4. What is the SlideShow? Can I delete it? SlideShow is the default movie and can not be deleted. Whenever a new image is added into the Scene List, two default frames of the image (Start and End) are added in the Slideshow and no others frames can be added between the two. You are not allowed to delete the SlideShow, even the frames of the SlideShow. Copying the frames on it to other movies is permitted in Tourweaver 1.25. 5. What does JavaScripter API stand for? What is its usage in Tourweaver? API means Application Program Interface. In the Skin Panel, users can control the tours by clicking on text links, images or HTML form elements such as buttons or drop-down lists. Besides, the JavaScripter API allows you to control the panoramas or virtual tours from outside the viewer applet. That is, you can modify a certain API method in Java Applet to realize a function which cannot be achieved by a component in the Skin Panel. If you are familiar with image mapping, you can map a floor plan which can intuitionisticly indicate the exact location of the presenting image. The API also allows you to customize your own 'controls skin', remote and completely separate from the viewer skin. The parameters set in the applet code are static values - they are applied when the applet is first loaded. Their functions are to instruct the applet to "do this…" when it first loads. For example, the parameters tell the browser which panorama to load and where to find it, what the frame rate should be, whether to pan left or right, etc. On the other hand, the API grants you an 120 Easypano ** User Manual approach to override these parameters. It offers you the user dynamic values that can be changed from within a web page. 121 Easypano ** User Manual 8.2 Downloading and Purchasing ⎯⎯⎯⎯⎯⎯⎯⎯⎯⎯⎯⎯⎯⎯⎯⎯⎯⎯⎯⎯⎯⎯⎯⎯⎯⎯⎯⎯⎯⎯⎯⎯⎯⎯⎯⎯⎯⎯⎯⎯⎯⎯⎯⎯⎯ 1. Where can I get the free trial version of Tourweaver? To download a trial version, please visit http://www.easypano.com/download.htm. 2. What's the difference between trial version and registered version? How to get the registered version? The software you have downloaded is just a trial version, and you need order and register to change it into a full version. Now our trial version allows the published virtual tours to be viewed on the web. In Tourweaver 1.25, the restriction has been changed from the watermark limitation in Tourweaver 1.00, to a popping-up dialogue box which warns user to register. This box pops up every 40 seconds until the whole virtual tour is closed. There are no such restrictions in the registered version. 122 Easypano ** User Manual 8.3 Using Tourweaver 1.25 ⎯⎯⎯⎯⎯⎯⎯⎯⎯⎯⎯⎯⎯⎯⎯⎯⎯⎯⎯⎯⎯⎯⎯⎯⎯⎯⎯⎯⎯⎯⎯⎯⎯⎯⎯⎯⎯⎯⎯⎯⎯⎯⎯⎯⎯ 1. Can I use Tourweaver in Macintosh? No. We are sorry to inform you that Tourweaver can be merely used in Windows OS. 2. Why can't I delete the frames on SlideShow? As introduced in Chapter 4.5.1.3 SlideShow, SlideShow is the default path and can not be deleted. You can only copy the frames on it to other paths. 3. I have designed a skin and saved it. But I can not find the buttons' actions work any longer when I import it the next time. Some of the control buttons have special actions which can specify the links with other images in the virtual tour or URLs. But if the skin was saved and imported next time, all the actions would be restored to default and should be specified again. 4. Why can't I see the hotspots effects after I added them? Please switch to the Preview Panel and you can view the hotspots effects. Map Panel and Hotspot Panel do not provide such functions. 5. I have changed the image order in the Manage Panel. Will this operation affect the frame sequences in the movies? No. Move the image files up or down may bring about sequence changes of the frames on SlideShow. Hence this default virtual tour may has a different presentation. But this operation does not affect other paths which contain frames from these image files. 6. When I load an image into the Map Panel as map background I found that I could not see it clearly. Do you have any ideas? Maybe the image which you want to use as tour Map background has low quality or its size is inappropriate. You can click on the toolbar to you can display the selected scene image in its original size. By clicking zoom in or zoom out the current selected scene to fit the Scene Display Area. And we advise you choose one background image with good sharpness. 7. When I was adjusting the action of TourMovie, I found there was only one path called SlideShow in the dropdown list of Properties Area. To link the control button of TourMovie to the specified movie, you should create new paths first. Then it will appear in the dropdown list from which you can select it. 8. I am a newbie, what are center position of the view of still images and Pan, Tilt, FOV of panoramas? Center position of the view refers to the position of initial viewer center. 123 Easypano ** User Manual FOV is the field of view, the smaller the FOV, the closer you are to the scene in the panorama. Pan refers to the view in horizontal direction of panorama window. Tilt refers to the view in vertical direction of panorama window. 9. What are the differences between the map designed by Map Panel and the hotspot map? The links between all hotspots in a tour are displayed on the hotspot map. It shows the relations between the hotspots and the linked scene images. This map can not be showed in the viewer skin. 124 Easypano ** User Manual Different from the hotspot map which can not be showed in the viewer, map of the Map Panel will appear in the viewer if you have set the control button of Map on the Skin Panel (See Chapter 6.5.1 Tour Components). Above all you should set Map control button first, otherwise you can not view this map on the viewer skin neither. 10.When I clicked a movie hotspot on the scene, I found only a still panorama welcome me instead of a live tour presentation ! Why ? Please open the tour project and switch to the Movie Panel. Select the movie you want to play and set the AutoPlay option to be "Yes" in the Properties Area. Then try to click the movie hotspot again. If the specified movie still can not be played, please contact our technical support. 11.Part of the scene description missing on the control button of SceneDescription ! Description of the scene may contain too many words to be displayed in this component if it has a small size on the skin. You should resize this control button on the skin or just use brief and clear scene descriptions. 12.What kind of source files can Tourweaver1.25 support? Tourweaver 1.25 is a more powerful and professional virtual tour creating tool than PTV Scripter. It can support various source files, involving spherical panorama, cylindrical panorama, still image, Kaidan oneshot, 0-360 oneshot and audio. 13.What kind of audio format does Tourweaver support? Tourweaver 1.20 can only support the sound files in the format of .au. If you would like to use your own sound files as the foreground or background music, you have to convert them into .au files by a converting tool called Adobe Audition which is previous CoolEdit 2000. The unregistered version of Adobe Audition offers you 1 month free trial. More information can be found at http://www.syntrillium.com/download/download.html?1 When you convert au files by Adobe Audition, two settings as follows must be undertaken. a) Adjust Sample Rate as 8000 b) Click the Options button to choose "mu-Law 8-bit" when saving as au format In this way, the converted au files can be played in Tourweaver. 14.Can I copy the .jar file of Tourweaver 1.20 to the output folder Tourweaver 1.25? No. Tourweaver 1.25 cannot be compatible with the viewer of Tourweaver 1.20. Therefore, do not copy the .jar file generated by original Tourweaver 1.20 to the output folder of Tourweaver 1.25. 15.When I put a component in the viewer or on the map, the component seems not to work properly. Why? In order to achieve a good balance between features and performance, we have made some changes in the upgraded Tourweaver 1.01. We have got rid of some functions which is relatively not very important but affects the 125 Easypano ** User Manual performance very much. Accordingly, the speed is greatly improved, the memory occupation is saved, and the quality is far better than the previous version.In Tourweaver 1.01 and the succeeding versions, any components are not allowed to be placed on the map or the viewer. Considering that users may need to put some static hotspots on the viewer, we have carried out some special solutions on this program. Any button that is located upon the viewer will be regarded as the static hotspot of the viewer. Note that these static hotspots are not allowed to run over the frame of the viewer. 16. I am using one shot solution, but neither Kaidan One Shot nor Remote Reality One Shot. Tourweaver image type does not list it. Which image type should I choose when adding my one shot panoramic image? Please import your image as cylindrical panorama first. Tourweaver should display it normally. In case there is any distortion, please try again to switch its image type to spherical panorama and test the result. If any more problems, please contact [email protected]. 126 Easypano ** User Manual 8.4 Technical Support ⎯⎯⎯⎯⎯⎯⎯⎯⎯⎯⎯⎯⎯⎯⎯⎯⎯⎯⎯⎯⎯⎯⎯⎯⎯⎯⎯⎯⎯⎯⎯⎯⎯⎯⎯⎯⎯⎯⎯⎯⎯⎯⎯⎯⎯ Before you contact technical support, have you: • Read and followed the instructions provided in the users manual at http://www.easypano.com/download/tw_manual.pdf • Visited the support column in http://www.easypano.com for updated troubleshooting information You can get technical support by one of the following methods: Email: [email protected] Web: http://www.easypano.com 127 Easypano ** User Manual 9 Glossary • • • • • • • • • • • • • ⎯⎯⎯⎯⎯⎯⎯⎯⎯⎯⎯⎯⎯⎯⎯⎯⎯⎯⎯⎯⎯⎯⎯⎯⎯⎯⎯⎯⎯⎯⎯⎯⎯⎯⎯⎯⎯⎯⎯⎯⎯⎯⎯⎯⎯ Tourweaver: Tourweaver is a virtual tour producer. It provides an easy way to create a rich and vivid immersive virtual tour. Easypano Tourweaver Viewer: It is a simple and humanized viewer to view the standalone virtual tour created by Tourweaver. The user may customize viewer's skin by themselves. Virtual Tour: A virtual tour is a series of scenes, i.e. panorama images, linked together, in which the viewer can "walk" from place to place in an environment as if you were really there. Most of the scenes allow a 360° viewpoint. You can also zoom in to get a closer look in detail. VTP File: The virtual tour project file created in Tourweaver. Frame: Frame is the set of all picture elements that represent one complete scene image. One scene contains at least two frames which are the basic components of the tour path. Scene: As part of the virtual tour, a scene is a relatively short and continuous set of frames . By linking the scenes to each other, virtual tour is produced. Movie: Movie can be comprehended as directed guided walkthroughs of the frames. In a movie there are various frames that can be set at arbitrary position on the TimeLine. When the movie is being played, the frames will be presented in time sequence. Hotspot: Hotspots are clickable link areas within a panorama, you can assign an action to a Hotspot. So when being clicked, depending on the action you assign to it, it will open a new panorama, slideshow, virtual tour, play an audio , open a web page or send an email. Skin: Skin refers to the appearance of the viewer. It consists of the background, button images and other features that you see around the viewer. The Skin allows the user who is viewing a presentation to interact with and control the media that is played inside the skin. FOV: FOV stands for the field of view which the camera lens can capture. Pan: Pan refers to the view in horizontal direction of panorama window. Tilt: Tilt refers to the view in vertical direction of panorama window. API: An application program interface (sometimes spelled application programming interface) is the specific method prescribed by a computer operating system or by an application program by which a programmer writing an application program can make requests of the operating system or another application. 128 Easypano ** User Manual autoPan public void autoPan(double dPPS, double dTPS, double dFOVPS) Description: Auto rotate and zoom in the panorama according to the turning speed of Pan, Tilt and FOV of your settings. Remarks: Please notice that the parameters of turning speed of Pan, Tilt and FOV should be specified. Parameters: Value of dPPS, dTPS and dFOVPS: float. dPPS - For panoramas, it shows how many radians the Pan rotates per second; For still images, it shows how many pixels the image moves in horizontal direction per second. dTPS - For panoramas, it shows how many radians the Tilt rotates per second; For still images, it shows how many pixels the image moves in vertical direction per second. dFOVPS - For panoramas, it shows how many radians the FOV changes per second; For still images, it shows how many times the image zooms in per second. Example 1: <FORM NAME="View"> <SELECT NAME="Pan" onChange="document.applet.autoPan(parseFloat(document .View.Pan.options[View.Pan.selectedIndex].text),parseFloat (document.View.Tilt.options[View.Tilt.selectedIndex].text),p arseFloat(document.View.FOV.options[View.FOV.selectedIn dex].text))";> <OPTION value="0.1">0.1 <OPTION value="0.15">0.15 <OPTION value="0.2">0.2 </SELECT> <SELECT NAME="Tilt" onChange="document.applet.autoPan(parseFloat(document.View.Pan.opti ons[View.Pan.selectedIndex].text),parseFloat(document.View.Tilt.options[ View.Tilt.selectedIndex].text),parseFloat(document.View.FOV.options[Vie w.FOV.selectedIndex].text))";> <OPTION value="0.1">0.1 <OPTION value="0.15">0.15 <OPTION value="0.2">0.2 </SELECT> <SELECT NAME="FOV" onChange="document.applet.autoPan(parseFloat(document.View.Pan.opti ons[View.Pan.selectedIndex].text),parseFloat(document.View.Tilt.options[ View.Tilt.selectedIndex].text),parseFloat(document.View.FOV.options[Vie w.FOV.selectedIndex].text))";> <OPTION value="0.1">0.1 <OPTION value="0.15">0.15 <OPTION value="0.2">0.2 </SELECT> 129 Easypano ** User Manual </FORM> Example 2: Head code: <SCRIPT LANGUAGE="JavaScript"> <!-function pan(dPPS, dTPS, dFOVPS) { document.AppletName.autoPan(dPPS, dTPS, dFOVPS); } // --> </SCRIPT> Body code: <a href="JavaScript: pan(dPPS, dTPS, dFOVPS);"> pan</a> 130 Easypano ** User Manual autoPanAtRate public void autoPanAtRate(int panRate,int tiltRate,int fovRate) Description: Auto rotate and zoom of the scene according to the rotating speed rate of Pan, Tilt and FOV of your settings. Remarks: Please notice that the parameters of rotating speed rate of Pan, Tilt and FOV should be specified. The rate ranges from -100 to 100. Parameters: Value of panRate, tiltRate and fovRate: float. panRate: specifies the rotating speed of the panorama and moving speed of the still image in pan direction at certain rate. The rate ranges from -100 to 100. tiltRate: specifies the rotating speed of the panorama and moving speed of the still image in tilt direction at certain rate. The rate ranges from -100 to 100. fovRate: specifies the zoom in/out speed of the scene at certain rate. The rate ranges from -100 to 100. Example 1: <FORM NAME="View"> <SELECT NAME="Pan" onChange="document.applet.autoPan(parseFloat(document .View.Pan.options[View.Pan.selectedIndex].text),parseFloat (document.View.Tilt.options[View.Tilt.selectedIndex].text),p arseFloat(document.View.FOV.options[View.FOV.selectedIn dex].text))";> <OPTION value="20">20 <OPTION value="50">50 <OPTION value="70">70 </SELECT> <SELECT NAME="Tilt" onChange="document.applet.autoPan(parseFloat(document.View.Pan.opti ons[View.Pan.selectedIndex].text),parseFloat(document.View.Tilt.options[ View.Tilt.selectedIndex].text),parseFloat(document.View.FOV.options[Vie w.FOV.selectedIndex].text))";> <OPTION value="20">20 <OPTION value="50">50 <OPTION value="70">70 </SELECT> <SELECT NAME="FOV" onChange="document.applet.autoPan(parseFloat(document.View.Pan.opti ons[View.Pan.selectedIndex].text),parseFloat(document.View.Tilt.options[ View.Tilt.selectedIndex].text),parseFloat(document.View.FOV.options[Vie w.FOV.selectedIndex].text))";> <OPTION value="20">20 <OPTION value="50">50 <OPTION value="70">70 </SELECT> 131 Easypano ** User Manual </FORM> Example 2: Head code: <SCRIPT LANGUAGE="JavaScript"> <!-function panAtRate(panRate, tiltRate, fovRate) { document.AppletName.autoPanAtRate(panRate, tiltRate, fovRate); } // --> </SCRIPT> Body code: <a href="JavaScript: panAtRate(panRate, tiltRate, fovRate);"> panAtRate</a> 132 Easypano ** User Manual backward public void backward() Description: Back to previous action users operate on scene. Remarks: This function creates to go back to previous scene that users operate. It is different from the scene in ListBox or ComboBox. Example1: <FORM NAME="Button"> <INPUT TYPE="button" value="Backward" onClick="document.AppletName.backward();"> </FORM> Example2: Head code: <SCRIPT LANGUAGE="JavaScript"> <!-function backward() { document.AppletName.backward(); } // --> </SCRIPT> Body code: <a href="JavaScript:backward();">backward</a> 133 Easypano ** User Manual forward public void forward() Description: Go to next action users operate on scene. Remarks: This function creates to go to next scene that users operate. It is different from the scene in ListBox or ComboBox. Example1: <FORM NAME="Button"> <INPUT TYPE="button" value="Forward" onClick="document.AppletName.forward();"> </FORM> Example2: Head code: <SCRIPT LANGUAGE="JavaScript"> <!-function forward() { document.AppletName.forward(); } // --> </SCRIPT> Body code: <a href="JavaScript:forward();">forward</a> 134 Easypano ** User Manual gotoView public void gotoView(double pan, double tilt, double fov) Description: Rotate to a certain view of current panoramas or still images. Remarks: Please notice that the view of the scene should be appointed. Parameters: pan - For panoramas, the current scene switch to a certain view, Pan value of which should be specified. For still images, the current scene switch to a certain position, X coordinate of the center of which is in corresponding with the value of Pan. tilt - For panoramas, the current scene switch to a certain view, Tilt value of which should be specified. For still images, the current scene switch to a certain position, Y coordinate of the center of which is in corresponding with the value of Pan. fov - For panoramas, the current scene switch to a certain view, FOV value of which should be specified. For still images, it shows that the image will be zoomed in to the specified multiples of the current scene. Example 1: <INPUT TYPE="button" value="Reset" onClick="document.AppletName.gotoView(-40,10,120)";> </FORM> Example 2: Head code: <SCRIPT LANGUAGE="JavaScript"> <!-function reset(pan, tilt, fov) { document.AppletName. gotoView(pan, tilt, fov); } // --> </SCRIPT> Body code: <a href="JavaScript:reset(pan, tilt, fov);">reset </a> 135 Easypano ** User Manual hideHS public void hideHS() Description: Switch the hotspot targets of current panoramas or still images off. Remarks: This function only works if there are hotspots on the scene. Example 1: <FORM NAME="Button"> <INPUT TYPE="button" value="HideHS" onClick="document.AppletName.hideHS();"> </FORM> Example 2: Head code: <SCRIPT LANGUAGE="JavaScript"> <!-function hideHS () { document.AppletName. hideHS (); } // --> </SCRIPT> Body code: <a href="JavaScript: hideHS ();">hideHS </a> 136 Easypano ** User Manual panDown public void panDown() Description: Auto turn downwards - The panorama or still image will start moving downwards. Remarks: This function only works in panoramic scenes. However, it does not work when the scene rotates to the lowermost position. Example 1: <FORM NAME="Button"> <INPUT TYPE="button" value="Down" onClick="document.AppletName.panDown();"> </FORM> Example 2: Head code: <SCRIPT LANGUAGE="JavaScript"> <!-function down() { document.AppletName.panDown(); } // --> </SCRIPT> Body code: <a href="JavaScript:down();">down</a> 137 Easypano ** User Manual panLeft public void panLeft() Description: Auto turn left - The panorama or still image will start moving to the left. Example 1: <FORM NAME="Button"> <INPUT TYPE="button" value="Left" onClick="document.AppletName.panLeft();"> </FORM> Example 2: Head code: <SCRIPT LANGUAGE="JavaScript"> <!-function left() { document.AppletName.panLeft(); } // --> </SCRIPT> Body code: <a href="JavaScript: left();">left</a> 138 Easypano ** User Manual panRight public void panRight() Description: Auto turn right - The panorama or still image will start moving to the right. Example 1: <FORM NAME="Button"> <INPUT TYPE="button" value="Right" onClick="document.AppletName.panRight();"> </FORM> Example 2: Head code: <SCRIPT LANGUAGE="JavaScript"> <!-function right() { document.AppletName.panRight(); } // --> </SCRIPT> Body code: <a href="JavaScript: right();">right</a> 139 Easypano ** User Manual panUp public void panUp() Description: Auto turn upwards - The panorama or still image will start moving upwards. Remarks: This function only works in panoramic scenes. However, it does not work when the scene rotates to the upmost position. Example 1: <FORM NAME="Button"> <INPUT TYPE="button" value="Up" onClick="document.AppletName.panUp();"> </FORM> Example 2: Head code: <SCRIPT LANGUAGE="JavaScript"> <!-function up() { document.AppletName.panUp(); } // --> </SCRIPT> Body code: <a href="JavaScript:up();">up</a> 140 Easypano ** User Manual playMovie public void playMovie(int index) Description: Play the number (int) movie in configure files. Remarks: This function does not work if the specified movie does not exist or it has a wrong serial number. Make sure that the serial numbers of the movies are correct. Moreover, please notice that you should set movies in the virtual tour project. Parameters: index - Serial number of a movie in configure files. Example 1: <FORM NAME="Movie"> <SELECT NAME="SelectMovie" onChange="document.applet.playMovie(parseInt(document.Movie.Select Movie.options[Movie.SelectMovie.selectedIndex].text));"> <OPTION value="0">0 <OPTION value="1">1 <OPTION value="2">2 </SELECT> </FORM> Example 2: Head code: <SCRIPT LANGUAGE="JavaScript"> <!-function playMovie(index) { document.AppletName. playMovie(index); } // --> </SCRIPT> Body code: <a href="JavaScript: playMovie(index);"> playMovie</a> 141 Easypano ** User Manual playPath public void playPath(int index) Description: Play the number (int) movie in configure files. Remarks: Deprecated. This function should be replaced by playMovie in Tourweaver 1.25 and later. It may not be supported in future versions. This function does not work if the specified movie does not exist or it has a wrong serial number. Make sure that the serial numbers of the movies are correct. Moreover, please notice that you should set tour movies in the virtual tour project. Parameters: index - Serial number of a movie in configure files. Example 1: <FORM NAME="Path"> <SELECT NAME="SelectPath" onChange="document.applet.playPath(parseInt(document.Path.SelectPat h.options[Path.SelectPath.selectedIndex].text));"> <OPTION value="0">0 <OPTION value="1">1 <OPTION value="2">2 </SELECT> </FORM> Example 2: Head code: <SCRIPT LANGUAGE="JavaScript"> <!-function playPath(index) { document.AppletName. playPath(index); } // --> </SCRIPT> Body code: <a href="JavaScript: playPath(index);"> playPath</a> 142 Easypano ** User Manual playSound public void playSound(int index, boolean loop) Description: Play the number (int) sound file. Remarks: This function does not work if the specified sound file does not exist. Make sure that the serial numbers of the sound files are correct. Parameters: index - Serial number of a sound file. loop - Whether to circulate the sound file. Example 1: <FORM NAME="Sound"> <SELECT NAME="Loop"> <OPTION value="true">true <OPTION value="false">false </SELECT> <INPUT TYPE="button" value="PlaySound" onClick="document.applet.playSound(0,parseBoolean(document.Sound.Lo op.options[Sound.Loop.selectedIndex].text));"> </FORM> Example 2: Head code: <SCRIPT LANGUAGE="JavaScript"> <!-function play (index, loop) { document.AppletName. playSound(index, loop); } // --> </SCRIPT> Body code: <a href="JavaScript: play (index, loop);"> play</a> 143 Easypano ** User Manual showHS public void showHS() Description: Switch the hotspot targets of current panoramas or still images on. Remarks: This function only works if you have set hotspots on the scene in the virtual tour project. Example 1: <FORM NAME="Button"> <INPUT TYPE="button" value="ShowHS" onClick="document.AppletName.showHS();"> </FORM> Example 2: Head code: <SCRIPT LANGUAGE="JavaScript"> <!-function showHS () { document.AppletName. showHS (); } // --> </SCRIPT> Body code: <a href="JavaScript: showHS ();">showHS </a> 144 Easypano ** User Manual stopAutoPan public void stopAutoPan() Description: Stop auto presenting the scene. Remarks: This function only works during the presentation of a scene. Example 1: <FORM NAME="Button"> <INPUT TYPE="button" value="Stop" onClick="document.AppletName.stopAutoPan();"> Example 2: Head code: <SCRIPT LANGUAGE="JavaScript"> <!-function stop() { document.AppletName.stopAutoPan(); } // --> </SCRIPT> Body code: <a href="JavaScript:stop();">stop</a> 145 Easypano ** User Manual stopMovie public void stopMovie() Description: Stop playing movie. Remarks: This function only works when specified movie is played. Moreover, please notice that you should set movie files in the virtual tour project. Example 1: <FORM NAME="Button"> <INPUT TYPE="button" value="Stopmovie" onClick="document.AppletName.stopmovie();"> </FORM> Example 2: Head code: <SCRIPT LANGUAGE="JavaScript"> <!-function stopmovie() { document.AppletName. stopMovie(); } // --> </SCRIPT> Body code: <a href="JavaScript: stopmovie();">stopmovie()</a> 146 Easypano ** User Manual stopSound public void stopSound() Description: Stop playing sound file. Remarks: This function only works when there are sound files being played. Moreover, please notice that you should set sound files in the virtual tour project. Example 1: <FORM NAME="Button"> <INPUT TYPE="button" value="Mute" onClick="document.AppletName.stopSound();"> </FORM> Example 2: Head code: <SCRIPT LANGUAGE="JavaScript"> <!-function mute() { document.AppletName. stopSound(); } // --> </SCRIPT> Body code: <a href="JavaScript: mute();">mute()</a> 147 Easypano ** User Manual switchToScene public void switchToScene(int index) Description: Switch to the default Pan, Tilt and FOV of number (int) scene. Remarks: This function does not work if the specified scene does not exist. Make sure that the serial numbers of the scenes are correct. Parameters: index - Serial number of a scene. Possible values are 0, 1, 2 etc. Panorama index starts at 0 for the first panorama, then 1 for the second panorama, 2 for the third, and so on. pan - For panoramas, the current scene switch to a certain view, Pan value of which should be specified. For still images, the current scene switch to a certain position, X coordinate of the center of which is in corresponding with the value of Pan. tilt - For panoramas, the current scene switch to a certain view, Tilt value of which should be specified. For still images, the current scene switch to a certain position, Y coordinate of the center of which is in corresponding with the value of Pan. fov - For panoramas, the current scene switch to a certain view, FOV value of which should be specified. For still images, it shows that the image will be zoomed in to the specified multiples of the current scene. Example 1: <FORM NAME="SelectScene"> <INPUT TYPE="button" value="Scene 1" onClick="document.applet.switchToScene(0);"> <INPUT TYPE="button" value="Scene 2" onClick="document.applet.switchToScene(1);"> <INPUT TYPE="button" value="Scene 3" onClick="document.applet.switchToScene(2);"> </FORM> Example 2: Head code: <SCRIPT LANGUAGE="JavaScript"> <!-function Scene(index) { document.AppletName. switchToScene(index); } // --> </SCRIPT> Body code: <a href="JavaScript: Scene(index);"> Scene</a> 148 Easypano ** User Manual switchToScene public void switchToScene(int index, double pan, double tilt, double fov) Description: Switch to the specified Pan, Tilt and FOV of number (int) scene. Remarks: This function does not work if the specified scene does not exist. Make sure that the serial numbers of the scenes are correct. Moreover, please notice that you should set the view of the target scene. Parameters: index - Serial number of a scene. Possible values are 0, 1, 2 etc. Panorama index starts at 0 for the first panorama, then 1 for the second panorama, 2 for the third, and so on. pan - For panoramas, the current scene switch to a certain view, Pan value of which should be specified. For still images, the current scene switch to a certain position, X coordinate of the center of which is in corresponding with the value of Pan. tilt - For panoramas, the current scene switch to a certain view, Tilt value of which should be specified. For still images, the current scene switch to a certain position, Y coordinate of the center of which is in corresponding with the value of Pan. fov - For panoramas, the current scene switch to a certain view, FOV value of which should be specified. For still images, it shows that the image will be zoomed in to the specified multiples of the current scene. Example 1: <FORM NAME="SelectScene"> <INPUT TYPE="button" value="Scene(1)" onClick="document.applet.switchToScene(0,-40,10,120)";> <INPUT TYPE="button" value="Scene(2)" onClick="document.applet.switchToScene(1,-40,10,120)";> <INPUT TYPE="button" value="Scene(3)" onClick="document.applet.switchToScene(2,-40,10,120)";> </FORM> Example 2: Head code: <SCRIPT LANGUAGE="JavaScript"> <!-function Scene(index, pan, tilt, fov) { document.AppletName. switchToScene(index, pan, tilt, fov); } // --> </SCRIPT> Body code: <a href="JavaScript: Scene(index, pan, tilt, fov);"> Scene</a> 149 Easypano ** User Manual toggleHS public void toggleHS() Description: Switch between “on” and “off” of the visuality of current panoramas or still images. Remarks: This function only works if there are hotspots on the scene. Example 1: <FORM NAME="Button"> <INPUT TYPE="button" value="ToggleHS" onClick="document.AppletName.toggleHS();"> </FORM> Example 2: Head code: <SCRIPT LANGUAGE="JavaScript"> <!-function toggleHS () { document.AppletName. toggleHS (); } // --> </SCRIPT> Body code: <a href="JavaScript: toggleHS ();">toggleHS </a> 150 Easypano ** User Manual zoomIn public void zoomIn() Description: Magnify the scene image. Remarks: This function only works in scenes. However, it does not work when the scene image was zoomed in to maximum. Example1: <FORM NAME="Button"> <INPUT TYPE="button" value="ZoomIn" onClick="document.AppletName.zoomIn();"> </FORM> Example2: Head code: <SCRIPT LANGUAGE="JavaScript"> <!-function zoomin() { document.AppletName.zoomIn(); } // --> </SCRIPT> Body code: <a href="JavaScript:zoomin();">zoomin</a> 151 Easypano ** User Manual zoomOut public void zoomOut() Description: Minify the scene image. Remarks: This function only works in scenes. However, it does not work when the scene image was zoomed out to minimum. Example 1: <FORM NAME="Button"> <INPUT TYPE="button" value="ZoomOut" onClick="document.AppletName.zoomOut();"> </FORM> Example 2: Head code: <SCRIPT LANGUAGE="JavaScript"> <!-function zoomout() { document.AppletName.zoomOut(); } // --> </SCRIPT> Body code: <a href="JavaScript:zoomout();">zoomout</a> 152 Easypano ** User Manual Appendix: Tourweaver Classic Skin Templates 153 Easypano ** User Manual 154 Easypano ** User Manual 155 Easypano ** User Manual 156