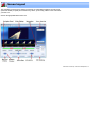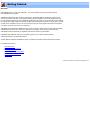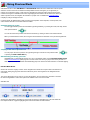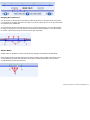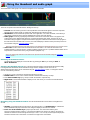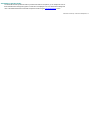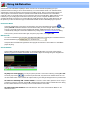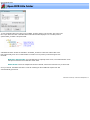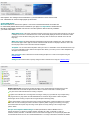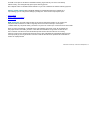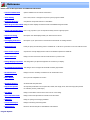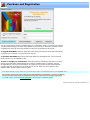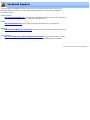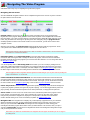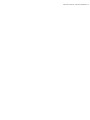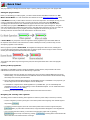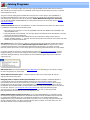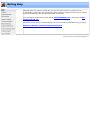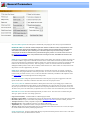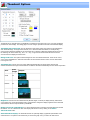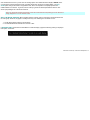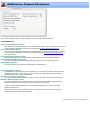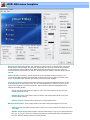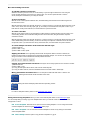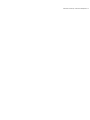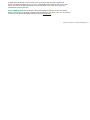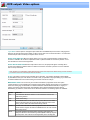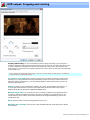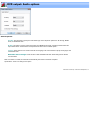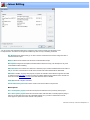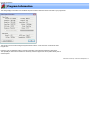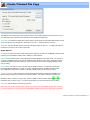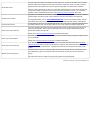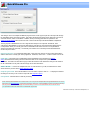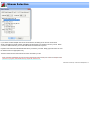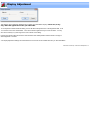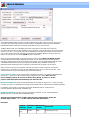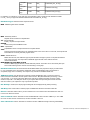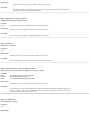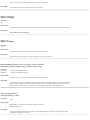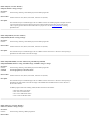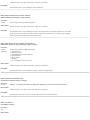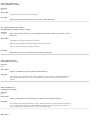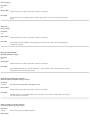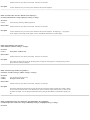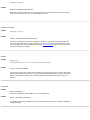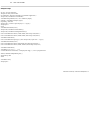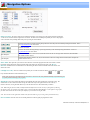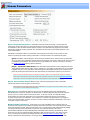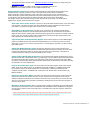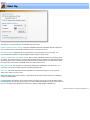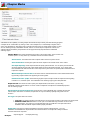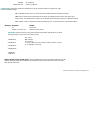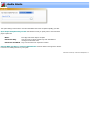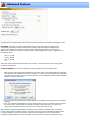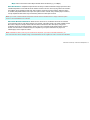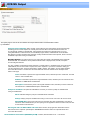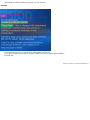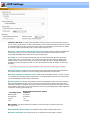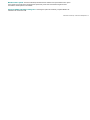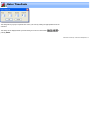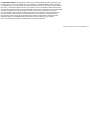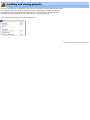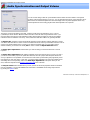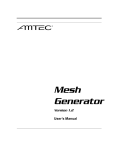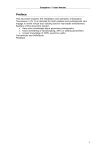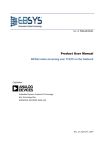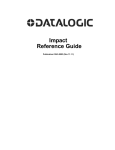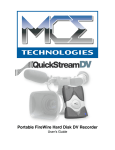Download MCE Technologies QuickSteamDV Specifications
Transcript
VideoReDo TVSuite Overview Learn how to use VideoReDo TVSuite: ● ● ● ● ● ● ● ● ● ● ● ● Screen Layout - An overview of the VideoReDo screen. Getting Started - How open open files, navigate, create selections, and save your work. Using Preview Mode. Using the thumbnail and audio graph. Using Ad-Detective - How to setup and run VideoReDo's computer assisted commercial detection. Importing Video from a DVD. Creating a Video Title using the Title Editor. Authoring and Burning a DVD. Reference to individual dialogs. Keyboard shortcuts - A complete list of Keyboard shortcuts. How to Register Your Copy of VideoReDo. Getting support and help. VideoReDo TVSuite Help - © 2003-2007 DRDSystems, Inc. Screen Layout The VideoReDo screen layout is intuitive yet powerful. Its customizable navigation controls provide speed and flexibility to quickly find material in long videos, yet accurately position to the exact frames you want to cut. Click on the appropriate label to learn more. VideoReDo TVSuite Help - © 2003-2007 DRDSystems, Inc. Getting Started Overview: Editing MPEG video is a snap with VideoReDo. This section will take you through the basic features and capabilities of the program. VideoReDo works directly with compressed digital video, specifically MPEG1 and MPEG2. It allows you to remove unwanted scenes from a video program (cutting) and piece together scenes from multiple programs into one seamless file (joining). Since VideoReDo works without decoding and re-encoding the source material, the original video quality is preserved through multiple edits. Edit points are accurate to a single frame, and, with a variety of rich navigation tools you can move quickly through your video programs to find the exact material you want to include or exclude from your output file. VideoReDo will automatically fix MPEG files that contain corrupted or missing audio or video material resulting in MPEG files that stay in sync. Should your original source program not be in perfect audio/video sync, VideoReDo has the tools that let you adjust the audio back into perfect synchronization. VideoReDo adds additional options such as real-time preview of your edits, computer assisted commercial detection, and thumbnail previews. TVSuite adds the additional capabilities to import your titles from a DVD as well as author and burn DVDs. For additional information: ● ● ● ● ● ● Quick Start Guide Navigating the video program Managing selections Joining multiple programs together Authoring and Burning a DVD Getting Help VideoReDo TVSuite Help - © 2003-2007 DRDSystems, Inc. Using Preview Mode VideoReDo has two modes, Edit Mode and Preview Mode. Edit mode is the default when a file is opened and is the mode in which cuts are marked and manipulated. Preview mode gives you an opportunity to preview your work before saving. In edit mode, the navigation bar shows the entire original program and is colored red and green to indicates where in the original program the marked cuts and scenes are. When you switch to preview mode, the navigation bar switches to a purple color. In addition the thumbnail window, if displayed, changes background color. In preview mode, all displayed time codes are based on their position in the output file, not the input file, and scene markers which lie in cut sections will not be visible. Switching between modes: You can toggle between preview and edit either by pressing the P key, or pressing the center, film strip, section of the preview buttons: . You can also switch from preview mode back to edit mode, by clicking on either of the selection button: When you switch between modes, the cut regions are transferred into diamonds on the preview navigation bar. Jumping to the next or previous cut: You can jump to the next or previous cut by pressing the right or left arrow of the preview button: or pressing the Tab or Shift+Tab key. Automatically previewing your cuts: VideoReDo lets you automatically preview your cuts. To enable this feature, set the Preview Lead-in (secs) on the General Parameters option page to a non-zero value. Then when you jump to the next or previous cut while in preview mode, VideoReDo will automatically jump to the Lead-in seconds before the cut and start playing. Preview Mode Zoom: Zoom mode is used to magnify a section of the navigation bar to better see cut points and scene markers. Its useful when editing long programs where the markers may be too close together to be distinguished from one another. The "Z" key will toggle zoom on and off. You can also press the "F7" and "F8" keys to decrease or increase the level of magnification. These same options are available on the View menu as well. Standard view: Zoomed view: Note that the navigation bar only shows the zoomed or magnified area. The lower slider has been replaced with the a graphic highlighting the zoomed area within the entire timeline. Changing the zoomed area: You can increase or decrease the zoomed area by positioning the mouse on the edges of the zoom window ( see #1 below ) and dragging them to the left or right. If you prefer, pressing the "F7" or "F8" keys to decrease or increase the zoom window size. To move the zoom window, click inside the zoom area in zoom bar (see #2 below). The cursor will change to the image of a hand and you can then drag the zoom window to the desired position. You can also pressing the comma or period keys to move the zoom area left or right, respectively. Chapter Marks: Chapter marks are displayed in preview mode based upon settings in Tools>Options>Chapter Marks. Green triangles above the timeline represent the locations of chapter marks. Chapter marks based on cuts are represented by black lines with diamonds ( see #1 below.) Chapter marks based on scene markers are represented by red lines (see #2 below.) VideoReDo TVSuite Help - © 2003-2007 DRDSystems, Inc. Using the thumbnail and audio graph The thumbnail and audio graph is an advanced navigation tool of VideoReDo. There are four parts to the thumbnail window. Starting from the top: 1. Cut Line: The thin red and green line at the top indicates which frames will appear in the saved output file. Red indicates the frames will be cut, while green indicates the frame will be included. 2. Thumbnails: The thumbnails will span the width of the application. The center thumbnail, surrounded by a green frame corresponds to the currently displayed frame in the main video window. 3. Audio graph: The audio graph displays the relative volume levels of the audio stream. The graph is autoscaling based on the displayed data and does not represent absolute audio levels. Therefore we do not recommend using the graph to compare levels between programs or different sections of the same program. If the audio is AC3 and contains both 2.0 and 5.1, the audio will display in different colors (see above) which can be customized using the Thumbnail Options screen. Note: For performance reasons, the audio graph is only displayed for thumbnail intervals of 2 seconds or less. 4. Time code: The time code line shows the timecode for each frame. A "P" suffix next to the time code indicates that this is a "Pseudo Frame", created for display purposes only for 3:2 pulldown material. Edits cannot be performed on these frames as they are generated for playback only. Note: The audio graph and time code sections are optional and can be disabled using the Thumbnail Options screen. Activating the thumbnail window: The thumbnail can be displayed or removed either by pressing the F11 key or clicking on View > Show Thumbnails. Changing the thumbnail interval: One of the most powerful features of the thumbnail window is the ability to change the interval between each thumbnail from single frame to multiple seconds. There are 10 different interval presets which can be customized using the Thumbnail Options screen. To change the interval use one of the following methods: 1. 2. 3. 4. Use the + or - keys to increase or decrease the interval by one step. Double-click the mouse on the center thumbnail to decrease the interval by one step. Press Ctrl+<number key> (e.g. Ctrl+0) to switch the interval to a specific step. Right-click on the thumbnail window to display a menu from which you can select a thumbnail interval: Navigating using the thumbnail window: The the thumbnail window can be used as a navigation tool as well. 1. Clicking on a thumbnail will cause the video to jump to that frame. If you double-click on a thumbnail frame, VideoReDo will jump to that frame and change the display to the next lower interval. 2. Press one of the number keys to jump to specific frame. The center frame with the green surround corresponds to the number '5'. The frame immediately to the left is '4' the frame to the right is '6'. Likewise two frames to the left and right are the keys '3' and '7'. You can only use the keyboard to jump the 5 frames to the left of the current frame or 4 frames to the right of the current frame. Thumbnails in preview mode: The thumbnail window operates the same in preview mode with two exceptions: (1) The background color of the thumbnail window changes and (2) the Cut Line bar is not displayed. You can customize the background color of the thumbnail window for both edit and preview modes using the Thumbnail Options screen. VideoReDo TVSuite Help - © 2003-2007 DRDSystems, Inc. Using Ad-Detective Ad-Detective is the VideoReDo capability to detect, mark and cut commercials. Depending upon your preferred method of working, it can be used interactively or in a batch oriented mode. In an interactive mode, Ad-Detective is used to augment the manual search and editing process, while in a batch oriented mode, the entire program is first scanned, marked for possible commercials with the results saved as a VideoReDo project file. Later on, the results of this scan are reviewed by accuracy and final editing. Which method you use is based upon your working style as well as the amount of time you have. Complete Ad-Detective scans generally take about 12 minutes / hour of video although actual performance will vary greatly based upon the the speed of your CPU as well as the type of material. HD material can take substantially longer to process. Interactive Mode: To start an Ad-Detective scan from the current location, click on the Ad-Detective arrow button: or pressing Ctrl+A. VideoReDo will start to decode frames looking for scene changes. When a scene change is found, a red marker is placed on the navigation bar timeline. Additional behavior such as pausing, or automatically cutting the commercial is determined by settings in the Ad-Detective Parameters dialog. To stop a scan, press the arrow button again, the pause / play button, or the space bar. Batch mode: You can run Ad-Detective from the batch VideoReDo Batch Manager by selecting the Ad Detective Scan as the batch destination type: This option will run Ad-Detective against the entire program and save the scene markers in a VideoReDo project file (VPrj). Scene Markers: Scene markers indicate the possible location of commercial breaks which occur when scenes change between programs and commercial material. Scene markers appear as red flags along the navigation bar: To jump to a scene marker: You can jump to the previous or next scene marker by pressing F5 or F6. The scene jump arrows . If you switch to preview mode, only those scene markers which are in uncut areas will be visible. If also selected as chapter marks, a green triangle will appear when in preview mode. To remove or manually add a scene marker: To remove a scene marker, place the cursor on top of a marker by jumping to it and then pressing A or selecting Add / Remove from the Ad-Detective menu. Doing the same action where there is currently no scene marker will add a new marker. To remove all scene markers: Press Ctrl+Shift+A or click on the "Clear All Scene Marks" on the Ad-Detective menu. VideoReDo TVSuite Help - © 2003-2007 DRDSystems, Inc. Open DVD title folder Open DVD title folder To open a DVD title either from a DVD or from a VIDEO_TS folder copied to your hard drive, click on the menu File > Open Title from a DVD. A standard folder broswer window will be displayed. You can either point to a specific VIDEO_TS folder or the parent folder. VideoReDo will search the IFO and VOB files in the VIDEO_TS folder to create a list of all the titles on the DVD. Unfortuneatly, there are no actual text titles on a DVD so we can present you with the length of each found title. Hide titles without audio: Very often DVD menus, espeically motion menus, can look like full titles. Check this option to hide these menus that don't contain audio. Audio Stream: If there are multiple audio streams in this title, use this list to select the one you want to edit. Once you click OK, VideoReDo will create a .VLST file containing the list of VOBs that comprise each title and automatically open the file. VideoReDo TVSuite Help - © 2003-2007 DRDSystems, Inc. Title editor Show TV safe area: Many television sets, especially CRT-based ones do not show the entire video picture, but clip a portion of all the margins. The amount of clipping differs from set to set, but all sets are guaranteed to show at least 80% of the broadcast picture. When placing titles and other text in on a menu screen, its is recommend that you keep them in the safe area. Checking this option displays a dashed rectangle of the TV safe area. Remove Title: Click this button to remove the title from the current video. It is only displayed once a title has been added to the video. Title Properties: The options in this box determine if the menu template should be encoded in 4:3 or 16:9 aspect ratio. You should also select a video resolution that matches the video resolution of the video you are editing. VideoReDo will resize the title, automatically to the match the video resolution, but if you edit at a low resolution and VideoReDo needs to size it up, the text and graphics will have a "jagged" look to them. Text box properties: Text boxes are the basic object used by the menu template. Each text box can have its own dimensions, and text style (font, color, etc). To modify the attributes or contents of a text box you will need to select it by clicking anywhere in the text box. When a text box is selected it will highlighted with a rectangle with resizing handles. Center text box: While a text box is selected, click on one of these button to center the text box vertically, horizontally or both. Add text box: Click on this button to add a new text box. The text box will be placed on the screen and automatically selected. Remove text box: Click this button to remove the currently selected text box. Background properties: The two options in this box are used to change the background of the menu. Solid color: Select this option to set the back to a solid color. To select a different color simply click on the color sample. Graphic / Select Image: Select "Graphic" and press "Select Image" to copy any recognized graphic file (. bmp, .jpg, .gif, .png, etc), to the menu background. Graphic files are stretched to fit the actual dimensions of the menu, which are 720x480 for NTSC and 720x576 for PAL. If there is a graphic object on the system clipboard, for example a frame capture, you can paste the graphic using the Edit menu at the top of this dialog. Text Properties: The controls are used to set how text is displayed. If a text box is selected changes to the settings will affect the selected text box. If no text box is selected then changes to the Text properties become the style when adding new text box. The text property box is divided into three sub-frames: Font, Outline and Shadow. The following graphic shows examples of different text effects. Outlining and shadowing can be very effective for making text visible against a graphical background. File menu: In addition to saving and storing title pages, with Load Template and Save Template, the Save as Default Template saves the current title as a template for all new titles. This includes, background, text boxes and the text box style. More about editing text boxes: To edit the contents of a text box: Select the text box by click on it once, or use the tab key to cycle through the text boxes. Then using the mouse, double click again on the text box to select its text. You can then replace the text or use the arrows, backspace and delete key to modify its contents. To move a text box: With the mouse: Click anywhere inside the box, and while holding down the left mouse button drag the text box around the screen. With the keyboard: Select a text box with the mouse, or use the Tab key to cycle through all the text boxes one at a time. Then, use the four arrow keys (left, right, up, and down) to move the text box one pixel at a time. If you hold down the ctrl key at the same time, movement will be in 5 pixel increments. To resize a text box: With the mouse: Select a text box so that it draws it outline with the 8 resizing handles. Press and click on one of the resizing handles. Then while still holding down the left mouse button, drag the handle to expand or contract the text box. With the keyboard: Select a text box with the mouse, or use the Tab key to cycle through all the text boxes one at a time. While holding down the shift key, use the four arrow keys to expand or contract the size of the text box one pixel at a time. If you hold down the ctrl key at the same time, movement will be in 5 pixel increments. To create multiple text boxes of the same size and text style: 1) Select a text box. 2) Click on Edit > Copy. 3) Click on Edit > Paste, repeat. Aligning text boxes: This is generally best done with the keyboard. When a text box is selected, its location and dimensions are displayed just underneath the template sample. You can then use they board sizing commands to match vertical and horizontal positions and sizes. Copying text styles between text boxes: Text styles can be easily copied from one text box to another. 1) Select a text box. 2) Click on Edit > Copy 3) To copy the text style to all text boxes, click on Edit > Paste Style All. 4) To copy to another text box, select the destination text box and click on Edit > Paste Style. To auto fit text to an existing text box: 1) Select a text box. 2) Click on Edit > Auto fit text. The title editor will enlarge or reduce the text size to fit the current dimensions of the selected text box. To preserve readability of the title, the smallest font size used for auto fit is 14 points. VideoReDo TVSuite Help - © 2003-2007 DRDSystems, Inc. Create DVD project DVD Folder and Burn Options: The parameters in this frame control the names and locations of the DVD output process. VIDEO_TS location: All DVD contain a folder called VIDEO_TS which contains the program material (. VOB files) and control files (.IFO and .BUP) . During the authoring process VideoReDo builds a copy of the VIDEO_TS file on your hard drive which will be eventually burned to the DVD. The default location value is based upon where you last authored a DVD as well as the filename being authored. For example if you last authored to c:\temp\MyFiles.DVD, future VIDEO_TS folders will be stored under the c:\temp folder. Use the button on the right to select or create a new folder. Author to VIDEO_TS: Select this option to simply author to a VIDEO_TS folder on the hard drive. No burning will be done at this time. Author to VIDEO_TS and burn DVD: This option creates the VIDEO_TS folder on your hard drive and then automatically burns a DVD. Create ISO file: An ISO is single file which is an image of a burned DVD. Many burning applications, including VideoReDo can burn a DVD from an existing ISO file. Burning options: If you are burning or creating an ISO file, the following options can be set: Verify disc after burning: After the initial burn is complete, VIdeoReDo will re-read the burned DVD and compare each file on the DVD with its corresponding file in the VIDEO_TS folder on the hard disc. Because of tight tolerances of writable DVDs it is not unusual to find that the burning process. While checking this option can double the amount of time it takes to burn the DVD it insures that the DVD contains a complete and accurate copy of the files on the hard drive. Delete VIDEO_TS after burning: After burning is complete the VIDEO_TS folder on the hard drive will be deleted. Enabling this option also enables the verify option. Erase RW disc automatically: If you are using a read-write DVD disc, checking this option will automatically erase the contents before burning. If you don't check this option and your RW drive isn't blank, the DVD burning application will warn you that the contents of the disc isn't empty and ask you to either erase it or use a different disc. Volume name: Each DVD has a volume name of up to 31 letters and numbers. The volume name is for informational purposes only and isn't displayed during playback. Estimated DVD Size: This graphic shows the estimated output size of the DVD. The output size is based upon an estimate of the sizes of the source titles and your edits to those titles. If your source files, such as some transport stream files, contain multiple simultaneous programs the estimated size can be way off. In those cases you might want to save your edits first to a separate file and then reload the edited file for authoring. The look of this graphic will change when you alter the DVD output size option as described below. Menu Options: The settings in this box determine if your DVD will have a menu and how it will look. VideoReDo can create a single paged, top-level menu. Create DVD menu: No menu: Select one of these two options. If "No menu" is selected the first title on the disc will be automatically started with the DVD is inserted into your player. If Loop titles is checked then the title will be automatically repeated over and over. The other options in this box are only enabled if you create a DVD menu. When DVD starts: This option controls the behavior of the menu when a disc is first inserted into your player. If "Display menu screen" is selected the menu screen will be initially displayed and the user will need to select and click on one of the titles to being play. When "Auto play video" is selected, the first title on the disc will begin play. When title ends: This setting determine what happens after each title completes play. "Play next title" will have the DVD player start to play the next title. After the last title the menu is displayed. "Return to menu" will have the player return to the menu after each title completes. Template: You can select which template to base your menu on. VideoReDo comes with default menus for up to 4, 6 and 12 title DVD in both 16x9 and 4x3 aspect ratios. When you create your own custom templates they will appear in this list as well. Edit Template: Click on this button to edit the existing template or to create a new template using the template editor. Change text: Use this button to quickly change the text on this title menu using the customize dialog. Output options list: The list items identifies the status of the critical parameters in determining how the audio and video will be encoded and placed onto the DVD. To the left of each item is a status symbol: A green check mark indicates that no recoding is required. A yellow circle indicates minor recoding. Minor recoding is usually very quick with the only exception being that program with very long GOPs can take additional time to recode the longer GOPs to DVD compliant GOP lengths. Audio recoding or aspect ratio changes take place extremely quickly. The yellow triangle is used to show that a major recoding is taking place. Usually its related to some aspect of the video such as converting HD video to SD video required by DVDs. Cropping and resizing or changing the overall bit rate also require major recoding. These options are set by clicking on the "Change output options" button. Accept non-compliant DVD settings: The DVD specification is limited to MPEG2 video of specific dimensions. For NTSC it is usually 720x480, 704x480, 320 x 480, or 320x240. For PAL it is 720x576, 704x576, 352x576, or 352x288. However most modern DVD players can accept and play DVDs with non-standard dimension such as Tivo created 480x480 video or a variety of dimensions broadcast via satellite and DVB. If this option is checked the VideoReDo authoring engine will use your source video directly without recoding. This will significantly speed up the authoring process. Non-compliant videos are still limited to SD material so if your source material is hi-definition it will be grayed out. Change output options: While VideoReDo attempts to automatically determine an optimal set of output settings, you can change these settings by clicking here. There are three output option topics: ● ● ● Video settings Picture cropping and resizing Audio settings DVD output size: The DVD output size field can be critical in determining whether or not recoding will take place. DVD are limited to 4.7 GB for single layer discs and 8.5 GB for dual layer. A third option "unlimited folder only" will permit VIDEO_TS folders of any size to be created up to a maximum size of about 10GB. When you select "Create DVD", VIdeoReDo adds up the estimated output size of each file to estimate how many bytes will be in the VIDEO_TS folder. It also adds about 225 MB as a fudge factor for DVD disc and menu overhead. If the size is less than the DVD output size then the files are marked as "no recoding required". However if the combined total of the files won't fit, then VideoReDo will automatically attempt to lower the output quality by reducing the bit rate of the files so that the files will into the specified size. All the titles on the disc are equally affected. VideoReDo TVSuite Help - © 2003-2007 DRDSystems, Inc. Reference Please click on the topic below for additional information: ● Context and Edit Menu Options available from the edit and context menu. ● Joiner Editing How to add, remove or change the sequence of joined program material. ● Keyboard Shortcuts Complete list of keyboard shortcuts for VideoReDo ● MPEG Program Information Dialog box which displays the internal formats of the MPEG2 Program headers ● Create Trimmed File Copy How to copy a portion of your raw input file. Primarily used for support purposes. Output Processing Complete Description of the fields displayed after your edits have been saved. ● Overlapping Selections Description of your options when a new selection intersects with an existing selection. ● QuickStream Fix Facility to quickly fix all the timing codes in an MPEG file. It will also re-synchronize out of order audio and video. ● Video Frame Capture Captures the currently displayed video frame to the Windows Clipboard or a BMP file. ● Stream Selection Dialog to choose which set of audio and video streams in your file to edit. ● Change Display Properties This dialog will let you adjust the brightness and contrast of your display. ● Set Thumbnail Parameters This dialog is used to configure the thumbnail and audio graph window. ● Set Ad-Detective Parameters Dialogs to tune the sensitivity and behavior of the Ad-Detective scans. ● Batch Builder Use to process multiple files at one time ● Thumbnail Options Set thumbnails view parameters ● Output File Options Set output file parameters such as aspect ratio, bitrate, GOP length, audio, and insert empty NAV packets for dvdauthor (formerly .VOB output.) ● Title Editor Dialog to create title for video from the main menu an Joiner dialog. ● Open DVD Title Folder Dialog to select and open titles from a DVD or hard drive folder . ● CRID Files Dialog for opening and managing CRID files. ● Create DVD Project Dialogs for authoring and burning DVDs. ● COM Interface Reference list and examples for VideoReDo's COM interface ● Program Options ● General Parameters Description of parameters which affect the behavior of VideoReDo. ● Navigation How to change the behavior of the navigation buttons, sliders, and keyboard commands. ● Stream Parameters Options to change the format of the output video stream. ● File Types How to make VideoReDo the default program for opening MPEG files. ● Playback Devices How to tailor VideoReDo to make optimal use of your sound card and video adapter. ● Start Up Control the behavior of VideoReDo when the program begins. ● Chapter Marks Change the behavior and format of VideoReDo's chapter marking capabilities. ● Audio Alerts Enable audio alerts and sound selection. ● Enhanced PlusFeatures Control some of the enhanced features of VideoReDo. ● Transport Stream Output Tailor the way transport streams are written. ● Topfield .REC Output Customize the metadata options when outputting a Topfield .REC formatted file. ● MCE (DVRMS) Output Customize the metadata options when outputting a DVRMS formatted file. ● Titling Customize the Title durations. ● DVD Settings Specify folder locations, encoding and DVD burning parameters VideoReDo TVSuite Help - © 2003-2007 DRDSystems, Inc. Keyboard Shortcuts Relative movement keys: These keys move the program forward or backward by the specified interval. When held down, as opposed to being immediately released, these keys will automatically repeat allowing you to quickly zoom through sections of the video program. The repeat rate may be set using the keyboard option in the Windows Control Panel. Simulates pressing the back , or forward 120 second buttons. The exact number of seconds may be modified with the Navigation options dialog. Backward or forward one frame. Behavior may also be altered by simultaneously pressing the shift and control keys. Please see the Navigation options dialog to see all the movement options. Simulates pressing the back , or forward buttons. The exact number of second may be modified with the Navigation options dialog. Jump keys: These keys move the program to a specific location in the file: Jump to the beginning (home key) or the end of the program. In zoom mode, jumpto the beginning or end of the zoomed segment of the timeline. In zoom mode, jump to the beginning or the end of the program. B sets the bookmark to the current cursor position the navigation bar. The bookmark is display as a (triangle). J jumps to the current bookmark. These actions may also be selected from the context popup menu by pressing the right mouse button. Jumps to the start (S Key) or end (E Key) selection marker. These actions are also available from the context popup menu. Tab jumps to the next selection marker in the cut or scene list. Shift+Tab jumps to the previous selection marker in the cut or scene list. Identical to pressing the left or right arrow on the preview buttons: Jump to a specific time code. Action keys: These keys affect the actions and/or operation of the program. Toggles Pause / Play. You can also left-click the mouse anywhere in the video to toggle between pause and play. Marks the beginning (F3) or end (F4) of a selection. Same as pressing the and buttons. When One-Click Selection is enabled, the Sel. Start / Sel. End button labels are changed to Mark In / Mark Out indicating that One-Click Selection is active. These actions are also available from the context popup menu. In Cut mode, this key will add the selected material to the cut list. Same as pressing: In Scene mode, this key will delete the un-selected material from the output file, same as pressing: Deletes the current frame and advances to the next frame.Pressing this key multiple times, or holding it down until it repeats, is useful for deleting a few successive frame. In Cut mode, this key will include the unselected material from output file, causing the selected material to be deleted. Same as pressing: In Scene mode, this key will add the selected material to the scene list. Same as pressing: Toggles between edit and preview mode. Same as pressing: M, by itsself, toggles the audio mute. Same as pressing the speaker icon: Shift+M and Ctrl+M raise or lower the volume. Closes the current file. Saves the current edits to a unique project filename and queues this project for batch processing. Captures the currently displayed video frame to either the Windows Clipboard or a BMP file. Toggle the information window display between program times and program sizes (MBytes). Inverts all the cuts. Same as pressing: Opens a video file. Saves the edits to the project file. Opens the stream selection dialog. If your file contains multiple streams, this dialog can be used to select which stream to edit. Removes the current selected cuts. Same as pressing: Write the edited video back to disk. Author and optionally a DVD from the currently opened file. Same as the File>Save to DVD option. If you have mutliple titles on the DVD title list, this option will ignore the list and only author from the single opened file. To author multiple titles, use the Create DVD button from the main screen or Create option from the DVD menu. Redo the previous "undo". If you remove an edit using "Undo last edit", this key and the matching option on the edit menu will restore the last edit. You can click on this multiple time to restore a series of undone edits. Undo last edit. Each time you change the cut list, VideoReDo keeps a backup copy incase you change your mind. You can select Undo multiple times to remove multiple edits. Once an edit has been Undone, there is no re-do key to restore it. Thumbnails keys : These keys control the thumbnail behavior. Jump to the frame displayed by a particular thumbnail. 5 jumps to the center thumbnail. 4 to the one just to its left, 6 one to its right. 3 two to the left, 7 two to the right, etc. Change the thumbnail display interval. Ctrl+0 jumps to the smallest interval (highest resolution), while Ctrl+9 to the lowest resolution. Toggle the display of the thumbnail window. Display the thumbnail options dialog. Increase (+) or decrease (-) the thumbnail interval. Ad-Detective keys : These keys control the behavior of Ad-Detective and Scene markers. Set or Remove a Scene marker. Start Ad-Detective Scan Remove all scene markers. Go to previous or next scene marker. Same as the red arrow: Appearance keys: These keys affect appearance of VideoReDo Toggles the display between standard size and maximized (full screen). Displays help appropriate for the current window or dialog. Zoom keys Toggles the timeline between standard and zoom mode. Zoom magnification is adjusted in and out. Shifts the zoom area left or right. Miscellaneous keys Display the Tools>Show Program Information dialog. Reloads the current video file. VideoReDo TVSuite can edit program and/or transport stream files while they are still being recorded. However, the program length for the file is not updated dynamically as this would cause the navigation bar to constantly shift. Pressing F12 will reload the video file while retaining your present set of edits. VideoReDo TVSuite Help - © 2003-2007 DRDSystems, Inc. Purchase and Registration You can use this dialog to purchase a perpetual license to use VideoReDo. When you purchase such a license, you will be asked to supply a user name. Upon validation of your payment you will receive, generally via email, a registration key which will remove the expiration and other trial copy limitations of the program. To upgrade VideoReDo: Select the update radio button and upgrade using the wizard either automatically or manually (if your computer is not connected to the Internet.). To purchase VideoReDo: Select the purchase radio button and click "Register Now". Your browser will launch and take you to the registration screen. To enter or change your software key: Select the "Update my software key" radio button. The name and key edit controls will be enabled allowing you to enter the registration data. For protection purposes, the registration key can be up to 60 characters so we suggest you copy it to the windows system clipboard using the select and copy functions of your email program. You can simply click on the "Paste key from Clipboard" button to paste it directly into the key field. Note; When entering your key, make sure you also enter the name, as supplied with your key, into the Name: field. Special Note: Each license key provided for use with VideoReDo is intended for a specific user. We ask that you not share it with others as unauthorized usage may result in the license key being marked as invalid. Please review the license agreement in this help file for additional details . VideoReDo TVSuite Help - © 2003-2007 DRDSystems, Inc. Technical Support Technical support for VideoReDo is provided, without charge, through the links at our website. Here you will find multiple resources to assist you in solving problems with VideoReDo and to take maximum advantage of the program's features. Support Forum: http://forums.VideoReDo.com This community of VideoReDo developers and users is the primary place to get your questions answered quickly and learn more about the product. Email: [email protected] You may email our support group directly with your questions and product comments. Webform: http://www.VideoReDo.com/Contact.htm This page provides a web-based contact form which can be used instead of email. How To Guides : http://www.videoredo.com/HowTos/HowToContents.htm This page contains a series of step-by step instructions for accomplishing some of the frequently used or sophisticated tasks with VideoReDo. VideoReDo TVSuite Help - © 2003-2007 DRDSystems, Inc. Adjust Audio Levels You can adjust the playback volume using the slider in the lower left of the screen. You can also mute audio by clicking on the speaker symbol (or pressing the "M" key). The volume can be raised or lowered by pressing the Shft+M to raise the volume and Ctrl+M to lower it. VideoReDo TVSuite Help - © 2003-2007 DRDSystems, Inc. Managing Selections Selections are the fundamental building blocks of the VideoReDo editing process. With selections, you indicate which portions of the source video program you wish to include or exclude from the edited output. There is no limit to the number of selections you can create during the editing process. You can also save your selections to a project file so that they may be retrieved for additional editing in the future. Creating selections: Creating selections is a three step process: 1. Navigate the video to the desired start of the selection, and press the button. The start selection marker, will appear at the current cursor position. If the new selection is to the right of end selection marker, the end selection marker will be moved to the end of the file. 2. Navigate the video to the desired end of selection, and press the button. The end selection will appear at the current cursor position. If the new selection end is to the left of the current marker, start selection marker, the start selection marker will be moved to the start of the file. 3. If you are operating in Cut Mode, you create the cut selections by pressing the or buttons. The Cut Selection button will mark the area between the selection markers as the selection and add that selection to the list of cuts on the right of the screen. Trim Unselect will add the areas outside the selection markers to the cut list creating two new selections. A portion of the background on the navigator bar will be red to signify the sections of the video program that will be cut. Before Cut: Cut Selection: Trim Unselected: If you are operating in Scene Mode, scene selections are added using the and buttons. Add Selection will add the area between the selection markers, while Add Unselect will add the areas outside the selection markers. A portion of the navigator bar background will be green to signify the sections of the video program that will be included in the output program. Before Adding : Add Selection : Add Unselected : 4. If you have the optional Enable One-Click Selection checked on the General Parameters options page, the Sel. Start and Sel. End buttons will be labeled, and . They function the same as described above except that when you press Mark Out the selection is automatically Cut or Added. This will save you time by not having to press the Cut Selection or Add Selection buttons. Overlapping selections: If you attempt to create a cut or scene that overlaps a previous selected cut or scene, the following dialog box will appear. Press Combine to combine the two overlapping selections into one. Press Replace to delete the old selection and replace it with the new one. or, Press Cancel to simply abort this operation. Note: If you have the Auto Replace Overlapping Cuts selected on the General Parameters options page, the new cut or scene will automatically replace the previous overlapped one. Deleting selections: You can delete existing selections by highlighting one or more entries in the list box and pressing . Simply click on an entry to turn the highlight on or off. You can also highlight a selection by moving the navigation cursor into an existing selection. As the navigation cursor crosses into a selected area, the selection in the cut/scene list is highlighted. To select multiple selections: Hold the Shift key down to select a range of entries, or hold the Ctrl key down to select individual entries (as shown in the example to the left). Pressing will reverse all the entries in the list box. That is, areas that were previously selected to be cut will now be included, and those that were selected to be included will now be cut. Modifying selections: There are times when you might want to modify the range of a selection, perhaps to add a little more to the beginning, or take some off the end. Follow these simple steps: 1. Double-click on the selection you wish to modify either by double-clicking on the entry in the cut/scene list or the selection itself on the navigation bar. This will cause the selection markers on the navigator bar to be re-positioned to bracket this selection. 2. To modify the start of the selection, simply use your mouse and/or keyboard navigation options to move the program to the desired start and then press, the selection by pressing the S key. .You can always jump back to the current start of To modify the end of the selection, press the E key (or use the context menu) to jump to the end of the section. Use the mouse or keyboard to navigate to the new desired end and then press, . 3. Depending upon the mode you are in, click on the or button. Since you are overlapping a previous selection, the overlapping selections dialog will appear. Select Replace, and the modification is complete. VideoReDo TVSuite Help - © 2003-2007 DRDSystems, Inc. Navigating The Video Program VideoReDo offers many ways of navigating through the video program. Navigating with the mouse: All of the VideoReDo navigation functions can be completed using the mouse. Click on any of the controls in the picture below to view its function. Program cursor: The program cursor is the primary navigation tool for moving quickly through large sections of the program. Simply place the mouse cursor anywhere on the navigation bar and click the left mouse button. The cursor and video will jump to the desired location. While still holding down the mouse button, drag the slider to the left or right to zip through the video. Navigating using the program cursor will always position the video to the nearest I-Frame. For finer movements, you will need to use the other navigation controls. When the video is playing, the program cursor will automatically advance with the program time. As the cursor passes over a selected area, the selection is highlighted in the Cut List box. Note: Double clicking on the program cursor, while it is in within a selected area, will move the start and end markers to surround the selection. Fine tuning slider: Use the fine tuning slider to move the video forward or backward in smaller increments. Click and drag the slider to the right to advance the program, to the left to move it backwards. By default, the slider will move the program up to 120 seconds in either direction. You can change this value on the Navigation options page. You can temporarily make the fine tuning slider less sensitive (i.e. more accurate) by holding down the control and or shift buttons while moving the slider. The control and shift buttons will reduce the range of the slider in proportion to their value. For example, if the shift multiplier on the Navigation options page is 2 and the slider range is ±120 seconds, then holding down the shift button will reduce the range to ± 60 seconds. Note: Dragging the fine tuning slider with the right mouse button will give you very fine control by limiting the range of movement to +/- one second. Forward and Backward Movement Buttons: The three forward and backward movement buttons will move the program ahead or backward by single frames, 30, and 120 seconds respectively. You can hold down the shift and/or control keys to increase the amount of movement. Once again, you can set the time increments for these controls from the Navigation options page. There are also keyboard substitutes for these controls. Pause / Play button: Press this button to toggle between pausing and playing. When the button background is yellow, the program is paused, when green the program is playing. You can also toggle between pause and play by clicking the left mouse button anywhere on the video picture itself, or simply press the space bar. Cursor clock: The cursor clock, in the center of the screen, indicates the position of the program cursor in hours, minutes, seconds and frame count. This is a display-only control. The two other clocks, without backgrounds just below the navigation bar, display the current position of the start- and end-selection markers. Double-clicking on the cursor clock will let you position by entering a time code. Navigation Bar: The navigation bar is a display-only control depicting a graphical view of your selections. Where the background is green, program material will be transferred to the output file, where red, it won't. When you open a video file in Cut mode, the background of the navigation bar will be entirely green indicating that the entire program will be written unless you make selection cuts. Likewise, when you open a video file in Scene mode, the background of navigation bar will be red indicating that nothing will be output until you identify selections to include. Note: When you switch into Preview Mode, the navigation bar turns purple to indicate you are no longer in an editing mode. Bookmark: The location of the bookmark is highlighted by the triangle symbol: . To set the bookmark, press the "B" key or right-click to display the context-menu. You can jump to the bookmark by pressing the "J" key or from an option on the edit- or context-menus. and are also shown. Please see The current position of the start and end selection markers, Managing Selections for additional information on setting the selection markers. Navigating with the keyboard: Many users prefer to navigate using the keyboard instead of the mouse. One benefit of navigating with the keyboard is that when a key is held down it automatically repeats. This can make scanning the program, forward or backward, at high speed a painless process. Please see the section on keyboard substitutes for more detail. Timeline Zoom: Zoom mode is used to magnify a section of the navigation bar to better see cut points and scene markers. Its useful when editing long programs where the markers may be too close together to be distinguished from one another. The "Z" key will toggle zoom on and off. You can also press the "F7" and "F8" keys to decrease or increase the level of magnification. These same options are available on the View menu as well. Standard view: Zoomed view: Note that the navigation bar only shows the zoomed or magnified area. The lower slider has been replaced with the a graphic highlighting the zoomed area within the entire timeline. Changing the zoomed area: You can increase or decrease the zoomed area by positioning the mouse on the edges of the zoom window ( see #1 below ) and dragging them to the left or right. If you prefer, pressing the "F7" or "F8" keys to decrease or increase the zoom window size. To move the zoom window, click inside the zoom area in zoom bar (see #2 below). The cursor will change to the image of a hand and you can then drag the zoom window to the desired position. You can also pressing the comma or period keys to move the zoom area left or right, respectively. s VideoReDo TVSuite Help - © 2003-2007 DRDSystems, Inc. Quick Start This page will lead you through the most basic steps of opening, editing and saving your video program files. Setting the program mode: Before you start editing your video program, you need to decide whether VideoReDo should be run in Cut Mode or Scene Mode. The mode is selected via a selection box on the General Parameters option dialog. In Cut Mode the scenes you select will be removed or cut from the output video. For example, lets say you have a video of a television program from which you want to remove the commercials. Using Cut Mode you can highlight the start and end of each commercial segment and remove them from the output file. When you initially open a program in Cut Mode, the navigation bar will show with a green background. The green area in the navigation bar indicates those portions of the video that will be saved when you save your video. As you "cut" or remove sections of your program, parts of the navigation bar will turn from green to red indicating where the cuts have been made and that those cuts will not be saved. In Scene Mode, only the specific scenes or segments from the program that you select will be written to the output file. Scene mode is often used when it is easier to identify the scenes you want to keep, such as when piecing together a video collection. When a program is opened in Scene Mode, the navigator bar's background starts out red, indicating that no scenes have been selected for output. Each time you select a specific scene to output, a section of the bar will turn green indicating that it will be included in the output file. The program mode option may be changed at any time, but will only take effect when a new video program is opened. Opening a video program file: VideoReDo can edit MPEG1 program streams and MPEG2 program streams, transport streams as well as VOB streams from a DVD. There are four different ways to open a file: 1. Selecting Open Video from the File menu (shortcut key Ctrl+O). Select an existing MPEG file from the file selection dialog. You will note that there is an additional combo box at the bottom of the file selection dialog which keeps a list of recently used file folders. 2. Drag a file from the Windows File Explorer into the VideoReDo window. If VideoReDo is not yet opened, you can also drag a file from the Windows Explorer onto the desktop icon. 3. If VideoReDo is configured as the default application for your MPEG files, you can automatically start VideoReDo and open a file by double clicking on it from the Windows Explorer. You can enable this feature from the File Associations option dialog. 4. Selecting one of the most recently opened files listed at the bottom of the File menu. Navigating and selecting video segments: The editing process consists of selecting video segments for inclusion (scene mode) or exclusion (cut mode). ● To select a segment you start by moving the current video position to the beginning of the desired segment and pressing ● . To mark the end of the segment, move the current video position to the end of the segment and press, . When you press either of these buttons, a segment indicator will appear on the navigation bar. ● Once a segment has been marked, you can elect to include it in the output video by pressing, (scene mode) or exclude it by pressing, add the selection to the selection list box on the right. . Pressing either of these buttons will There are many ways to navigate around your programs and we suggest you read the navigation page for additional details. However, the simplest way to move through your program is to drag the upper slider close to the desired point. Then use the lower slider to fine tune the selection point. Saving the edited program: You can save the edited program by selecting "Save Video As..." from the file menu or pressing the button. VideoReDo TVSuite Help - © 2003-2007 DRDSystems, Inc. Joining Programs Joining is used to concatenate multiple video files into a single file. MPEG program stream files are structured with a number of internal time stamps. The VideoReDo joiner realigns these time stamps as it puts your selection of files together into one file. The joiner is used by adding project or MPEG files to the joiner list. To add a project, open an MPEG file or an existing VideoReDo project. Create your cut or scene list as you normally would, but instead of saving the edits, add the open project to the joiner list by clicking on Joiner>Add Current Project To Joiner List. You can also add multiple multiple MPEG files or saved projects to the joiner list in one step using the Window drag and drop feature. Joiner Restrictions: There are a few restrictions on nature of the files that can be joined. You will be warned if you attempt to join files that don't meet these criteria. 1. Files must be of the same type. You can only join MPEG-2 files with other MPEG-2 files and MPEG-1 files with other MPEG-1 files. 2. Audio sample rates must be identical. You cannot join files that have different audio characteristics. The audio bit rates may be different between files. 3. Video picture size must be the same. MPEG files can be encoded with a variety of picture sizes (i.e. 720x480, 480x480, 640x480, ... ). The joiner will insure that only files of the same size can be joined. The video bit rates may be different between files. The Joiner List: The Joiner list is the collection of video program files along with their edit selections. Entries are added to the joiner list by selecting Add Current Project To Joiner List from the joiner menu. When you select this command, the current edit project will be added to the joiner list. If, for example, you have previously selected two scenes to cut from the program, the project being added will have the cut scenes omitted. If you have checked the "Prompt For Joiner Descriptions" option in the General Parameters dialog, a prompt will appear asking you to enter a short description to describe this segment. You may find these descriptions useful when editing the joiner list. The descriptions are for informational purposes only and do not affect the output in any way. Edit Joiner List: This command display the Joiner Edit dialog. From this dialog you can remove or change the order of segments in the joiner project. Create Video From Joiner List...: Select this option to create a new video program file from the segments listed in the joiner project. Using the joiner to improve audio synchronization: Whenever possible, VideoReDo attempts to correct audio and video synchronization problems it detects in the source program. However, some synchronization issues can only be corrected using our manual synchronization adjustment. When a project is added to the joiner list, the project's current audio/video synchronization offset is remembered by the joiner. By default the synchronization offset is 0 meaning that the audio and video synchronization of the source file will be used as is. However, if you change the audio synchronization this change will persist through the joiner processing for that specific project. One use for this feature is to correct a video program that gets progressively more and more out of sync from beginning to end. Adding multiple files to joiner in one step: You can add multiple MPEG files or VideoReDo projects into the joiner by dragging multiple files from the windows file explorer into the VideoReDo main window. Start by opening both VideoReDo and a copy of the Windows File Explorer. In the Windows Explorer select multiple filenames using a combination of the shift and control key. Then in one step, drag all the selected files into the VideoReDo window. You will be presented with the option to Combine or Join files. Select Join. The files will be sorted by name and added to the joiner list. VideoReDo TVSuite Help - © 2003-2007 DRDSystems, Inc. Getting Help VideoReDo offers many options for getting help. You can invoke help at any time by pressing the F1 key or selecting the "Contents" option from the help menu. When a dialog box is displayed and you press F1, the help system will automatically jump to the help text appropriate for that dialog. If you need support, please email our support staff at: [email protected] or visit our forum at http:// forums.videoredo.com. We also have a series of How-To guides explaining many of the basic features of VideoReDo to get you started. http://www.videoredo.com/HowTos/HowToContents.htm VideoReDo TVSuite Help - © 2003-2007 DRDSystems, Inc. General Parameters Play Video When Opened: Check this option to automatically start playing the video when you open an MPEG file. Preferred audio: If a video file contains multiple audio streams of different codecs, this parameter is used to determine which stream will be defaulted to. If 'Auto' is selected, the first audio stream found is used and also results in the fastest file open. Selecting one of the other options may result in scanning a number of megabytes into the file to determine if the preferred audio type is present. You can set how far to scan on the Tools>Options>Stream page. If the preferred audio encoding isn't found, VideoReDo will chose the first one found. Editing accuracy: By default, VideoReDo is enabled for frame accurate editing. This means the cut points you specify will be accurate to within a single frame. VideoReDo will decode and re-code the frames around the cut points to insure that only your desired frames are included in the output file. When set to "GOP Accurate" the cut points are rounded to the next I-Frame or start of GOP (Group of Pictures). There are typically 15 frames in a GOP since that is the DVD standard, although the MPEG2 permits a GOP to have an arbitrary number of frames in it. With 15 frames in a GOP, GOP accurate edit points are accurate to approximately 1/2 second. Editing mode: VideoReDo can operate in two different modes, cut mode and scene mode. In Cut mode, you indicate sections of the video program that will be removed by the editor. All "un-cut" sections will be included in the output file. In Scene mode you indicate sections ( scenes ) of the video that will be included by VideoReDo in the output file. Please see Getting Started for a more through discussion of editing modes. Default Project Folder: Changes the preferred default save location of project (VPrj) files as oppposed to video files. Options include source video folder, destination video folder, or the last saved project location. Auto recovery interval: VideoReDo will maintain a backup of the current state of your editing project on disk incase your system or VideoReDo itself crashes. When you start VideoReDo it will scan for the auto recovery file, and if found ask you if you want to restore. This parameter determines how frequently VideoReDo will write to the auto recovery file. The auto recovery file is also written when you perform a file save or a Joiner create. It is deleted when you exit VideoReDo. Default file save format: Chose the default output format you wish to save to. This value can be overridden using the "File Type" option on the File > Save dialog. Options are: ● ● ● ● ● ● ● Program Stream (MPG) - A standard MPEG1 or MPEG2 program stream. Elementary Stream (MPV) - A demultiplexed version of the output program. Separate audio and video files will be written. DVD folder (DVD) -Saving to a DVD folder will prompt for DVD project parameters and create a VIDEO_TS folder. Transport Stream (ts) - Industry compliant Transport Streams. DVR-MS (dvr-ms) - Microsoft Media Center files. Also known as MCE files. Topfield REC (rec) - Topfield REC format. A transport stream file with a Topfield header Tivo (tivo)- MPEG program stream formatted with a Tivo metadata header. If the source file is not a Tivo file, the output file will be formatted as an industry standard program stream. Queue to batch format : Chose the output format that projects queued to the batch processor will be saved as. The choices are same as those used by the Default File Save Format. Save on close options: This option affects what happens when you open a new video program or try to exit the program and have unsaved edits. The unsaved edit status is cleared when you save your video or perform a project save. Please choose from one of the following three options: ❍ ❍ ❍ Warn if unsaved edits - If you have not saved your latest edits as either a project or new video program you will be asked to confirm your action. Autosave project - This option will automatically save your edits as a project file. The filename will be the program filename, a version number and the .Vprj file type. For example, if you are editing a program "Show.mpg" the auto save project filename might be, Show_001.Vprj. Note: Although project files do not consume a lot of disk space, you might find them cluttering up your directories if you do a lot of editing. No warning - This selection will let you open a new file or exit the program without a warning message. Any unsaved edits will be lost. Enable One-Click selection: One-Click selection can speed up your editing process by saving you additional mouse clicks. When enabled, the Sel. Start / Sel. End button labels are changed to Mark In / Mark Out indicating that OneClick Selection is active. When One-Click is active you can press Mark Out to automatically set the selection marker and perform the Cut Selection or Add Selection action. For One-Click to work, the cursor must be to the right of the Mark In marker. Auto Replace overlapping cuts: Enable this option to avoid having to respond to the Overlapping Selection dialog. The Overlapping Selection dialog is normally displayed if a new selection would overlap a previous one. When this option is selected the new selection will automatically replace the previous overlapped cut. Queue to batch clears cut list: When checked, the cut list is automatically cleared after the current project is queued to the batch processor. This option is ideal when creating multiple extractions from a single program. Set VideoReDo to scene mode, select the first scene, and queue to batch. Then, select the next scene and queue to batch, etc. Store .BPrj file with source video: When checked, files are stored in the same folder as the source video. This option is useful when not deleting project files in batch manager to provide the opportunity to easily locate and edit the file in the future. Prompt for joiner descriptions: You can check this option to be prompted for a description whenever a project is added to the joiner list. These descriptions will help you identify joiner segments later on. Tooltip delay: This combo box lets you specify how quickly tool tips are displayed for the various controls on the page. Preview Lead-in (secs): This value is used with the preview feature. When its non-zero, jumping to the next cut using the Tab / Shift+Tab key or the buttons will cause VideoReDo to position before the cut and start automatically playing. Its a simple way of quickly previewing your cuts. The value in this field specifies how many seconds before the cut the preview will start. Clear Recent Files / Folders: Click this button to clear the most recent file list from the file menu and the most recent folders drop down box in the file open dialog. VideoReDo TVSuite Help - © 2003-2007 DRDSystems, Inc. Thumbnail Options Thumbnails are an optional feature of VideoReDo. If enabled from the View menu (or F11 key) they will appear just below the video display. This dialog page is used to configure operations and look of the thumbnail display: Thumbnail Interval Seconds: The ten edit boxes in this section specify the number of seconds between each thumbnail image. For single frame intervals, use '0'. Decimal values are allowed, for example using 0.50 seconds to display thumbnails at 1/2 second intervals. To display a different thumbnail interval use one of the following: the ctrl+<number> key, the "+" or "-" key, or right click on the thumbnail window and choose an interval from the displayed context menu. Background Color: This option sets the background color of the thumbnail window. There are two colors, one for when VideoReDo is in edit mode and another for when Preview mode is active. Click on either button to change the color. Thumbnail Size: Choose from one of three different thumbnail sizes as shown below. Note the size selection determines the height of the thumbnail. The width is calculated automatically from the video's aspect ratio. Size: Pixel Height Small 40 Medium 60 Large 85 Sample: Brightness: Choose from three different levels (Normal, Bright, or Intense) of display intensity. Dark frames can be hard to see at normal brightness levels. This parameter changes the display brightness of the thumbnail and does NOT affect the output created by VideoReDo. Display Timecode w/Thumbnail: If you want to display the time code below each thumbnail, then enable this feature. You can customize the time code display font size and color by clicking on the Select Timecode Font button. Audio Waveform Display: The thumbnail window can optionally display a graphical representation of the audio waveform. The options in this window let you choose the graph color, (2 colors if the audio is AC3 and contains both 2.0 and 5.1,) Axis color and scaling options. The default waveform display is linear, that is a sound that is recorded at twice the level of another will be twice as high on the graph display. The Log scale option changes the scale to a logarithmic scale, which corresponds to how people perceive the relative difference in volumes. In general, a linear scale (Log scale not selected) will make it easier to view where quiet passages are in the audio waveform. Note: The thumbnail window automatically scales the visible waveform depending upon the data that is being displayed. It is not an absolute scale. Show "No Graph" Warning: When Visualize Audio is selected, space is reserved in the thumbnail window for audio graph. However, the graph is actually drawn only if the following two conditions are met: 1. The file being edited contains an audio stream. 2. The interval between thumbnails is 2 seconds or less. If Visualize Audio is selected and VideoReDo is unable to display a graph the following warning is displayed if this option is selected: VideoReDo TVSuite Help - © 2003-2007 DRDSystems, Inc. Ad-Detective Common Parameters The Common Parameters dialog is used to control the behavior the scene detection methods: Scanning Behavior: Pause Scan At Beginning of Block: When checked, an interactive Ad-Detective scan will pause at the start of each commerical block. The start of a commerical block is identified as the first scene transition with Maximum Block Length Seconds. Pause Scan At End of Block: When checked, an interactive Ad-Detective scan will pause at the end of each commerical block. The end of a commerical block is identified as the last scene transition followed by Maximum Block Length Seconds of program material. Pause Scan At Each Scene Change: When checked, an interactive Ad-Detective scan will pause whenever a scene change is detected. Automatically Cut Detected Scenes: If checked, VideoReDo will add the material between the begin and end of a block to the cut list. Disable Display Update: If checked, the video screen will not be updated during an interactive scan. CPU Priority While Scanning: The Ad-Detective scanning process is very CPU intensive. You can make your system more responsive by setting the priority option to "Low". Once the scan is complete or manually stopped, the CPU priority of VideoReDo will be reset to "Normal" automatically. Minimum Seconds Between Marks: If two scene changes are detected within this many seconds of each other, the first one will be removed. Maximum Block Length Seconds: This value should represent the maximum number of seconds between for an entire commerical block. If your commercial blocks are 3 minutes long or less, then set this to 180 seconds. A "start of commercial block" is defined as a scene marker with this many seconds of uninterrupted program material in front. An "end of commercial block" is defined as a scene marker with at least this many seconds of program material before another scene marker is detected. VideoReDo TVSuite Help - © 2003-2007 DRDSystems, Inc. DVD: Edit menu template Show TV safe area: Many television sets, especially CRT-based ones do not show the entire video picture, but clip a portion of all the margins. The amount of clipping differs from set to set, but all sets are guaranteed to show at least 80% of the broadcast picture. When placing titles and other text in on a menu screen, its is recommend that you keep them in the safe area. Checking this option displays a dashed rectangle of the TV safe area. Title Properties: The options in this box determine if the menu template should be encoded in 4:3 or 16:9 aspect ratio. More importantly is the NTSC/PAL parameter. When you are selecting in the DVD project screen, only templates which match the types of video you authoring will be displayed. Text box properties: Text boxes are the basic object used by the menu template. Each text box can have its own dimensions, and text style (font, color, etc). To modify the attributes or contents of a text box you will need to select it by clicking anywhere in the text box. When a text box is selected it will highlighted with a rectangle with resizing handles. Center text box: While a text box is selected, click on one of these button to center the text box vertically, horizontally or both. Add text box: Click on this button to add a new text box. The text box will be placed on the screen and automatically selected. Remove text box: Click this button to remove the currently selected text box. Background properties: The two options in this box are used to change the background of the menu. Solid color: Select this option to set the back to a solid color. To select a different color simply click on the color sample. Graphic / Select Image: Select "Graphic" and press "Select Image" to copy any recognized graphic file (. bmp, .jpg, .gif, .png, etc), to the menu background. Graphic files are stretched to fit the actual dimensions of the menu, which are 720x480 for NTSC and 720x576 for PAL. If there is a graphic object on the system clipboard, for example a frame capture, you can paste the graphic using the Edit menu at the top of this dialog. Text Properties: The controls are used to set how text is displayed. If a text box is selected changes to the settings will affect the selected text box. If no text box is selected then changes to the Text properties become the style when adding new text box. The text property box is divided into three sub-frames: Font, Outline and Shadow. The following graphic shows examples of different text effects. Outlining and shadowing can be very effective for making text visible against a graphical background. DVD menu properties: The controls are related specifically to the DVD menuing system. Template name: The template name is what appears in the drop down box when you select a template on the DVD projects page: Highlight properties: When a DVD menu is displayed, you can use your remote control arrow keys to select which title to play. The currently selected title is highlighted with a rounded rectangle. The two colors in this highlight property determine the colors to be used by that rectangle. The Outline color is drawn first followed by the Shadow color which is offset by a couple of pixels to the lower left. To test your highlight colors, click on Preview buttons. This will draw the highlight around all text boxes which which are DVD buttons. There is only one highlight setting for all title text Below are a couple examples of different color highlight pairs. Is DVD button: If the currently selected text box is a DVD title button this option will be checked. You can convert any text box into a title button by checking this box. Button order: If the text box is designated as a DVD button, this box determines which title it corresponds to. Add title button: Click on this to add a DVD title button. A title button is a DVD button with a place holder {Title}. Preview buttons: Click this button to display the button highlight rectangles. Add disc title: Clicking this button add a new {DiscTitle} text box unless one already exists. Add disc description: Click this button to add a new text box with a {DiscDesc} placeholder. More about editing text boxes: To edit the contents of a text box: Select the text box by click on it once, or use the tab key to cycle through the text boxes. Then using the mouse, double click again on the text box to select its text. You can then replace the text or use the arrows, backspace and delete key to modify its contents. To move a text box: With the mouse: Click anywhere inside the box, and while holding down the left mouse button drag the text box around the screen. With the keyboard: Select a text box with the mouse, or use the Tab key to cycle through all the text boxes one at a time. Then, use the four arrow keys (left, right, up, and down) to move the text box one pixel at a time. If you hold down the ctrl key at the same time, movement will be in 5 pixel increments. To resize a text box: With the mouse: Select a text box so that it draws it outline with the 8 resizing handles. Press and click on one of the resizing handles. Then while still holding down the left mouse button, drag the handle to expand or contract the text box. With the keyboard: Select a text box with the mouse, or use the Tab key to cycle through all the text boxes one at a time. While holding down the shift key, use the four arrow keys to expand or contract the size of the text box one pixel at a time. If you hold down the ctrl key at the same time, movement will be in 5 pixel increments. To create multiple text boxes of the same size and text style: 1) Select a text box. 2) Click on Edit > Copy. 3) Click on Edit > Paste, repeat. Aligning text boxes: This is generally best done with the keyboard. When a text box is selected, its location and dimensions are displayed just underneath the template sample. You can then use they board sizing commands to match vertical and horizontal positions and sizes. Copying text styles between text boxes: Text styles can be easily copied from one text box to another. 1) Select a text box. 2) Click on Edit > Copy 3) To copy the text style to all text boxes, click on Edit > Paste Style All. 4) To copy to another text box, select the destination text box and click on Edit > Paste Style. Mixing placeholders and static text: You can mix place holders with static text in a text box. For example the following text boxes will number each title on the menu: While the following text boxes will display a title without the preceding number: For a list of valid place holders, please see the Customize menu screen. Saving and restoring templates: When you click on the "Edit template" button on the DVD Project page. You are actually editing a working copy of the template which when you click OK on this screen will be used for a single DVD. To save File > Load Template: Select this menu option to load an existing template. You can change the location of where templates are stored using the DVD settings option page. File > Save Template: You can save the customized template for future use by storing it in the default custom templates folder. File > Save bitmap: Click this option to copy the menu template to a .jpg fie. VideoReDo TVSuite Help - © 2003-2007 DRDSystems, Inc. DVD: Customize menu text Menu customization: This dialog is used to change text placeholders in the menu template. There are three different recognized of menu place holders allowed in a menu template: Name Disc title Disc description Title 1 to Title 12 Placeholder tag {DiscTitle} {DiscDesc} {Title} Maximum number 1 1 number of actual titles, limited to 12. Templates can be edited and created using the template editor. When you bring up the customize menu dialog, the current template is scanned for valid placeholders. For each one a multi-line edit box is shown into which you can update the actual text. Each edit box allow for multiline entry. Text that will not fit on one line is word wrapped into multiple lines. To manually split a line, enter a shift+enter into an edit box. Menu Background: The button in this box let you quickly change the background of the menu Change Background: Press this button to select from one of the following background options: ● ● ● ● Select solid color - Change the background to a solid color Select image - Let you choose an existing graphic file (.bmp, .jpg, .png, .gif, etc) to use as background. Grab video frame - Using a slider you can move through the currently open video to choose a specific frame a background. Note, since navigation is simply via a slider you won't have full access to the VideoReDo navigation controls. Paste from clipboard - If there is a graphic object on the system clipboard this option will be available. If you plan to use a frame still as a menu background, you may want to capture an image to the clipboard before starting the DVD authoring process. Revert to original: Press this button to reset the background the original one in menu template. Shrink text to fit: When checked, the font size in all text boxes will be automatically reduced in an attempt to display all the entered text. However text will not be reduced lower than 12 points as smaller fonts become unreadable when displayed on a TV screen. If VideoReDo needs to shrink the font size in one title text box, the font sizes for all the other title boxes will be changed to match. This is done to preserve a consistent look and feel to the menu. Preview DVD buttons: When pressed, the selected title highlight is drawn around each of the title text frames. The numbers in the upper left of highlight rectangle indicate the menu button order. You can customize the colors used to draw the title highlight rectangles using the template editor. VideoReDo TVSuite Help - © 2003-2007 DRDSystems, Inc. DVD output: Video options Aspect Ratio: Use this option to change the aspect ratio bits in the MPEG2 sequence header. Changing these bits does not affect the actual video stream nor will it convert video from one format to another. It is used when the actual aspect ratio recorded by the capture card is incorrect. Force 4:3 to pillar box When the aspect ratio is set to 16:9, this prompt will appear. Checking it will reencode 4:3 material to be recoded to a pillar box format. In pillar box format the 4:3 video is placed in a 16:9 box with dark bars on the left and right sides. Force 16:9 to letter box:When the aspect ratio is set to 4:3, this prompt will appear. Checking will reencode 16:9 material to a letterbox format. In letter box format the 16:9 video is placed in a 4:3 box with dark bars on the top and bottom. Note, All titles on a VideoReDo created DVD must be of the same aspect ratio. When mixing 4:3 and 16:9 titles you need to choose an overall aspect ratio for the DVD. Bit Rate: This option is used to set the overall bit rate for all videos. It is normally calculated by automatically by VideoReDo so that your video will fit on to a DVD of size you specified in the project dialog. If your videos are of standard definition and don't need recoding, then set this value to "No change". Deinterlace mode: Your source may be recorded in interlaced or progressive format. This option controls whether to convert interlaced to progressive frames before resizing and recoding or not. Interlacing affects the resizing logic in VideoReDo. For standard definition material interlaced material, if cropping or resizing, each field is indecently resized. High definition video is always deinterlaced before resizing. Deinterlacing, by definition, causes some loss of detail and resolution. The following options are available: Option Behavior Auto Let VideoReDo determine whether or not to deinterlace and the best deinterlacing method. None Disable deinterlacing. BOB Use the BOB method. In the BOB method picture data from one field is copied to the other field. This is often the best method for video of fast moving scenes. BOB is the fastest deinterlacing method. Weave Use data from both fields to create a progressive frame. Weave tends creates frames of higher resolution than BOB but does not work well with fast moving scenes. Smart The smart deinterlace analyzes blocks of pixels in each frame and attempt to determine which interlacing method (BOB or Weave) will yield the best picture. This method can add significantly to the recoding time. Max GOP Length: This parameter is used to specify the maximum GOP length for all videos on the DVD. For compliant a compliant video, the maximum GOP length is 15 frames for PAL and 18 frames for NTSC material. However, most DVD players will accept GOPs much longer than that. If you are recoding your video, then we recommend leaving this at the default value to create a compliant DVD. The VideoReDo authoring engine can only accept GOPs of up to 35 frames. So no matter what value you specify for this parameter, VideoReDo will internally limit your GOPs to that value. DVD Display mode: This option is used to set the display mode for 16:9 video on a 4:3 TV. The default option is "Letterbox" which causes the DVD player to shrink down the video, with black bars on the top and bottom, so that the entire picture fits onto the screen. The "Pan & Scan" option causes the DVD player to crop off the sides of the video so that it fills the screen but at the cost of losing a bit of the picture. (You can convert the aspect ratio of the DVD to 4:3 through the cropping and resize option but this involves a time consuming recode. ) Remember these settings: Check this box so that VideoReDo will retain these settings as the default for future DVDs. VideoReDo TVSuite Help - © 2003-2007 DRDSystems, Inc. DVD output: Cropping and resizing Cropping and Resizing: You can use this dialog to invoke cropping and resizing of your video prior to recoding. Cropping and resizing parameters apply to all the video on your DVD. The slider control can be used to choose a sample frame to display since the currently selected frame may not be a good sample to show when resizing (i.e. a black frame). The displayed frame always comes from the currently open video regardless if its on the DVD or not. Note: Cropping and resizing will always trigger a recode. If you are already recoding there is no additional speed penalty for cropping and resizing. Top / Bottom / Left / Right: Enter a number or use the arrows to indicate the number of pixels to move the image. As you change the values the image will illustrate a sample of the output. Positive numbers will expand the picture in that direction (i.e. remove material). Negative numbers will squeeze the picture and introduce a dark background. Presets: To quickly convert 4:3 letterboxed material to 16:9, select "Convert letterbox to widescreen", or to convert pillar boxed material to 4:3 select "Convert pillar boxed to standard". Both of these options will automatically fill in the appropriate Top/Bottom/Left/Right values. Maintain aspect ratio: If you check this box, then you change one dimension the opposite dimension is changed to maintain the original aspect ratio of the video. For example if you expand the video in the vertical dimension (top or bottom), the horizontal dimensions will changed automatically to preserve the original aspect ratio. Reset: Press this button to reset the sizing parameters back to zero. Remember these settings: Check this box so that VideoReDo will retain these settings as the default for future DVDs VideoReDo TVSuite Help - © 2003-2007 DRDSystems, Inc. DVD output: Audio options Audio Properties Encoding: Use this option to specify the audio stream type of the output file. Options are: No Change, MPEG audio, or LPCM/WAV audio Bit Rate: This option is used to change the bit rate of the MPEG audio stream. Changing this field affects the output audio stream. LPCM audio is uncompressed and does not have a bitrate option. Language: Each audio track on a DVD carries its own language code. Use this field to specify the language code for this audio track.. Remember these settings: Check this box so that VideoReDo will retain these settings as the default for future DVDs Note: If the audio is not 48K, the audio will be automatically reencoded to meet DVD compliant specifications. There is no setting for this option. VideoReDo TVSuite Help - © 2003-2007 DRDSystems, Inc. Context Menu You can display the context menu by clicking on the right-mouse button. It is used as a shortcut for common program operations. All of the functions on this menu have equivalent keyboard shortcuts. Set Select Start Set Selection End These functions can be used to reset the current selection start and end points and are the same as clicking on the or buttons. Cut Selection Trim Unselected These perform the same functions as the Go To Start Selection Go To End Selection Go To Program Start Go To End Of Program and buttons. These will jump the video to the current selection start or end points. The selection start and end points are indicated by vertical markers on the top navigation slider bar: and . Use these options to jump to the beginning or end of the program. Go To Timecode Jump to a specific time code using the Enter Timecode dialog. Same as double-clicking on the program time or pressing Ctrl+T. Show Plot Mask Toggles the Plot Mask on or off. The size of the plot mask can be set on the Tools>Options>Enhance Plus Features Page. Use the Set Bookmark to set a marker at the current position on the top navigation slider bar. The Go To Bookmark Set Bookmark bookmark position is indicated with a triangular marker: Use Go To Bookmark to jump to the position indicated by the marker. Toggle Thumbnail View Enable or disables the thumbnail view. Same as pressing F11. Preview Your Edits Toggles the display mode between preview and edit mode. Same as pressing P or clicking on VideoReDo TVSuite Help - © 2003-2007 DRDSystems, Inc. Joiner Editing You can use the Joiner Selections dialog box to change the order of video sections when the joiner is used to output the video. The buttons on the right are enabled only when an entry in the dialog is selected. Up | Down Move the selected entry up or down in the list. These buttons are used to change the order of scenes that will be output. Remove Removes the selection from the list of scenes that will be output Descripiton.Changes the description associated with the selected scene(s). The description is only used for identification within this dialog. Edit selection: If the selection is a videoredo or videoredo project, it will be reloaded back into the editor so that you can edit it. If the selection is an title screen, the title edtor will be started with the title loaded. Add title: In addition to joining video projects, the joiner can add title screens between segments. Each title is created using the title editor. The amount of time each title is displayed along with the fade-in and fade-out times are set in the Tools>Options>Title screen and will be the same for all titles. Clear All Clear list of all joiner selections. Create video from joiner list: Click to create a video from the items in the joiner list. Menu options: File > Load joiner project: Loads the current joiner list with items from a previously stored project. File > Save joiner project: Saves the current list of titles, with their edits, to a DVD project file (.DPrj). If there are currently items in the joiner list, VideoReDo will ask you if you want to add the items from the stored project or replace the current contents of the joiner list. VideoReDo TVSuite Help - © 2003-2007 DRDSystems, Inc. Program Information Program Information This dialog displays information from the MPEG sequence headers about the format of the data in your program file. This window can be accessed using the keyboard shortcut Ctrl+L or from the menu: Tools>Show Video Program Info Press the 'Copy to Clipboard' button to save this information on the Windows clipboard in text format. This capability is useful when information is needed by customer support and can be pasted directly into an email response. VideoReDo TVSuite Help - © 2003-2007 DRDSystems, Inc. Create Trimmed File Copy This dialog is used to make byte-for-byte copies of portions of the original program file. Its primary use is for you to create small copies of files that can be uploaded to the VideoReDo support team. Source File: If you started this dialog after a video has been opened, the Source File will be filled in with the name of the currently open video program file. Otherwise, click on the "..." button to select a source file. Output File: This is the file that portions of the source file will be copied to. Click on "..." to display the standard file dialog box so that you can choose an output file. Output Options: From Beginning: Select this option to start writing from the beginning of the file. Use the MBytes to Output control to specify how many MBytes of data to write. A MByte is 1,048,576 bytes. To End Of File: Select this option to output the desired number of MBytes at the end of the file. For example, if you specify 10 MBytes to End Of File, the last 10 MBytes of the file will be copied. Note: VideoReDo looks for an MPEG packet boundary before starting the output. This may result in a file that is slightly smaller the exact size you specify. Start At MByte: This option is used to copy data from the middle of the file. You will need to specify both the starting MByte and MBytes To Output. Once again, VideoReDo looks for an MPEG packet boundary before starting the output. This may result in a file that is slightly smaller the exact size you specify. Use Selection Markers: Click on this button to have VideoReDo automatically calculate the Start MByte and MBytes to Output based on the position of the selection markers. This option is extremely useful if you've identified a section of video you want to copy. Position the Start and End selection markers, and , to bracket the area you which to copy. You cannot use this option if you don't have the file open for editing. Start Copy: Click this button to start the copy process. Please note: This function performs a byte-for-byte copy and does not create MPEG compliant files. However, you can trim the end off of a video and leave the file MPEG compliant as long as you copy from the beginning. VideoReDo TVSuite Help - © 2003-2007 DRDSystems, Inc. Output Processing Complete This dialog is displayed when VideoReDo has finished creating the output file. Items displayed in red are warnings which may indicate possible problems with the input or output file. The data from this dialog is always written to the log file. Output Statistics: Video output frames: Number of video frames output. Audio output frames: Number of audio frames written to the output file. Processed frames/sec: Number of video frames per second processed. Processing time (secs): Elapsed time to create the output file. Padding output packets: Number of padding packets written. You can reduce the amount of padding, and overall file size by not including padding packets. Refer to Advanced Stream Parameters for additional information. Actual Video Bitrate (Mbps) Video bit rate in Mbps (Millions of bits per second).. Note: Audio and frames have different durations and it normal for the number of Audio output frames to be quite different from the number of Video output frames. Warning counts: If present, these statistics may indicate potential problems with the source program material. These values are displayed in Red in the dialog box, and preceded with an "*" in the log file. PTS underflows occur when the presentation time stamps (PTS) fall behind the system clocks in the program pack stream headers(SCR). An MPEG program stream has two sets of time stamps, one for the overall file and another for each elementary audio and video stream. The PTS underflow indicates that the bit rate for at least one of the elementary streams exceeds the overall bit rate for the entire file (SCR). * PTS underflow: A few ( < 100) PTS underflow errors will not affect the output program. You can increase the overall bit rate of the file by overriding the video bit rate on the Output Options dialog. Note: If you intend to author this file to a DVD, the overall bit rate should not exceed 10 Mbps. * Clipped Audio Frames: When using the audio volume adjustment to increase the volume, its possible that audio levels may be increased to the point of clipping. Internally, audio levels are stored as integers ranging between +/32767. In increasing the volume outside of this range causes clipping. Since each audio frame is 24 msec long, you may be able to tolerate clipping on a few frames. The solution, if you have too many clipped frames, is to reduce the amount of volume adjustment. All audio frames start with a 32-bit header. An audio frame error occurs when the editor does not find the expected header where it thinks an audio frame should start. Audio frame errors are usually caused by dropped frames in the input file and if not too frequent are generally recoverable without a problem. * Audio frame errors: However, Audio Frame Errors can also occur if the audio characteristics such as bit rate or sampling rate change in the middle of a program. In this case, the editor will not be able to recover. You can set the maximum number of allowable frame errors on the Advanced Stream Parameters option page. A program clock overflow occurs when the actual PTS clocks of an output segment exceed the calculated segment length. The primary cause of this problem are erroneous time stamps in the original file. * Program clock overflow: * Input Sequence Errors: * Video resync frames removed: The suggested solution is to run Tools>QuickStream Fix on the source file before editing. This will cause all the time stamps to be re-calculated. If the problem persists after that, please contact support. Input sequence errors occur when the temporal reference of a video frame is outside the allowable values. It indicates that there were some problems with the source video material, probably dropped frames. This value represents the number of video frames that were removed to keep the program's audio and video in synchronization. Video frames are gradually removed if the program detects missing audio frames when creating the output file. Please refer to Advanced Stream Parameters for additional information. * Video resync frames added: This value represents the number of video frames that were added to keep the program's audio and video in synchronization. Please refer to Advanced Stream Parameters for additional information. * Audio resync frames removed: * Stream errors during decode: If you ask VideoReDo to detect and compensate for missing audio and video frames in the Advanced Stream Parameters dialog, this value will represent the number of audio frames that were removed to keep the audio and video in synchronization. Typically audio frames are removed if there are missing video frames. If MPEG2 stream errors are encountered during the decode, the decoder will exit. This will result in the entire GOP being copied to the output file rather than performing a clean edit on just the frames you specify. Decoder stream errors are written to the log file along with their original timestamp. VideoReDo TVSuite Help - © 2003-2007 DRDSystems, Inc. Overlapping selections This dialog is displayed when you try to create a selection that overlaps a previous one. You will need to select one of the options listed: Press Combine to combine the two overlapping selections into one. Press Replace to delete the old selection and replace it with the new one. or, Press Cancel to simply abort this operation. You can disable this dialog by selecting "Auto Replace Overlapping Cuts" in the General Parameters options dialog. When this option is selected, new overlapping cuts will replace the existing cut. VideoReDo TVSuite Help - © 2003-2007 DRDSystems, Inc. QuickStream Fix This dialog is used to re-multiplex an MPEG2 program stream. It will copy the input file to the output file through the VideoReDo stream processing routines. This means that all the time stamps in the output file, such as PTS and GOP headers, will be re-calculated. In addition, all the processing parameters as specified on the Advanced Stream Dialog will be honored as well. In other words the output file will be MPEG2 compliant file. The key purpose of QuickStream Fix is to re-align the time stamps in the output file. Sometimes, video captured from DVB Satellite or sourced from DVD VOB or VRO files may have internal time stamps that are not sequential. When you normally open a file in VideoReDo it will search for these non-sequential time stamps and handle them gracefully. Occasionally it is unable to do so effectively and the QuickStream Fix function will prove useful. Input Program Stream: If you started this dialog after a video has been opened, the Source File will be filled in with the name of the currently open video program file. Otherwise, click on the "..." button to select a source file. Enable Filters: Check this box to enable filtering within QuickStream Fix by displaying the filtering dialog. QuickStream Fix Filtering will remove all frames that do not correspond to a particular video dimensions. This feature is useful when trying to edit a file where the video dimensions change in the middle of the file. VideoReDo can only edit a file with a single set of video dimensions. Select Stream ...: If there are multiple audio and / or video streams in your file, click this button to select which streams to process via the Stream Selection dialog. Output Program Stream: This is the file that the source file will be copied to. Click on "..." to display the standard file dialog box so that you can choose an output file and output file options. Start Quick Fix: Click this button to start the processing. Note: Running QuickStream Fix in batch mode: You can process multiple files through QuickStream Fix at one time using our batch manager. In the batch manager, select one or more MPEG (program or transport stream) files to process. The batch manager will assume that you want to run QuickStream Fix on the file since you specified a video file rather than a VideoReDo project file. VideoReDo TVSuite Help - © 2003-2007 DRDSystems, Inc. Frame Capture Frame capture will copy the currently displayed video frame to a bitmap file or the windows clipboard. This dialog is used to determine the frame capturing options. The current video image can be captured to either the Windows Clipboard or a bitmap file (.bmp). You also have the option to save the file as a JPG, TIF, or PNG file. To initiate a Frame Capture, select Capture Frame from the Edit menu or simply type Ctrl+C. Destination: Select whether you want to capture to the clipboard or a bitmap file (.bmp). Size: VideoReDo gives you the option of four different sizes. The primary size is based upon the actual video image display size. The rest of the sizes are smaller versions of the primary size. VideoReDo TVSuite Help - © 2003-2007 DRDSystems, Inc. Stream Selection If your stream contains multiple video and/or audio streams, this dialog can be used to choose which stream combination to edit. By default, VideoReDo will edit the first set of streams in finds in your file. When you select a different stream, your current edits will be lost and the file re-opened. Keyboard users will notice that allowable selection is preceded by a number. Simply type that number to move the selection bar to the appropriate entry. The PID numbers are the internal stream ID codes used within your file. Note: Currently, VideoReDo can only process a single audio / video stream pair. If there are multiple audio streams in a program, VideoReDo will only output the selected one. VideoReDo TVSuite Help - © 2003-2007 DRDSystems, Inc. Display Adjustment This dialog is used to adjust the brightness and contrast of the VideoReDo display. It does not, in any way, affect the appearance of the your edited file. To use keyboard commands with this dialog, click on Alt+B to set keyboard focus to the brightness slider, or Alt +C to set the focus to the contrast slider. Then use the left and right arrow keys to move the slider. You may also use the Tab key to cycle through each of the controls on this dialog. Pressing the "Reset" button will revert the controls back to their default positions which indicate no change to either brightness or contrast. Your display adjustment settings are saved between runs and need not be enabled each time you start VideoReDo. VideoReDo TVSuite Help - © 2003-2007 DRDSystems, Inc. Ad-Detective Parameters Ad-Detective parameters VideoReDo TVSuite Help - © 2003-2007 DRDSystems, Inc. Batch Builder The VideoReDo Batch Builder is used to process multiple edit project files (*.VPrj) at one time. This way you can perform your edits quickly using the interactive portions of VideoReDo and then have the VideoReDo Batch Builder handle the more time consuming output tasks at a more convenient time. The Batch Builder relies upon VideoReDo project files. Project files are short files which contain the information needed to edit your files. Information such as the name of the input file and the start and end points of each of your cuts. You can create project files in VideoReDo by selecting "Save Project" from the File menu. You can also create an automatic project and queue directly into the Batch Builder by using the "Queue To Batch" from the File menu, or pressing Ctrl+B anytime in VideoReDo. When you start the batch builder, any projects previously queued using the Queue To Batch (Ctrl+B) are automatically loaded into Batch Builder processing list. You can also load previously saved projects manually by selecting them into the Source Project / File: window. The batch builder will automatically create a destination filename based upon the input filename, destination folder, destination modifier and Elementary Stream Output Flag. Click on Add Entry to add it to the list of projects to be processed. When your list of projects to be processed is complete, click either on "Save Commands" or "Save and Execute". Save Commands will create a windows .CMD file that you can run yourself at a later time. Save and Execute will not only save the .CMD file, but execute it immediately. Source Project / File: You may enter the name, including the file folder, of an existing VideoReDo project. Click on the "..." button to the right to select project(s) using the file entry dialog. Note: You can select multiple projects at one time in the file entry dialog. If you do so, all the projects selected will be entered directly into the batch list. Destination Folder: This field is the default destination for the output file. Click on the ".." button to the right to browse for a folder. The destination folder along with the input file name is used to form the destination filename. For example: Your input file is c:\source\fb1.mpg and the destination folder is: d:\edits, then the proposed destination filename will be d:\edits\fb1.mpg Destination Modifier: This string, if present, precedes the output file. You can use the Destination Modifier alone or in conjunction with the Destination Folder. Special note: The destination modifier will prefix the actual filename unless the modifier begins with a '-' or '_' in this which it will suffix the filename. Examples: Original Filename Destination Destination Output File Folder Modifier c:\temp\fb1. d:\edits mpg VRD_ d:\edits\VRD_fb1.mpg c:\temp\fb1. d:\edits mpg VRD_ d:\edits\VRD_001_fb1.mpg c:\temp\fb1. d:\edits mpg -VRD d:\edits\fb1-VRD.mpg c:\temp\fb1. d:\edits mpg -VRD_ d:\edits\fb1-VRD_001.mpg For example: You input file is c:\source\fb1.mpg, the destination folder is d:\edits and the destination modifier is "Cuts_". Then your proposed destination filename will be d:\edits\Cuts_fb1.mpg. Destination Type: Select the desired output file format: MPG - MPEG Program Stream or MPEG MPV - Elementary Streams Separate Audio and Video into separate files. TS - Transport Stream Industry compliant Transport Stream. DVR-MS Format used by Microsoft Media Center REC - Topfield REC Topfield REC format. A transport stream with a Topfield header. TIVO Program stream file formatted with a Tivo metadata header. If the source file is not a Tivo file, the output file will be formatted as an industry standard program stream. VPRJ - Ad-Detective Scan Rather than edit a file, this destination type requests the batch manager to perform a complete Ad-Detective scan on the source file. The output will be VideoReDo project file with scene markers set at the commercial transitions. MPG (MPEG with blank NAV packets) Creates an MPEG program stream, but with blank NAV packets. These files can be used directly with open source DVD authoring tools to avoid an extra demuxing / muxing step. Destination Filename: This is the filename that the Batch Builder has proposed to output your edited video to. It is a combination of the input filename, Destination Folder, and Destination Prefix. If the filename is acceptable, simply click on "Add Entry" to accept the entry and add it to the Batch Builder List. .BPRJ Disposition: The .BPrj files are project files created automatically when you select the queue to batch command in VideoReDo. Use this option to either have the .BPrj files deleted after processing, or left on your hard drive. If you elect to have them deleted, they will only be deleted if the batch processor actually creates an output file. If the .BPrj files remain on your system after batch processing then double check the size and content of your output files. They may indicate a problem. Run Silently: If checked, the output progress dialog will not be displayed during batch processing. Add Entry: Click on this button to add the project and Destination filename to the batch builder list. Remove: This button will be active if you have selected one or more entries in the batch builder list. Click on it to remove the items from the list. Save Commands: Click on this button to have the Batch Builder create a windows .CMD for you. This .CMD file can be run later from the command line, windows scheduler or Run box. Save and Execute: Click on this button to create the windows .CMD file and begin executing it immediately. VideoReDo TVSuite Help - © 2003-2007 DRDSystems, Inc. Output File Options Output Options This dialog is displayed by pressing the "Options" button in the File Save As dialog box. Video Properties Aspect Ratio: Use this option to change the aspect ratio bits in the MPEG2 sequence header. Changing these bits does not affect the actual video stream nor will it convert video from one format to another. It is used when the actual aspect ratio recorded by the capture card is incorrect. Bit Rate: This option is used to change the bit rate fields in the MPEG2 sequence header. Changing this field does not affect the actual video stream. It is used when the actual bit rate, as recorded in the file, is incorrect. It is most often used to change the DVB 15Mbps bitrate to a lower value so that the resultant MPEG2 stream is acceptable to DVD authoring programs and players. Technical Note: If you specify a bit rate override of 10 Mbps, VideoReDo will assume that you want the MPEG headers to correspond to DVD specifications. The video bit rate will be set to 9.80 Mbps less the audio bit rate, and the overall program stream mux rate will be set to 10.08 Mbps. Maximum GOP Length: This parameter is used to have VideoReDo reduce the GOP size when when writing the output stream. GOP size reduction is usually used to take long GOP program material, such as those captured from satellite or PVRs, and make the program DVD compliant. Compliant DVDs have a maximum of 18 frames per GOP although 15 frames seems to be a more frequently used convention. If you set the maximum GOP size to a value greater than 4, VideoReDo will recode frames so that all GOPs in the output file will be less than or equal to that maximum size. This frame recoding will add significantly to the time it takes to output your video, and will also increase the file size by at least 10%. Output Empty NAV Packets : This option is used to insert blank NAV packets into an MPEG Program Stream. This format is suitable for input directly into some DVD authoring programs such as the open source program: dvdauthor. Audio Properties Encoding: Use this option to specify the audio stream type of the output file. Options are: No Change, MPEG audio, or LPCM/WAV audio Bit Rate: This option is used to change the bit rate of the MPEG audio stream. Changing this field affects the output audio stream. LPCM audio is uncompressed and does not have a bitrate option. Sampling Rate: This option is used to change the sample rate of the MPEG audio stream. Changing this field affects the output audio stream. optin can be used to convert audio to a DVD compliant format (48,000.) Note: If you specify a change to the Audio Properties, the audio output stream is modified. This is not simply a change to the header information. Remember These Settings: This option is used to permanently use these options for output of future files so the settings do not need to be manually adjusted each time. VideoReDo TVSuite Help - © 2003-2007 DRDSystems, Inc. CRID File Dialog Box Once you select Open CRID File from the File menu, you will be presented with the above box. If you don't see this option on the main File menu, then CRID processing hasn't yet been enabled on the Enhance Plus Features option page. Change Folder: Click this button to change the default CRID folder location. Open Selection: Opens the selected file for editing in VideoReDo Changing the sort order: The sort order can be changed by clicking on either the Filename or Date column header. The first time you click on a header the programs will be sorted in ascending order. Clicking again will sort in decending sequence. Managing Files :Clicking the right mouse button on a file presents the following options Rename - Rename the file. Delete - Delete the file from your computer. QuickStream Fix - Directly process the file through QuickStream Fix Open Selection - Open the file for editing Note: Both QuickStream Fix and Open Selection will create a VLST file in the folder you specified in Enhanced Plus Features. This will allow for the auto-concatenation of the files for the complete program stream. VideoReDo TVSuite Help - © 2003-2007 DRDSystems, Inc. COM Interface The VideoReDo COM interface lets another COM enabled application invoke and control many aspects of VideoReDo's behavior. In fact the VideoReDo's own batch manager uses the COM interface to create command files that process your edit commands. The samples shown use the Windows Scripting interface which is available on all Windows systems which run VideoReDo. VideoReDo COM Interface: Methods: AbortOutput Aborts the current file- or joiner-save that is in progress. AddFileToJoiner Adds a program file or VideoReDo project to the joiner list. AddSceneMark Adds a new scene marker. AddToJoiner Adds the currently open VideoReDo project to the joiner list. CaptureFrame Capture a bitmap of the current frame and saves it either to the Windows clipboard or a file. ClearAllSelections Clears all sections from the cut or scene list. ClearJoinerList Removes all items from the joiner list. Close Closes the currently open file. Any unsaved edits are lost. DeleteBatchProjectFile Deletes a project file as long as the output file is great then 1MB in length. (Plus only) EnterRegistrationKey Displays the registration key entry dialog. FileOpen Opens a program file or VideoReDo project. FileOpenBatch Opens a program file in QuickStream Fix mode. FileOpenBatchPIDS Opens a program file in QuickStream Fix mode using the specified PIDs. FileSaveAs Saves the currently open file or project. FileSaveAsElemStreams Saves the currently open file or project as elementary streams. FileSaveAsEx Saves the currently open file or project in a desired format. GetCursorTimeMsec Returns the current cursor time in milliseconds. GetCutMode Returns whether VideoReDo is in cut or scene mode. GetCutSceneListCount Returns the number of items in the cut or scene list. GetCutSceneListData Returns the start or end time, in milliseconds, of a particular cut. GetFrameRate Returns the current frame rate in 100's of a second. GetProgramDuration Returns the length of the currently open program. GetSceneMarkMsec Returns the location of a scene marker in milliseconds. IsOutputInProgress Tests whether VideoReDo is in the middle of saving a file. IsScanInProgress Tests whether VideoReDo is in the middle of performing a commerical scan. (Plus only). Pause Pauses the currently open video. Play Plays the currently open video. QueueEditsToBatch Queues the currently open VideoReDo project to the batch queue. RemoveSceneMark Removes a scene marker. SaveJoinerAs Save the joiner list as a program stream. SaveJoinerAsEx Save the joiner list to a selected file type. SeekToTimeMsec Seeks the cursor to a specific point in your program. SelectScene Creates a selection using the specified start and end times. SetAudioOutputCodec Sets the audio codec that will be used when saving edits. Sets the editor mode to either cut or scene mode. Overrides the default value. Restricts file saves to GOPs with a specific video dimension. SetCutMode SetFilterDimensions SetQuietMode Sets VideoReDo to run with a minimal screen interface StartAdScan Starts commercial detection of the currently open file. (Plus only) WriteProjectFile Saves the current project file to disk. Sample Script Properties:: AudioAlert Sets or gets the audio alert status OpenedFilename Gets the currently opened filename OutputPercentComplete Estimate of output percent complete PlotMask Sets or gets the size of the plot mask. PreviewMode Enable or disabled the preview mode. SelectionEndMsec Sets or gets the location of the start selection marker. SelectionStartMsec Sets or gets the location of the start selection marker. ThumbnailDisplay Enable or disable the thumbnail display. ThumbnailInterval Sets or gets the thumbnail interval VersionNumber Retrieves the current VideoReDo version number. How To Start VideoReDo in Silent Mode: To start VideoReDo in silent mode, create the "VideoReDoSilent" COM object instead of the "Application" object. if quietMode then ' Start in silent mode ' Set VideoReDoSilent = WScript.CreateObject( "VideoReDo.VideoReDoSilent" ) set VideoReDo = VideoReDoSilent.VRDInterface else ' Start in windowed mode. Set VideoReDo = WScript.CreateObject( "VideoReDo.Application" ) end if BOOL AbortOutput( ) AddSceneMark( ) as Integer Parameters: none Return Values: Function returns non-zero (TRUE) if output was in progress prior to calling this function, otherwise zero (FALSE) Description: This command will instruct VideoReDo to stop the output process. Note that output occurs in a background thread and you should not assume that the abort has completed when this call returns. Continue to monitor IsOutputInProgress until that function returns false. BOOL AddSceneMark( long sceneTimeMsec ) AddSceneMark( sceneTimeMsec as integer) as Integer Parameters: sceneTimeMsec Time, in milliseconds, at which to place the scene marker. Return Values: Function returns non-zero (TRUE) if successful, otherwise zero (FALSE) Description: This command will add a scene marker to the timeline. If an existing scene marker exists within 1 second of the specified time, then the new marker will NOT be added. BOOL AddFileToJoiner( const char *filename ) AddFileToJoiner( filename as string) as Integer Parameters: filename Character string containing a VideoReDo project file or MPEG program file. Return Values: Function returns non-zero (TRUE) if successful, otherwise zero (FALSE) Description: This command combines a FileOpen command followed by an AddToJoiner. BOOL AddToJoiner( ) AddToJoiner( ) as Integer Parameters: none Return Values: Function returns non-zero (TRUE) if successful, otherwise zero (FALSE) Description: This command adds the currently open file and its associated edits to the joiner list. BOOL CaptureFrame( int type, const char *filename, int divisor ) CaptureFrame( type as integer, filename as string, divisor as integer ) as Integer Parameters type filename divisor 0 = copy to clipboard, 1 = copy to .bmp file. filename string. Ignored if type is '0'. 1 to 8. Shrinks the bitmap size by this factor. Return Values: Function returns non-zero (TRUE) if successful, otherwise zero (FALSE) Description: This command will copy the currently displayed video image to the clipboard or bitmap file, depending upon the value of the 'type' parameter. The divisor is used to scale the image. For example if the original video is 720 x 480 and the divisor is '2', then the bitmap size will be 360 x 240. BOOL ClearAllSelections( ) ClearAllSelections( ) as Integer Parameters none Return Values: Function returns non-zero (TRUE) if successful, otherwise zero (FALSE) Description: This command will clear all selections from the cut or scene list. BOOL ClearJoinerList( ) Close( ) as Integer Parameters none Return Values: Function returns non-zero (TRUE) if the joiner list was not empty before this call was made, otherwise zero (FALSE) Description: Clears all items from the joiner list. BOOL Close( ) Close( ) as Integer Parameters none Return Values: Function returns non-zero (TRUE) if successful, otherwise zero (FALSE) Description: This command closes the current file. Same as clicking on the File > Close menu. BOOL DeleteBatchProjectFile( const char *projectFile , const char *outputFile) DeleteBatchProjectFile( projectFile as string, outputFile as string) as Integer Parameters: projectFile outputFile Name of a VideoReDo project file. Name of a VideoReDo project file. Return Values: Function returns non-zero (TRUE) if successful, otherwise zero (FALSE) Description: This command is used by the VideoReDo batch processor to optionally delete the temporary project files (*.BPrj) after batch processing. It will first check the size of the outputFile, and if its great than 1 MB delete the projectFile. This check is done to insure that project file isn't deleted if VideoReDo had a problem creating the outputFile. BOOL EnterRegistrationKey() EnterRegistrationKey( ) as Integer Parameters: None Return Values: Returns TRUE (1) if the user clicked on the "Register Key" button. Otherwise FALSE (0). Description: This COM command is intended for users who pre-load VideoReDo onto a system and want to be sure the system administrator is prompted to enter a key. BOOL FileOpen( const char *filename ) FileOpen( filename as string) as Integer Parameters: filename Character string containing a VideoReDo project file or MPEG program file. Return Values: Function returns non-zero (TRUE) if successful, otherwise zero (FALSE) Description: This command will open a VideoReDo project file or an MPEG video file. If an MPEG program or transport stream file is specified, then FileOpen will open the first video stream it finds and the first audio audio stream it finds for that video. To specify specific audio and video PIDs either use a project file or use the FileOpenBatchPIDS if running QuickStream Fix. BOOL FileOpenBatch( const char *filename ) FileOpenBatch( filename as string) as Integer Parameters: filename Character string containing a VideoReDo project file or MPEG program file. Return Values: Function returns non-zero (TRUE) if successful, otherwise zero (FALSE) Description: This command will open a VideoReDo project file or an MPEG video file. If the file is a video file it will be opening in QuickStream Fix mode and the video will not display. BOOL FileOpenBatchPIDS( const char *filename, long videoPID, long audioPID) FileOpenBatchPIDS( filename as string, videoPID as integer, audioPID as integer) as Integer Parameters: filename videoPID audioPID Character string containing a VideoReDo project file or MPEG program file. The PID (program ID) of the video stream. The PID (program ID) of the audio stream. Return Values: Function returns non-zero (TRUE) if successful, otherwise zero (FALSE) Description: This command will open a VideoReDo project file or an MPEG video file. If the file is a video file it will be opening in QuickStream Fix mode and the video will not display. If the audioPID and videoPID must exist in in the video file or an error will be thrown. For MPEG program stream files including VOBS, the PIDs refer to the stream number: ● ● ● ● 0xE0-0xE7: mpeg2 video stream 0x80 - 0x87: AC3 audio stream 0xC0 - 0xC7: MPEG audio stream 0xA0 - 0xA7 LPCM audio stream BOOL FileSaveAs( const char *filename ) FileSaveAs( filename as string) as Integer Parameters: filename Return Values: Character string containing a MPEG program file. Function returns non-zero (TRUE) if successful, otherwise zero (FALSE) Description: This command will save your current project to the specified file. BOOL FileSaveAsElemStreams( const char *filename ) FileSaveAsElemStreams( filename as string) as Integer Parameters: filename Character string containing a MPEG program file. Return Values: Function returns non-zero (TRUE) if successful, otherwise zero (FALSE) Description: This command will save your current project to a pair of elementary streams. The filename specified is the video stream stream. The audio stream will be saved to the same base filename but with an MP2, AC3 or WAV file type, depending upon the type of audio encoding used in the particular stream. BOOL FileSaveAsEx( const char *filename, short outputType ) FileSaveAsEx( filename as string, outputType as integer) as Integer Parameters: filename outputType Character string containing a MPEG program file. 1 = Program Stream 2 = Elementary Streams 3 = VOB (MPEG with blank NAV packets ) 4 = Transport Stream 5 = REC (Topfield) 6 = DVRMS 7 = Tivo (or MPEG if source file isn't Tivo) Return Values: Function returns non-zero (TRUE) if successful, otherwise zero (FALSE) Description: This command will save your current project letting you specify the output file type. BOOL FrameAdvance( BOOL direction ) FrameAdvance( direction as integer ) as Integer Parameters: direction TRUE (or 1 ) to advance the video by a single frame. FALSE (or 0) to move the video back one frame. Return Values: Function returns non-zero (TRUE) if successful, otherwise zero (FALSE) Description: This command will move the video by one frame in either the forward or backward direction. BOOL GetCutMode( ) GetCutMode() as Integer Parameters: none Return Values: Returns non-zero (TRUE) if VideoReDo is running cut mode. Returns zero (FALSE) if running scene mode... Description: This command may be run before before a file has been opened. short GetCutSceneListCount( ) GetCutSceneListCount() as Integer Parameters: none Return Values: Returns the number of items presently in the cut / scene list. Description: If a video file is not yet open, 0 will be returned. long GetCutSceneListData( short cutNumber, short startEndFlag ) GetCutSceneListData( cutNumber as Integer, startEndFlag as Integer ) as Integer Parameters: cutNumber startEndFlag The cut or scene number. The first scene number is 1. Set to 0 to return the start of cut or scene time. 1 to return the end time of the specified cut or scene. Return Values: Time in milliseconds. If a video has not yet been opened or the cut list is empty, -1 is returned. Description: This function, along with the GetCutSceneListCount(), is used to retrieve the locations of cut and scene markers. long GetCursorTimeMsec( ) GetCursorTimeMsec() as Long Parameters: none Return Values: Returns the current cursor time in milliseconds.. Description: For example if the video position is at: 00:10:01.00, then this function return: 601000. long GetFrameRate( ) GetFrameRate() as Long Parameters: none Return Values: Returns the frame frame in hundreds of a second. Description: For example: 29.97 frames / second is returned as 2997. 25 frames / second is returned as 2500. If there isn't an open video program, 0 is returned. double GetProgramDuration( ) GetProgramDuration( ) as Double Parameters: none Return Values: The length, in seconds, of the currently loaded program. Description: Returns a floating point number with the total number of seconds in the program. long GetSceneMarkMsec( int sceneIndex ) GetSceneMarkMsec( sceneIndex as Integer ) as integer Parameters: sceneIndex Scene marker number, with a range of 1 to N. Calling with sceneIndex of 0 will return the number of scenes markers set. Return Values: If sceneIndex is zero, returns the number of scene markers. Otherwise, the location of the scene marker along the timeline, in milliseconds. If an error such as sceneIndex is out of range, then return -1. Description: Returns the location of the scene marker along the timeline in milliseconds. BOOL IsOutputInProgress( ) IsOutputInProgress() as integer Parameters: None Return Values: TRUE (1) if VideoReDo is processing output, otherwise FALSE( 0 ). Description: This command is part of the output process. When creating output, use one of the Save commands followed by a loop which continually checks this value. As long as it remains TRUE you should sleep for a second or two and then recheck it. BOOL IsScanInProgress( ) IsScanInProgress() as integer Parameters: None Return Values: TRUE (1) if VideoReDo is currently performing an Ad-Detective Scan, otherwise FALSE( 0 ). Description: This command is part of the batch Ad-Detective process. While Ad-Detective is active, this function will return TRUE (1). Once Ad-Detective completes, it will return FALSE (0) indicating its OK to save the Ad-Detective project file. As long as it remains TRUE you should sleep for a second or two and then recheck it. BOOL Pause( ) Pause() as Integer Parameters: none Return Values: Function returns non-zero (TRUE) if successful, otherwise zero (FALSE) Description: This command will cause VideoReDo to pause a currently playing video. If the video is already paused, it will be ignored. BOOL Play( ) Play() as Integer Parameters: none Return Values: Function returns non-zero (TRUE) if successful, otherwise zero (FALSE) Description: This command will cause VideoReDo to start playing a previous paused video. If the video is already playing, the command will be ignored. BOOL QueueEditsToBatch( ) QueueEditsToBatch( ) as Integer Parameters: none Return Values: Function returns non-zero (TRUE) if successful, otherwise zero (FALSE) Description: This command functions the same as the menu option File > Queue To Batch. It will save the current edits as a project and put it into the queue file for batch processing. BOOL RemoveSceneMark( long sceneIndex ) RemoveSceneMark( sceneIndex as Integer) as Integer Parameters: sceneIndex The index of the scene marker, in the range of 1 to N. Return Values: Function returns non-zero (TRUE) if successful, otherwise zero (FALSE) Description: This function removes a scene marker from the list of scene markers. Scene markers are indexed from 1 to N where N is the total number of scene markers. BOOL SaveJoinerAs( const char *filename ) SaveJoinerAs( filename as string) as Integer Parameters: filename Return Values: Character string containing a MPEG program file. Function returns non-zero (TRUE) if successful, otherwise zero (FALSE) Description: Use this command to save your current joiner command to the specified output file. BOOL SaveJoinerAsEx( const char *filename, short outputType ) SaveJoinerAsEx( filename as string, outputType as integer ) as Integer Parameters: filename Character string containing a MPEG program file. Return Values: Function returns non-zero (TRUE) if successful, otherwise zero (FALSE) Description: Use this command to save your current joiner command to the specified output file. The outputType = 1 for program stream output, 2 for elementary stream output, and 3 for VOB (MPEG with blank NAV packet output). BOOL SeekToTimeMsec( long timeMsec ) SeekToTimeMsec( timeMsec as integer ) as Integer Parameters: timeMsec Seek position in Milliseconds. Return Values: Function returns non-zero (TRUE) if successful, otherwise zero (FALSE) Description: This control will advance the cursor the specified point in your program. If the program is currently playing, it will be paused after this command completed. BOOL SelectScene( long startMsec, long endMsec ) SelectScene( startMsec as integer, endMsec as integer ) as Integer Parameters: startMsec endMsec Time for the beginning of the scene Ending time for the scene. Return Values: Function returns non-zero (TRUE) if successful, otherwise zero (FALSE) Description: The function duplicates the functionality of setting the start and end selection markers and then either cutting or adding the scene. If the current edit mode is "Cut" then the scene will be cut from the output. If the edit mode is "Scene" it will be added to the output. You can change the default edit mode by using the SetCutMode() command after opening your file. BOOL SetAudioOutputCodec( short audioCodec, short bitRateKbps, short samplingK ) SetAudioOutputCodec( audioCodec as Integer, bitRateKbps as Integer, samplingK as Integer ) as Integer Parameters: audioCodec Audio Output Codec: 0 = audioCodecNotSpecified, Use the default output codec. 1 = audioCodecLPCM, Output audio as WAV (LPCM). 2 = audioCodecMPEGL2, Output audio as MPEG1 Layer 2. 3 = audioCodecAC3, Output audio as AC3 (not yet supported). bitRateKbps samplingK Output bitrate in KBps. Not used for LPCM. (e.g. 224 = 224,000 bps ). Output sampling rate in thousands (i.e. 48 = 48,000 samples / second). NOTE: This parameter is ignored and is intended for future support. Return Values: Function returns non-zero (TRUE) if successful, otherwise zero (FALSE) Description: This function is used to set the audio output codec, and should be called after a file is opened, but before saving. When a file is opened, the default audio output codec (and bit rate) is ascertained. Using the following logic: 1. If opening a project file (VPRJ/BPRJ) and it contains output audio codec settings these will become the audio codec settings. 2. If codec is not set from a project file, the audio codec setting in the File Save options dialog is checked. If a codec is set this will become the output codec setting. 3. Otherwise, the output codec will be the same as the input file. The output bitrate must be set to an appropriate value for the codec being used. BOOL SetCutMode( BOOL cutModeFlag ) SetCutMode( cutModeFlag as integer ) as Integer Parameters: cutModeFlag 1 to have VideoReDo run in Cut Mode. 0 to have it run in scene mode. Return Values: Function returns non-zero (TRUE) if successful, otherwise zero (FALSE) Description: By default, VideoReDo will default operation to the mode specified by the user on the Tools>Options>General options page. This command lets you change the mode dynamically at run time. This command should be used after a file has been opened, but before any edits have been made. This command will remove any previously applied edits. Each time a file is opened, VideoReDo will reset its mode to the user specified default. Therefore this command should be re-executed after each open. void SetFilterDimensions( short filterWidth, short filterHeight) SetFilterDimensions( filterWidth as short, filterHeight as short) Parameters: filterWidth filterHeight Set to non-zero to filter output to GOPs matching this width. Set to non-zero to filter output to GOPs matching this height. Return Values: None Description: This call duplicates the video filter option on the Tools>QuickStream Fix. If both options width and height are set to non-zero, then only GOPs wich video dimensions which match the width and height will be output. The filter dimensions are cleared after each FileSave call. Therefore this command should be re-executed after each open if you are processing multiple files. BOOL SetQuietMode( BOOL quietMode ) SetQuietMode( quietMode as integer ) as Integer Parameters: quietMode TRUE (or 1 ) to have VideoReDo run in quiet mode, FALSE (or 0 ) otherwise. Return Values: Function returns non-zero (TRUE) if successful, otherwise zero (FALSE) Description: When quiet mode is set, VideoReDo will completely hide itself during output. BOOL StartAdScan( long FastSearch, long AutoCut, long DisableDisplay ) StartAdScan( FastSearch as integer, AutoCut as integer, DisableDisplay as integer ) as Integer Parameters: FastSearch TRUE or (1) to run Ad-Detective in fast search mode. AutoCut TRUE or (1) to have Ad-Detective automatically set the cut markers around commercials. DisableDisplay TRUE or (1) to have Ad-Detective minimize the display while scanning. Return Values: Function returns non-zero (TRUE) if successful, otherwise zero (FALSE) Description: This function starts the Ad-Detective scan. BOOL WriteProjectFile( const char *outputFilename ) WriteProjectFile( outputFilename as string ) as Integer Parameters: outputFilename Character string containing a VideoReDo project file. Return Values: Function returns non-zero (TRUE) if successful, otherwise zero (FALSE) Description: Saves the current project to disk. Properties: AudioAlert To Set: VideoReDo.AudioAlert = TRUE or FALSE; Overrides the current value of the audio alert flag. When TRUE (1), an audio alert will sound when output is complete. For silent operation set to FALSE (0). To Get: BOOL b = VideoReDo.AudioAlert; Retrieves the current value of the batch audio alert flag. By default, the audio flag is set via the program parameter option on the Tools>Options>Audio Alert Page. This value OpenedFilename To Set: This property is read-only. To Get: BSTR sd = VideoReDo.OpenedFilename; Returns the currently open filename. If a project is opened, the video files specified in the project file will be returned. If the open video is a .Vlst, the .VLst filename is returned. OutputPercentComplete To Set: This property is read-only. To Get: double d = VideoReDo.OutputPercentComplete; This property only applies while output is in progress and returns a value from 0 to 99.9 representing how much of the output file has been created. It should only be used as an estimate and should never be relied upon to determine when the output routines have finished. IsOutputInProgress should be used to check when output has actually been completed. PlotMask To Set: short pct = 25; VideoReDo.PlotMask = pct; // Cover 25% of the image from toward each edge. To Get: short pct = VideoReDo.PlotMask This property is used to get or set the value of the plot mask. The plot mask is used to cover the video image starting from the center of the picture. A value of 0 means no plot mask is displayed. A value of 50% means that the entire window is covered. Since the mask originates from the center of the window in each of 4 directions. PreviewMode To Set: BOOL bPreviewMode = 1; VideoReDo.PreviewMode = bPreviewMode; // Turn on Preview Mode. To Get: BOOL b = VideoReDo.PreviewMode; If 1 (TRUE) preview mode is enabled otherwise its 0 (FALSE). Preview mode can be enabled or disabled by setting this property. SelectionStartMsec SelectionEndMsec To Set: unsigned long msec = 5000; VideoReDo.SelectionEndMsec = msec; // Position the end selection marker to 5 seconds. To Get: long msec = VideoReDo.SelectionEndMsec; These two properties can be used to read or set the start and end selection markers. If both markers are to be set, it is recommended that the SelectScene() method be used. ThumbnailDisplay To Set: BOOL bThumbnailOn = 1; VideoReDo.ThumbnailDisplay = bThumbnailOn; // Turn on thumbnails. To Get: BOOL b = VideoReDo.ThumbnailDisplay; Property to turn on (TRUE) or off (FALSE) the thumbnail display window. ThumbnailInterval To Set: long intervalMsec = 1000; VideoReDo.ThumbnailInterval = intervalMsec; // Set current interval to 1 sec. To Get: long intervalMsec = VideoReDo.ThumbnailInterval; Gets or sets the current thumbnail interval in msec. This property does not turn on, or off, the thumbnail display. Use the ThumbNailDisplay property for that purpose. To set the interval to single frame, specify an intervalMsec of 0. VersionNumber To Set: This property is read-only. To Get: BSTR str = VideoReDo.VersionNumber Return the current version and build for VideoReDo as a COM string. The format is result is x.y.z.bbb <Build Date>, where: x = major version y = minor version z = release number bbb = build number For example: wcript.echo(VideoReDo.VersionNumber) display: 2. 2. 1. 460 - Mar 24 2006 Sample script: set Args = Wscript.Arguments 'Wcript to do some joins and edits. Set VideoReDo = WScript.CreateObject( "VideoReDo.Application" ) Wscript.echo( VideoReDo.VersionNumber) VideoReDo.SetQuietMode( true ) ' Save without any display openFlag = VideoReDo.FileOpen( args(0) ) if openFlag = false then Wscript.echo( "? Unable to open file/project: " + args(0) ) Wscript.Quit 3 end if VideoReDo.SetCutMode( false ) Wscript.echo( VideoReDo.GetFrameRate() ) Wscript.echo( VideoReDo.GetProgramDuration() ) if NOT VideoReDo.SelectScene( 10000, 40000 ) then Wscript.echo("Error ") if NOT VideoReDo.SelectScene( 60000, 80000 ) then Wscript.echo("Error") VideoReDo.AddToJoiner() if NOT VideoReDo.FileOpen( args(1) ) then Wscript.echo( "Open error " + args(1) ) VideoReDo.SetCutMode( false ) if NOT VideoReDo.SelectScene( 0000, 40000 ) then Wscript.echo("Error ") if NOT VideoReDo.SelectScene( 60000, 180000 ) then Wscript.echo("Error") VideoReDo.AddToJoiner() VideoReDo.AudioAlert = true call VideoReDo.SaveJoinerAsEx( "c:\temp\olejoiner.mpg", 1 ) ' Save as program stream While( VideoReDo.IsOutputInProgress() ) Wscript.Sleep 1000 Wend VideoReDo.Close() Wscript.quit 0 VideoReDo TVSuite Help - © 2003-2007 DRDSystems, Inc. Navigation Options Button movements: The values in these boxes indicate the number of seconds to move the program forward or backward. A value of zero seconds indicates single frame movement. The Shift- and Ctrl-Multipliers permit you to move the program at an accelerated rate by holding them down prior to pressing the desired button. Default: single frame (0 seconds). Pressing the up and down arrow keys will also simulate pressing these buttons. Please see Keyboard Shortcuts for more detail. Default: 30 seconds Default: 120 seconds. Pressing the Page Up and Page Down keys will simulate pressing these buttons. Please see Keyboard Shortcuts for more detail. Shift Multiplier: Default: Double the above values to 20, 60, and 240 seconds. In the case of single frame movement, this will double the number of frames moved. Ctrl Multiplier: Default: Triple the above values to 30, 90, and 360 seconds. In the case of single frame movement, this will triple the number of frames moved. Mouse Wheel: This option lets you select how far to advance or retard the program when the mouse wheel is rotated. By default, rotating the mouse wheel towards the back of the mouse will advance the program. The "Reverse Direction" checkbox will reverse that behavior so that rotating the mouse wheel towards the front of the mouse will advance the video. Left/Right Arrow Keys: This set of combo boxes permit you to set the movement for the left and right arrow keys with and without the control and shift keys set. Note: If the arrow keys are held down for more than a second or two, they will automatically repeat allowing you to quickly advance through your program. Slider Range: This value controls the number of seconds that the lower slider will advance or retard the video. The default value of 120 seconds means that moving the slider all the way to the right will advance the video by 2 minutes. Likewise, moving the slider all the way to the left will move the video backward by 2 minutes. Note: When using the fine tune slider, the Shift and Ctrl multipliers increase the accuracy of navigation by reducing the effective range. For example with a slider range of 120 seconds and a Shift Multiplier to 2, the effective range of the fine tune slider will become 60 seconds if the shift key is pressed while moving the slider. Note: You can also use the right mouse button on the fine-tune slider to give you even greater positional accuracy. Reset to Defaults: Click this value to reset all the parameters to their original pre-programmed values. VideoReDo TVSuite Help - © 2003-2007 DRDSystems, Inc. Stream Parameters Stream Parameters Detect / Resync Missing Frames: VideoReDo continually checks for missing or corrupt audio and video frames. These frames may be a short and temporary annoyance when the program is played on back in VideoReDo or other PC-based software players. However, many DVD authoring programs do not handle these frames gracefully and they will create very noticeable audio and video synchronization problems on the newly authored DVD. VideoReDo continually checks the synchronization of the input file and will insert or remove audio or video frames in an attempt to maintain output synchronization. Corrections behavior is controlled by this option. Ignore: VideoReDo will not attempt to correct small synchronization errors. However if the synchronization error is so severe that VideoReDo's internals buffers might overflow, then audio or video frames will be removed to reestablish synchronization. This will occur if the synchronization error exceeds 4 seconds ( 8 seconds if the Double Video Buffer Memory Option is selected). Resync - Insert Extra Video Frame: If the video starts to lags behind the audio, VideoReDo will insert extra replicated frames into the GOP in order to maintain sync. This setting is useful when the source material is digitized from old or noisy video tapes. Often these tapes create multiple video drop outs, yet the audio is perfect. By inserting the extra frames into the output stream, the audio track as well as sync is preserved. Note: The extra replicated frames can lengthen a GOP so that it is no longer DVD compliant. Although most modern DVD players will handle longer than compliant GOPs you can use the Maximum GOP Size output option to have VideoReDo reduce the newly lengthened GOP back into compliance. Resync - Remove Audio Frames: With this option, if the video lags behind the audio, VideoReDo remove audio frames until the programs are back in sync. Note: When the audio lags behind the video, VideoReDo's only option is to remove video frames. There is no provision to insert additional audio frames. Delta Frames: This parameter determines how much synchronization offset can be tolerated before VideoReDo starts to resync the program. The default value of 3 starts making fixes when the audio and video are out of sync by 3 frames, which is 100 msec for NTSC, or 120 msec for PAL. For 720p HD material, audio durations are used which either either 24 or 32 msec/frame depending upon the way the audio is encoded. Using a lower value will result in more frequent sync correction. This parameter is only a trigger of when to start synchronization correction. Once the correction is started, VideoReDo will attempt for correct sync to be within a audio or video frame. Maximum Audio Frame Errors: Audio frames occur when VideoReDo does not find the start of an audio frame when expected. This situation is typically caused when the capture card drops frames when writing the program stream to the disk. When an audio frame error is encountered, the editor will automatically attempt to re-synchronize itself to the audio stream and proceed. This parameter specifies how many resynchronization attempts should be attempted before VideoReDo stops processing the present file. Audio frame errors may be encountered both during playback as well as output processing. The number of audio errors encountered during output processing is reported in the Output Processing Complete Dialog. By default, VideoReDo sets this parameter to a very high value of 32000 so that only the most corrupt audio streams will trigger an error. Discontinuity Checkpoints: This number represents how thorough a check VideoReDo does of the input file to adjust for non-sequential time stamps. When a file is opened, VideoReDo checks the file, at evenly spaced intervals, to see if the time stamps are sequential. If the timestamps are not sequential, then VideoReDo automatically builds an internal table to compensate. The higher this value, the more sections of the are checked, but the slower the file will open. A value of 0 disables this feature. Non-sequential time stamps usually manifest themselves as navigation issue, where the cursor seems to randomly jump around. Sometimes the problems are severe enough that VideoReDo will hang while trying to open the program. In almost all circumstances, this problem can be rectified by running Tools>QuickStream Fix, but this can add minutes to the editing process as well as consuming additional disk space for the output file. Another possibility is to increase the number of Discontinuity Checkpoints so that the file is more thoroughly scanned during the open. MBytes to scan at file open: This value is the maximum number of bytes (times 1,000,000) that VideoReDo will scan to find video and audio streams when opening a file. One reason you may want to increase the value from its default is if when trying to open a transport stream VIdeoReDo can't find the desired program. This may be because the original capture starts with one set of transport parameters and then switches a few megabytes into the file to another set. Increasing this value, will trigger a more complete scan at a slight slow down in file open time. Convert All I-Frames To GOPs: When checked, VideoReDo will insure that all I-Frames contain the necessary header information to be considered GOPs. This will insure the up most in DVD compatibility. Most source files already mark I-Frames as GOPs, however, this will option will insure that behavior. Output Diagnostic Data To Log File: Check this option to have VideoReDo output detailed data to its log file when editing or saving a video. This option is typically used if VideoReDo encounters a problem in the output file, such as an out-of-sync condition, and the VideoReDo support team asks you to provide additional information. It is recommended that you leave this option off to save log file space and reduce the time it takes to save your video programs. Double Video Buffer Memory: The internal video buffer within VideoReDo is between 4 and 5 seconds depending upon whether you are editing NTSC- or PAL-based programs. If the audio program drops out longer than this interval, VideoReDo can experience a video buffer overflow as it tries to synchronize audio to sync with the video. When this option is checked, the video buffer is doubled in size so that 8 to 10 seconds of material is retained. This larger buffer requires about 20MB more memory and slightly slows down internal processing such as navigation through the file. It is recommended that you leave this option "unchecked" unless your programs trigger a "video buffer overflow" error. Note: Some digitally captured streams, especially satellite broadcasts or Tivo extractions utilize very long GOPs. For these programs, you might experience better performance by enabling this option. Skip Encoder Conformity Checks: VideoReDo's internal MPEG2 encoder checks to insure that the bit stream it is encoding conforms to the MPEG2 Main Profile. If your bit stream exceeds the parameters in the main profile, VideoReDo will warn you that you are editing a video that is out of MPEG specification and will not proceed with the edits. Check this box to disable these checks. Ignore Transport Stream Maps: When a transport stream is opened, VideoReDo attempts to determine the available programs in the stream by processing the stream's program maps (PAT and PMT packets). Many broadcasters either omit these packets or send them with incorrect information. This can cause VideoReDo to not detect all the video and audio streams in the file. Checking this options disables the processing of these sections. Instead VideoReDo scans the first 10,000 packets of the file and tries to decipher what program contents are present. The disadvantage of disabling this feature is that the program does not always pick up each and every stream, especially secondary audio streams. The preferred mode is to leave this enabled unless your particular transport captures open with missing audio or video streams. Encoder Quality: This parameter determines the level of quality used by the VideoReDo MPEG encoder. The quality determines the video rate of the frames which are encoded at cut points and during GOP reduction if you have selected to perform that function. Your choices are: ● ● Auto: The bit rate is set the bit rate of the current GOP being cut / recoded. This option is best used when outputting transport streams since a consistent bit rate is critical to avoid PTS underflows. High: The default setting, optimizes the quality over speed and bit rate. Occasionally this setting can result in frames of high bit rates that may exceed the maximum bit rate for the file. One symptom of this is a high number of PTS underflows during output. Setting a lower encoder quality will reduce the encoders target bit rate and reduce the possibility of PTS underflows. At its highest setting the encoder's target bit rate is the bit rate specified in the MPEG header. Often this bit rate can be much larger than the actual bit rate. For example, all DVB broadcasts use an MPEG header bit rate of 15 Mbps, but the video bit rate may only be 3-6 Mbps. In this case, using the Auto or Low setting may be more appropriate. ● ● The bit rate for the file is reported on the Tools>Show Program Info dialog and may be changed using the Output Options dialog. Medium: At medium, the quality / bit rate is 2/3rds of the MPEG header bit rate. Low: At low, the quality / bit rate is 1/2 of the MPEG header bit rate. Output Stream Parameters:The following options deal with how video packets are packetized to form a program stream. A program is made up of one or more elementary streams where an elementary stream represents a contiguous stream of audio or video data. The bytes from each of these elementary streams are broken up into fix sized packets with each packet marked whether it belongs to an audio stream or video stream. Some of these packets are marked with a time stamp known as the "Presentation Time Stamp" (PTS) so that when played back, the audio and video are synchronized. The default options supplied by the program should not have to be changed. Start Video Frame In New Packet: If checked, a new packet will be started each time a new video frame is encountered. This option should be used when VideoReDo's output is intended to be used with other video editors or programs that might require the files to be in a particular format. Add Padding To Short Packets: This option is only used when video frames are packet aligned. Elementary stream packets are normally fixed length except when they are truncated early due to packet alignment. When checked, padding data is inserted into the program stream to preserve a constant overall file bit rate. There is no program content in these padding packets. Checking this option (along with the video frame alignment) can increase file size by 5% to 10%. Align Packet Data To Word Boundary (DigiTV): Some software players such as the Nebula-DigiTV player require MPEG streams with certain internal packet alignment. You should only need to check this option when you intend for your videos to be played one on of these players. Otherwise, you will be wasting bytes within the file. Output PTS With Each Video Frame: Program time stamps are used to synchronize audio and video streams. By default all audio packets are marked with a time stamp. When checked, each video frame is marked with a timestamp. When not checked, only GOP frames have a timestamp. Leaving this box checked increases the output file by less than 800KB per hour of video. Output PS Pack Header With All Packets: Program Stream Pack Headers (PS Packets) are used to keep the internal clock of the playback device (e.g. DVD player) in synchronization with the time stamps inside the program stream file. When checked, every elementary stream packet is preceded by PS packet. When not checked, only elementary stream packets with time stamps (PTS) are preceded by a PS packet. Checking this box adds 1-2% to the output file size. Program Stream Packet Length: This is the length of the fix-length program stream stream packets (PES). There are two different sizes, one for MPEG2 and another for MPEG1 The MPEG2 value should be increased to 2304 for an SVCD compliant file. The default value of 2028 is the standard for DVD compliant program streams. The MPEG1 size of 2324 is the VCD standard and is recommended for all MPEG1 situations. Drop Frame Timecode in GOPs: If this option is checked and the video is NTSC, the timecode in the GOP will be coded with a drop frame timecode. The drop frame timecode is designed to account for the differences between 30 frames per second and the actual frame rate of 29.97 frames per second. When this option is not set, the timecode in the GOP is calculated by dividing the PTS by the frame rate. This option is not used for PAL videos. Multiplexor Audio Lag Msec: When a program stream is written by VideoReDo, the audio data typically trails a frame by a fixed amount of time. This parameter tells VideoReDo's internal multiplexor how long after the video frame is written to write out the audio frame. The default value of 20 msec should be sufficient for most situations. Note: This parameter does NOT affect audio / video synchronization. It only changes the location of the audio packets in the program stream relative to their corresponding video packets. VideoReDo TVSuite Help - © 2003-2007 DRDSystems, Inc. File Types File Types This dialog lets you setup and maintain the relationship between file types and VideoReDo. File types are defined as the text that appears after the period in a filename. For example, MPEG program streams usually have a file type of ".mpg" or ".mpeg". When a file type is associated with a program, Windows will let you automatically open the file by double-clicking or right-clicking on the filename in the file explorer. When you install VideoReDo it does not by default associate any files with itself. You need to use this dialog to create those associations. The File Types parameter page shows all the file types that are being related to VideoReDo. Notice that the file types are all in lower case and the leading period is not included. Next to each file type are three check boxes: ● ● ● File Open: When checked, files of this type will be displayed as a supported file type in the File Open dialog. Project Open: When checked, files of this type will be displayed as supported file type in the Project Open dialog. Associate: When checked, Files of these types will be marked as being associated with VideoReDo in the windows shell. This means you can automatically open and edit files of these types simply by double clicking on them. Checkboxes can be toggled on or off by simply clicking on them. Add New File Type: Type the new file type into the "Add New File Type" edit box and click on "Add Entry". This will add the file type to the list. Register File Associations: Automatically On Program Start: When checked, each time VideoReDo starts it will re-register with Windows all the file types marked with a checkbox. This option is useful if other programs compete with VideoReDo for the same file association. Now: Click this button to immediately register the file types marked for association. To delete an existing file type from the list: Double-click on the file type entry. VideoReDo TVSuite Help - © 2003-2007 DRDSystems, Inc. Playback Devices This dialog is used to optimize the playback of your videos program while editing. It does not affect, in any way, the format or quality of your saved edits. Video Display Options: Deinterlace On: If checked, VideoReDo will de-interlace the video display. Interlaced video can cause lines to appear on screen, especially during scenes with lots of fast moving action. Deinterlacing removes these artifacts with a very slight (usually un-noticeable) loss of display quality. Interlaced Video De-Interlaced Video Use Video Card YUV Acceleration: This option enables causes VideoReDo to request that your video card convert the MPEG signal from its native YUV format to the computer screen's RGB format. Most modern video cards support YUV hardware acceleration. Choosing this option will often result in a slightly better picture quality, and will reduce the CPU usage of VideoReDo by 5% to 15%. If you select this option, but VideoReDo is unable to take advantage of this feature, then VideoReDo will revert, temporarily, to non-accelerated mode. A message indicating this has happened is written to the log file. For slower machines CPUs (less than 1GHz), enabling YUV acceleration can have a dramatic improvement of VideoReDo's interactive response. Note: If VideoReDo detects that you are editing HD material it will attempt to automatically enable YUV acceleration regardless of this setting. If you have multiple monitors on your system, you might want to disable the YUV acceleration mode as VideoReDo only supports YUV acceleration on the primary monitor. You will not be able to see your video picture on other monitors when using this mode. Displayed Aspect Ratio: Use parameter to force the video to display at a particular aspect ratio. In "Auto" mode (the default), VideoReDo will set the displayed aspect ratio according to the first sequence header found in the file. If the aspect ratio switches in the middle of the file, the displayed picture will not look correct in parts of the file. This parameter can be used to lock in a setting regardless of the file's aspect ratio. Note: This parameter does NOT affect the output aspect ratio. That can only be changed on the Output Options dialog. VideoDriver: This drop down box lets you select which software driver VideoReDo should use to display the main video window while editing. This parameter does NOT affect the output video in any way. The VMR7 or VMR9 drivers should be used if your system has multiple attached monitors. ● ● ● ● DirectX - The DirectX driver relies on DirectDraw7 and should provide excellent performance on most single monitor machines and should have the highest level of compatability especially on older systems. DirectX-Multi Mon: This upgrade to the DirectX driver will support systems that have multiple monitors. We do no recommend using as it is being phased out in favor of the two VMR filters. VMR7: The VMR7 (video mixing renderer version 7) is available, by default, on Windows XP and other systems where DirectX9 has been installed. It is one of the two drivers used by Windows Media Player and works well on systems with both single and multiple monitors. VMR9: The VMR9 driver will work on all systems that have Direct3D installed. This includes all systems with newer graphics cards. In terms of overhead, DirectX has the least, followed by VMR7 and then VMR9. Audio Device: Use default WAVE: There are two types of sound drivers on Windows system, WAVE and DirectSound. You might want to experiment which driver sounds the best for your system. In most situations, the WAVE driver is the "safer" choice as this driver usually has a lower latency. The latency is defined as the time from when the program asks the driver to output a sound and it is eventually heard by the user. When using the WAVE driver, VideoReDo's volume control affects the volume of all applications on your system. However, some newer devices especially external USB and Firewire sound devices, may not come equipped with WAVE drivers. Use DirectSound drivers: If you can use the DirectSound drivers you should see a couple of advantages over WAVE drivers. (1) You will be able to select the specific device to playback your audio. This can be a real advantage for systems with multiple sound cards or audio devices. (2) VideoReDo's volume control is limited to adjusting the volume of the current MPEG program. In fact, you can have multiple VideoReDo instances open each playing a video program at a different volume. The problem with DirectSound is that some older sound card drivers introduce very high ( > 100 Msec) latency in the audio. In this is the case, you will have to revert to WAVE-based audio. Edit Without Audio: If there is no audio device on your system enable this option to allow VideoReDo to open the file. This option may be useful if you are editing over a remote keyboard / display connection where the audio is severely delayed or a remote link audio driver is not available. Swap LPCM Audio Bytes: Enable this option if you are editing LPCM audio and the sound does not play properly. Some programs will reverse the order of the audio bytes in a sound track. This option will compensate for that behavior. VideoReDo TVSuite Help - © 2003-2007 DRDSystems, Inc. Start Up Start Up This dialog is to control the behavior of VideoReDo each time it starts. Check For Updated Version At Startup: If checked, VideoReDo will poll the VideoReDo web site to determine if there is a later version of the software available and inform you when there is one. Days Between Checks: VideoReDo will check the web site for a new version at most once per day. You can increase the time between checks by setting this field to a higher number of days. Ask For Permission Before Accessing The Internet: When checked, VideoReDo will ask you if its OK to access the internet. This option is useful if you have an internal firewall blocking requests from unauthorized programs. All version request checks are made using the HTTP protocol over Port 80, just like your web browser. Other than performing version checks, VideoReDo performs no other internet access. Background Graphic: Use this option to customize the background of VideoReDo's main edit screen. You can choose from one of five different dynamic and pleasing backgrounds. Solid Color: Click on this radio button to have VideoReDo use a solid color background. Then, press the "Select Color" button to choose a color. Selection Time Color: Use this option to customize the Sel. Start and Sel. End font time color displayed at each end of the timeline Log File Folder: This edit box can be used to change the location of the log file. The log file folder contains the VideoReDo.log file and other supporting files, such as the VideoReDo.VPrj file and the batch queue file. The log file can be opened using Notepad from the menu by clicking ont Help>Display VideoReDo.log VideoReDo TVSuite Help - © 2003-2007 DRDSystems, Inc. Chapter Marks VideoReDo has the capability of creating chapter files suitable for import directly into DVD authoring programs. A chapter file can created either by clicking on File > Save Chapter File, or automatically everytime a file is saved. The parameters on this options page control the format and types of chapter marks created. For user who are authoring directly in VideoReDo TVSuite, there is no need to export a chapter file. However, the chapter markers generated by the parameters on this page are directly imported into the VideoReDo authoring engine. Chapter Marks: This section determines the location of the chatper marks. There are three nonexclusive options. You may select any combination of the three location methods: At Cut Points: The method will create a chapter marker at each cut point in the file. At Scene Markers: Checking this option will cause chapters to be created at each scene marker. Use Equal Spacing: Create chapter markers at equally spaced intervals. You can specify how the intervals are placed. Minutes and seconds create chapter marks at evenly spaced time intervals. Is you specify parts, then VideoReDo will divide the total time of the output video by the number of specified parts to determine where to place the chapters. Minimum Chapter Interval Secs: This value resolves conflicts between the various methods listed above by preventing chapter markers from appearing too close together. Include first frame (0.00): Some authoring engines require a chapter marker to be placed at the beginning fo the file. If so, check this option. The VideoReDo's own authoring engine ignores this parameter. Output Format: This section is used to specify the chapter filename, file format. If you are using VideoReDo TVSuite to author there is no need to create a chapter file as chapters are automatically imported into our authoring engine. Automatically Create A Chapter File: Check this box to have VideoReDo save a chapter file each time a file is output. If this box is not checked, chapter files can only be created by explicitly saving them from the file menu. File Type: This option offers two choices: 1. Text File: The chapter file will be a text file with one line per chapter according to the format you specify below. 2. DVDAuthor XML File: DVDAuthor is a free open source DVD authoring tool which can be run from the command line. One option is to accept parameter input via an XML file. This option will create a DVDAuthor XML file with the chapter markers properly formatted. Output File: This text box contains a template that is used to build the chapter filename. . The "%F" substitution will substitutes the output filename at the desired location. The chapter file is always created in the same folder as the output file. Example: Output mpeg file: c:\temp\myVideo.mpg Template: Chapter file name: %F_chapter.txt myVideo_chapter.txt Line Format: This text box contains the template this is used to format each line in the chapter file. There are three substitution strings: %T - substitutes the time code. The Timecode format is determined by the selection box below. %N - Frame number. Please note that the frame number is the displayed frame number and not the input frame number. The displayed frame number can be different when the program employes 3:2 pulldown material. %C - Chapter number: A sequential number which will range from 1 to the total number of generated chapters. Example: Template: %T Chapter %C, Frame: %N Output: 00:30:10.22 Chapter 5, Frame: 35721 Timecode: Use this select box to choose the timecode format that is appropriate for your DVD Authoring program. Choose from one of these formats: ● HH:MM:SS:ff ● HH:MM:SS;ff ● HH = Hours MM = Minutes SS = seconds ff = frame number (0 to one less than number of frames / second). hh = hundredths of a second HH:MM:SS:hh ● HH:MM:SS;hh ● ● HH:MM:SS H:MM:SS.ff Import chapter marks on file open: this option will allow the import of the chapter marks files if the file had been previously edited with VIdeoReDo and a separate chapter mark file had been saved in the same folder with the same name. VideoReDo TVSuite Help - © 2003-2007 DRDSystems, Inc. Audio Alerts This options dialog is used to set the sound that VideoReDo when it has completed outputting your edits. Upon Output Completion Play Sound: This selection box lets you specify when a sound should be played. Options are: Never: Interactive Only: Interactive and Batch: Don't play audio when output is complete. Only play audio on output complete only when VideoReDo is running in an interactive mode. Play a sound whenever an output file is created. External WAV File: Enter or lookup a WAV Filename. Press the button to the right of the edit box to search for an existing WAV file on your system. VideoReDo TVSuite Help - © 2003-2007 DRDSystems, Inc. Enhanced features The parameters on this options page control the some of the unique features now available in VideoReDo TVSuite. Combining: Combining is the ability of VideoReDo to logically merge multiple files into single large file while editing. This feature is useful for situations where a single program file is split into multiple storage segments. For example, the VOB files on a DVD are limited, by the DVD specification, to a maximum of 1 GByte per file. Therefore, when a title is longer there will be multiple VOB files. For example, a typical DVD may be VOB files named: VTS_01_01.VOB VTS_01_02.VOB VTS_01_03.VOB etc. Some video capture devices also split their files during recording. You'll notice this is the case if each program is made up of multiple files. To Use Combining: You can have VideoReDo Plus combine multiple files in three different ways: 1. When opening a video simply select multiple files in the file open dialog or drag multiple files from the Windows File Explorer into the VideoReDo Plus window or desktop icon. Then you try to open multiple files, VideoReDo Plus will offer you the option of joining or combining the files. You can change this behavior using the "Multiple File Open or Drag" drop-down list. 2. If you have a Siemens M740AV PVR, the CRID options can be enabled to automatically process the M740AV CRID files. 3. If the "Auto Combine Sequential Files" is checked, simply opening any file in a numbered sequence will cause the entire sequence to automatically be combined. This option is especially useful if your capture card creates many sequential files and you don't want to have to select each and every file. Auto Combine Sequential Filenames: Checking this option will allow VideoReDo to auto-concatenate a series of files that are sequentially numbered. This feature is useful for home-recorded DVDs containing VOBs or Transport Streams recorded as consecutively named files. When enabled, each of the component files are logically appended within to so that you are editing a larger virtual file. For example, a typical DVD may be VOB files named: VTS_01_01.VOB VTS_01_02.VOB VTS_01_03.VOB etc. When Auto combine is checked, VideoRedo Plus will see that each of this VOBs are part of the same set and load all three of them, as one long file, whenever you open any of them. Note: When working with VOB files, the filename VTS_??_00.VOB always contains menu and background images. VideoReDo Plus knows not to include this VOB file name in the Auto Combine set. When a series of files are to be combined, VideoReDo Plus automatically creates a VLST file. This text file contains the list of the component files. You may select the location of the saved VLST (Videoredo file LiST) file by one of two methods: Store VLST in Source Folder : Will automatically create the VLST in the original location of the source files. Specify Folder : Allows you to specify an alternative folder location when your source media is write protected or for convenience purposes. Note: You must specify an alternative folder location if importing from the DVD directly. DVDs are write protected and the file cannot be created on the DVD. Generally, we recommend copying DVD material to your hard drive before editing. Auto Processing Of .CRID Files : Allows the auto-concatenation of sequential files produced by a Siemens M740AV receiver / DVR which receives DVB transmissions. The CRID file contains meta data (program name, description, etc) as well as the links to the actual files which contain the audio and video information. When the CRID option is enabled, an additional menu item, File > Open CRID File will enabled. The menu option will appear the next time you restart VideoReDo Plus. CRID Folder: Specify the folder location of the CRID files. Allow CRID Deletions and Renames: Allows for the rename and deletion of CRID files in the CRID file open dialog box, since by default VideoReDo Plus does not provide for alteration or deletion of the source video file, Plot Masking Area: Allows an area of the screen to be covered with a rectangle to reduce to opportunity to see the program's plot while editing. Options include small, medium, large, and Extra Large. This feature can be enabled from the menu: View > Show Plot Mask This will allow you to edit video without previewing a significant portion in order to enjoy the video after editing. Reduce CPU Priority While Saving: Checking this option slightly lowers the CPU priority of VideoReDo Plus during the save process. This may slightly improve system responsiveness while VideoReDo Plus is saving your edits while extending the time it takes to complete the output. This option also affects the priority when saving from batch. When output is complete, the CPU priority of VideoReDo Plus is restored to its normal state. Multiple File Open Or Drag: This drop down box lets you determine the behavior when more than one file is specified in the file open dialog or when multiple files are dragged into VideoReDo. There are three options: 1. 2. 3. 4. Prompt - Each time you open multiple files you'll be offered the option whether you want to combine or join. Join - Sort the file list and add them to the joiner. Combine - Sort the file list and combine them into one logical file. Add to DVD - Sort the file list and add them to the DVD Title List Remarks about Combining versus Joining: The VideoReDo joiner performs it's work during the output phase, each file to be joined is separately opened and analyzed. Part of this analysis is searching for the first I-Frame (GOP start) in the file. So, if a file being joined does not begin on GOP boundary the frames prior to the start of that GOP are ignored. The combining function is an input function. Data from each file in the concatenation list (VLST file) is logically appended to the end of the previous file. The entire set of files is then treated as one single file by VideoReDo Plus. In many cases, VOB or transport stream files are split at arbitrary byte boundaries without regards to MPEG formats like I-Frames splits or even audio frame splits. The Auto Concatenation ignores these issues and will treat the input files as if the original splits never occurred. However, using combining on files that do not come from a single source is not recommended. In this case you should use the joiner to ensure proper attention is paid to audio and video alignments. Note: Combining does minimal error checking on each component file. For example combining different file types, such as program and transport streams may result in unpredictable results or even program failure. Joining does not have this limitation as each file is opened and processed independently. VideoReDo TVSuite Help - © 2003-2007 DRDSystems, Inc. Transport Stream Output This options page controls the behavior of VideoReDo Plus' build-in transport stream multiplexor Output PAT and PMT Packets: A transport stream is made up of two kinds of data, program content (i. e. audio and video), and program specific information (PSI) data. VideoReDo will output the two required PSI data packets: Program Access Table (PAT) and Program Map Table (PMT). Pat/PMT Interval (msec): Set to the number of milliseconds, in the output file, between successive PSI packets. Use PIDS From Source File: If this option is checked, VideoReDo Plus will match the PIDs in the output file with the PIDs in the source file. PIDs are numbers used to associates packets with individual streams. Unless you have a reason to change the PIDs, we recommend you leave this option checked. Valid PID ranges are from 16 (decimal) to 8190 (decimal). Program Map PID: Enter a unique PID number. The value is assumed to be decimal unless preceded by an 'x' in which case a hex value is assumed. Video PID: Enter a unique PID number. The value is assumed to be decimal unless preceded by an 'x' in which case a hex value is assumed. Audio Stream 1 PID: Enter a unique PID number. The value is assumed to be decimal unless preceded by an 'x' in which case a hex value is assumed. Show PIDS as Hex: Check this box is you wish the PID displays on this screen to be displayed in hex rather than decimal. Output Mux Rate: A transport stream is transmitted at a constant bit rate known as the Mux Rate. This is a critical value when creating a transport stream. If its too large, the output stream will be larger than necessary, and if too low, audio and video packets will underflow. VideoReDo Plus assumes that the mux rate will be constant for the entire stream. Automatic / Manual / ATSC: In automatic mode, VideoReDo Plus will sample the video to determine the required multiplex rate. Each sample is about 4 seconds long. The number of samples is determine by the Samples parameter. This method works well with relatively constant rate video. In manual mode, you will need to specify the actual mux rate. In ATSC mode, the mux rate is automatically set to 19.2 Mbps. Also, the Automatic and Manual modes use the STD-T buffer timing model while the ATSC mode uses the slightly more relaxed ATSC timing model. Note: When using the joiner, the sampling routine will only sample the first file listed in the joiner. This may mean that the actual mux rates may be not be accurate if each of the files has a different video bit rate. Sample: The parameter determines the number of 4 second samples used by automatic multiplexor Increasing this value will promote greater accuracy in determining the mux rate, although it will add to the time it take to outputting your edits. Mbps: Fill in a manual mux rate in Mbps. Decimal values are allowed (e.g. 19.2 Mbps). Omit Null Packets: Compliant transport streams are always constant bit rate files. Empty space in the file is full with Null packets to insure that the bit rate remains constant. This can cause very large files to be created if the multiplex rate is significantly higher than that required by the audio and video streams. When this option is checked, Null packets will be not be output. This option is safe to use with many software players. However, for fully compliant streams which may be broadcast, please leave this option checked. Note: If you create a stream without Null packets and later want to add them back in, simply check this option and run Tools>QuickStream Fix on the file. Abort After N Buffer Underflows: When the mux rate is too low, underflows will result. An underflow occurs when the audio or video data is delayed. For example, if the video bit rate is an actual 10 Mbps and the Mux rate is 5 Mbps, the transport stream will not be able to transmit the video data quickly enough and underflows will result. Use this parameter to specify how many underflows will be tolerated before output is aborted. A small number of underflows may be acceptable if your output is intended to be played on a software player or the output isn't critical. Note: Underflows do NOT cause any loss of data in the output file. If you output a file with underflows, you can come back later and re-multiplex using Tools>QuickStream Fix at a higher mux rate to remove the underflows. VideoReDo TVSuite Help - © 2003-2007 DRDSystems, Inc. Topfield Rec This option page is used to set the metadata and output characteristics of Topfield .REC files created by VideoReDo. Topfield Type: ● ● Topfield PVR 5000 - Select this option if the intended destination is a Topfield 5000. Topfield PVR 5800 - Select this option if the intended destination is a Topfield 5800. Event Text Override Templates: These three fields are used to update the Event Name and short description in the output .rec file. If the contents of the edit box are blank, then the original values from the source .rec file are used. The three placeholders: {DATE}, {TIME}, and {ORIG} may be used in the three text boxes to substitute the current date, time and original text. Event Default: This field is used as the original text for the Event Name if the source file (file being edited) is not a .rec file. For example: Using the values in the sample screen above, if the source file is not a .rec file, then the Event Name will be defaulted to 'Edited By VideoReDo Plus'. Event Name: The value in this field will be placed in the event name section of the output file. To preseve the original contents, either leave the field blank or use the '{ORIG}' placeholder. Short Description: The value in this field will be placed in the short description section of the output file. To preseve the original contents, either leave the field blank or use the '{ORIG}' placeholder. VideoReDo TVSuite Help - © 2003-2007 DRDSystems, Inc. DVR-MS Output This option page is used to set the metadata and output characteristics of DVR-MS files created by VideoReDo. Preserve Closed Captions: When checked, closed captions in the original stream are preserved through the editing process. Closed captions are normally stored as user data in the video stream and should not be confused with subtitles. In DVR-MS files, closed captions are treated as a seperate stream. If you are saving DVR-MS file to a different format, such as MPEG program stream, VideoReDo will convert the DVRMS captions to industry standard format. Likewise, industry standard formatted closed captions, will be converted to DVR-MS output when saving to a DVR-MS file. Metadata Options: The options in the box, are used to alter the content of the metadata that is stored with all DVR-MS files. The metadata is used by Windows Media Center to display the title, sub-title, description and recording date and time. The 'Title', 'Subtitle', and 'Description' fields all behave in a similar fashion. If left blank and the source file is also a DVR-MS file, then the source data is copied, intact, to the output file. If you wish to override the setting you can enter replacement text. The three placeholders, '{TIME}', '{DATE}', and '{ORIG}', are used either substitute the current date and time or contents from the same field in the source file. Please see the examples at the bottom of this page. TItle: Leave blank to preserve the original metadata content, otherwise put in the overide text. This field refers to: "Title" metadata field. Subtitle: Leave blank to preserve the original metadata content, otherwise put in the overide text. This field refers to: "WM/SubTitle" metadata field. Description: Leave blank to preserve the original metadata content, otherwise put in the overide text. This field refers to: "WM/SubTitleDescription" metadata field. Prompt for metadata: This option tell VideoReDo if and when you want it to prompt for metadata when saving to a DVR-MS file. Never: With this setting the prompt for metadata feature is disabled. Always: Always prompt for metadata when saving to a dvr-ms file. If the source file is a dvr-ms file. Non-DVRMS files: Only prompt if the source is something other than a DVR-MS file. This option is intended to add metadata to files you are importing from an application other than media center, but want to leave media center files alone. Set Program Time To Edited Date and Time: When checked, the program time fields will be reset to date and time of the output file. Specifically the "WM/WMRVEncodeTime" field in the output file will be set to the current date and time. Clear Database Associations (WMVRRequestID): Checked, this field will be set to -1. This should prevent MCE from setting the edited file as another copy of the source file. Example: ● ● To change the title from "Jag" to "Jag Edited", put '{ORIG} Edited' in the Title field. To change the subtitle from "Drop Zone" to "Drop Zone edited at 9:00 AM" put "{ORIG} edited at {TIME}" in the subtitle field. VideoReDo TVSuite Help - © 2003-2007 DRDSystems, Inc. Titling Parameters . This dialog is used to set the durations for the titling features. VideoReDo titles are typically inserted at the beginning of an output video, or between titles if using the joiner. For more about titling, please see the Title Editor. Fade-in: The number of seconds to fade in the titles. If this value is non-zero, the title begins as a black screen and gradually transitions to full intensity over the specified period. Title duration: Number of seconds to display the title. Fade-out: Number of seconds to fade from full intensity back to black. Set to zero to disable this feature. All values can be entered with decimals. For NTSC video, there are approximately 30 frames per second so a value of 1.034 would be equivalent to 31 frames. For PAL material, which is recorded at 25 frames per second, each frame is 1.04 seconds. VideoReDo TVSuite Help - © 2003-2007 DRDSystems, Inc. DVD Settings Temporary File Area: To author a DVD VideoReDo needs to process your source files into a temporary area on one of your hard drives. The files in this temporary area are actually elementary stream files with edits and recodings applied. The size of the temporary area needs to be at least as large as the DVD you creating. For example a single layer DVD will require a 4.7GB or larger temporary area. Automatic - Use hard drive with the most free space: When authoring is initiated VideoReDo will check the free space on each of your hard drives and use the drive with the most free space. A folder, named VRD_DVDTEMP, will be created for storing the temporary files. Use folder: You can control where the temporary files are stored selecting this option and choosing an existing folder on one of your hard drives. You can also improve the speed of authoring by assigning the temporary folder to a drive that other than the one where the VIDEO_TS folder is located. Optimal speed is obtained by locating the temporary folder on a drive that is different from both the VIDEO_TS and source file folders. If you name your temporary folder VRD_DVDTEMP, it will be deleted after authoring has completed. Personal templates folder: Change this setting to assign where customized DVD menu templates are kept. Please note that you will have to move an existing personal templates to the new folder. Warn when adding non-compliant videos: When checked, VideoReDo will warn you when you add a non-compliant file to the DVD list. Non-compliant files, such as high-definition files need to be recoded which can add substantially to the time it takes create a DVD. Recoding speed: The recoding speed determines how hard the MPEG2 encoder works when recoding a DVD. Part of the MPEG2 encoding process is to search successive frames for similar video areas. This is called temporal motion compression. The wider the search area the more efficient the encoded file is, but the longer it takes to do the search. A more comprehensive search may yield a slightly higher quality output file at a sacrifice in encoding speed. Options are: ● Recoding speed: Best (slowest) Good (slower) Normal Fast Approximate Performance relative to Normal: 25% slower 20% slower 1.0x 17% faster Burn options: This options determine the behavior of the burner when it is started as part of the authoring process. Hide VideoReDo when burning: The VideoReDo window will be minimized while burning. Run burner minimized: The burner itself can be run minimized when this option is checked. Maximum burn speed: The burner will attempt to determine the maximum burn speed based on the speed of the media used as well as the maximum drive speed. Many users have found that burning at less than the maximum media speed is more reliable. Pad short VIDEO_TS folders during burn : Checking this option will create fully compliant DVDs if the total folder size is less than 1GB. VideoReDo TVSuite Help - © 2003-2007 DRDSystems, Inc. Enter TimeCode This dialog will let you jump to a specific time code in your video by entering the appropriate time into the edit boxes. This dialog can be displayed either by double-clicking on the Cursor Time window: pressing Ctrl+T. or VideoReDo TVSuite Help - © 2003-2007 DRDSystems, Inc. License Agreement SOFTWARE LICENSE AGREEMENT IMPORTANT - PLEASE READ THE TERMS AND CONDITIONS OF THIS SOFTWARE LICENSE AGREEMENT BEFORE ATTEMPTING TO INSTALL “VIDEOREDO™”, “VIDEOREDO Plus™” or “VIDEOREDO TVSuite™" ("VIDEOREDO”). DRD SYSTEMS, INC. (“DRD”) IS WILLING TO LICENSE VIDEOREDO™ SOFTWARE TO YOU AS THE INDIVIDUAL WHO WILL BE USING THE SOFTWARE (“YOU”) ONLY ON THE CONDITION THAT YOU ACCEPT ALL THE TERMS OF THIS LICENSE AGREEMENT. THIS IS A LEGAL AND ENFORCEABLE CONTRACT BETWEEN YOU AND DRD. BY CLICKING THE “ACCEPT” BUTTON YOU AGREE TO THE TERMS AND CONDITIONS OF THIS AGREEMENT. IF YOU DO NOT AGREE TO THE TERMS AND CONDITIONS OF THIS AGREEMENT, CLICK THE “I DO NOT ACCEPT” BUTTON, AND DO NOT ATTEMPT TO INSTALL THE SOFTWARE. 1. Grant of License. Subject to the terms of this Agreement, DRD hereby grants to you a non-exclusive and non-transferable license (without any right to sublicense) to install (i) the VideoReDo™ software program in machine-readable object code form contained in the media (the “Program”), (ii) the associated written documentation provided by DRD (the “Documentation”), and (iii) any updates, revisions or upgrades of the Program or the Documentation provided to you by DRD (each an “Update”) (the Program, the Documentation and any Update are collectively referred to as the “Software”). If you receive replacement or backup media containing the Program, you may only use it to in fact replace the primary media and may not transfer the original media to any other individual or computer. All rights not expressly granted to you herein are hereby reserved by DRD. 2. Scope of Use. You shall not, nor permit any party to: (i) use or make the Software available for the benefit of any third party, including without limitation, in an outsourcing or timesharing arrangement, or in the operation of a service bureau; (ii) sell, rent, loan, lease, sublicense, distribute, or otherwise transfer the Software to any person, firm, or entity; (iii) copy the Software, except you may make one copy of the Program in object code form as supplied, solely for backup or archival purposes; (iv) modify, adapt, translate, decompile, disassemble, make any attempt to discover the source code of the Software, or create derivative works from the Software; (v) use the Software in any manner not authorized by this license; or (vi) publish or distribute any Software access or registration keys. Portions of the Software may not be used independently of the Software. The Software may not be used concurrently on more than one computer or processor unless you purchase additional licenses for each additional concurrent user. You may use the Software on more than one computer or processor to which you have access, provided that you are doing so for your sole use. If you use or distribute the Software on a network, or multiple computers or workstations, you must acquire and dedicate a license for the Software for each user to whom the Software is distributed or by whom the Software is used. The Software may not be shared or used by different users without a separate license for each user. In the event that you provide a different user with any access to the Software, such user must obtain a separate license agreement. 3. Ownership. This is a license agreement and not an agreement for sale. Al l worldwide Intellectual Property Rights that are embodied in or related to the Software are, and at all times shall remain, the sole and exclusive property of DRD, whether or not specifically recognized or protected under local laws. For purposes of this Agreement, the term “Intellectual Property Rights” means, collectively, rights under patent, trademark, copyright and trade secret laws, and any other intellectual property or proprietary rights recognized in any country or jurisdiction worldwide, including, without limitation, moral rights and similar rights. You may not delete, alter, cover, or distort any copyright, trademark, or other proprietary rights notice placed by DRD on or in the Software. 4. Disclaimer of Warranty. The Software is licensed to you on an “AS IS” basis without any warranty whatsoever. No services, training, support or maintenance is provided to you by DRD under this Agreement. DRD EXPRESSLY DISCLAIMS ALL WARRANTIES, EXPRESS OR IMPLIED, NOT EXPRESSLY STATED IN THIS SECTION 4, INCLUDING WITHOUT LIMITATION, ANY WARRANTY OF TITLE, INFRINGEMENT, MERCHANTABILITY OR FITNESS FOR A PARTICULAR PURPOSE. Some jurisdictions do not permit the exclusion of implied warranties, so the above exclusions may not apply to you. 5. Limitation of Liability. IN NO EVENT SHALL DRD BE LIABLE TO YOU OR ANY THIRD PARTY FOR ANY DAMAGES WHATSOEVER, INCLUDING INDIRECT, SPECIAL, INCIDENTAL, OR CONSEQUENTIAL DAMAGES, OR DAMAGES FOR LOSS OF PROFITS OR DATA, EVEN IF DRD HAS BEEN ADVISED OF THE POSSIBILITY OF SUCH DAMAGES. IN NO EVENT SHALL DRD’S LIABILITY EXCEED THE PURCHASE PRICE OF A PRODUCT THAT GAVE RISE TO A CLAIM. IN NO EVENT SHALL DRD BE LIABLE FOR YOUR COST OF PROCURING SUBSTITUTE GOODS. Some jurisdictions may not allow the limitation of certain damages, so the above limitations may not apply to you. 6. Export Restrictions. You agree to comply at all times with the provisions of all applicable laws and regulations regarding export controls or technology transfer restrictions of any applicable jurisdiction, including without limitation those of the United States Departments of Commerce and State. 7. General Provisions. This Agreement and its license shall automatically terminate upon failure by you to comply with any of its terms. Following any such termination, you shall immediately destroy all Software and registration keys in your possession. This Agreement will be governed by the laws in force in the state of New Jersey , excluding its conflict of law rules, and exclusive venue for any litigation shall be in New Jersey . This Agreement will not be governed by the United Nations Convention on Contracts for the International Sale of Goods, the application of which is expressly excluded. If any part of this Agreement is found void and unenforceable, it will not affect the validity of the balance of the Agreement, which shall remain valid and enforceable according to its terms. This Agreement may only be modified in a writing referencing this Agreement and duly signed by an authorized officer of DRD. This Agreement constitutes the entire agreement between you and DRD relating to the Software, and supersedes any prior purchase order, communications, advertising or representations concerning the Software. VideoReDo TVSuite Help - © 2003-2007 DRDSystems, Inc. Loading and saving projects Projects are the internal list of edit selections. When you open a video file, the internal project is empty as there are no selections. Each time you add or change a selection the internal project is updated. You can save the internal project file to disk using the "Save Project File As..." from the file menu. The currently active project can be saved by selecting the "Save Project" option or by simply pressing Ctrl+P. You can open a previously saved project from the same menu. VideoReDo TVSuite Help - © 2003-2007 DRDSystems, Inc. Audio Synchromization and Output Volume Audio Synchronization and Output Volume You can use this dialog to alter the synchronization between audio and video streams. This might be necessary if the original program is out of sync. You can also adjust the volume of the output file. This is different from the audio level adjustment in the main display which only affects playback volume. Any volume adjustment is heard during playback and will be adjusted in the output file. The primary control on this dialog is the slider. It will let you alter the synchronization by up to 1 second (1,000 Msec) in either direction. Move the slider to the left to cause the audio to lag behind the video. If you move the slider to the right, the audio will lead the video. Most people's perception of audio synchronization is limited to about 75-150 Msec of accuracy. That is, differences less than 75 Msec are generally inaudible. The Repeat Sel" checkbox is used to automatically repeat the current selection until the dialog box is closed. You will find this useful when a section of video is located where audio / video synchronization is obvious such as a close-up of people speaking or the occurrence of a sharp sound effect. Note, you only need to set the selection markers, you don't have to actually Cut the scene to utilize the Repeat Selection feature. The Audio Sync Adjustment is retained after you close the dialog, but is cleared whenever a new file is opened.. The Audio Sync Adjustment will be applied consistently across the entire file when you save your work. If you add the current editor project to be joined with other files, each file / project within the joiner will have its own sync adjustment. One particular use for this is if the audio video synchronization gets progressively worse from beginning to end of the video. In this case, you might consider separating your video into multiple scenes and adding each scene separately, with its own Audio Sync Adjustment, to the joiner. When you are done, create the output file via the Process / Save Joiner List menu command. The Output Volume will be modifed when you save your file and the audio properties will also be modified from the original file. You can select MPEG audio and bit rate or LPCM/WAV audio during output file save by pressing the Options button. VideoReDo TVSuite Help - © 2003-2007 DRDSystems, Inc. QuickStream Fix Filter If your video file contains video with multiple dimensions, VideoReDo will not be able to edit it. This dialog, which is enabled via QuickStream Fix, will let you limit the QuickStream Fix operation to video frames of a particular dimension. Video Dimension Filter: This drop down box displays all the video dimensions that VideoReDo has encountered in this file. The list is created by scanning the file at equal intervals and looking at 4 second chunks of the file at each interval. Rescan File: Press this button to rescan the file. This is typically done after changing the number of samples. Samples: This is the number of 4 second samples to scan. For example, if your source file is 1 hour long and samples is set to 8 seconds, then the sampling points will occur at 7 minute intervals. You will likely want to increase the number of samples if VideoReDo fails to detect multiple dimensions on its first scan. VideoReDo TVSuite Help - © 2003-2007 DRDSystems, Inc.