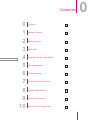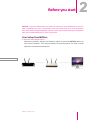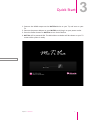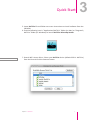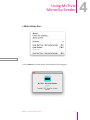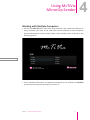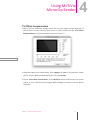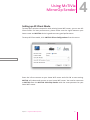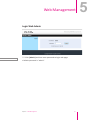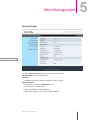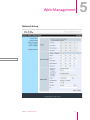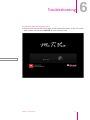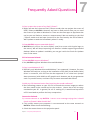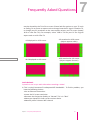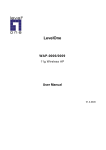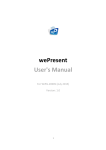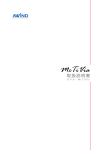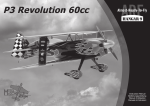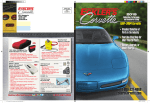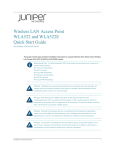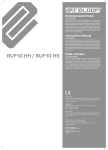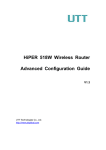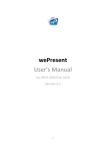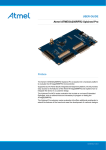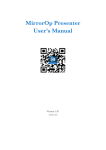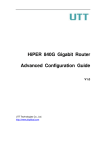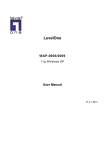Download User`s Manual
Transcript
User's Manual Model: McTiVia Contents McTiVia User's Manual 0 1 2 3 4 5 6 7 8 9 10 Contents 1 Package Contents 2 Before you start 3 Quick Start 6 Using McTiVia MirrorOp Sender 9 Web Management 21 Troubleshooting 30 Frequently Asked Questions 33 Hardware Specifications 43 System requirements 45 End User License Agreement 46 1 0 Package Contents Please check the following items are included in your McTiVia package: • McTiVia Windows®/Mac® device • Quick Installation Guide • 2 WiFi antennaes • Universal power adaptor • Installation CD • User’s Manual (on CD) • Warranty Card McTiVia User's Manual Chapter 1 Package Contents 2 1 Before you start 2 McTiVia is the first device that can show all content of your Windows® as well as Mac® computers on your TV wirelessly. You can easily control up to 8 computers with your mouse and/or keyboard. You can share any content from your computers with your friends and family in your living room. Four Setup Possibilities: a) Ethernet: Best performance Whenever possible, always use Ethernet cables to connect McTiVia device to your home network. This setup provides best performance for both remote operation and internet connection. McTiVia User's Manual Chapter 2 Before you start 3 Before you start 2 b) Use power-line modems: Good performance If Ethernet cable is not available next to your TV, you may consider buying a pair of power-line modems to setup a wired connection from your home network to McTiVia. McTiVia User's Manual c) Partly wireless: Reasonable Performance If wireless connection is preferred, you can connect your home AP and McTiVia via cables, and access either from your home AP or McTiVia. Chapter 2 Before you start 4 Before you start 2 d) Purely wireless: Basic performance You can also try setting up McTiVia as a wireless client to your home AP via APClient mode. However, this setup is more complicated and vulnerable to any interference in WiFi signal. McTiVia User's Manual Chapter 2 Before you start 5 Quick Start 3 1. Connect the HDMI output on the McTiVia device to your TV, and turn on your TV. 2. Connect the power adaptor to your McTiVia, and plug in to your power outlet. 3. Press the Power button on McTiVia to turn on the device. 4.McTiVia will be powered ON. The Main Menu as below will be shown on your TV screen while system is ready. McTiVia User's Manual Chapter 3 Quick Start 6 Quick Start 3 5.Insert McTiVia CD and follow on-screen instructions to install software from the CD-ROM. 6.Find the following icon in "Applications\McTiVia" folder (on Mac) or "Programs\ McTiVia" folder (on Windows) to launch McTiVia- MirrorOp Sender. McTiVia User's Manual 7. Search WiFi Access Point. Select your McTiVia device (default SSID is McTiVia) from the list and click the Connect button. Chapter 3 Quick Start 7 Quick Start 3 8. Connect to selected access point. 9. Connect to McTiVia server. If only one server is found, it will automatically connect to the server. McTiVia User's Manual 10. The application will temporarily adjust your PC resolution for best projection result, and then project your screen to TV. You should see your PC Desktop on TV screen now. 11. To finish projection, click the Stop button on McTiVia- MirrorOp Sender. Your screen resolution would be restored to original one. 12. To begin projection again, click the Play button again. Chapter 3 Quick Start 8 Using McTiVia MirrorOp Sender 4 After you installed McTiVia application from CD, you can run the McTiViaMirrorOp Sender to connect to McTiVia. If there is more than one McTiVia found, the client will list the devices for you to choose. Software Activation The first time you launch McTiVia-MirrorOp Sender, you will see the activation reminder: McTiVia User's Manual Chapter 4 Using McTiVia-MirrorOp Sender 9 Using McTiVia MirrorOp Sender 4 Select "Activate online" to activate, or select "Remind me later" to skip activation. In the activation dialog, enter your key and click "Activate now". McTiVia User's Manual The software will connect to the activation server to validate the information. When validation is passed, your software will be activated. Chapter 4 Using McTiVia-MirrorOp Sender 10 Using McTiVia MirrorOp Sender 4 Otherwise, you will be reminded to activate by the following reminder every time the software is launched until successfully activated. McTiVia User's Manual Each activation key can be used to activate on eight different PCs. If you have trouble activating with your key, please contact customer service for assistance. Chapter 4 Using McTiVia-MirrorOp Sender 11 Using McTiVia MirrorOp Sender 4 Video Mode vs. App Mode On McTiVia- MirrorOp Sender you can find a switch button for two modes: Video Mode and App Mode. Video Mode is designed for smooth video experiences, so by default it has longer latency between your PC and TV. However, if you move your mouse connected on McTiVia, then it will automatically shorten the latency for better remote control. This mode is the default most that should work for most users. McTiVia User's Manual If you have very good network connection (by Ethernet) and prefer to use low latency mode at all times, you may drag the switch to App Mode. Chapter 4 Using McTiVia-MirrorOp Sender 12 Using McTiVia MirrorOp Sender • Main Menu Bar: McTiVia User's Manual • Click <About> to show version information of this program. Chapter 4 Using McTiVia-MirrorOp Sender 13 4 Using McTiVia MirrorOp Sender 4 • Click <Check for Updates> to check for updates. McTiVia User's Manual Using the McTiVia- MirrorOp Sender Pop-up Menu • When McTiVia- MirrorOp Sender is running, move your mouse cursor to the Menu button on the right edge of the projection panel. Chapter 4 Using McTiVia-MirrorOp Sender 14 Using McTiVia MirrorOp Sender 4 • Click on the Menu button to show the menu. McTiVia User's Manual • Click <Remote Box Management> to connect to McTiVia administration web page. For more information on the web management, please refer to Section 5. Chapter 4 Using McTiVia-MirrorOp Sender 15 Using McTiVia MirrorOp Sender 4 • Click <Search Remote Box> to connect to another McTiVia. The last McTiVia you connected is remembered. To connect to another one, Click <Rescan> McTiVia User's Manual • Adjust projection image quality in <Projection Quality>. Higher quality requires higher bandwidth. Default is Normal. • Adjust projection image quality in <PC Screen Resolution>. Larger resolution requires higher bandwidth. Default is Middle. Chapter 4 Using McTiVia-MirrorOp Sender 16 Using McTiVia MirrorOp Sender 4 Working with Multiple Computers • You can use McTiVia with more than one computer. Just install the software on every computer you want to use, and then run the software on each computer. Connected computer names will be shown in the standby screen as shown in the following picture: McTiVia User's Manual • U se a standard USB mouse or keyboard connected to the USB port on McTiVia to select which computer you want to use on TV. Chapter 4 Using McTiVia-MirrorOp Sender 17 Using McTiVia MirrorOp Sender 4 Controlling your PC with USB mouse or Keyboard from McTiVia • Y ou can connect standard USB mouse or keyboard, or even most standard USB joysticks to the USB port on the McTiVia device, and then remotely operate your PC McTiVia User's Manual • Once connected, the mouse or keyboard can be used to select a PC from the PC list above, and also to operate every PC when its screen is shown on TV. Chapter 4 Using McTiVia-MirrorOp Sender 18 Using McTiVia MirrorOp Sender 4 TV Offset Compensation • M ost TVs has overscan design which will cut the edges of the Desktop. If you cannot turn off overscan from your TV OSD, please use the <TV Offset Compensation> to shrink projected screen to fit your TV. McTiVia User's Manual • Drag the sliders to set offset value. Click <Apply> to update TV projection. Check the TV screen. When the Desktop fits the TV, click <Close>. • Check <Auto WiFi Connection> to let McTiVia search and connect to access points, or turn it off to use your original WiFi manager to connect to access points manually. Chapter 4 Using McTiVia-MirrorOp Sender 19 Using McTiVia MirrorOp Sender 4 Setting up AP-Client Mode To setup pure wireless connection with existing home WiFi router, you can use APClient mode. For best performance, please make sure the signal between your home router and McTiVia device is good to ensure good performance. To setup AP-Client mode, click <WiFi AP-Client Configuration> from the menu. McTiVia User's Manual Enter the info to connect to your home WiFi router and click OK to save setting. McTiVia will reboot and connect to your home WiFi router. You need to reconnect to McTiVia from the McTiVia- MirrorOp Sender with the same password as your home WiFi router. Chapter 4 Using McTiVia-MirrorOp Sender 20 Web Management Home Page • Make sure your PC is connected to McTiVia device successfully. • Open your browser, and enter the IP address of your McTiVia device. McTiVia User's Manual Chapter 5 Web Management 21 5 Web Management Login Web Admin McTiVia User's Manual *** Click [Admin] and then enter password to login web page. • Default password is “admin”. Chapter 5 Web Management 22 5 Web Management System Status McTiVia User's Manual *** Click [System Status] to show current system status. Model Name: Product model name Versions: • Firmware version: Product firmware version number. Network Status: • IP address: IP address of McTiVia device. • Subnet Mask: subnet mask • Default Gateway: default gateway • Wire MAC address: wire network MAC address Chapter 5 Web Management 23 5 Web Management Network Setup McTiVia User's Manual Chapter 5 Web Management 24 5 Web Management 5 < IP Setup> You can select “obtain IP address automatically” or “Use the following IP address” • IP Address: The default value is 192.168.100.10. • Subnet Mask: The default value is 255.255.255.0 • Default Gateway: The default value is 192.168.100.10 <DHCP Server Setup> You can select “Auto” or “Disable”. When “Auto” is selected, it will automatically disable DHCP on McTiVia is another DHCP server is detected, otherwise it will enable its DHCP service. • Start IP: The start IP address of DHCP Server. • End IP: The end IP address of DHCP Server. McTiVia User's Manual < Wireless Setup> • Wireless LAN: you can select “Enable” or “Disable” • Region: default value is “Worldwide”. • SSID: SSID string, max. Length is 32 bytes. • SSID Broadcast: you can select “Enable” or “Disable” • Channel: to set fixed channel or Auto. • Security: Open/WEP/WPA/WPA2 • Key: Security key of your choice. <Apply >: press button to select this mode <Cancel>: press button to abort action. <Back>: back to Operating mode main menu Chapter 5 Web Management 25 Web Management 5 Change Passwords McTiVia User's Manual *** Click [Change Password] button to change password value. <Enter New Password>: enter new password you want to change for each category. <Confirm New Password>: double confirm new password. <Apply>: Confirmation and Save modifications. Chapter 5 Web Management 26 Web Management Reset to Default McTiVia User's Manual *** Click [Reset to Default] button to restore factory default settings. <Apply>: Confirmation and action. Chapter 5 Web Management 27 5 Web Management 5 Firmware Update McTiVia User's Manual *** Click [Firmware Update] button to upgrade firmware. • Firstly, you have to get latest firmware image file from your vendor. • Click <Choose File> to specify file name you want to upgrade. • Click <Update> to start. The upgrade process takes about 5 minutes to complete. The McTiVia device will reboot automatically when the process is completed. Warning: Don’t power off McTiVia while firmware upgrade in progress, otherwise McTiVia device may be damaged and have to be returned to your vendor for repair. Chapter 5 Web Management 28 Web Management Reboot System McTiVia User's Manual *** Click [Reboot System] button to restart system <Reboot>: reboot system automatically. Logout *** Click [Logout] button to return to home page. Chapter 5 Web Management 29 5 Troubleshooting 6 Q: My McTiVia cannot power up? A: Please check the correct power adaptor which comes with McTiVia (5V/2.5A) is used and the power connector is securely plugged in to McTiVia. Using inappropriate adaptors can damage the hardware and must be returned to your vendor for repair! Q: My McTiVia is not getting an IP from my home network? A: 1- If an Ethernet cable is used, please check the Ethernet cable is securely connected to McTiVia and that cable can deliver an IP address is connected to a PC using DHCP. 2- If AP-Client is used for pure wireless setup, please check the wireless signal is good enough and stable at the spot where McTiVia is placed. You can check this using a notebook or mobile phone at the same spot to connect to the home Access Point and observe the signal strength. McTiVia User's Manual Q: No screen on my TV when McTiVia is powered up (with green LED)? A: In rare cases some old HDMI TVs is not compatible with the HDMI signal from McTiVia, although McTiVia passed the HDMI Logo Certification. In this case please try with another HDMI TV, or try with an HDMI Hub between McTiVia and your TV. Chapter 6 Troubleshooting 30 Troubleshooting 6 Q: How do I check the firmware info? A: Please click the pink MirrorOp logo on the lower-left corner of the TV screen with a mouse connected to McTiVia to show firmware info. McTiVia User's Manual Chapter 6 Troubleshooting 31 Troubleshooting 6 Q: Something went wrong in my setting and I forgot my password! How do I reset McTiVia to factory default? A: P lease click the white MirrorOp logo on the lower-right corner of the TV screen with a mouse connected to McTiVia to set McTiVia to factory default settings. McTiVia User's Manual Q: I still have questions. How do I contact customer service? A: Please check the FAQ section first in this manual or our website (http://www. awindinc.com/mctivia/faq/). If your question is still not answered, you can contact your local vender where you purchased McTiVia or by mailing our Customer Service account at [email protected]. Chapter 6 Troubleshooting 32 Frequently Asked Questions 7 McTiVia Spec Related: Q: What’s the output resolution? A: The output resolution is 720p via HDMI. Q: How to output the audio and which format does it output? A: The audio be outputted via HDMI, and the output format is stereo 44.1KHz. Q: What’s the wireless connection used on McTiVia? How far can it go? A: M cTiVia works with 802.11n WiFi signals. Usually it can go up to 90 feet. However, it depends on your WiFi environment. Please check with a laptop and a regular 11n router in your environment to see how the signal is. If you get 3 or 4 bars in signal strength, then it should be okay. McTiVia User's Manual McTiVia also works with Ethernet connection. Actually the performance and stability is much better than using WiFi. All you need to do is to plug in the Ethernet cable to the Ethernet connector on the back of McTiVia so it gets an IP from your home router. Q: Why I cannot activate my software? A: U sually this is due to typing error when typing the key. Please double check each character carefully again. In rare cases if an older version of software is used, the key validity check may fail on some computers. Please update the utility with the "Check for updates" feature in the menu, then activate again. If update the utility to latest version still got this problem, please provide your activation key to our customer service to check. Q: Can I connect to Internet when I use McTiVia? A: Yes. There are two ways to do it: a.Plug in the Ethernet cable to the Ethernet connector on the back of McTiVia then connect McTiVia by WiFi from your laptop. b.Use WiFi AP-Client Configuration function to set. You can refer the manual about this. Chapter 7 Frequently Asked Questions 33 Frequently Asked Questions 7 Q: Can I project the screen of my iPad / iPhone? A: R ight now we don't have an iPad / iPhone sender that can project the screen of iPad / iPhone to McTiVia. However, we have an iPad receiver that you can send the screen of you Mac or Windows to. There are also free apps on App Store that can let you use iPad as a mouse or remote control. We are working on the iPad / iPhone sender and we hope there will be the first beta by the end of March. We’ll update on web site immediately when it’s ready. Q: Does McTiVia support extended display? A: M cTiVia only mirror the main display now (the screen with Apple logo on the menu). We will keep improving our features include supporting extended desktop. When an update is available, you can get it with the Check for Updates item on the menu. McTiVia User's Manual PC Environment Related: Q: Does McTiVia support Windows? A: Yes, McTiVia supports Windows Vista and Windows 7. Q: Can I use Windows XP PC? A: O fficially, only Windows Vista and Windows 7 are supported. However, for some Windows XP machines, as long as the installation of our VAC (virtual Audio Cable) driver is successful, such PCs can also be supported if it is a dual core (except Atom processors) with NVidia or ATI graphic card. However, we do not guarantee such a try would success, and there may be some unwanted side effects! Q: Why my CPU become busier after launching the sender software? A: Our technology counts on your PC CPU to encode the screen images to reduce the data needs to be transferred to the receiver. Hence there will be some overhead to your PC. In general, for a 3.5+ ranking PCs, it would need up to 30% of CPU overhead to perform the lossy compression. Connection Related: Q. I cannot connect to my McTiVia. I see an error message saying that I should check my firewall. What should I do? A. This usually means your computer is not connected to the same network as McTiVia. Please check the following: A. Check the status shown on the projection panel. Chapter 7 Frequently Asked Questions 34 Frequently Asked Questions 7 1- If the left line is not connected, then your PC is not connected to any network. Please check your network connection. McTiVia User's Manual a. Check the IP address of McTiVia shown on the lower-right corner of your TV screen. It should either be an IP from your home router if it is connected to your home network (Case A), or 192.168.100.10 if is it not connected to any network (Case B). b. Check the IP address of your computer and see if it gets correct IP address from your home network in Case A, or an IP from McTiVia (usually 192.168.100.11) in Case B. 2- If the left line is connected but the right line is disconnected, then no McTiVia is found in the network you are connected to. a. Check if the IP address of your PC and McTiVia are in the same subnet (only the last number of the IP address is different). b. If the three check items all passed, then you should check the settings of your firewall program or Anti-Virus program to make sure McTiVia software is allowed to pass. Q: No screen on my TV when McTiVia is powered up (with green LED)? A: In rare cases some old HDMI TVs is not compatible with the HDMI signal from McTiVia, although McTiVia passed the HDMI Logo Certification. In this case please try with another HDMI TV, or try with an HDMI Hub between McTiVia and your TV. Chapter 7 Frequently Asked Questions 35 Frequently Asked Questions 7 Q: Why I cannot project my screen? A: The sender software needs to use the network to transmit PC screen images to the receiver. Quite usual, the reason failed to do so is mainly because of "firewalls". Your Anti-virus or network security software would show a message to ask you if you allow the sender software to use the network. If you see such message, please allow it, or choose "add rule" to the firewall setting! McTiVia User's Manual Q: How can I project my PC screen using WiFi, and access to the Internet at the same time? A: Three methods are provided: •Use an Ethernet cable to connect the receiver box to your Internet router or Ethernet hub (recommended method). •Use a set of Power Line adaptors. One end connects to the receiver device via a Ethernet cable; the other end connects to your Internet router or Ethernet hub. •Choose the "WiFi AP-Client Configuration" item from the main menu, and complete required information to allow the receiver device connects to your existing WiFi Access Point. Two important things are to be noted: •T he existing Home WiFi AP needs to support 802.11n using 2T2R technology •The signal strength between your home WiFi AP and the receiver device needs to be good (at least 65%) to have reasonable performance! For detailed steps to setup AP-Client, please refer to " Setting up WiFi APClient connection". Q. AP Client configuration is delivering no IP address to the device. A. AP-client mode requires correct settings and good signal strength to work properly. If you cannot connect the device to your home router with AP-Client mode, please double check the Home AP setting in the AP-Client configuration first. If the settings are correct, then you can: •C heck the strength of your wireless home router (802.11n router recommended). When the quality of the wireless signal of your home router is too low it will not be able to deliver an IP address to the device. •Check if your home router is set to deliver automatically an IP address to any other client (DHCP mode). •If your home router is set-up to deliver static IP addresses only, you need to Chapter 7 Frequently Asked Questions 36 Frequently Asked Questions 7 configure the device to use a static IP address out of your network IP range. Open the McTiVia web device management page and give the device a Static IP address which is part of your static home IP address range. McTiVia User's Manual Video Related: Q: Why the projection frame rate is slow? A: M irrorOp needs the sender to encode screen images and the network (especially wireless network) to transfer massive real-time data to the receiver. •For the sender: a dual core PC (excluding Atom processors) or Mac with NVidia or ATI graphic hardware is required to encode the screen images in 30 FPS (Frame Per Second) speed. However, if you still feel the FPS is not high enough, you can: •Lower the PC screen resolution by choosing: Menu >> PC Screen Resolution >> Small •Use better media players, such as PotPlayer V1.5 and above •Quit unused applications •U se a faster PC with Windows Experience Score higher than 3.5 (4+ recommended) •For the WiFi network, you can: •Change to use 802.11n WiFi •Move your Laptop closer to the receiver •Disable the “Minimum Power Consumption” option from the “Advanced Tab” in your WiFi Network Adopter Property setting •Set the Projection Quality to “Normal” •Lower the PC screen resolution! Q: Why I see a horizontal split line on the TV side when watching video? A: To support more Windows PCs with reasonable performance, by default, the Aero Glass effect will be turned off to increase the screen capture speed. However, some video players (such as Windows Media Player) have some compatibility issue running on this mode. Followings are options you have: •If you are using Windows Vista or Windows 7, use Media Center •Use better media players, such as PotPlayer V1.5 and above •Enable the “Advanced Screen Capture” option from the main menu. However, the frame rate may drop! Chapter 7 Frequently Asked Questions 37 Frequently Asked Questions 7 Q: My PC desktop can be shown on the HDTV. However, the edges of my desktop were cut so that I cannot even see my taskbar! A: A lthough HDTVs have high resolution to show PC desktop images, some of them will do "over-scan" for you to see bigger images for video watching. To correct this problem, two options are available: •Turn off the "Over-scan" setting of your HDTV. You may need to consult to the TV's user's manual to see if this setting is available. If not: •Use the "TV Offset Compensation" function from the main menu of the sender application to correct this problem. However, the projection frame rate may be dropped because the PC's CPU needs to scale the original desktop images down before transmitting to the receive device. McTiVia User's Manual Q: Why the picture quality of the desktop images shown on my HDTV is not as good as the original one? A: To reduce the bandwidth requirement, we adopt lossy compression method. Hence the quality of the projected images may slightly lower than the original one. To see better quality, you can set the Projection Quality to “Best” from the main menu. However, you may need to choose a clear WiFi channel, or use an Ethernet cable to provide enough bandwidth to achieve high frame rate. Q: Why I cannot see tip windows from my task bar? Q: Why I cannot see the icon moving when I drag my desktop icons from the TV side? Q: Why some of my applications (especially video players) fail to launch after I run the sender application? A: To support more Windows PCs with reasonable performance, by default, the Aero Glass effect will be turned off to increase the screen capture speed. By turning the Aero effect (or Graphic Acceleration) OFF, some application that rely on this feature may fail to launch. To correct this problem, you can: •Enable the “Advanced Screen Capture” option from the main menu. Side effects: •You local mouse cursor may blink from time to time. •The projection speed may be slower! Q. The aspect ratio of my screen is distorted on TV! I look too fat! A. The projected image is identical to the PC screen. However, due to different aspect ratio in different resolution settings on PC (4:3 or 16:9), the aspect ratio Chapter 7 Frequently Asked Questions 38 Frequently Asked Questions 7 may be altered by the TV to fit to screen. Please look for options on your TV such as scaling, fit-to-screen or aspect ratio to change how the PC signal is fitted to TV, or change your PC resolution to the same aspect ratio as your TV screen (mostly 16:9 on new flat TVs). For example, select 1280 x 720 on your PC for original aspect ratio on a 16:9 flat TV. McTiVia User's Manual 4:3 displayed on 16:9 screen 4:3 stretched to 16:9 screen (objects appear wider) 16:9 displayed on 4:3 screen 16:9 stretched to 4:3 screen (objects appear slimmer) Audio Related: Q: Audio is not in sync with video when watching a video! A: This is mainly because of inadequate WiFi bandwidth. To fix this problem, you have the following choices: •Use an Ethernet connection •Lower the PC screen resolution •Decrease the Projection Quality to “Normal" if it is in "Best" •Move your laptop PC closer to the receiver device •Manually select a clearer WiFi channel Chapter 7 Frequently Asked Questions 39 Frequently Asked Questions 7 Q: After installing or running the sender software, no sound can be heard from my PC speaker? A: This may because the sender software was abnormally terminated. To correct this problem: •For Windows: •Press Ctrl – Alt - Del simultaneously, and then select "Start Task Manager". •Find the process of your MirrorOp sender (such as MirrorOp Sender.exe). McTiVia User's Manual •Click the "End Process" button. •For Mac: •Press Command - Option - Escape simultaneously. •S elect the application you want to force quit from the "Force Quit Applications" window that pops up. If the program has crashed, it will typically say "not responding" next to it in this menu. Chapter 7 Frequently Asked Questions 40 Frequently Asked Questions 7 McTiVia User's Manual •Click the button that says "Force Quit". Q. Audio not continuous (broken) on TV when I watch full screen videos. A. There are some possible reasons: •System too busy. Please close all other programs and try again. •Network not fast enough. Please check WiFi connection speed or use Ethernet connection Q. I cannot hear any sound on TV! A. There are three common reasons and solutions: •Most common reason is the volume setting on TV or PC too low. Turn the volume of your PC to maximum value for remote watching, or use your TV remote to turn volume on. •Your player set audio output to other device. Check the audio output setting of your player to use default system audio device. •Audio device is switched by 3rd-party software. Please make sure no other application which needs to switch audio device is running when you do projection. Chapter 7 Frequently Asked Questions 41 Frequently Asked Questions 7 Using Remote Control: Q: Can I use Bluetooth/wireless mouse or keyboard to remote control? A: Currently we don't have plan to add a bluetooth connectivity to the hardware, however, you can still use wireless mouse or keyboards that comes with a USB receiver to work with McTiVia. McTiVia User's Manual Q: I observe about 1 second of latency between the sender PC and the receiver A: WiFi network is apt to be interfered by other WiFi devices or even your cell phones and microwaves. Hence, an one-second buffering mechanism is implemented to reduce the effect of radio interferences, thus provide better video playback smoothness. However, if you want to use non-video applications from the TV/receiver side, followings are the options you have: •If the sender is under the “Video mode”, you can use a set of USB mouse/ keyboard connected to the receiver device to control your PC. An “Auto Input Sensing” mechanism has been implemented to automatically reduce the buffering time from 1 second to 0.1 second when you move or hit the remote mouse/keyboard. After 5 seconds of ideal, the latency will be restored to 1 second latency to provide smoother video playback results! •C hange to “Application Mode”. This mode is more suitable to interactive applications, such as gaming. However, an Ethernet connection may be required to have smooth video playback results! Q: What kind of USB devices can be used for remote operation control? A: T he USB on the receiver box supports standard mouse and/or keyboard devices. Other types of USB devices, such as gamepad, joystick or PC camera are not supported! Chapter 7 Frequently Asked Questions 42 Hardware Specifications Hardware Specification McTiVia User's Manual Processor ARM9 300MHz DRAM 128 MB DDR FLASH 16 MB WiFi IEEE 802.11 b/g/n,2T2R Real Panel Antenna 2 external dipole antennas Power Adaptor 5V DC, 2.5A USB Port Type A USB port *1 Ethernet 10/100 Mbps Fast Ethernet RJ45 Port *1 Auto MDI/MDIX A/V Output HDMI 1.2 Front Panel LED Indication Power LED Power switch Power On/Off Button Chapter 8 Hardware Specifications 43 8 Hardware Specifications Physical Specification Dimensions 130mm x 65.3mm x 22mm Weight (g) 251g Operating Requirements Temperature 1. Operating Temperature. 0 ℃ to 40 ℃ 2. Storage Temperature. -40 ℃ to 70 ℃ Humidity 1. Operating Humidity 10% to 90% Non-Condensing 2. Storage Humidity 10% to 95% Non-Condensing McTiVia User's Manual Chapter 8 Hardware Specifications 44 8 System requirements 9 Mac PC Requirements CPU Grade Intel Dual Core 1.4 GHz or better (PowerPC not supported) GraphicsnVIDIA or ATI graphic card with 64MB VRAM or above Operating System Mac OS X 10.5+ Recommended Models MacBook after 2009-01-21 All series of MacBook Pro MacBook Air after 2010-06-08 Windows PC Requirements CPU GradeDual Core 1.8 GHz or better (excluding atom processor) McTiVia User's Manual Display AdaptornVIDIA or ATI graphic card with 64MB VRAM or above Operating System Windows Vista, Windows 7 WiFi 802.11n Disclaimer: - Apple®, Microsoft®, Windows®, Mac®, Intel®, AMD®,ATI®, and nVidia® are registered marks of their respective company. None of these companies is related to this product nor do they endorse the performance or compatibility of this product with their products. - “HDMI, the HDMI Logo, and High-Definition Multimedia Interface are trademarks or registered trademarks of HDMI Licensing LLC in the United States and other countries." Chapter 9 System requirements 45 End User License Agreement 10 READ CAREFULLY BEFORE USING THE EQUIPMENT: This End User License Agreement (the “License Agreement”) constitutes a legal agreement between (A) you (a natural or a legal person) and (B) AWIND BV (“AWIND”) concerning your use of all software products that have been installed by AWIND or made available for use with your AWIND product (“the AWIND product”), provided that software products are not subject to another, separate license Agreement between yourself and AWIND or its suppliers. Other software has possibly been provided with a license Agreement in the online documentation. The term “Software Product” means computer software, which may include associated media, printed material, and “online” or electronic documentation. The AWIND product may include alterations or additions to this License Agreement. McTiVia User's Manual RIGHTS TO THE SOFTWARE PRODUCT ONLY APPLY IF YOU AGREE TO ALL THE TERMS AND CONDITIONS OF THIS LICENSE AGREEMENT. BY INSTALLING, COPYING, DOWNLOADING OR USING THE SOFTWARE PRODUCT IN ANY OTHER WAY, YOU ARE CONFIRMING YOUR ACCEPTANCE AND AGREEING TO BECOME BOUND BY THE TERMS OF THIS LICENCE AGREEMENT. IF YOU DO NOT AGREE WITH THESE LICENSE TERMS, YOU MAY ONLY CLAIM THE POSSIBILITY TO RETURN THE ENTIRE, UNUSED PRODUCT (HARDWARE AND SOFTWARE) WITHIN 14 DAYS, IN WHICH CASE YOU WILL RECEIVE A REFUND IN ACCORDANCE WITH THE REFUND POLICY OF THE RELEVANT SUPPLIER. 1.LICENSE. Provided that you comply with all terms and conditions in this License Agreement, AWIND grants you the following rights: a. Usage. You may use the Software product on one or more computers (“Your Computers”) within your private network. You may not separate parts of the Software product for use. You are not entitled to distribute the Software product. You may upload the Software product in the temporary memory (RAM) of your computer so as to use the Software product. b. Storage. You may copy the Software Product to the local memory or to a storage device of the AWIND product. c. Copy. It is allowed to make archival- or backup copies of the Software product, provided that the copy contains all property statements of the original Software Chapter 10 End User License Agreement 46 End User License Agreement McTiVia User's Manual 10 product and is only used for backup purposes. d. All rights reserved. AWIND and its suppliers retain all rights not expressly granted to you in this License Agreement. . e. Freeware. Notwithstanding the terms and conditions of this License Agreement, for the Software Product, provided this concerns software that is not wholly or partly owned by AWIND or distributed by a third party under a public license (“Freeware”), you have a license in accordance with the terms and conditions of the software license Agreement accompanying the particular Freeware, either in the form of a separate Agreement, a license statement in the shrink packaging of the software or in the form of electronic licensing terms which you have agreed to when downloading. Your use of the Freeware is entirely and exclusively governed by the terms and conditions of the particular license. f. Solution for software recovery. Solutions for software recovery delivered with or on behalf of your product AWIND, either in the form of a software solution on the hard disk, a solution to external storage media (e.g. on floppy disk, CD or DVD) this or a similar solution in any other form, may only be used to restore the hard drive of the AWIND product for which the recovery solution had initially been supplied. When software for MicrosoftTM operating systems is part of such a recovery solution, the terms and conditions of the MicrosoftTM license Agreement apply to the use of this software. 2.UPGRADES. To be allowed to use an as upgrade identified Software product, you must have a license for the original Software product, of which AWIND has granted the right to upgrade. After performing the upgrade, you may no longer use the original Software product of which you have derived the right to upgrade. 3.ADDITIONAL SOFTWARE. This License Agreement also applies to updates or supplements for the original Software product, which are supplied by AWIND, unless AWIND submits other terms to the update or supplement. In the event of conflicting terms, the terms of the update or supplement will prevail. Chapter 10 End User License Agreement 47 End User License Agreement 10 4. TRANSFER. a. Third Party. The initial user of the Software product may once transfer the Software product to another end user.With each transfer, all parts, media, printed documents, this License Agreement and if applicable the Certificate of Authenticity will be transferred. The transfer may not be an indirect transfer, such as a deposit. Prior to the transfer, the end user receiving the transferred product must agree to all terms of the License Agreement. After transfer of the Software product, your license will automatically be terminated. b. Restrictions. It is not permitted to rent out, lease or lend the Software product, or to submit the Software Product to a commercial timeshare or office use. It is not a permitted to provide a sublicense or to assign or transfer the license of the Software product, other than expressly authorised by this License Agreement. McTiVia User's Manual 5.INTELLECTUAL PROPERTY. All intellectual property rights related to the Software product and user documentation are property of AWIND and its suppliers and are protected by law. It is not permitted to remove product identification features, copyright statements or property restrictions of the Software product. 6.L IMITATIONS ON REVERSE ENGINEERING. You may not reverse engineer, decompile or disassemble the Software product, except and only to the extent that such activity is expressly permitted by applicable law notwithstanding this limitation. 7.PERIOD OF TIME. This License is effective until terminated or rejected. The License Agreement loses its validity both in situations described elsewhere in this License Agreement and if you fail to comply with any of the terms or conditions in this License Agreement. . 8.T. PRIVACY POLICY. You agree that AWIND and its partners are entitled to collect and use technical information distributed by you in supporting the Software product. AWIND agrees not to disclose this information in a way in which the information can be reduced to your person, except when necessary for offering this support. 9.LIMITED WARRANTY. AWIND AND ITS SUPPLIERS, AS FAR AS PERMITTED BY Chapter 10 End User License Agreement 48 End User License Agreement 10 APPLICABLE LAW, GRANT THIS SOFTWARE PRODUCT IN ITS PRESENT FORM WITH ALL ITS DEFECTS AND WITH RESPECT TO THE SOFTWARE PRODUCT, DO NOT ACCEPT ANY WARRANTIES OF ANY KIND OR CONDITION, IMPLIED NOR EXPRESS, INCLUDING BUT NOT LIMITED TO WARRANTIES OF CONCERNING PROPERTY RIGHT AND NON-INFRINGEMENT, AND ALL IMPLIED WARRANTIES AND OBLIGATIONS WITH RESPECT TO MERCHANTABILITY, FITNESS FOR A PARTICULAR PURPOSE AND THE LACK OF COMPUTER VIRUSES. In some jurisdictions, the exclusion of implied warranties or limiting the duration of implied warranties is not permitted, so it is possible that the above limitation of the warranty is not entirely applicable to you. McTiVia User's Manual 10.LIMITED LIABILITY. Regardless of any damage you may suffer, the overall liability of AWIND and all its suppliers, in accordance with the terms of this License Agreement, remains limited to the amount you have actually separately paid for the Software product. This excludes is all further liability. AWIND AND ITS SUPPLIERS, AS FAR AS PERMITTED BY APPLICABLE LAW, UNDER NO CIRCUMSTANCES ACCEPT ANY LIABILITY FOR UNUSUAL DAMAGE, INCIDENTAL DAMAGE, INDIRECT DAMAGE OR CONSEQUENTIAL DAMAGE (INCLUDING BUT NOT LIMITED TO LIABILITY FOR LOSS OF PROFITS, LOSS OF CONFIDENTIAL OR OTHER INFORMATION, INTERRUPTION OF COMMERCIAL ACTIVITIES, PERSONAL INJURY, LOSS OF PRIVACY ARISING FROM OR IN CONNECTION WITH THE USE OF THE INABILITY OF USING THE SOFTWARE PRODUCT OR OTHERWISE CONNECTED TO ANY TERM OF THIS LICENSE AGREEMENT) EVEN IF AWIND OR ONE OF ITS SUPPLIERS HAS BEEN NOTIFIED OF THE POSSIBILITY OF THIS DAMAGE AND EVEN IF THE OFFERED SOLUTION DOES NOT ANSWER THE OBJECTIVE. In some jurisdictions the exclusion or limitation of incidental damages or consequential damages is not permitted, so it is possible the above limitation is not applicable to you. 11. A GE OF LEGAL MAJORITYADULTS AND THE AUTHORITY TO CLOSE AN AGREEMENT. You agree that you are legally an adult in your jurisdiction and, where applicable, that you have been authorised by your employer to close this License Agreement. 12. APPLICABLE LAW. This License Agreement is only applicable to the Dutch law. Chapter 10 End User License Agreement 49 End User License Agreement 10 13. E NTIRE AGREEMENT. This License Agreement (including all additions and changes to the License Agreement supplied with the AWIND product) constitutes the entire agreement between you and AWIND relating to the Software product and replaces all previously or simultaneously occurring oral or written communications, proposals and representations of facts with respect to the Software product and all other subjects regulated in this License Agreement. If and when the policy terms or the AWIND programmes for support services contradict the terms of this License Agreement, the terms of the License Agreement apply. McTiVia User's Manual Chapter 10 End User License Agreement 50