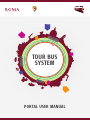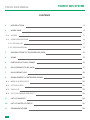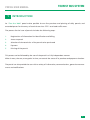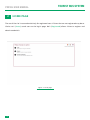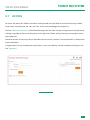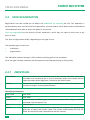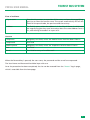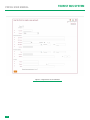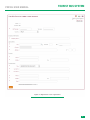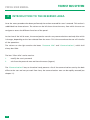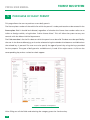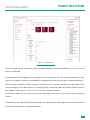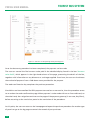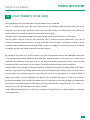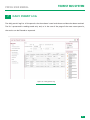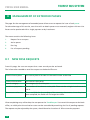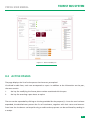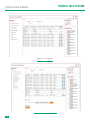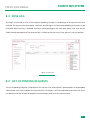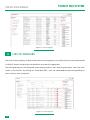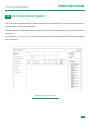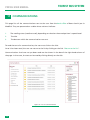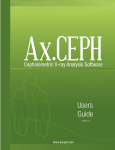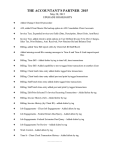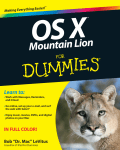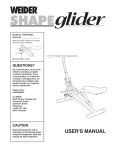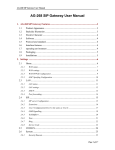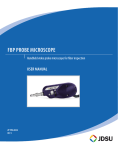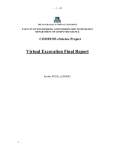Download TOUR BUS SYSTEM
Transcript
TOUR BUS SYSTEM PORTAL USER MANUAL 1 TOURIST BUS SYSTEM PORTAL USER MANUAL CONTENTS 1INTRODUCTION 3 2 4 HOME PAGE 2.1 ACCESS5 2.2 USER REGISTRATION6 2.2.1 INDIVIDUAL 6 2.2.2 ORGANISATIONS9 3 INTRODUCTION TO THE RESERVED AREA 12 4HOME 13 5 PURCHASE OF DAILY PERMIT 14 6 DAILY PERMITS TO BE USED 17 7 DAILY PERMIT LOG 19 8 MANAGEMENT OF EXTENDED PASSES 20 8.1 NEW PASS REQUESTS20 8.2 ACTIVE PASSES21 8.3 PASS LOG23 8.4 LIST OF PENDING REQUESTS 23 9 LIST OF INVOICES 24 10 LIST OF NOTES OF CREDIT 25 11COMMUNICATIONS 2 26 PORTAL USER MANUAL 1 TOURIST BUS SYSTEM INTRODUCTION he “Tour Bus Web” portal makes possible the on-line purchase and printing of daily permits and extended passes for the entry of tourist buses into “ZTL” restricted traffic areas. The process for the issue of permits includes the following steps: 1. Registration of information for identification and billing 2. Access to portal 3. Selection of characteristics of the permit to be purchased 4.Payment 5. Printing of the permit This process can be followed by the user of the portal in a fully independent manner. What is more, the user, at any point in time, can control the status of its purchase and payment situation. The portal can also provide the user with a variety of information, communications, general announcements and notifications. 3 TOURIST BUS SYSTEM PORTAL USER MANUAL 2 HOME PAGE The use of the site is reserved exclusively for registered users. Visitors that are not registered may do so. Choice no.1 (Access) sends users to the log-in page. No.2 (Registered) allows visitors to register and obtain credentials. Figure 1 - Home page 4 TOURIST BUS SYSTEM PORTAL USER MANUAL 2.1 ACCESS To access the portal the fields User Name and Password must be filled in and the Access key clicked. Once access is performed, the users are sent to the user homepage (see chapter 3). The box “Memorise account”, when checked, keeps the user from always having to enter the password, making it possible to return to the portal in the days that follow without having to once again enter the credentials. However reasons of security make it advisable not to use this function if the workstation is shared with other individuals. If registration has not already been carried out, a new user identity can be created by clicking on the link “Register”. Figure 2 - Login 5 PORTAL USER MANUAL 2.2 TOURIST BUS SYSTEM USER REGISTRATION Registration must be carried out to obtain the credentials for accessing the site. This operation is performed only once. At the end of the registration, the user obtains a User Name and a Password that should be kept to be able to access the portal in the future. Users are responsible for the security of their credentials, which they can reset on their own at any point in time. The form of registration differs, depending on the type of user. The possible types of users are: •individuals; •organisations; The individual chooses the type it falls under by selecting one of the two boxes. Once the type has been selected, the form presents the fields pertaining to that profile. 2.2.1 INDIVIDUAL Tax ID Code The Tax ID Code of the individual user. If the country selected is Italy, then the code must necessarily be in the 16-character letter and number format required under Italian legislation. Otherwise the field is open. Nazione The country in which the user resides. In combination with the Tax Code, this is the key to unique, unerring identification. Identifying Information Last name Text field Name Text field Date of birth Date in the format dd/mm/yyyy, with selection also possible using the calendar activated with the specific key. Sex Select M or F Born in Enter the city or town, or a portion of the name, and press the magnifyingglass key to select the correct name. The system automatically fills out the fields for the postal code, the province and the country. 6 PORTAL USER MANUAL TOURIST BUS SYSTEM Place of residence City or town Enter the city or town, or a portion of the name, and press the magnifyingglass key to select the correct name. The system automatically fills out the fields for the postal code, the province and the country. Address The field is open, unless the address is in the City of Rome, in which case the magnifying-glass key must be used to select the street address from a list, after having entered all or a part of it. Contacts Telephone Obligatory text field, unless the Mobile Phone field has been filled in Telephone2 Text field Mobile phone Obligatory text field, unless the Telephone field has been filled in Fax Text field Email Text field for entry of a valid e-mail When the forward key is pressed, the user name, the password and the e-mail are requested. The User Name and Password should be kept with care. Once the procedure has been completed, the site can be accessed from the “Access” log-in page, which is accessible from the homepage. 7 PORTAL USER MANUAL TOURIST BUS SYSTEM Figure 3 - Registration of an individual 8 PORTAL USER MANUAL 2.2.2 TOURIST BUS SYSTEM ORGANISATIONS VAT number Tax ID Code Country The VAT number of the organisation or enterprise. If the country selected is Italy, then the code must necessarily be in the 11-digit format required under Italian legislation. Otherwise the field is open. The Tax ID Code of the organisation. If the country selected is Italy, then the code must necessarily be in the 16-character letter and number format required under Italian legislation. Otherwise the field is open. The country in which the user resides. Together with the Tax ID Code, this is the key to unique, unerring identification. Company information Name The name of the company or organisation Registered office City or town Address Enter the city or town, or a portion of the name, and press the magnifyingglass key to select the correct name. The system automatically fills out the fields for the postal code, the province and the country. The field is open, unless the address is in the City of Rome, in which case the magnifying-glass key must be used to select the street address from a list, after having entered all or a part of it. Operating headquarters (if different from the registered office) City or town Address Enter the city or town, or a portion of the name, and press the magnifyingglass key to select the correct name. The system automatically fills out the fields for the postal code, the province and the country. The field is open, unless the address is in the City of Rome, in which case the magnifying-glass key must be used to select the street address from a list, after having entered all or a part of it. 9 PORTAL USER MANUAL TOURIST BUS SYSTEM Contacts Telephone Obligatory text field, unless the Mobile Phone field has been filled in Telephone2 Text field Mobile Phone Obligatory text field, unless the Telephone field has been filled in Fax Text field Liaison information Title Select the title and role of the liaison from the pull-down menu. Last name Last name of the liaison. Text field First name First name of the liaison. Text field Telephone Obligatory text field, unless the Mobile Phone field has been filled in Telephone2 Text field Mobile Phone Obligatory text field, unless the Telephone field has been filled in Fax Text field Email Text field for entry of a valid e-mail When the forward key is pressed, the user name, the password and the e-mail are requested. The User Name and Password should be kept with care. Once the procedure has been completed, the site can be accessed from the “Access” log-in page, which is accessible from the homepage. 10 PORTAL USER MANUAL TOURIST BUS SYSTEM Figure 4 - Registration of an organisation 11 PORTAL USER MANUAL 3 TOURIST BUS SYSTEM INTRODUCTION TO THE RESERVED AREA Once the access procedure has been performed, the section reserved for users is entered. This section is subdivided into three columns. The column on the left shows the main menu, from which the user can navigate to access the different functions of the portal. At the time of the initial access, the central portion contains any communications received, after which it changes, depending on the item selected from the menu. This is the area where the user will visualise all the operations. The column on the right contains the boxes “Customer info” and “Communications”, which shall always be visible. The box “Client Info” can be used to: 1. modify the user’s password 2. exit from the personal area and close the access (logout). The “Communications” box, on the other hand, presents a list of the communications sent by the back office to the user and not yet read. From here, the communications area can be rapidly accessed (see chapter 11). 12 TOURIST BUS SYSTEM PORTAL USER MANUAL 4 HOME The homepage displays a vertical list of news and announcements in its central portion. This information is entered by the back office and is the same for all the users. Each piece of news or announcement is shown in descending order of publication, from the most recent to the oldest. They consist of the title, the date of publication and the text of the news or announcement. On this page there are no interactive functions available to the user. Figure 5 - User home page - News 13 TOURIST BUS SYSTEM PORTAL USER MANUAL 5 PURCHASE OF DAILY PERMIT This page allows the user to purchase a new daily permit. The license plate number of the vehicle for which the permit is to be purchased must be entered in the license plate field. It should be indicated, regardless of whether the license late number refers to an Italian or foreign vehicle, using the box “Italian License Plate”. This will allow the system to carry out controls with the Motor Vehicle Department. The field start date is for the first date on which the permit must be valid. The date must be specified by the user in the format dd/mm/yyyy or it can be selected using the calendar that becomes available when the related key is pressed. The user must also specify the type of permit by using the keys provided for the purpose. The types of daily permits available are A, B and G for major events. A click on the corresponding key makes a selection check appear. Figue 6 - Purchase of new permit After filling out all the fields and selecting the category, press the Continue key. 14 TOURIST BUS SYSTEM PORTAL USER MANUAL Figure 7 - Shopping Cart Once the Continue key has been pressed, the data entered are controlled and the information on the vehicle is displayed. Also displayed is the shopping cart, meaning the list of the permits the user intends to purchase. In fact, after the first permit, others can be added for subsequent services by clicking on the key Add Permit. When the day selected is subject to special conditions, then a further selection must be made. In the case of category A or B daily permits, a parking facility can be reserved from among those on the list that appears when the subcategories A1, B1, B2, B3 or B4 are selected. On the other hand, if A or B are chosen as the subcategory, then there is no need to reserve a parking facility. In addition to the parking facility, the day-part must be specified, selecting from morning, afternoon or both, by checking the corresponding boxes. 15 PORTAL USER MANUAL TOURIST BUS SYSTEM Figure 8 - Selection of the parking facility and day-part Once the data-entry procedure has been completed, the payment can be made. The user can control the final amount to be paid in the detailed display found in the box “Amount to be Paid”, which appears in the right-hand column of the page, presenting the details of the fee, together with information on any discounts or surcharges applied. From here, the user can also choose the method of payment from a fold-down menu provided for the purpose. The order confirmation key completes the purchase procedure. Should the user be accredited for SEPA payment transactions or warranties, then the procedure comes to an end on the order confirmation page. When payment is to be made with an on-line credit card, on the other hand, the navigation continues on the pages of the payment gateway (in our case, KeyClient), before returning to the tourist bus portal at the conclusion of the procedure. At this point, the user can return to the homepage and repeat the purchase procedure for another type of permit or go to the log page to control the records of past purchases. 16 PORTAL USER MANUAL 6 TOURIST BUS SYSTEM DAILY PERMITS TO BE USED The page displays the list of daily permits purchased and not yet expired. The list is a table whose rows show the information on the package of permits purchased, such as the category, the purchase date, the dates of the start and end of validity, the license plate of the vehicle, the serial number, the method of payment and the total amount paid. A double-click on the sequence opens the permit screen, which provides details on all the data. The last column contains a key (X) that allows the user to cancel the permit purchased. In the case of frequent-purchaser or sepa customers, as long as the permit has not been visualised or printed, it can be cancelled, and a reimbursement can be requested, no later than 3:00 pm on the date of the start of validity. Customers that pay with credit cards do not have this option. By clicking on the arrow (>) in the first column, the user can expand the table to view detailed information on all the permits purchased. Below the main row there appears a table on which each row is a daily permit complete with indication of the type (A, B, G), the date, the validity, the parking facility, if one has been reserved, and the major event. The last column is a key that allows the user to print the permit. When the print key is pressed, the browser displays a window for saving the file to be printed. At this point, the user is responsible for handling the print-out with the equipment provided by its own IT infrastructure. In cases where the number of permits is very high, the user also has the option of a system of filters to reduce the number of results displayed. The permits can be filtered for types A, B and G by using the multiple-choice boxes. The “period” pull-down menu is for setting the start and end dates of the period for which permits are to be displayed. These dates can also be set manually, using the fields “from” and “to”. The permits can also be filtered by license plate number. All the filters become operative as soon as any variable is selected. There is no need, therefore, to press the confirmation keys. 17 TOURIST BUS SYSTEM PORTAL USER MANUAL The column on the right side of the page holds the box “Data Exportation”. When the link “Export into Excel” is pressed, the table is exported into the Excel format and saved locally in the user’s IT infrastructure. Both the main rows and those holding the detailed information are exported, though the operation involves only the rows displayed on the page when it is carried out. If a filter has been activated, then the exportation shall contain only the filtered data. Figure 9 - Latest permits purchased 18 TOURIST BUS SYSTEM PORTAL USER MANUAL 7 DAILY PERMIT LOG The daily permit log lists all the permits that have been issued and whose end date has been reached. The list is presented in reading mode only and, as in the case of the page of the most recent permits, the results can be filtered or exported. Figure 10 - Daily permit log 19 PORTAL USER MANUAL 8 TOURIST BUS SYSTEM MANAGEMENT OF EXTENDED PASSES The page for the management of extended passes allows users to request the issue of such passes. To take advantage of this service, users that wish to obtain passes must necessarily register with our site. Passes can be purchased with a single payment or by instalment. The menu contains the following items: 1. Request for a new pass 2. Active passes 3. Pass log 4. List of requests pending 8.1 NEW PASS REQUESTS From this page, the user can request that a new annual pass be activated. The information needed to send the request to the back office are: Vehicle license plate The license plate of the bus or the vehicle to be authorised License information The license information Permit category The category (A, B) of the pass Instalment payment The number of instalments to be paid. There can be a single instalment or 2, 3 or 4. Documents to be sent There are fields for the sending of the necessary documents. Once they have been compiled, the fields will no longer be visible. After completing entry of the data, the user presses the “Send Request” to transmit the request to the back office, at which point the activation status can be controlled by examining the list of pending requests. The request may be rejected by the system, should there be situations of failure to make payment. 20 TOURIST BUS SYSTEM PORTAL USER MANUAL Figure 11 - New extended pass 8.2 ACTIVE PASSES The page displays the list of active passes that have not yet expired. Visualised in table form, each row corresponds to a pass. In addition to the information on the pass, the rows contain: 1. the key for modifying the license plate number associated with the pass. 2. the key for renewing a pass about to expire. The row can be expanded by clicking on the key provided for the purpose (>). Once the row has been expanded, the detailed rows present the list of instalments, together with their status and amount. From here the instalment can be paid using a credit card or payment can be confirmed by sending in a receipt. 21 TOURIST BUS SYSTEM PORTAL USER MANUAL Figure 12 - List of passes Figura 13 - Pagamento di una rata 22 TOURIST BUS SYSTEM PORTAL USER MANUAL 8.3 PASS LOG The log is structured as a list of the requests pending, though it also displays all the passes that have expired. The log can also be used for renewals, by clicking on the key corresponding to the pass to be renewed. When the key is pressed, the form corresponding to the new pass opens, but with all the fields already precompiled. The renewal key is visible to the user only if the pass has not yet expired. Figure 14 - Pass Log 8.4 LIST OF PENDING REQUESTS The list of pending requests is displayed in this section. The information is presented on an expandable table whose main rows indicate the characteristics of the pass, while the detailed rows show the list of instalments and the related to be paid, that have been paid or that have come due. 23 TOURIST BUS SYSTEM PORTAL USER MANUAL Figure 15 - List of requests 9 LIST OF INVOICES The list of invoices displays a table where each row corresponds to an invoice that the user can download in the PDF format and print by the deadlines set under the regulations. The billing documents are displayed in decreasing order of their date of generation, from the most recent to the earliest. By clicking on “Download Pdf”, users can download the pdf corresponding to the invoice on their computers. Figure 16 - List of invoices 24 TOURIST BUS SYSTEM PORTAL USER MANUAL 10 LIST OF NOTES OF CREDIT The list of notes of credit displays a table where each row corresponds to a note of credit that the user can download in PDF format and print. The documents are displayed in decreasing order of their date of generation, from the most recent to the earliest. By clicking on “Download Pdf”, users can download the pdf corresponding to the note of credit on their computers. Figure 17 - List of notes of credit 25 TOURIST BUS SYSTEM PORTAL USER MANUAL 11 COMMUNICATIONS This page lists all the communications sent to the user from the back office of Roma Servizi per la Mobilità. They are presented on a table whose columns indicate: 1. The reading status (read/not read), depending on whether the envelope icon is open/closed. 2. The title 3. The date on which the communication was sent. To read the text of a communication, the user must click on the title. Once it has been read, the user can return to the list by clicking on the link “Return to the list”. Communications that have not yet been read are also shown in the box of the right-hand column of the page. In that case, the text can be read by clicking directly on the title. Figure 18 - List of communications 26