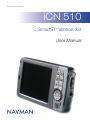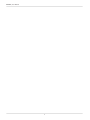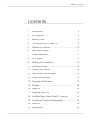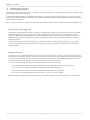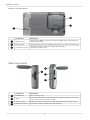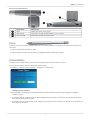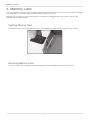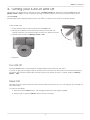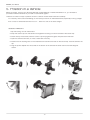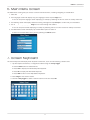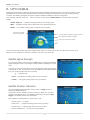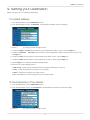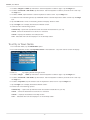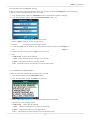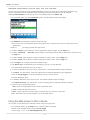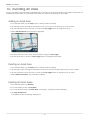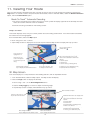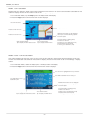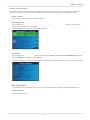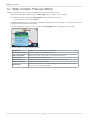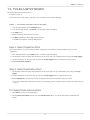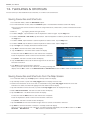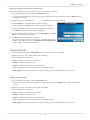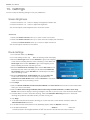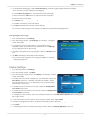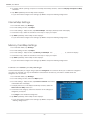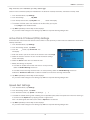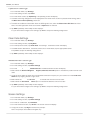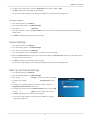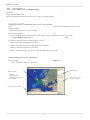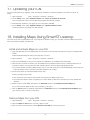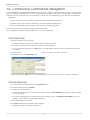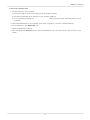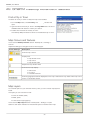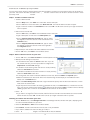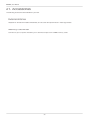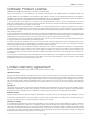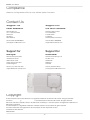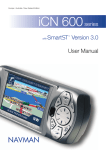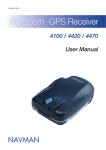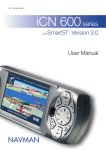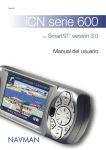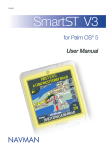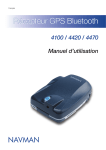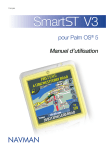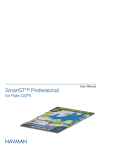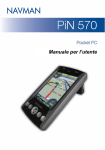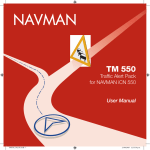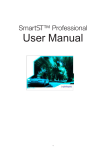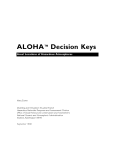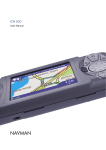Download with Smart TM Version 3.0 User Manual
Transcript
Europe / Australia Edition iCN 510 Smart Version 3.0 TM with User Manual iCN 510 | User Manual 2 iCN 510 | User Manual Contents 1. Introduction ..............................................................4 2. iCN Features ............................................................5 3. Memory Card ...........................................................8 4. Turning your iCN On and Off....................................9 5. Position in a Vehicle ...............................................10 6. Main Menu Screen.................................................11 7. Screen Keyboard ...................................................11 8. GPS Status ............................................................12 9. Setting your Destination .........................................13 10. Avoiding an Area ....................................................18 11. Viewing Your Route................................................19 12. Map Screen Pop-up Menu ....................................22 13. Route Demonstrator ..............................................23 14. Favourites & Shortcuts ...........................................24 15. Settings..................................................................26 16. Smart Desktop...................................................32 17. Updating your iCN .................................................33 18. Installing Maps Using Smart Desktop ................33 19. Continuous Continental Navigation ........................34 20. Smart Desktop Advanced Features ...................36 21. Accessories ...........................................................38 3 iCN 510 | User Manual 1. Introduction Whether you travel in your own country, or overseas, the iCN will direct you to your destination without the need for map books and second-hand instructions. The Global Positioning System is available free of charge, at any time, and is accurate to within 5 m (15 ft). Your iCN map provides street level detail for door-to-door navigation, including Points Of Interest (POIs) such as accommodation, railway stations and airports. Use this guide to learn how to operate it effectively and safely, plus find out all of the different features available to you. GPS and GPS Signals The Global Positioning System (GPS) is a network of satellites that transmit accurate time and position information worldwide. GPS receivers receive signals from these satellites, and use the information to determine an exact location. Satellites orbit the Earth at around 12,000 miles. While a GPS receiver can detect signals from up to 12 satellites at any one time, only three are needed to provide a position or “fix” (latitude and longitude) for vehicle navigation systems. The iCN GPS antenna receives GPS signals. To receive GPS signals, ensure the iCN is outdoors, or in a vehicle outdoors, and the GPS antenna has an unobstructed view of the sky. The iCN can operate in all weather types except snowfall. Safety Notice In a vehicle, it is your sole responsibility to place, secure, and use the iCN in a manner that will not cause accidents, personal injury or property damage. The user of this product is solely responsible for observing safe driving practices. It is your sole responsibility that the vehicle mount installation instructions are read carefully, understood, and used consistent with the laws of operation for each country in which the device is used. It is your sole responsibility to adhere to the following safety instructions at all times. • Do not operate the iCN while driving or place the iCN in a position that obstructs the driver’s view • Do not mount in a way that interferes with airbags or other safety equipment • Do not leave in view while your vehicle is unattended, especially in strong sunlight • Do not use or handle the iCN when it is hot, leave it to cool out of direct sunlight Navman disclaim all liability for use of this product in a way that may cause accidents, damage or may violate law. 4 iCN 510 | User Manual 2. iCN Features It is recommended that you familiarize yourself with the basic operations of your iCN such as using the stylus, 4-way toggle and volume control. Front Components 3 4 1 5 6 2 7 8 9 10 Component Description 1 Charge Indicator Amber indicates that battery is charging; Green indicates that battery is fully charged. 2 Touch Screen Tap with the stylus to select menu options or enter information. 3 Home Displays the Main Menu screen. Press and hold to reset the iCN. 4 Power Turns the iCN on or off. When off, the iCN enters a suspended state. 5 Page View further screens, or change map screen. 6 ESC Cancels an action, deletes the last text character, returns to the previous screen. Press and hold to delete a line of text. 7 + Zoom in on Map, 3D Map and Next Turn screens. Press and hold to increase brightness. 8 - Zoom out on Map, 3D Map and Next Turn screens. Press and hold to decrease brightness. 9 4-Way Toggle Move up, down, left or right. Press centre to select. Press up or down to adjust the viewing angle on the 3D Map screen. 10 Speaker Outputs voice commands and warnings. Use Volume dial to adjust. 5 iCN 510 | User Manual Back Components 2 3 1 Component Description 1 Battery Switch Must be set to ON for normal use. Switching to OFF will turn the battery off, saving battery power. 2 GPS Receiver Receives signals from GPS satellites when lifted out to the horizontal position. 3 Car Antenna Socket Connection socket for GPS car antenna (not included). Protected by rubber cover. Side Components 2 1 3 4 Component Description 1 SD/MMC Slot Slot for memory card. 2 Stylus Used to tap the screen to make selections and enter information. Pull out the slot to use and insert in the slot to store. 3 Volume Control Rotate up or down to hear a sound test. Rotate and hold to adjust volume. 4 Headphone Socket Connection socket for headphones (not included). 6 iCN 510 | User Manual End Components 1 2 3 Component Description 1 Reset Resets iCN. Press using stylus. 2 USB Socket Connection socket for USB cable to your computer. 3 Power Socket Connection socket for power cable. Stylus The stylus is your input device. Pull the stylus out of the slot and extend it for ease of use. Store it in the slot when not in use. • Tap the screen with the stylus to select • Tap and drag the screen with the stylus to navigate the Map and 3D Map screens. Internal Battery The iCN has an internal battery that when fully charged should power the iCN for 4 hours. You can monitor battery power at the Power Status screen: Main Menu > Settings > More Settings > Hardware > Power Status Charging the Battery When the battery is charging, the Charge Indicator is amber. When the battery is fully charged, the Charge Indicator is green. • To charge the iCN in a vehicle, plug the power adapter into the socket on the bottom of the iCN and the other end into the vehicle lighter socket. • To charge the iCN from the mains power, plug the power pack into the socket on the bottom of the iCN and the other end into the mains. 7 iCN 510 | User Manual 3. Memory Card Your iCN comes with a memory card containing a preactivated map of the region in which it was purchased. To navigate to your destination you will first need to insert the memory card into your iCN. Warning: If any of the files on the card are deleted, you will need to reinstall the map to the memory card from the enclosed Map CD using Smart Desktop on your computer. See Smart Desktop on page 32. Inserting Memory Card To insert the memory card, gently insert the card in the SD/MMC slot with the label facing the front of the iCN. Removing Memory Card To remove the memory card, gently push the top edge of the card to release it and pull it out of the slot. 8 iCN 510 | User Manual 4. Turning your iCN On and Off The first time you use the iCN you will need to switch the Battery Switch on the back of the iCN to ON. Switch the Battery Switch to OFF if you are not going to be using the iCN for a period of time, as this will save battery power. Use the Power button to turn your iCN on and off during normal use. When it is off, your iCN enters a suspended state and the system stops operating. When you turn your iCN on, it returns to the screen you were last viewing. Turn iCN On 1. Ensure that the memory card is inserted in the SD/MMC slot. 2. Gently pull the bottom of the GPS receiver away from the iCN. The receiver will lift out to a horizontal position to allow it to obtain a GPS fix. 3. Use the stylus to switch the Battery Switch to ON. 4. Press the Power button. Turn iCN Off Press the Power button. The iCN will enter suspend state and the screen will shut down. If you are not going to be using the iCN for a period of time, remove it from the suction mount bracket if necessary, and gently push the GPS receiver back towards the iCN. The receiver will click in to place. Switch the Battery Switch to OFF. Reset iCN Normally you do not need to reset your iCN, however should your iCN not turn on or not respond, you can reset it to solve the problem. To reset your iCN, either: a. Press and hold the Home button. The message Reset Device? will display. Tap Yes. b. Use the stylus to press the Reset button on the top of the iCN. 9 iCN 510 | User Manual 5. Position in a Vehicle Before you begin, check if your vehicle is fitted with a heat reflecting or heated windshield. If so, you will need to purchase an external antenna for your iCN to receive GPS signals. There are a number of ways to position an iCN in a vehicle. Follow these instructions carefully. • For security and to avoid overheating, do not leave your iCN in an unattended vehicle, especially in strong sunlight. • Do not use or handle the iCN when it is hot — leave it to cool out of direct sunlight. Suction Mount 1. Slip the locking nut over the ball foot. 2. Snap the socket clip onto the ball foot and tighten the locking nut onto the thread of the socket clip. 3. Clean and dry the surfaces, hold the suction cup firmly against the glass and press down the lever. 4. Open the antenna outwards, so it has a clear view of the sky. 5. Position the two locating slots on the underside of the iCN into the tabs on the socket clip. Push the iCN into the clip. 6. Plug the power adapter into the socket on the bottom of the iCN and the other end into the vehicle lighter socket. 10 iCN 510 | User Manual 6. Main Menu Screen The Main Menu screen gives you access to all of the iCN’s functions, including navigating to a destination: 1. Press the Power button. 2. The Language screen will display. Tap your language choice. Tap the Page icon. • You can stop the Language screen displaying on startup by selecting the Do not show on startup check box. 3. The Warning screen will display. Read the warning message and tap Accept to confirm that you understand. 4. The Tutorial Tutorial will display. Tap the Page icon to move through the screens. • You can stop the Tutorial displaying on startup by selecting the Do not show Tutorial on startup check box. 5. The Main Menu screen will display. Tap a Main Menu option to select it. • Return to the Main Menu at any time by pressing the Menu button. 7. Screen Keyboard The screen keyboard will display when required to enter text, such as when entering a street name. 1. Tap the required characters, or navigate and select using the 4-way toggle. • Hold the ESC button to delete the line • Press 123 to display the Numeral/Symbol keyboard • Press Alt to display the Alternative keyboard • Press ABC to return to the Alphabetical keyboard. 2. Press Page to view search results. 3. Use the 4-way toggle to select a search result from the list. Press OK. 11 iCN 510 | User Manual 8. GPS Status Signals are transmitted by Global Positioning System (GPS) satellites orbiting the Earth. This screen provides a visual representation of the information being received. Latitude and longitude are displayed, along with a North-pointing compass, the heading in degrees and ground speed. Satellites available are shown as segments. From the Map, 3D Map, Next Turn or Next Four Turns screen, tap the GPS Indicator. The GPS Status screen will display. • Yellow Segment— a satellite is being tracked but is not being used • Red — a satellite is being used to determine a two dimensional (2D) fix • Green — the satellite is being used to determine your position. Latitude and longitude of the current position Current heading in degrees and ground speed Each segment represents a satellite A green circle indicates a valid fix Local time The circle under the satellite segments is green when there is a valid fix (2D or 3D), and red when there is no fix. While a 2D fix is sufficient to maintain a valid fix, a 3D fix is more accurate. Satellite Signal Strength From the GPS Status screen, press the Page button to display the Satellite Signal Strengths screen. The strength of each satellite is displayed on a bar chart. The circle on the right-hand side of the screen displays green when there is a valid fix (2D or 3D), and red when no fix is available. The satellites available from your current position are shown as bars. • Grey — no signal at all • Red — this signal is not being used to fix your position • Green — this signal is being used to fix your position. Satellite Position Indicators From the Satellite Signal Strengths screen, press the Page button to display the Satellite analysis screen. The position of each satellite is shown in relation to Earth. You can view the status and performance of a satellite by selecting it using the 4-way toggle. The satellite performance will display. Each satellite is represented by a small empty circle. • Empty circle — no signal • Red circle — a signal not being used to fix your position • Green circle — a signal being used to fix your position • Yellow satellite icon — shows the current satellite. 12 iCN 510 | User Manual 9. Setting your Destination Before you travel, you must specify a destination. To a Street Address 1. From the Main Menu, tap the Destination option. 2. From the Destination screen, tap Address. The Destination-Address screen will display.` 3. Select a Country by tapping the left and right arrows. 4. To select a Region or State tap the textbox. Use the keyboard to select a region. Tap the Page icon. 5. To select a Postcode or ZIP Code, tap the textbox. Use the keyboard to select a postcode or ZIP code. Tap the Page icon. 6. To select a Town, tap the textbox. Use the keyboard to select a town. Tap the Page icon. 7. To select a Road, tap the textbox. Use the keyboard to select a road. Tap the Page icon. 8. Tap the Page icon to display the Address-Details screen. 9. Choose one of the following options:: • Add to Trip - Opens the Trip Planner screen and adds the destination to your trip • Save - Saves the destination as a Shortcut or Favourite • Show - Displays the address on the Map screen • Go - Calculates the route and displays it on the 3D Map screen. To the Intersection of Two Streets 1. From the Main Menu, tap the Destination option. 2. From the Destination screen, tap Intersection. The Destination-Intersection screen will display. 3. Select a Country by tapping the left and right arrows. 13 iCN 510 | User Manual 4. To select a Region or State tap the textbox. Use the keyboard to select a region. Tap the Page icon. 5. To select a Postcode or ZIP Code, tap the textbox. Use the keyboard to select a postcode or ZIP code. Tap the Page icon. 6. To select a Town, tap the textbox. Use the keyboard to select a town. Tap the Page icon. 7. To select the first intersecting street, tap the Int of. textbox. Use the keyboard to select a street. Tap the Page icon. 8. Tap the And textbox. A list of intersecting streets will display. Select a street. 9. Tap the Page icon to display the Intersection Details screen. 10. Choose one of the following options: • Add to Trip - Opens the Trip Planner screen and adds the destination to your trip • Save - Saves the destination as a Shortcut or Favourite • Show - Displays the address on the Map screen • Go - Calculates the route and displays it on the 3D Map screen. To a City or Town Centre 1. From the Main Menu, tap the Destination option. 2. From the Destination screen, tap City/Town Centre. The Destination - City/Town Centre screen will display. 3. Select a Country by tapping the left and right arrows. 4. To select a Region or State tap the textbox. Use the keyboard to select a region. Tap the Page icon. 5. To select a Postcode or ZIP Code, tap the textbox. Use the keyboard to select a postcode or ZIP code. Tap the Page icon. 6. To select a City/Town, tap the textbox. Use the keyboard to select a town. Tap the Page icon. 7. Tap the Page icon to display the Address Details screen. 8. Choose one of the following options: • Add to Trip — Opens the Trip Planner screen and adds the destination to your trip • Save — Saves the destination as a Shortcut or Favourite • Show — Displays the address on the Map screen • Go — Calculates the route and displays it on the 3D Map screen. 14 iCN 510 | User Manual To a Point-Of-Interest (POI) A POI is a named site, feature, landmark or public venue. POIs are stored in Categories, such as parks and museums. POIs can be displayed as icons on a map. 1. From the Main Menu, select the Destination option.The Destination screen will display. 2. From the Destination screen, select the Points of Interest option. The Destination-POI screen will display. 3. Select a Category by tapping the left and right arrows. 4. Select a Type by tapping the left and right arrows. 5. Select a Country by tapping the left and right arrows. 6. To select an Area, tap the textbox. Use the keyboard to select an area. Tap the Page icon. 7. The Select POI screen will display. Use the keyboard to select an POI. Tap the Page icon. 8. Select a POI from the list. Tap the Page icon to view more. 9. The POI Detail screen will display. Choose one of the following options: • Add to Trip - Opens the Trip Planner screen and adds the destination to your trip • Save - Saves the destination as a Shortcut or Favourite • Show - Displays the address on the Map screen • Go - Calculates the route and displays it on the 3D Map screen. To a Recent Destination The last 30 routes are stored as Recent destinations. Recent is only available if a route has been calculated. 1. From the Main Menu, tap the Destination option. 2. From the Destination screen, tap Recent. The Recent screen will display. 3. Select a destination from the list. The Address Details screen will display. 4. Choose one of the following options: • Add to Trip — Opens the Trip Planner screen and adds the destination to your trip • Save — Saves the destination as a Shortcut or Favourite • Show — Displays the address on the Map screen • Go — Calculates the route and displays it on the 3D Map screen. 15 iCN 510 | User Manual Multiple Destination Points with the Trip Planner You can use the Trip Planner to set multiple destination points for your trip. Your route will be calculated to go via each of these points in the specified order. Destination points can be added via the Trip Planner screen or by selecting Show Details from the pop-up menu on the Map screen, then Add to Trip. 1. From the Main Menu, tap the Trip Planner option. The Trip Planner screen will display. 2. Tap Add. The Destination screen will open. 3. Tap Address. The Destination Address screen will open. Note: You can also add destination points using intersections, Cities/Towns, Points of Interest and recent destinations. 4. Select a Country by tapping the left and right arrows. 5. To select a Region, tap the textbox. Use the keyboard to select a region. Tap the Page icon. 6. To select a Postcode, or ZIP Code, tap the textbox. Use the keyboard to select a postcode or ZIP code. Tap the Page icon. 7. To select a Town, tap the textbox. Use the keyboard to select a town. Tap the Page icon. 8. To select a Road, tap the textbox. Use the keyboard to select a road. Tap the Page icon. 9. Tap the Page icon to display the Address-Details screen. 10. Tap Add to Trip. The destination point is added to your trip. The Trip Planner screen will display. • To add another destination point, go to step 2. 11. To move a destination point up or down, tap the point. The Address Details screen will display. • Tap Move. The Trip Planner screen will display with the selected destination point highlighted. • Use the 4-way toggle to move the destination point up or down the list. • Tap the destination point. 12. To delete a destination point, tap the point. The Address Details screen will display. • Tap Delete from Trip. The Trip Planner screen will display with the selected destination deleted. 13. Choose one of the following options: • Add - Opens the Destination screen to add a destination point. • Clear - Deletes all destination points • Save - Opens the New Favourite screen to save the trip as a Shortcut or Favourite • Go - Calculates the route and displays it on the 3D Map screen. Using the Map screen to Plan a Route You can plan a route directly from the Map screen using the Popup menu. 1. From the Main Menu, tap the Map option. The Map screen will display. • Move round the Map screen using the 4-way toggle • Zoom using + and - on the Zoom/Brightness button. 16 iCN 510 | User Manual 2. Tap the screen to display the cross-hair on the Map screen. • To remove the cross-hair press ESC. 3. Drag the intersection of the cross-hair to a destination. The street will highlight and the name will display. 4. Tap the intersection of the cross-hair, or press the 4-way toggle button to select the street as your destination. The Pop-up menu will display 5. Tap Navigate To. The route is calculated and displayed on the 3D Map screen. 17 iCN 510 | User Manual 10. Avoiding an Area You can calculate a route that avoids a specified area on the map. Up to ten Avoid Areas can be added. Avoid Areas are displayed as shaded areas. If no alternative route exists, you will be routed through an Avoid Area. Adding an Avoid Area 1. From the Main Menu, tap the Map option. The Map screen will display. 2. Tap the Map screen and drag the intersection of the cross-hair over the area that you want to avoid. 3. Tap the intersection of the cross-hair, or press the 4-way toggle button to display the Pop-up menu. 4. Select Add Avoid Area. An Avoid Area is displayed. 5. Set the Avoid Area to the correct size and position using the 4-way toggle. 6. Tap the Avoid Area or press the 4-way toggle button to enable the Avoid Area. Deleting an Avoid Area 1. From the Main Menu, tap the Map option. The Map screen will display. 2. Tap the Map screen and drag the intersection of the cross-hair over the Avoid Area that you want to delete. 3. Tap the intersection of the cross-hair, or press the 4-way toggle button to display the Pop-up menu. 4. Select Delete Avoid Area. The Avoid Area is deleted. Deleting All Avoid Areas 1. From the Main Menu, tap Settings. 2. From the Settings screen, tap My Data. 3. From the My Data screen, tap Clear Data. The Settings - Clear Data screen will display. 4. Tap Clear Avoid Areas. • Tap Yes to accept the Warning dialogue box. 18 iCN 510 | User Manual 11. Viewing Your Route Once a route has been calculated, there are a number of ways to view it. Cycle through the screens by pressing the Page button. To cancel a route or stop the Route Demonstrator, return to the Main Menu, select the Route Information option, then the Cancel Route option. Back-On-Track™ Automatic Rerouting Your route is re-directed if you make a wrong turn. The ? symbol will display upper left of the 3D Map and Next Instruction screens while the route re-calculates. Automatic rerouting is enabled on the Routing screen. Map Screen This screen displays north, with your current position and surrounding street names. If a route has been calculated, the route and turns are highlighted. From the Main Menu, select the Map option • Zoom using the + and - buttons • Tap the Map screen to display the cross-hair. Tap and hold the Map screen to display the Pop-up menu. Your current position is marked with . Your next turn is highlighted in a different colour to future turns. The colour will depend on the theme you are using. GPS strength indicator Tap to display the GPS Status screen. Additional information can display here. Tap to scroll the options. You must have a route calculated to view these options: Your current location. Tap to display the Main Menu. • Current speed • Current time • Current bearing / heading (HDG) • Distance to next turn • Distance to go to destination (DTG) • Expected time of arrival (ETA) • Time to go to destination (TTG) 3D Map Screen Your route displays on a map oriented to the travelling direction, with an adjustable horizon. 1. From the Main Menu, select the Map option. The Map screen will display. 2. Press the Page button to display the 3D Map screen. • Zoom using + and - on the Zoom/Brightness button • Use the 4-way toggle up or down to adjust the viewing angle • Tap the Map screen to display the Destination Pop-up menu. North oriented compass Direction of the next turn. Tap to hear next instruction. GPS strength indicator. Tap to display the GPS Status screen. Additional information can display here. Tap to scroll the options. You must have a route calculated to view these options: Your current location. Tap to display the Main Menu. 19 • Current speed • Current time • Current bearing / heading (HDG) • Distance to next turn • Distance to go to destination (DTG) • Expected time of arrival (ETA) • Time to go to destination (TTG) iCN 510 | User Manual Next Turn Screen Displays the turn direction, street name and the distance to the next turn. A route must have been calculated for this screen to display. Access to this screen is set on the Settings - Display screen. 1. From the Main Menu, tap the Map option The Map screen will display. 2. Press the Page button until the Next Turn screen displays. The next instruction. Map of the next turn. Direction of the next turn. Tap to hear next instruction. Additional information can be displayed here. Tap to scroll the following options: Distance to the next turn. GPS strength indicator. Tap to display the GPS Status screen. • Current speed • Current time • Current bearing / heading (HDG) • Distance to next turn • Distance to go to destination (DTG) • Expected time of arrival (ETA) • Time to go to destination (TTG). Your current location. Tap to display the Main Menu. Next Four Turns Screen This screen displays the next four turns of your route, the turn direction, street name and the distance to the turn. A route must have been calculated for this screen to display. Access to this screen is set on the Settings - Display screen. 1. From the Main Menu, select the Map option. The Map screen will display. 2. Press the Page button until the Next Four Instructions screen displays. The next turn is highlighted at the top of the list. The distance between the turn and your destination. Your destination or next destination point. Additional information can be displayed here. Tap to scroll the following options: Your current location. GPS strength indicator. Tap to display the GPS Status screen. Tap to display the Main Menu. 20 • Current speed • Current time • Current bearing / heading (HDG) • Distance to next turn • Distance to go to destination (DTG) • Expected time of arrival (ETA) • Time to go to destination (TTG) iCN 510 | User Manual Route Information The Route Information screen provides information about your current route, and let's you skip a trip destination point or cancel a route. The screen is only available from the Main Menu when you are navigating a route. Show Route Tap to display your entire route on the Map screen. Instruction List Tap to display the Instruction List screen. The Instruction List screen is similar to the Next Four Turns screen except that it displays your entire route. Use the Page icon to page through the instruction list. Summary Tap to display the Route Summary screen containing your From and To addresses, Estimated Time to arrival and the Distance remaining to your destination. If you are navigating a multiple destination trip, the information displayed will relate to your next destination point. Skip Destination Tap to skip the next destination point of your trip. Only available when navigating a multiple destination trip. Cancel Route Tap to cancel the route. 21 iCN 510 | User Manual 12. Map Screen Pop-up Menu The Pop-up menu allows you to access navigational functions from the Map screen. 1. Move around the Map screen using the 4-way toggle; Zoom using the + and - buttons. 2. Tap the Map screen or press the 4-way toggle button to display the cross-hair. • To remove the cross-hair press ESC. 3. Drag the intersection of the cross-hair to a destination. Where the cross-hair intersect on a street, the street will highlight and the street name will display. 4. Tap the intersection of the cross-hair, or press the 4-way toggle button to display the Pop-up menu. 5. You can choose one of the following options: Navigate To Calculates a route from your current location Set as Start Location Sets the location as your departure point Add to Favourites Allows you to save your location as a Favourite or Shortcut Show Details Displays the Address Details screen Add Avoid Area Defines an area on the map that is avoided during your journey Delete Avoid Area Deletes an Avoid Area if enabled Nearest POI Displays the Destination-POI screen. Page displays the Select nearest POI screen or further screens if available. 22 iCN 510 | User Manual 13. Route Demonstrator The Route Demonstrator allows you to: • Preview a route, or • Plan and view a route without a GPS fix, such as when you are inside a building. Step 1. Activate Route Demonstrator 1. From the Main Menu, tap the Settings option. 2. From the Settings screen, tap Routes. The Routing screen will display. 3. Tap Page twice. 4. Select the Demonstrate Route check box. 5. Tap ESC repeatedly until the Map screen displays. • Tap Yes to accept the Warning dialogue box. Step 2. Select Departure Point If you have a GPS fix, you do not need to select a departure point unless the demonstrated route is to start elsewhere. 1. From the Main Menu, tap the Map option. The Map screen will display. 2. Tap the Map screen and place the intersection of the cross-hair over a departure point using the 4-way toggle. 3. Tap the intersection of the cross-hair, or press the 4-way toggle button to display the Pop-up menu. 4. Select Set as Start Location. Step 3. Select Destination Point 1. Tap the Map screen and place the intersection of the cross-hair over your destination point using the 4-way toggle. 2. Tap the intersection of the cross-hair, or press the 4-way toggle button to display the Pop-up menu. 3. Select Navigate To. The 3D Map screen will display and the Route Simulator starts your route. • If you have selected the Repeat check box on the Routing screen, the Route Demonstrator will repeat until you stop it. To Disable Route Demonstrator 1. Press Menu to return to the Main Menu screen 2. Tap the Route Information option, then the Cancel Route option. You will be returned to the Main Menu screen. 23 iCN 510 | User Manual 14. Favourites & Shortcuts You can save up to 200 destinations as Favourites, 10 of which can be Shortcuts. Saving Favourites and Shortcuts 1. From the Main Menu, select the Destination option. 2. From the Destination screen, select the Address option. The Destination-Address screen will display. Note: You can also add a Favourite or Shortcut using intersections, Cities/Towns, Points of Interest and recent destinations. 3. Select a Country by tapping the left and right arrows. 5. To select a Region, tap the textbox. Use the keyboard to select a region. Tap the Page icon. 6. To select a Postcode or ZIP Code, tap the textbox. Use the keyboard to select a postcode or ZIP code. Tap the Page icon. 7. To select a Town, tap the textbox. Use the keyboard to select a town. Tap the Page icon. 8. To select a Road, tap the textbox. Use the keyboard to select a road. Tap the Page icon. 9. Tap the Page icon to display the Address-Details screen. 10. Tap Save. The New Favourite screen will display. 11. Tap the Name box. The Enter Name screen will display • Press and hold the ESC button to clear the text box if required. • Use the keyboard to enter a name for the Favourite or Shortcut. • Tap Enter. The New Favourite screen will display. 12. Tap the Save As box and use the left and right arrows to save as a Favourite or Shortcut. 13. Tap Save to save the Favourite or Shortcut. Note: If you save a Shortcut over a Shortcut, a warning message will display. Choose No to return to the Edit Favourite or Edit Shortcut screen or Yes to return to the Shortcut list. Saving Favourites and Shortcuts from the Map Screen 1. From the Main Menu, tap the Map option. The Map screen will display. 2. Tap the Map screen or press the 4-way toggle button to display the cross-hair. 3. Position the intersection of the cross-hair on a destination using the 4-way toggle. Where the cross-hair intersect on a street, the street will highlight and the street name will display. 4. Tap the intersection of the cross-hair, or press the 4-way toggle button to display the Pop-up menu. 5. Select Add to Favourites. The New Favourite screen will display. 6. Tap the Name box. The Enter Name screen will display • Press and hold the ESC button to clear the text box if required. • Use the keyboard to enter a name for the Favourite or Shortcut. • Tap Enter. The New Favourite screen will display. 7. Tap the Save As box and use the left and right arrows to save as a Favourite or Shortcut. 8. Tap Save to save the Favourite or Shortcut. The Map screen will display. Note: If you save a Shortcut over a Shortcut, a warning message will display. Choose No to return to the Edit Favourite or Edit Shortcut screen or Yes to return to the Shortcut list 24 iCN 510 | User Manual Editing Favourites and Shortcuts Edit the name of the Favourite or Shortcut, or save a Favourite as a Shortcut. 1. From the Main Menu screen, select the Favourites option. • If you have saved a Shortcut, the Shortcuts screen will display. To edit a Favourite, press the Page button to display the Favourite screen. 2. Select from the list, press OK. The Edit Shortcut or Edit Favourite screen will display. 3. Tap the Name box. The Enter Name screen will display • Press and hold the ESC button to clear the text box if required. • Use the keyboard to enter a name for the Favourite or Shortcut. • Tap Enter. The New Favourite screen will display. 4. To save a Favourite as a Shortcut, use the 4-way toggle in the Save As box to select a Shortcut position. 5. Tap Save to save the Favourite or Shortcut. Note: If you save a Shortcut over a Shortcut, a warning message will display. Choose No to return to the Edit Favourite or Edit Shortcut screen or Yes to return to the Shortcut list. Using Shortcuts 1. From the Main Menu, tap the Favourites option. The Shortcuts screen will display. 2. Select from the list. The Edit Shortcut screen will display. 3. Tap one of the following options: • Save - Saves the destination as a Shortcut • Delete - Deletes the selected input • Show - Displays the address on the Map screen • Go - Calculates the route and displays it on the 3D Map screen • Add to Trip - Opens the Trip Planner screen from where you can add the destination to your trip. Using Favourites 1. From the Main Menu screen, tap the Favourites option. • If you have saved a Shortcut, the Shortcuts screen will display. Tap the Page icon to display the Favourite screen. 2. Select from the list. The Edit Favourite screen will display. 3. Tap one of the following options: • Save - Saves the destination as a Favourite • Delete - Deletes the selected input • Show - Displays the address on the Map screen • Go - Calculates the route and displays it on the 3D Map screen • Add to Trip - Opens the Trip Planner screen from where you can add the destination to your trip. 25 iCN 510 | User Manual 15. Settings You can modify the following settings to suit your preferences. Screen Brightness 1. Press and hold the + or - button to display the brightness indicator bar. 2. Press and hold the + or - button to adjust the brightness. You can also adjust screen brightness from the Screen screen. Volume 1. Rotate the Volume Control button up or down to hear a sound test. 2. Rotate the Volume Control button up or down and hold to display the volume bar. • Rotate the Volume Control button up or down to adjust the volume. You can also adjust volume from the Volume screen. Route Settings 1. From the Main Menu, tap Settings. 2. From the Settings screen, tap Routes Rout . The Routing screen will display. 3. Move the Route Type slider towards Shortest to give more weighting to the shortest travelling distance when calculating a route; Move the Route Type slider towards Quickest to give more weighting to the fastest travelling time when calculating a route. 4. Move the Preference for Freeways slider towards Use Less to use freeways less often when calculating a route; Move the Preference for Freeways slider towards Use More to use freeways more often when calculating a route. 5. Move the Preference for Urban Roads slider towards Use Less to use urban roads often when calculating a route; Move the Preference for Urban Roads slider towards Use More to use urban roads more often when calculating a route. 6. Press Page. 7. Select the Avoid Toll Roads, Avoid Unsurfaced Roads and Avoid Ferries check boxes to avoid these areas when your route is calculated. 8. Select the Warn when using Toll Roads, Warn when using Unsurfaced Roads and Warn when using Ferries check boxes to display a warning message at the start of your trip if your route will include these areas. 9. To enable Back on Track™ automatic rerouting, select the Automatic Rerouting check box . Automatic rerouting will update the calculated route if you take a wrong turn. 10. Tap Page. 11. To enable the Route Demonstrator, allowing you to plan and view a route without a GPS fix, select the Demonstrate Route check box. 12. To enable the route demonstrator to be repeatedly played, select the Repeat check box. 13. To enable the Smart demonstration to be played, select the Smart Demonstration check box. The demonstration will navigate between the first and second Favourite after a ten second delay. 26 iCN 510 | User Manual 14. To enable GPS datalogging, select Track Recording. The Data Logging Enabled screen will display. Note: A memory card is required for datalogging. • Tap the Name of log file box. The Enter Text screen will display. • Press and hold the ESC button to clear the text box if required. • Enter a name for the log file. • Tap Enter. The Data Logging Enabled screen will display. • Tap Yes. The Routing screen will display. 15. Tap ESC repeatedly until the Map screen displays. • If you have made changes to the settings, tap Yes to accept the Warning dialogue box. Language Settings 1. From the Main Menu, tap Settings. 2. From the Settings screen, tap Language. The Settings - Language screen will display. 3. To change the voice scheme used for voice guidance during navigation, select your preferred voice scheme from the Language box by tapping the left or right arrows. 4. To enable voice guidance during navigation, select the Enable check box. 5. Tap ESC repeatedly until the Map screen displays. • If you have made changes to the settings, tap Yes to accept the Warning dialogue box. Display Settings 1. From the Main Menu, tap Settings. 2. From the Settings screen, tap Maps. 3. From the Settings - Maps screen, tap Display. The Settings - Display screen will display. 4. To enable auto-zoom when navigating to your destination, select the Auto Zoom check box. If selected, the Map and 3D Map* screen will automatically zoom in or out depending on your speed to allow optimal view of your route. 5. To enable access to the Next Turn screen, select the Display Next Turn Screen check box. 6. To enable access to the Next 4 Turns screen, select the Display Next 4 Turns Screen check box. 7. To change the colour scheme, select your preferred scheme from the Map Colour Scheme box by tapping the left or right arrows. 8. To improve screen contrast in light or dark conditions, select either Day or Night. 9. To display a topographical map on the Map and 3D Map screens, select the Topographic Display check box. 10. Tap Page. 11. To display grid lines on the Map and 3D Map screens, select the Display Map Grid check box. 27 iCN 510 | User Manual 12. To display a North pointing compass on the Map and 3D Map screens, select the Display Compass on Map checkbox. 13. Tap ESC repeatedly until the Map screen displays. • If you have made changes to the settings, tap Yes to accept the Warning dialogue box. Internal Map Settings 1. From the Main Menu, tap Settings. 2. From the Settings screen, tap Maps. 3. From the Settings - Maps screen, tap Internal Maps. The Maps (Internal) screen will display. 4. To activate a map, select the checkbox of the map or maps you require. 5. Tap ESC repeatedly until the Map screen displays. • If you have made changes to the settings, tap Yes to accept the Warning dialogue box. Memory Card Map Settings 1. From the Main Menu, tap Settings. 2. From the Settings screen, tap Maps. 3. From the Settings - Maps screen, tap Memory Card Maps. The Maps (Memory Card Card) screen will display. 4. To activate a map, select the checkbox of the map or maps you require. 5. Tap ESC repeatedly until the Map screen displays. • If you have made changes to the settings, tap Yes to accept the Warning dialogue box. Points Of Interest (POIs) Settings Points Of Interest (POIs) in a region are grouped into Categories. This function allows you to select the categories you need. For example, you may be interested in entertainment venues only, and want to disable other POI categories such as schools. 1. From the Main Menu, tap Settings. 2. From the Settings screen, select the Maps option. 3. From the Settings - Maps screen, tap Points of Interest. The Points of Interest screen will display. 4. To display POI icons on the Map and 3D Map screens, select the Show Icons on Map check box. 5. To activate a POI category, select the checkbox of the category or categories you require. • Tap Page to view additional categories. 6. Tap ESC repeatedly until the Map screen displays. • If you have made changes to the settings, tap Yes to accept the Warning dialogue box. 28 iCN 510 | User Manual My Points of Interest (POIs) Settings Custom Points Of Interest (POIs) are installed from the Smart Desktop POI Editor, and listed on the My POIs screen. 1. From the Main Menu, tap Settings. 2. From the Settings screen, tap My Data. 3. From the My Data screen, tap My POI. The My POI screen will display. 4. To activate a POI file, select the checkbox of the file or files you require. • Tap Page to view additional files. 5. Tap ESC repeatedly until the Map screen displays. • If you have made changes to the settings, tap Yes to accept the Warning dialogue box. Active Points Of Interest (POIs) Settings Active POIs are custom POIs that are announced when in close proximity. Custom POIs are added from the Smart Desktop POI Editor. 1. From the Main Menu, tap Settings. 2. From the Settings screen, tap Alerts. 3. From the Alerts Alert screen, tap Active POI. The Select Active POI screen will display. 4. Enter the name or part of the name of the Custom POI. Press Page. 5. Select the Custom POI from the list. The POI Activation Settings screen will display. 6. Select the Active check box to activate the POI. 7. Modify the settings as required: • To enable an audible chime when the POI is in close proximity, select the Audio Warning check box. • To enable a visual warning when the POI is in close proximity, select the Visual Warning check box. • Move the Distance to POI slider to select the distance at which the warnings will activate. 8. Tap ESC repeatedly until the Map screen displays. • If you have made changes to the settings, tap Yes to accept the Warning dialogue box. Speed Alert Settings 1. From the Main Menu, tap Settings. 2. From the Settings screen, tap Alerts. 3. From the Alerts screen, tap Speed. The Settings - Speed Speed screen will display. 4. To enable an audible warning when travelling over a specified speed, select the speed over which the warning is to sound from the Speed box by tapping the left or right arrows. Note: The GPS signal alert will be active when a Speed alert is selected. 5. Tap ESC repeatedly until the Map screen displays. • If you have made changes to the settings, tap Yes to accept the Warning dialogue box. 29 iCN 510 | User Manual Operation Settings 1. From the Main Menu, tap Settings. 2. From the Settings screen, tap Alerts. 3. From the Alerts screen, tap Operating. The Operating screen will display. 4. To enable a warning dialogue box to be displayed for the driver when a button is pressed while driving, select the Warn driver when operating check box. 5. To enable an audible and visual alert when the GPS signal is lost, select the Warn when GPS lost check box. Note: The GPS signal alert will be active when a Speed alert is selected. 6. Tap ESC repeatedly until the Map screen displays. • If you have made changes to the settings, tap Yes to accept the Warning dialogue box. Clear Data Settings 1. From the Main Menu, tap Settings. 2. From the Settings screen, tap My Data. 3. From the My Data screen, tap Clear Data. The Settings - Clear Data screen will display. 4. To delete Recent destinations, Favourites, Shortcuts or Avoid Areas, tap the appropriate button. • Tap Yes to accept the Warning dialogue box. 5. Tap ESC repeatedly until the Map screen displays. Measurement Settings 1. From the Main Menu, tap Settings. 2. From the Settings screen, tap More Settings. 3. From the General screen, tap Measurements. The Measurements screen will display. 4. Select either the Decimal Degrees or Degrees, Minutes, Seconds option to indicate the position format to be used. 5. To set the time, select the offset from Coordinated Universal Time (UTC) for your location from the Local Time Offset box by tapping the left or right arrow. 6. Select either the 12 Hour or 24 Hour option to indicate the time format to be used. 7. Select either the kilometres or miles option to indicate the distance units to be used. 8. Tap ESC repeatedly until the Map screen displays. • If you have made changes to the settings, tap Yes to accept the Warning dialogue box. Screen Settings 1. From the Main Menu, tap Settings. 2. From the Settings screen, tap More Settings. 3. From the General neral screen, tap Hardware. 4. From the Hardware screen, tap Screen. The Screen screen will display. 5. To align the screen, tap Align and follow the prompts. Note: The prompts are available in English only. 30 iCN 510 | User Manual 6. To adjust screen brightness, move the Brightness slider towards Low or High. 7. Tap ESC repeatedly until the Map screen displays. • If you have made changes to the settings, tap Yes to accept the Warning dialogue box. Power Status 1. From the Main Menu, tap Settings. 2. From the Settings screen, tap More Settings. 3. From the General neral screen, tap Hardware. 4. From the Hardware screen, tap Power Status. The Power Status screen will display the external and battery power levels. 5. Tap ESC repeatedly until the Map screen displays. Volume Settings 1. From the Main Menu, tap Settings. 2. From the Settings screen, tap More Settings. 3. From the General neral screen, tap Hardware. 4. From the Hardware screen, tap Volume. The Volume screen will display. 5. Move the Volume Level slider right to increase volume; Move the Volume Level slider left to decrease volume. • Tap Test to test the volume. 7. Tap ESC repeatedly until the Map screen displays. • If you have made changes to the settings, tap Yes to accept the Warning dialogue box. Start Up and Tutorial Settings 1. From the Main Menu, tap Settings. 2. From the Settings screen, tap More Settings. 3. From the General neral screen, tap Startup. The Startup screen will display. 4. To display the Tutorial on startup, select the Tutorial Screen check box. 5. To display the Language Selection screen on startup, select the Language Selection Screen check box. 6. To display the Tutorial, select the Show Tutorial option and press OK. • The Tutorial Tutorial will display. Tap Page to move through the screens. 7. Tap ESC repeatedly until the Map screen displays. • If you have made changes to the settings, tap Yes to accept the Warning dialogue box. 31 iCN 510 | User Manual 16. Smart Desktop Smart Desktop is used to download maps to your iCN, obtain software updates, manage Custom Points of Interest (POIs) and install Basemaps. Note: For Windows XP, install XP Service Pack 1 before you install Smart Desktop. Install Smart Desktop on your Computer Note: Microsoft ActiveSync will be installed on your desktop computer as part of the installation process if it is not already installed. 1. Close all open programs on your computer. 2. Insert the Smart CD into your computer CD-ROM drive. The Smart Desktop installer will start. • If your computer does not automatically launch the CD, start the installation manually: Start > Run. Type d:\setup510_3.exe where d is the letter assigned to your CD-ROM drive. Click OK. 3. Follow the screen prompts to install Smart Desktop. • Select your preferred language for Smart Desktop when prompted. • Review and accept the License Agreement when prompted. • Select a destination folder when prompted. Smart Desktop will open. You are now ready to install maps on your iCN. Accessing Smart Desktop Once Smart Desktop has been installed, you can access it from the Start menu: Start > Programs > Navman > Smart Desktop Maps are coloured to indicate whether they are: Selected maps. • Selected, • Installed, • Available on CD, • Available from Navman, or • Not available. Download selected maps to the memory card or memory card writer. Information about the map. 32 iCN 510 | User Manual 17. Updating your iCN It is recommended that you regularly check the Navman website for software updates to the version of Smart you are using: 1. Open Smart Desktop: Start > Programs > Navman > Smart Desktop 2. On the Setup menu, select Update software then Check for updates on the web. Your computer will connect to the Internet and display the Navman website. 3. Download the update for your region to your computer, if available. 4. On the Setup menu, select Update software then Update software on iCN. Follow the prompts to update your iCN software. 18. Installing Maps Using Smart Desktop Your iCN comes with a preactivated map. If you require an additional map, you must first purchase a Map Product Key from your Navman supplier. Use Smart Desktop to activate your Map Product Key and install the required map. Install and Activate Maps on your iCN 1. Plug the USB cable into the USB Socket on the bottom of the iCN and the other end into your computer USB socket. • Microsoft® ActiveSync® will synchronise with your iCN. 2. Open Smart Desktop: Start > Programs > Navman > Smart Desktop 3. Insert a Smart Map CD into your Computer CD-ROM drive, the available maps will display. 4. Click the map you want to install to your ICN. Maps are of population areas and not of political areas such as counties or states. You may need to install multiple maps to cover the desired geographical area. • If you have already activated a Map Product Key, or your ICN came with a pre-activated Map Product Key, the map will change colour to indicate it has been selected. Go to step 7. 5. Follow the prompts to activate the Map Product Key. • Enter your Map Product Key. • Your Computer will connect to the Internet and activate your Map Product Key. • You will be prompted to enter or update your contact details so Navman can advise you when updates are released. 6. Select a map to install. Maps are listed in the Selected section of the Desktop Selected Maps tab. • If you have another Map Product Key to activate, go to step 4. 7. Click an Add to button to install all maps listed in the Selected section of the Desktop Selected Maps tab to your memory card, or memory card writer. Remove Maps from your iCN 1. Open Smart Desktop: Start > Programs > Navman > Smart Desktop. 2. Open the Maps on iCN section: iCN tab > Maps on iCN. 3. Click the map to be removed and select Remove from iCN from the pop-up menu. 33 iCN 510 | User Manual 19. Continuous Continental Navigation You can seamlessly navigate between installed maps without the need for installing all maps en route. This is achieved by using a Basemap. A Basemap is a map of a large area, such as West Europe or the United States, containing main roads that connect cities and towns. You can select a road or POI on the Basemap as your start point or destination. Basemaps: • contain roads and ferry connections of high national and international importance • use less memory than would be necessary to install all equivalent detailed maps • do not include smaller roads and have a reduced level of geographical detail. You can add and remove basemaps using the Basemap Installer. Note: Navigating in Australia or New Zealand does not require a Basemap. Install Basemap 1. Connect the iCN to your computer. • Connect the iCN to mains power supply using the adapter provided. • Connect the USB cable to the iCN and to your computer USB port. • Turn on the iCN by pressing the Power button. The iCN USB Connection screen will display when you are connected. 2. Open Smart Desktop if it is not already open: Start > Programs > Navman > Smart Desktop. 3. On the Map menu, click Basemaps. The Navman Basemap Utility window will open. 4. Click the appropriate Add button to install the Basemap to the iCN, memory card or memory card reader. Activate Basemap 1. On your iCN, from the Main Menu, tap the Settings option. 2. From the Settings screen, tap Maps. 3. Complete one of the following: • To activate a Basemap on the iCN, from the Maps screen, tap Internal Maps. The Settings - Maps (Internal) screen will display. • To activate a Basemap on the memory card, from the Maps screen, tap Memory Card Maps option. The Settings - Maps (Memory Card Card) screen will display. 5. Select the Basemap you require. 6. Press ESC repeatedly until the Map screen displays. • Tap Yes to accept the Warning dialogue box. 34 iCN 510 | User Manual Remove Basemap 1. Connect the iCN to your computer. • Connect the iCN to mains power supply using the adapter provided. • Connect the USB cable to the iCN and to your computer USB port. • Turn on the iCN by pressing the Power button. The iCN USB Connection screen will display when you are connected. 2. Open Smart Desktop if it is not already open: Start > Programs > Navman > Smart Desktop. 3. On the Map menu, click Basemaps. The Navman Basemap Utility window will open. 4. Select the Basemap to remove. 5. Click the appropriate Remove button to remove the Basemap from your iCN, memory card or memory card reader. 35 iCN 510 | User Manual 20. Smart Desktop Advanced Features Find a City or Town To search for a City or Town to verify the map to be installed: 1. From the Map menu, click Find City. The Find City window will open. 2. Type the name of the City or Town in the City Name field. The list of available Cities will reduce to match your search. 3. Double-click the name of the City or Town. The Desktop Map will rotate to centre on the selected City or Town. Map Colours and Textures To access the Desktop Colours section: Desktop tab > Settings > Colours. Adjust the settings to change the look of the map type. Colour Settings Description Controls map colours. Displays the: • map border colour • map colour • map border width Adjusts the map border width Controls the map display: • solid colour • no colour • crosshatch texture Controls geographic features displayed on the map. Features are only visible if the map has no colour or crosshatch texture. Map Layers To conserve space on your iCN and memory card, you can choose map layers to install. The layers you can choose from are: • Points of Interest (POIs) • Water, parks • Land contours (topography). To access the Map Layers section: Desktop tab > Settings > Layers. Select or clear each checkbox to indicate the layers to install for each map. 36 iCN 510 | User Manual Points of Interest (POI) Editor You can add custom Points of Interest (POIs) using the POI Editor. A maximum of 25 Custom POIs can be saved on your iCN. The Custom POI files are listed on the My POI screen. Custom POIs can be set to announce when in close proximity at the Select Active POI screen. Step 1. Create a Custom POI File 1. Create a New POI File. • On the Map menu, click POIs. The POI Editor window will open. • On the File menu of the POI Editor, click New Text File. The POI File Name window will open. • Type a name for the file in the File Name box and click OK. The file name can be up to eight characters with no spaces. 2. Add a POI to the POI File. • On the Edit menu, click New. The POI Details window will open. • Type a description for the POI in the Description box. • On the Degrees, Minutes, Seconds tab, type or select the degree, minute and second of the POI latitude in the Latitude boxes. • On the Degrees, Minutes, Seconds tab, type or select the degree, minute and second of the POI longitude in the Longitude boxes. 3. Repeat step 2 until all POIs have been added to the POI file. 4. On the File menu, click Save. The POI file is saved. Step 2. Save Custom POI File to your iCN 1. On the File menu, click Save to Device. The POI Options window will open. 2. Modify the POI settings as required: • To activate the POI select the Active check box. If you do not activate the POI, you will only be able to configure the Importance and Icon File settings. • To enable a visual warning when the POI is in close proximity, select the Visual Alert check box. • To enable an audible chime when the POI is in close proximity, select the Audio Alert check box. • To change the units used to measure distance for this POI, select the Metric or Imperial option. • Select the distance from the POI at which the visual warning should display or the audible chime is heard, from the Distance box. • Move the POI Visibility Level slider left or right indicate the priority that the POI has where two or more POIs are in the same locale. • Type the path to the icon file to be used to represent the POI, in the Icon File box, or select the icon file from your local or network drive clicking , locating the file and clicking Open. The file must be a bitmap (.BMP) graphic with a minimum of 6x6 pixels and a maximum of 42x42 pixels. 3. Click OK and follow the prompts. The POI file is saved to the iCN. • If you want to change the name of the file, edit the name for the file in the File Name box of the POI File Name window and click OK. The file name can be up to eight characters with no spaces. Deleting a Custom POI File from your iCN 1. On the Device menu, click Manage POI Files. The Manage POI Files window will open, displaying a list of custom POI files installed on your iCN. 2. Click the File Name or Size of the POI file to delete. 3. Click Delete. The file is removed from the list, but is not yet deleted. 4. If you want to delete more than one file, go to step 2. 5. Click OK and accept the changes. The selected file or files are deleted. 37 iCN 510 | User Manual 21. Accessories The following accessories are available for your iCN: External Antenna Required for vehicles with heated windshields, and to boost GPS performance in weak signal areas. Memory Card Writer Connects to your computer and allows you to download maps to SD or MMC memory cards. 38 iCN 510 | User Manual Software Product License NAVMAN (THE LICENSOR) IS WILLING TO LICENSE THE iCN Smart SOFTWARE (THE SOFTWARE) TO YOU (THE CUSTOMER) ONLY IF YOU ACCEPT ALL THE TERMS OF THIS LICENCE. PLEASE READ THE TERMS CAREFULLY, BECAUSE USING THIS SOFTWARE WILL BE DEEMED TO BE YOUR ACCEPTANCE THAT YOU ARE USING IT ON THE FOLLOWING TERMS. IF YOU DO NOT AGREE TO THE TERMS OF THIS LICENCE DO NOT INSTALL OR USE THE SOFTWARE AND RETURN THIS PRODUCT PROMPTLY, INCLUDING ALL PACKAGING AND WRITTEN MATERIALS, TO THE LICENSOR’S REPRESENTATIVE AND ANY AMOUNT YOU MAY HAVE PAID WILL BE REFUNDED (LESS DELIVERY AND HANDLING CHARGES). 1. The Licensor grants to the Customer a non-exclusive, non-transferable licence to use: (a) one copy of the Software on one of the Customer’s handheld devices; and (b) the accompanying materials, including any manuals contained in the Software (the Materials), in accordance with the terms and conditions of this Licence. 2. Where the Customer uses the Software on a handheld or any other device (the Device) in a vehicle, the Customer must not place, secure or use the handheld device in a manner that may cause accidents, personal injury or property damage or in any way obstruct the visibility of the Customer. The Customer is solely responsible for observing safe driving practices and will not operate the Software while operating a vehicle. 3. The copyright and all other intellectual property rights in the Software and Materials (including any enhancements or modifications) are vested in the Licensor. The Customer must not to rent, lease, reproduce, translate, adapt, vary, reverse-engineer or modify the Software or Materials nor communicate the same to any person other than in accordance with the terms of this Licence. 4. The Customer may not copy the Software or Materials except that one copy of the Software may be made to the extent that such copying is necessary for the Customer’s own backup purposes. 5. Except for the warranty provided by the Licensor for the product that includes the Software the Licensor expressly excludes to the fullest extent permitted by law all representations or warranties, express or implied (except any which may not lawfully be excluded), including the implied warranties of merchantability and fitness for a particular purpose. 6. The Licensor will not in any circumstances be liable under the law of tort, contract or otherwise for any indirect or consequential loss or damage, including any loss of profits, however caused, arising in connection with the use of, or inability to use, the Software. If any limitation or exclusion or liability contained in this Licence is held to be invalid for any reason and the Licensor becomes liable for loss or damage that would otherwise have been excluded, that liability will be limited to the total amount actually paid by the Customer for the Software. 7. The Licensor may terminate this Licence immediately if the Customer breaches any of its obligations under this Licence. Immediately following termination of this Licence the Customer must deliver to the Licensor’s Representative, or destroy all copies of, the Software and Materials in whatever form possessed by the Customer. Limited Warranty Agreement IMPORTANT: The following terms and conditions may vary from country to country. Hardware Product Navman warrants its products to be free from defects in materials or workmanship under normal use for one year from the date of purchase (the Warranty Period) to the original owner (You). To claim under this warranty, You must return the product to the place of purchase, or a service centre approved by Navman (Service Centre). You must produce an original sales receipt as proof of purchase. You will be solely responsible for all shipping charges, freight, insurance and proper packaging to prevent breakage in transit. Navman will, at its discretion, repair or replace any defective product or its components at no cost to You for parts and labour. The replacement product or component takes on the warranty status of the original product or component. This is Your exclusive remedy for defective products. Limitations This warranty does not apply to products that have been damaged or rendered defective: (a) as a result of incorrect installation, misuse, mishandling, misapplication, accident, abuse, breakage or other external causes; (b) by operation outside the usage specifications stated in the product documentation; (c) by modification or service other than by Navman or its approved Service Centres. Software Product Navman warrants that (a) the software will perform substantially in accordance with the accompanying written materials for a period of 90 days from the date of purchase, and (b) any technical support provided by Navman or its approved Service Centres shall make commercially reasonable efforts to solve any problem or issues. Some countries, states and jurisdictions do not allow limitations on duration of an implied warranty, so the above limitation of 90 days may not apply Limitation of Liability To the fullest extent permitted by law, Navman will not be liable in any event, whether in tort (including negligence), contract or otherwise for any damage including loss of profits, any consequential, indirect or special damage, loss or injury of any kind suffered by You or any other person. Except as expressly set out in this warranty, Navman makes no other warranties, express or implied, including any implied warranties of merchantability and fitness for a particular purpose. If any limitation or exclusion or liability contained in this warranty is held to be invalid for any reason and Navman becomes liable for loss or damage that would otherwise have been excluded, such liability will be limited to the total amount actually paid by You for the product. 39 iCN 510 | User Manual Compliance Operation is subject to the following two conditions: (1) this device may not cause interference, and (2) this device must accept any interference, including interference that may cause undesired operation of the device. Contact Us Support for New Zealand: Support for US and Canada: Navman NZ Ltd 13-17 Kawana Street Northcote Auckland New Zealand Navman USA Limited 27142 Burbank Foothill Ranch CA 92610 United States of America Phone: 0800 GONAVMAN [email protected] www.navman.com Phone: 866-9-NAVMAN [email protected] www.navmanusa.com Support for Europe: Support for Australia: Navman Europe Limited 4G Gatwick House Peeks Brook Lane Horley, Surrey RH6 9ST United Kingdom Navman Australia Pty. Ltd PO Box 479 Gladesville NSW2111 Australia Phone: (44) 1293-780-500 [email protected] www.navman-europe.com Phone: (02) 9879 9000 [email protected] www.navman.com Copyright © 2004 Navman NZ Limited. Navman is a registered trademark of Navman NZ Limited. All rights reserved. Smart , Drive-Away and Back-On-Track are trademarks of Navman NZ Limited. All rights reserved Microsoft® Windows® 98, ME, 2000 or XP, Microsoft® ActiveSync®, Internet Explorer are registered trademarks of Microsoft Corporation. Acrobat Reader® is a registered trademark of Adobe Systems Incorporated. All rights reserved. All other trademarks and registrations are the property of their respective owners. TM TM TM Published in New Zealand MN000309A 40