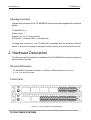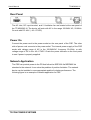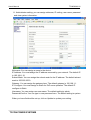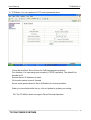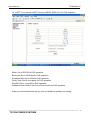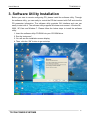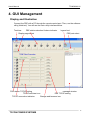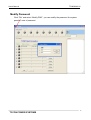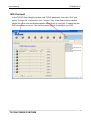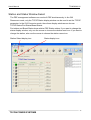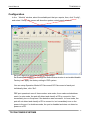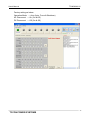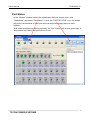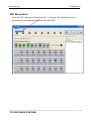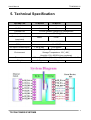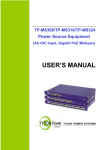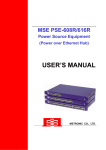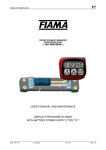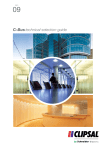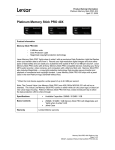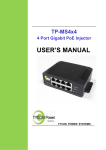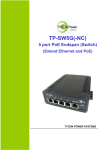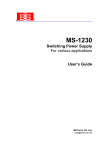Download USER`S MANUAL - Tycon Systems Inc
Transcript
TP-MS608/616 Power Source Equipment (Power over Ethernet Hub) USER’S MANUAL TYCON POWER SYSTEMS User’s Manual TP-MS608/616 Contents 1. Introduction........................................................................... Features................................................................................................ Package Contents................................................................................. 2. Hardware Description........................................................... Physical Dimension............................................................................... Front Panel............................................................................................ LED Indicators....................................................................................... Rear Panel............................................................................................ Power On.............................................................................................. Network Application............................................................................... RJ-45 Remote Control Port................................................................... 3 3 4 4 4 4 5 5 6 6 7 3. Software Utility Installation.................................................. 14 4. GUI Management................................................................... 15 Display and Illustration.......................................................................... System Login........................................................................................ Modify Password…............................................................................... Edit Station TCP/IP............................................................................... Edit Remote PoE IP............................................................................. GUI Connect......................................................................................... Station and Status Window Select ....................................................... Configuration......................................................................................... Factory Setting…………........................................................................ Board Status………………………………………………………………… Port Status…………………………………………………………………... GUI Version…………………………………………………………………. GUI Disconnect…………………………………………………………...... File Open and Save………………………………………………………… 5. Technical Specification........................................................ 15 16 17 18 19 20 22 23 24 26 27 28 29 30 31 2 TYCON POWER SYSTEMS User’s Manual TP-MS608/616 1. Introduction TYCON’s family of Power over Ethernet PSE (Power Sourcing Equipment), injects power over data-carrying Ethernet cabling. The TP-MS608/616, support 8 and 16 ports respectively in a 10/100/1000BaseTx Ethernet network, over TIA/EIA-568 Category 5/5e/6 cabling. DC operating power, for data terminal units, is fed over data pairs of the cabling (4/5 and 7/8). This allows greater flexibility in the locating of network devices and significantly decreasing installation costs in many cases. The TP-MS608/616 follows the IEEE 802.3af/IEEE 802.3at and is completely compatible with existing Ethernet switches and networked devices. Normally powers PDs (Powered Devices) that are Power over Ethernet enabled or are equipped to receive power over Ethernet. The PSE tests whether a networked device is PoE-capable, power is never transmitted unless a Powered Device is at other end of the cable. It also continues to monitor the channel. If the Powered Device does not draw a minimum current, because it has been unplugged or physically turned off, the PSE shuts down the power to that port. Devices that are not equipped to receive power over Ethernet may require an external splitter in order to be powered. Contact Mstronic for such a splitter. Features 8/16 port Power Sourcing Equipment ( power over Ethernet Hub) Support 8/16 ports full load, max. 576W AC input (100-240 VAC, 50/60 Hz) IEEE802.3af/IEEE 802.3at compliance, Power over Ethernet Mid-Span mode Remote power feeding of Ethernet terminals up to 100 meters Auto detect PD, and support manual detect PD Centralized power distribution for PoE powered Device (PD) Independent overload and short-circuit protection per channel Supports IEEE 802.3af/IEEE 802.3at non-standard device Auto refresh port status and support Plug and Play feature for PD Standard 19” or 23” rack mountable DIY upgrade from 8 port to 16 port available Remote manage up to 8 units via TCP/IP protocol DC input available, can work with battery, non-interrupt performance. 3 TYCON POWER SYSTEMS User’s Manual TP-MS608/616 Package Contents Unpack the contents of the TP-MS608/616 and verify them against the checklist below. TP-MS608/616 x 1 Power Cord x 1 Bracket x 2 ( for 19” rack mounted) CD-ROM x 1 (Software Utility + User Manual) Compare the contents of your TP-MS608/616 package with the standard checklist above. IF any item is missing or damaged, please contact your local dealer for service. 2. Hardware Description This Section mainly describes the hardware of the TP-MS608/616 and gives a physical and functional overview. Physical Dimension TP-MS608/616 physical dimension is: 430mm x 290mm x 44mm (Lx W x H) (1U, 19” or 23” Rack mountable) Front Panel Figure 2-1. The Front panel of TP-MS608/616 4 TYCON POWER SYSTEMS User’s Manual TP-MS608/616 The Front Panel of the TP-MS608/616 consists of 8/16 x RJ-45 Ethernet ports (data), 8/16 x RJ-45 PoE ports (data + power), 8/16 x LED port indicators, one LED power indicator and one RJ-45 remote control port(include one LED). LED Indicators The LED Indicators gives real-time information of systematic operation status. The following table provides descriptions of LED status and their meaning. LED Status Color Description A network device is On Green detected(10/100/1000 Mbps) but no communication activity is detected RJ45 The Ethernet port is transmitting Blinking Green to, or receiving package from another device Power Off -- On Green On Red Off -- On Green Power feeding Blinking Orange Detecting On Orange On Red Off -- Ports No device is detected Power feeding normally Power or fan alarm Power off The port has been shutdown No power feeding Alarm No power feeding Unknown device attached No power feeding Table 2-1. The Description of LED Indicators 5 TYCON POWER SYSTEMS User’s Manual TP-MS608/616 Rear Panel The AC inlet, DC input terminal, and 2 Ventilation fan are located at the rear panel of the TP-MS608/616. The device will work with AC in the range 100-240V AC, 50-60Hz. Or work with DC -48V. (-42~-57VDC) Power On Connect the power cord to the power socket on the rear panel of the PSE. The other side of power cord connects to the power outlet. The internal power supply of the PSE works with voltage range of AC in the 100-240VAC, frequency 50~60Hz, or with voltage range of DC in the -42~-57VDC. Check the power indicator on the front panel to see if power is properly supplied. Network Application The PSE can provide power to the PD that follow the IEEE 802.3af/IEEE802.3at standard in the network. It can solve the problem of position limitation. The network device can be installed in more appropriate position for better performance. The following figure is an example of network application for PSE 6 TYCON POWER SYSTEMS User’s Manual TP-MS608/616 RJ-45 Remote Control Port TP-MS608/616 can remotely manage the PoE via the network. To manage TP-MS608/616, you must to set the TP-MS608/616 TCP/IP parameter. TP-MS608/616 allowed you to use a standard Web-browser such as Microsoft Internet Explorer or Mozila, to set the TCP/IP parameter. Before you use the web interface to set the PoE TCP/IP, verify that TP-MS608/616 is properly installed on your network and PC on the network can access PoE via the web-browser. 1. Verify that PC network interface card (NIC) is operational on the TCP/IP protocol. 2. Supply power to TP-MS608/616. 3. Use RJ45 cable, connect TP-MS608/616 direct to your PC. 4. Make sure the TP-MS608/616 default IP is 192.168.1.10. 5. Set your PC IP to 192.168.1.2 or other IP address which is located in the 192.168.1.x subnet. 6. Make sure the connector is OK (Ping 192.168.1.10 on the DOS mode). 7 Start the web-browser and type http://192.168.1.10 (or used PoE IP setting icon in the PoE management software). 8. The login in screen will appear next. 7 TYCON POWER SYSTEMS User’s Manual TP-MS608/616 9. Key in ID (user name) and password to enter PoE TCP/IP parameter setting. Default ID and password is admin and system. 10. TP-MS608/616 TCP/IP parameter has 4 pages interface (administrator setting, TCP Mode, UDP Mode and UART). You must change the administrator & TCP mode to fit your network. 8 TYCON POWER SYSTEMS User’s Manual TP-MS608/616 11. Administrator setting: you can assign nickname, IP setting, user name, password and view system information. Nickname: You can assign a name to the device. IP Address: You must assign the IP address reserved by your network. The default IP is 192.168.1.10. Subnet Mask: You can assign the subnet mask for the IP address. The default subnet mask is 255.255.255.0. Gateway: You can assign the gateway here. The default gateway is 192.168.1.1. IP Configure: You must assign to Static for PoE serve operation. The default IP configure is Static. Username: You can assign new user name. The default setting is admin. Password/Confirm: You can type in new password here. The default setting is system. When you have finished the set up, click on Update to update your setting. 9 TYCON POWER SYSTEMS User’s Manual TP-MS608/616 12. TCP Mode: You can update the TCP control parameter here. Telnet Server/Client: Set to Server for PoE management operation. Port Number: You can assign port number for TCP/IP operation. The default Port Number is 23. Remote Server IP Address: Unused. Clint mode inactive timeout: Unused. Server mode protect timeout: Set to 0(Disable) for normal operation. When you have finished the set up, click on Update to update your setting. PS: The TP-MSxxx does not support Telnet Terminal Operation. 10 TYCON POWER SYSTEMS User’s Manual TP-MS608/616 13. UDP Mode: This mode is not used in the PoE application. 11 TYCON POWER SYSTEMS User’s Manual TP-MS608/616 14. UART: You must set UART Control to RS232,9600,8,N,1 for PoE operation. Mode: Set to RS232 for PoE operation. Baud rate: Set to 9600 bps for PoE operation. Character Bits: Set to 8 bits for PoE operation. Parity Type: Set to none parity for PoE operation. Stop Bit: Set to 1 stop bit for PoE operation. Hardware Flow Control: Set to none flow control for PoE operation. When you have finished the set up, click on Update to update your setting. 12 TYCON POWER SYSTEMS User’s Manual TP-MS608/616 15. When you have configured your set up, you must reset the device to take effect. 13 TYCON POWER SYSTEMS User’s Manual TP-MS608/616 3. Software Utility Installation Before you start to remote configuring PD, please install the software utility. Through the software utility, you can easily to control the PD that connect with PoE and view the PD parameter information. The software utility provides GUI interface and user can easily to start with it. The software utility supports Windows environment – Window 98, 2000, XP,Vista and Window 7. Please follow the below steps to install the software utility. 1. Insert the software utility CD-ROM into your CD-ROM drive. 2. Run the “setup.exe”. 3. You will see the installation screen display. 4. Then, click the “OK” button to go next step. 14 TYCON POWER SYSTEMS User’s Manual TP-MS608/616 4. GUI Management Display and Illustration Connect the PSE with a PC through the remote control port. Then, run the software utility (Netclient). You will see the main utility interface below. Tools bar PSE station selection & alarm indicator legend tool Display page select PSE port select PSE station TCP/IP setting message window TCP/IP edit/view icon TCP/IP connection indicator PSE TCP/IP setting Change web-browser icon 15 TYCON POWER SYSTEMS User’s Manual TP-MS608/616 System Login Run the management software or click “File”, and select “Login”, the system will show the diagram below. Now enter the password, first enter the default setting which is “0000” 16 TYCON POWER SYSTEMS User’s Manual TP-MS608/616 Modify Password Click “File” and select “Modify PSW”, you can modify the password, the system permits 3 sets of password. 17 TYCON POWER SYSTEMS User’s Manual TP-MS608/616 Edit Station TCP/IP In the TCP/IP Status display window, you can edit the station name, TCP/IP address and port number. Click the Edit icon to modify this parameter. In the Edit window, click the View icon to display TCP/IP parameter. Station Name: You can assign a name to the PSE device. Address: You can assign the IP address for this PSE station. Port:: You can assign the port number for this PSE station. 18 TYCON POWER SYSTEMS User’s Manual TP-MS608/616 Edit Remote PoE IP In the TCP/IP Status display window, you can use “PoE IP Setting” icon to start the web-browser. To modify the remote PoE TCP/IP parameter, please reference RJ-45 Remote Control Port of section 2 Hardware Description (page 7). Change Browse icon: You can use this icon to change the web-browser for remote PoE IP edit. The default web-browser is Microsoft Internet Explorer. 19 TYCON POWER SYSTEMS User’s Manual TP-MS608/616 GUI Connect In the TCP/IP Status display window, edit TCP/IP parameter, then click “GUI” and select “Connect All” command or click “connect” icon, if the Station Select window shows the name icon and displays power status(green or red) light, it means that the PSE connection is correct. You can then select station to configure you PSE. 20 TYCON POWER SYSTEMS User’s Manual TP-MS608/616 GUI connect example: In the Station Selection window, the LED indicates real time connection of PSE. Green-----this connection and PSE power are normal. Red--------this connection is OK but PSE power is not correct. Orange---this connection is not working.. Gray-------this station is not setting. In the TCP/IP Status window, the LED indicates real time status of TCP/IP. Green-----TCP/IP connection is OK. Red--------TCP/IP connection is not working. Gray-------TCP/IP parameter is not setting. 21 TYCON POWER SYSTEMS User’s Manual TP-MS608/616 Station and Status Window Select The PSE management software can monitor 8 PSE simultaneously. In the GUI Disconnect mode, only the TCP/IP Status display window can be used to set the TCP/IP parameter. In the GUI Connector mode, there three display windows can choose - TCP/IP Status/Port Status/Board Status. Port status and Board Status show relative PSE Station status. If you want to change the status display window, only use the mouse to choose the relative word icon. If you want to change the station, also use the mouse to choose the station name icon. Station Select display icon Status display icon 22 TYCON POWER SYSTEMS User’s Manual TP-MS608/616 Configuration In the “Module” window, select the suitable port that you require, then, click “Config”, and select “Setup”, the screen will show the system control panel as below. Set icon: Apply the operation mode to PSE system. Set Enable/Set Disable icon: Change the Board Status window to set enable/disable. Factory icon: Apply the factory setting to PSE system. You can setup Operation Mode/ AC Disconnect/ DC Disconnect of each port individually, then, click “Set”. PSE port operates in one of three modes: auto mode, force mode and shutdown mode. In auto mode, the port will detect and classify a PD to connect to, then immediately turn on the power if the detection was successful. In force mode, the port will not detect and classify a PD to connect to, but immediately turn on the power to the port. In shutdown mode, the port is disabled and does not detect or power on a PD. 23 TYCON POWER SYSTEMS User’s Manual TP-MS608/616 Factory Setting Click “Config”, and select “Factory” or click the “Factory” icon. The screen will show the factory setting control panel as below: then click “Y” for the Factory Setting. 24 TYCON POWER SYSTEMS User’s Manual TP-MS608/616 Factory setting as below: Operation Mode → Auto (Auto, Force & Shutdown) AC Disconnect → On (On & Off) DC Disconnect → Off (On & Off) 25 TYCON POWER SYSTEMS User’s Manual TP-MS608/616 Board Status Click “Config”, and select “GetBoardStatus”, or click “Board STATUS” icon, the screen will show current status of each port. 26 TYCON POWER SYSTEMS User’s Manual TP-MS608/616 Port Status In the “Module” window, select the suitable port that you require, then, click “StatusDisp”, and select “PortStatus”, or click the “PORT STATUS” icon, the screen will show current status of each port and current power supply status of each module. If all power modules are working normally, the “Sys. Power” will show a green light, if any module has failed, the light will turn to red. 27 TYCON POWER SYSTEMS User’s Manual TP-MS608/616 GUI Version Click “StatusDisp”, and select “GUI Version”, the screen will show the version of the EMS utility 28 TYCON POWER SYSTEMS User’s Manual TP-MS608/616 GUI Disconnect Click the “GUI”, and select “Disconnect All”, or click the “GUI disconnect” icon to disconnect the communication between GUI and PSE. 29 TYCON POWER SYSTEMS User’s Manual TP-MS608/616 File Open and Save You may click “File” and select “Open”, or click the ”Open file” icon, to open the previous setting file. Click “Save”, or “Save file” icon, to save the current setting. 30 TYCON POWER SYSTEMS User’s Manual TP-MS608/616 5. Technical Specification PARAMETER TP-MS608 TP-MS616 Data Ports 8 16 PoE Ports 8 16 Console Port 1× RJ45 console interface for management Output power Per port DC 55V@700mA Power consumption 288W (maximum) 576W AC Input 100~240VAC,50/60Hz DC Input -42~-57VDC DC Input Current require > 6A @ 48V > 12A @ 48V Operating Temperature: 0℃~65℃ Environment Storage Temperature: -20℃~80℃ Humidity: 10%~95%RH (non condense) Dimensions 430mm(L) x 290mm(W) x 44mm(H), 19” Rack-Mount / 1U Weight 3.6kg 4.9kg 31 TYCON POWER SYSTEMS